Power Automate si applica a ogni azione nei flussi di lavoro

Scopri l
In questo blog illustreremo il processo di configurazione degli avvisi dell'elenco di SharePoint per i singoli elementi e per l'elenco stesso.
Gli avvisi sono funzionalità semplici ma potenti che puoi utilizzare. Se disponi di dati che desideri monitorare, non è necessario controllare costantemente se ci sono stati cambiamenti perché riceverai un aggiornamento quando imposti l'avviso nel modo giusto.
Inoltre, puoi usarlo per avvisare altre persone nell'organizzazione di eventuali modifiche apportate all'elenco o all'elemento. Nel nostro primo esempio, vogliamo ricevere un avviso relativo a un cliente specifico. Quindi la prima cosa che dobbiamo fare è filtrare l'elenco.
Sommario
Impostazione degli avvisi dell'elenco di SharePoint per elementi specifici
Per prima cosa, fai clic su Addetto alle vendite .
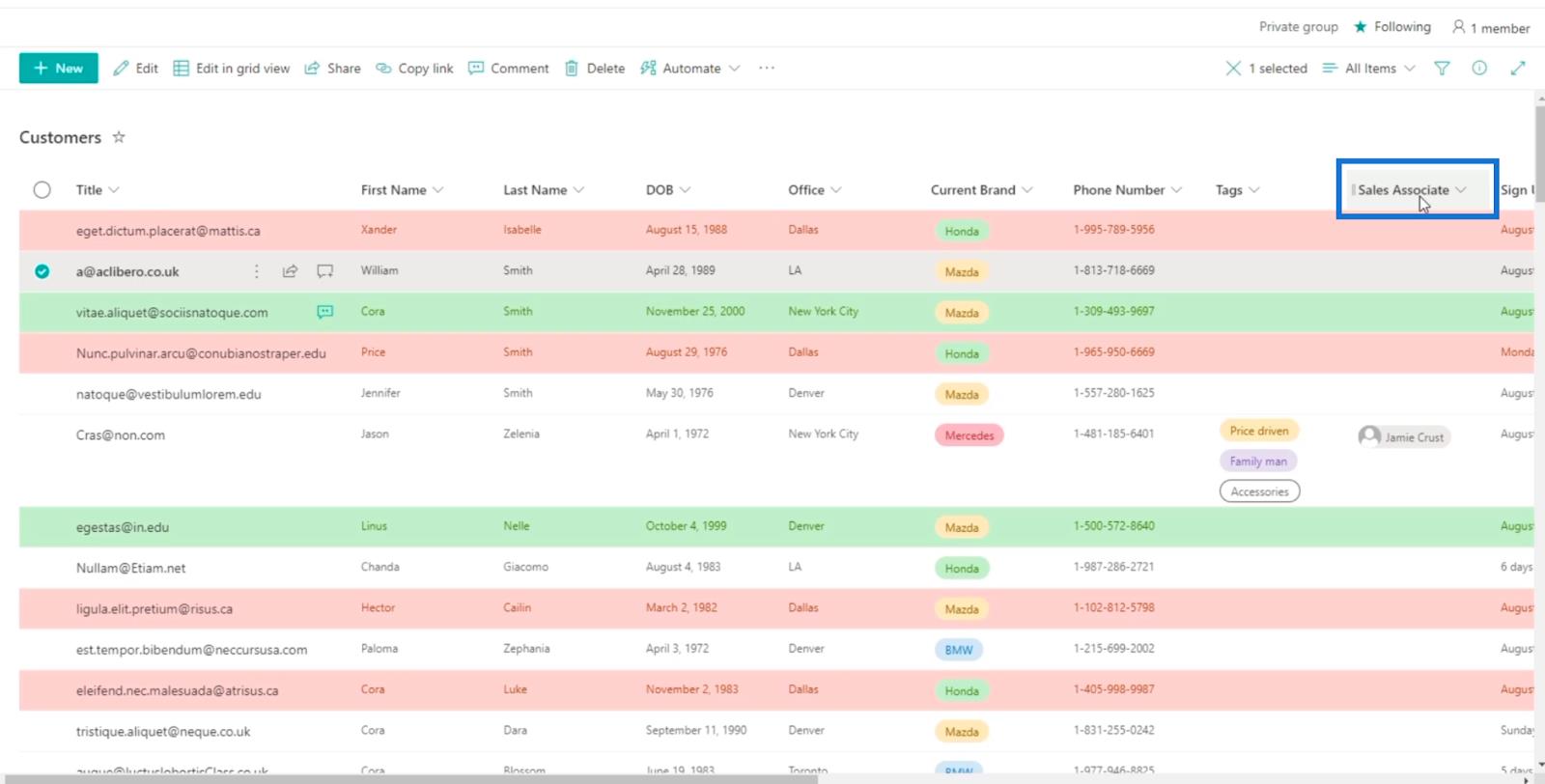
Successivamente, fai clic su Filtra per .
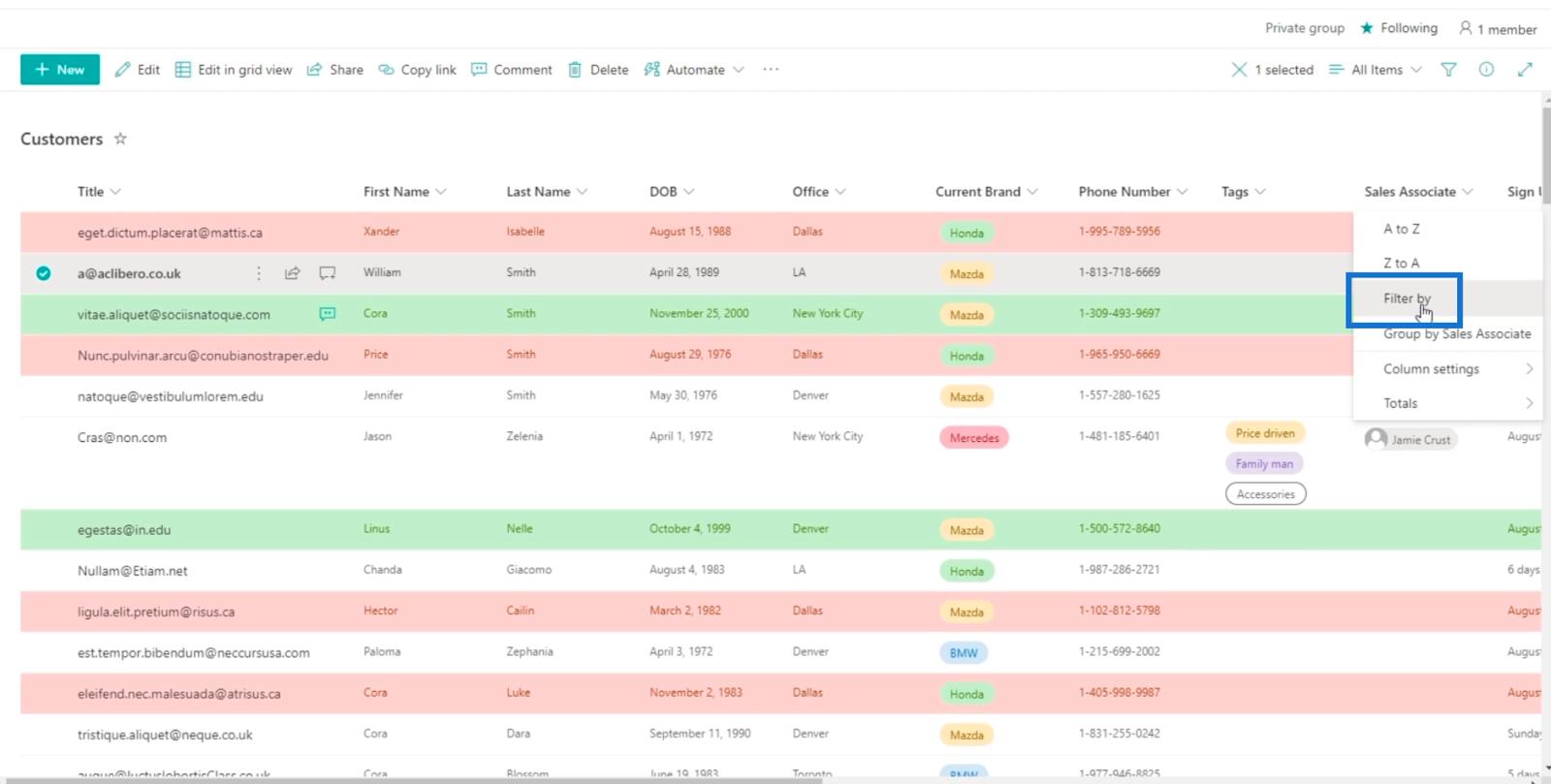
Da questo pannello potrai filtrare la colonna.
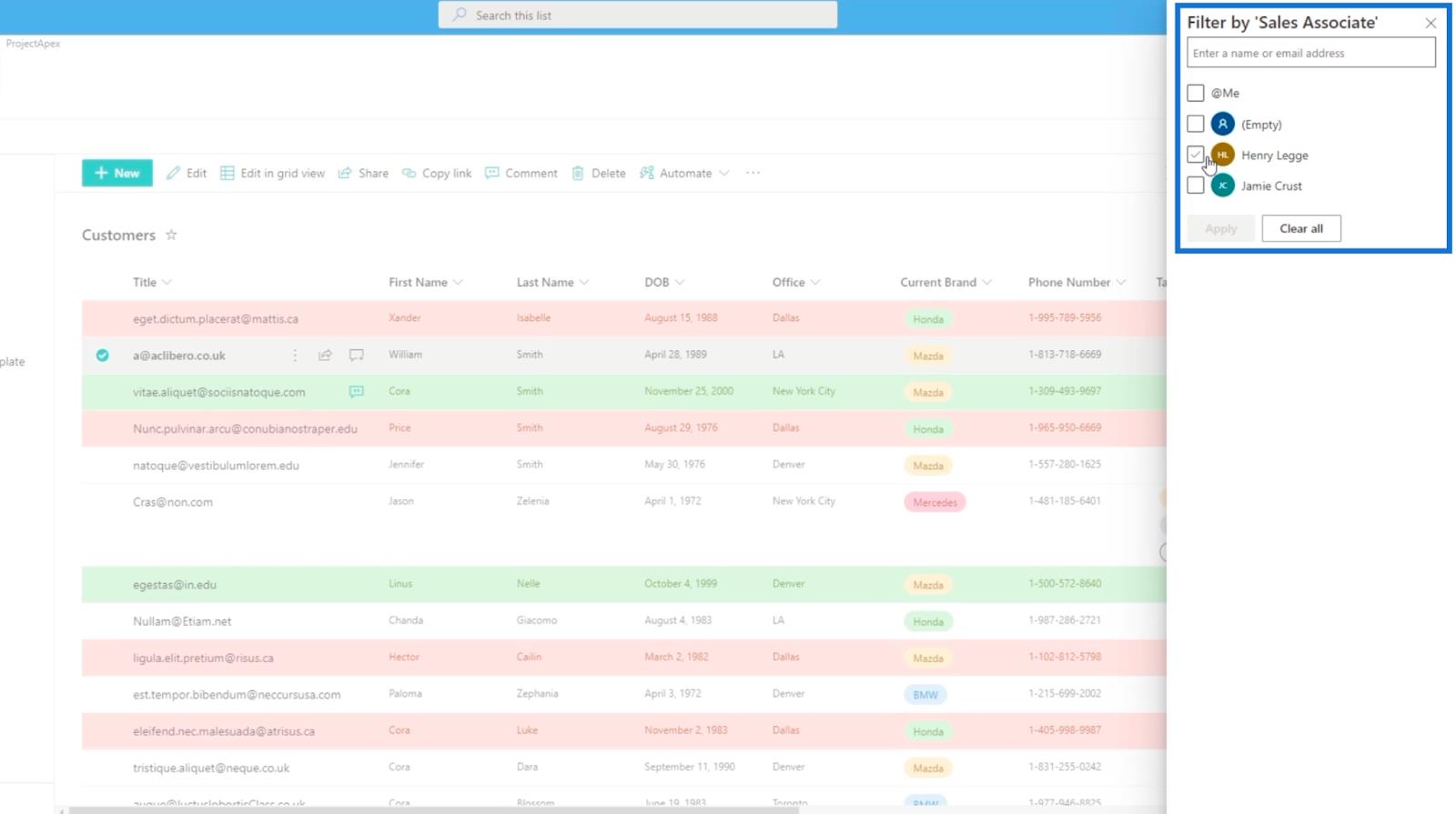
Scegli quello che vuoi usare. In questo esempio, utilizzeremo il mio account.
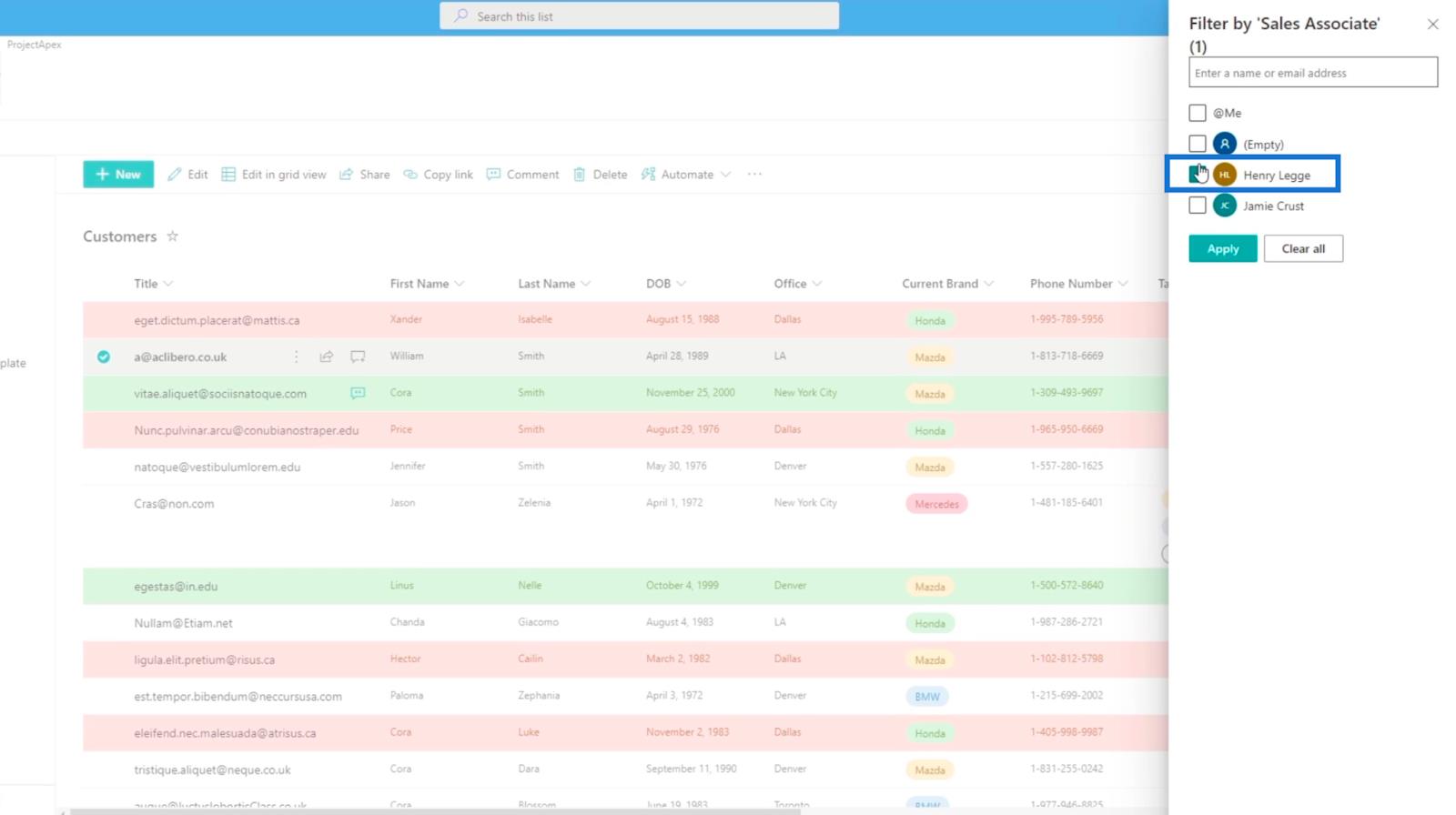
Quindi, fai clic su Applica .
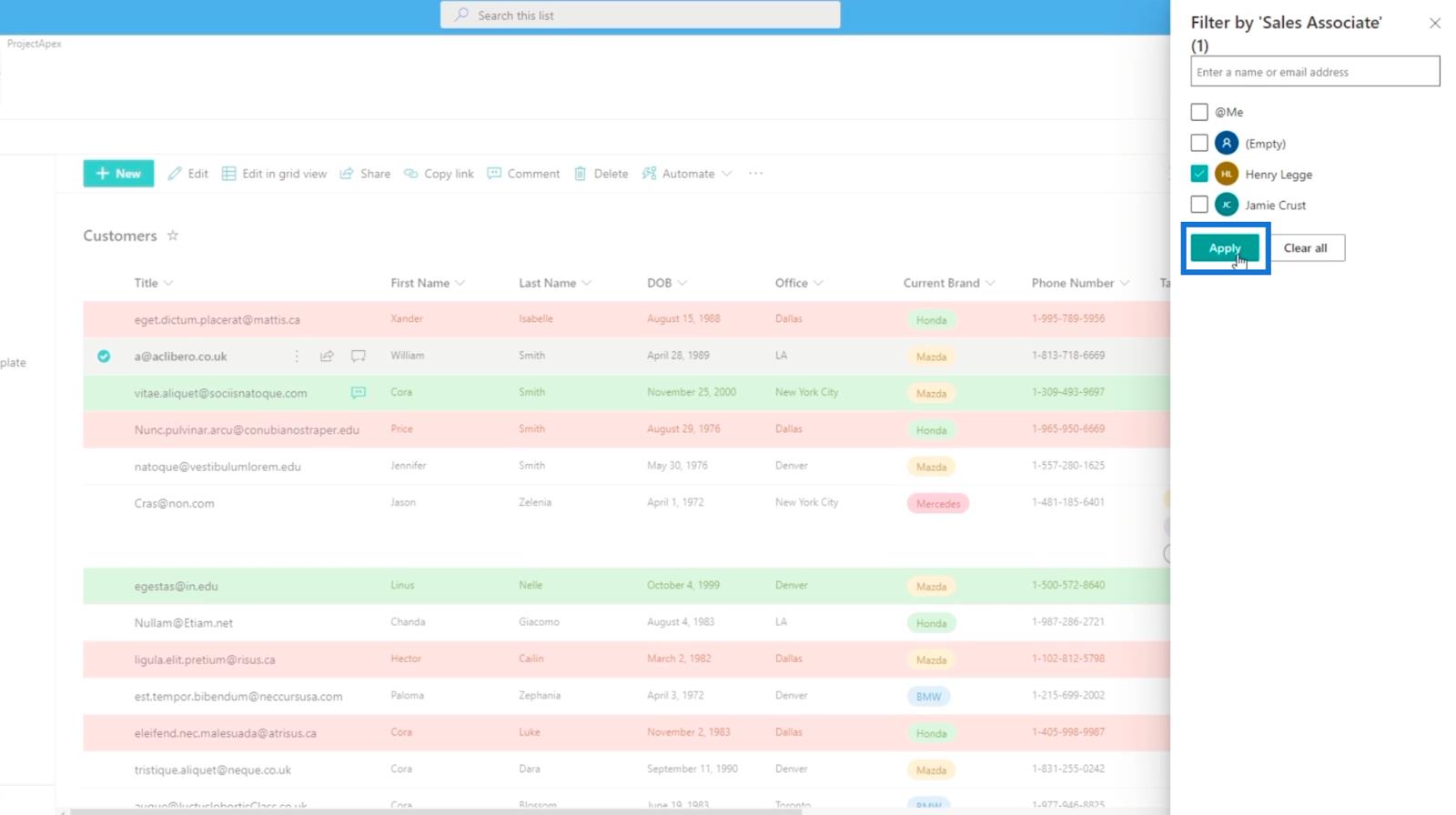
Ora vedrai tutti gli elementi filtrati. In questo esempio, c'è solo un elemento dall'elenco.
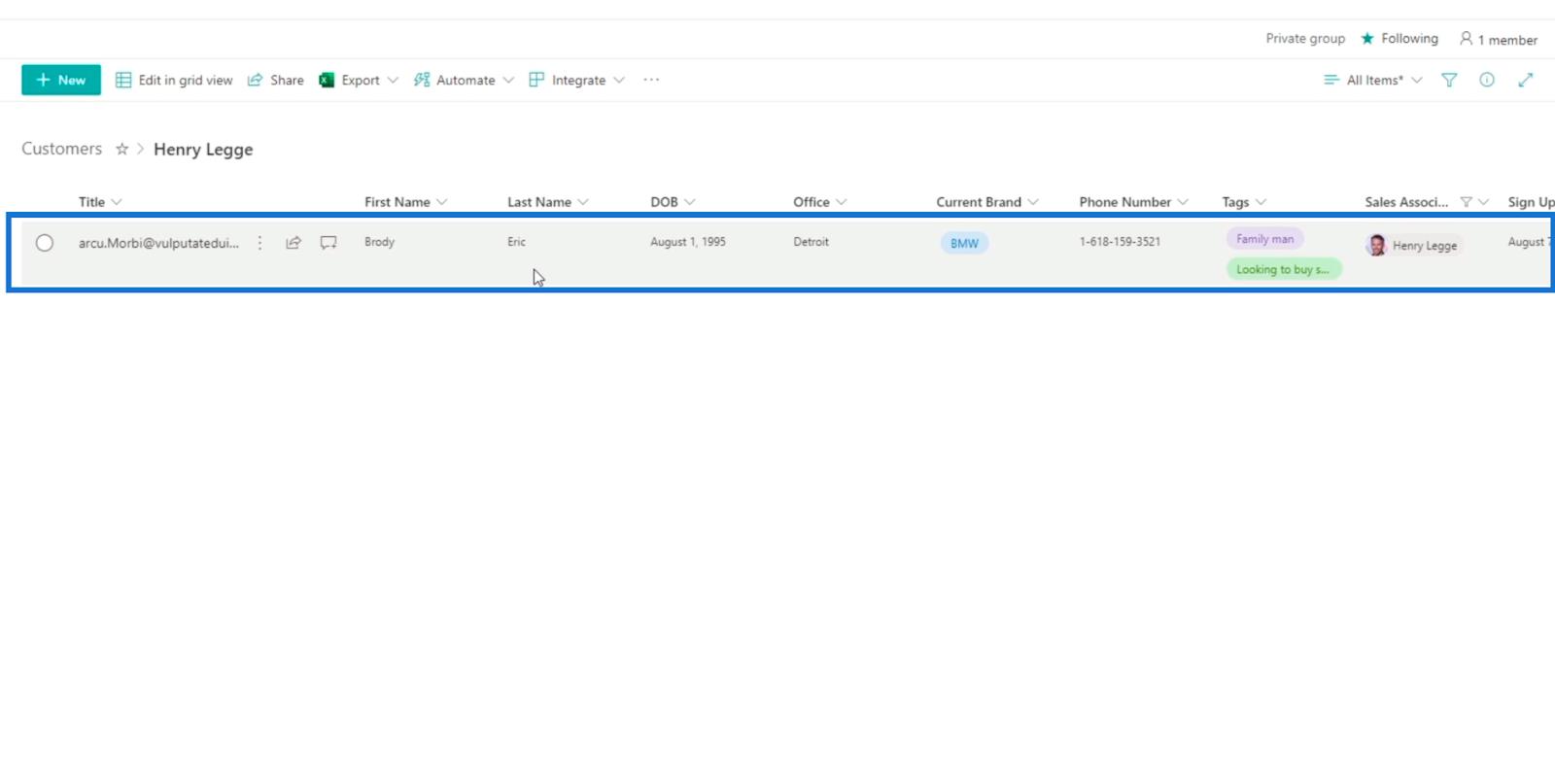
Successivamente, fai clic sui tre puntini accanto al titolo .
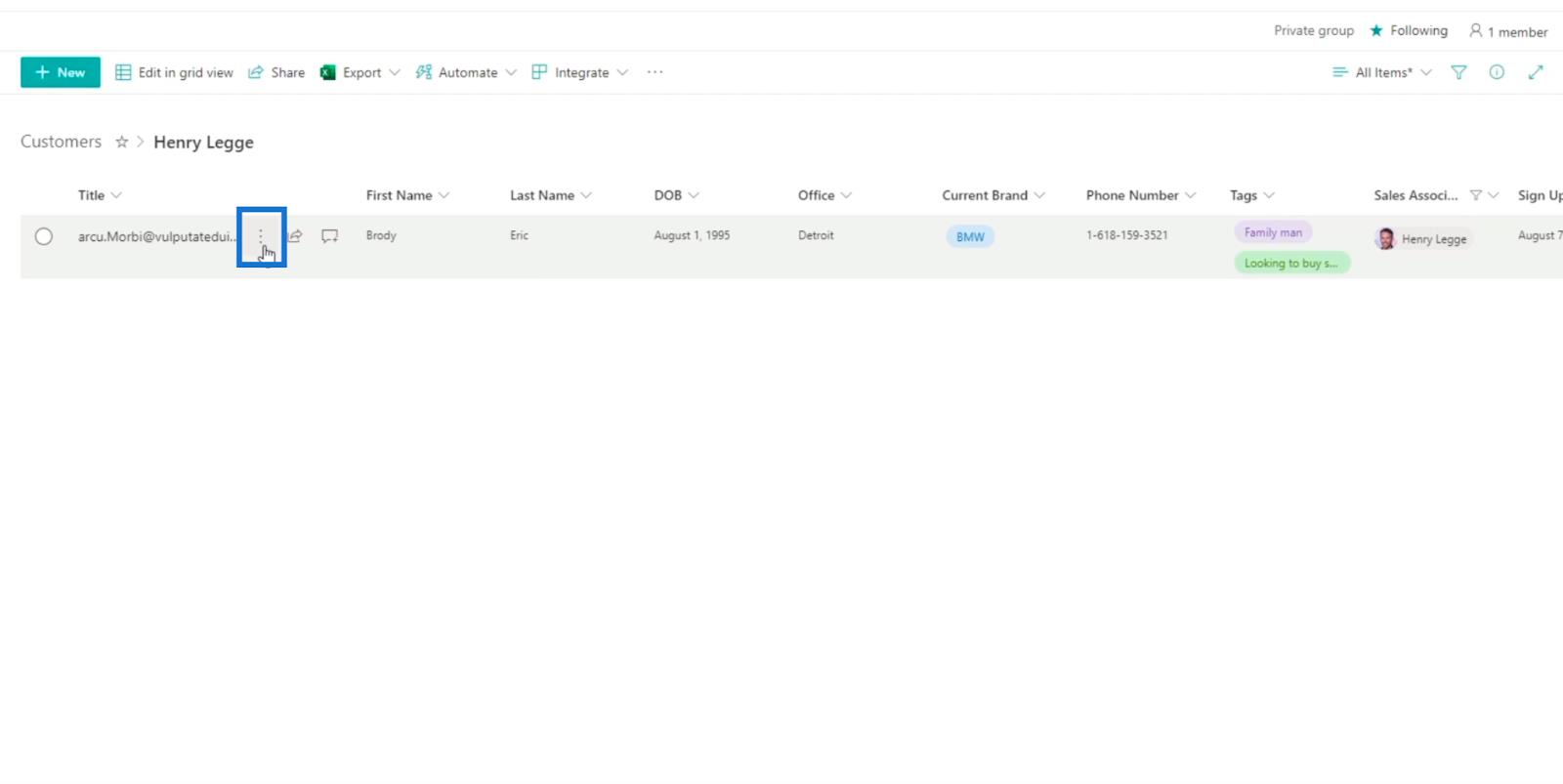
Successivamente, fai clic su Avvisami .
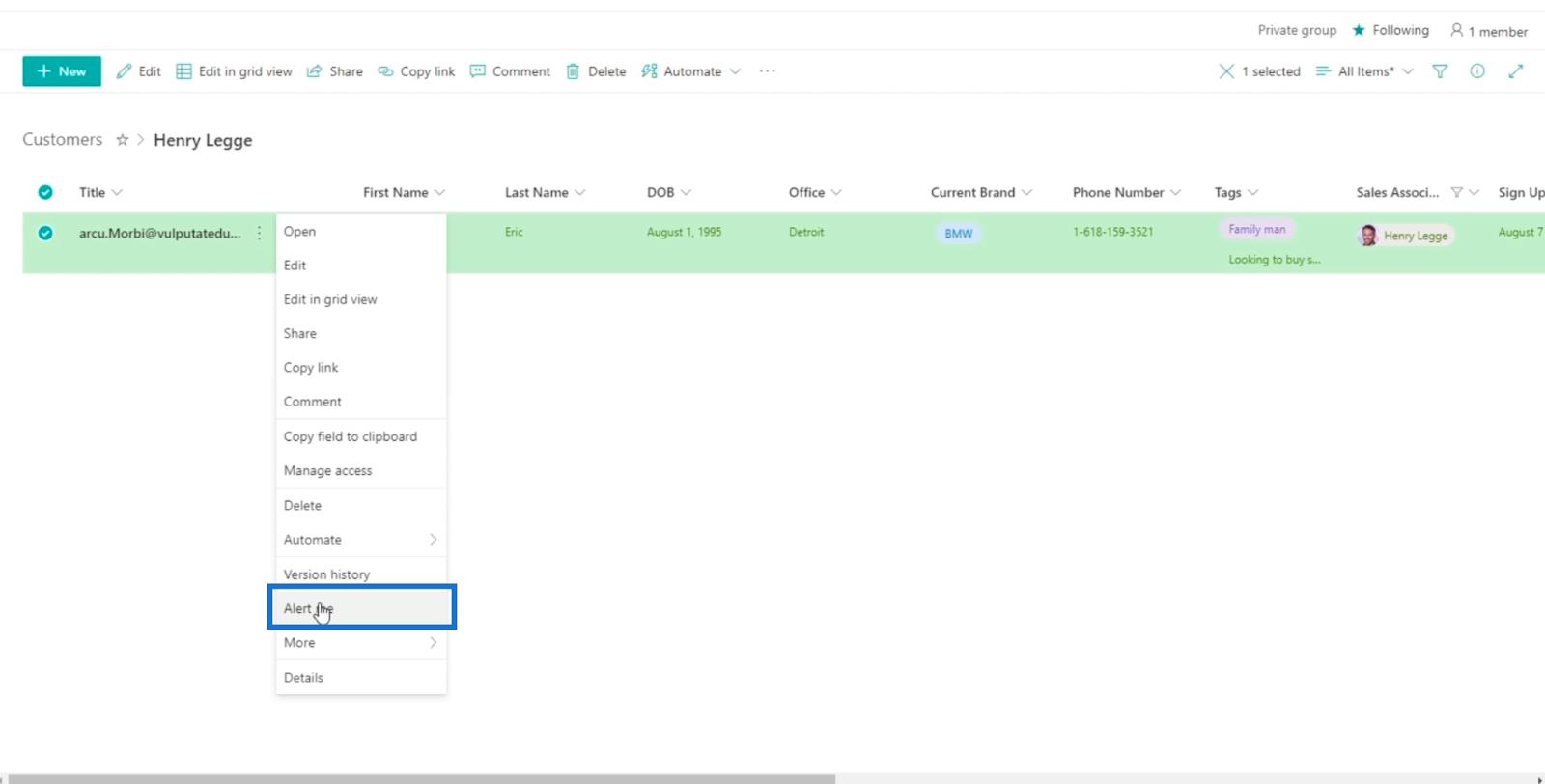
Apparirà una finestra di dialogo in cui è possibile impostare l'avviso.
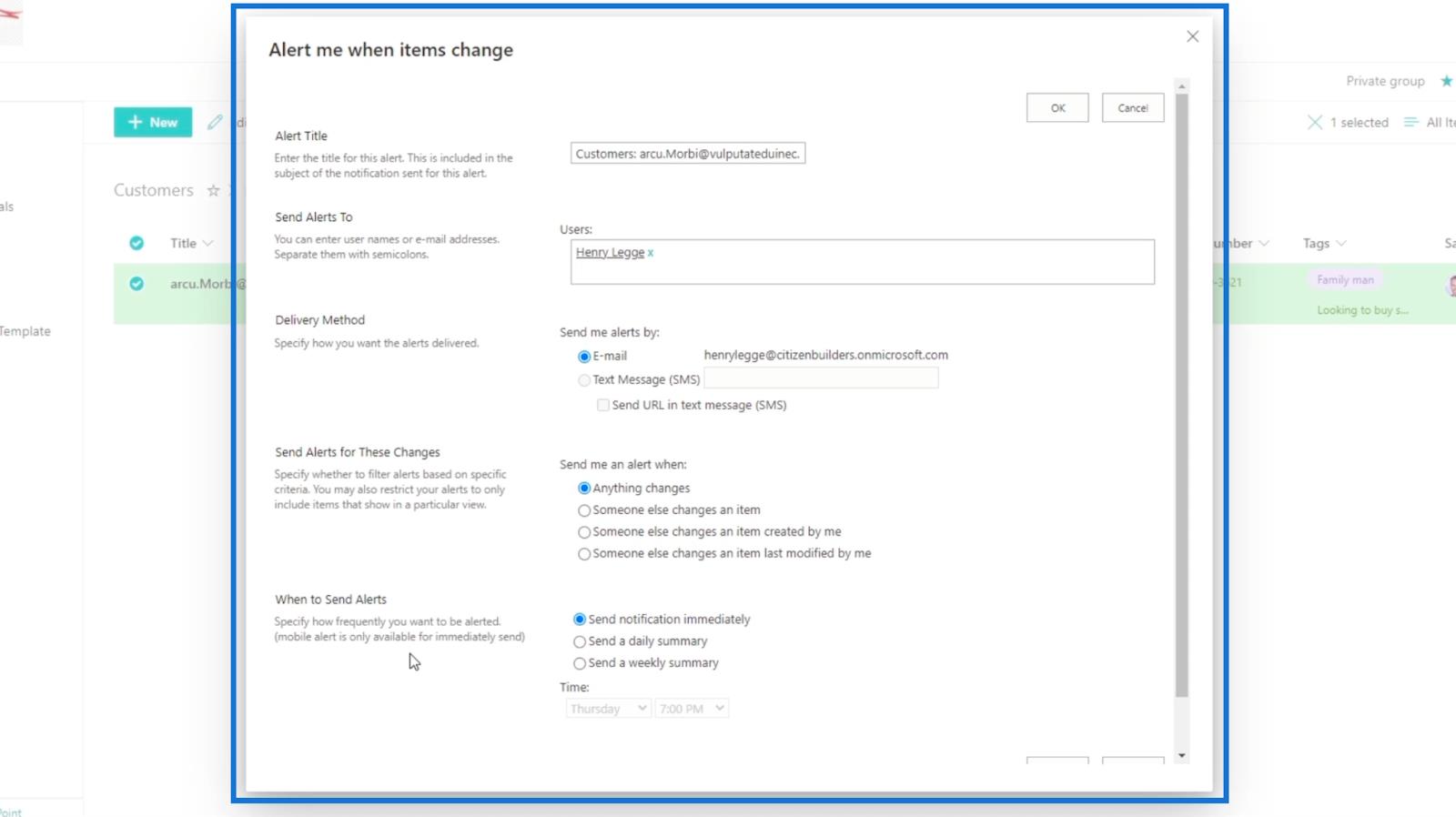
Discutiamo ora le cinque sezioni di questa finestra di dialogo.
Modifica dell'avviso elenco
La prima impostazione è Titolo avviso , che imposta il titolo dell'avviso.
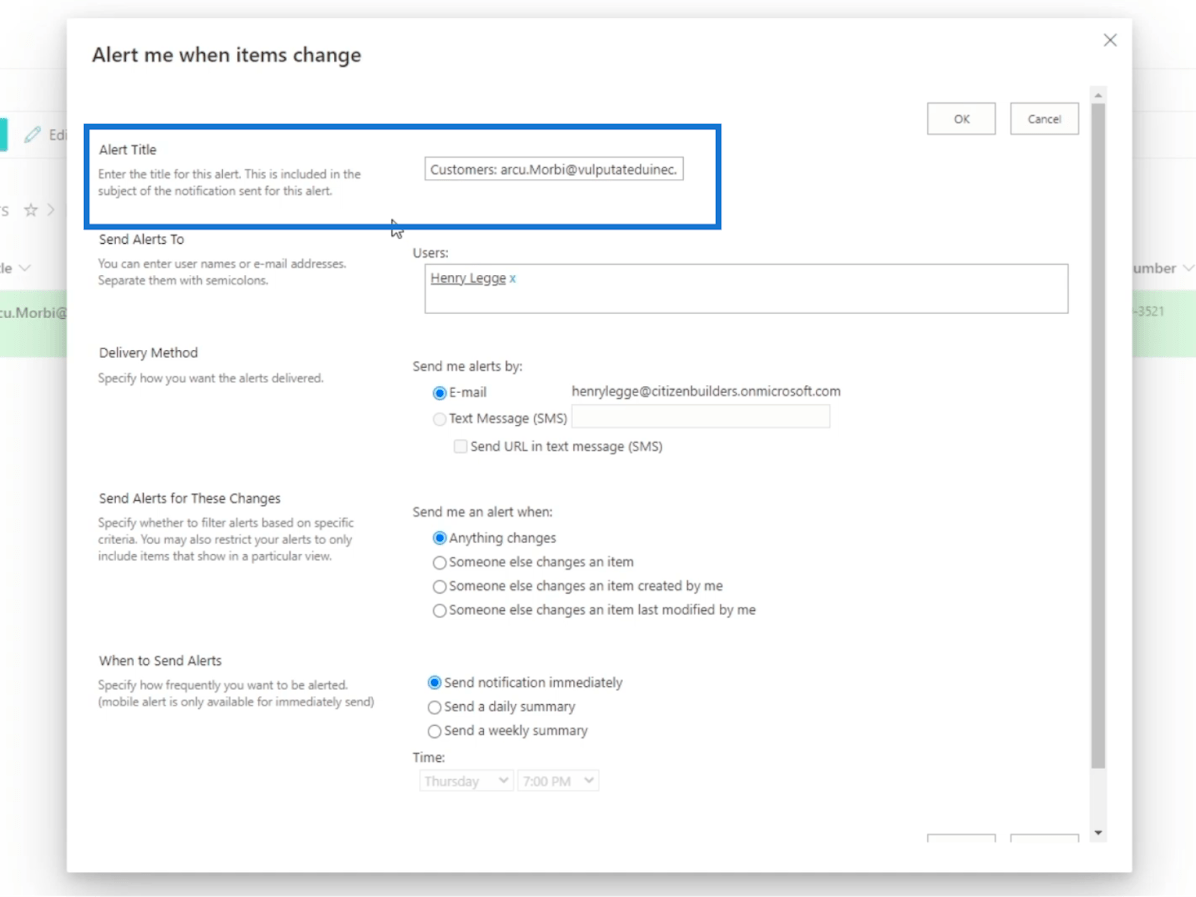
Il prossimo è Invia avvisi a . È possibile inserire i nomi delle persone a cui si desidera ricevere l'avviso nel campo di testo Utenti . In questo esempio, lo invieremo solo a noi. Ma tieni presente che puoi anche inviarlo ad altri indirizzi email.
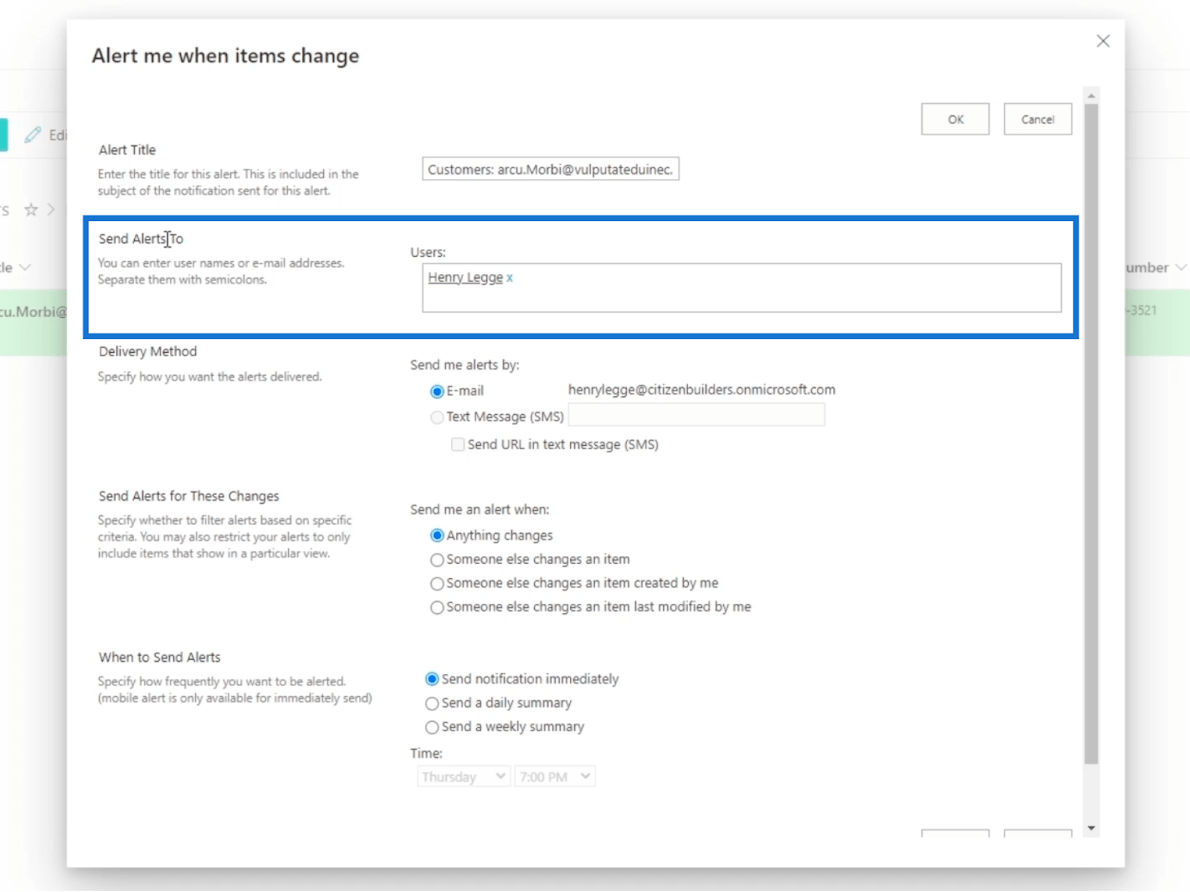
Successivamente, vedrai il metodo di consegna . Qui è dove riceverai l'avviso. Puoi scegliere tramite e-mail o messaggio di testo (SMS) .
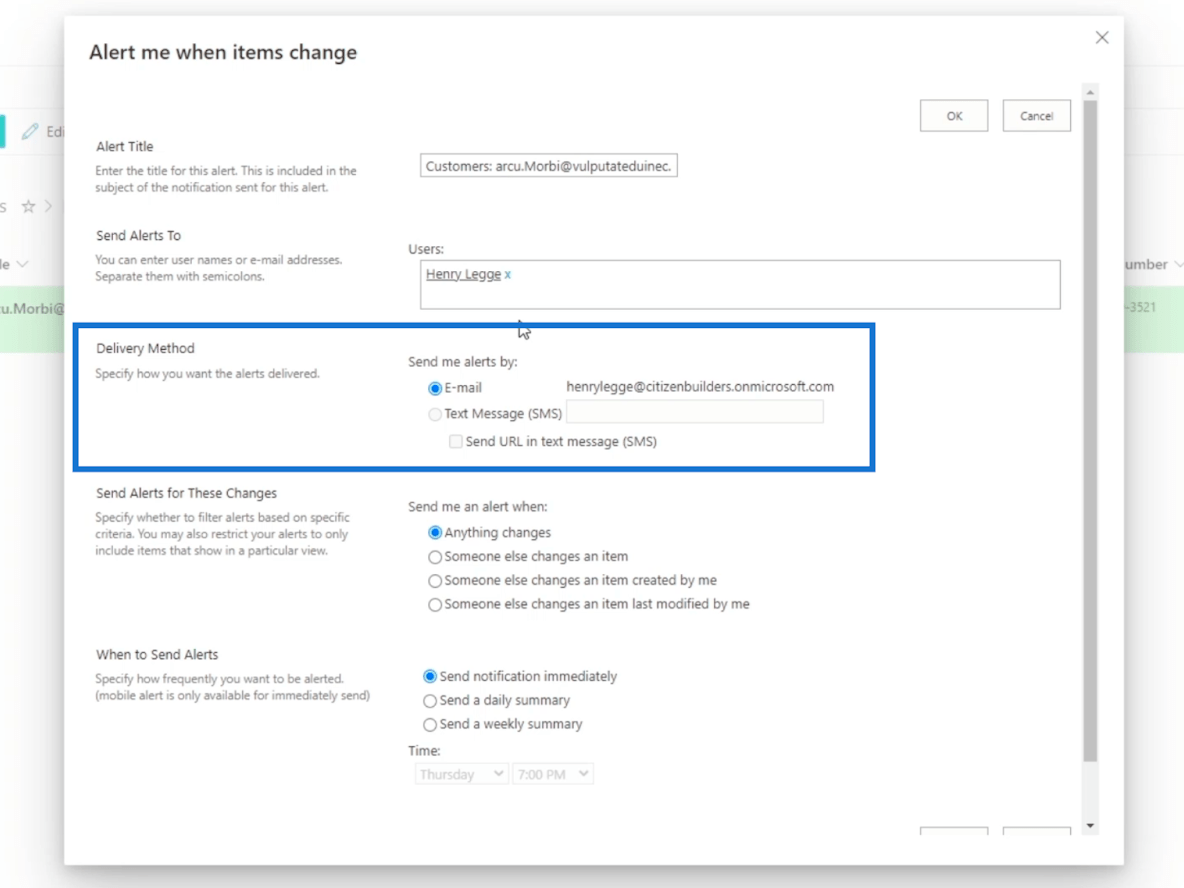
Quindi, puoi configurarlo in base alle modifiche apportate nella sezione Invia avvisi per queste modifiche . Avrai quattro scelte:
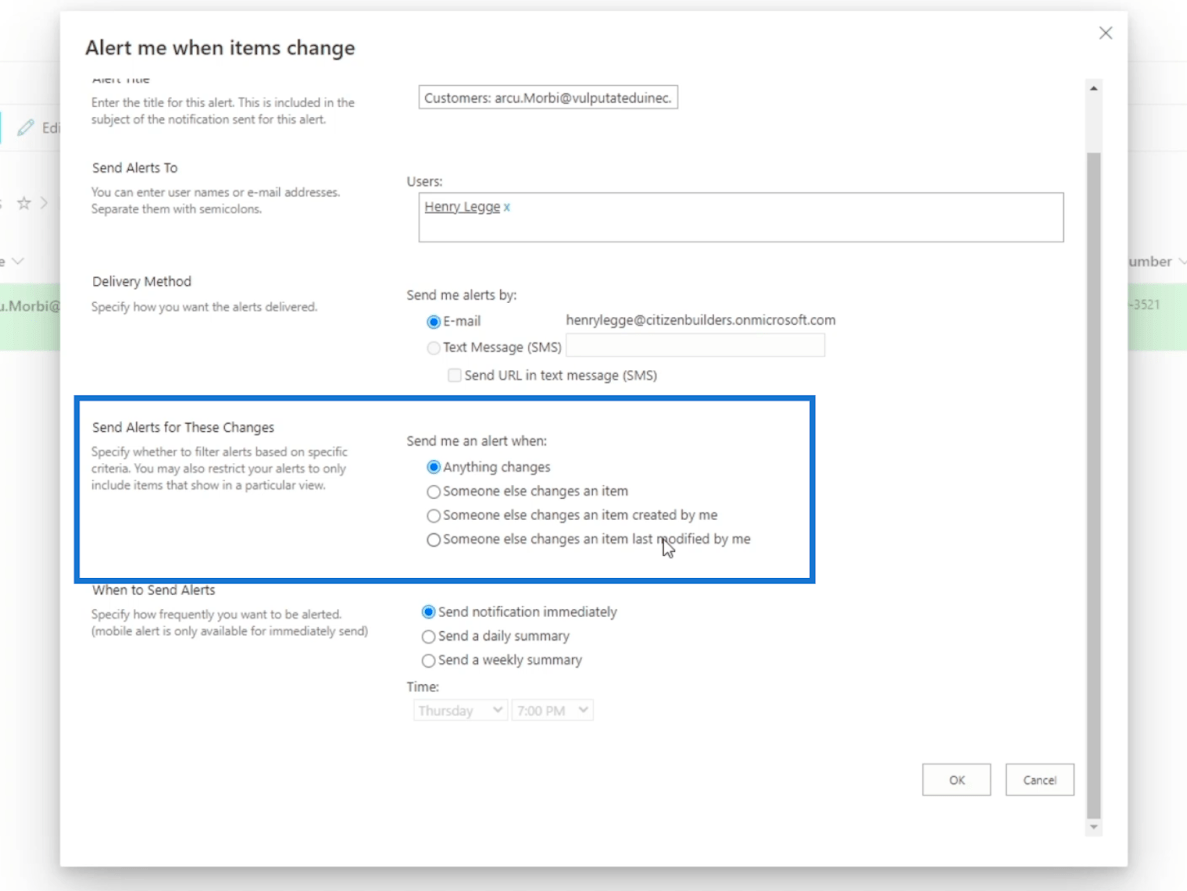
Infine, quando inviare avvisi . In questa sezione avrai tre opzioni: Invia notifica immediatamente, Invia un riepilogo giornaliero e Invia un riepilogo settimanale .
Come suggerisce il nome, il primo ti invierà un avviso quando vengono apportate modifiche. Non è consigliabile utilizzarlo per elementi che vengono modificati spesso. Invece, puoi fare un riepilogo giornaliero o settimanale.
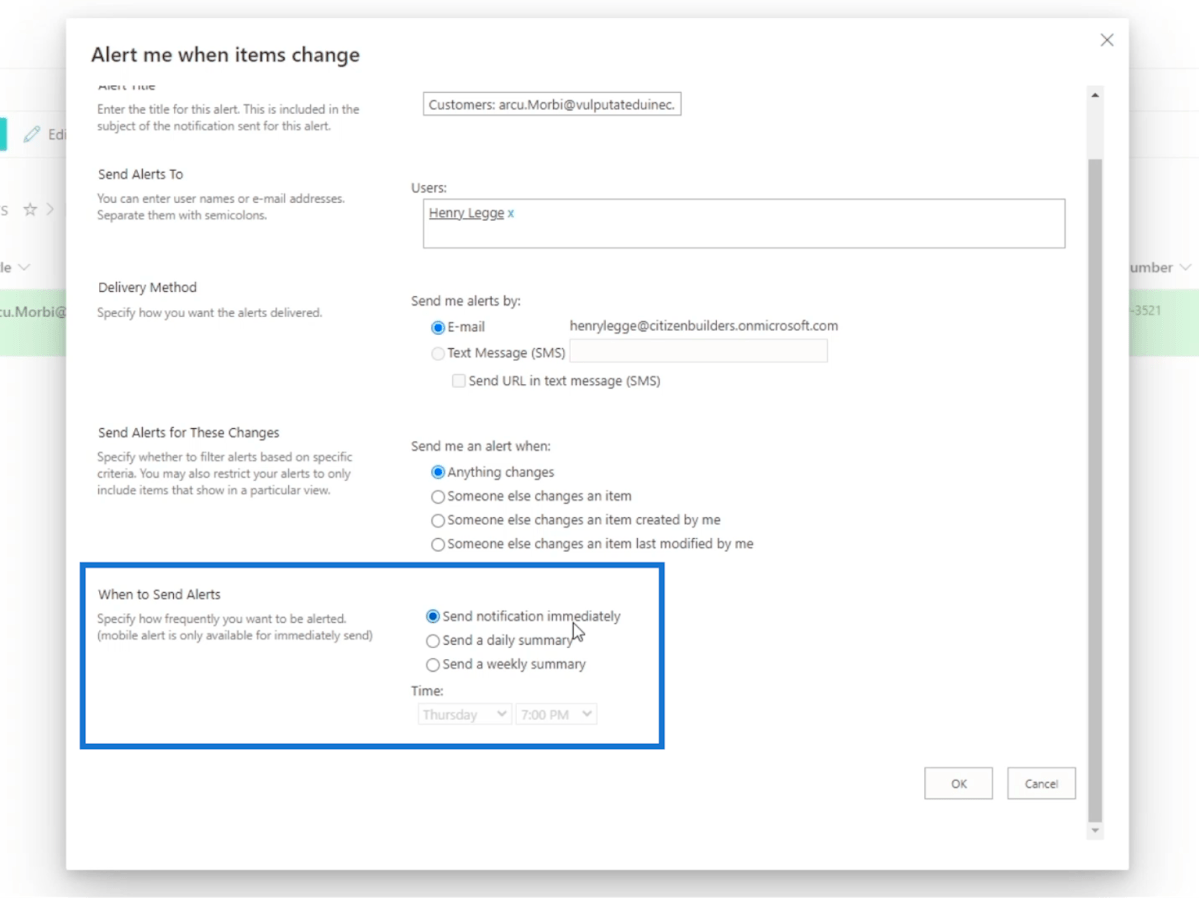
La parte migliore è che puoi impostare l'ora in cui inviarti l'avviso quando scegli di ricevere un avviso su base giornaliera.
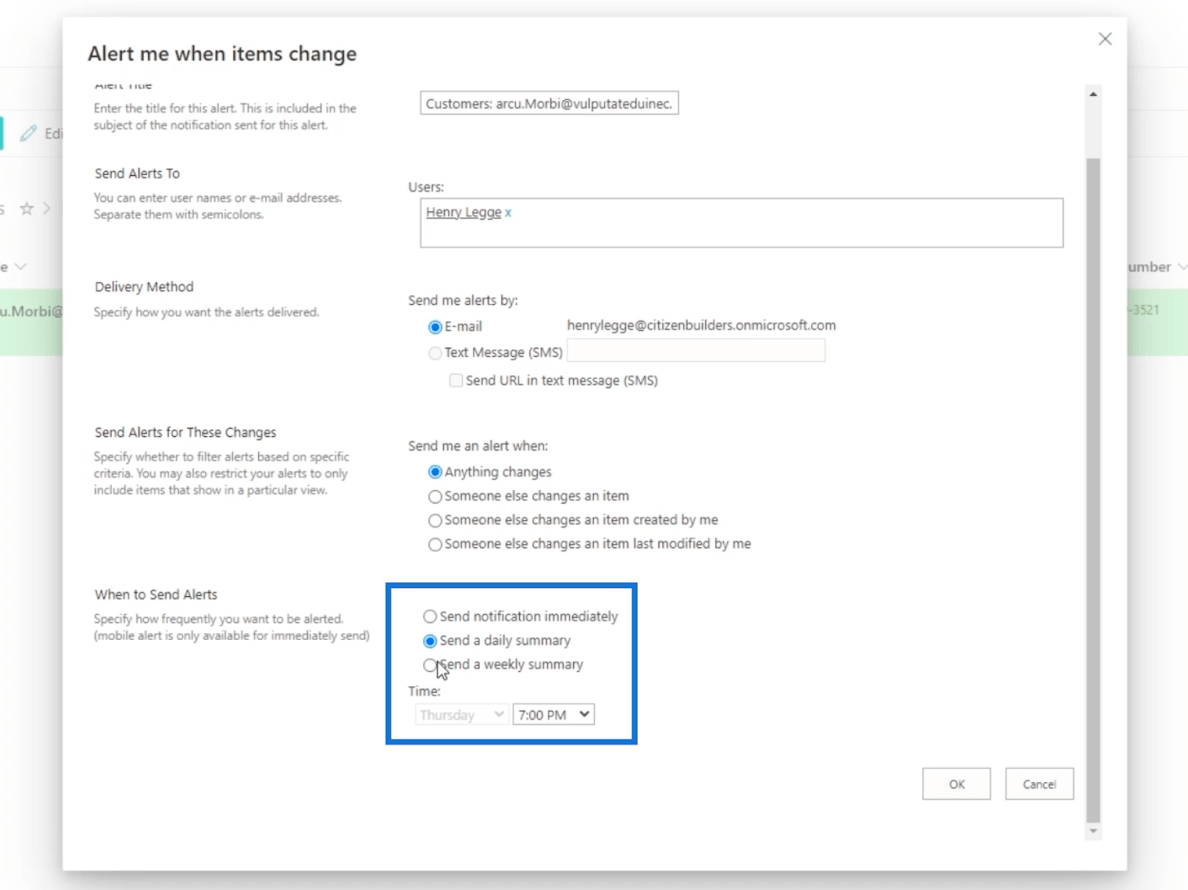
E su base settimanale, puoi anche scegliere il giorno.
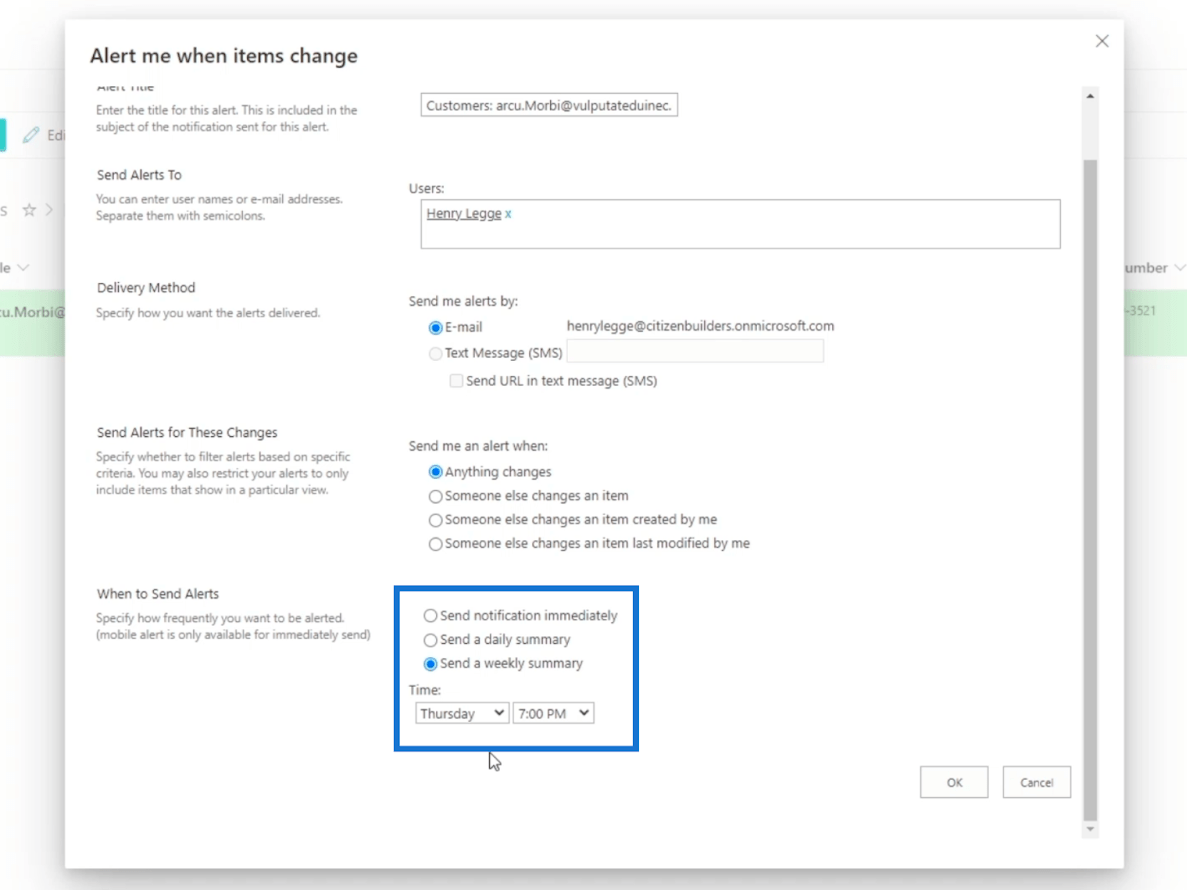
Tuttavia, per questo esempio, ci atteniamo alle impostazioni predefinite.
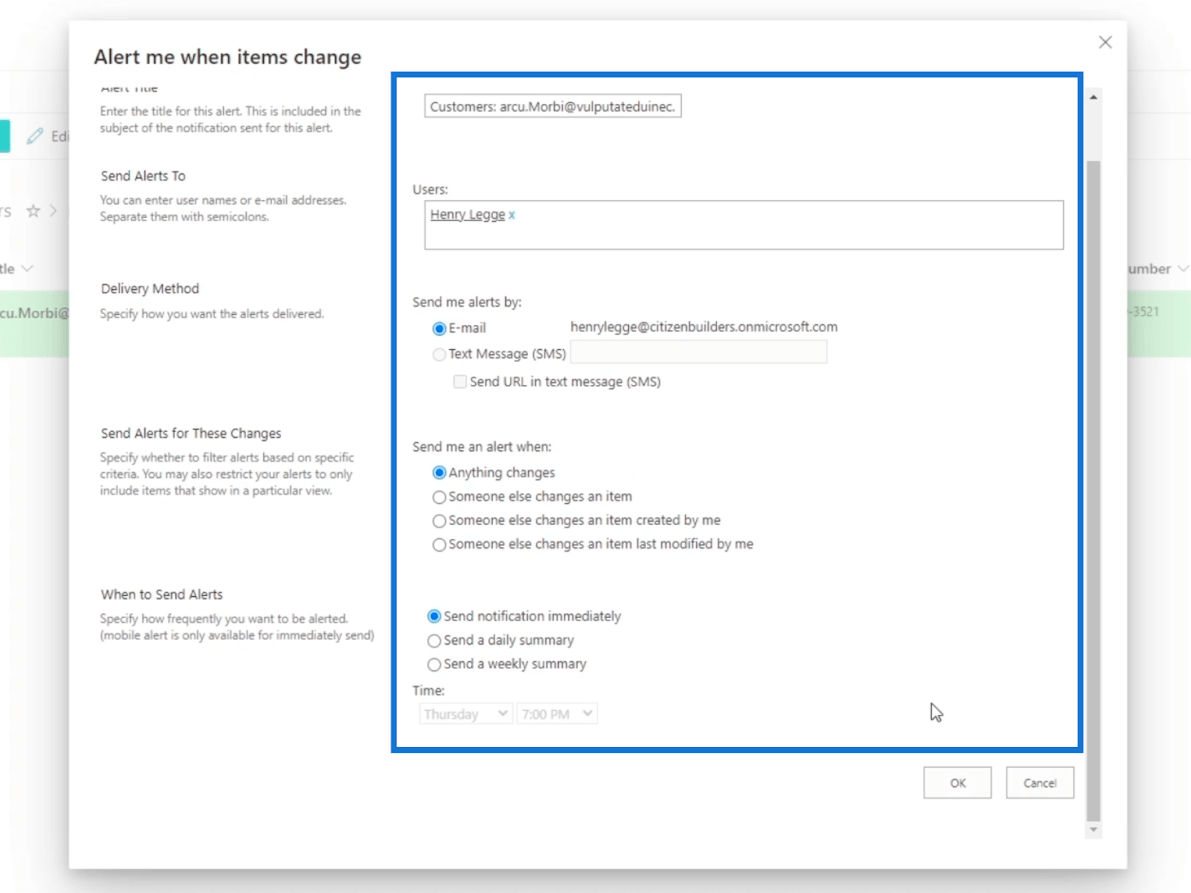
Infine, fai clic su OK .
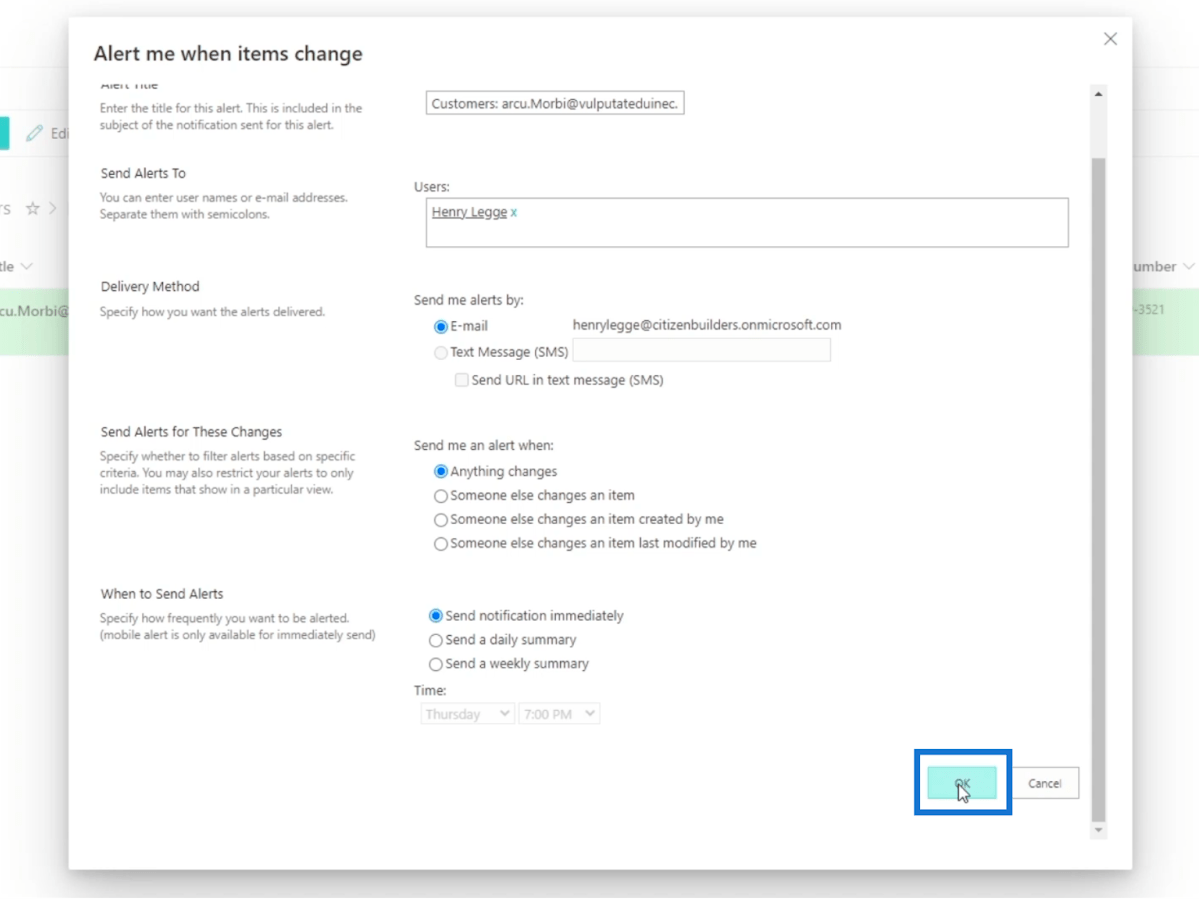
Successivamente, apriremo il nostro Microsoft Outlook . Basta fare clic sull'icona Launcher in alto a sinistra.
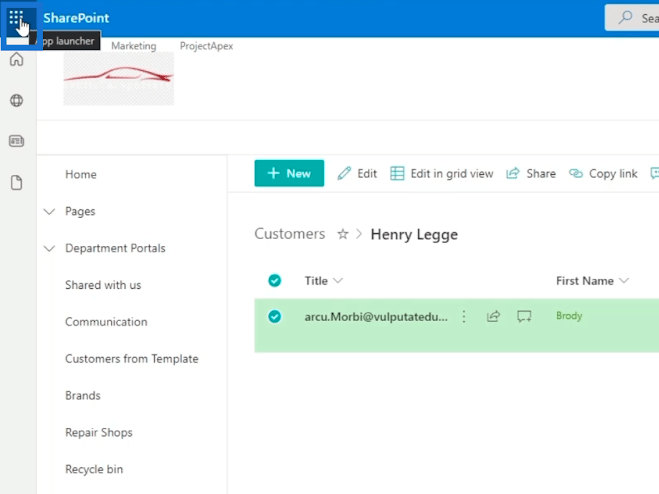
Quindi, fai clic su Outlook .
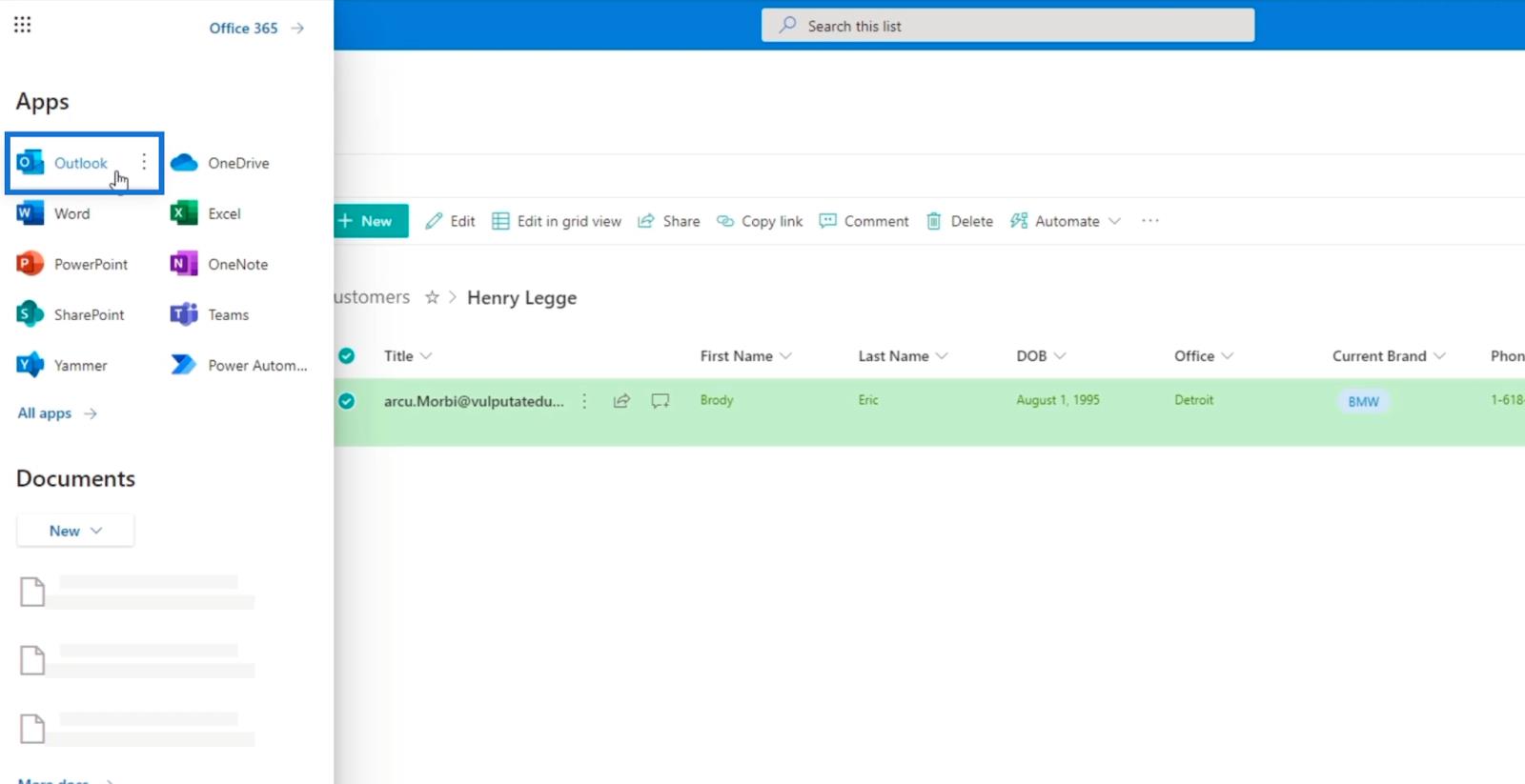
Sul tuo Outlook , vedrai una notifica che hai creato correttamente un avviso e quali sono le impostazioni.
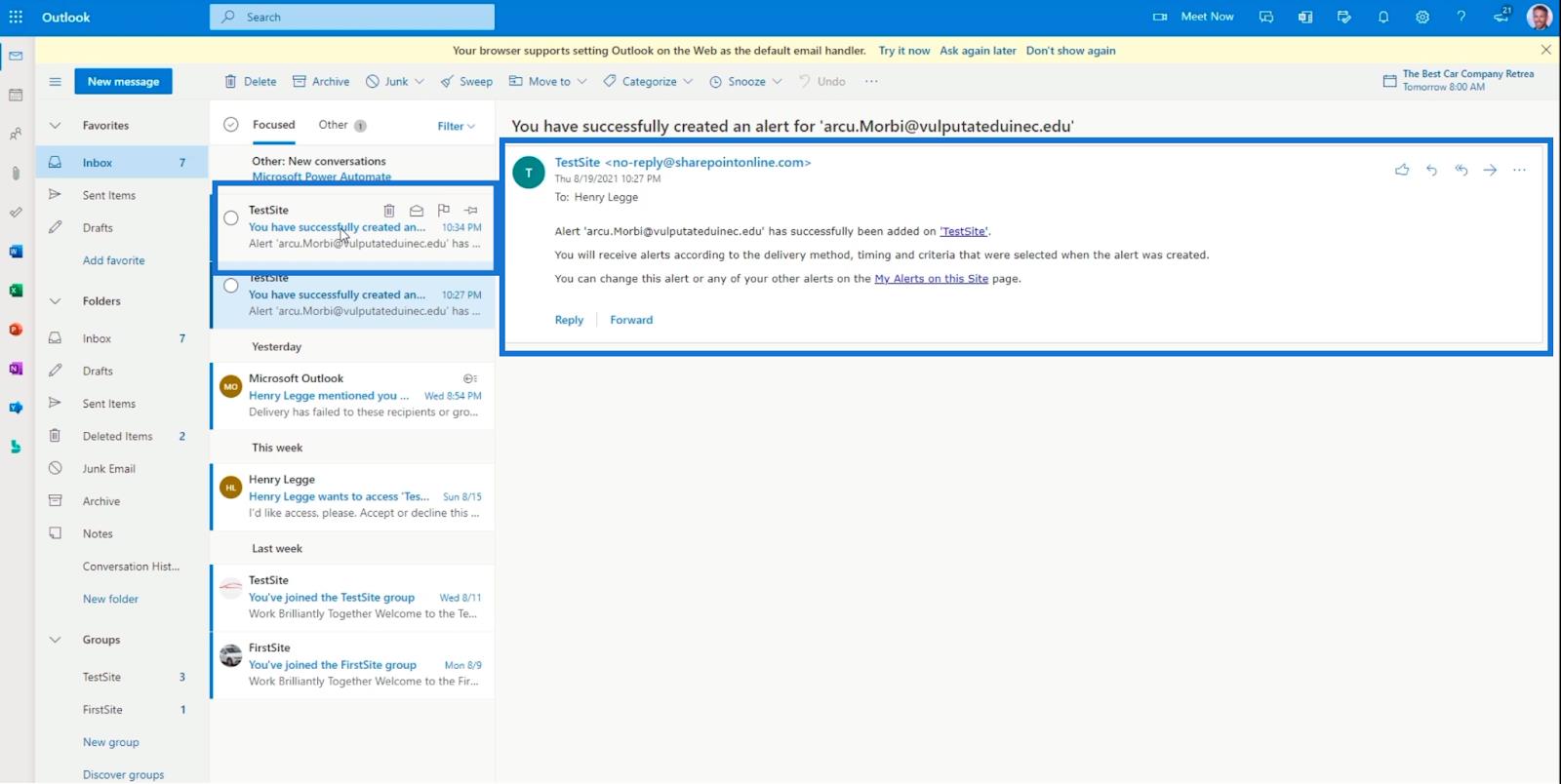
Modifica di un elemento nella tua lista
Innanzitutto, fai clic sui tre punti accanto al titolo dell'elemento che desideri modificare.
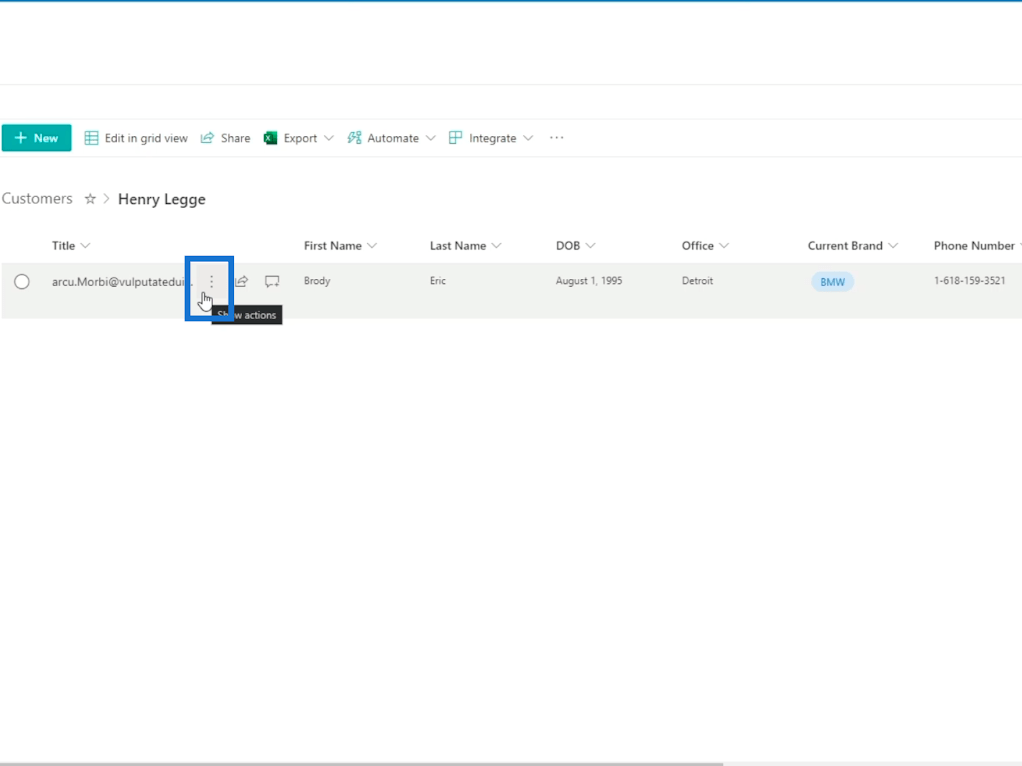
Quindi, fai clic su Modifica .
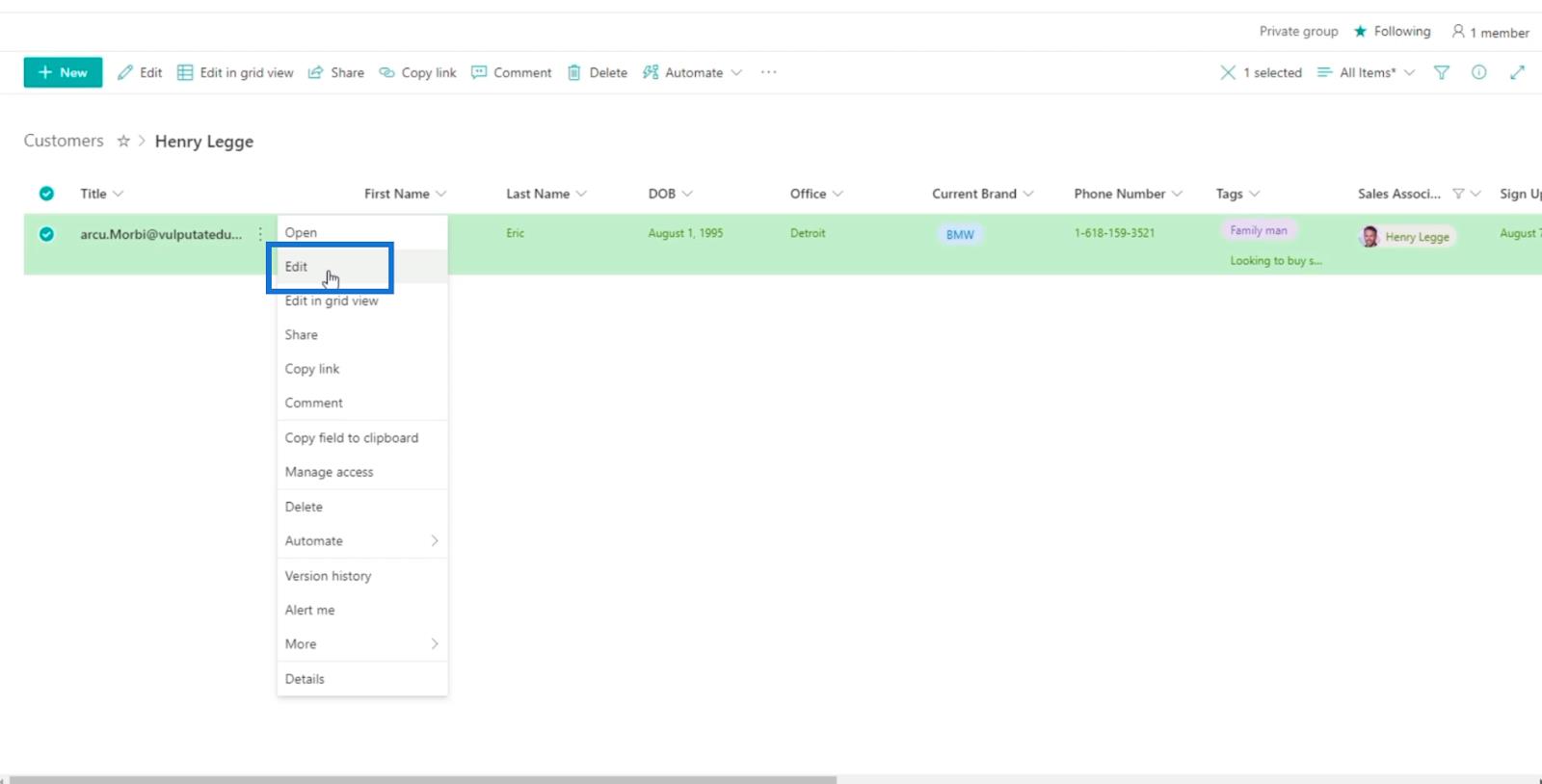
E vedrai le informazioni dell'elemento sul pannello di destra.
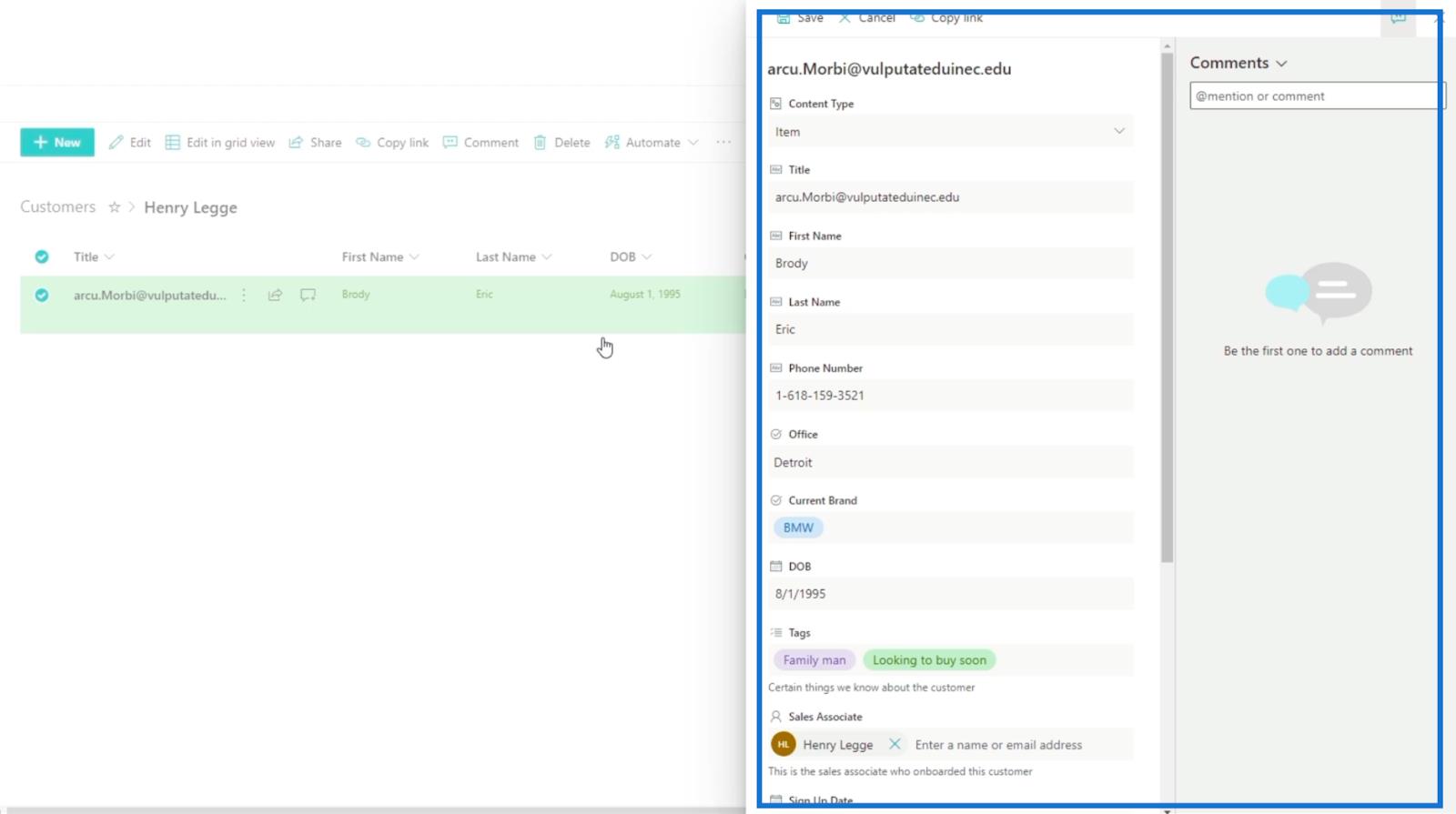
Modificheremo il marchio del cliente. Quindi, nel campo Marchio attuale , lo cambieremo da " BMW " a " Mercedes ".
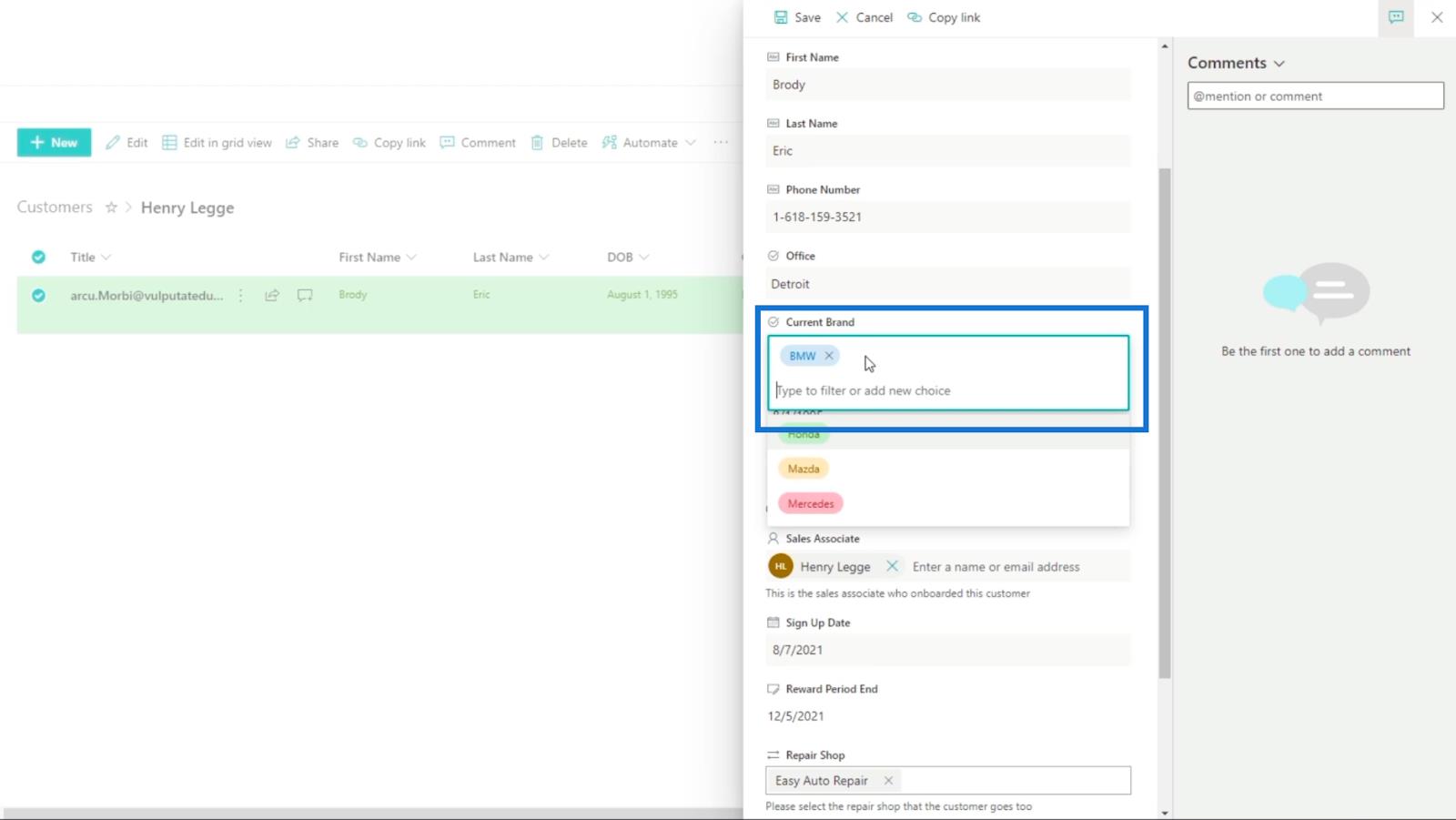
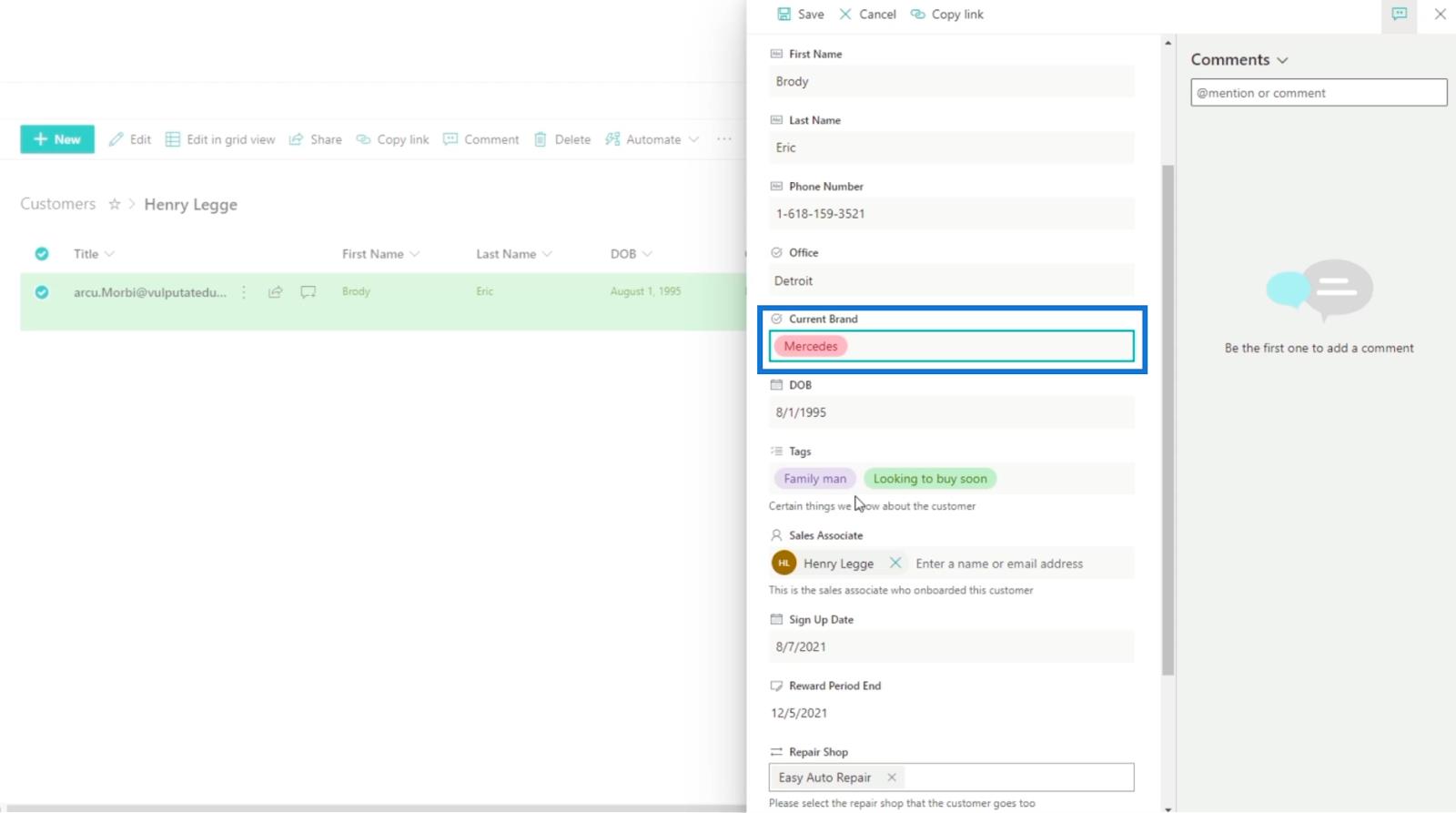
Quindi, fai clic su Salva .
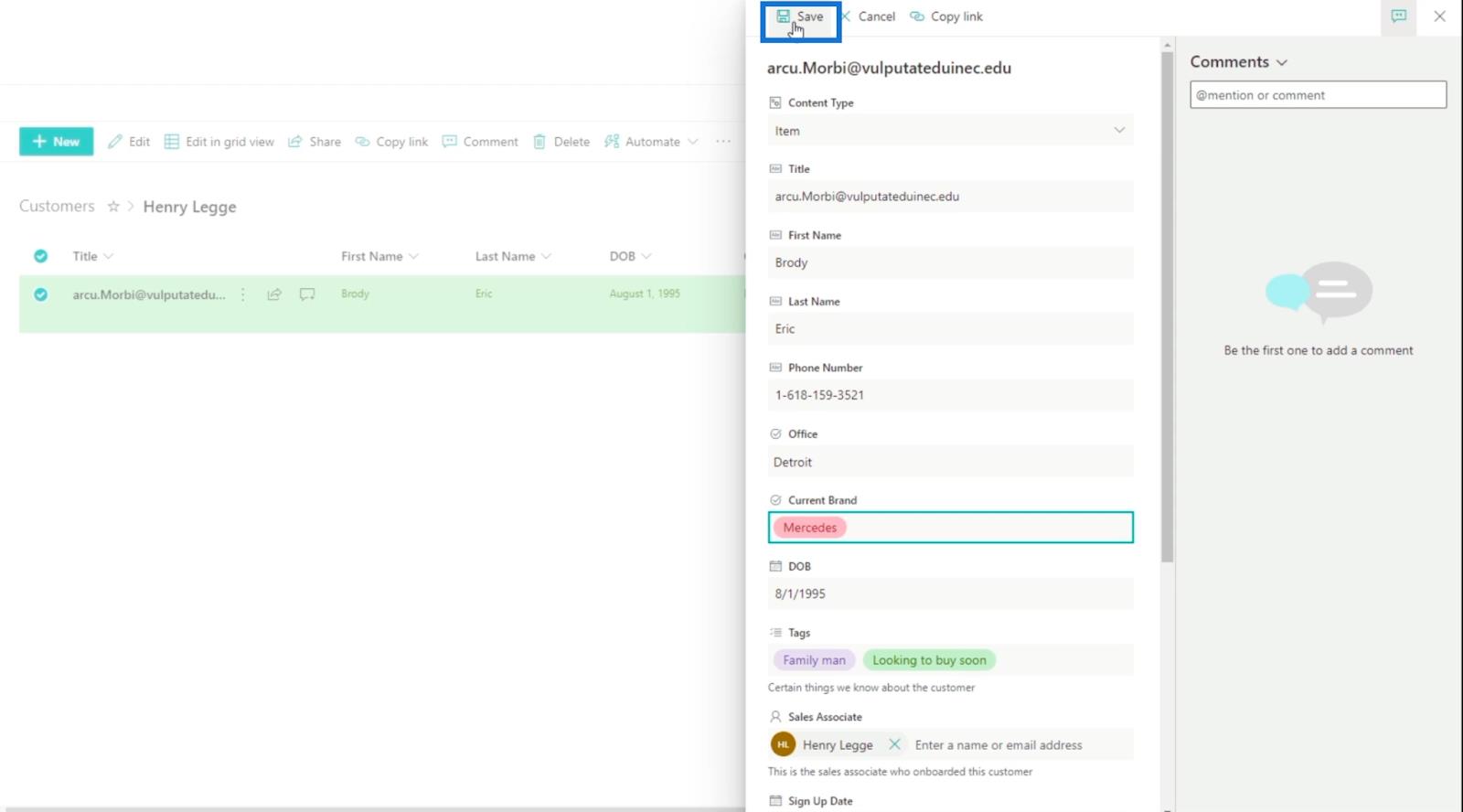
E riceverai un'e-mail su Outlook che ti avviserà delle modifiche apportate all'articolo. Tieni presente che in alcuni casi potrebbero essere necessari un paio di secondi per ricevere l'e-mail.
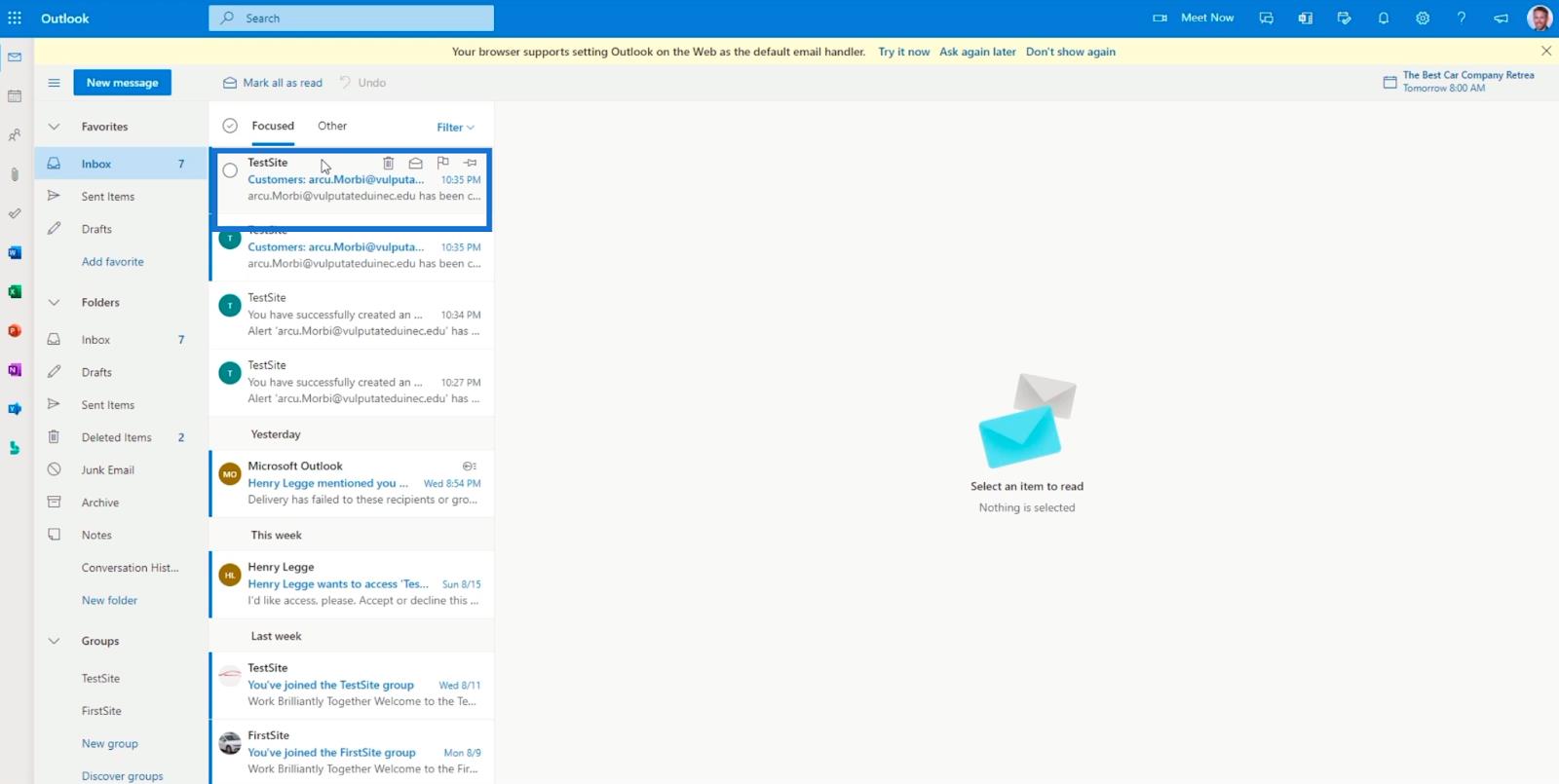
L'e-mail contiene le modifiche apportate all'elemento, inclusa la persona che l'ha aggiornata e quando sono state apportate le modifiche.
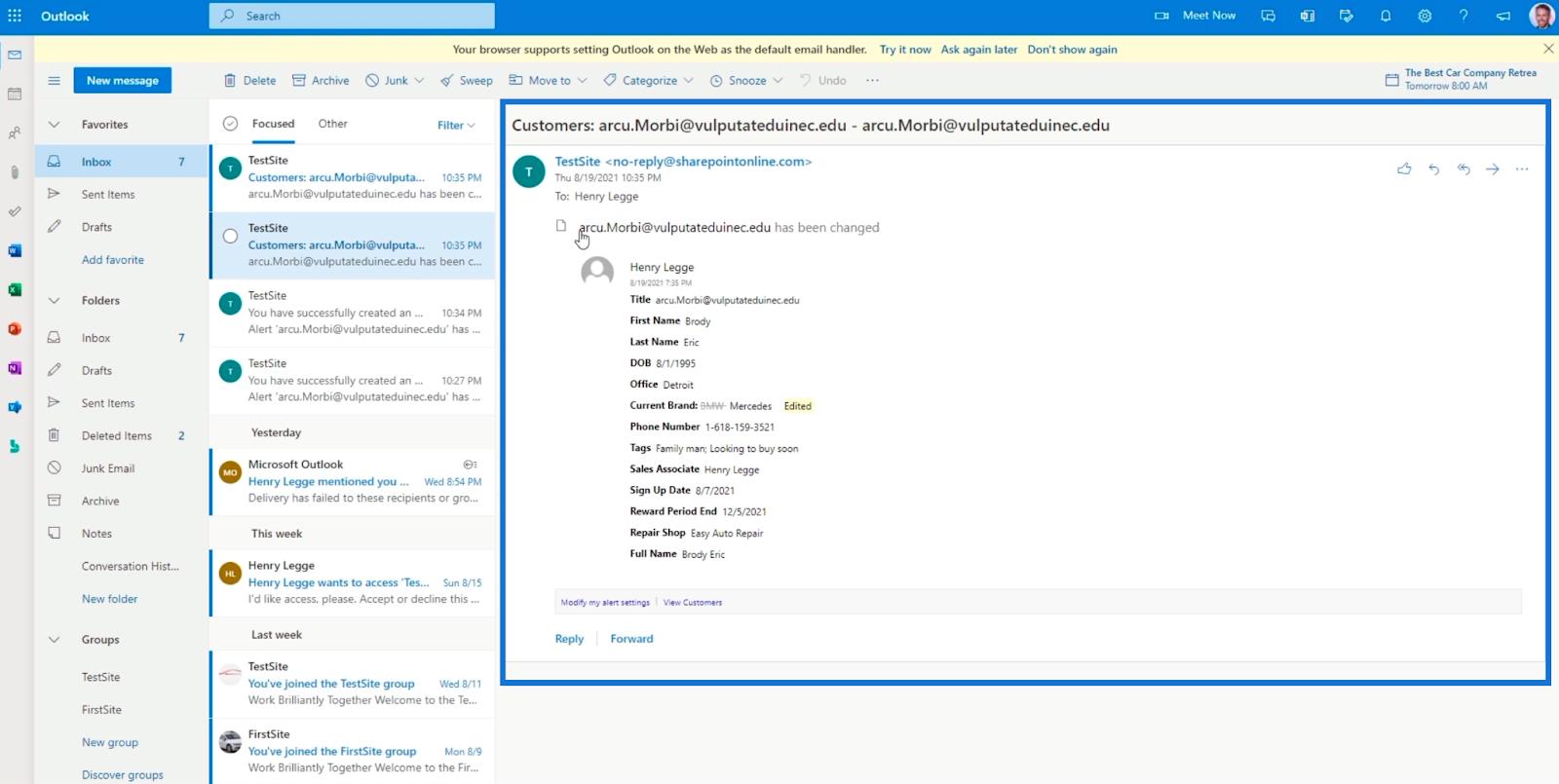
Gestione degli avvisi dell'elenco di SharePoint
Quando vuoi gestire i tuoi avvisi o forse modificare le impostazioni, tutto ciò che devi fare è fare clic sui tre punti in alto.
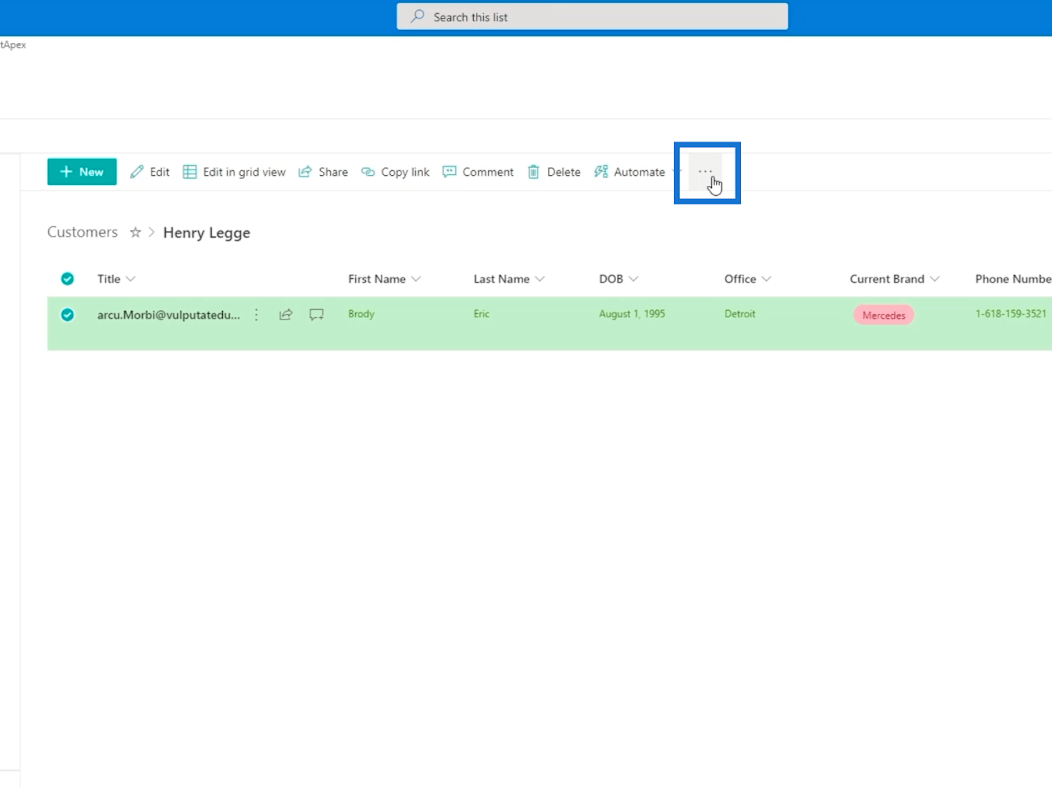
Successivamente, fai clic su Gestisci i miei avvisi.
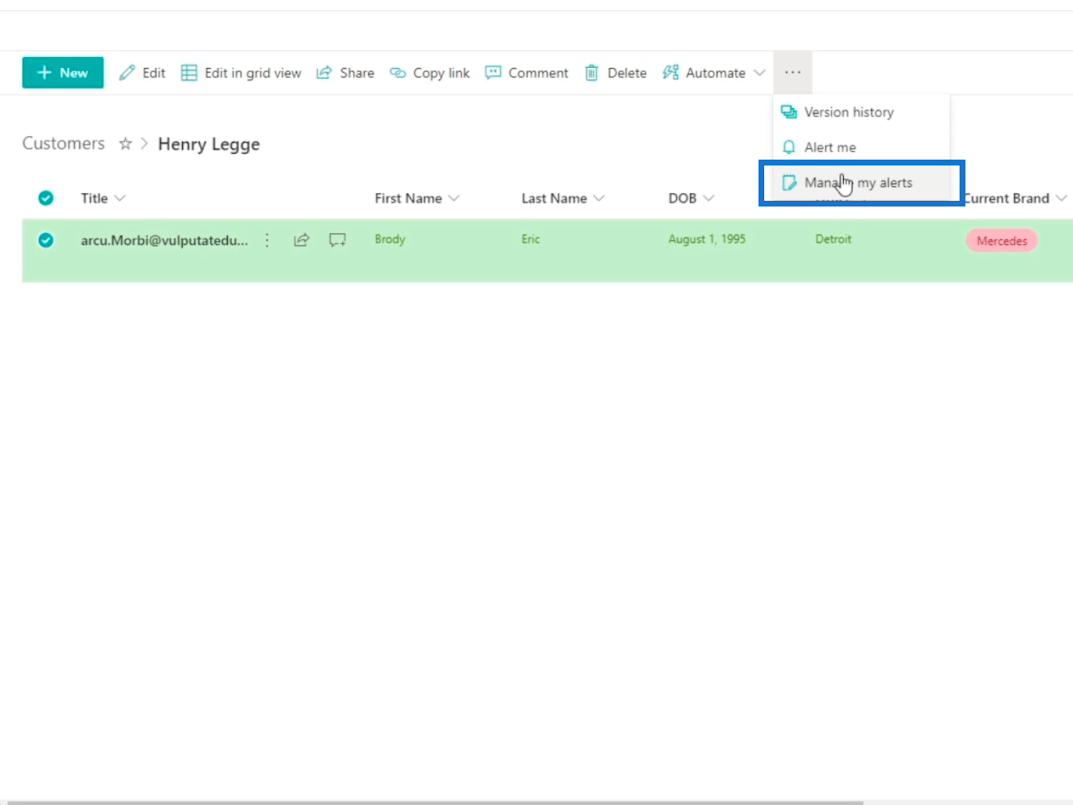
E verrai reindirizzato a un'altra pagina in cui potrai gestire i tuoi avvisi.
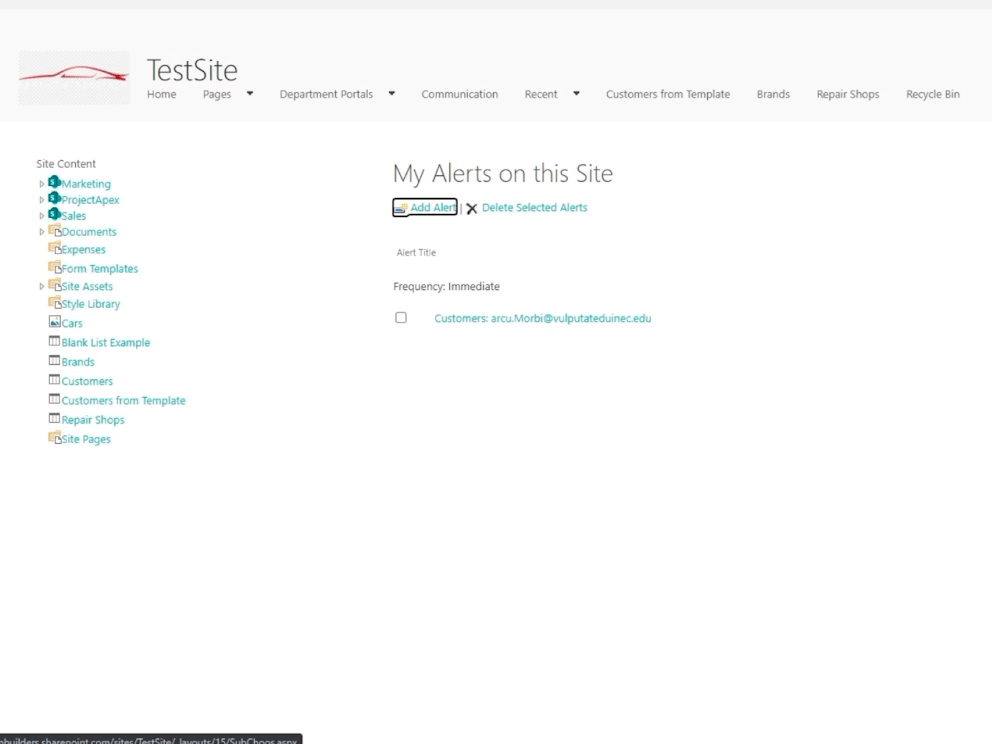
Quando fai clic su un avviso che hai configurato, puoi modificare tutte le impostazioni che hai impostato in precedenza. È molto utile in quanto non è necessario creare un nuovo avviso.
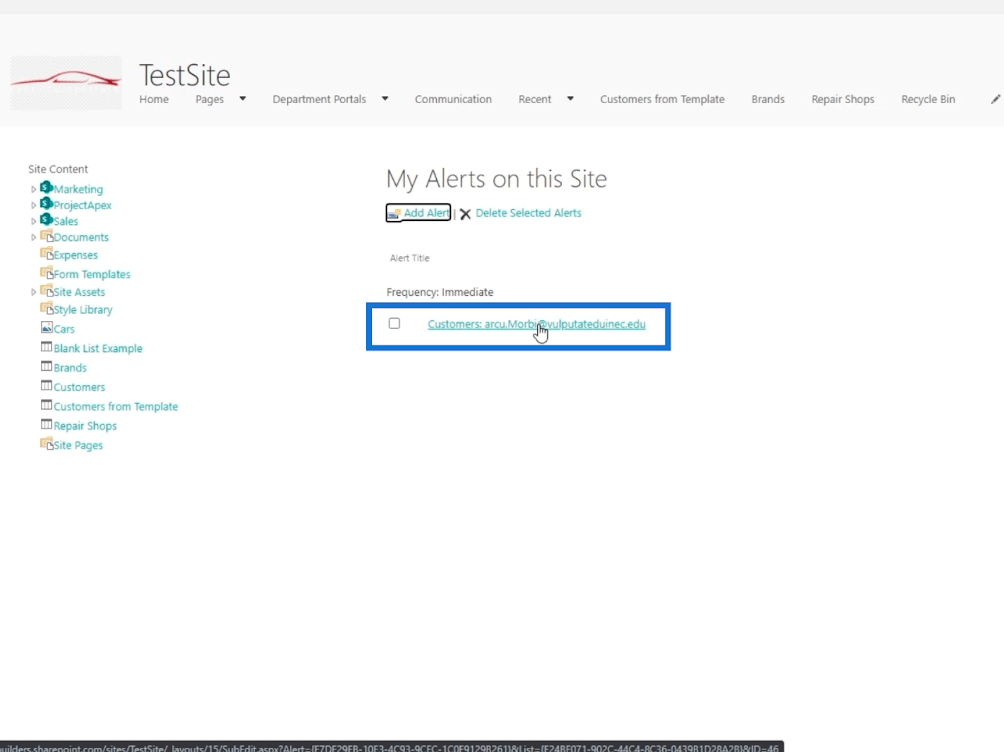
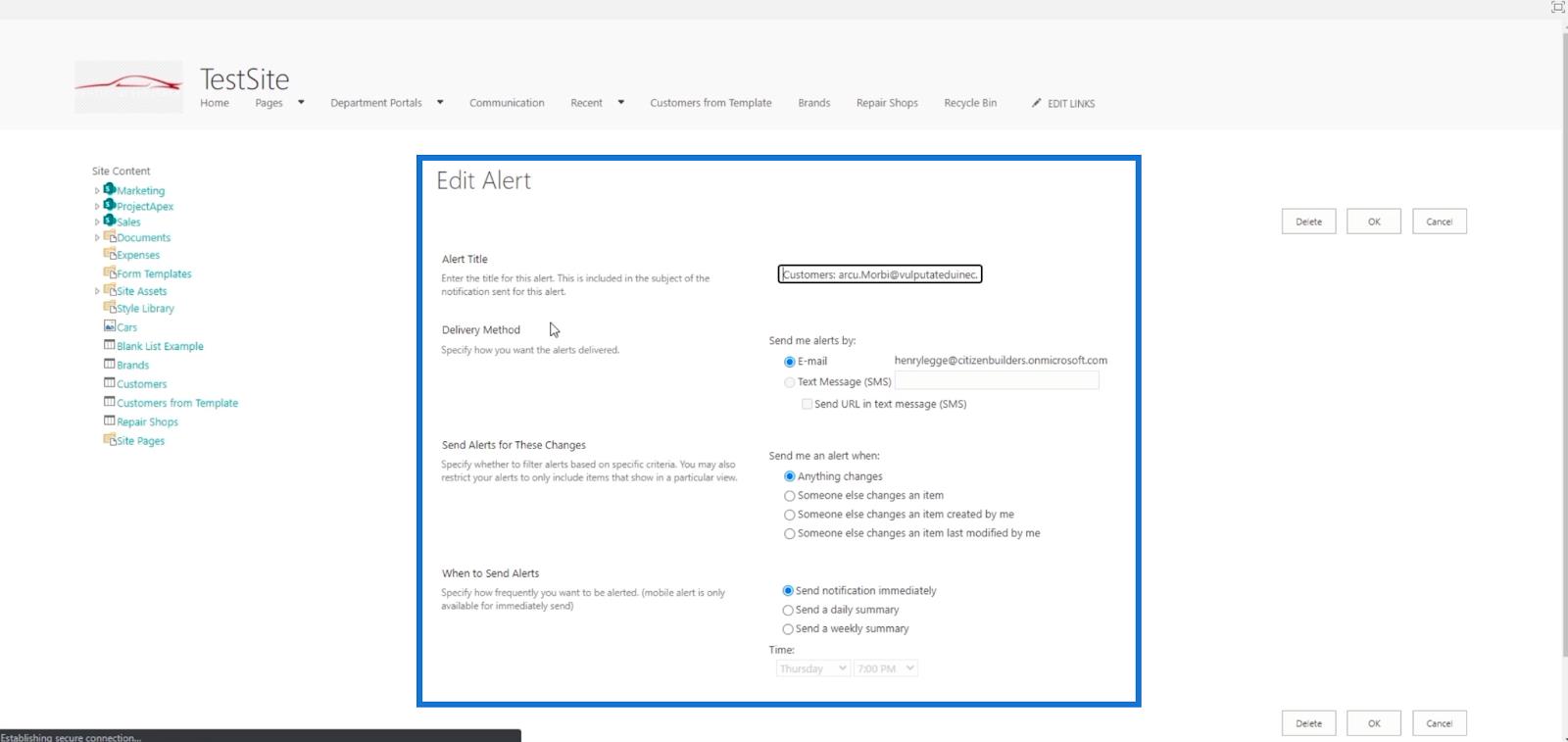
Impostazione degli avvisi dell'elenco di SharePoint per l'intero elenco
Impostare un avviso per l'intero elenco è abbastanza semplice.
Innanzitutto, assicurati che non ci siano filtri nel tuo elenco. Quindi facciamo clic sull'icona Filtro .
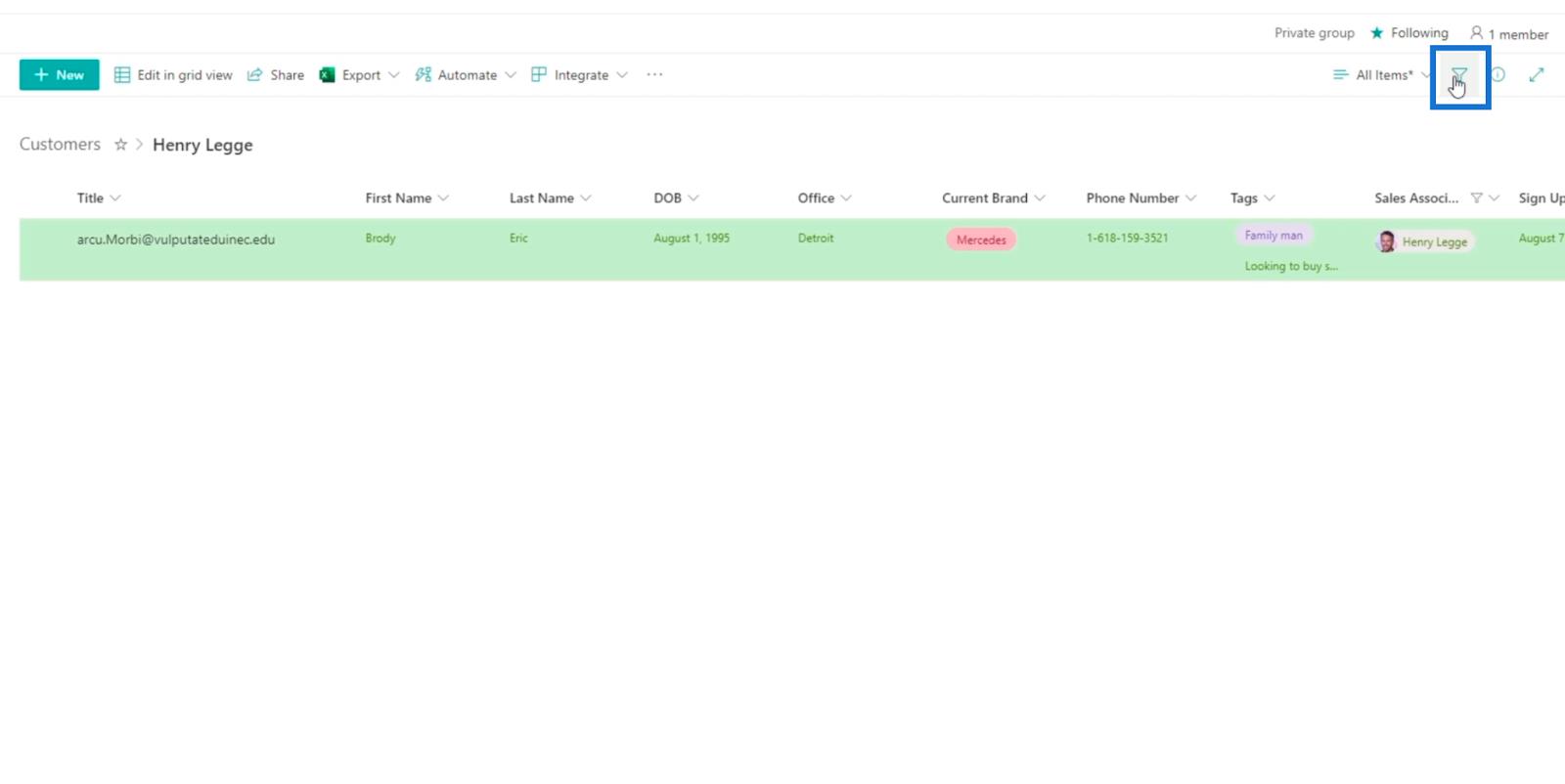
Successivamente, non filtrare l'elenco.
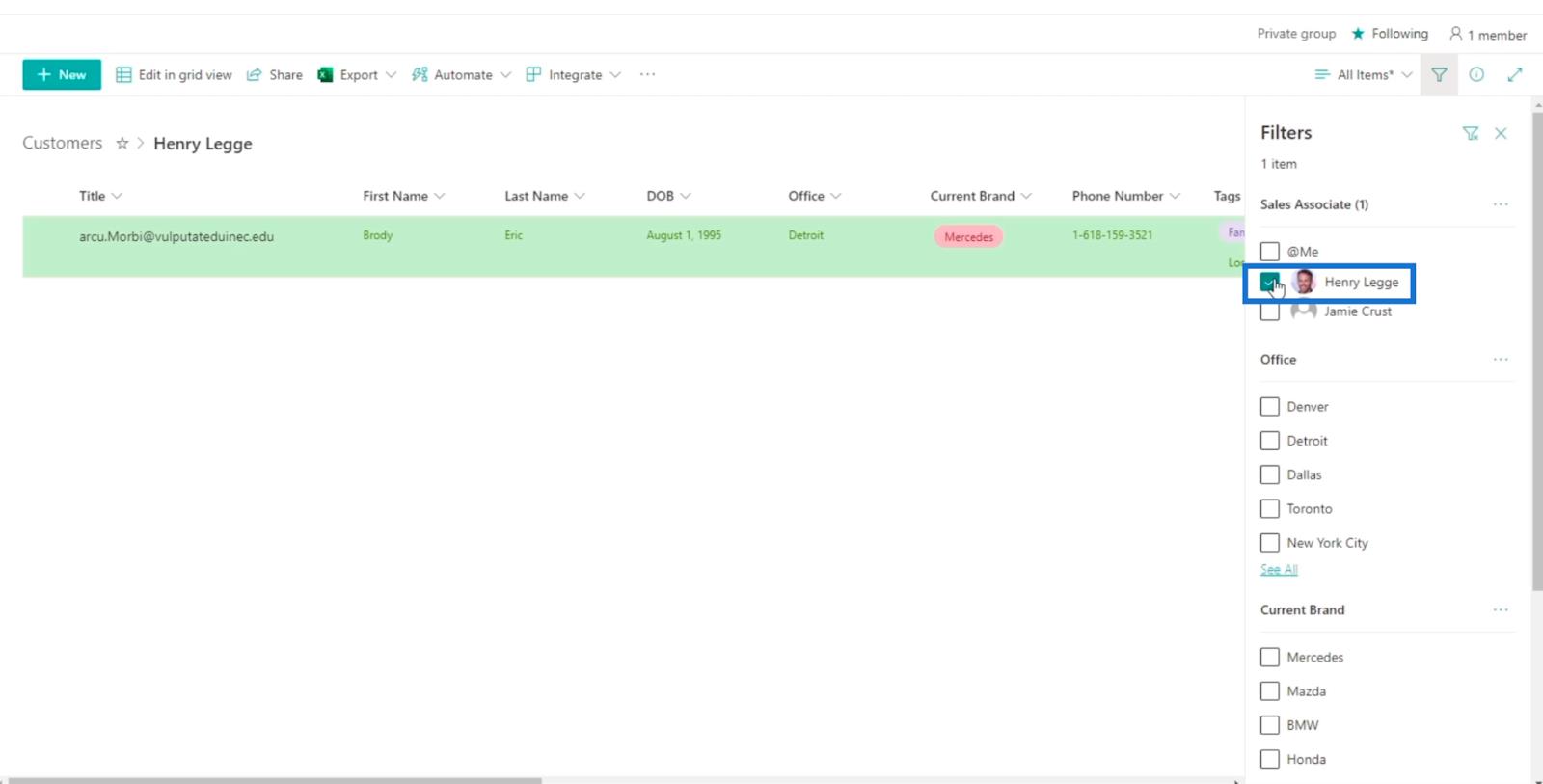
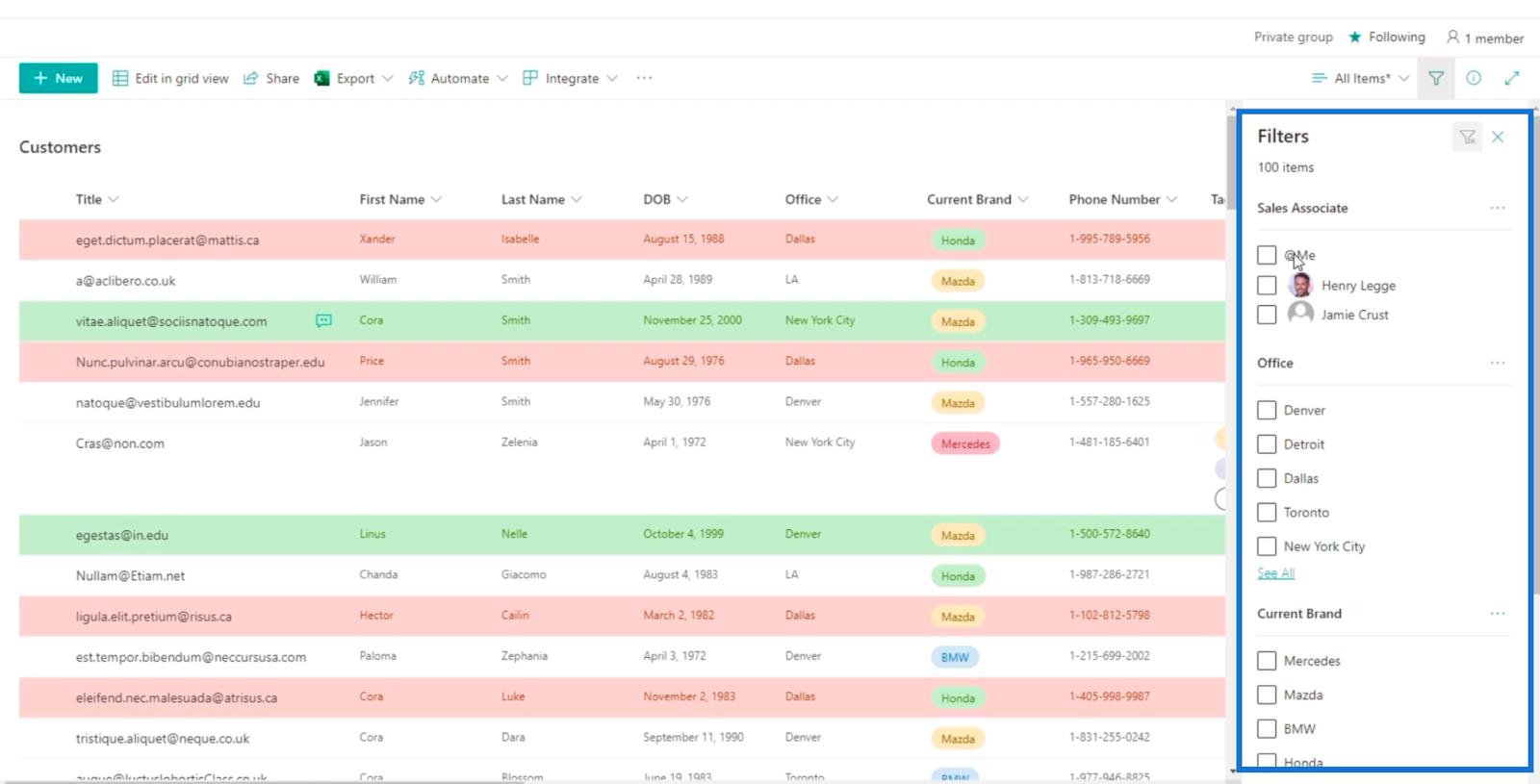
Quindi, fai clic sui tre punti in alto e fai clic su Avvisami .
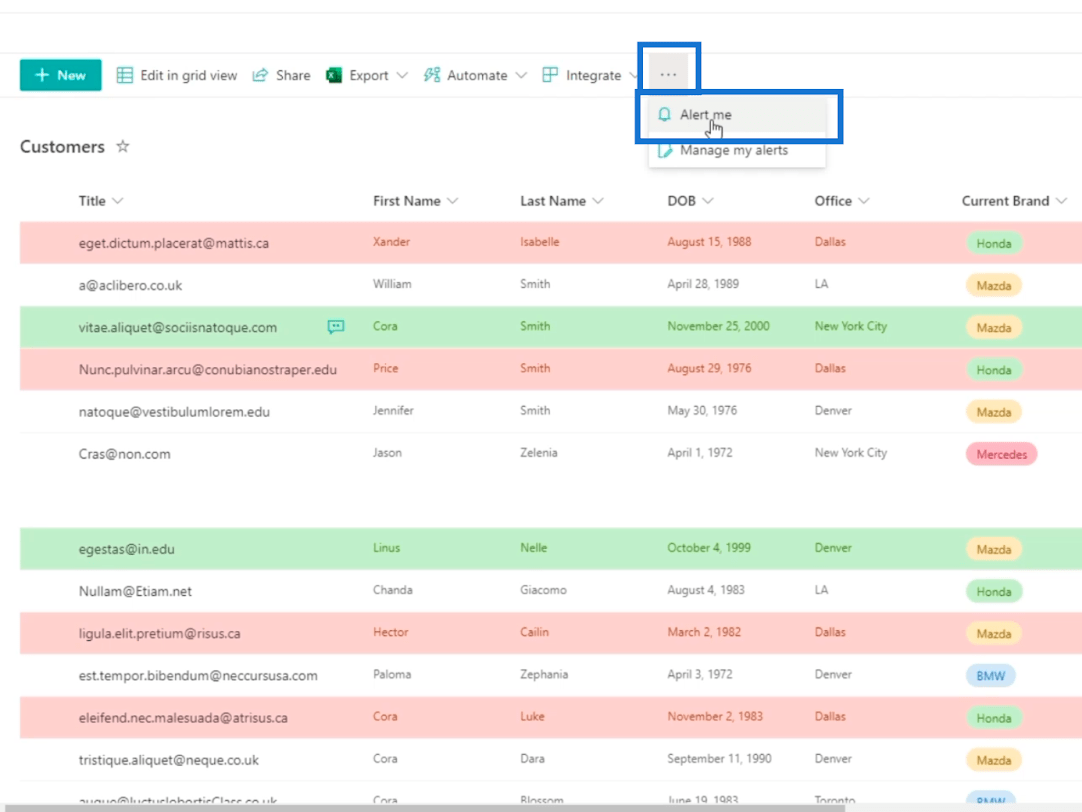
E si aprirà una casella di testo . Qui puoi configurarlo in modo simile alla creazione di un avviso per i singoli elementi.
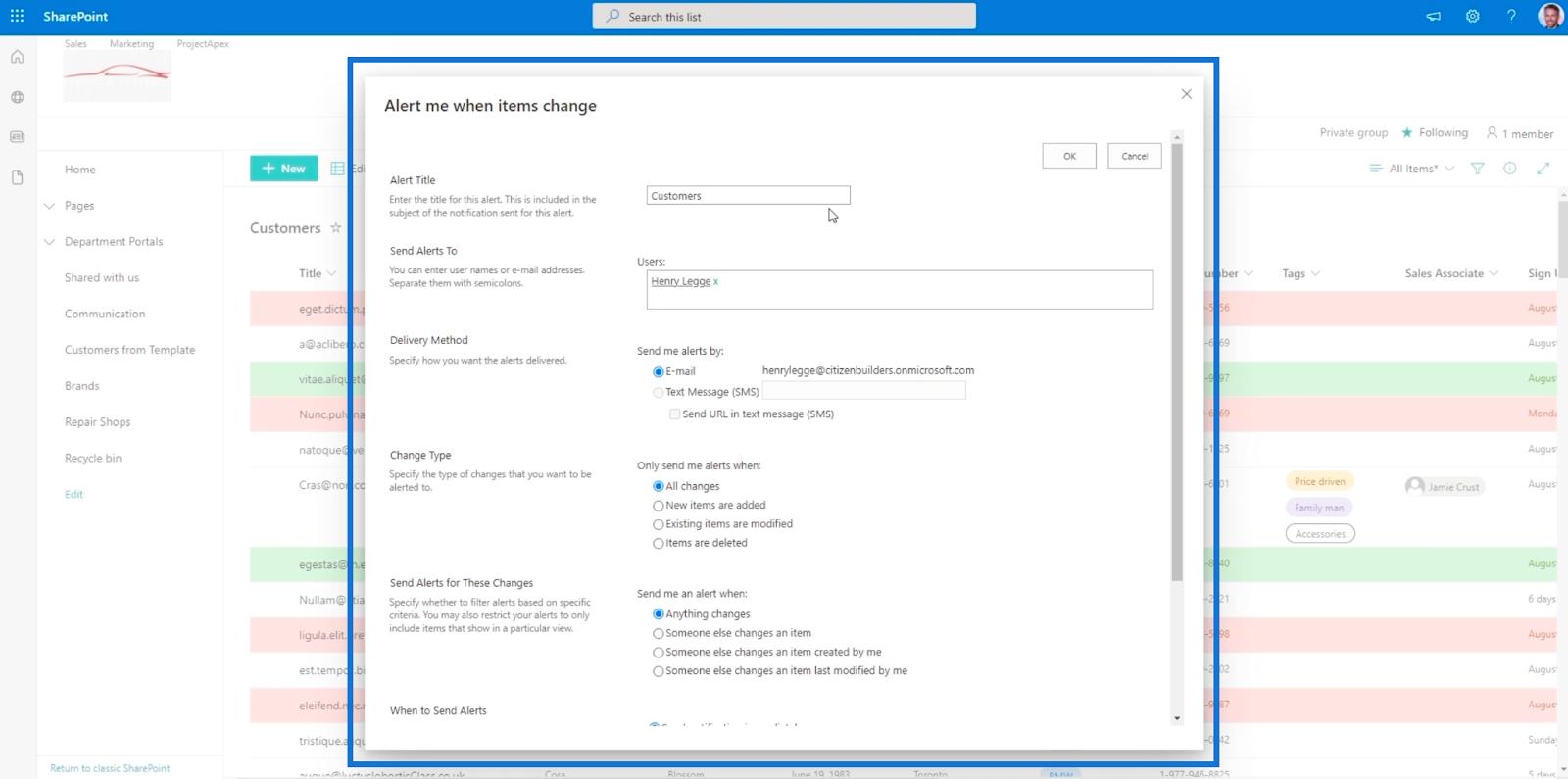
La differenza principale che vedrai è il titolo dell'avviso. Questo mostra il titolo dell'intero elenco invece di un singolo elemento che abbiamo fatto in precedenza.
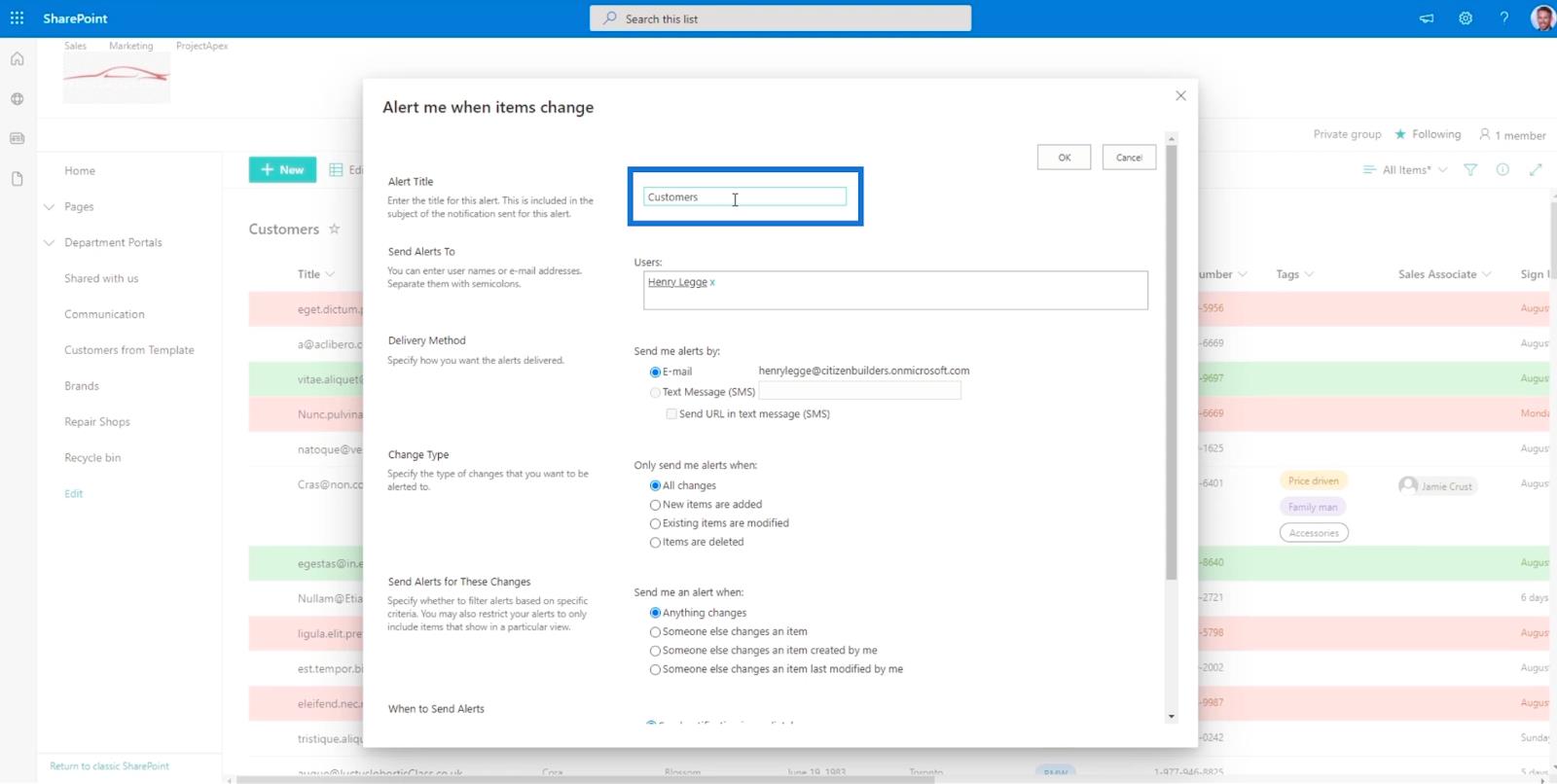
Se l'hai configurato correttamente, riceverai un'e-mail in caso di modifiche all'elenco, inclusa l'aggiunta di un elemento.
Visualizzazione del calendario nell'elenco di SharePoint
Elenchi di SharePoint: una panoramica
Procedura dettagliata per la formattazione dell'elenco di SharePoint
Conclusione
Per riassumere, hai imparato come impostare un avviso per un elemento e l'intero elenco. L'utilizzo di questa semplice funzione ti darà comodità in quanto non è necessario controllare regolarmente l'articolo. Puoi invece attendere una e-mail che ti avviserà delle modifiche apportate.
A parte la comodità che porta, può anche promuovere un ottimo lavoro di squadra. Gli altri membri della tua organizzazione possono ricevere avvisi e lavorare sull'elemento che hai chiesto loro. Non è necessario parlare personalmente con loro, perché un semplice avviso può portare a termine l'attività.
Ti auguro il meglio,
Enrico
Scopri l
Tecniche di modellazione dei dati per organizzare meglio le misure DAX per un flusso di lavoro più efficiente.
Scopri come utilizzare la funzione di filtro in Power Apps e come incorporarla nelle formule esistenti all
Come commentare più righe in Python: una guida semplice e veloce
Acquisisci familiarità con i connettori Power Automate per la manipolazione di numeri, testo e date/ore.
Ora, è molto facile studiare il budget rispetto all
Imparerai come salvare e caricare oggetti da un file .rds in R. Questo articolo tratta anche come importare oggetti da R a LuckyTemplates.
Scopri tutto su Power Query e il linguaggio M per la trasformazione e la preparazione dei dati nel desktop di LuckyTemplates.
Cos'è il sé in Python: esempi del mondo reale
In questa esercitazione sul linguaggio di codifica DAX, scopri come usare la funzione GENERATE e come modificare dinamicamente il titolo di una misura.








