Power Automate si applica a ogni azione nei flussi di lavoro

Scopri l
Gli input sono molto comuni in Microsoft Power Automate. In questo tutorial impareremo come configurare gli input del flusso dell'interfaccia utente per le azioni che dobbiamo registrare.
Gli input del flusso dell'interfaccia utente vengono usati per passare informazioni da un'origine esterna o da qualsiasi connettore supportato alle azioni registrate che stiamo automatizzando.
Useremo questo flusso di interfaccia utente di esempio che ho creato in precedenza. Questo flusso visualizza il testo statico su un blocco note.

Supponiamo, ad esempio, di voler visualizzare " Ehi, mi chiamo ", quindi un utente può inserire qualsiasi nome e il nostro flusso lo inserirà in un file di blocco note. Questo è ciò che faremo nei prossimi passi.
Sommario
Configurazione del flusso dell'interfaccia utente di esempio
Innanzitutto, dobbiamo eliminare l' istruzione di script Esegui senza titolo – Blocco note perché vogliamo registrare un altro flusso dell'interfaccia utente o un'altra azione del registratore dell'interfaccia utente. Basta fare clic sui puntini di sospensione e fare clic su Elimina .
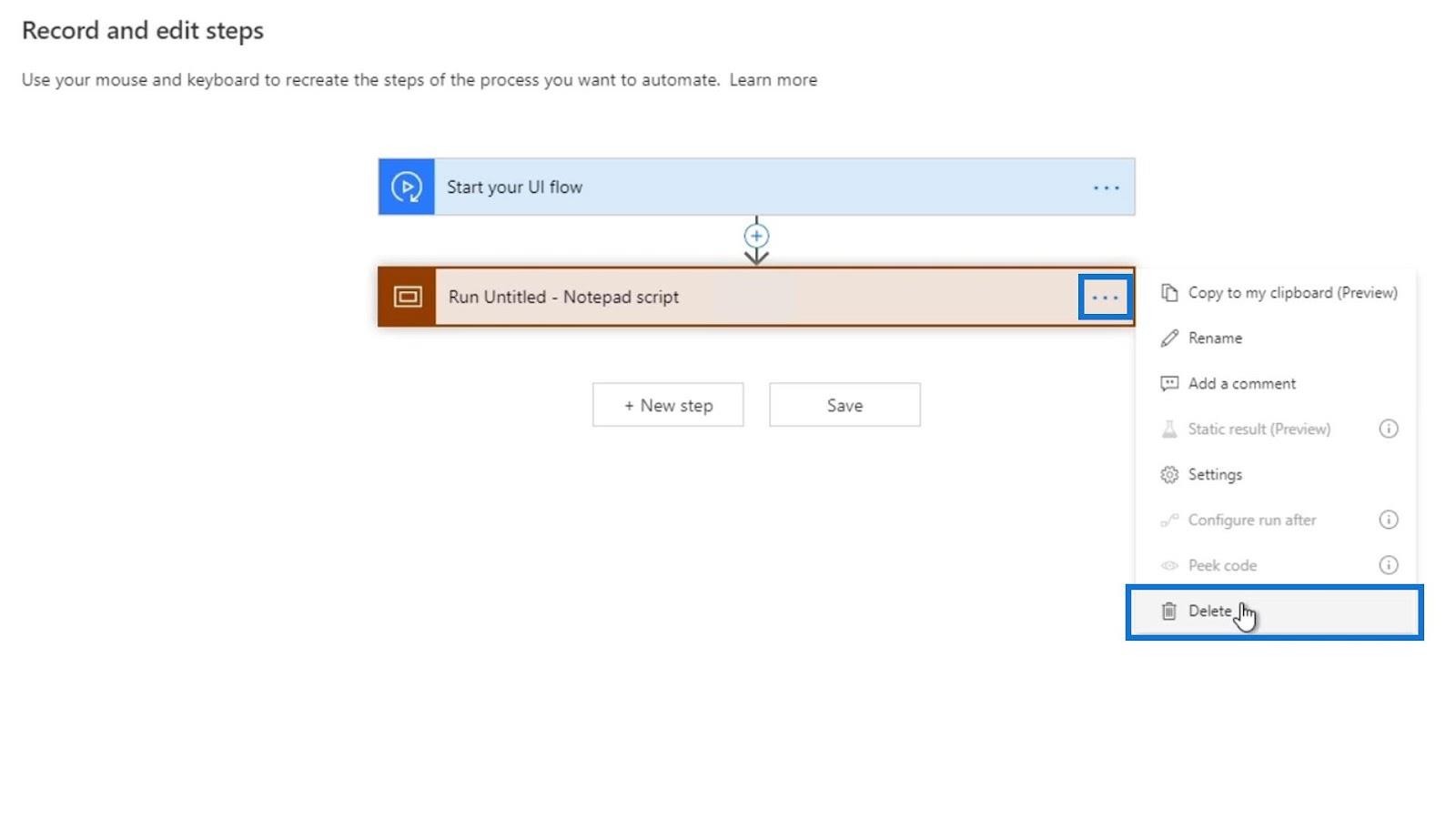
Quindi fare clic su OK .
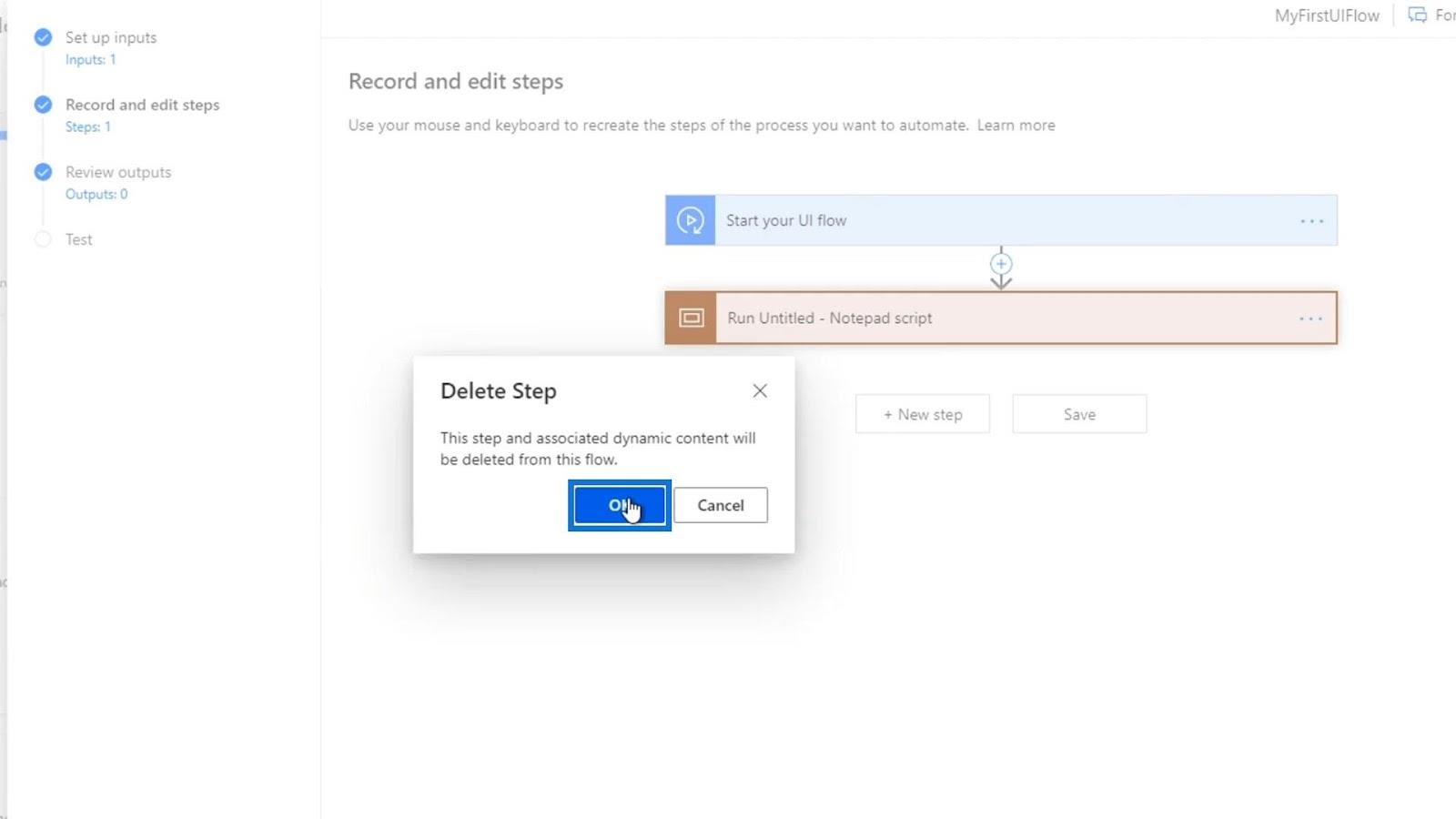
Successivamente, creiamo una nuova azione.
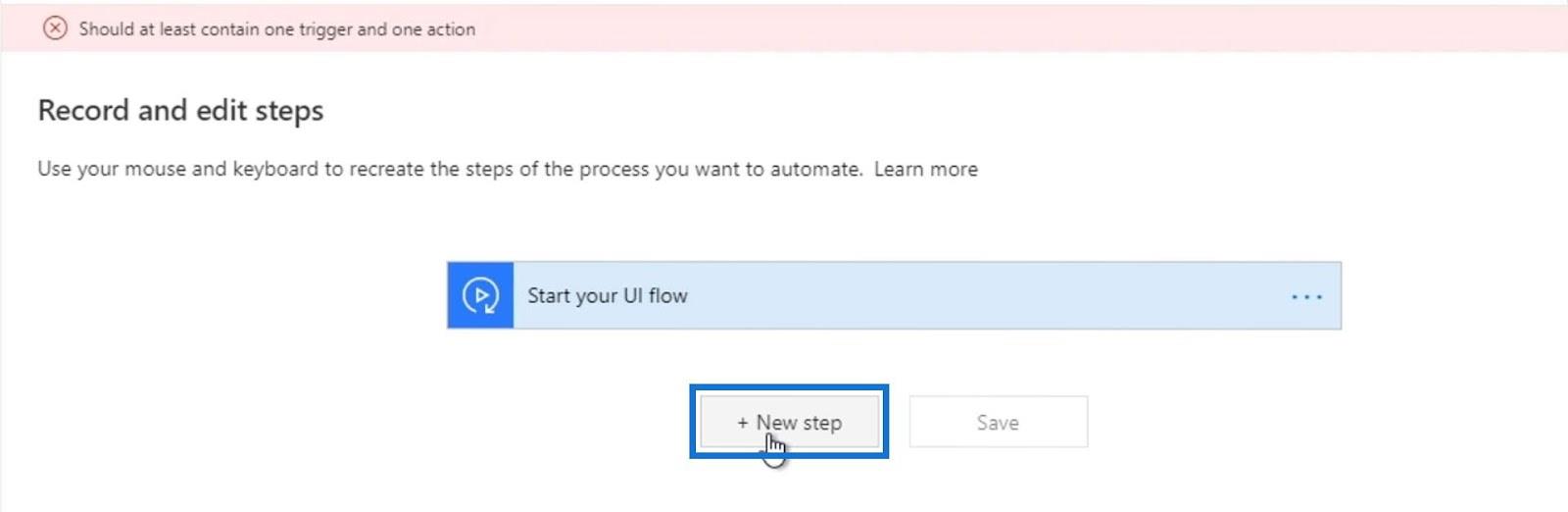
Creeremo una nuova variabile facendo clic su Variabile .
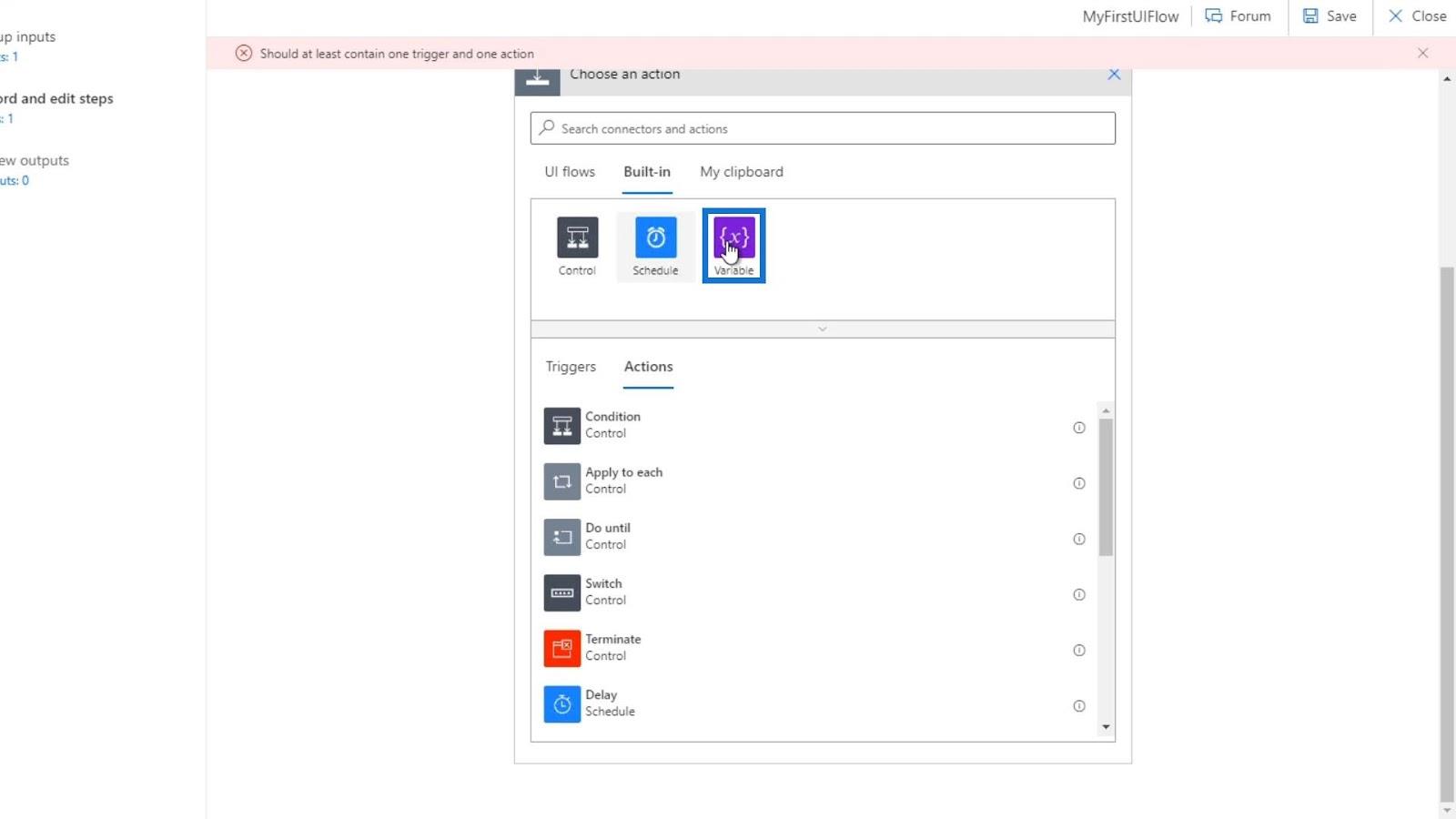
Fai clic su Inizializza variabile .
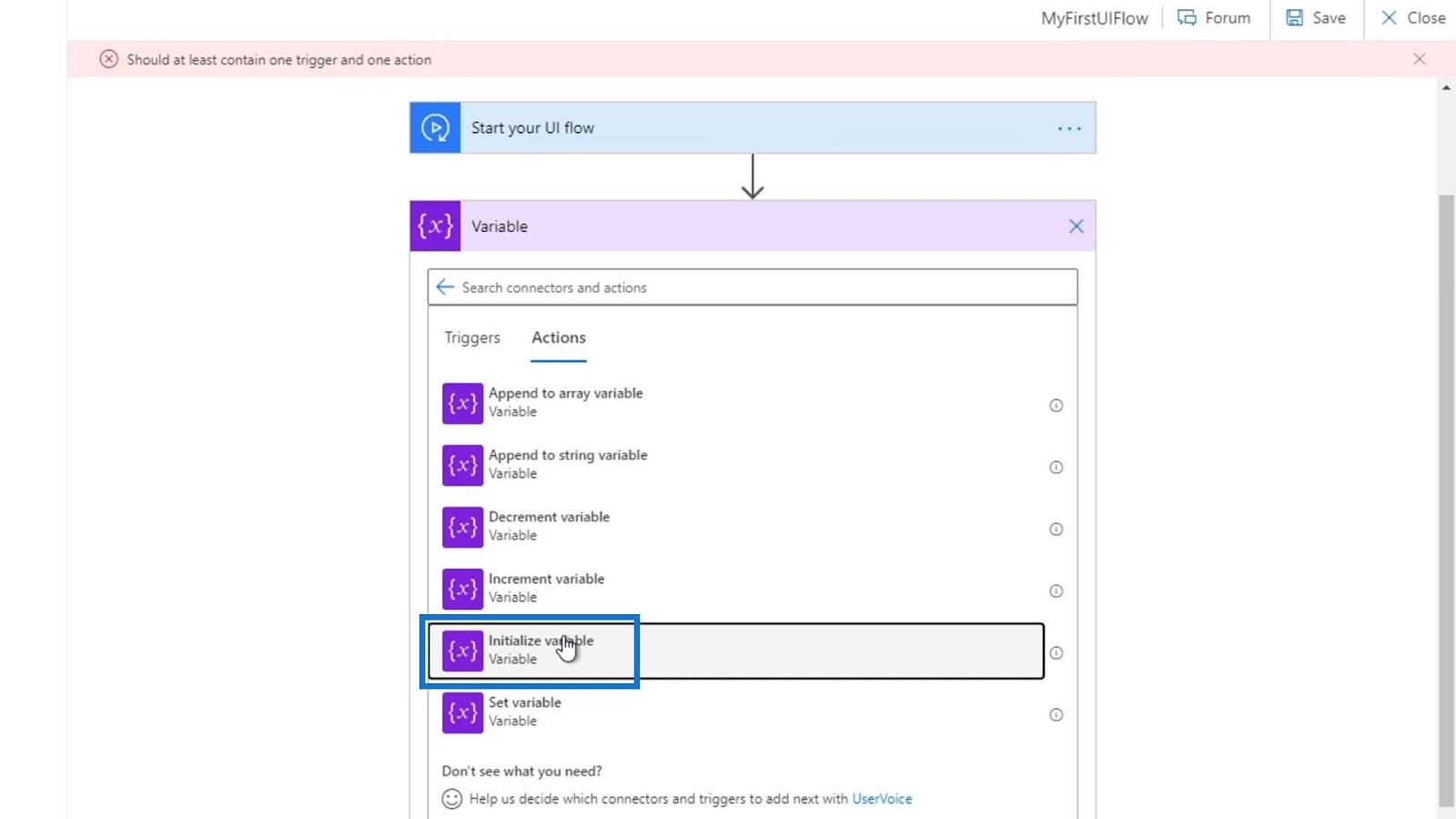
Imposta il nome della variabile su bool , scegli Boolean come tipo e imposta il valore su true .
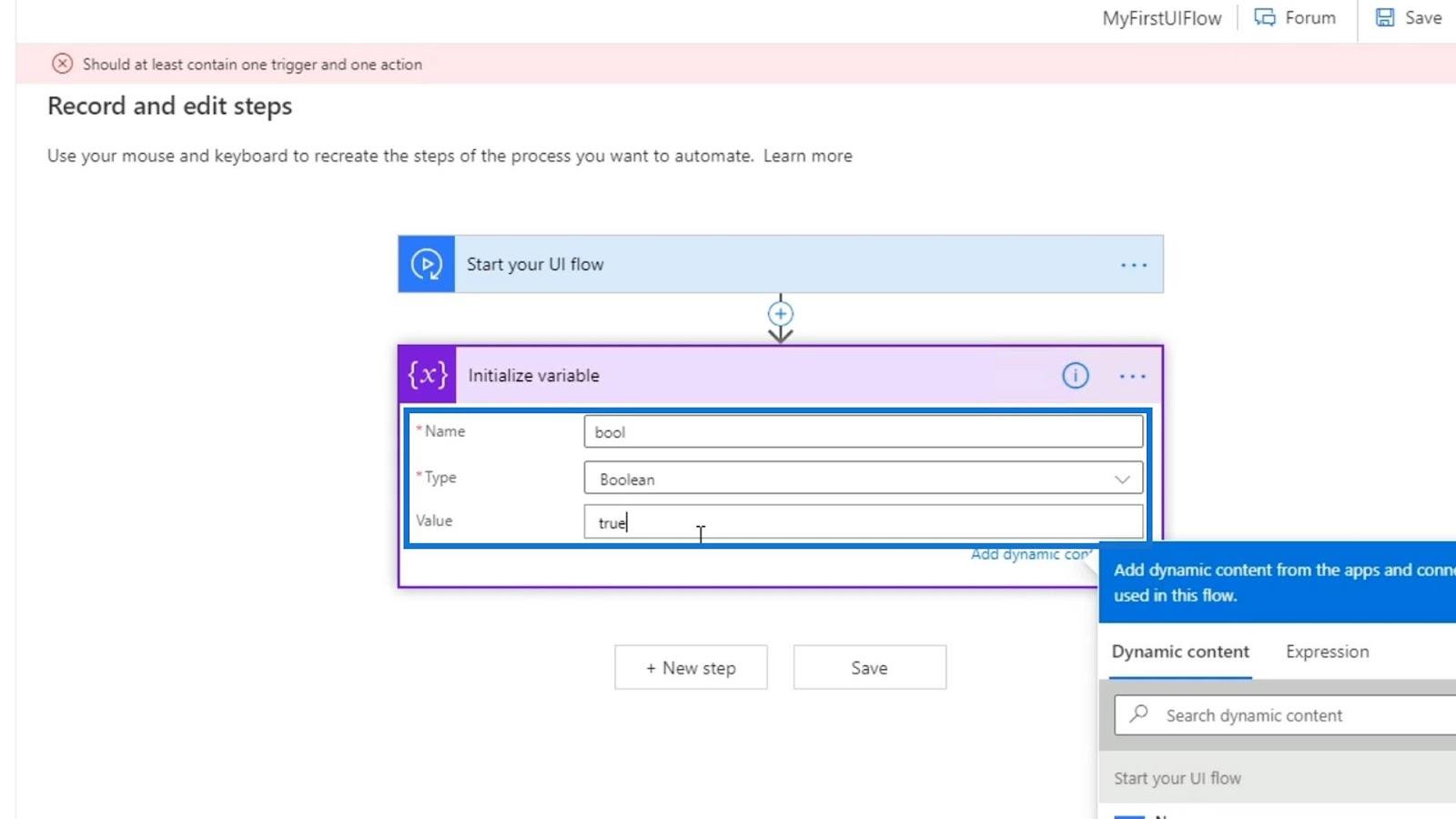
Ce ne libereremo più tardi. Il motivo per cui stiamo impostando questa azione è perché vogliamo essere in grado di tornare al passaggio precedente nel nostro processo di flusso dell'interfaccia utente. Senza impostare un'azione, non saremo in grado di tornare ai passaggi precedenti. Quindi, facciamo clic sul pulsante Indietro ora.
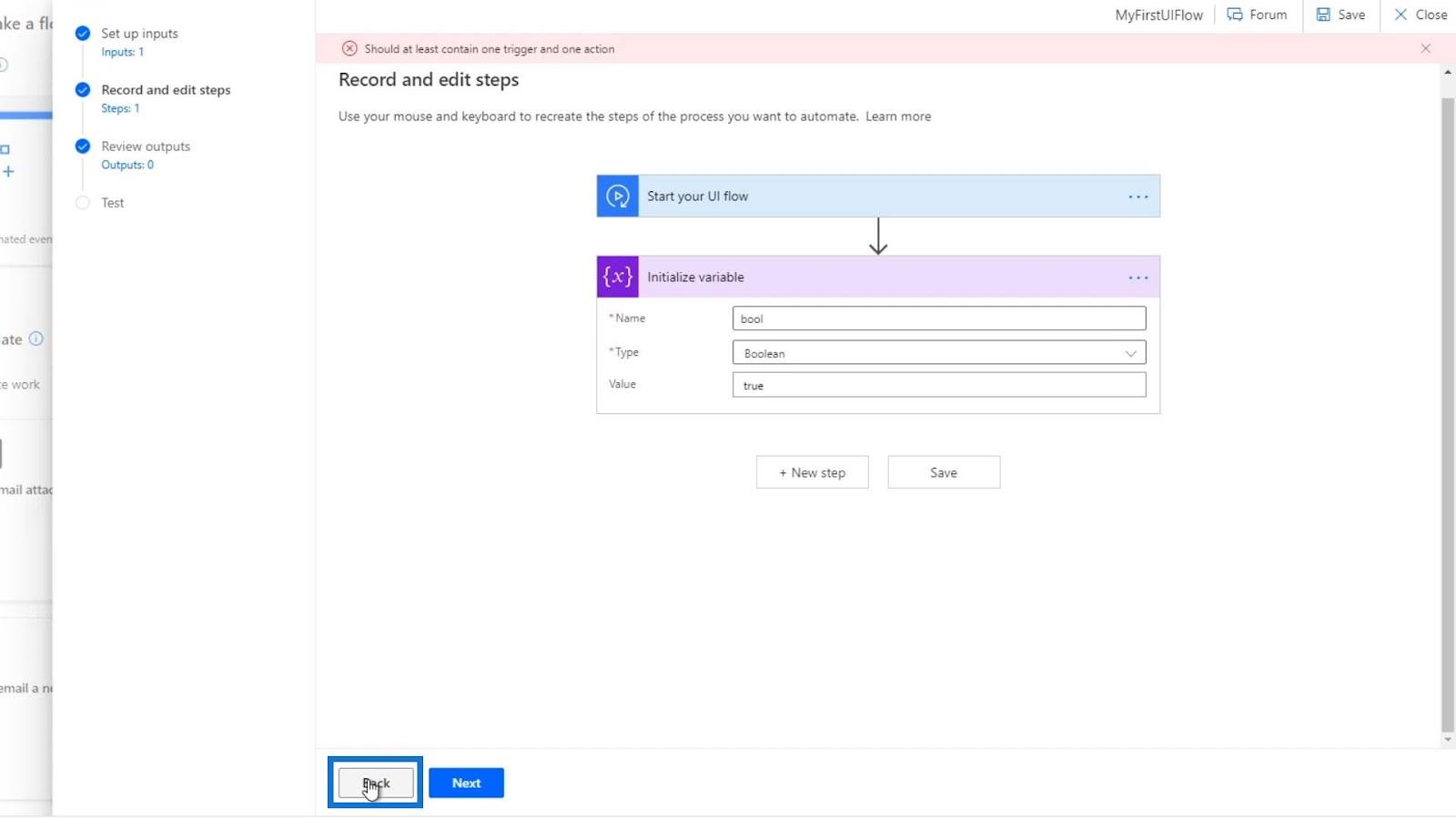
Prima di questo tutorial, ho impostato un nuovo input chiamato Name . Gli ho dato il valore predefinito di " Henry " e la descrizione di " Inserisci il tuo nome ". Quindi, prima di iniziare questo flusso, dobbiamo inserire un nome.
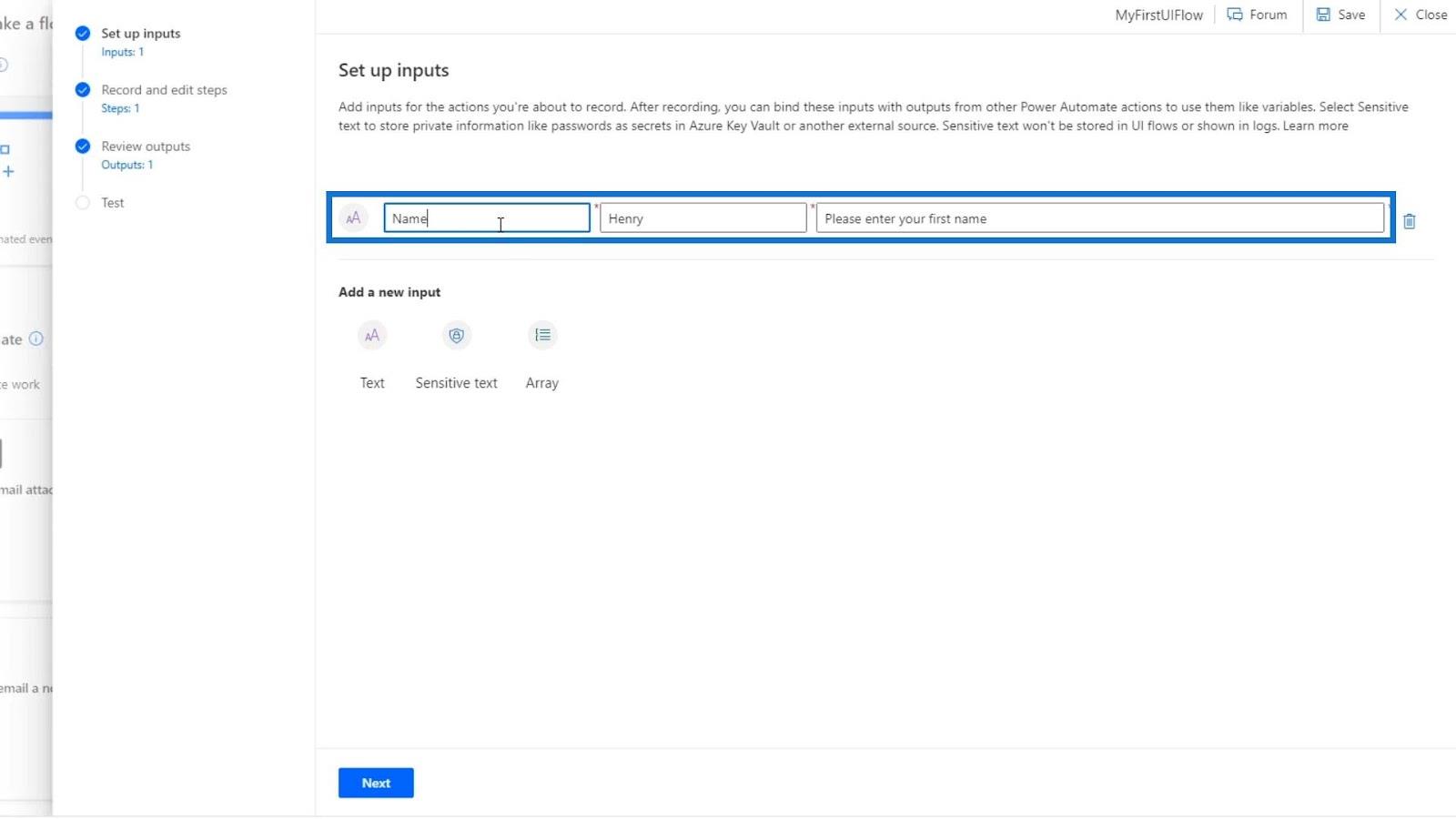
Facciamo clic su Avanti .
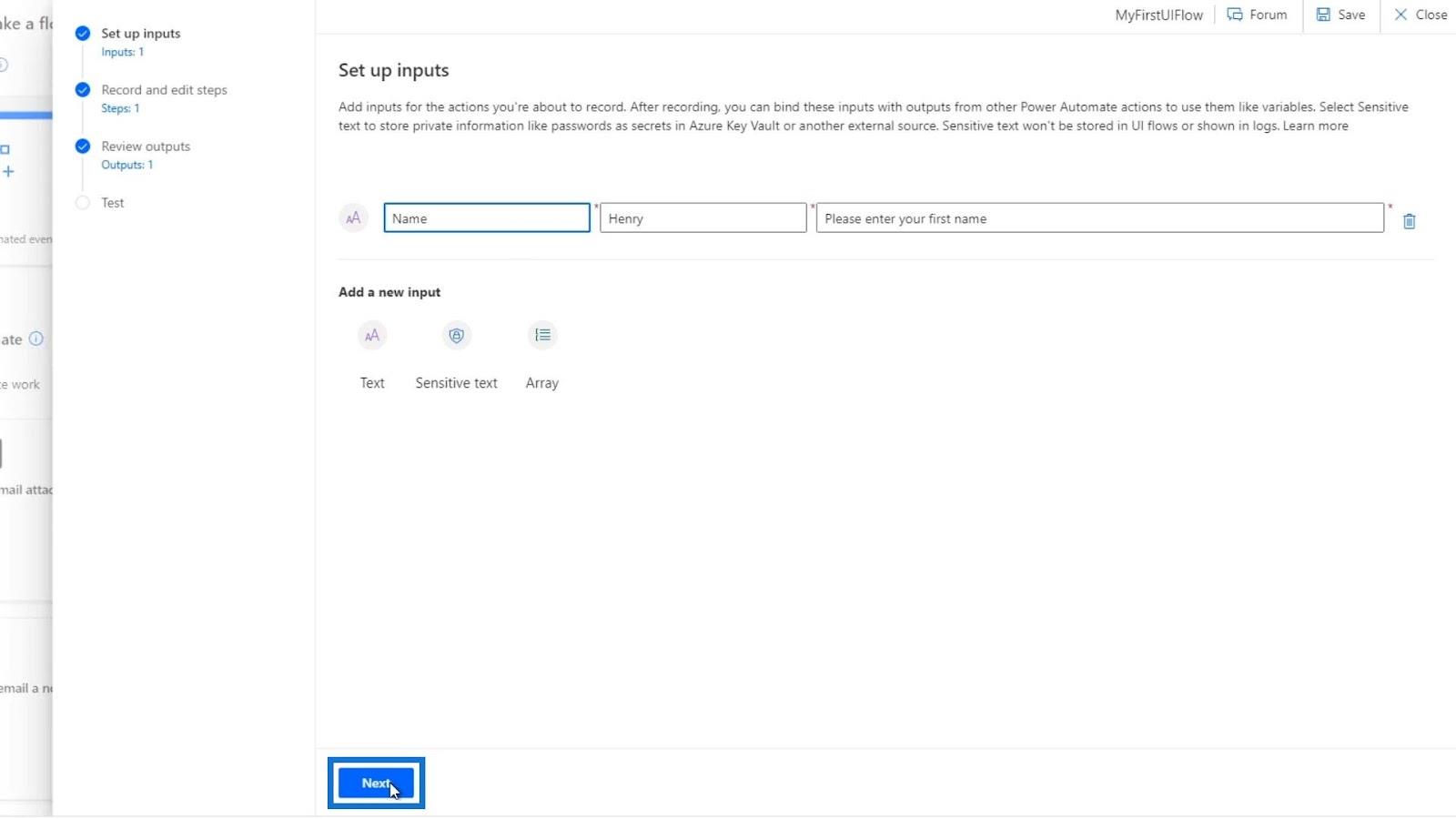
Quindi, elimineremo l' azione Inizializza variabile che abbiamo creato in precedenza.
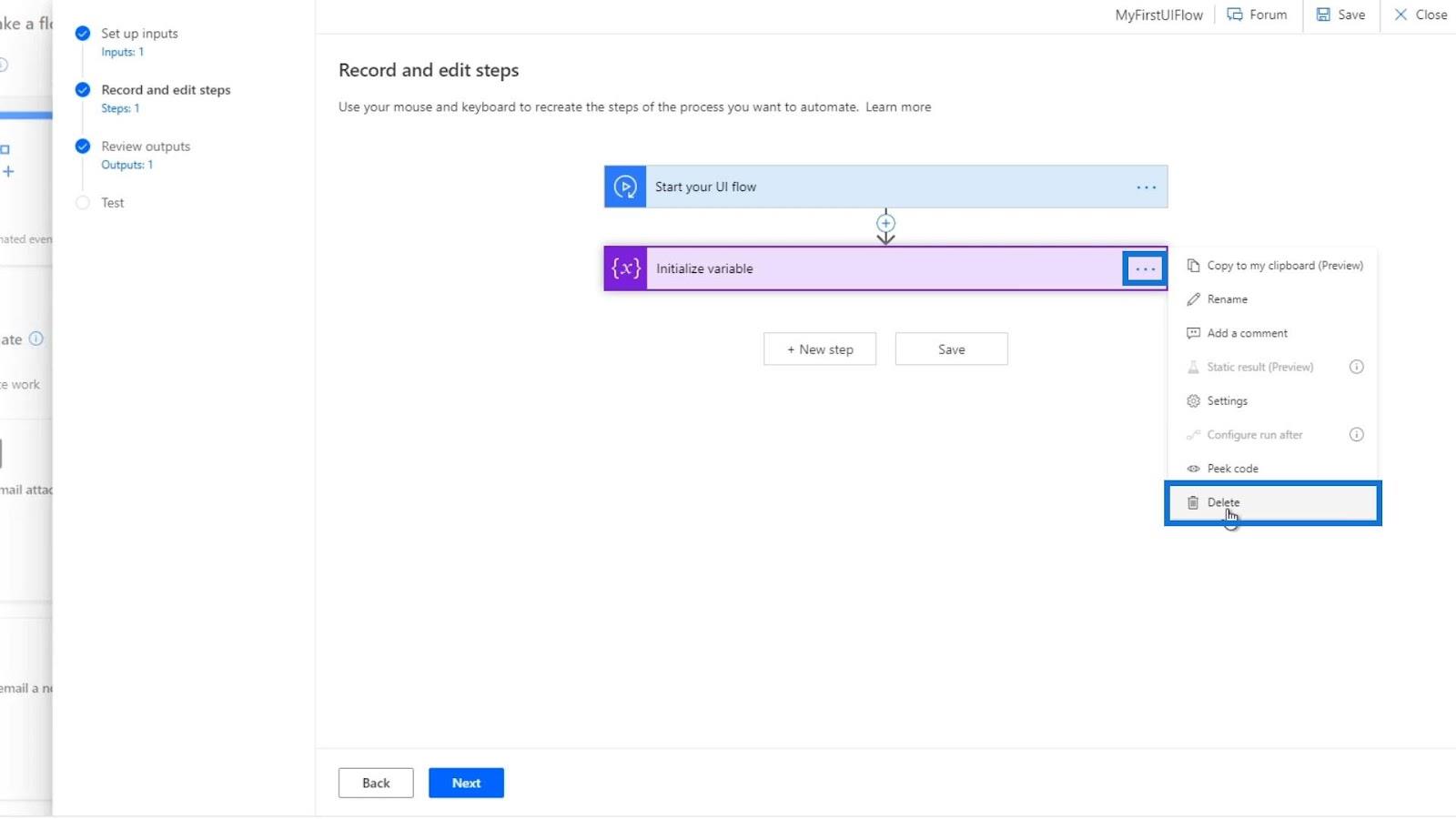
Fare clic su OK.
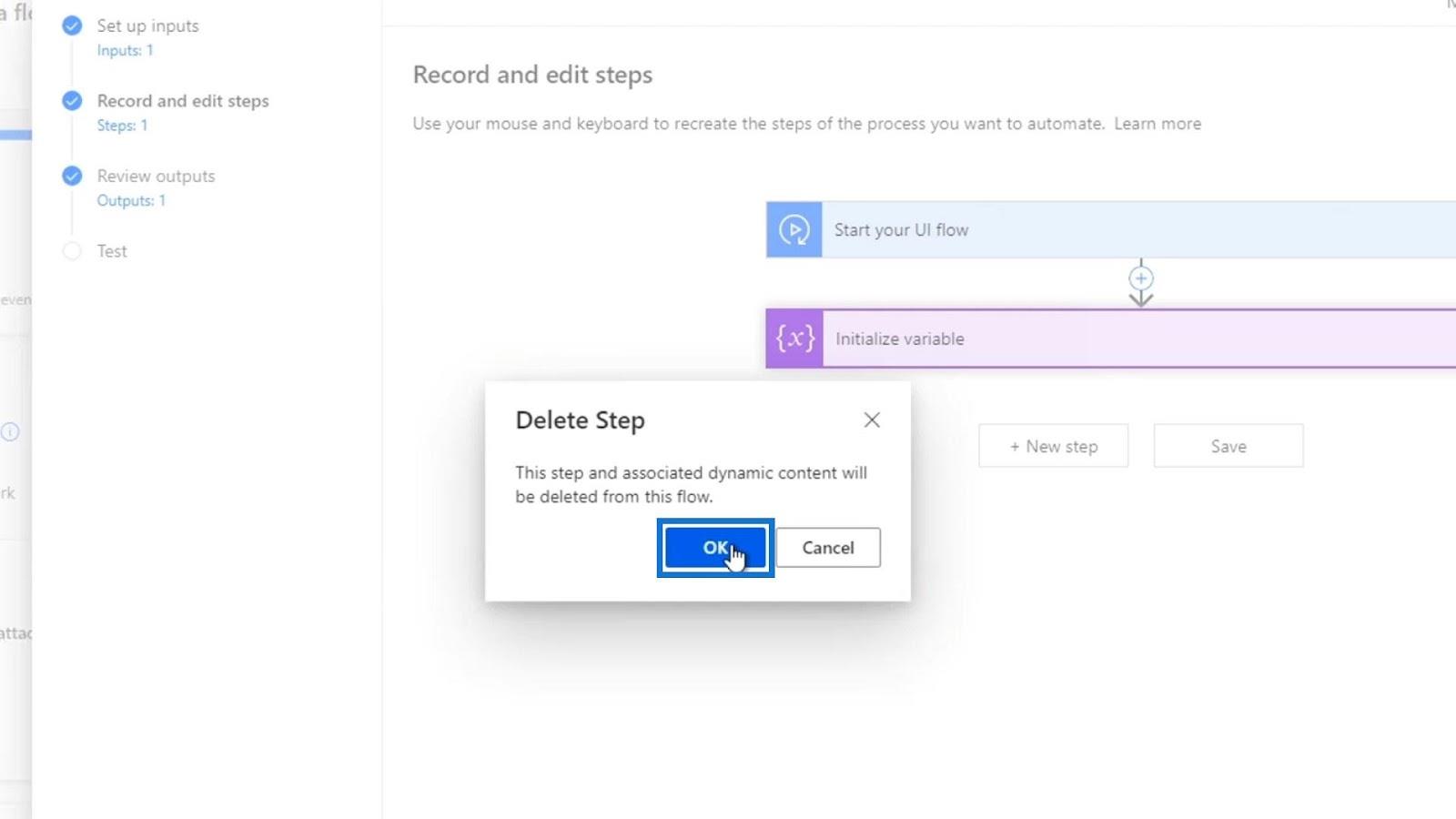
Successivamente, creeremo una nuova azione del registratore di flusso dell'interfaccia utente. Quindi, facciamo clic su New Step .
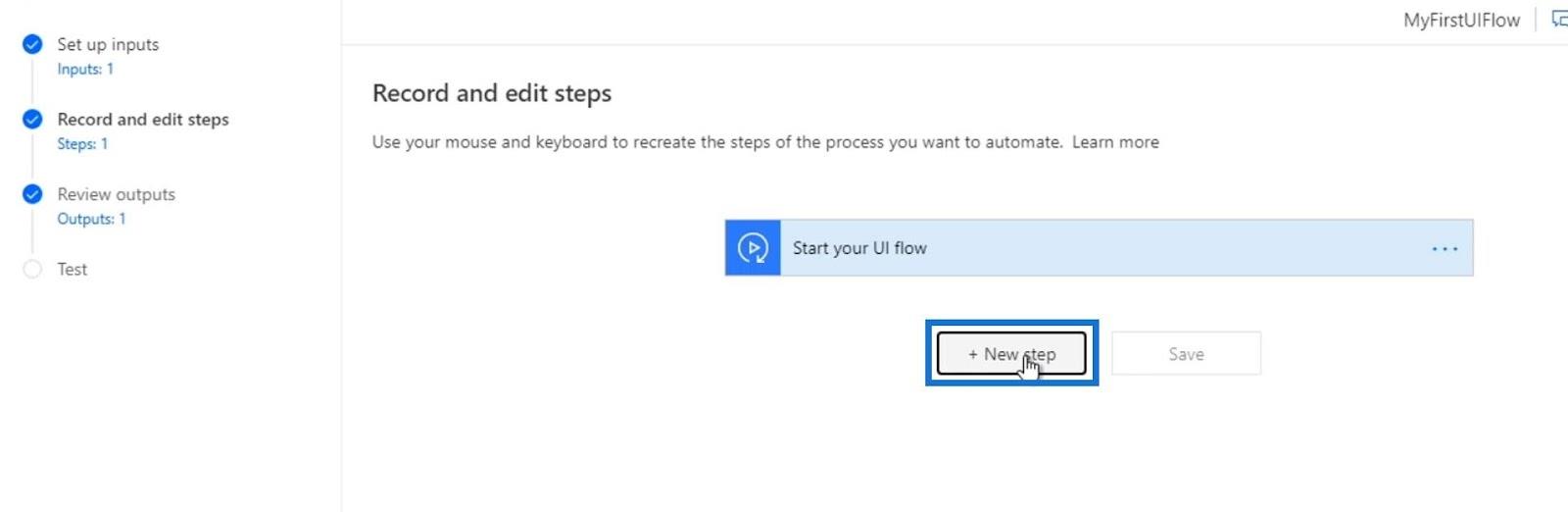
Quindi fai clic su Registratore .
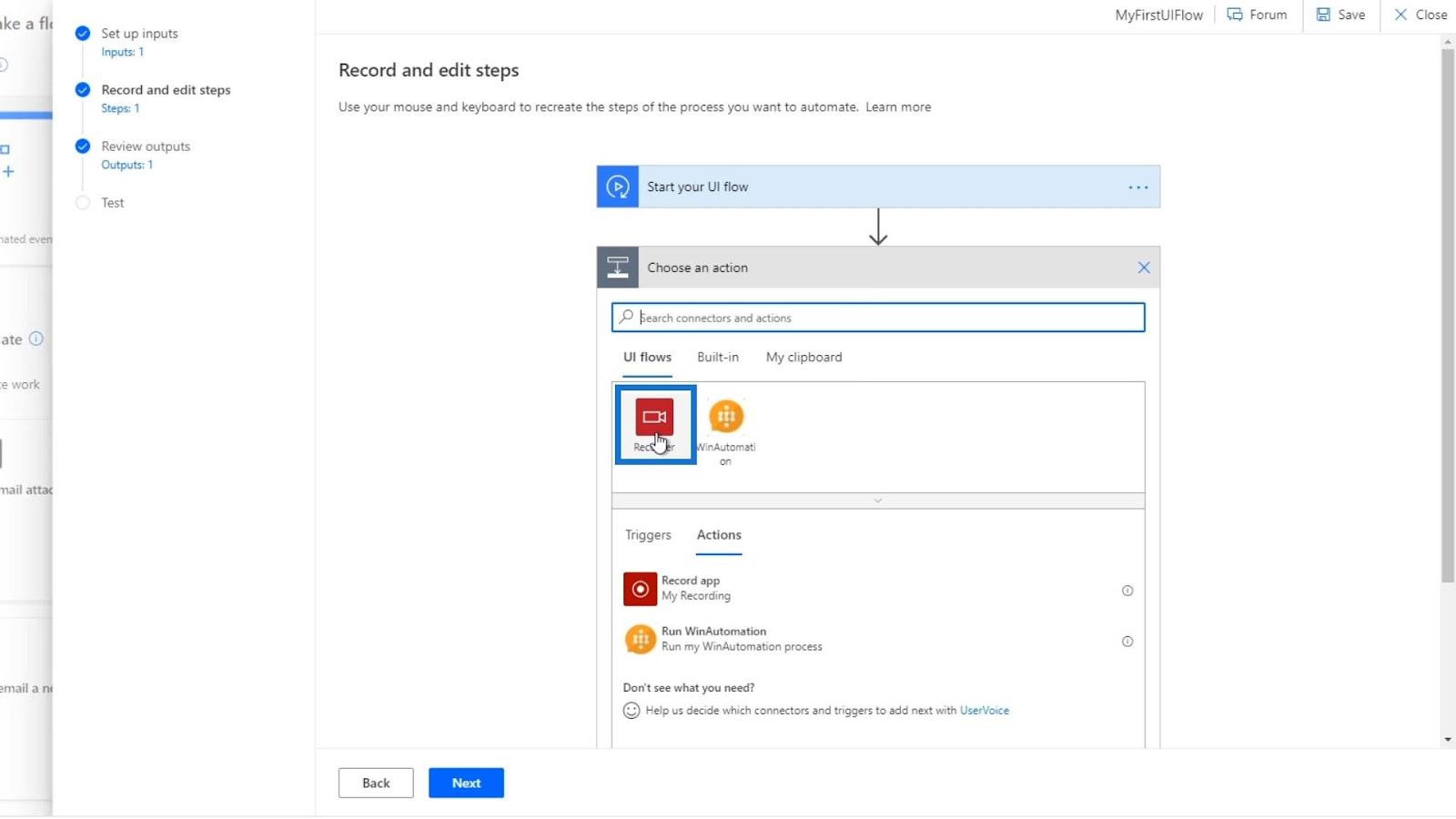
Fai clic su Registra app .
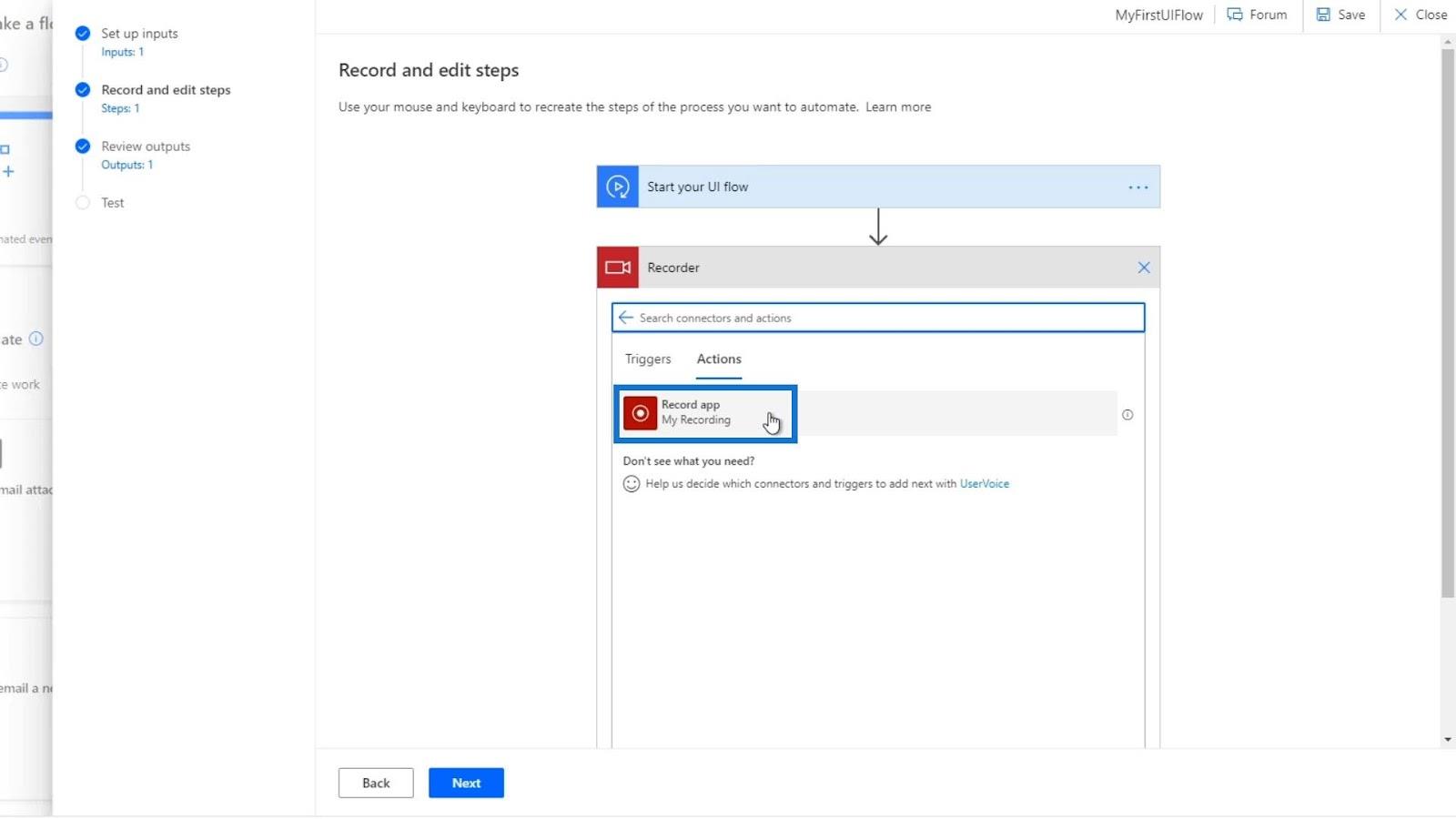
Successivamente, fai clic su Avvia registratore .
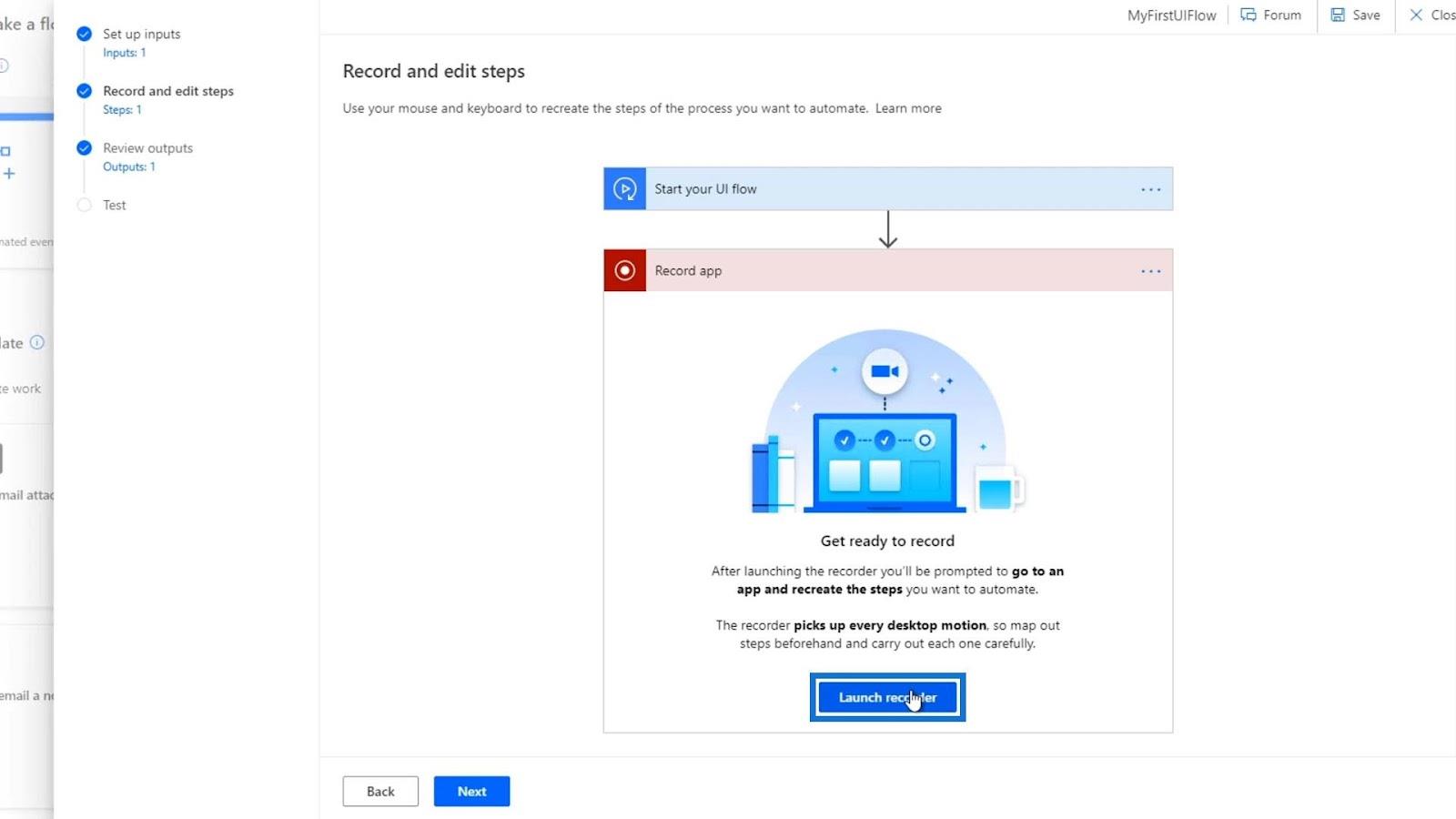
Registrazione degli input del flusso dell'interfaccia utente
Per prima cosa, fai clic su Registra .
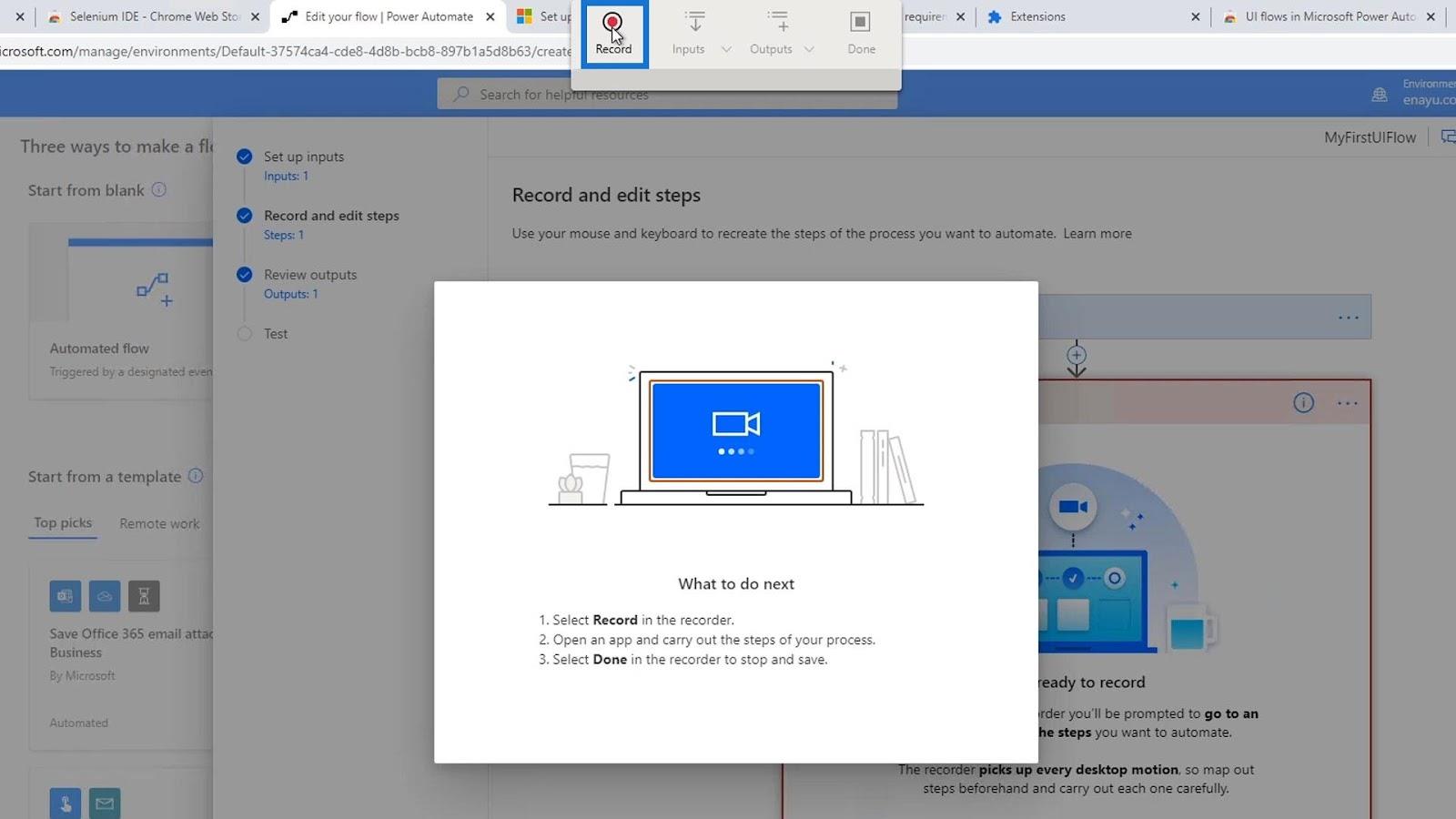
Quindi apriamo Blocco note .
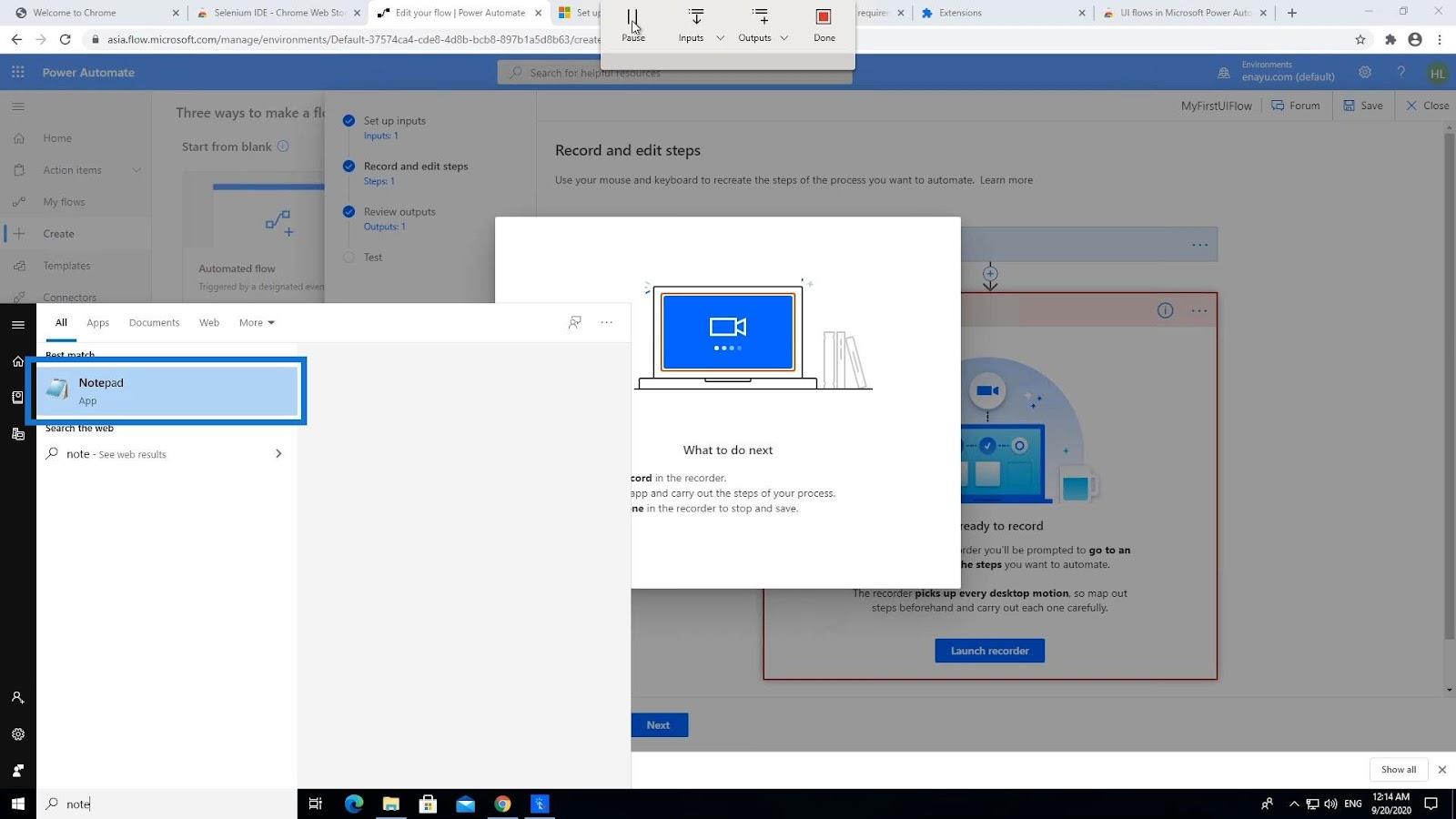
Digitiamo " Hey, my name is " e invece di fornire un valore fisso, utilizziamo gli input dal flusso di Power Automate. Pertanto, facciamo clic su Input nella barra dei menu in alto. Quindi fare clic sull'input Nome .
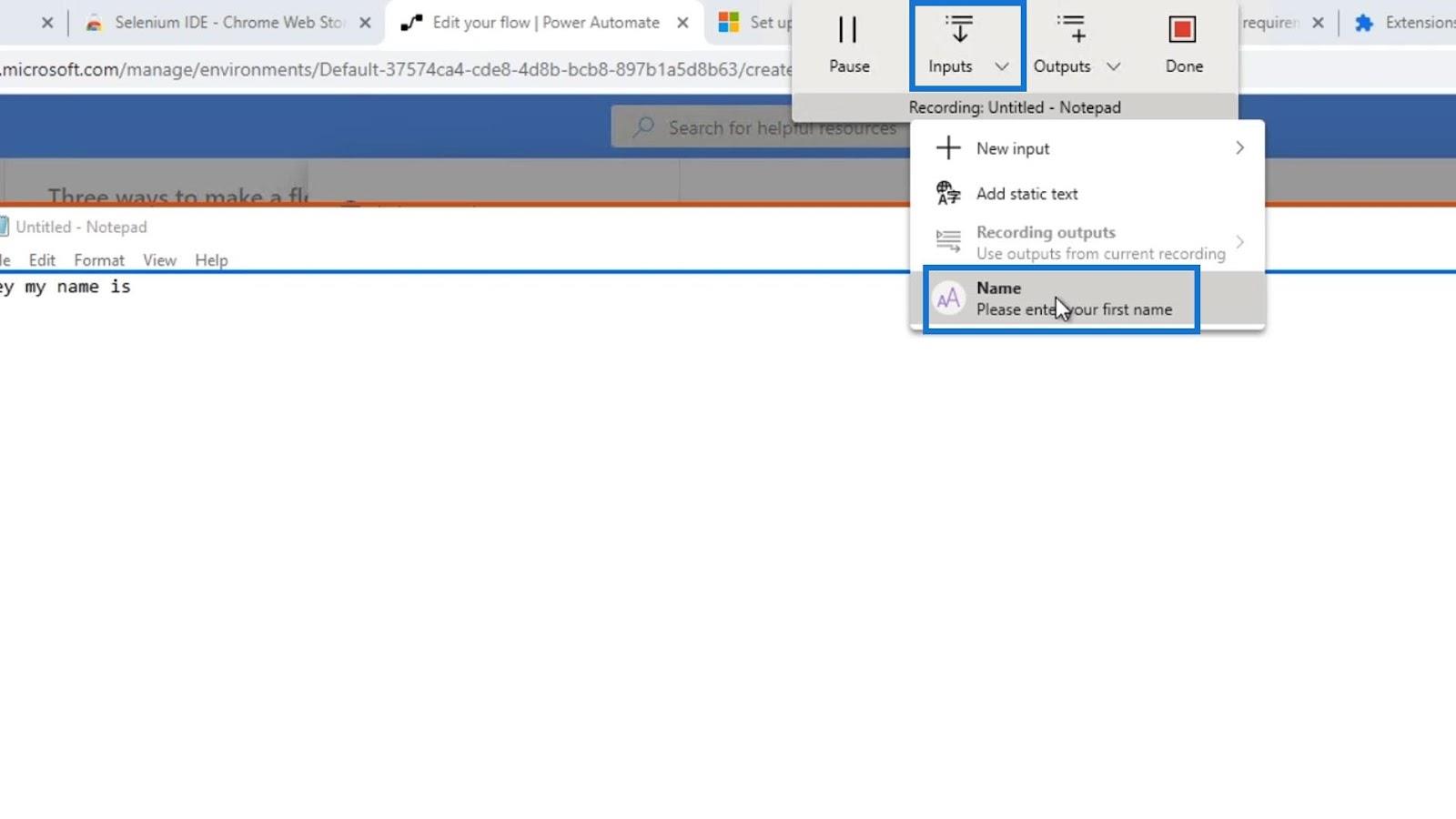
In questo modo, digiterà il valore predefinito che abbiamo impostato nell'input Name , che è " Henry ".
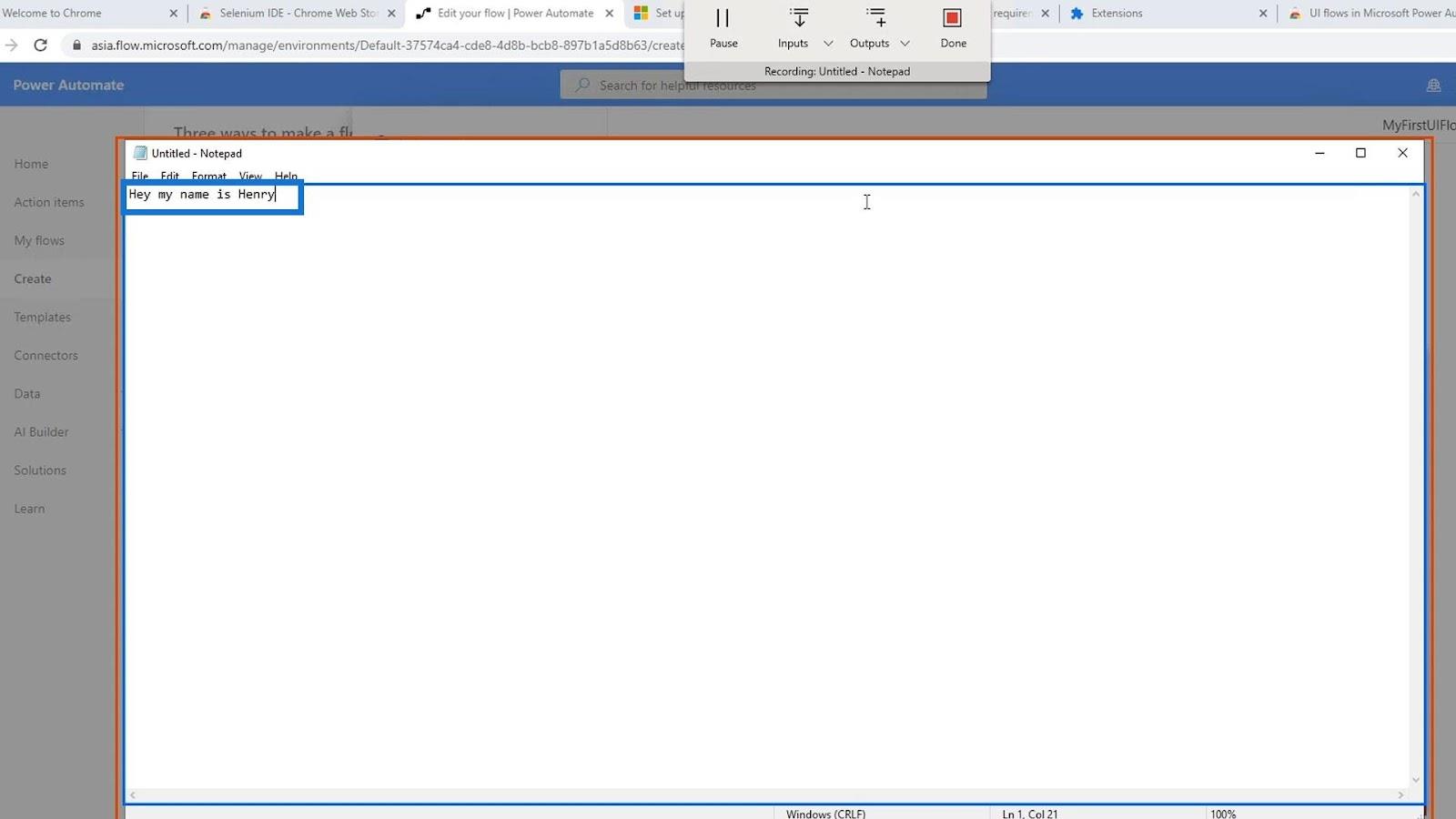
Infine, fai clic su Fine .
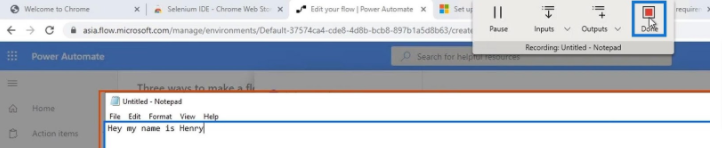
Ora abbiamo creato un flusso con una variabile di input. Vediamo quindi come funziona in azione.
Test degli input del flusso dell'interfaccia utente
Innanzitutto, fai clic sul pulsante Avanti .
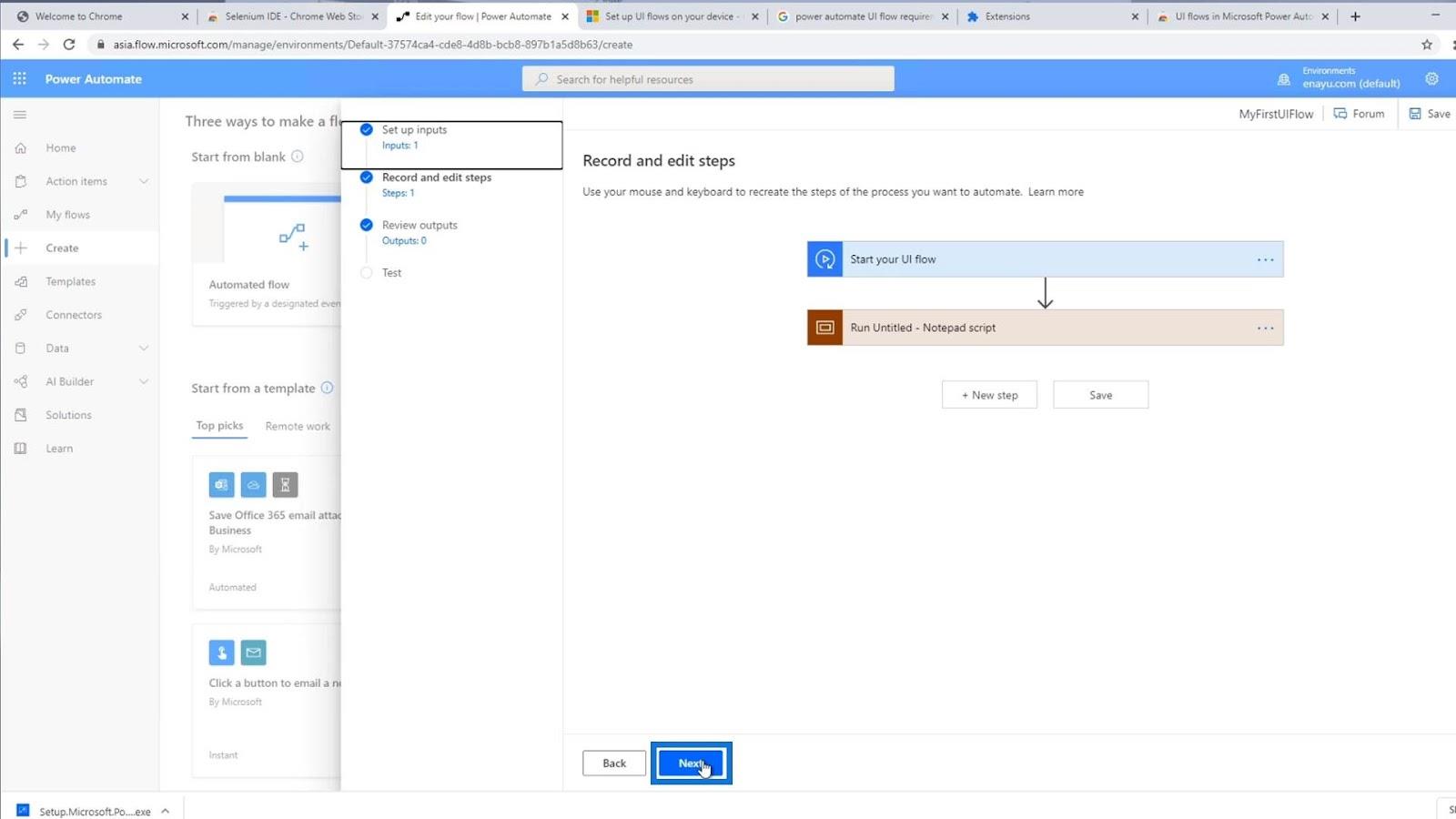
Non abbiamo ancora gli output, quindi non dobbiamo preoccuparcene. Basta fare clic su Avanti .
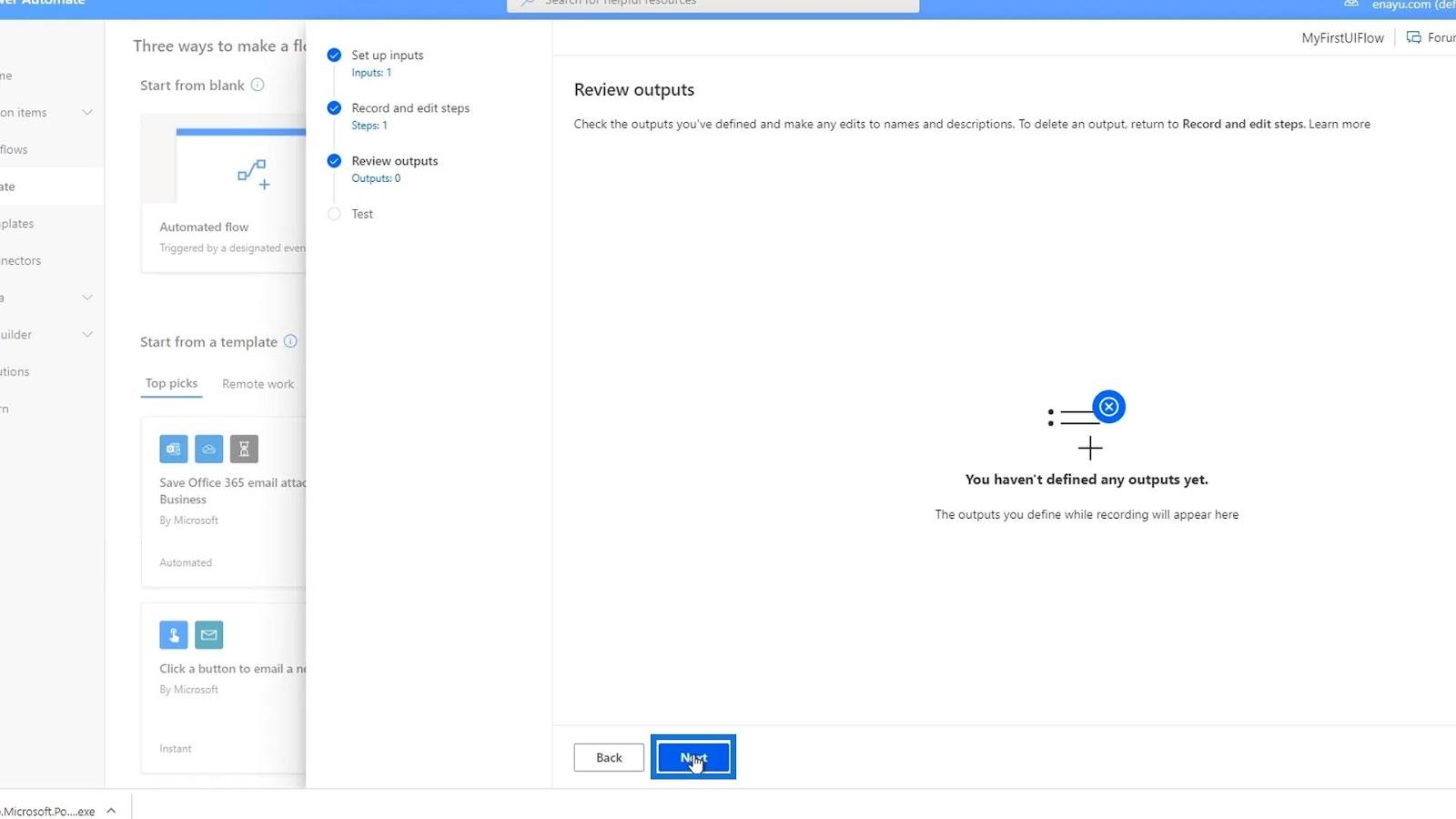
Poi di nuovo, prima inseriamo un nome qui. Ad esempio, digitiamo " David Copperfield ". Successivamente, fai clic su Prova ora .
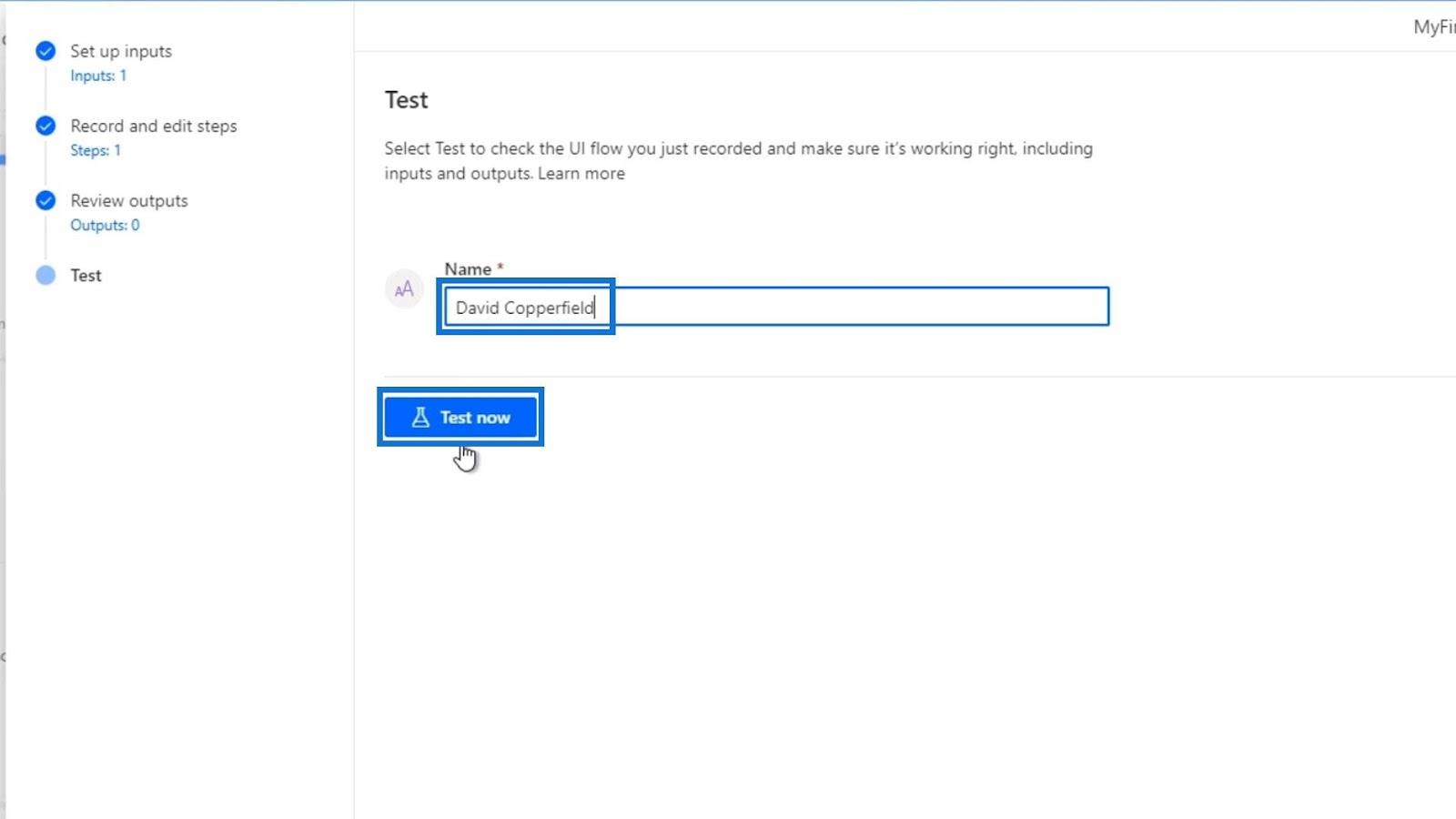
Fare clic su Prova .
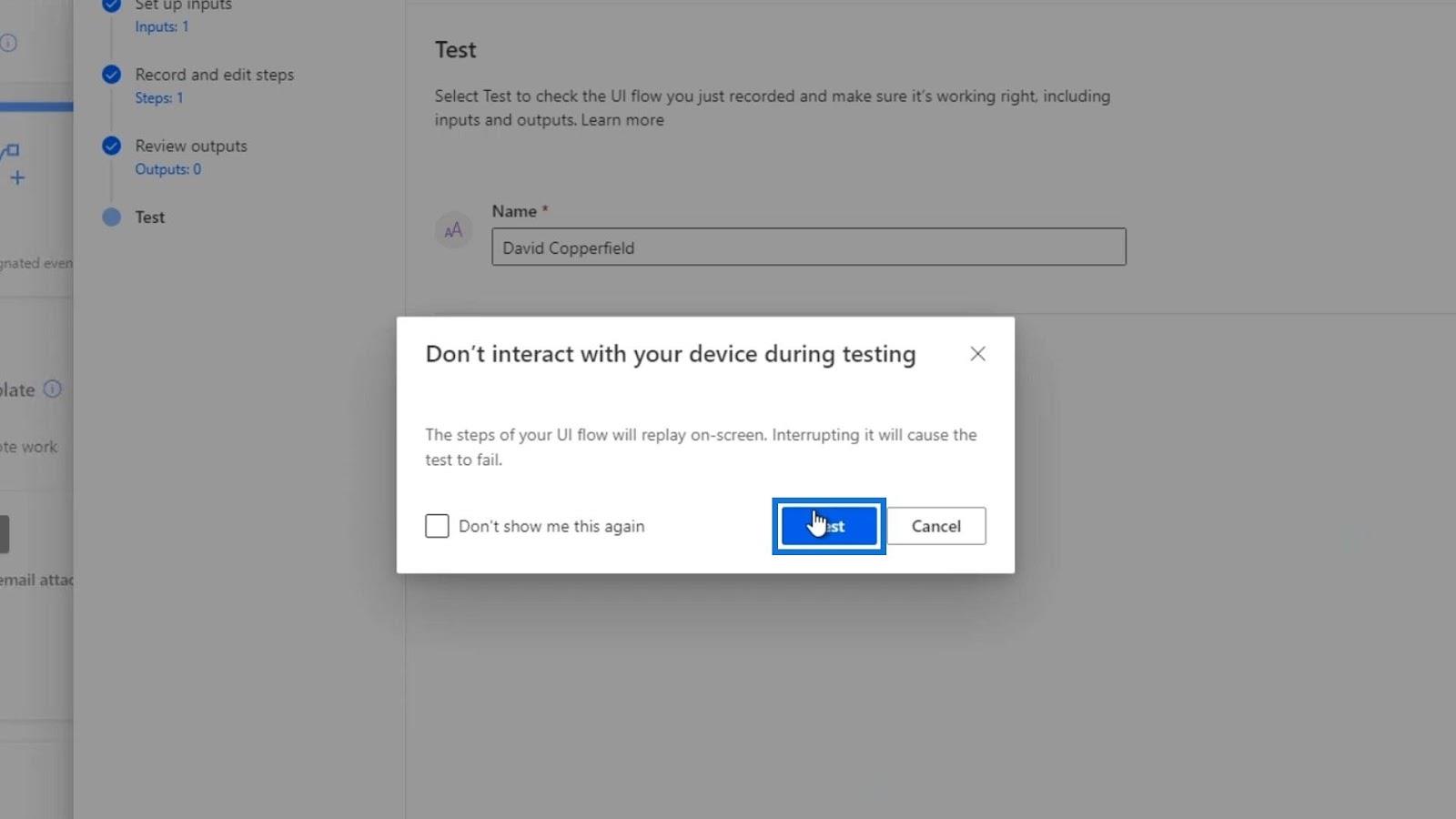
Assicurati di non muovere il mouse durante l'intero processo. Come possiamo vedere, apre un nuovo file di blocco note e digita automaticamente " Hey my name is " insieme al valore di input che abbiamo inserito che è " David Copperfield ".
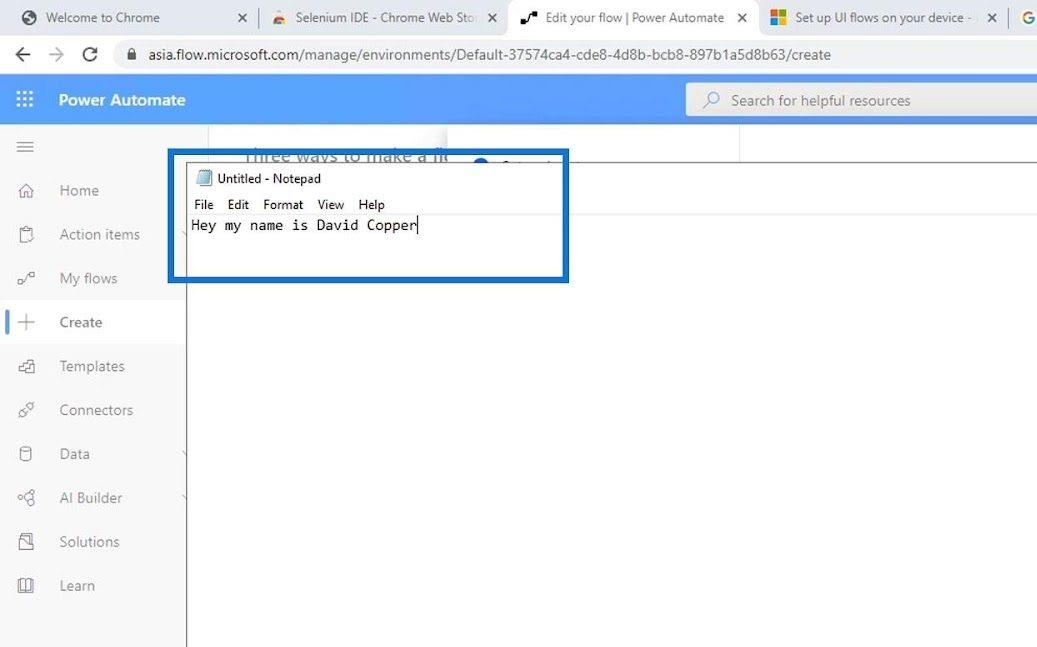
Ciò significa che il nostro flusso di interfaccia utente ha funzionato correttamente. Se torniamo ai passaggi Registra e modifica , possiamo effettivamente vederlo anche nel codice. È sufficiente fare clic sull'istruzione di script Esegui senza titolo – Blocco note .
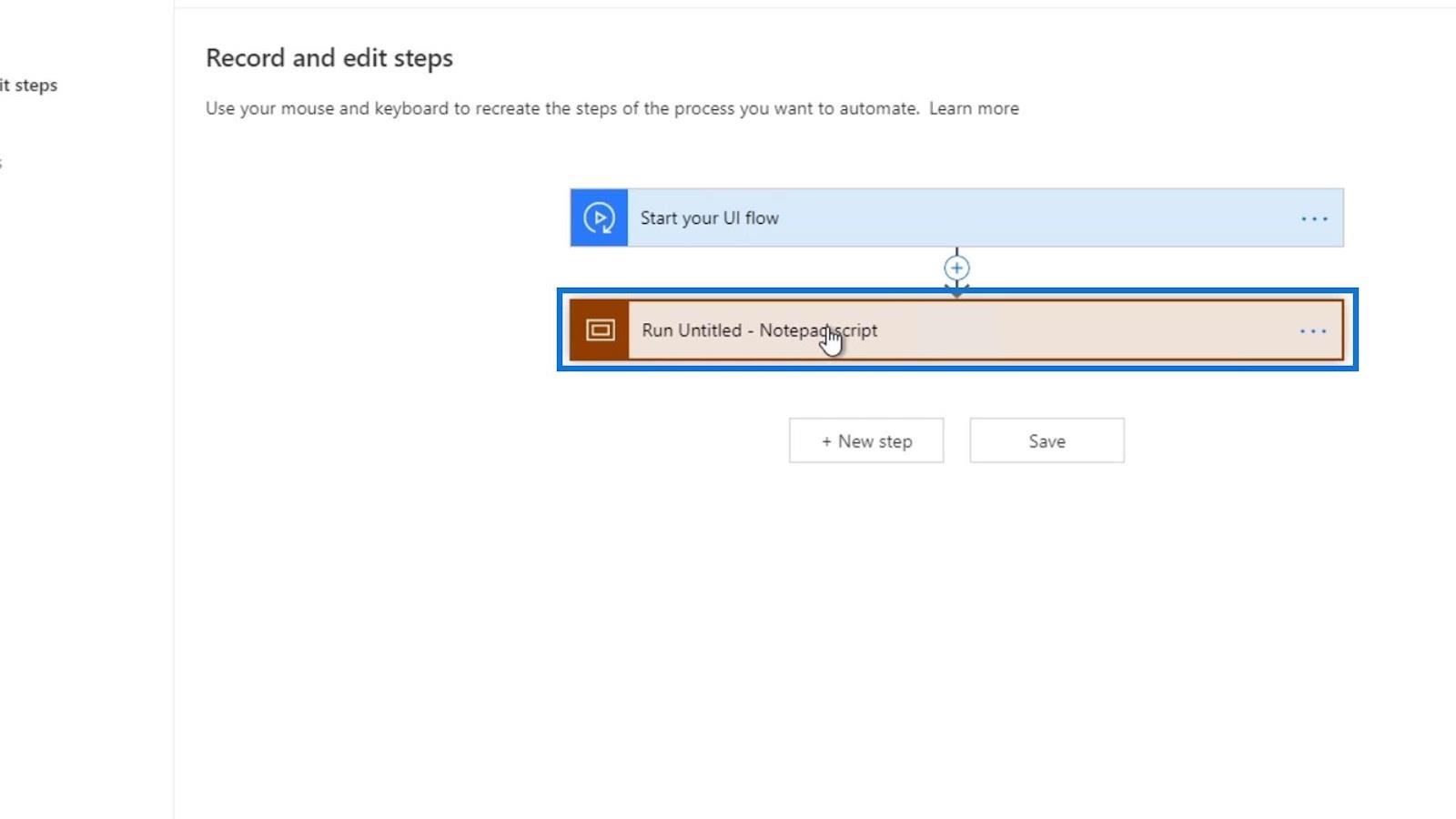
Come possiamo vedere, ha lanciato per la prima volta Blocco note.
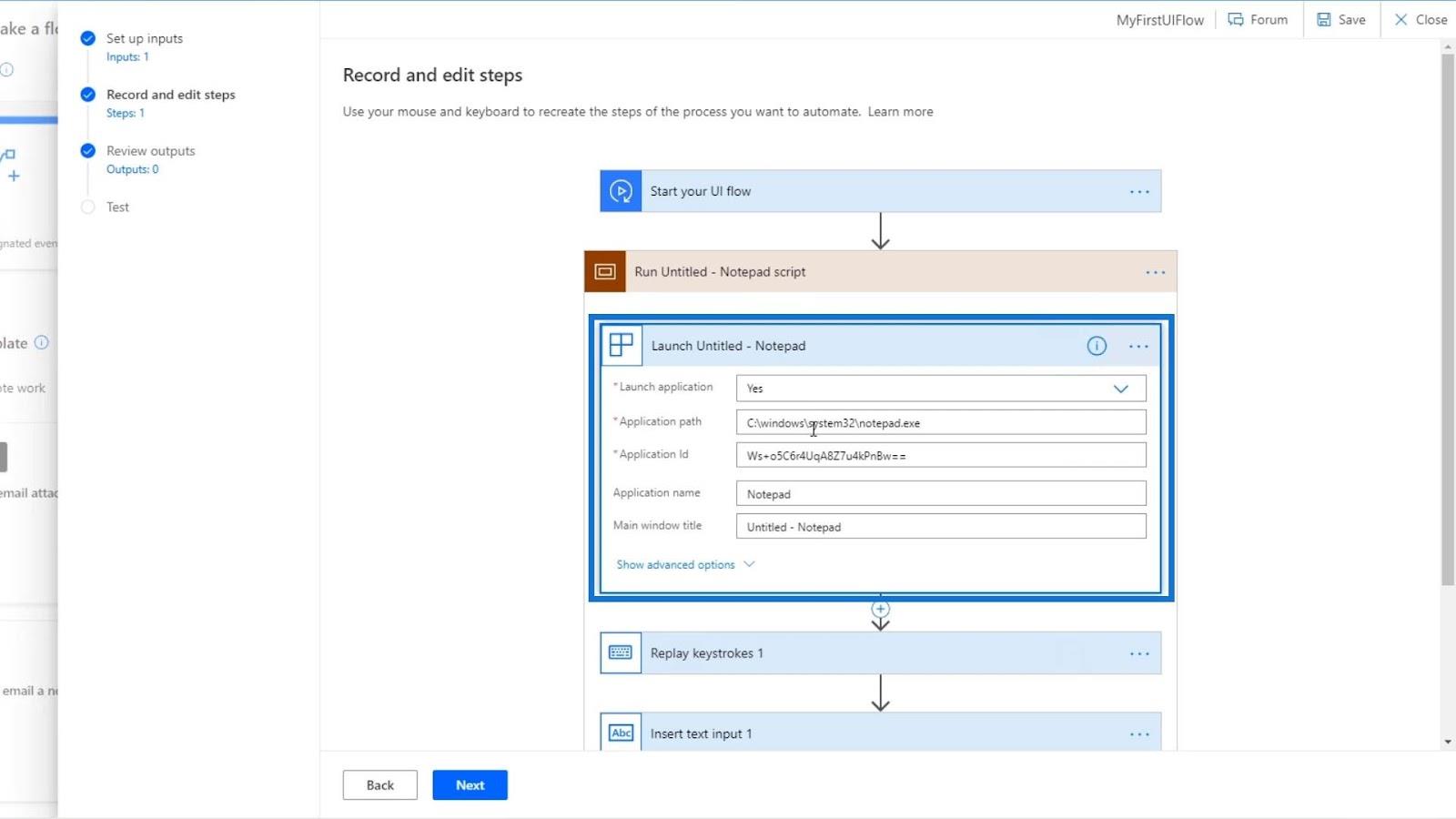
Quindi riproduce i tasti premuti. Questo è quando abbiamo digitato " Ehi, mi chiamo ".
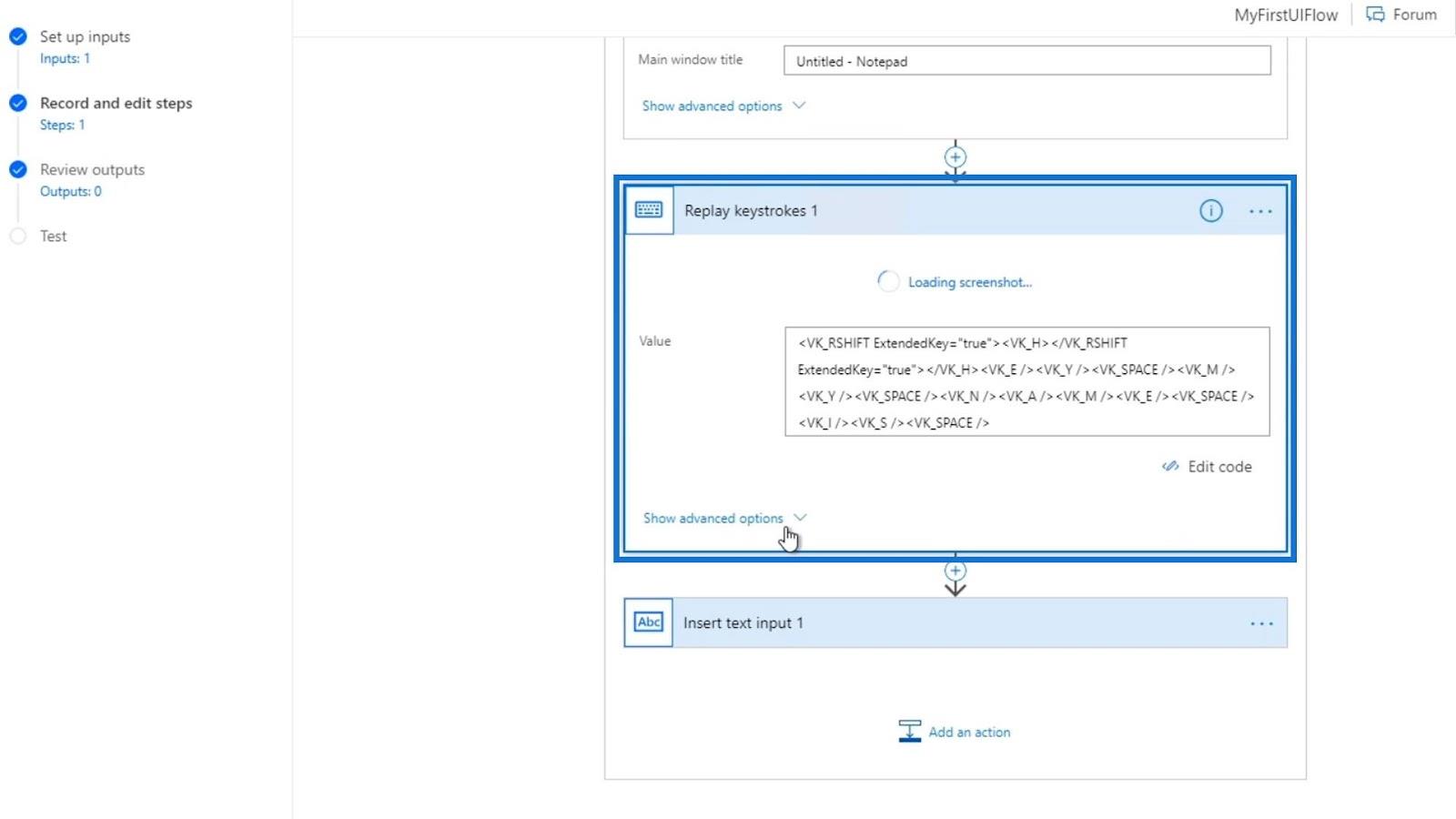
Infine, ha inserito un input di testo con il valore della variabile Name che abbiamo precedentemente configurato.
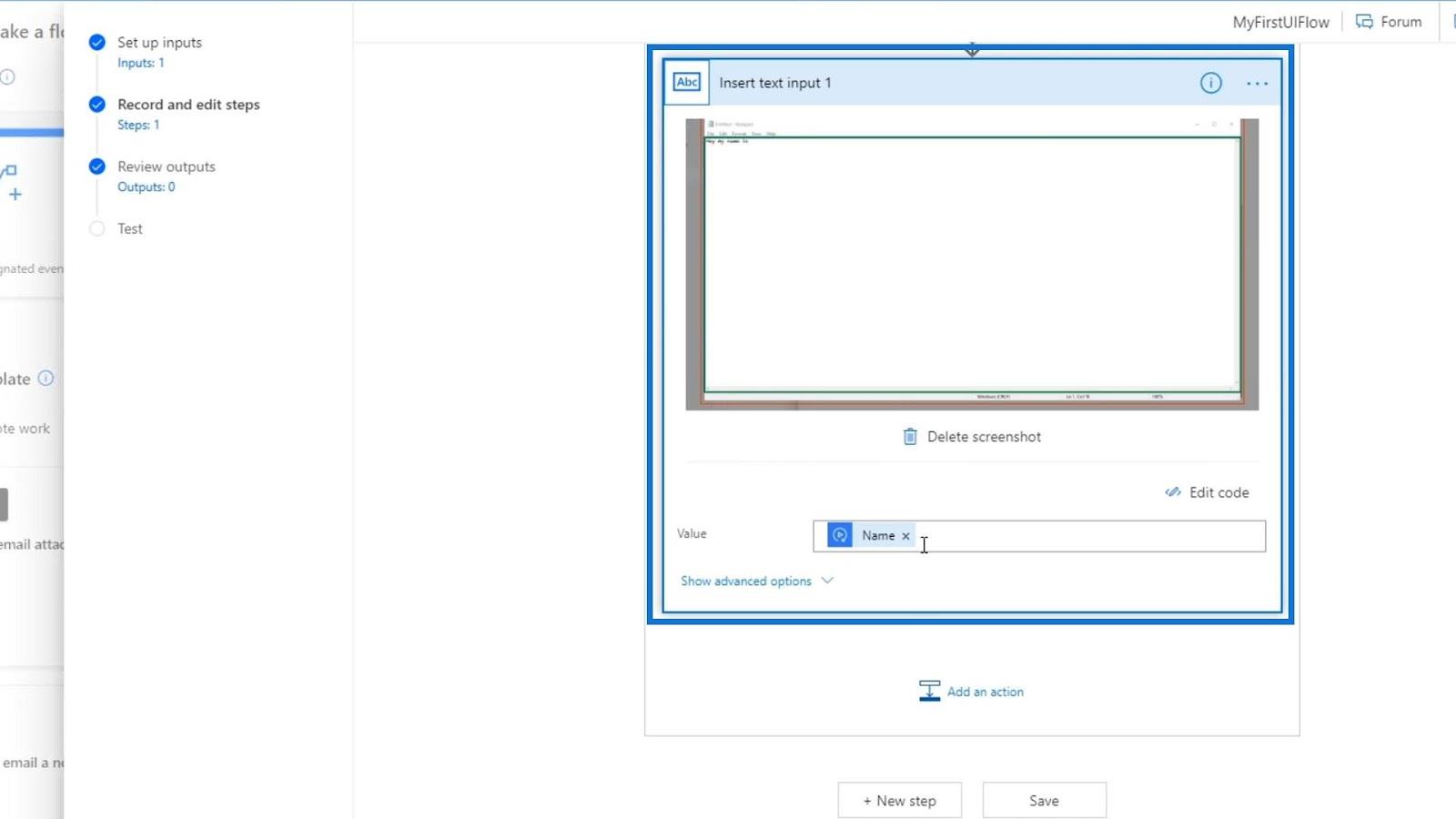
Flusso di Power Automate: spiegazione dell'utilizzo e dei tipi
Flussi di lavoro pianificati in Microsoft Power Automate
Flusso dell'interfaccia utente di Power Automate | Un introduzione
Conclusione
Usando gli input, possiamo personalizzare le nostre azioni del flusso dell'interfaccia utente per renderlo quello che vogliamo che sia. Non abbiamo bisogno di registrare tecnicamente i nostri flussi di interfaccia utente. Possiamo semplicemente aggiungere un'azione e scegliere qualsiasi azione desideriamo, ad esempio Clic sinistro , Clic destro o persino Ottieni testo .
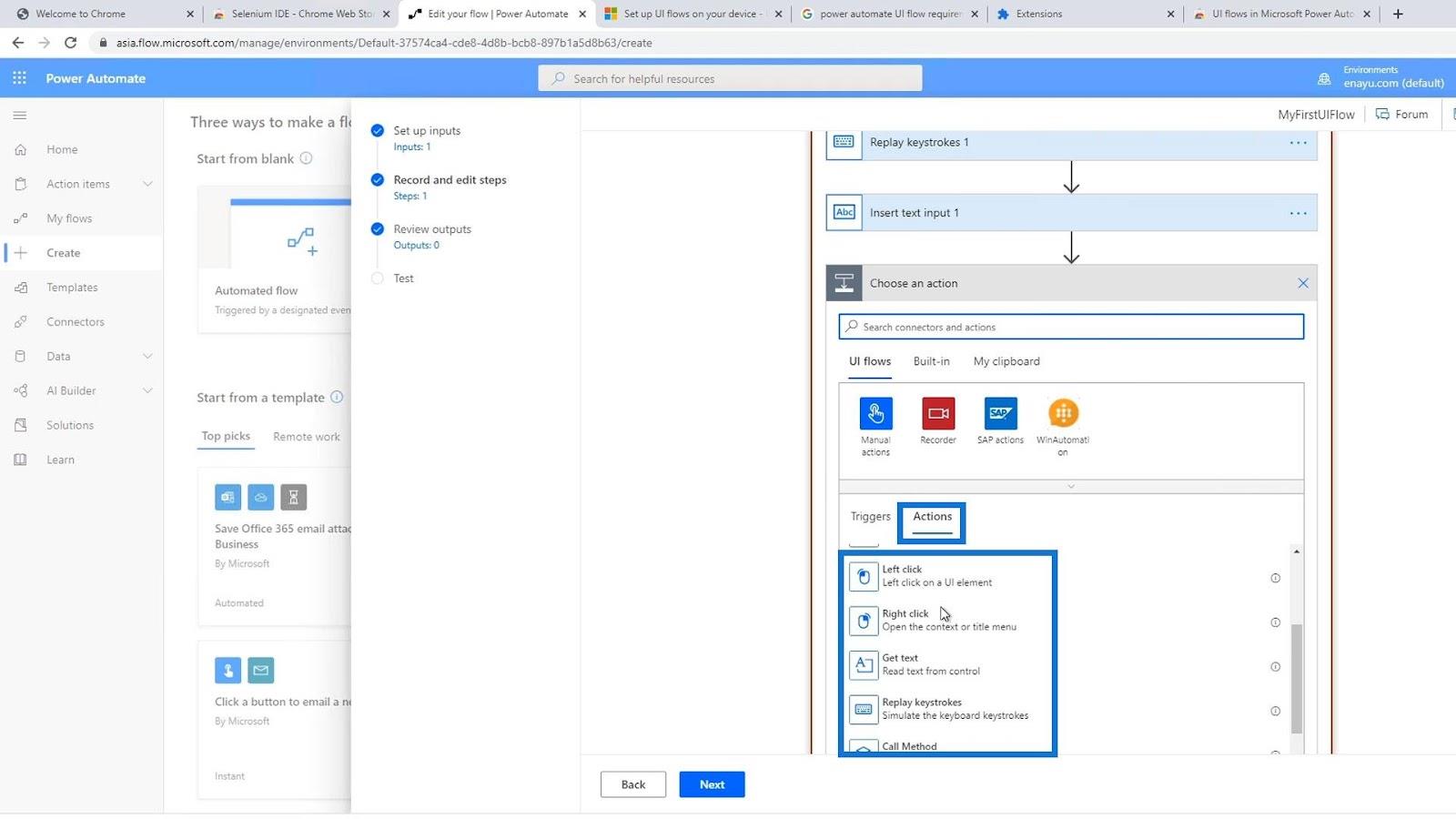
Ecco come possiamo utilizzare i flussi dell'interfaccia utente con gli input. È molto più semplice eseguire prima la funzione record e poi modificare il codice se necessario.
Ti auguro il meglio,
Enrico
Scopri l
Tecniche di modellazione dei dati per organizzare meglio le misure DAX per un flusso di lavoro più efficiente.
Scopri come utilizzare la funzione di filtro in Power Apps e come incorporarla nelle formule esistenti all
Come commentare più righe in Python: una guida semplice e veloce
Acquisisci familiarità con i connettori Power Automate per la manipolazione di numeri, testo e date/ore.
Ora, è molto facile studiare il budget rispetto all
Imparerai come salvare e caricare oggetti da un file .rds in R. Questo articolo tratta anche come importare oggetti da R a LuckyTemplates.
Scopri tutto su Power Query e il linguaggio M per la trasformazione e la preparazione dei dati nel desktop di LuckyTemplates.
Cos'è il sé in Python: esempi del mondo reale
In questa esercitazione sul linguaggio di codifica DAX, scopri come usare la funzione GENERATE e come modificare dinamicamente il titolo di una misura.








