Power Automate si applica a ogni azione nei flussi di lavoro

Scopri l
In questo tutorial parleremo dell'integrazione di Power Automate con PowerApps. Se non hai familiarità con PowerApps, è un modo per utilizzare l'ambiente Microsoft per creare app aziendali senza interruzioni con poco o nessun codice. Ad esempio, se desideri creare fogli di calcolo, utilizza Excel. Se vuoi creare applicazioni, usa PowerApps.
L'integrazione di PowerApps è una delle migliori competenze da apprendere perché è un modo per creare applicazioni aziendali da semplici a complesse senza nemmeno sapere come programmare.
Per questo tutorial, integreremo solo Power Automate con PowerApps. Non parleremo di come configurare un account PowerApps, cos'è una casella di testo o cos'è un pulsante. Se queste cose ti incuriosiscono, ti suggerisco di provare il nostro corso tutorial su YouTube . Altrimenti, questo non avrà molto senso per te.
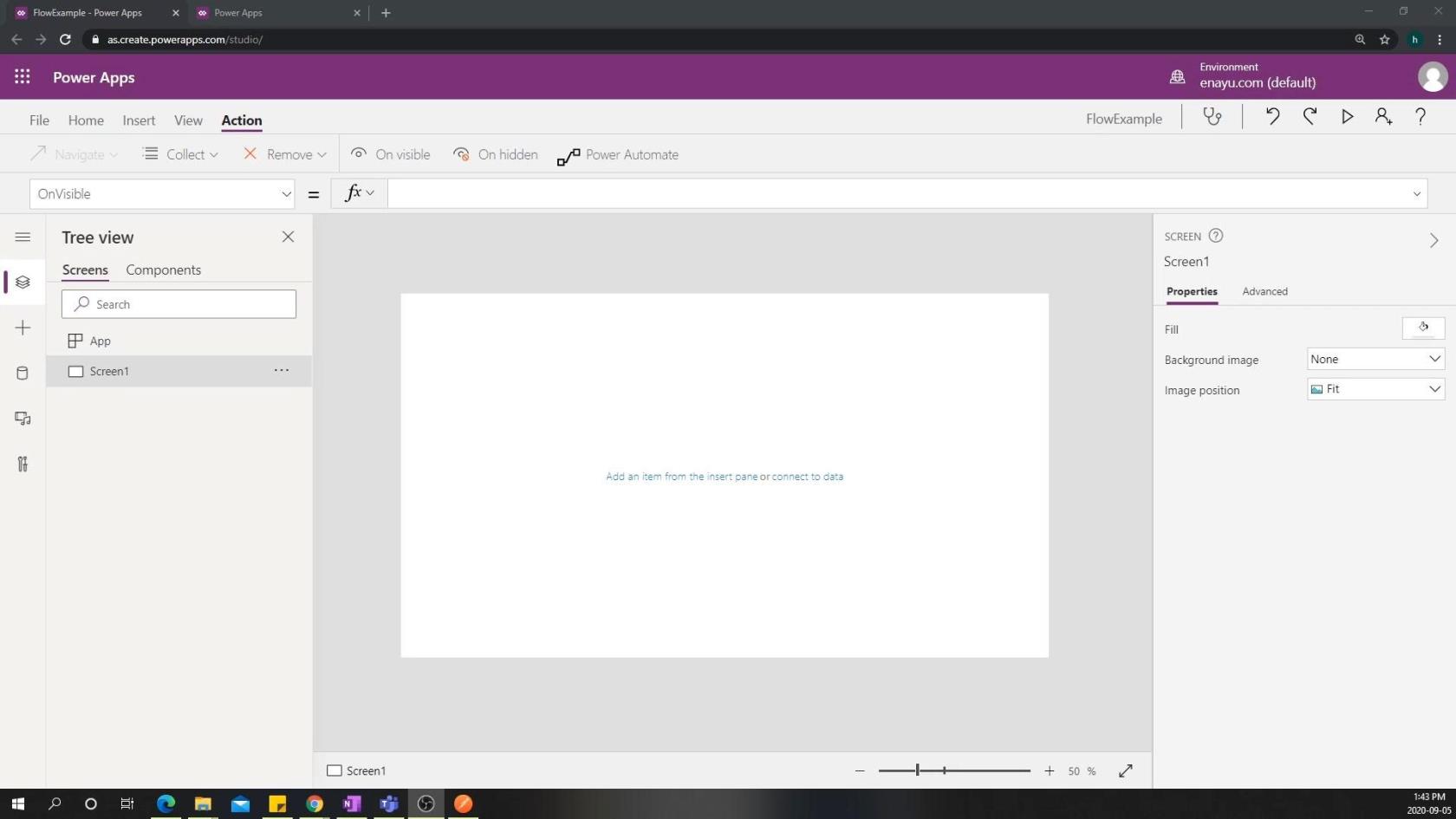
Quindi, supponiamo che la nostra applicazione aziendale sia un'applicazione per agenzie di viaggio in cui gli agenti possono vedere i propri clienti, vedere la cronologia dei viaggi precedenti e svolgere altre attività relative ai viaggi. Creeremo anche una pagina in cui gli agenti possono andare se vogliono inviare eventuali problemi. Dopo aver inviato il problema, si attiva un flusso in background che crea un ticket Trello, un messaggio Slack e altre notifiche.
Sommario
Creazione di un flusso di Power Automate
Pertanto, la prima cosa che dobbiamo fare è creare un flusso di lavoro che faccia esattamente ciò che abbiamo menzionato in precedenza. Se andiamo al menu principale di Power Apps , possiamo fare clic su Flussi , quindi vedere tutti i flussi che abbiamo creato.
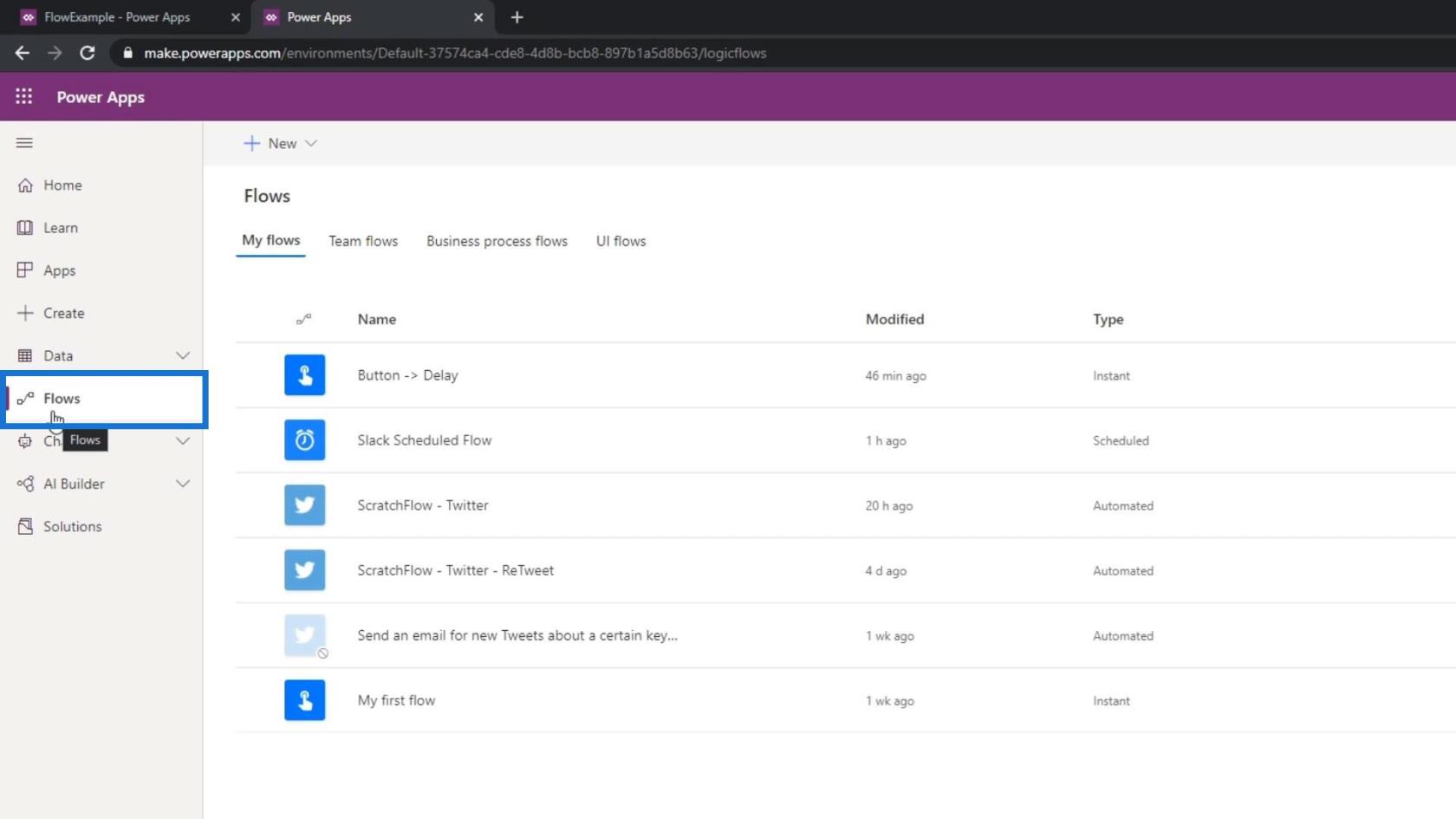
Sfortunatamente, questi flussi non funzioneranno con Power Apps. Gli unici che funzioneranno con esso sono i flussi che vengono effettivamente avviati da PowerApps stesso. Quindi, creiamo un nuovo flusso di Power Automate. Per prima cosa, fai clic su Nuovo .
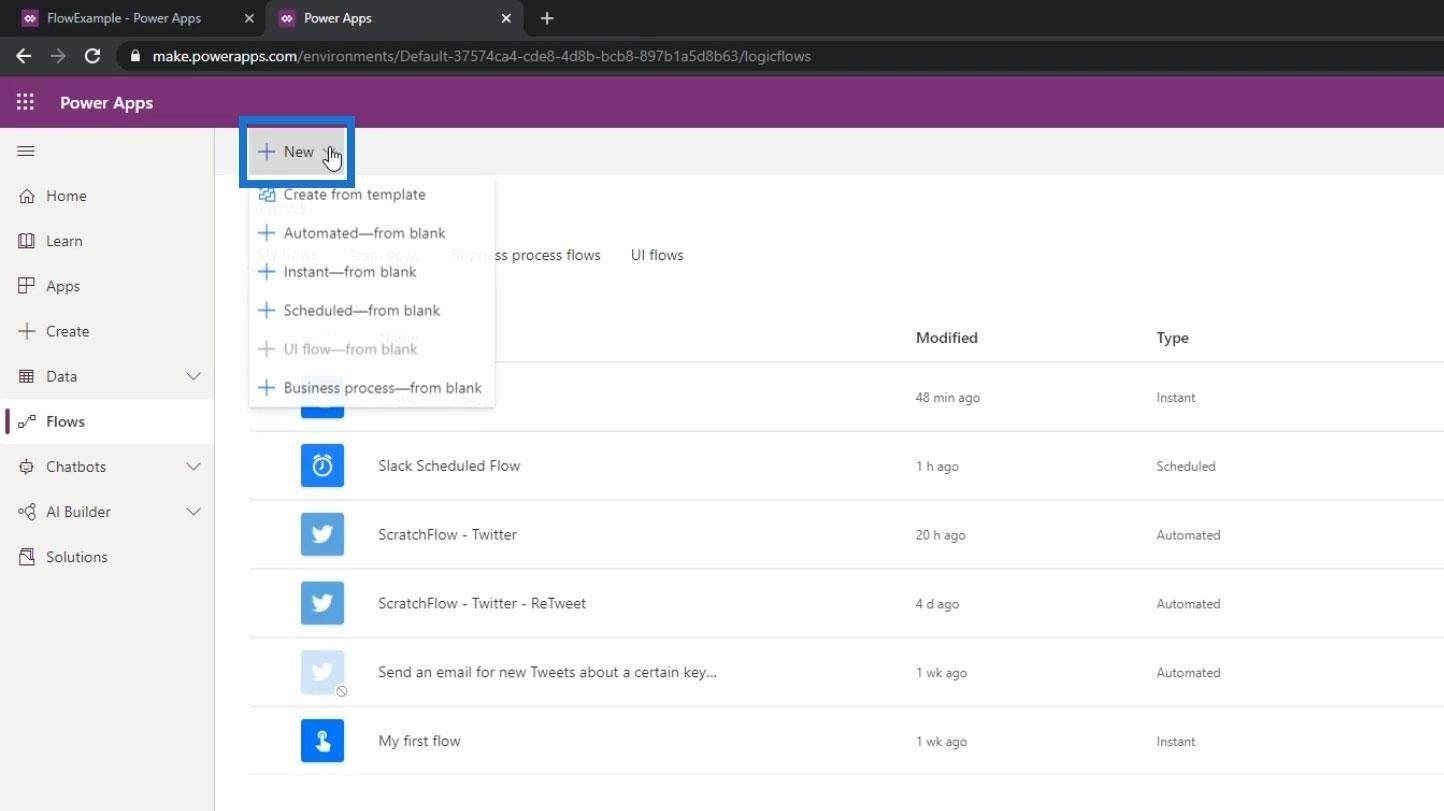
Quindi, fai clic su Instant-from blank .
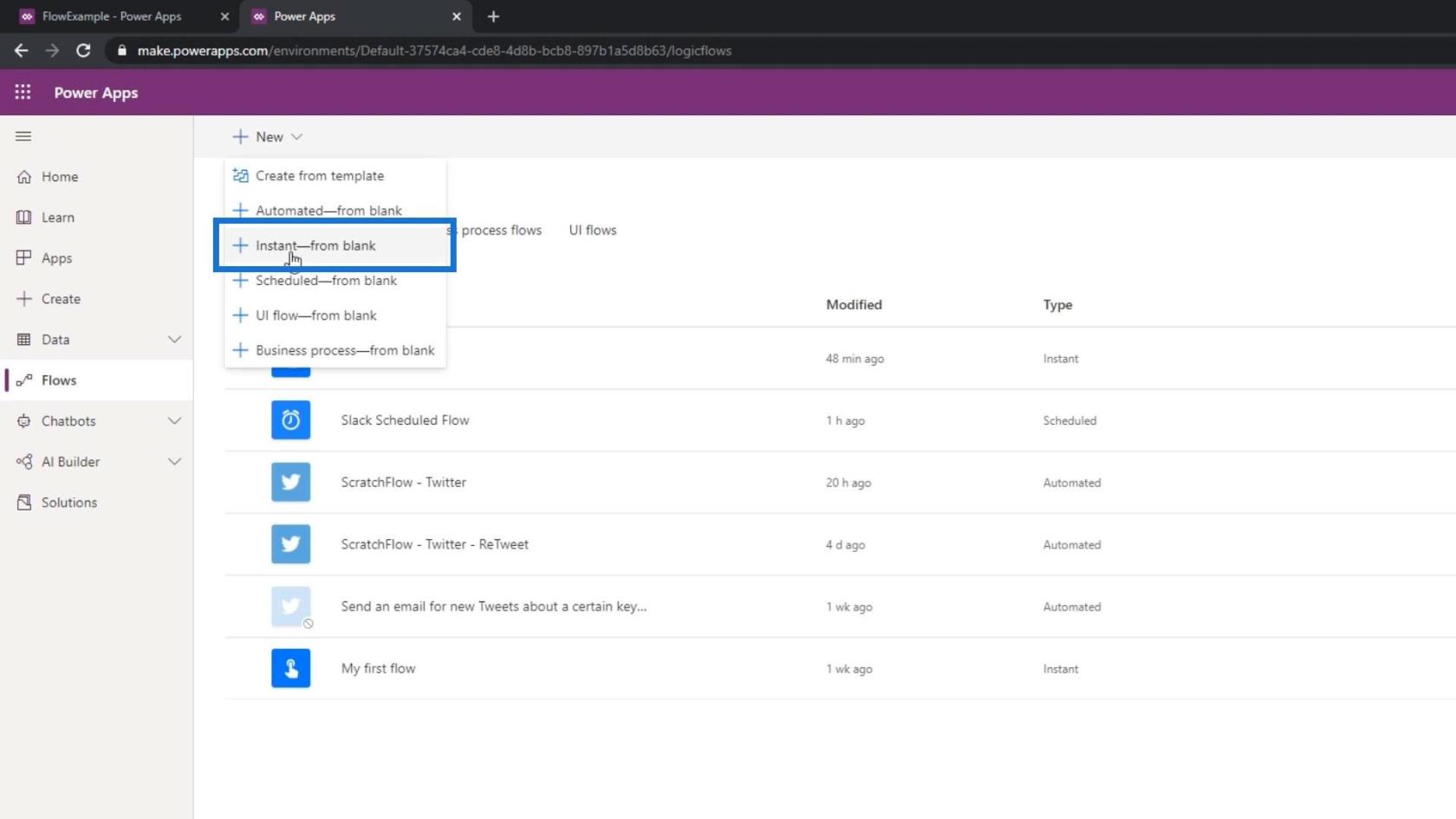
Per il trigger, sceglieremo PowerApps e faremo clic su Crea .
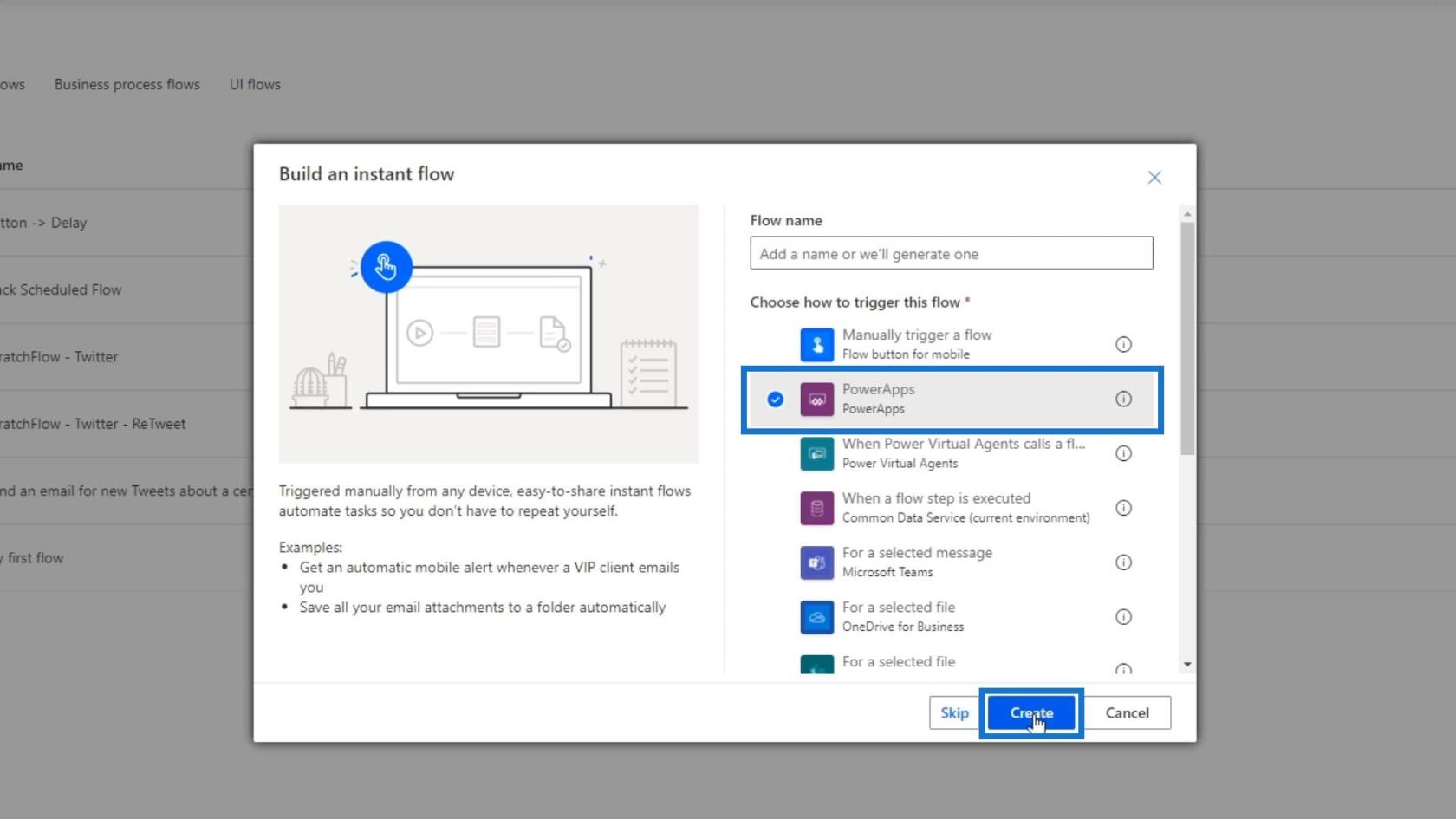
Questo è probabilmente uno degli input più semplici perché se fai clic su di esso, dice solo che non sono necessarie ulteriori informazioni.
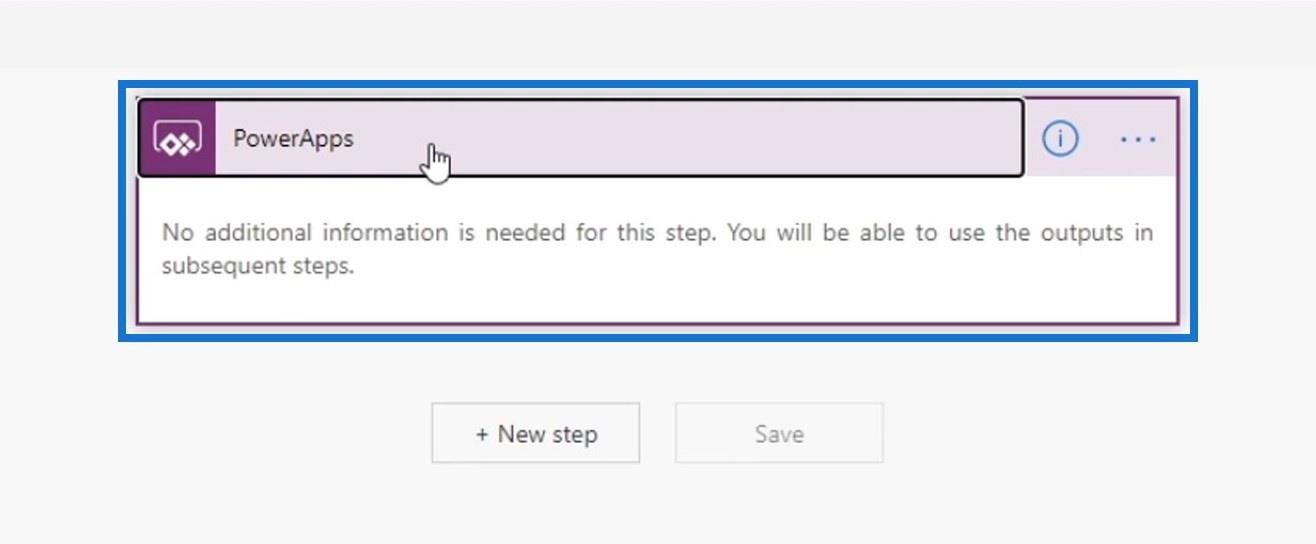
Questo perché si presuppone che tutte le informazioni necessarie durante questo flusso vengano inserite tramite Power Apps stesso. Ora, esaminiamolo passo dopo passo.
Per questo flusso di esempio, dovrebbe essere creato un semplice ticket Trello dopo che gli utenti hanno inserito il loro nome e cognome. Per farlo, fai clic sul pulsante Nuovo passaggio .
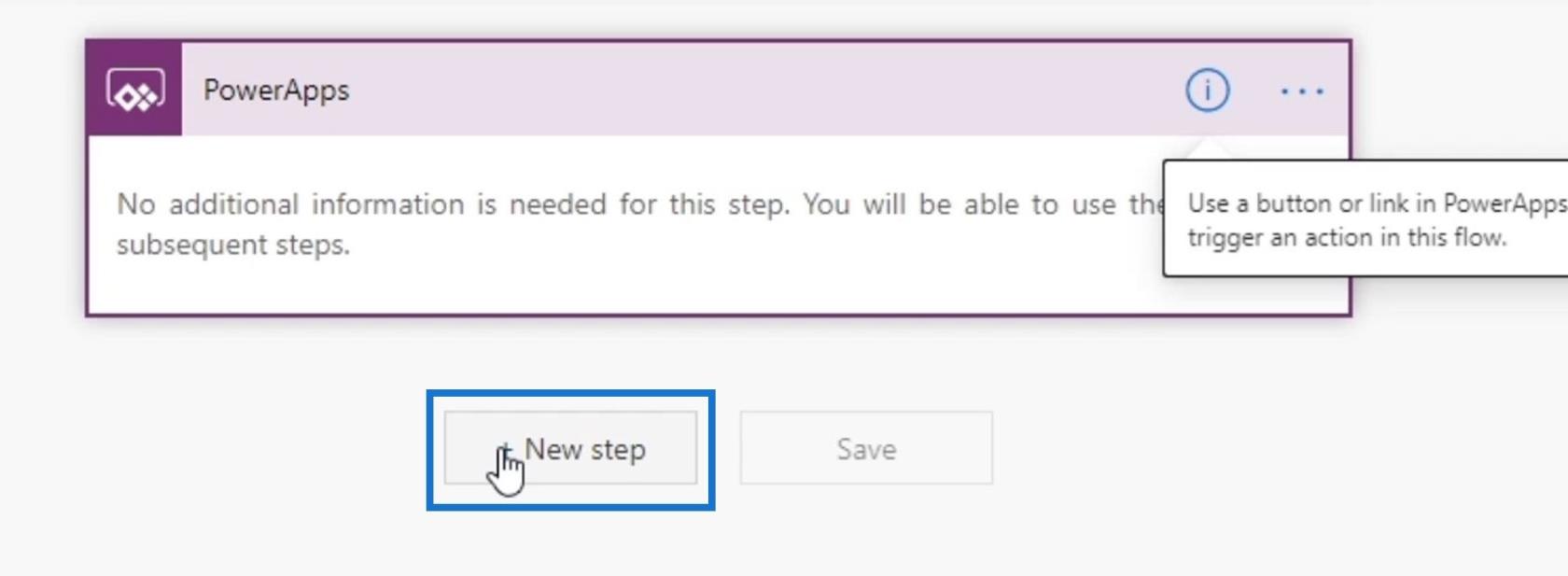
Quindi integriamolo con Trello.
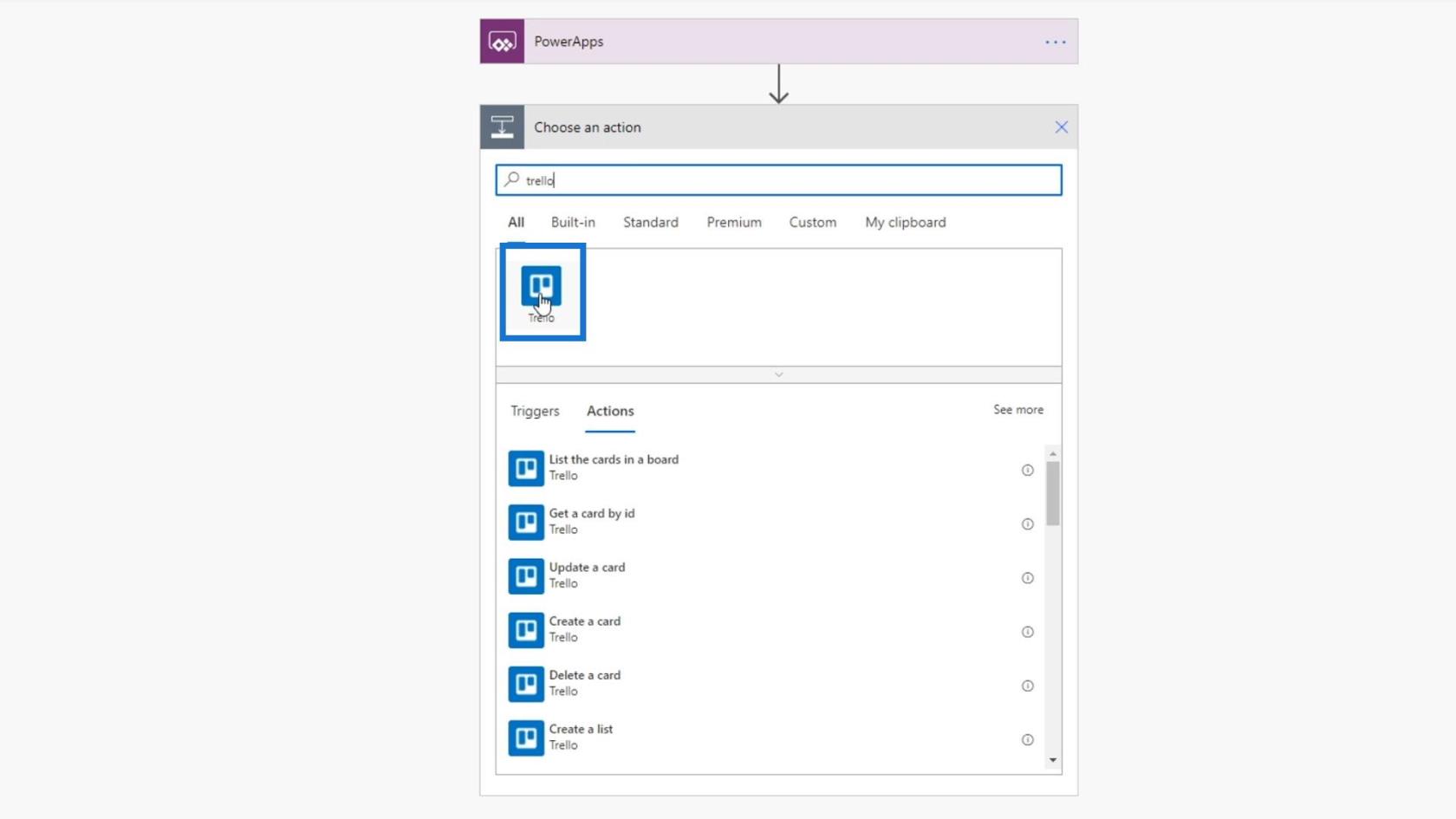
Fai clic su Crea una carta .
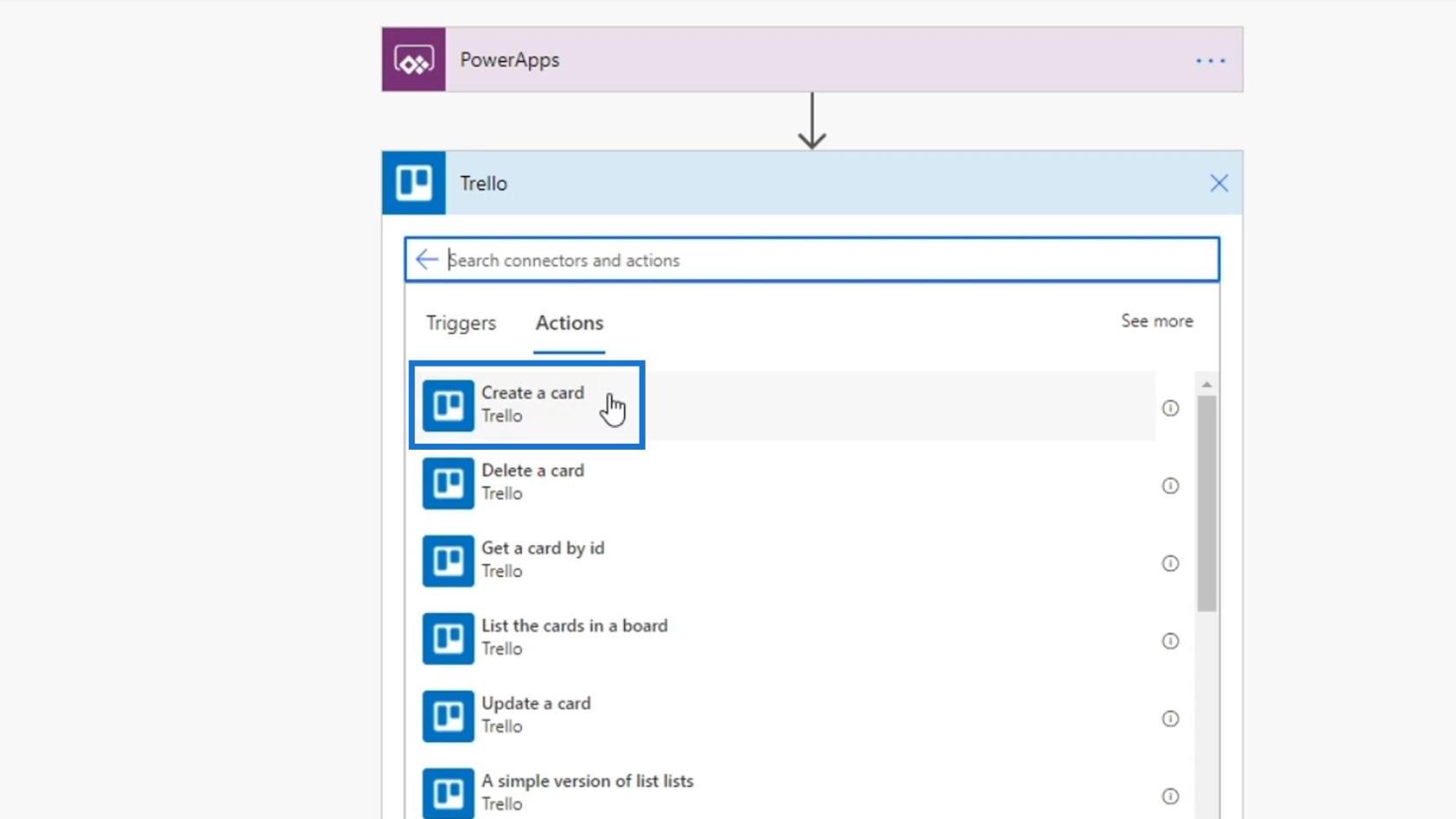
L' ID Board sarà Tasks e l' ID Parent List sarà Issues .
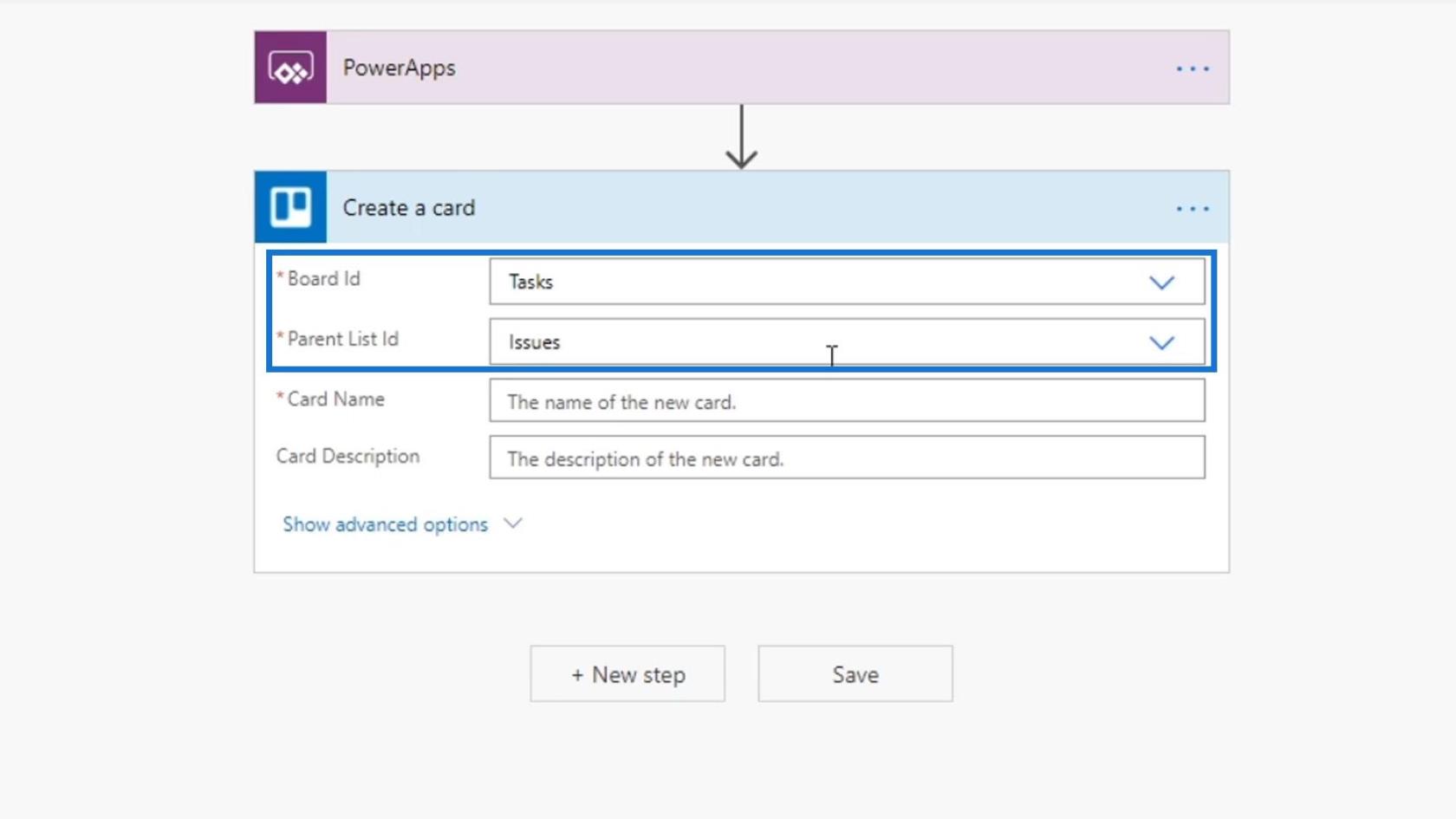
Al momento, non abbiamo chiesto agli utenti di inserire nulla per il nome della carta e la descrizione della carta. Tuttavia, possiamo impostare il campo Nome scheda in modo che venga compilato dall'utente in PowerApps. Per farlo, basta fare clic su Chiedi in PowerApps .
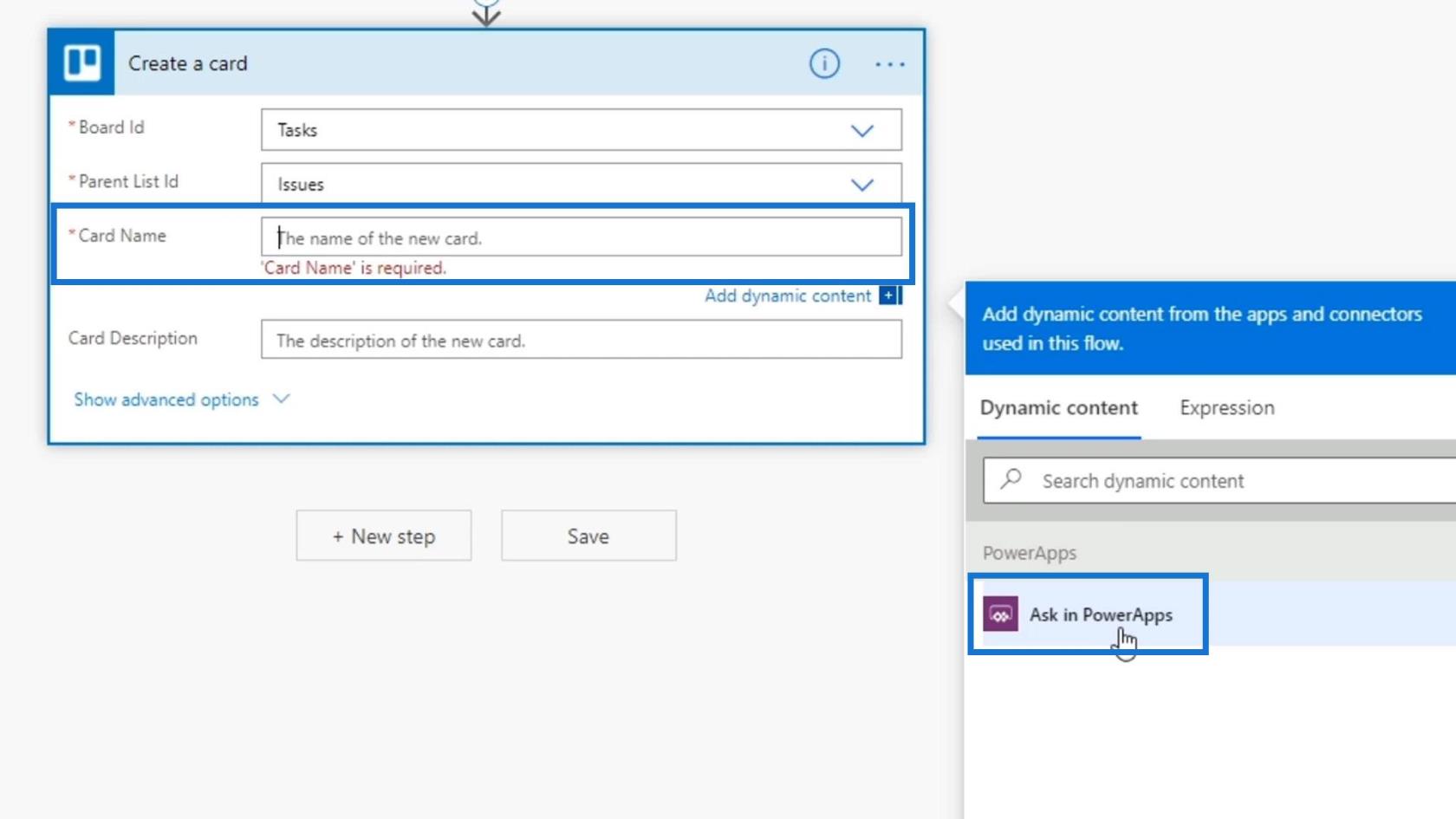
Possiamo fare la stessa cosa anche per la Descrizione della Carta .
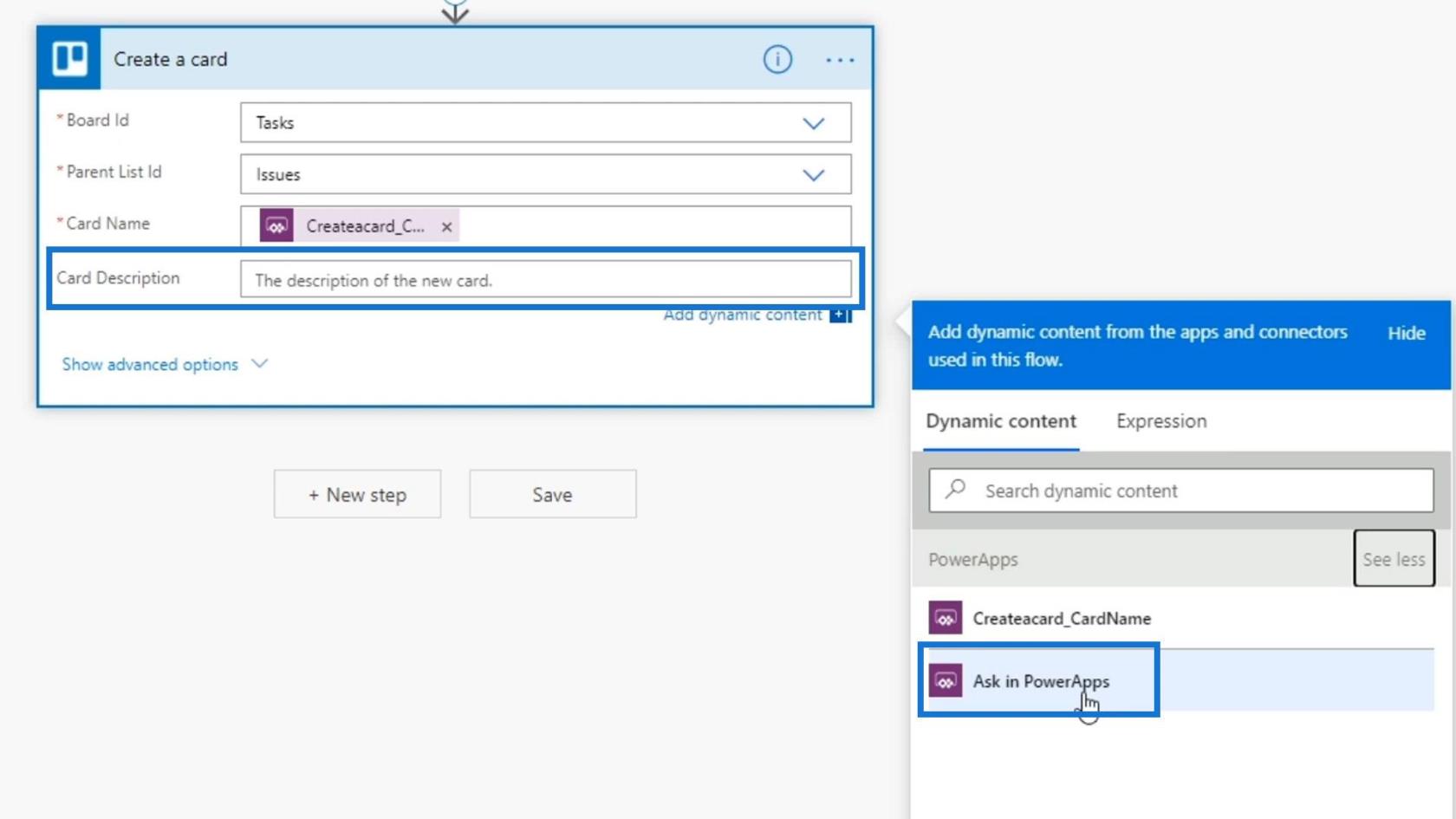
Quindi, fai clic su Salva .
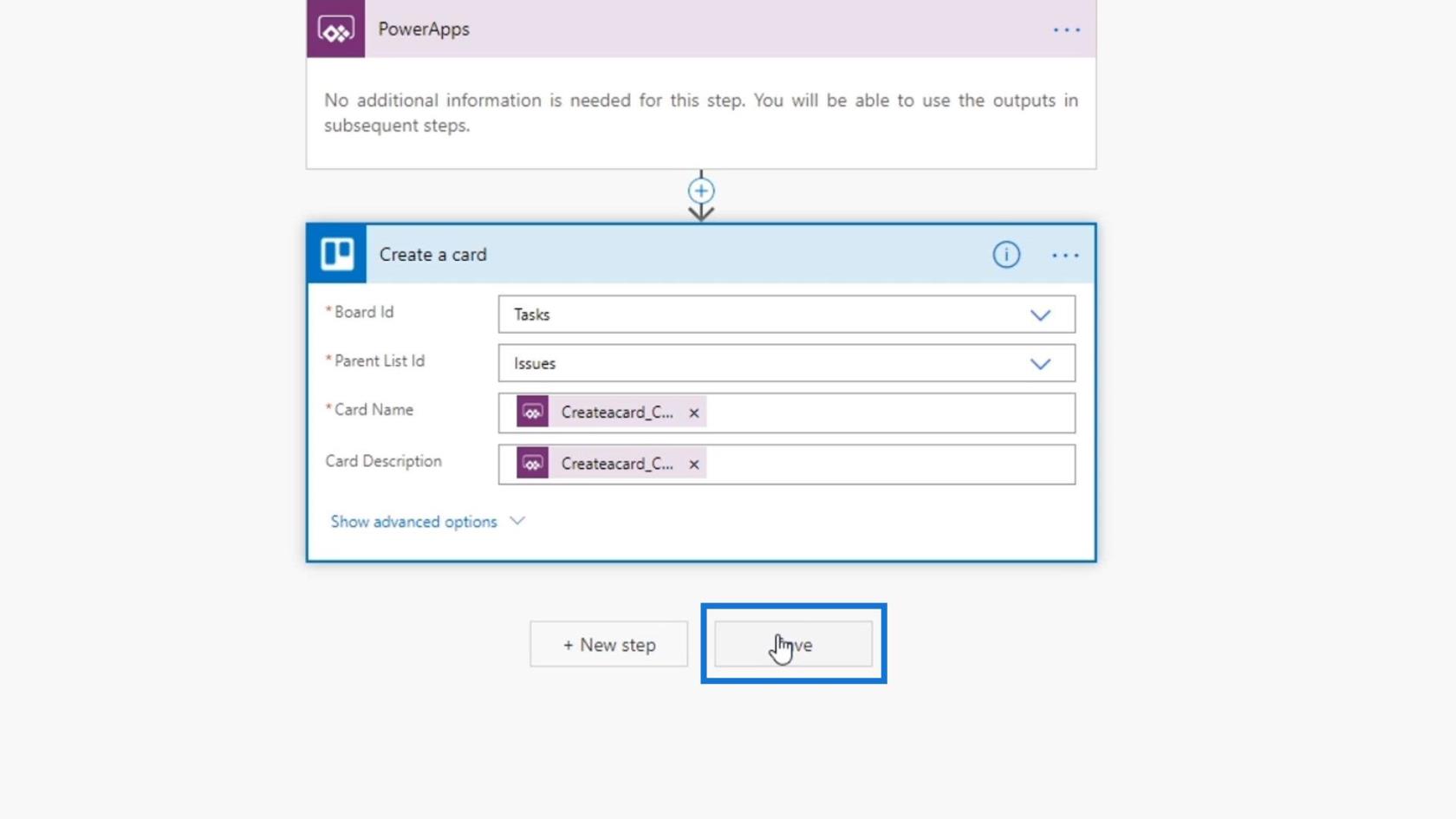
Per riassumere brevemente, tutte le nostre variabili di input verranno fornite dalla persona che le sta attivando tramite Power Apps.
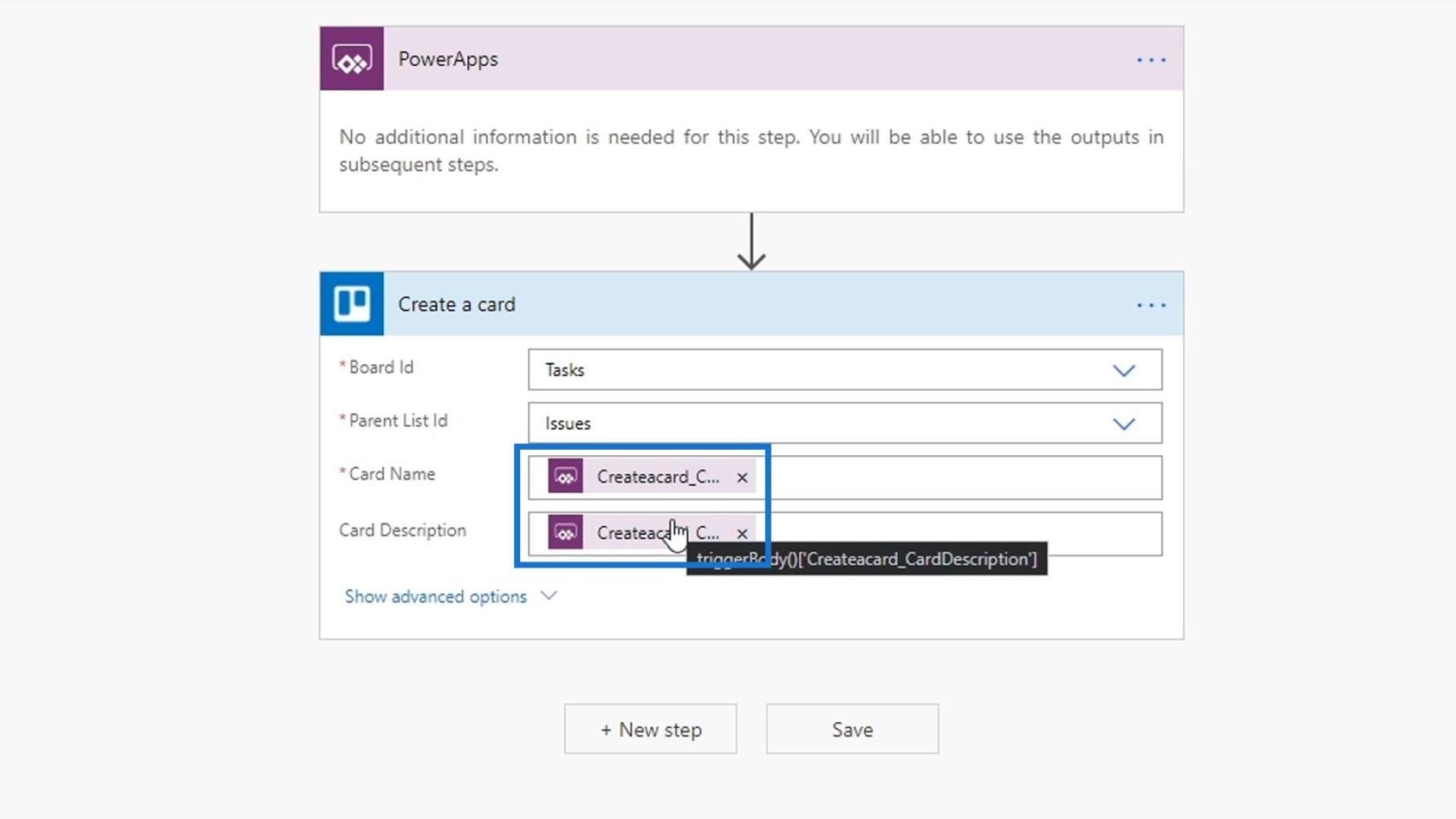
Torniamo alla nostra applicazione Power Apps e proviamola.
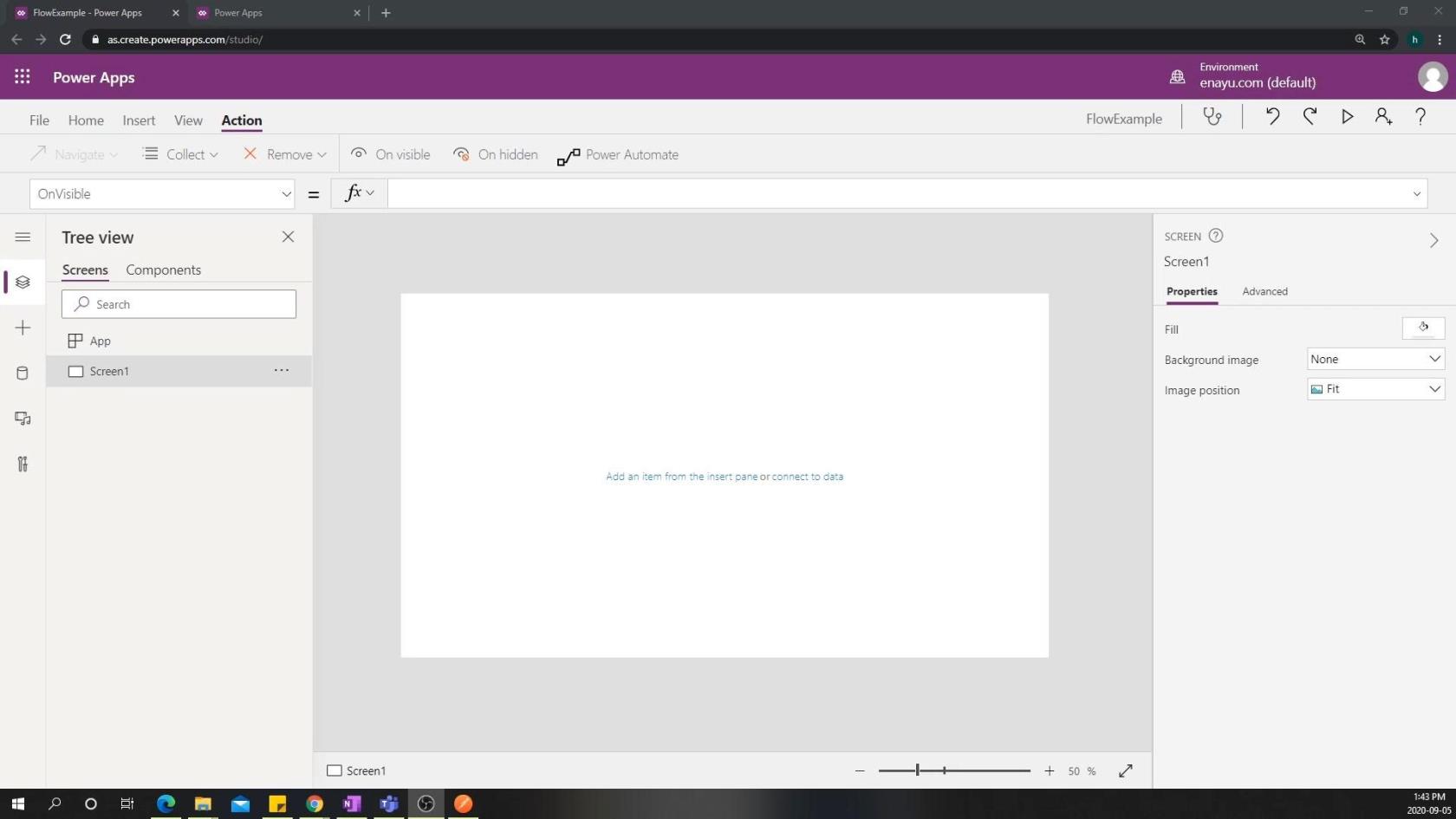
Creazione di un trigger in PowerApps
Innanzitutto, creiamo un pulsante.
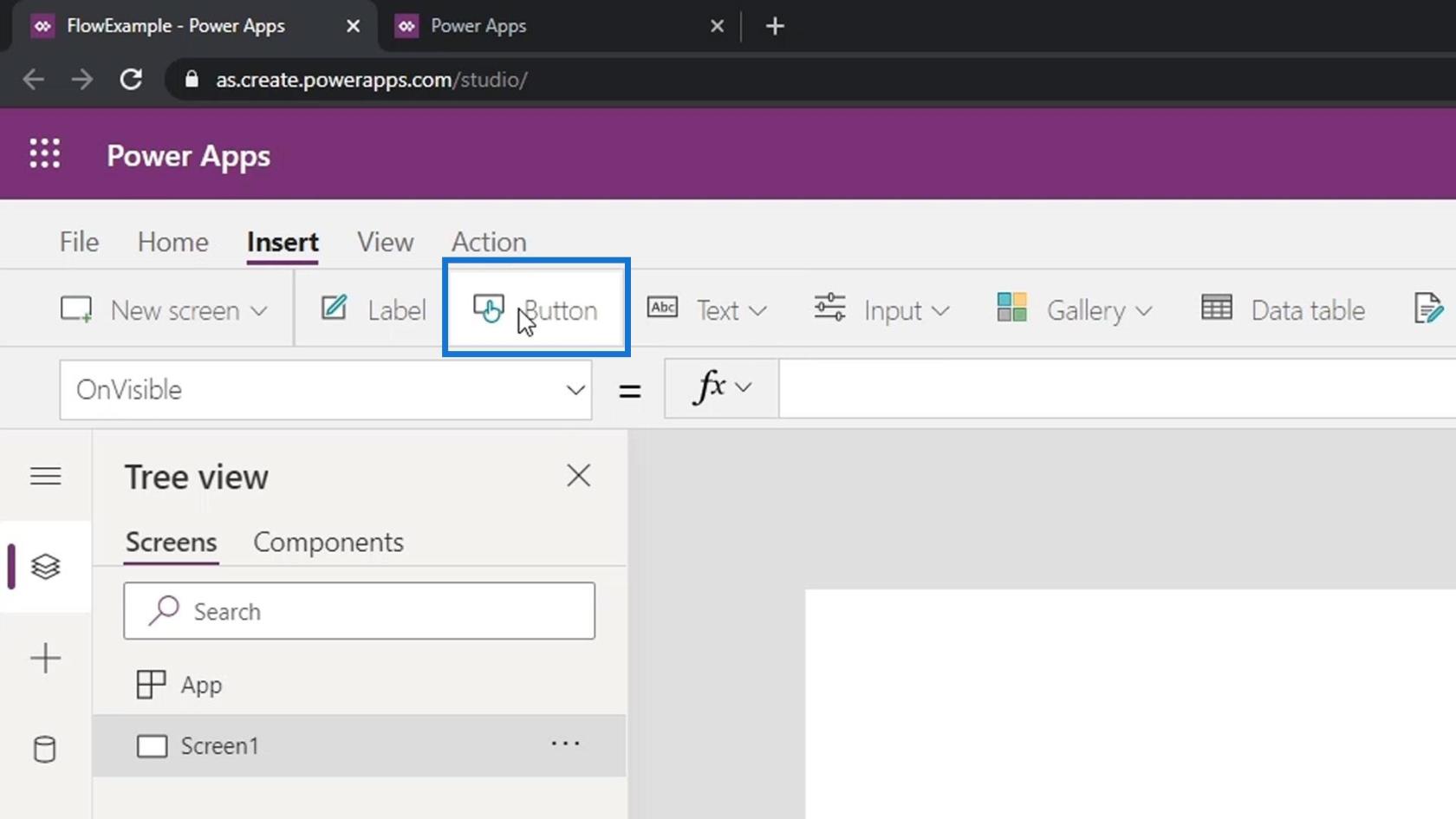
Digitiamo Create a ticket come nome di questo pulsante.
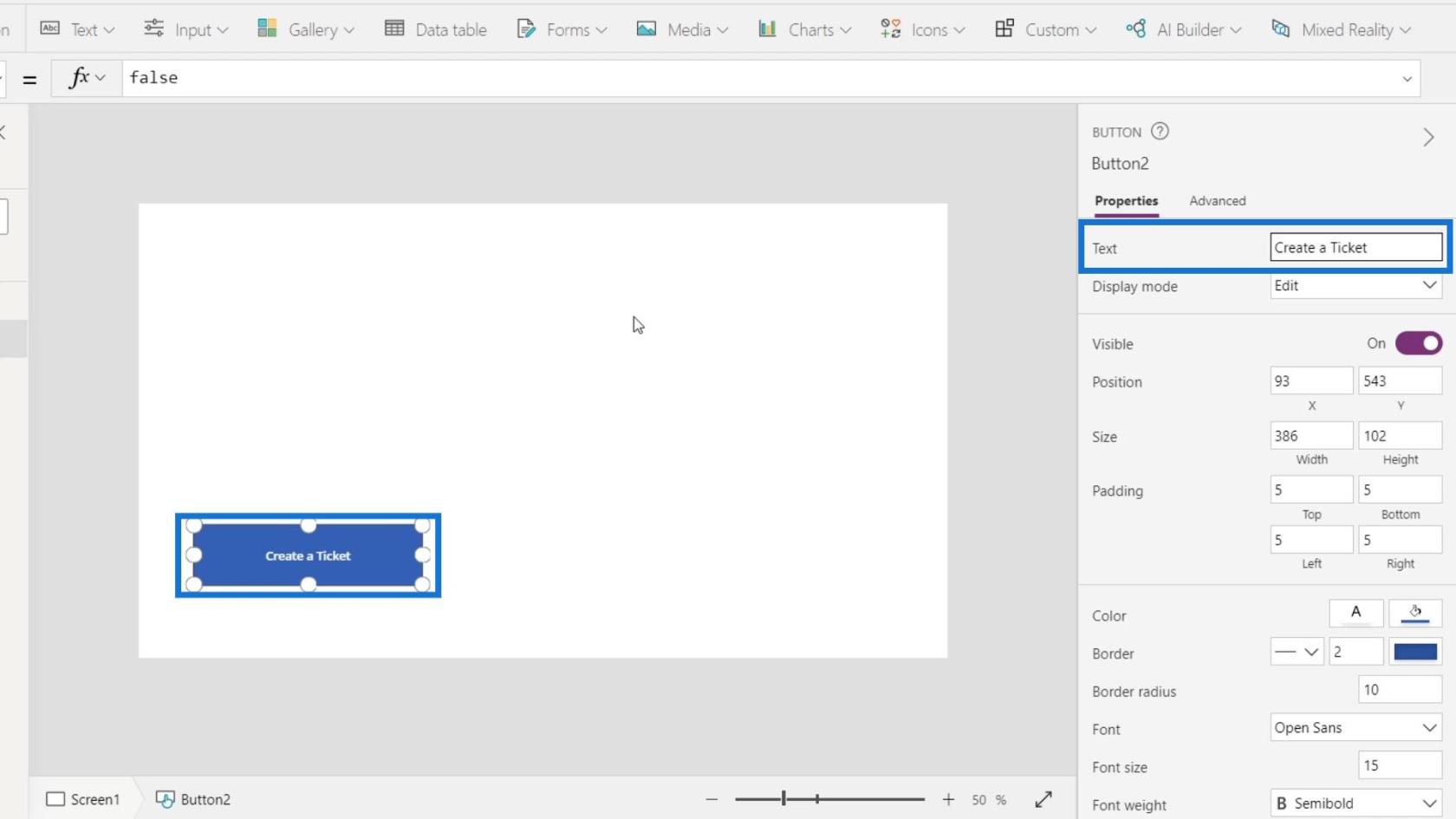
Fai clic su Input, quindi scegli Input di testo .
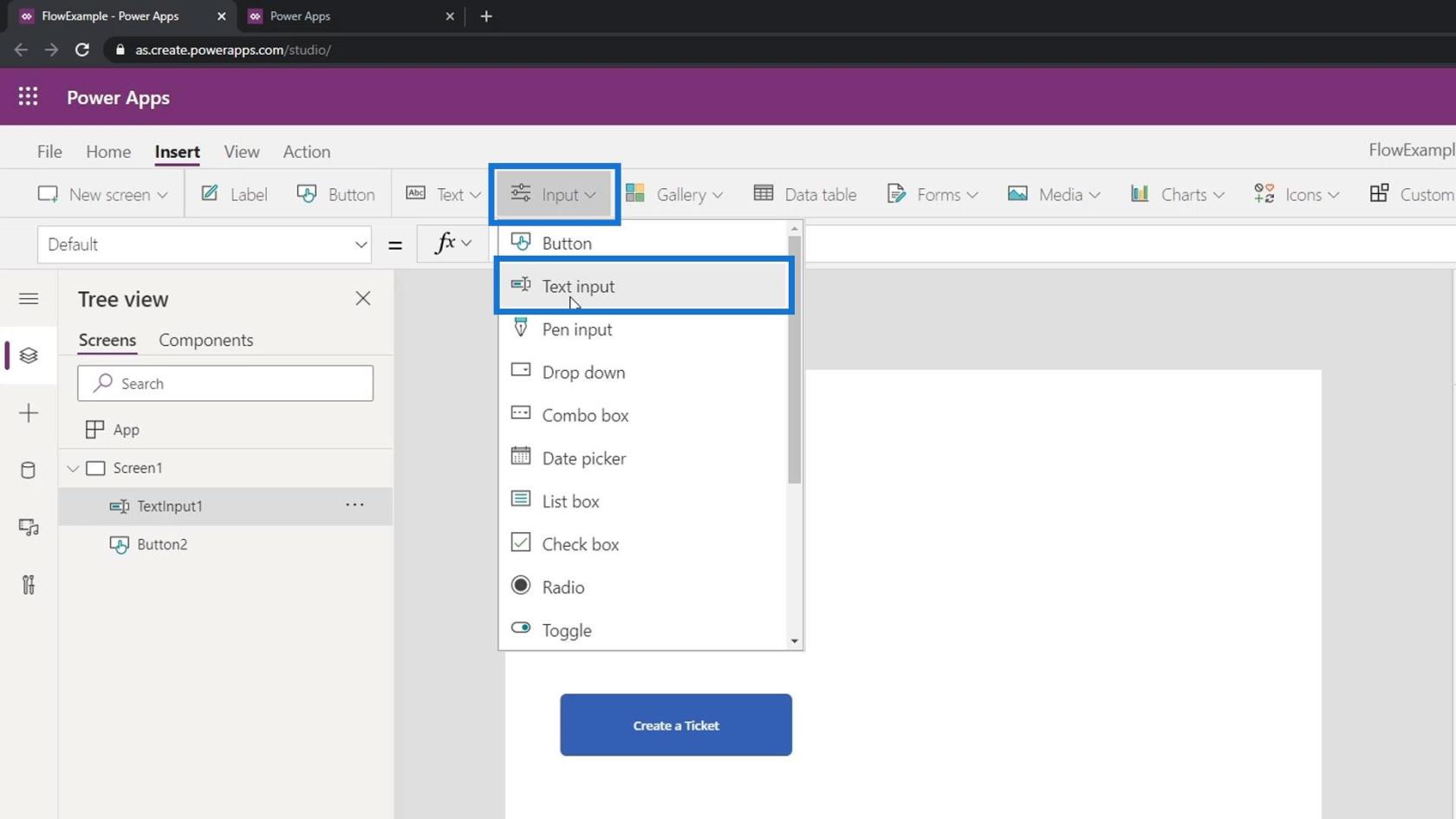
Mettiamolo in due caselle di testo.
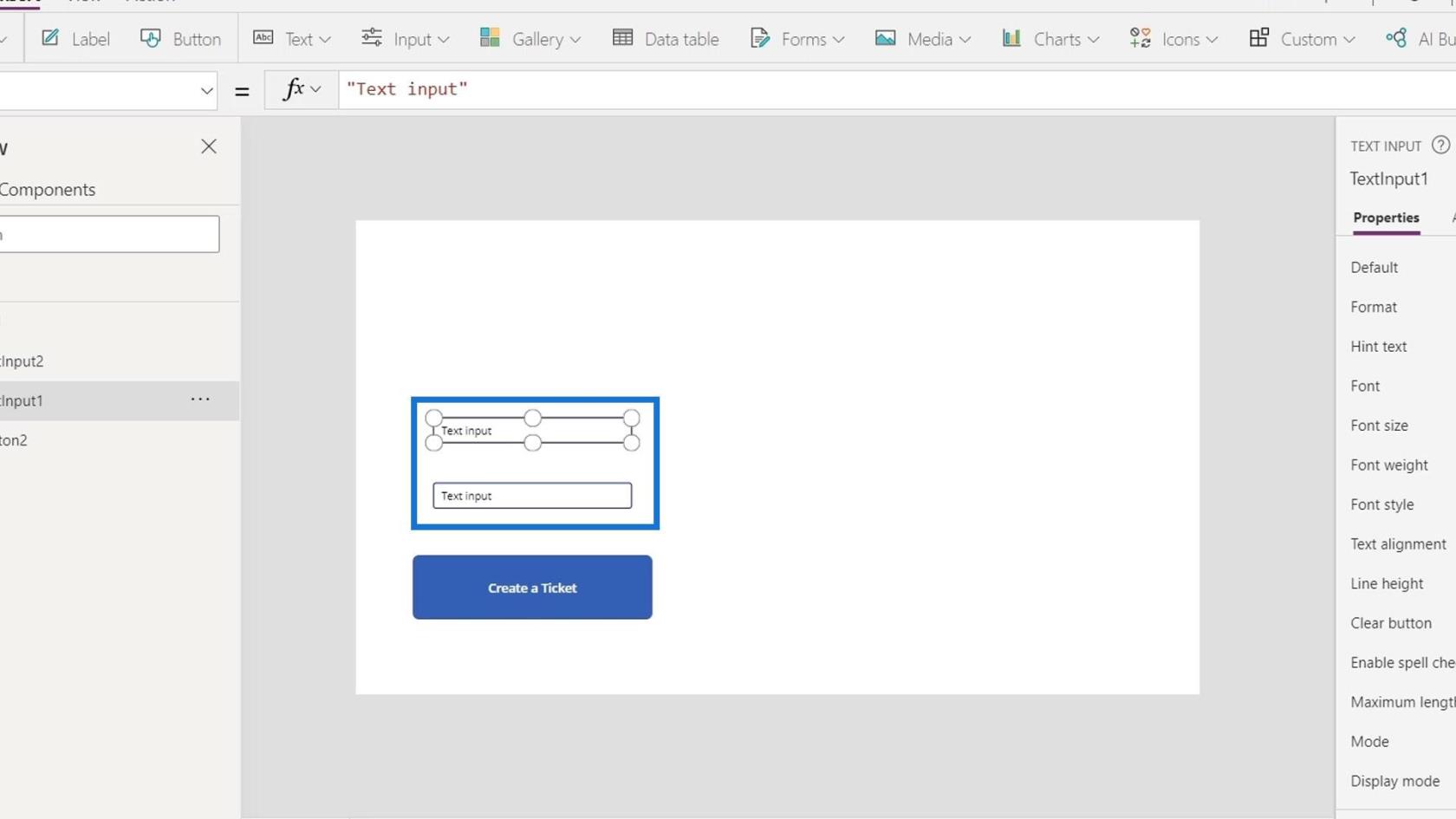
Impostiamo il testo predefinito su Issue type .
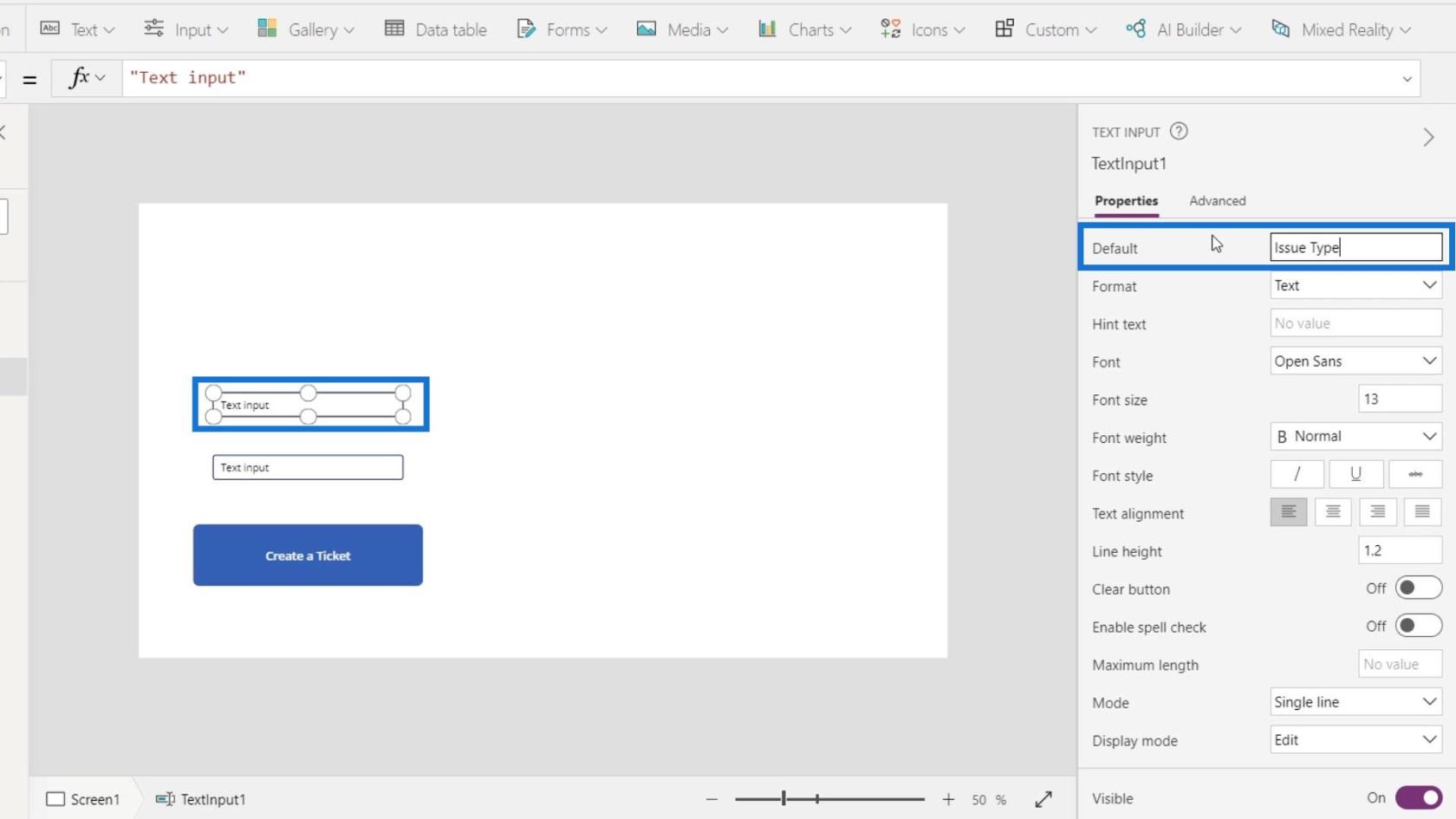
Quindi la seconda casella di testo può essere Issue Description .
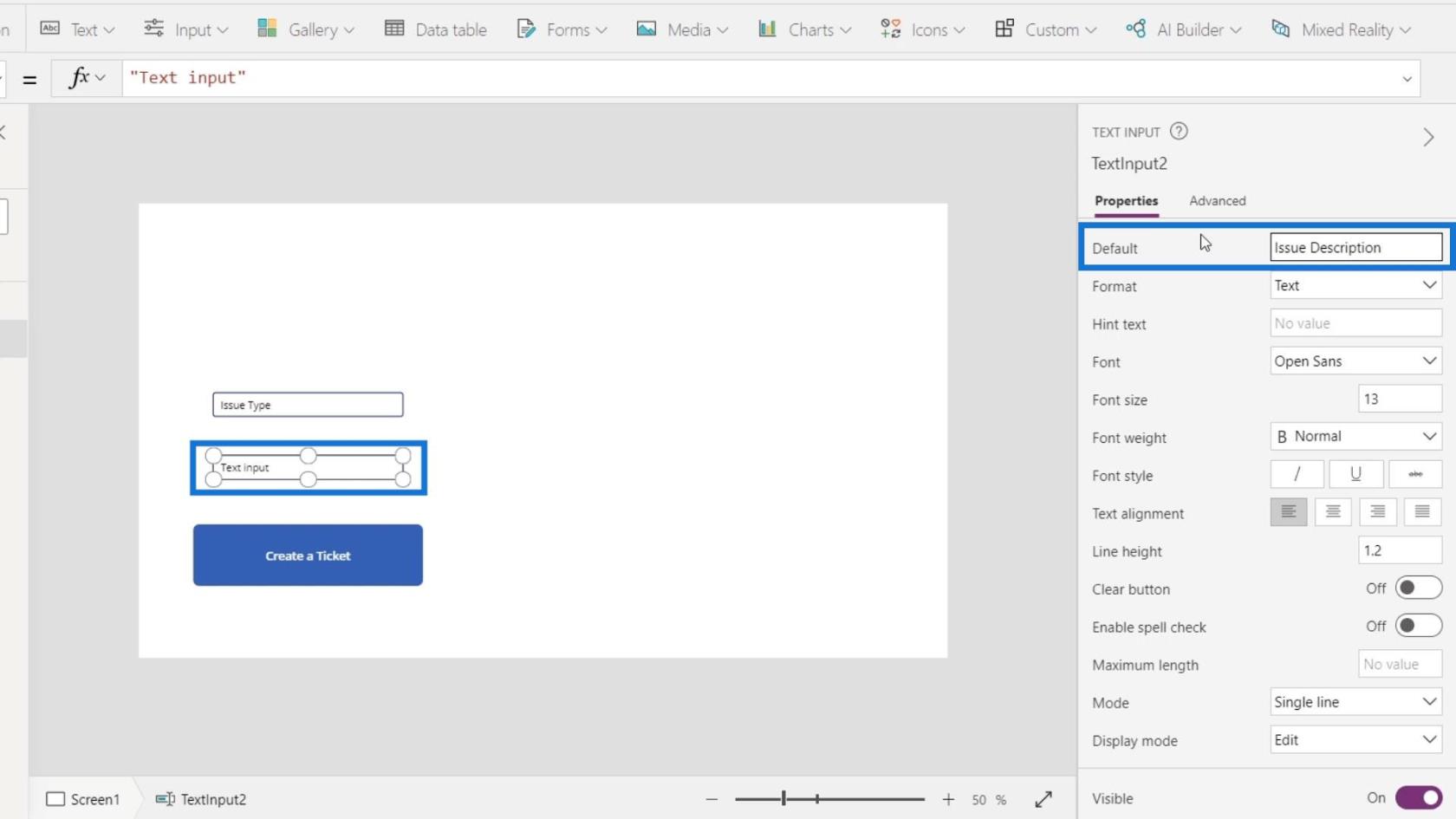
Quando facciamo clic su questo pulsante, il flusso dovrebbe iniziare.
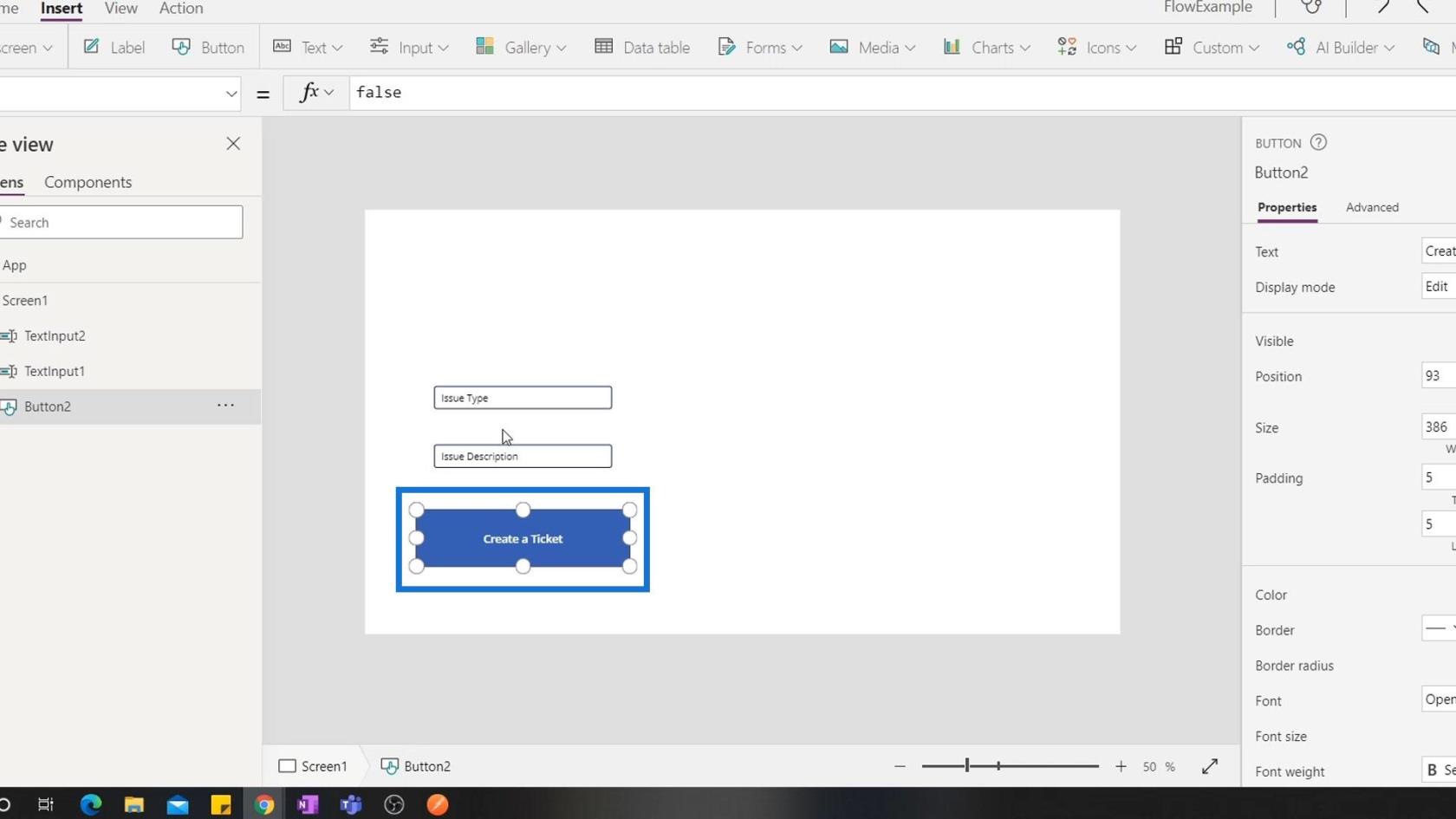
Per farlo, fai clic su Azione .
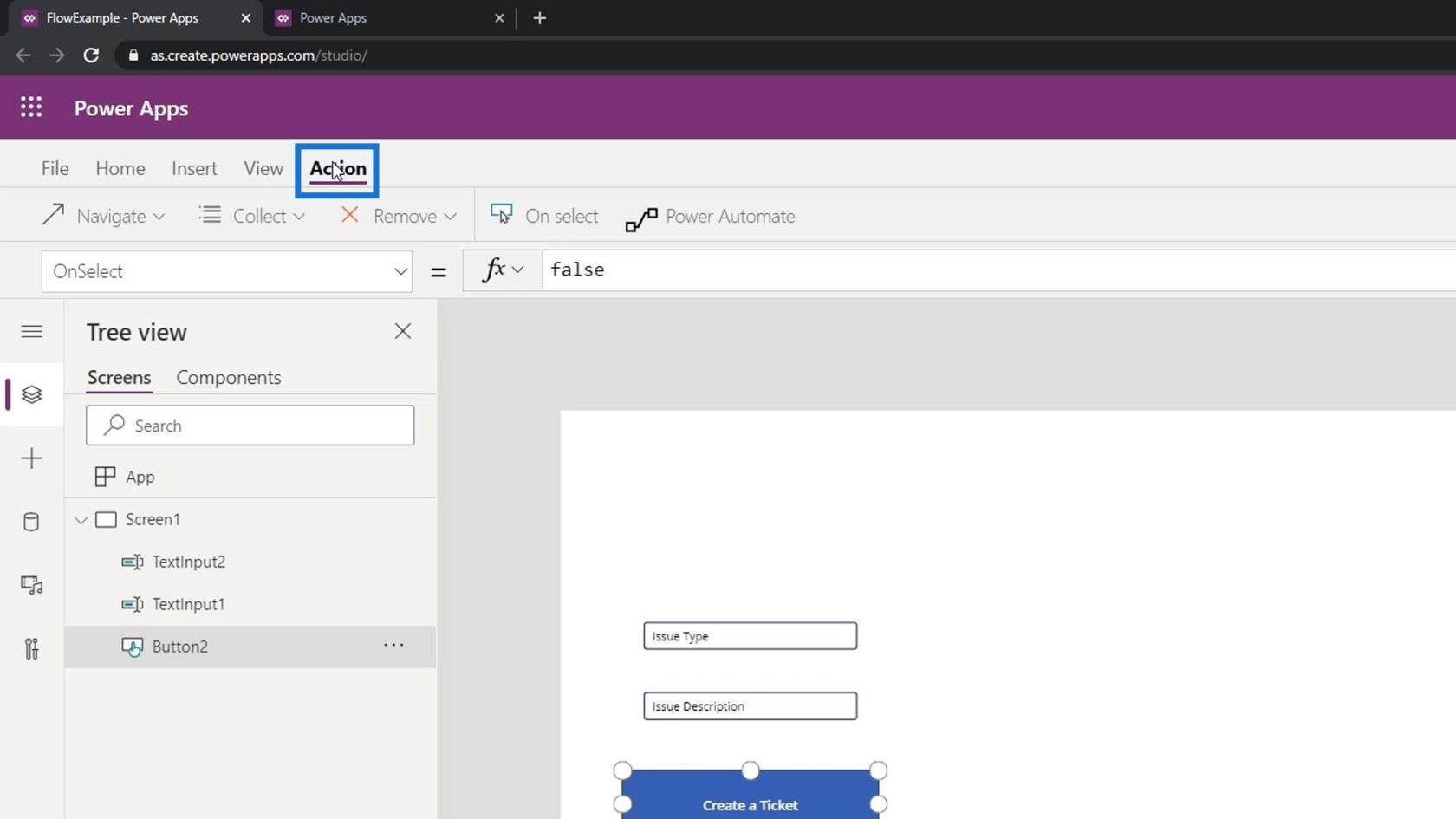
Quindi fare clic su Power Automate.
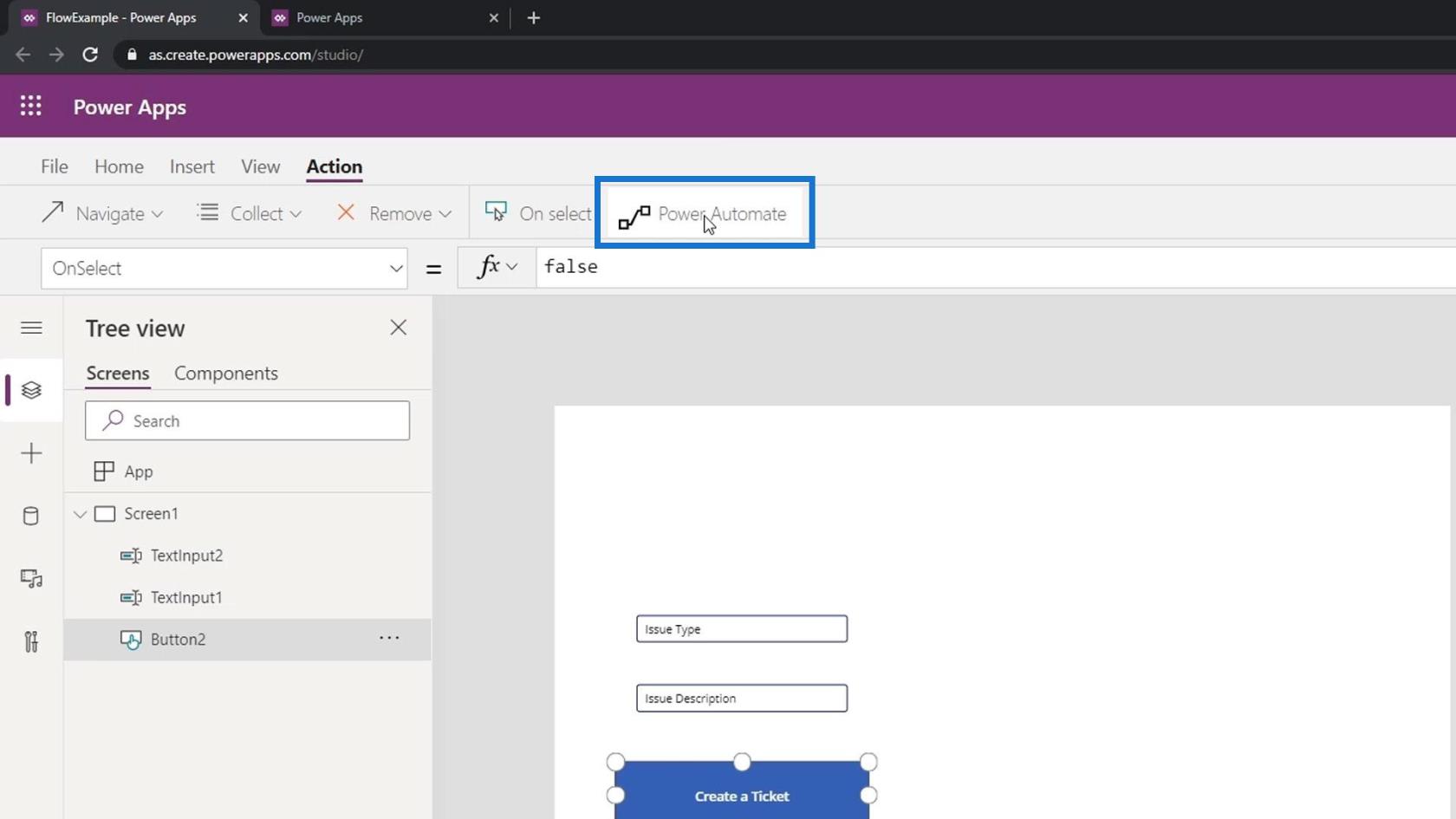
Fai clic sul flusso di Power Automate che abbiamo creato.
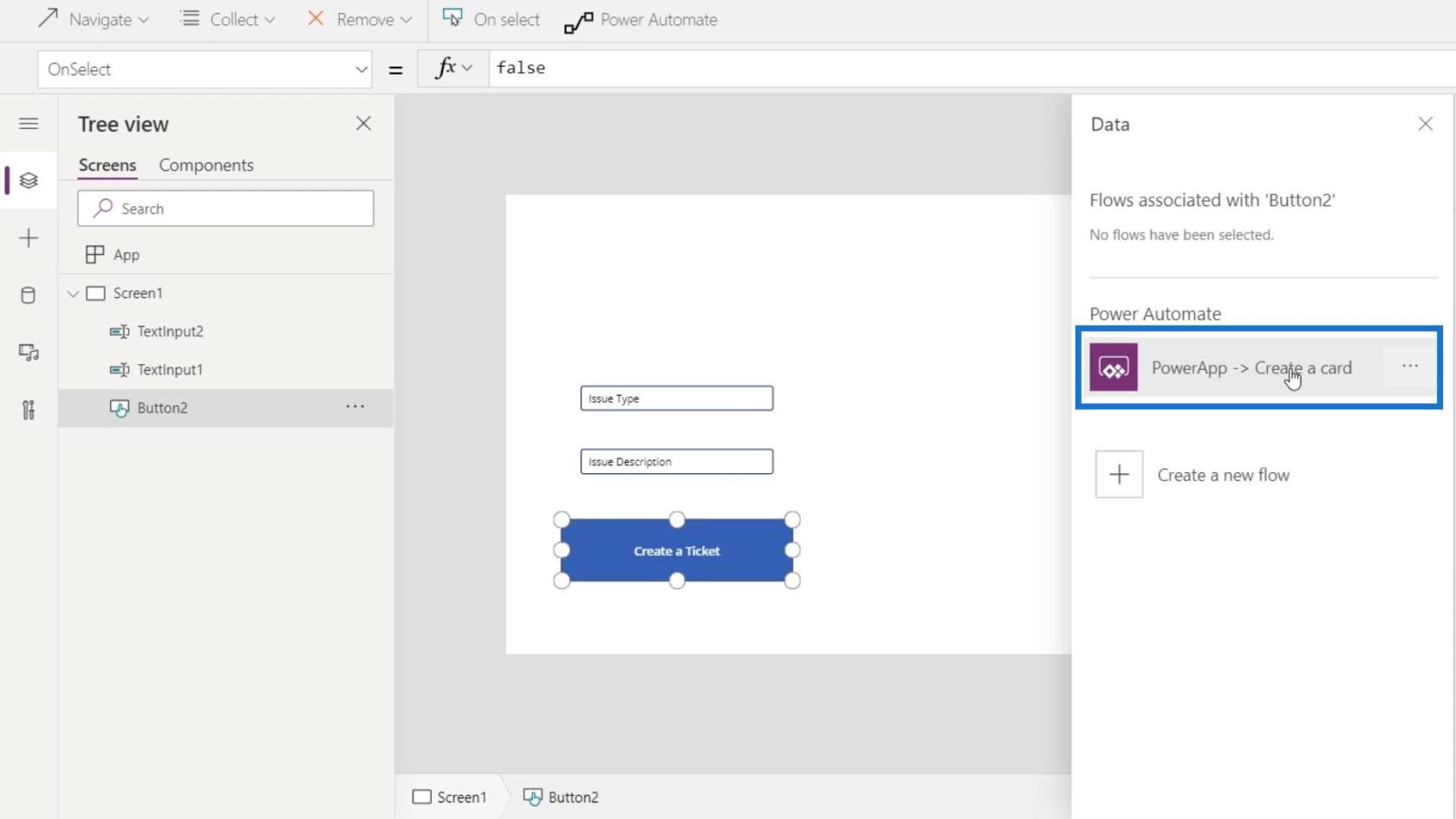
Quando facciamo clic sul pulsante, PowerApps verrà eseguito. Ma nota come richiede alcuni argomenti sulla barra della formula. Indica che richiede due argomenti.
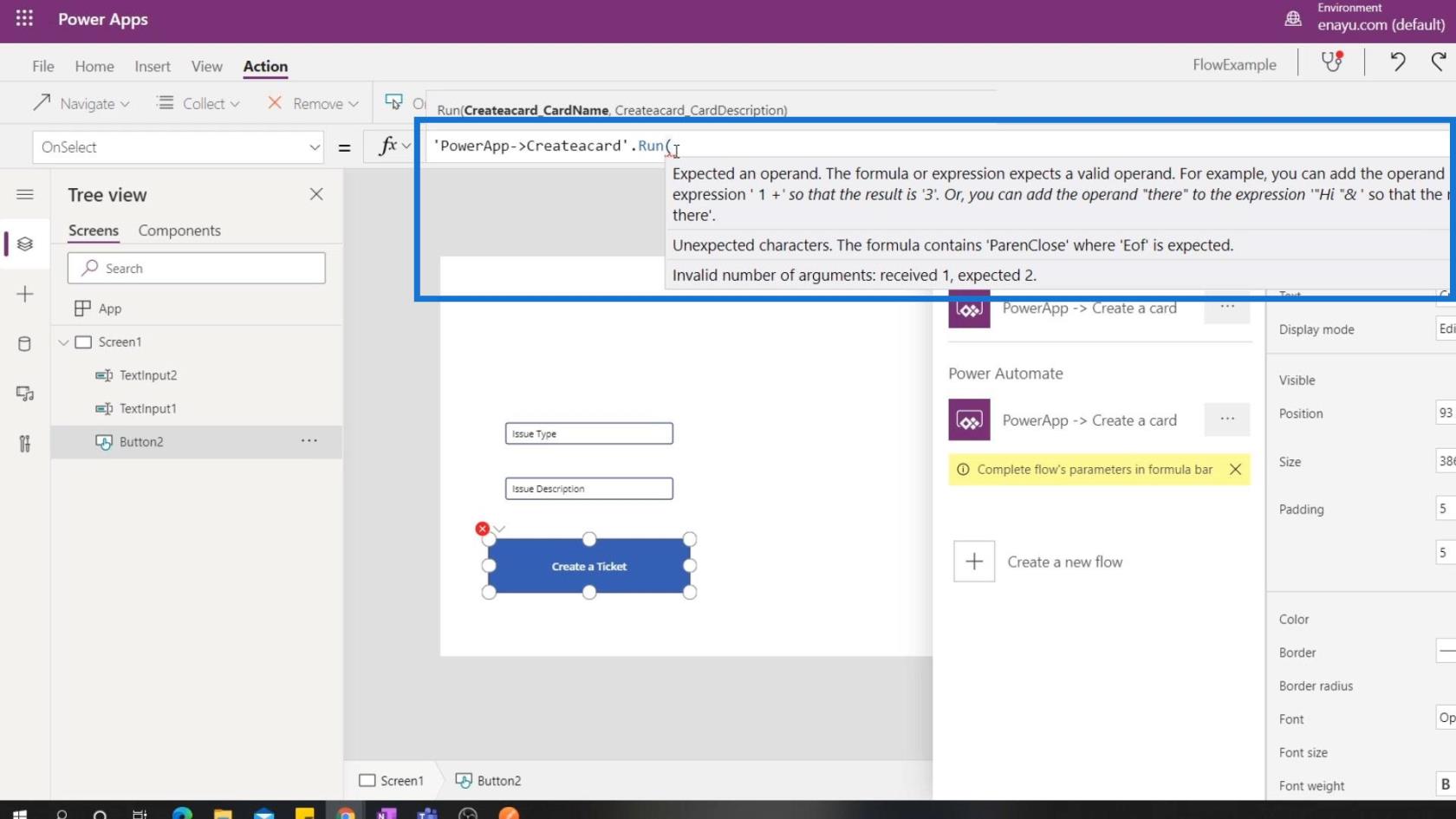
Pertanto, dobbiamo popolare gli argomenti che abbiamo creato qui.
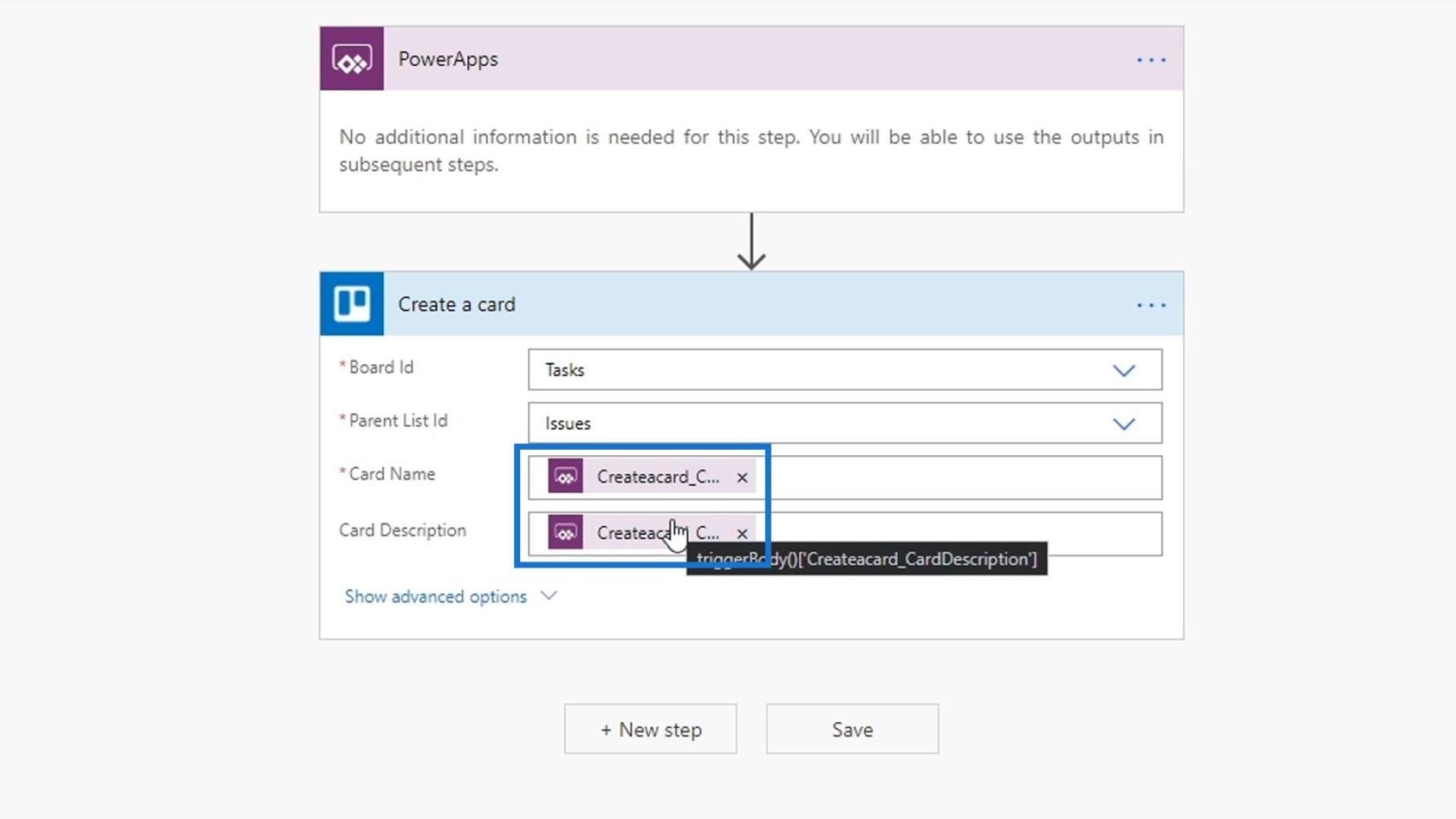
E vogliamo che questi argomenti vengano creati dinamicamente da qualsiasi cosa l'utente abbia digitato nelle due caselle di testo. Se vogliamo fare riferimento al testo in queste caselle di testo, dobbiamo solo digitare TextInput1.Text . Questo evidenzierà la casella di testo corrispondente in verde.
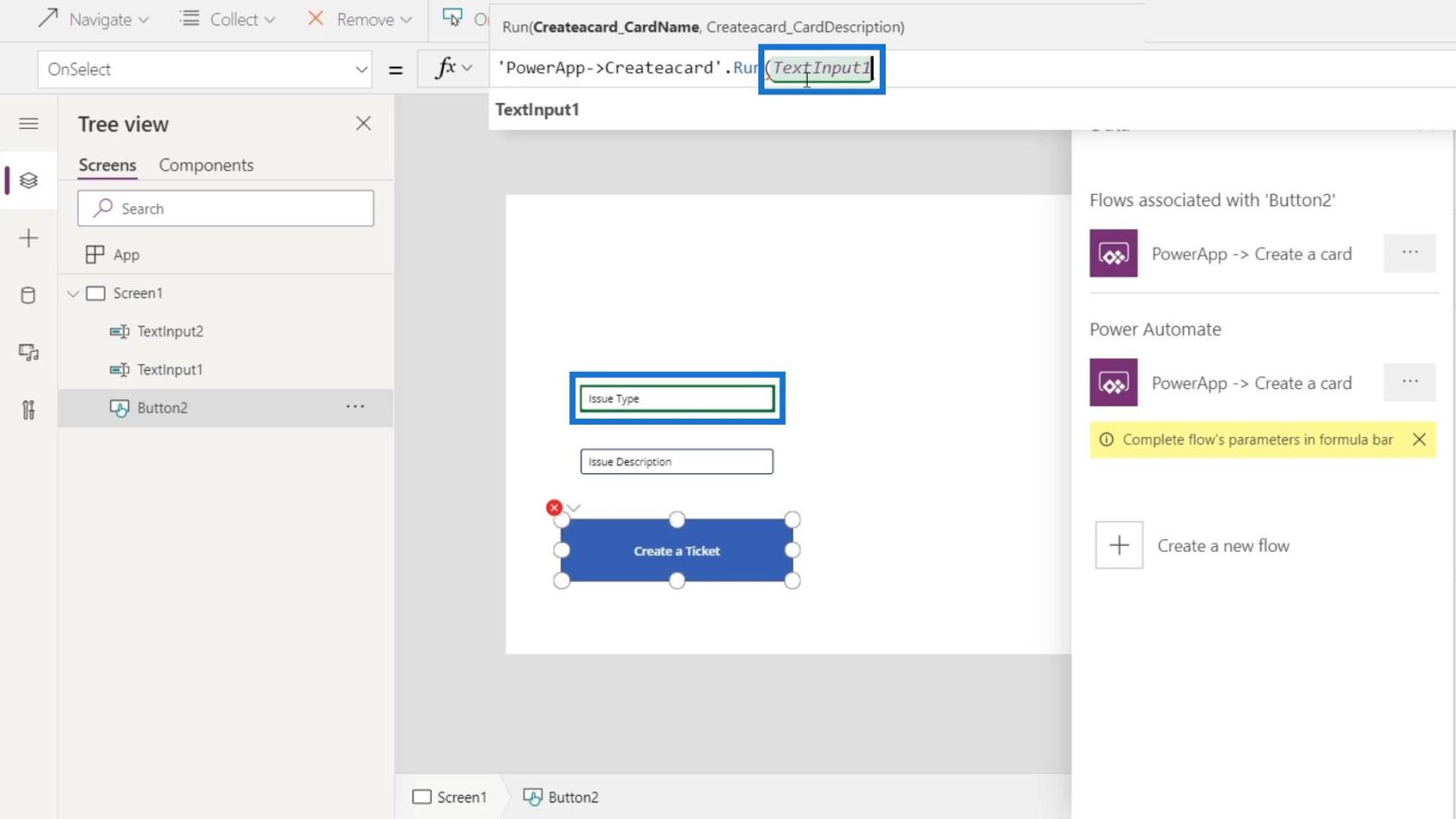
Quindi il secondo argomento è TextInput2.Text.
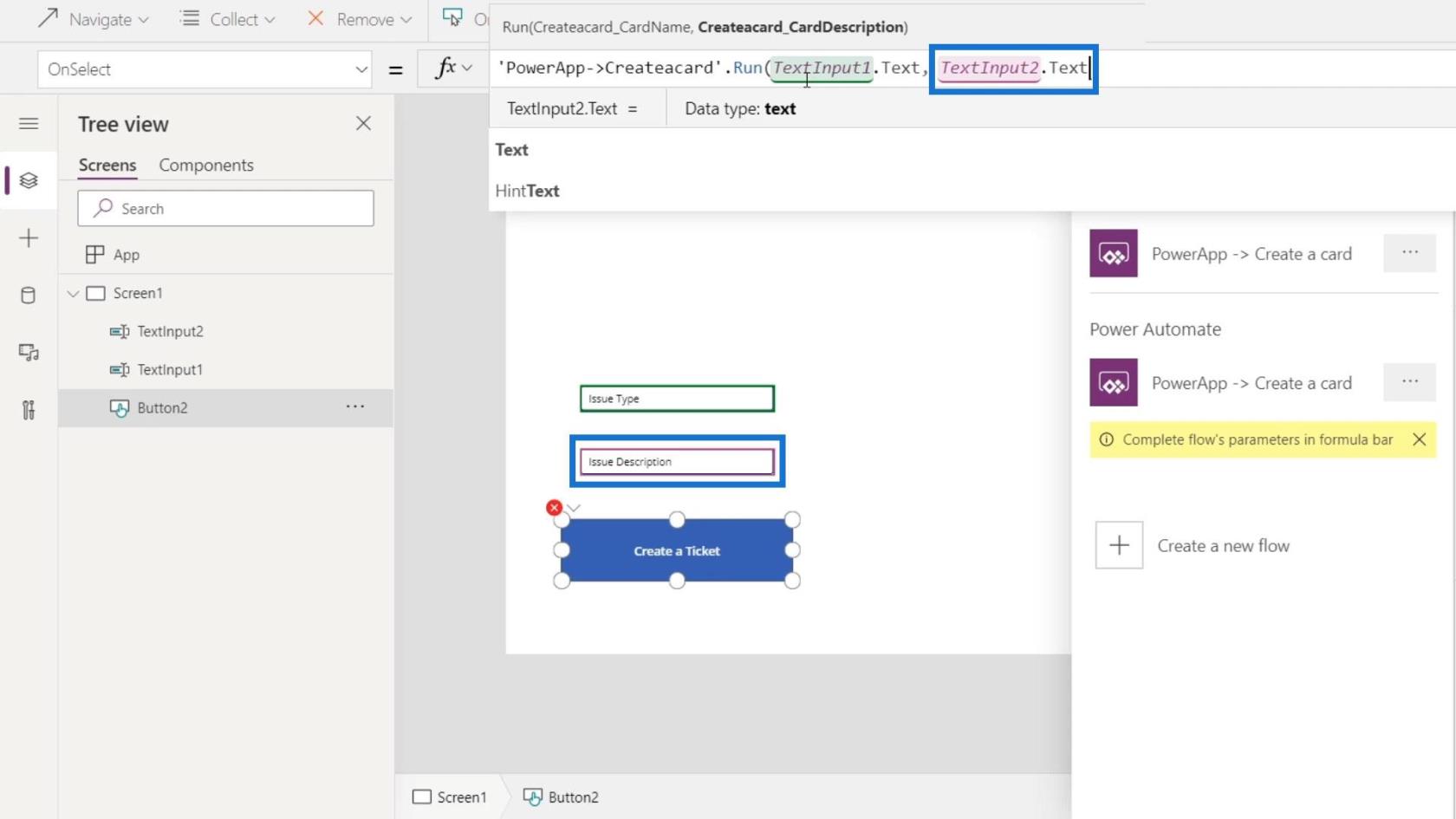
Ovviamente non ci sono più parti rosse, il che significa che non ci sono più errori. Dopo aver digitato gli argomenti, premi Invio .
È così che abbiamo creato un trigger nella nostra applicazione Power Apps che attiva un flusso in Power Automate.
Test del flusso di Power Automate all'interno di PowerApps
Testiamo ora il flusso di Power Automate all'interno di PowerApps. Innanzitutto, fai clic sul pulsante Riproduci .
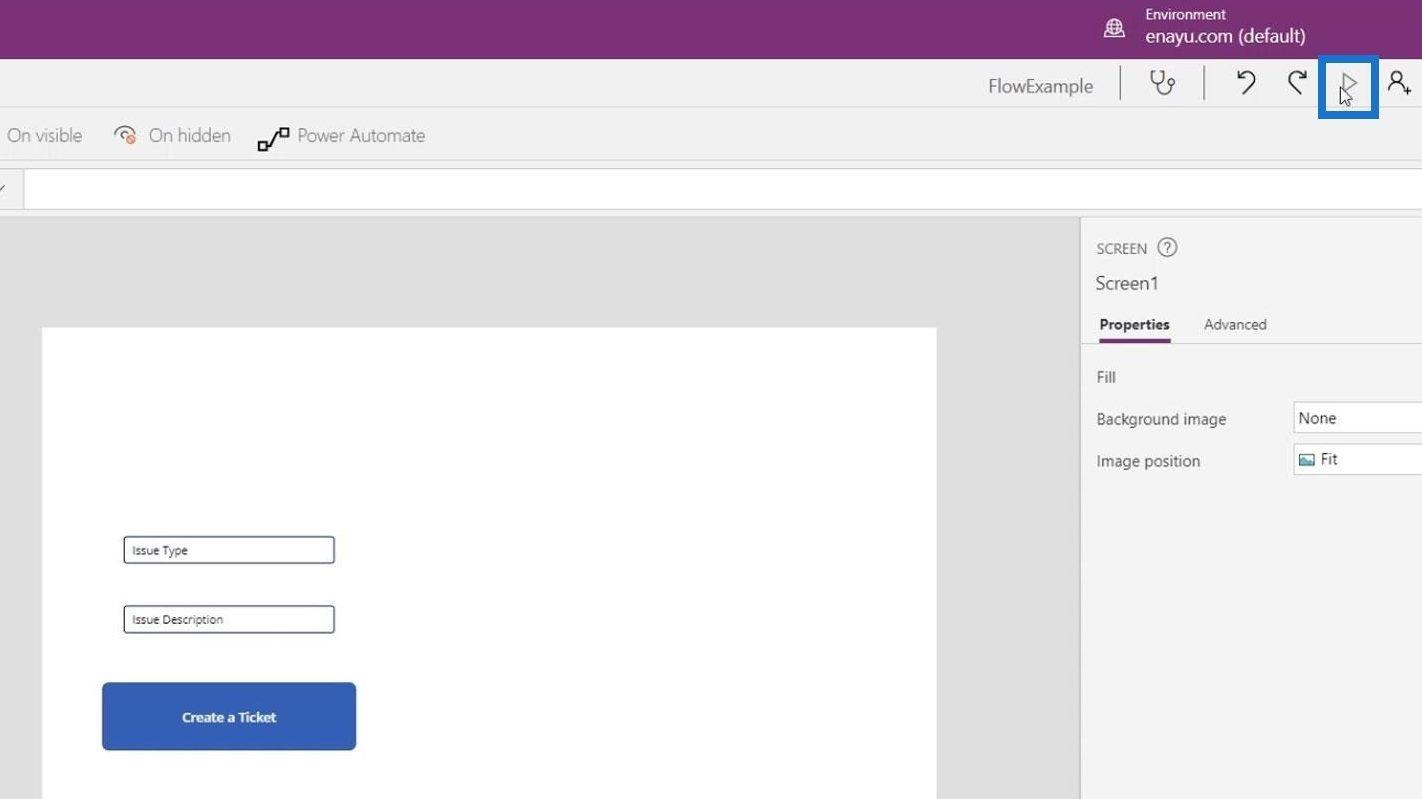
Digita " Software Bug " per il tipo di problema e " non riesco a vedere il numero di passaporto dell'agente 007 " per la descrizione. Quindi, fai clic sul pulsante Crea un ticket .
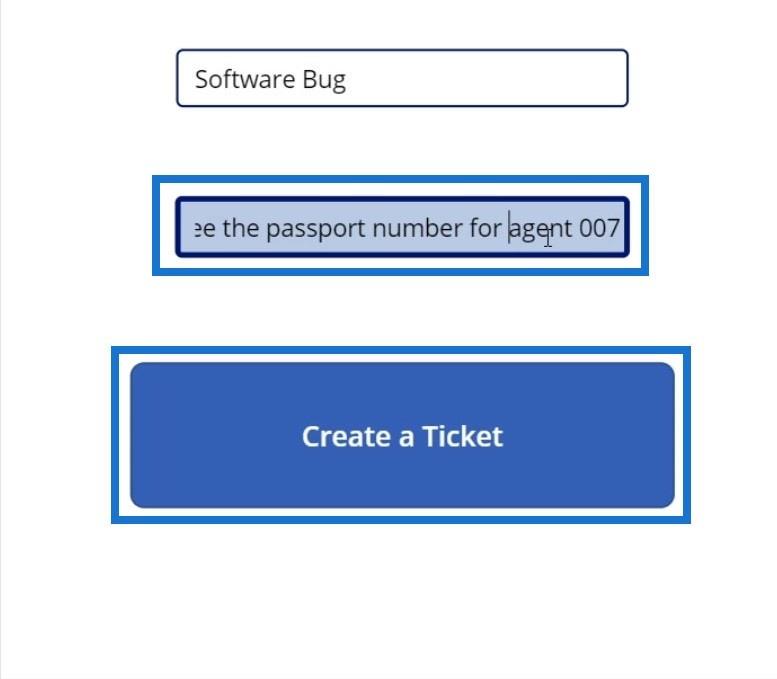
Successivamente, torniamo a Power Apps e facciamo clic sul pulsante Indietro ( <> ).
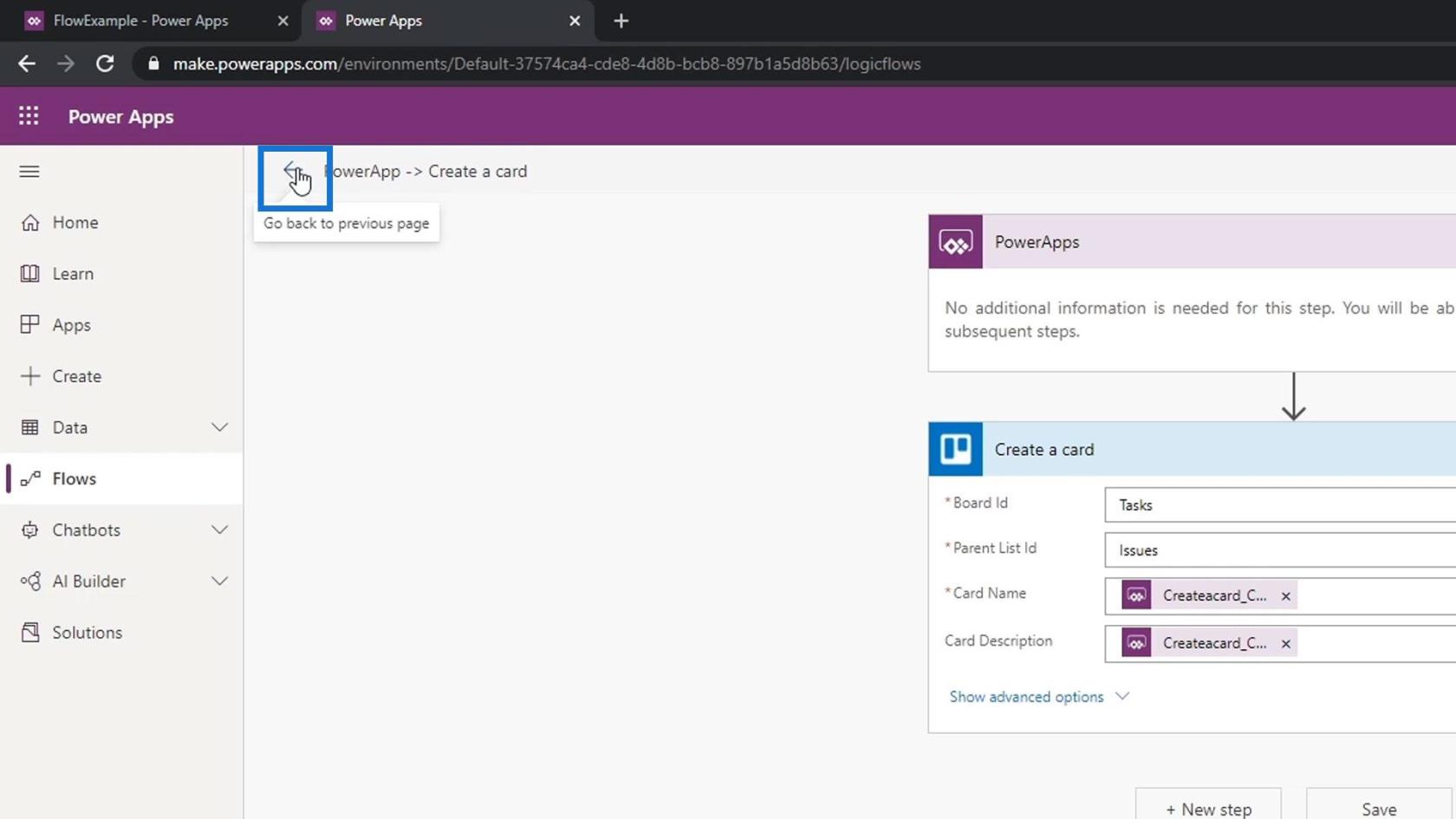
Fai clic sul flusso che abbiamo creato per vedere se ha funzionato correttamente. Questo indica che è iniziato nove secondi fa ed è andato a buon fine.
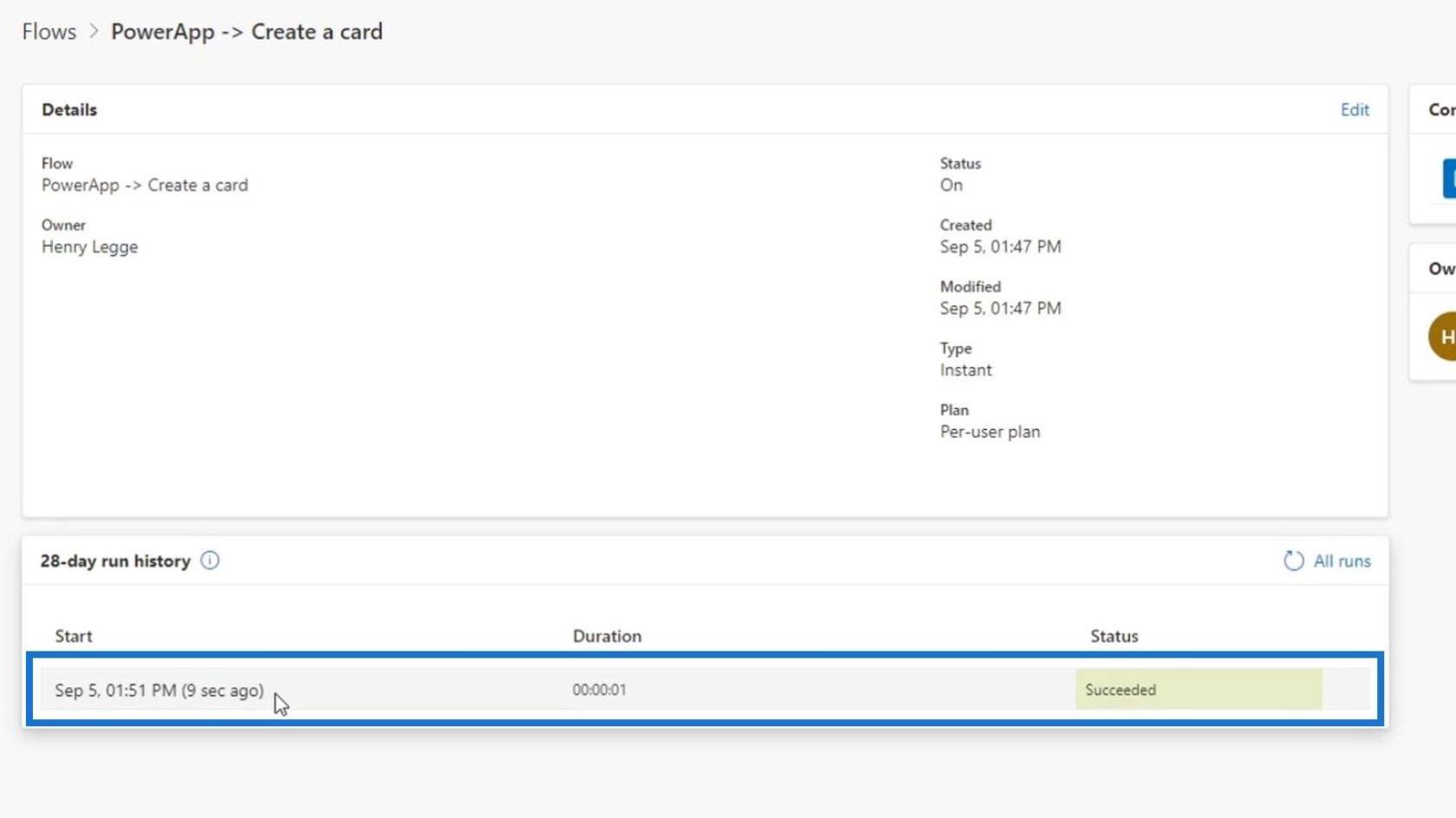
Se andiamo al nostro Trello, vedremo il nuovo ticket che viene creato automaticamente ( Software bug ).
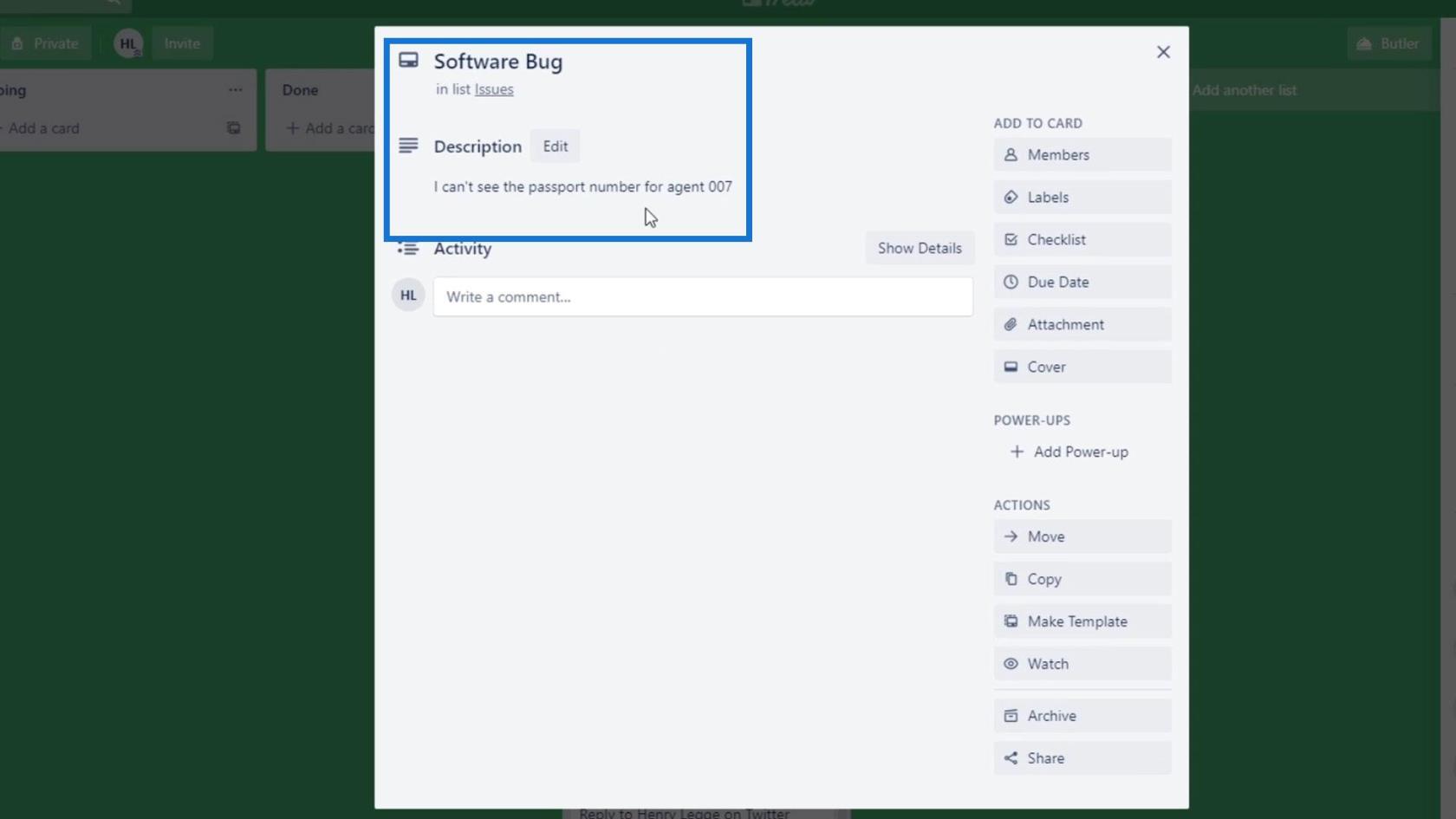
Aggiunta dell'azione Chiedi in PowerApps
Parliamo ora di un errore molto comune quando si utilizza PowerApps sul nostro flusso. Innanzitutto, aggiungiamo un nuovo passaggio.
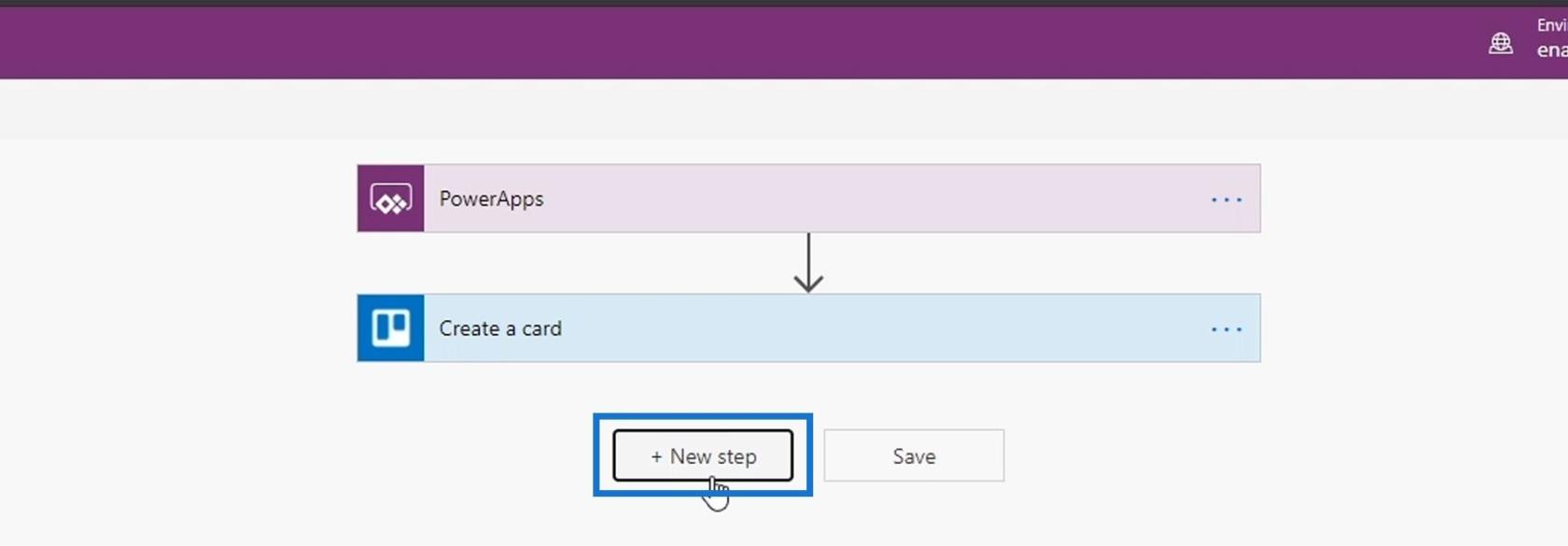
Quindi, aggiungi un connettore Slack e utilizza l' azione Post message .
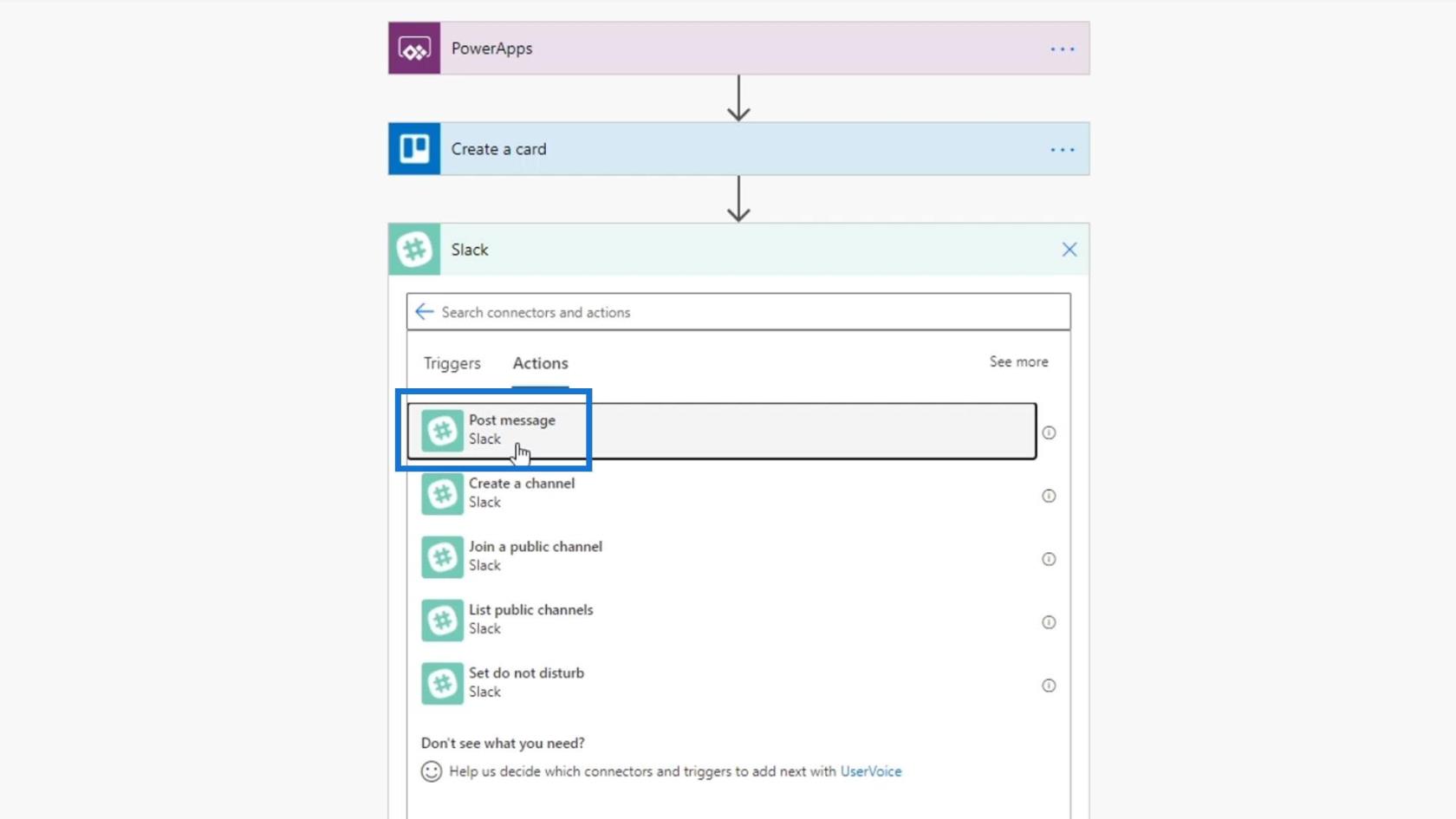
Successivamente, scegli il tutorial per il nome del canale .
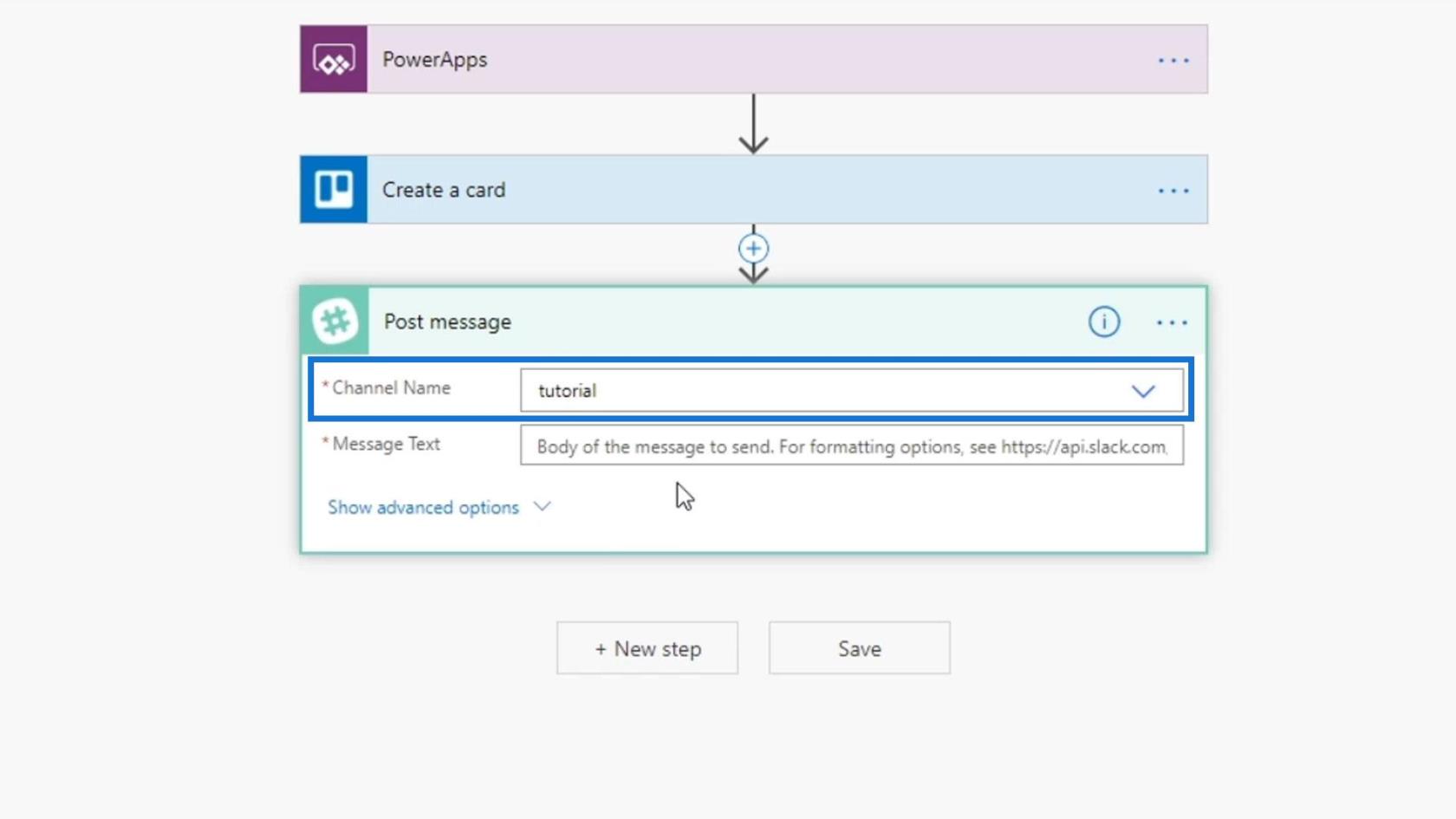
Per il testo del messaggio , usa il contenuto dinamico Chiedi in PowerApps .
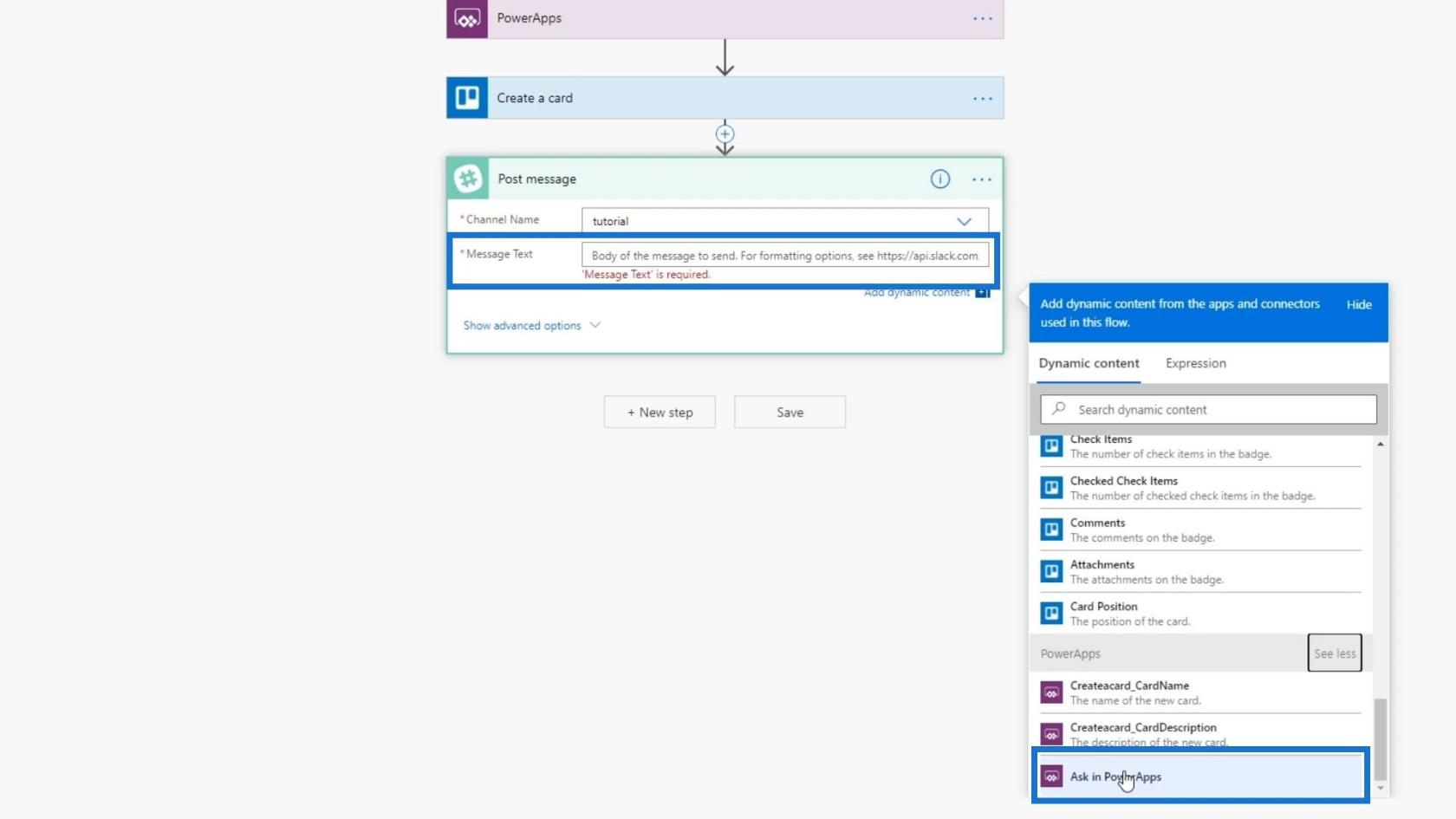
Assicurati di salvare il flusso prima di testarlo.
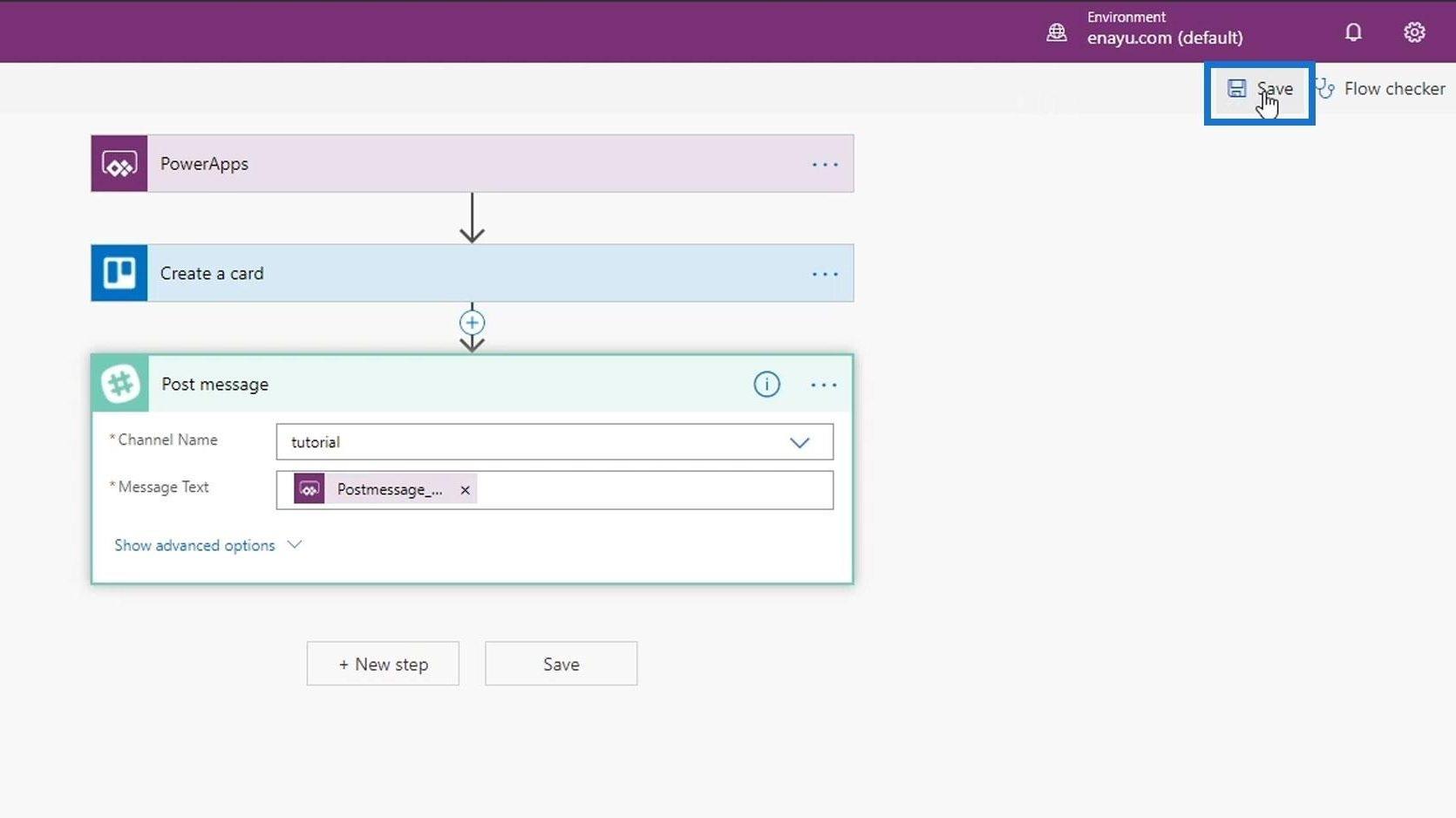
Torniamo ora a Power Apps ed eseguiamolo di nuovo.
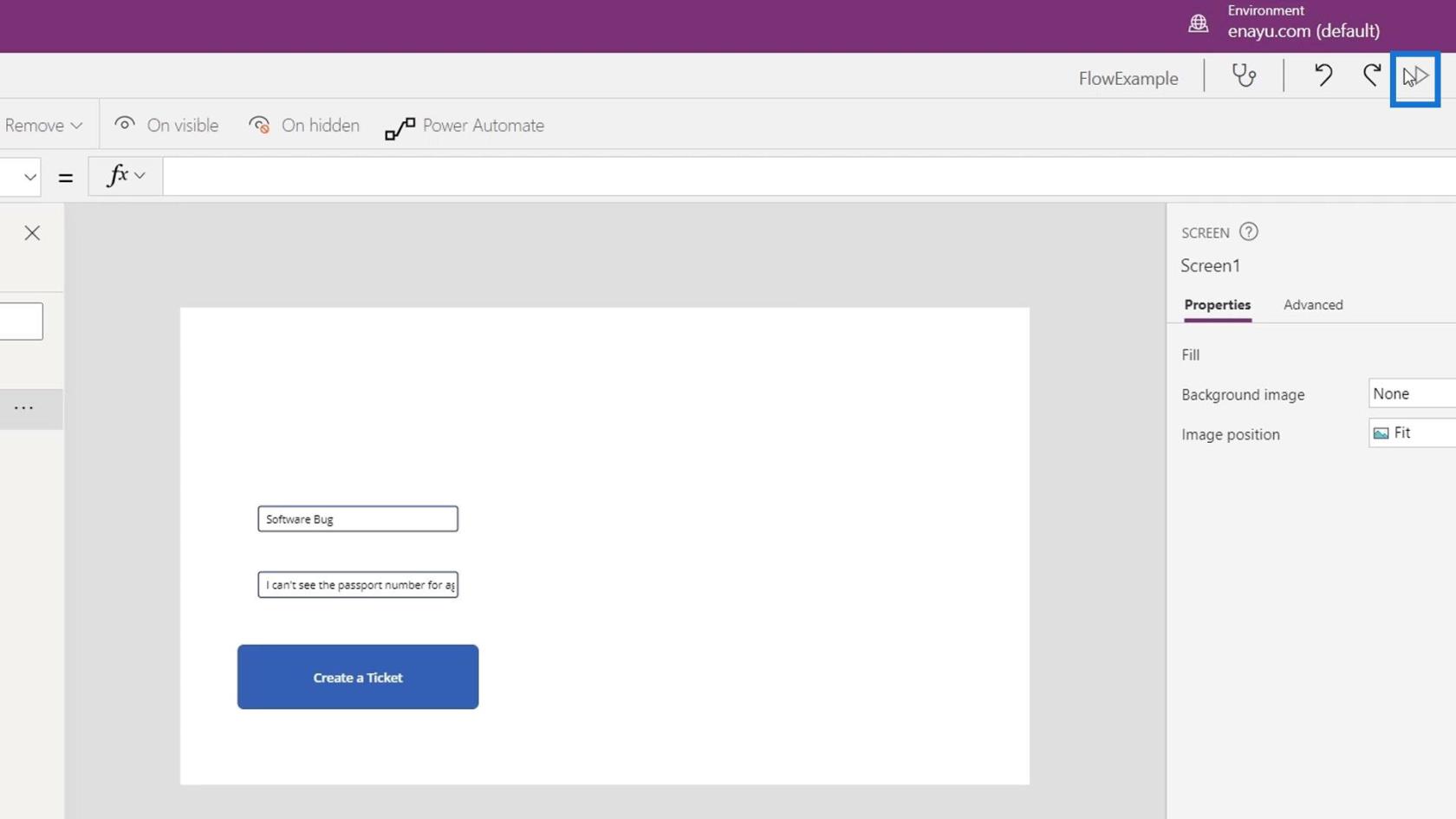
Fare clic sul pulsante Crea un biglietto .
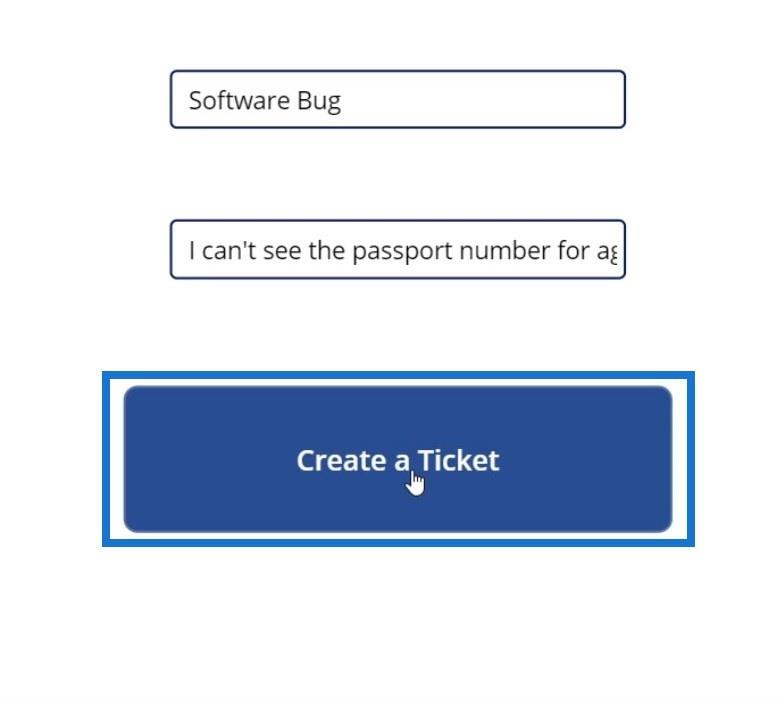
Noteremo quindi che qualcosa non va. Per verificare il problema del nostro flusso, controlliamolo nella pagina Flussi e facciamo clic sul flusso PowerApps che abbiamo creato.
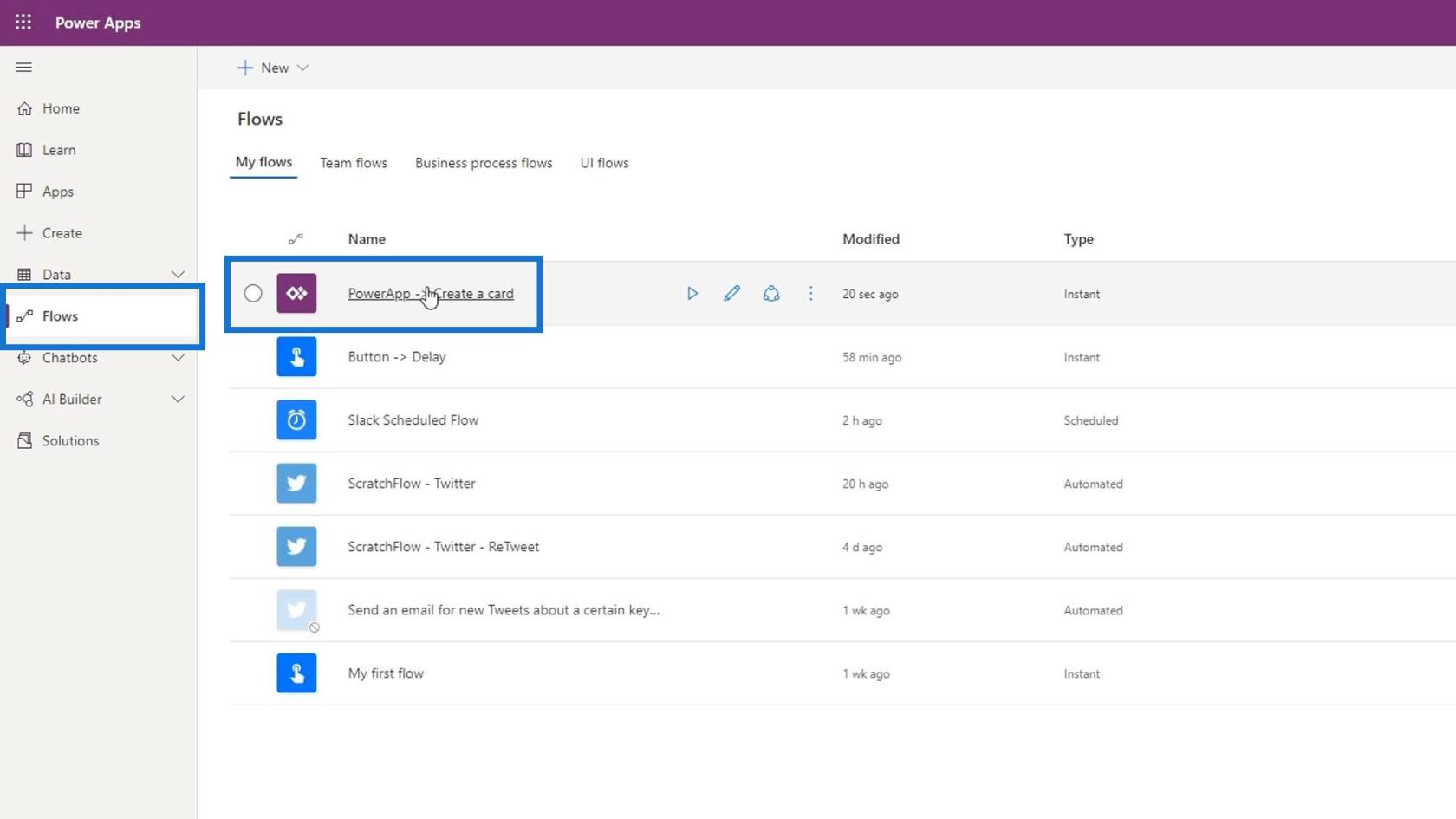
Come possiamo vedere, indica che c'è un problema con il trigger del flusso. Questo perché questo trigger sta solo inserendo due argomenti. Tuttavia, poiché abbiamo aggiunto l' azione Chiedi in PowerApps , ora sono necessari tre input.
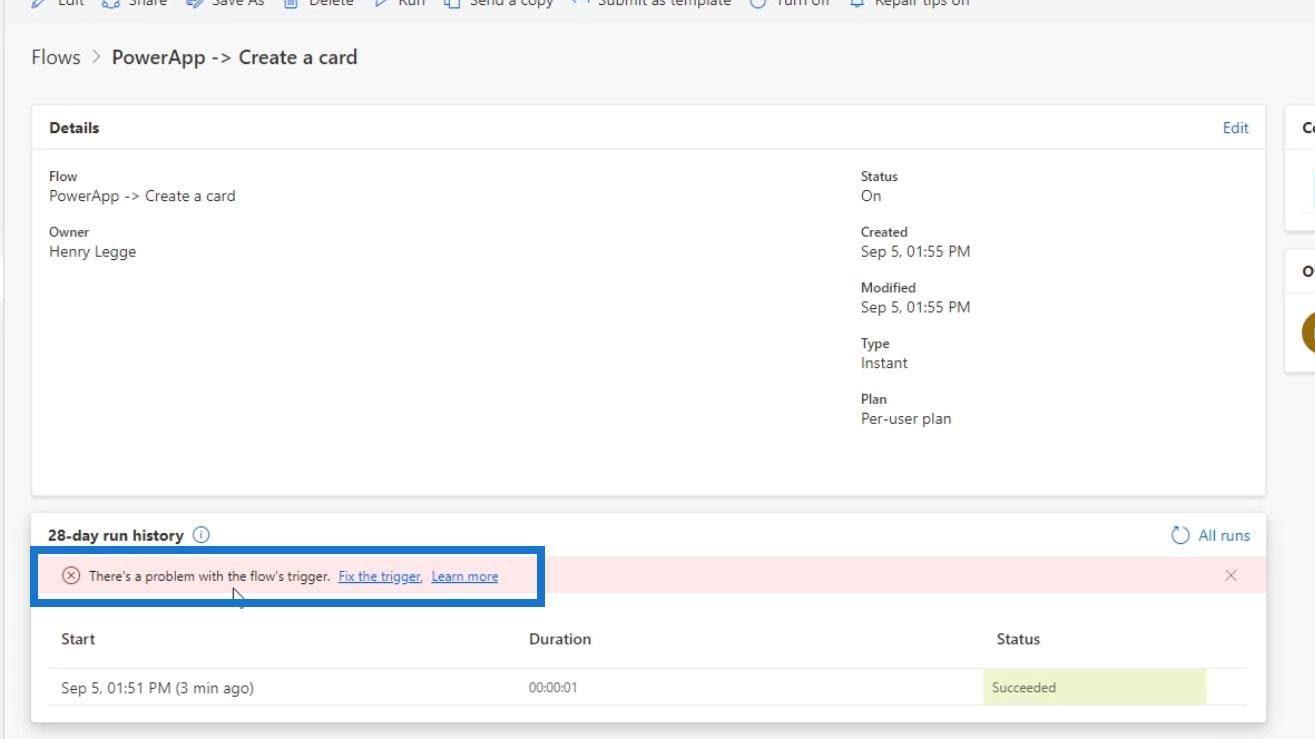
Gestione degli errori con PowerApps
Possiamo vedere informazioni più dettagliate su quell'errore qui. Questo è solo un modo complicato per dire che la variabile di cui ha bisogno per Slack non è disponibile.
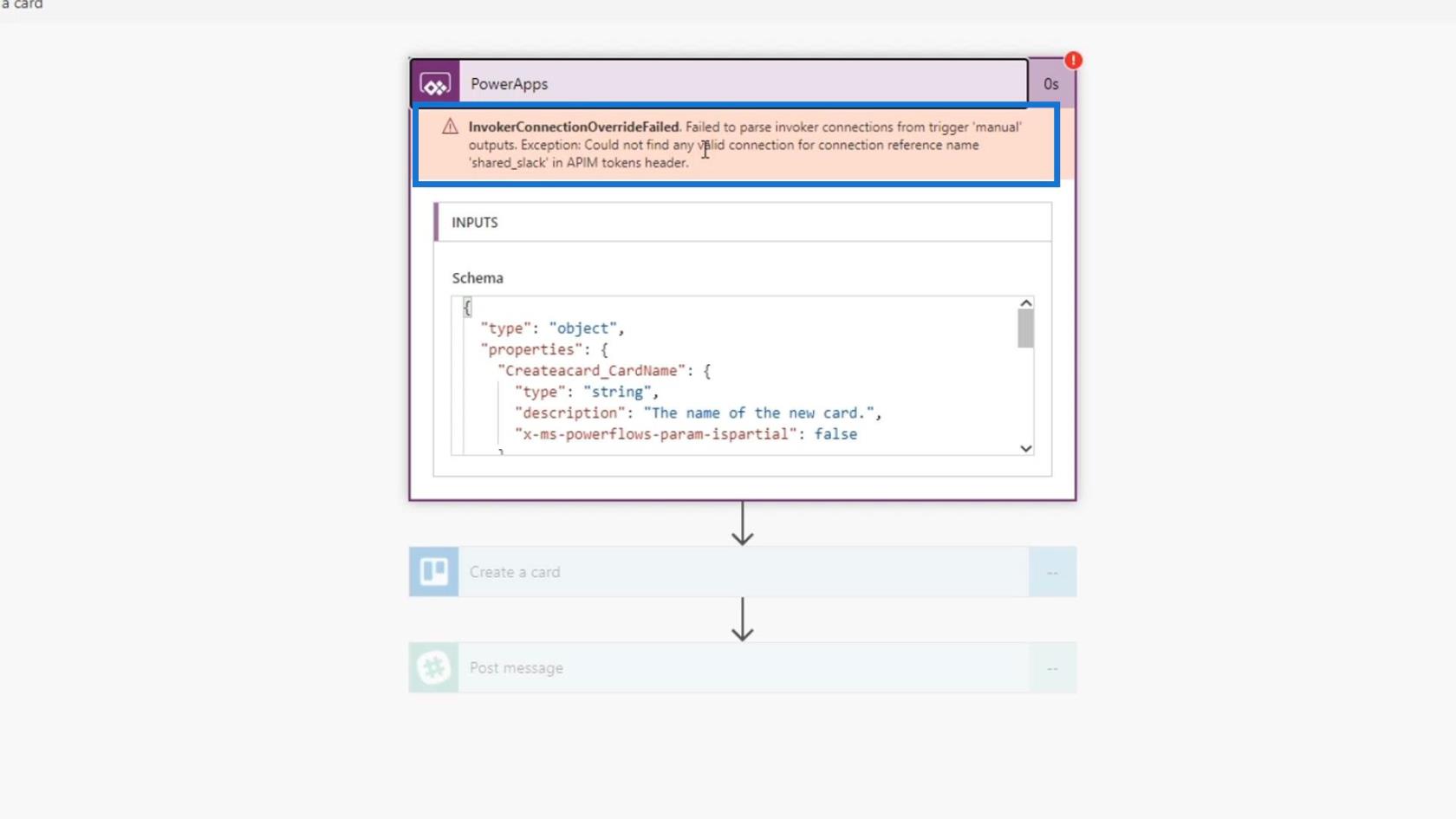
Possiamo risolvere questo problema andando alla scheda Azione e facendo clic su Power Automate .
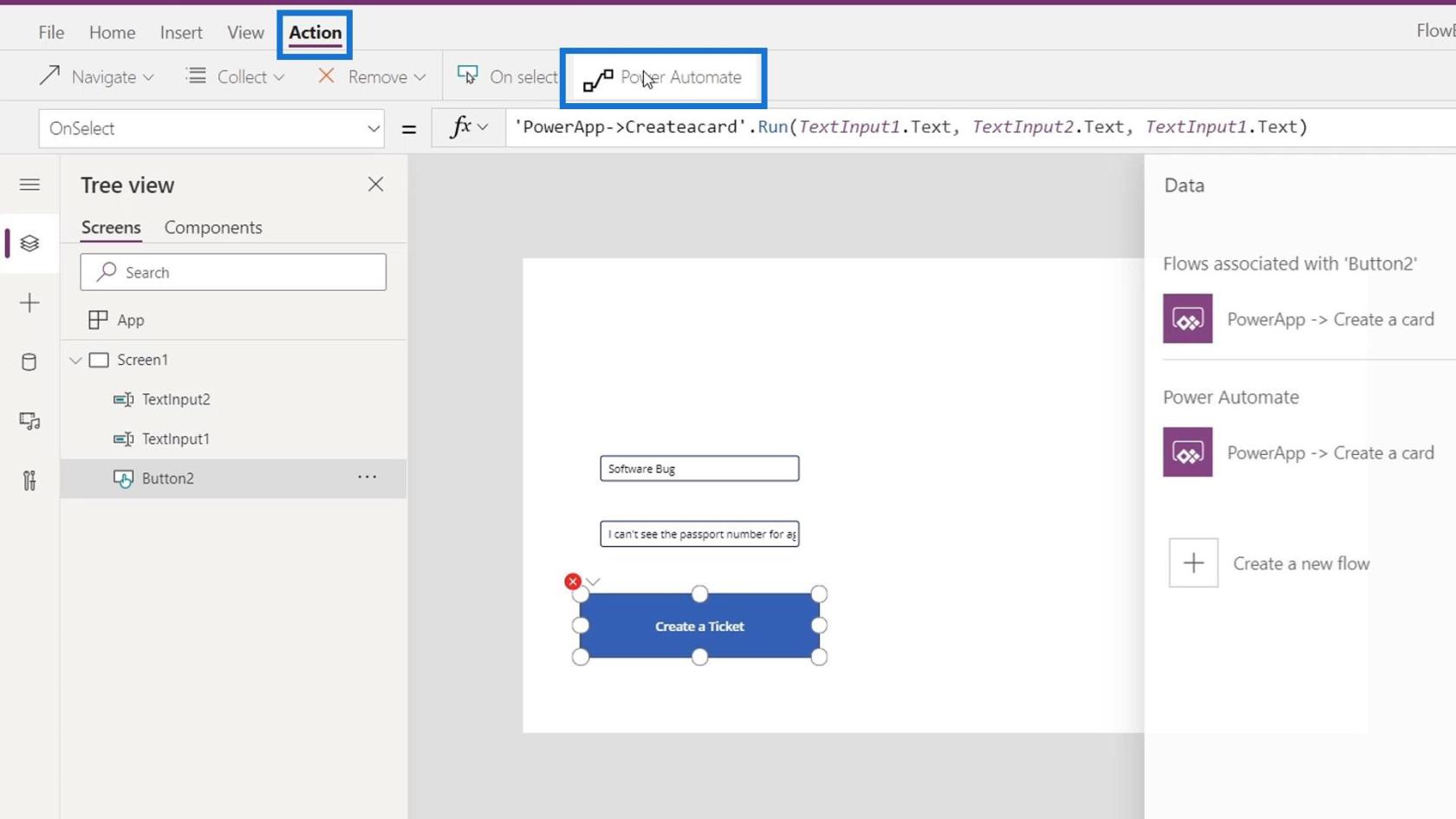
Rimuovi la prima applicazione che abbiamo precedentemente creato.
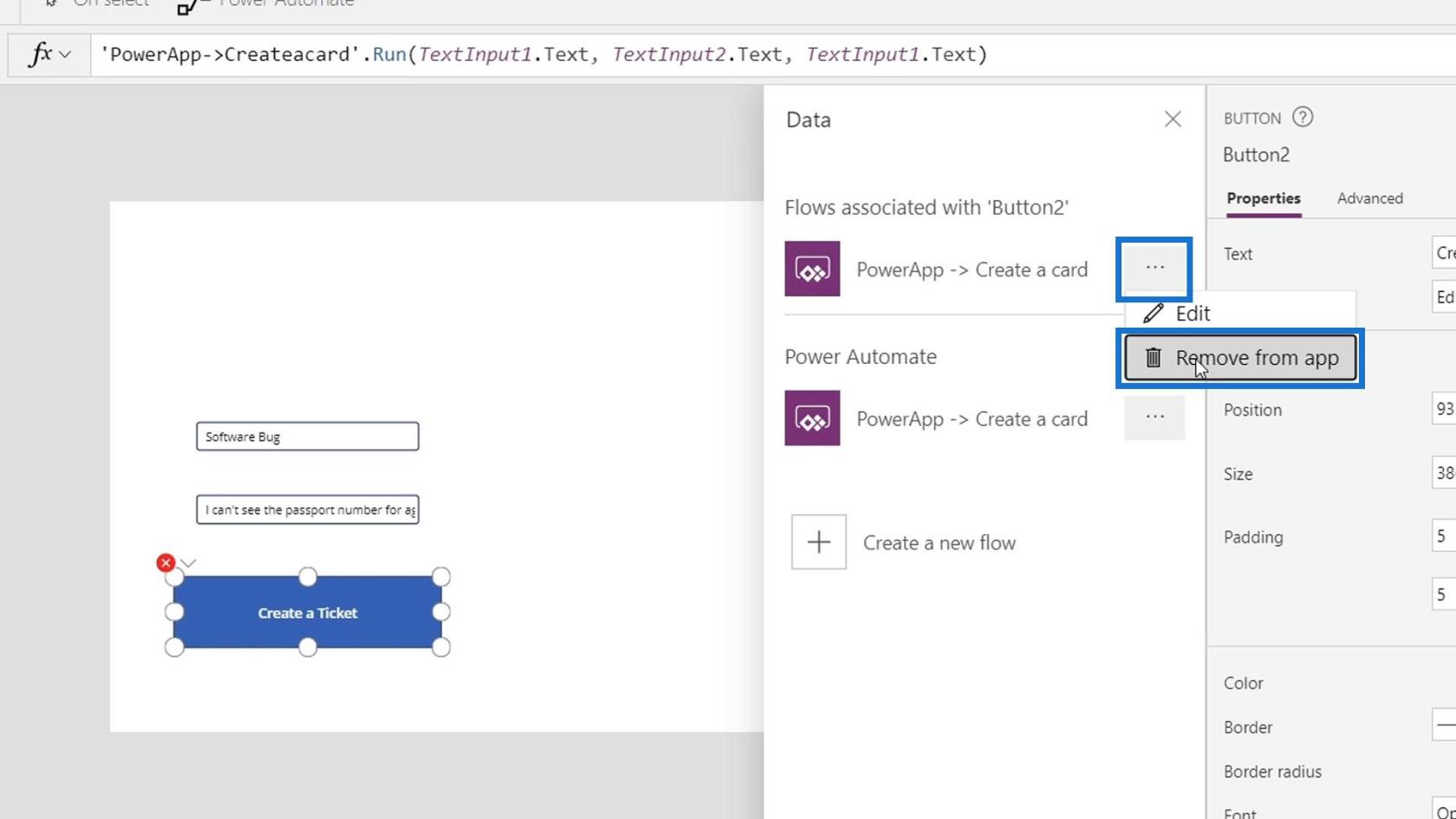
Quindi, aggiungiamolo di nuovo facendo clic su di esso.
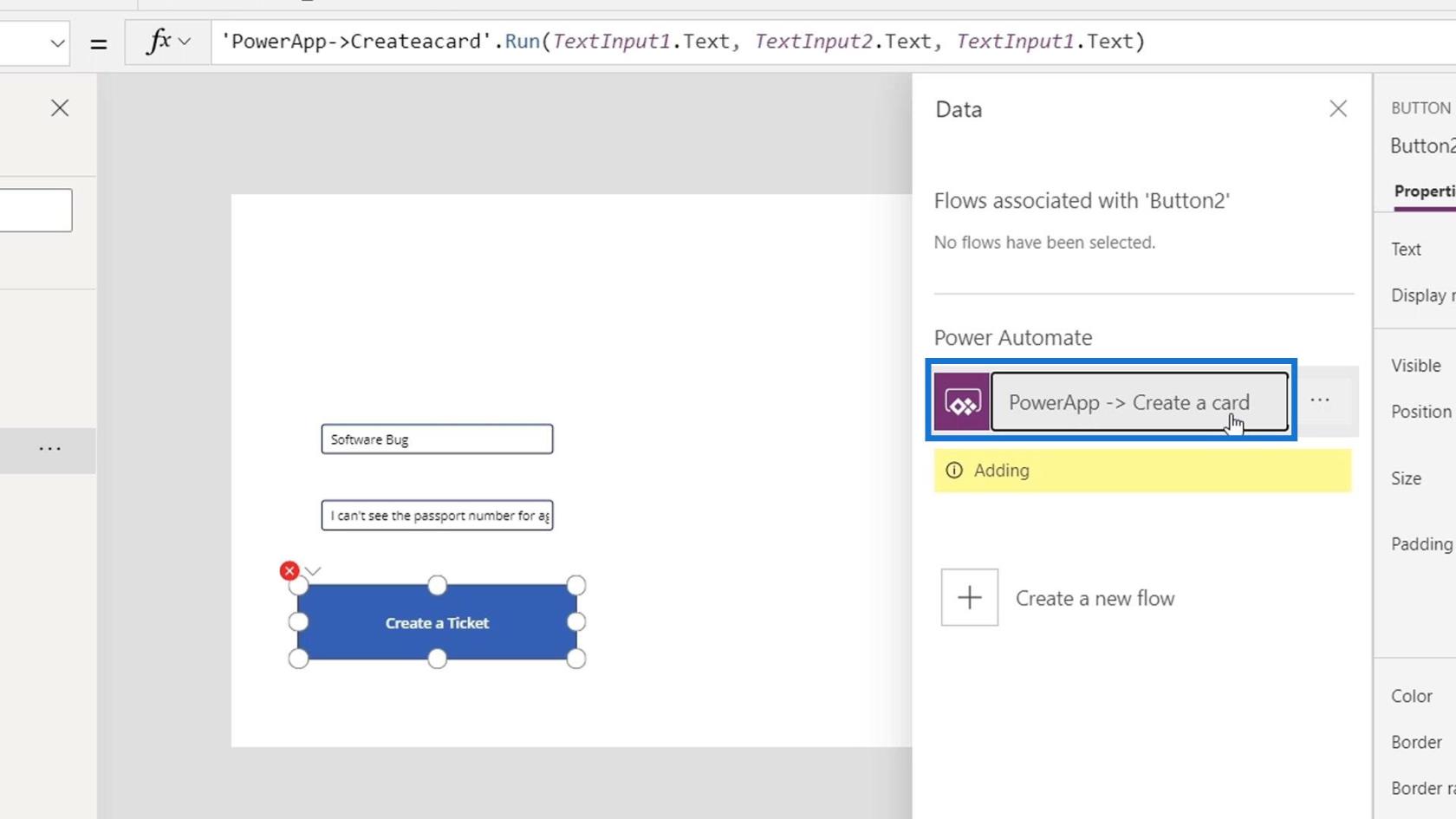
Dopo che la scheda è stata aggiunta, inseriamo nuovamente le nostre variabili TextInput1.Text , TextInput2.Text e TextInput1.Text .
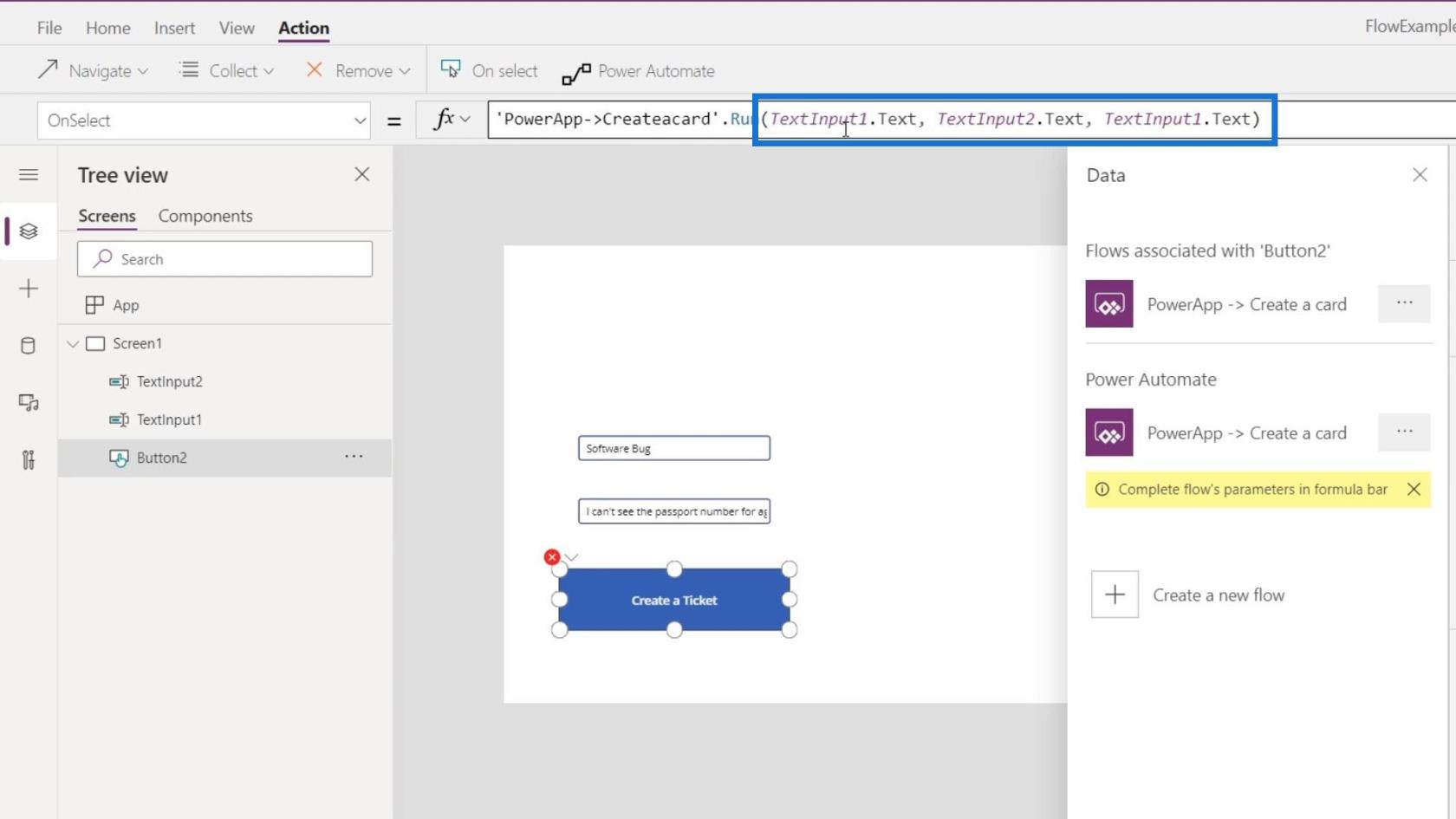
Esegui di nuovo questa app e fai clic sul pulsante Crea un ticket .
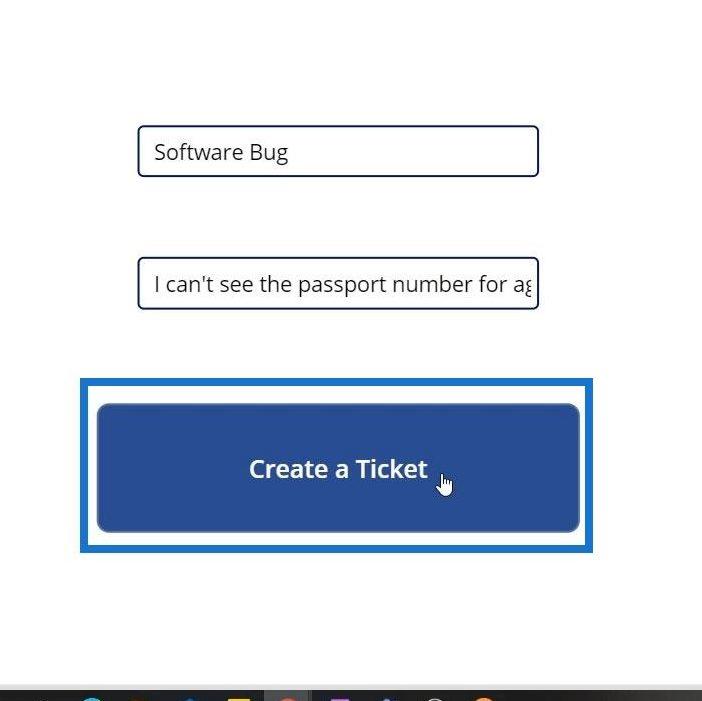
Torniamo quindi alla nostra pagina Flussi e facciamo clic sul flusso PowerApps. Come possiamo vedere, il nostro flusso è andato a buon fine.
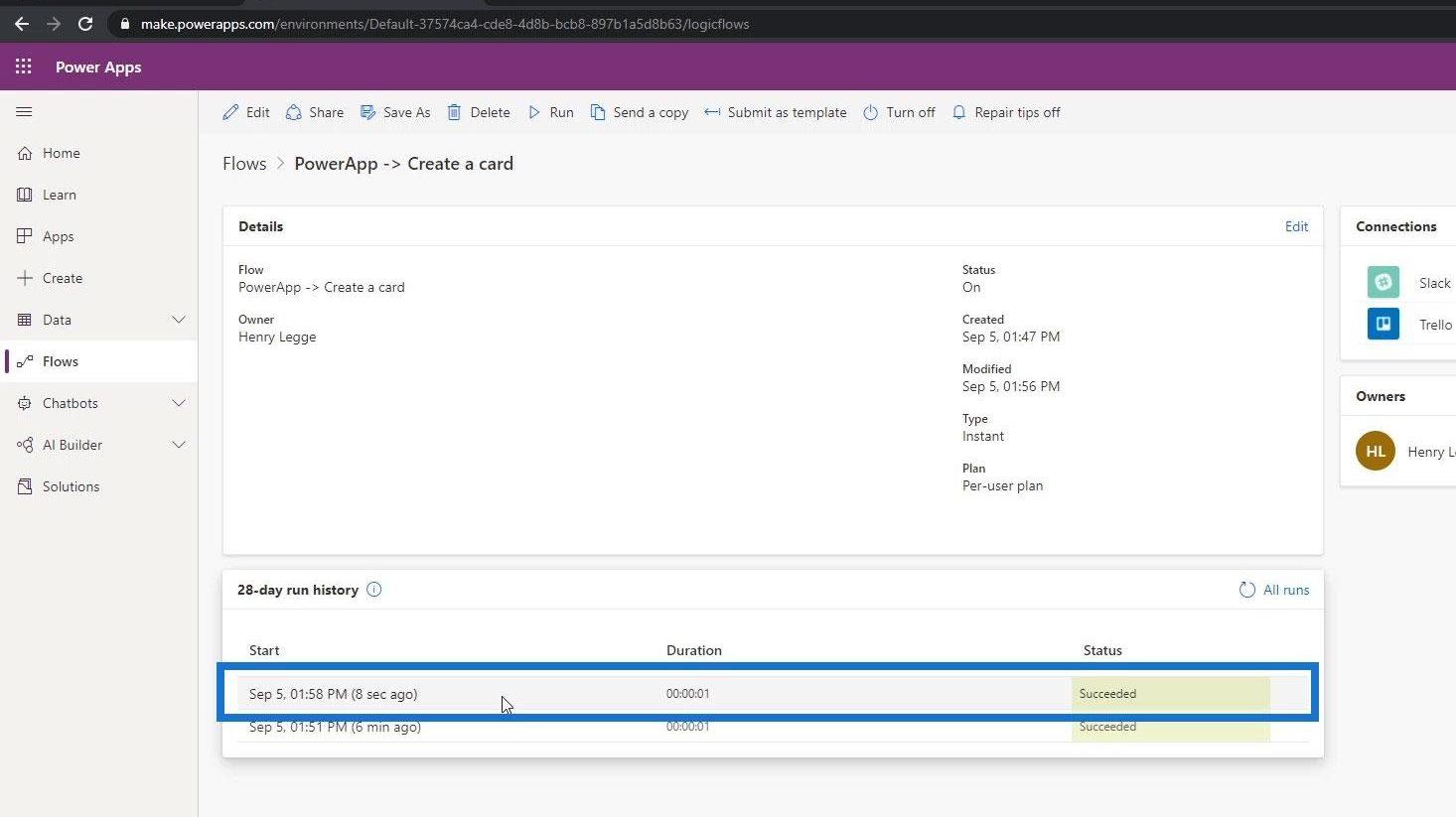
Quando controlliamo il nostro Trello, vedremo che è stata aggiunta anche una nuova scheda relativa al bug del software .
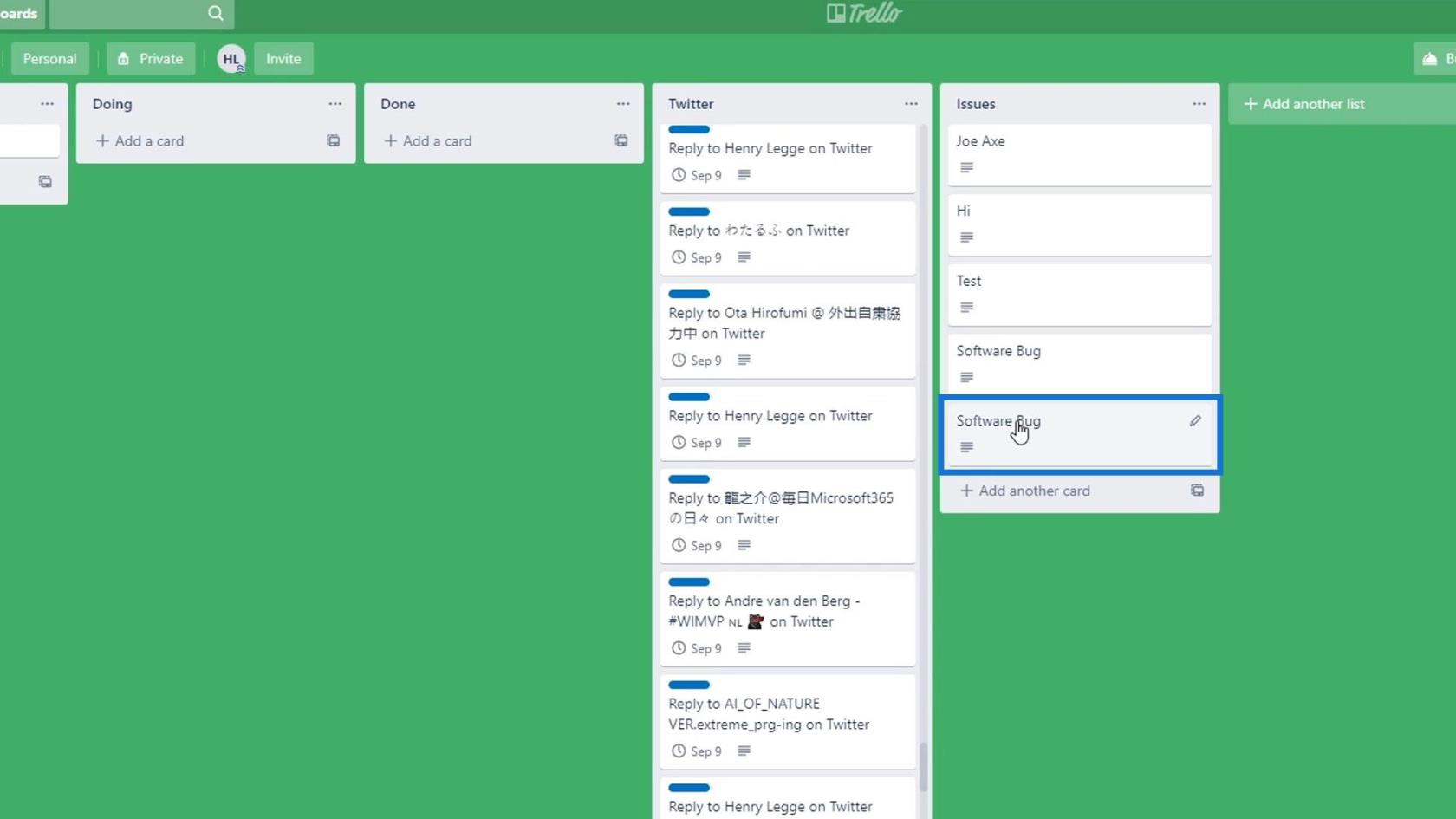
Sul nostro Slack verrà pubblicato anche un nuovo messaggio " Software Bug ".
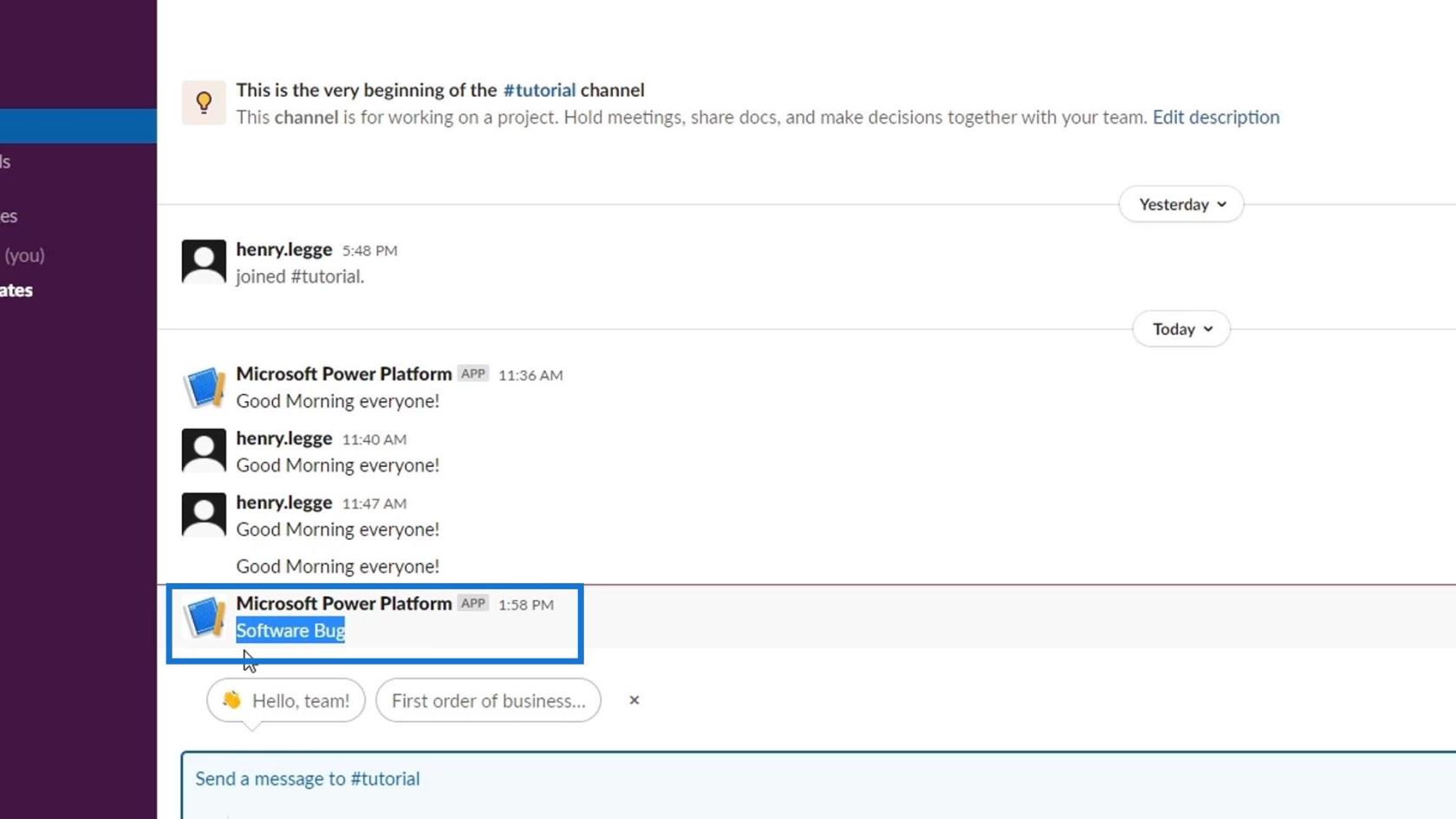
Quindi, il punto chiave qui è che ogni volta che modifichiamo un flusso, specialmente se aggiunge più argomenti alla variabile trigger, dobbiamo aggiungerlo nuovamente anche in PowerApps.
Input del flusso di lavoro in Microsoft Power Automate
Nozioni di base su Power Apps: ambiente di sviluppo ed esecuzione dell'app
Ambiente Power Automate: configurazione e panoramica
Conclusione
Per concludere, questa è davvero una potente integrazione. Dopo aver creato un flusso in Power Automate, possiamo attivarlo in vari modi. Se disponi già di un'applicazione PowerApps, puoi inserire il flusso di Power Automate nell'applicazione senza problemi.
Questo è solo un modo per attivare il tuo flusso di lavoro al di fuori di Power Automate. In questo caso, abbiamo utilizzato PowerApps. Spero che lo troverai utile soprattutto quando non crei più flussi di lavoro solo per te stesso, ma anche per la tua organizzazione.
Ti auguro il meglio,
Enrico
Scopri l
Tecniche di modellazione dei dati per organizzare meglio le misure DAX per un flusso di lavoro più efficiente.
Scopri come utilizzare la funzione di filtro in Power Apps e come incorporarla nelle formule esistenti all
Come commentare più righe in Python: una guida semplice e veloce
Acquisisci familiarità con i connettori Power Automate per la manipolazione di numeri, testo e date/ore.
Ora, è molto facile studiare il budget rispetto all
Imparerai come salvare e caricare oggetti da un file .rds in R. Questo articolo tratta anche come importare oggetti da R a LuckyTemplates.
Scopri tutto su Power Query e il linguaggio M per la trasformazione e la preparazione dei dati nel desktop di LuckyTemplates.
Cos'è il sé in Python: esempi del mondo reale
In questa esercitazione sul linguaggio di codifica DAX, scopri come usare la funzione GENERATE e come modificare dinamicamente il titolo di una misura.








