Power Automate si applica a ogni azione nei flussi di lavoro

Scopri l
I grafici a barre sono un modo popolare di visualizzare i dati e vengono spesso utilizzati per confrontare i dati tra diverse categorie. In questo tutorial imparerai come creare un grafico a barre utilizzando SQL Server Reporting Services (SSRS) per i tuoi report impaginati .
Useremo un report impaginato di esempio con una matrice che mostra i dati di quantità e vendite di ciascun prodotto per regione. I titoli della matrice e del report vengono inseriti in un elenco. Utilizzeremo questo report di esempio per dimostrare come creare un grafico a barre che può essere utilizzato per visualizzare e confrontare i dati di quantità e vendite di ciascun prodotto in diverse regioni.
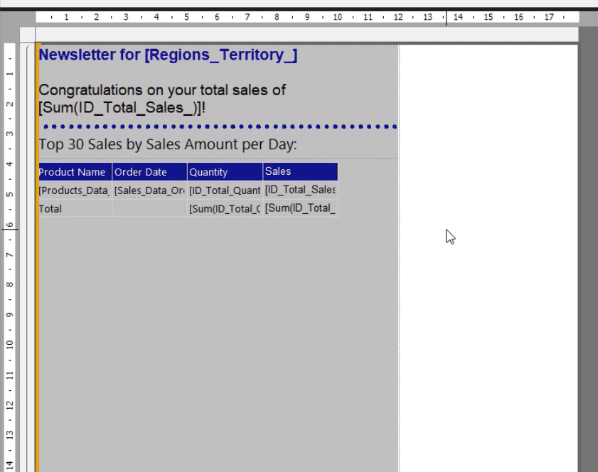
Sommario
Crea un grafico a barre SSRS
Per inserire un grafico a barre in Report Builder , fare clic con il pulsante destro del mouse sul report, selezionare Inserisci e quindi fare clic su Grafico .
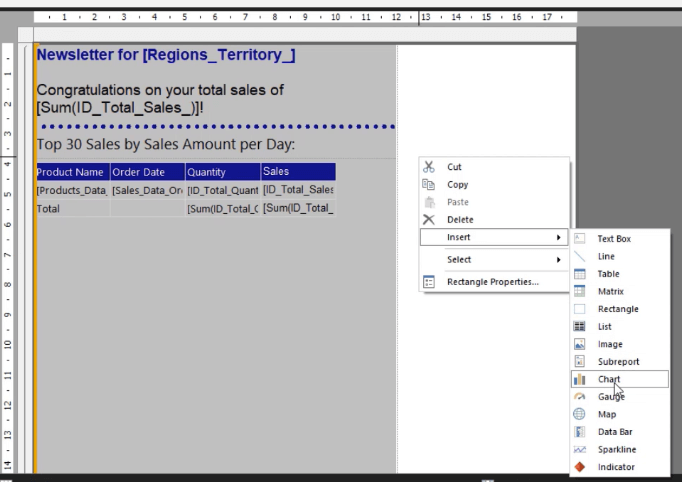
Fare clic sulla scheda Barra e selezionare il tipo di grafico a barre che si desidera utilizzare. Per questo esempio, useremo il normale grafico a barre.
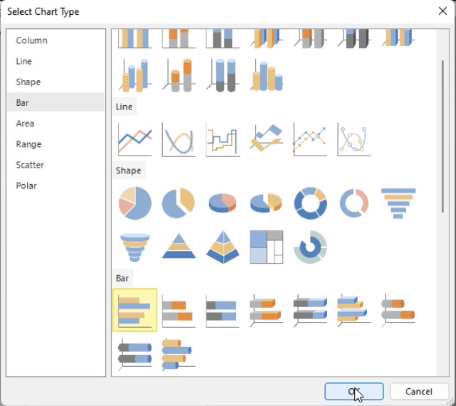
Una volta che il grafico a barre è nel report, regolarne le dimensioni, la posizione e la posizione. Puoi farlo manualmente o utilizzando il riquadro Proprietà sul lato destro.
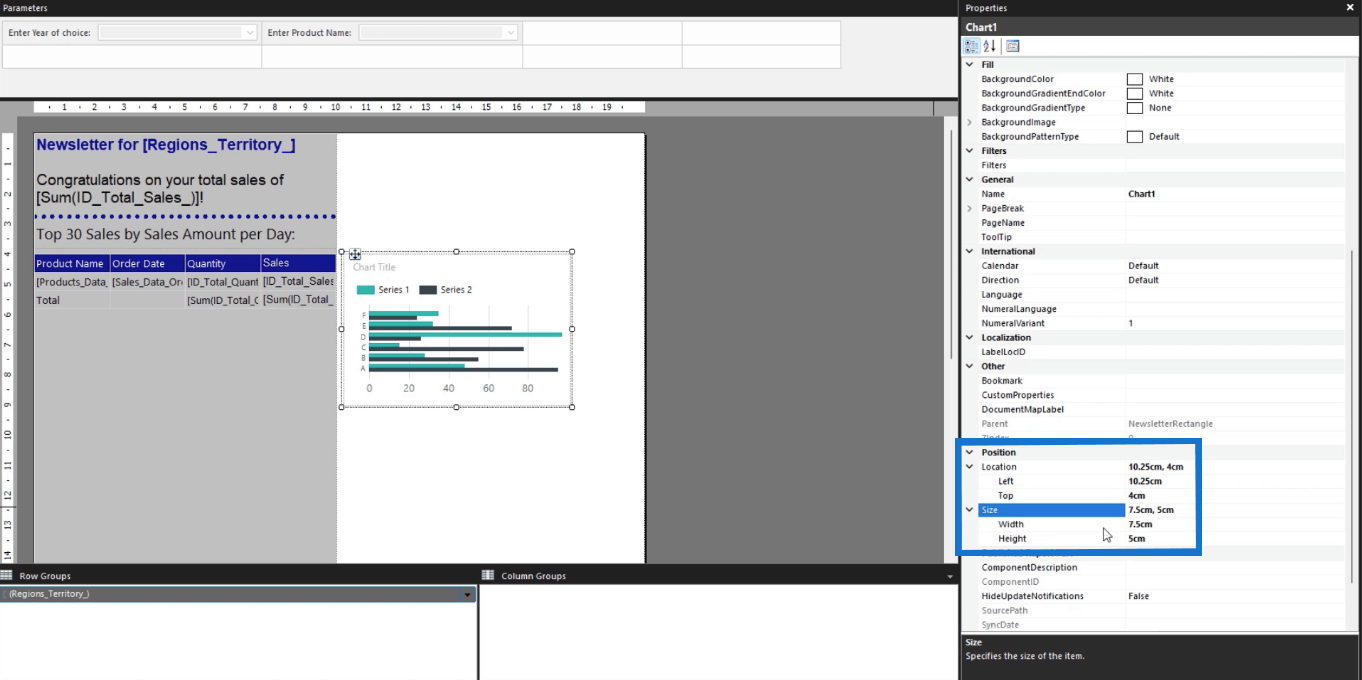
Si consiglia di utilizzare il riquadro Proprietà poiché fornisce misurazioni esatte. Ciò garantisce che gli elementi siano posizionati esattamente nelle posizioni desiderate. Sarai anche in grado di valutare se un elemento supera le dimensioni della pagina del report e quindi apportare le modifiche necessarie.
Aggiungi dati e titolo del grafico in un grafico a barre SSRS
Dopo aver creato il grafico, la prossima cosa che devi fare è assegnare i dati e il titolo del grafico.
Facendo doppio clic sul grafico a barre, si aprirà la procedura guidata Dati grafico . Ciò consente di assegnare valori , gruppi di categorie e gruppi di serie al report impaginato.
Aggiungi un titolo
Per aggiungere un titolo al grafico a barre, fai doppio clic sulla casella di testo del titolo del grafico nella parte superiore del grafico. Digita il nome che desideri assegnare alla tua visualizzazione. In questo caso, è Prodotto per quantità venduta .
Puoi regolare la dimensione, lo stile e il colore del carattere utilizzando le opzioni nel riquadro Proprietà. È inoltre possibile modificare i colori dello sfondo e del bordo della casella di testo.
L'importante è mantenere la formattazione coerente. Se hai utilizzato uno stile di carattere Arial per la tua tabella, utilizzalo per il grafico a barre.
Assegna i dati della serie
Successivamente, aggiungiamo i dati della serie di grafici.
Vai alla procedura guidata Dati grafico . In questo esempio, i valori vengono assegnati con la quantità totale .
Vedrai che i dati del grafico cambiano. Tuttavia, le barre vengono utilizzate solo come riempitivi. È possibile visualizzare i dati reali quando si esegue il rapporto.
Per formattare il colore e le dimensioni della barra, fare clic con il pulsante destro del mouse su una barra e selezionare l' opzione Proprietà serie .
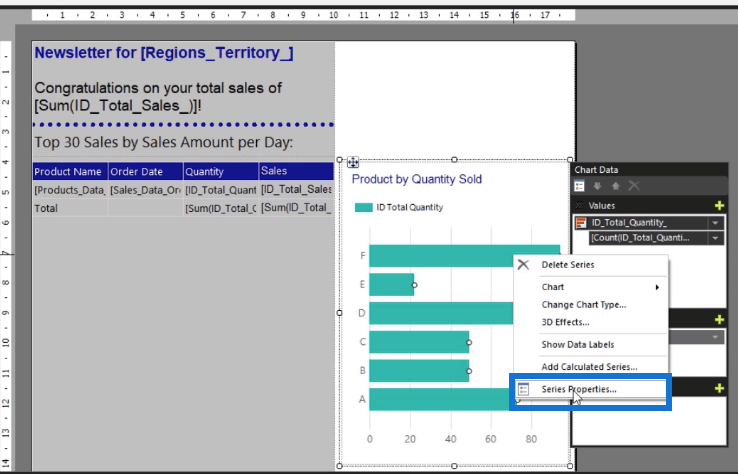
Questo apre la procedura guidata Proprietà serie . Vai alla scheda Riempimento e apri la freccia a discesa per le opzioni Colore . Quindi, scegli il colore in cui desideri inserire la serie. Ancora una volta, è importante essere coerenti con la formattazione.
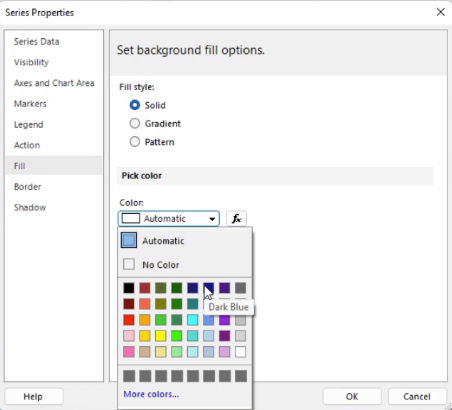
Al termine, fare clic su OK . Puoi vedere che la serie è ora riempita con il colore che hai selezionato.
Successivamente, assegna Gruppi di categorie con Nome prodotto . Successivamente, vedrai che il nome della serie viene nuovamente assegnato con riempitivi.
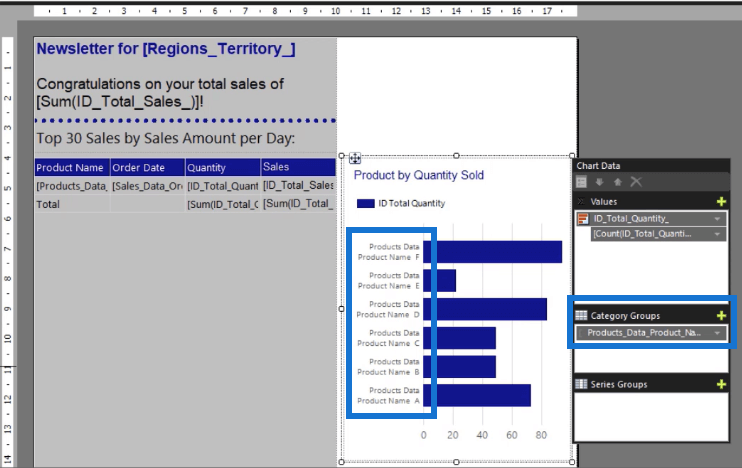
Ma questo è l'aspetto che avrà il grafico a barre quando si esegue il report.
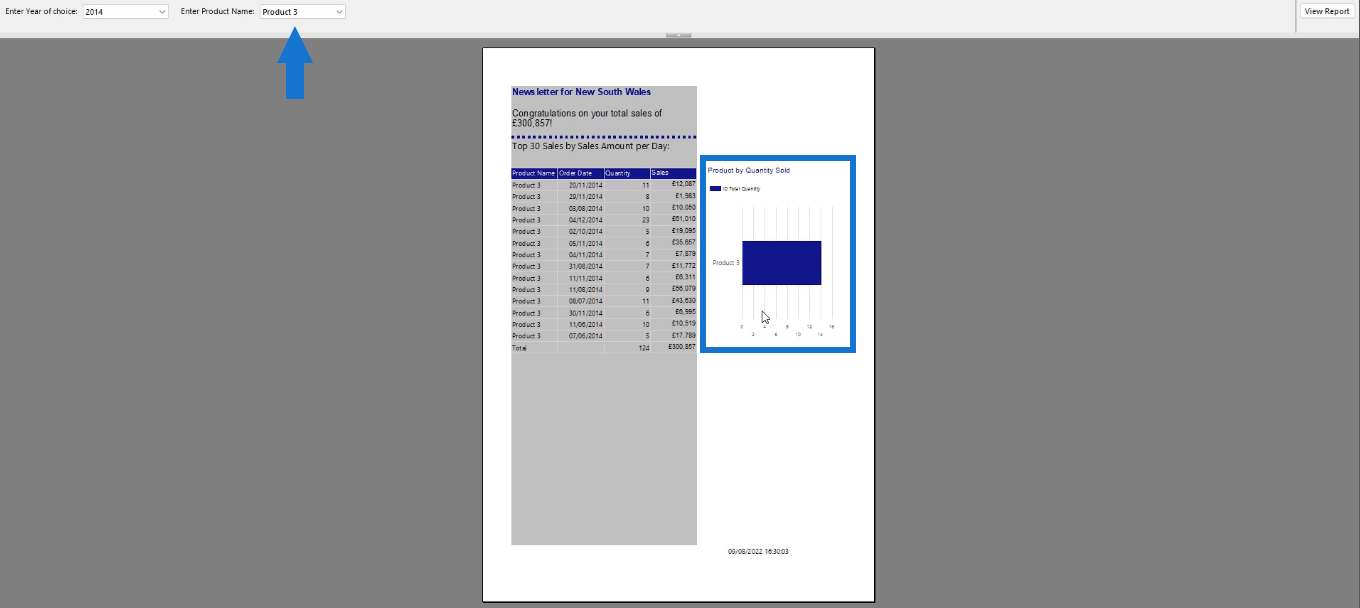
Il grafico mostrerà i dati in base alla selezione effettuata utilizzando il parametro o il filtro.
Grafici a barre diversi in LuckyTemplates per elevare i report
Grafici a barre di confronto con grafico in LuckyTemplates
Barre dei dati di LuckyTemplates nelle visualizzazioni delle tabelle
Conclusione
L'aggiunta di visualizzazioni consente agli utenti finali di comprendere più facilmente cosa presenta il report impaginato. In questa esercitazione si è appreso come creare un grafico a barre di base nel Generatore di report che mostra la quantità totale per prodotto. Il processo è simile a come costruiresti un grafico in Microsoft Excel. Tuttavia, devi avere familiarità con l'interfaccia del Generatore di rapporti e capire come funziona il Generatore di espressioni .
Ti auguro il meglio,
Sue Bayes
Scopri l
Tecniche di modellazione dei dati per organizzare meglio le misure DAX per un flusso di lavoro più efficiente.
Scopri come utilizzare la funzione di filtro in Power Apps e come incorporarla nelle formule esistenti all
Come commentare più righe in Python: una guida semplice e veloce
Acquisisci familiarità con i connettori Power Automate per la manipolazione di numeri, testo e date/ore.
Ora, è molto facile studiare il budget rispetto all
Imparerai come salvare e caricare oggetti da un file .rds in R. Questo articolo tratta anche come importare oggetti da R a LuckyTemplates.
Scopri tutto su Power Query e il linguaggio M per la trasformazione e la preparazione dei dati nel desktop di LuckyTemplates.
Cos'è il sé in Python: esempi del mondo reale
In questa esercitazione sul linguaggio di codifica DAX, scopri come usare la funzione GENERATE e come modificare dinamicamente il titolo di una misura.








