Power Automate si applica a ogni azione nei flussi di lavoro

Scopri l
Oggi ti mostreremo come connettere LuckyTemplates e la piattaforma Power Automate. Un semplice caso d'uso per questo è se si dispone di un report LuckyTemplates che elenca clienti, clienti e membri del proprio team in un elenco e si desidera essere in grado di scorrere ognuno di essi e fare qualcosa per ogni cliente, cliente o membro della squadra.
Ad esempio, vuoi inviare loro un'e-mail. Puoi connettere LuckyTemplates a Power Automate ed evidenziare i record per i quali vuoi che venga eseguita l'azione. Quando fai clic su un pulsante, in pratica viene attivato uno script di Power Automate che invia un'e-mail o crea un file per ogni cliente, cliente o membro del team.
Quando io e Tim abbiamo affrontato questo problema per la prima volta, è stato abbastanza facile da fare. Ma l'errore che abbiamo riscontrato è quando hai utenti che fanno clic sul pulsante prima di filtrare effettivamente due record specifici.
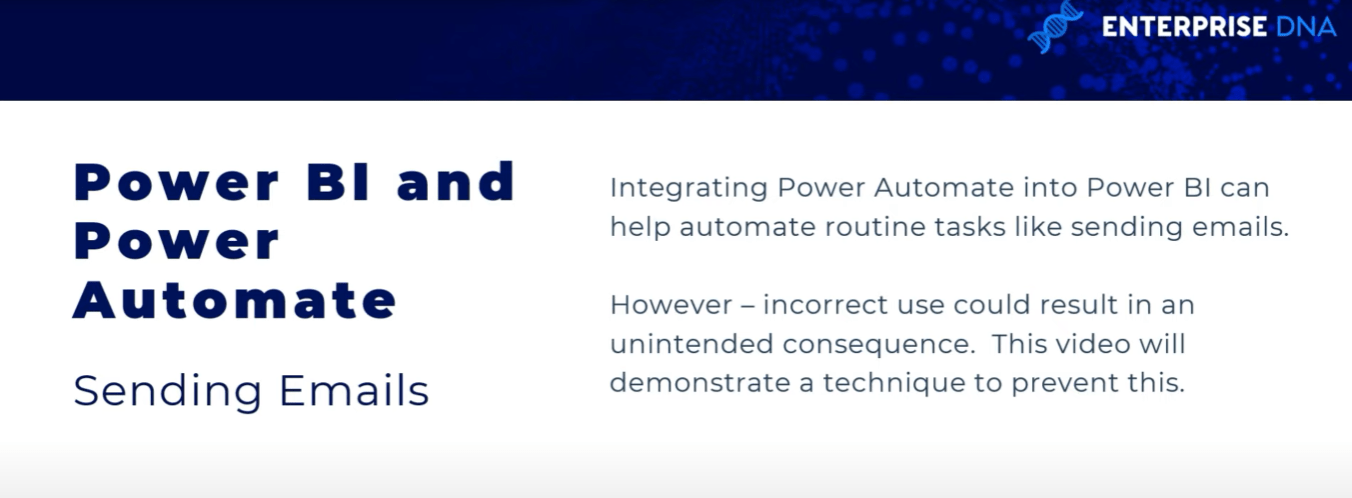
Supponiamo che tu faccia parte di un'azienda con 10.000 dipendenti e che tu abbia un elenco di tutti i membri del tuo team nella tua organizzazione. Non vuoi inviare e-mail a 10.000 persone. Devi avere una soglia o un filtro nello script di Power Automate; in caso contrario, finirai per inviare migliaia di e-mail non necessarie, che bloccano il tuo sistema Outlook.
Ecco un buon esempio di tabella molto semplice. Nel mio esempio, sto mostrando solo sei nomi, ma nel tuo rapporto potresti avere centinaia o migliaia di record in questa tabella.

La cosa grandiosa di Power Automate è utilizzare la funzionalità per inviare e-mail automaticamente anziché inviarle manualmente.
Tuttavia, potresti incorrere in alcuni potenziali problemi. Supponiamo di dover inviare un'e-mail ai nostri rappresentanti di vendita nell'est: Melissa e Sam. Abbiamo un pulsante Power Automate collegato al nostro rapporto.
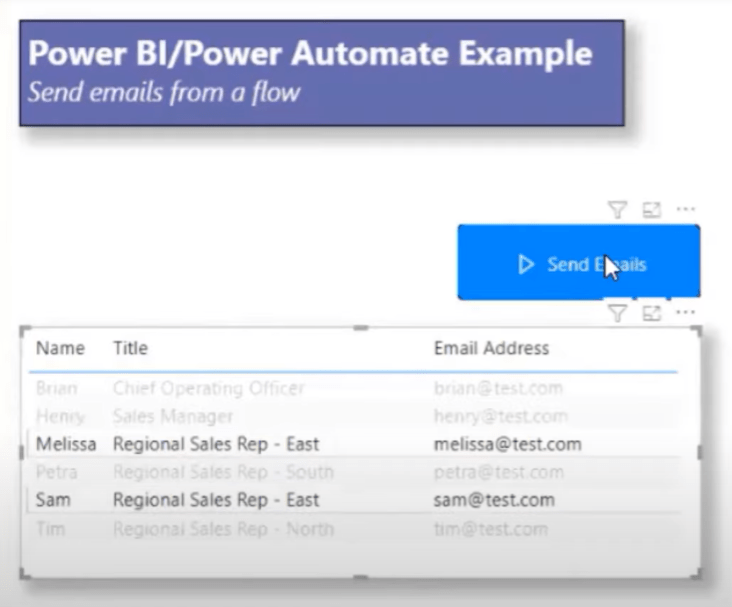
Lo attiveremo solo per inviare l'e-mail. In questa situazione, mi è stata inviata l'e-mail solo per poterlo mostrare. Nella mia posta in arrivo, ecco le due e-mail che sono state attivate dal report di Power Automate e LuckyTemplates. Ovviamente, anche questi sarebbero andati all'utente.
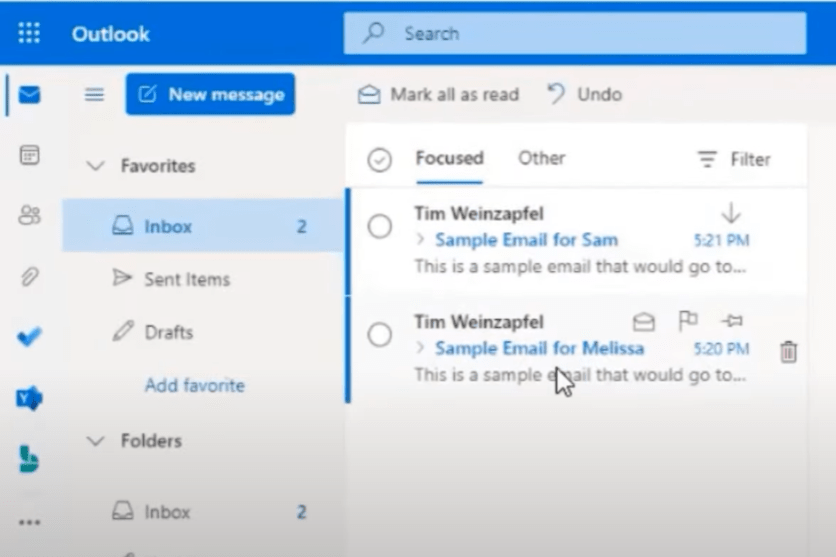
Sommario
Alcuni potenziali problemi nella piattaforma Power Automate
Prima di guidarti attraverso l'impostazione del processo di posta elettronica e l'inserimento della misura di stop gap condizionale, voglio evidenziare un paio di problemi che ho riscontrato .
Il primo è quando hai una tabella che ha centinaia o migliaia di record, questo può intasare il tuo sistema di posta elettronica.
La seconda cosa di cui le persone potrebbero non essere a conoscenza è che se la tua tabella ha un filtro nascosto che non è lo stesso filtro che si trova nel pulsante della piattaforma Power Automate, puoi avere alcuni risultati imprevisti.
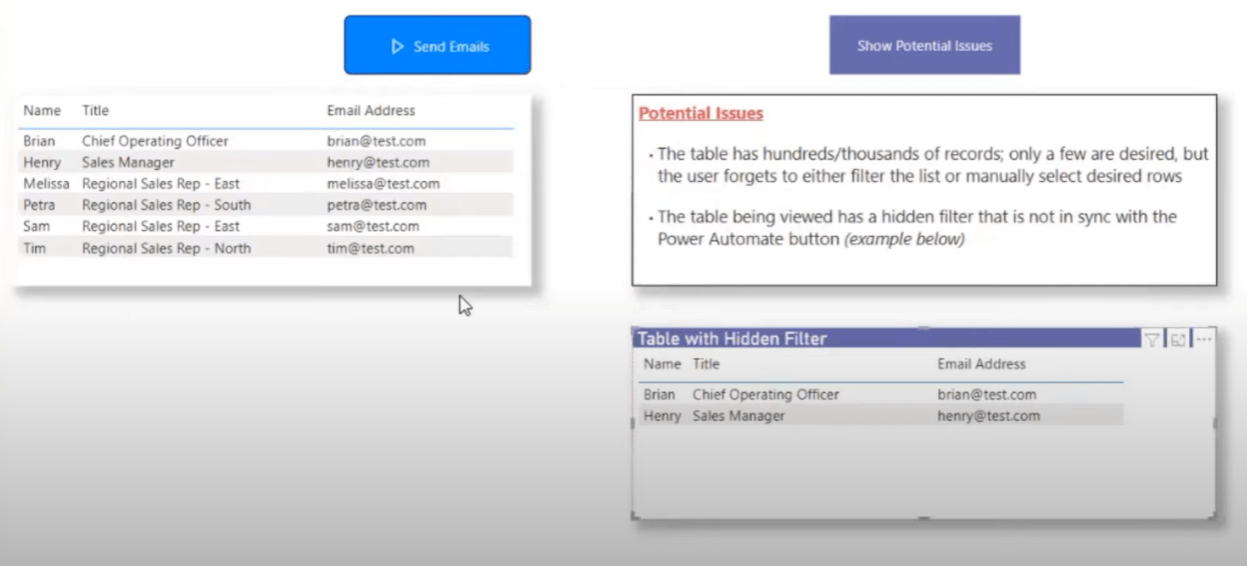
Invio di un'e-mail tramite la piattaforma Power Automate
Per prima cosa, illustrerò come configurare e inviare l'e-mail, quindi introdurrò la tecnica che utilizzo per impedire l'invio di molte e-mail.
Ecco la mia tabella in Power Automate, che dovrebbe essere un oggetto visivo standard visualizzato nel riquadro degli oggetti visivi.

Ogni volta che avvii Power Automate, la prima cosa che chiederà sono i campi . Ora, non devono essere tutti i campi presenti negli oggetti visivi, ma solo i dati necessari per il flusso. Nel mio caso, ho bisogno dell'indirizzo email , del nome e del titolo .
Aggiungerò il mio nome e titolo nel mio oggetto visivo. Farò clic sui puntini di sospensione e quindi su Modifica . Questa azione mi indirizzerà a Power Automate.
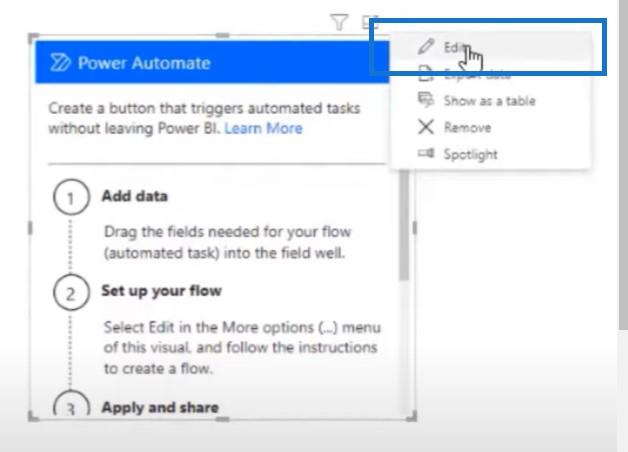
Una cosa da tenere presente è che per accedere ai campi qui, devi accedere al flusso dopo averlo salvato nell'applicazione Power Automate stessa. È più difficile accedere effettivamente ai campi dinamici in LuckyTemplates, motivo per cui tendo a fare gran parte del mio sviluppo qui. Ma solo perché tu lo sappia, puoi fare entrambe le cose.
Questa è una shell di Power Automate all'interno di LuckyTemplates ed è molto più semplice sviluppare il flusso qui piuttosto che aprire un Web browser di Power Automate e farlo lì.

Ho già un paio di flussi già impostati, ma andiamo avanti e creiamone uno nuovo. Fai clic su Nuovo , quindi su Inizia da un modello , quindi su Flusso cloud istantaneo .
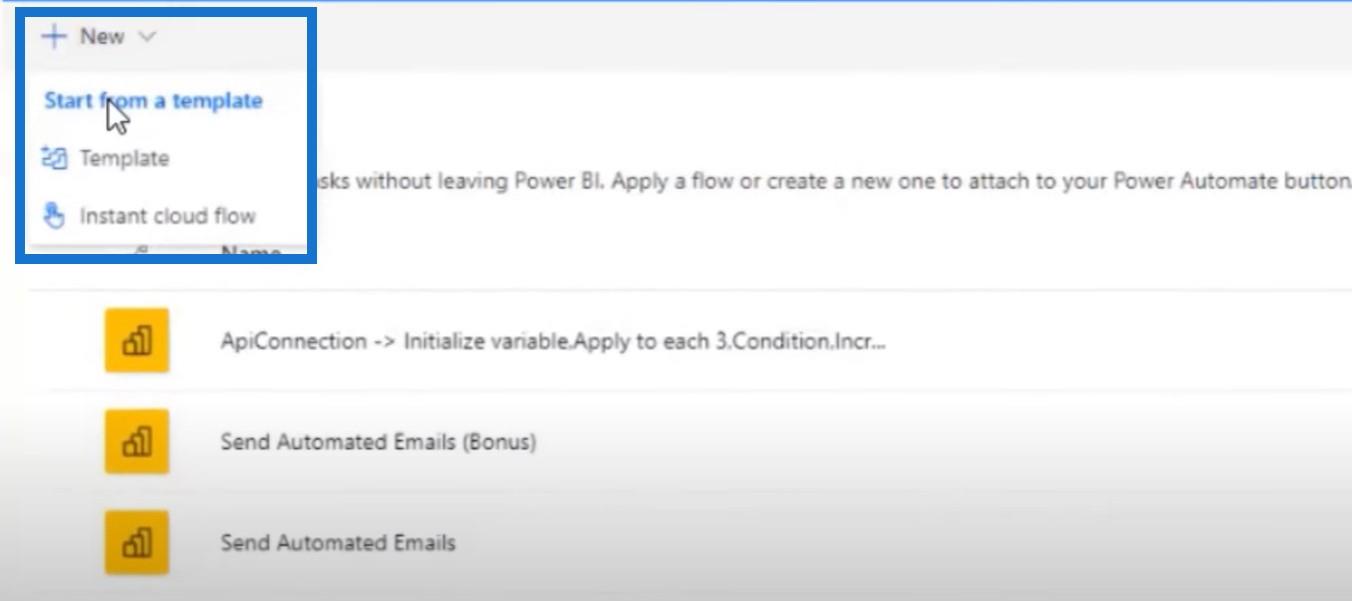
Aggiungerà automaticamente il pulsante LuckyTemplates cliccato . Quindi entrerò nel mio connettore e sceglierò un operatore. Quando digito invia un'e-mail , mostrerà V2 e V3.
La mia comprensione e la mia esperienza con V3 è che questo verrà inviato dal servizio Power Automate stesso, mentre V2 verrà effettivamente dall'utente che ha creato il flusso. Verrà dalla loro casella di posta elettronica.
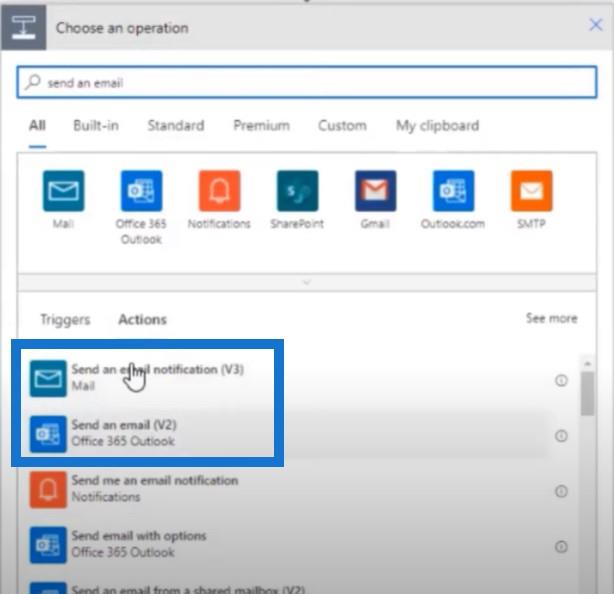
Una cosa da tenere presente è che quando invii una notifica e-mail tramite Power Automate, sei limitato a 100 e-mail al giorno. Tuttavia, se desideri che l'e-mail provenga da te, ovviamente devi utilizzare l'approccio di invio di un'e-mail (V2).
Mi chiede il nome, che verrà dal mio contenuto dinamico . Ci sono solo due indirizzi email di cui ho bisogno: l' email dell'utente (quella predefinita a cui accederò effettivamente in seguito) e il campo dati che ho aggiunto.

Quindi, giusto per chiarire, il primo dato dinamico è l'indirizzo e-mail dell'utente, o la persona che effettivamente fa clic sul pulsante, mentre il secondo è l'e-mail dei dati di LuckyTemplates, che è l'e-mail nella tabella e quella che useremo .
E poiché i dati provenienti dal report di LuckyTemplates hanno più record, li converte automaticamente nel controllo Applica a ogni .

Ho aggiunto il mio oggetto che è This is a email for e nel corpo ho digitato Dear . Quindi clicco su Salva e applica .

Questo qui è il principio di base e tutto ciò che devi sapere per configurare un'e-mail. Quindi, se salviamo e applichiamo questo, quando torniamo indietro ed eseguiamo questi test, invierà l'e-mail. Ma se hai mille righe, eseguirà il ciclo Applica a ciascuna funzione mille volte.
Voglio essere in grado di dire al flusso che se è al di sopra di una soglia di tre, non interromperà il flusso e invierà e-mail all'utente. Per fare ciò, creeremo una variabile.

Inizializzazione della variabile
Il primo passo è inizializzare la variabile. Consentitemi di chiamare questo RecordCount , scegliere il tipo Integer e iniziare con 0.
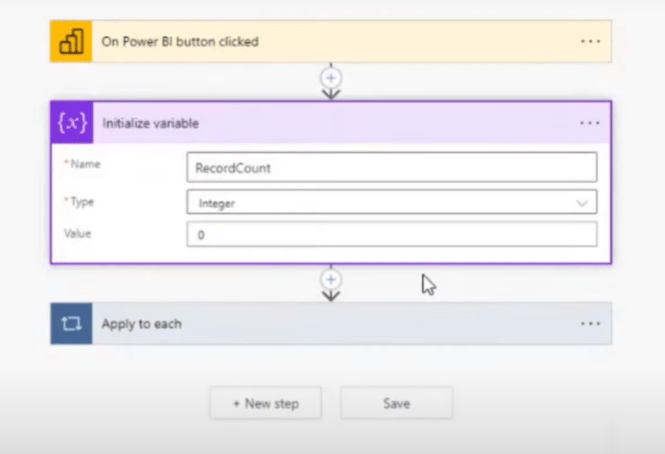
Ora che ho inizializzato la mia variabile, il passo successivo è incrementare la variabile. Questo mi aiuterà a determinare quanti record sono stati selezionati quando ho fatto clic sul pulsante LuckyTemplates. Il modo più semplice per farlo è aggiungere un'azione .

E poiché voglio scorrere tutti, userò il comando Applica a ogni controllo.

Quindi aggiungi un'azione e incrementa la mia variabile.

Per la mia variabile, selezionerò RecordCount , che ho inizializzato in precedenza, e voglio incrementarlo di un valore pari a uno.

Questo scorrerà ogni singolo record nel mio set di dati e lo incrementerà di 1. Alla fine, avrò il conteggio totale di quanti record ci sono, che è quello che posso usare nella mia dichiarazione condizionale .
Aggiunta di un'istruzione condizionale
Il passaggio successivo consiste nell'aggiungere una condizione. Inserisco la mia variabile RecordCount , scelgo minore o uguale a tre perché ho solo sei record.
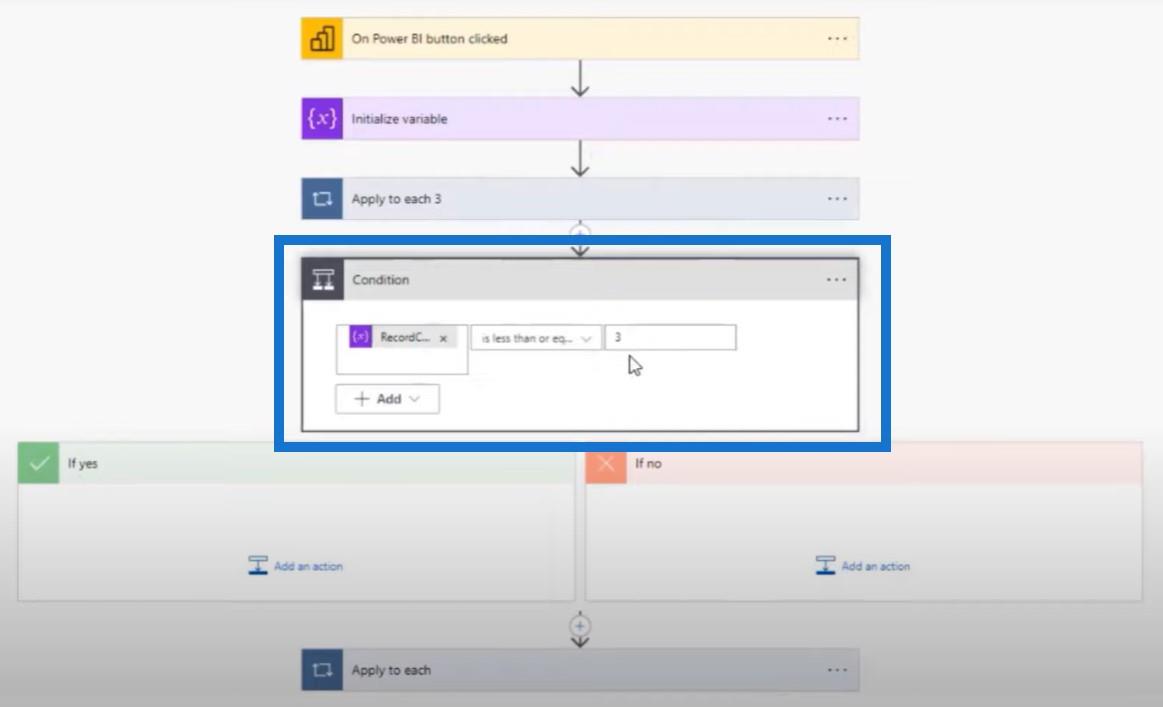
Se è minore o uguale a tre, il flusso seguirà il percorso sì . Invierà l'e-mail e tutto andrà bene.
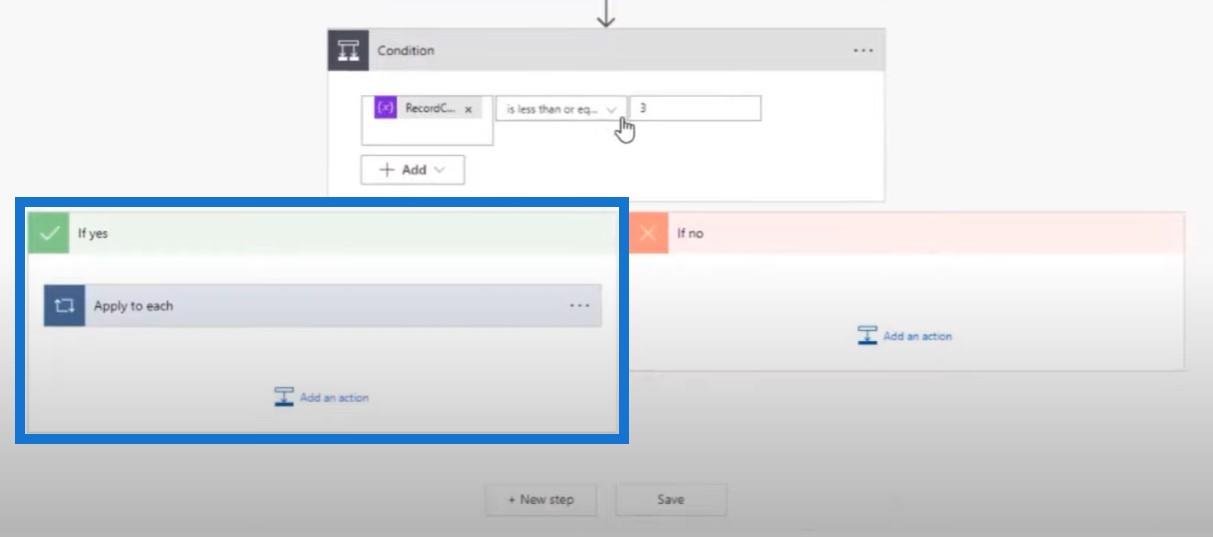
In caso contrario, andrà lungo il sentiero del non dove annullo il flusso. Se questa variabile è maggiore di tre, farà due cose. Innanzitutto, il flusso avviserà l'utente tramite un'e-mail. Sceglierò di nuovo il V2.

Ora, questo è il campo che torna utile perché è lui che ha innescato il flusso.
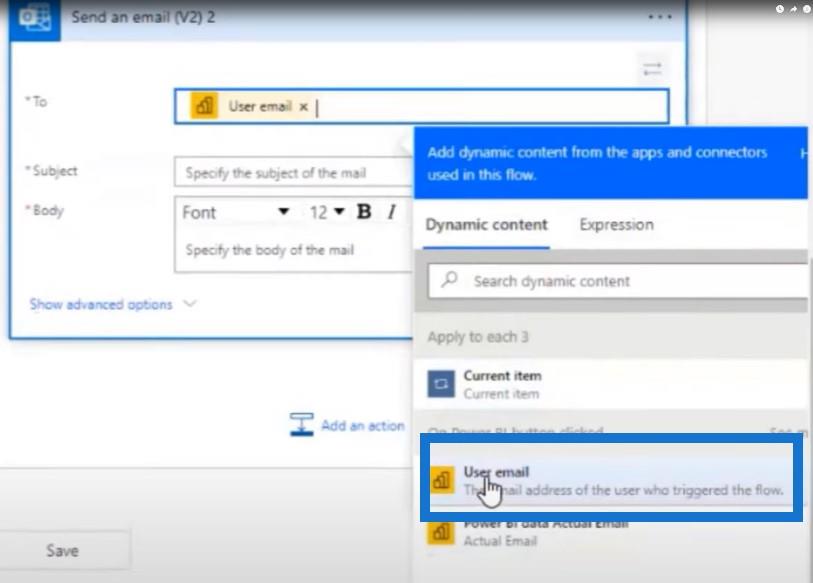
Scriverò qui che il flusso è stato annullato e tirerò su la mia variabile. Quindi farò clic su Salva e applica .
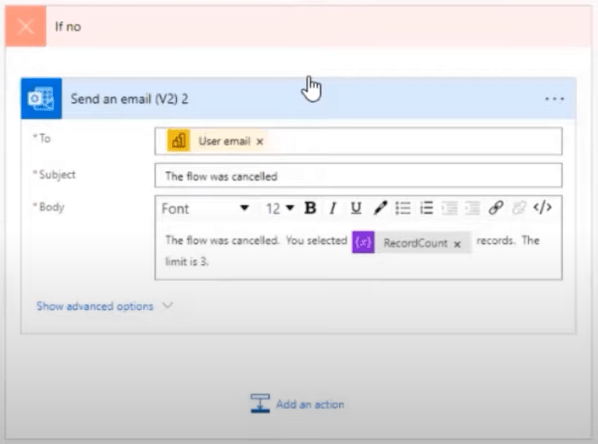
Testare il flusso nella piattaforma Power Automate
Assicuriamoci che questo flusso venga eseguito, quindi torniamo al report, selezioniamo due record qui ed eseguiamo il flusso.

Poiché dice che il flusso è stato attivato, passiamo alla mia casella di posta. Possiamo vedere le due email inviate dal flusso.
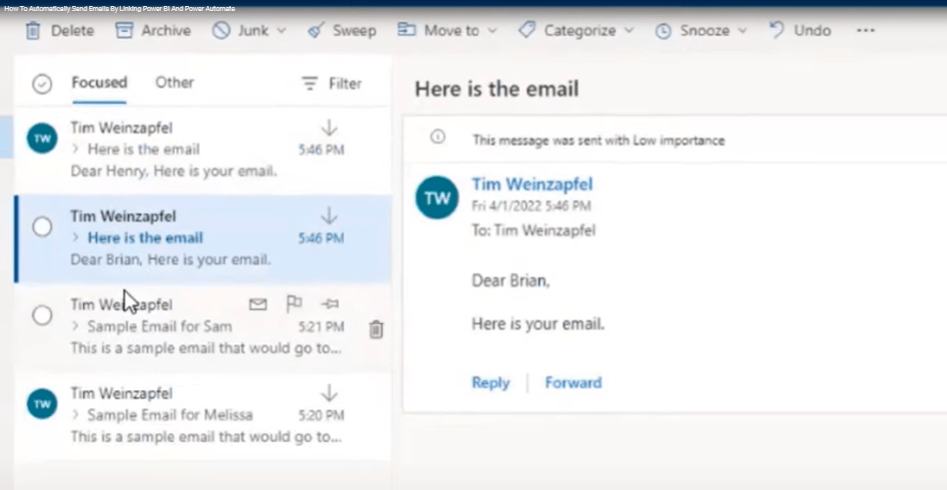
Ora, quando selezioniamo tutto, questo attiverà la condizione che annullerà il mio flusso. Come puoi vedere, c'è un'email che mi informa che il flusso è stato annullato.

Aggiunta di un limite di record con un'affettatrice
Supponiamo che i tuoi utenti non abbiano accesso al flusso ma desideri dare loro la possibilità di scegliere il limite di record. In questo esempio, abbiamo un'affettatrice.
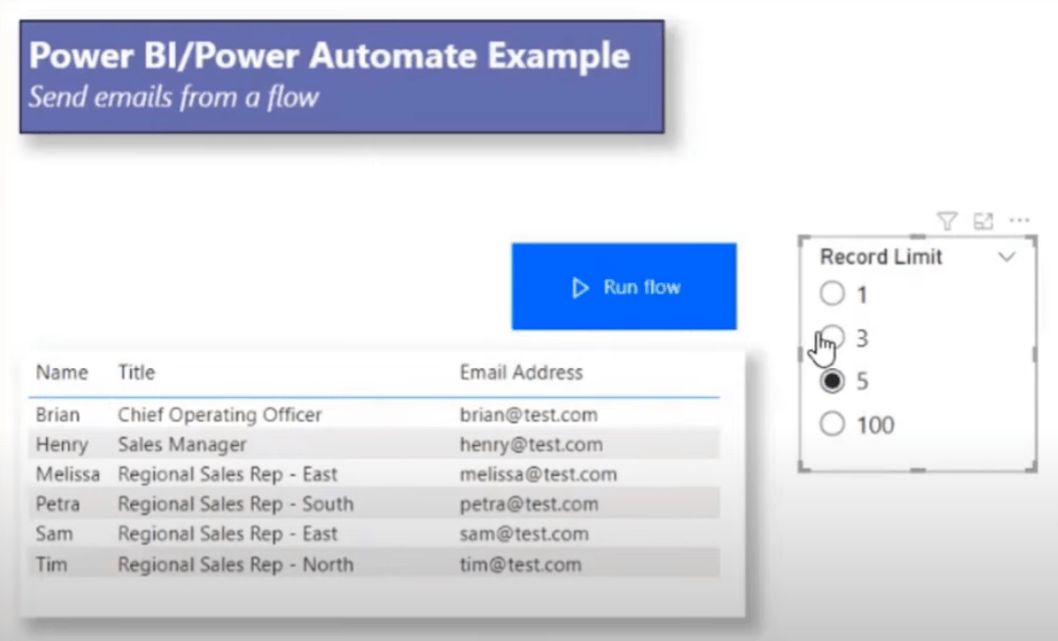
Ti mostrerò come l'ho incorporato nel flusso e ho creato un'altra variabile per creare questa affettatrice. Ho creato questa semplice tabella e l'ho chiamata Max Selection Count, che è quello che sto usando per il mio slicer.

Quindi ho creato una misura, l'ho chiamata Selected Max Records e ho utilizzato la . Devi solo assicurarti che sia convertito in un pulsante di opzione in modo che un utente possa selezionarne uno. Il passaggio successivo consiste nell'aggiungere tale misura nel flusso.
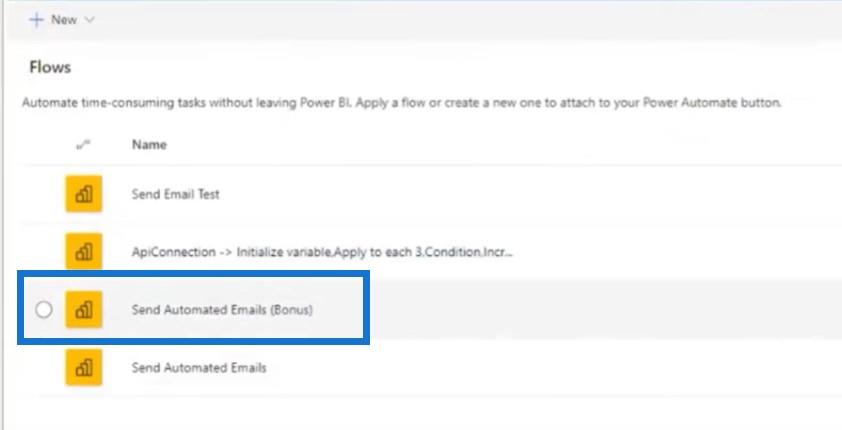
Ecco la prima variabile che ho inizializzato e la seconda variabile che ho trasformato in un numero intero.
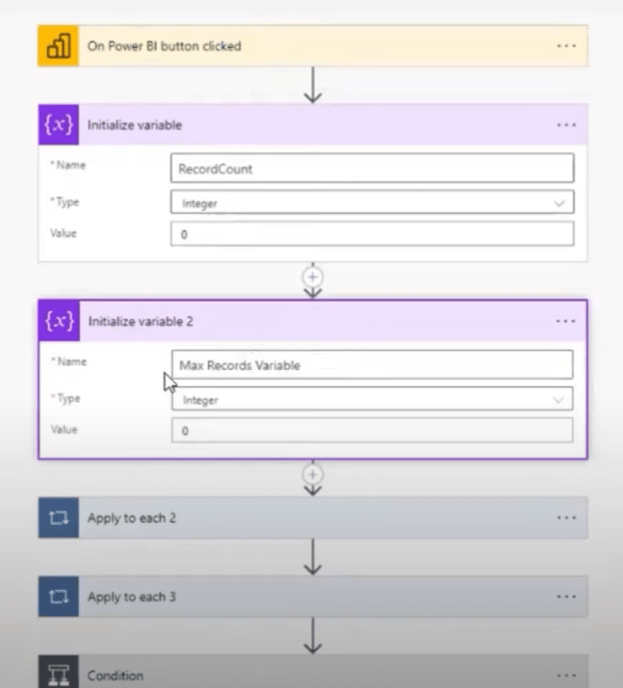
E ora faccio un altro ciclo ma invece di incrementare, sto solo facendo la variabile set . Tutto quello che sto facendo è impostare quella variabile e ogni volta ripete la stessa cosa. Ora la mia variabile Max Records è impostata con la misura che ho appena creato.
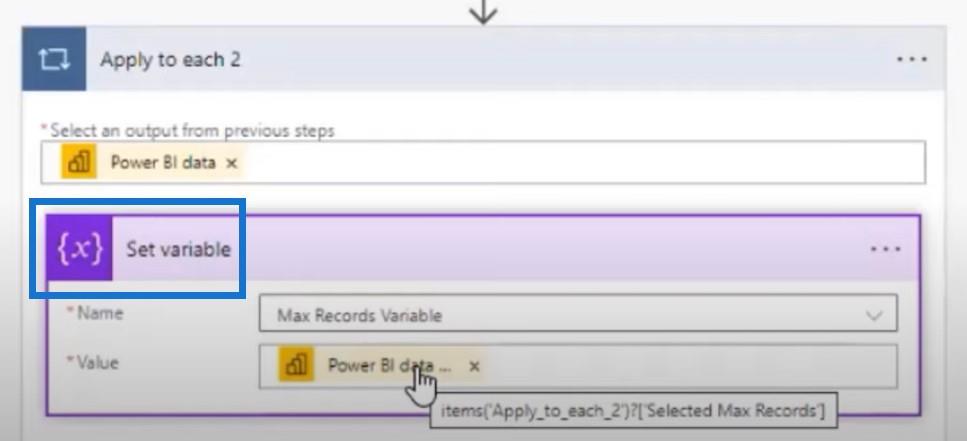
Per quanto riguarda la condizione, invece di averla codificata, collego semplicemente la mia variabile Max Records per renderla dinamica e poi la aggiungo nella mia e-mail.
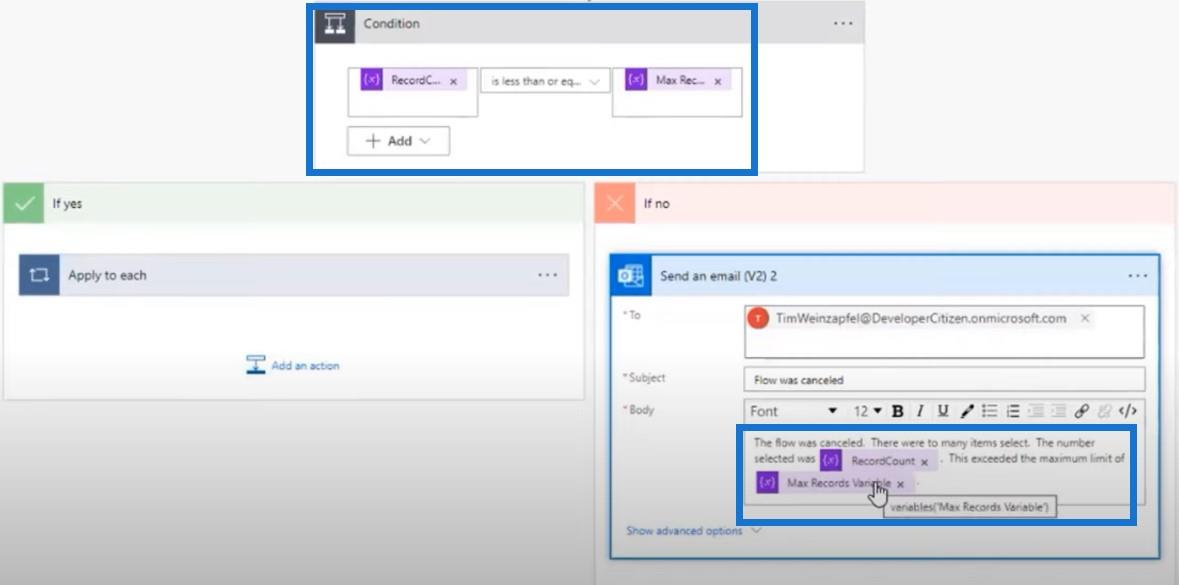
Conclusione
Per oggi, abbiamo imparato come portare i nostri report LuckyTemplates a un livello superiore utilizzando la piattaforma Power Automate. Nello specifico, puoi avere una tabella e fare clic su un pulsante che sostanzialmente esegue un processo, che in questo esempio invia e-mail a ciascun record. Questa è una nuova tecnica che possiamo iniziare a utilizzare e, si spera, le persone la troveranno utile durante la creazione dei propri report.
Enrico
Scopri l
Tecniche di modellazione dei dati per organizzare meglio le misure DAX per un flusso di lavoro più efficiente.
Scopri come utilizzare la funzione di filtro in Power Apps e come incorporarla nelle formule esistenti all
Come commentare più righe in Python: una guida semplice e veloce
Acquisisci familiarità con i connettori Power Automate per la manipolazione di numeri, testo e date/ore.
Ora, è molto facile studiare il budget rispetto all
Imparerai come salvare e caricare oggetti da un file .rds in R. Questo articolo tratta anche come importare oggetti da R a LuckyTemplates.
Scopri tutto su Power Query e il linguaggio M per la trasformazione e la preparazione dei dati nel desktop di LuckyTemplates.
Cos'è il sé in Python: esempi del mondo reale
In questa esercitazione sul linguaggio di codifica DAX, scopri come usare la funzione GENERATE e come modificare dinamicamente il titolo di una misura.








