Power Automate si applica a ogni azione nei flussi di lavoro

Scopri l
In questo tutorial, discuteremo di come utilizzare la funzionalità di automazione di Microsoft SharePoint per creare flussi di lavoro .
La funzione "automatizza" in SharePoint può aiutarti nella microgestione di utenti, librerie, elenchi e flussi di lavoro di SharePoint.
Prima di passare direttamente all'argomento principale, discutiamo innanzitutto dei flussi di lavoro . In questo modo sarai in grado di capire chiaramente come funziona la funzione " automatizza " nella creazione di flussi di lavoro.
Sommario
Flusso di lavoro in SharePoint
Un flusso di lavoro è semplicemente una rappresentazione visiva di qualsiasi attività. I flussi di lavoro hanno comunemente un trigger e un componente di azione. Il trigger è quello responsabile dell'esecuzione del flusso di lavoro. D'altra parte, l' azione è l'evento o la condizione che si verifica nel flusso di lavoro.

SharePoint usa per aggirare i flussi di lavoro. Con l'aiuto di Power Automate, sarai in grado di creare flussi di lavoro concisi e utilizzabili . Immagina di avere un flusso di lavoro in cui il trigger è quando qualcuno apporta modifiche a un elemento nell'elenco e l'azione riceverebbe una notifica via email.
Questo flusso di lavoro è simile a quello che chiamiamo " avviso " in SharePoint. Successivamente proveremo a ricreare alcuni degli avvisi utilizzando Power Automate . Tieni presente che Power Automate può essere utilizzato in diverse applicazioni. Tuttavia, in questo tutorial, ci concentreremo solo sull'utilizzo in SharePoint.
Creazione di un flusso di lavoro utilizzando la funzionalità di automazione di SharePoint
Per creare un flusso di lavoro e utilizzare la funzione "Automatizza" in SharePoint, vai ai tuoi " Elenchi " e fai clic sul pulsante " Vai " nell'elenco Clienti .
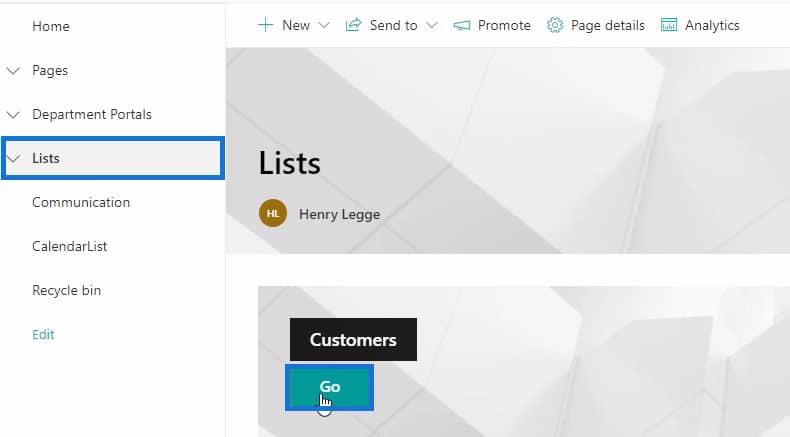
Dopo aver aperto l'elenco, dovresti vedere la funzione " Automatizza " in cima all'elenco dei clienti.
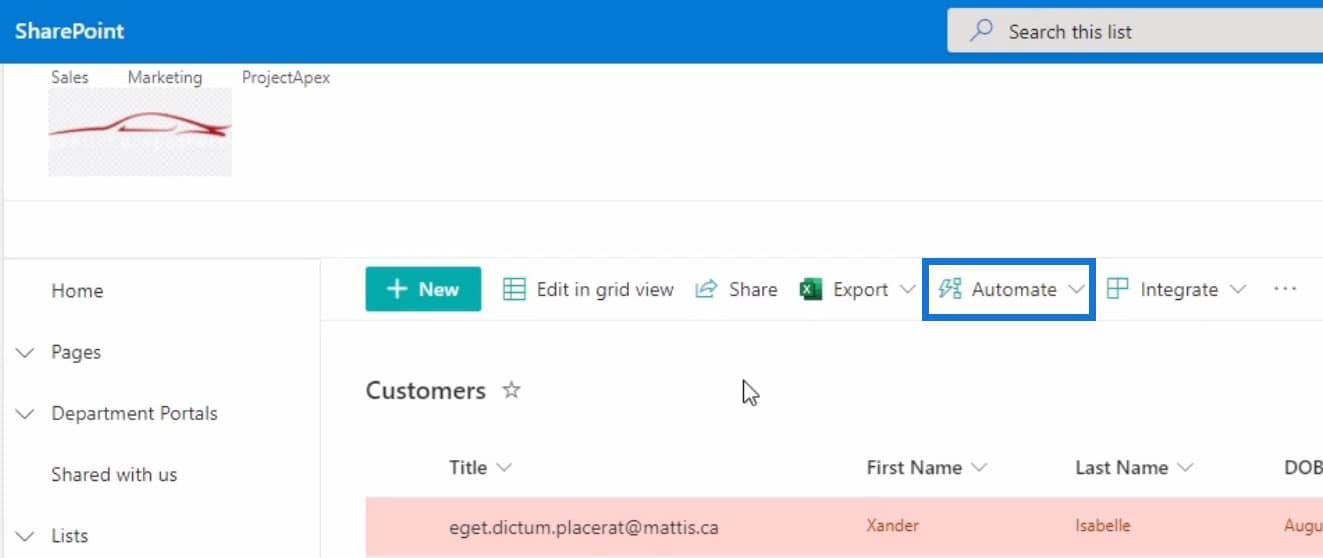
Tieni presente che questa funzione funziona in qualsiasi tipo di elenco che ha una colonna di tipo utente. In questo caso, abbiamo la colonna Sales Associate . Ora iniziamo a creare un flusso di lavoro in cui se un articolo viene aggiunto all'elenco Clienti , ci verrà inviata una notifica via email.
Per fare ciò, fai clic sul menu a discesa " Automatizza ", quindi seleziona l'opzione " Crea una regola ".
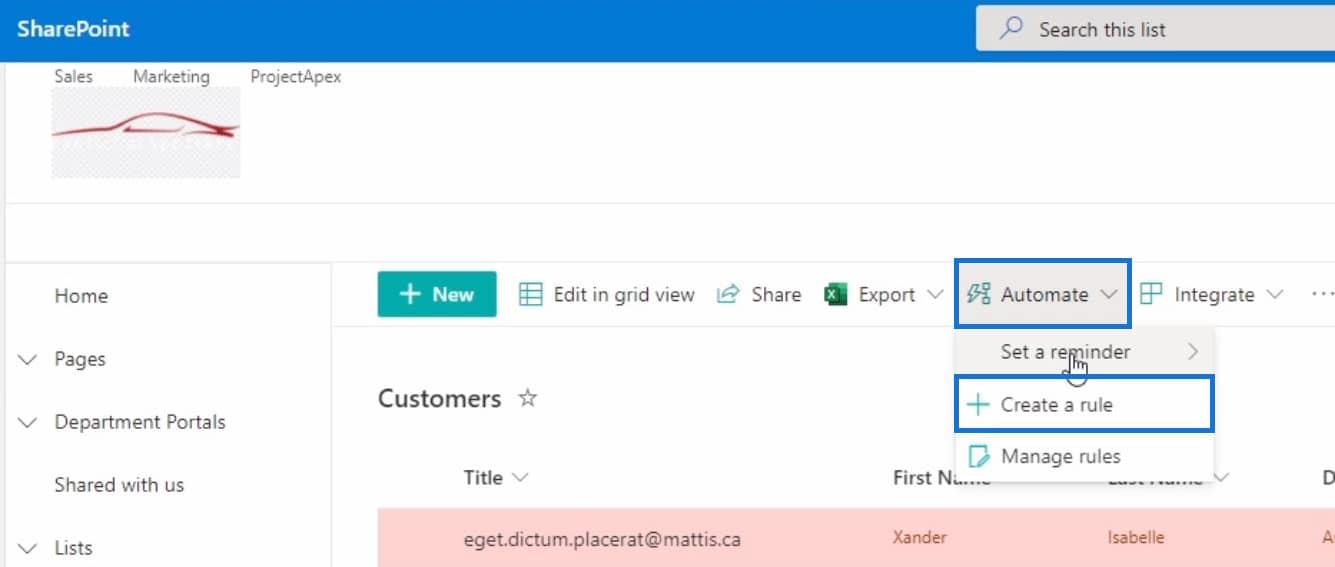
Dopo aver selezionato l'opzione "Crea una regola", verrà visualizzata una finestra Crea una regola . Questa finestra contiene diverse condizioni tra cui puoi scegliere. Ognuna di queste condizioni o regole funge da trigger . Per questo esempio, scegliamo la condizione " Viene creato un nuovo elemento ".
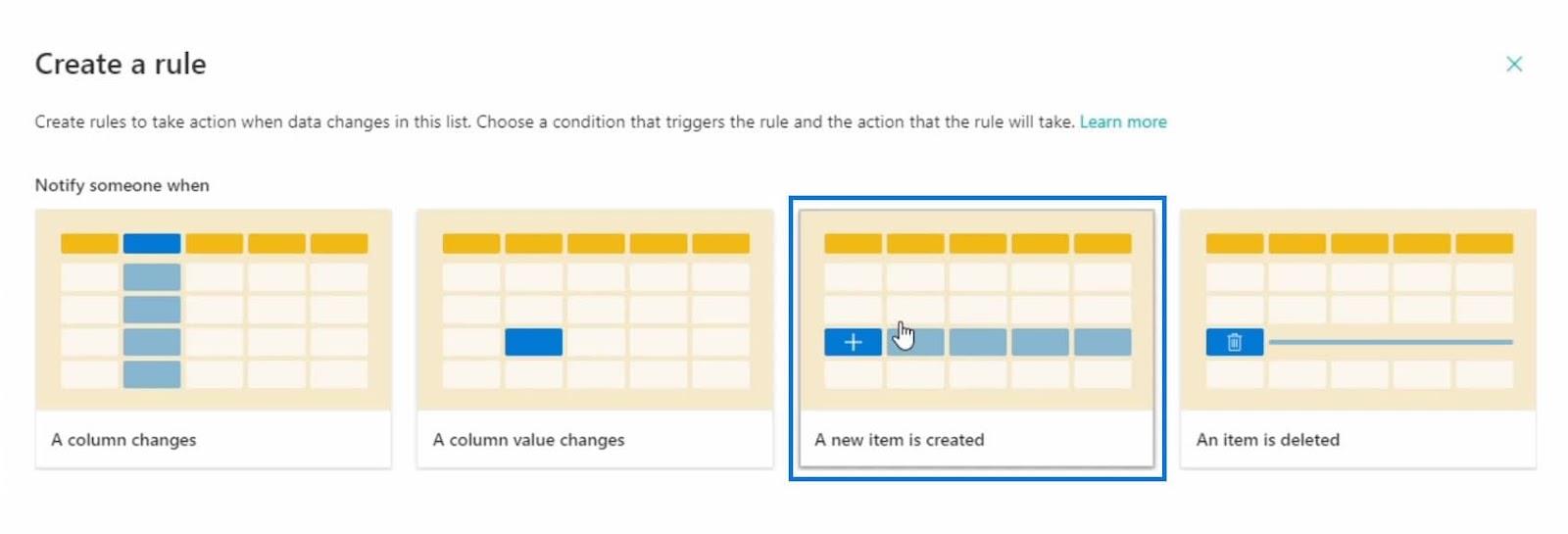
Successivamente, dovrai personalizzare la condizione. Tuttavia, per questa regola non è necessario, perché non c'è alcuna condizione da modificare. In questo caso, l'unica cosa che modificheremo è chi riceverà una notifica quando viene creato un nuovo elemento.
Assegniamo un valore all'indirizzo email cliccandoci sopra. Quindi dal menu a discesa, scegli l'opzione " Io ". Ciò significa che riceveremo una notifica tramite e-mail ogni volta che viene creato un nuovo articolo nell'elenco Clienti .
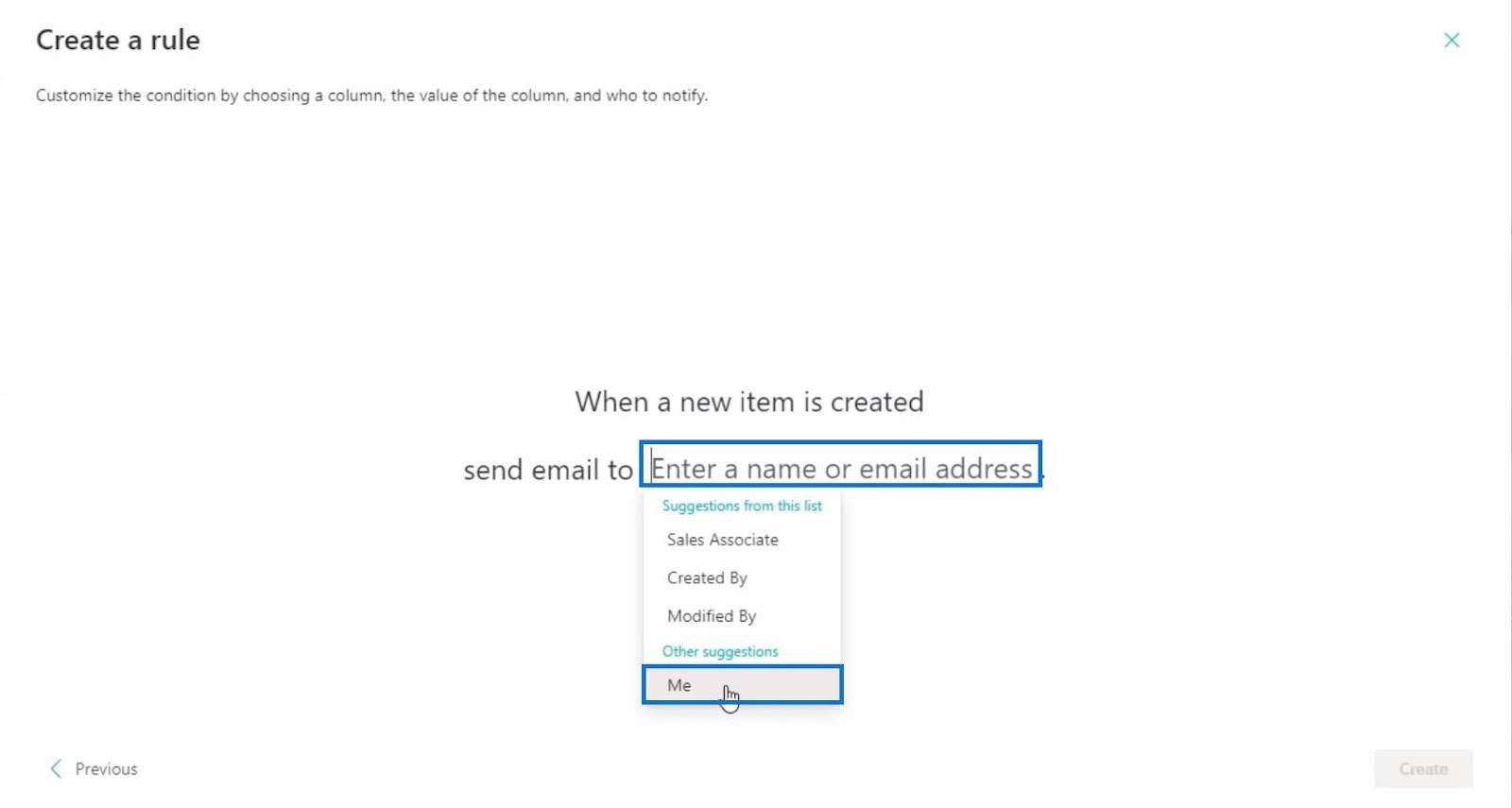
Successivamente, fai clic sul pulsante Crea per completare la personalizzazione della regola.
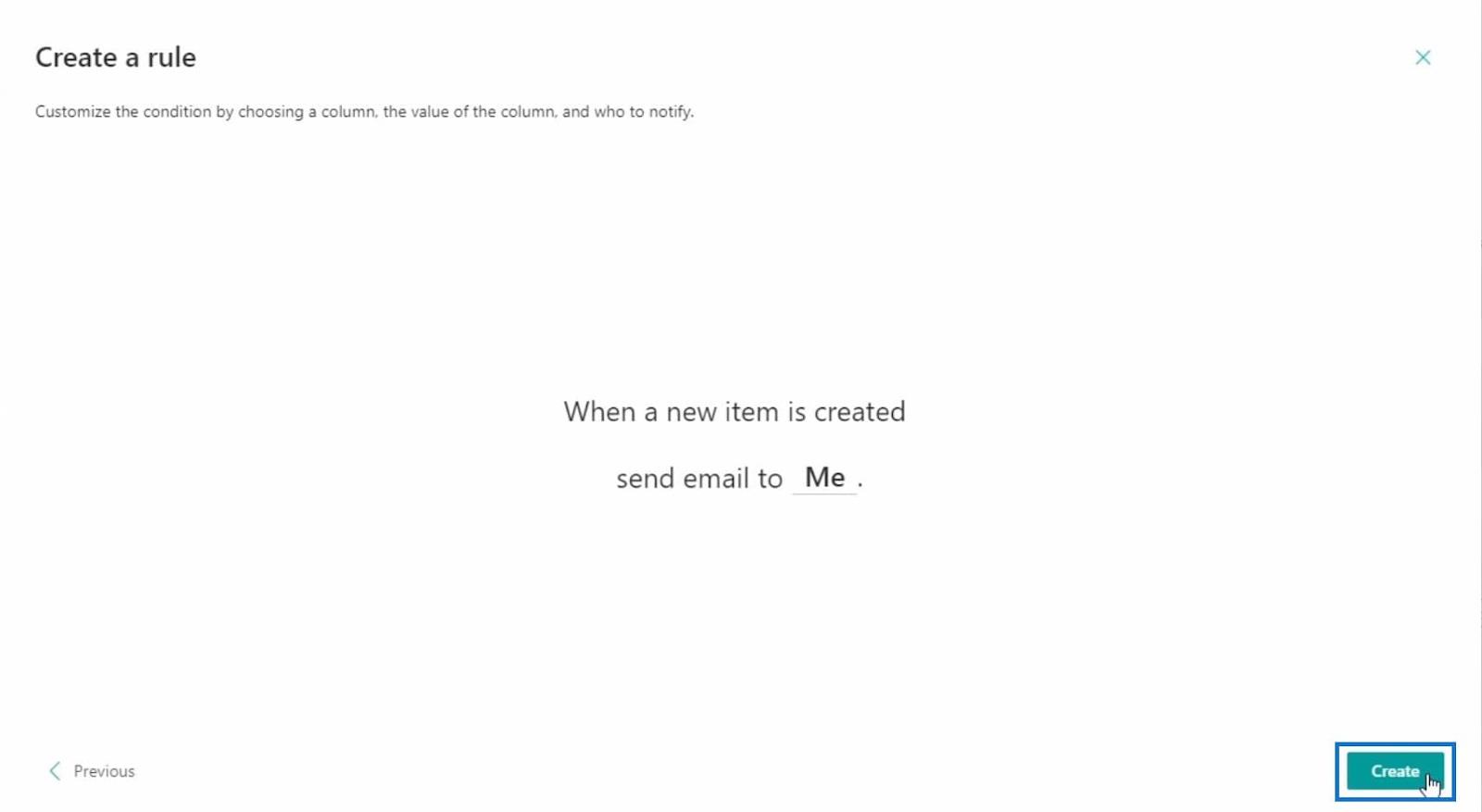
Quindi assicurati che questa regola sia attiva spostando l'interruttore su " On ". Poi chiudi la finestra.
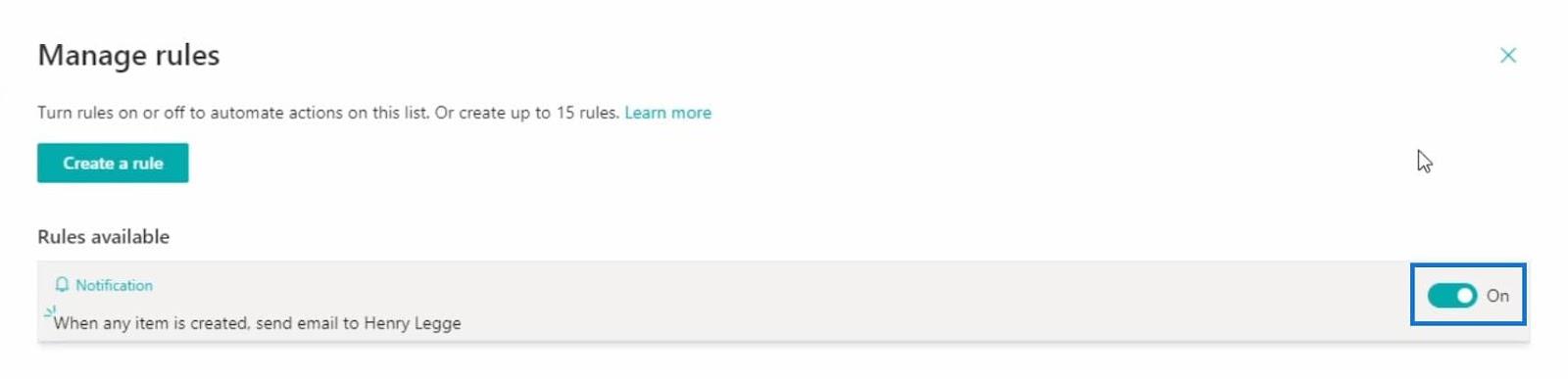
Controllo e test del flusso di lavoro in SharePoint
Se si desidera verificare se il flusso di lavoro è stato creato correttamente, è possibile fare clic sulla funzione " Automazione " e selezionare l' opzione " Gestisci regole ".
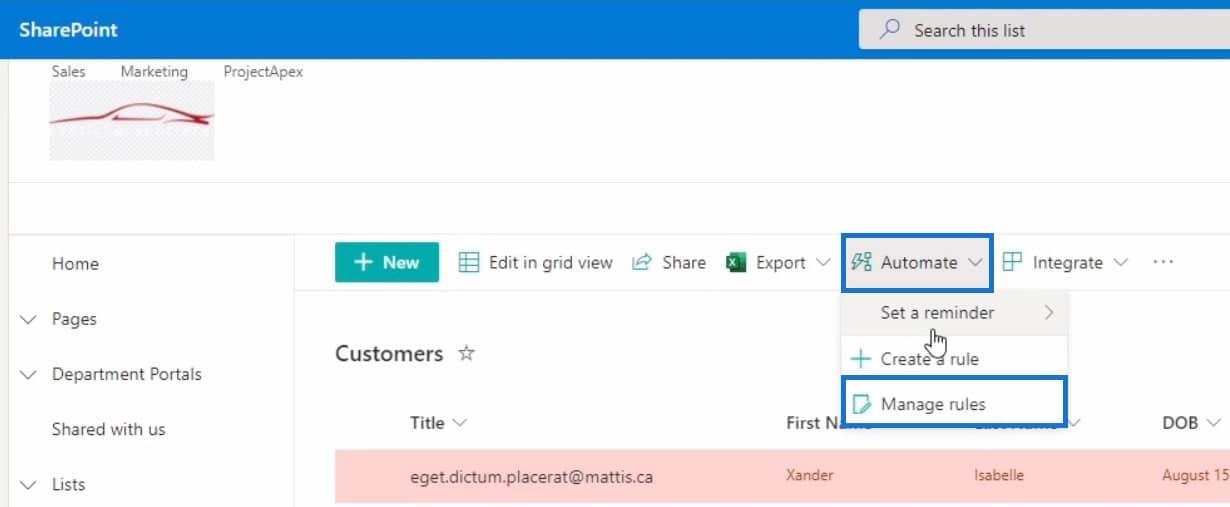
In questo modo tornerai alla stessa finestra che hai visto dopo aver creato il flusso di lavoro. Qui è dove puoi controllare i flussi di lavoro che creerai attivandoli e disattivandoli.
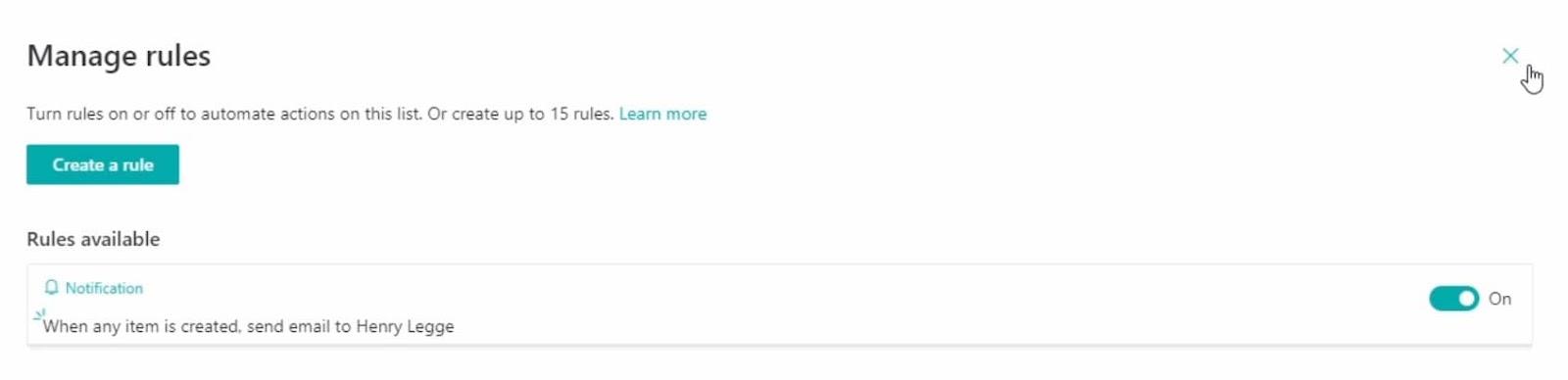
Chiudi questa finestra una volta terminato il controllo del flusso di lavoro recente che hai creato. Iniziamo a testare il flusso di lavoro facendo clic sul pulsante " Nuovo ".
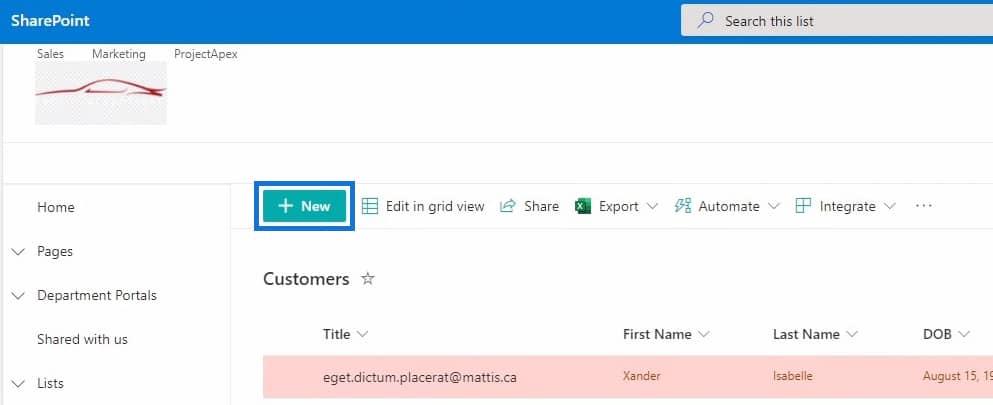
Quindi compilare i campi per il nuovo elemento.
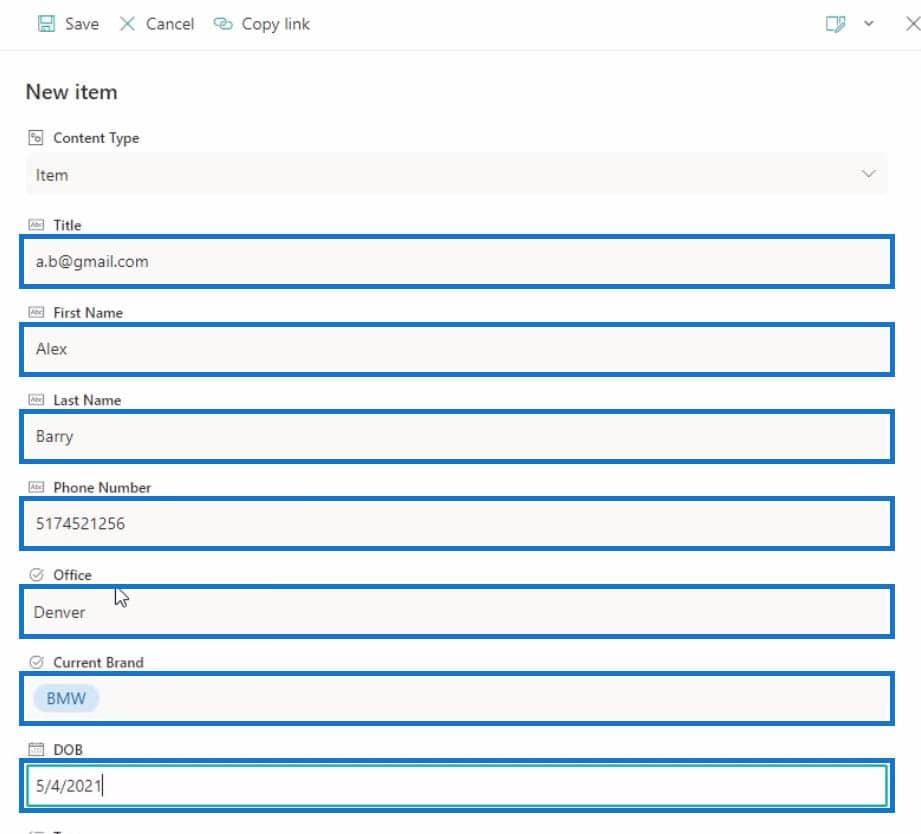
Dopo aver compilato i campi, cliccare su “ Salva ” per terminare la creazione dell'articolo.
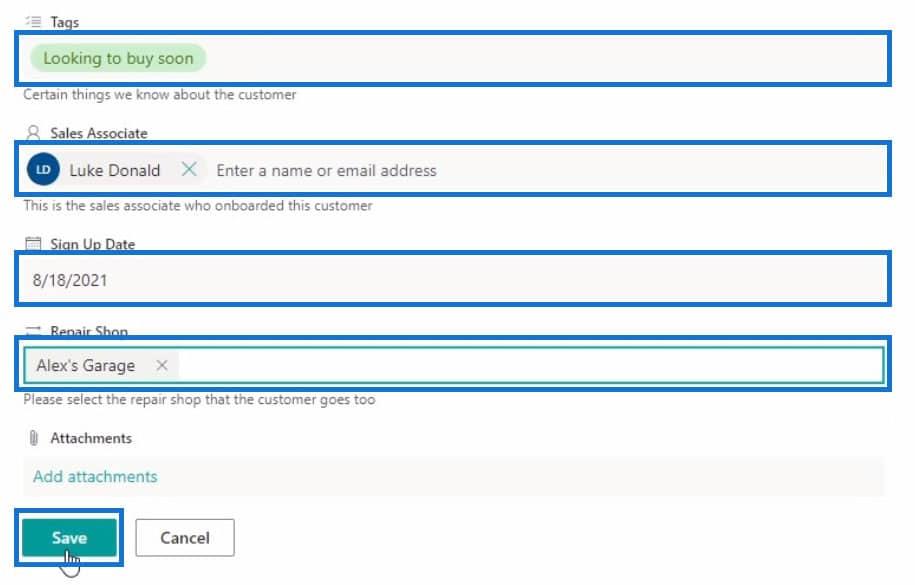
Per trovare il nuovo elemento, scorriamo fino alla fine dell'elenco.
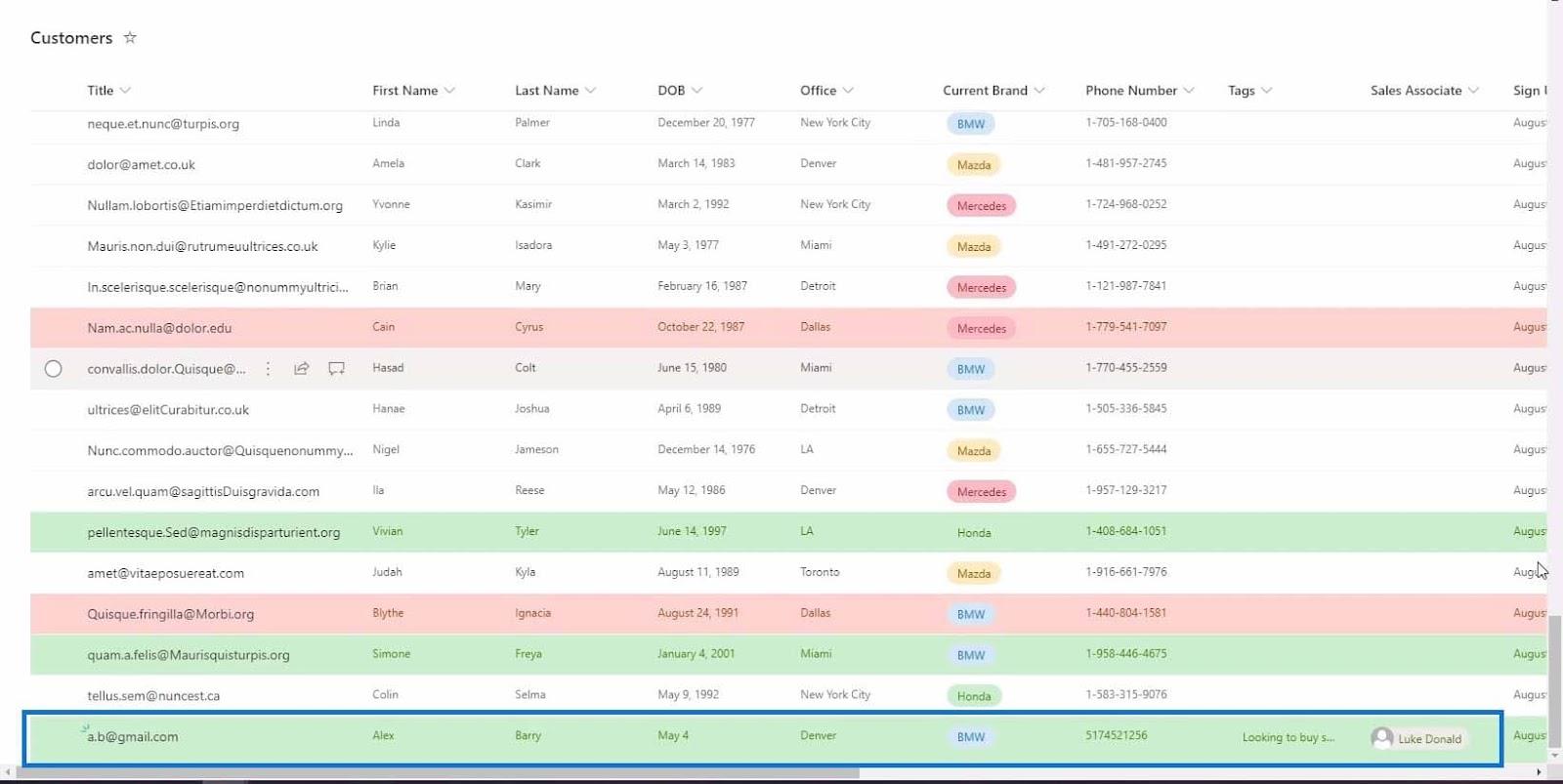
Infine, vai alla tua casella di posta per verificare se hai ricevuto un'e-mail riguardante il nuovo elemento creato in questo elenco.
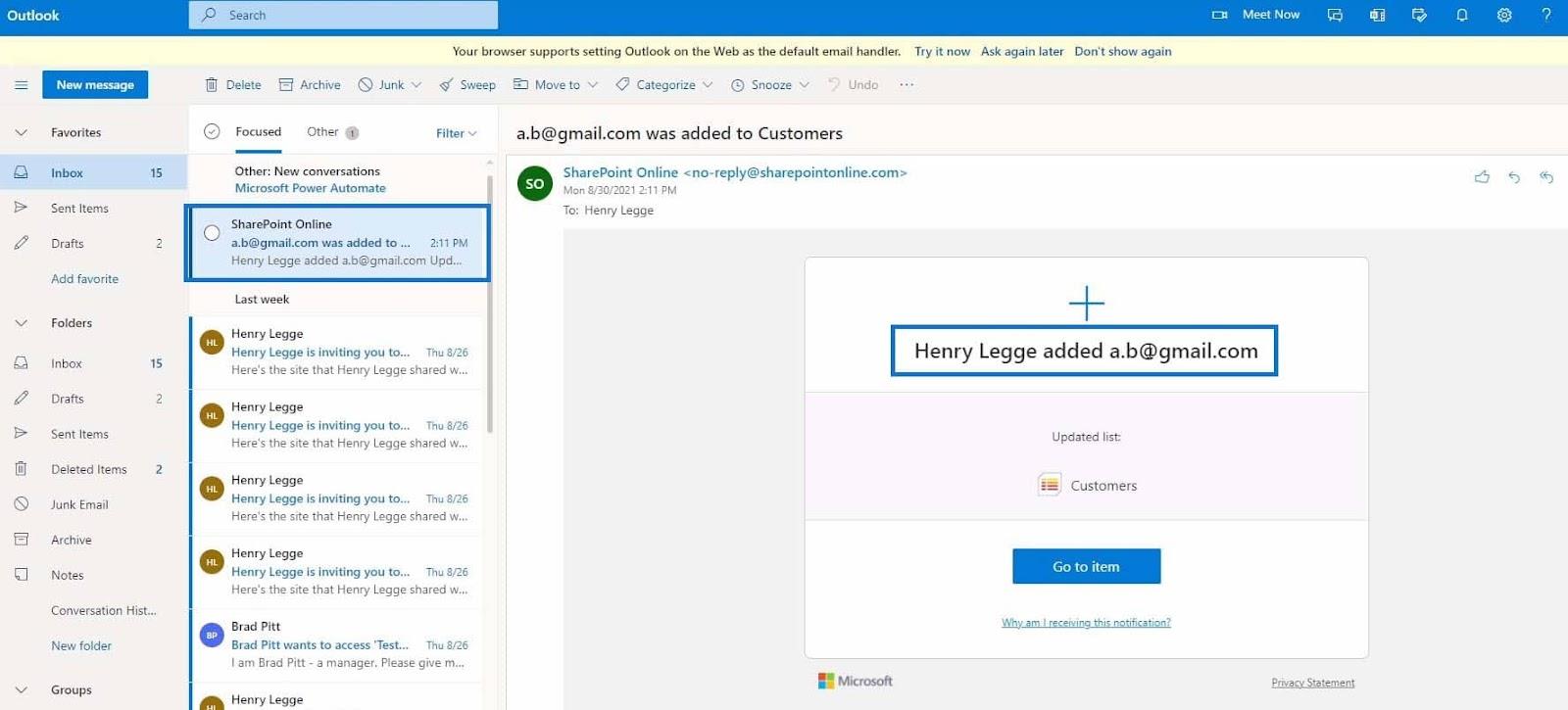
Dopo aver controllato il mio Outlook , ho ricevuto un'e-mail automatica da SharePoint Online che diceva "Henry Legge ha aggiunto [email protected]" all'elenco dei clienti . Ciò significa che il flusso di lavoro che abbiamo creato funziona correttamente.
Finché il flusso di lavoro è attivo, riceverai un'e-mail ogni volta che qualcuno crea un nuovo elemento nell'elenco Clienti. Giusto per chiarire, in questo esempio, il trigger del flusso di lavoro che abbiamo scelto è quando " Viene creato un nuovo elemento " e l'azione è riceveremo un'e-mail .
Creazione di un flusso di lavoro con condizioni utilizzando SharePoint Automate
Nell'esempio precedente, abbiamo creato un flusso di lavoro senza personalizzare le condizioni. Questa volta creeremo un altro flusso di lavoro ma con condizioni. Iniziamo facendo clic su " Automatizza " e selezionando l'opzione " Crea una regola ".
C
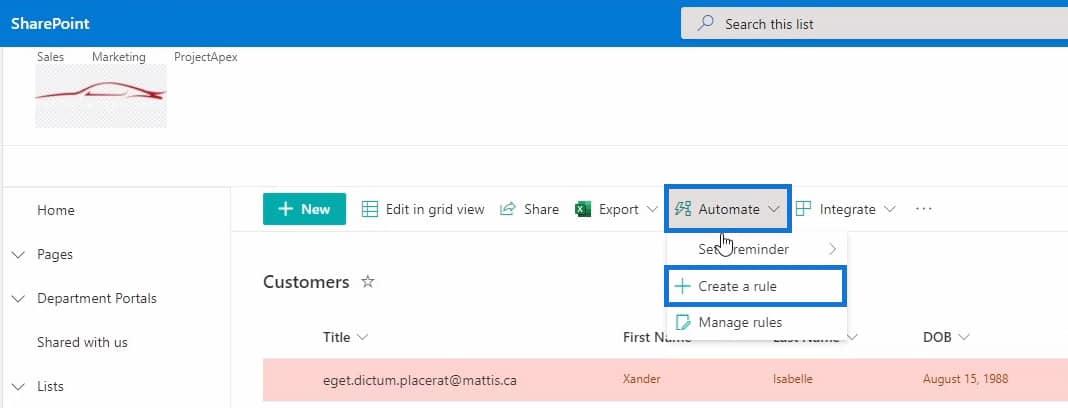
Quindi dall'elenco delle regole, seleziona l'opzione " Una colonna cambia ".
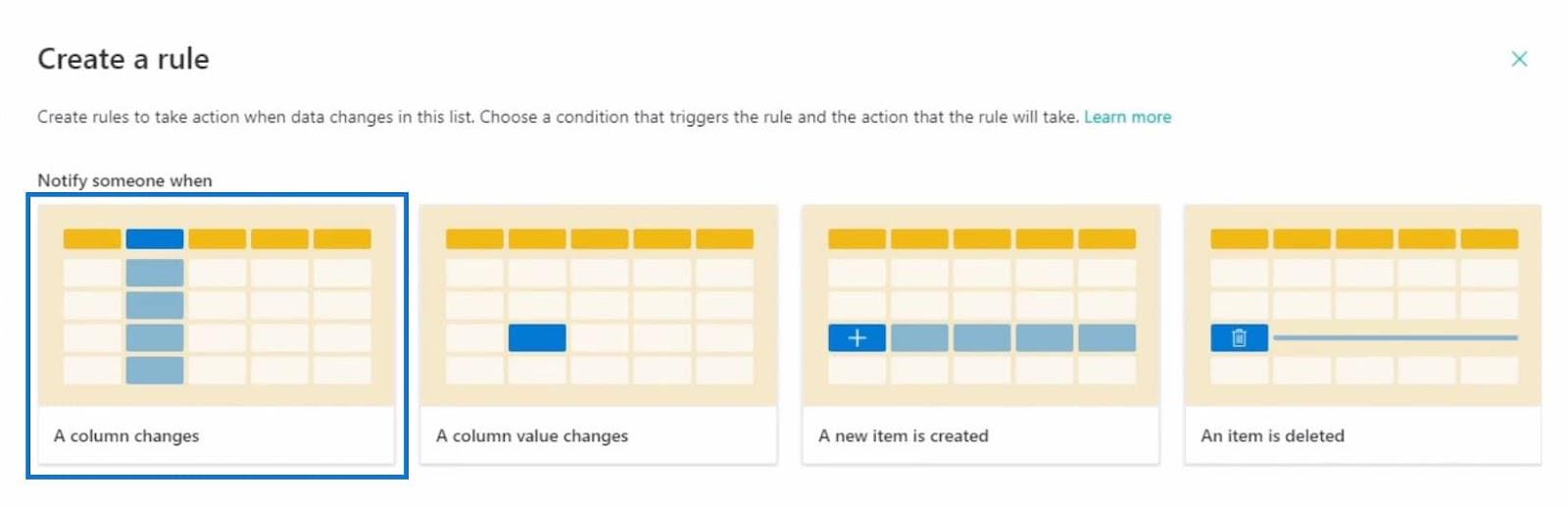
Con questa opzione, ora puoi personalizzare l'innesco della tua condizione. Ad esempio, imposterò il trigger su quando cambia la colonna Sales Associate . L'invio di un'e-mail sarà l' azione e la imposterò su Sales Associate. Basta fare clic sul pulsante " Crea " per creare il flusso di lavoro.
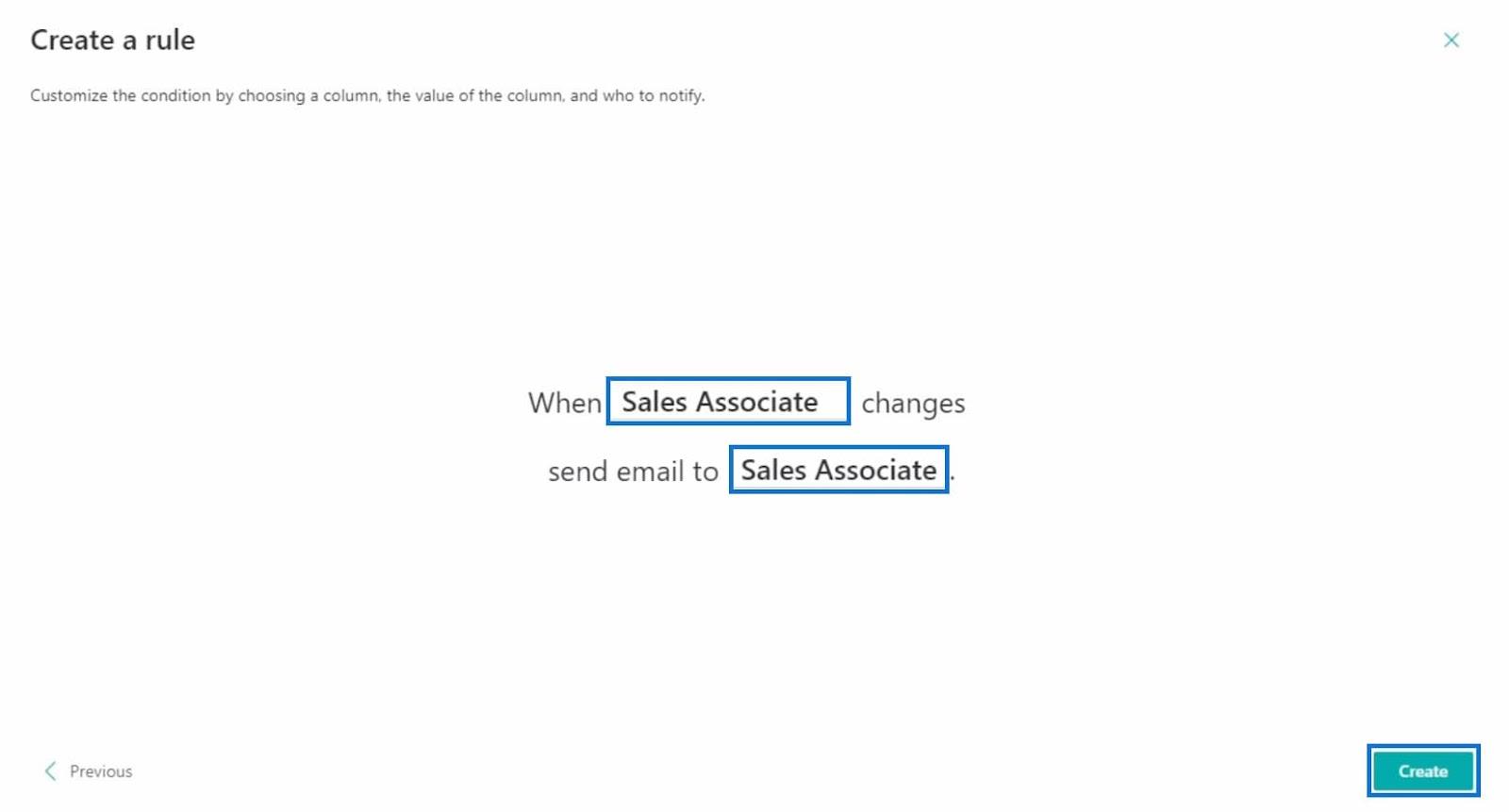
Per questo esempio, ogni articolo nell'elenco Clienti è connesso a un addetto alle vendite. Tuttavia, se l'addetto alle vendite viene licenziato, il manager è obbligato ad assegnare il cliente a un nuovo addetto alle vendite. Quindi, l'addetto alle vendite appena assegnato dovrebbe ricevere un'e-mail relativa a questa questione.
Dopo aver creato il flusso di lavoro, verrà visualizzata la finestra "Gestisci regole" e vedrai che sono disponibili 2 regole che includono il flusso di lavoro che abbiamo creato in precedenza e quello recente.
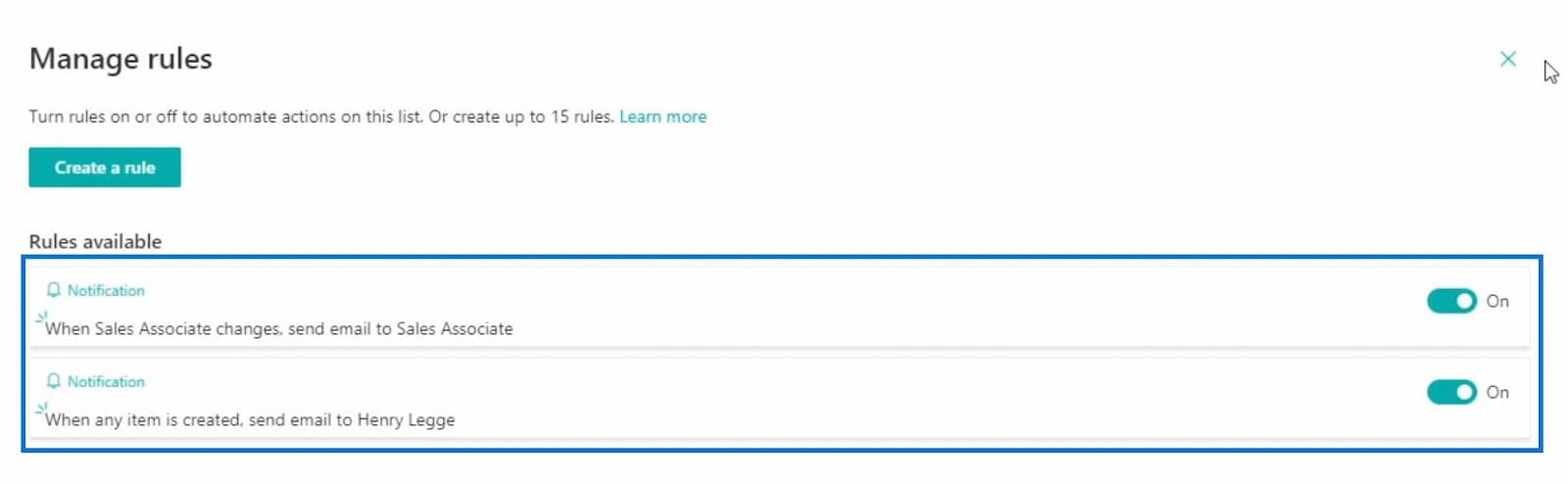
Chiudi la finestra una volta che hai finito di controllare lo stato delle regole.
Testare la condizione del flusso di lavoro
Per testare la nostra condizione, selezionerò Jason Zelenia dall'elenco e inizierò a modificare il suo record facendo clic sul pulsante Modifica .
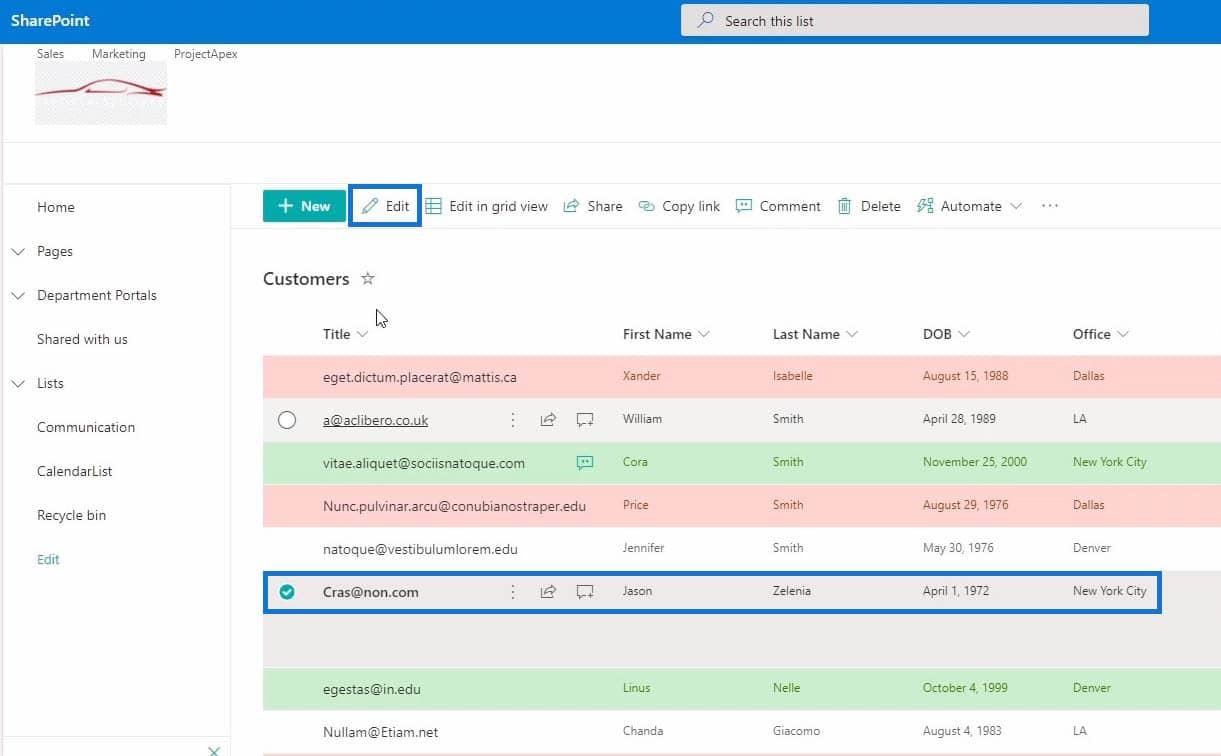
Dopo aver fatto clic sul pulsante Modifica , scorrere verso il basso dall'elenco dei record fino a trovare il campo Addetto alle vendite .
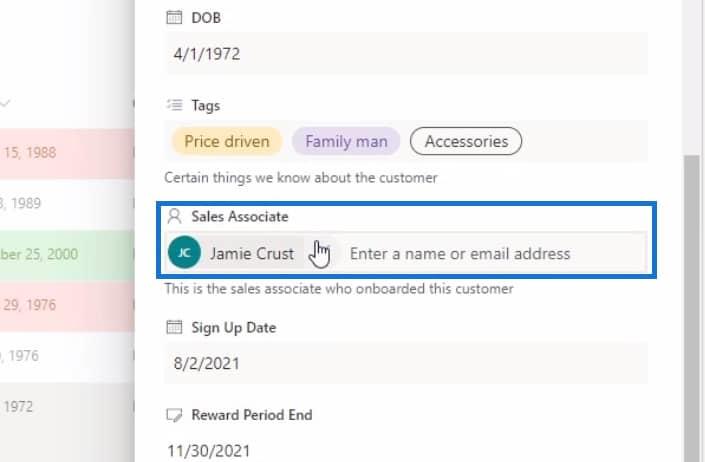
In questo caso, cambierò l'addetto alle vendite da Jamie Crust a Brad Pitt .
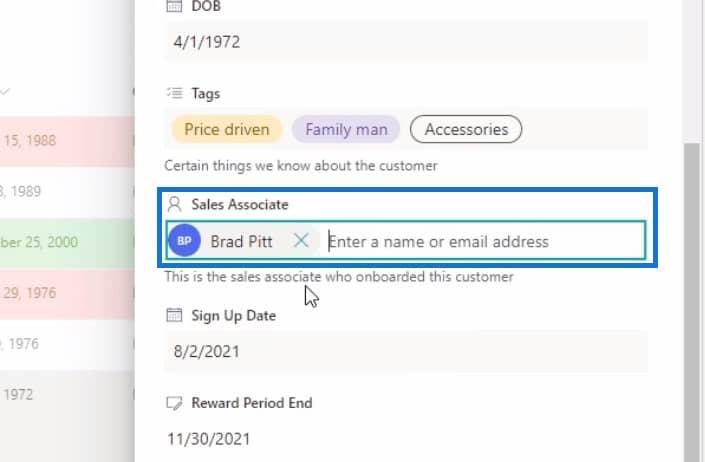
Quindi fare clic sul pulsante Salva per salvare le modifiche.
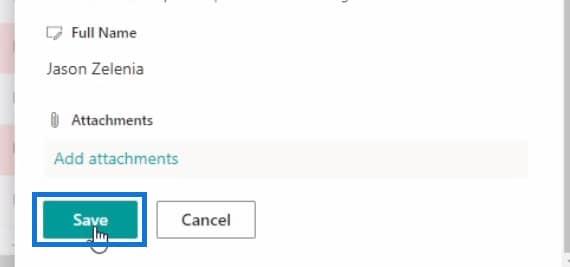
Infine, controlleremo se il flusso di lavoro funziona correttamente accedendo all'e-mail di Brad Pitt .
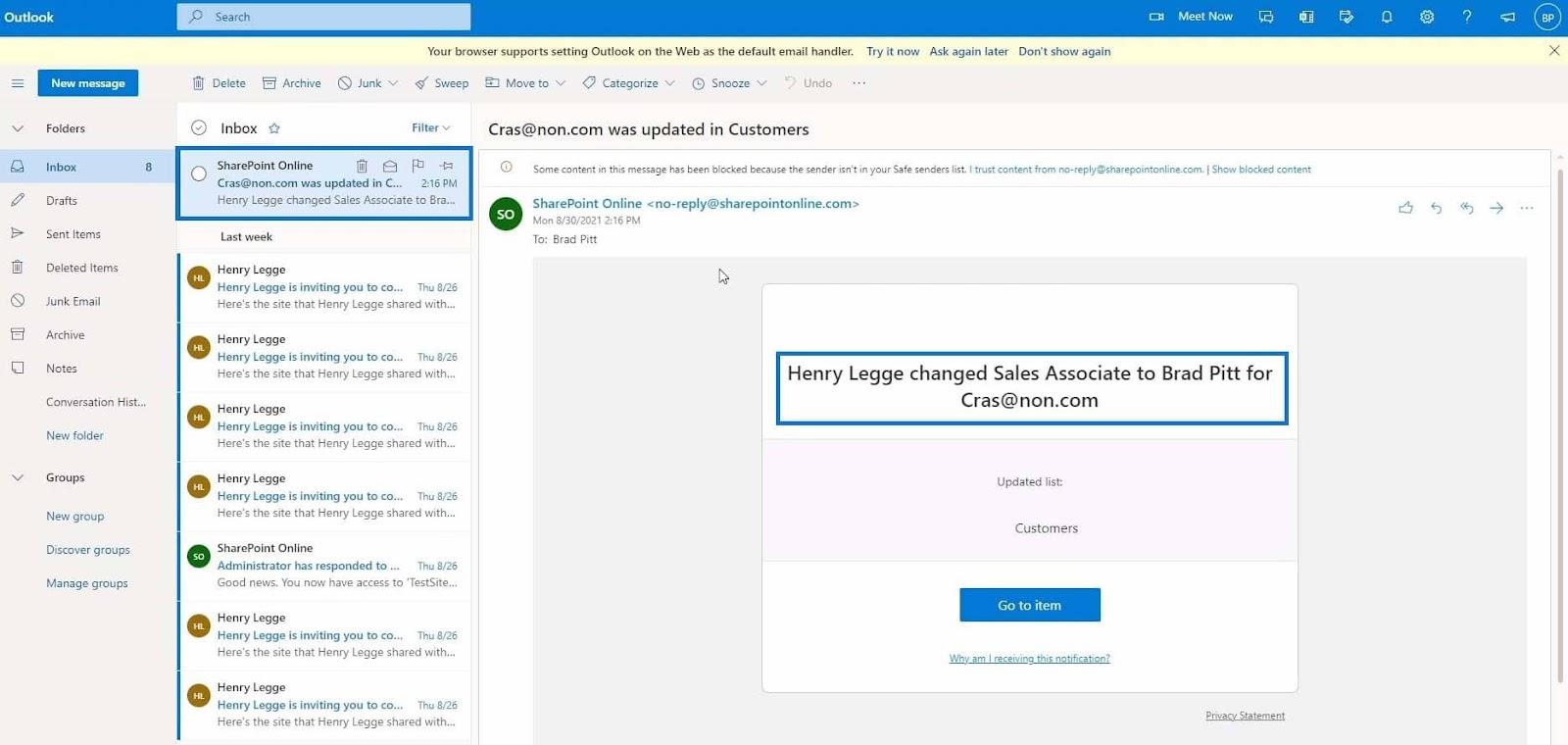
Poiché Brad Pitt è il nuovo Sales Associate assegnato a [email protected], l'e-mail è stata inviata a lui. Nell'e-mail è possibile fare clic sul pulsante " Vai all'elemento " per andare direttamente all'elemento modificato e disabilitare la notifica facendo clic sul pulsante " Perché ricevo questa notifica? " collegamento.
Questo è uno dei flussi di lavoro complessi che è possibile creare in SharePoint utilizzando la funzionalità di automazione.
Microsoft Power Automate: integrazione di SharePoint per l'automazione del flusso di lavoro con la configurazione degli avvisi dell'elenco SharePoint di
Power Platform
Conclusione
Per riassumere, hai imparato cos'è un flusso di lavoro e i suoi componenti che sono il trigger e l'azione. Sei stato anche in grado di capire come funziona la funzionalità di automazione su SharePoint. La funzione "automatizzazione" in SharePoint è eccezionale in termini di avviso delle persone nella tua organizzazione. Con questo, non è necessario inviare manualmente un'e-mail a qualcuno quando qualcosa cambia in un elenco o in una raccolta.
Ci sono più cose che puoi fare con la funzione di automatizzazione, quindi prenditi del tempo per esplorare di più al riguardo. Se desideri saperne di più su questo argomento e altri contenuti correlati, puoi sicuramente consultare l'elenco dei link pertinenti di seguito.
Ti auguro il meglio,
Enrico
Scopri l
Tecniche di modellazione dei dati per organizzare meglio le misure DAX per un flusso di lavoro più efficiente.
Scopri come utilizzare la funzione di filtro in Power Apps e come incorporarla nelle formule esistenti all
Come commentare più righe in Python: una guida semplice e veloce
Acquisisci familiarità con i connettori Power Automate per la manipolazione di numeri, testo e date/ore.
Ora, è molto facile studiare il budget rispetto all
Imparerai come salvare e caricare oggetti da un file .rds in R. Questo articolo tratta anche come importare oggetti da R a LuckyTemplates.
Scopri tutto su Power Query e il linguaggio M per la trasformazione e la preparazione dei dati nel desktop di LuckyTemplates.
Cos'è il sé in Python: esempi del mondo reale
In questa esercitazione sul linguaggio di codifica DAX, scopri come usare la funzione GENERATE e come modificare dinamicamente il titolo di una misura.








