Power Automate si applica a ogni azione nei flussi di lavoro

Scopri l
In questo blog parleremo della funzionalità di ricerca di SharePoint. È uno strumento Microsoft molto potente utilizzato per cercare all'interno del tuo sito. Tutti gli utenti del tuo sito di SharePoint possono accedervi. Questo strumento è molto simile alla ricerca di Google e ti consente di trovare i file o le informazioni che stai cercando all'interno del tuo sito di SharePoint.
Una delle sue caratteristiche migliori è la ricerca per indice . Microsoft raccoglie i metadati di tutto ciò che carichi. Quindi, quando carichi un file, sarà molto veloce quando lo cercherai in futuro.
Tieni presente che la versione a pagamento è più veloce di quella di prova perché dispone di server dedicati.
Sommario
Una panoramica della ricerca di SharePoint
In questo esempio, vogliamo trovare un cliente chiamato " William ". La ricerca in ogni elenco dal sito potrebbe richiedere molto tempo. Invece, possiamo utilizzare lo strumento di ricerca di SharePoint .
Per prima cosa, possiamo utilizzare la barra di ricerca e digitare " William ".

Quindi, fai clic su Invio . Successivamente, inizierà a cercare tutti i dati su di esso all'interno del sito di SharePoint. Una volta trovato l'oggetto, vedremo il record. Quindi, possiamo semplicemente fare clic su di esso.
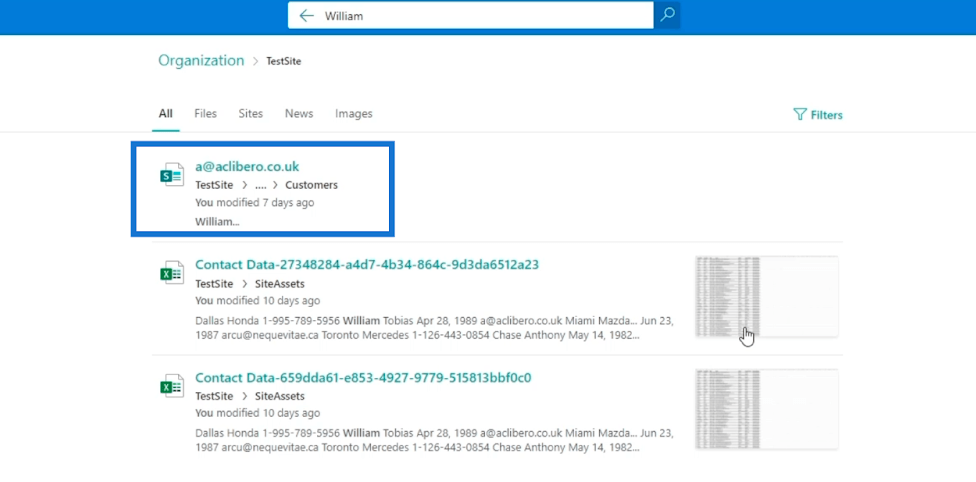
Questo ci porterà al record stesso. Vedremo le informazioni a riguardo.
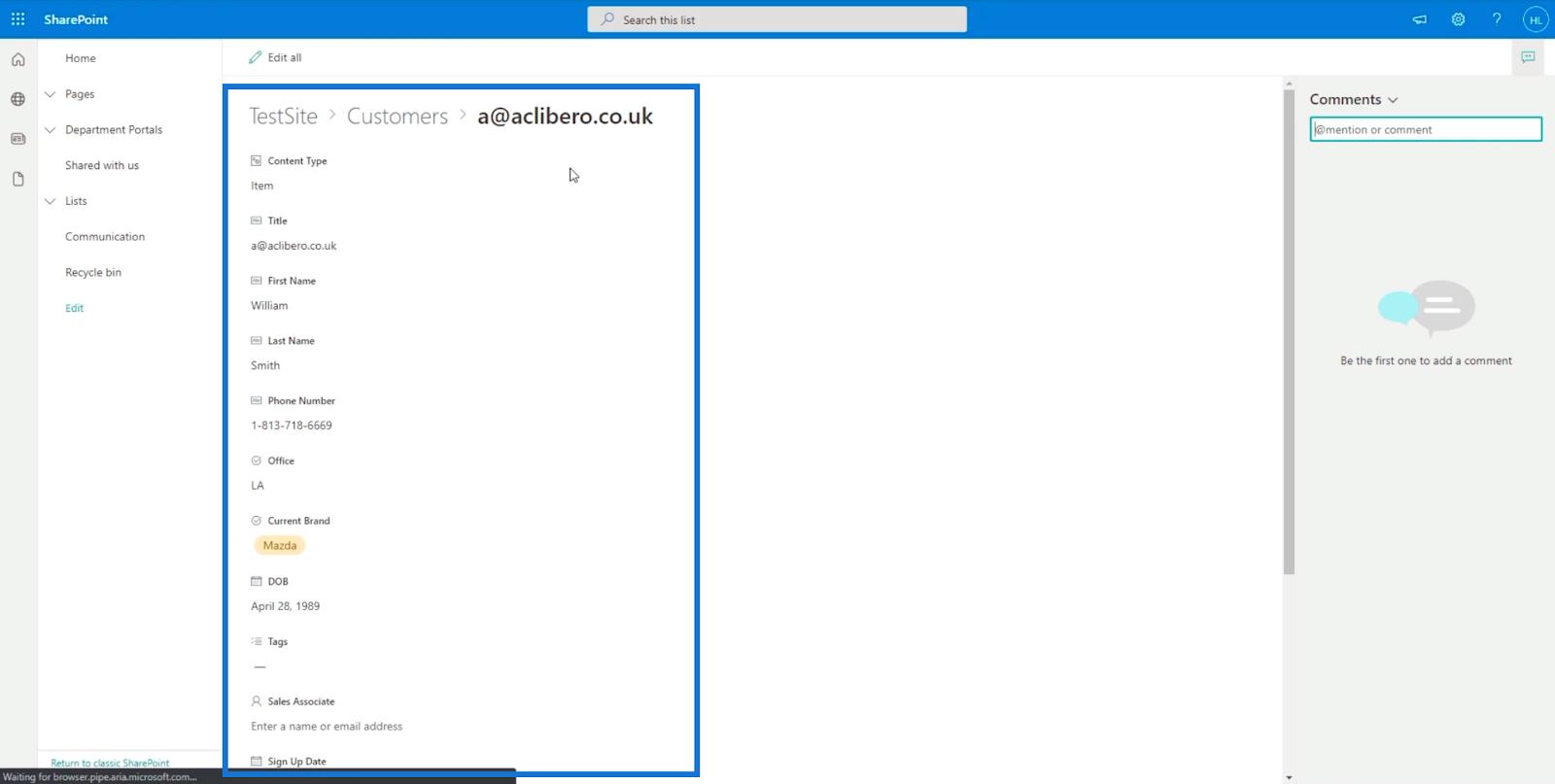
Tieni presente che non cerca solo " William " stesso. La ricerca di SharePoint la utilizza come parola chiave. Pertanto, esamina anche tutti i file e cerca la parola chiave " William ".
Quando vai alla pagina dei risultati di ricerca , troverai gli strumenti di filtro in alto. Se desideri visualizzare i risultati di File, Siti, Notizie e Immagini , devi solo fare clic su uno di essi. Questo è molto utile soprattutto se mostra molti risultati.
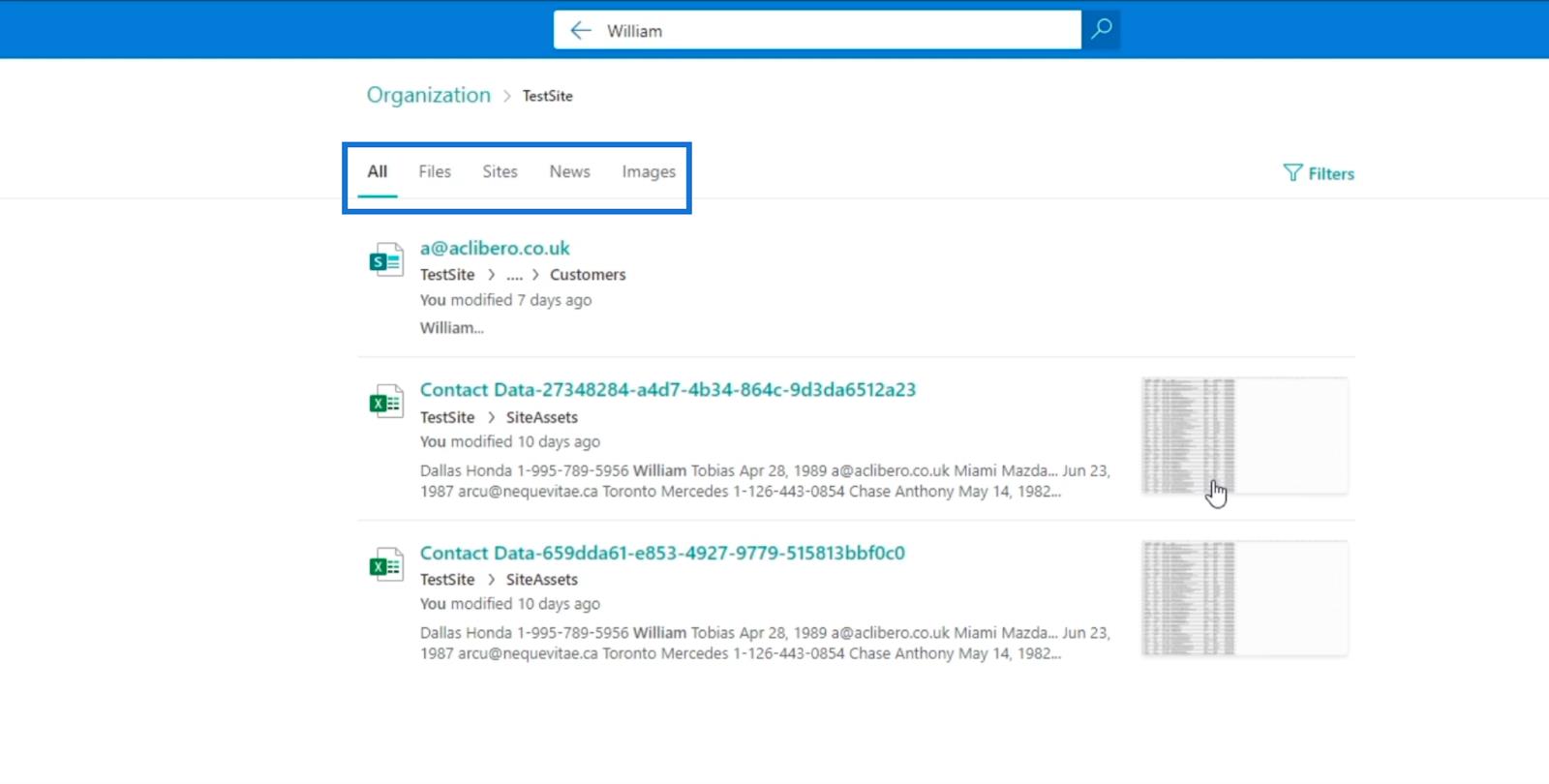
È inoltre possibile utilizzare lo strumento di ricerca di SharePoint per trovare pagine nel sito di SharePoint. In questo esempio, abbiamo una pagina chiamata " Amazing Cars ".
Tutto quello che dobbiamo fare è digitare " Incredibile " e mostrerà alcuni suggerimenti in quanto prevede ciò che si desidera cercare, in particolare per elementi o dati a cui si è avuto accesso molto.
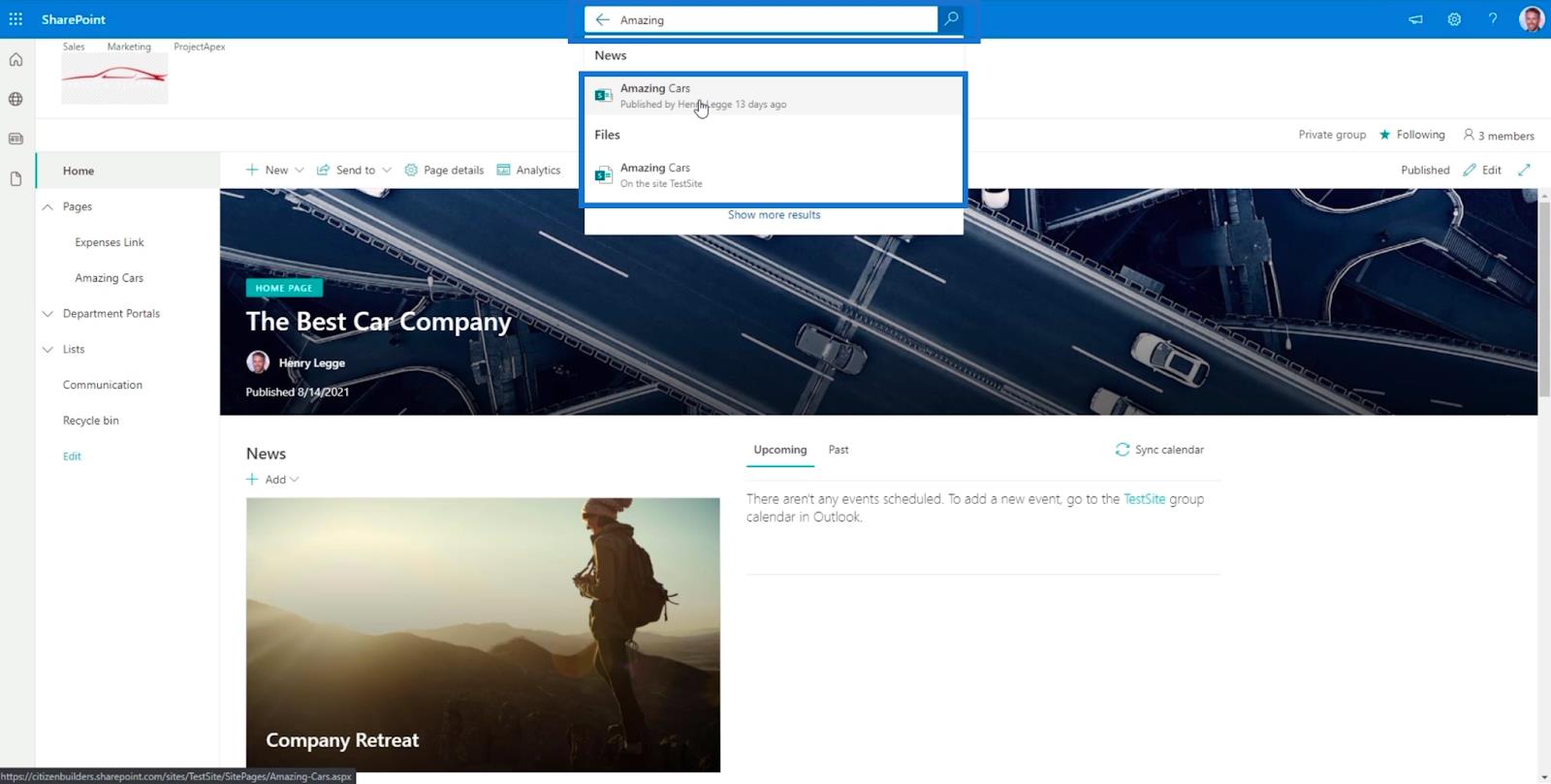
Utilizzo della ricerca di SharePoint nella visualizzazione classica
Per questa parte del blog, utilizzeremo la ricerca di SharePoint nella visualizzazione classica . Uno dei principali vantaggi dell'utilizzo dello strumento di ricerca nella visualizzazione classica è che è più gestibile.
In precedenza ho creato una pagina nella visualizzazione classica chiamata " Project Apex ". Quindi, usiamolo come esempio.
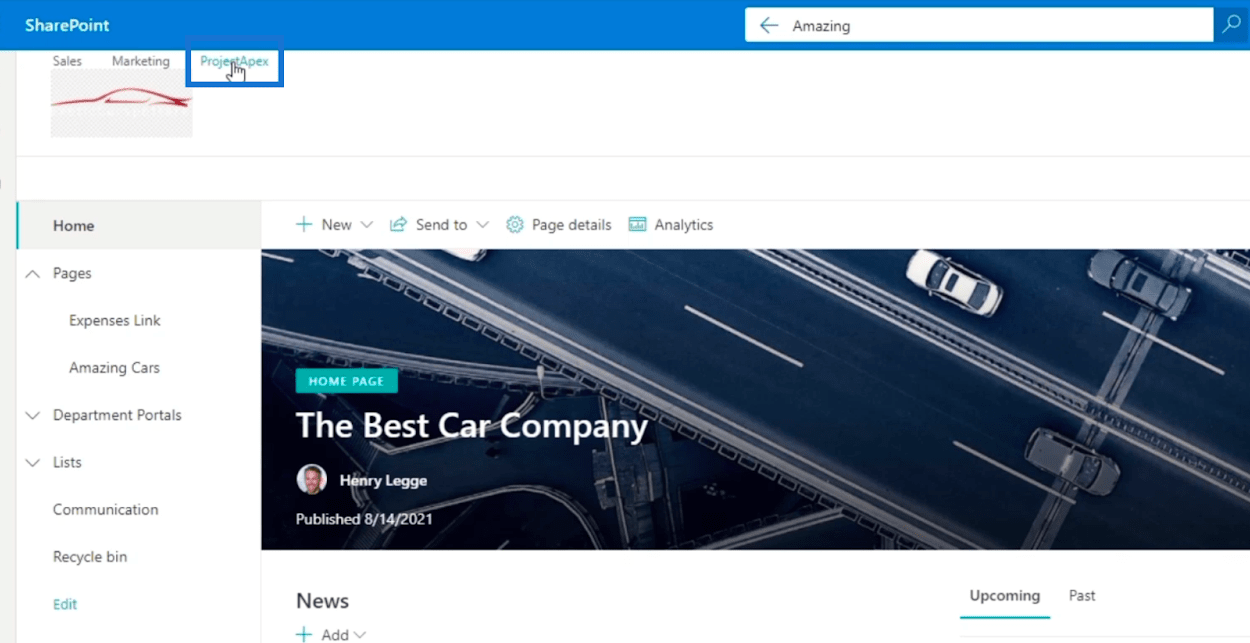
Una volta cliccato, ci porterà alla pagina che è stata impostata nella visualizzazione classica.
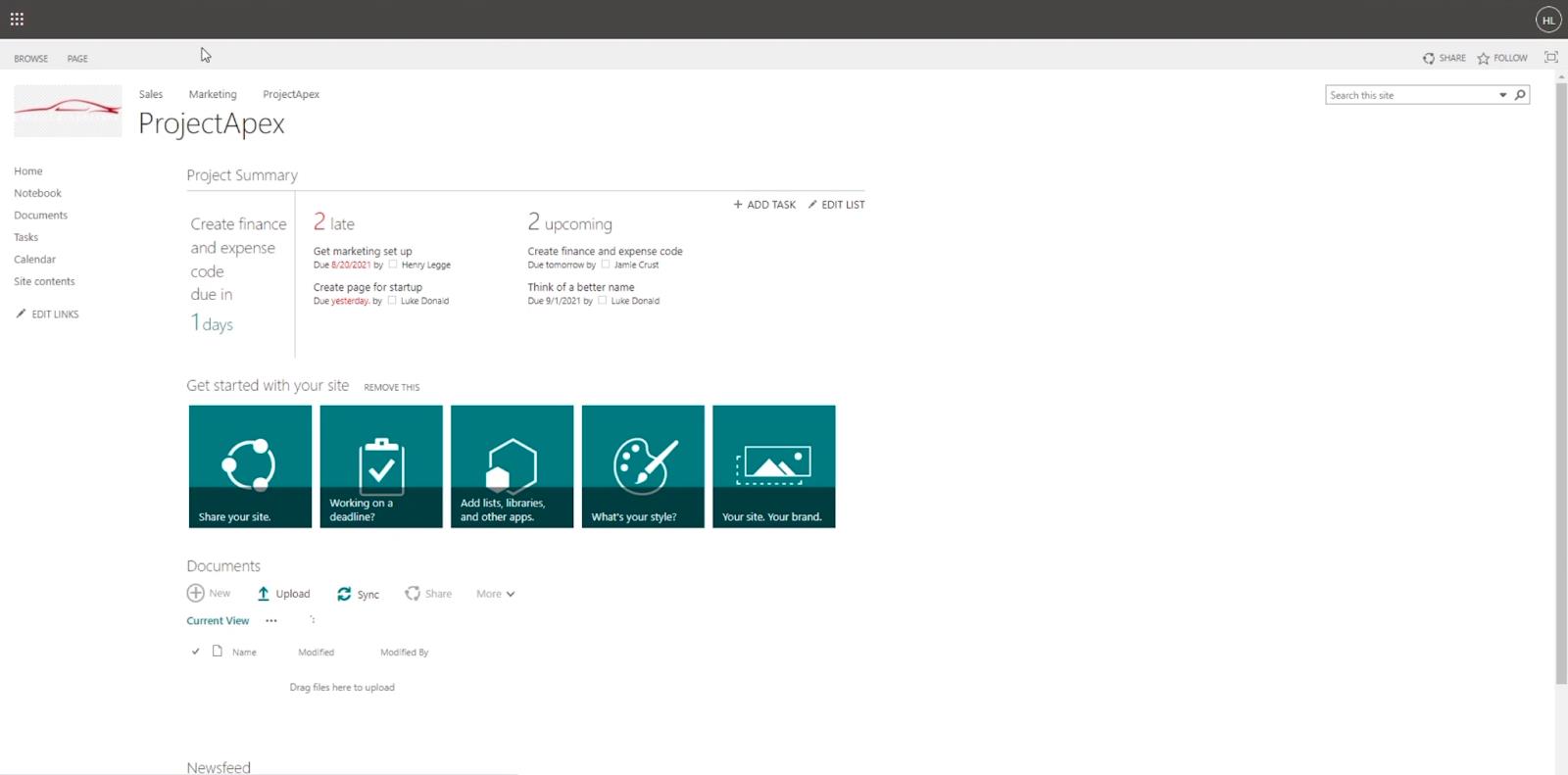
Nell'angolo in alto a destra, troveremo lo strumento di ricerca.
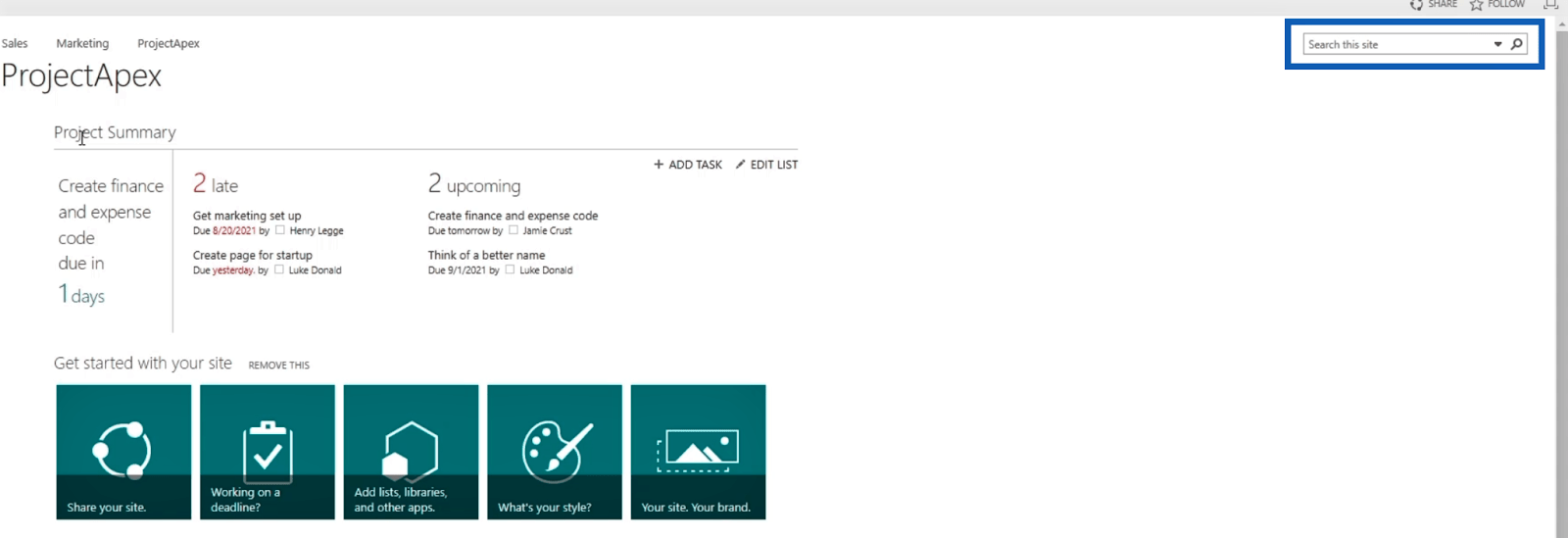
Per questo esempio, cercheremo " Get marketing set up ". Quindi digitiamo " Marketing " come parola chiave sulla barra di ricerca e facciamo clic su Invio.
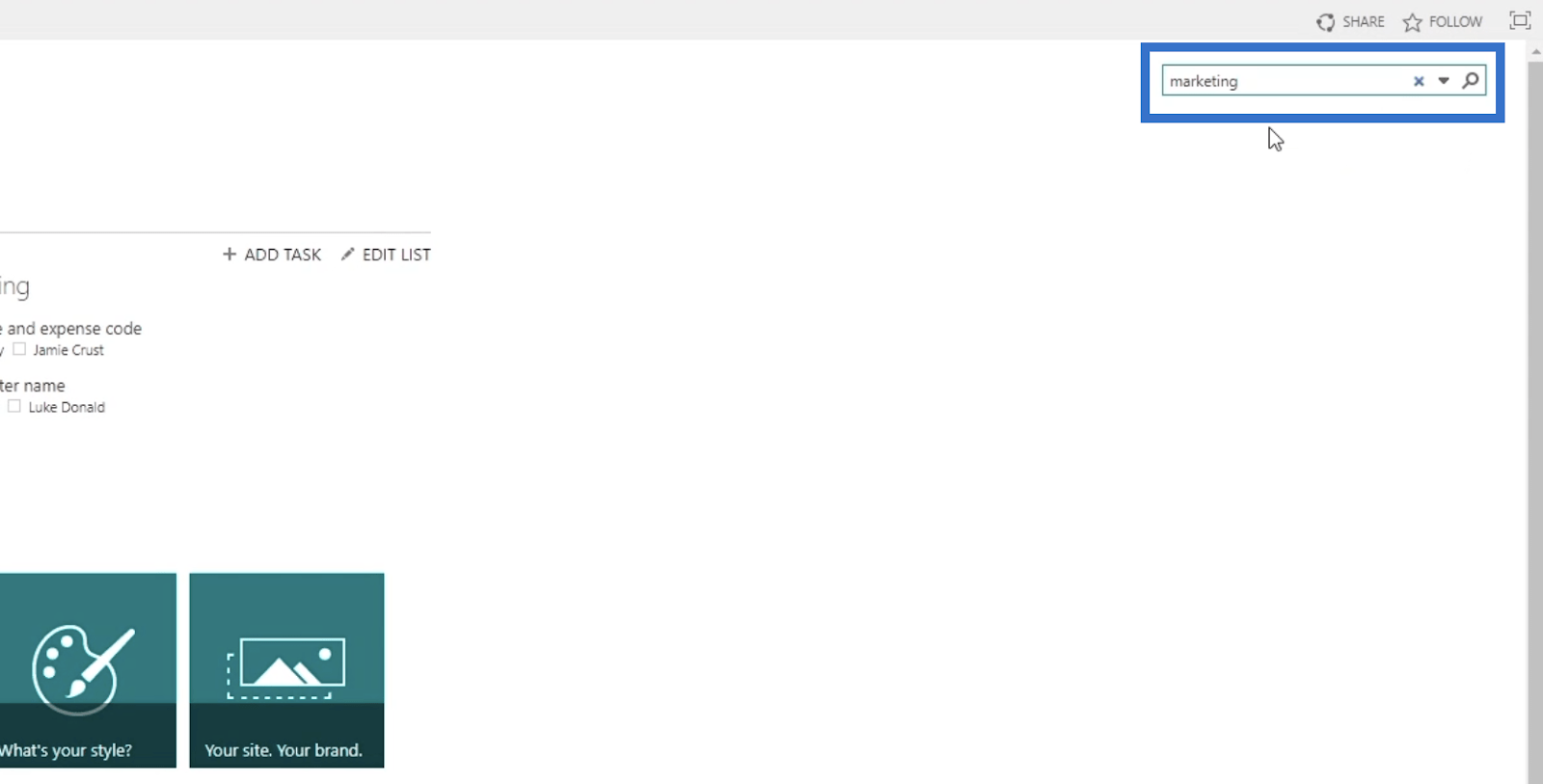
Questo ci porterà alla pagina dei risultati .
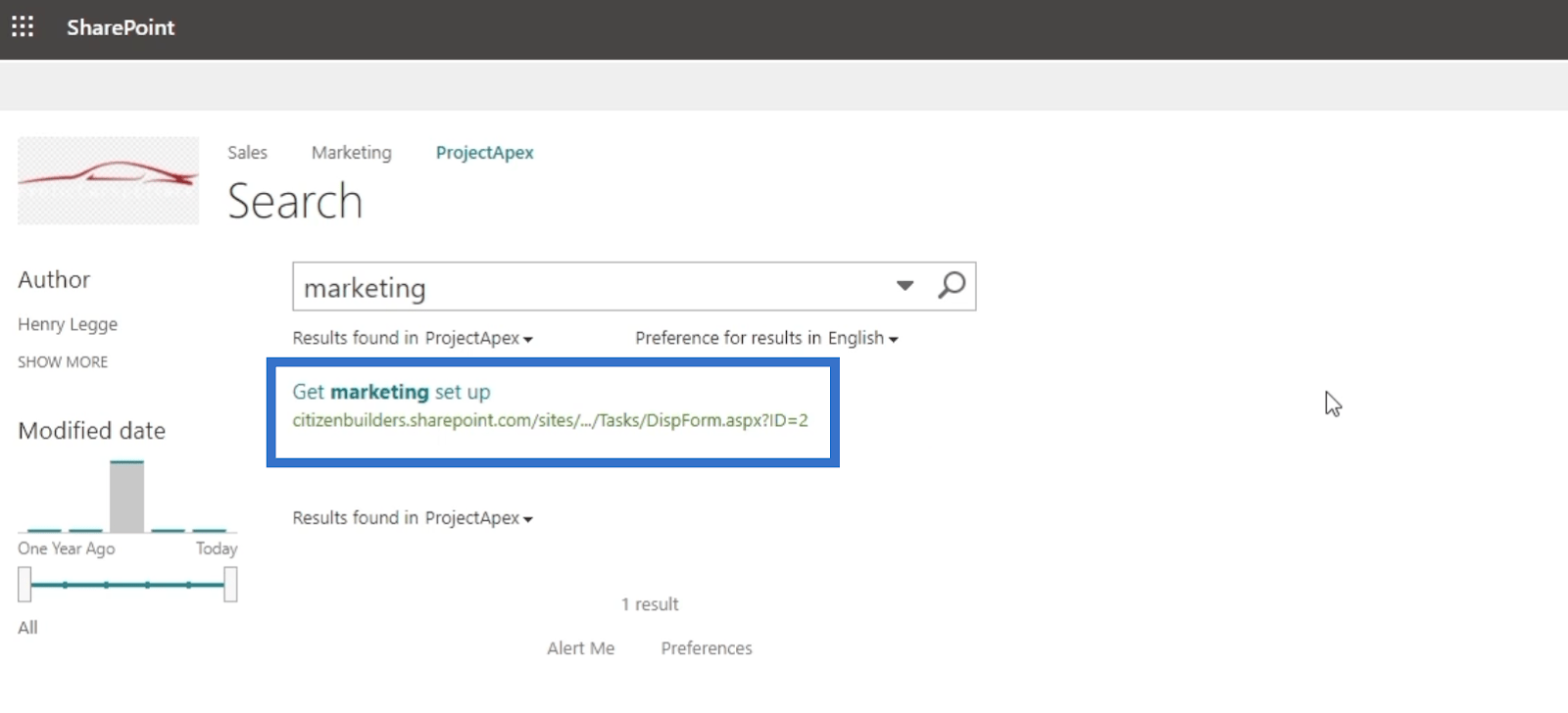
Quando posizioni il cursore sul risultato, ci verrà fornito un menu di opzioni in cui possiamo aprire o inviare il file senza aprire il risultato stesso.
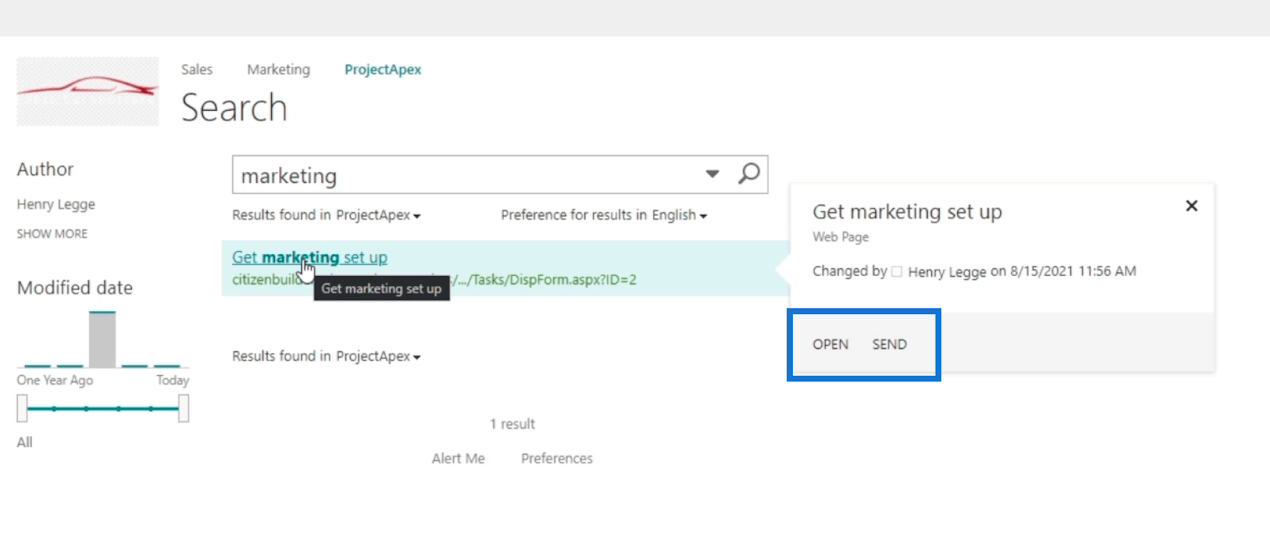
È anche simile a quando carichi nuovi file e li cerchi nella visualizzazione classica . In questo esempio, abbiamo caricato un file Excel chiamato " Food Menu ". Quindi, quando lo cerchiamo utilizzando la vista classica e passiamo sopra il risultato, ci darà opzioni come EDIT , FOLLOW , SEND e VIEW LIBRARY , senza aprirlo.
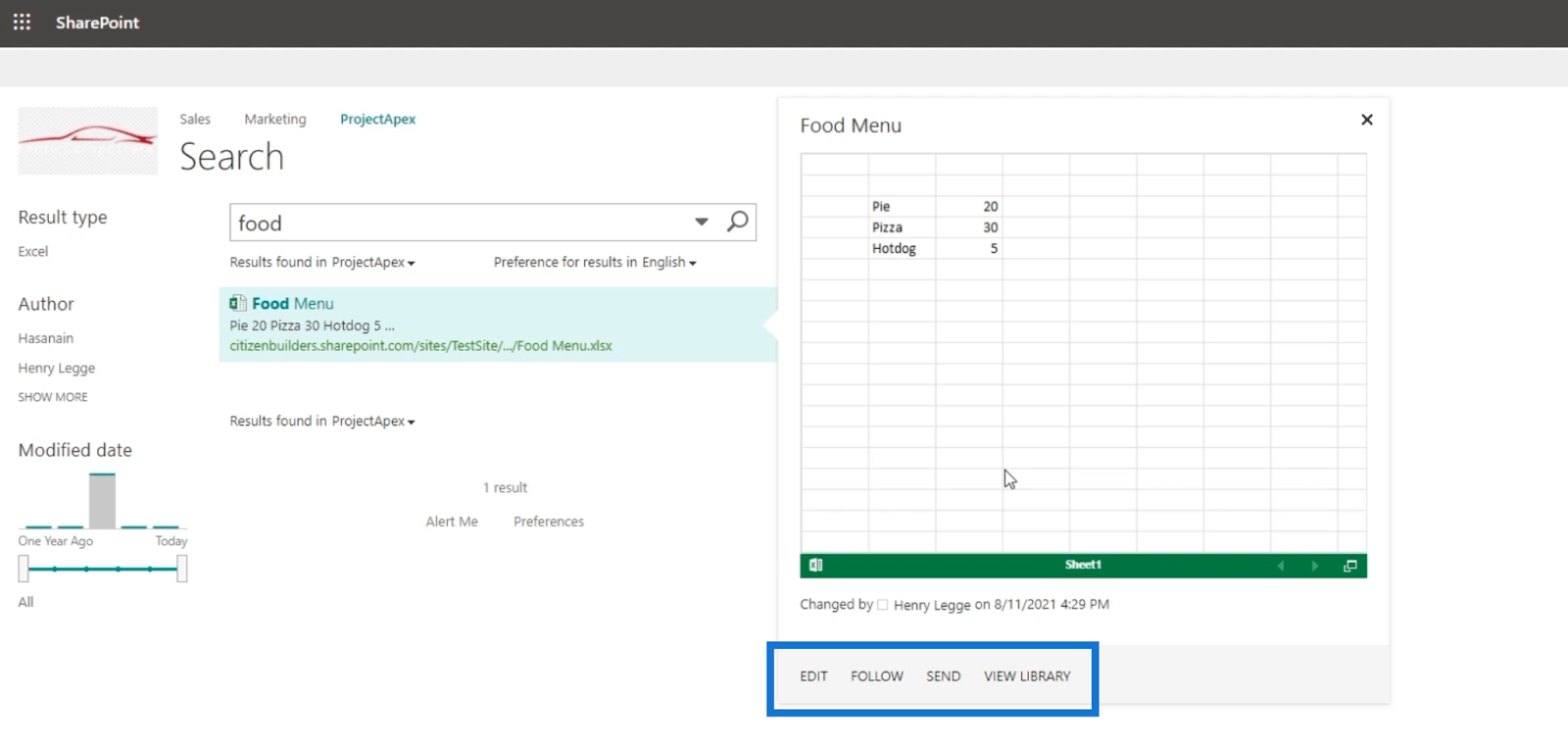
Tieni presente che il menu delle opzioni differirà a seconda del tipo di file.
Impostazioni di ricerca di SharePoint nella visualizzazione classica
Un'altra meravigliosa caratteristica dell'utilizzo dello strumento di ricerca di SharePoint nella visualizzazione classica è che puoi avere opzioni sulla barra di ricerca. Se fai clic sul menu a discesa , ti verranno mostrati tipi specifici di ricerche.
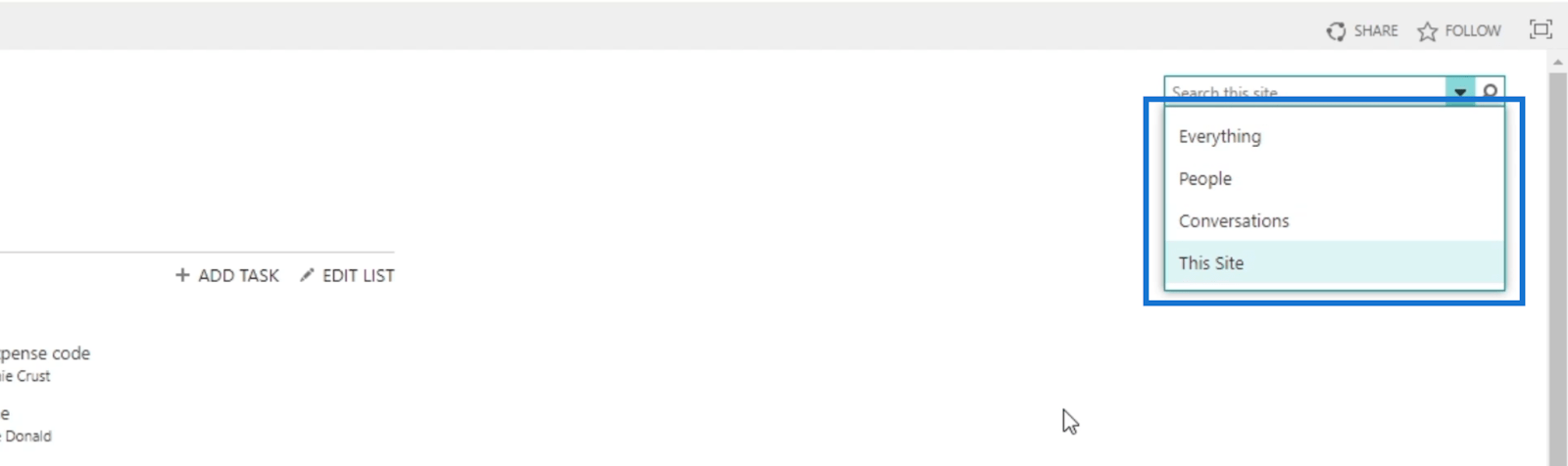
Puoi modificarlo e persino aggiungere cose all'elenco. Per andare alle impostazioni , fai clic sull'icona dell'ingranaggio in alto a destra.
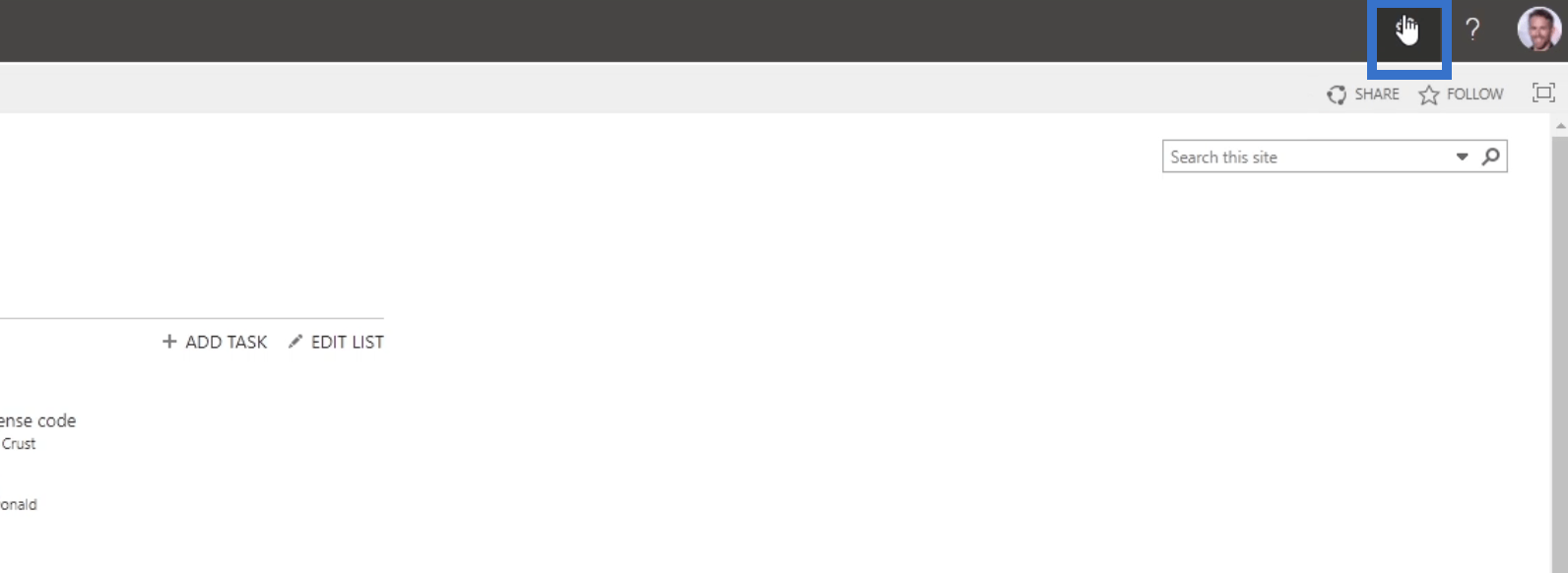
Quindi, fai clic su Impostazioni sito .
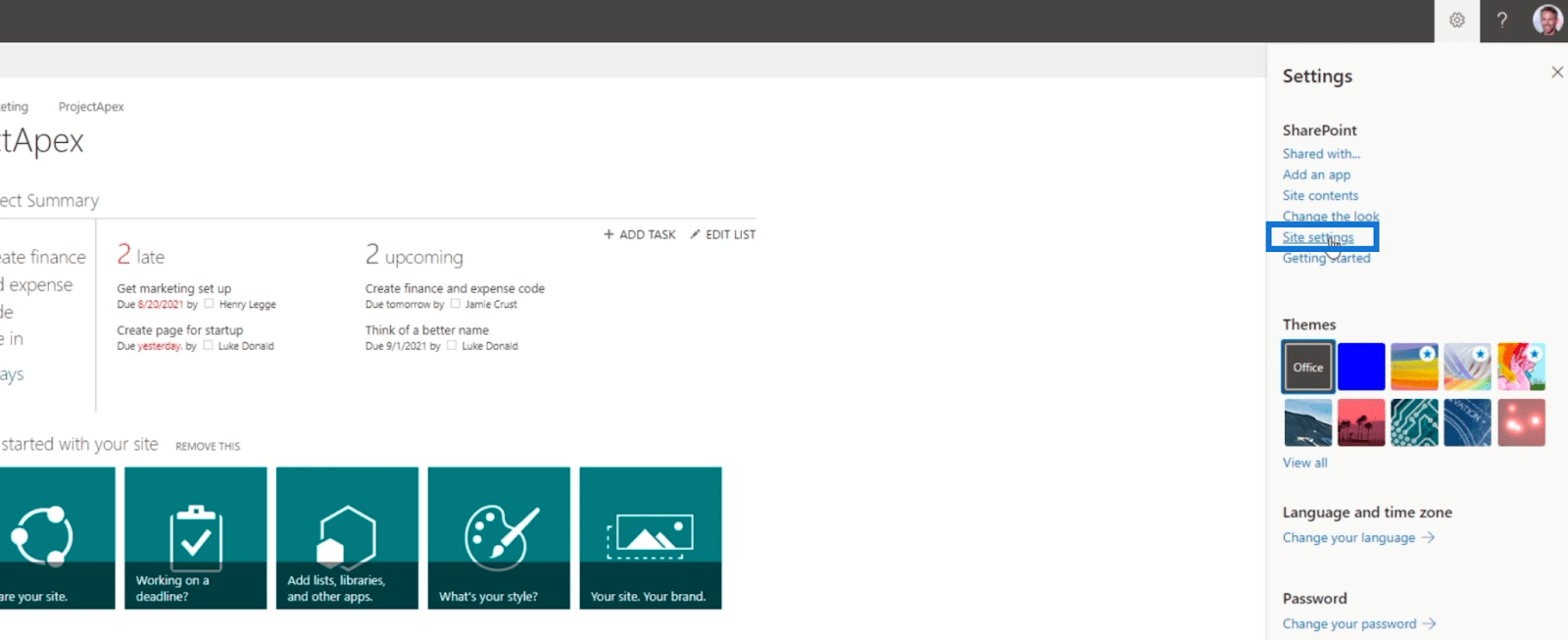
Ci porterà alla pagina Impostazioni sito . Nella sezione Cerca , fai clic su Origini dei risultati .
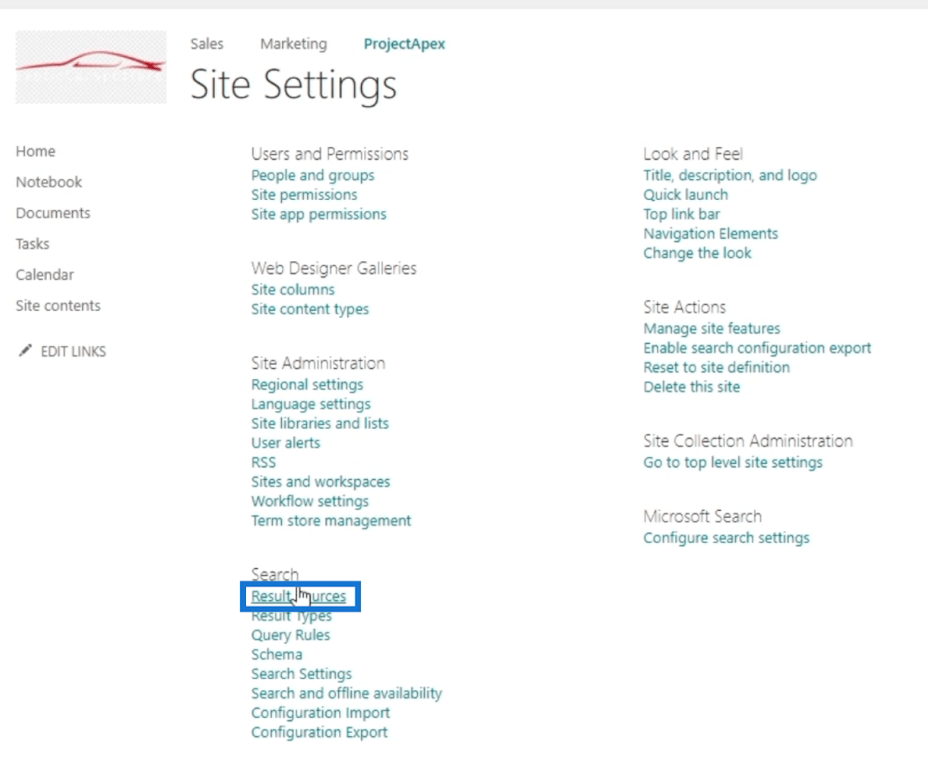
Da qui, vedrai l'elenco delle fonti utilizzate dallo strumento di ricerca. Tieni presente che dovresti modificarlo solo quando necessario. Ad esempio, se non vuoi cercare tra le immagini, puoi rimuoverle da qui.
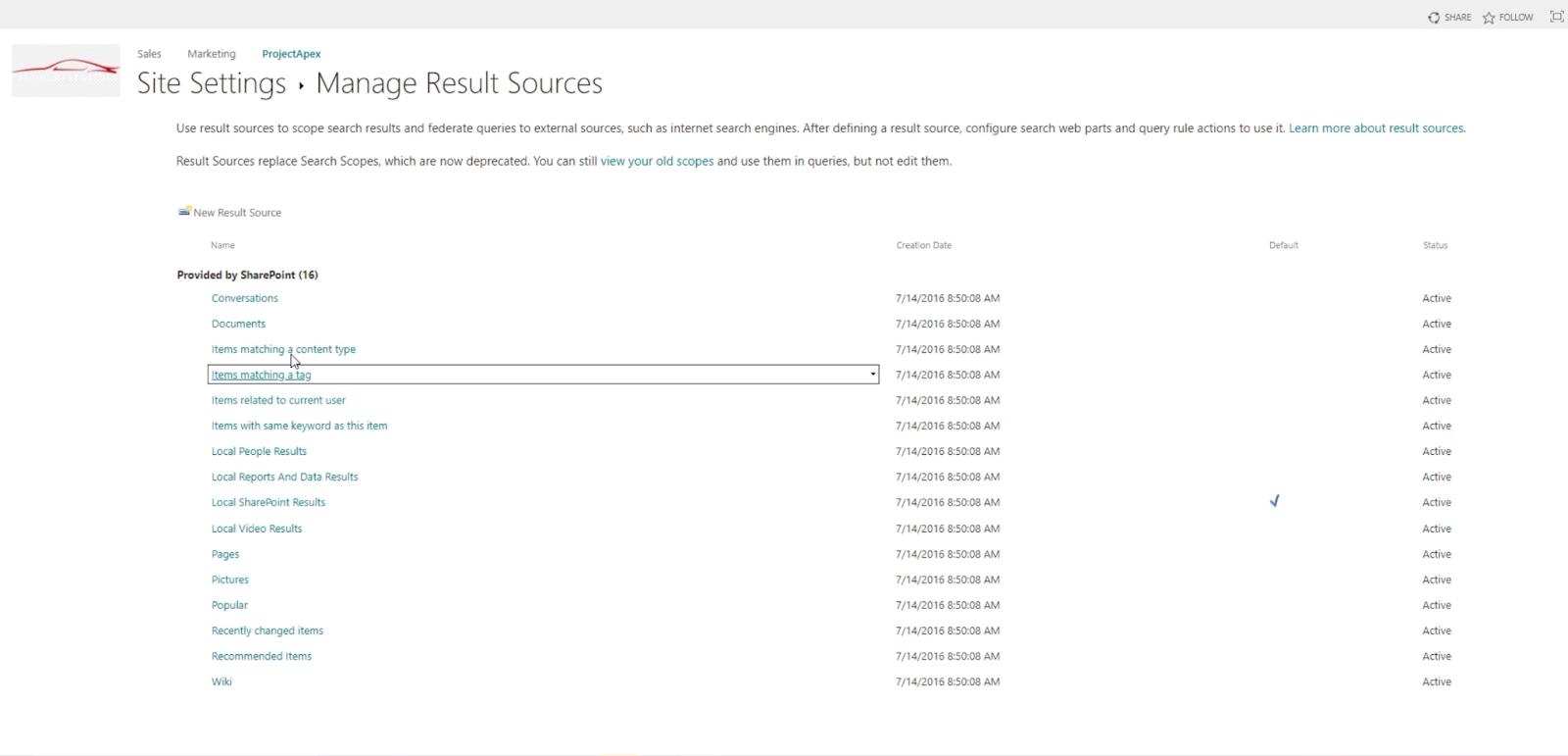
Ora, torneremo alla pagina Impostazioni sito .
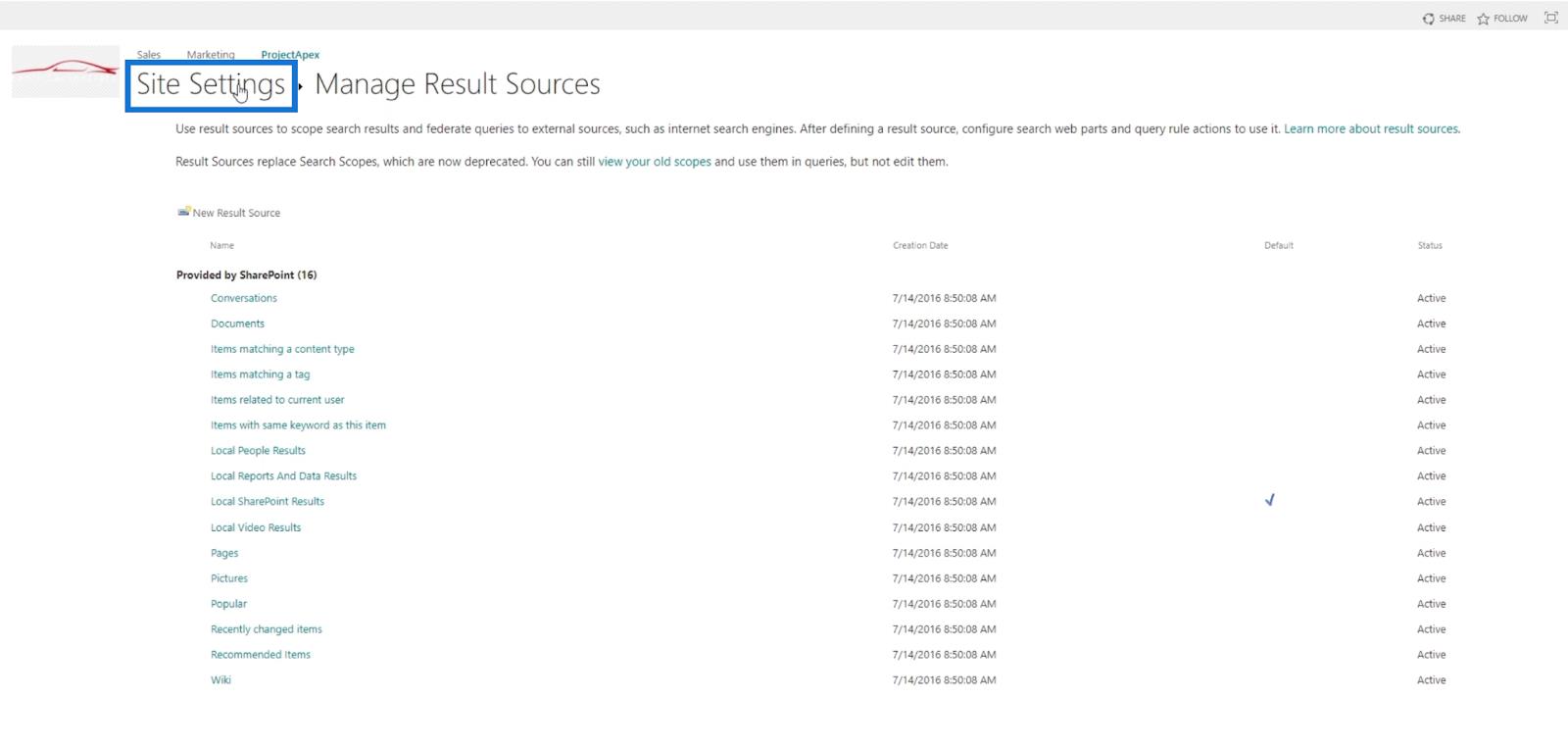
Questa volta, facciamo clic su Tipi di risultato .
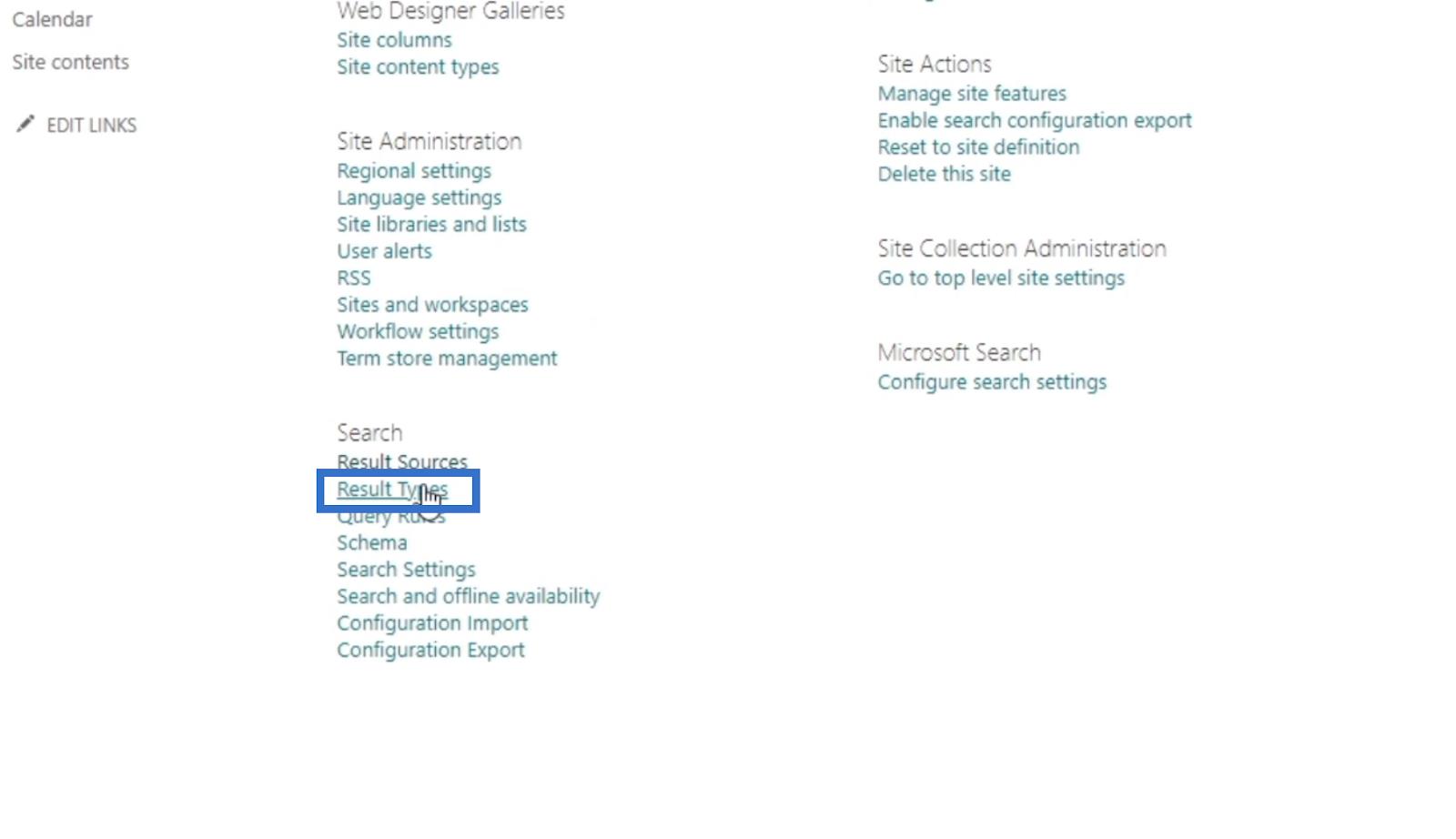
Qui è dove vedremo il logo del file Excel, il nome accanto, come appare e molto altro. Se vogliamo modificare un modello che è stato utilizzato, questo è il posto dove possiamo farlo.
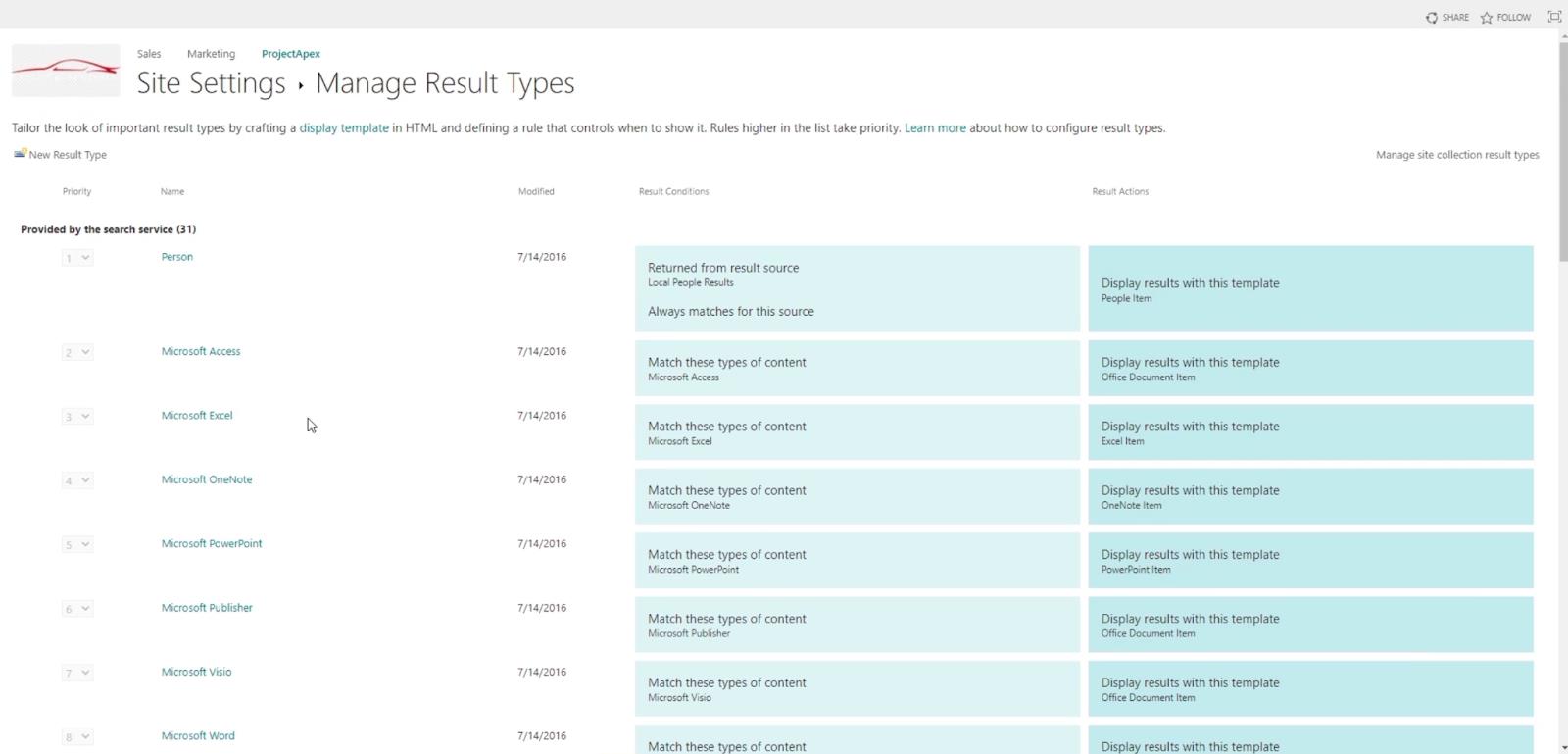
Successivamente, dalla pagina Impostazioni sito , faremo clic su Regole di query .
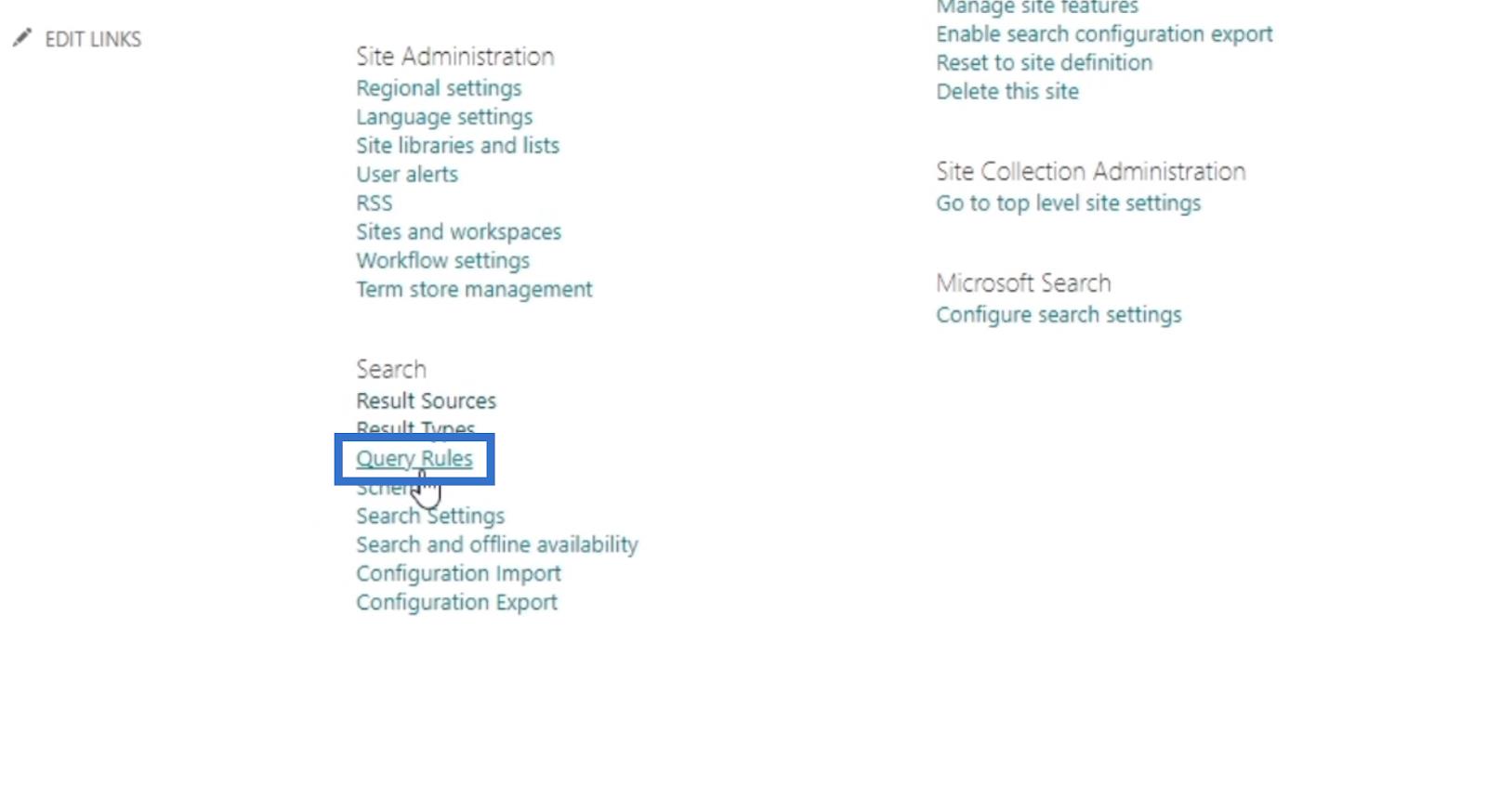
Questo è il luogo in cui possiamo promuovere determinati risultati quando cerchiamo qualcosa.
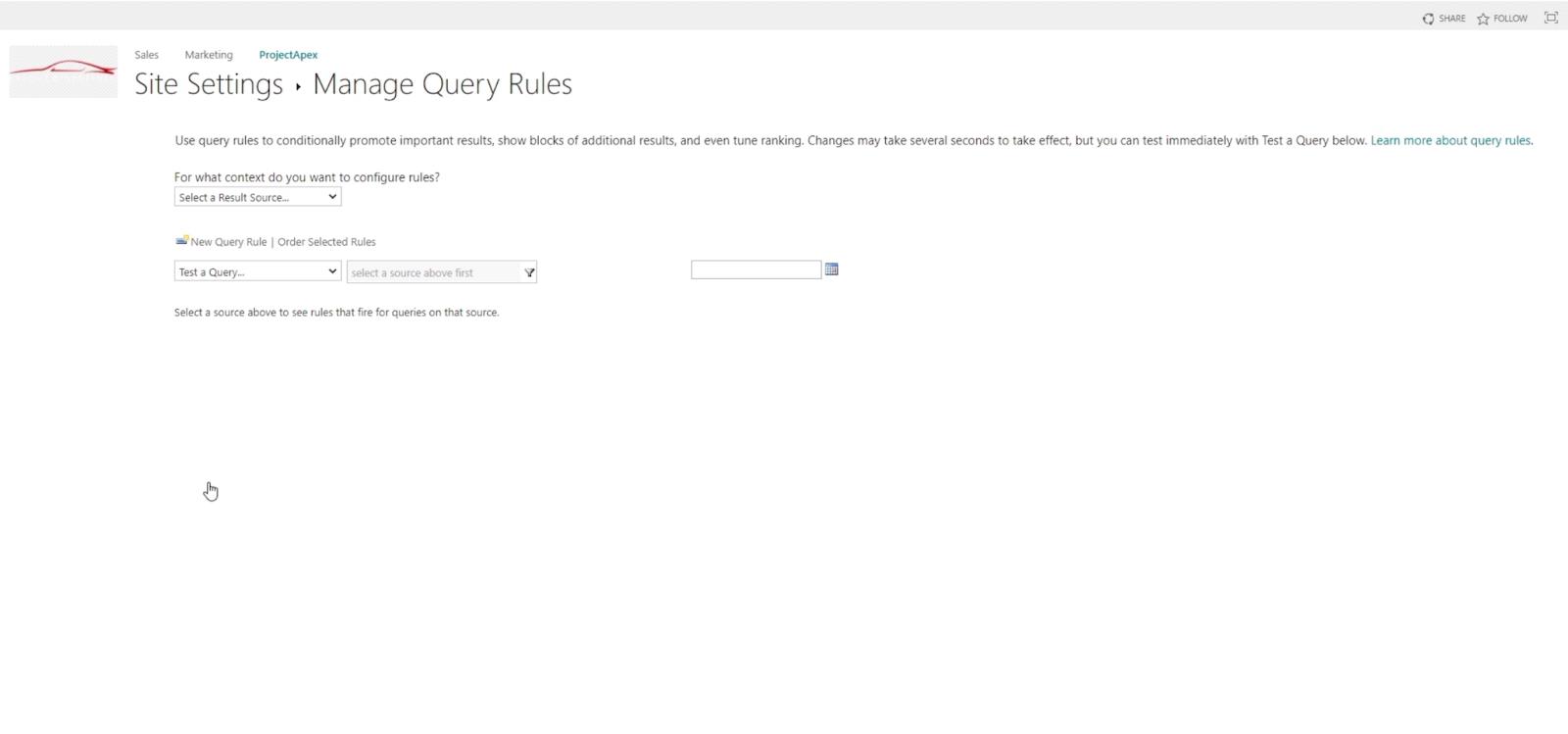
Successivamente, andremo a Schema dalle Impostazioni del sito .
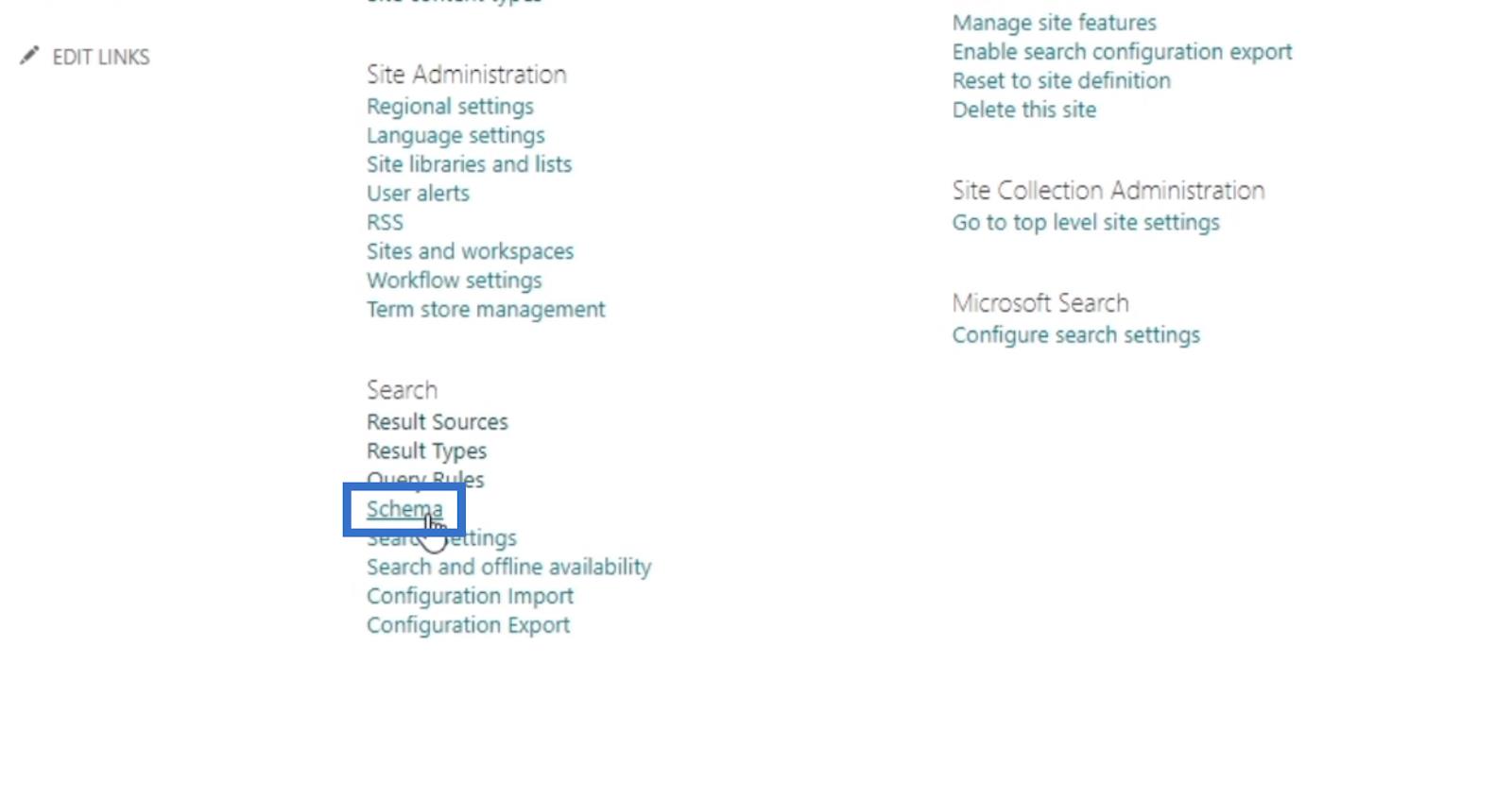
Questa parte delle impostazioni è più dalla parte dello sviluppatore. Utilizzando questo strumento, puoi escludere determinati elenchi di schemi dalla ricerca. Ad esempio, se non desideri che i nomi delle persone siano nell'elenco, è qui che puoi rimuoverli.
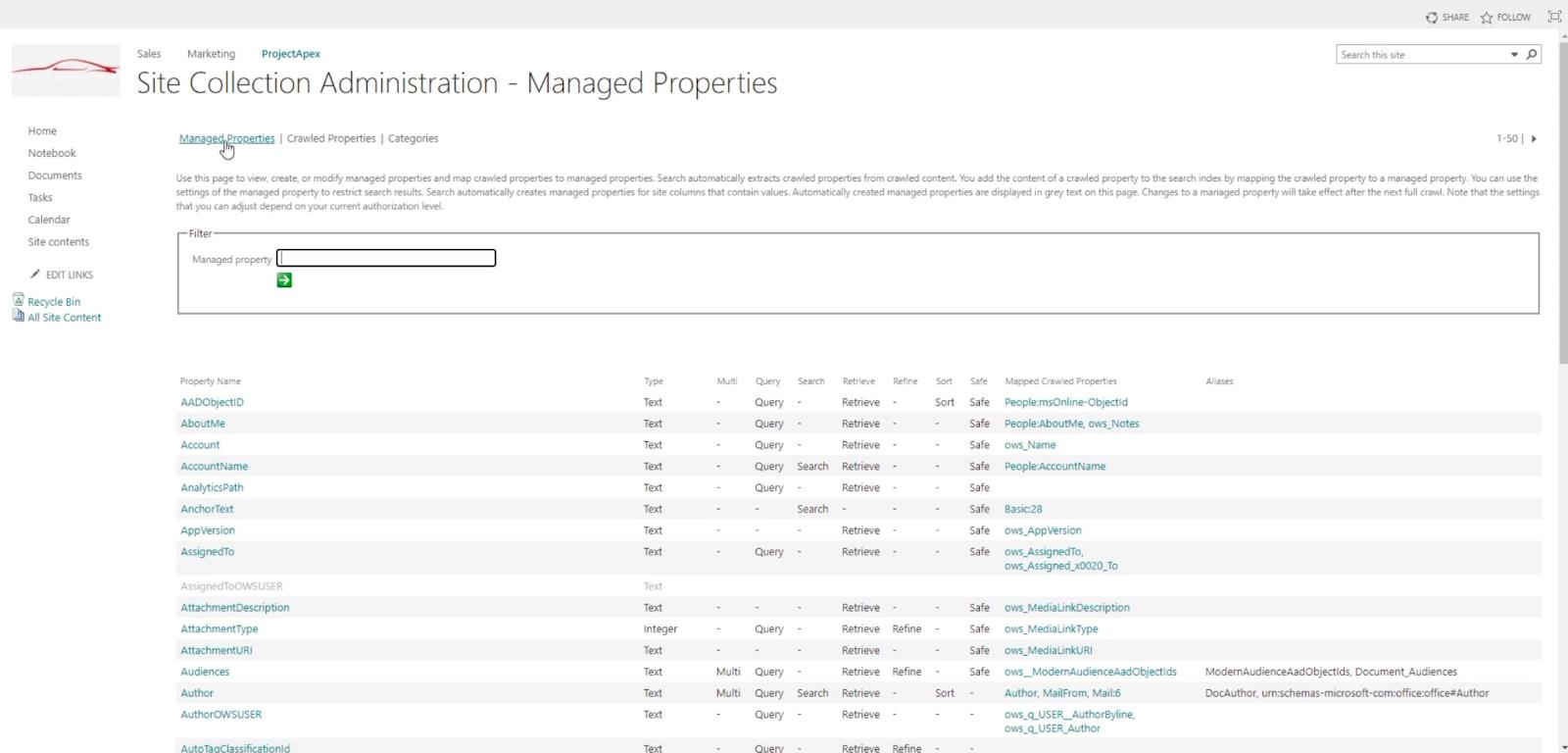
Successivamente, torneremo a Impostazioni sito e procederemo a Impostazioni di ricerca .
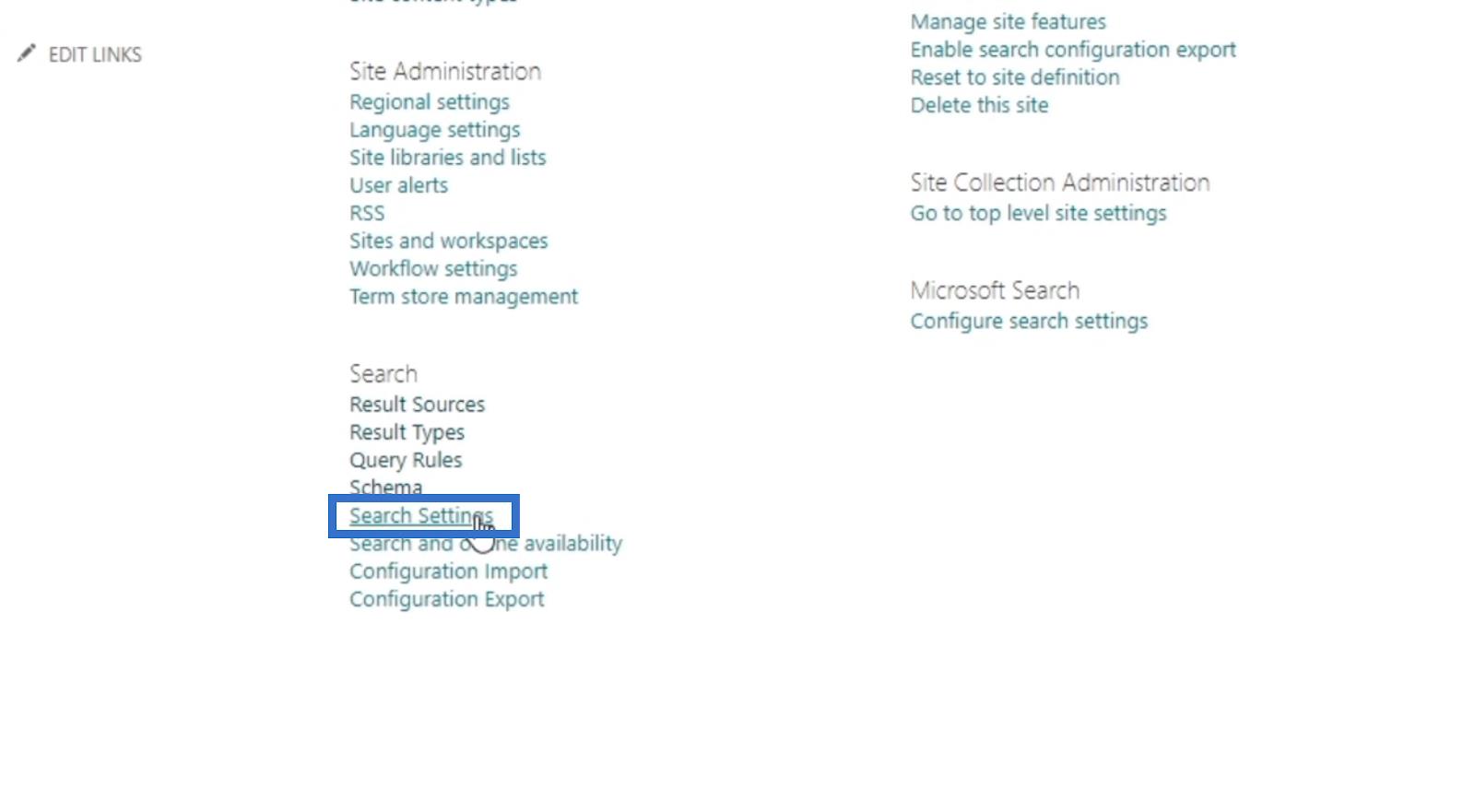
Questa pagina è dove possiamo modificare le opzioni nella barra di ricerca .
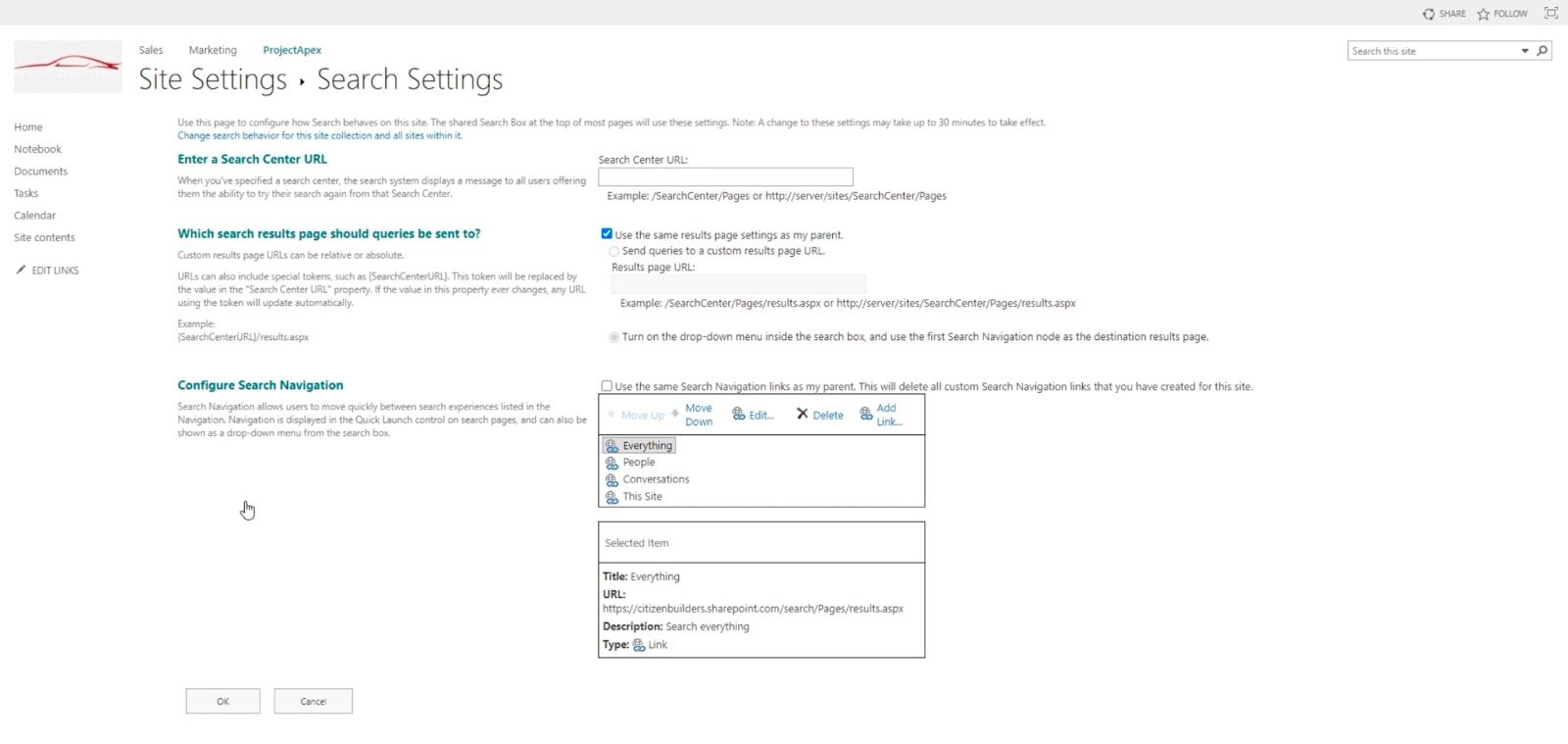
Questo è anche il punto in cui possiamo modificare ciò che viene cercato.
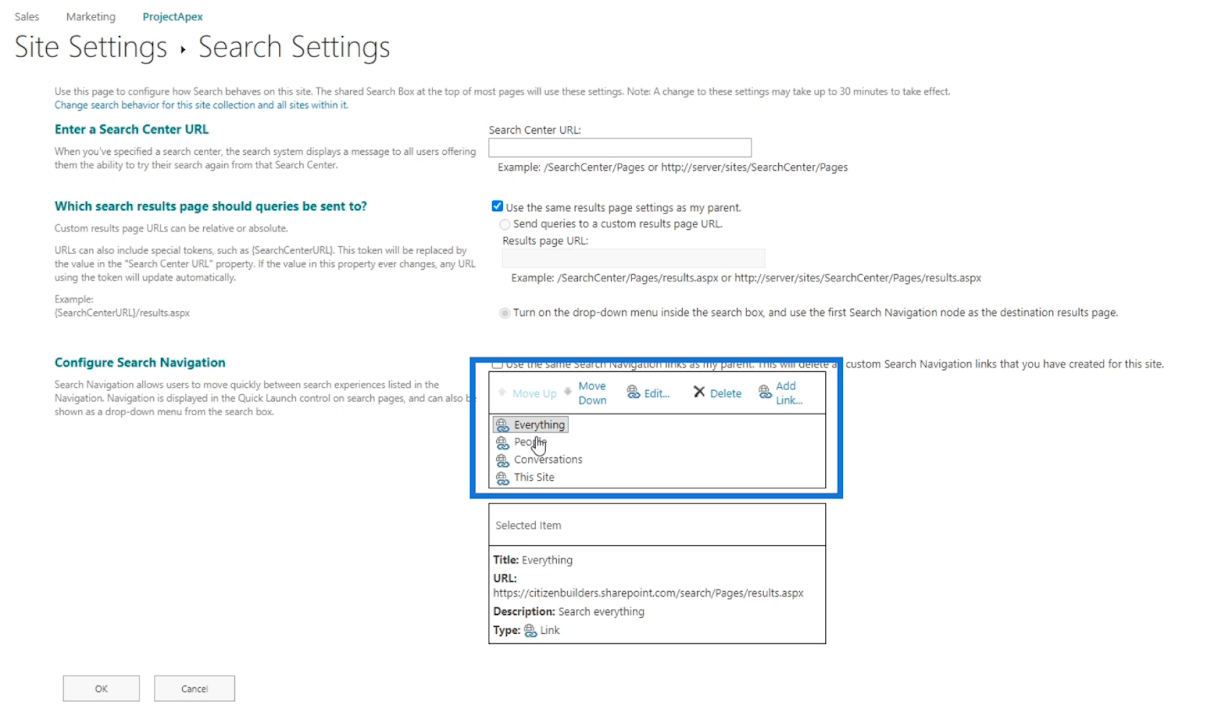
Poiché è impostato su Everything , cercherà la parola chiave nell'URL dall'elemento Selected .
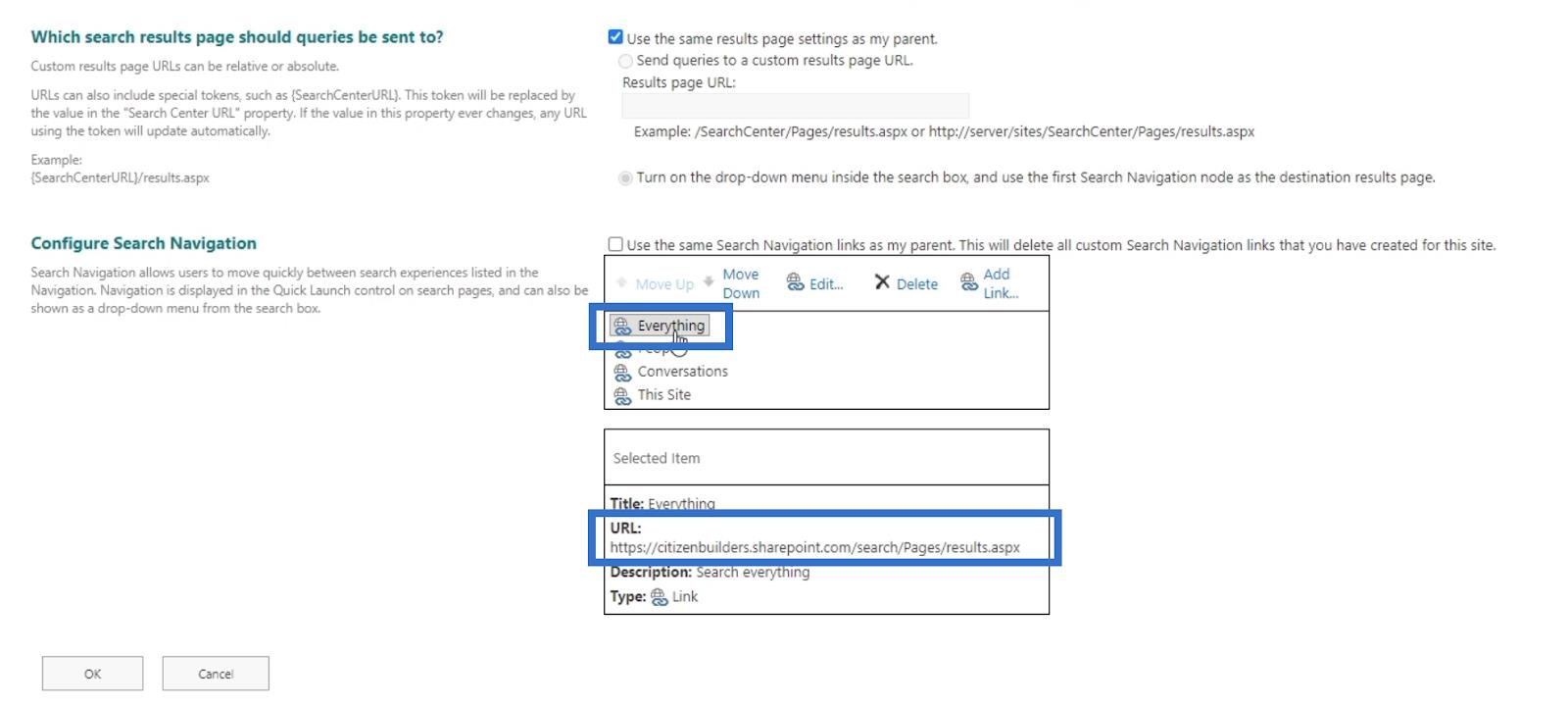
Se modifichiamo la navigazione di ricerca in Persone, cambierà anche l' URL . La ricerca sarà in quell'URL . Questo vale anche per le altre opzioni.
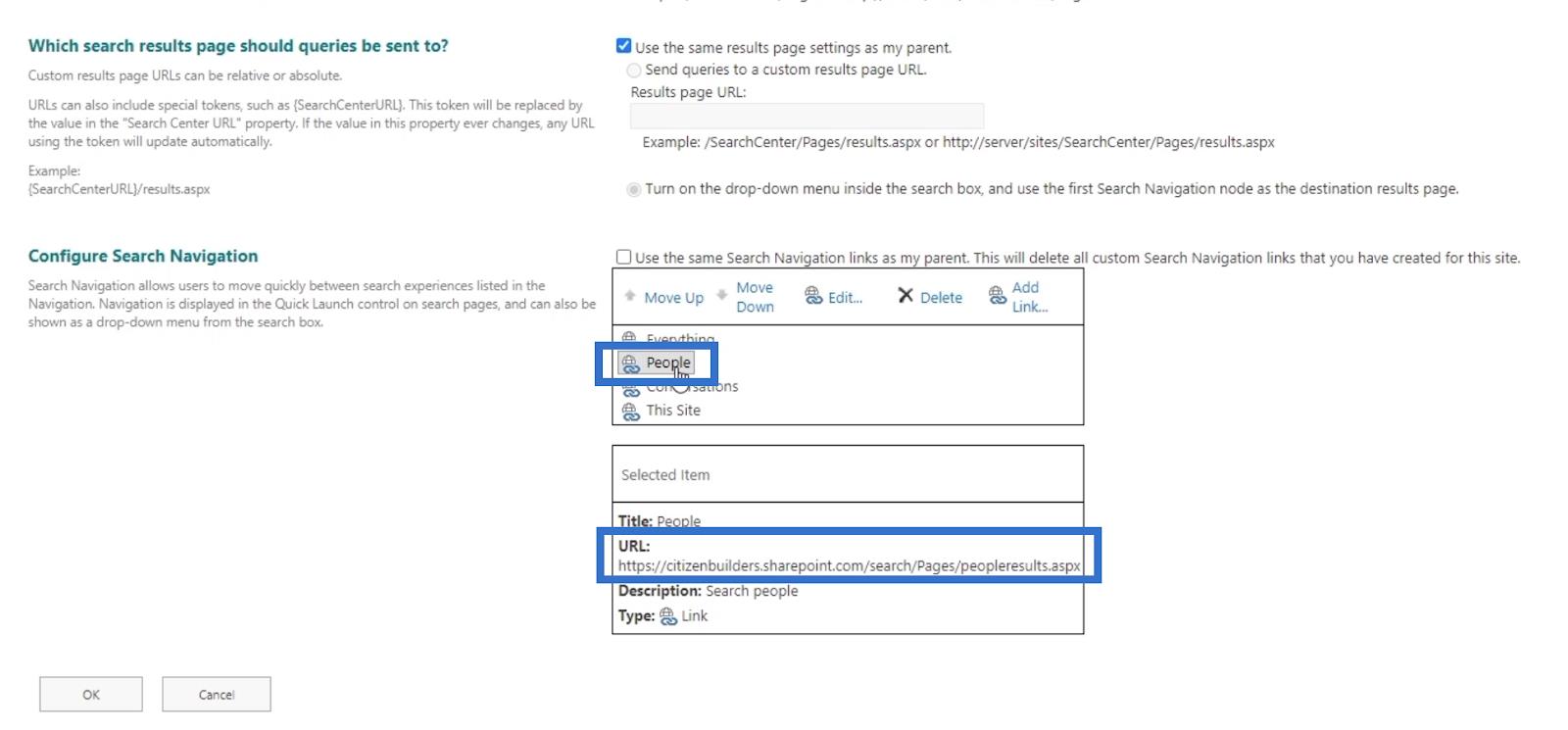
Ricorda che questi sono quelli predefiniti, ma puoi anche aggiungerne di tuoi. Puoi anche aggiungere un'opzione in cui le persone possono cercare nel tuo sito, ma possono cercarlo utilizzando il verticale di Google. Invierà la tua parola chiave a Google e verrà visualizzata nei risultati di Google.
Autorizzazioni utente di SharePoint: modifica e revoca
della personalizzazione delle richieste di accesso al sito di SharePoint
Concedi agli utenti l'accesso in sola lettura a SharePoint
Conclusione
In sintesi, abbiamo discusso cos'è lo strumento di ricerca di SharePoint e come possiamo utilizzarlo. Esistono due versioni di questa funzione: la vista moderna e quella classica . Questo strumento è semplice, ma così potente in quanto ci offre una comodità totale.
Non abbiamo bisogno di passare attraverso ogni elenco per cercare il file che vogliamo. Inoltre, se lo facciamo nel Visualizzazione classica , sarà più gestibile perché ci offre opzioni senza aprire il file stesso. La cosa migliore di questo è che puoi modificare le sue impostazioni in base alle tue preferenze.
Ti auguro il meglio,
Enrico
Scopri l
Tecniche di modellazione dei dati per organizzare meglio le misure DAX per un flusso di lavoro più efficiente.
Scopri come utilizzare la funzione di filtro in Power Apps e come incorporarla nelle formule esistenti all
Come commentare più righe in Python: una guida semplice e veloce
Acquisisci familiarità con i connettori Power Automate per la manipolazione di numeri, testo e date/ore.
Ora, è molto facile studiare il budget rispetto all
Imparerai come salvare e caricare oggetti da un file .rds in R. Questo articolo tratta anche come importare oggetti da R a LuckyTemplates.
Scopri tutto su Power Query e il linguaggio M per la trasformazione e la preparazione dei dati nel desktop di LuckyTemplates.
Cos'è il sé in Python: esempi del mondo reale
In questa esercitazione sul linguaggio di codifica DAX, scopri come usare la funzione GENERATE e come modificare dinamicamente il titolo di una misura.








