Power Automate si applica a ogni azione nei flussi di lavoro

Scopri l
In questo tutorial imparerai a conoscere la parola chiave TABLE in DAX Studio. La parola chiave TABLE consente di creare tabelle all'interno della query DAX.
Questa è la continuazione di una serie di esercitazioni sulle diverse parole chiave che è possibile usare durante la creazione di query DAX. Prima di immergerti in questo argomento, assicurati di leggere prima le parole chiave DEFINE e MEASURE .
Sommario
Introduzione alle tabelle in DAX Studio
Per usare questa parola chiave, prima scrivi DEFINE seguito da TABLE. Quindi, fornisci il nome della tabella che desideri creare. In questo esempio, il nome della tabella è ModelStats .
Per questa query viene utilizzata una funzione specifica: la funzione COLUMNSTATISTICS() . Questa funzione può essere utilizzata per creare rapidamente metadati su ogni tabella nel modello di dati. Questa funzione non è disponibile nel DAX in LuckyTemplates; è del tutto unico per DAX Studio.
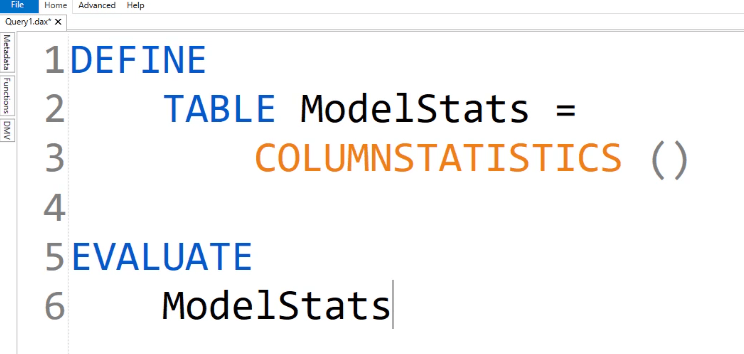
Per visualizzare la tabella, scrivi EVALUATE ModelStats .
Dopo aver eseguito questa query, otterrai una tabella che mostra tutte le tabelle e le statistiche di ogni tabella nel tuo modello di dati.
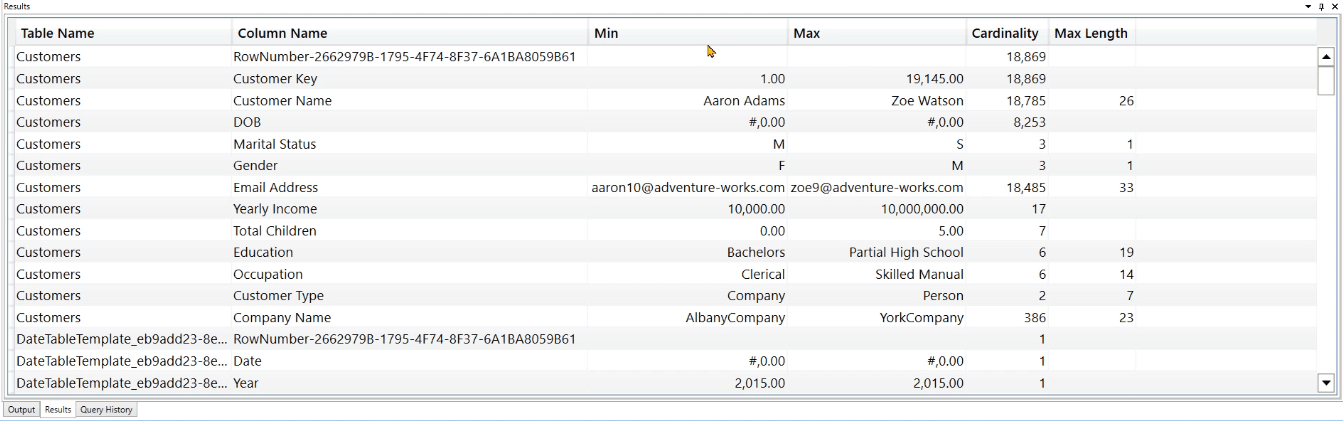
Puoi anche aggiungere un'altra colonna utilizzando la funzione . In questo caso, il nome della colonna è "Random" e mostra numeri casuali generati da DAX Studio utilizzando la funzione .
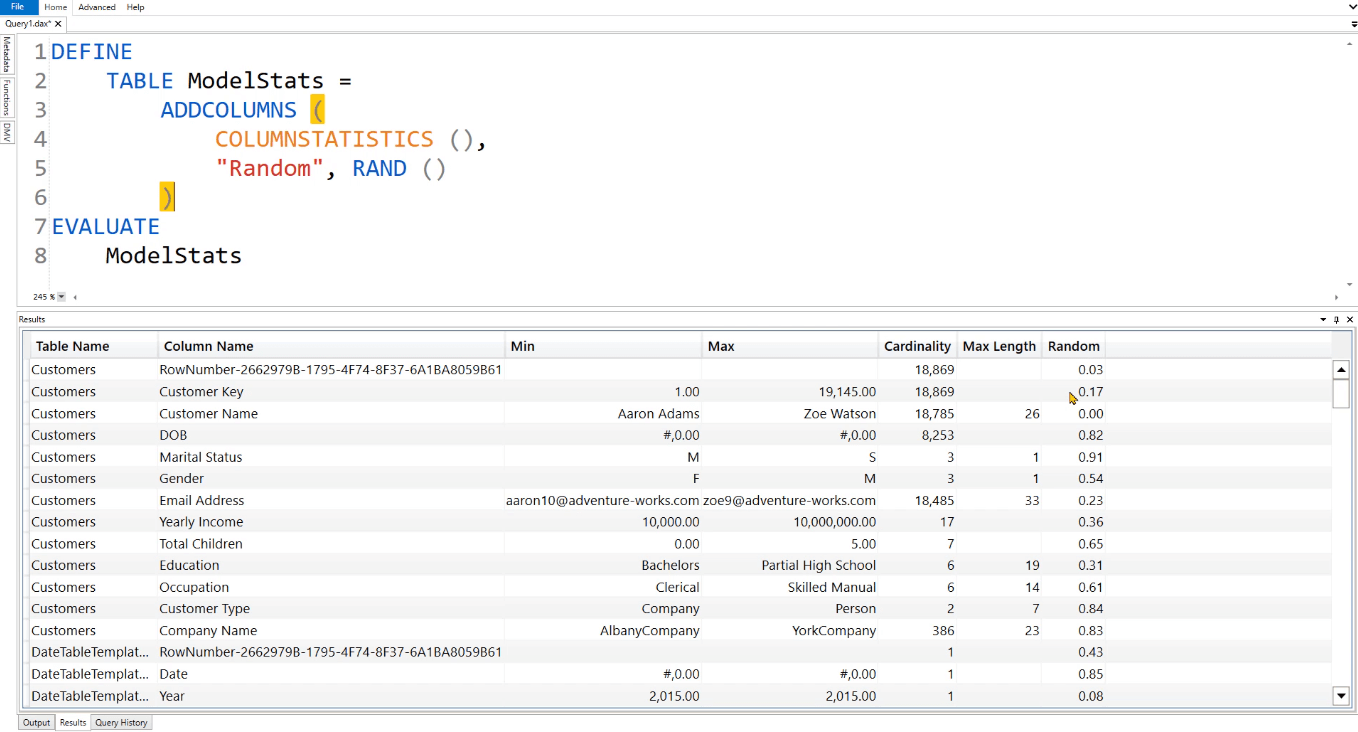
Creazione di una tabella per prodotti diversi in DAX Studio
Andiamo in un esempio più realistico. Questo è lo stesso esempio utilizzato nell'esercitazione sulla parola chiave MEASURE. Si concentra su un ipotetico business con prodotti “trendy” e “noiosi”.
In questo caso, l'obiettivo è separare la tabella Prodotti in 2 categorie. La prima tabella è per TrendyProducts , mentre la seconda è per BoringProducts .
Per la tabella TrendyProducts , prima DEFINISCI cosa sono i TrendyColors . In questo caso, sono rosso, blu e rosa. Quindi, devi inserire quel filtro nel contesto del filtro. Per fare ciò, è necessario utilizzare la funzione .
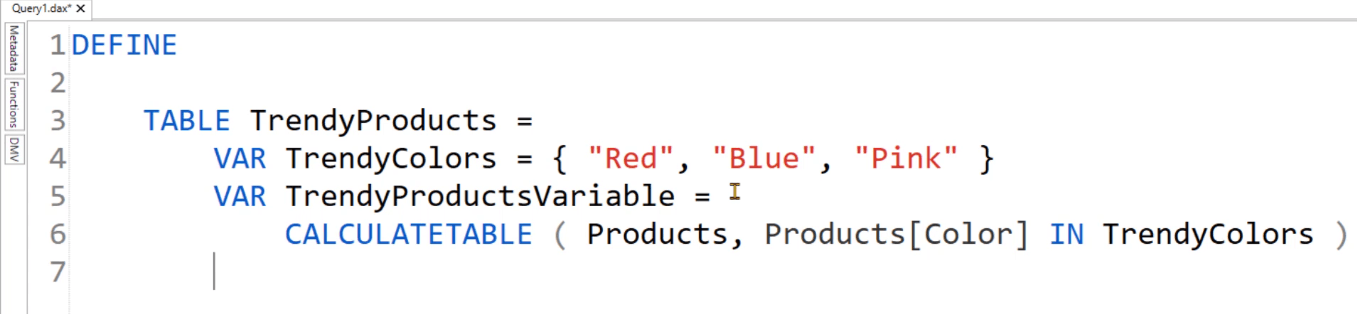
Si noti che viene utilizzata la funzione . Questo serve a distinguere tra le variabili e il nome della tabella.
Successivamente, crea una variabile per Result . Per questa variabile, crea una nuova colonna utilizzando la funzione ADDCOLUMNS e chiamala "Descrizione". La colonna Descrizione identificherà quali righe appartengono ai Prodotti Trendy. Quindi, RESTITUIRE il risultato.
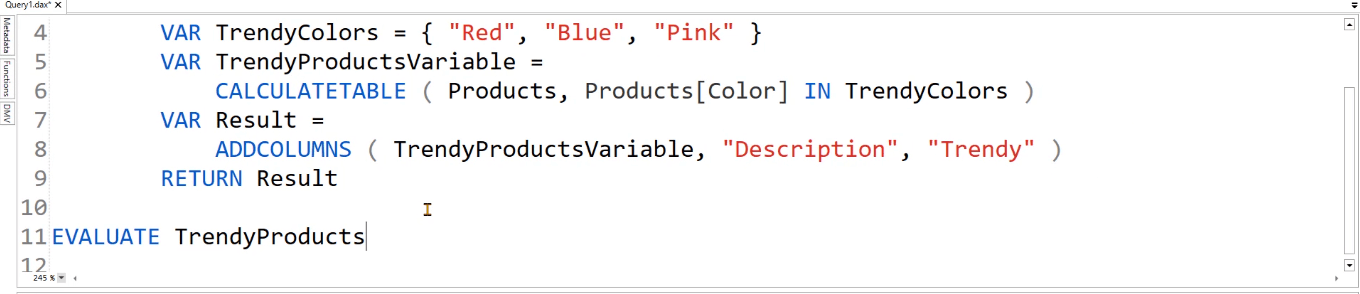
Per visualizzare l'aspetto della nuova tabella, scrivi EVALUATE TrendyProducts . Eseguire quindi la query DAX facendo clic su Esegui o premendo F5.
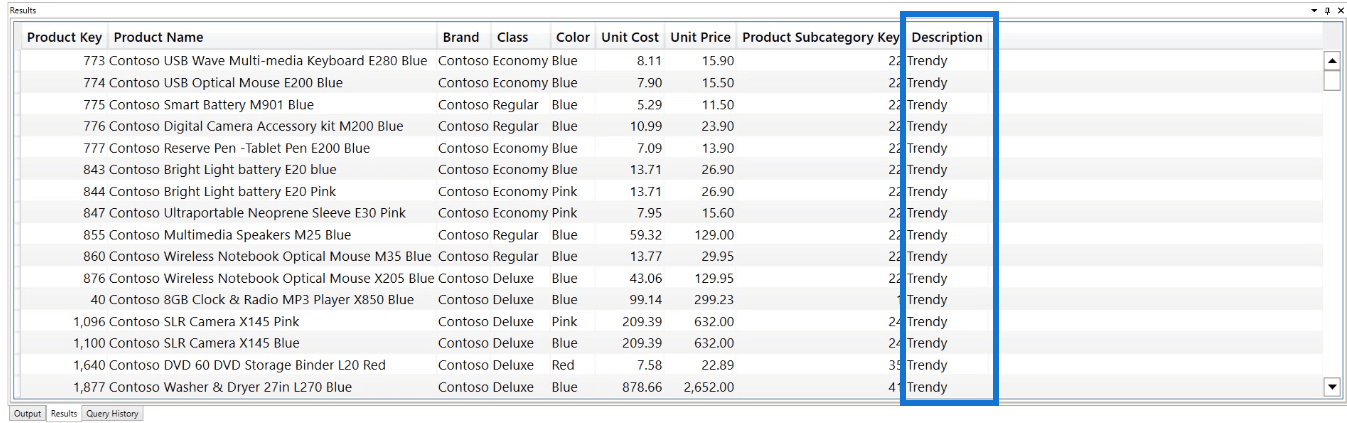
Puoi vedere che la tabella restituisce 383 righe contrassegnate come Prodotti di tendenza.
Ora la stessa logica si applica anche alla tabella BoringProducts . Puoi copiare il codice e incollarlo dopo RETURN.
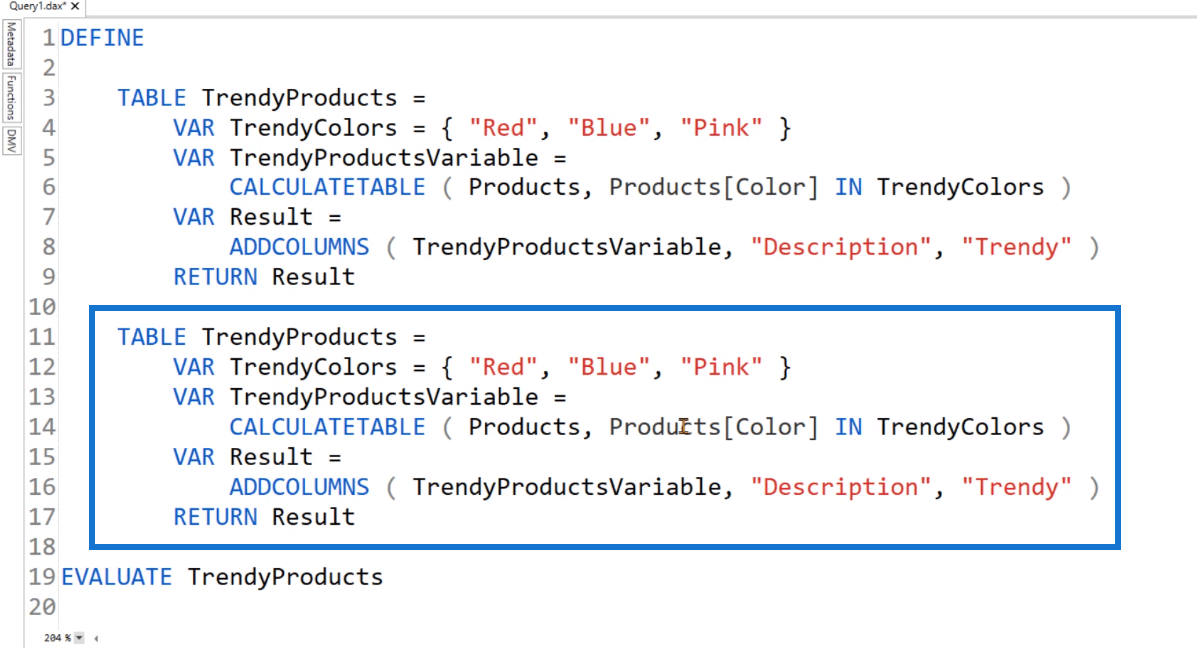
Quindi, invece di TABLE TrendyProducts, sostituiscilo con TABLE BoringProducts . Per l' argomento CALCULATETABLE , scrivi la funzione . E poi, cambia il nome della colonna in "Noioso".
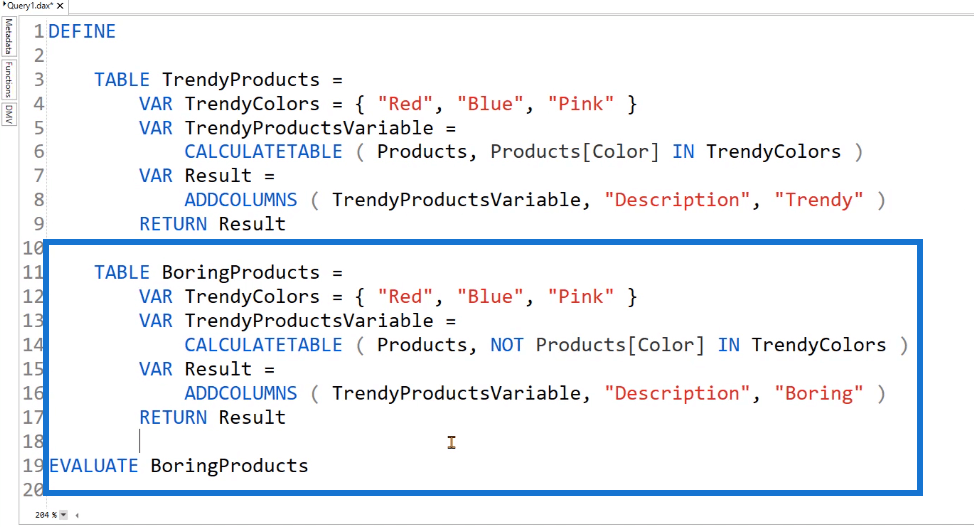
Successivamente, VALUTA la tabella BoringProducts per visualizzarla.
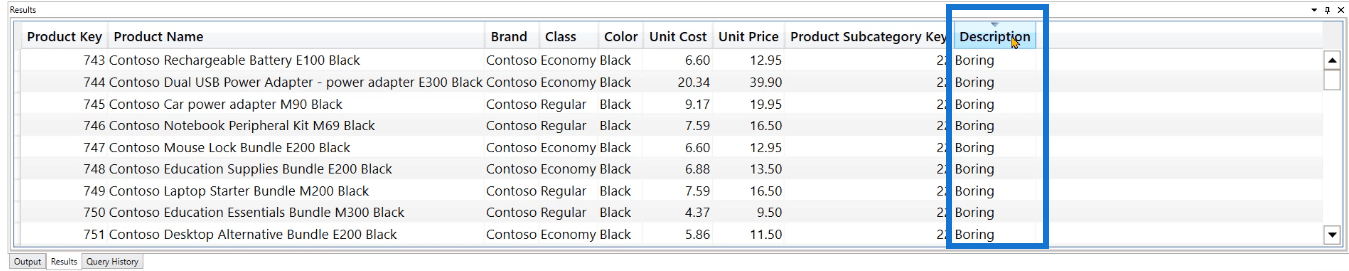
Puoi vedere che i prodotti noiosi restituiscono 2.134 righe. Puoi anche vedere nella colonna Descrizione che contiene solo "Noioso".
Unire due o più tavoli insieme
La prossima cosa che puoi fare è unire queste due tabelle usando la parola chiave .
Ora, si potrebbe pensare che si possa semplicemente scrivere una nuova parola chiave TABLE con la funzione UNION per combinare insieme le due tabelle.
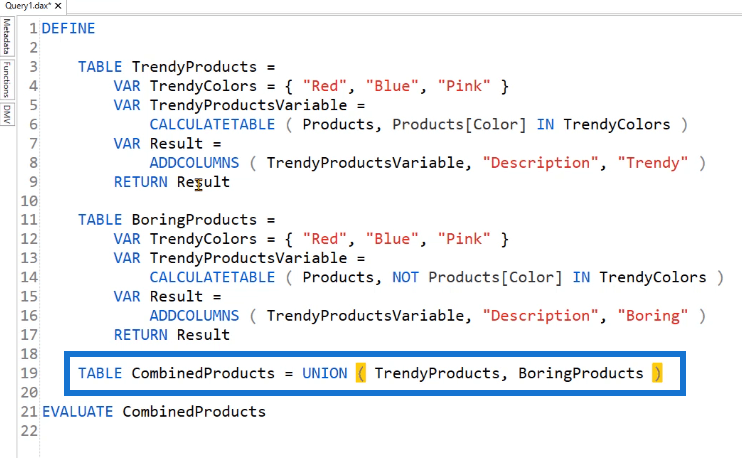
Tuttavia, in questo caso non è possibile poiché il codice BoringProducts contiene la tabella TrendyProducts. Se tenti di eseguire questa query, riceverai un errore.
Non è possibile usare una tabella di query all'interno di un'altra tabella di query in DAX Studio.
Invece, dovresti inserire la sintassi UNION dopo EVALUATE .
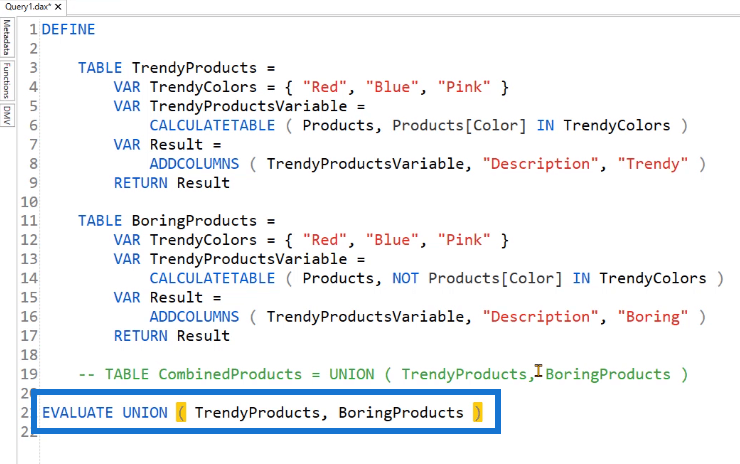
Se lo esegui, otterrai una tabella contenente sia i prodotti Trendy che Boring. Puoi vedere che questa tabella contiene 2517 righe.
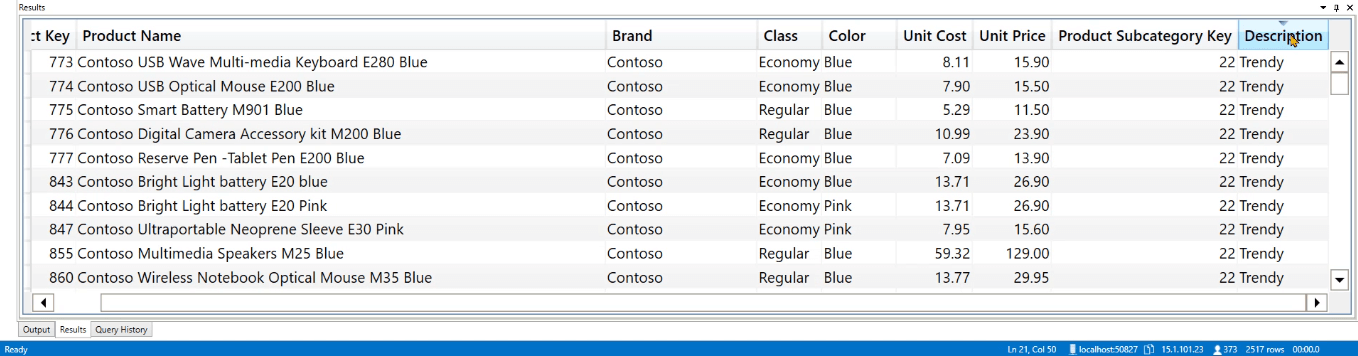
Creazione di una tabella di date in DAX Studio
Il prossimo esempio mostra come creare una tabella Date nel modello di dati. Apri una nuova query vuota. Prima di ogni altra cosa, proviamo prima la parola chiave TABLE con le funzioni e . Questa query sta semplicemente valutando le date comprese tra il 1° gennaio 2007 e il 31 dicembre 2007.
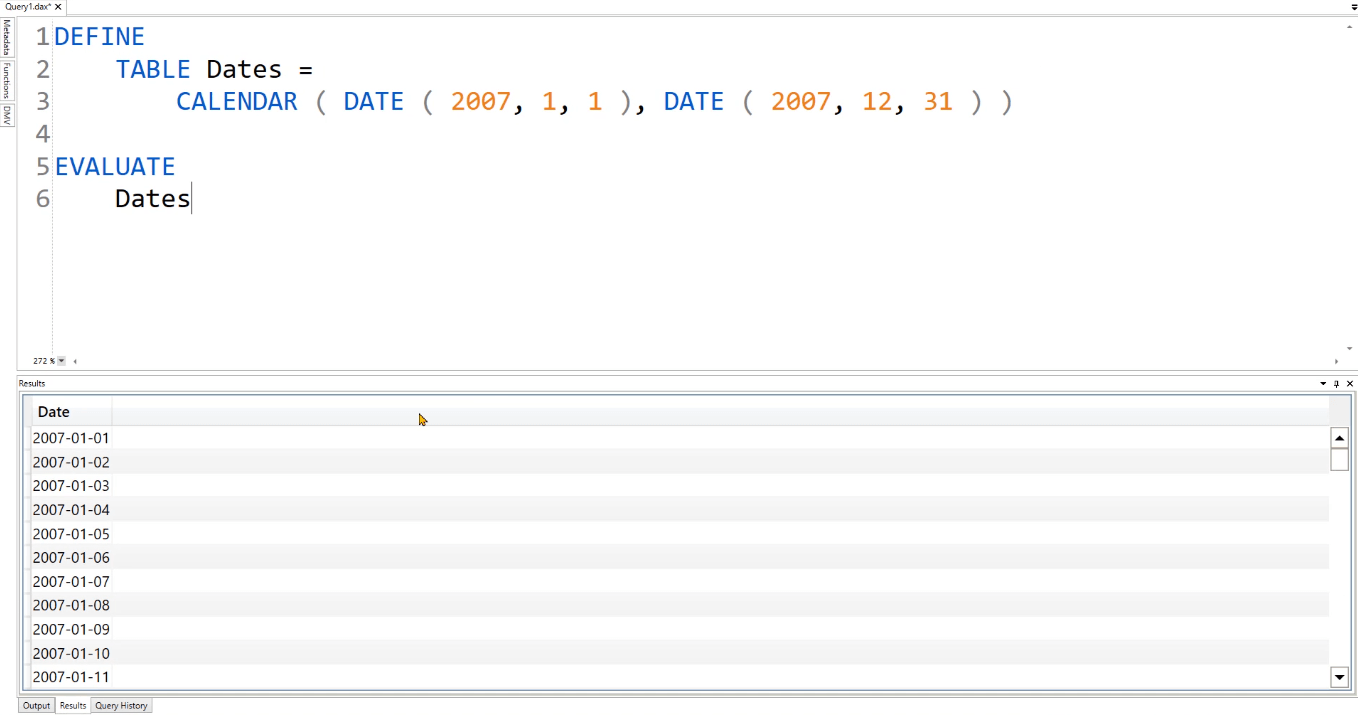
Puoi vedere che i risultati mostrano tutte le date comprese tra ciò che è stato specificato nella query. Per creare più colonne nella tabella Date, utilizzare la funzione sul codice CALENDARIO corrente. Quindi, utilizza la funzione per separare dati diversi all'interno della tabella Date.
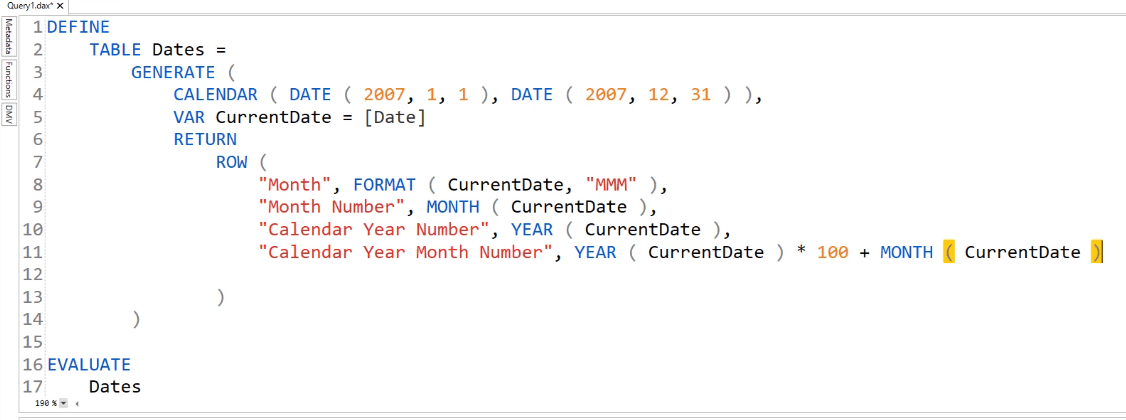
La colonna [Data] utilizzata in questa query proviene dalla funzione CALENDARIO. Si noti inoltre che viene utilizzata una variabile VAR CurrentDate . Questa variabile memorizza il valore a cui si accede dal contesto di riga. Tale valore viene quindi restituito all'interno della funzione riga.
Questo viene fatto per semplificare il codice. Quindi, invece di utilizzare il riferimento alla colonna [Date], puoi utilizzare la variabile che hai dichiarato. Puoi aggiungere più colonne nella tabella delle date in base alle tue esigenze.
Utilizzo di TABLE con SUMMARIZECOLUMNS
Un'altra cosa che puoi fare con la tabella Date che hai creato è aggiungere la funzione .
Dopo EVALUATE, usa SUMMARIZECOLUMNS e poi per contare il numero di righe appartenenti al tuo numero di anno solare.
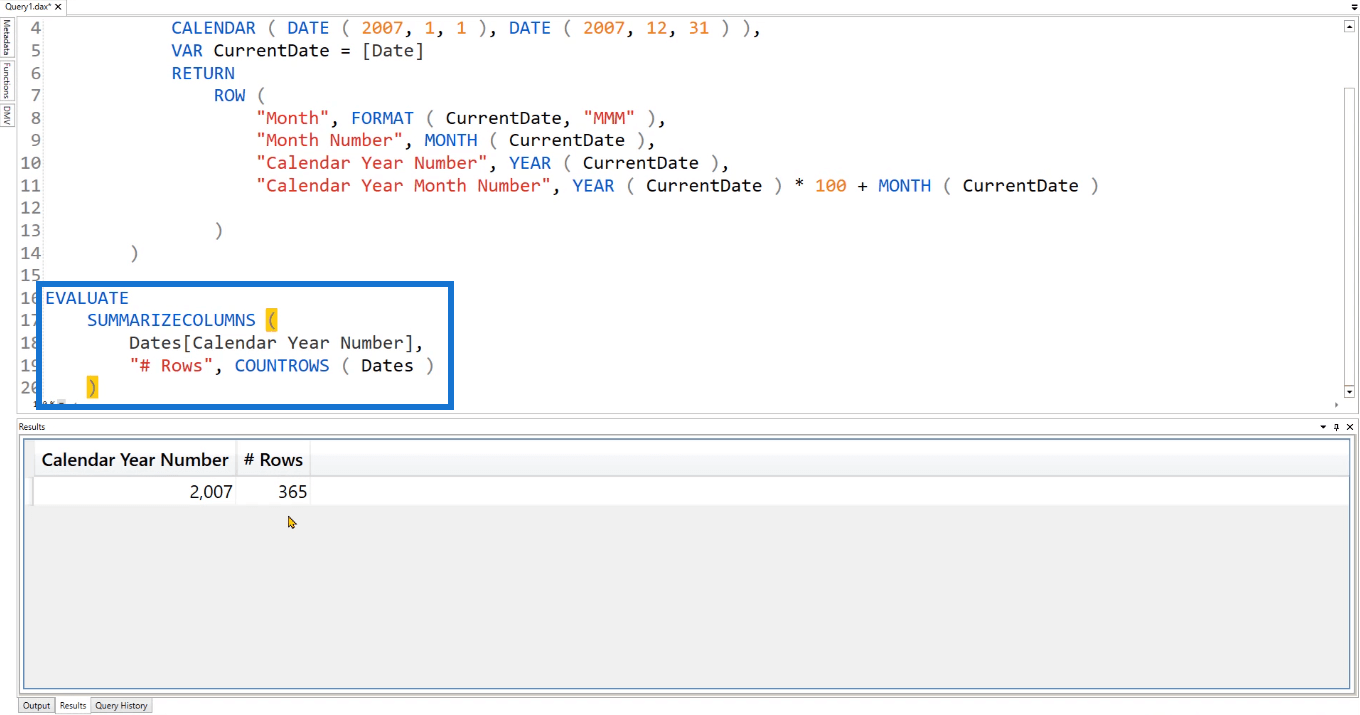
Dopo averlo eseguito, puoi vedere che la tabella riporta 365 righe appartengono all'anno 2007. Puoi provare e sperimentare con la tua query corrente.
Ad esempio, puoi modificare il limite superiore della data di fine dal 2007 al 2009. Se lo esegui, vedrai che la tabella ora mostra le righe per gli anni 2007, 2008 e 2009.
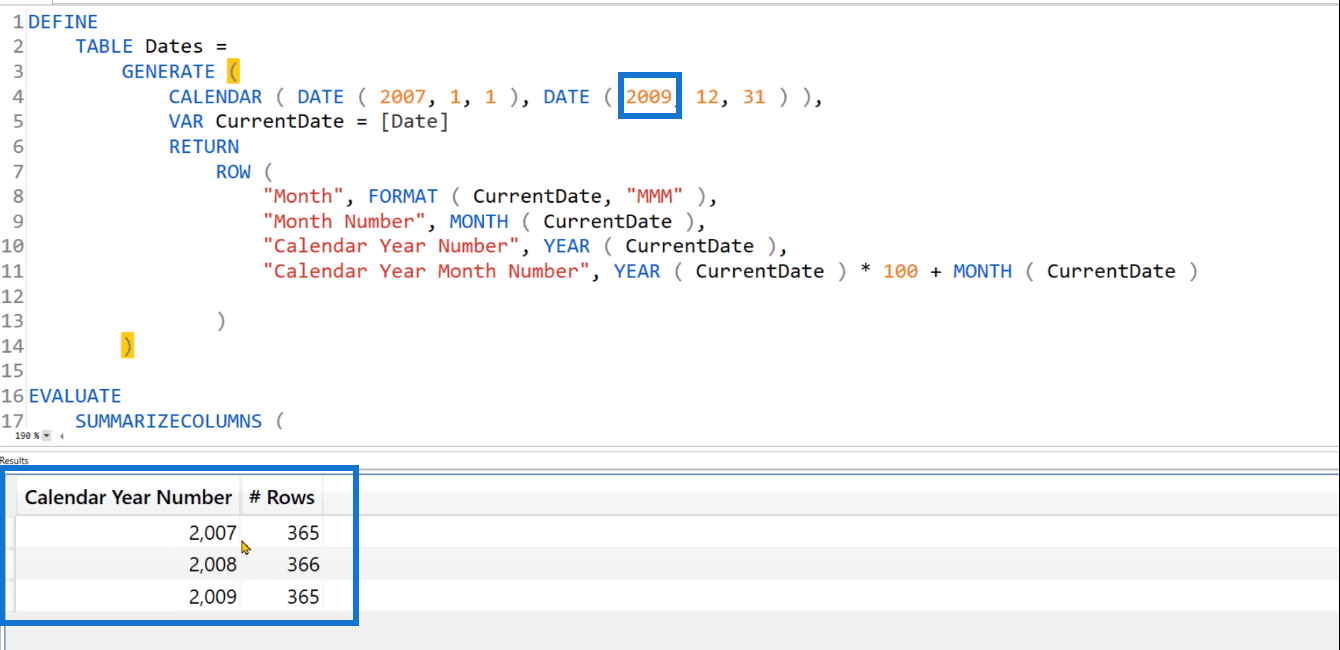
Se ad esempio vuoi aggiungere un'altra colonna che mostri la prima data della tabella, usa la funzione
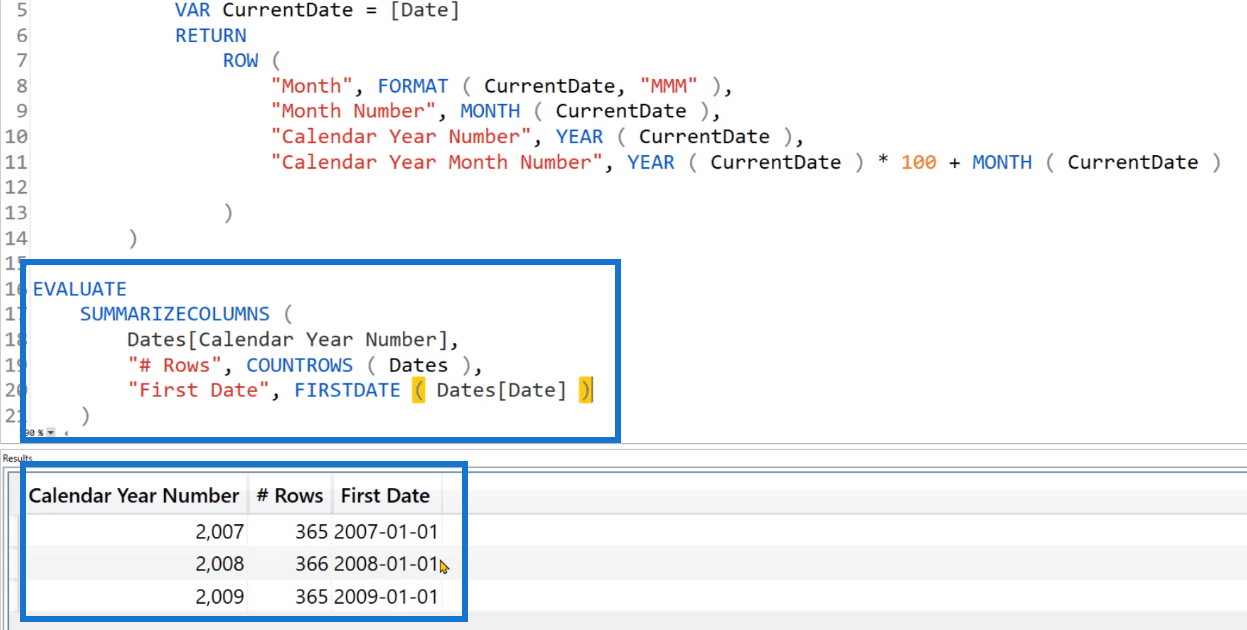
Allo stesso modo, utilizzare la funzione per identificare l'ultima data di ogni riga.
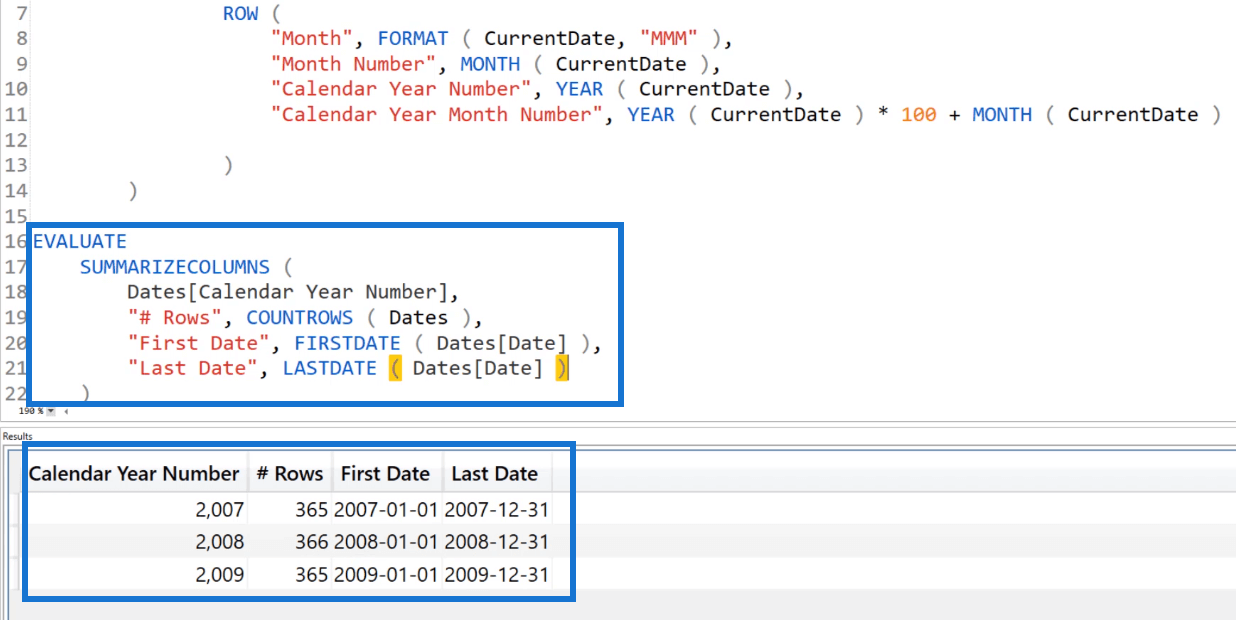
Per ottenere le righe totali nelle tabelle delle date, utilizzare la funzione con COUNTROWS . Quindi, usa per rimuovere il contesto del filtro dalla tabella Date che hai creato usando SUMMARIZECOLUMNS.
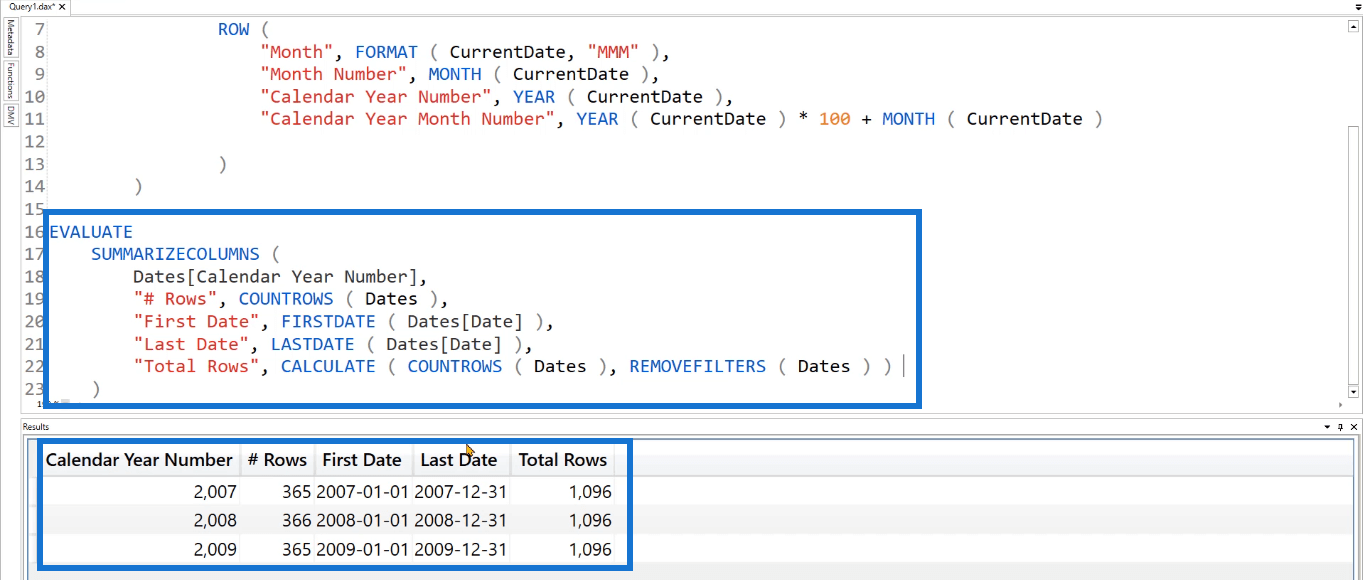
Dopo aver eseguito la query, puoi vedere che c'è una nuova colonna che mostra il conteggio totale delle righe disponibili nella tabella Date.
Conclusione
Insieme a DEFINE e MEASURE, la parola chiave TABLE è fondamentale durante la creazione di query in DAX Studio. Aiuta a semplificare il processo di creazione delle tabelle.
Questo tutorial mostra esempi di base su come utilizzare la parola chiave TABLE. È importante apprendere le nozioni di base poiché ciò aiuta a comprendere query più complesse che sono più comuni quando sono coinvolte applicazioni del mondo reale.
Scopri l
Tecniche di modellazione dei dati per organizzare meglio le misure DAX per un flusso di lavoro più efficiente.
Scopri come utilizzare la funzione di filtro in Power Apps e come incorporarla nelle formule esistenti all
Come commentare più righe in Python: una guida semplice e veloce
Acquisisci familiarità con i connettori Power Automate per la manipolazione di numeri, testo e date/ore.
Ora, è molto facile studiare il budget rispetto all
Imparerai come salvare e caricare oggetti da un file .rds in R. Questo articolo tratta anche come importare oggetti da R a LuckyTemplates.
Scopri tutto su Power Query e il linguaggio M per la trasformazione e la preparazione dei dati nel desktop di LuckyTemplates.
Cos'è il sé in Python: esempi del mondo reale
In questa esercitazione sul linguaggio di codifica DAX, scopri come usare la funzione GENERATE e come modificare dinamicamente il titolo di una misura.








