Power Automate si applica a ogni azione nei flussi di lavoro

Scopri l
In questo tutorial parleremo della raccolta immagini in SharePoint e della sua differenza rispetto alla raccolta documenti . La raccolta documenti è dove possiamo creare o caricare diversi tipi di file come Word, Excel, PowerPoint, file DLL e così via. È come un archivio per tutti i tipi di file.
La raccolta immagini è un sottoinsieme o una versione diversa di una raccolta documenti specifica per immagini o foto.
Per questo esempio, ho creato una libreria di immagini denominata Cars .
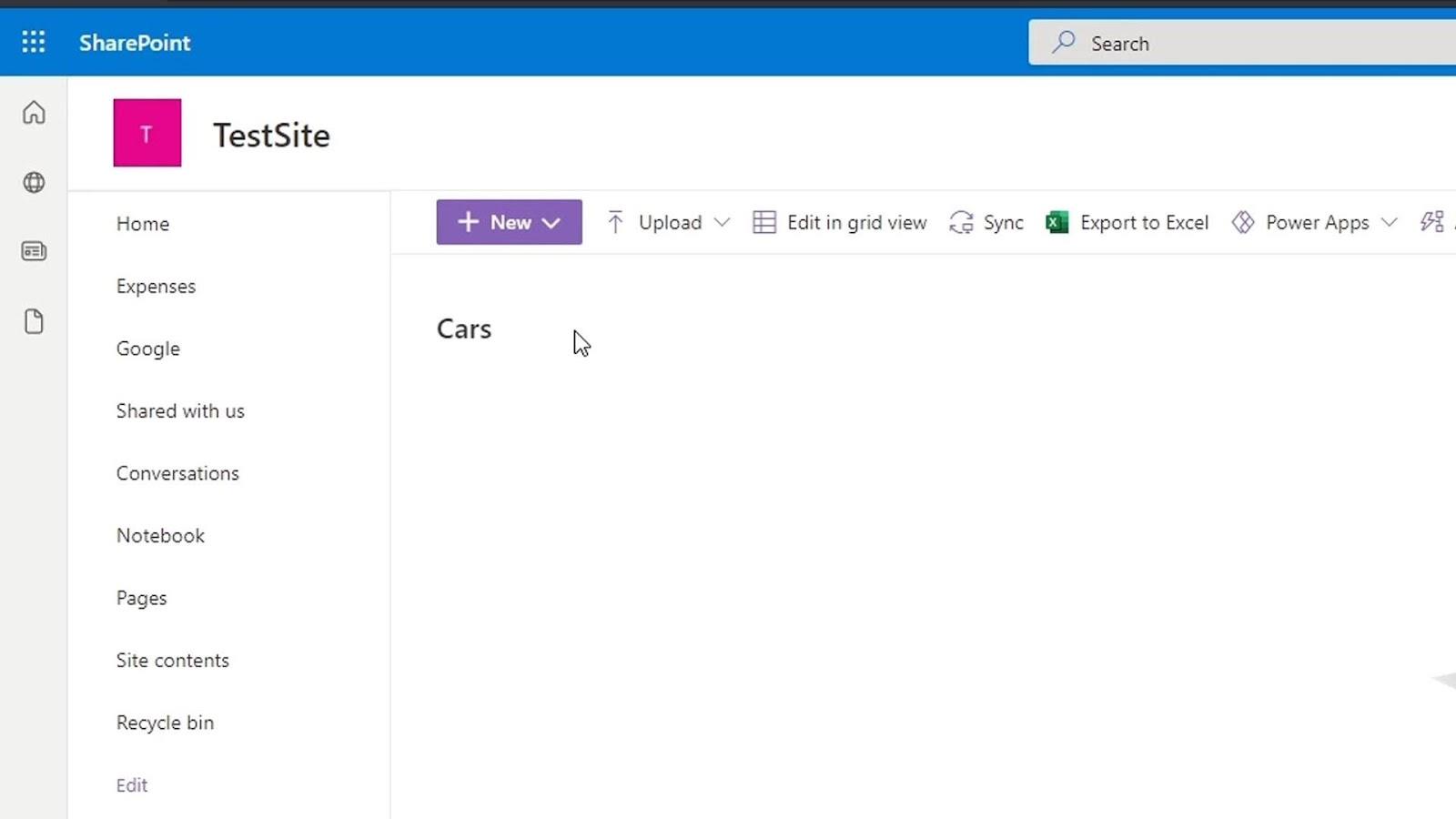
Sommario
Libreria immagini in SharePoint vs. Biblioteca di documenti
Una delle differenze tra libreria immagini e libreria documenti è che quando facciamo clic sul pulsante Nuovo , noteremo che non ci offre un'opzione per la creazione di altri tipi di file. Ci darà solo opzioni per aggiungere una cartella, un collegamento e un'immagine.
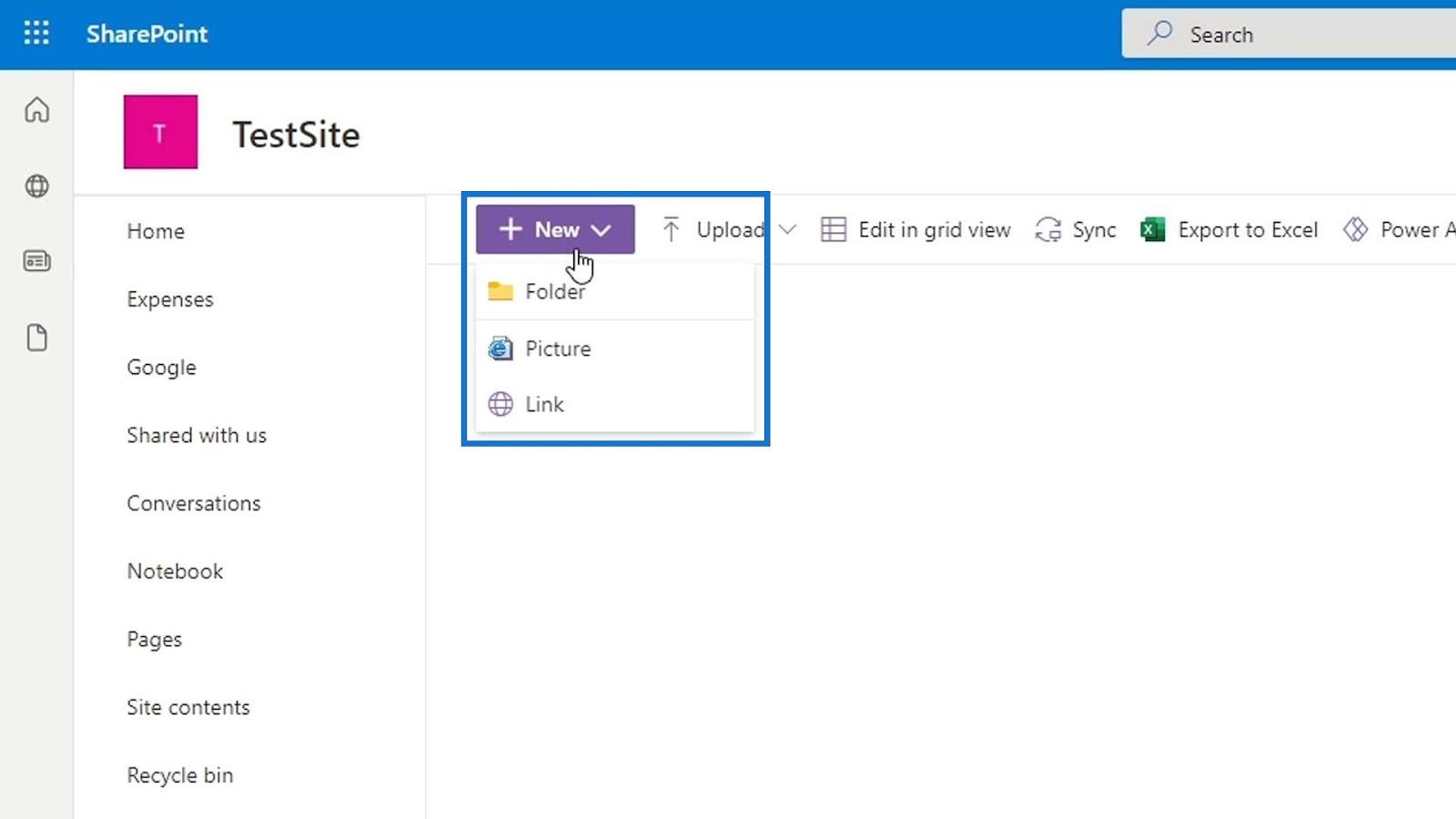
Per caricare le immagini nella nostra libreria di immagini, fai clic su Carica , quindi seleziona File . Possiamo ancora caricare diversi tipi di file nella raccolta di immagini. Tuttavia, anche tutti i metadati per la raccolta immagini vengono impostati automaticamente per le immagini. Pertanto, l'aggiunta di file come Word, Excel e altri file immagine non correlati non sarà utile e non avrà alcun senso.
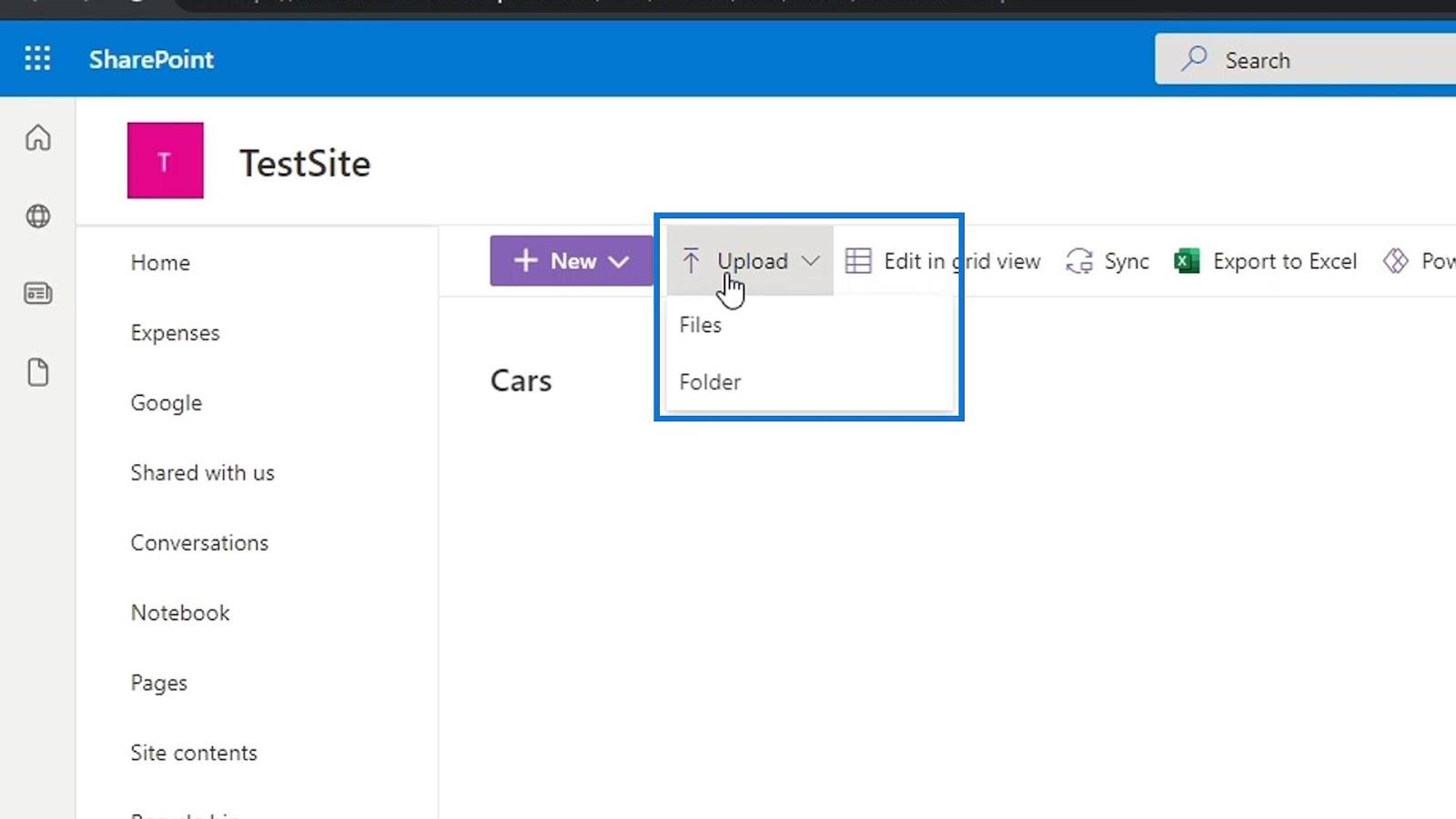
Successivamente, possiamo ora cercare le immagini che vorremmo caricare. Per questo esempio, caricheremo le foto dell'auto.
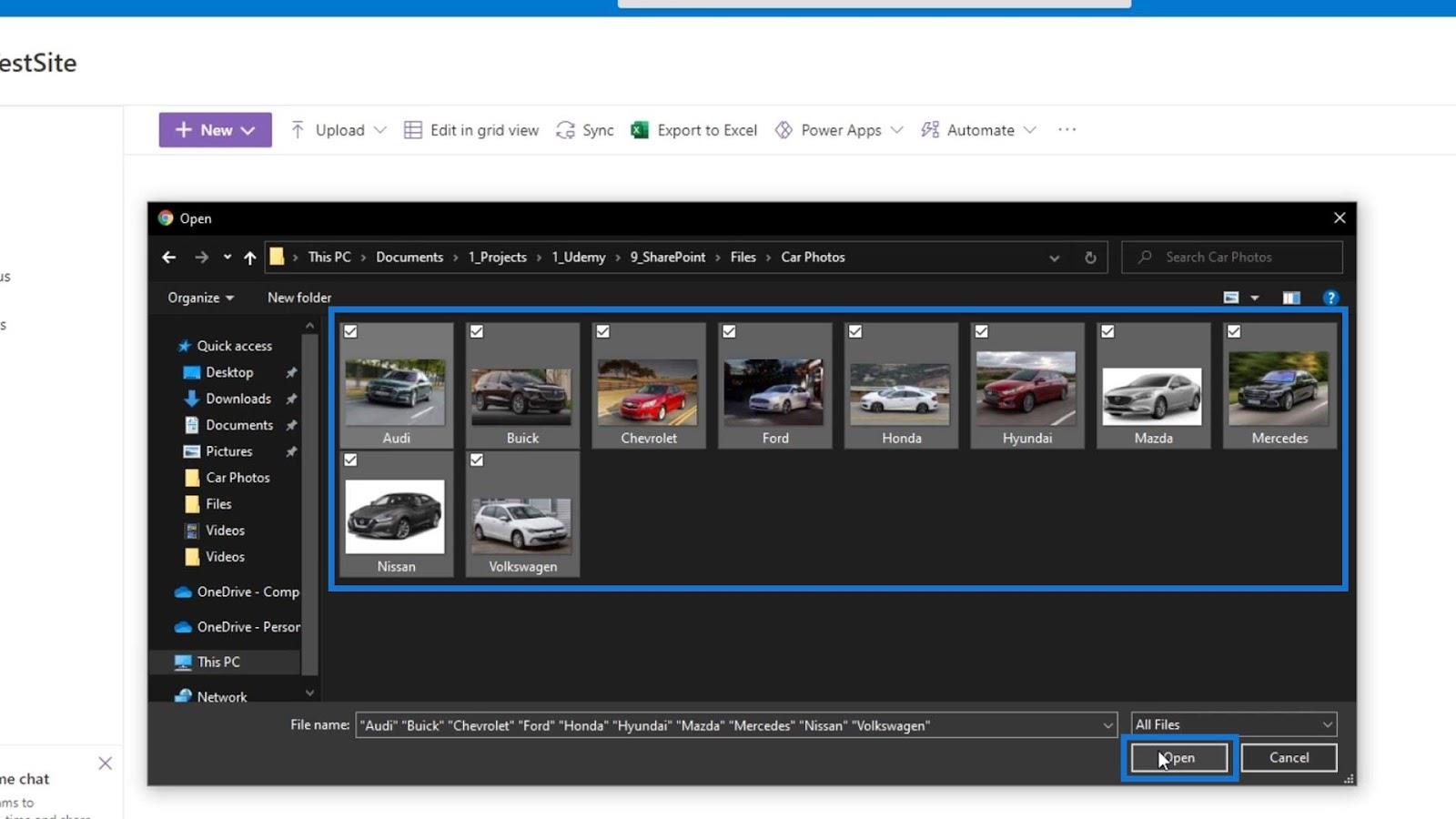
Di conseguenza, ora abbiamo le foto delle auto nella nostra libreria di immagini. Per impostazione predefinita, vengono visualizzati tramite la vista Miniature .
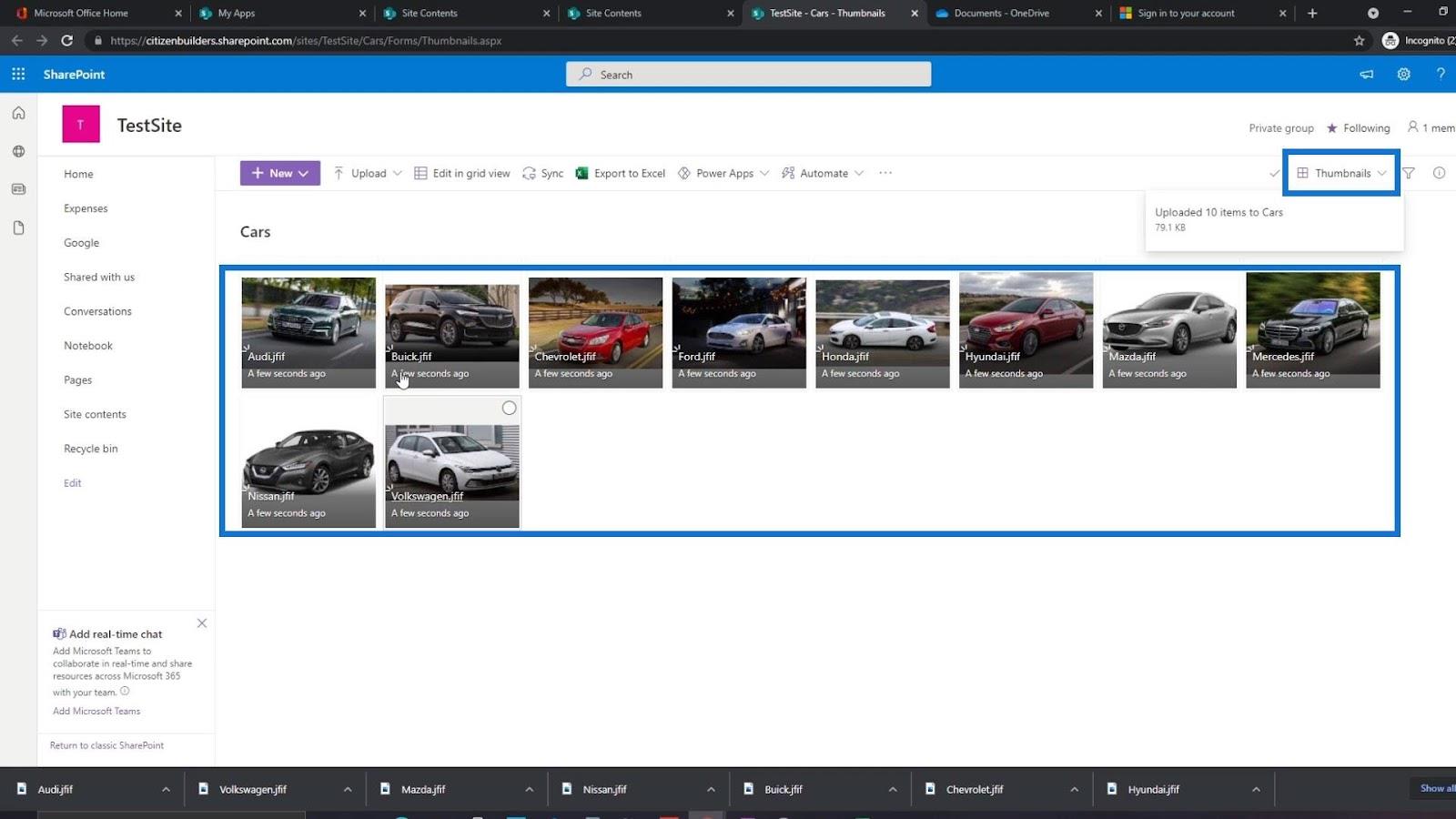
Possiamo fare clic sulle foto per ingrandirle se lo desideriamo. Ci darà anche opzioni in alto per la condivisione, la copia del collegamento, il download, l'eliminazione e così via. Per visualizzare le altre foto, possiamo navigare attraverso di esse semplicemente facendo clic sul pulsante Avanti in basso a destra e sul pulsante X per chiudere il visualizzatore di foto.
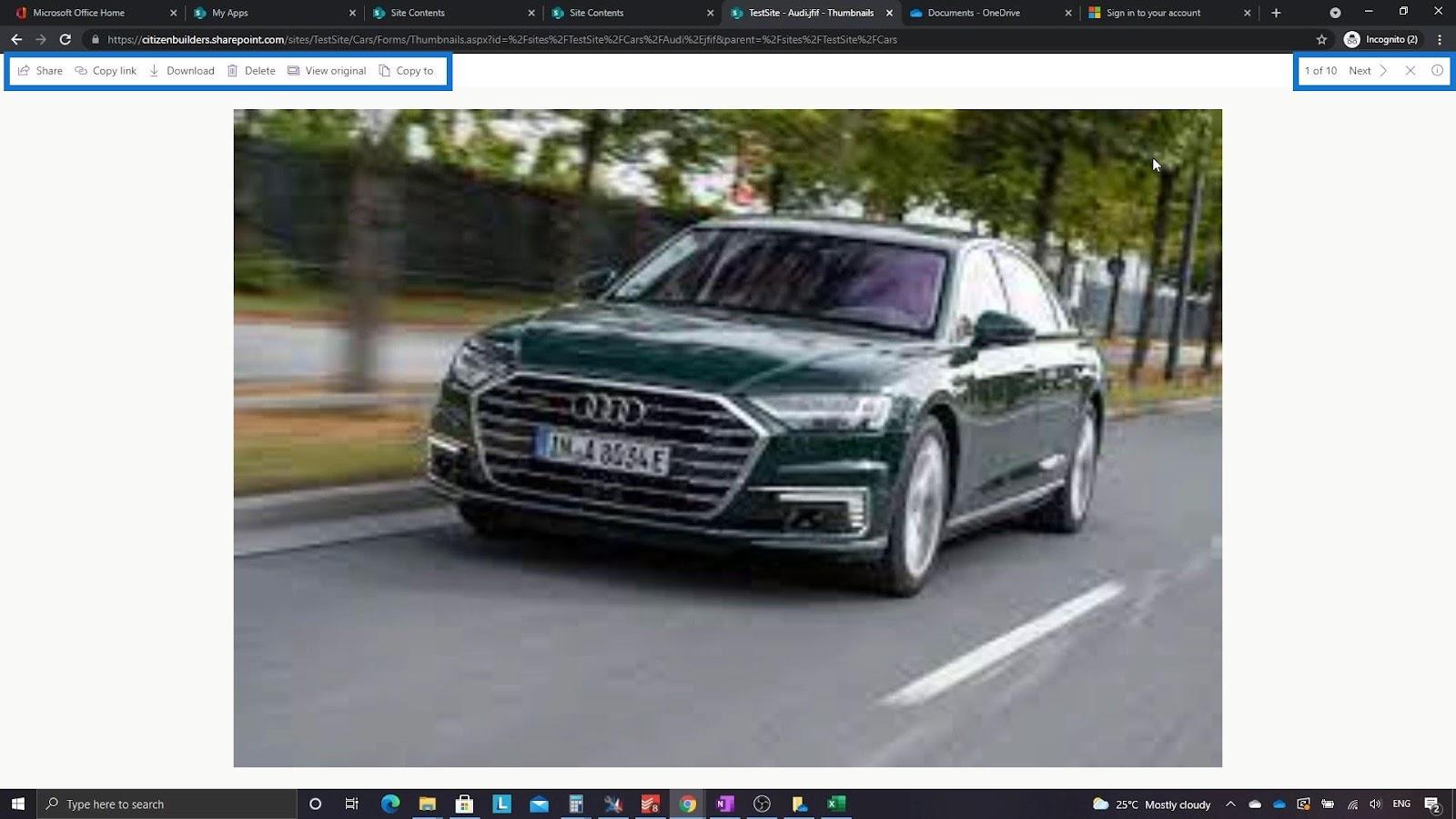
Se vogliamo visualizzare i metadati di queste immagini, possiamo cambiare la visualizzazione da Thumbnails a List .
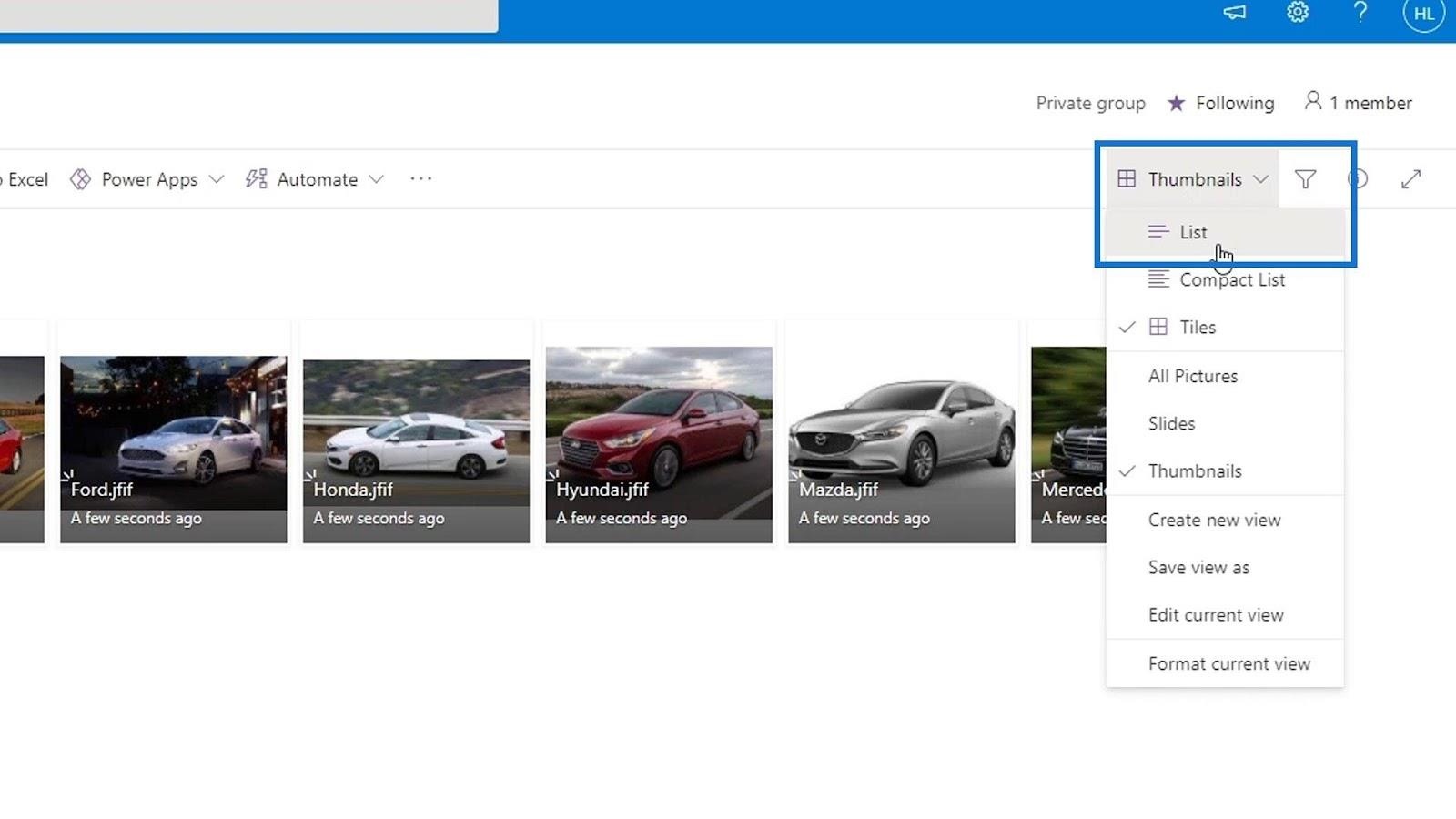
Ora vedremo i metadati delle nostre immagini. Come possiamo vedere, qui abbiamo le colonne di metadati predefinite chiamate Dimensione immagine e Dimensione file che sono utili per visualizzare foto o immagini. Questa è un'altra differenza tra libreria di immagini e libreria di documenti. La raccolta documenti non dispone di queste due colonne di metadati per impostazione predefinita.
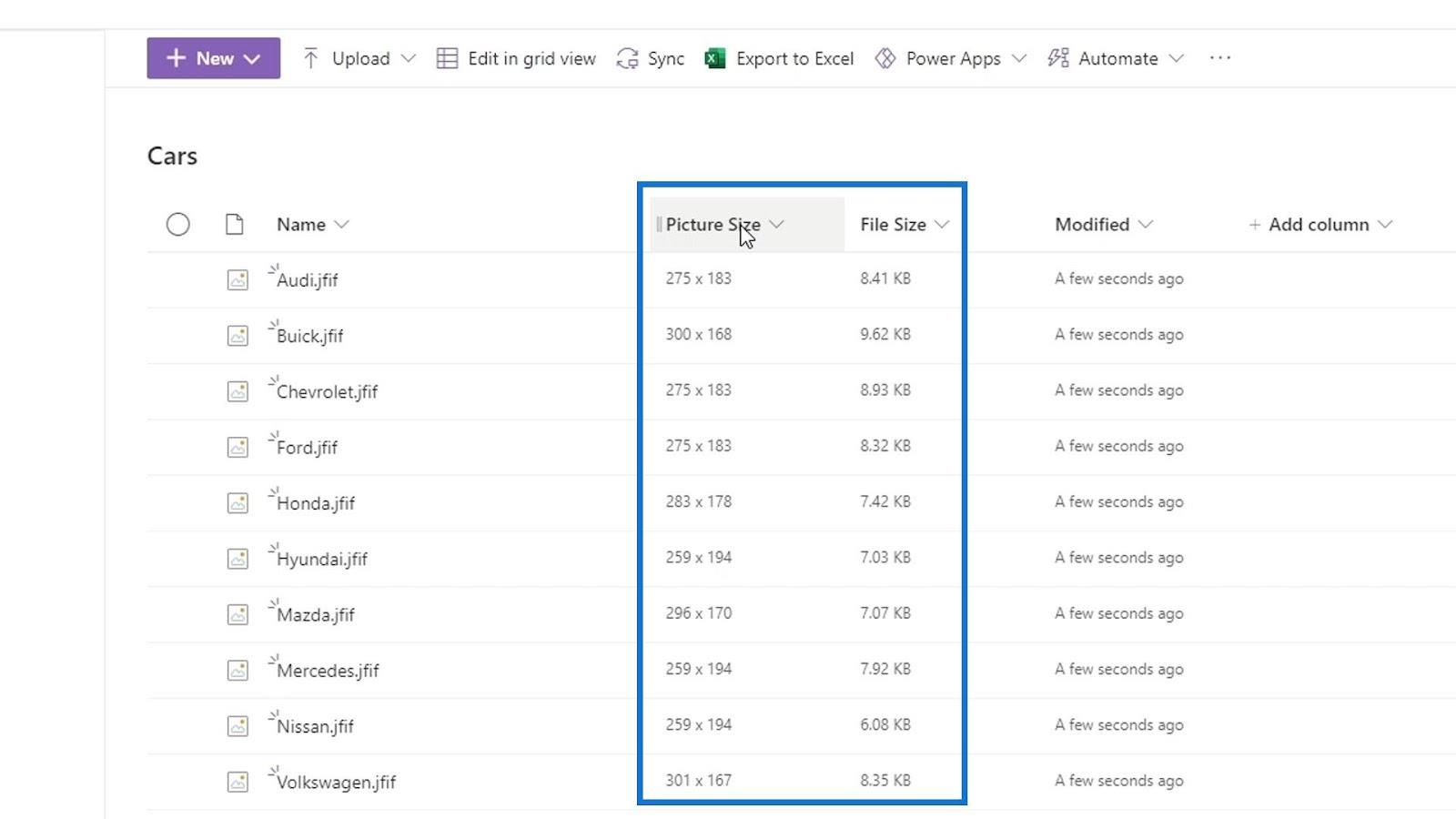
Aggiunta della libreria di immagini al menu
Per aggiungere questa libreria di immagini al nostro menu, fai clic sull'opzione Modifica .
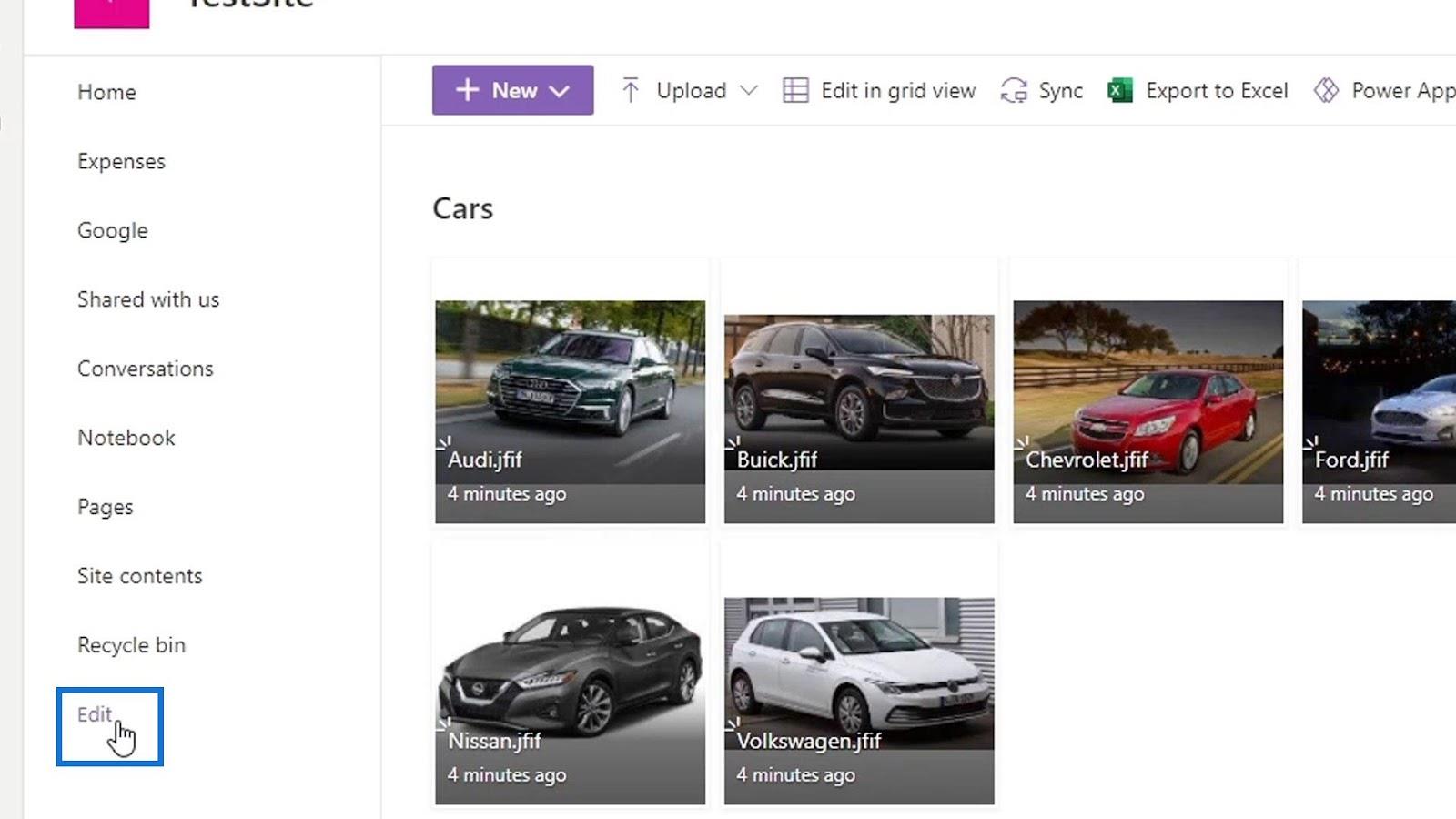
Quindi, passa con il mouse sull'elenco dei menu e fai clic sul pulsante + .
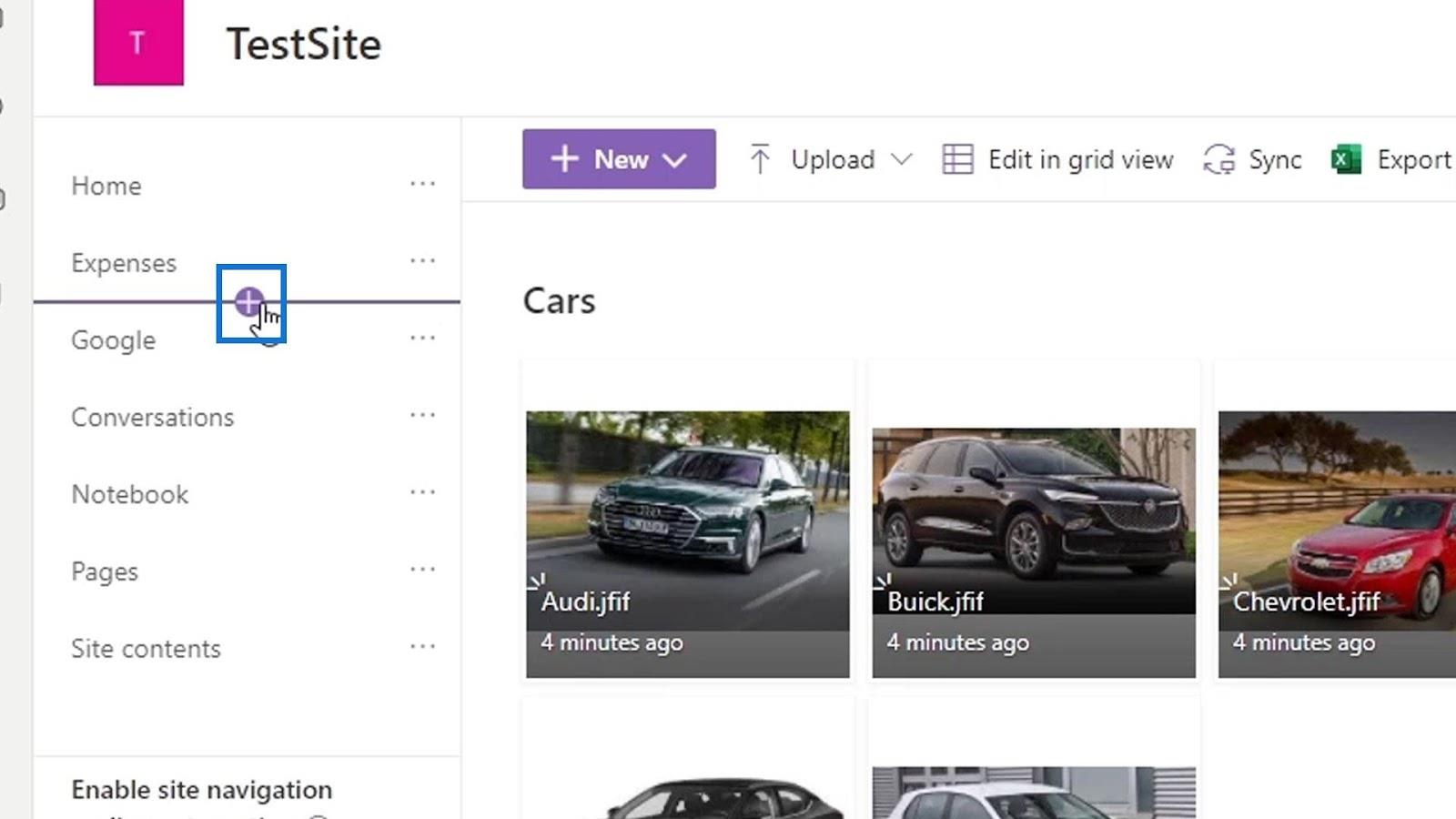
Aggiungi il collegamento alla nostra libreria di immagini, imposta il nome su Cars e fai clic sul pulsante OK .
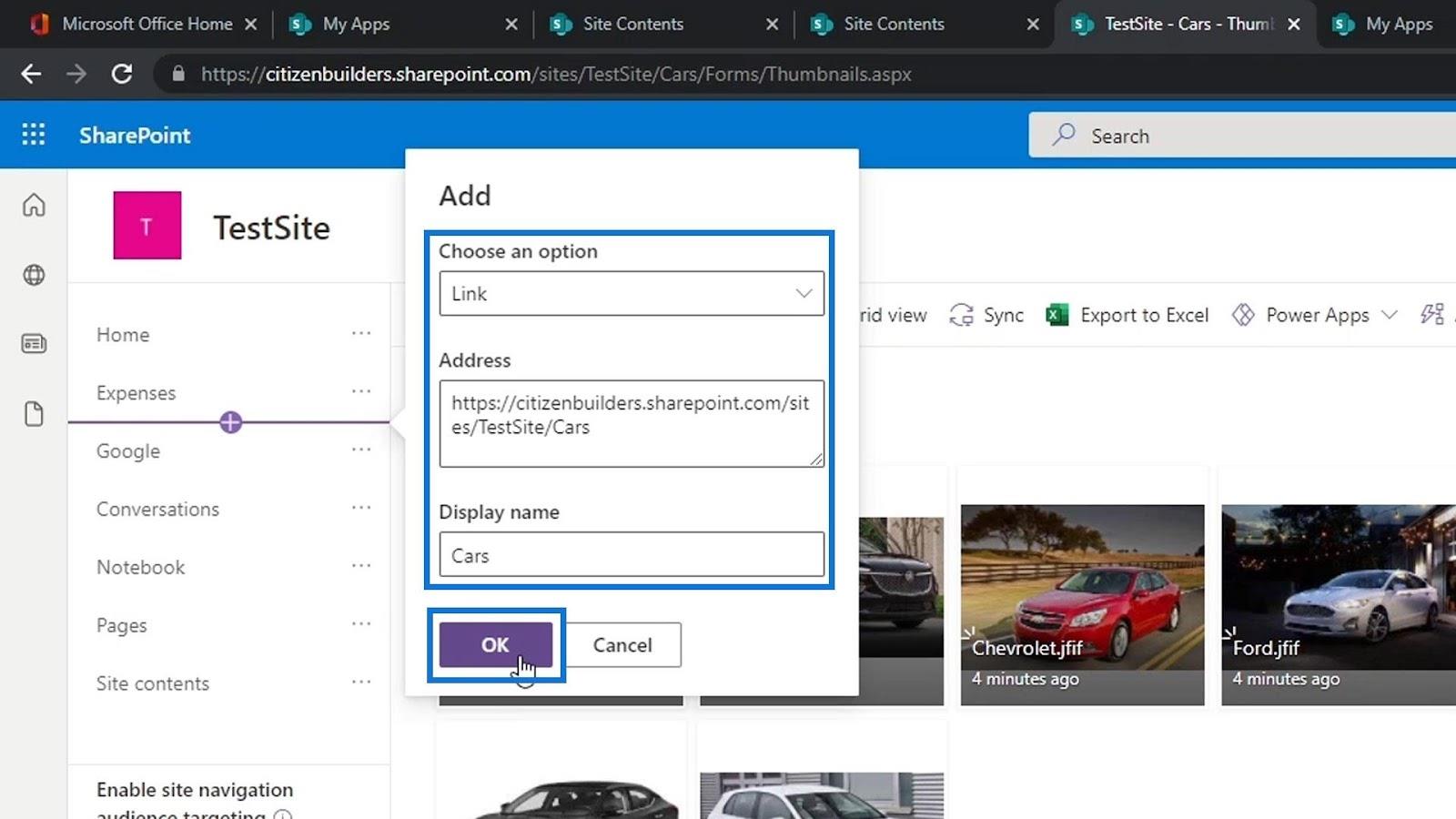
Infine, fai clic sul pulsante Salva .
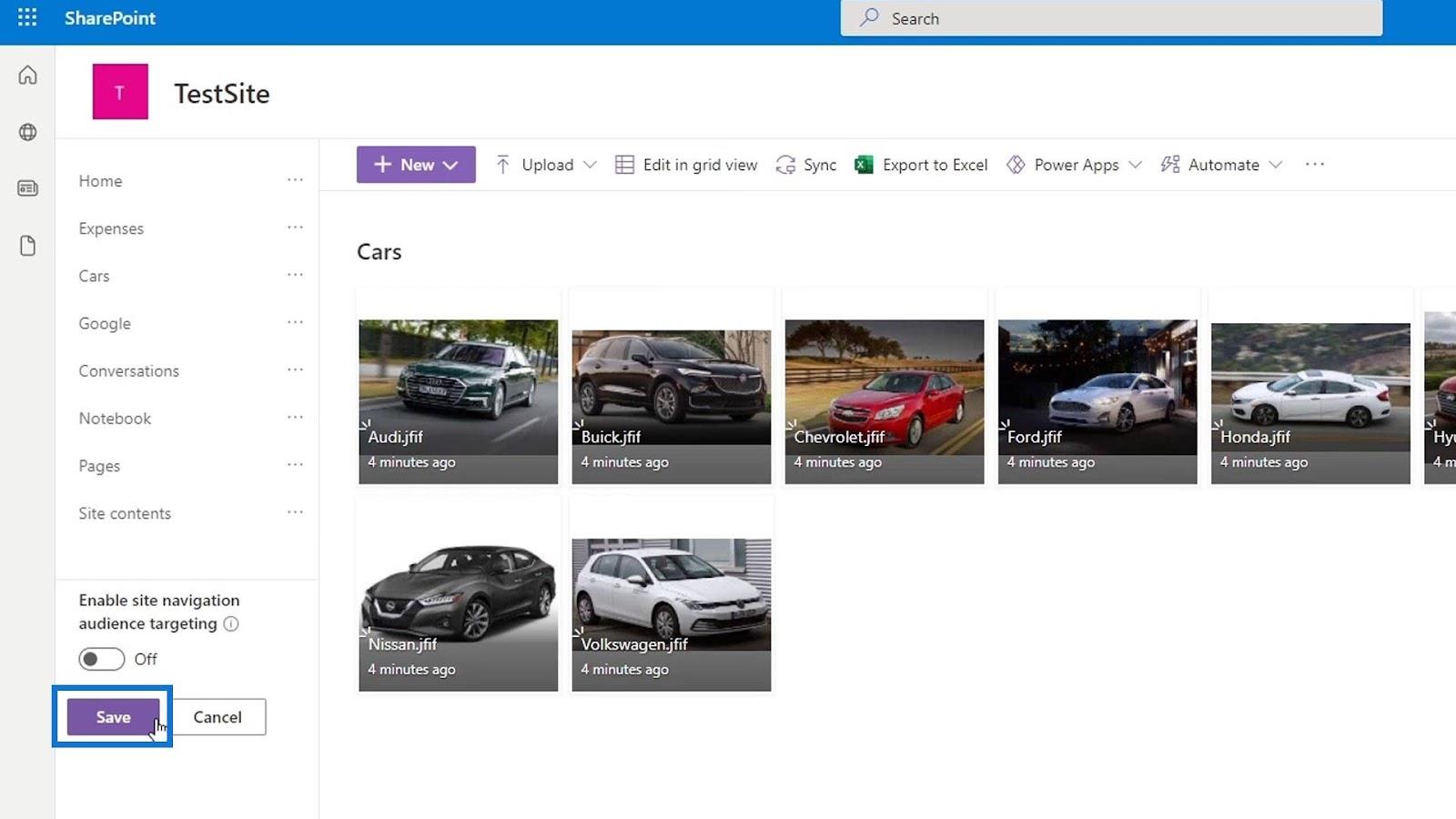
Ora abbiamo la nostra libreria di immagini nel nostro menu che abbiamo chiamato Cars .
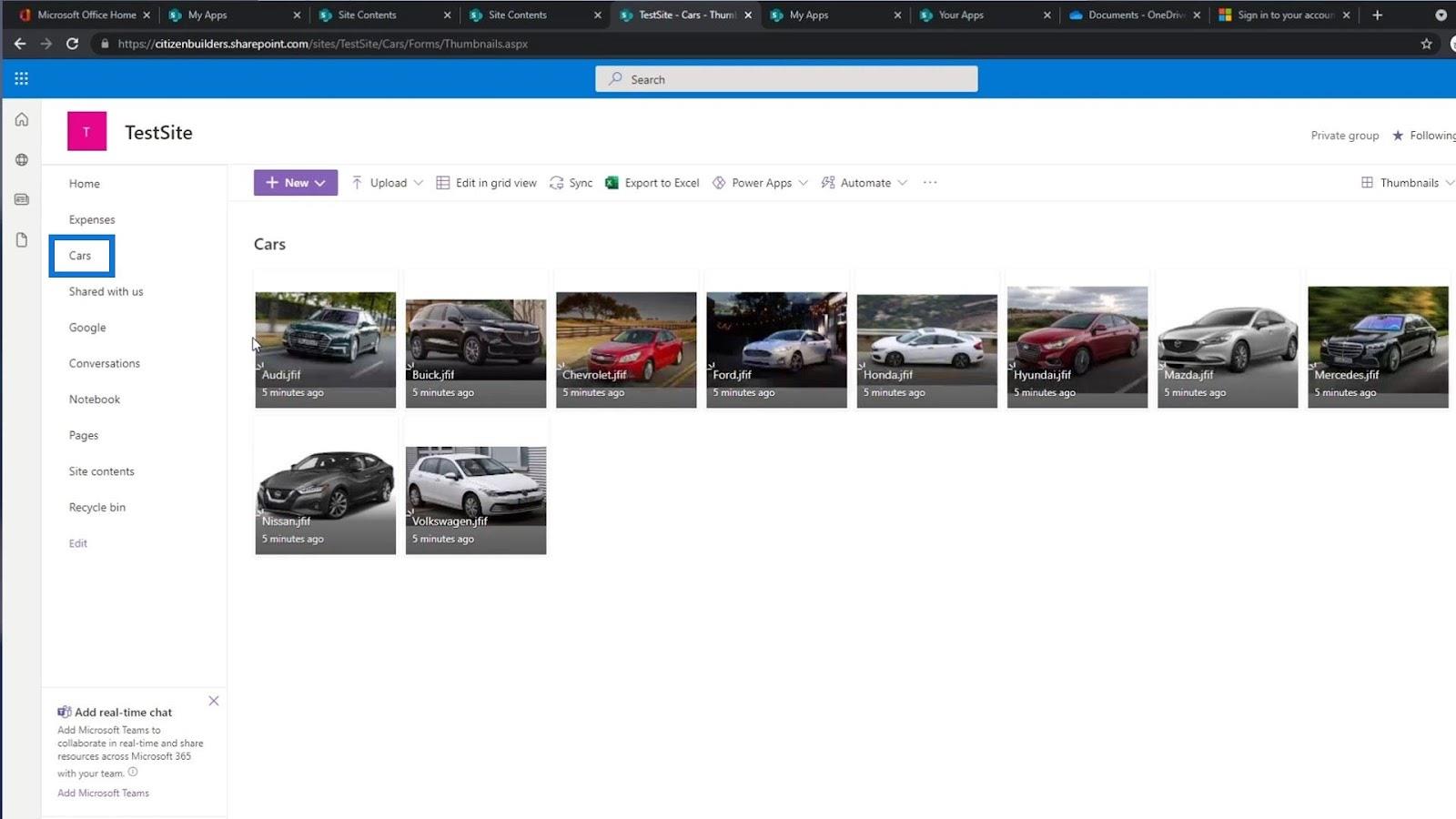
Aggiunta di librerie di documenti in SharePoint
Modelli di SharePoint per librerie di documenti
Estrazione e archiviazione di file di SharePoint
Conclusione
Per riassumere, le cose predefinite su una libreria di immagini sono correlate alle foto e questa libreria è ottimizzata per immagini o immagini. Pertanto, l'aggiunta di altri tipi di file non è pensata per questa libreria.
Poiché SharePoint sa che questo è correlato alle immagini, carica queste immagini in un modo chiamato resa delle immagini. Questo rende le cose molto più veloci per l'utente e fornisce una migliore esperienza utente, piuttosto che se si trattasse di una raccolta documenti. Si spera che questo sia stato utile per il tuo viaggio di apprendimento di SharePoint.
Ti auguro il meglio,
Enrico
Scopri l
Tecniche di modellazione dei dati per organizzare meglio le misure DAX per un flusso di lavoro più efficiente.
Scopri come utilizzare la funzione di filtro in Power Apps e come incorporarla nelle formule esistenti all
Come commentare più righe in Python: una guida semplice e veloce
Acquisisci familiarità con i connettori Power Automate per la manipolazione di numeri, testo e date/ore.
Ora, è molto facile studiare il budget rispetto all
Imparerai come salvare e caricare oggetti da un file .rds in R. Questo articolo tratta anche come importare oggetti da R a LuckyTemplates.
Scopri tutto su Power Query e il linguaggio M per la trasformazione e la preparazione dei dati nel desktop di LuckyTemplates.
Cos'è il sé in Python: esempi del mondo reale
In questa esercitazione sul linguaggio di codifica DAX, scopri come usare la funzione GENERATE e come modificare dinamicamente il titolo di una misura.








