Power Automate si applica a ogni azione nei flussi di lavoro

Scopri l
In questo tutorial parleremo dell'app più importante in un sito di SharePoint che è la Raccolta documenti . Le raccolte documenti sono dotate di un sacco di funzionalità e ne discuteremo anche alcune in questo blog.
Una raccolta documenti di SharePoint è un contenitore per la creazione, l'organizzazione e la gestione di diversi tipi di documenti. Puoi anche condividere file o documenti con altri utenti del tuo sito.
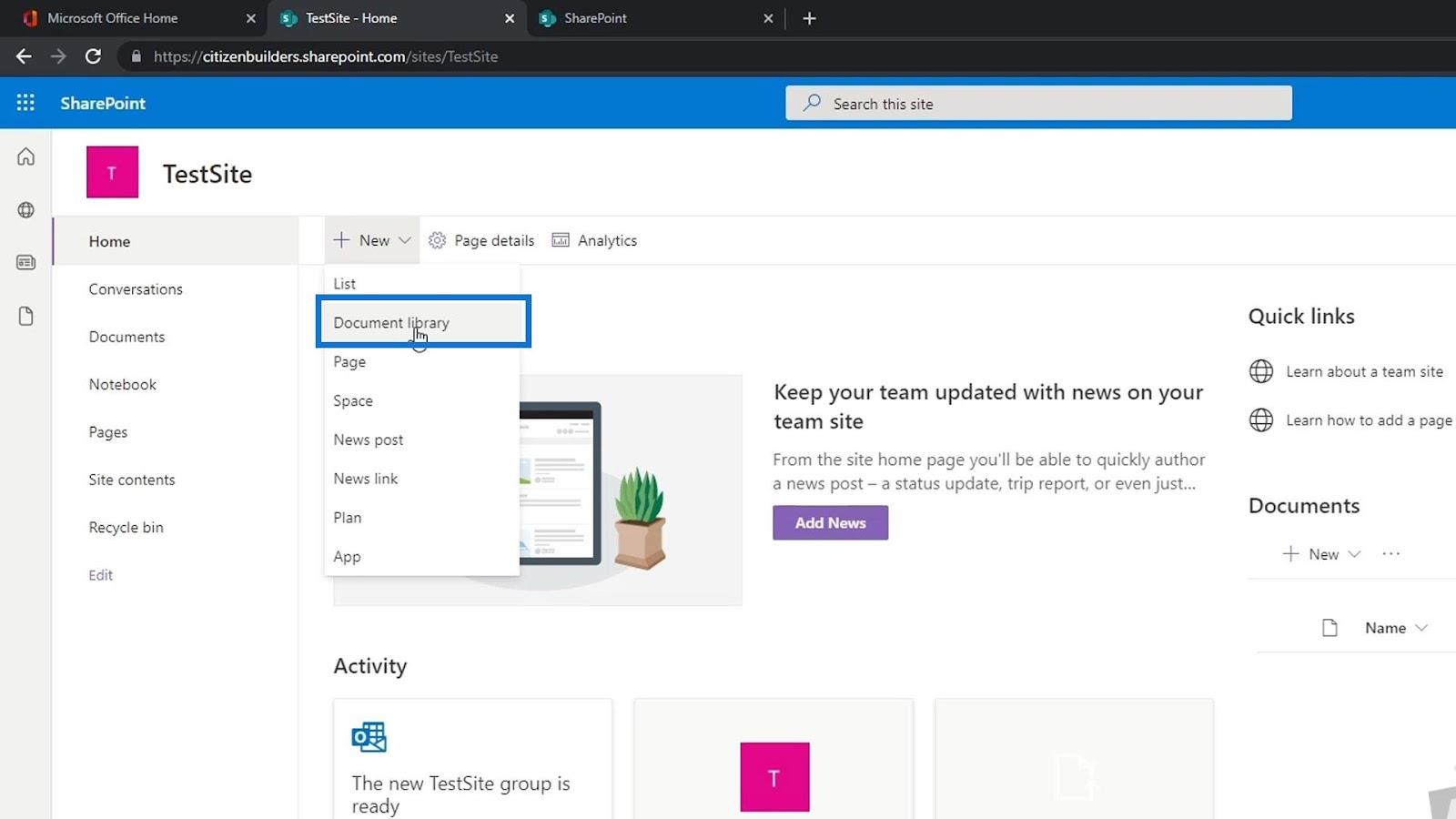
Quando viene creato un nuovo sito, verrà creata automaticamente una raccolta documenti denominata Documenti . Possiamo anche aggiungere più librerie di documenti, se lo desideriamo. Uno dei principali vantaggi di avere una libreria di documenti è quello di conservare i file che possiamo condividere tra il nostro team. È molto simile a Google Drive o OneDrive.
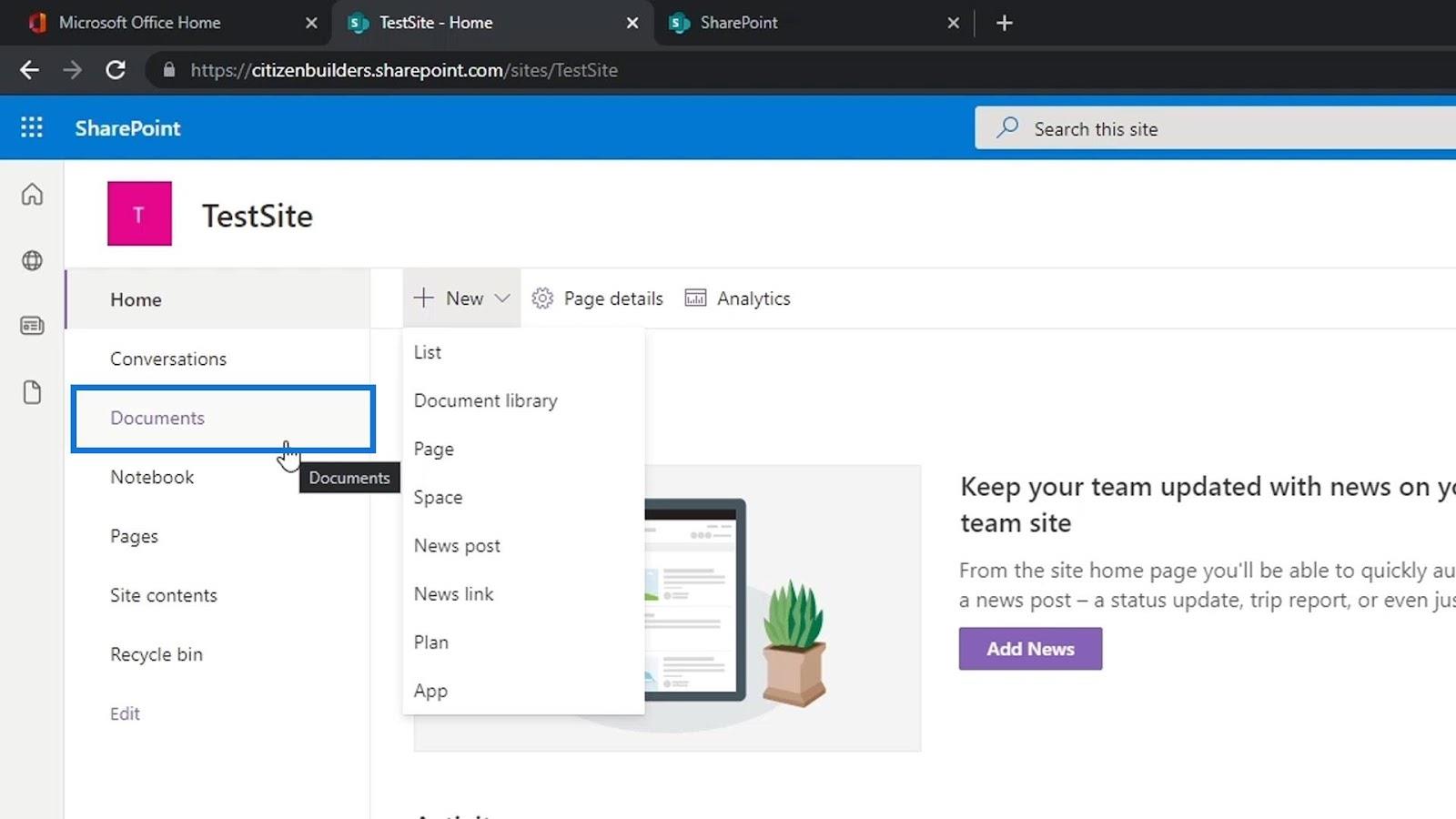
Basta fare clic sui documenti per vedere cosa c'è all'interno dell'app. Per questo esempio, non abbiamo ancora nulla all'interno dei Documenti .
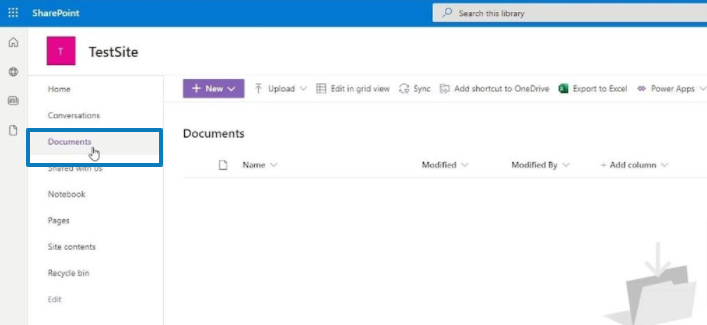
Sommario
Caricamento di un file nella raccolta documenti di SharePoint
Innanzitutto, fai clic su Carica per aggiungere alcuni file.
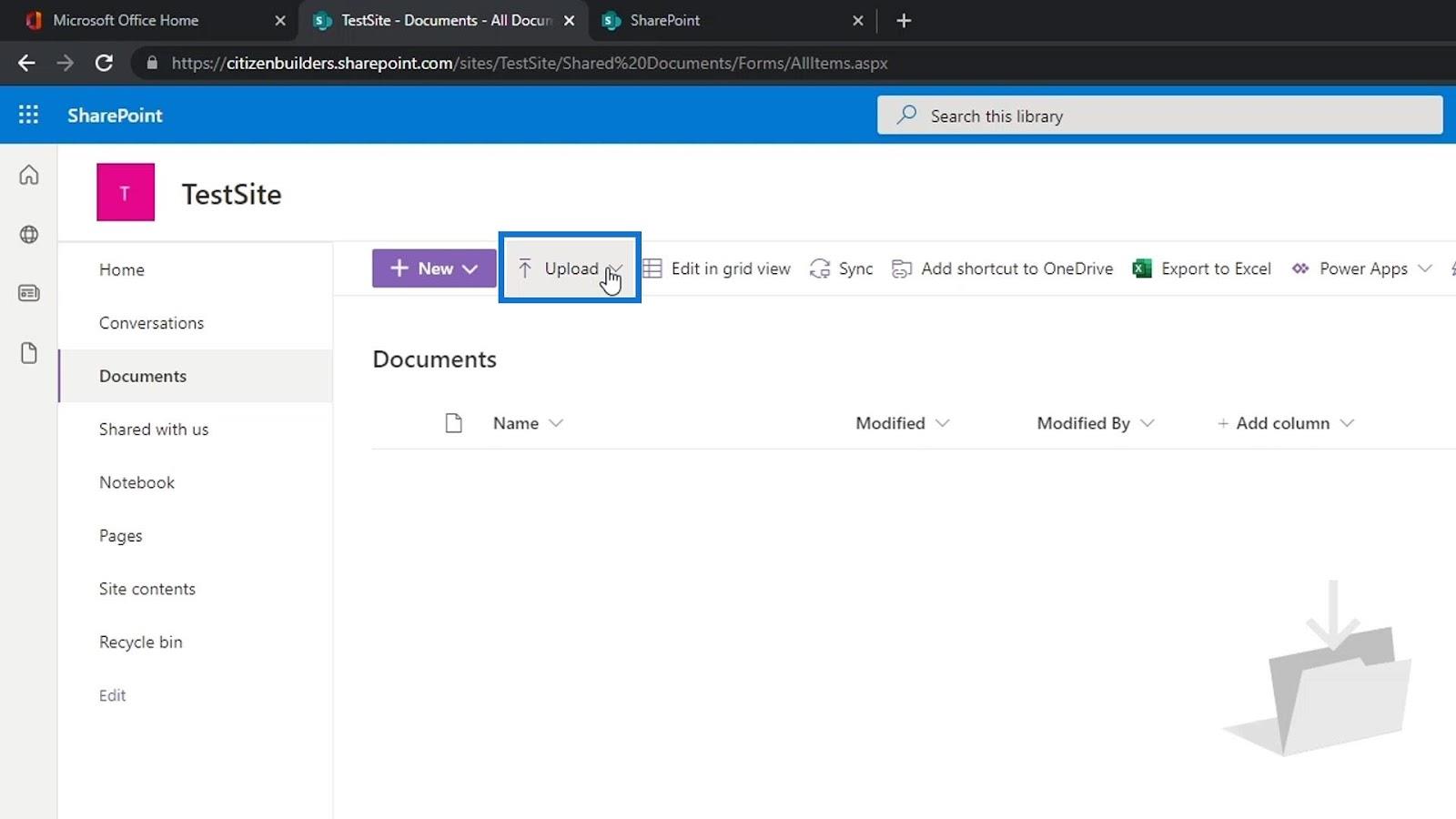
Possiamo quindi scegliere se vogliamo caricare un file, una cartella o un modello. Per questo esempio, facciamo clic su File .
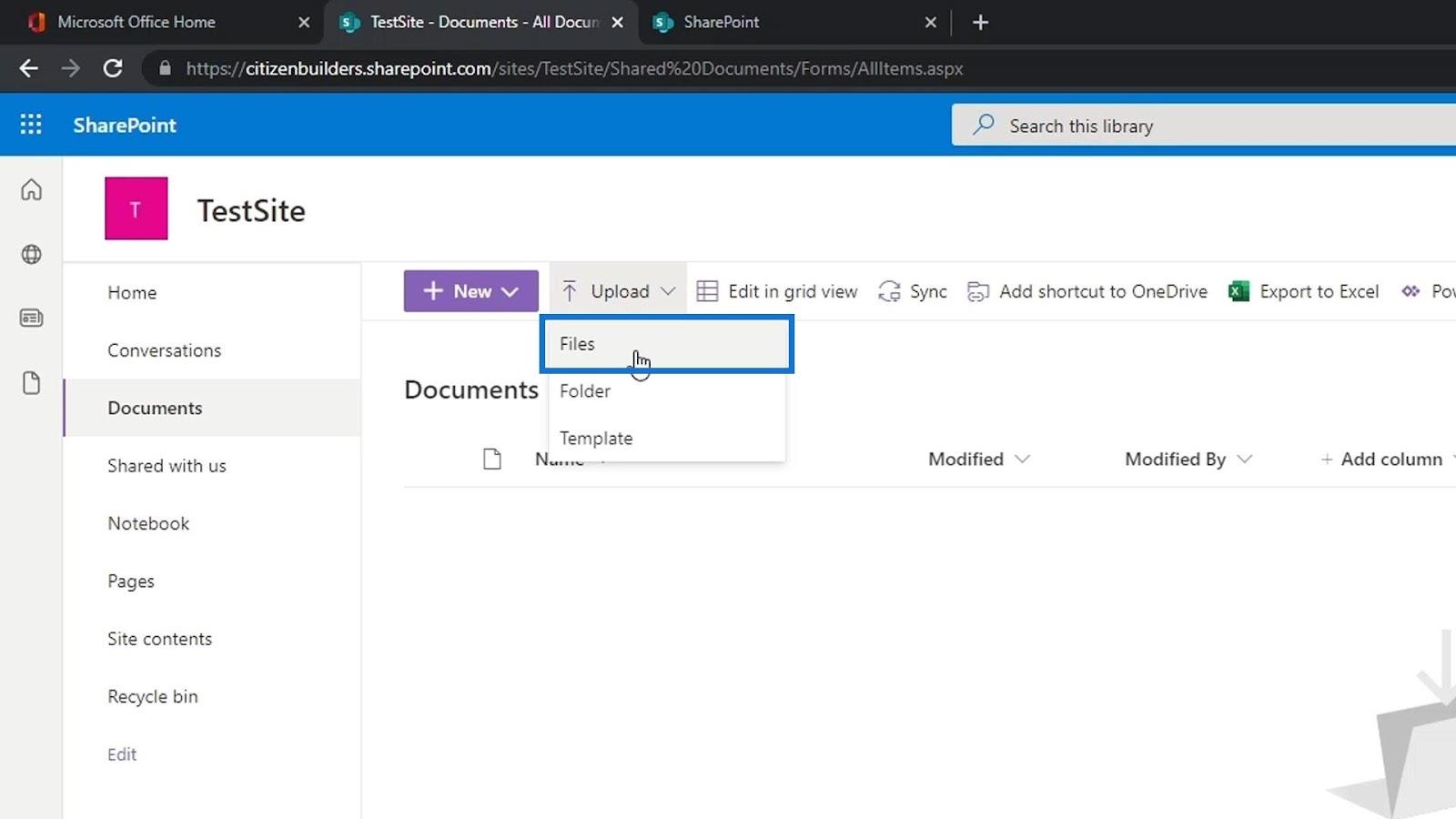
Selezioneremo alcuni file di esempio e li caricheremo facendo clic sul pulsante Apri .
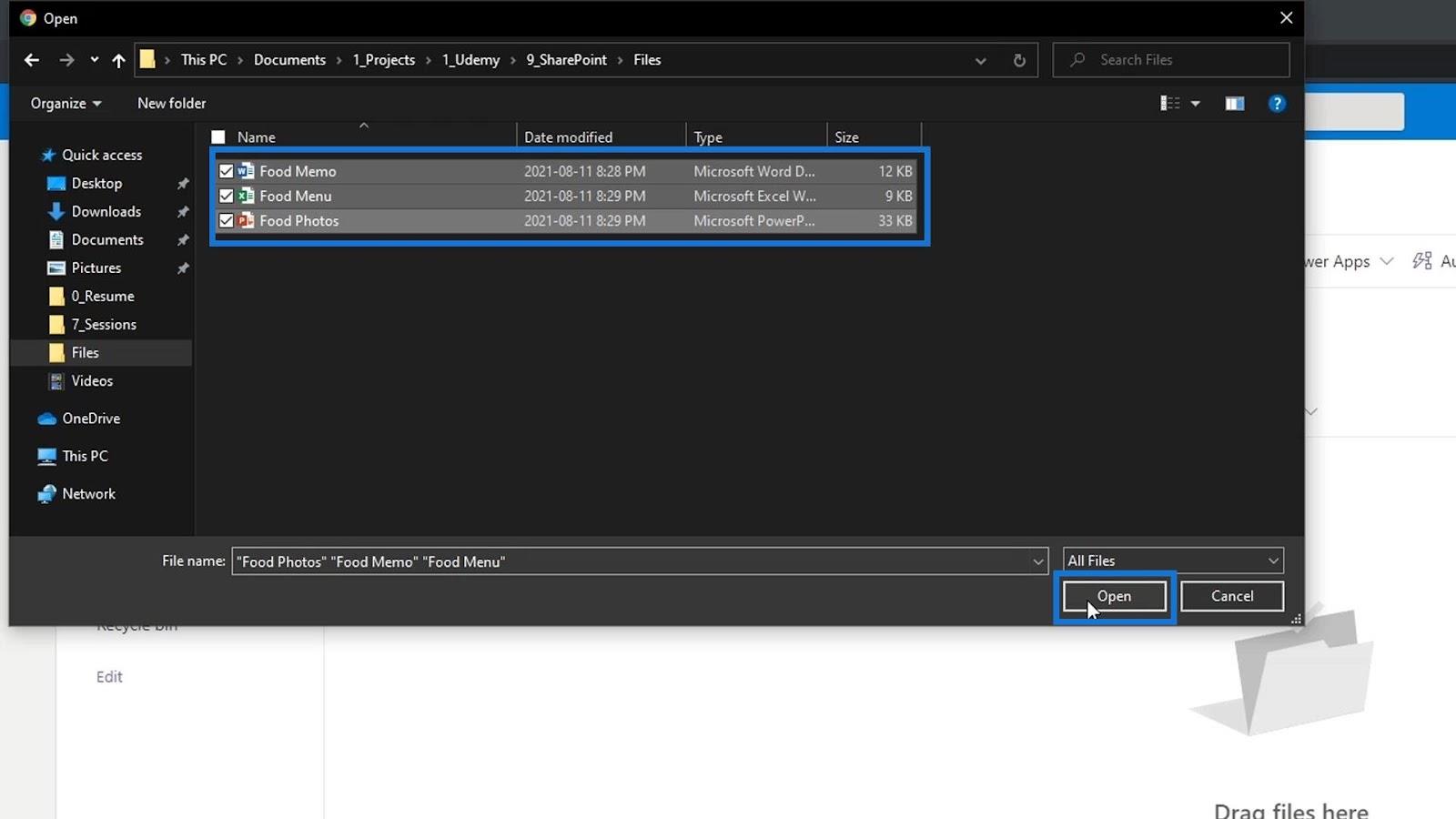
Quindi, vedremo i file caricati. In alternativa, potremmo anche caricare una cartella o un modello. Tieni presente che non siamo limitati a caricare alcun tipo di file. Possiamo caricare qualsiasi tipo di file come immagini, video, link e molti altri.
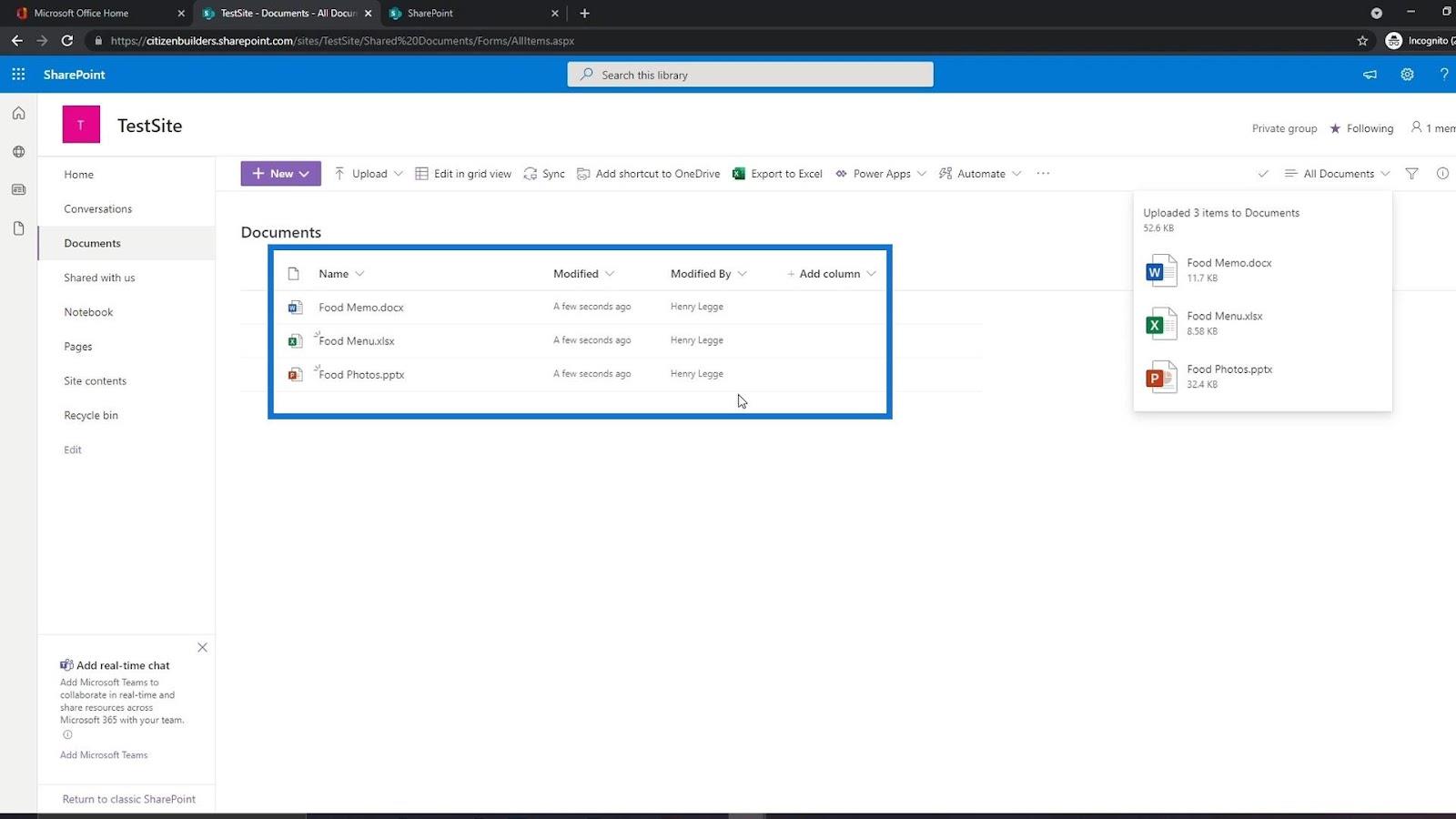
Apertura e condivisione di un file nella raccolta documenti di SharePoint
Ora che abbiamo caricato alcuni file, possiamo aprirli facilmente semplicemente facendo clic su di essi.
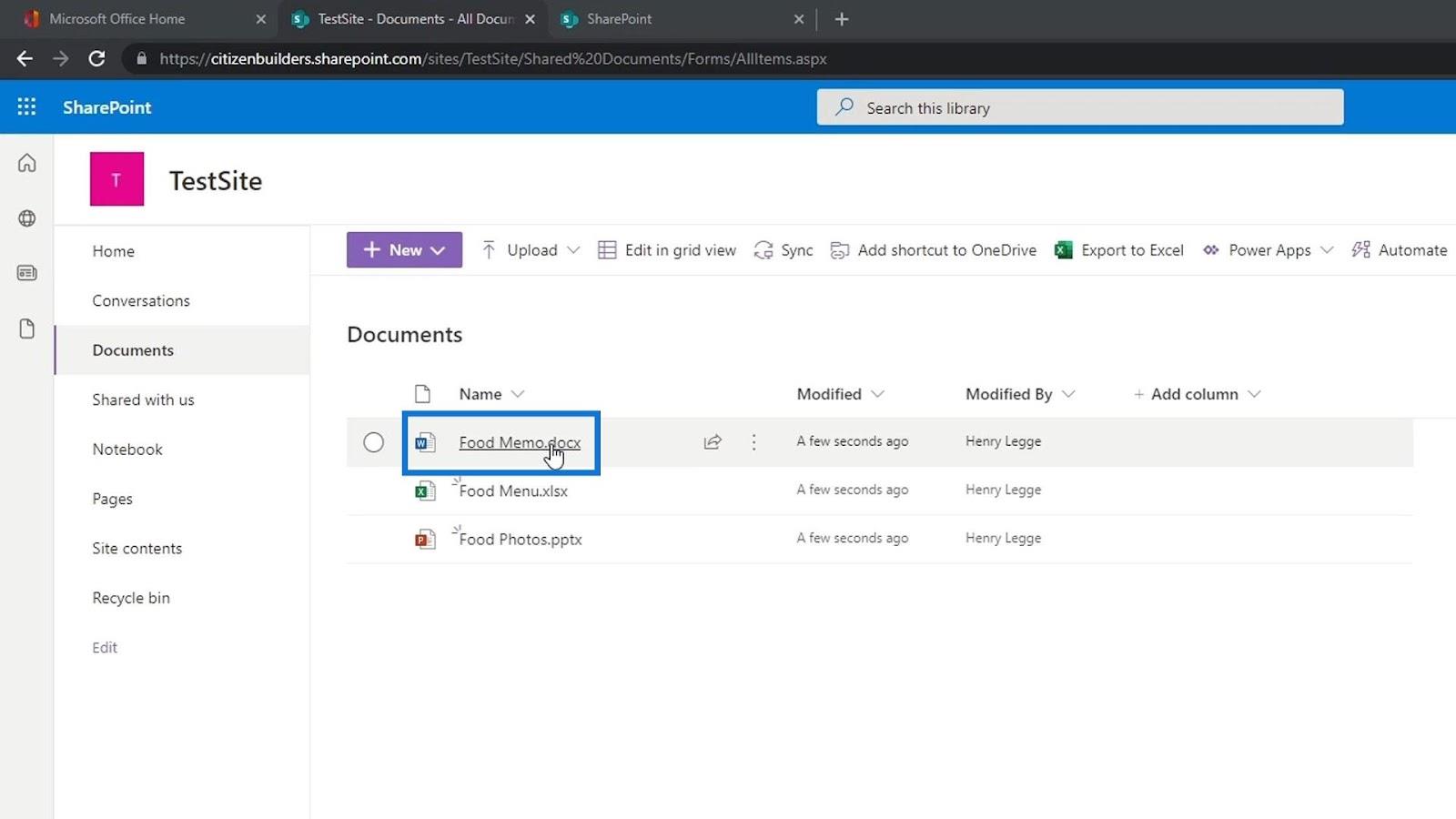
La cosa bella del caricamento di file Word, Excel, PowerPoint o qualsiasi altro file di Office 365 è che una volta aperti, possiamo semplicemente modificarli. Inoltre, sono molto simili alle applicazioni di Office che abbiamo sul nostro computer perché è solo una versione online di esse. Si salva automaticamente, che è simile a un documento Google.
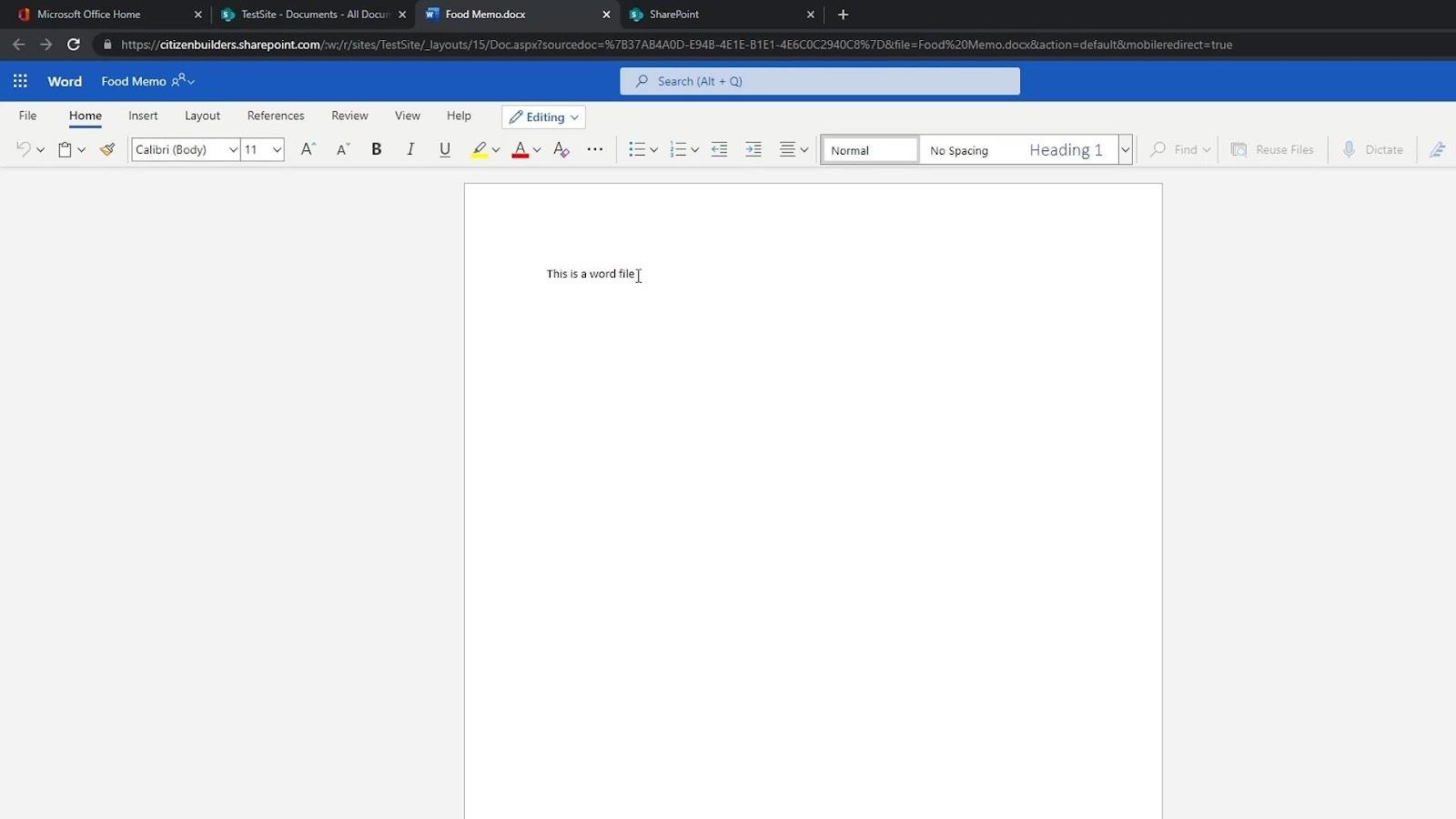
Quando passiamo il mouse su un file, possiamo anche vedere che abbiamo un'opzione per condividere questo file con altre persone.
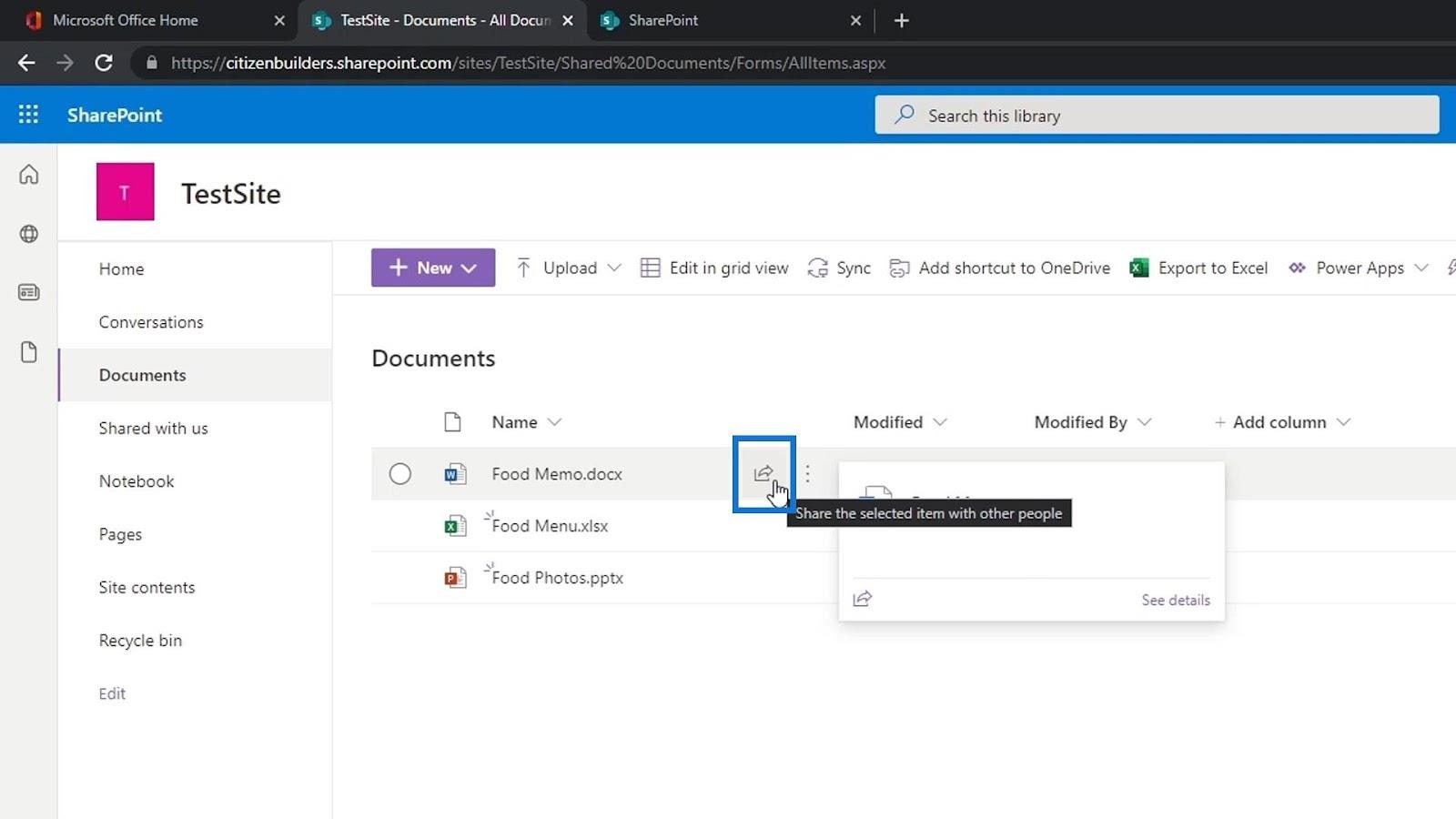
Basta fare clic su di esso e aggiungere il nome, il gruppo o l'e-mail della persona con cui vogliamo condividere questo file.
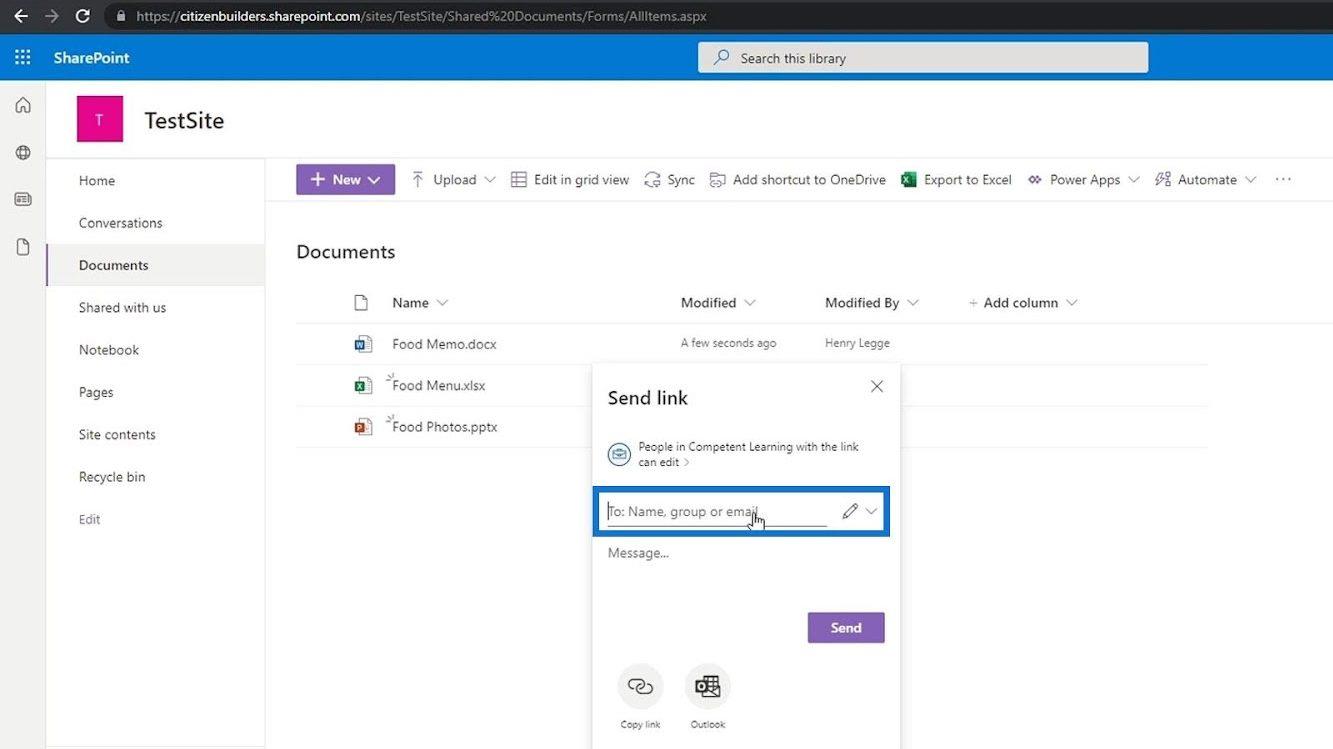
Possiamo anche fare clic sul pulsante Copia collegamento .
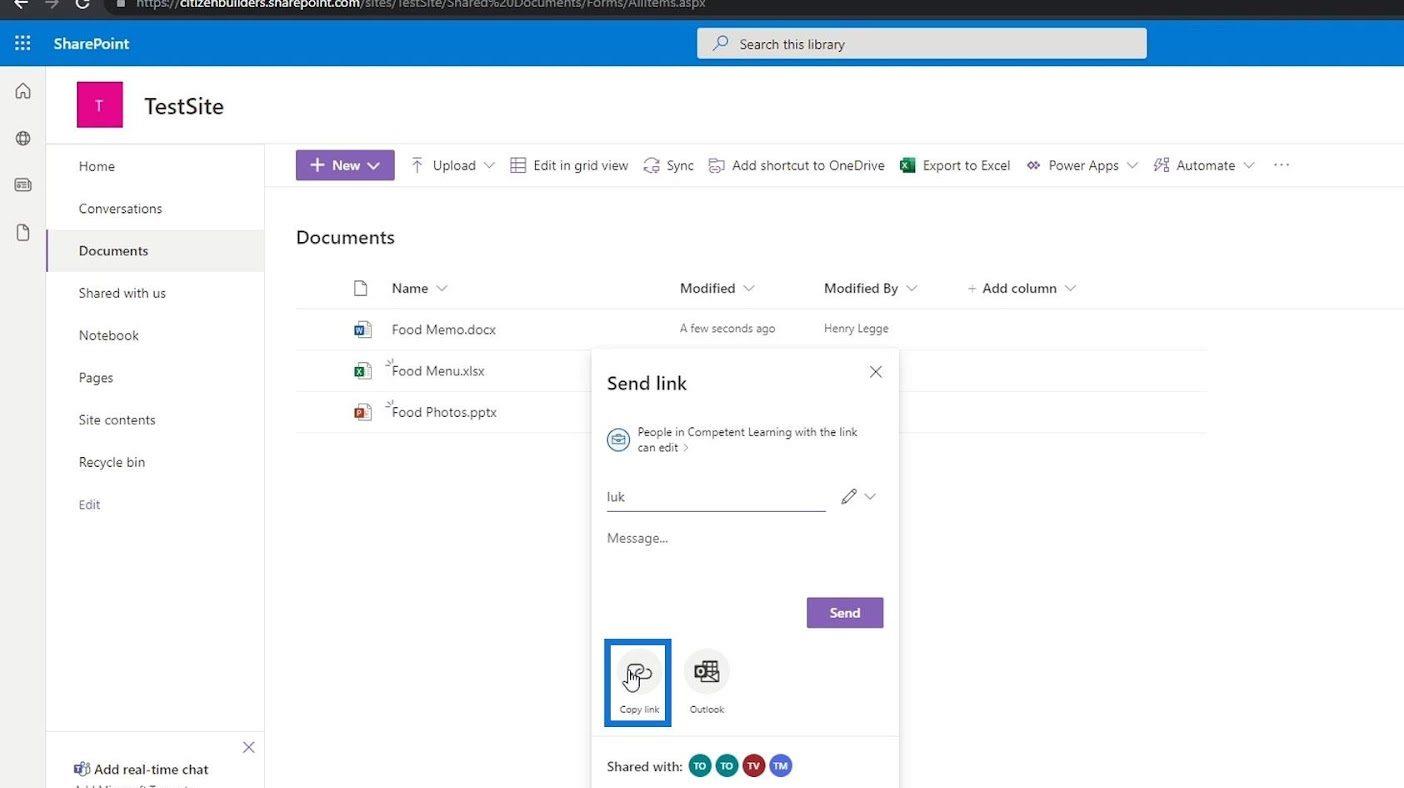
Ci fornirà quindi un collegamento che possiamo inviare a diverse persone nella nostra organizzazione.
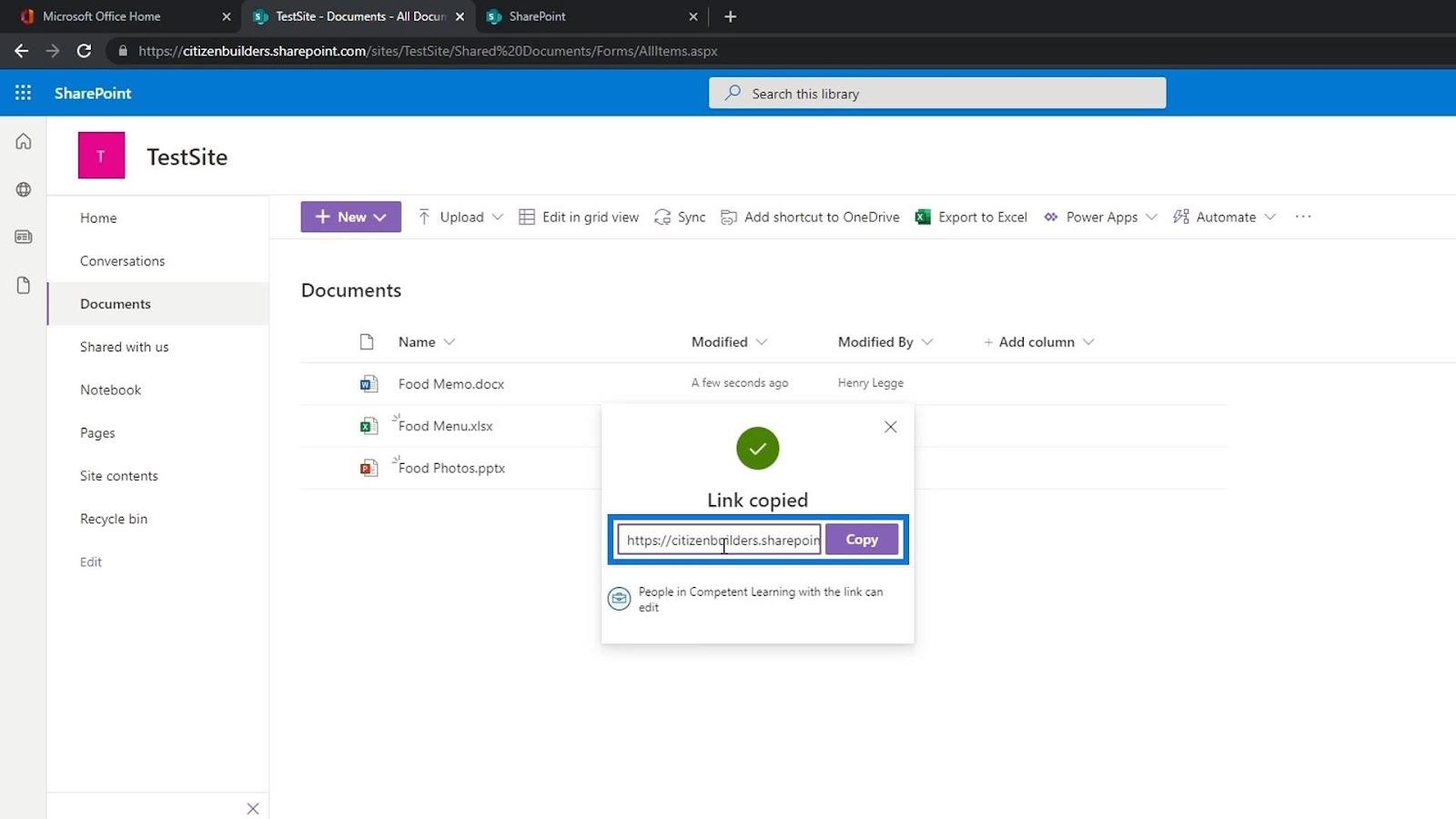
Possiamo anche inviare questo file tramite e-mail facendo clic sul pulsante Outlook .
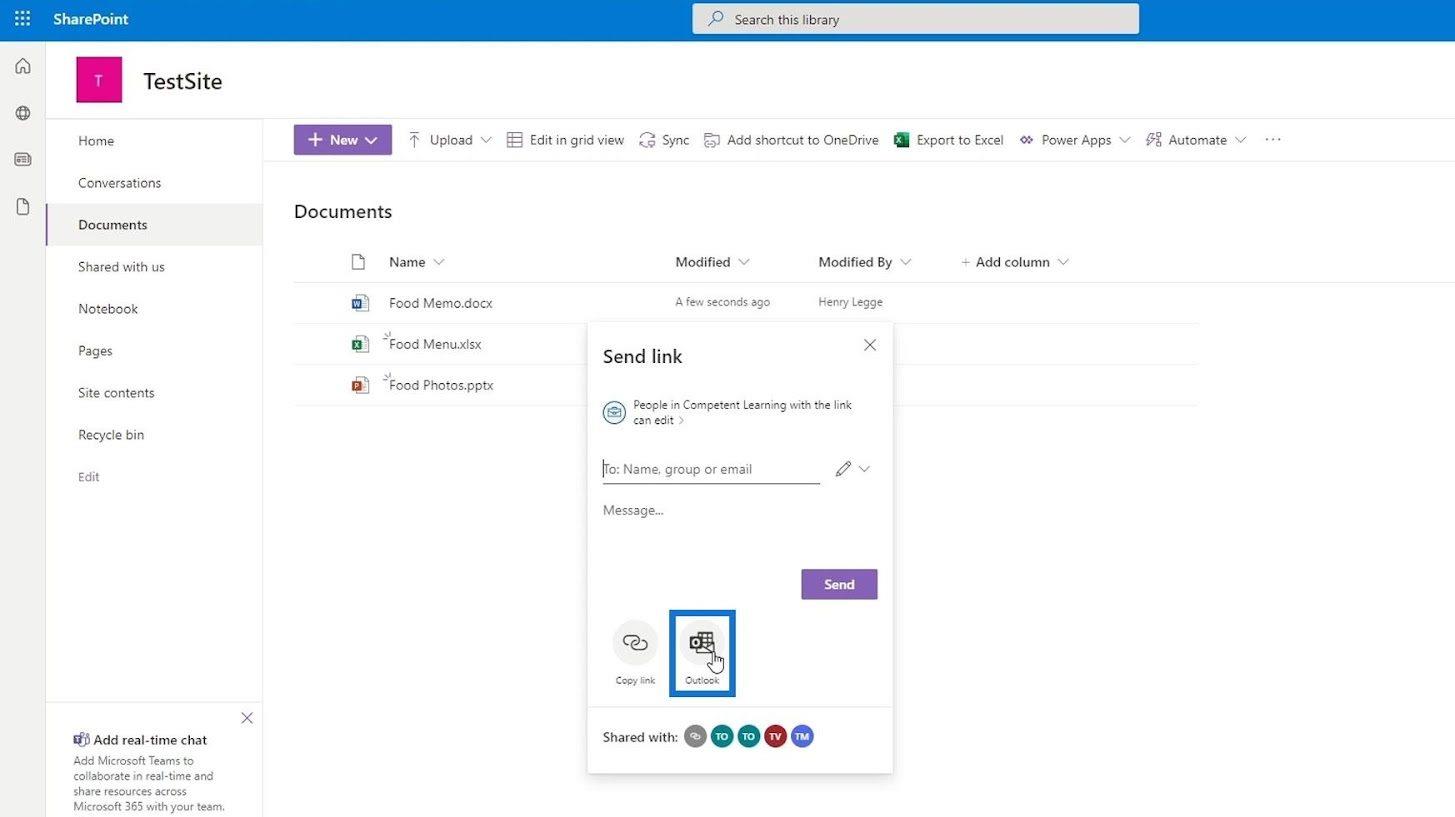
Inoltre, possiamo avere alcune altre colonne dettagliate sui nostri file come le colonne Modificato e Modificato da .
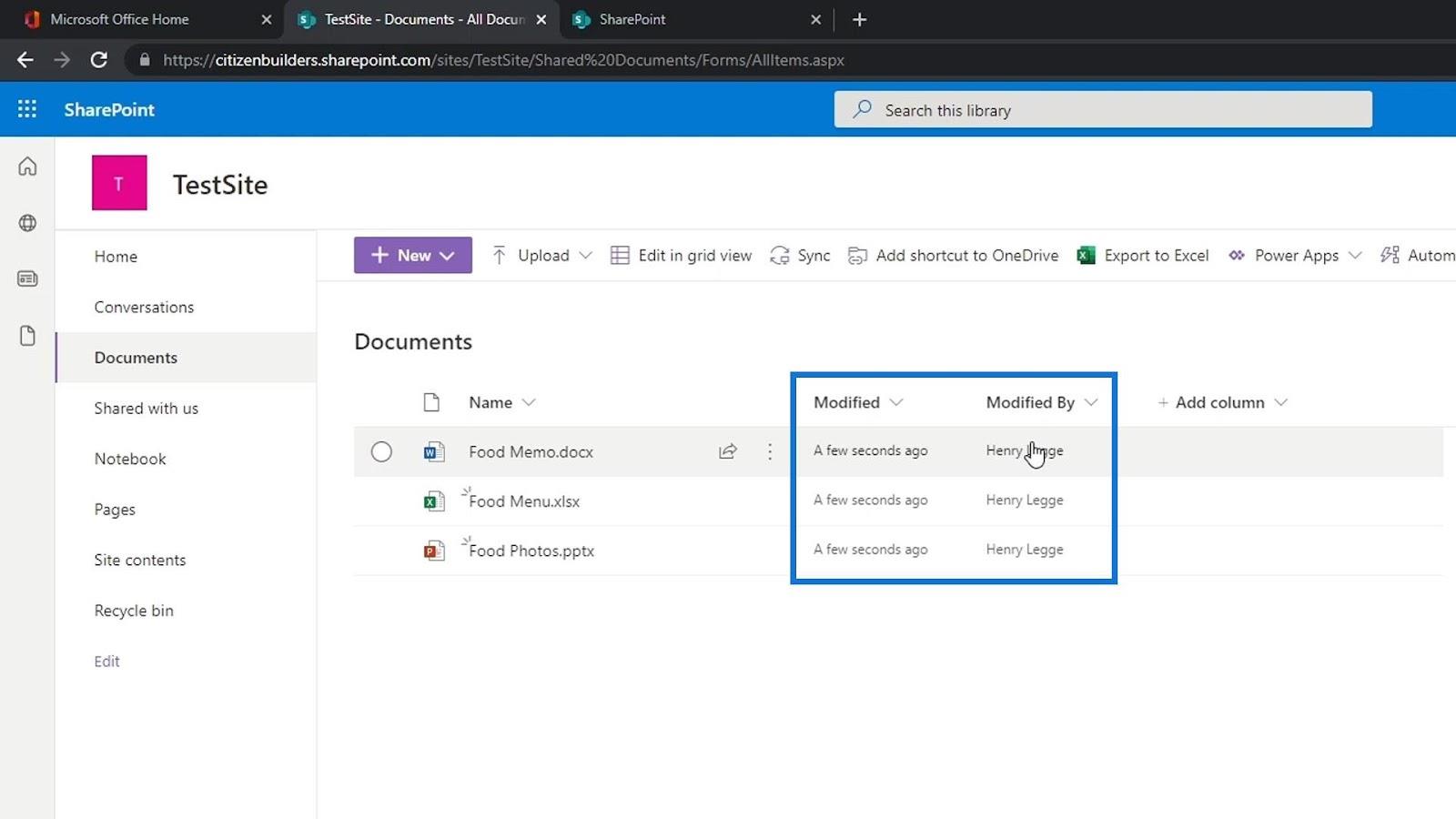
Una delle funzionalità più potenti in una raccolta documenti che la rende migliore di OneDrive o Google Drive è la possibilità di aggiungere metadati utilizzando le colonne.
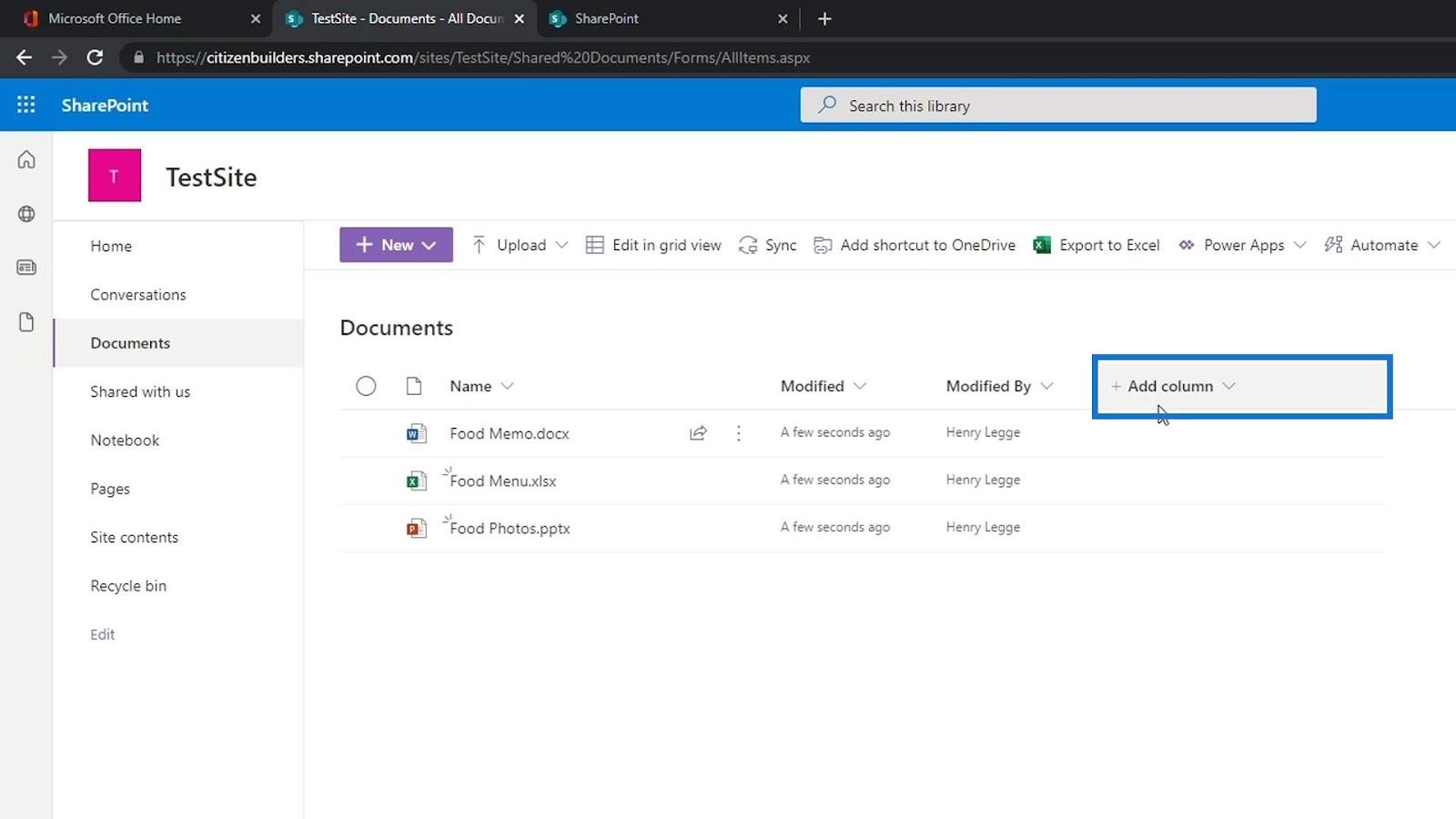
Facendo clic sui puntini di sospensione lungo il nome del file, possiamo accedere ad alcune altre opzioni che possiamo utilizzare.
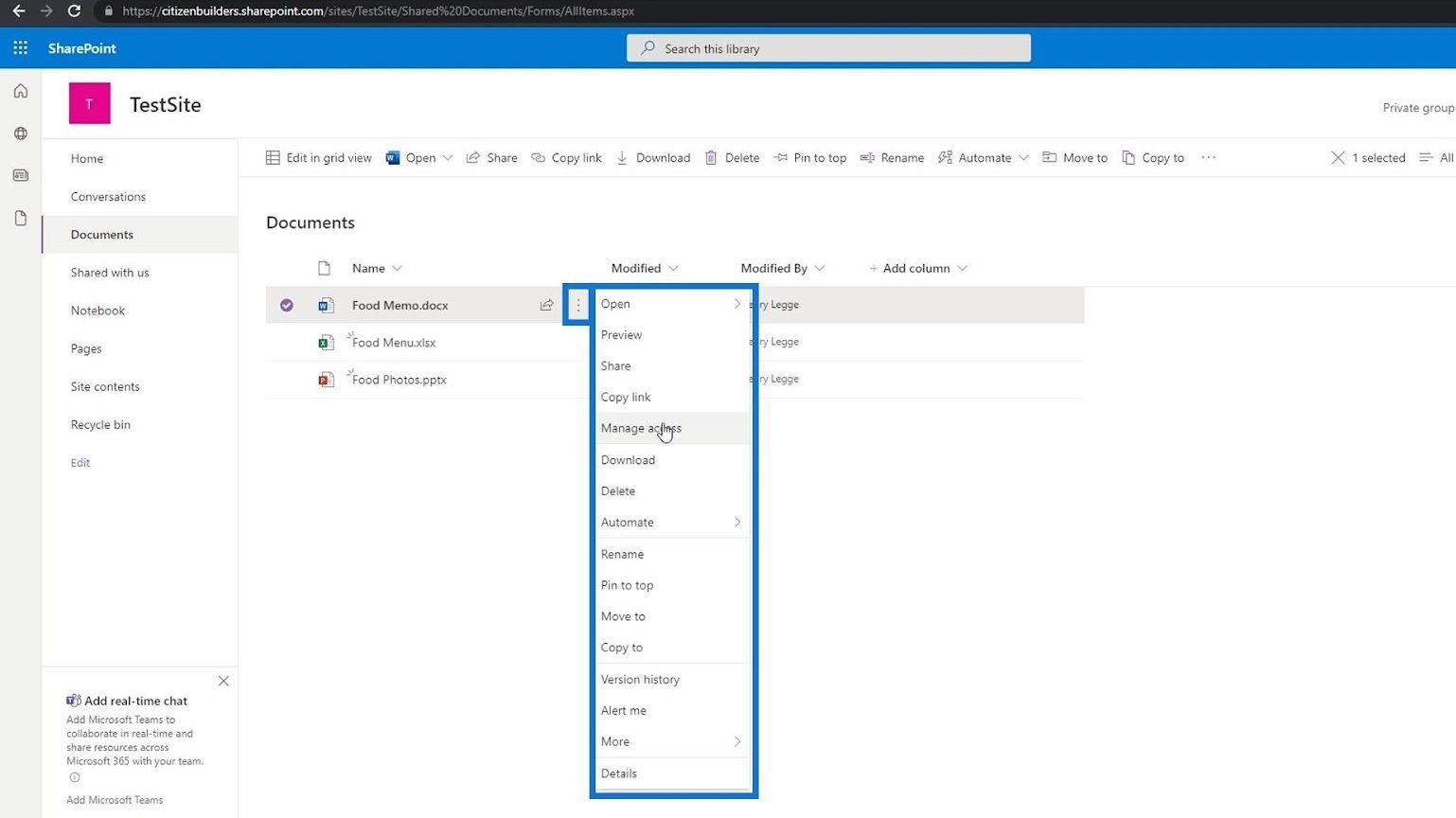
Possiamo anche selezionare più file, scaricarli, eliminarli, spostarli e molto altro.
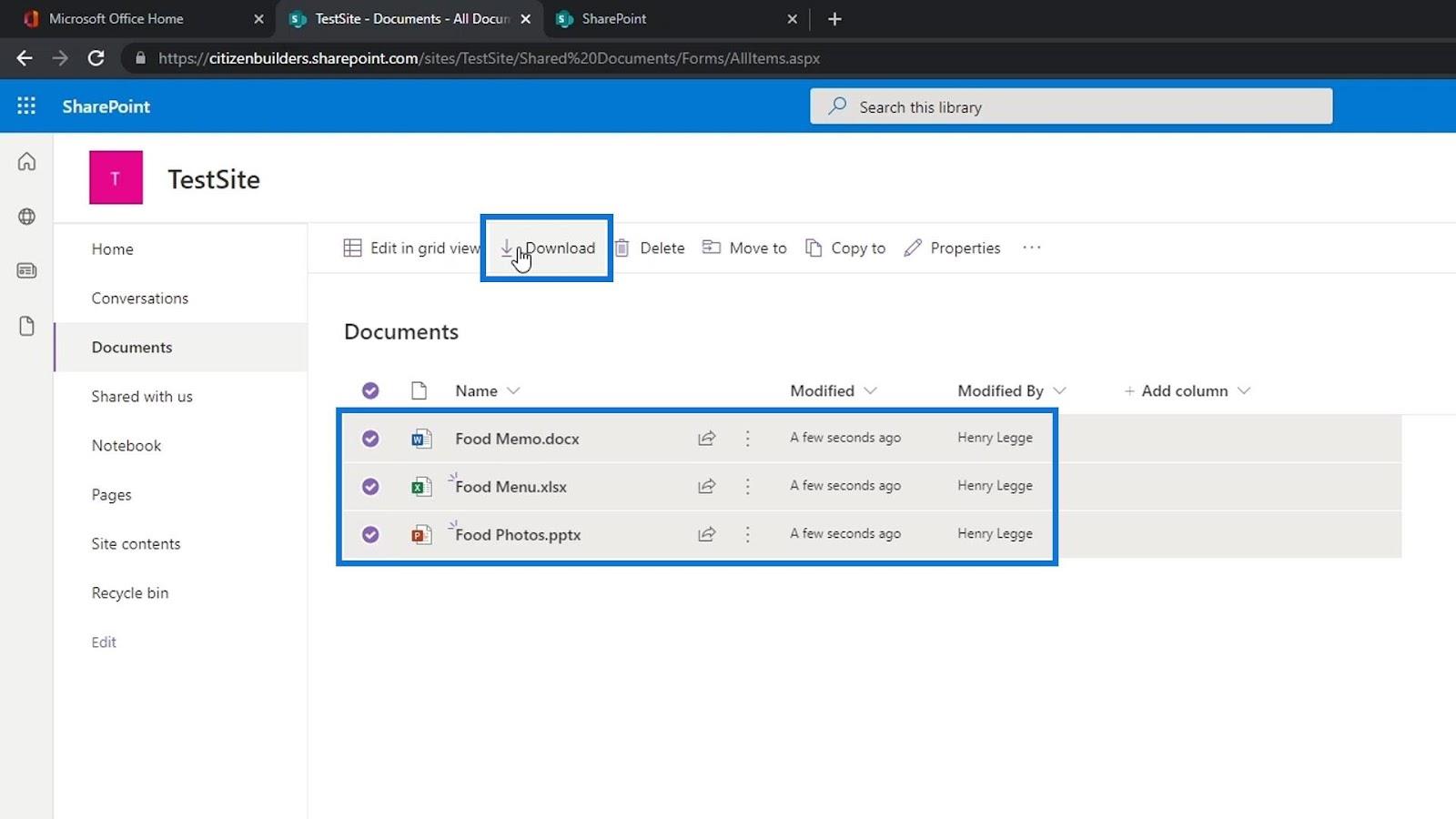
Visualizzazione delle proprietà del file
Possiamo visualizzare i dettagli di un file passandoci sopra con il mouse e facendo clic su Visualizza dettagli .
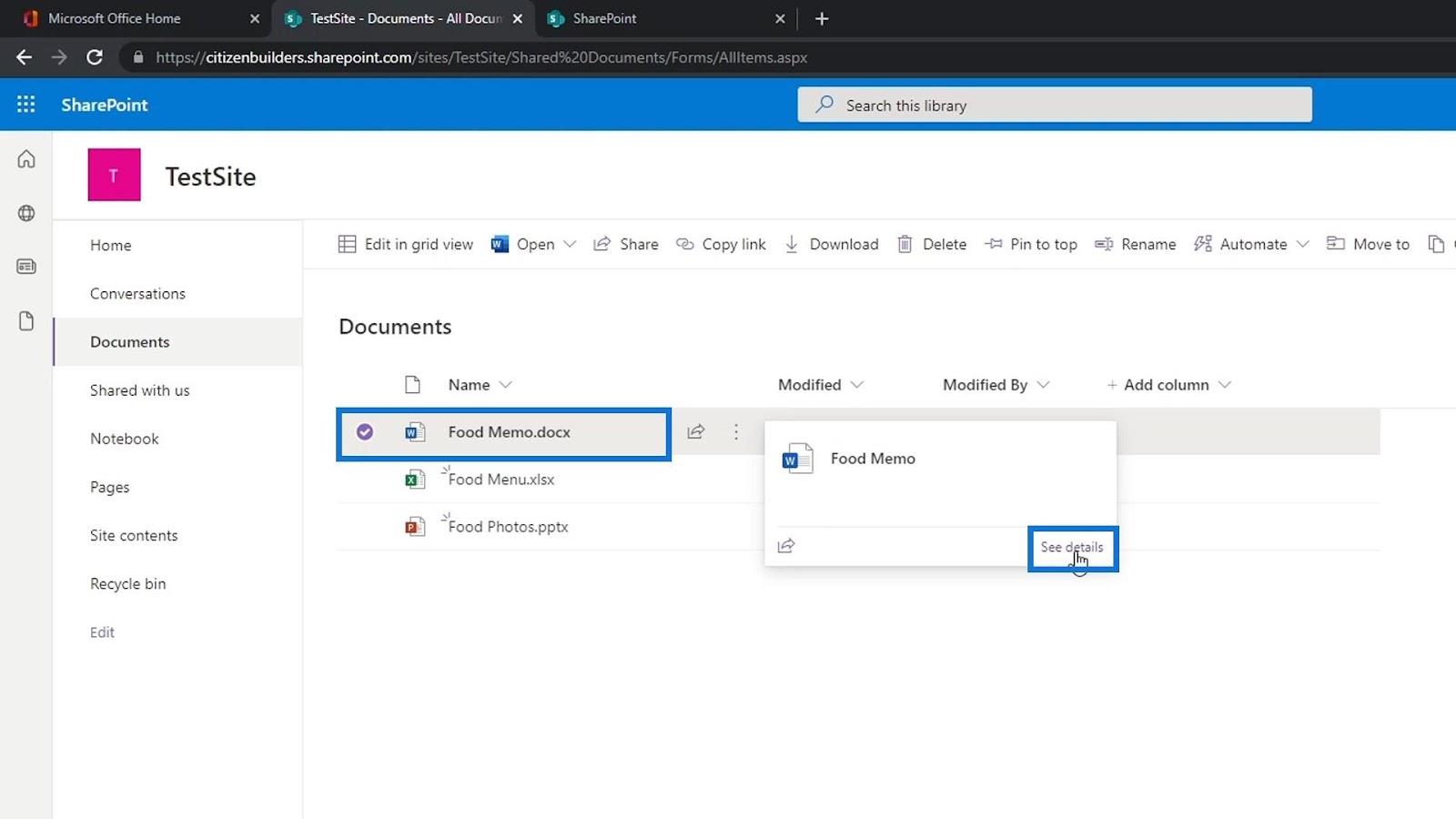
Si aprirà un riquadro sul lato destro della pagina in cui possiamo vedere un'anteprima del file, i membri che hanno accesso a questo file e le proprietà del file.
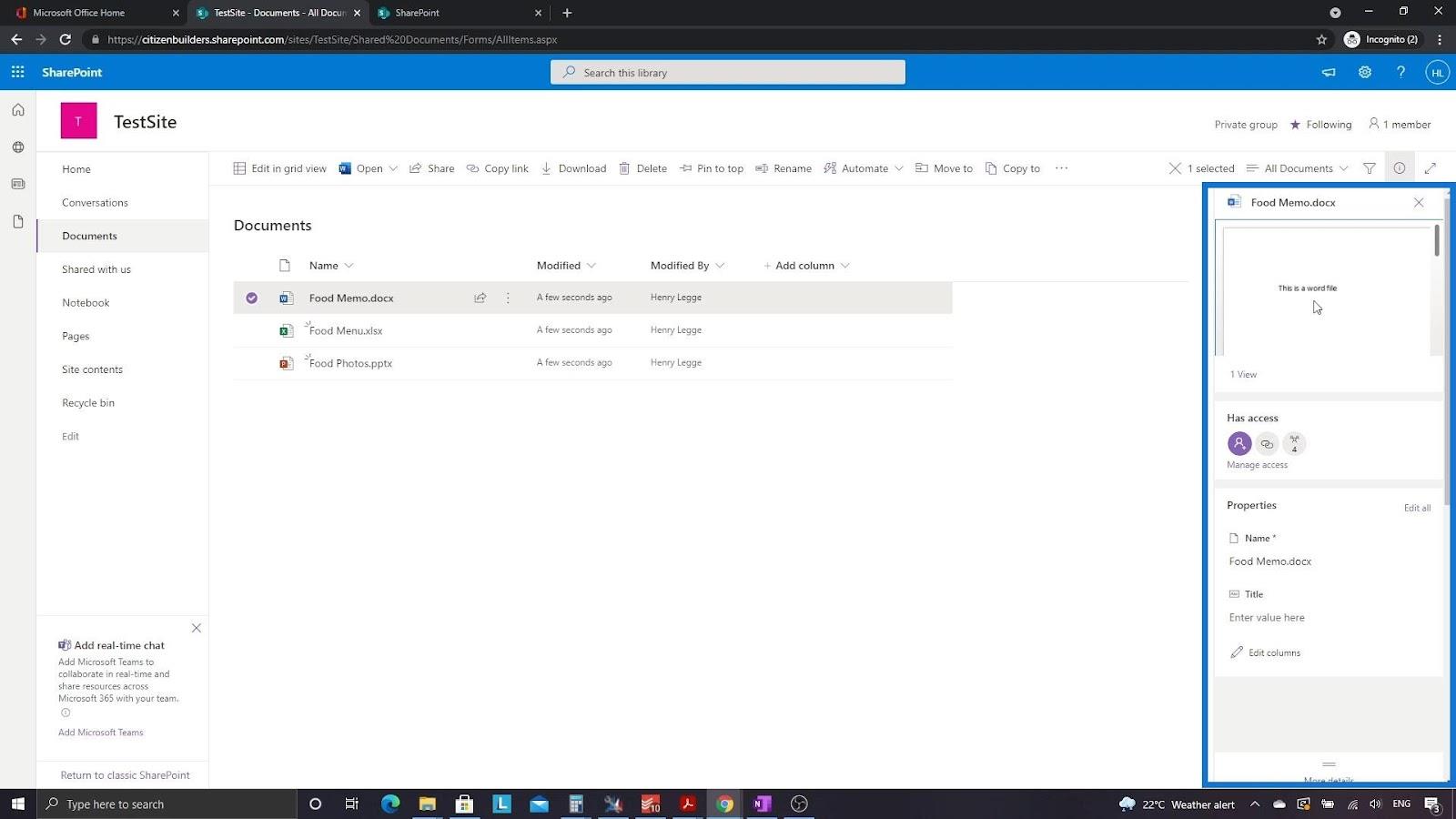
Torniamo alla Home page.
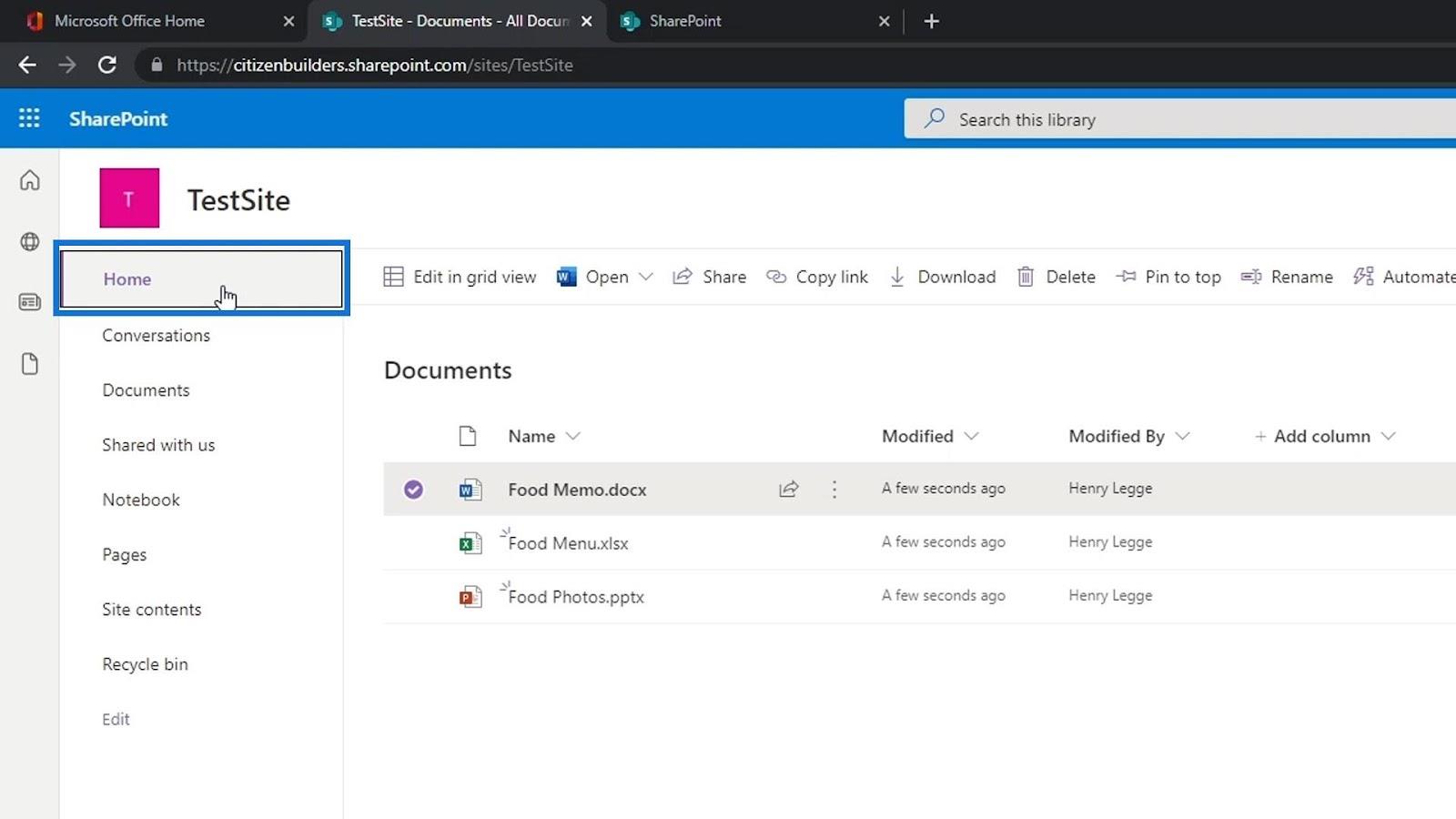
Poiché abbiamo già aggiunto alcuni file alla nostra raccolta documenti, ora possiamo vedere quei file nella sezione Documenti della nostra Home page. Questa è una parte della nostra pagina in cui possiamo vedere i file o le cartelle nella nostra libreria di documenti chiamata Documenti . Ancora una volta, tieni presente che Documents è semplicemente solo un'app di libreria di documenti. Possiamo creare altre app di raccolta documenti che possiamo nominare in modo diverso.
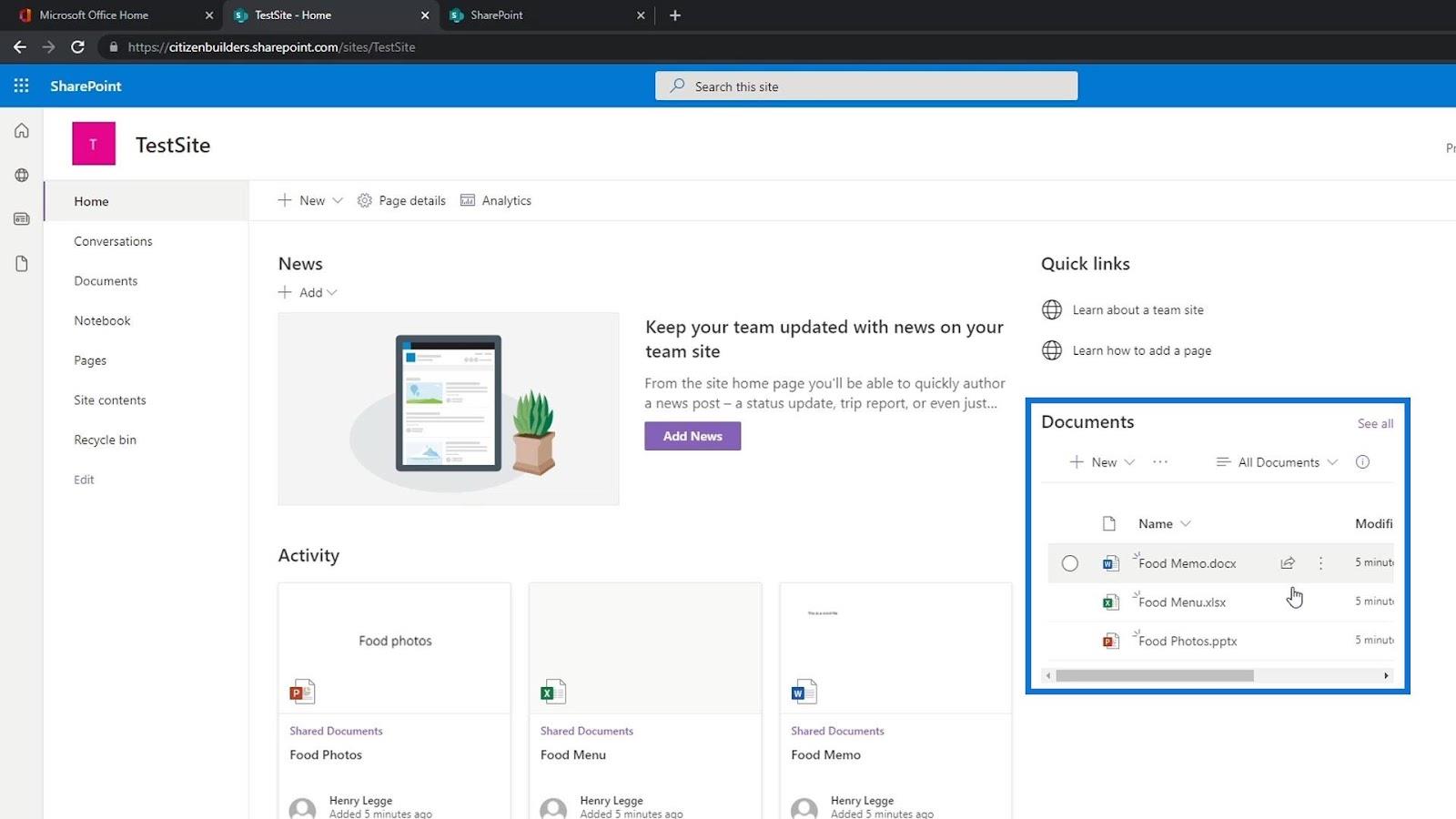
Creazione del nostro file all'interno di una raccolta documenti di SharePoint
In precedenza, abbiamo aggiunto alcuni file tramite il caricamento. Oltre al caricamento, possiamo anche aggiungere file creandoli manualmente all'interno del nostro sito di SharePoint. Per farlo, basta fare clic sul pulsante Nuovo .
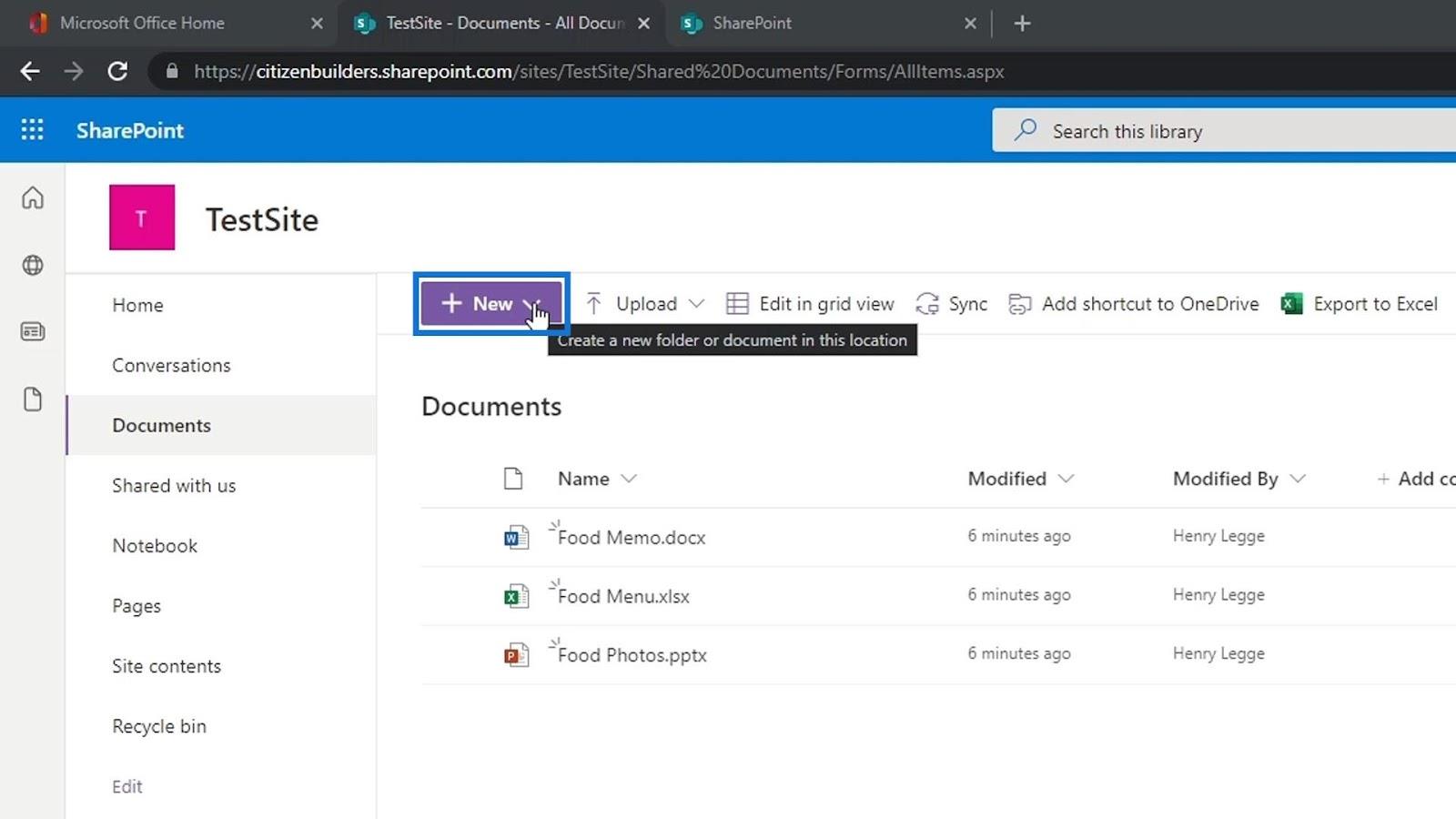
Possiamo quindi selezionare il tipo di file che vogliamo creare. Ad esempio, creiamo un file di documento Word.
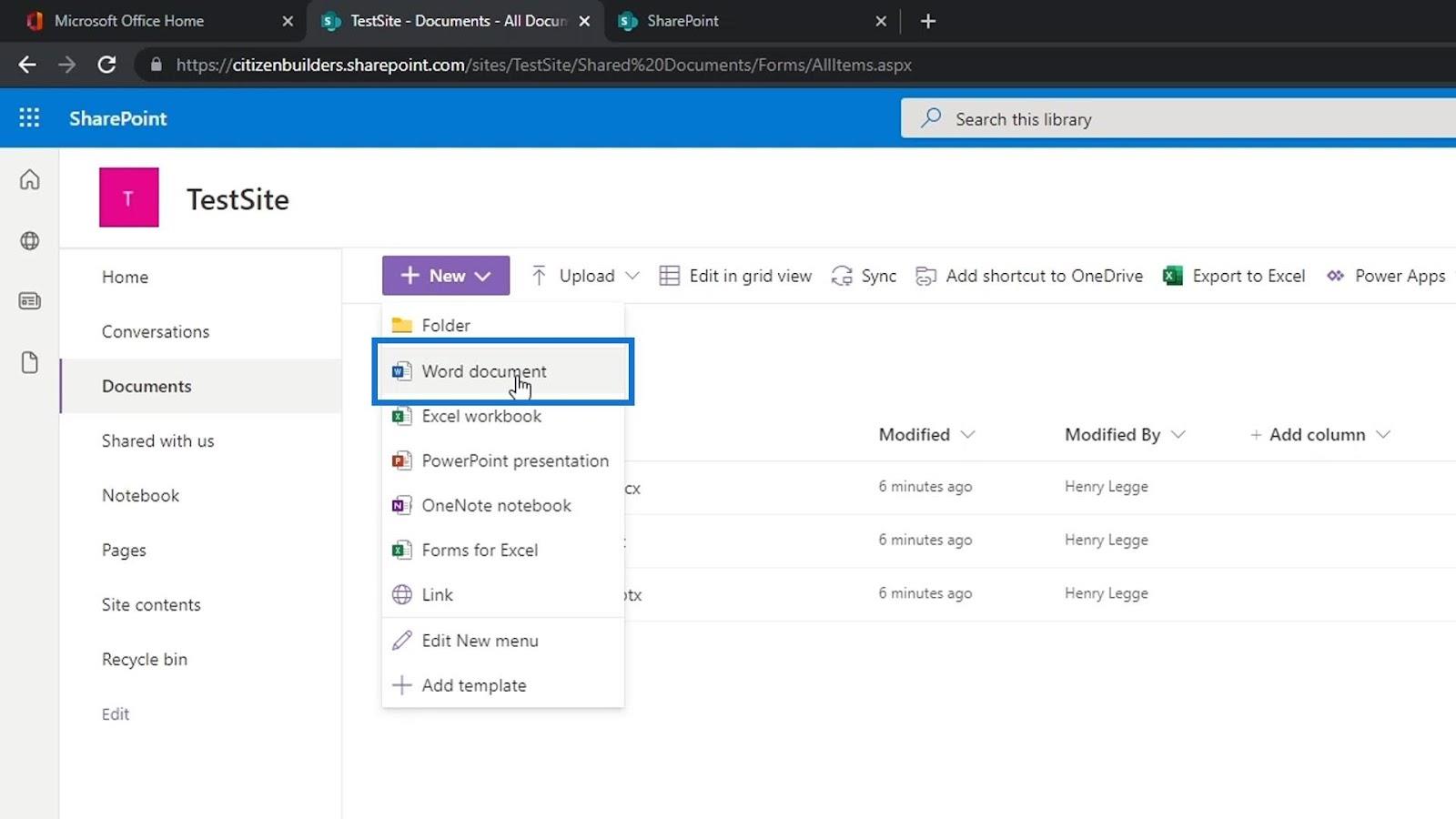
Creerà quindi una nuova pagina di Word online. Per questo esempio, scriviamo " Questa è una pagina di prova per Cars ".
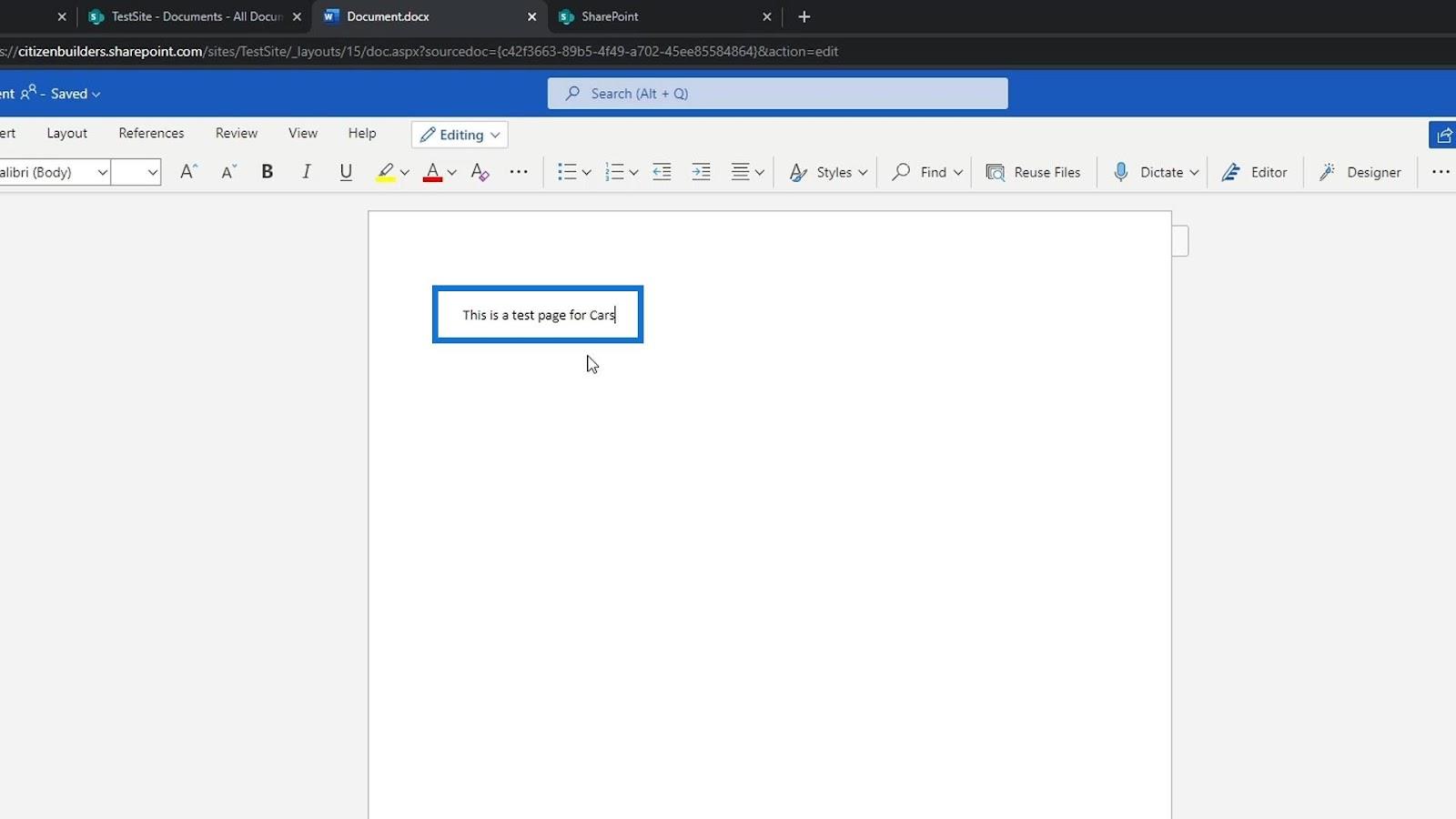
Analogamente alla modifica di un file, anche questo nuovo file Word viene salvato automaticamente. Possiamo quindi cambiare il nome del file facendo clic su questa parte.
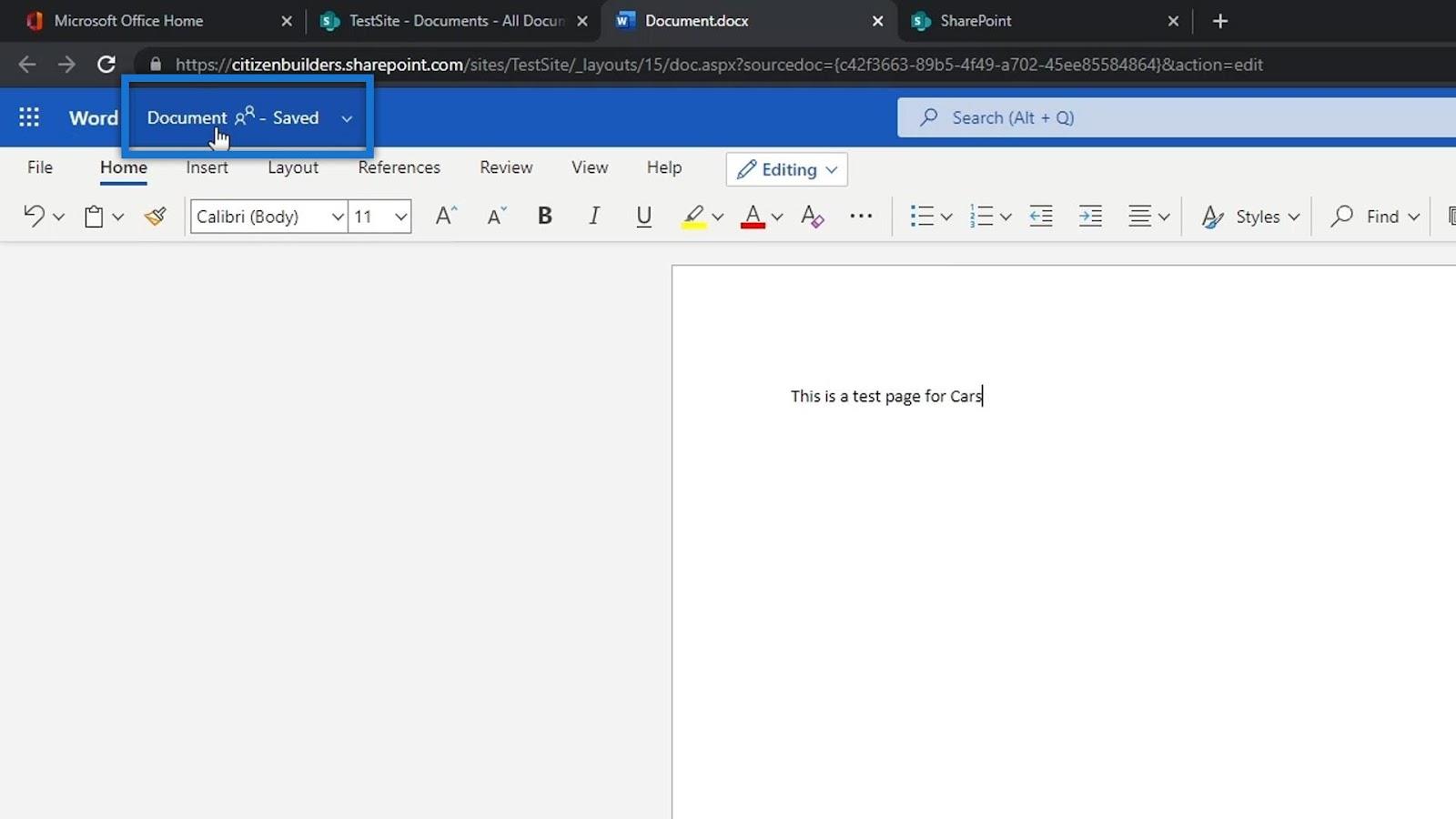
Successivamente, possiamo cambiare il nome di questo file in " Tipi di auto ".
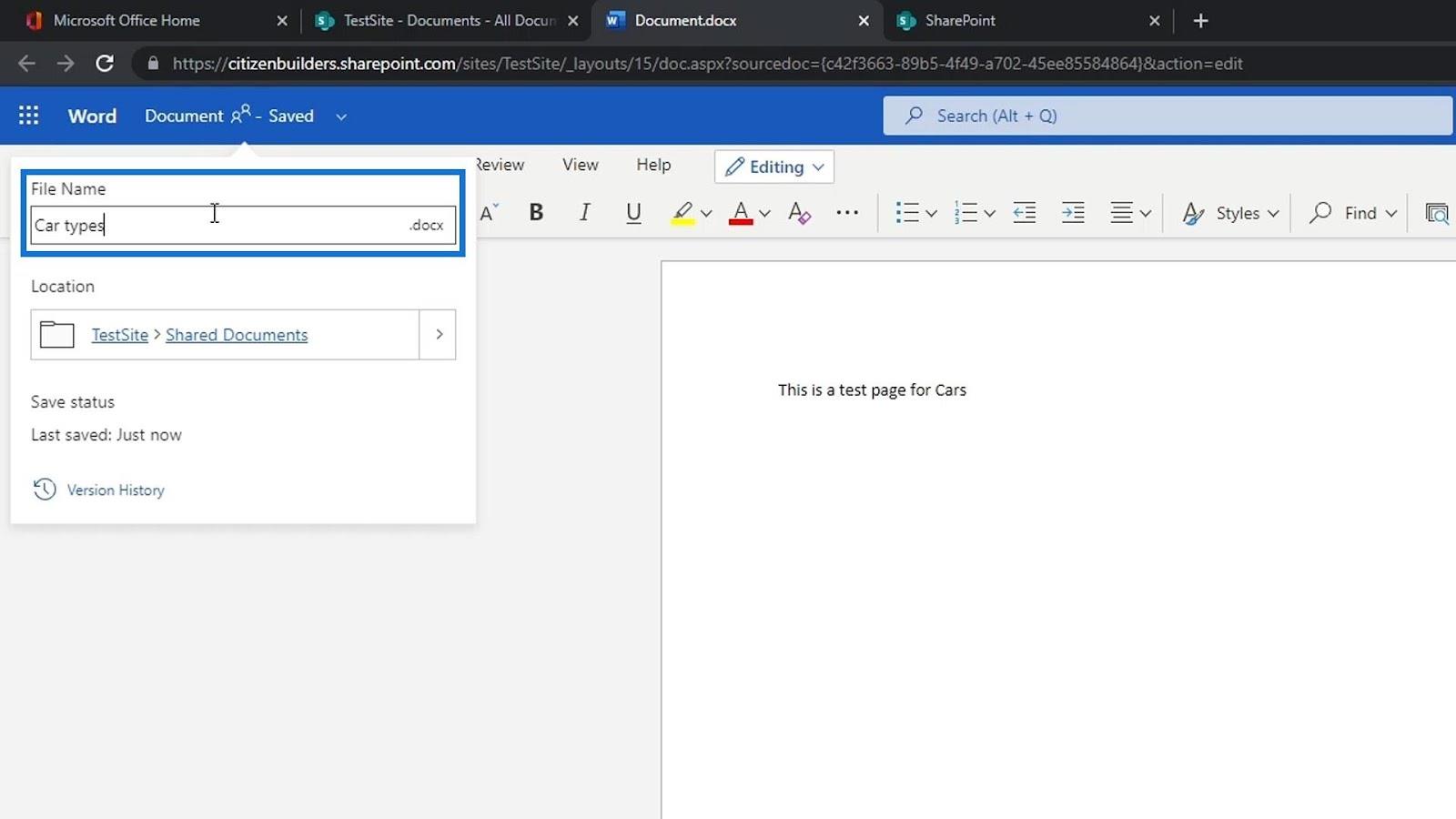
Possiamo anche vedere la posizione di questo file.
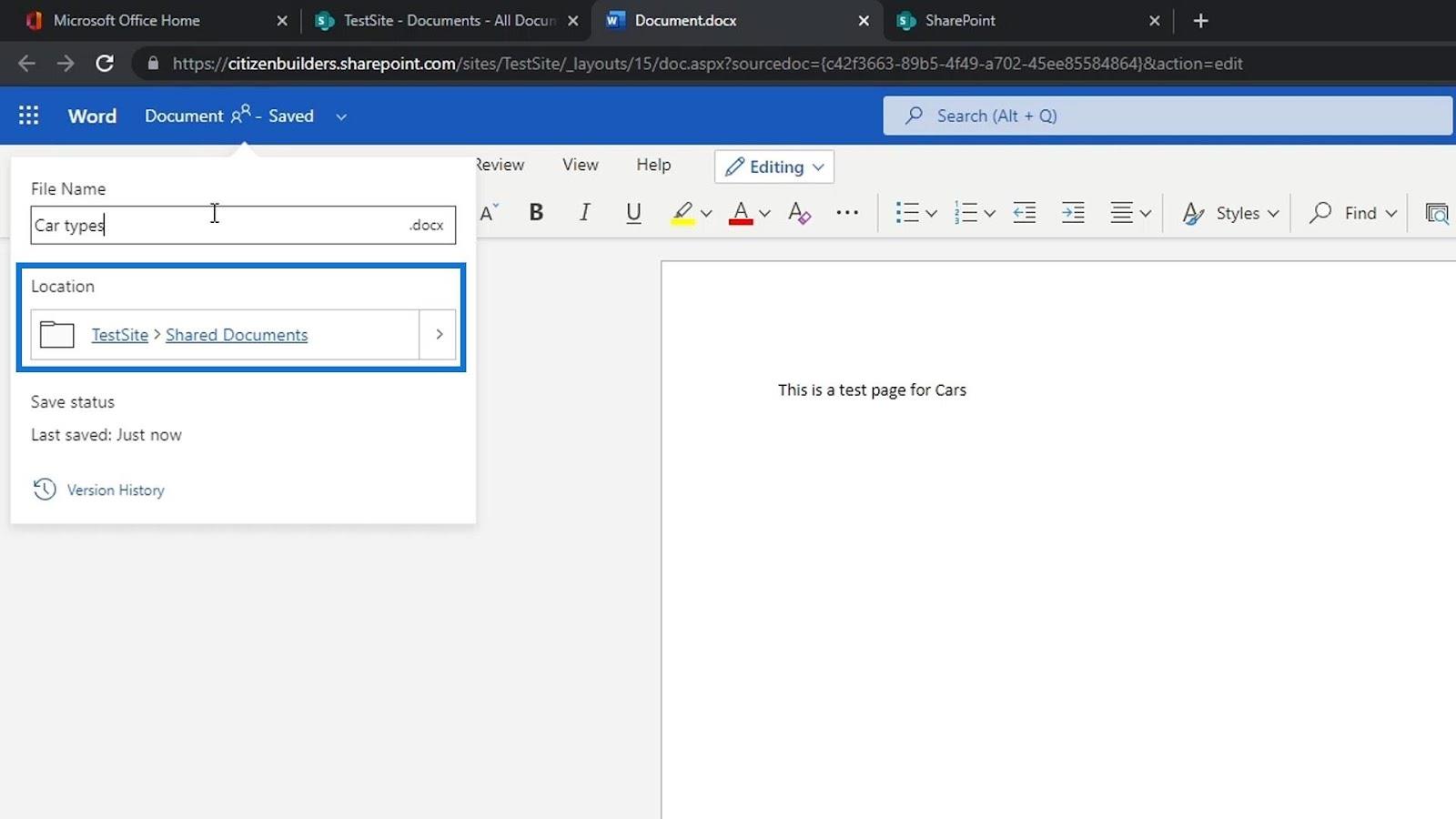
Se torniamo al nostro sito di test, possiamo vedere il file word appena aggiunto nell'elenco. Se non riesci a vederlo, aggiorna la pagina. Non abbiamo necessariamente bisogno di caricare o creare un file sul nostro desktop e caricarlo. Possiamo aggiungerli o crearli direttamente sul nostro sito SharePoint.
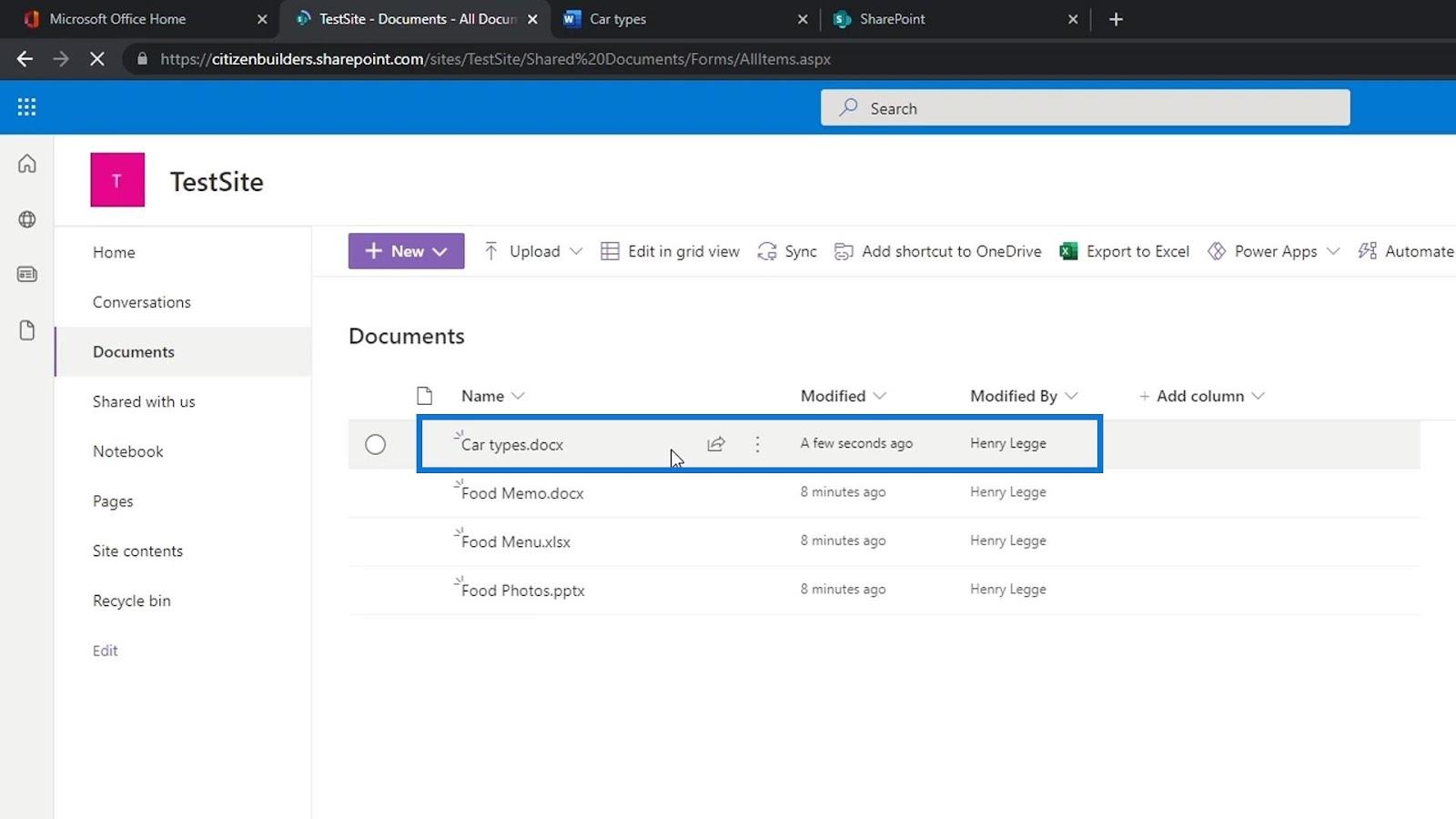
Creazione di una cartella in un sito di SharePoint
L'altra cosa che gli utenti possono fare è creare una cartella. Creiamo una cartella di esempio facendo clic su di essa.
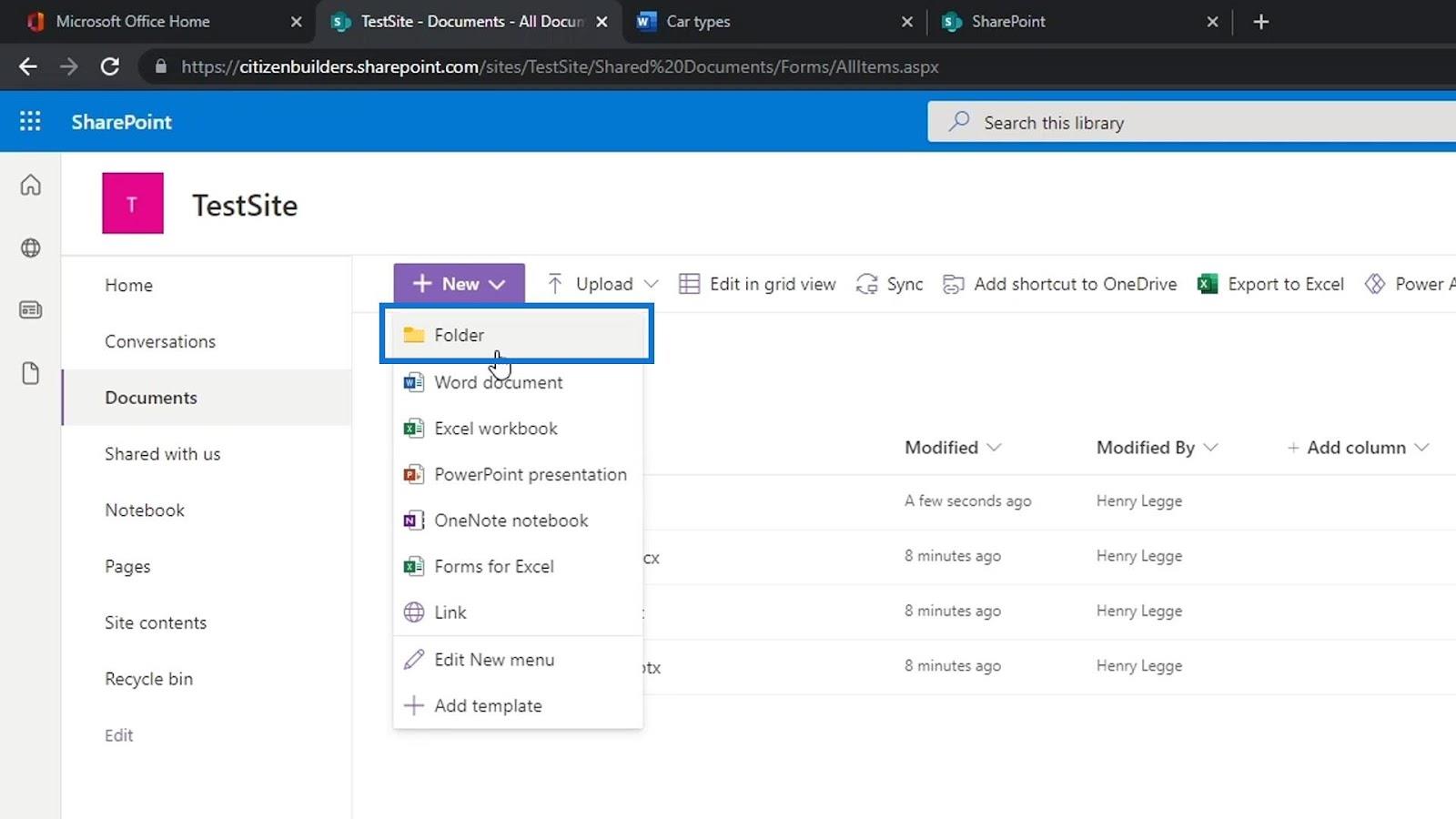
Chiamiamo questa cartella come Cibo e facciamo clic sul pulsante Crea .
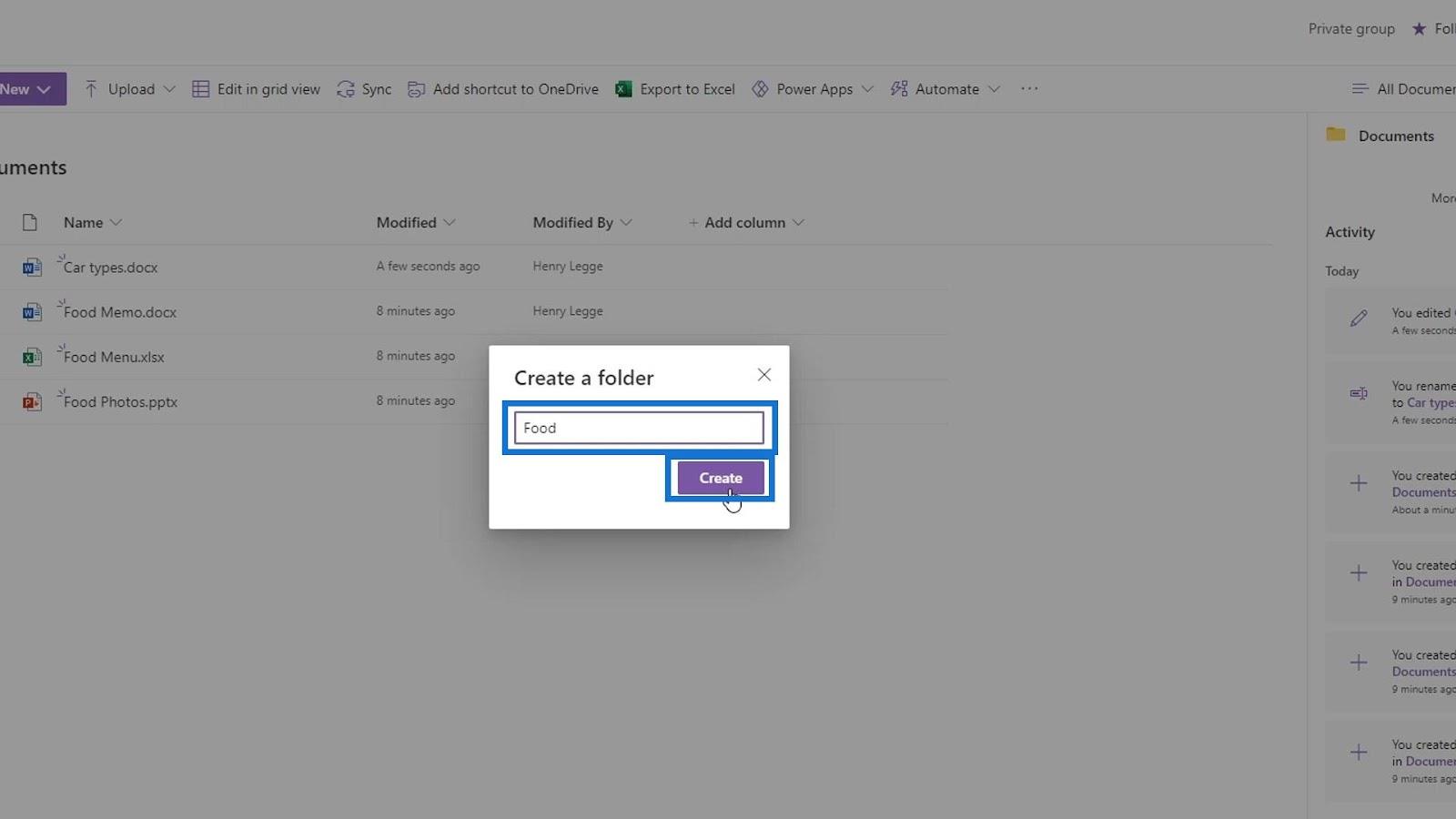
Quindi crea un'altra cartella e chiamala Cars .
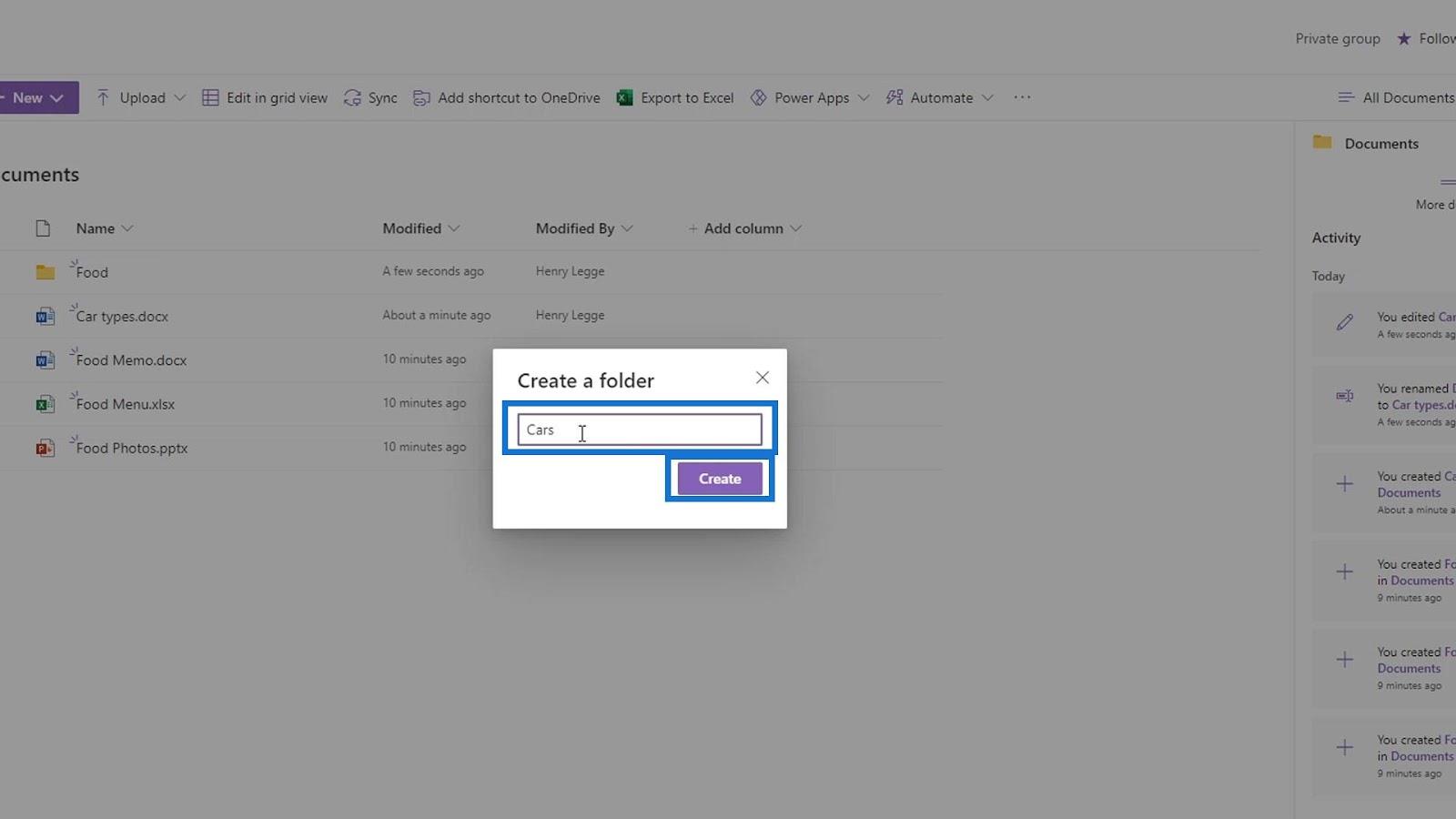
Sposta il file Food Memo nella cartella Food .
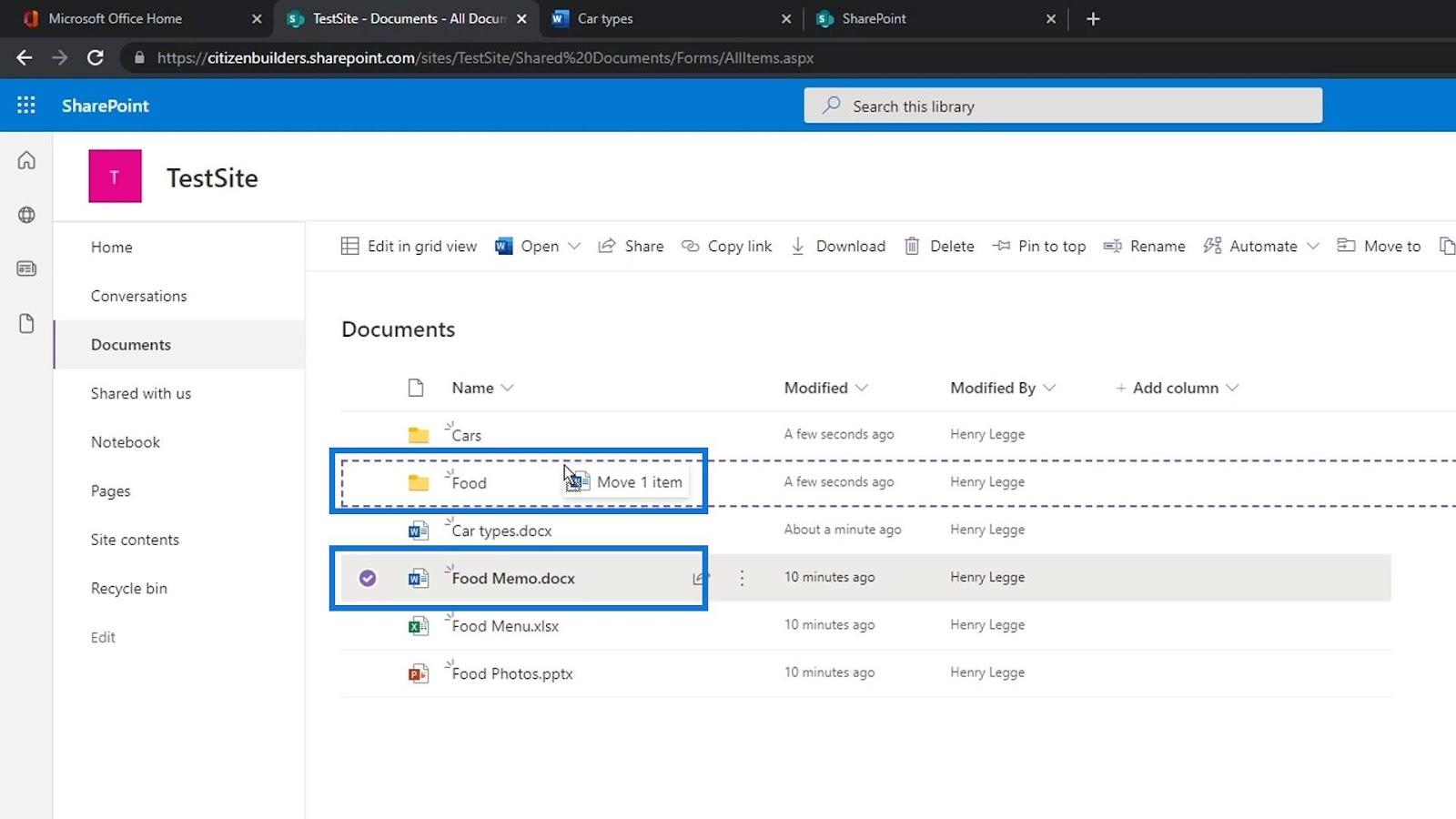
Quindi il file Car types nella cartella Cars .
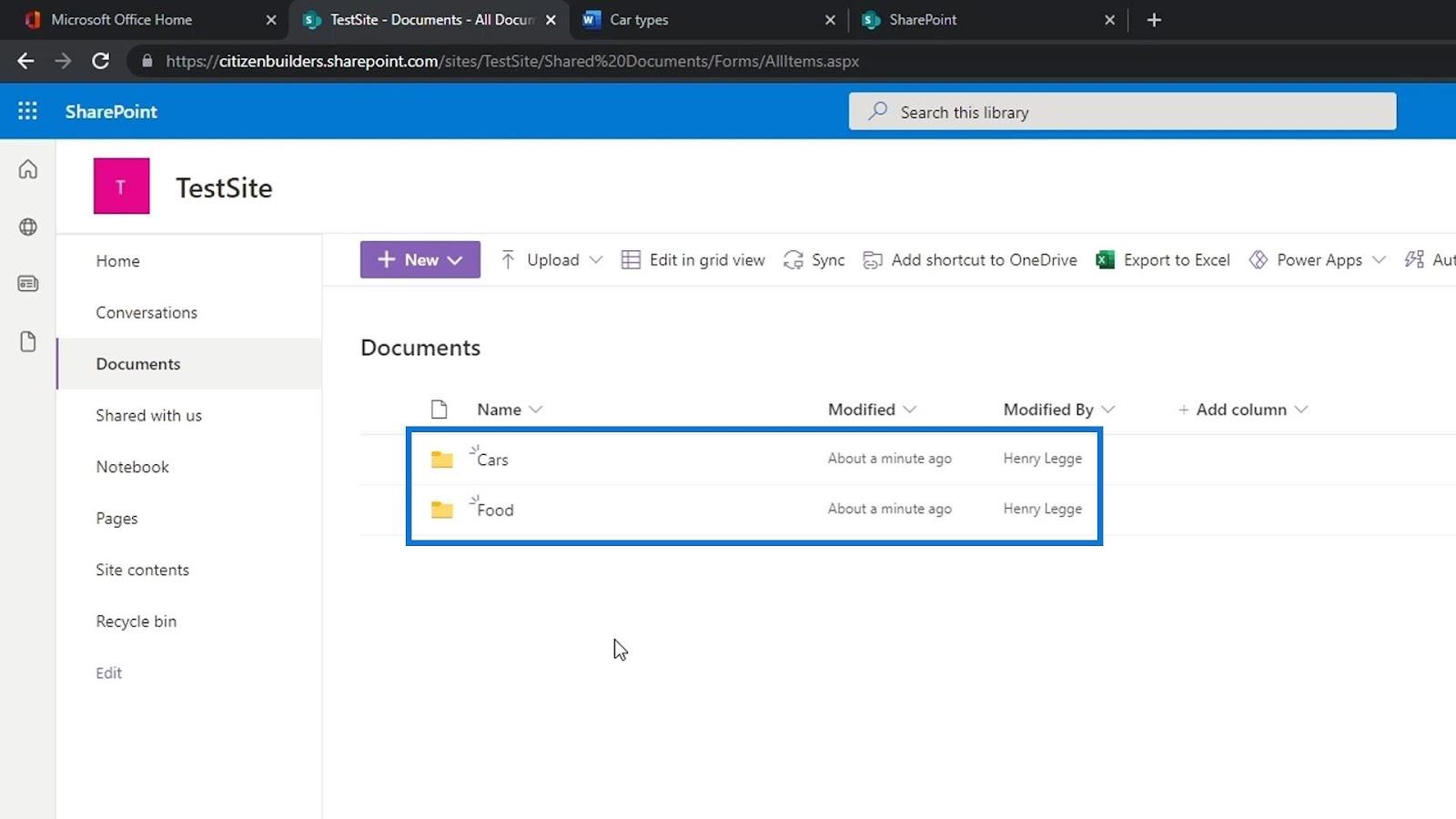
Di solito aggiungiamo cartelle per separare i nostri file. Tuttavia, esiste un modo migliore per farlo in un sito di SharePoint e cioè utilizzando le colonne dei metadati.
L'uso delle colonne di metadati è molto potente e creando una cartella perderemo quell'aspetto. Oltre a creare una cartella per separare i file, possiamo anche creare un'altra raccolta documenti. Possiamo creare una libreria di documenti per il cibo e un'altra libreria di documenti per le automobili.
Creazione di collegamenti in una raccolta documenti di SharePoint
Possiamo anche creare un collegamento se lo desideriamo. Basta fare clic su Collegamento .
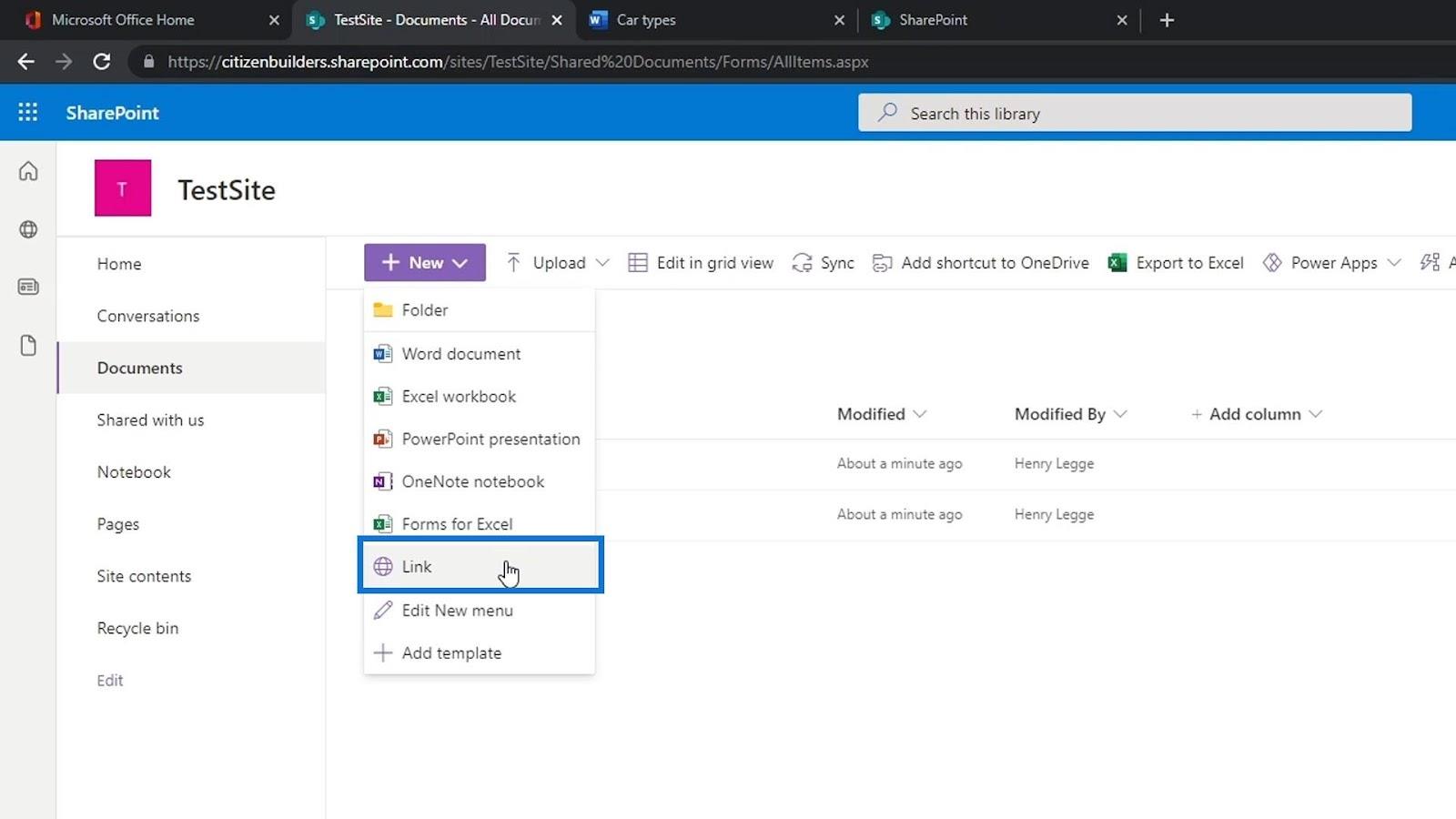
Poi, ci chiederà di inserire il link che vogliamo. Per questo esempio, aggiungiamo un collegamento Google e facciamo clic sul pulsante Crea .
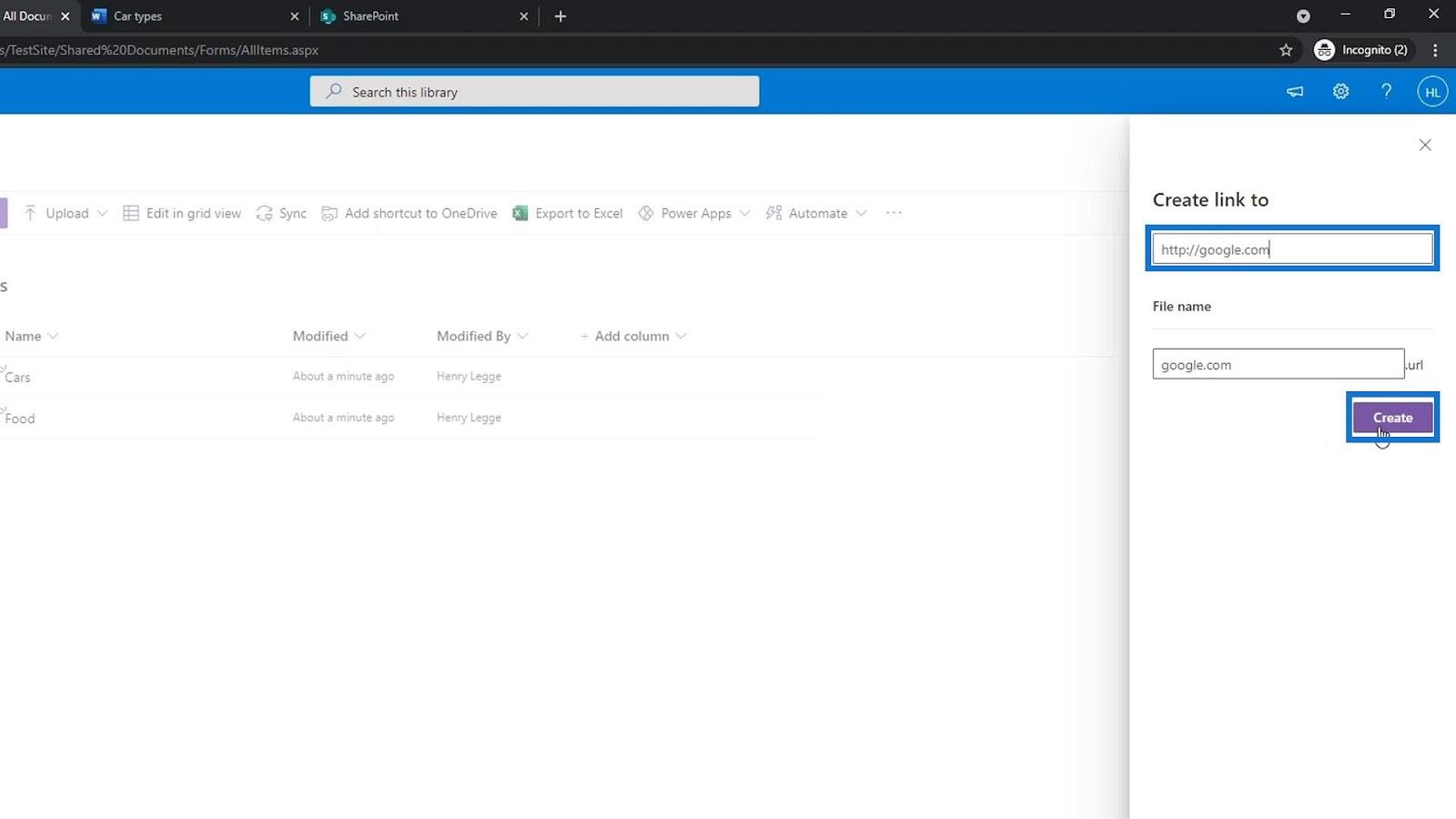
Il file di collegamento verrà aggiunto al nostro elenco. Proviamo a cliccarlo.
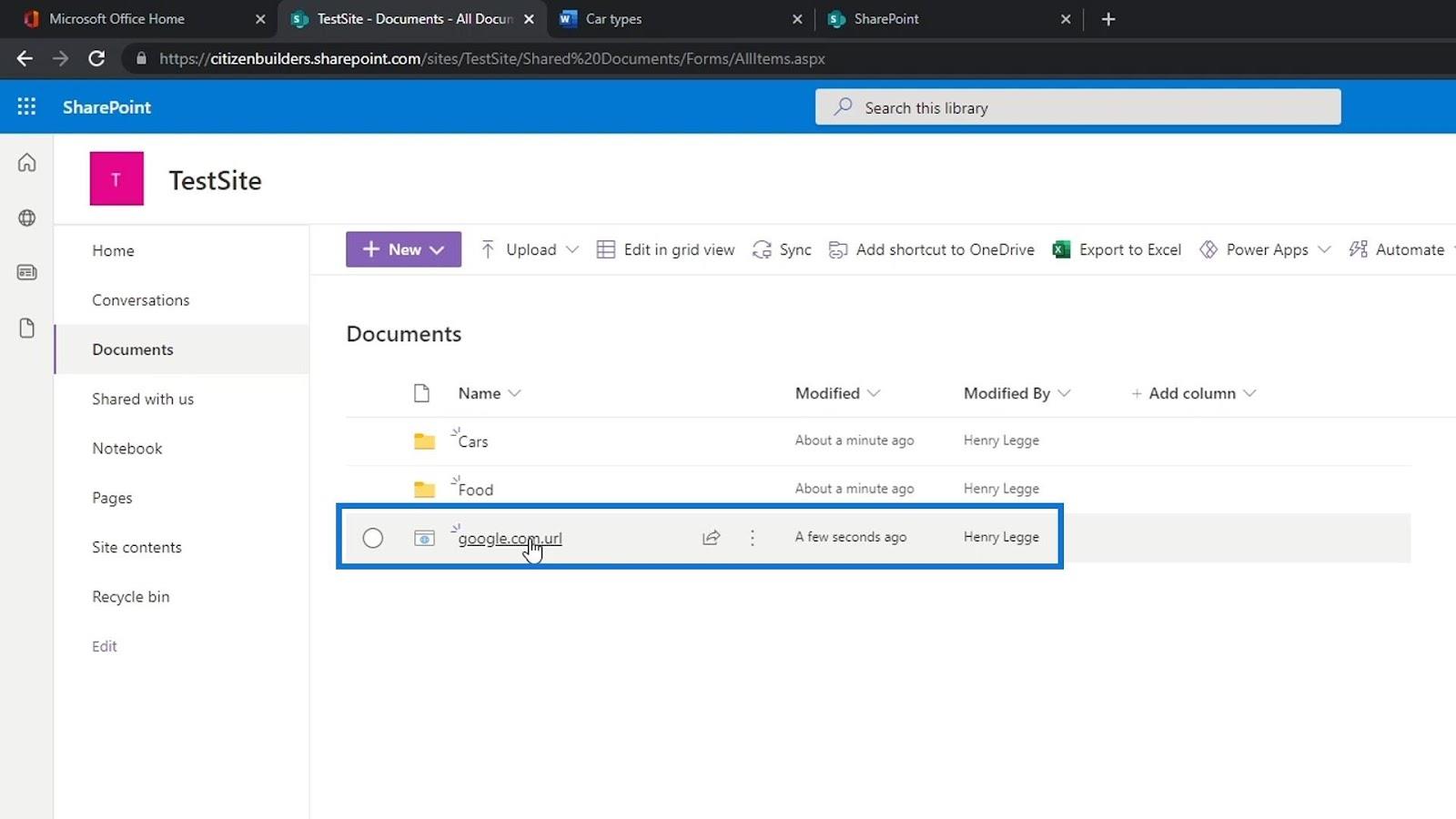
Ci porterà quindi al sito Web di Google .
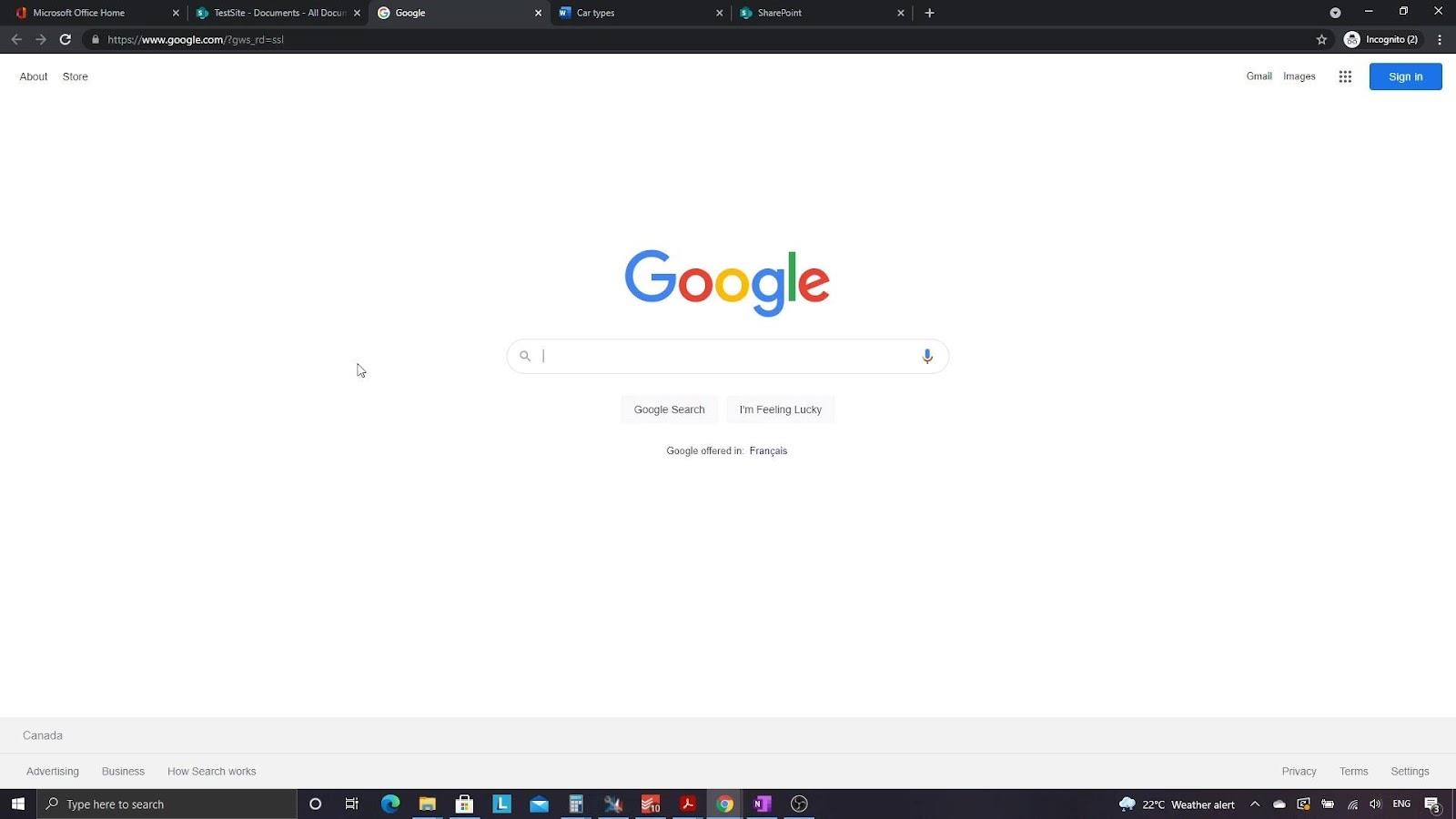
Se ad esempio vogliamo creare una cartella che contenga collegamenti esterni, possiamo semplicemente creare una nuova cartella e nominarla Collegamenti importanti .
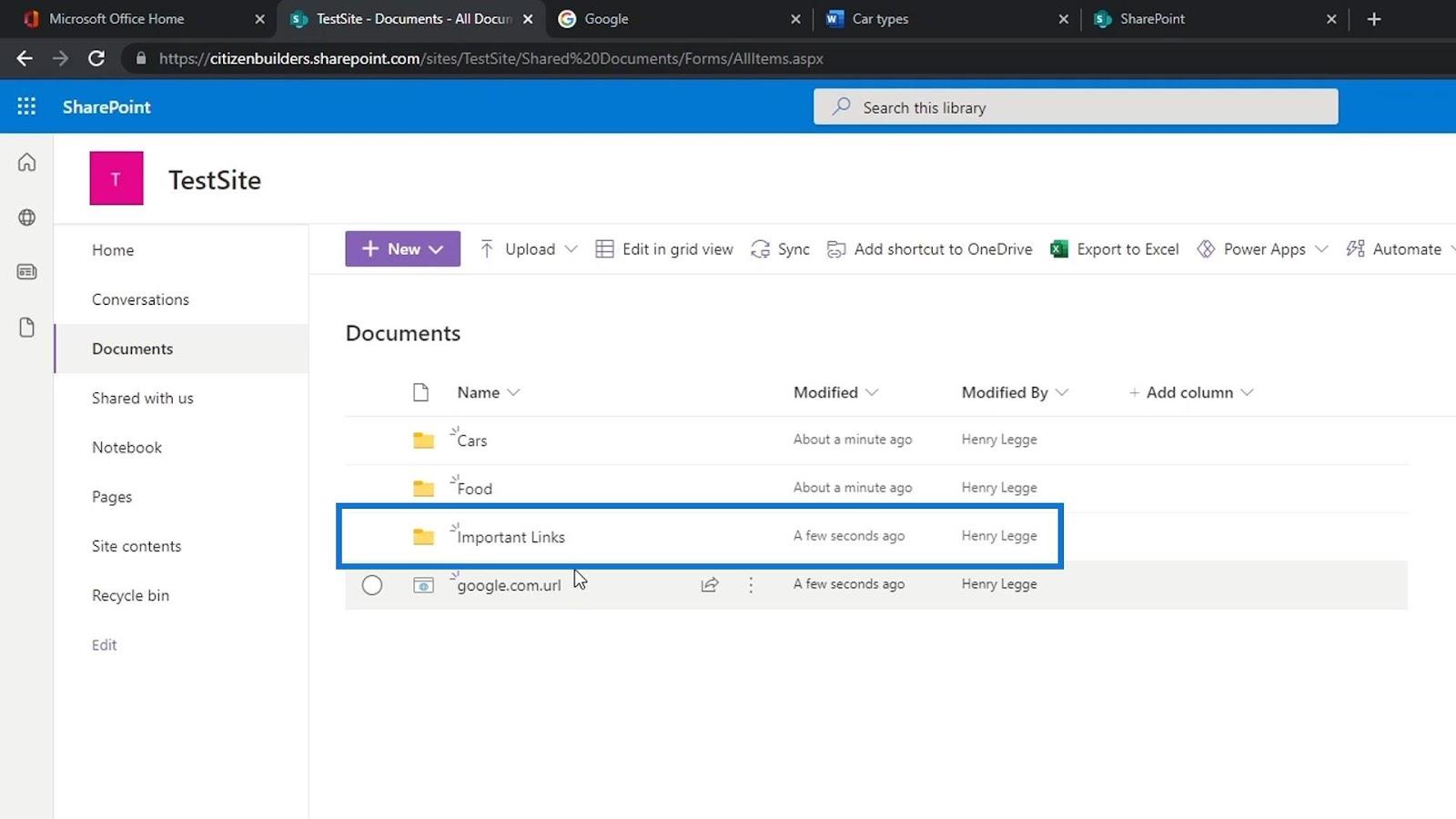
Quindi, possiamo spostare i nostri file di collegamento all'interno della cartella Collegamenti importanti .
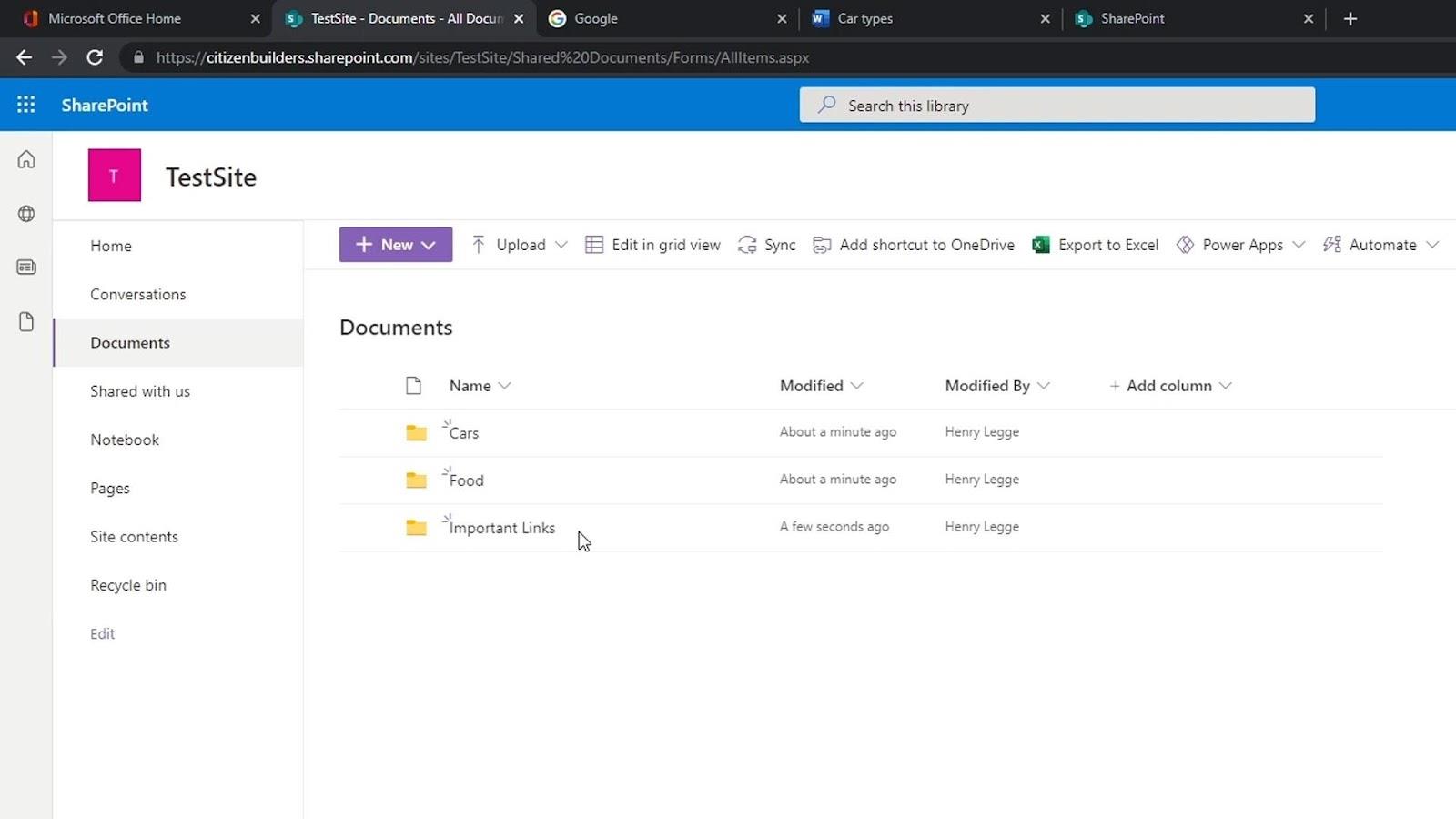
Tre modi per aprire un file
Ci sono 3 modi per aprire un file. Utilizzando SharePoint, che è un prodotto Microsoft, comunica bene con altri prodotti Office. Per impostazione predefinita, se apriamo un file Word, Excel o PowerPoint, la sua versione online verrà automaticamente aperta.
Se vogliamo scegliere come aprire il nostro file, basta fare clic sui puntini di sospensione nel file per aprire le altre opzioni.
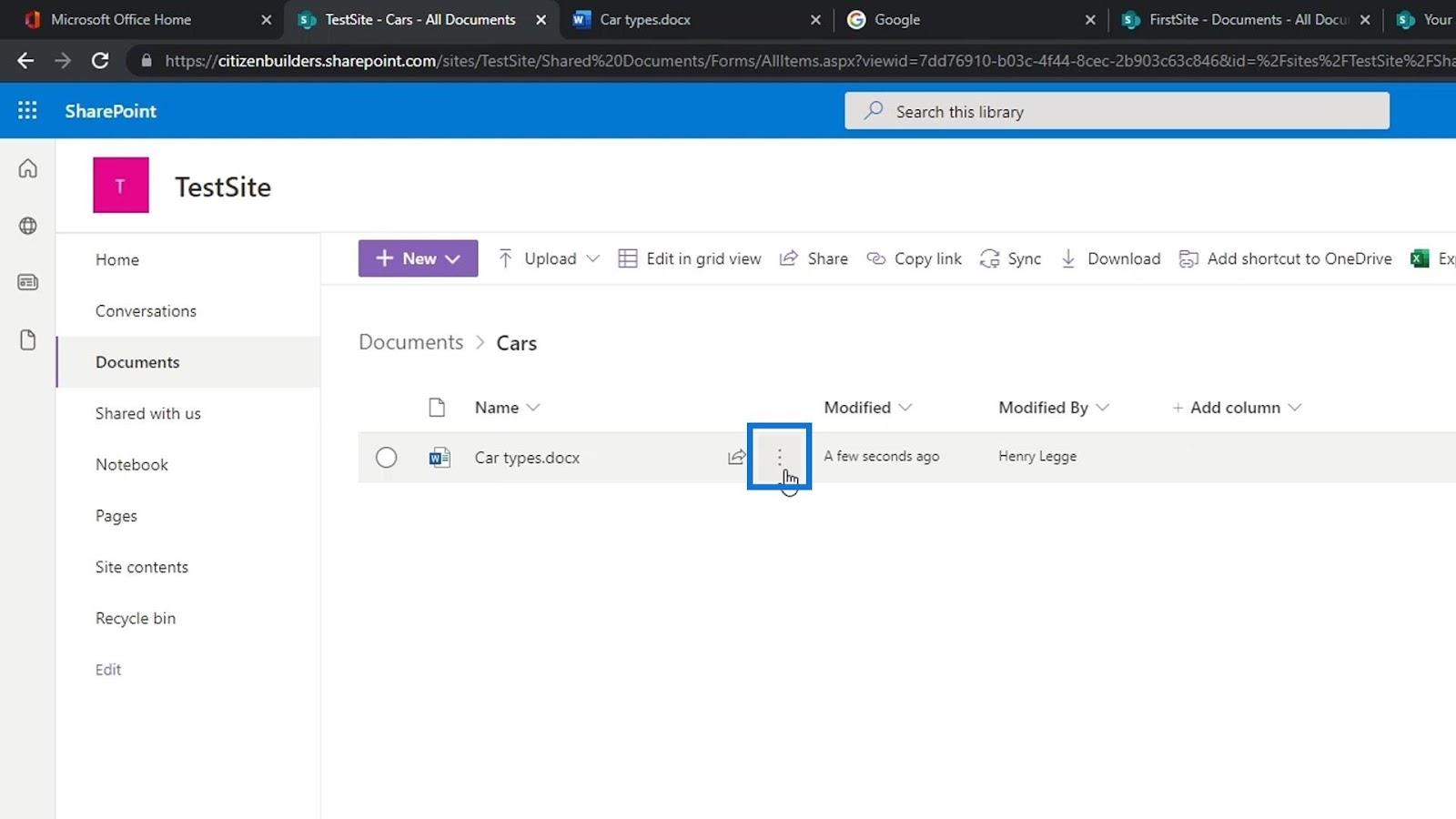
Possiamo scegliere se vogliamo aprirlo in un browser che è quello predefinito, aprirlo nell'app o in Immersive Reader.
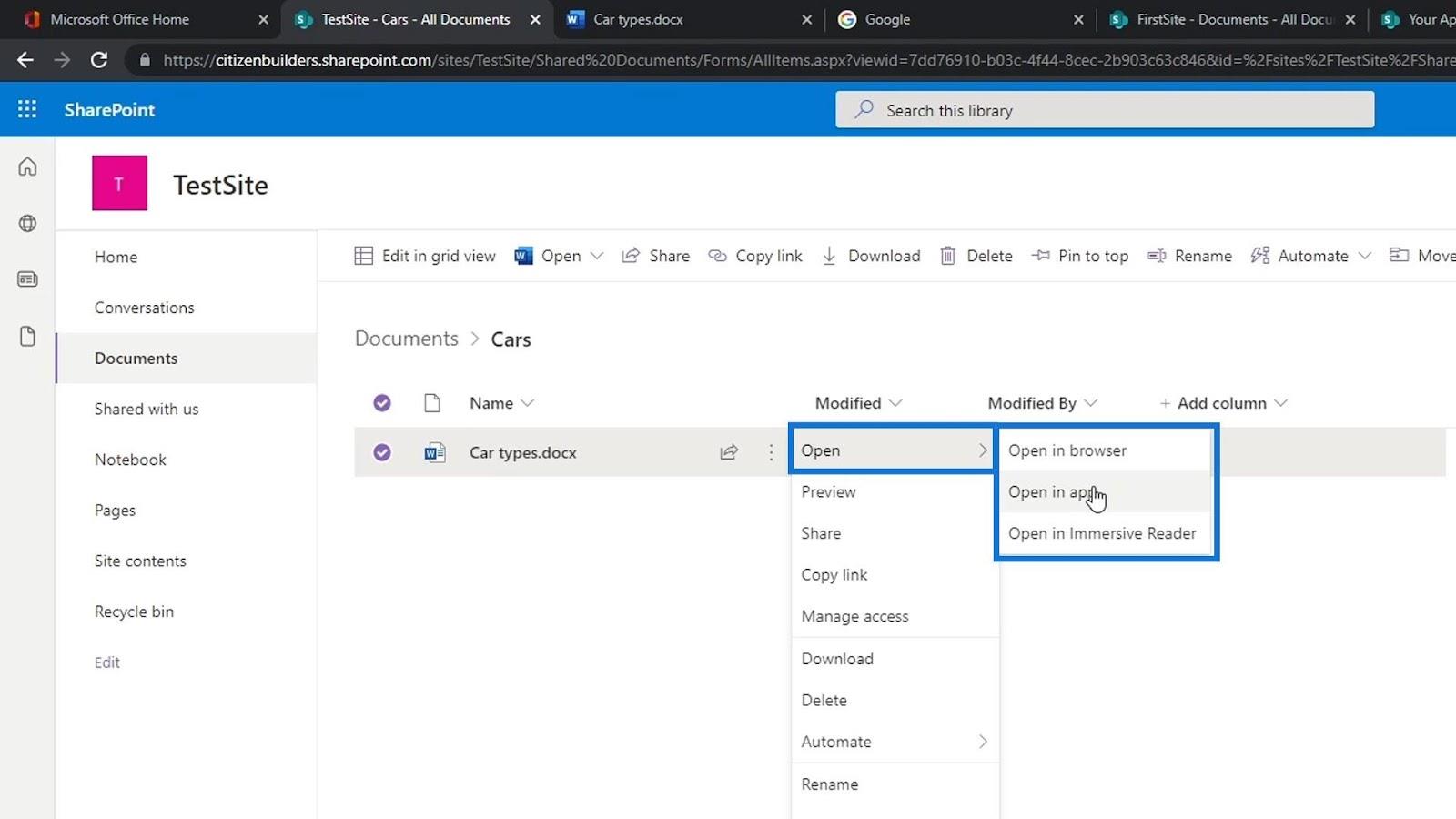
Se facciamo clic sull'opzione Apri nell'app , verrà visualizzato un popup. Questo ci chiederà se vogliamo aprire l'app Word sul nostro computer. Facciamo clic sul pulsante Apri parola .
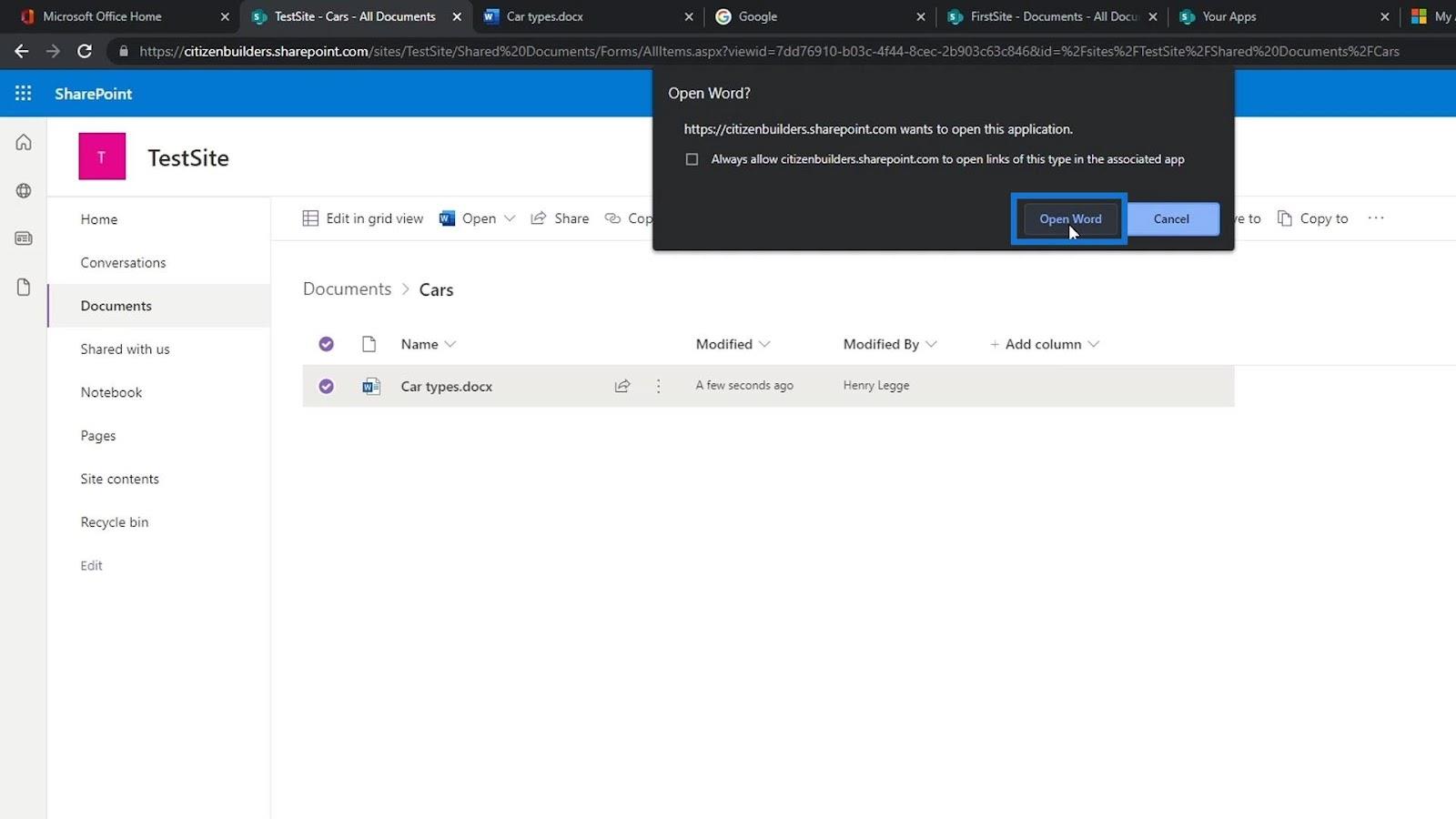
L'app desktop Microsoft Word aprirà il file. Devi accedere con lo stesso account che stai usando in SharePoint. Per questo esempio, abbiamo già eseguito l'accesso.
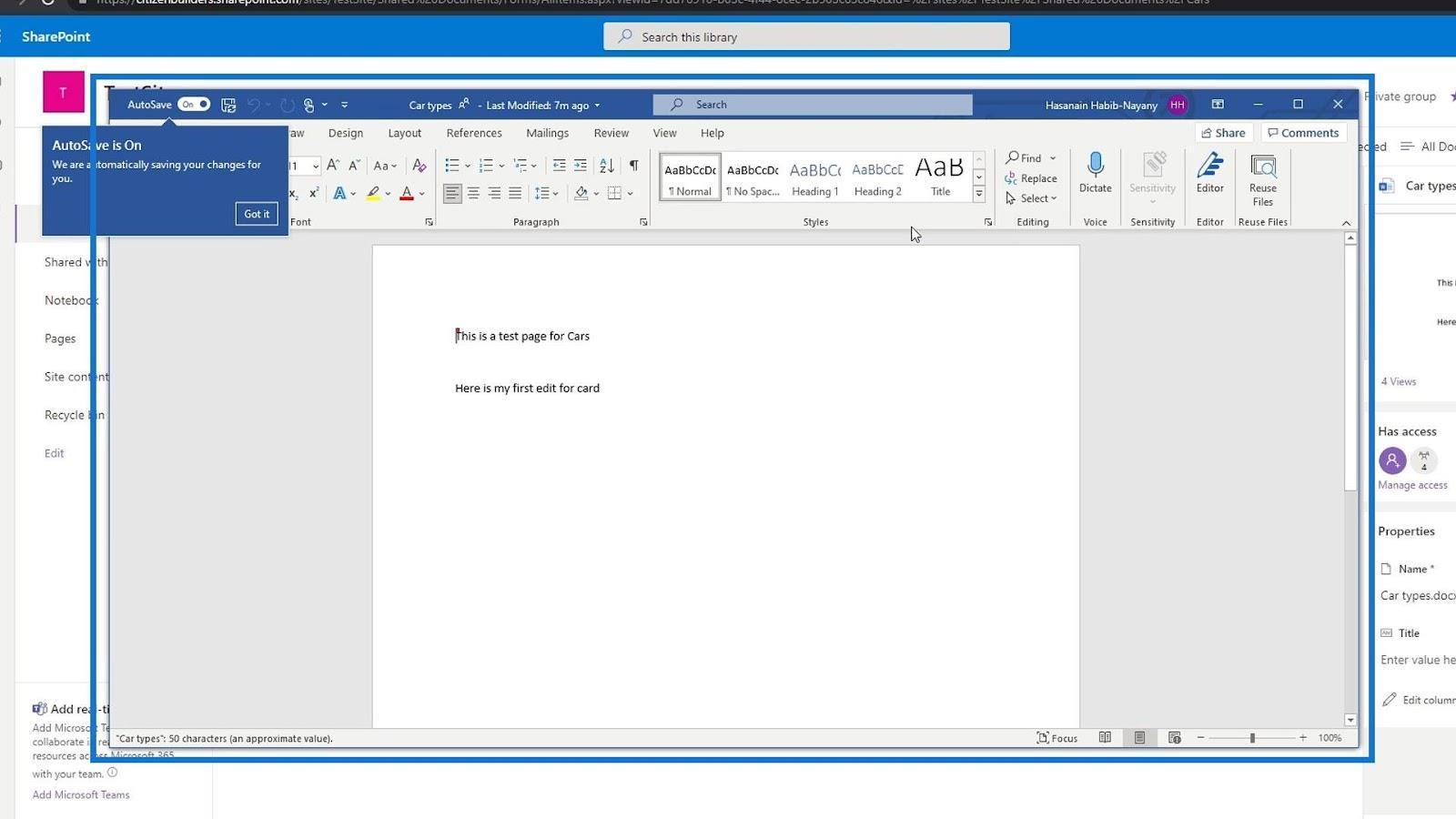
Simile alla versione online, anche qui è abilitata la funzione di salvataggio automatico .
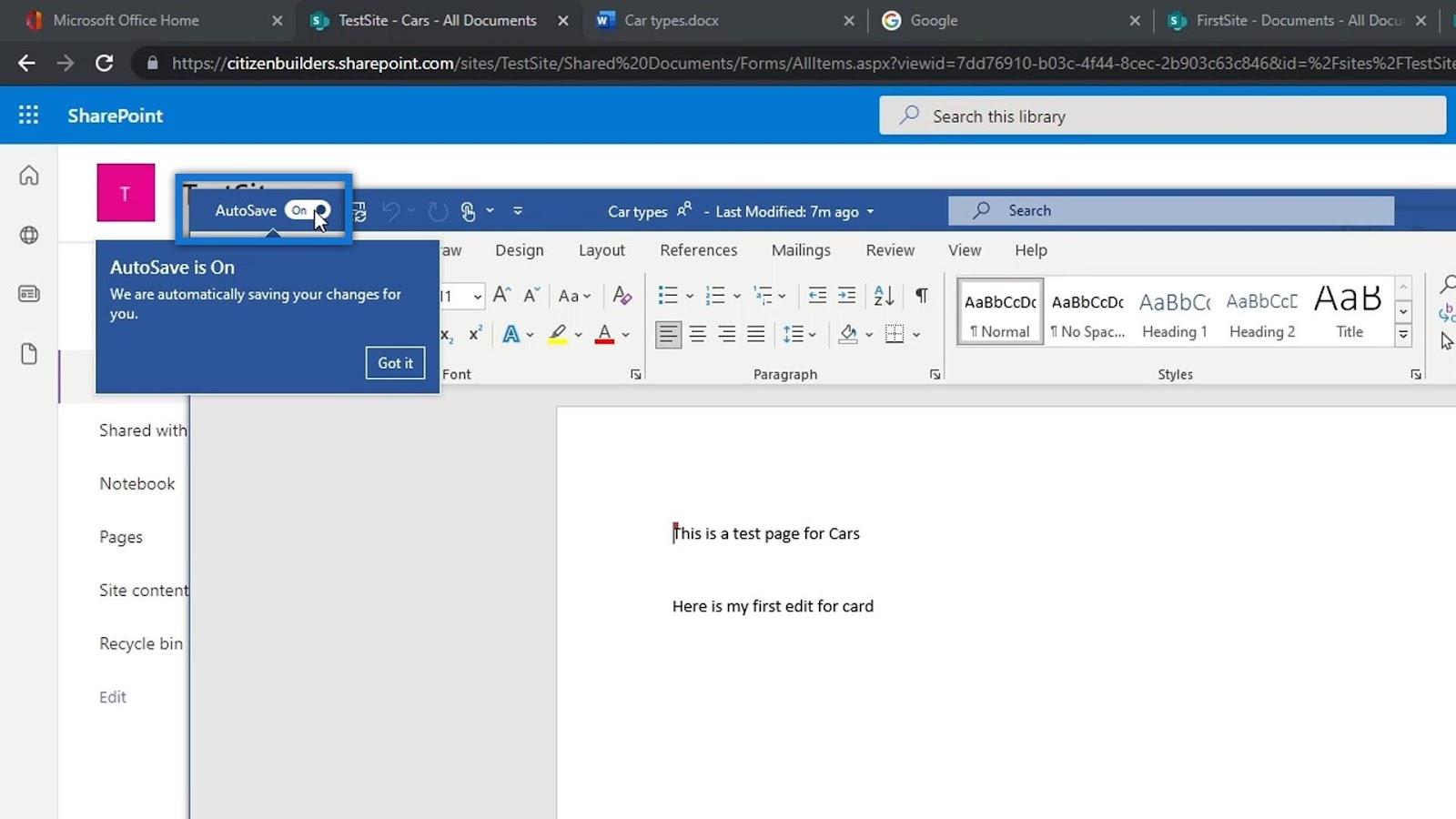
La versione online salverà automaticamente ogni modifica apportata. Ad esempio, cambiamo la parola " card " in " cars " e aggiungiamo una nuova riga che dice " Here is my second edit for cars ".
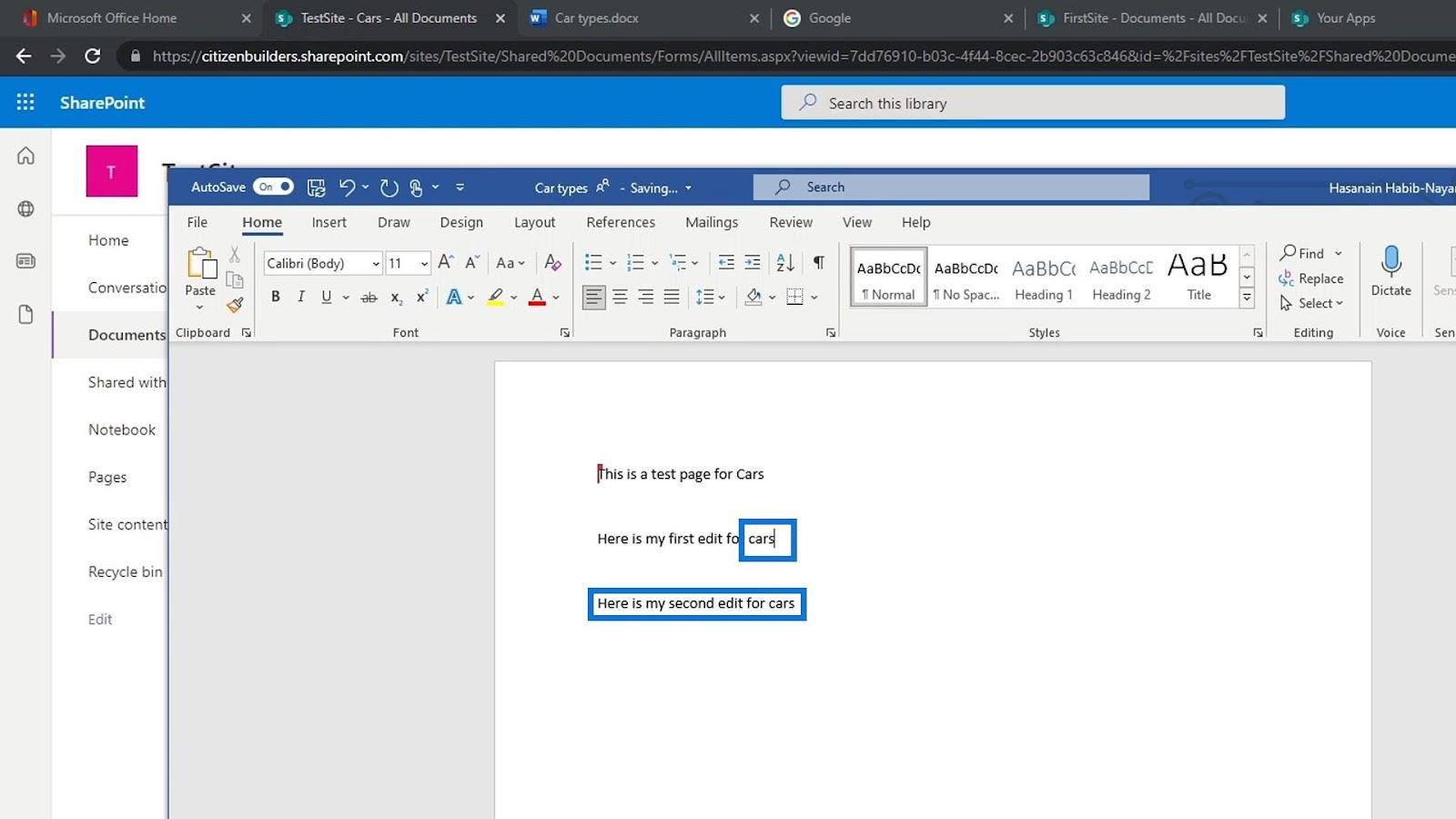
Ora possiamo chiudere questo file facendo clic sul pulsante di chiusura.
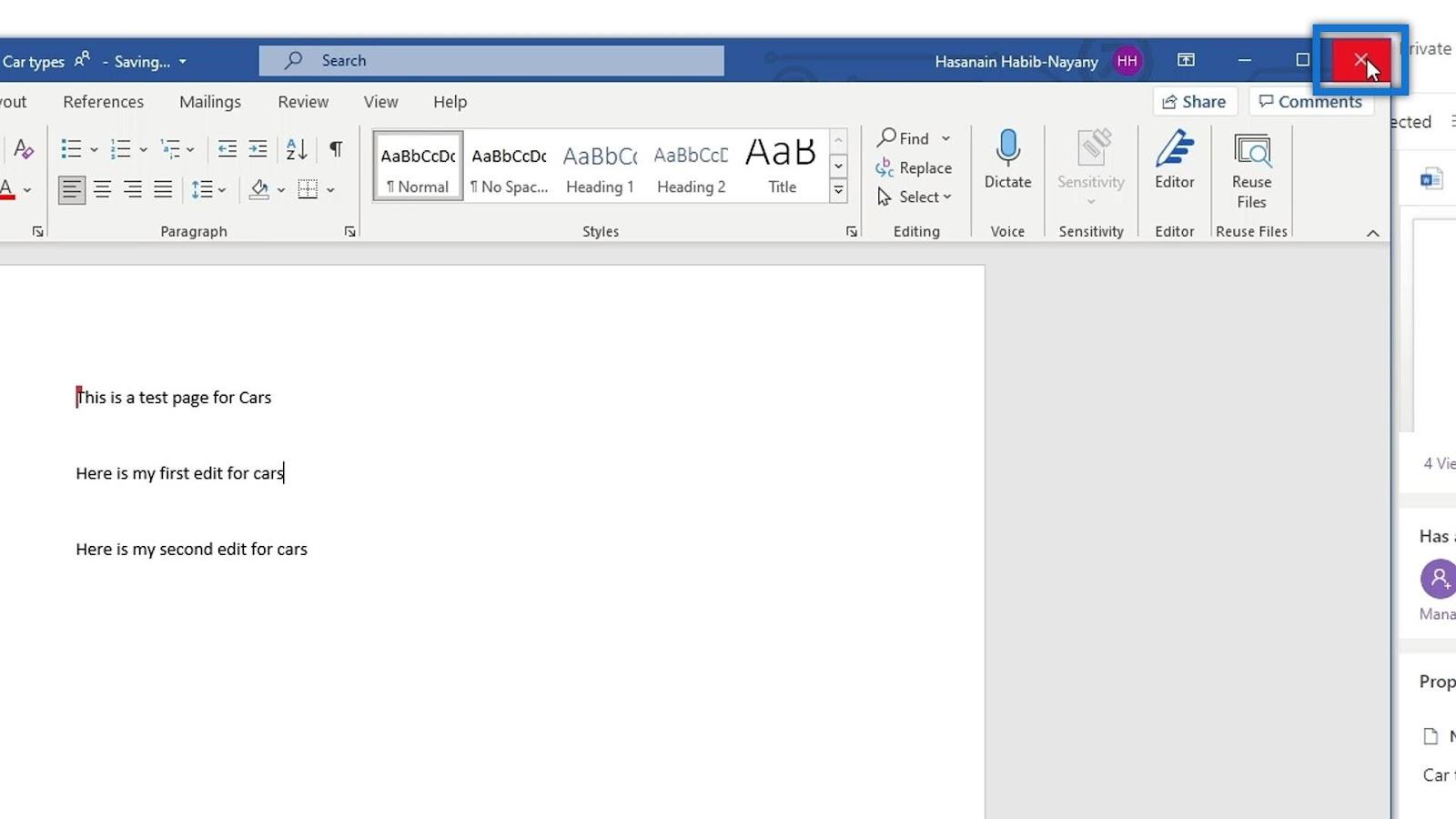
Se controlliamo il nostro file online, vedremo la nuova frase che abbiamo aggiunto sulla nostra app desktop Word.
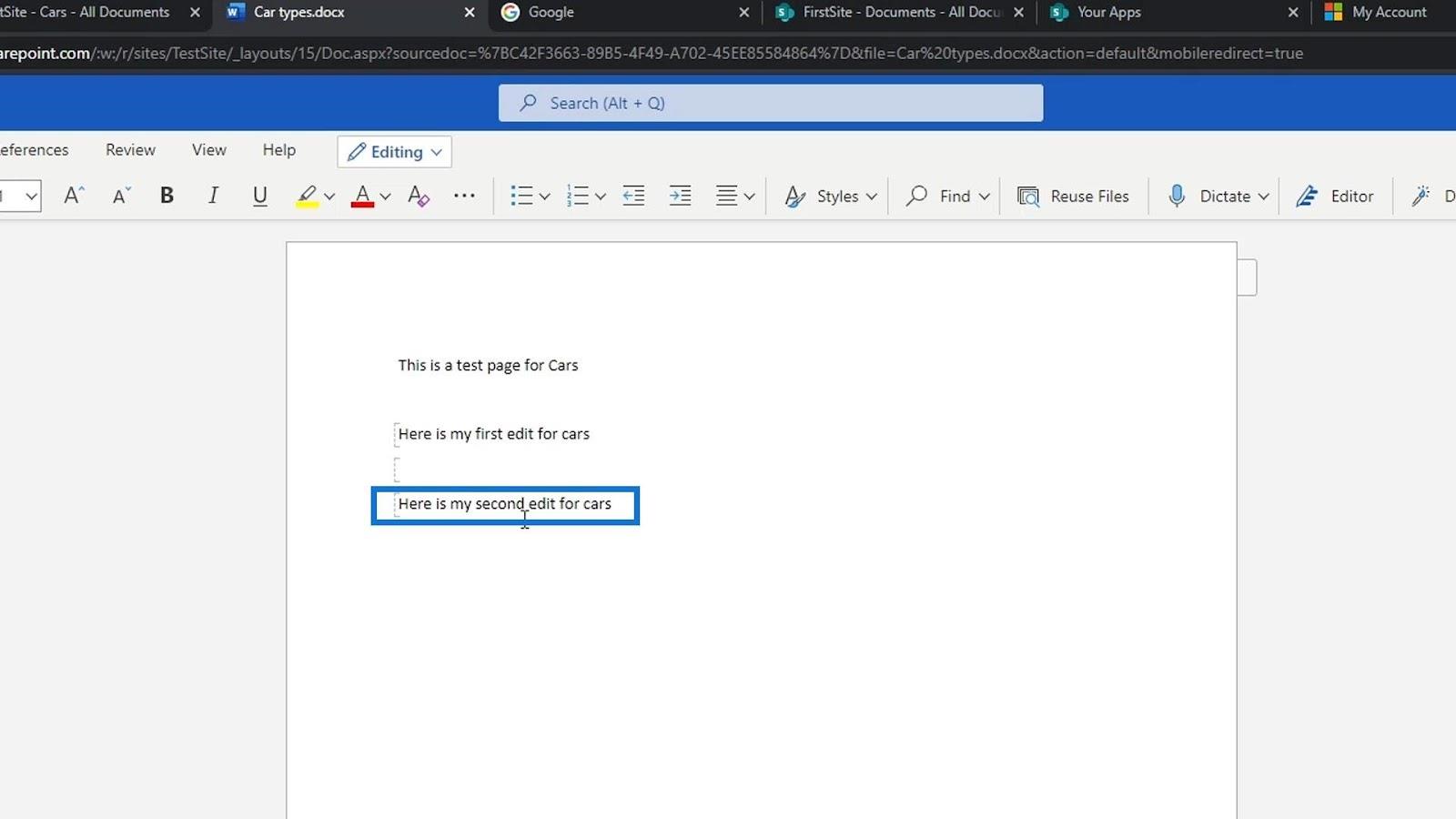
La terza opzione per aprire un file è l' opzione Apri in Immersive Reader .
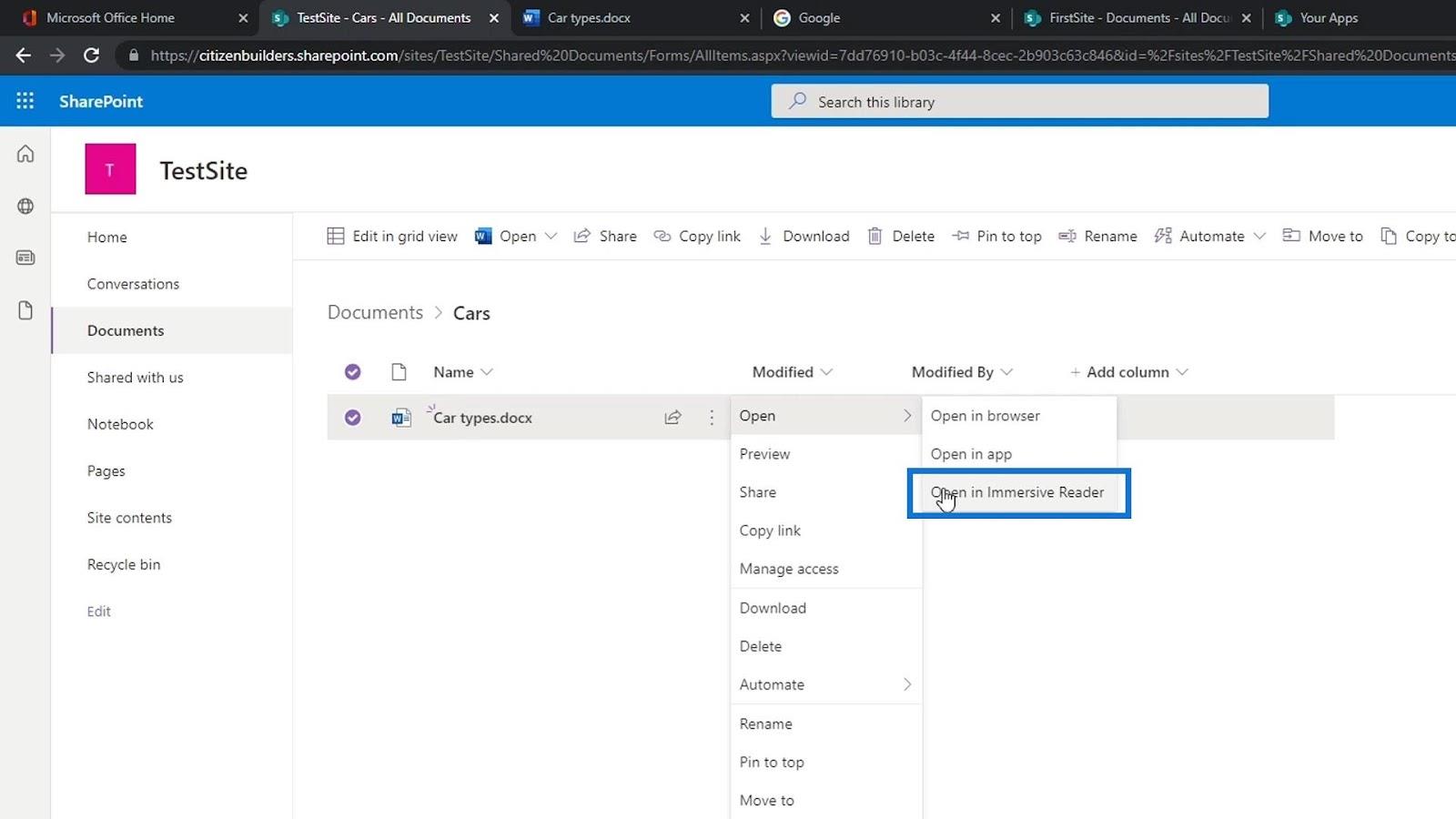
Ecco come appare se usiamo questa opzione per aprire il nostro file.
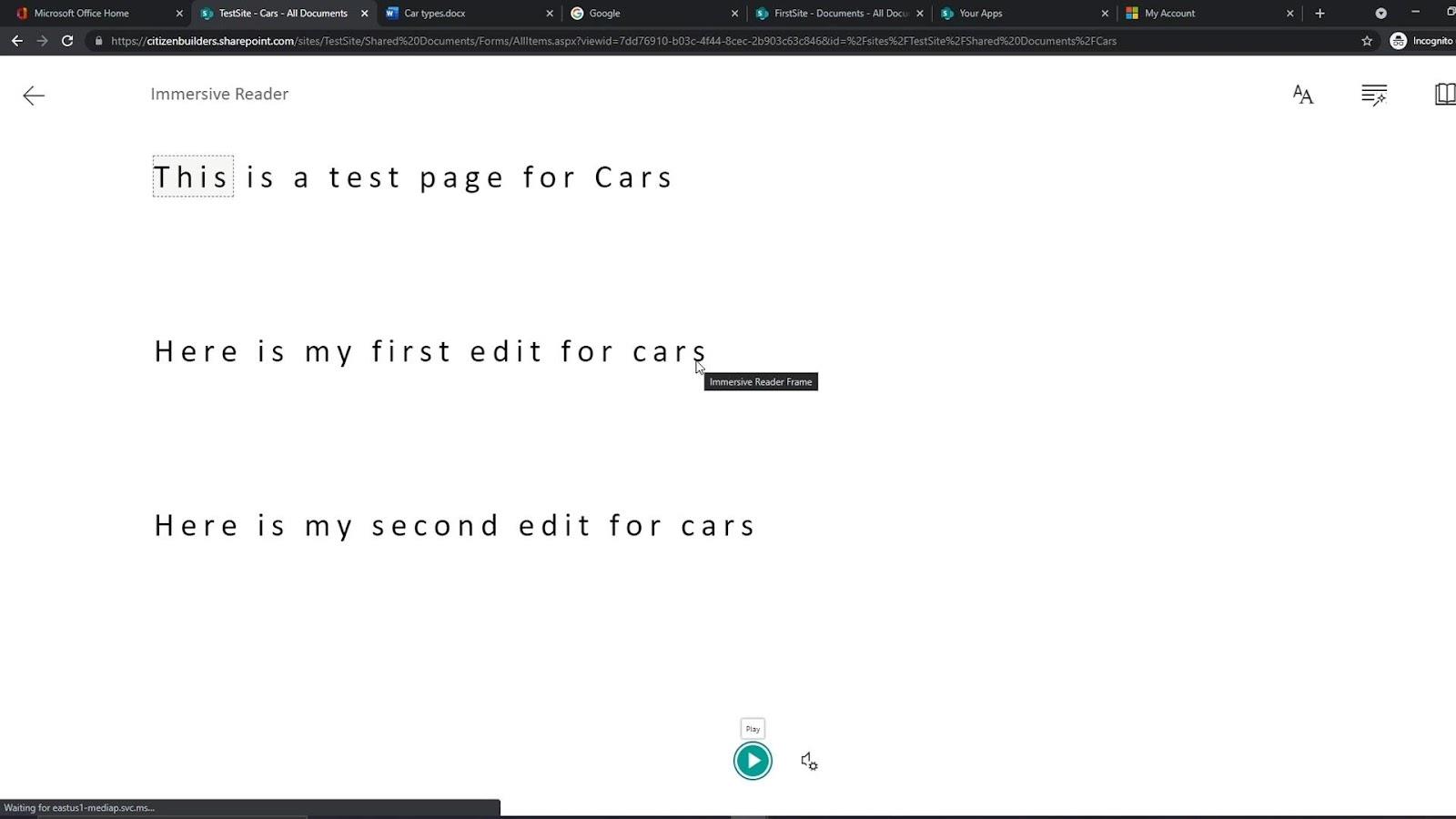
Ciò semplifica la revisione, l'aggiunta di note, la modifica della dimensione del carattere e l'utilizzo principalmente per la modifica di elementi. Ha anche un pulsante di opzione Riproduci . Le persone lo usano se non vogliono leggerlo ma vogliono che gli venga letto.
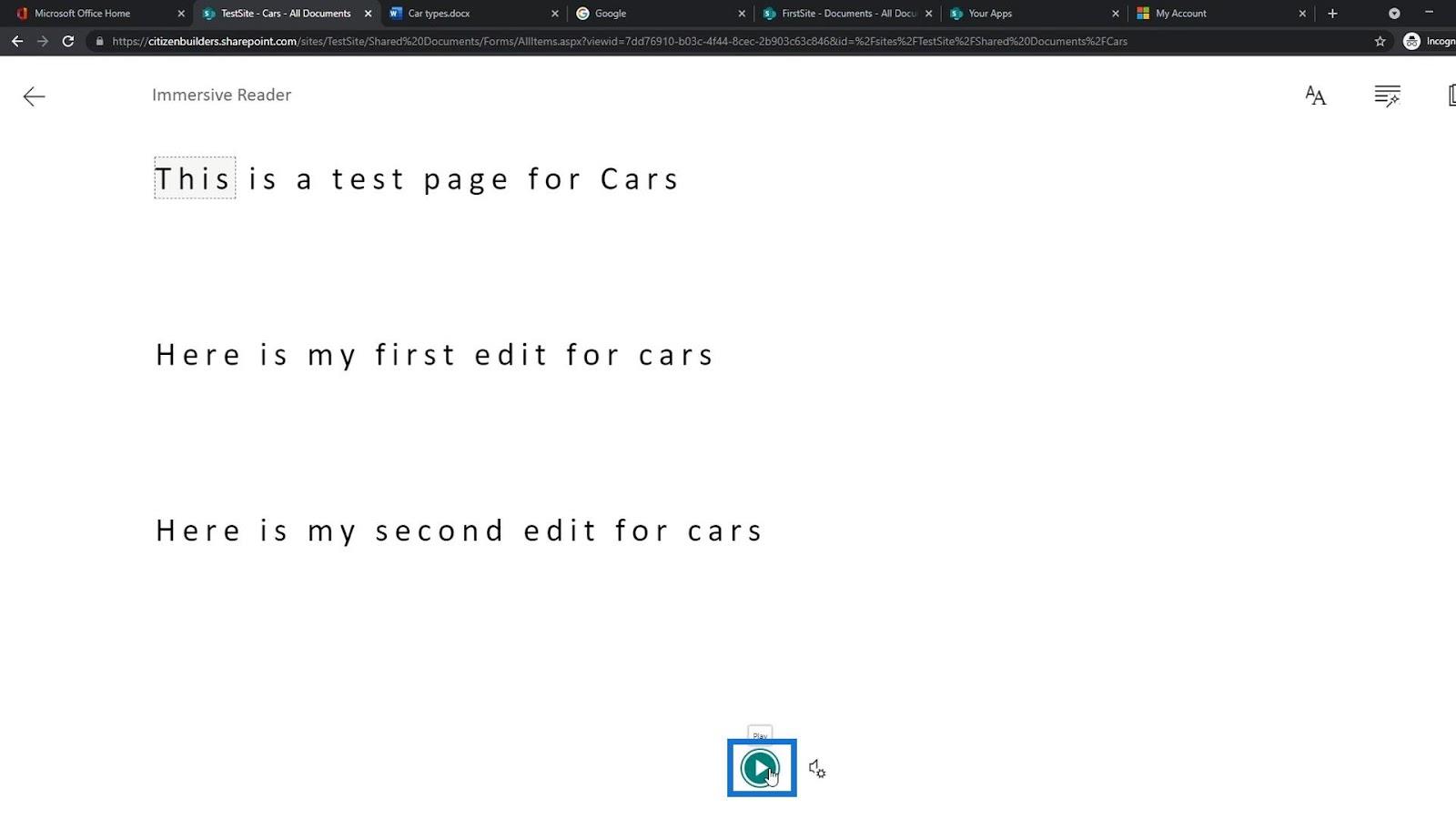
Eliminazione e ripristino di un file
Per eliminare un file, possiamo semplicemente fare clic con il tasto destro su un file e fare clic sull'opzione Elimina .
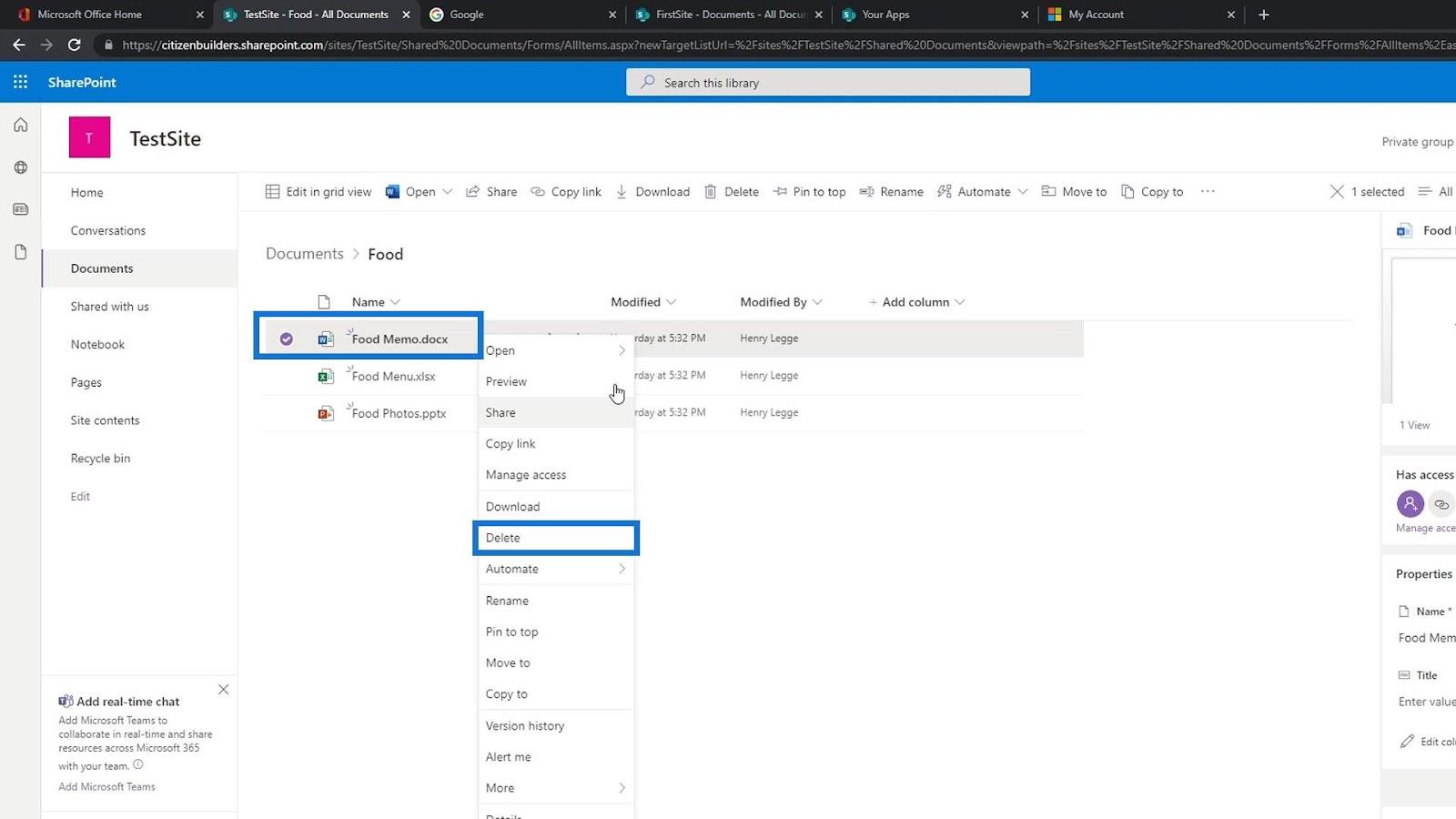
Possiamo anche selezionare un file e fare clic su Elimina nella barra dei menu.
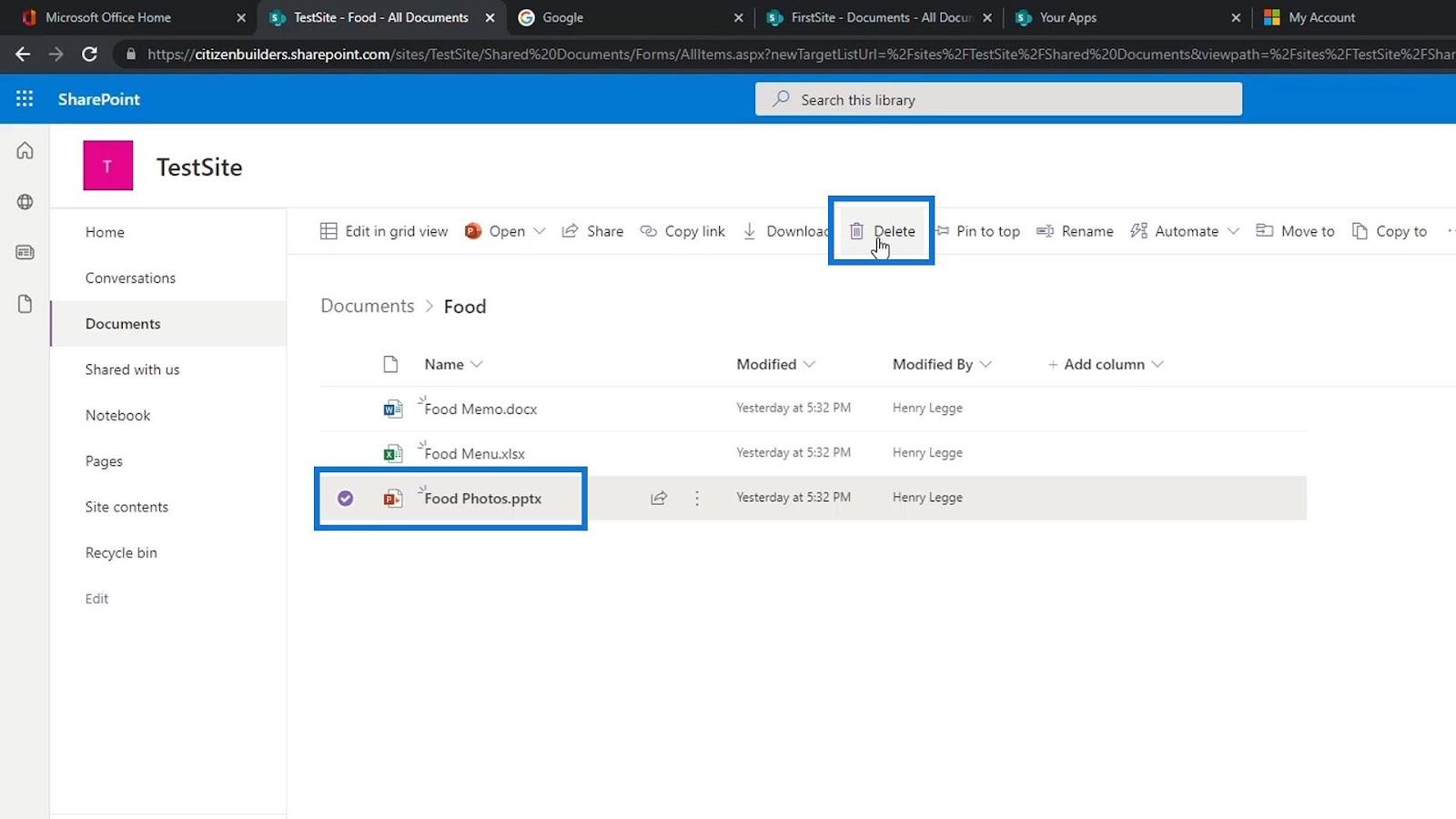
Quindi, fai clic sul pulsante Elimina .
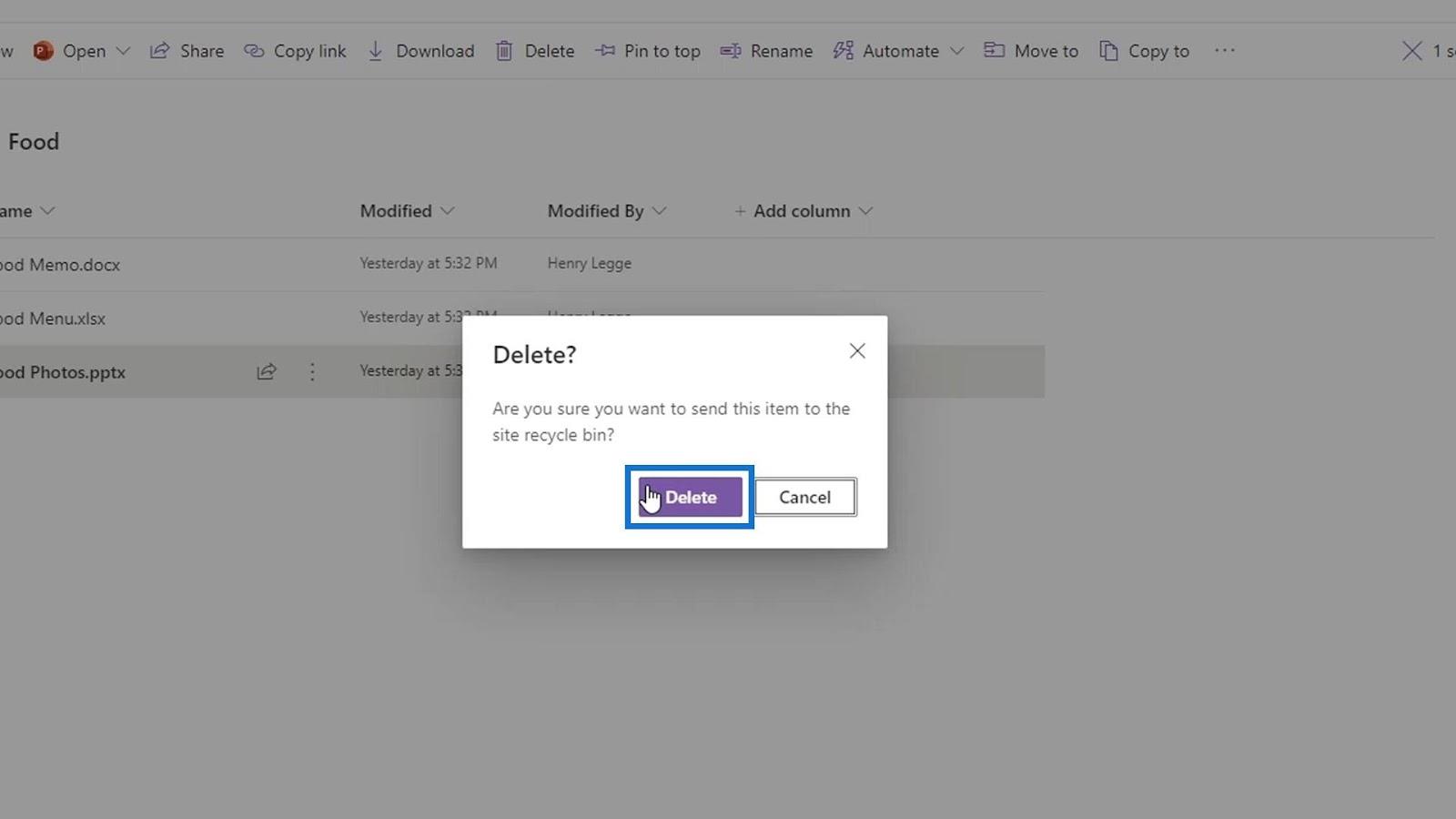
Come possiamo vedere, il file è ora rimosso dall'elenco.
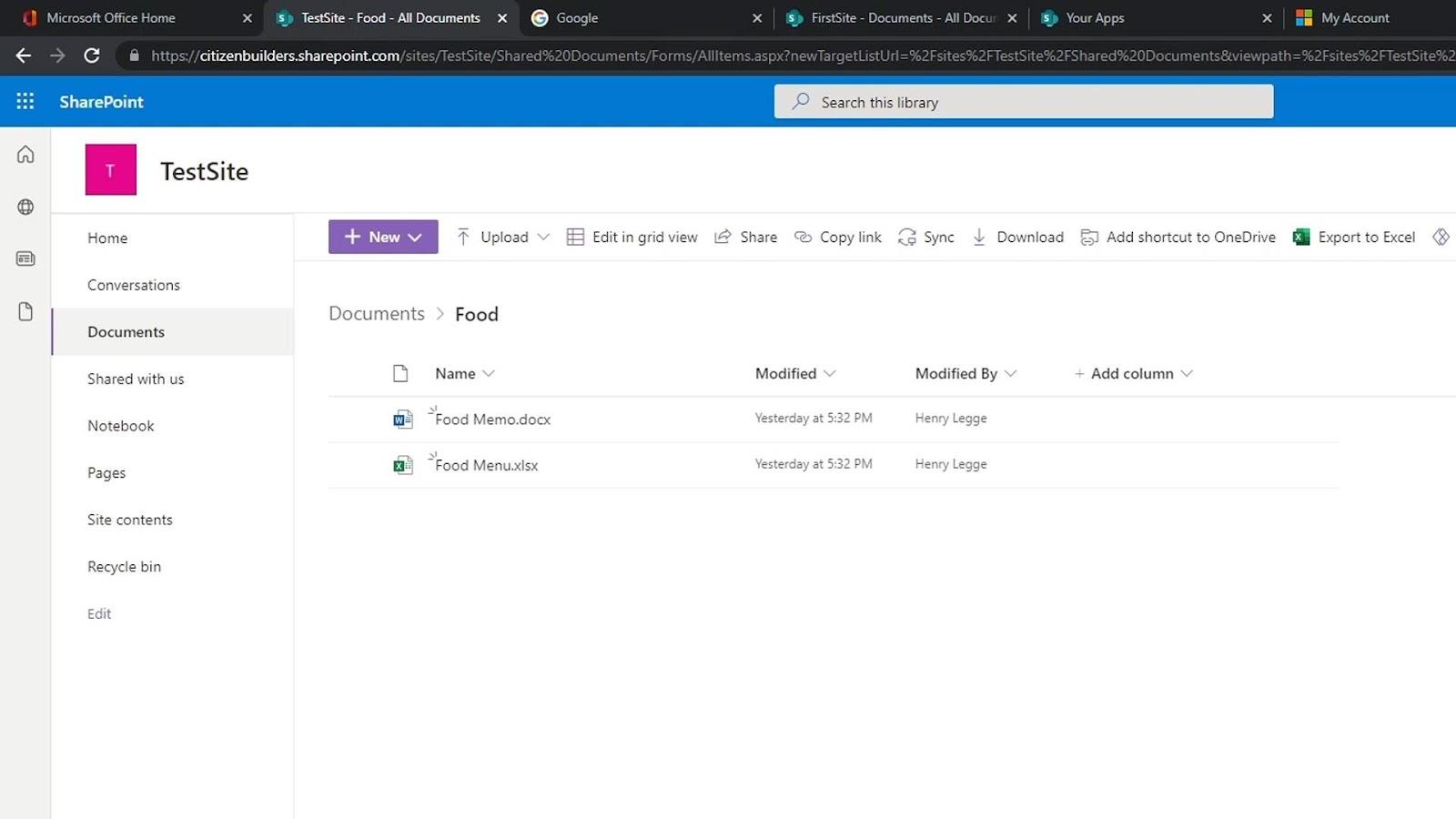
Se abbiamo cancellato accidentalmente un file, possiamo anche ripristinarlo. Basta andare nel Cestino .
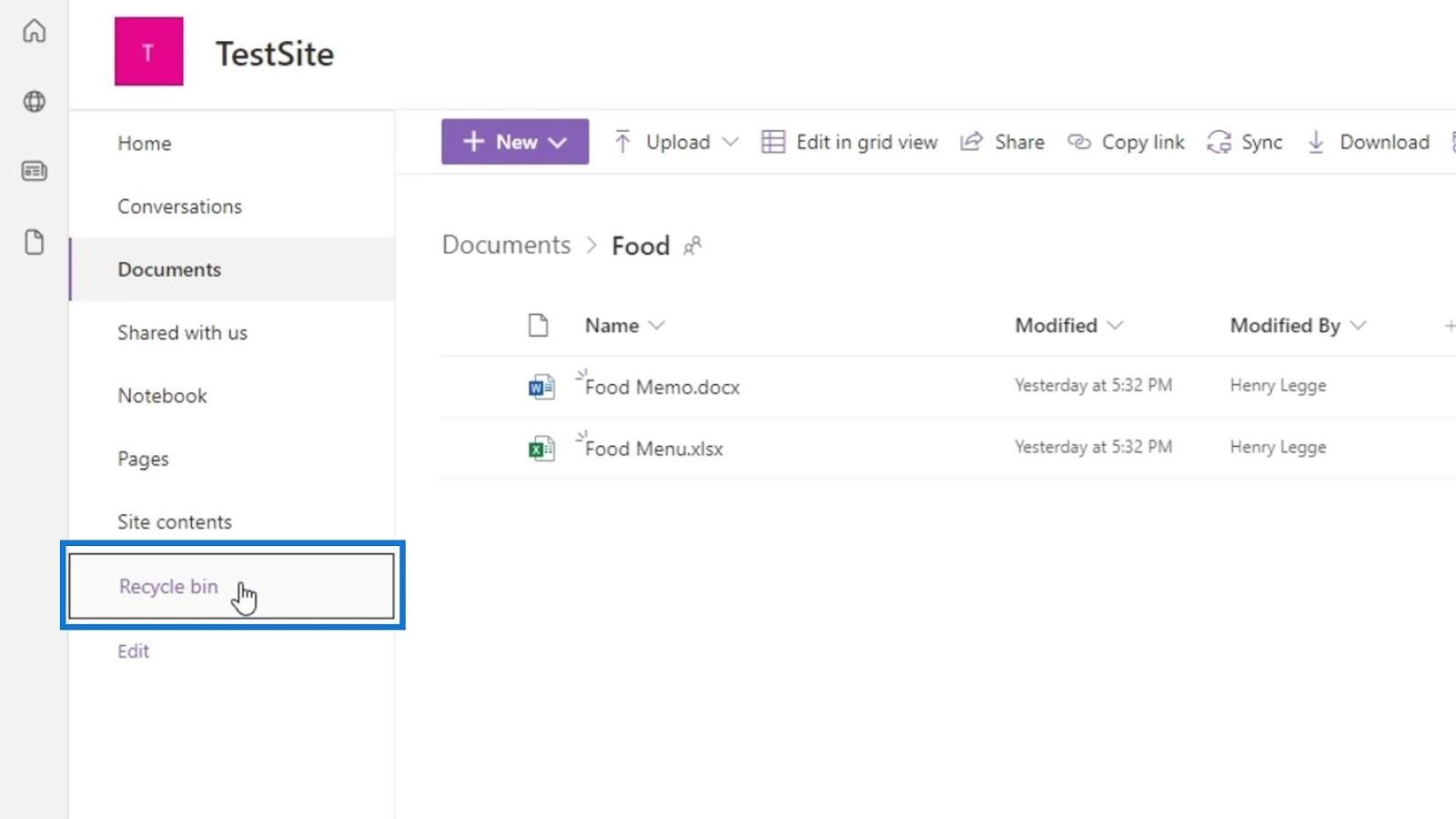
Contiene un elenco dei file che abbiamo eliminato. Possiamo anche vedere la posizione originale di questi file eliminati.
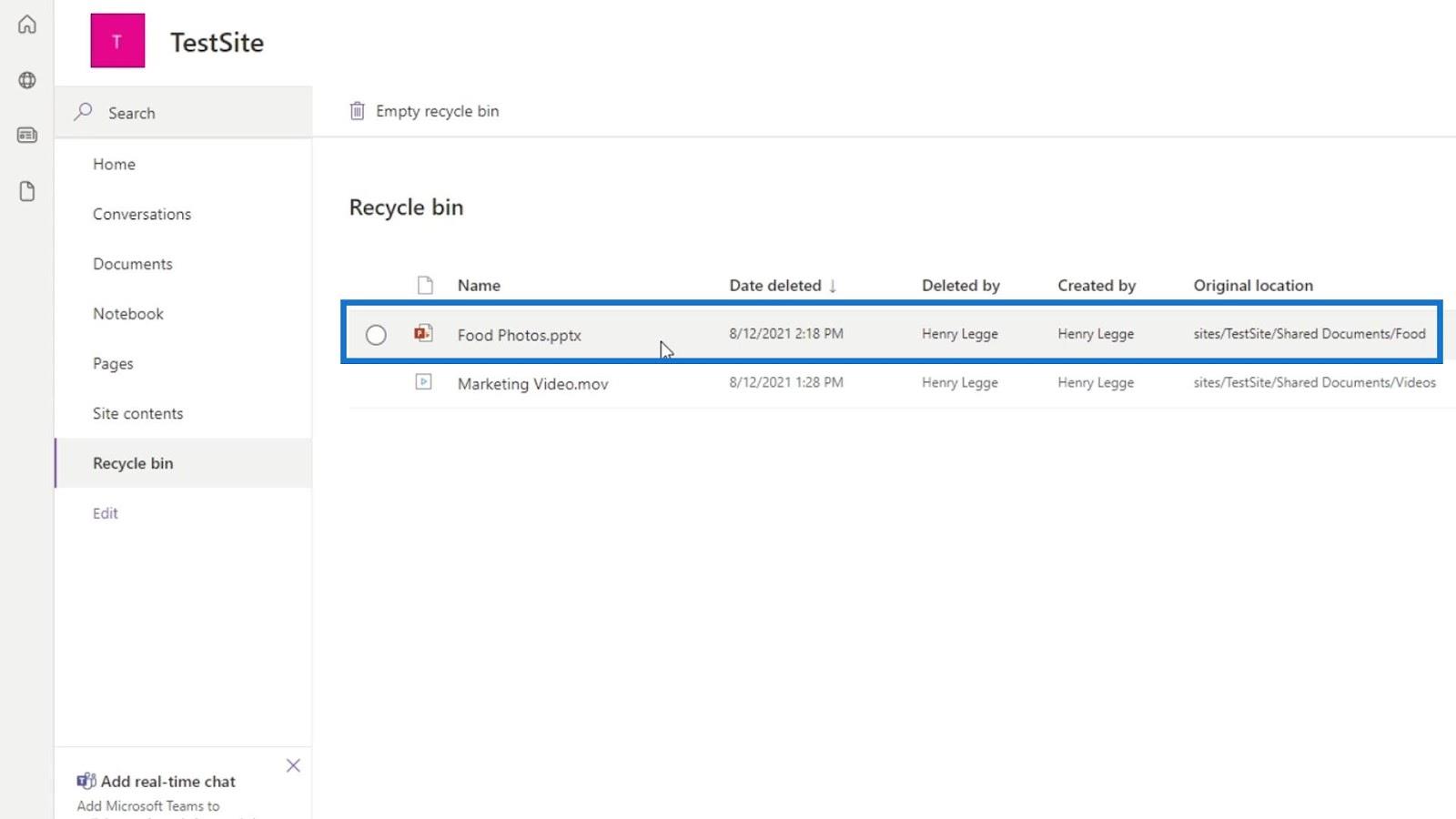
Per ripristinare un file, basta selezionare il file che si desidera ripristinare, quindi fare clic sull'opzione Ripristina che verrà visualizzata sulla barra dei menu.
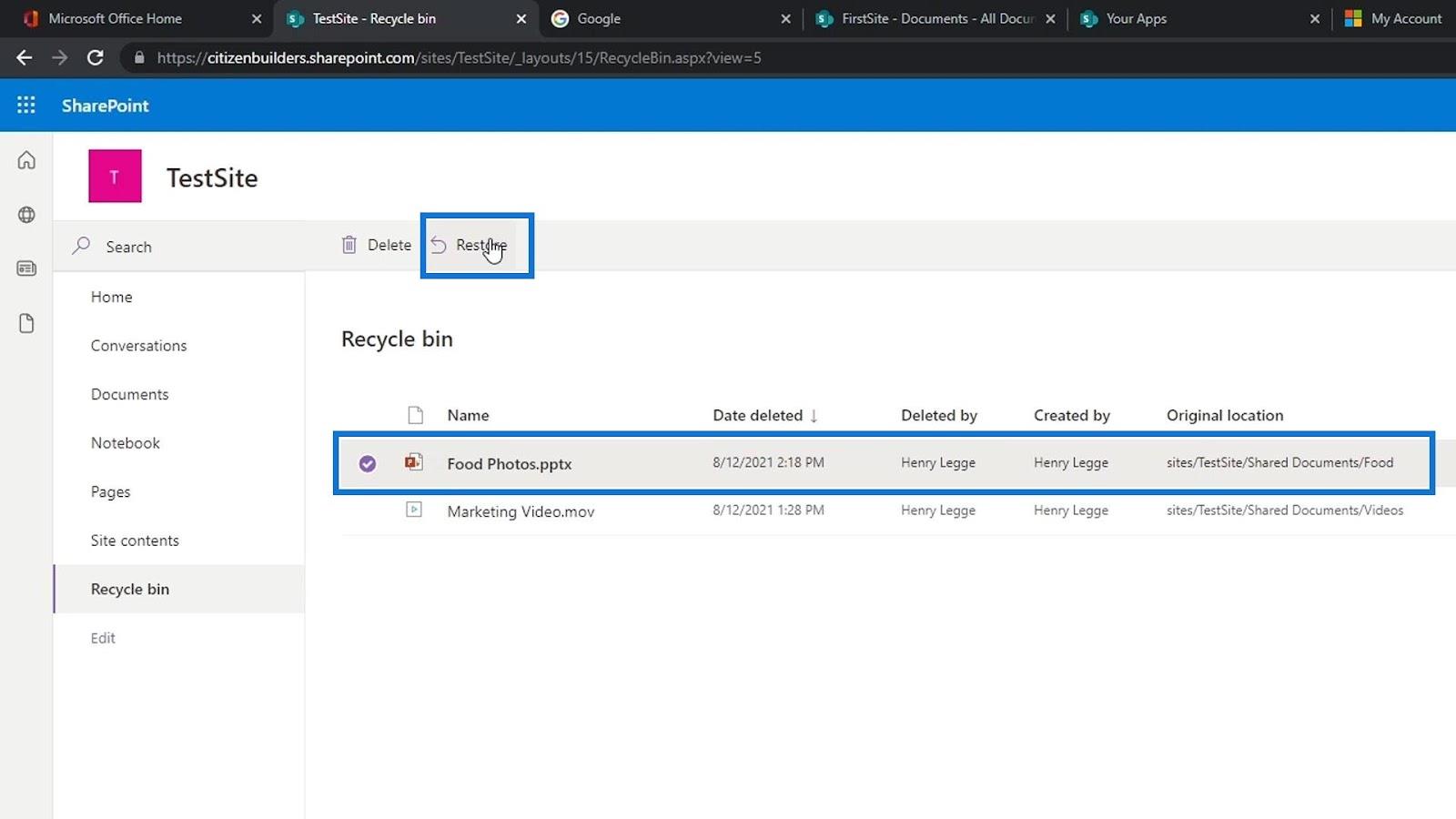
Il file verrà rimosso dal Cestino .
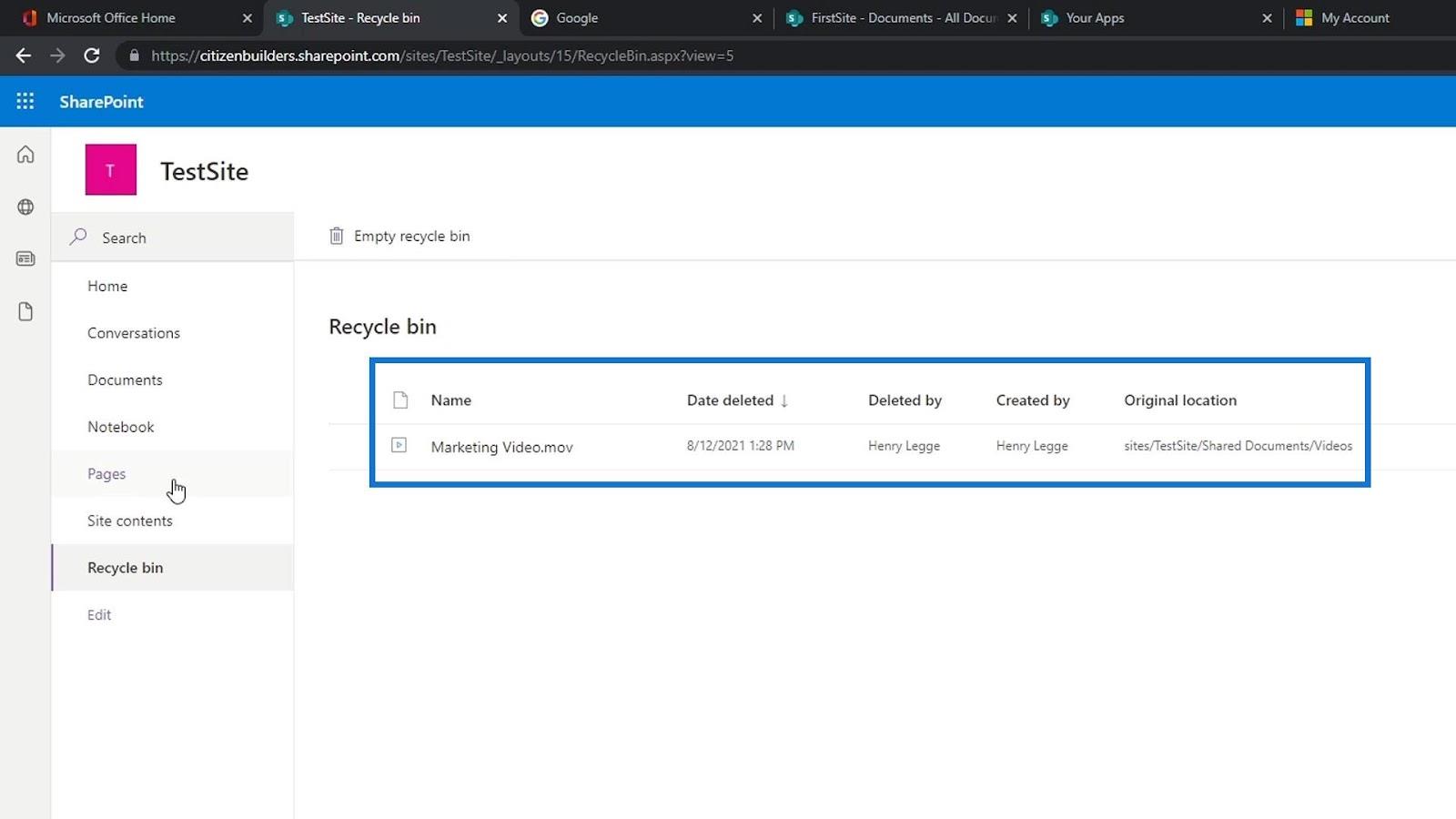
Torniamo ai Documenti ed entriamo nella cartella Food .
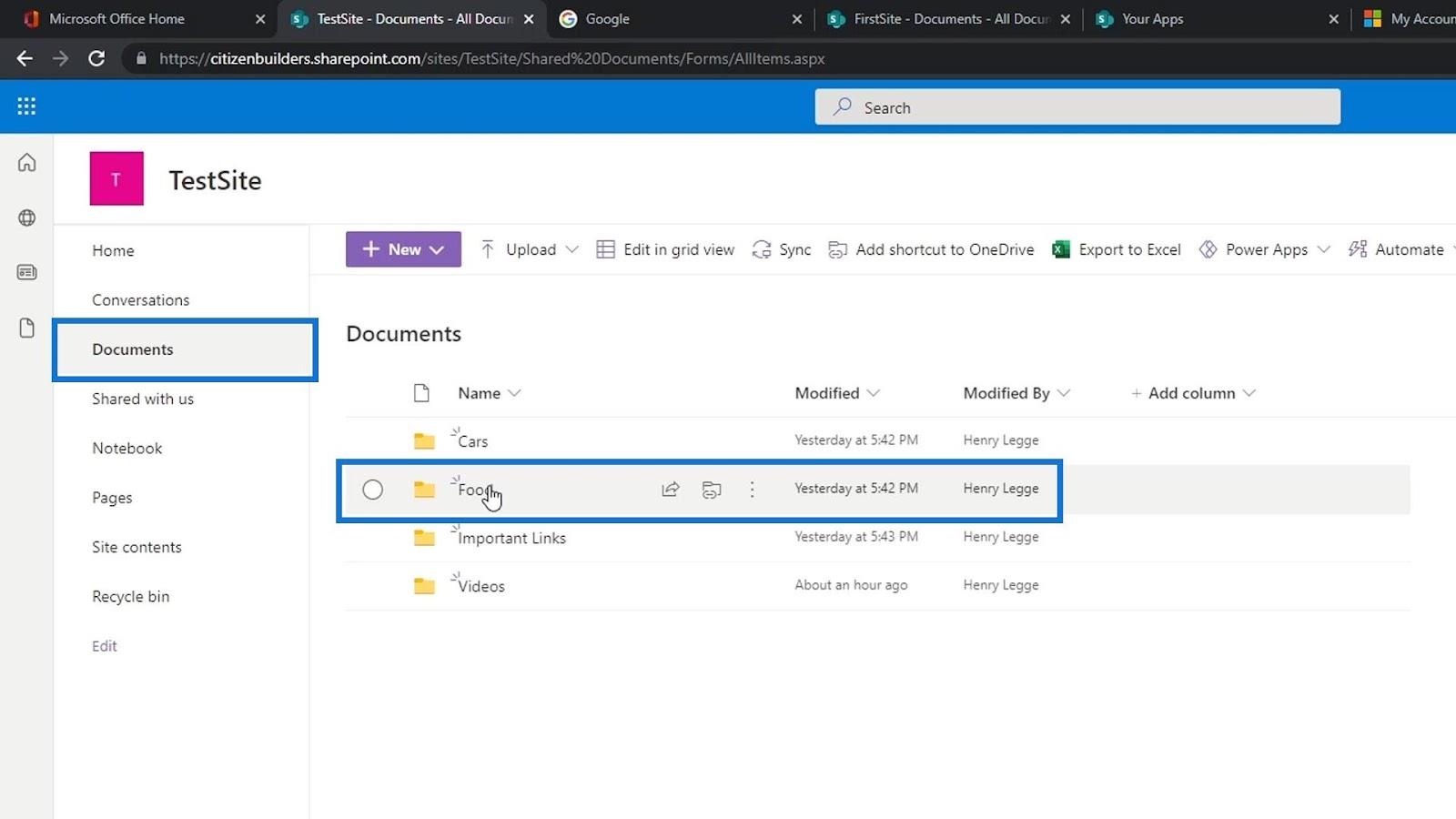
Quindi, vedremo che il file che abbiamo eliminato è tornato nell'elenco.
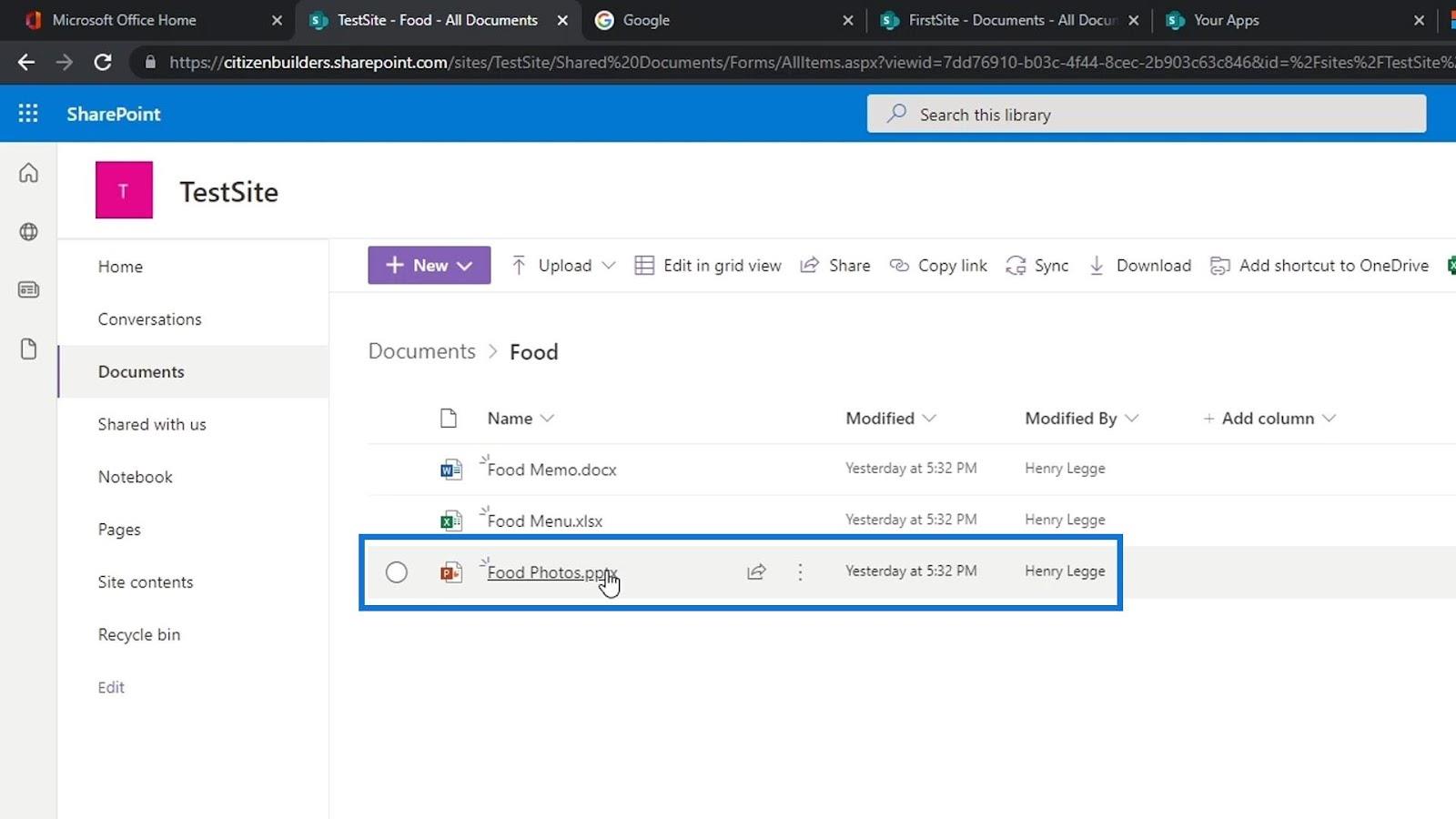
Esercitazione su SharePoint: creazione di un nuovo sito
Sito di SharePoint | Layout e menu Procedura dettagliata
Siti di Microsoft SharePoint: una breve panoramica
Conclusione
Per riassumere, siamo in grado di apprendere alcune delle funzionalità disponibili in una raccolta documenti di SharePoint . Tieni presente che una raccolta documenti è un archivio protetto per l'archiviazione sicura di tutti i documenti e i file. È anche il luogo in cui tu e i tuoi colleghi potete trovare facilmente i documenti, lavorarci insieme e accedervi da qualsiasi dispositivo in qualsiasi momento.
È inoltre possibile utilizzare una raccolta documenti per separare i file e le cartelle e per mantenere le cose pulite e organizzate all'interno di un sito di SharePoint. Imparare tutti questi aspetti di una raccolta documenti e gestirli con attenzione offre agli utenti un grande controllo sulla gestione dei documenti di SharePoint.
Ti auguro il meglio,
Enrico
Scopri l
Tecniche di modellazione dei dati per organizzare meglio le misure DAX per un flusso di lavoro più efficiente.
Scopri come utilizzare la funzione di filtro in Power Apps e come incorporarla nelle formule esistenti all
Come commentare più righe in Python: una guida semplice e veloce
Acquisisci familiarità con i connettori Power Automate per la manipolazione di numeri, testo e date/ore.
Ora, è molto facile studiare il budget rispetto all
Imparerai come salvare e caricare oggetti da un file .rds in R. Questo articolo tratta anche come importare oggetti da R a LuckyTemplates.
Scopri tutto su Power Query e il linguaggio M per la trasformazione e la preparazione dei dati nel desktop di LuckyTemplates.
Cos'è il sé in Python: esempi del mondo reale
In questa esercitazione sul linguaggio di codifica DAX, scopri come usare la funzione GENERATE e come modificare dinamicamente il titolo di una misura.








