Power Automate si applica a ogni azione nei flussi di lavoro

Scopri l
In questo tutorial, parleremo di come funzionano i menu a discesa a cascata.
I menu a discesa a cascata sono due o più menu a discesa che dipendono l'uno dall'altro.
Se usati in Power Apps, i menu a discesa a cascata possono migliorare l'esperienza dell'utente finale, soprattutto quando si tratta di filtrare enormi quantità di dati.
Sommario
Aggiunta di una tabella di ricerca dei clienti
Iniziamo aggiungendo un menu a discesa su una nuova schermata.
Aggiungeremo una nuova schermata duplicando la schermata principale, una tecnica che abbiamo discusso in un precedente tutorial . Chiameremo questa schermata Ricerca elemento.
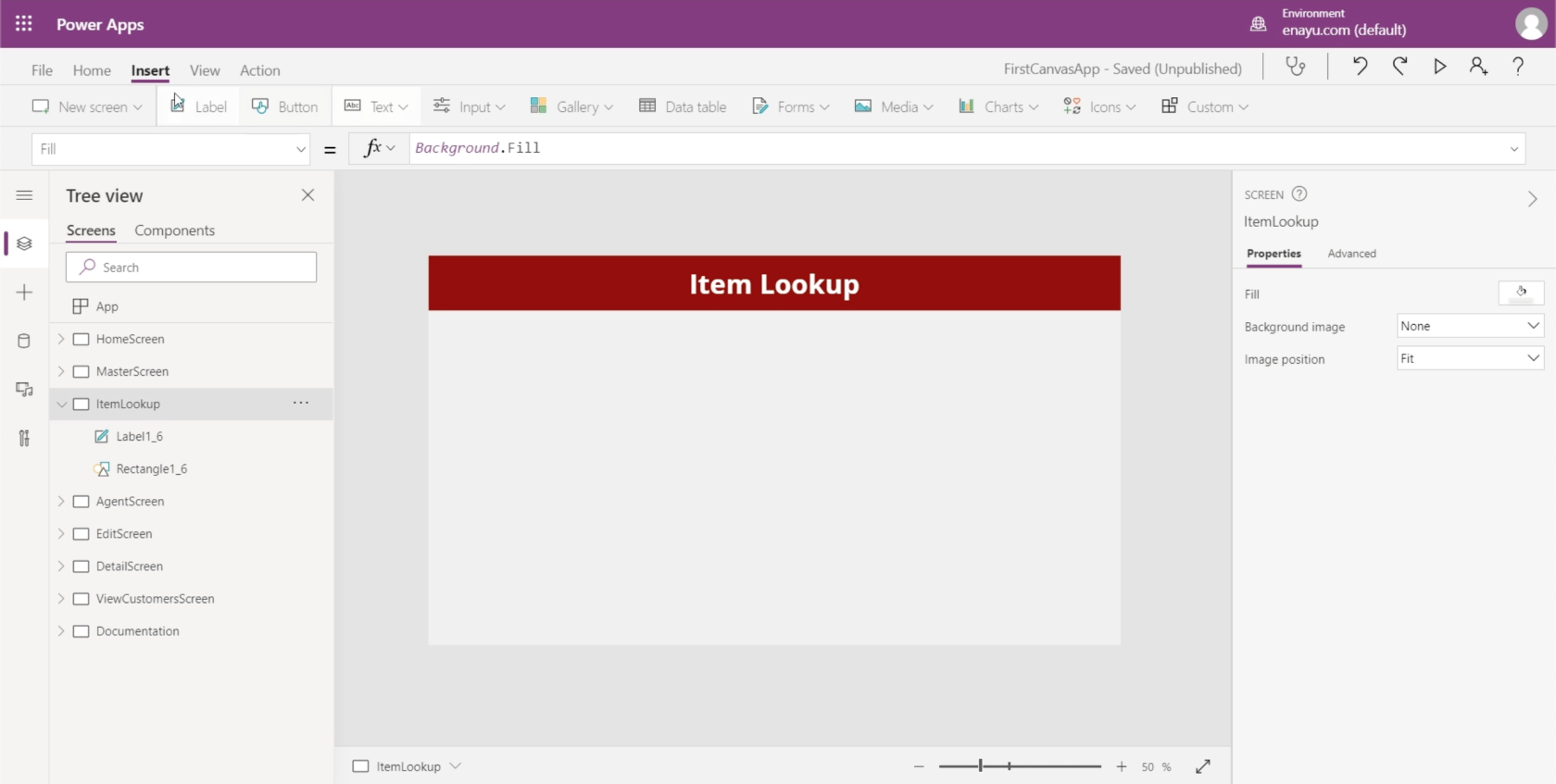
Quindi, aggiungiamo una tabella di dati allo schermo.
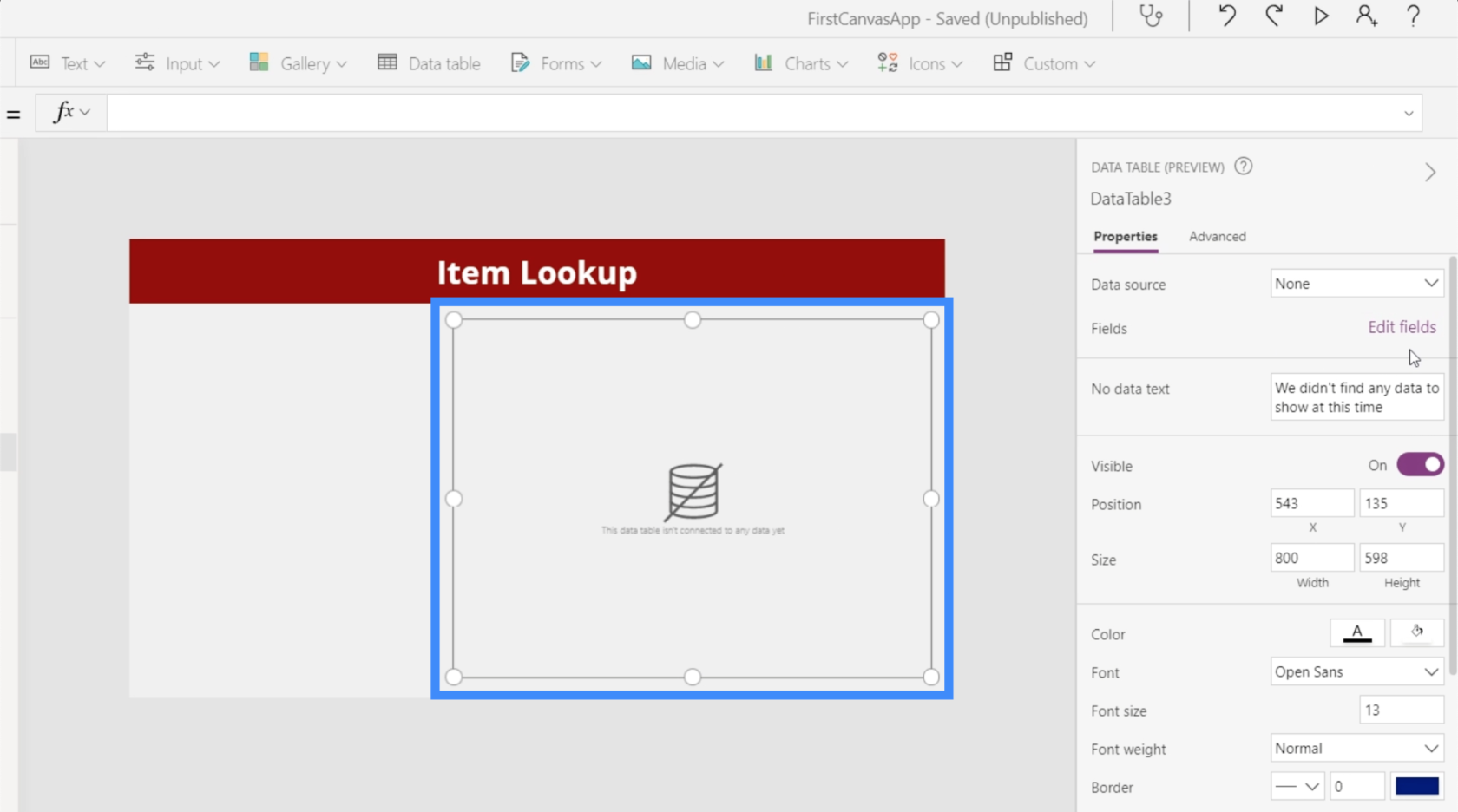
Dobbiamo aggiungere un'origine dati per la nostra tabella per iniziare a mostrare i record di cui abbiamo bisogno. Aggiungiamo Table1 come origine dati tramite il riquadro Proprietà a destra.
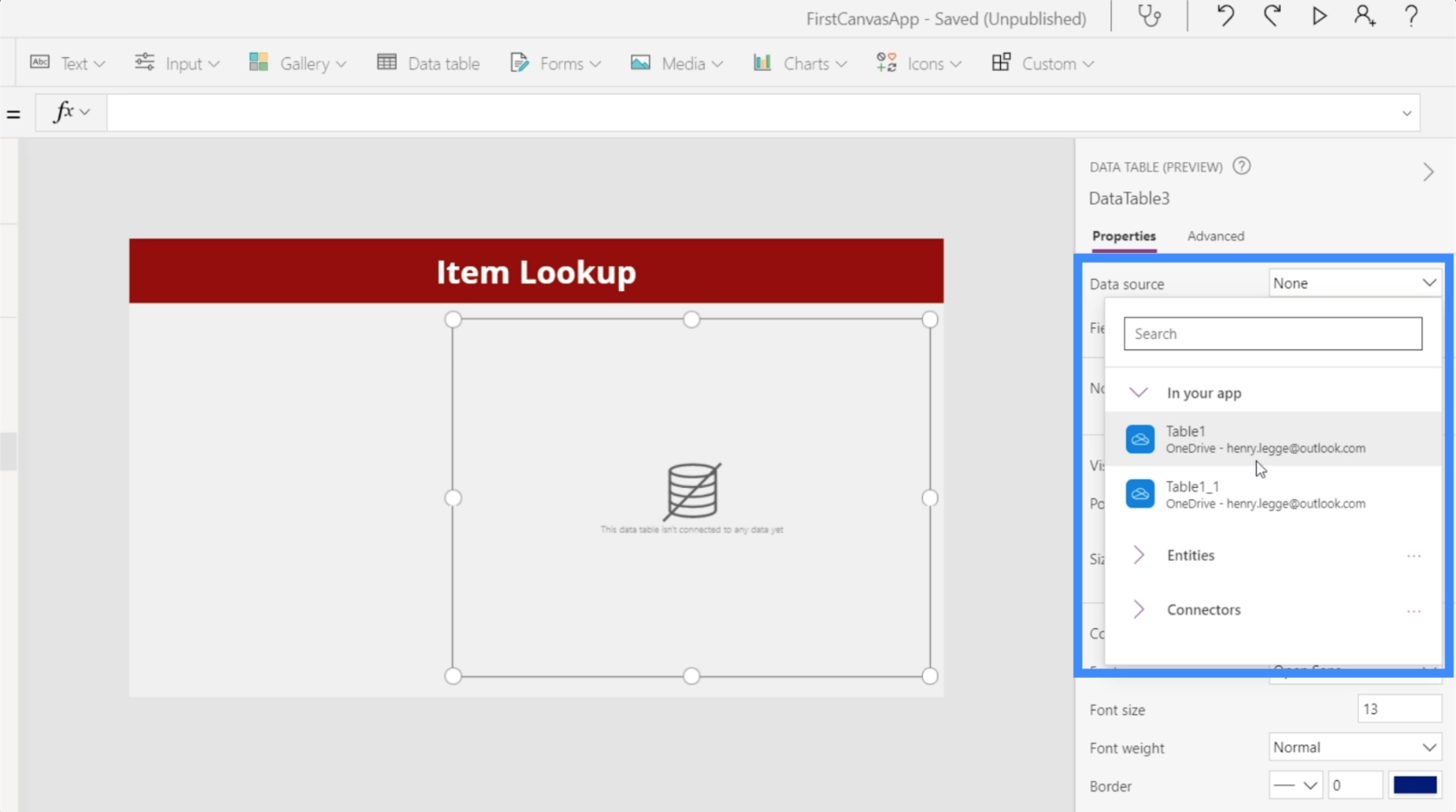
Quindi, aggiungiamo i campi di cui abbiamo bisogno facendo clic su "Modifica campi". Per questa tabella utilizzeremo il nome, il cognome, la posizione e il livello VIP.
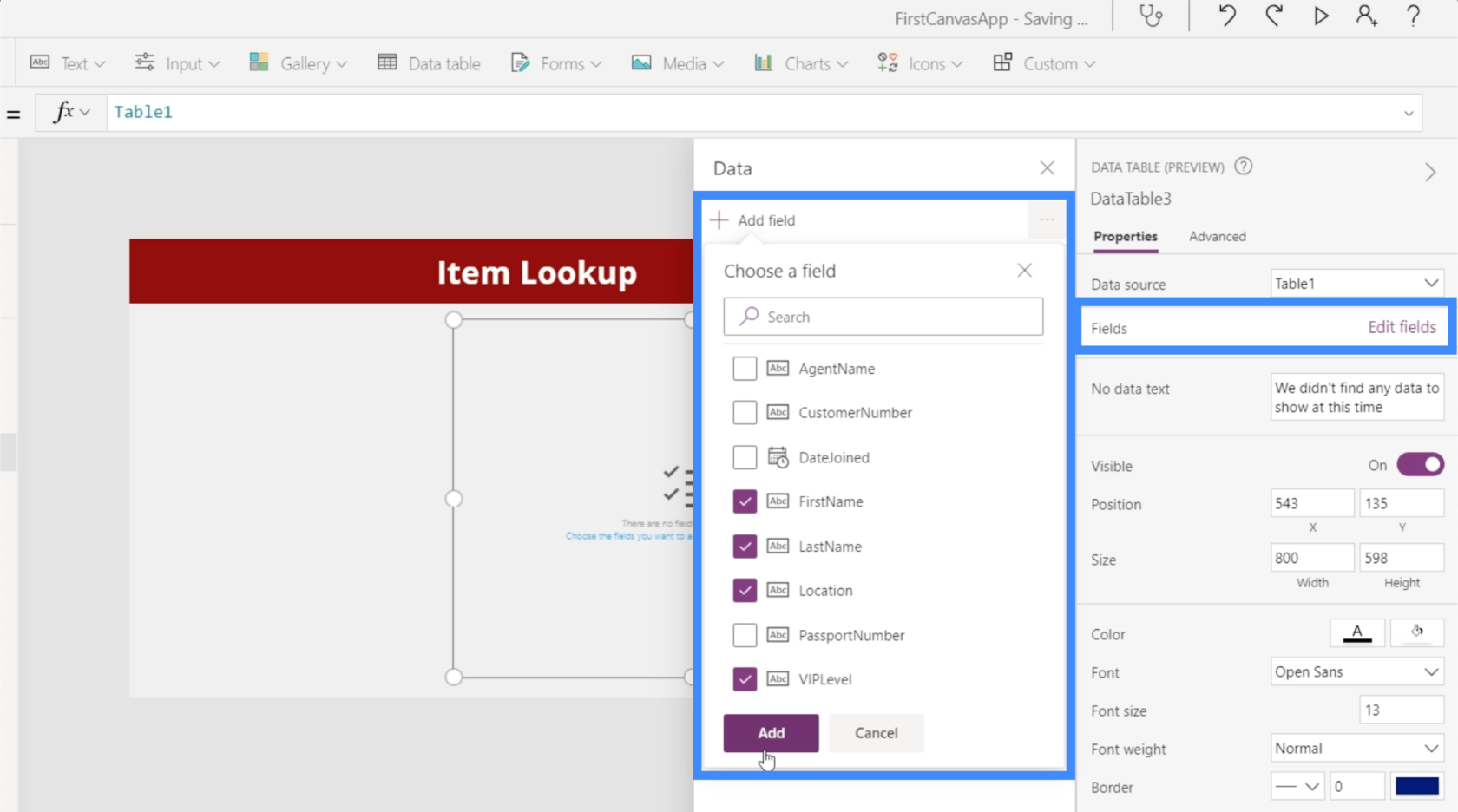
Ora che la nostra tabella contiene i record di cui abbiamo bisogno, questa servirà come nostra tabella di ricerca dei clienti.

Ora, l'obiettivo qui è per noi essere in grado di filtrare i record qui in questa tabella in base alla posizione e al livello VIP. È qui che entrano in gioco i nostri elenchi a discesa.
Aggiunta del primo menu a discesa
Andiamo su Input sotto la barra multifunzione Inserisci e facciamo clic su Menu a discesa.
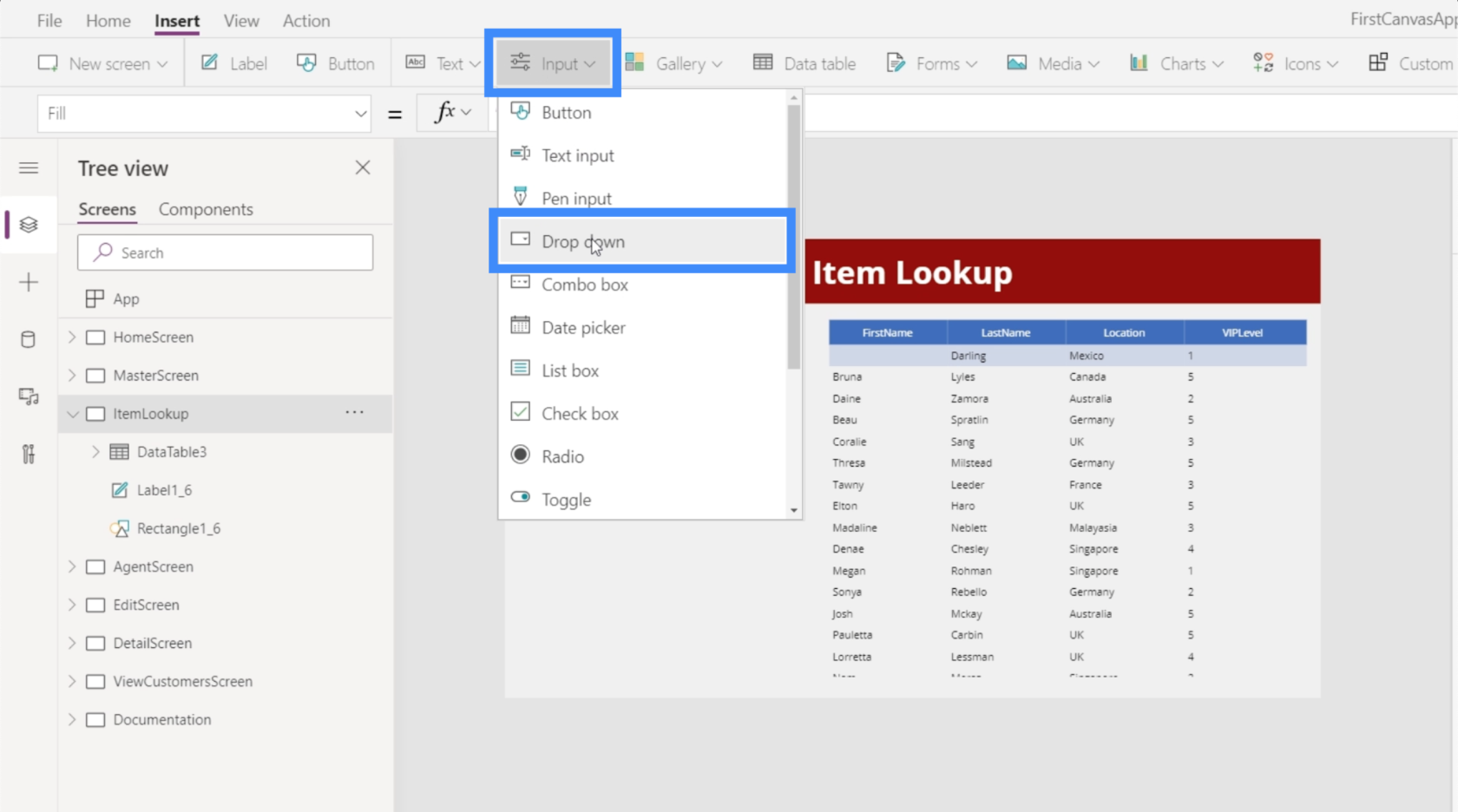
Per impostazione predefinita, i menu a discesa avranno i valori 1, 2 e 3.
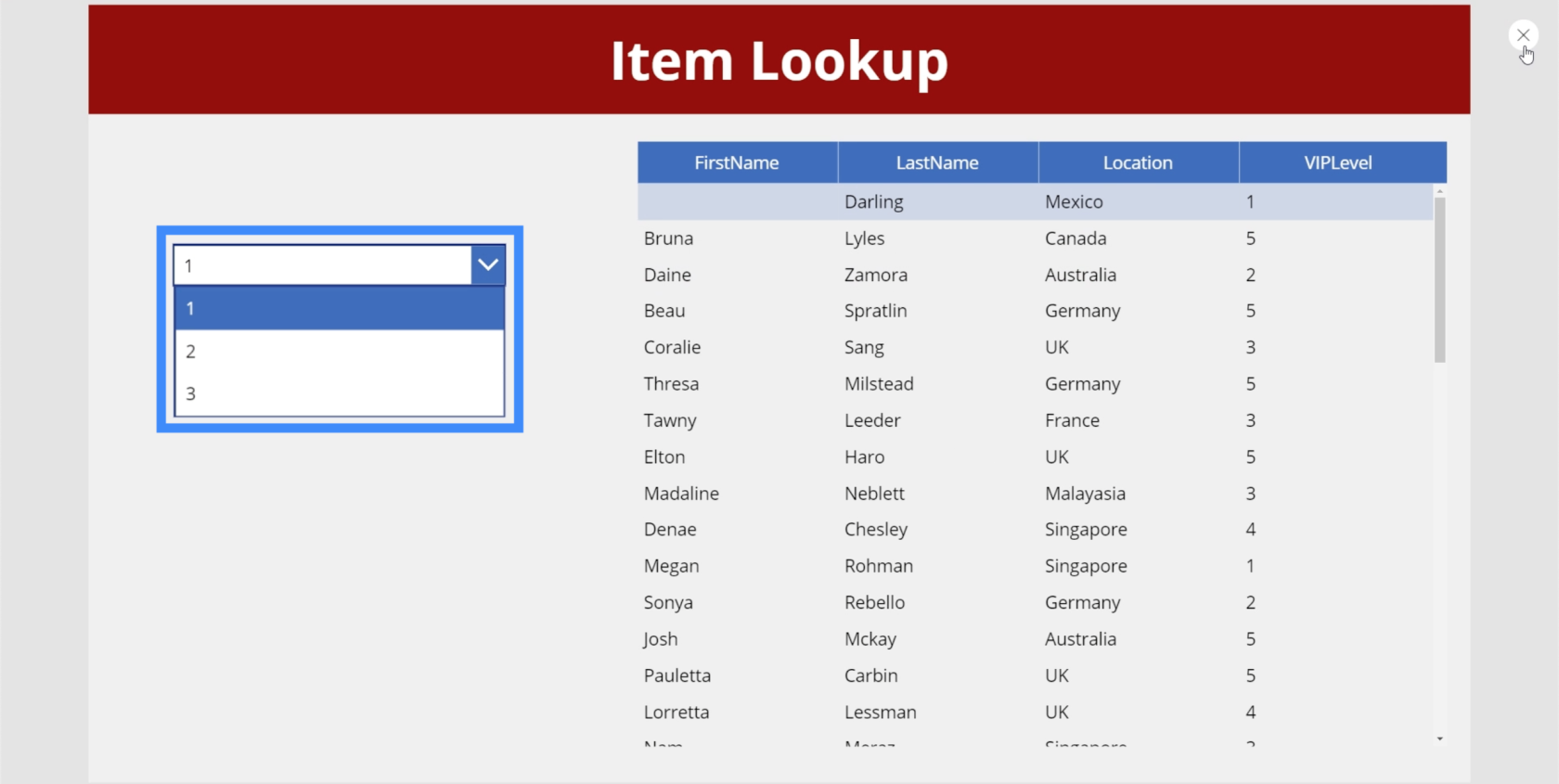
Possiamo modificare gli elementi nel menu a discesa andando nel riquadro di destra e collegando l'origine dati utilizzata per la tabella di ricerca dei clienti, che è Table1.
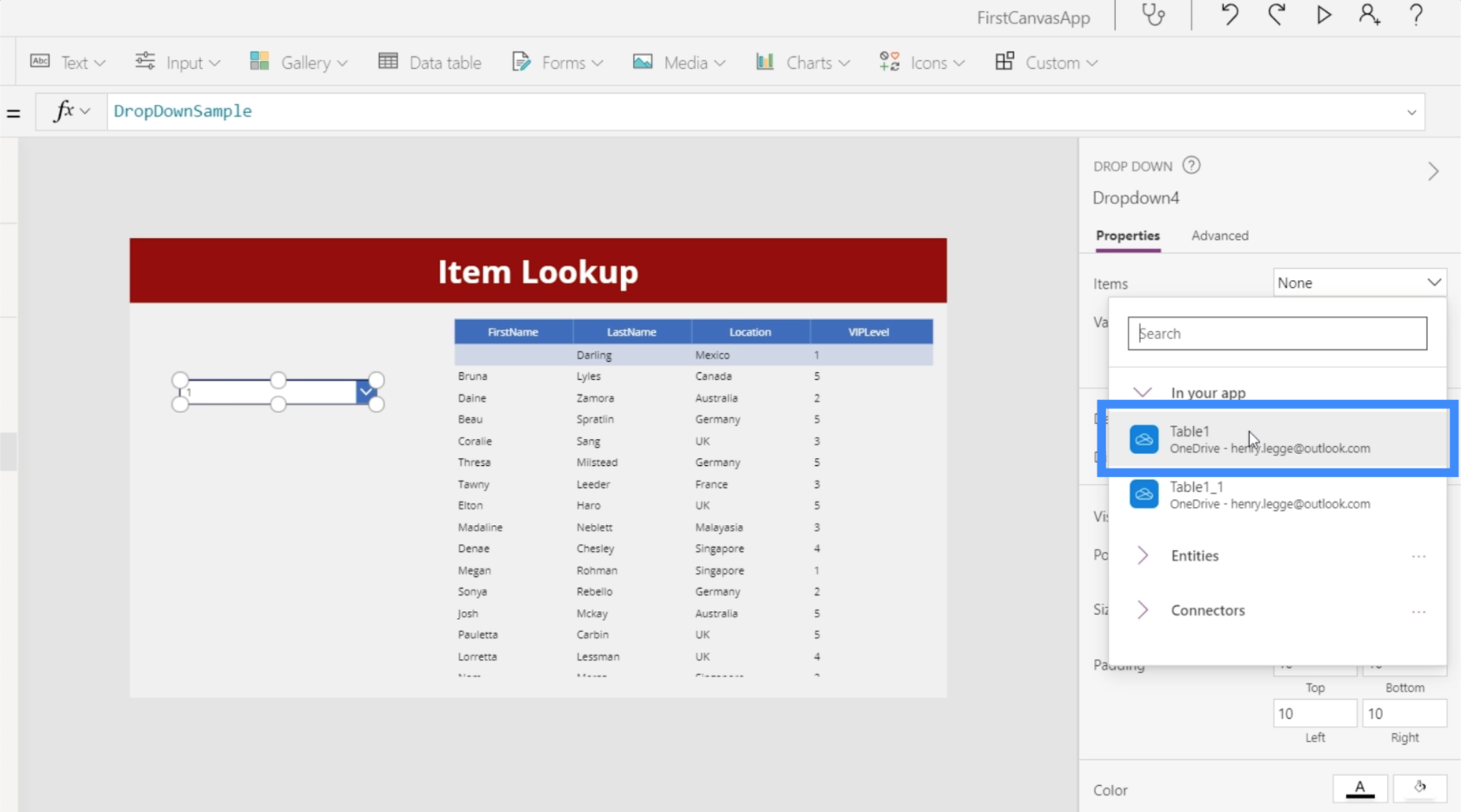
Quindi, sotto Valore, sceglieremo la colonna che vogliamo utilizzare nel menu a discesa. In questo caso, usiamo Location.
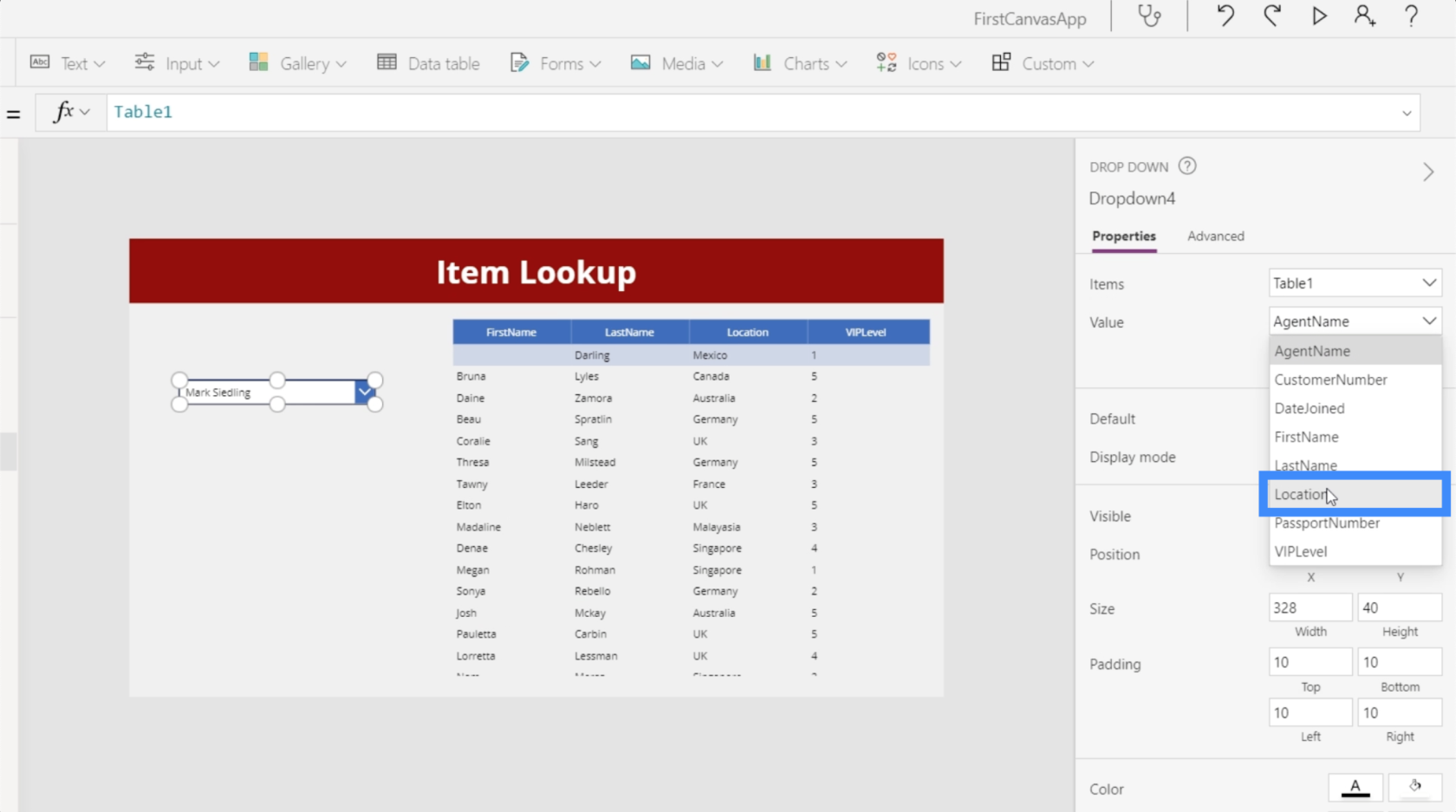
Fatto ciò, vedremo tutte le possibili posizioni nel menu a discesa. Tuttavia, vediamo anche una serie di duplicati.
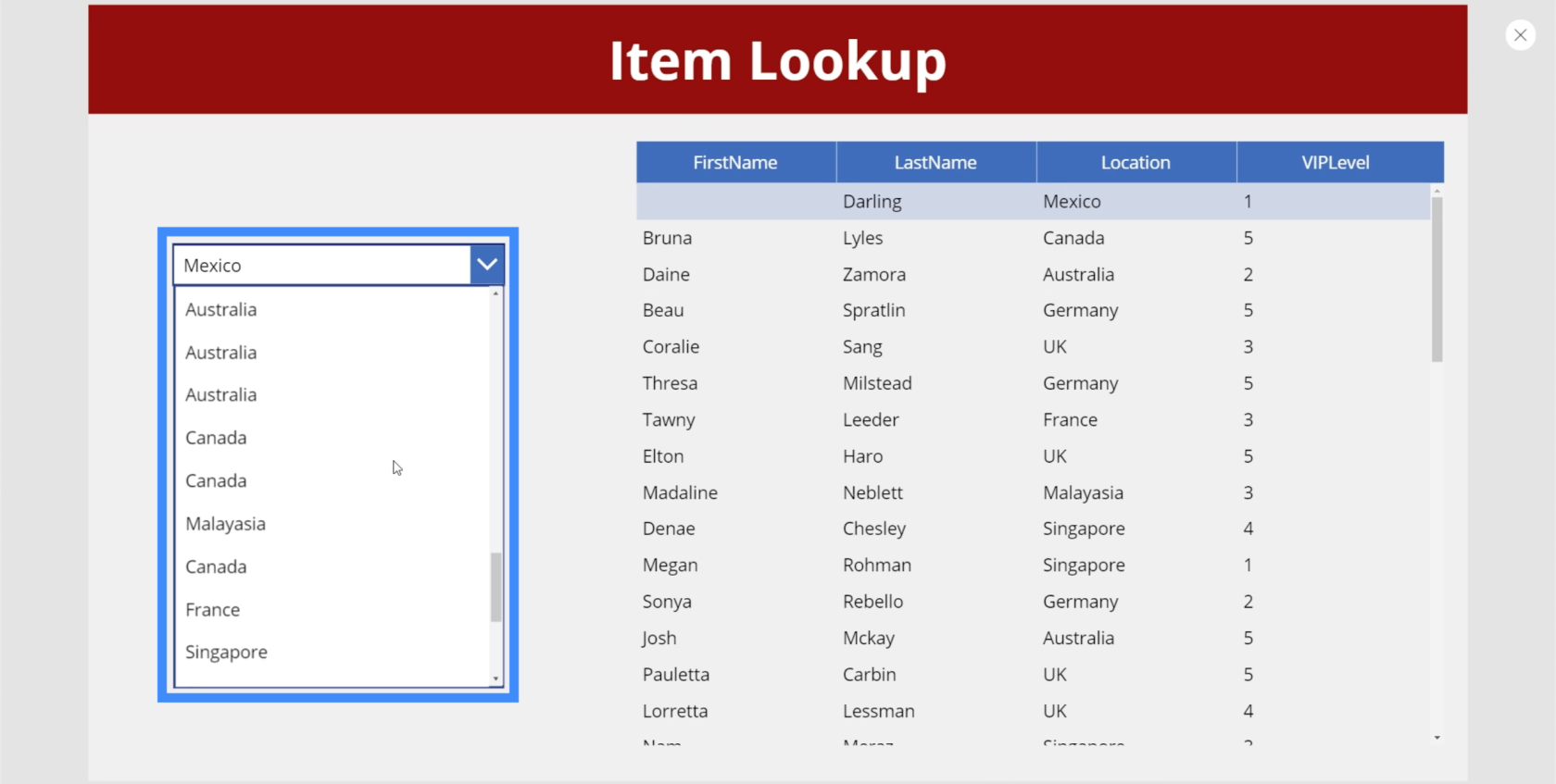
Questo perché al momento, sta semplicemente prendendo tutti i record nella colonna Posizione indipendentemente da quante volte viene visualizzato un record. Per eliminare questi duplicati, utilizzeremo la funzione Distinct.
La funzione Distinct valuta i record in una colonna specifica e rimuove eventuali duplicati.
Evidenziamo quindi il menu a discesa e scegliamo la proprietà Items. Quindi, utilizzeremo la funzione Distinct e faremo riferimento a Table1 e Location.
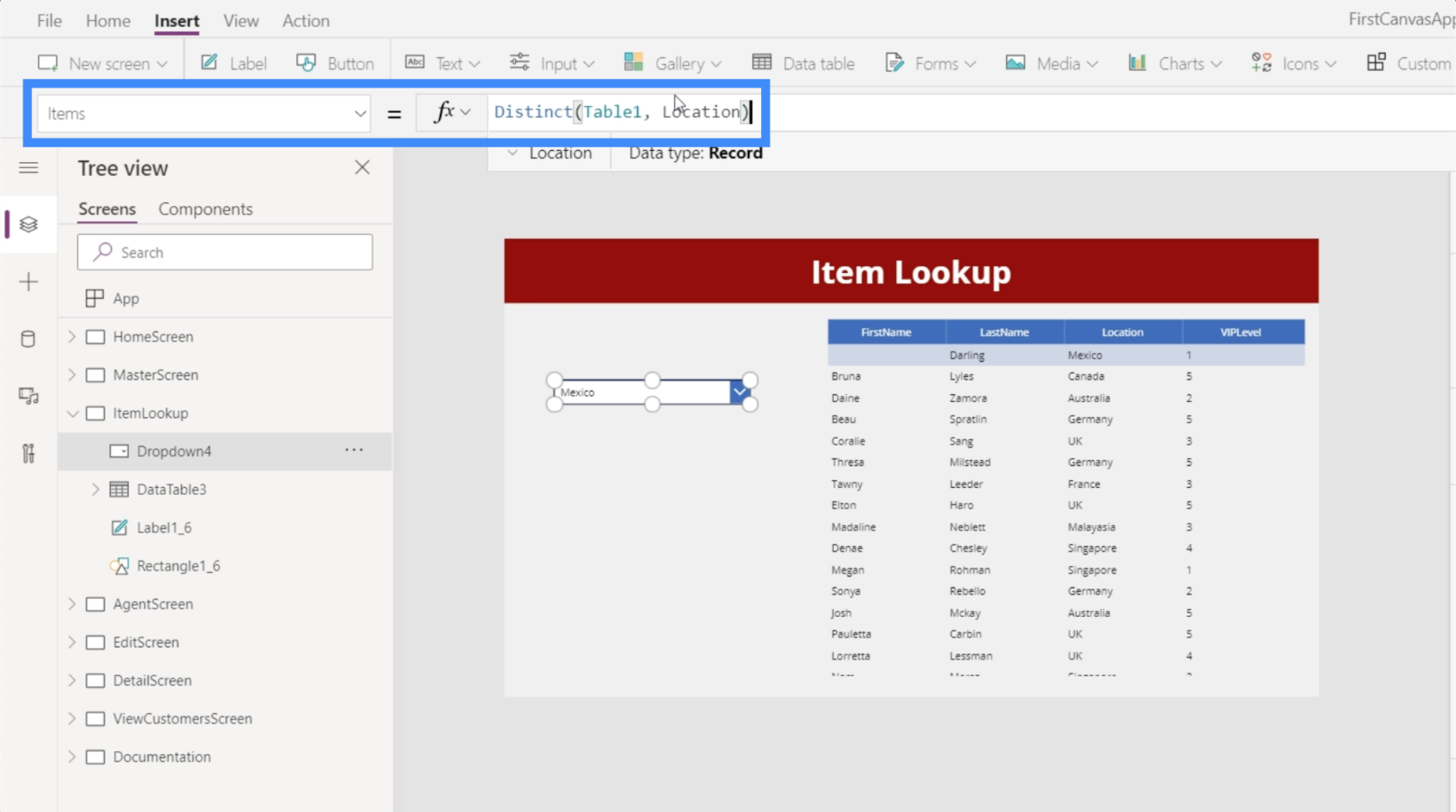
Una volta bloccata quella formula, il nostro menu a discesa ora ha solo elementi unici senza duplicati.
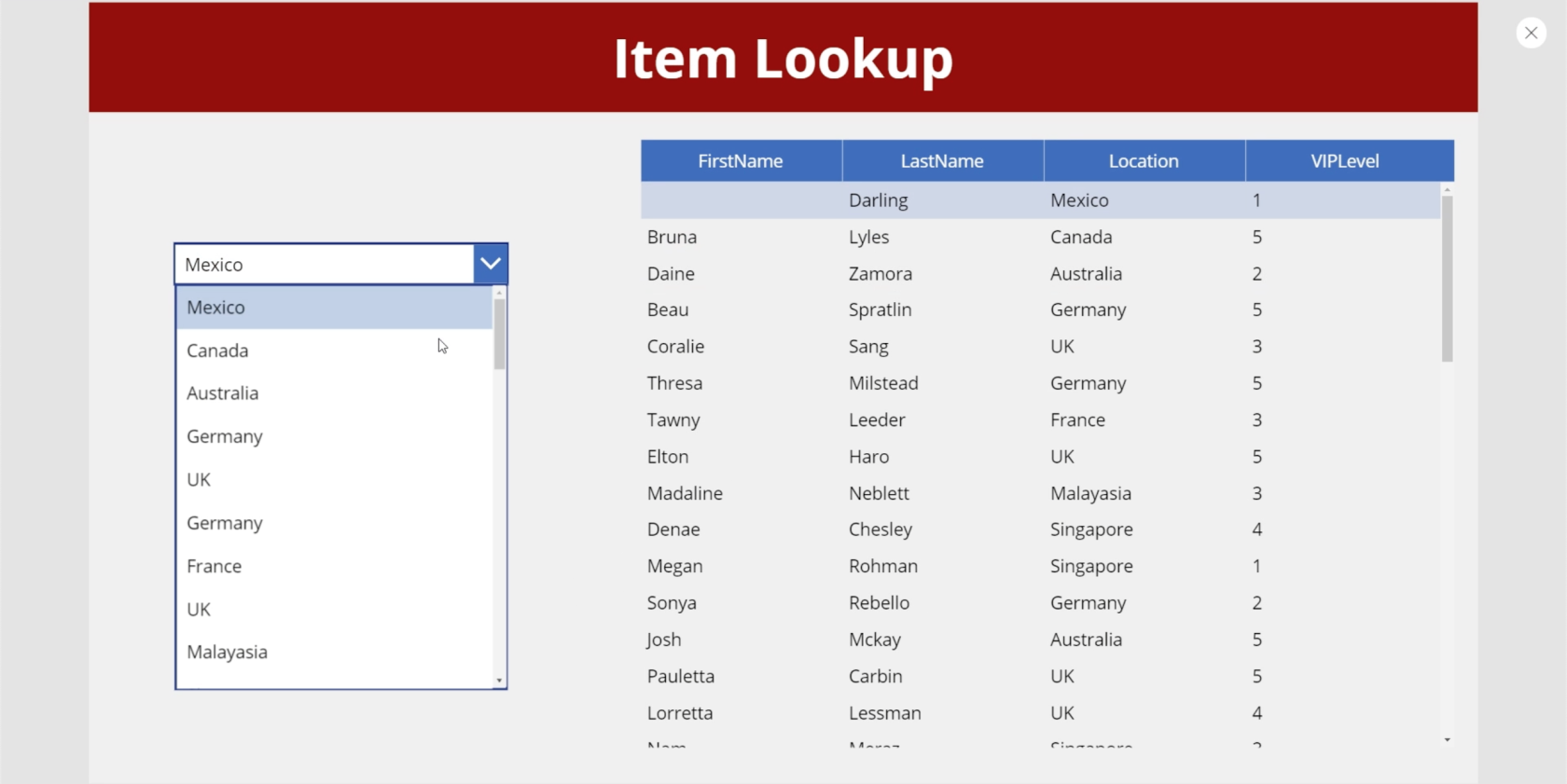
Per semplificare la consultazione dei record in questo elenco a discesa, ordiniamo gli elementi in modo che vengano visualizzati in ordine alfabetico. Useremo la funzione SortByColumn, che di solito richiede una fonte. In questo esempio, l'origine sarebbe il nostro elenco di elementi distinti nella colonna Posizione.
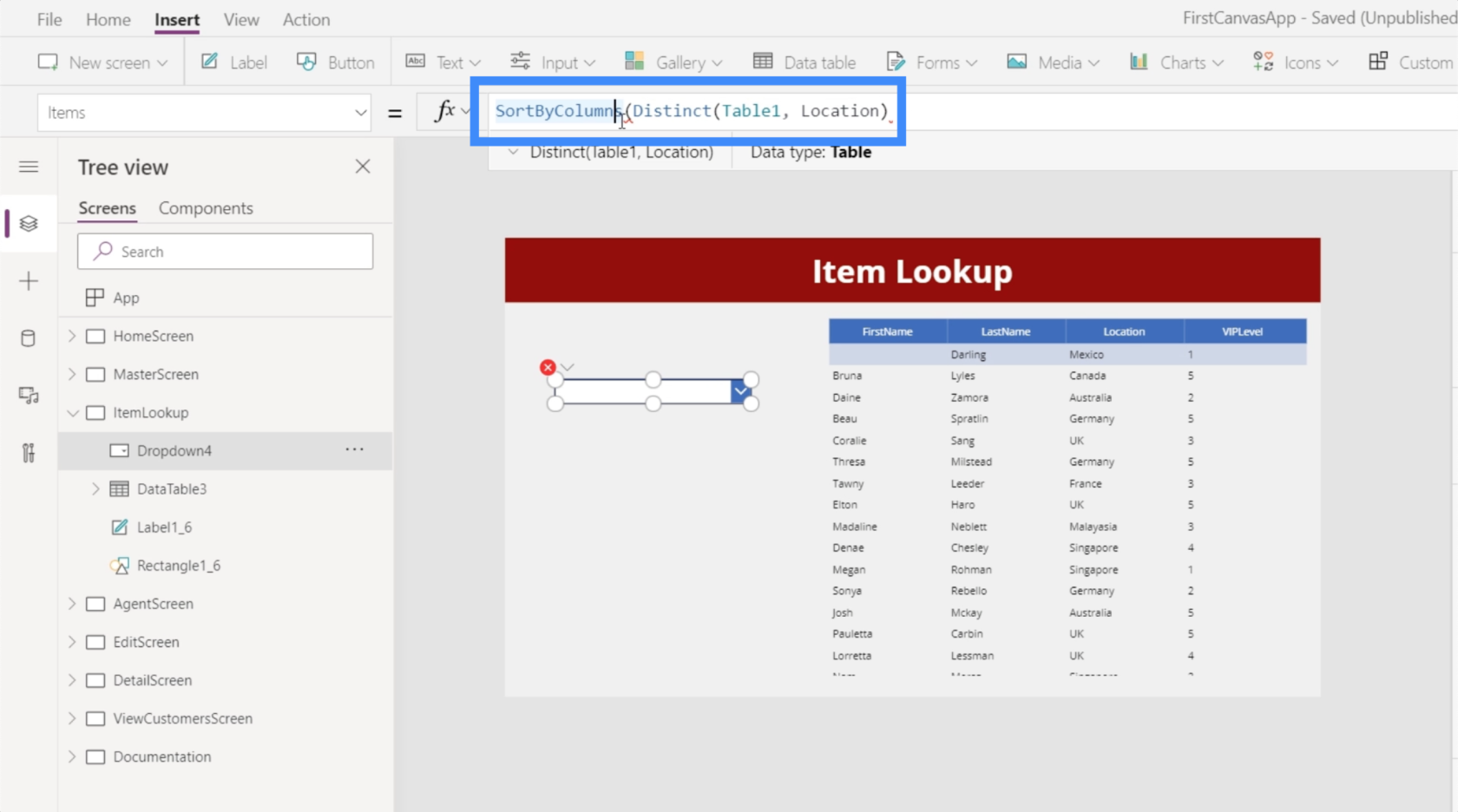
Richiede anche una colonna. In questo caso, vogliamo che la funzione ordini gli elementi dal risultato stesso. Fondamentalmente, questo risultato proviene dalla fonte a cui abbiamo appena fatto riferimento, che è il nostro elenco di elementi distinti. Quindi faremo riferimento a Result.
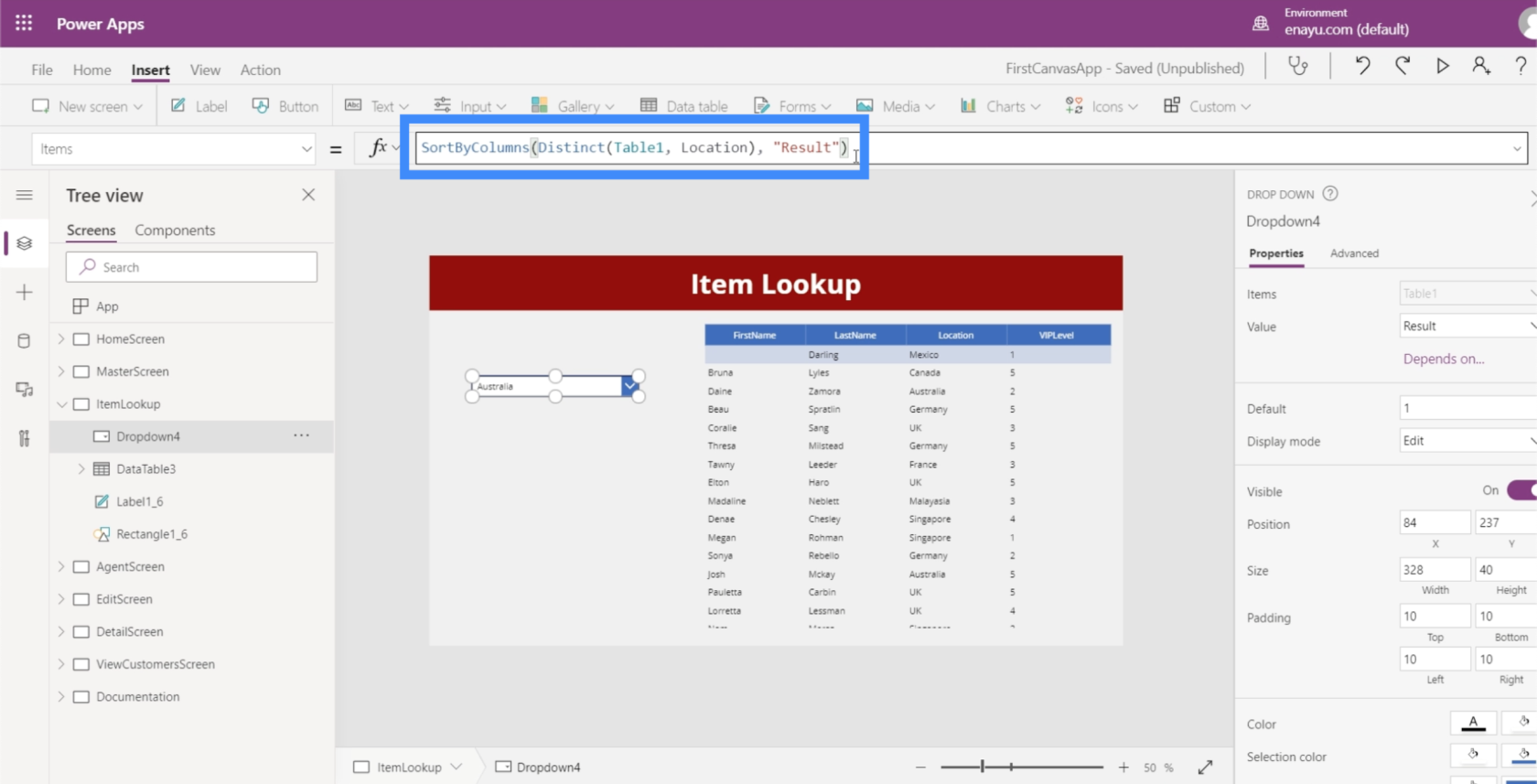
Ora, abbiamo tutte le nostre posizioni uniche ordinate in questo menu a discesa.
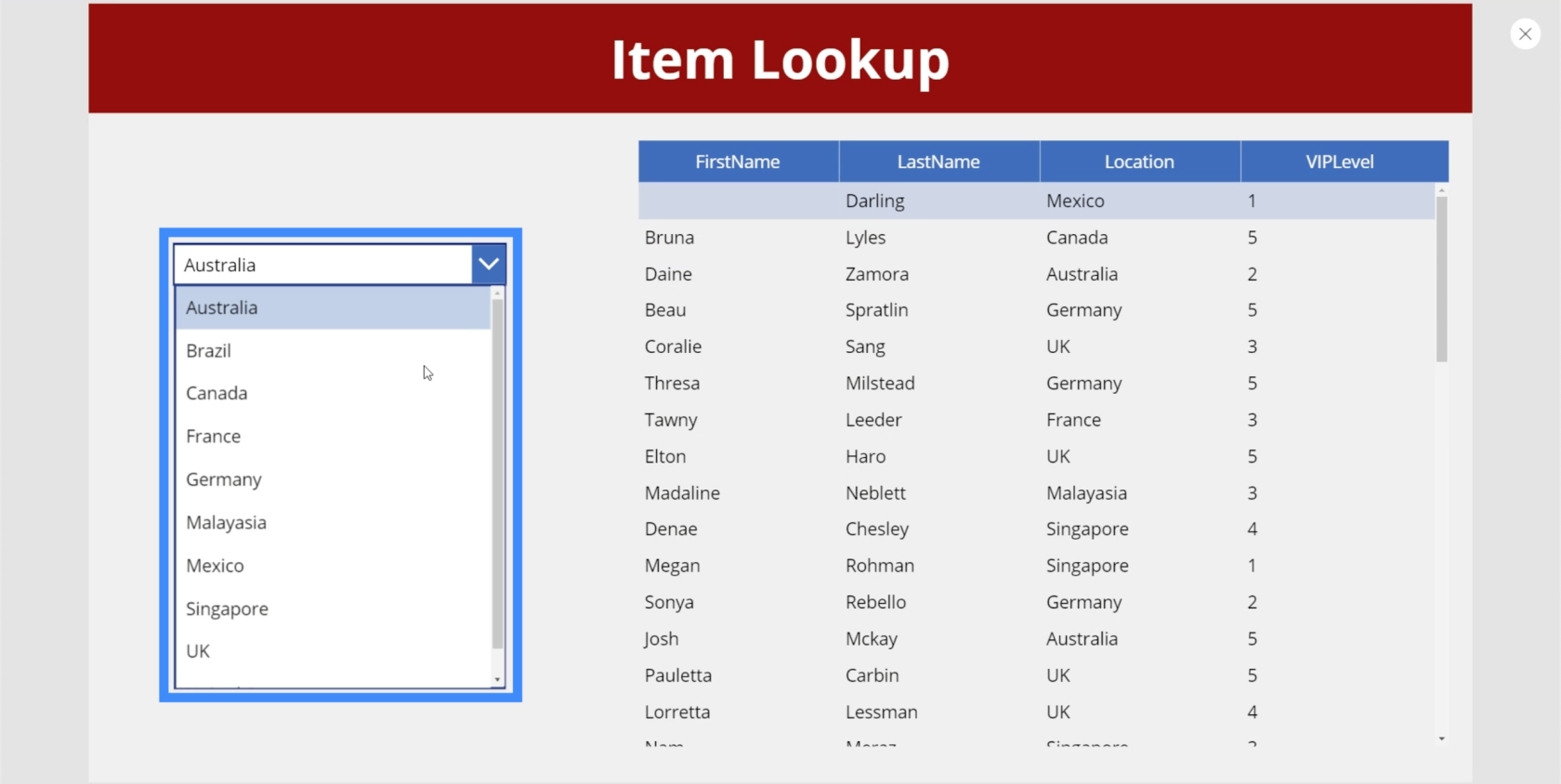
Collegamento della tabella dati al menu a discesa
Il passaggio successivo consiste nel rendere questa tabella dipendente dal menu a discesa. Per questo, useremo la funzione Filtro.
Evidenziamo quindi la tabella dei dati e andiamo alla proprietà Items e usiamo la funzione Filter. La funzione Filtro di solito accetta una fonte e un test logico. In questo caso, la nostra fonte è Table1. Per quanto riguarda il test logico, vogliamo che sia equivalente a qualsiasi valore l'utente scelga dal menu a discesa.
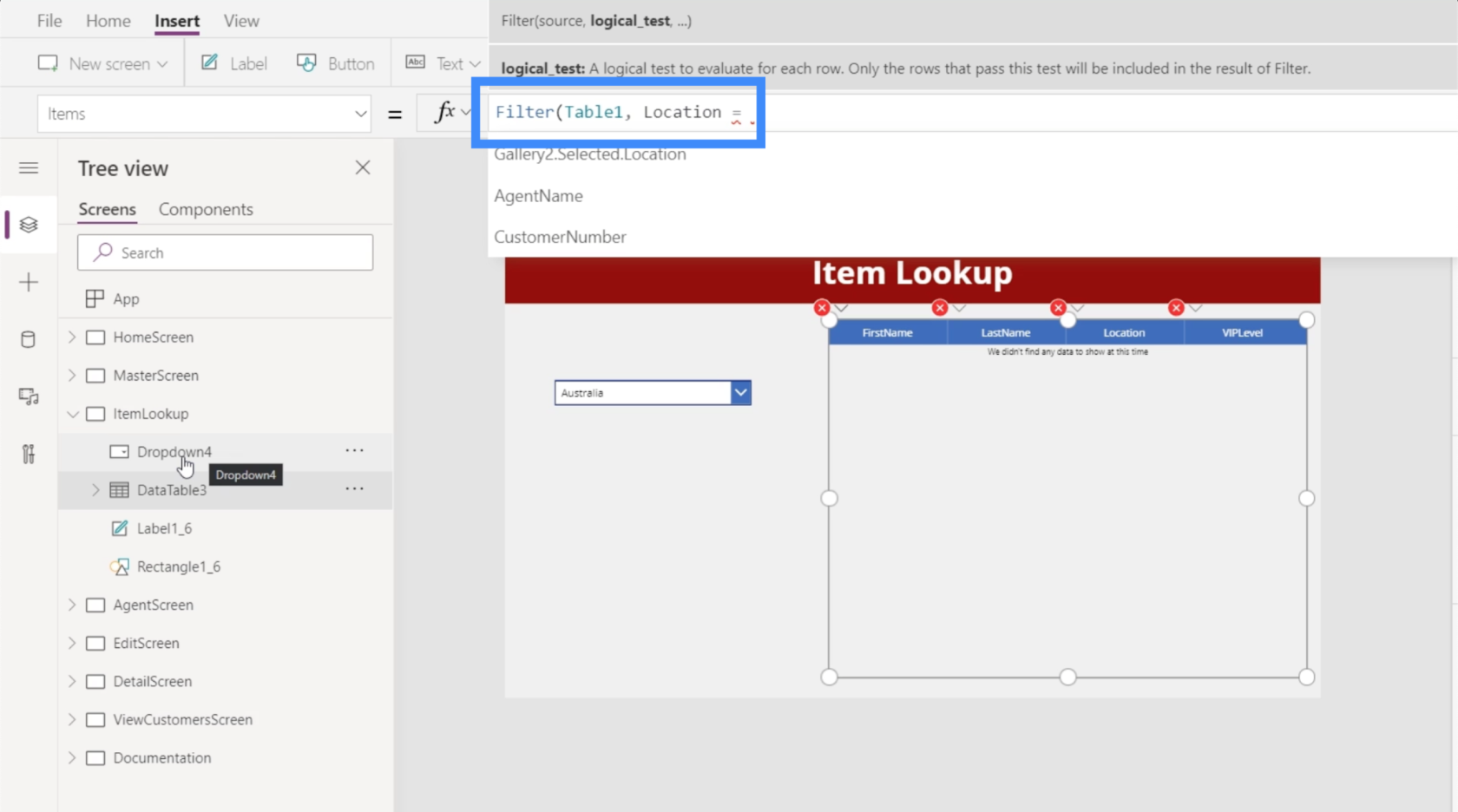
Se diamo un'occhiata al riquadro di sinistra, vedremo che il menu a discesa a cui vogliamo fare riferimento qui è Dropdown4.
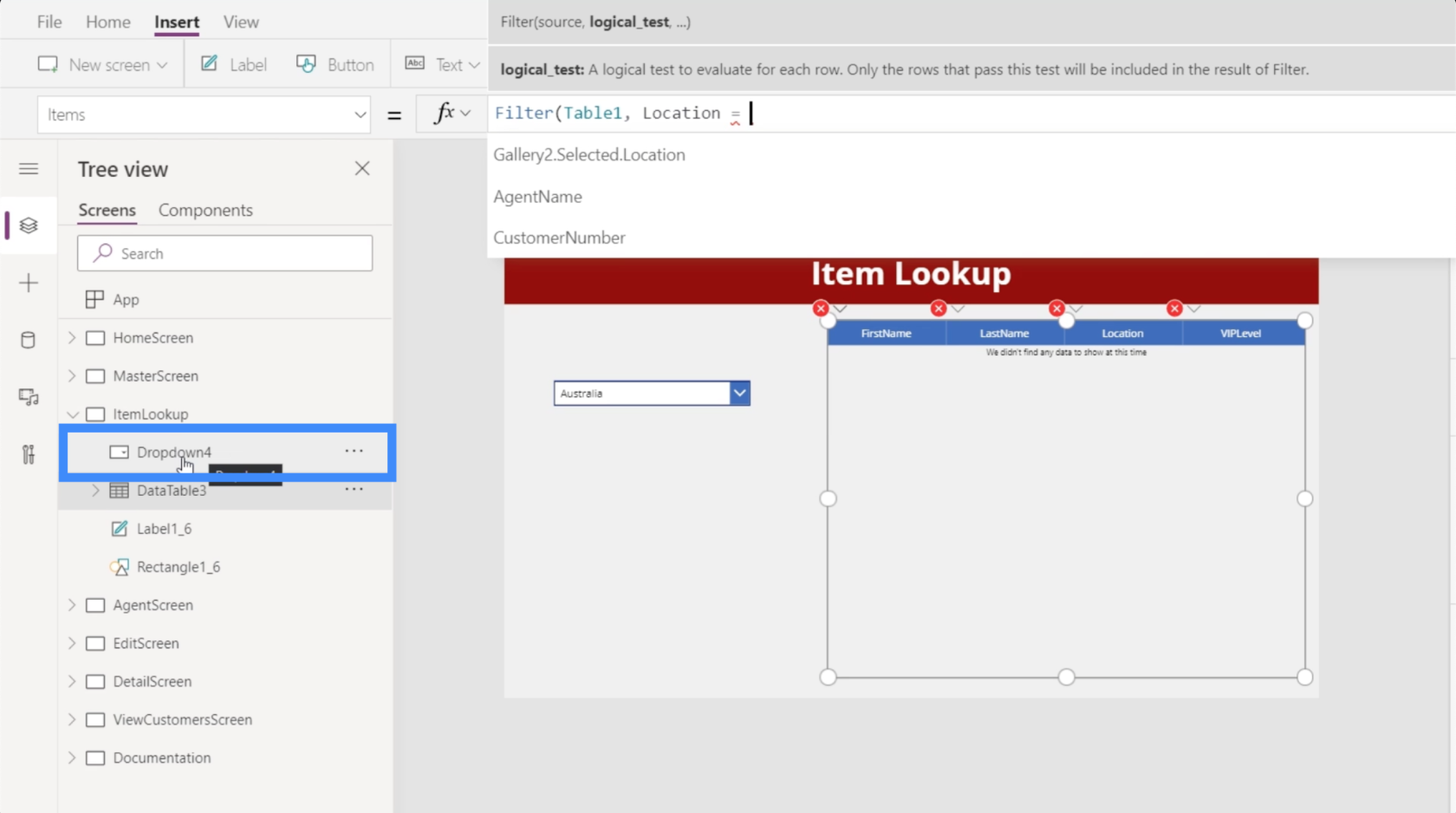
Quindi questo è l'elemento che useremo per il nostro test logico. Useremo Dropdown4.Selected.Result perché vogliamo solo mostrare i risultati in base all'elemento selezionato.
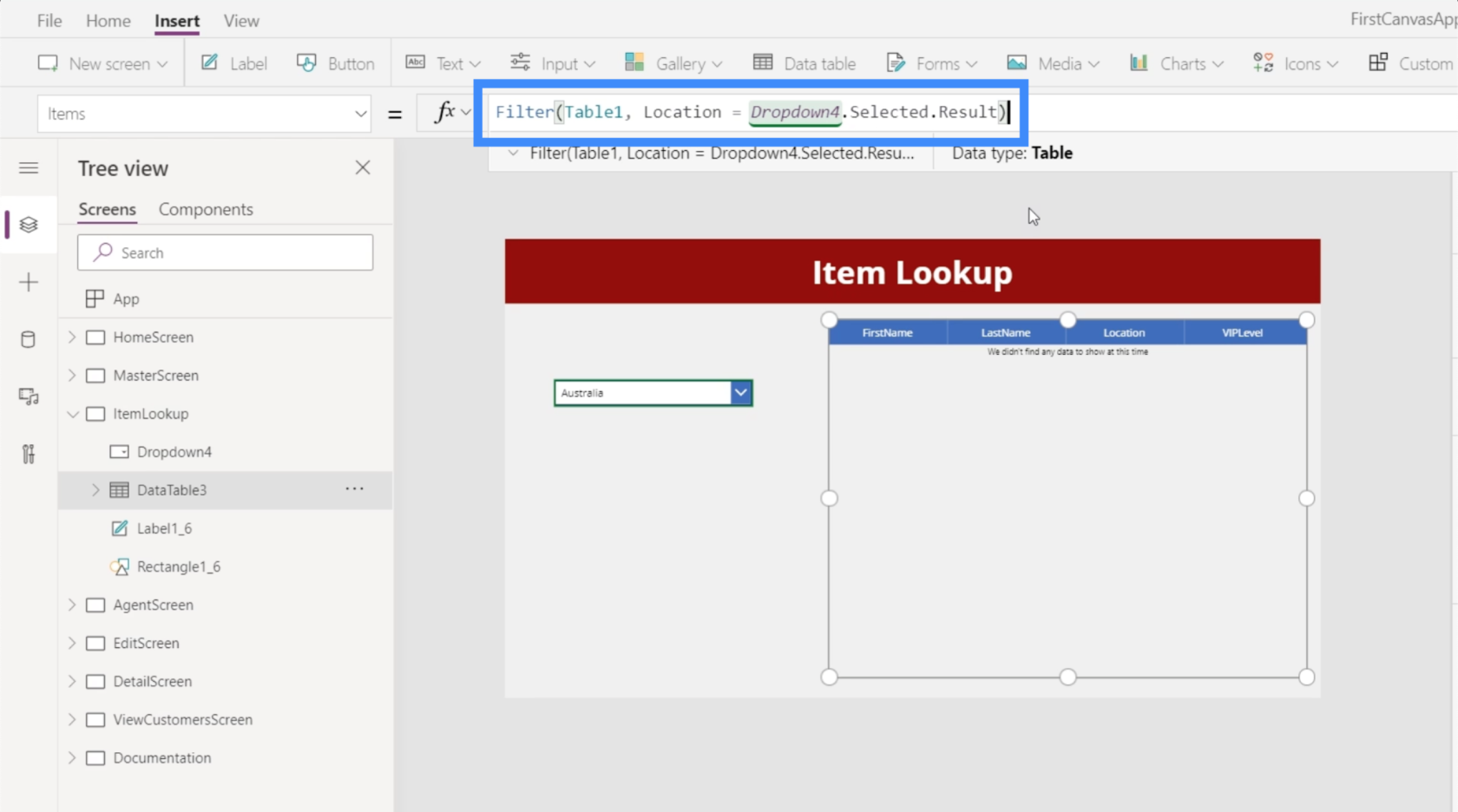
Ora, poiché abbiamo selezionato l'Australia nell'elenco a discesa, la tabella mostra solo i record che hanno l'Australia come posizione.
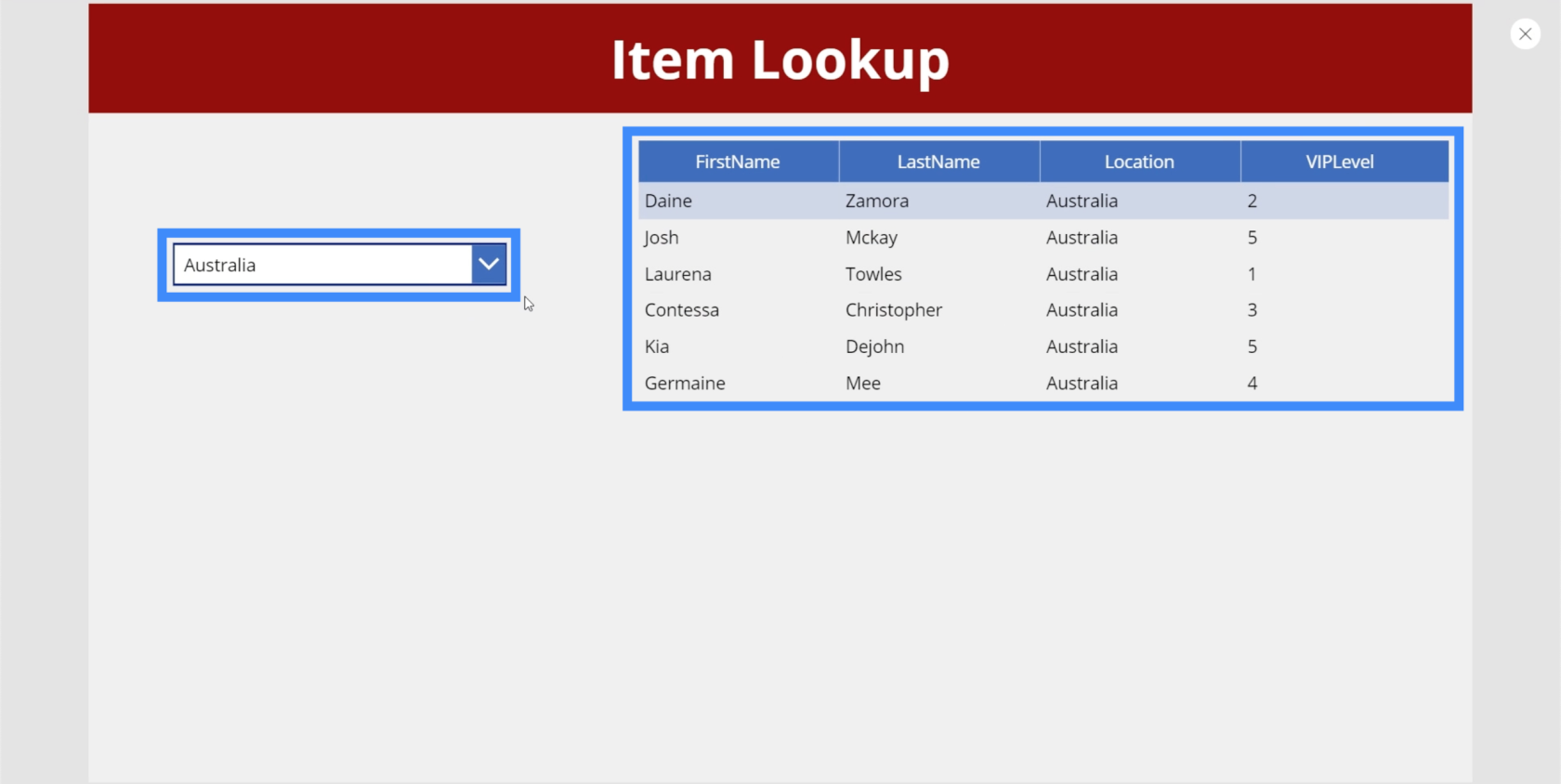
Aggiunta di un secondo menu a discesa
Dal momento che alla fine vogliamo mettere in cascata i nostri menu a discesa, ciò significa che abbiamo bisogno di almeno due menu a discesa o più. Quindi aggiungiamo un secondo menu a discesa. Questa volta verrà utilizzato per filtrare i nostri record in base al livello VIP.
In questo esempio, il nuovo menu a discesa è Dropdown5.
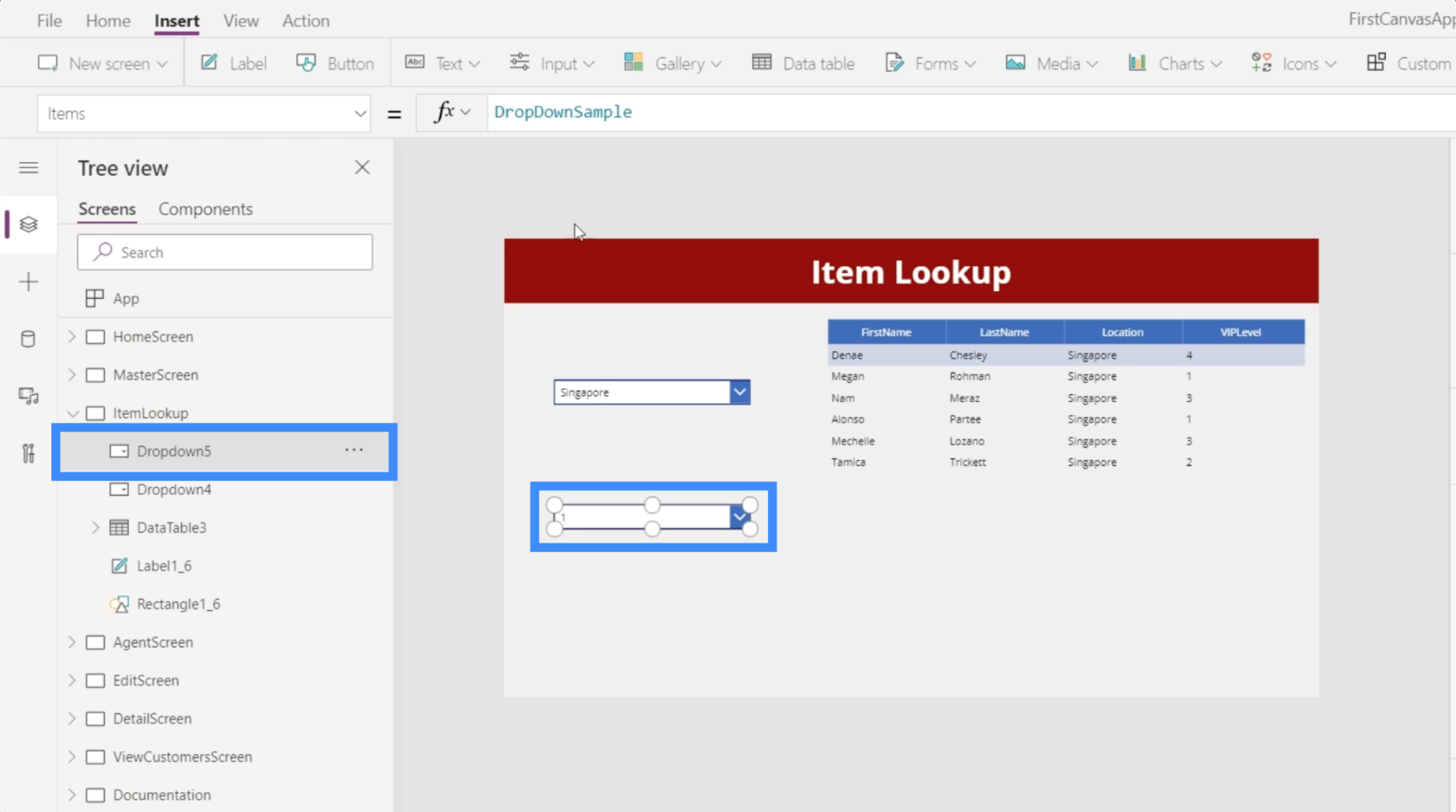
Ancora una volta, dovremo toccare un'origine dati, che è Table1. Quindi, useremo il livello VIP come valore.
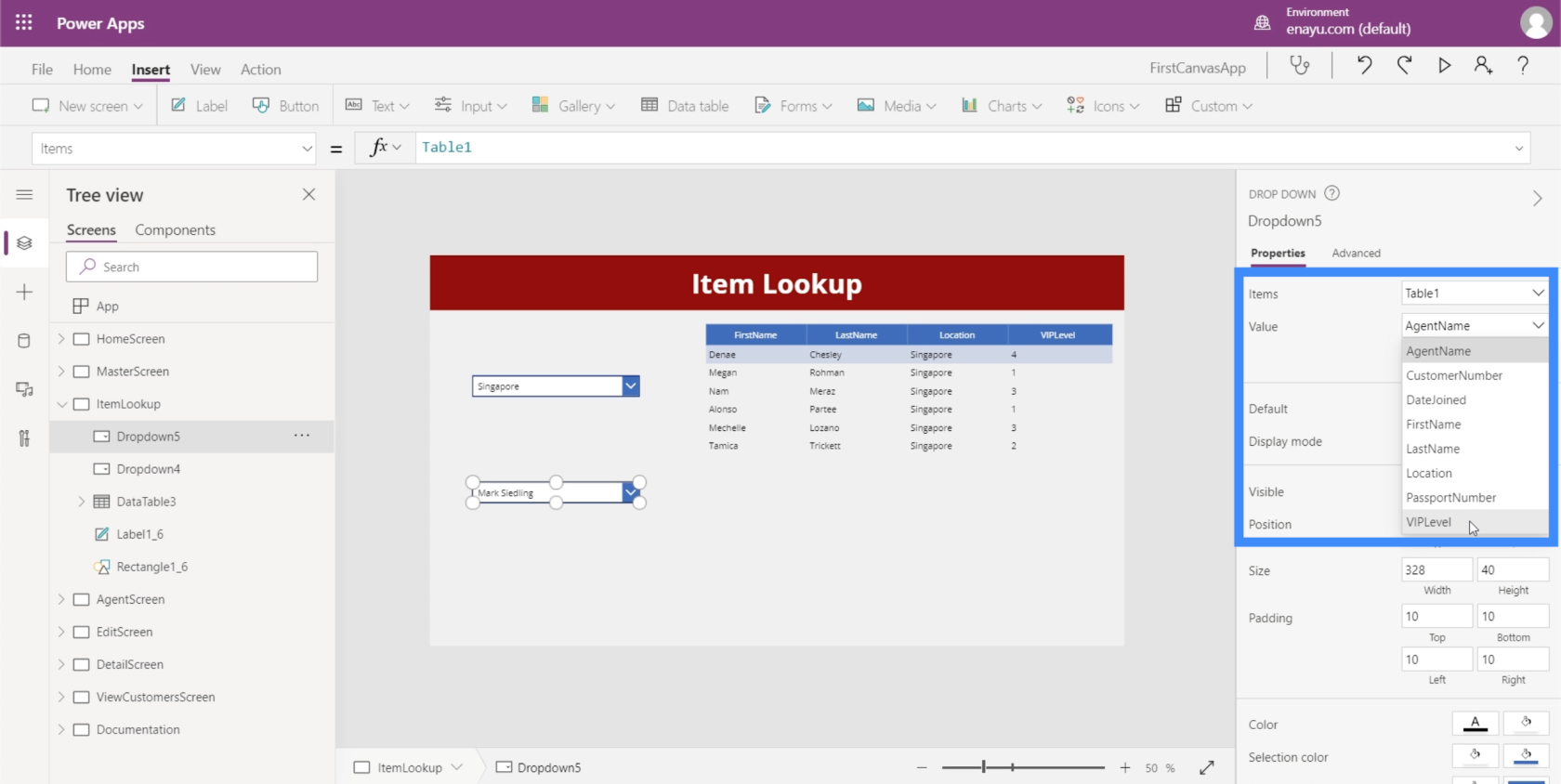
Poiché molto probabilmente anche gli elementi nella colonna Livello VIP avranno duplicati, utilizzeremo ancora una volta la funzione Distinct, facendo riferimento a Table1 e VIPLevel nel processo.
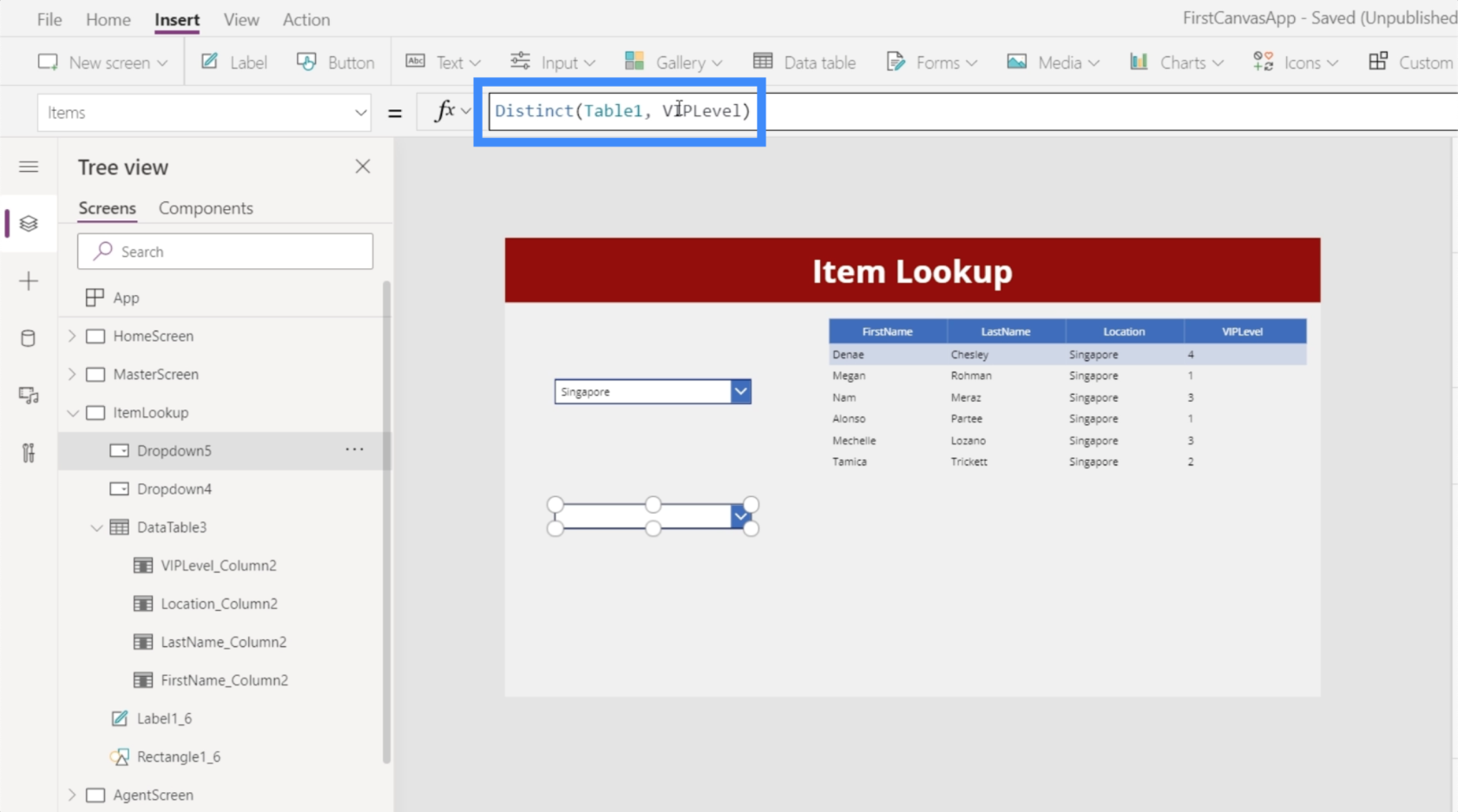
Ciò garantisce che non abbiamo duplicati nel nostro menu a discesa.
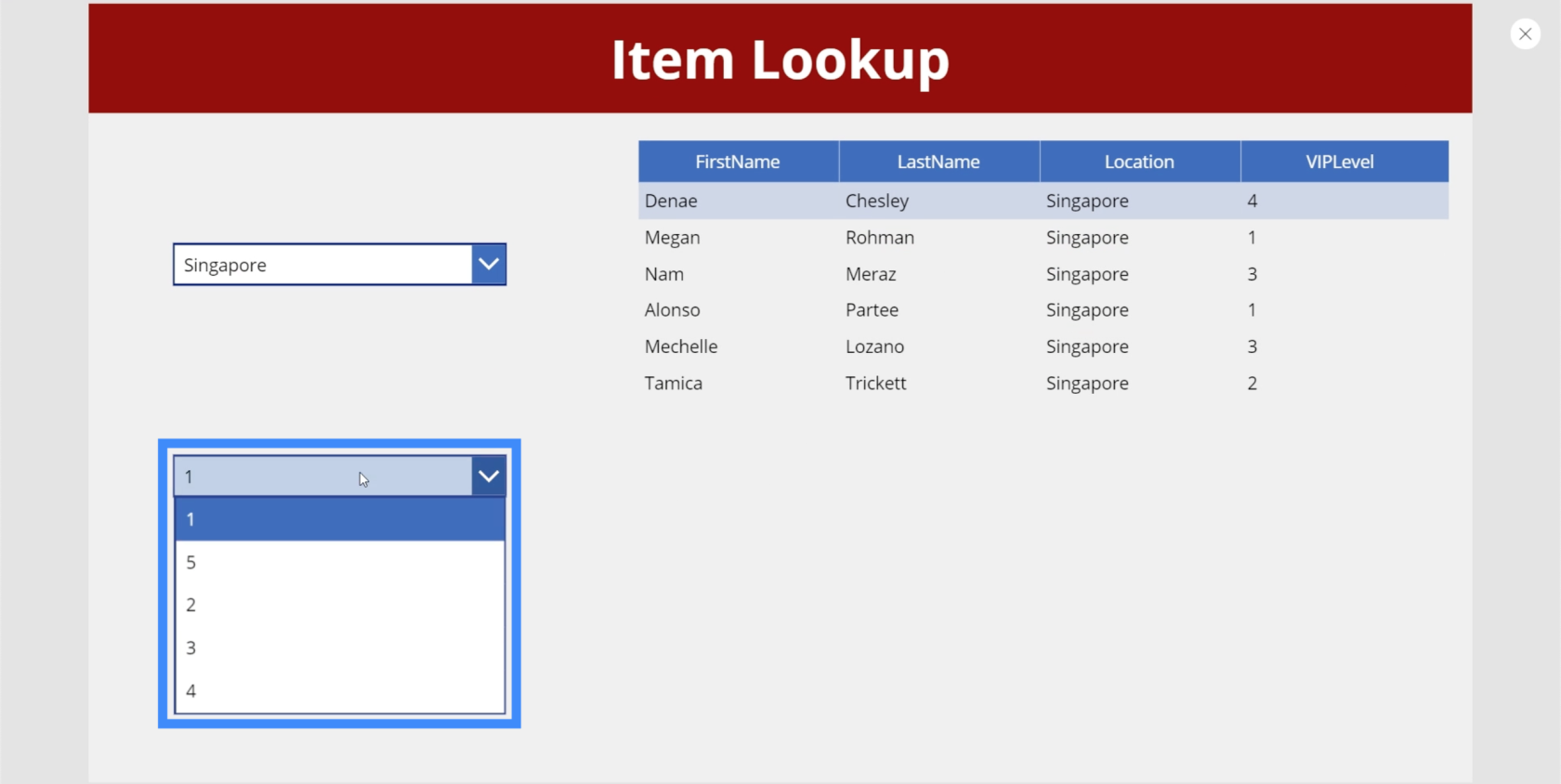
Ora, mettiamo in ordine anche questi elementi. Proprio come il nostro primo menu a discesa, useremo SortByColumn, questa volta facendo riferimento a VIPLevel anziché a Location.
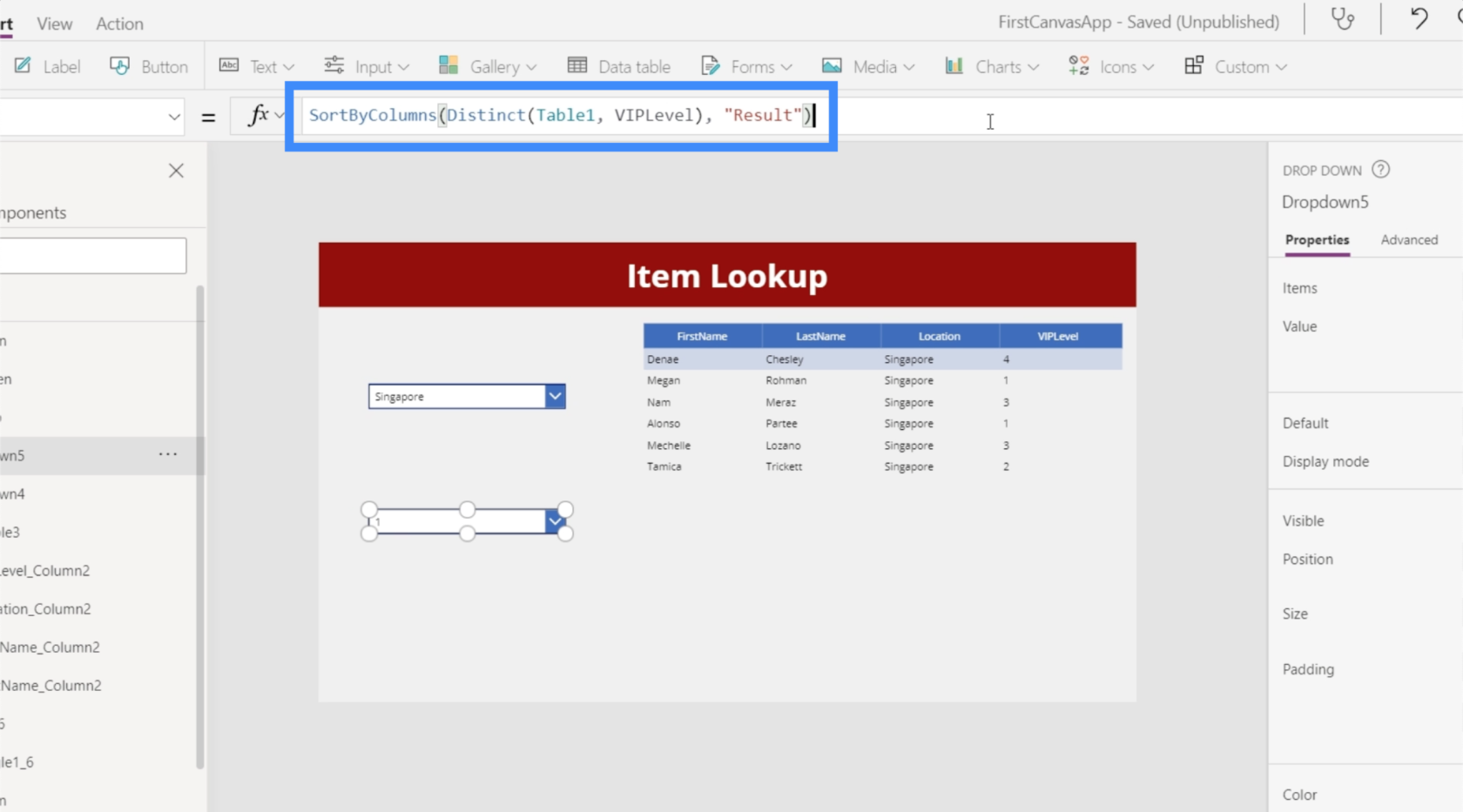
Con quella formula in atto, gli elementi nel nostro menu a discesa sono ora nell'ordine corretto.
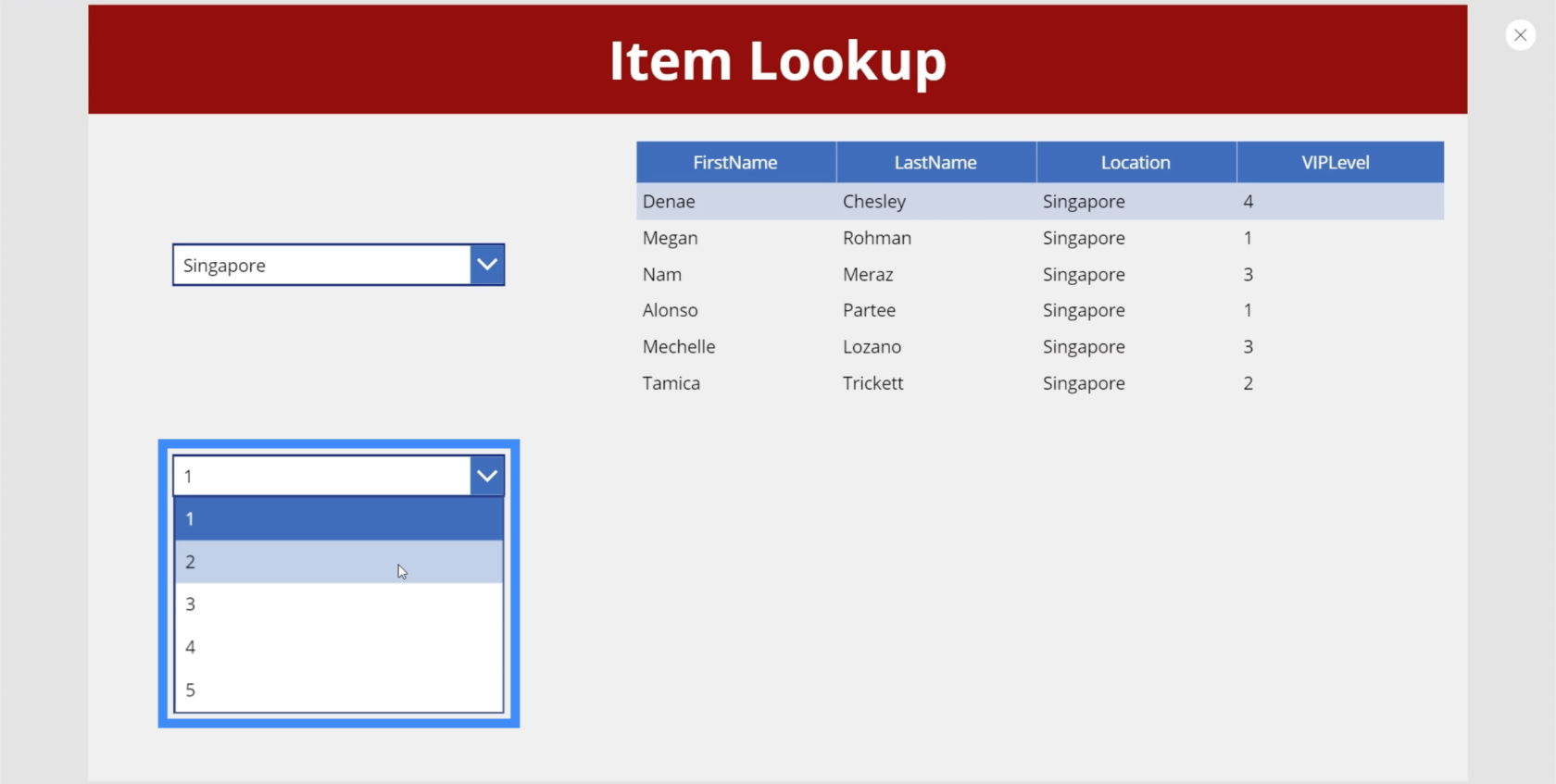
Successivamente, dobbiamo tornare alla nostra tabella di dati per assicurarci di non filtrare solo in base al primo menu a discesa, ma anche in base al secondo. L'aspetto positivo delle tabelle di dati e della funzione Filtro è che possiamo aggiungere tutti i criteri di filtro desiderati.
Quindi, se andiamo alla formula originale, dobbiamo solo aggiungere VIPLevel = Dropdown5.Selected.Result.
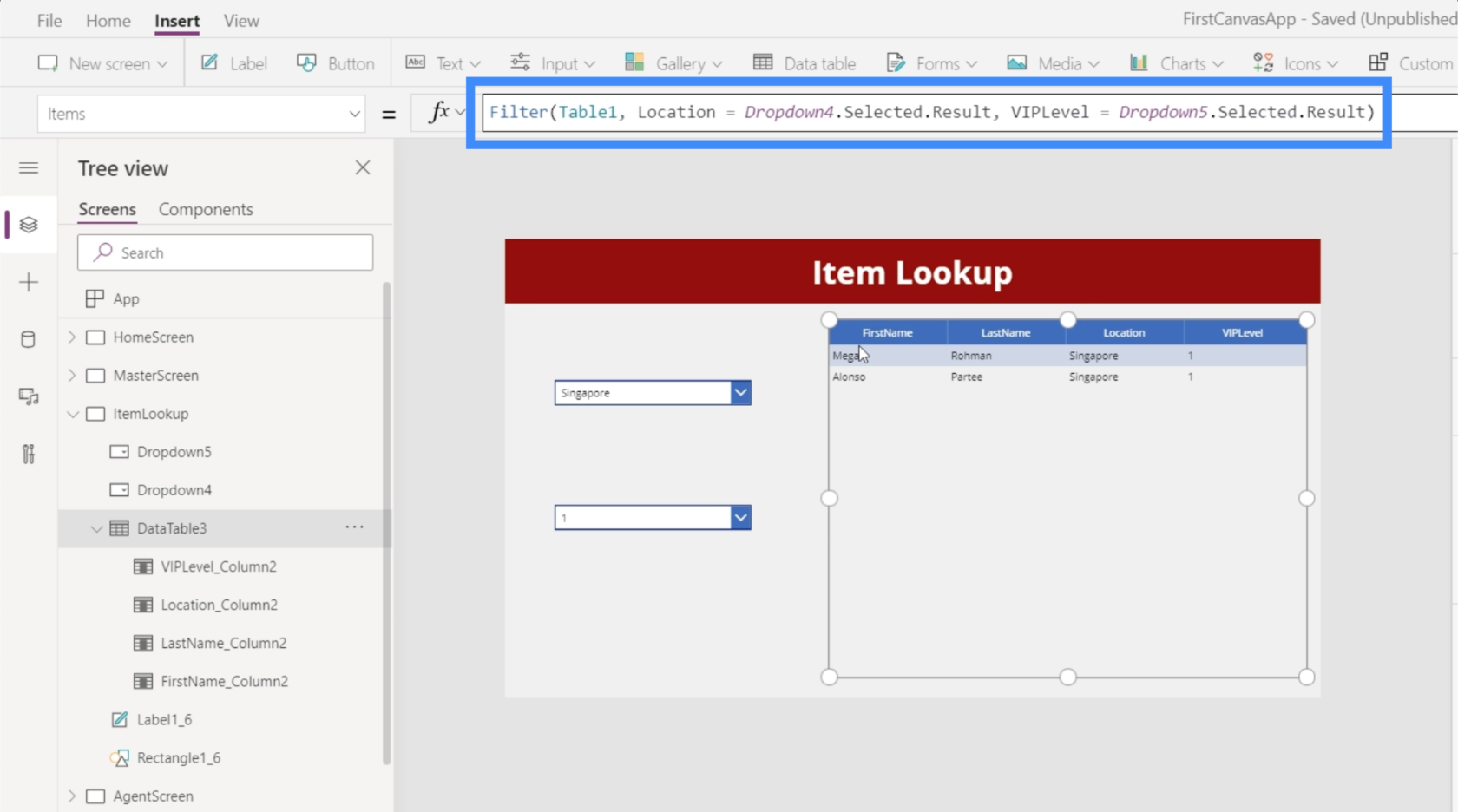
Una volta salvata la formula, ora possiamo scegliere gli elementi da entrambi i menu a discesa e la nostra tabella di dati filtrerà i record in base a entrambi. Ad esempio, se scegliamo Singapore dal menu a discesa Posizione e 1 dal menu a discesa Livello VIP, ci ritroveremo con due voci corrispondenti a tali parametri.
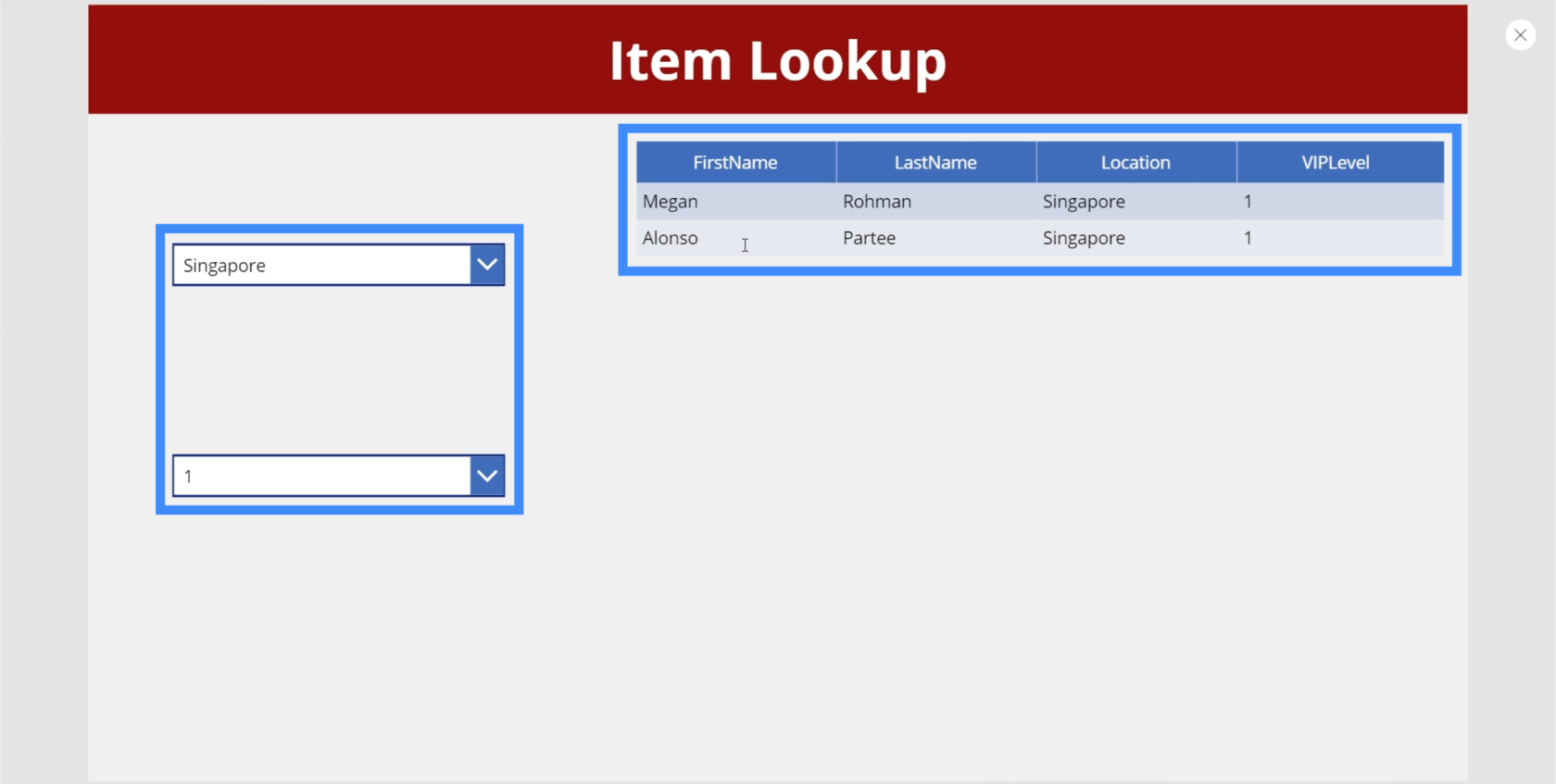
Possiamo cambiare il livello VIP a 4 e mostrerà un risultato che corrisponde ai nostri filtri.
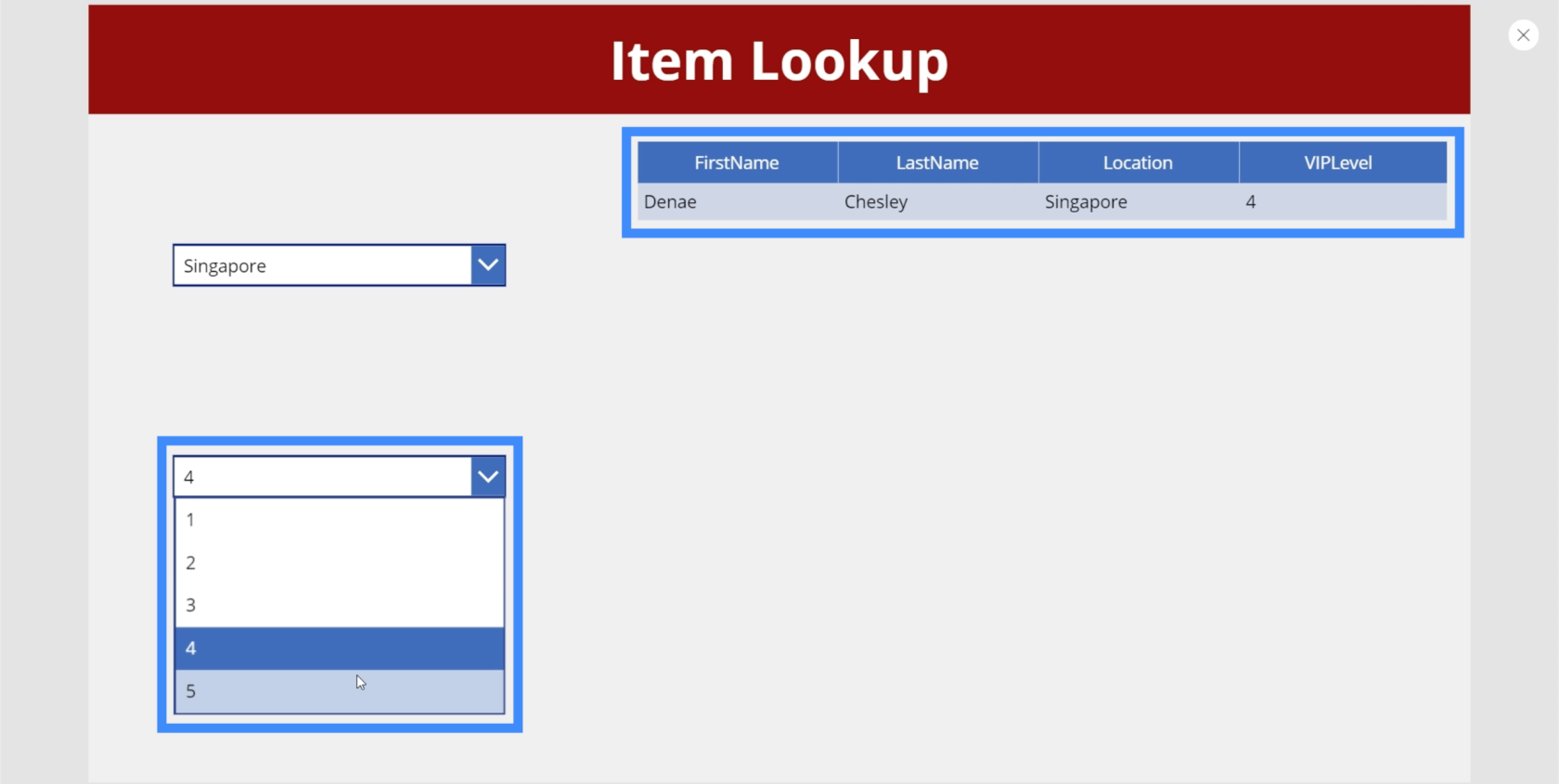
Ora, nota come il tavolo risulta vuoto quando scegliamo VIP Level 5 con Singapore come location.
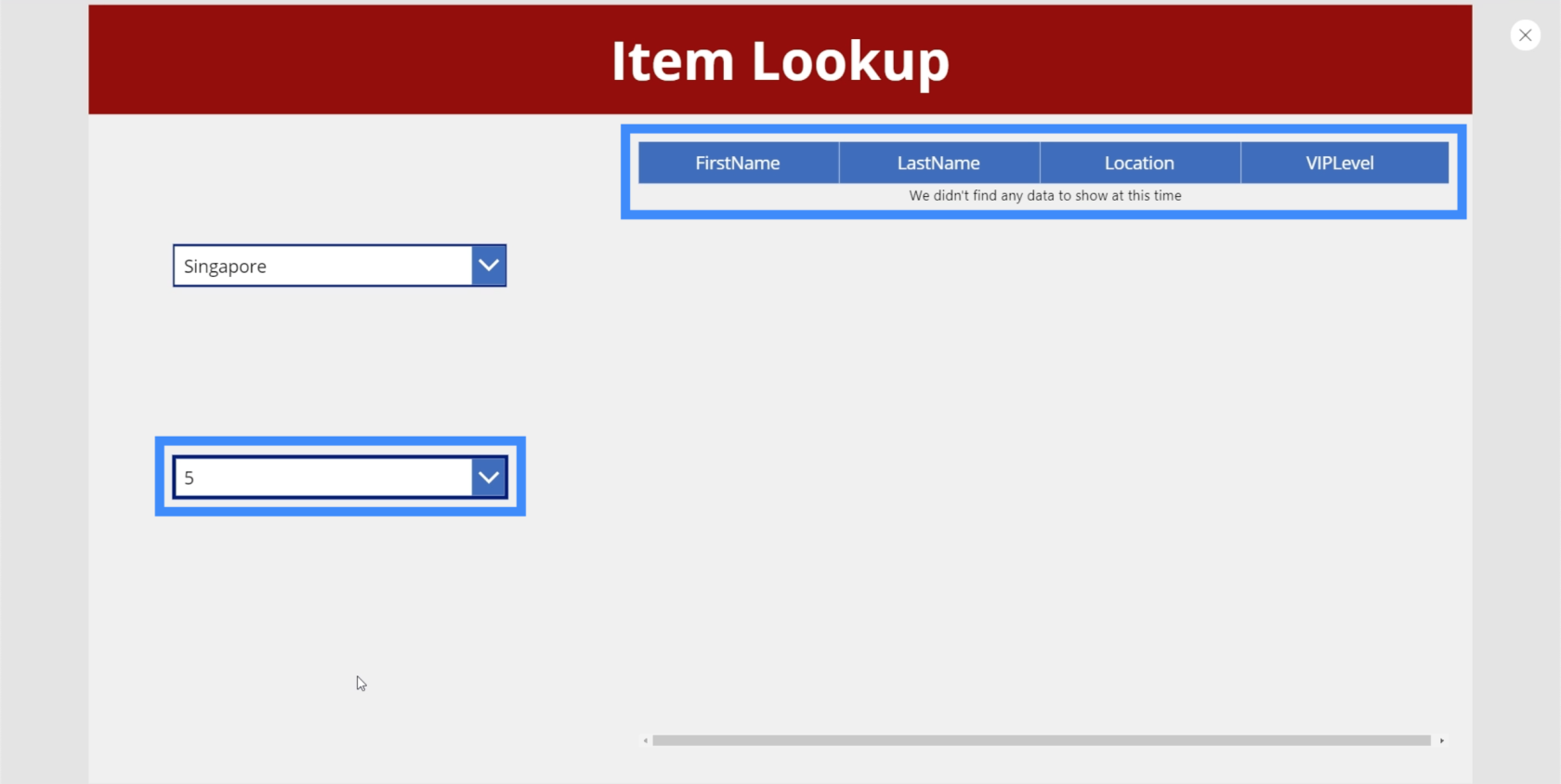
Ciò significa che non c'è nessuno a Singapore che appartenga al livello VIP 5. Anche se questo è comprensibile, ciò che vogliamo è che 5 non venga visualizzato nel secondo menu a tendina se non ci sono record corrispondenti. Dopotutto, questo è lo scopo dei menu a discesa a cascata.
Creazione di elenchi a discesa a cascata
Al momento, la proprietà Items per il nostro secondo menu a discesa sta esaminando Table1, prende gli elementi distinti dalla colonna VIPLevel e li ordina utilizzando il risultato effettivo.
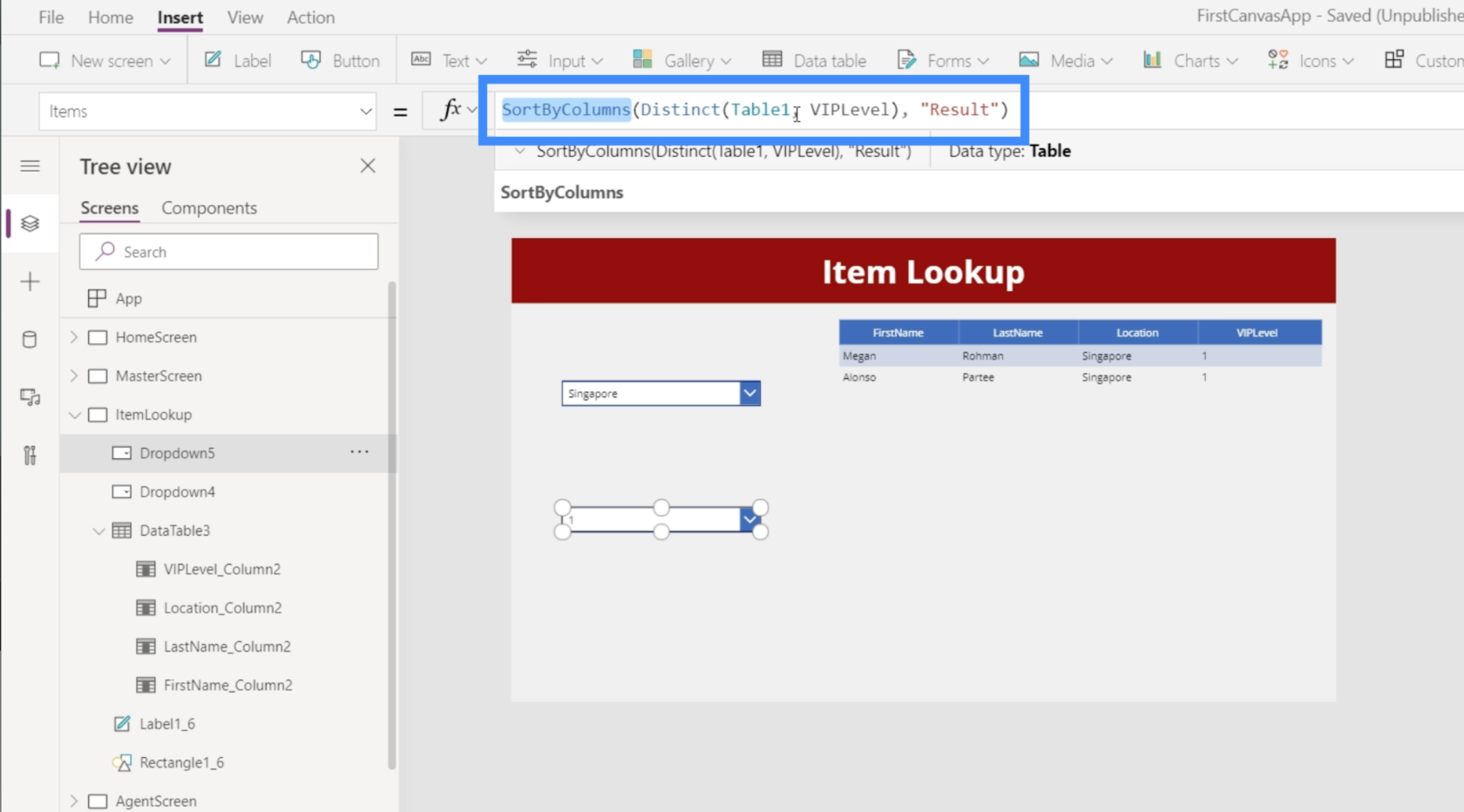
Quello che vogliamo che accada è che l'origine dati venga ristretta a ciò che viene scelto nel primo menu a discesa invece di guardare l'intera tabella1. Ad esempio, se l'utente sceglie Singapore dall'elenco a discesa Posizione, l'elenco a discesa VIPLevel dovrebbe visualizzare solo gli elementi corrispondenti a Singapore e non l'intera tabella.
Quindi aggiungeremo qui la funzione Filter, assicurandoci che Table1 sia filtrato in base alla condizione che Location dovrebbe essere equivalente a Dropdown4.Selected.Result.
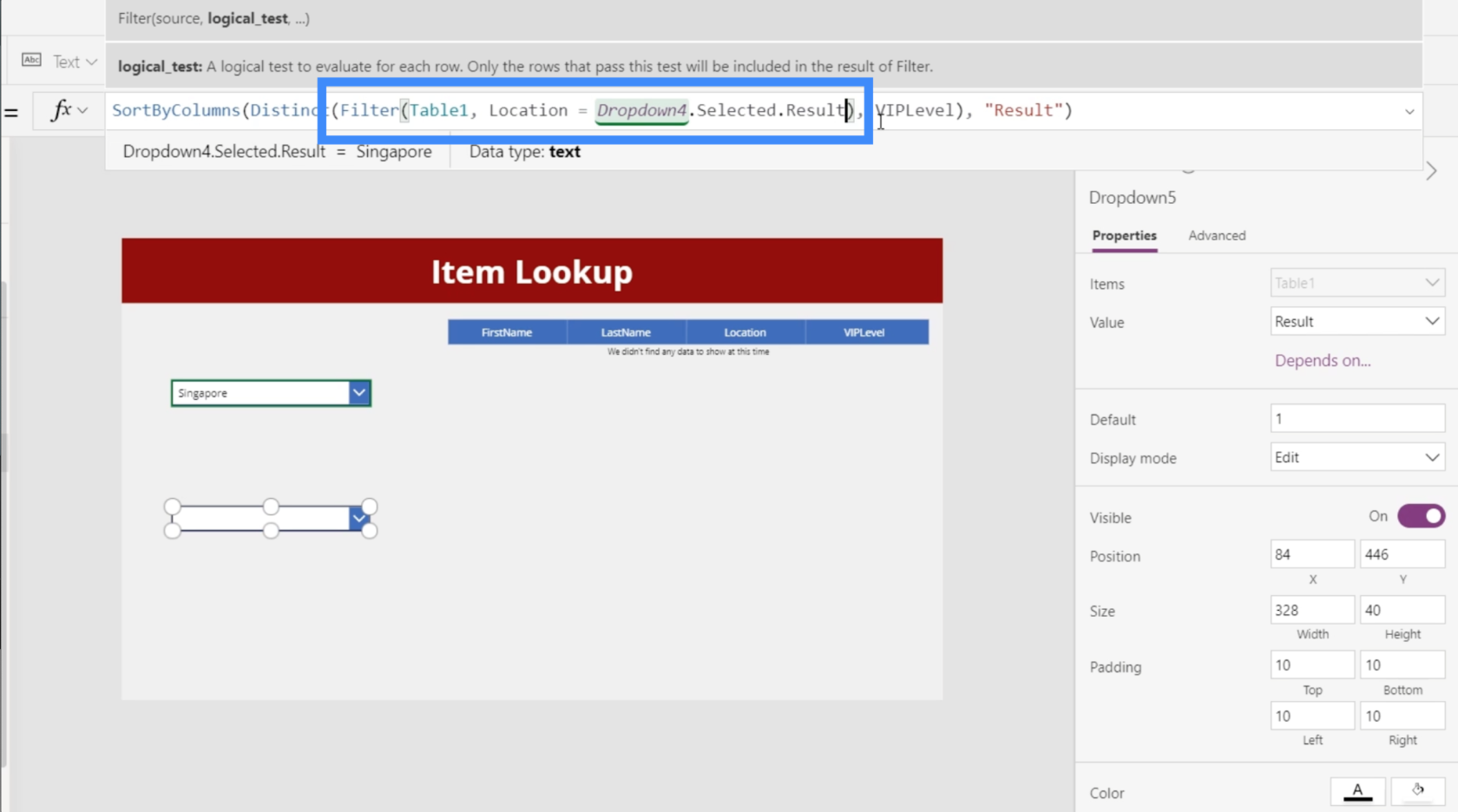
Se controlliamo ora il nostro menu a discesa, vedremo che il secondo menu a discesa non mostra più 5 con Singapore scelto nel primo menu a discesa.
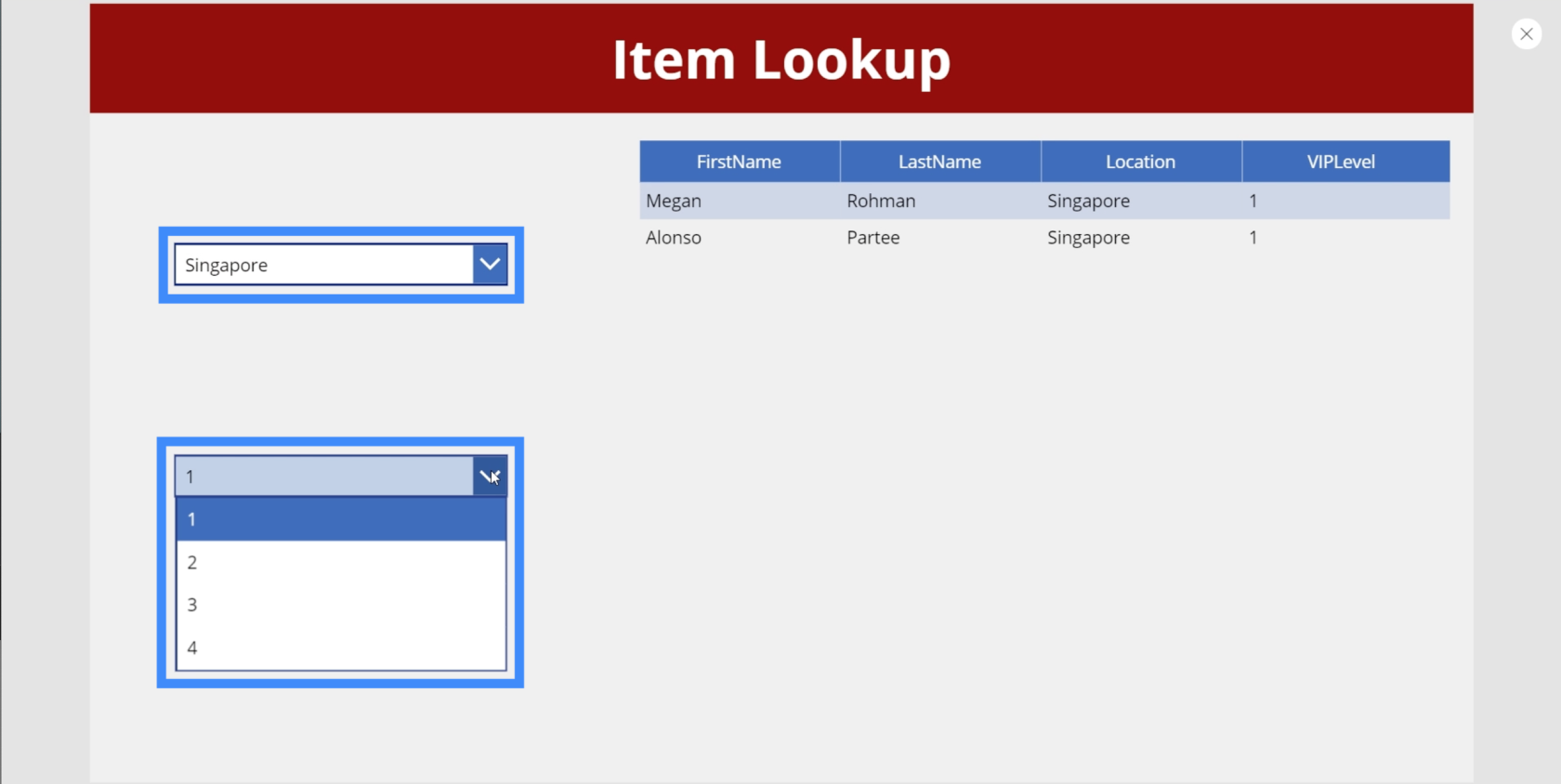
Se controlliamo il Canada questa volta, mostra che non c'è 3 sotto il livello VIP.
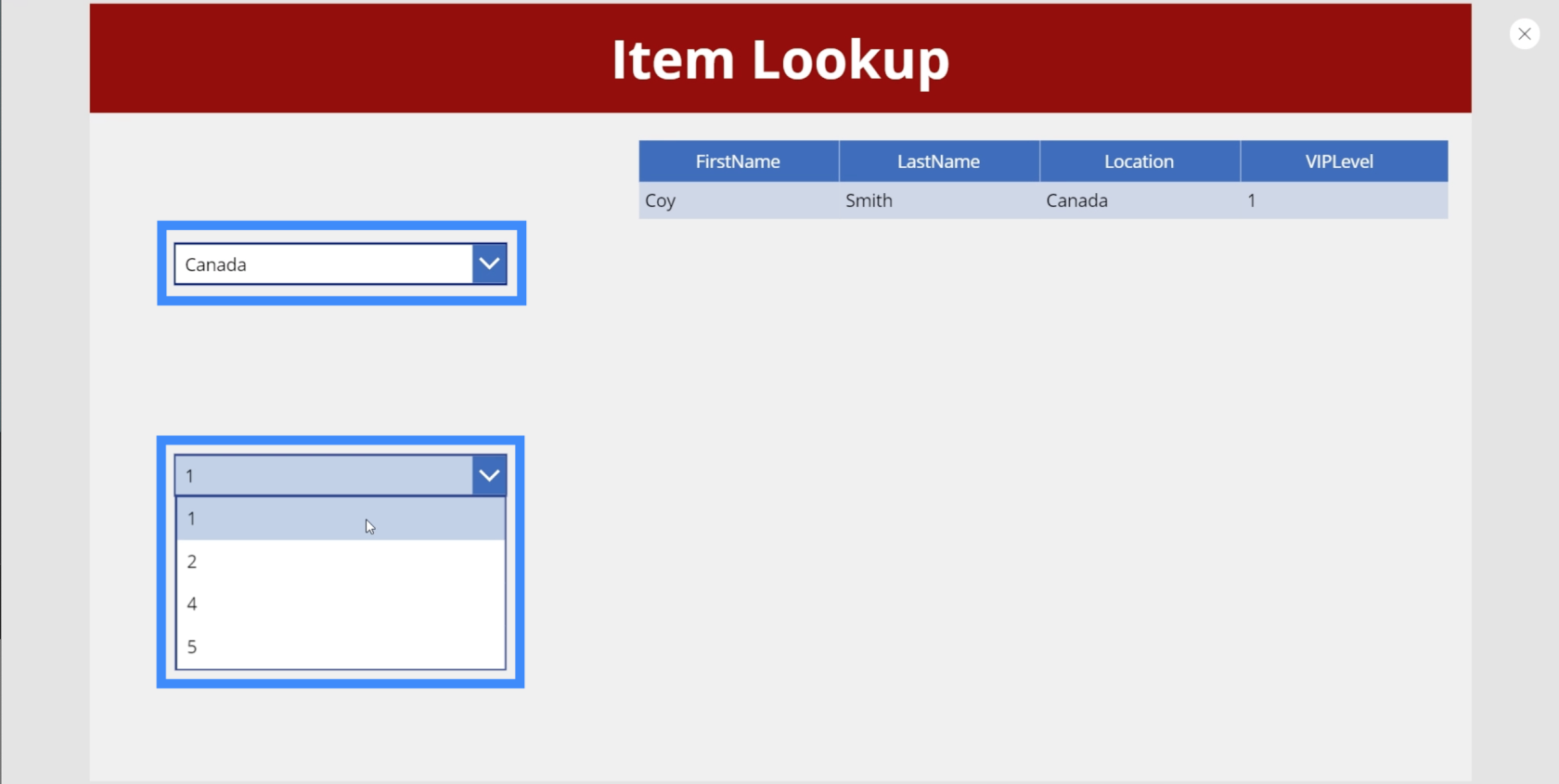
Se lo controlliamo due volte rispetto alla nostra origine dati originale, che è Table1, vedremo che non ci sono davvero corrispondenze per VIPLevel 3 in Canada. Ciò significa che la nostra formula funziona.
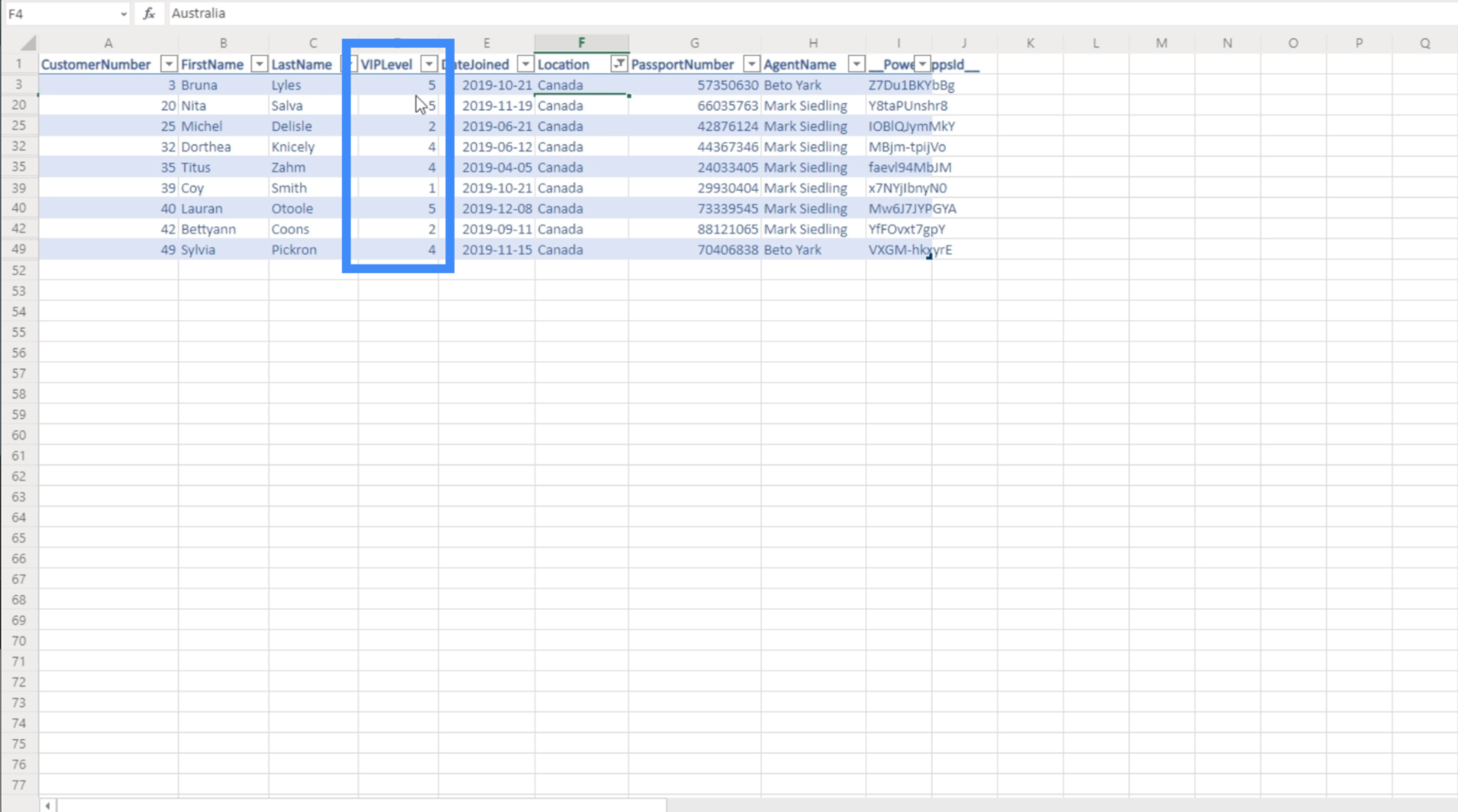
Introduzione a Power Apps: definizione, caratteristiche, funzioni e importanza
Ambienti Power Apps: configurazione corretta degli elementi dell'app
Funzioni e formule di PowerApps | Un introduzione
Conclusione
I menu a discesa a cascata possono sicuramente migliorare l'esperienza dell'utente finale, soprattutto se hai a che fare con grandi quantità di dati. Questo rende più facile per gli utenti finali trovare più velocemente i record di cui hanno bisogno, semplicemente perché non dovranno occuparsi di elementi extra che non producono nulla mentre filtrano i risultati.
Tieni presente che puoi eliminare altri menu a discesa secondo necessità. Non devi limitarti a solo due menu a discesa. Ciò significa che se disponi di più campi nell'origine dati, puoi aggiungere altri menu a discesa a seconda della precisione con cui vuoi che diventi il filtro.
Ti auguro il meglio,
Enrico
Scopri l
Tecniche di modellazione dei dati per organizzare meglio le misure DAX per un flusso di lavoro più efficiente.
Scopri come utilizzare la funzione di filtro in Power Apps e come incorporarla nelle formule esistenti all
Come commentare più righe in Python: una guida semplice e veloce
Acquisisci familiarità con i connettori Power Automate per la manipolazione di numeri, testo e date/ore.
Ora, è molto facile studiare il budget rispetto all
Imparerai come salvare e caricare oggetti da un file .rds in R. Questo articolo tratta anche come importare oggetti da R a LuckyTemplates.
Scopri tutto su Power Query e il linguaggio M per la trasformazione e la preparazione dei dati nel desktop di LuckyTemplates.
Cos'è il sé in Python: esempi del mondo reale
In questa esercitazione sul linguaggio di codifica DAX, scopri come usare la funzione GENERATE e come modificare dinamicamente il titolo di una misura.








