Power Automate si applica a ogni azione nei flussi di lavoro

Scopri l
In questo tutorial imparerai preziosi suggerimenti e best practice per la modellazione dei dati in LuckyTemplates. Puoi guardare il video completo di questo tutorial in fondo a questo blog.
La modellazione dei dati è uno dei quattro pilastri dello sviluppo dei report di LuckyTemplates ed è fondamentale per la progettazione e lo scopo di ogni report. Migliorare le tue capacità di modellazione dei dati migliorerà notevolmente l'efficacia dei tuoi rapporti e la chiarezza e l'utilità dei loro risultati.
Sommario
Disposizione
L'impostazione di un modello di dati inizia con la disposizione e l'organizzazione delle tabelle. Due degli approcci comunemente usati sono Star Schema e Waterfall .
1. Approccio dello schema a stella
L' approccio Star Schema prende il nome dal fatto che assomiglia a una stella con le tabelle dei fatti al centro della stella e le tabelle delle dimensioni (o di ricerca) nei punti della stella.
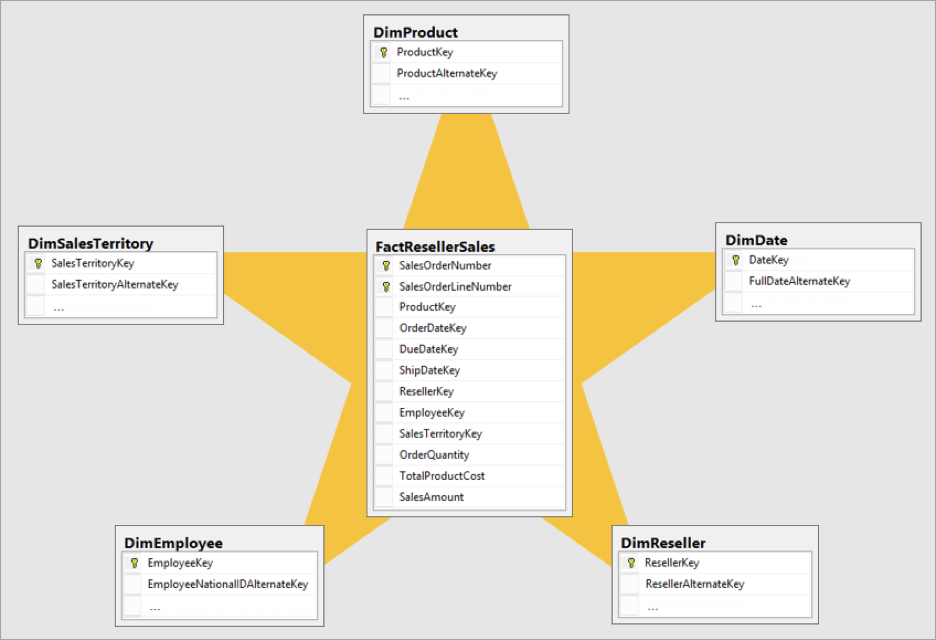
In questo esempio, puoi vedere che la tabella dei fatti (Sales) è al centro mentre le tabelle delle dimensioni sono posizionate attorno ad essa, facendo assomigliare il layout a una "stella".
Ecco un esempio:
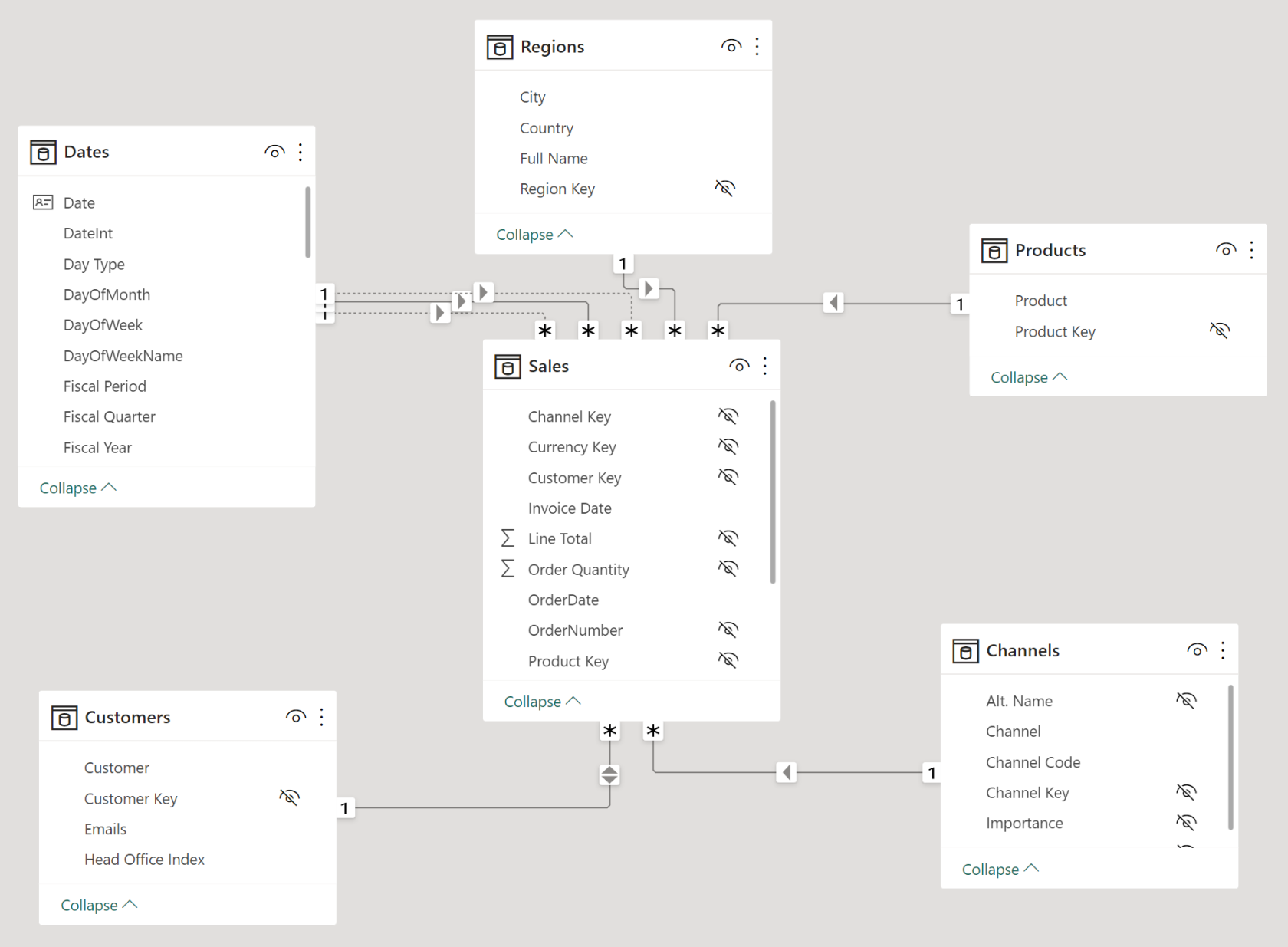
2. Approccio a cascata
Un altro layout per le tabelle in un modello di dati di LuckyTemplates che utilizza ancora uno schema a stella è l' approccio a cascata . In questo layout, le tabelle di ricerca vengono posizionate in alto con le tabelle dei fatti in basso.
I vantaggi di questo approccio includono:
Le pratiche consigliate quando si utilizza questo approccio includono:
Con il layout Cascata, vedrai sempre:
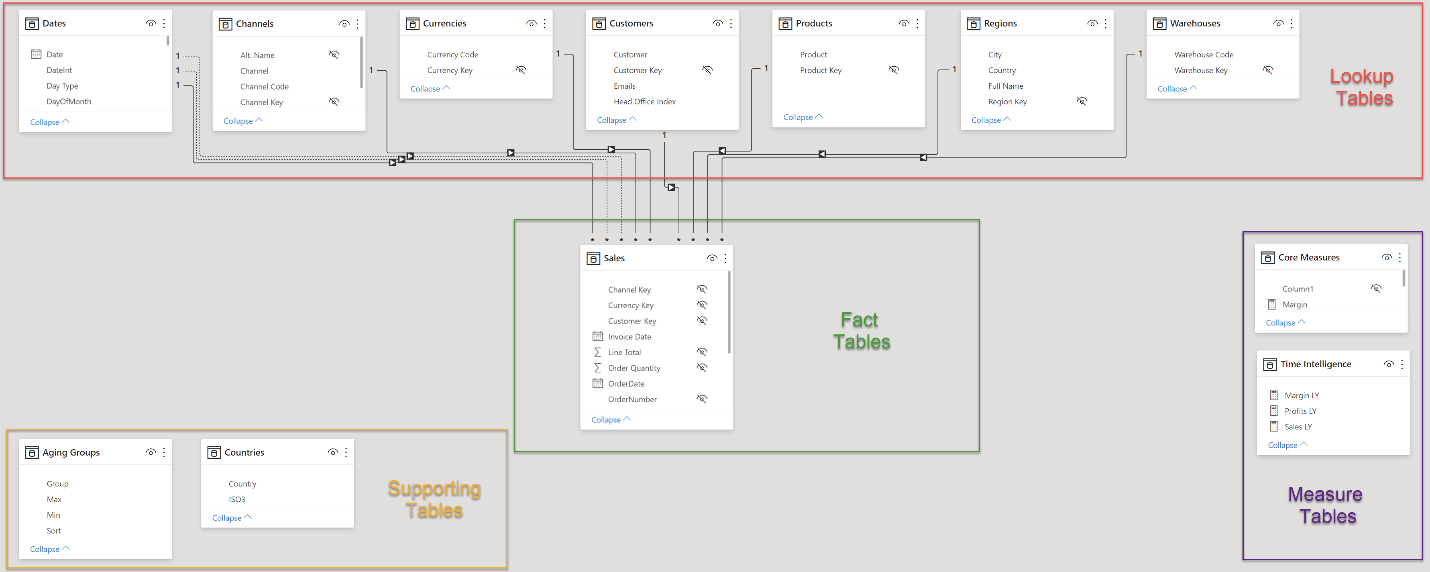
Relazioni
Per comprendere appieno come funzionano le relazioni quando si tratta di modellazione dei dati in LuckyTemplates, è necessario conoscere quanto segue:
1. Utilizzare la finestra di dialogo Gestisci relazioni
La finestra di dialogo Gestisci relazioni consente di visualizzare l'elenco completo delle relazioni tra tutte le tabelle e le colonne. Qui puoi facilmente individuare e correggere le chiavi (colonne) utilizzate per unire le tabelle. Vedrai anche (e potrai modificare) lo stato (attivo, inattivo) di ogni relazione. Per aprire questa finestra di dialogo, fare clic sull'icona Gestisci relazioni nella sezione delle relazioni della barra degli strumenti principale nella vista del modello.
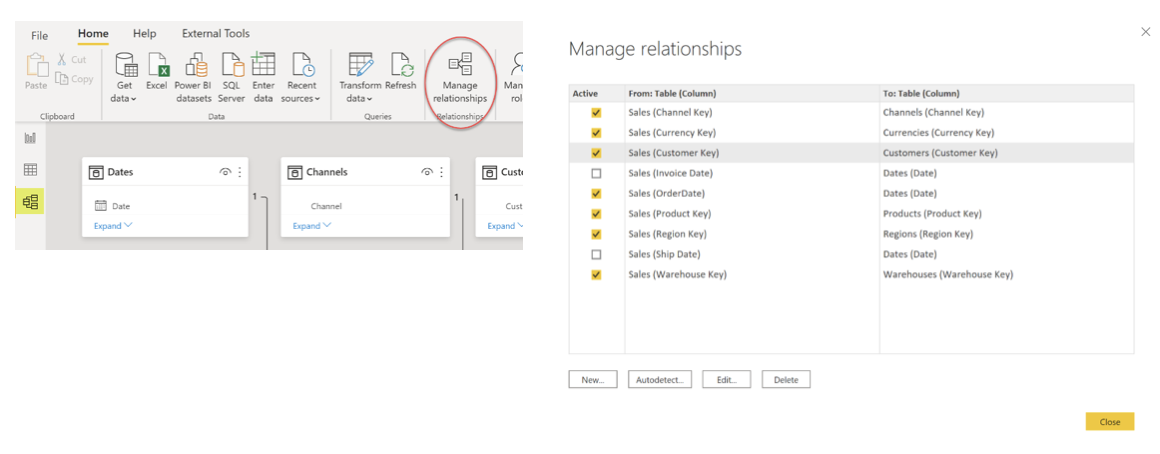
2. Impostare chiave, cardinalità e direzione
LuckyTemplates sceglie automaticamente una chiave comune tra due tabelle e imposta i valori predefiniti per la cardinalità e la direzione del filtro incrociato in base ai dati. È possibile utilizzare la finestra di dialogo Modifica relazione per regolare la chiave, la cardinalità e la direzione di ciascuna relazione.
Si noti che ogni relazione avrà idealmente una cardinalità uno-a-molti o molti-a-uno e un'unica direzione.
Qui vediamo la relazione tra le tabelle Vendite e Canali:
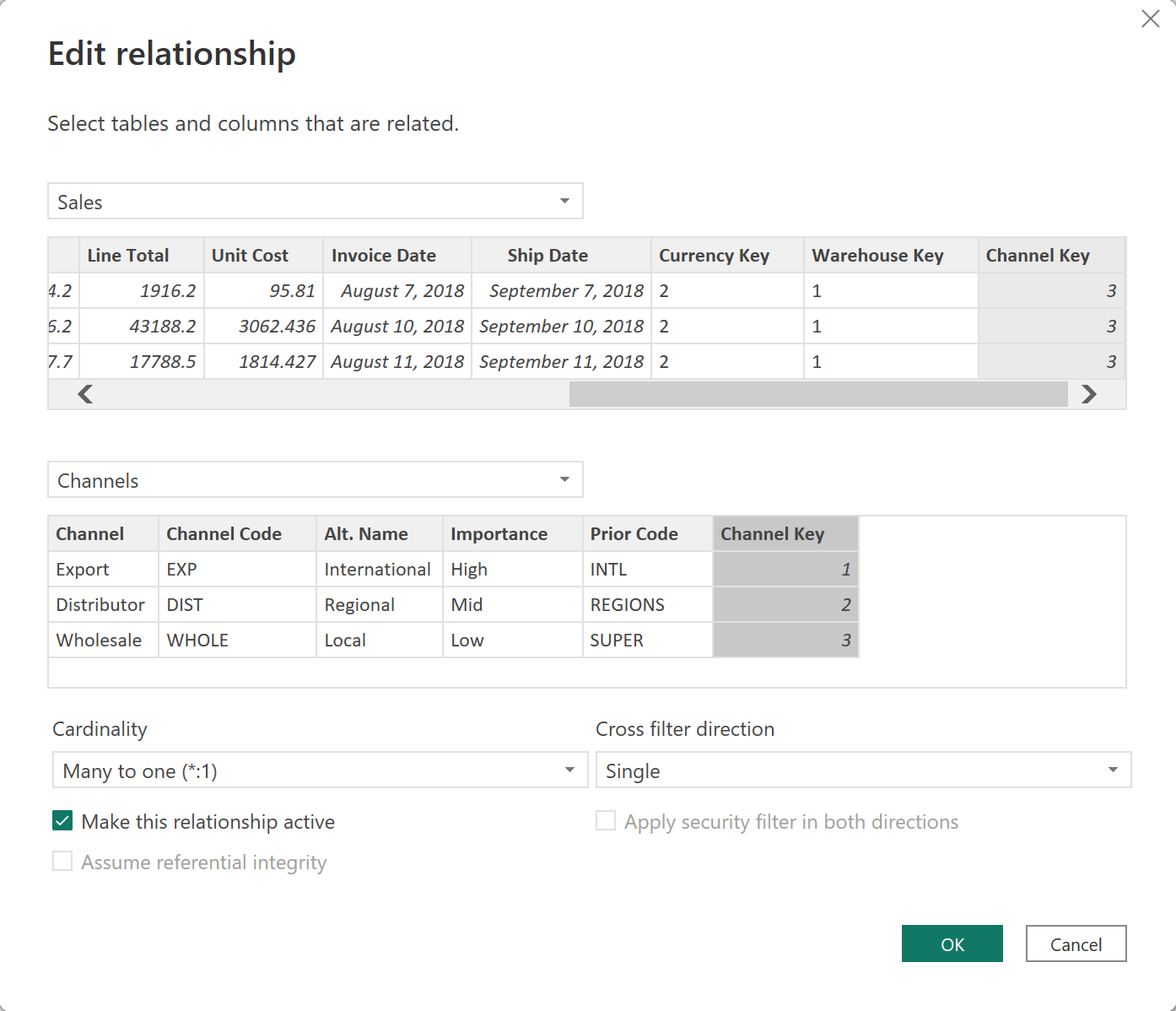
LuckyTemplates seleziona spesso "singolo" per la direzione del filtro incrociato, ma in alcuni casi sceglie l'opzione "entrambi". Se vedi che Entrambi è stato scelto, conferma che i dati sono stati caricati e trasformati come previsto e cambiali in Singolo se possibile nella tua situazione particolare.
Le relazioni uno-a-molti sono denotate da una singola freccia dalla tabella "uno" alla tabella "molti". Le relazioni bidirezionali, denotate da punte di freccia bidirezionali, dovrebbero essere evitate se possibile, in quanto possono portare a risultati incoerenti e spesso richiedono codice DAX più complicato.
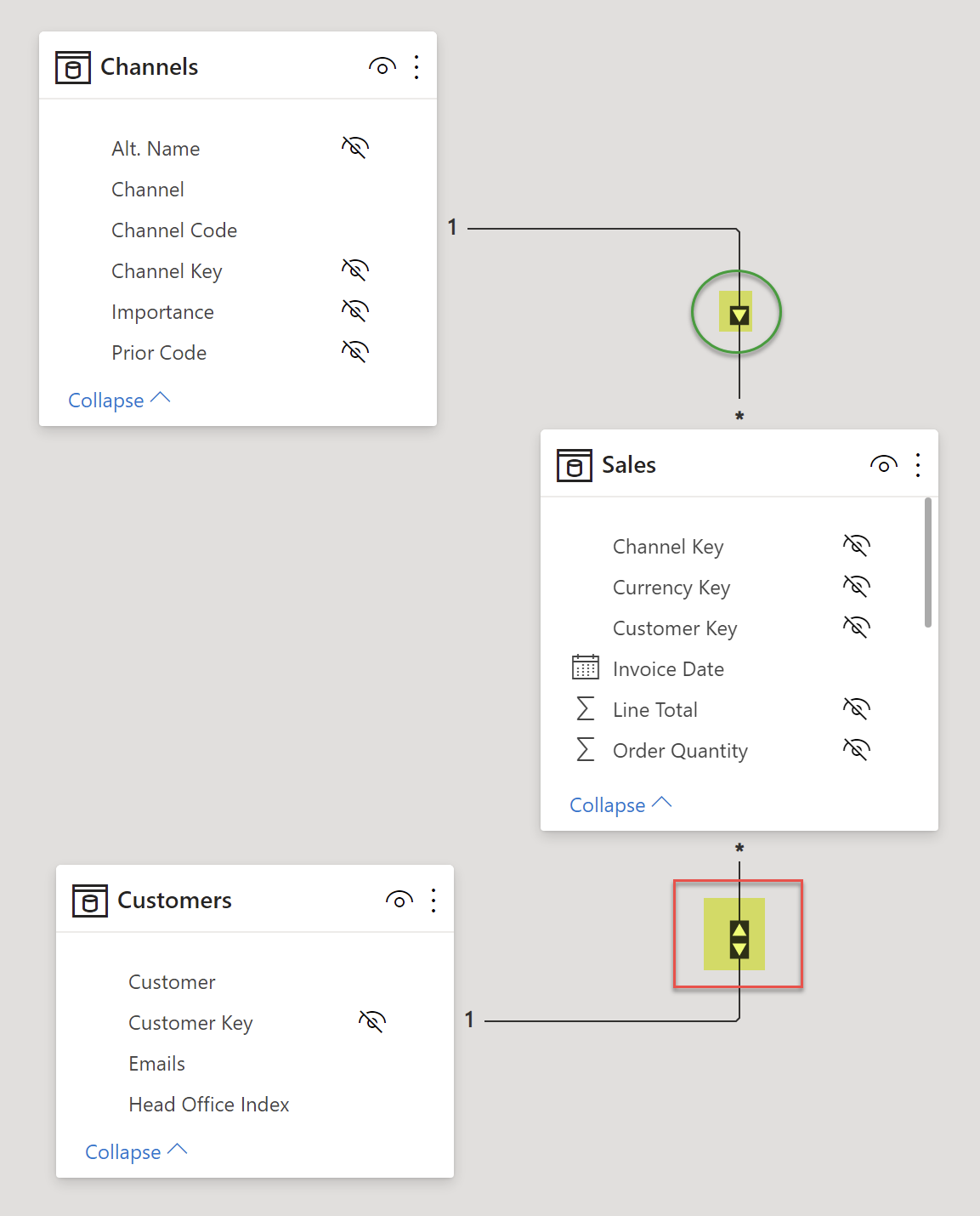
3. Impostare lo stato attivo/inattivo
Può esserci solo una relazione attiva tra due tabelle correlate, ma possono esserci molte relazioni inattive.
Nell'esempio seguente, Sales (Invoice Date) ? La relazione Date (Data) è stata disattivata e la relazione Vendite (Data ordine) ? La relazione Date (Date) è stata attivata.
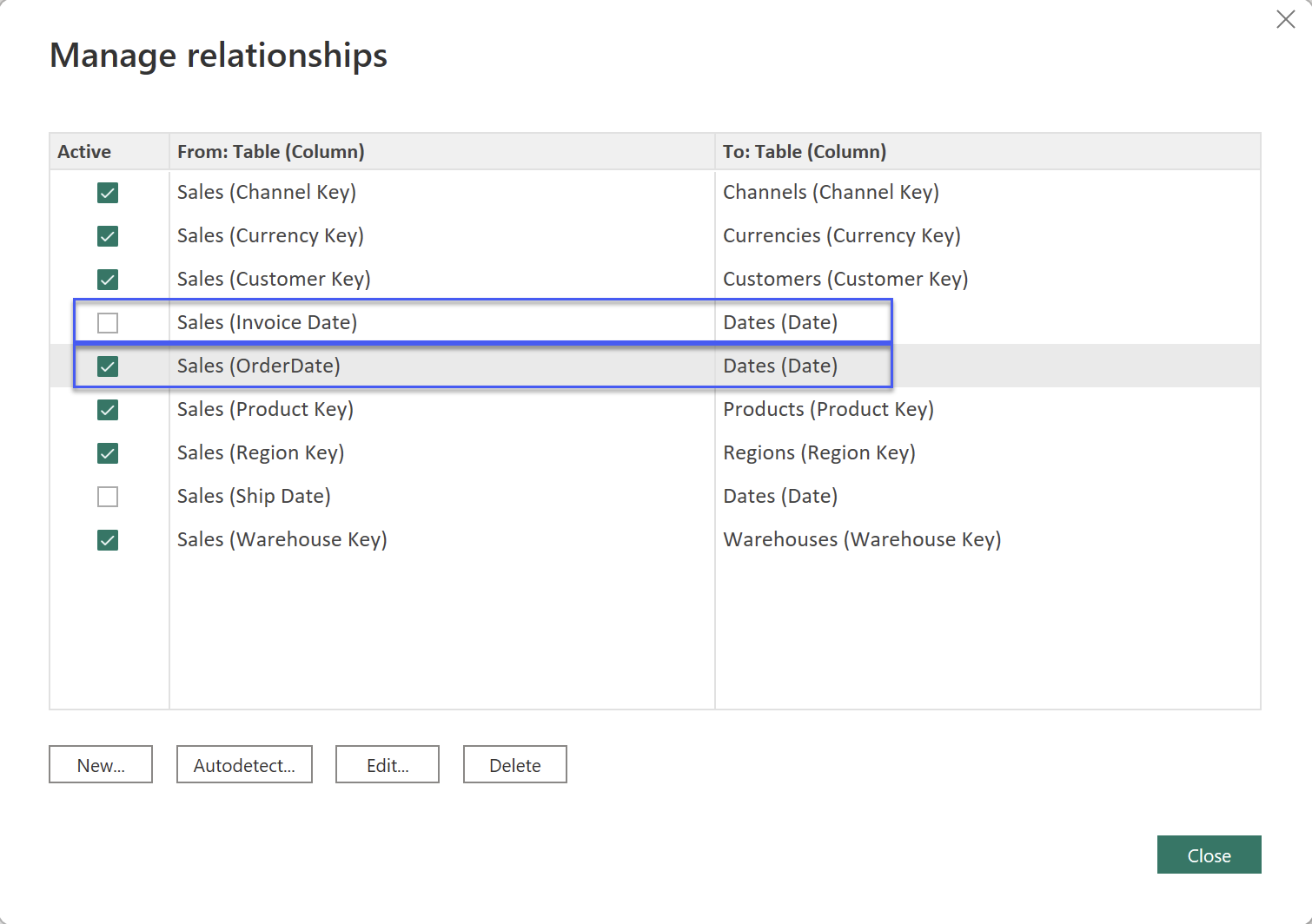
Tieni presente che devi prima disattivare una relazione prima di poterne attivare un'altra.
È possibile abilitare una relazione inattiva su richiesta nelle misure DAX usando la funzione USERELATIONSHIP .
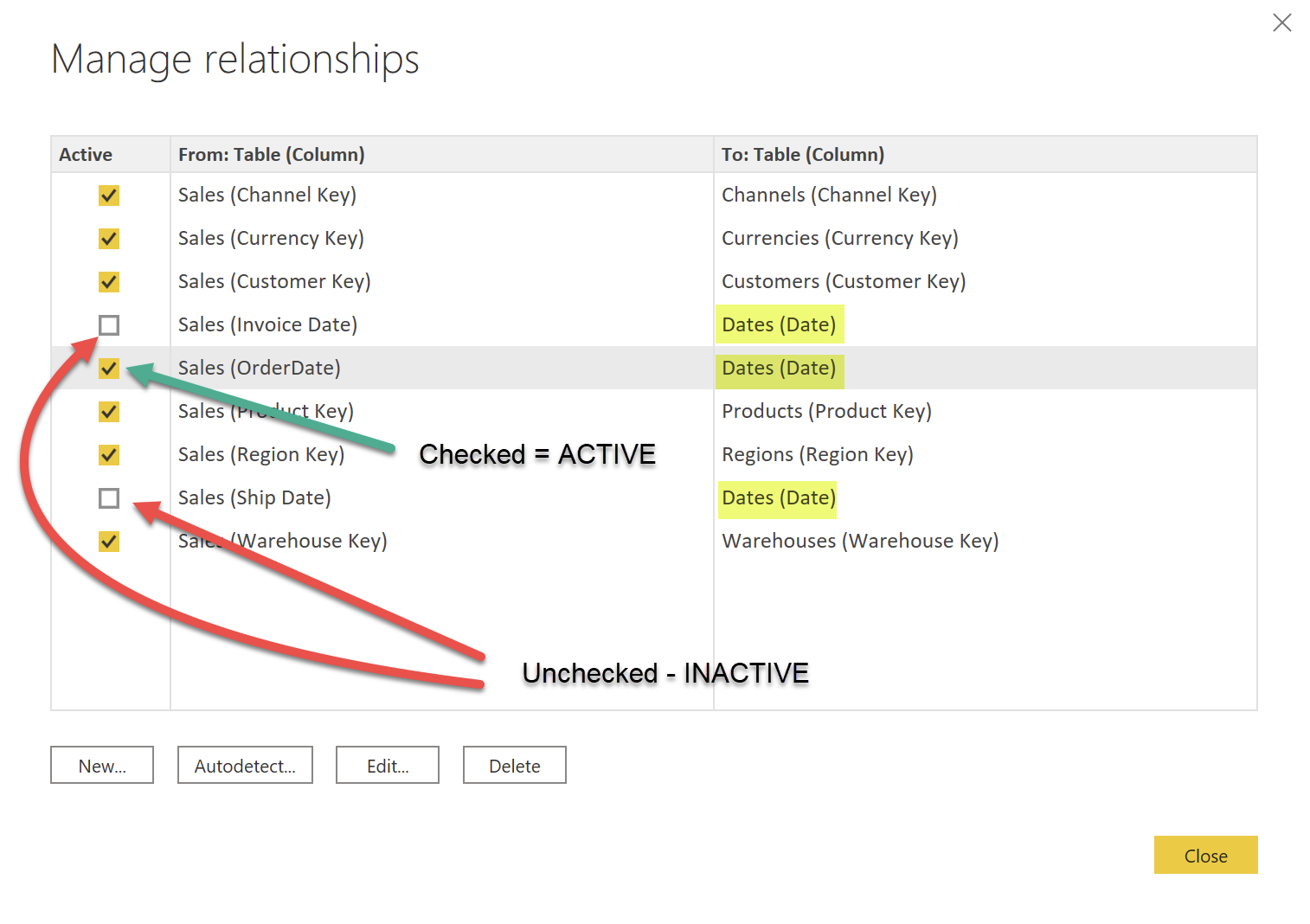
Tabelle di misura
Le tabelle delle misure vengono aggiunte utilizzando l'icona Inserisci dati nella sezione Dati della barra degli strumenti Home.
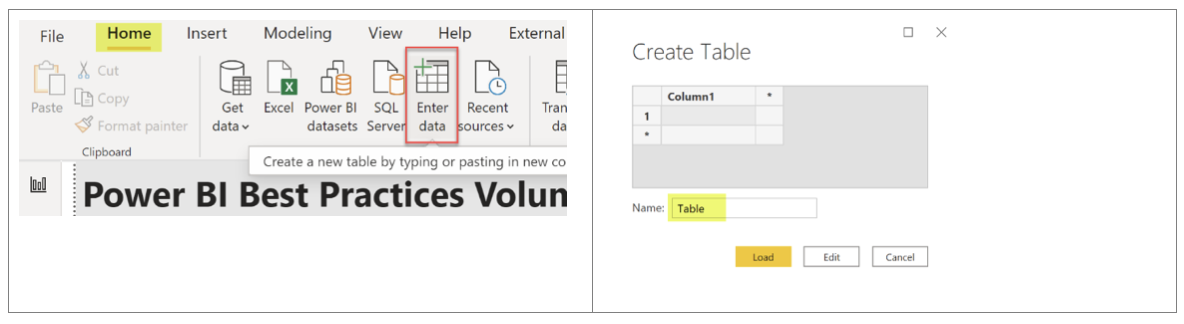
Per aggiungere una misura, fare clic con il pulsante destro del mouse sulla tabella delle misure desiderata e fare clic su Nuova misura.
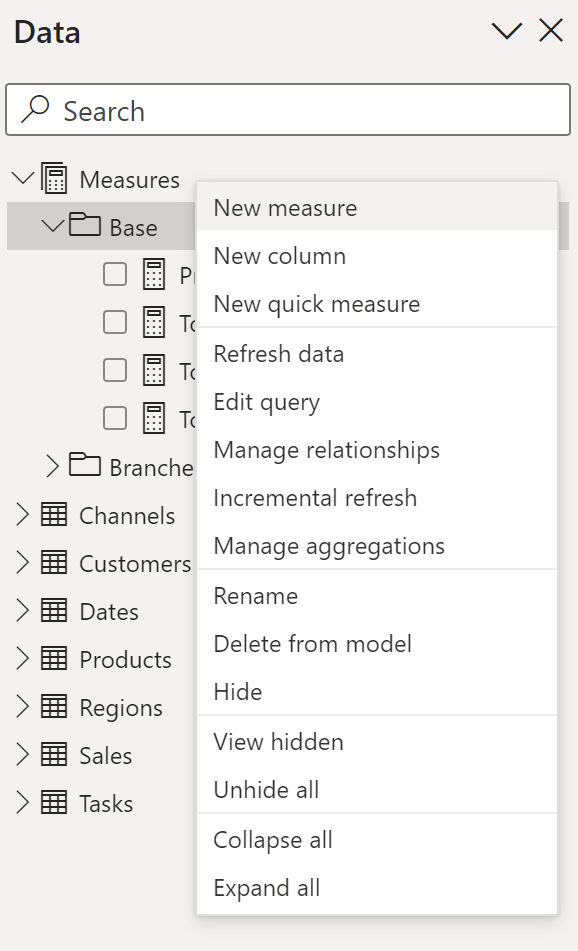
Quando nel modello sono presenti molte tabelle di misure, è possibile semplificare l'identificazione della misura desiderata nel riquadro Campi comprimendo ed espandendo ogni tabella di misure o utilizzando la casella di ricerca.
Colonne chiave
Alle colonne che verranno utilizzate nelle relazioni viene spesso assegnato il suffisso **Chiave** per una facile identificazione. Quando esegui il caricamento dei dati e il lavoro di trasformazione dei dati, assegna lo stesso nome e lo stesso tipo di dati alle colonne di collegamento.
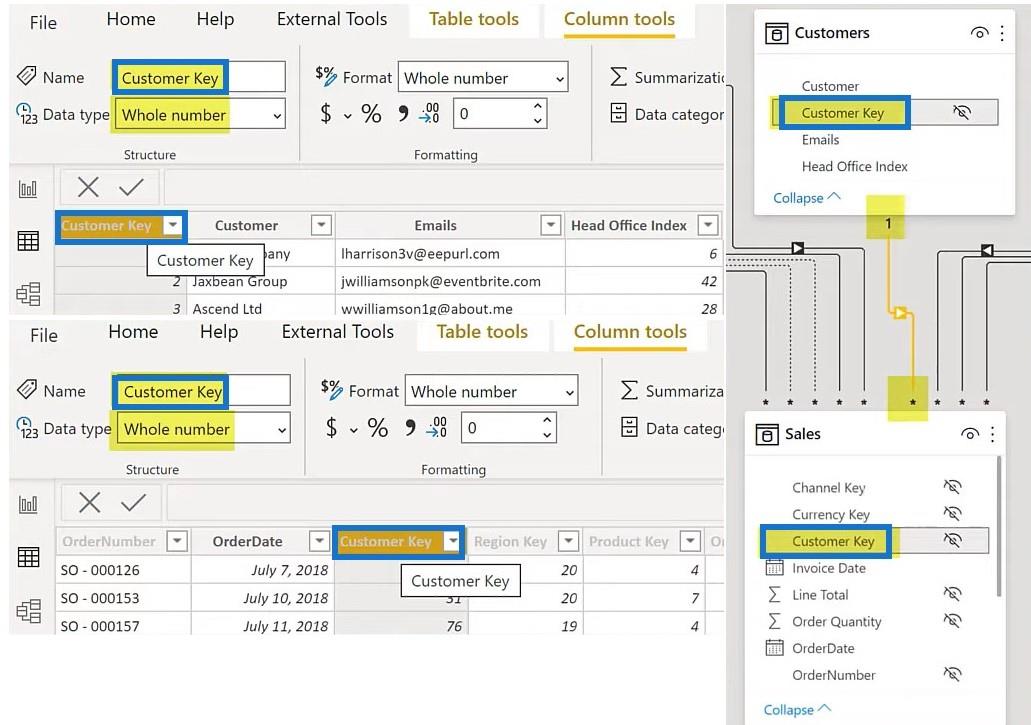
Collega solo le colonne che hanno lo stesso nome, ad esempio Chiave cliente. Evita le colonne che terminano con un ID o un codice in quanto potrebbero significare cose diverse in tabelle diverse.
Un'altra procedura consigliata consiste nell'usare numeri interi quando possibile poiché sfrutta il formato di archiviazione utilizzato internamente da LuckyTemplates ed è spesso più veloce.
Visibilità della colonna
L'impostazione della visibilità della colonna consente di:
Questo aiuta a ridurre gli errori impedendo agli utenti di selezionare colonne "nude" e selezionando invece le misure che sono state create nel modello (ad esempio, quelle per tutti SUM e COUNT, ecc.). Ciò è particolarmente utile se prevedi di pubblicare un report o un set di dati per l'utilizzo da parte di altre persone.
Le colonne nascoste appariranno in grigio nel riquadro Dati (precedentemente riquadro Campi), un esempio del quale è la tabella Vendite di seguito:
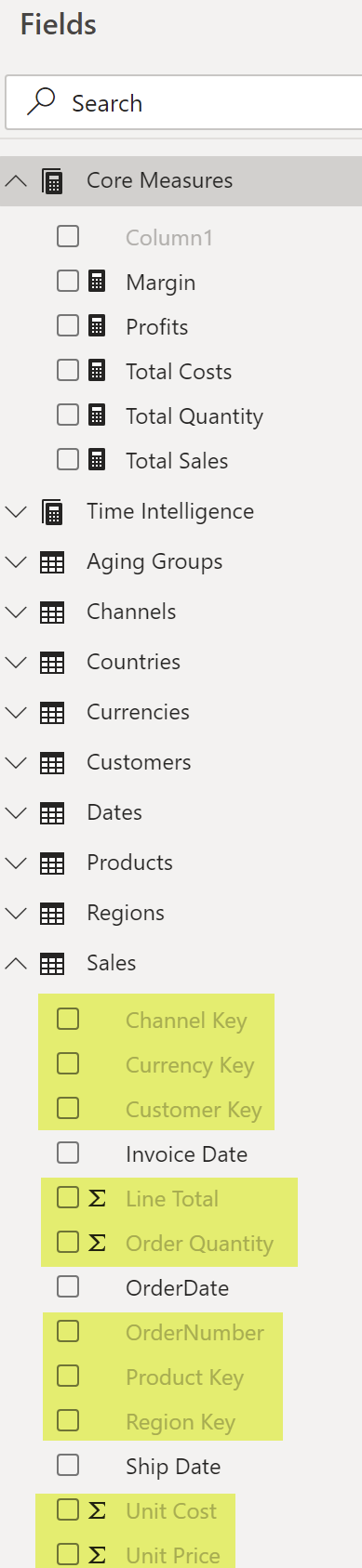
Per nascondere una colonna, fai clic sulla tabella della colonna che desideri nascondere. Quindi, fai clic con il pulsante destro del mouse su quella colonna e scegli Nascondi .
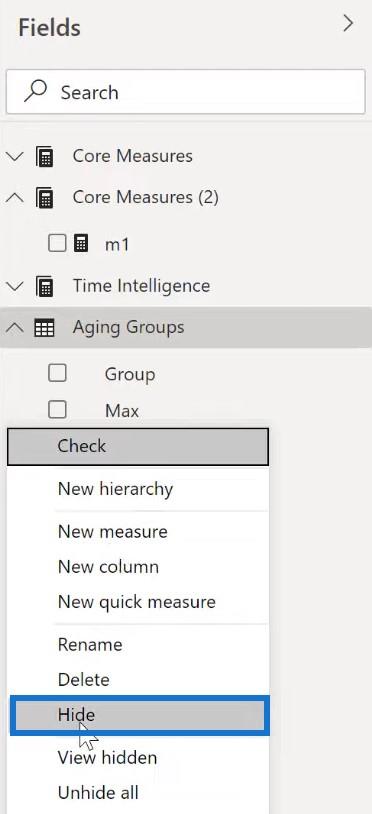
Per visualizzare una colonna nascosta, fare clic con il pulsante destro del mouse sul riquadro Campi e fare clic su Visualizza nascosti . Vedrai quindi le colonne in grigio nell'elenco.
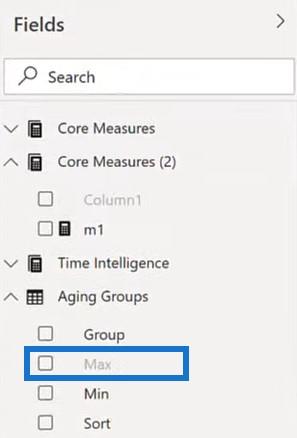
Creazione di dimensioni dei dati in LuckyTemplates
Relazioni dati attive e inattive in LuckyTemplates
Creazione delle relazioni del modello di dati in LuckyTemplates
Conclusione
Questo tutorial è molto utile per coloro che hanno difficoltà con la modellazione dei dati in LuckyTemplates.
Questi suggerimenti ti aiuteranno a creare layout più organizzati che semplificheranno la comprensione delle relazioni nel tuo set di dati.
Dopo aver compreso appieno come impostare i modelli di dati, puoi produrre facilmente report eccezionali per gli utenti finali della tua organizzazione.
Greg
Scopri l
Tecniche di modellazione dei dati per organizzare meglio le misure DAX per un flusso di lavoro più efficiente.
Scopri come utilizzare la funzione di filtro in Power Apps e come incorporarla nelle formule esistenti all
Come commentare più righe in Python: una guida semplice e veloce
Acquisisci familiarità con i connettori Power Automate per la manipolazione di numeri, testo e date/ore.
Ora, è molto facile studiare il budget rispetto all
Imparerai come salvare e caricare oggetti da un file .rds in R. Questo articolo tratta anche come importare oggetti da R a LuckyTemplates.
Scopri tutto su Power Query e il linguaggio M per la trasformazione e la preparazione dei dati nel desktop di LuckyTemplates.
Cos'è il sé in Python: esempi del mondo reale
In questa esercitazione sul linguaggio di codifica DAX, scopri come usare la funzione GENERATE e come modificare dinamicamente il titolo di una misura.








