Power Automate si applica a ogni azione nei flussi di lavoro

Scopri l
Per questa serie, ti illustrerò come creare un bellissimo modello di rapporto di visualizzazione dei dati con l'aiuto di PowerPoint. Il processo di cui parlerò qui accelererà il tuo sviluppo di LuckyTemplates.
Diciamo la verità. Molte persone hanno difficoltà a creare modelli per i report di LuckyTemplates all'interno della propria organizzazione. Non siamo designer, ma LuckyTemplates richiede che tu abbia alcune competenze nella progettazione.
Ti mostrerò suggerimenti e trucchi di base su come utilizzare PowerPoint nei report di LuckyTemplates. Non è necessario disporre di competenze avanzate per creare splendidi report per le tue organizzazioni.
Diamo un'occhiata ai punti che discuteremo nel post di oggi e anche nei miei post successivi:
Sommario
A partire da una tela bianca
Apriamo PowerPoint e iniziamo con una tela bianca. Prima di tutto, ti mostrerò due forme molto importanti in PowerPoint: rettangolo e rettangolo arrotondato . Se stai usando un rettangolo, non puoi modificare i bordi di questa forma rettangolare.
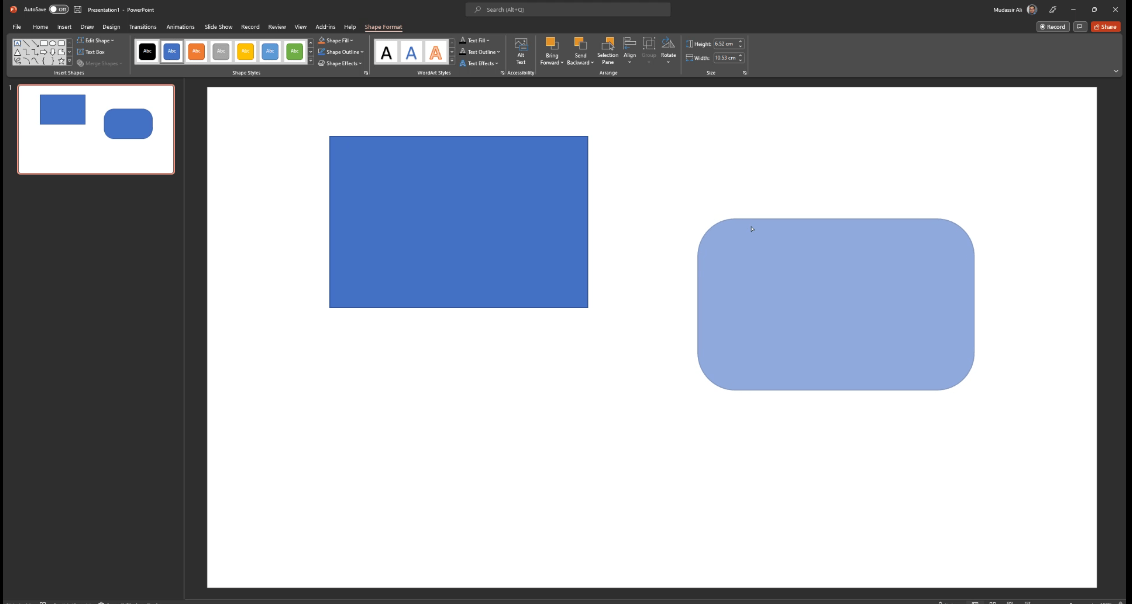
Per il nostro primo esempio, possiamo creare le nostre carte in LuckyTemplates. Selezioniamo prima la forma ovale per disegnare un cerchio. Per copiare il cerchio, fai clic su Control + D per duplicare il cerchio. Quindi posizionalo sopra il nostro cerchio precedente.
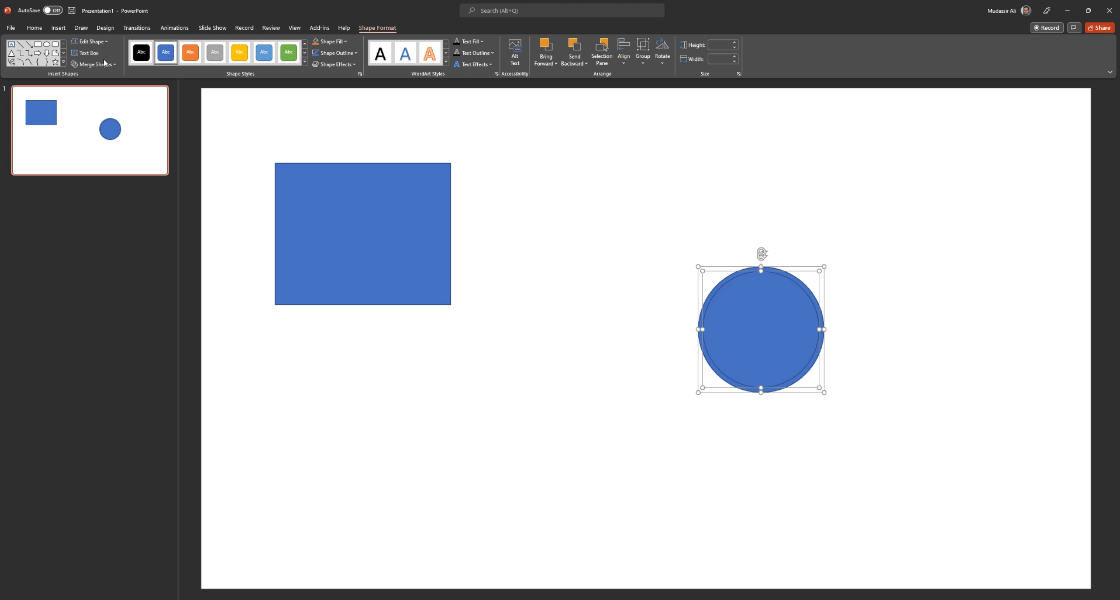
Vogliamo tagliare questo cerchio interno ed estrarlo dal nostro cerchio esterno. Per fare ciò, possiamo fare clic sul cerchio interno, quindi sul cerchio esterno. Quindi vai su Unisci forme , dove possiamo vedere opzioni come Combina , Frammento e Interseca .
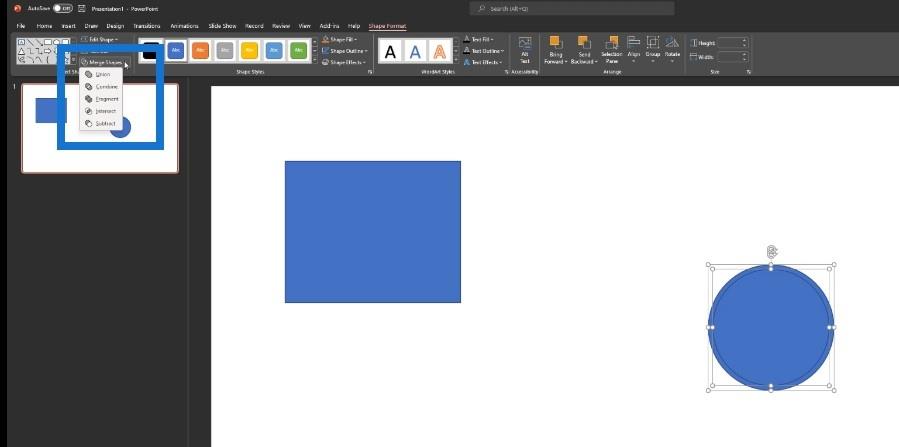
Quando clicchiamo su Frammento, spezzeremo la forma in due: un cerchio interno e un cerchio esterno. Faremo clic sul cerchio interno, lo elimineremo, quindi lo elimineremo.
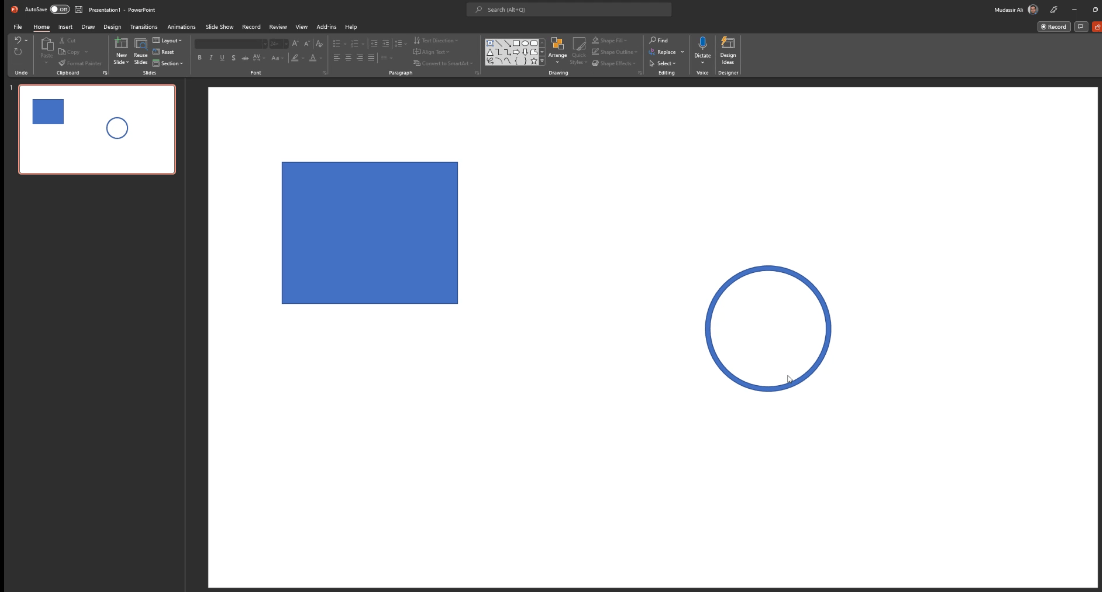
Il prossimo passo è rimuovere questa particolare linea nel cerchio.
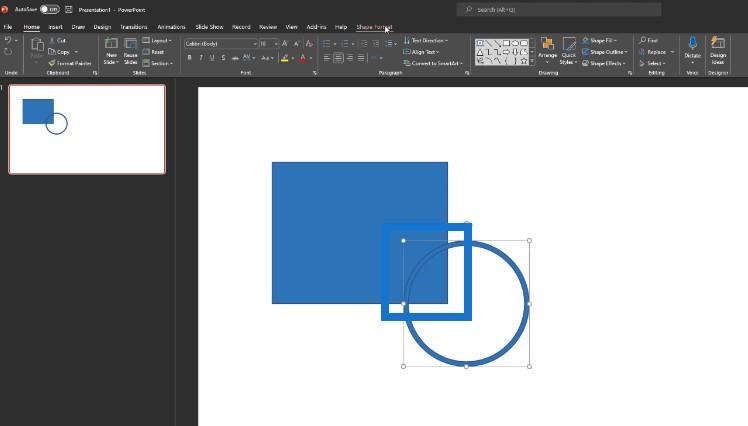
Vogliamo eliminare il cerchio al di fuori di questo quadrato o rettangolo. Andremo a Insert Shapes , quindi porteremo un rettangolo come questo.
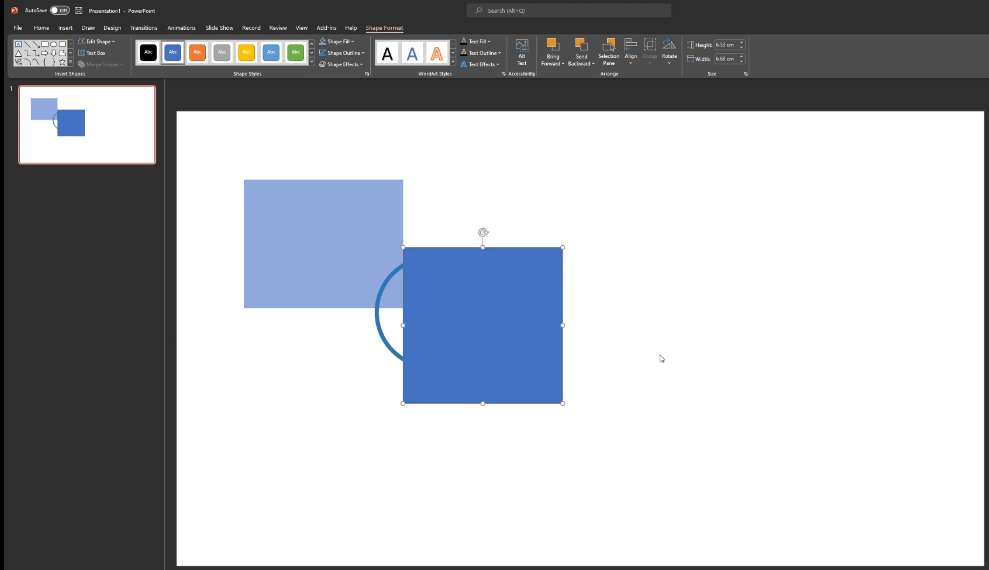
Possiamo nascondere le altre parti del cerchio facendo clic su Formato forma , Unisci forme , quindi Sottrai . Sottrarremo anche le altre parti fino a raggiungere questo progetto. Ridurremo anche la trasparenza di questo cerchio in modo che sembri incorporato in questa forma quadrata.
Solo una breve nota che questo non deve essere un cerchio. Dipende totalmente da te che tipo di design desideri.
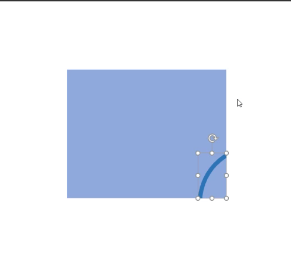
Possiamo inserire un'altra forma, come l'esagono, e fare esattamente la stessa cosa che abbiamo fatto con la precedente forma del cerchio. Duplichiamo questo con Control + D, quindi posizioniamo il duplicato sopra, quindi riduciamo le dimensioni. Faremo clic su Shape Format , Merge Shapes , quindi Combine .
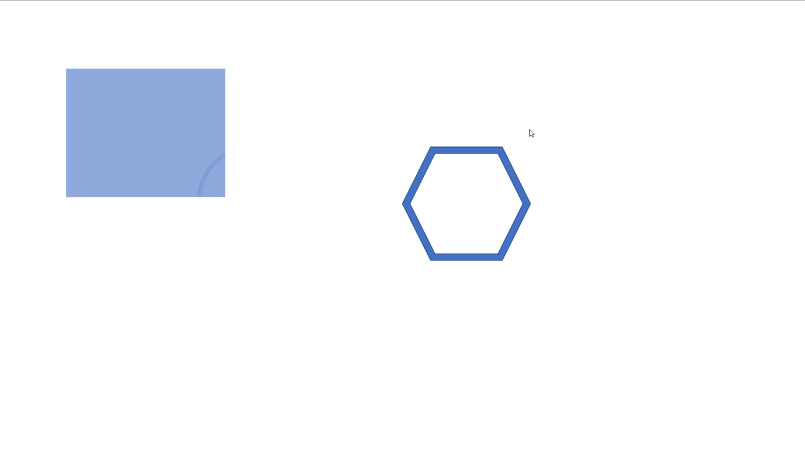
Ruotiamo la forma del pentagono, quindi posizioniamola sopra la nostra carta. Quindi faremo clic su Control + G per raggruppare tutti questi elementi.
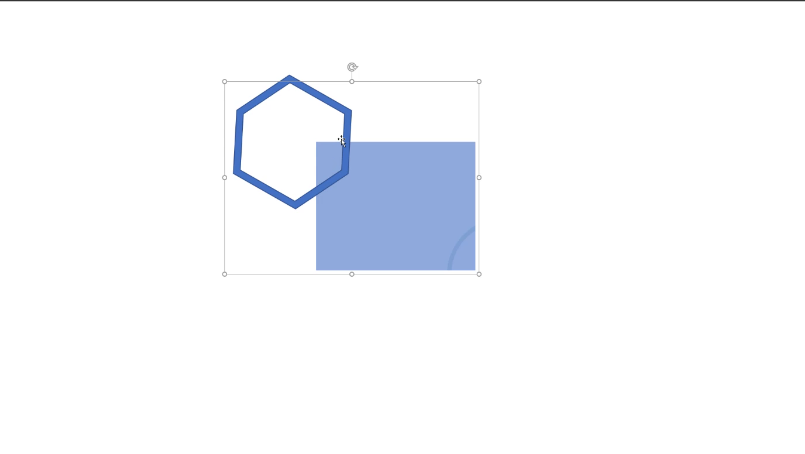
Ora abbiamo un disegno sulla nostra carta.
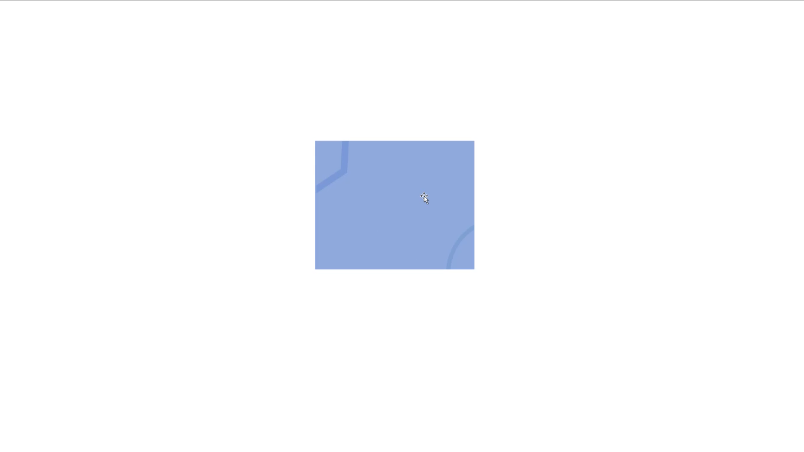
Dipende davvero da te che tipo di design vuoi avere sulla tua carta. Lo scopo di questo era mostrarti come puoi giocare con diversi tipi di forme in PowerPoint.
Creazione di un riquadro di navigazione per un modello di report di visualizzazione dei dati
Ci sono molte forme predefinite incorporate in PowerPoint che puoi usare per creare un modello in pochi minuti. Andiamo su Insert Shapes , quindi clicchiamo sull'angolo superiore arrotondato . Possiamo disegnare questa forma nella tela e ruotarla.
Ora abbiamo un riquadro di navigazione pronto.
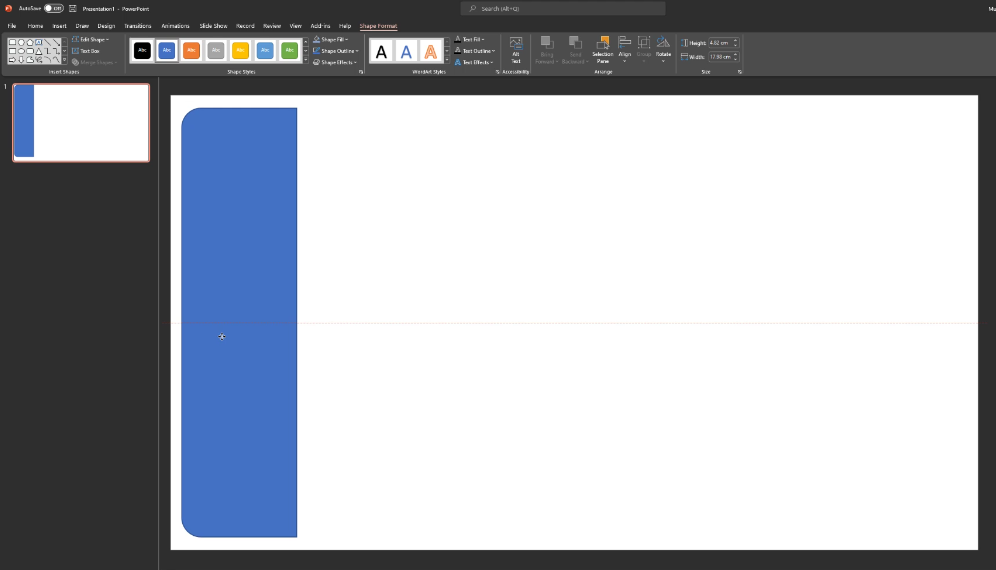
Creazione dell'area di visualizzazione principale
Per la nostra pagina del rapporto, possiamo fare clic su Inserisci forme e scegliere rettangolo . Quindi disegna il rettangolo nell'area di disegno, posizionalo accanto al riquadro di navigazione e assicurati che sia allineato correttamente.
Ora l'area principale per la nostra visualizzazione è pronta.
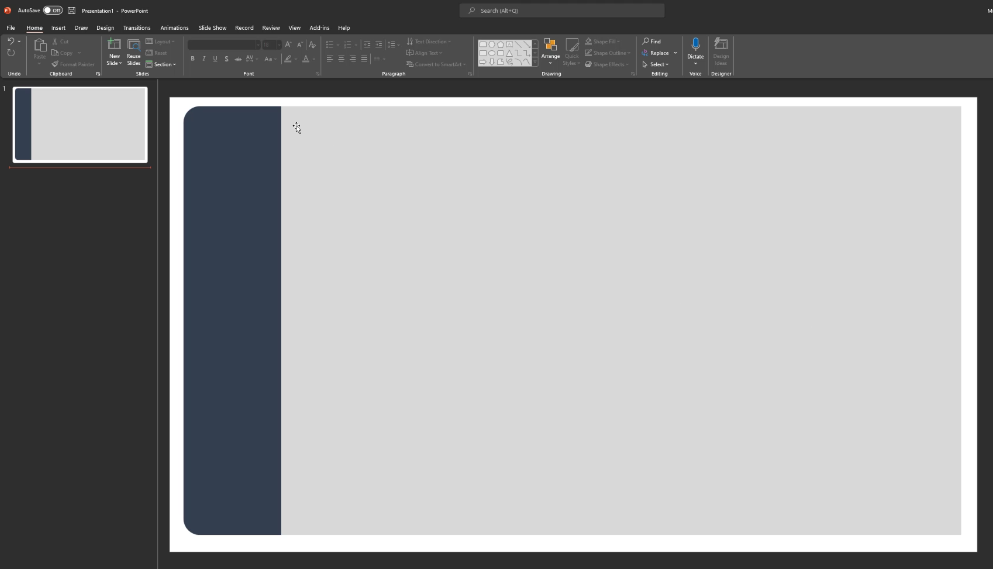
Ma se vogliamo avere una forma arrotondata per l'area principale, possiamo farlo anche noi. Basta fare clic su Inserisci forme , selezionare Rettangolo arrotondato , quindi fare clic su Porta in secondo piano .
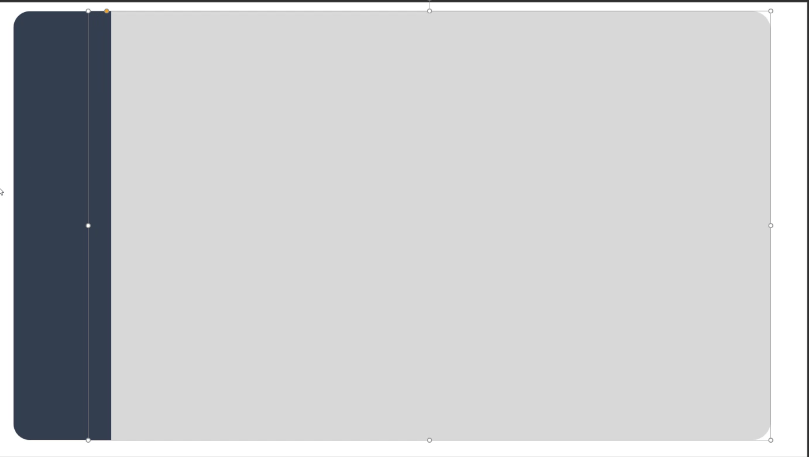
Ora abbiamo lo stesso motivo di bordo nelle nostre forme. Possiamo selezionare entrambi con Control + G, esportare questa immagine e portarla in LuckyTemplates, quindi siamo pronti per usarla nel nostro report.
Creazione dei pulsanti per un modello di report di visualizzazione dei dati
Un altro esempio è il rettangolo arrotondato con angolo diagonale , che possiamo usare come pulsante nel nostro report di LuckyTemplates. Possiamo usare il riempimento sfumato per creare pulsanti di bell'aspetto. Ci sono diverse opzioni tra cui scegliere: lineare , radiale e rettangolare . Stiamo usando l'opzione lineare per questo.
Dobbiamo anche scegliere quale gradiente utilizzare. La maggior parte delle volte usiamo 2-3 fermate. Possiamo anche cambiare il colore del gradiente.
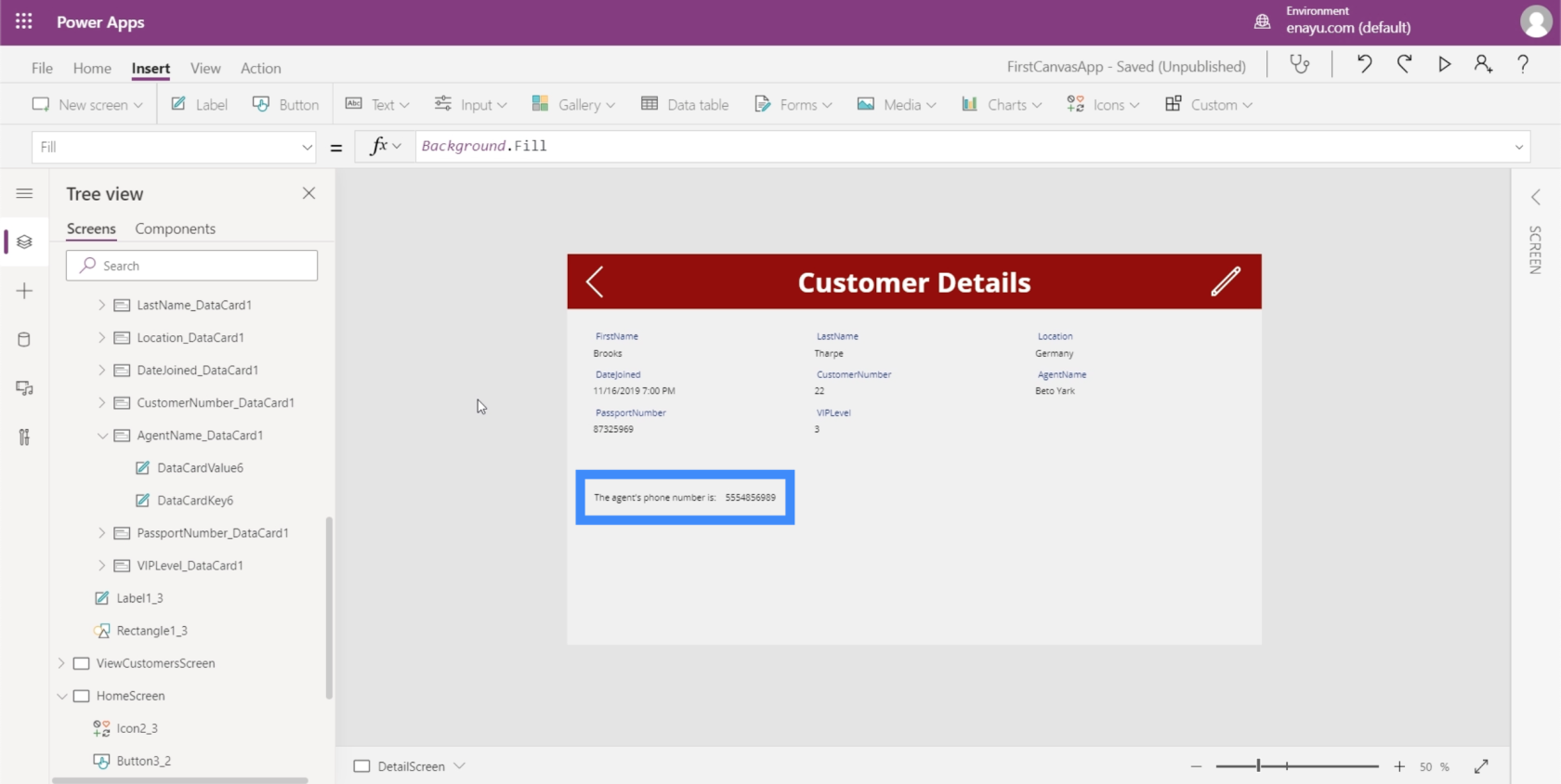
Ora abbiamo questo bellissimo pulsante per il nostro report di LuckyTemplates. Puoi giocare con questo e trovare ciò che ti fa sentire bene, quindi importare questo oggetto in LuckyTemplates.
Conclusione
L'utilizzo delle funzionalità di PowerPoint per progettare il modello di rapporto di visualizzazione dei dati è un modo rapido e semplice per standardizzare , semplificare e velocizzare lo sviluppo del rapporto.
Sintonizzati per la seconda parte di questa serie in cui ti mostro come utilizzare PowerPoint per creare modelli di report di LuckyTemplates.
Mudassir
Scopri l
Tecniche di modellazione dei dati per organizzare meglio le misure DAX per un flusso di lavoro più efficiente.
Scopri come utilizzare la funzione di filtro in Power Apps e come incorporarla nelle formule esistenti all
Come commentare più righe in Python: una guida semplice e veloce
Acquisisci familiarità con i connettori Power Automate per la manipolazione di numeri, testo e date/ore.
Ora, è molto facile studiare il budget rispetto all
Imparerai come salvare e caricare oggetti da un file .rds in R. Questo articolo tratta anche come importare oggetti da R a LuckyTemplates.
Scopri tutto su Power Query e il linguaggio M per la trasformazione e la preparazione dei dati nel desktop di LuckyTemplates.
Cos'è il sé in Python: esempi del mondo reale
In questa esercitazione sul linguaggio di codifica DAX, scopri come usare la funzione GENERATE e come modificare dinamicamente il titolo di una misura.








