Power Automate si applica a ogni azione nei flussi di lavoro

Scopri l
Questa esercitazione riguarda l'associazione di campi di entità a un modulo PowerApps per un processo aziendale. Creeremo un modulo che servirà come modo per gli utenti di inserire dati in un'entità o tabella. Consentirà agli utenti di disporre di un'interfaccia utente che possono utilizzare per inserire i propri dettagli e inviarli.
Ricorda che prima di eseguire le seguenti istruzioni, devi assicurarti di aver già impostato un ambiente con entità e i tuoi campi personalizzati.
Sommario
Creazione di un modulo PowerApps per flussi di processi aziendali
Questa è un'entità di esempio o una tabella che ho creato in precedenza. Impariamo ora come creare un modulo per i nostri campi di entità. Fare clic sulla scheda Moduli all'interno dell'entità.
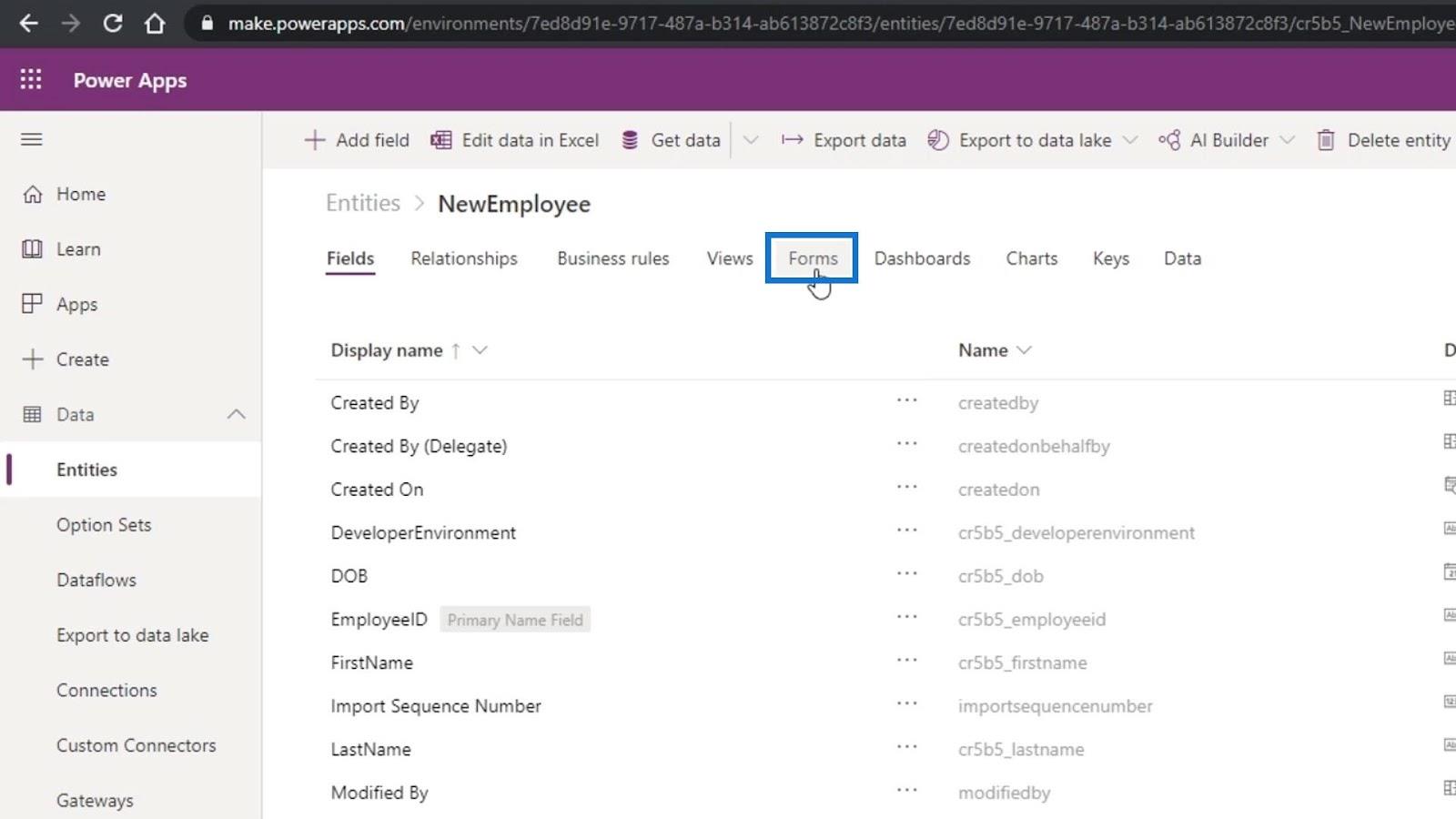
Questo mostra i diversi moduli che possiamo modificare. Modificheremo il modulo principale come indicato nel tipo di modulo .
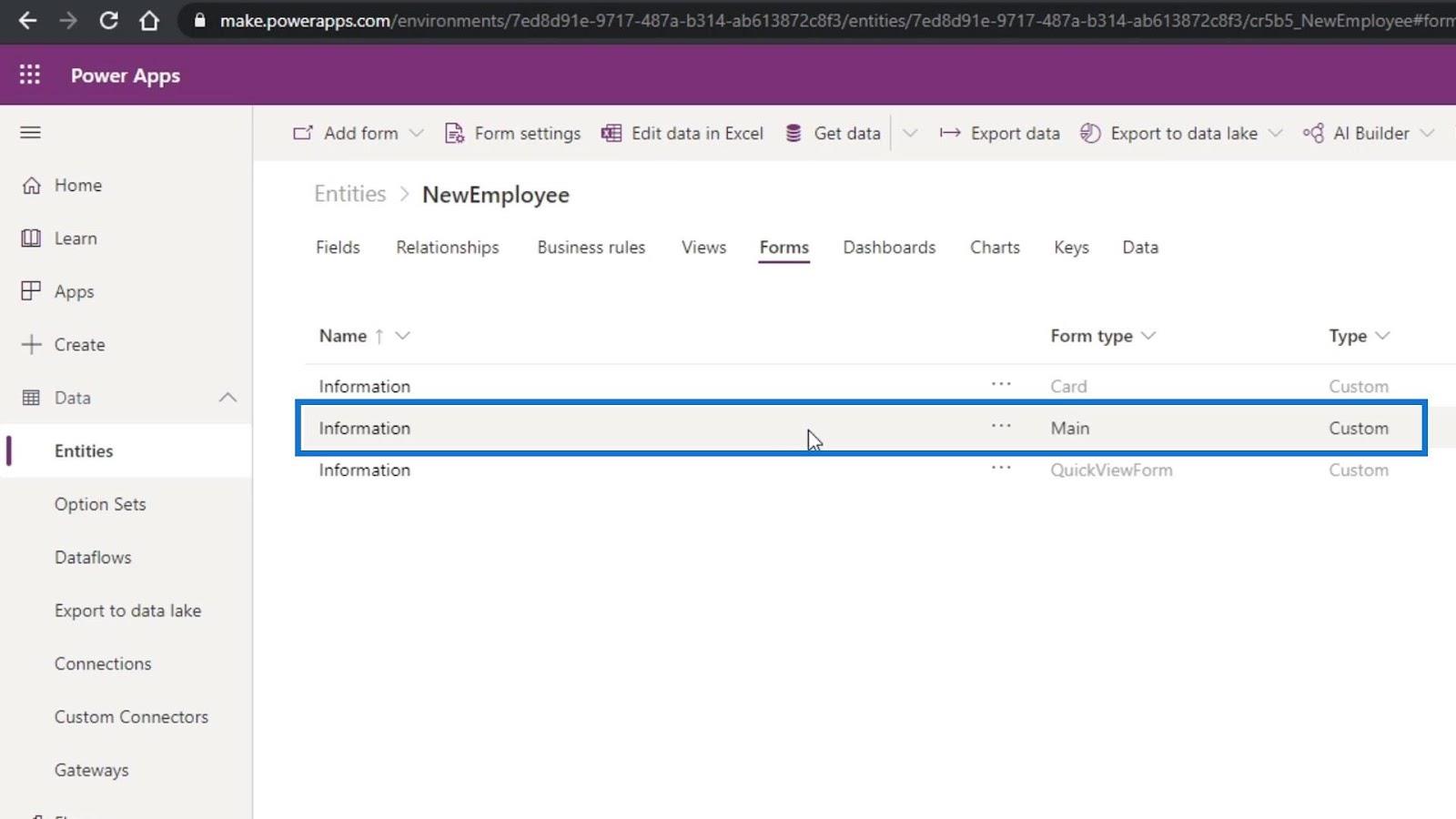
Fai clic sui suoi tre puntini di sospensione, fai clic su Modifica modulo e Modifica modulo in una nuova scheda .
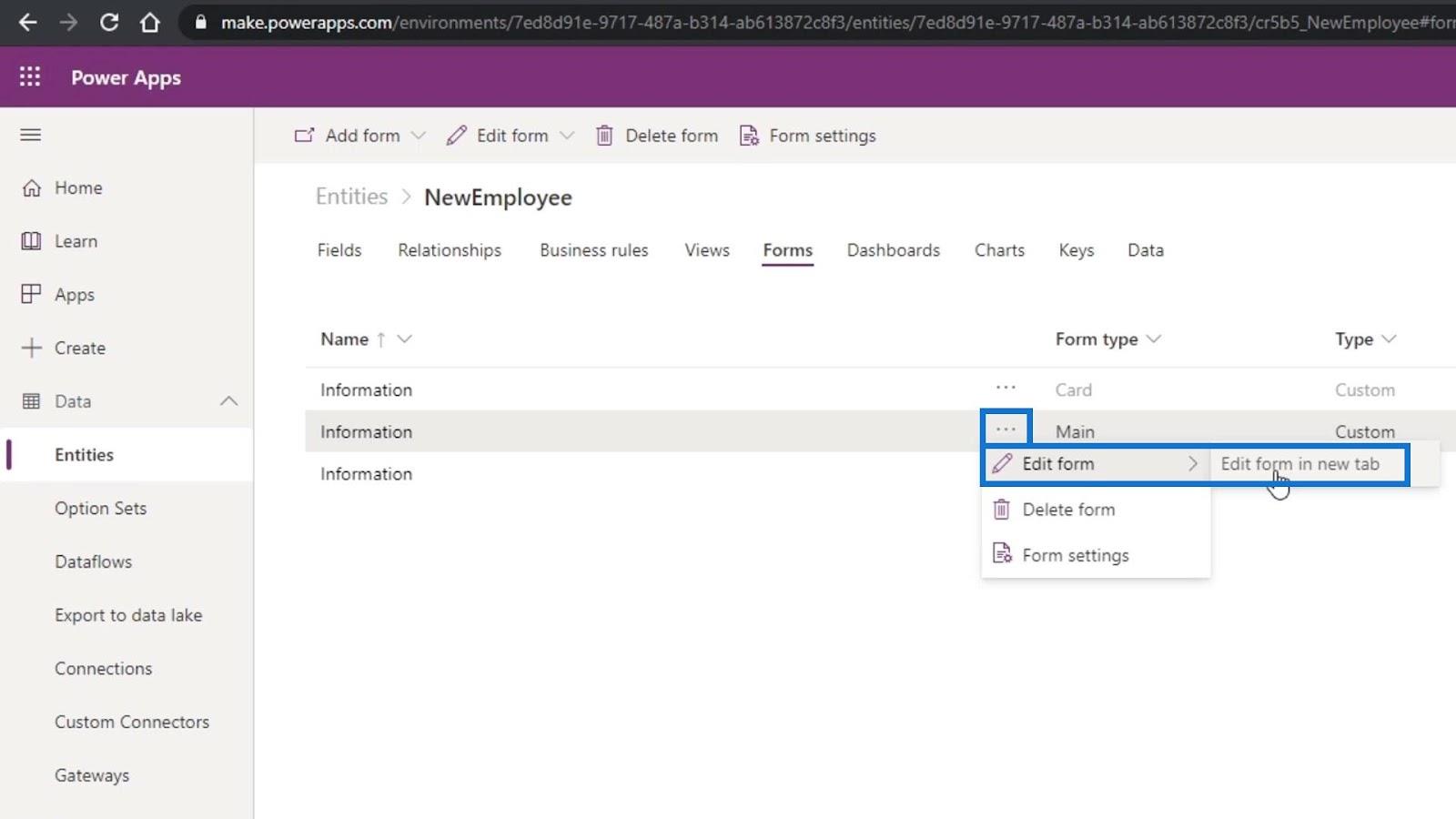
Ecco come appare quando viene creato il modulo. Attualmente, abbiamo solo i campi EmployeeID e Owner .
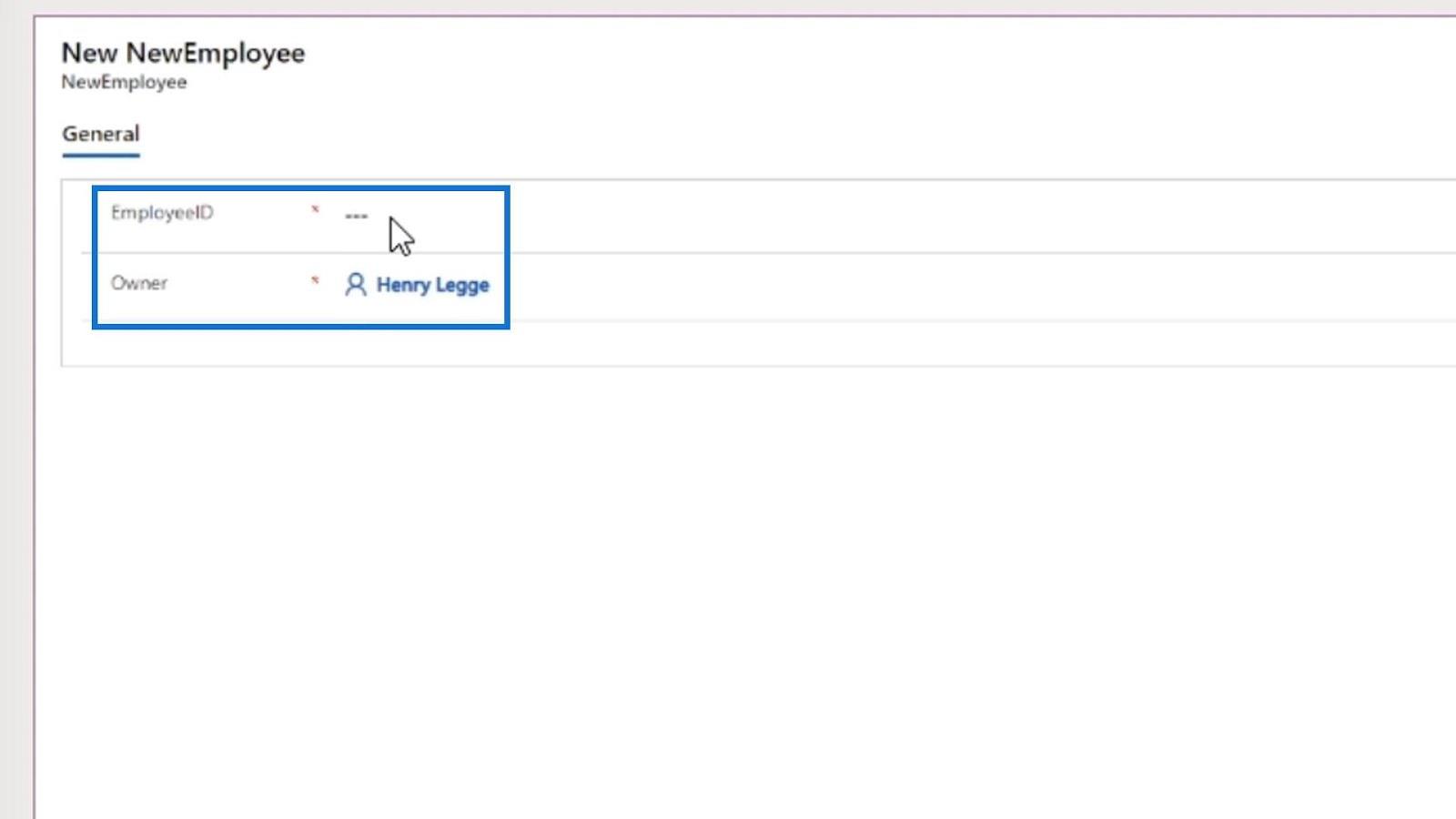
Innanzitutto, iniziamo ad aggiungere gli altri campi come FirstName . Basta trascinarli sul nostro modulo.
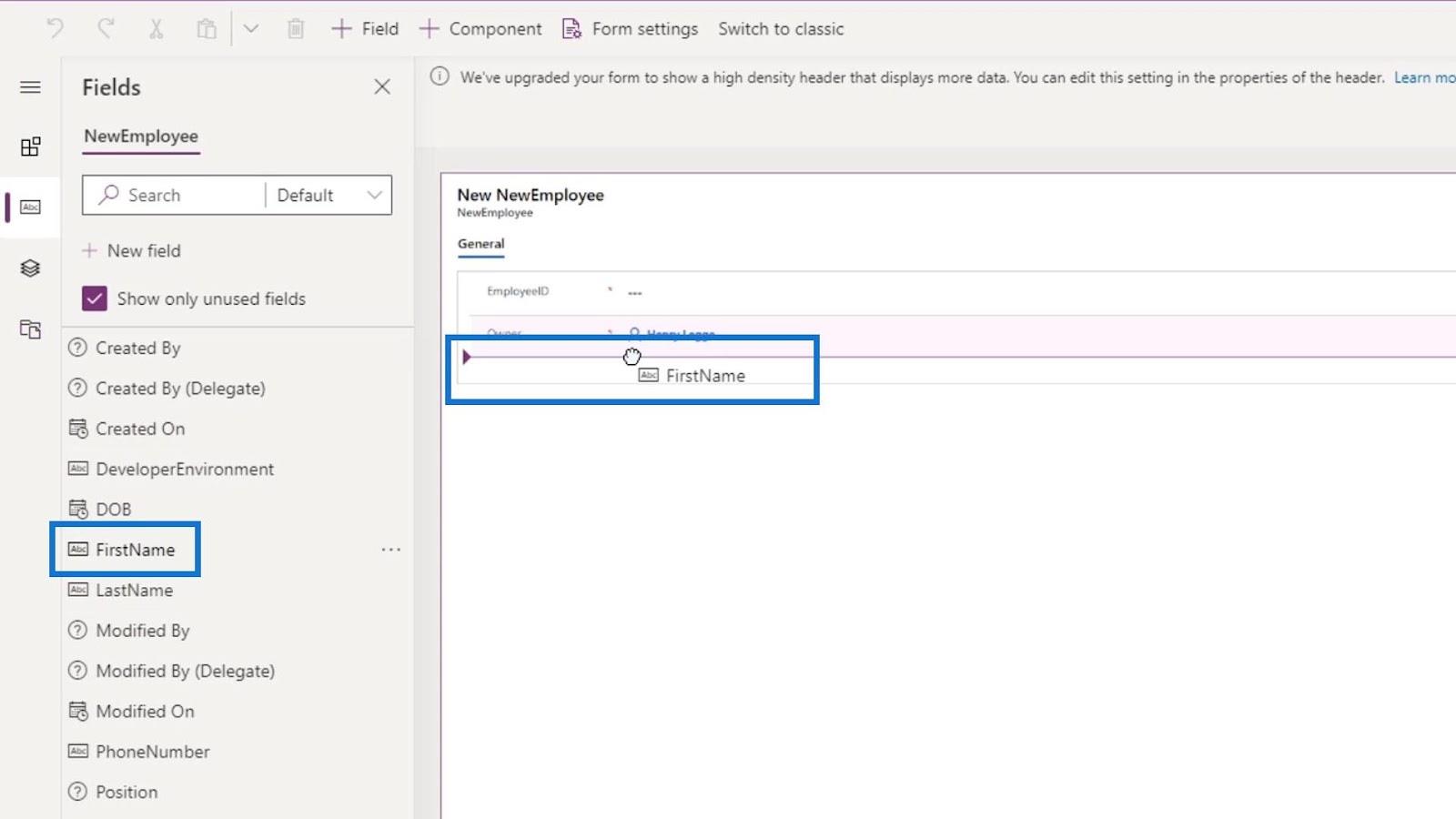
Continuiamo ad aggiungere i campi LastName , PhoneNumber , DOB (Date of Birth), Position , DeveloperEnviroment , TesterProduct , ReportingManager e StartingPay .
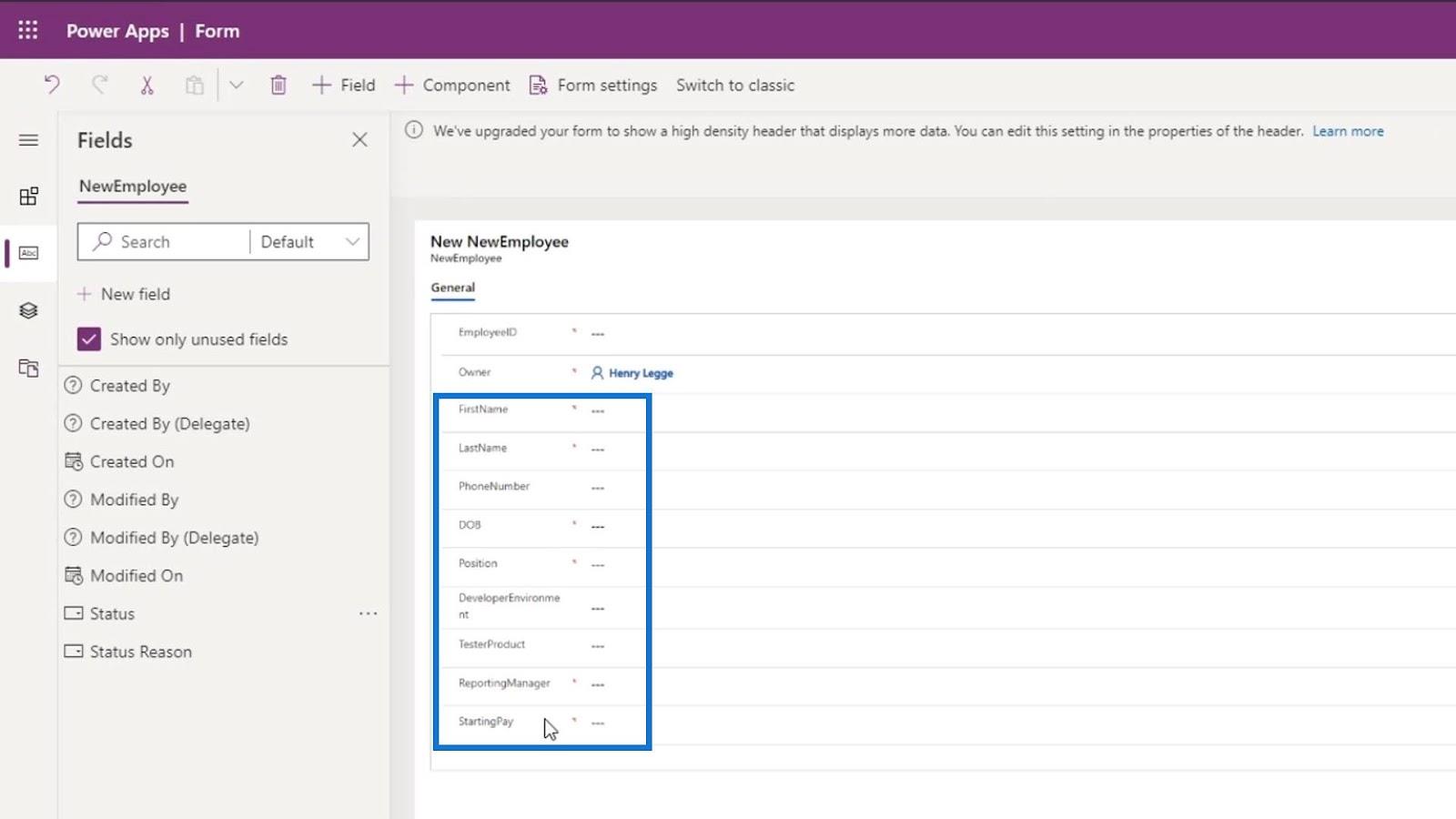
Modifica dei campi del modulo PowerApps
Per questo esempio, in realtà abbiamo scelto il tipo di dati sbagliato per il campo Posizione . Questo campo consente a un utente di scegliere se è uno sviluppatore o un tester.
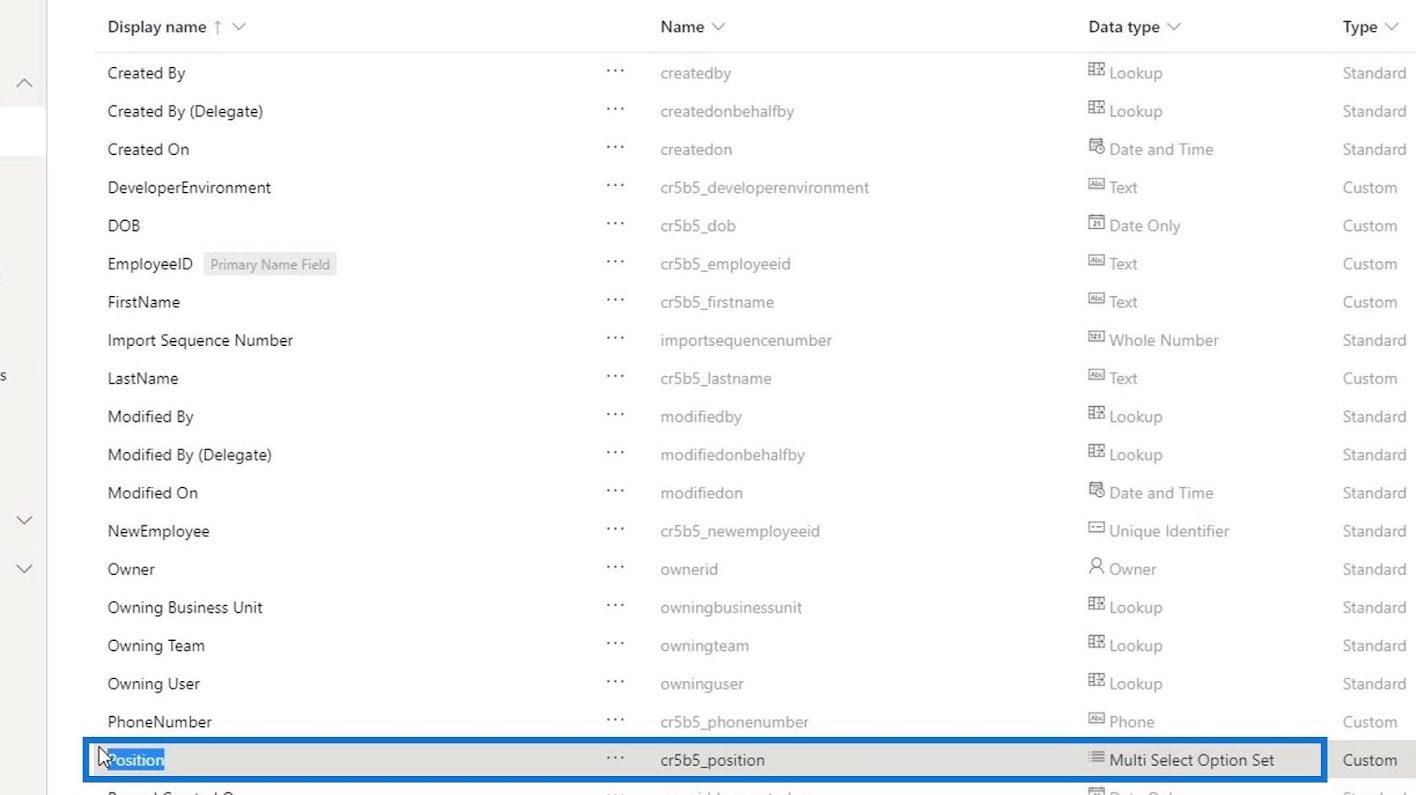
Al momento stiamo utilizzando il tipo di dati Multi Select Option Set che consente a un utente di selezionare se è uno sviluppatore o un tester o uno sviluppatore e un tester. Significa semplicemente che possono anche selezionare entrambe le opzioni.
Sfortunatamente, non possiamo modificare il tipo di dati di un campo una volta creato.
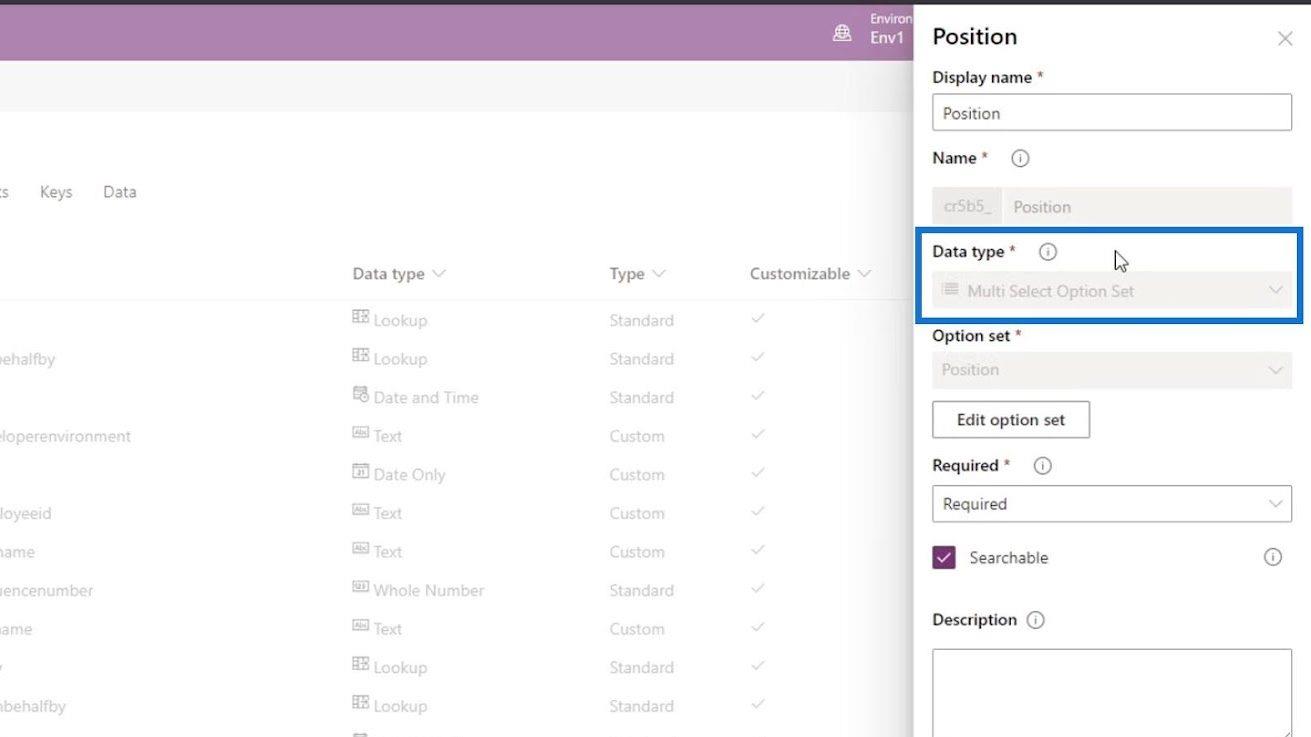
Quello che possiamo fare è rimuovere questo campo dal nostro modulo. Tuttavia, prima di poter rimuovere questo campo, dobbiamo modificarne il campo Obbligatorio in Opzionale anziché Obbligatorio . Quindi, fai clic sul pulsante Fine .
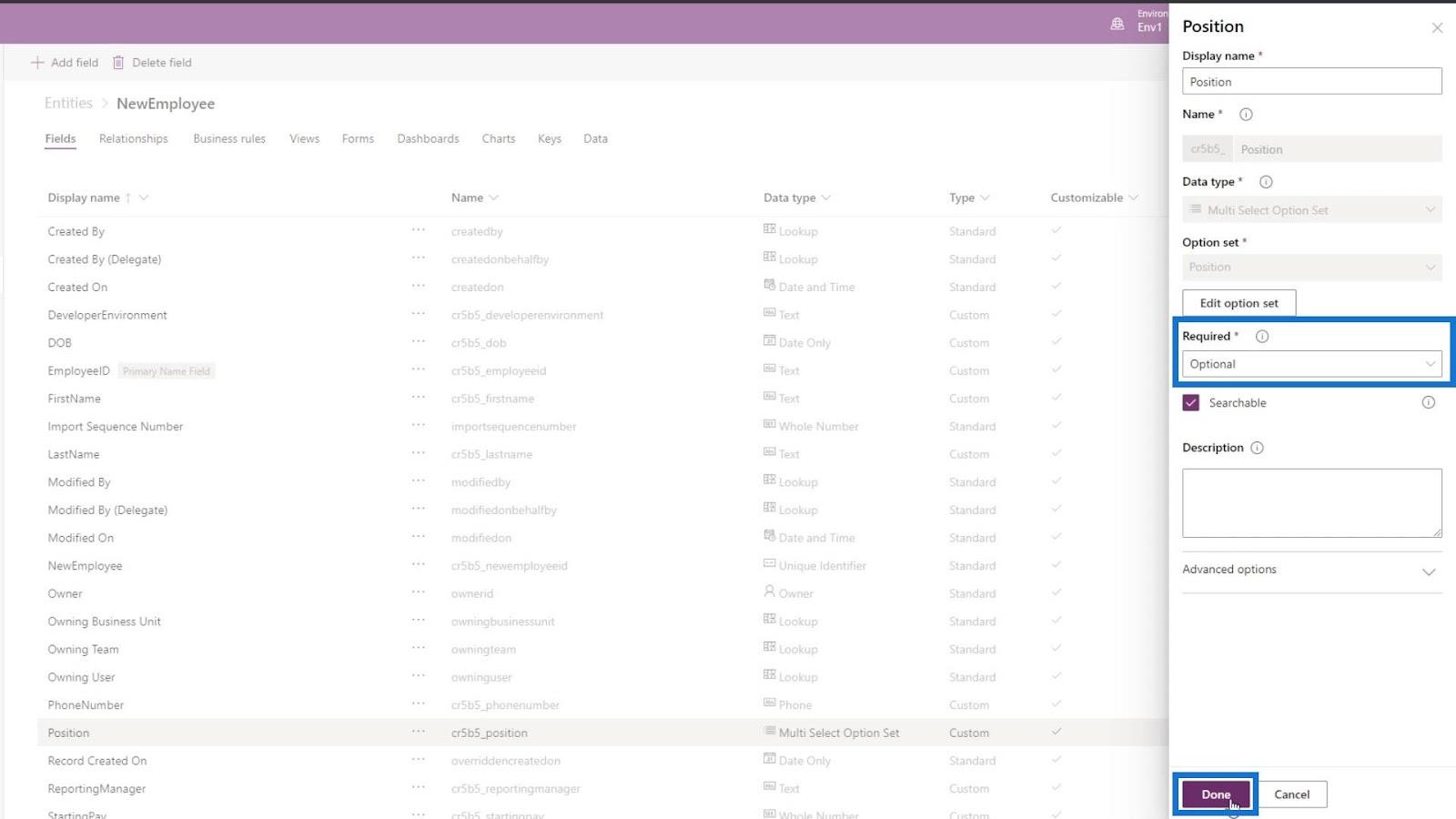
Successivamente, dobbiamo aggiungere un nuovo campo per Position . Quindi, fai clic sul campo Aggiungi .
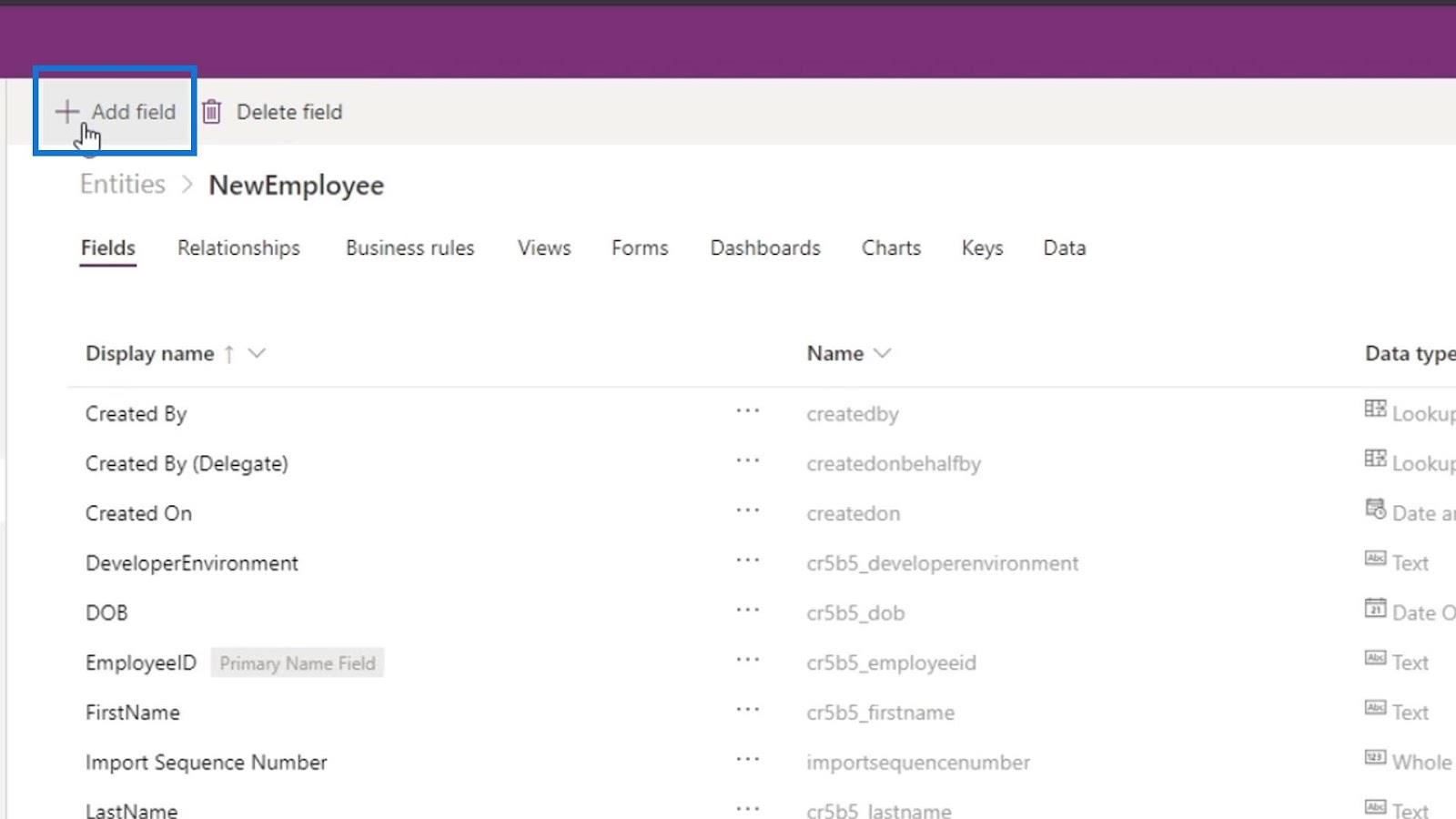
Quindi, assegna a questo campo il nome MainPosition .
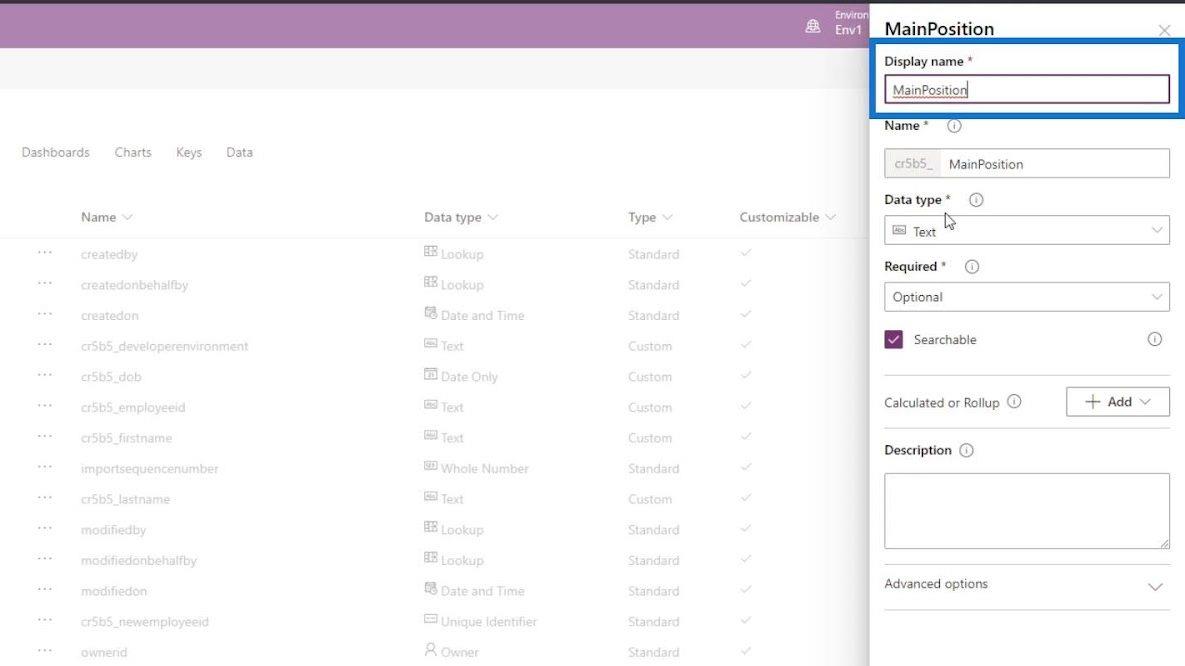
Cambiamo il Tipo di dati in Set di opzioni . Con questo tipo di dati, l'utente può selezionare solo una delle opzioni che imposteremo.
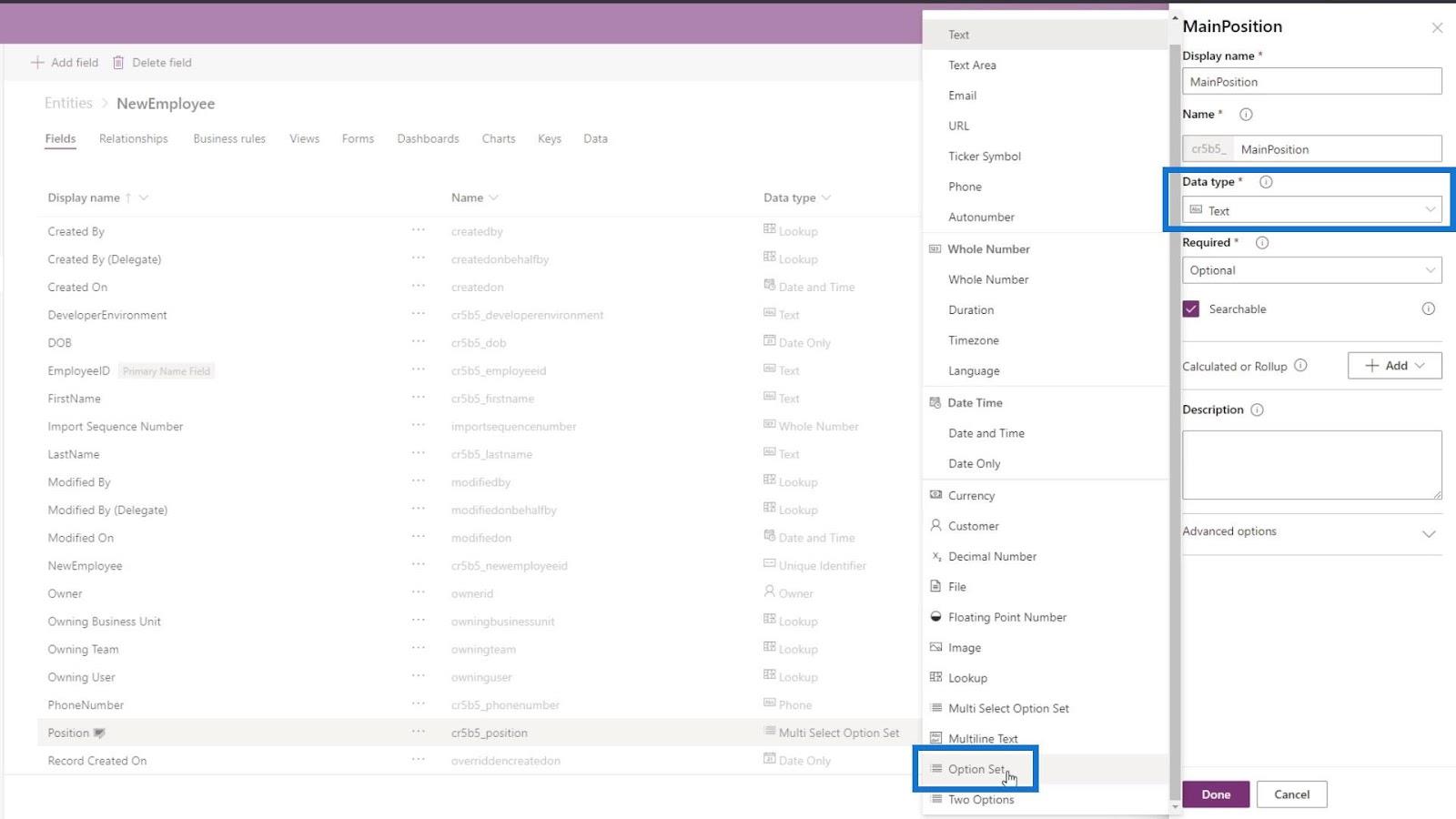
Fai clic sul set di opzioni e aggiungiamo un nuovo set di opzioni.
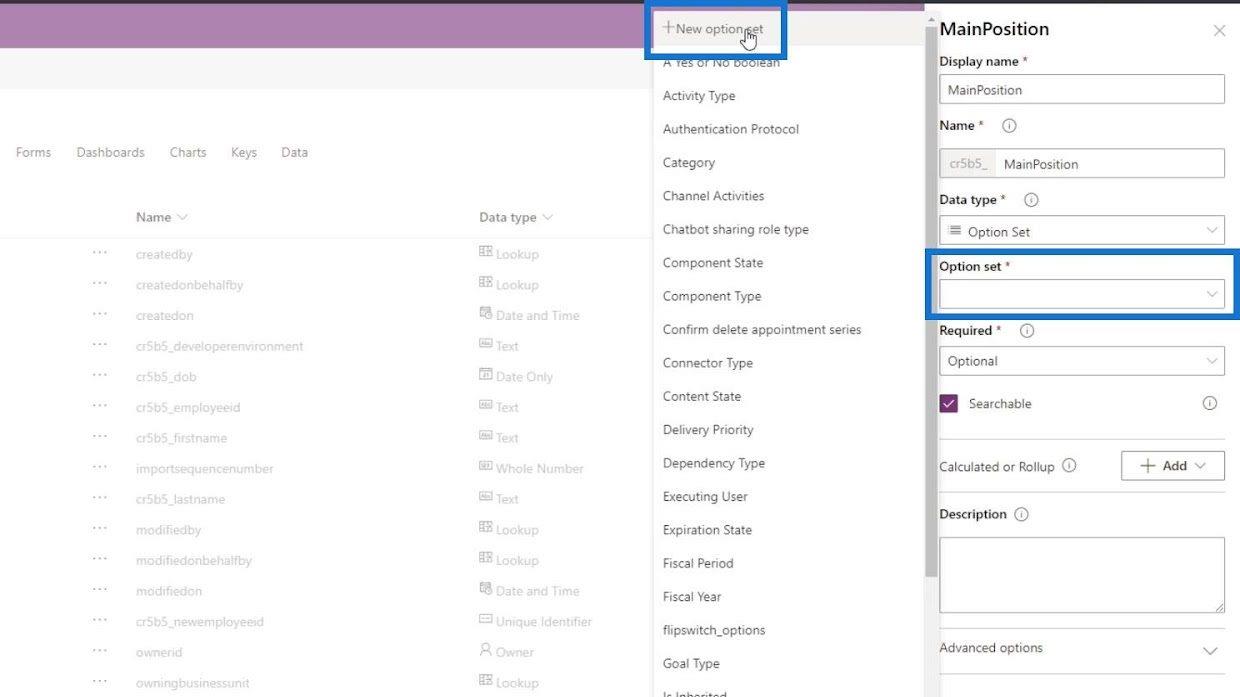
Quindi aggiungi lo sviluppatore e il tester come opzioni.
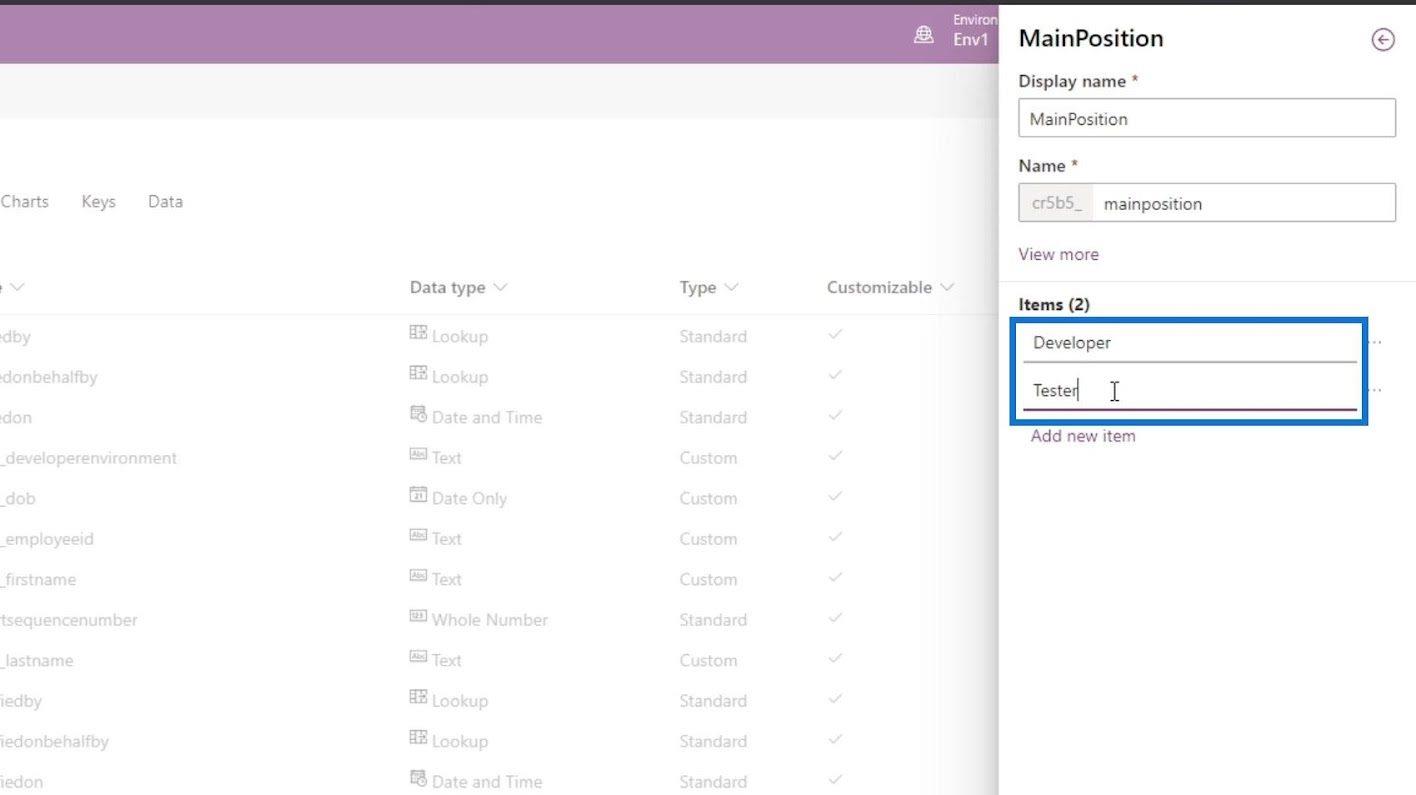
Successivamente, fai clic sul pulsante Salva .
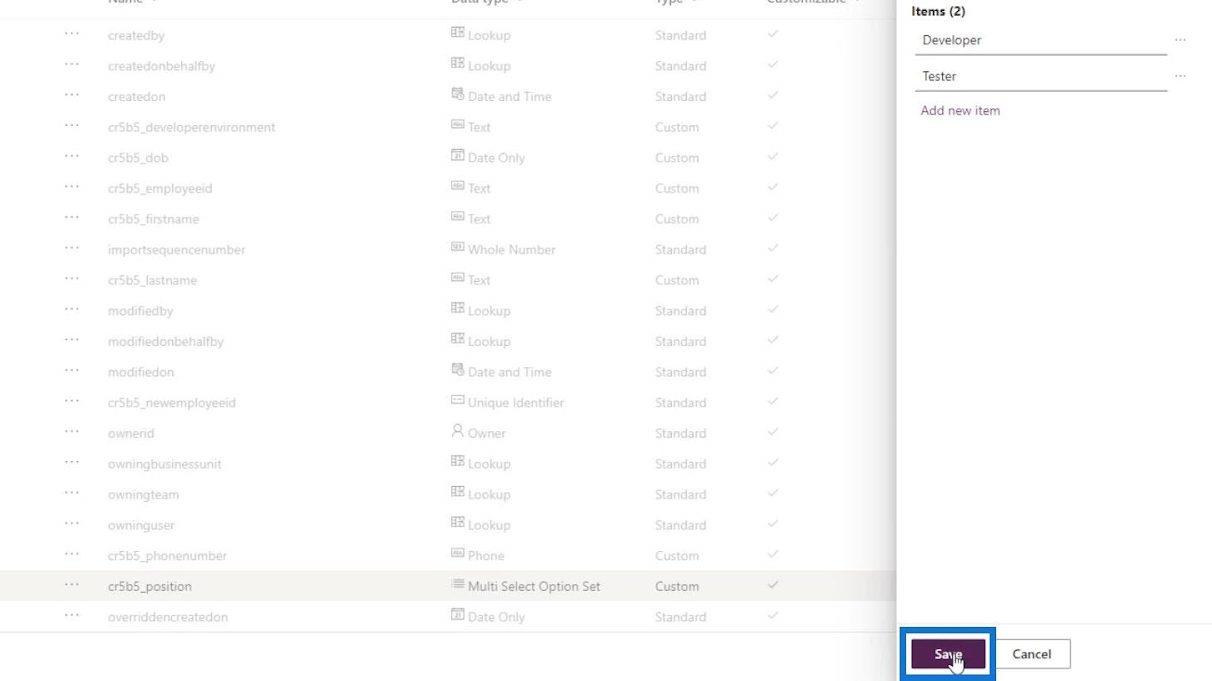
Rendiamo anche questo campo Obbligatorio e facciamo clic sul pulsante Fatto .
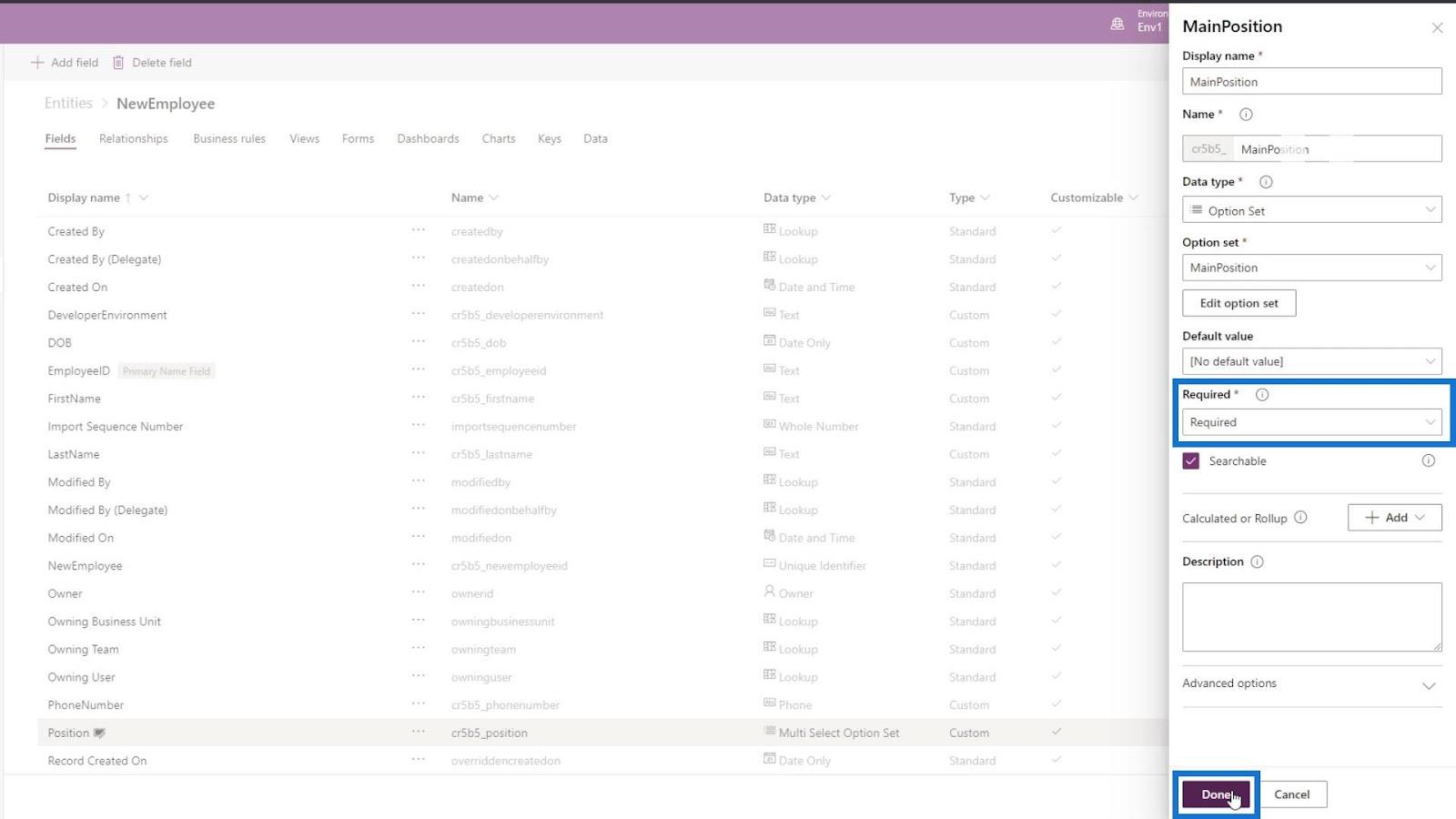
Ora che il nostro nuovo campo è stato aggiunto, facciamo clic sul pulsante Salva entità .
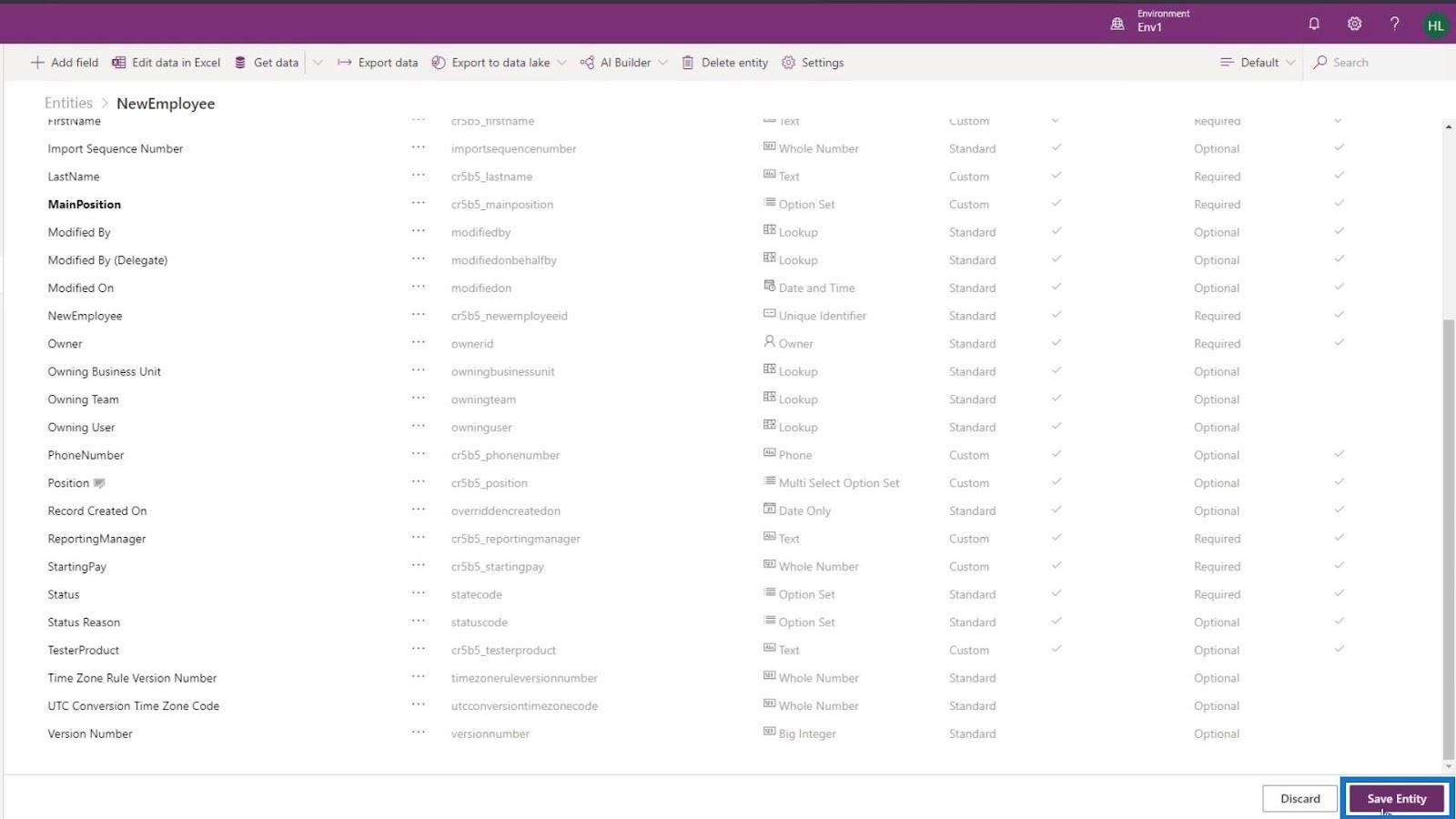
Torniamo al nostro modulo principale e assicuriamoci di aggiornare anche questa pagina.
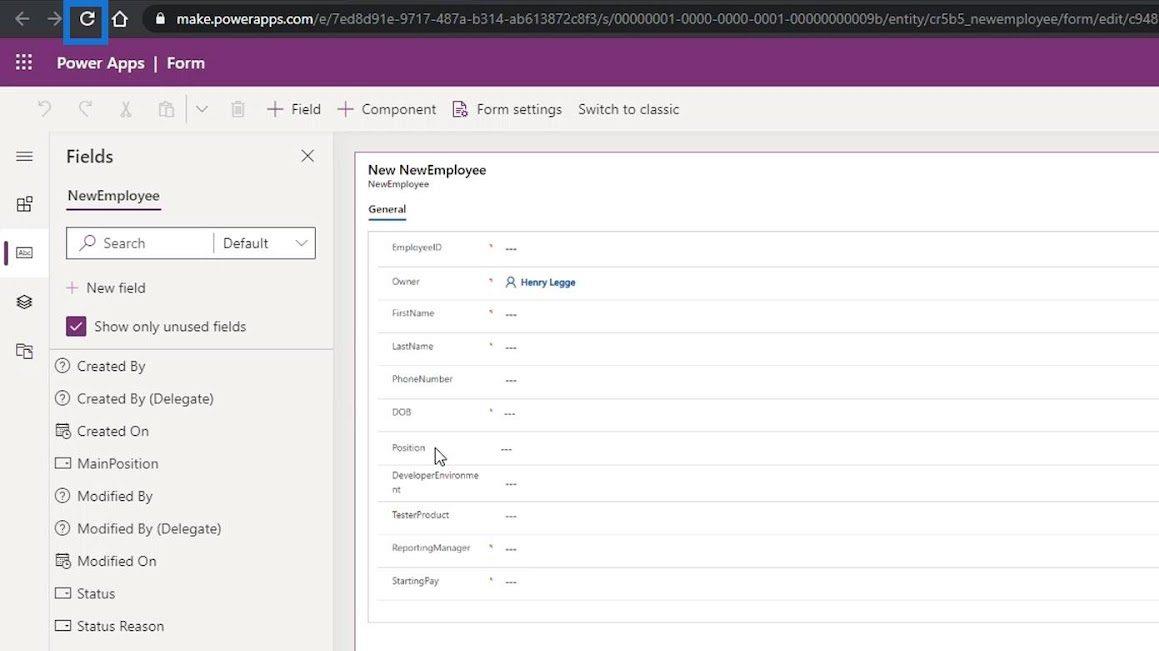
Quindi aggiungi il campo MainPosition dopo il campo Position nel nostro modulo.
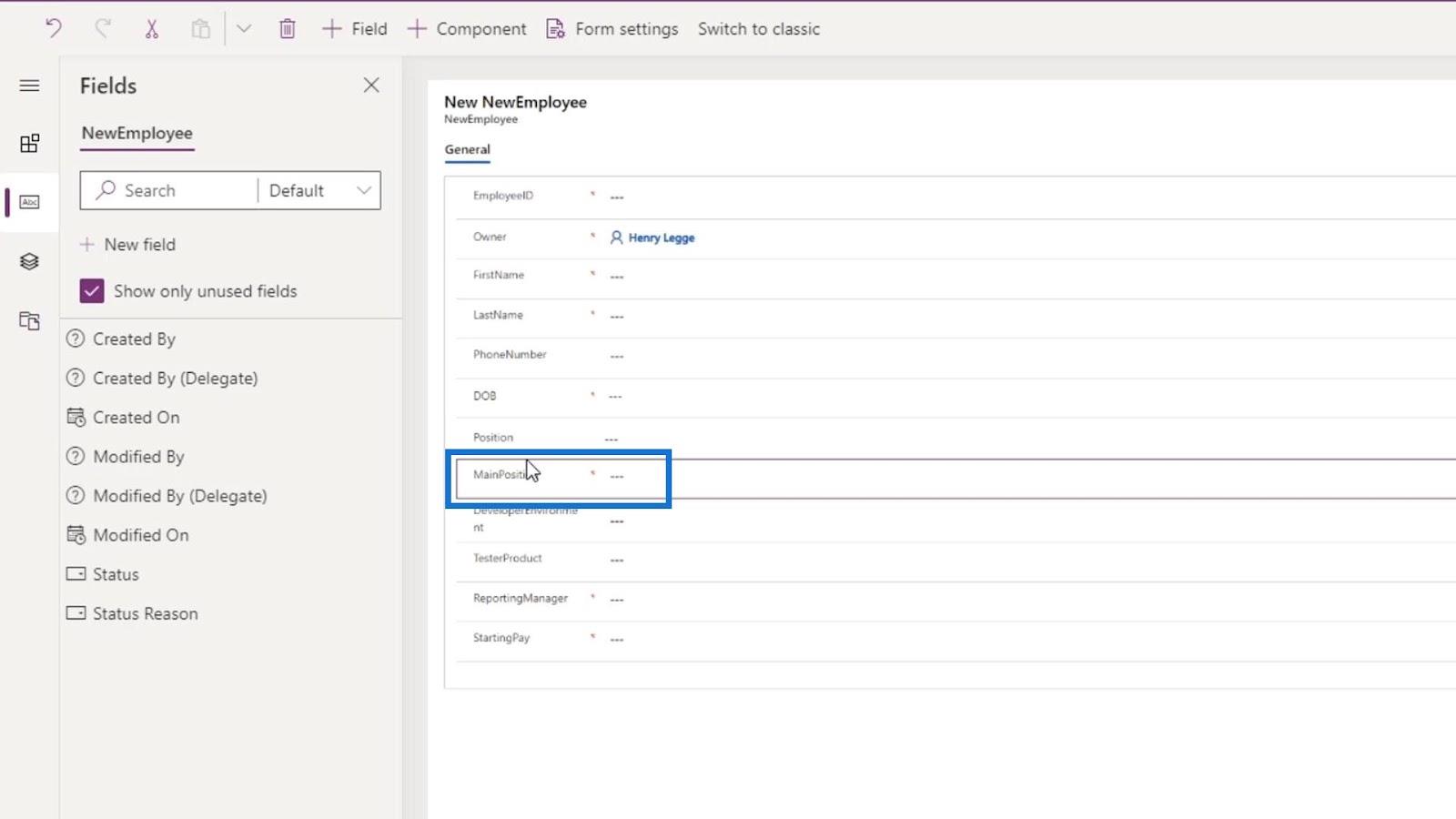
Ora possiamo rimuovere il campo Posizione facendo clic su di esso e facendo clic sull'icona Elimina in alto.
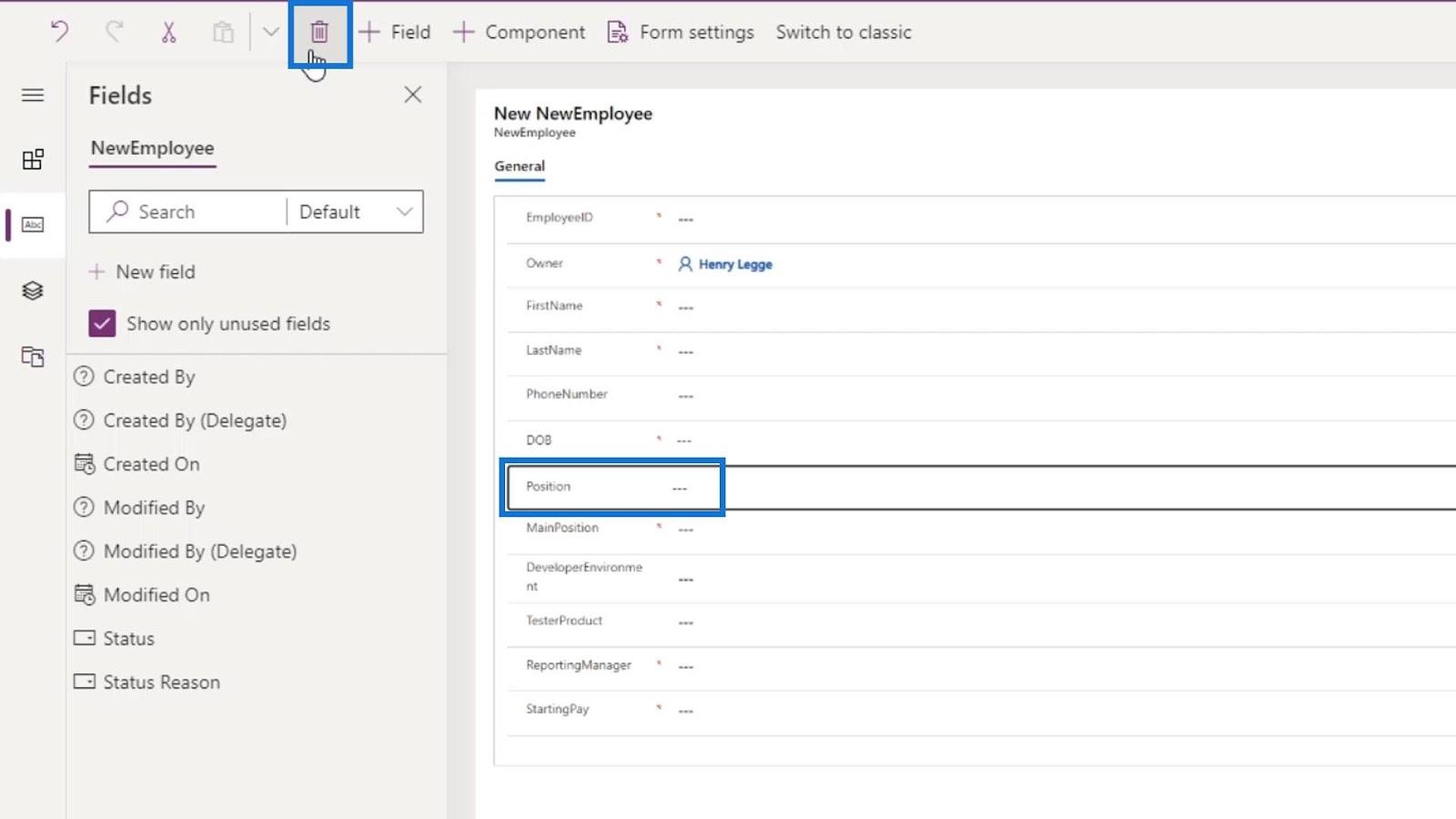
Questo è ciò che possiamo fare se commettiamo un errore nei nostri campi entità. Infine, completiamo questo modulo facendo clic sul pulsante Salva .
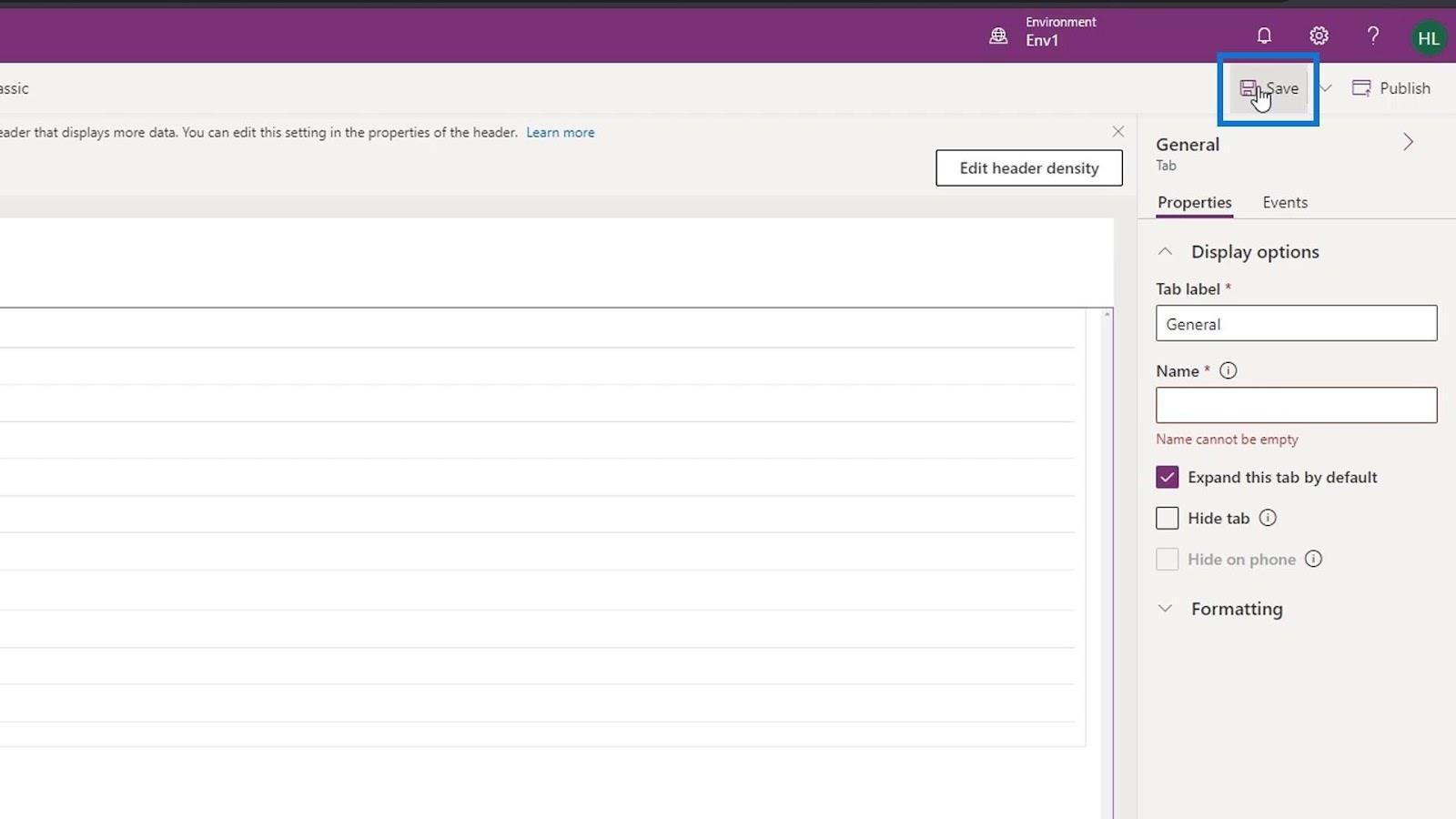
Quindi, fai clic sul pulsante Pubblica .
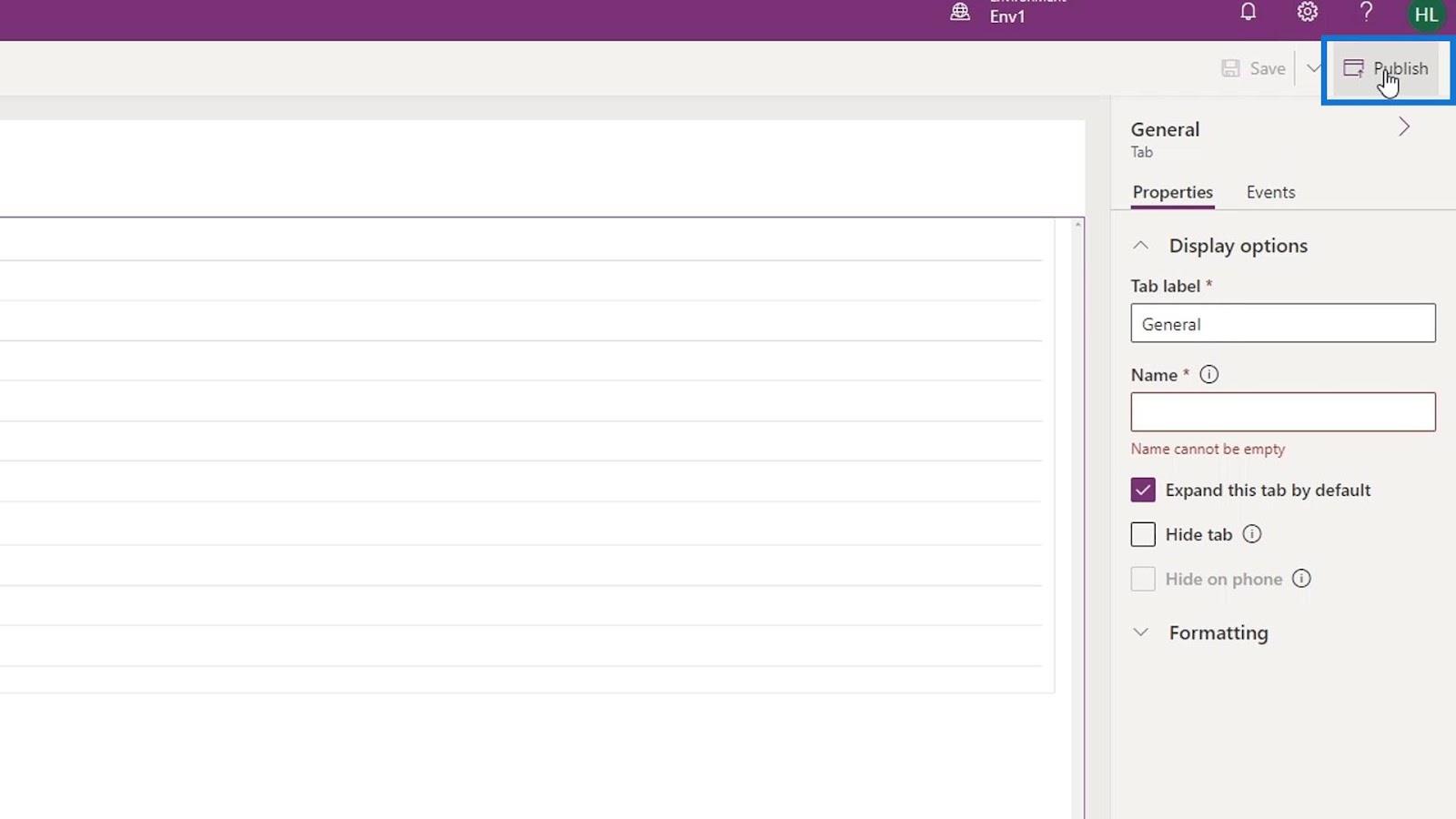
Integrazione di PowerApps in Microsoft Power Automatizzazione
delle schede dati e dell'assegnazione delle proprietà di
PowerApps Moduli e schede dati di PowerApps nella schermata dei dettagli
Conclusione
Tutto sommato, abbiamo imparato come creare un modulo PowerApps che possiamo associare ai nostri attuali campi di entità. Siamo anche in grado di comprenderne l'importanza per la nostra entità CDS.
Il modulo PowerApps viene utilizzato per raccogliere gli input degli utenti e aggiornare l'entità o la tabella sottostante con le informazioni degli utenti.
Di conseguenza, ora abbiamo tutto ciò di cui abbiamo bisogno per creare un vero e proprio flusso di processi aziendali.
Ti auguro il meglio,
Enrico
Scopri l
Tecniche di modellazione dei dati per organizzare meglio le misure DAX per un flusso di lavoro più efficiente.
Scopri come utilizzare la funzione di filtro in Power Apps e come incorporarla nelle formule esistenti all
Come commentare più righe in Python: una guida semplice e veloce
Acquisisci familiarità con i connettori Power Automate per la manipolazione di numeri, testo e date/ore.
Ora, è molto facile studiare il budget rispetto all
Imparerai come salvare e caricare oggetti da un file .rds in R. Questo articolo tratta anche come importare oggetti da R a LuckyTemplates.
Scopri tutto su Power Query e il linguaggio M per la trasformazione e la preparazione dei dati nel desktop di LuckyTemplates.
Cos'è il sé in Python: esempi del mondo reale
In questa esercitazione sul linguaggio di codifica DAX, scopri come usare la funzione GENERATE e come modificare dinamicamente il titolo di una misura.








