Power Automate si applica a ogni azione nei flussi di lavoro

Scopri l
Nel post del blog di oggi, ti mostrerò un suggerimento su come creare una data e un'ora dell'ultimo aggiornamento in modo da poterla mostrare su tutti i miei report di LuckyTemplates. Puoi guardare il video completo di questo tutorial in fondo a questo blog.
La maggior parte dei miei clienti afferma di non ricordare la pianificazione dell'aggiornamento durante il giorno per i report di LuckyTemplates.
Per aiutarli a sapere quando l'ultima volta che i loro dati sono stati aggiornati, ho creato qualcosa di simile a quello che stai vedendo in questo momento che mostra loro la data e l'ora dell'ultimo aggiornamento dei dati.
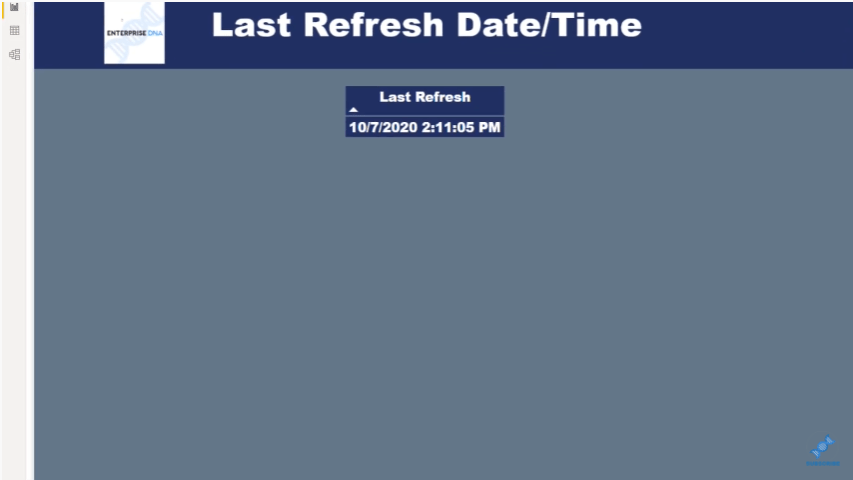
Ho preso questo dal . Ti mostrerò il in cui ho trovato queste informazioni.
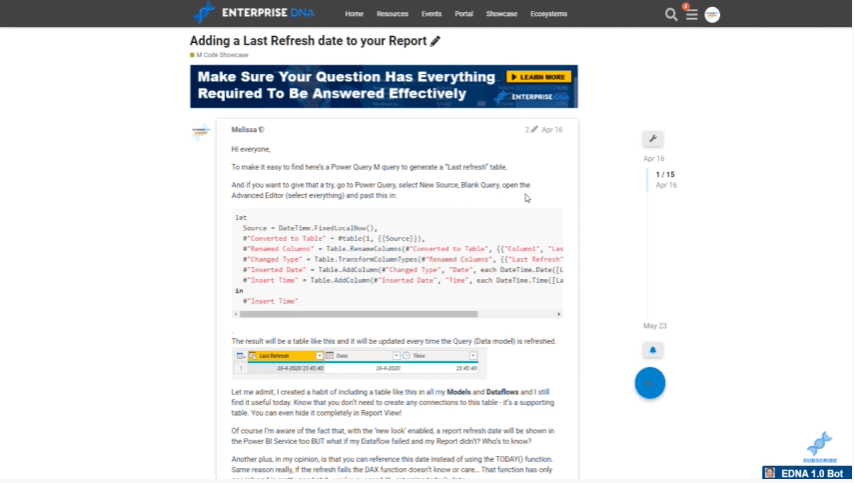
Questo è stato creato da Melissa, una delle nostre . Mi piace chiamarla Agente M non solo perché il suo nome inizia con la lettera M, ma anche perché è bravissima nel codice M.
Se vedi mai i video di Melissa sul canale YouTube di LuckyTemplates, assicurati di sintonizzarti su quei video. Ho imparato da quelli e sono sicuro che anche tu puoi imparare qualcosa da loro. Ha anche molti ottimi contenuti qui sul forum LuckyTemplates.
Esamineremo alcuni dei post che ha pubblicato sul forum per aiutarci con la tabella della data dell'ultimo aggiornamento di LuckyTemplates. Puoi vedere il codice M qui.
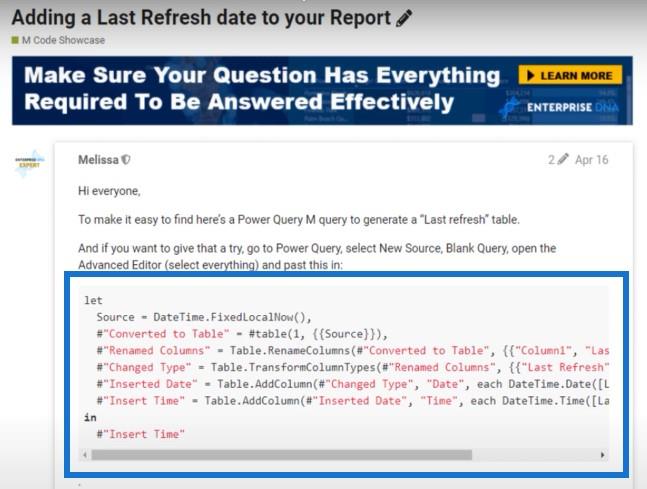
Mentre scorri verso il basso nel thread del forum, vedrai che non sapevo che l'ora memorizzata nel servizio LuckyTemplates non è impostata sul fuso orario locale, ma è impostata sul fuso orario UTC.
Questo è molto importante perché quando torniamo al desktop di LuckyTemplates e creiamo questa tabella di aggiornamento, dovremo sapere quanto è avanti o indietro il nostro fuso orario locale rispetto all'ora UTC.
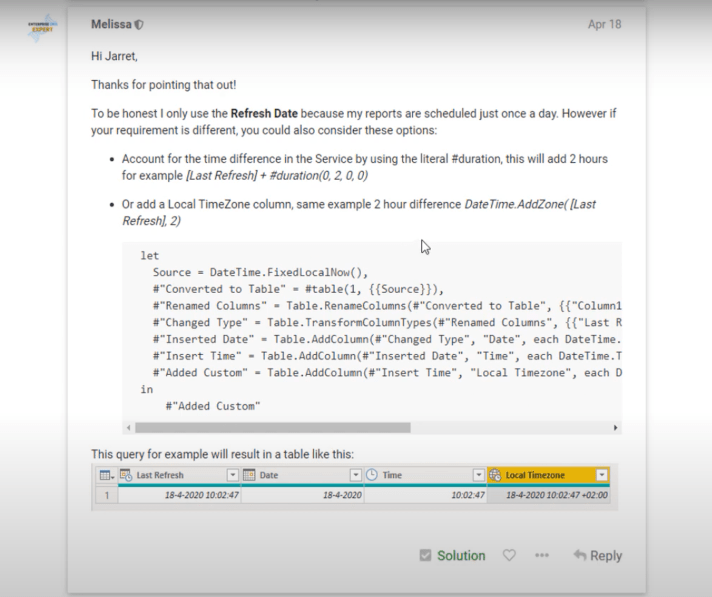
Torniamo al e mostriamo come l'ho completato.
Ecco un esempio dell'aspetto della data dell'ultimo aggiornamento di LuckyTemplates nei modelli.
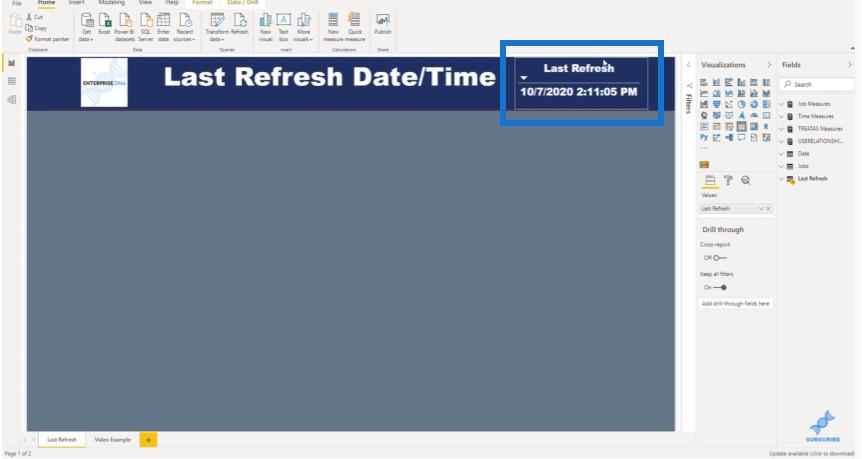
Di solito lo includo nella parte superiore dei miei modelli di dati e nella prima pagina del report di LuckyTemplates in modo che sia più facile da vedere.
Aprirò la scheda Trasforma dati da Home ...
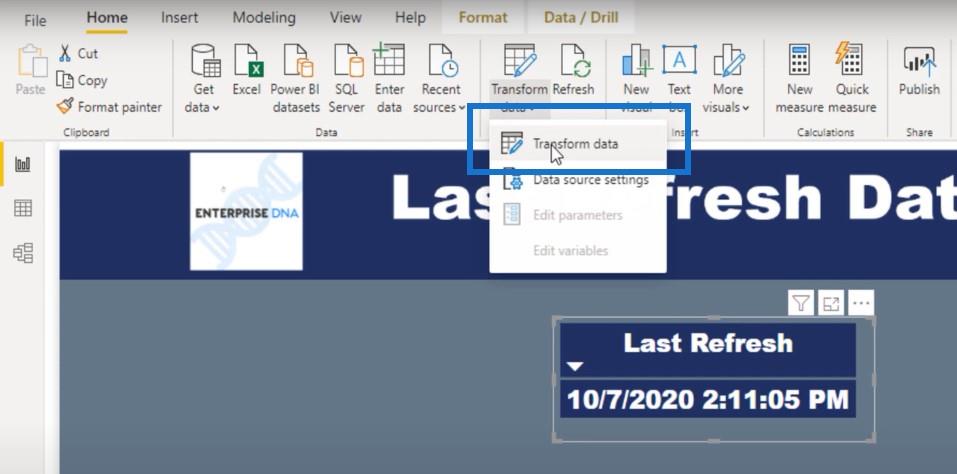
... quindi possiamo andare all'editor di query .
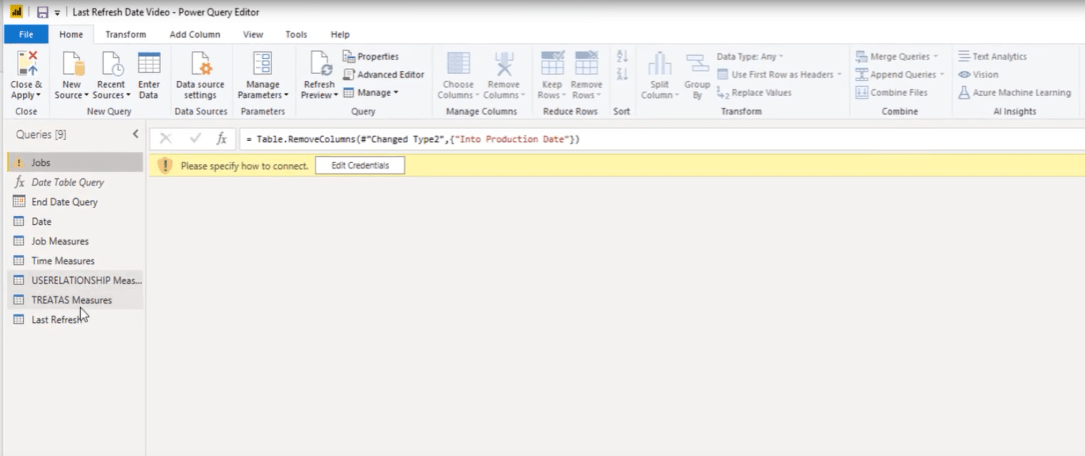
Quando facciamo clic su Ultimo aggiornamento, possiamo vedere che è un processo semplice per configurarlo. Ci sono solo quattro colonne incluse in questa tabella.
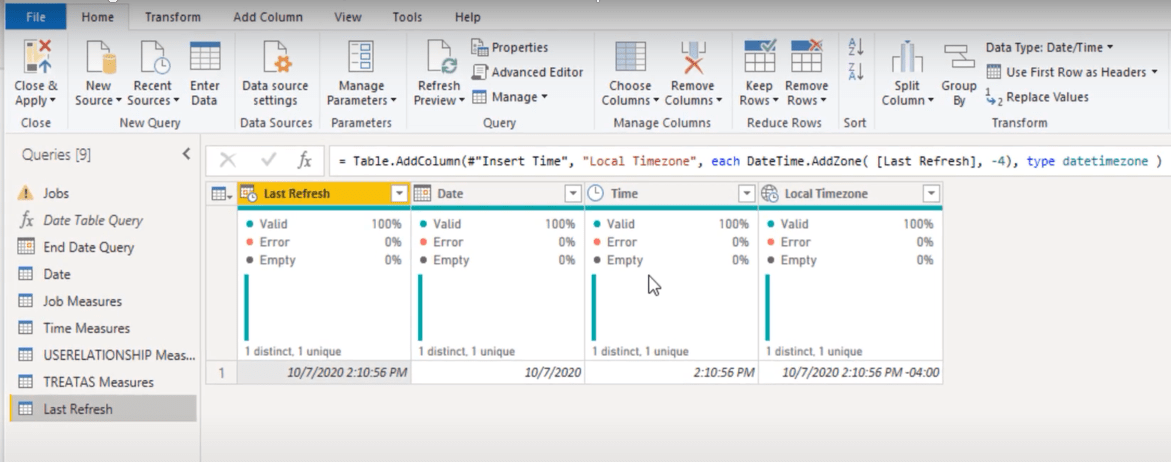
Quello che faremo è andare all'editor avanzato . Questo è il codice M fornito nel thread del forum LuckyTemplates menzionato in precedenza.
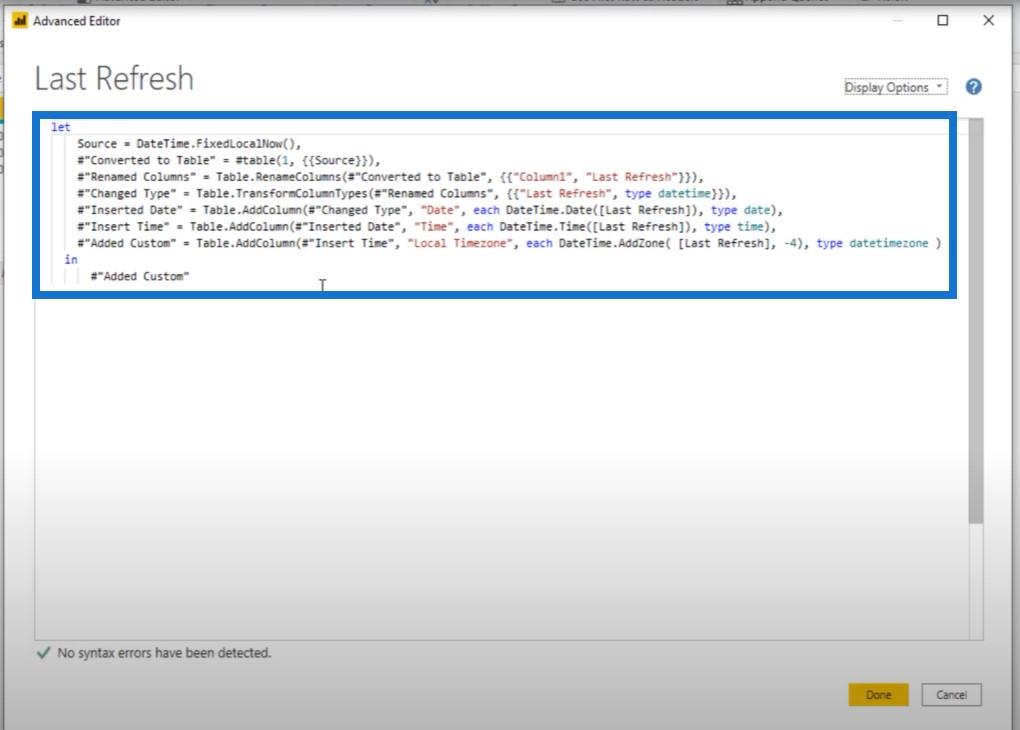
Lo esaminerò dopo, ma prima creiamo un altro di questi come esempio così saprai come crearlo da solo.
La prima cosa che faremo è andare sulla barra multifunzione in alto, fare clic su Nuova origine e scegliere Query vuota dall'elenco a discesa.
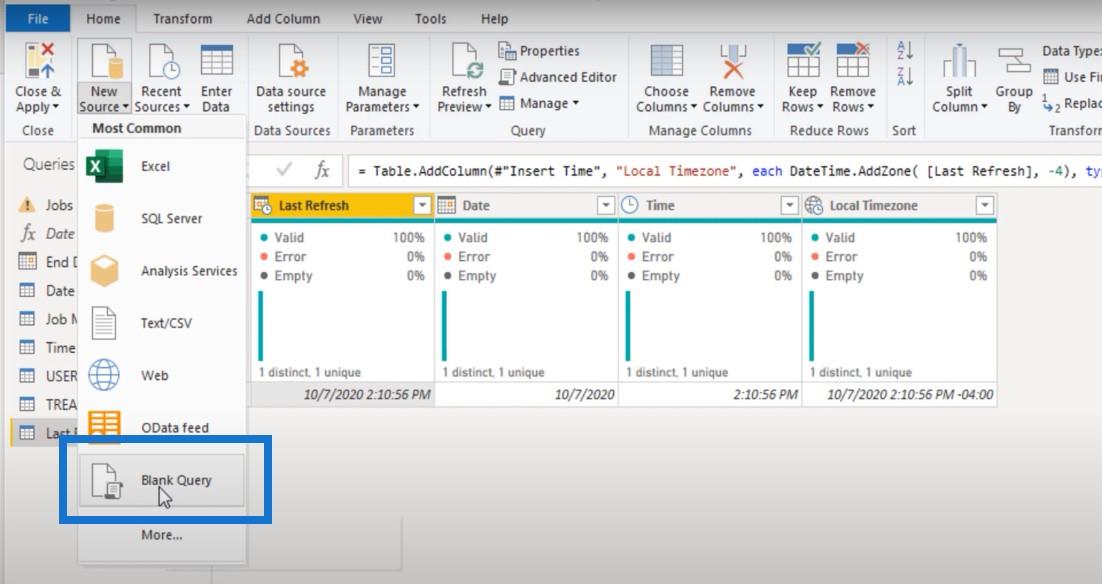
E poi andremo all'editor avanzato.
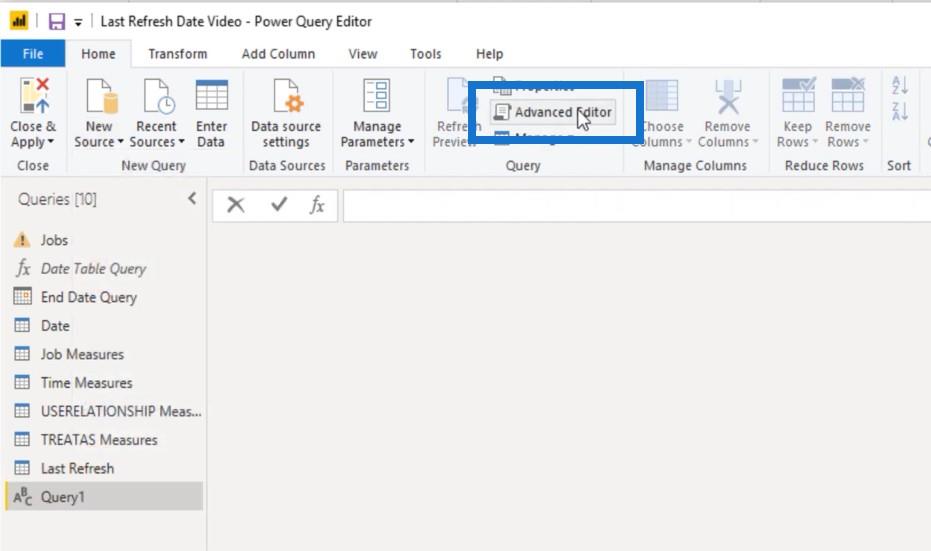
Copiamo e incolliamo il codice M dal forum nell'editor avanzato, quindi facciamo clic su Fatto .
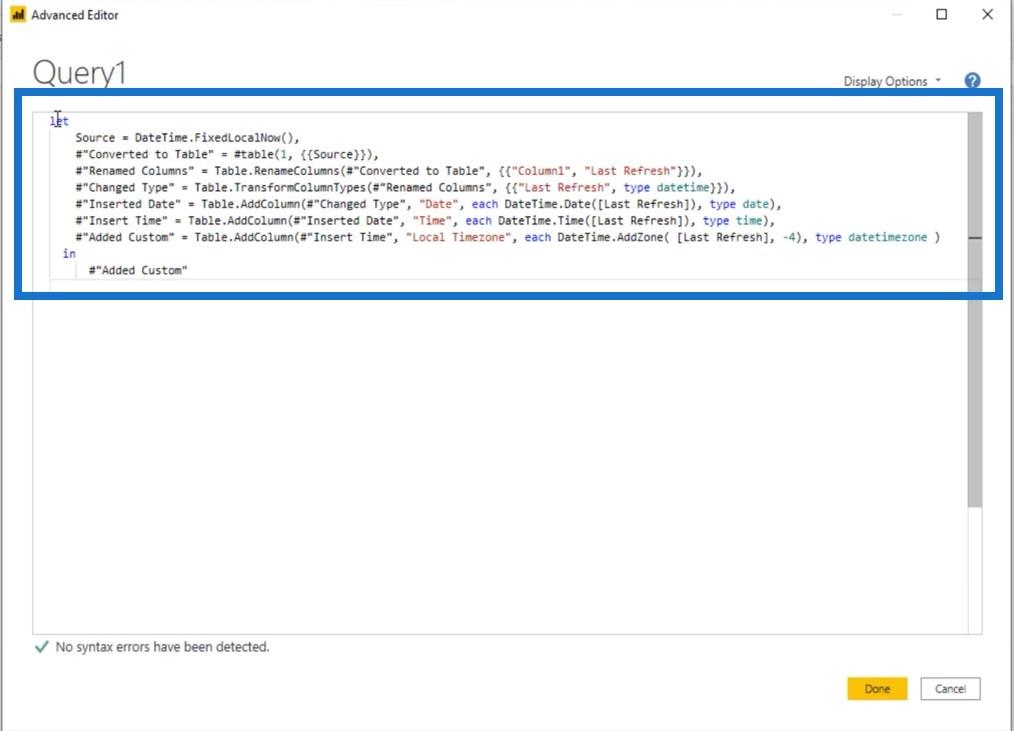
Puoi vedere che regolerà e formatterà automaticamente le colonne in modo che vengano visualizzate correttamente nella nostra pagina del rapporto.
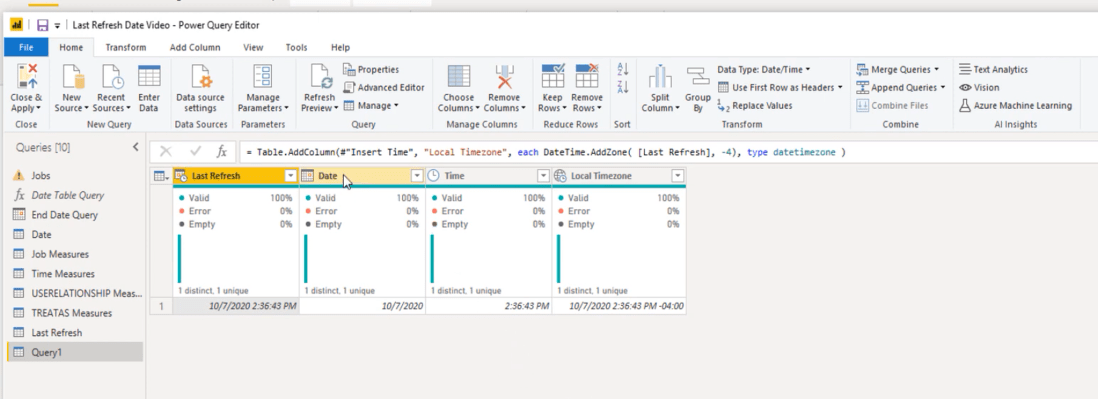
Ma se apriamo di nuovo l' editor avanzato , vedrai nella riga inferiore dove dice Last Refresh è a -4.
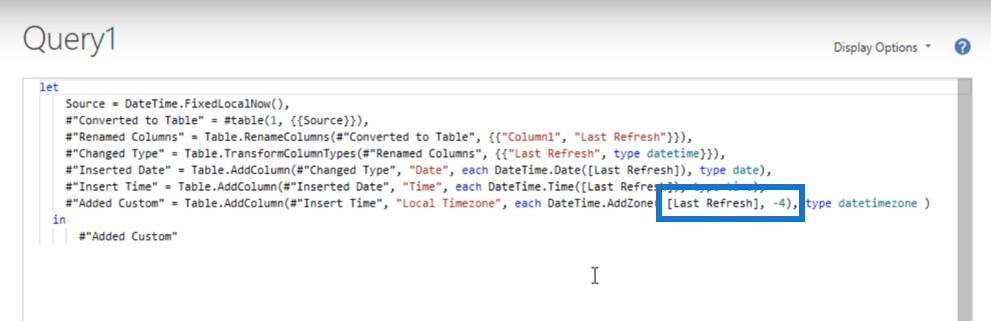
Il mio fuso orario locale è il fuso orario orientale, che è -4 dall'ora UTC. Tieni presente che se il tuo fuso orario cambia in primavera o in autunno, dovrai modificarlo man mano che l'ora cambia.
Quindi in questo momento nell'ora orientale, siamo a -4, ma in autunno riportiamo indietro l'orologio. Il mio ultimo aggiornamento dovrà essere -5 affinché venga visualizzato correttamente quando tutti i miei clienti esaminano i loro rapporti.
Possiamo anche cambiare il nome dove dice Name sotto Properties . Rimuoveremo Query1 e lo modificheremo in Last Refresh v2 .
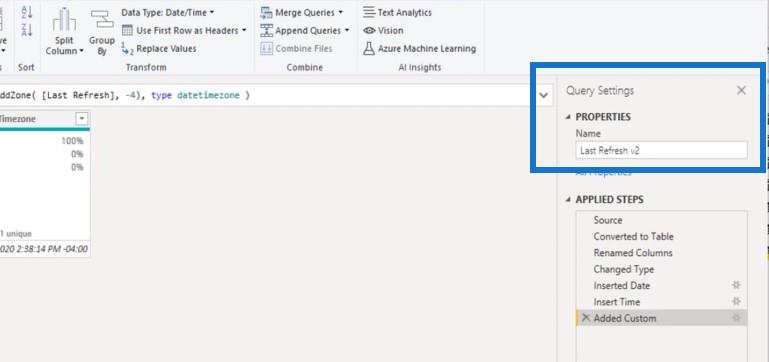
Poi mi limiterò a fare clic su di esso e quindi fare clic su Chiudi e applica .
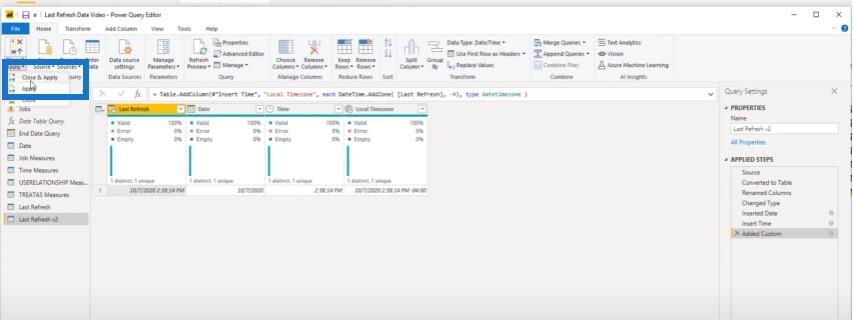
Una volta fatto, mi limiterò a copiare questo...
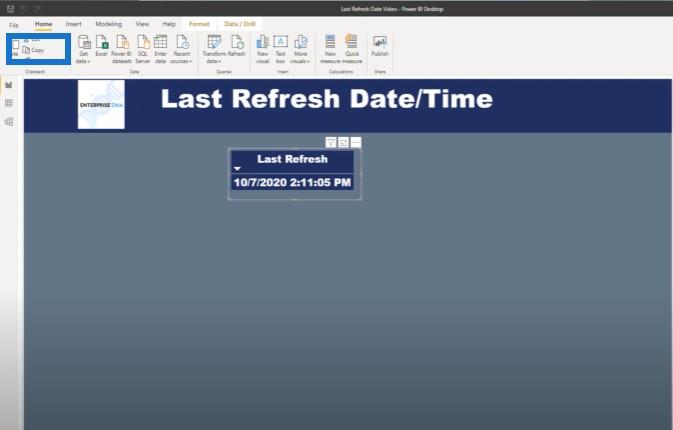
…e vai su un'altra pagina e incollala. Ma invece di usare quello di Last Refresh che ho originariamente creato, useremo Last Refresh versione 2.
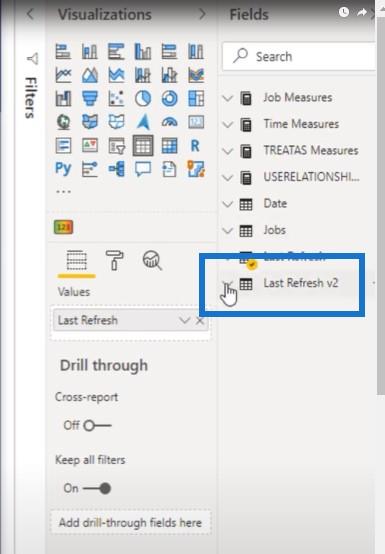
Come puoi vedere, questa è l'ora attuale nel fuso orario orientale quando è stato realizzato questo tutorial.
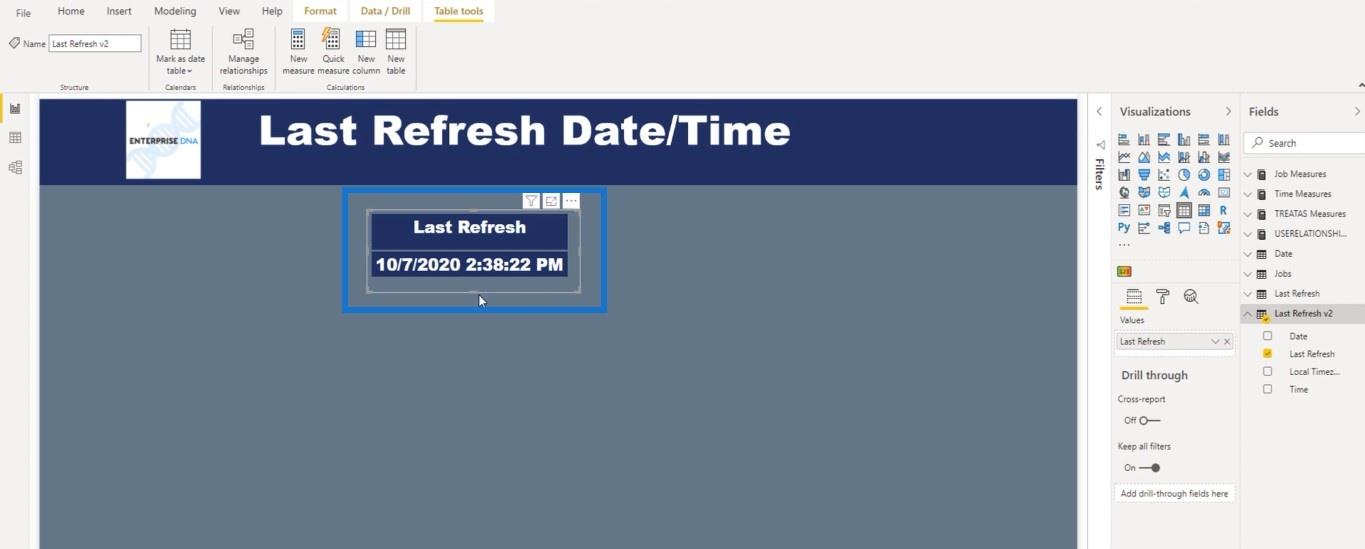
Come controllare le interazioni degli elementi visivi in LuckyTemplates
Tecniche di formattazione condizionale personalizzata in LuckyTemplates
Utilizzo di campi filtro e interazioni visive per creare visualizzazioni accattivanti in LuckyTemplates
Conclusione
Spero che ti sia piaciuto questo suggerimento oggi. Assicurati di iscriverti al canale YouTube di LuckyTemplates, se non l'hai già fatto. In questo modo, non perderai nessuno dei fantastici contenuti del team LuckyTemplates.
Scopri l
Tecniche di modellazione dei dati per organizzare meglio le misure DAX per un flusso di lavoro più efficiente.
Scopri come utilizzare la funzione di filtro in Power Apps e come incorporarla nelle formule esistenti all
Come commentare più righe in Python: una guida semplice e veloce
Acquisisci familiarità con i connettori Power Automate per la manipolazione di numeri, testo e date/ore.
Ora, è molto facile studiare il budget rispetto all
Imparerai come salvare e caricare oggetti da un file .rds in R. Questo articolo tratta anche come importare oggetti da R a LuckyTemplates.
Scopri tutto su Power Query e il linguaggio M per la trasformazione e la preparazione dei dati nel desktop di LuckyTemplates.
Cos'è il sé in Python: esempi del mondo reale
In questa esercitazione sul linguaggio di codifica DAX, scopri come usare la funzione GENERATE e come modificare dinamicamente il titolo di una misura.








