Power Automate si applica a ogni azione nei flussi di lavoro

Scopri l
Discuterò alcune opzioni di visualizzazione disponibili in LuckyTemplates che possono fare un'enorme differenza per la tua presentazione anche se non sei incline alla creatività quando si tratta di creare dashboard o report di PowerPoint.
Puoi produrre informazioni davvero valide combinando il modello che hai con le misure DAX.
Abbiamo già creato alcuni calcoli iniziali e ora inizieremo a visualizzare le cose. Vogliamo creare alcune preziose intuizioni basate su ciò che abbiamo creato. Puoi guardare il video completo di questo tutorial in fondo a questo blog.
Sommario
Creazione di un report sulle vendite utilizzando le visualizzazioni
Nella scheda Inserisci, c'è tutta una serie di cose che puoi utilizzare nei tuoi rapporti.
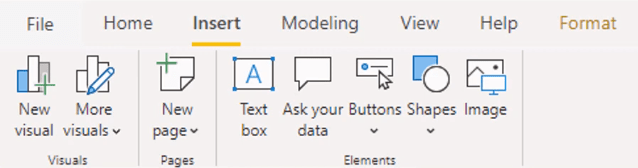
Inizierò creando un titolo chiamato Sales Performance . Posso cambiare cose come il carattere e la dimensione del carattere con questa barra.
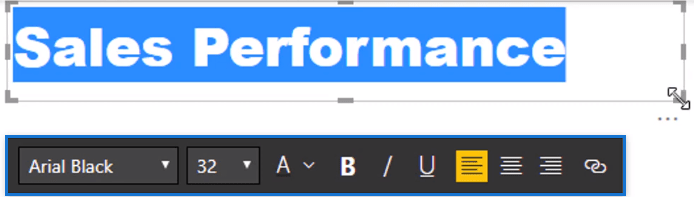
Per le visualizzazioni, userò il riquadro Visualizzazione qui.
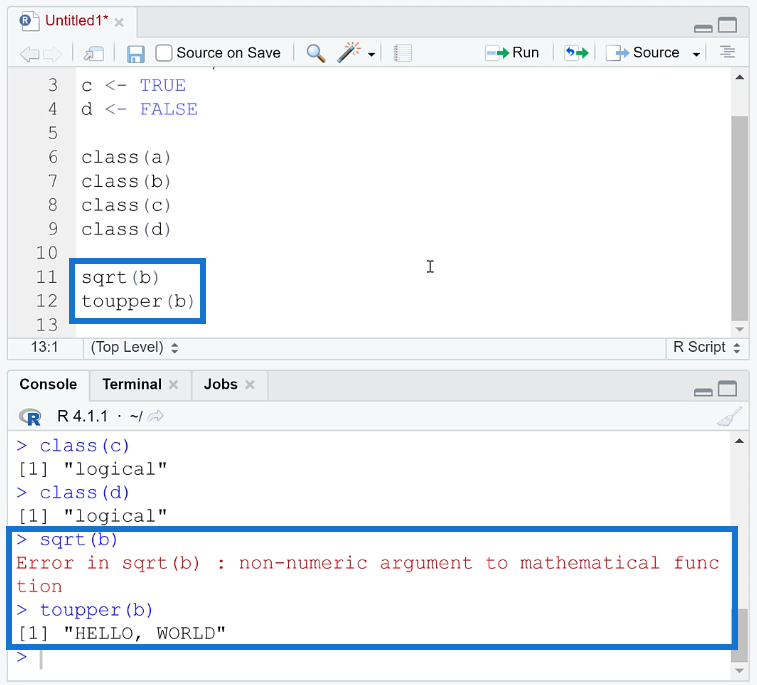
Queste sono le visualizzazioni integrate di LuckyTemplates. Ha grafici a torta, grafici a ciambella, istogrammi in pila, ecc. che hai già utilizzato in Excel e altre presentazioni.
Puoi combinare tutti questi elementi per presentare i dati necessari nei tuoi rapporti.
Inizierò con un grafico a ciambella.
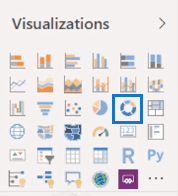
Di solito, puoi trascinare colonne o misure nel rapporto, ma mi piace usare questo riquadro qui sotto.
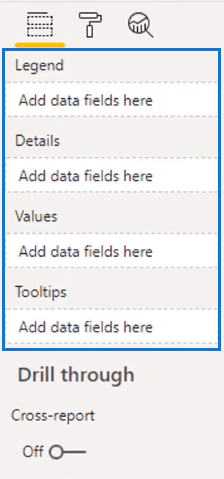
Qui, posso semplicemente inserire le misure nei campi giusti.
Quindi selezionerò Località e trascinerò Nome nel campo Legenda.
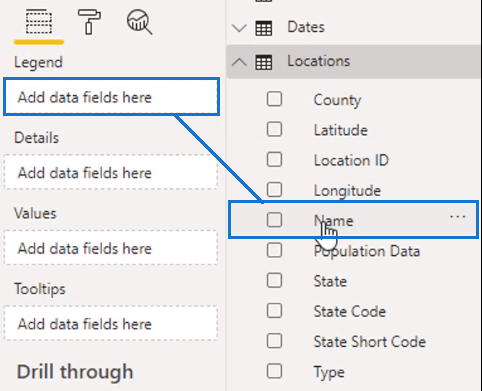
E poi prenderò le mie vendite totali e le inserirò nel campo Valori.
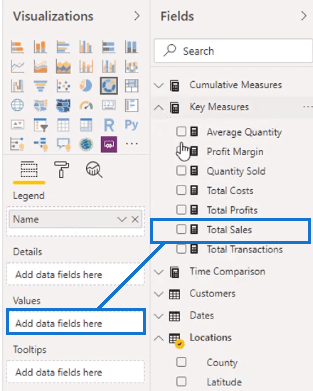
Inizialmente, il grafico risultante contiene troppe informazioni.
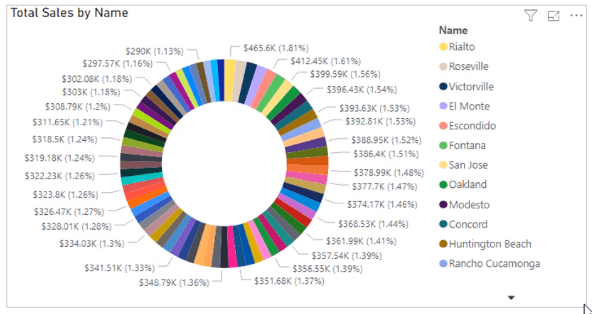
Quindi ho bisogno di regolare i campi dati.
Sostituirò Nome con Contea qui.
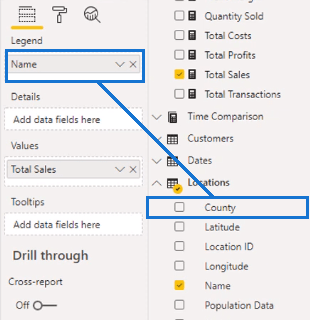
E poi posso cambiare la formattazione. Tutta la formattazione delle visualizzazioni viene eseguita all'interno della sezione Formato.
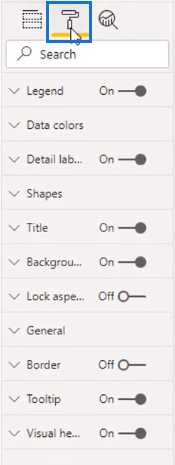
Qui puoi modificare qualsiasi cosa su una visualizzazione come titolo, colori dei dati, ecc.
Adesso spengo la legenda.
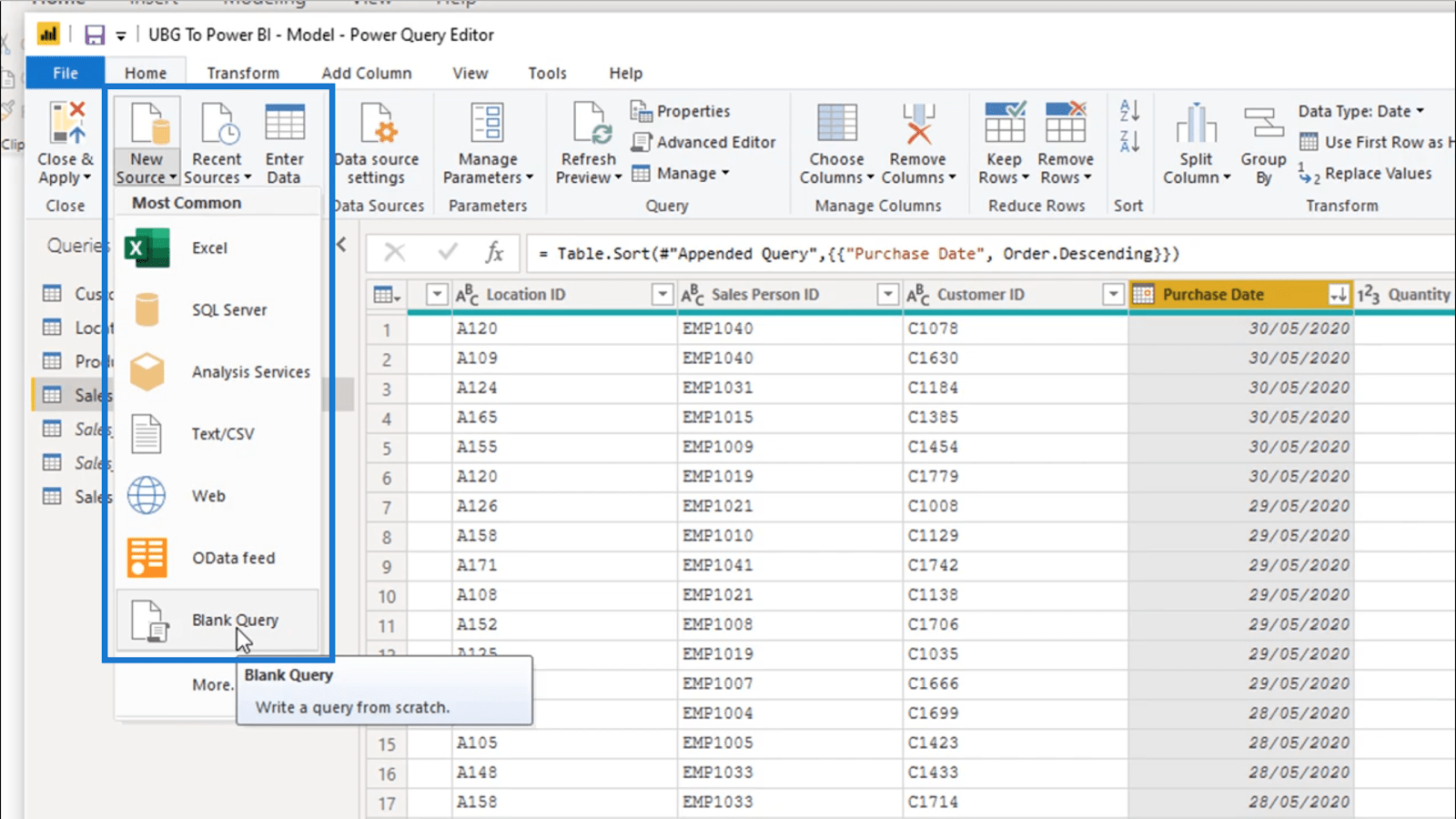
Quindi selezionerò Categoria, valore dei dati nelle etichette dei dettagli.
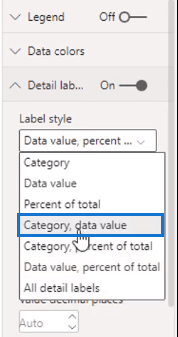
Quindi ora ho un riepilogo delle principali contee nel mio set di dati.
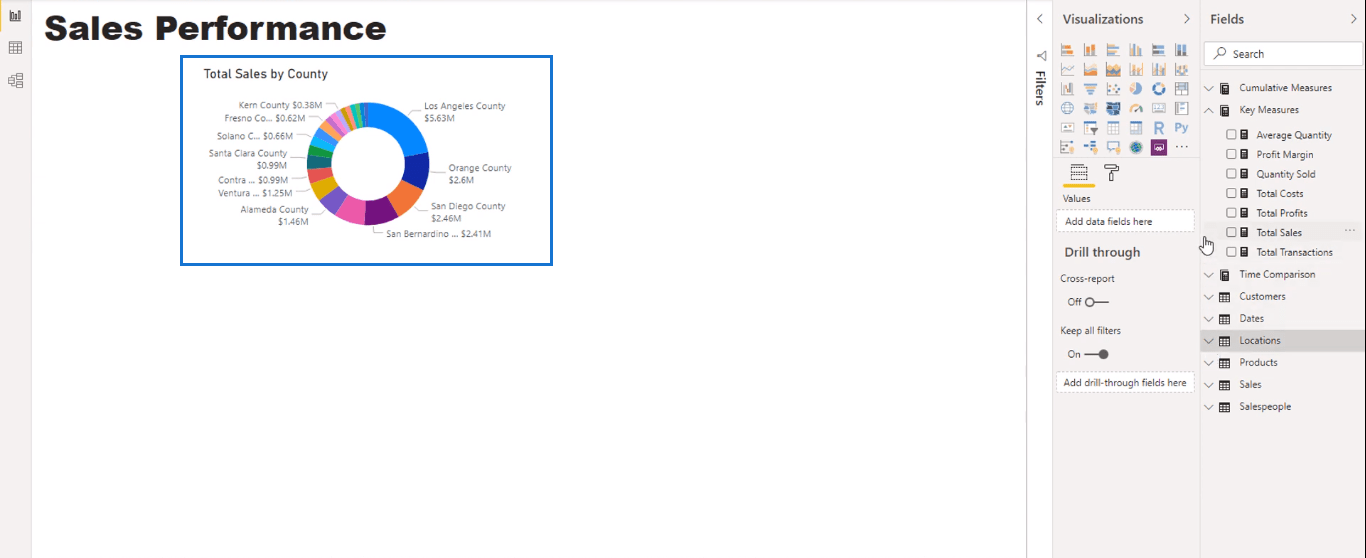
Per me, sembra ancora occupato, ma va bene. Ci sono quattro contee che costituiscono il 50% dei dati, il che lo rende una visuale ragionevole.
Ho usato County invece di Name perché il mio obiettivo è presentare una visuale pulita e semplice. Avere troppi dati lo rende disordinato e complicato.
Duplicazione e formattazione di visualizzazioni simili
Successivamente, creerò una visualizzazione dei miei clienti.
Aggiungerò il nome del cliente e le vendite totali nei valori, quindi lo trasformerò in un grafico a barre in pila.
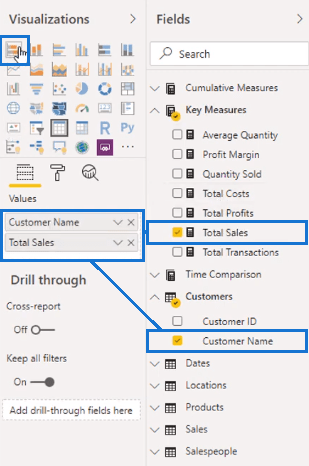
Questo è il risultato dei dati.
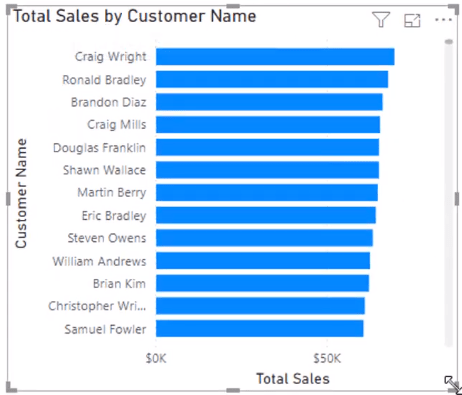
Noterai che il titolo e gli assi vengono creati automaticamente. Provengono dai dati che hai aggiunto nella sezione campi.
Ora copio e incollo il grafico.
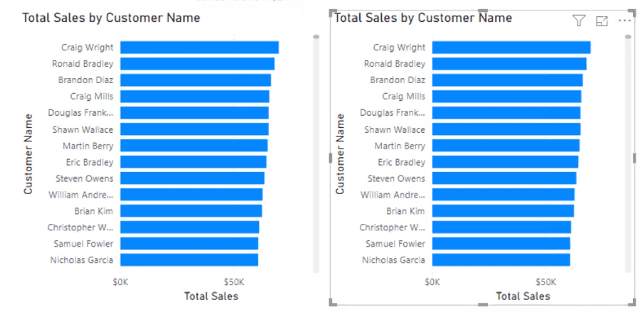
E quindi sostituisci il nome del prodotto nel grafico copiato.
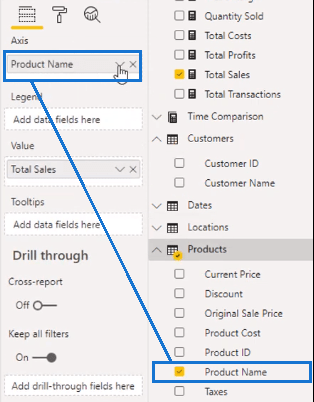
Puoi anche formattarli contemporaneamente tenendo premuto il tasto Ctrl e raccogliendo entrambi gli elementi visivi.
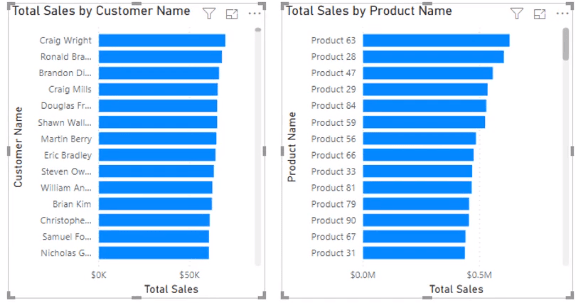
Quindi attiva le etichette dei dati e disattiva l'asse x.
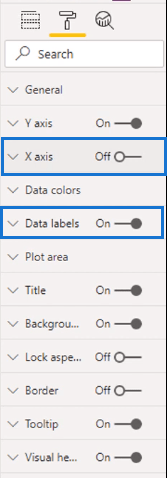
Disabiliterò anche l'asse y. Dal momento che ho i dettagli dalle etichette dei dati e dal titolo, non ne ho più bisogno.
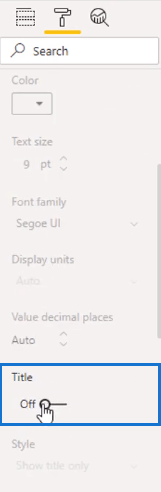
Quindi cambierò il colore del grafico duplicato.
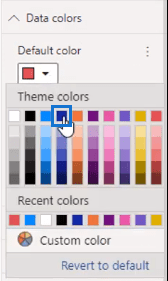
Ora ho due grafici differenziati di elementi visivi simili.
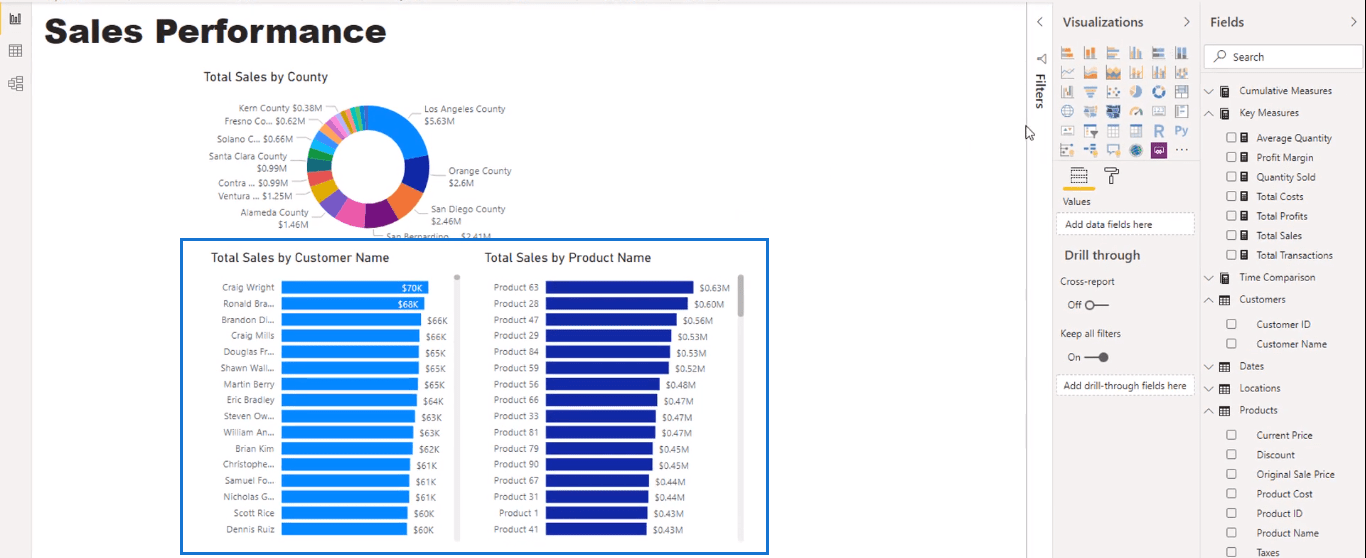
Questo è un modo rapido per generare visualizzazioni semplicemente copiando e incollando rapidamente.
Creazione di una mappa dei profitti
Successivamente, creerò una mappa. E userò Total Profits .
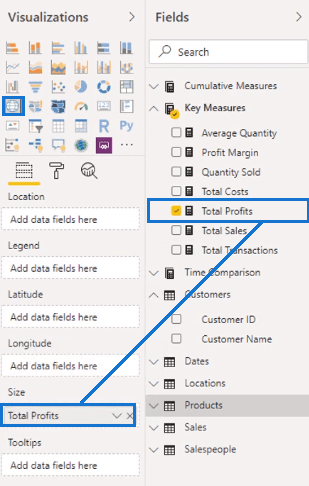
Nel mio set di dati sulle posizioni, ho Latitude e Longitude .
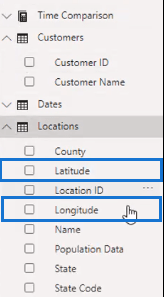
Con queste latitudini e longitudini, vuoi etichettarle come una determinata categoria di dati, come un asse o una rappresentazione. Quindi, selezionerò Latitudine come Latitudine e Longitudine come Longitudine nella Categoria dati.
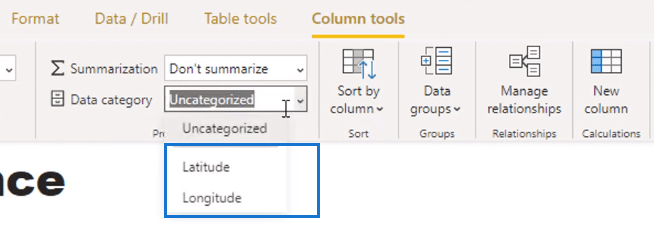
Quindi portali nei campi corrispondenti.
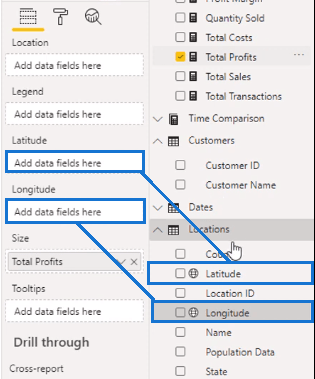
Il titolo creato automaticamente non è il più ideale, quindi lo cambierò in uno più semplice. Lo chiamerò Profitti totali per posizione del negozio.
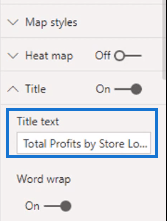
Ora ho i miei profitti in California da diverse regioni della zona.
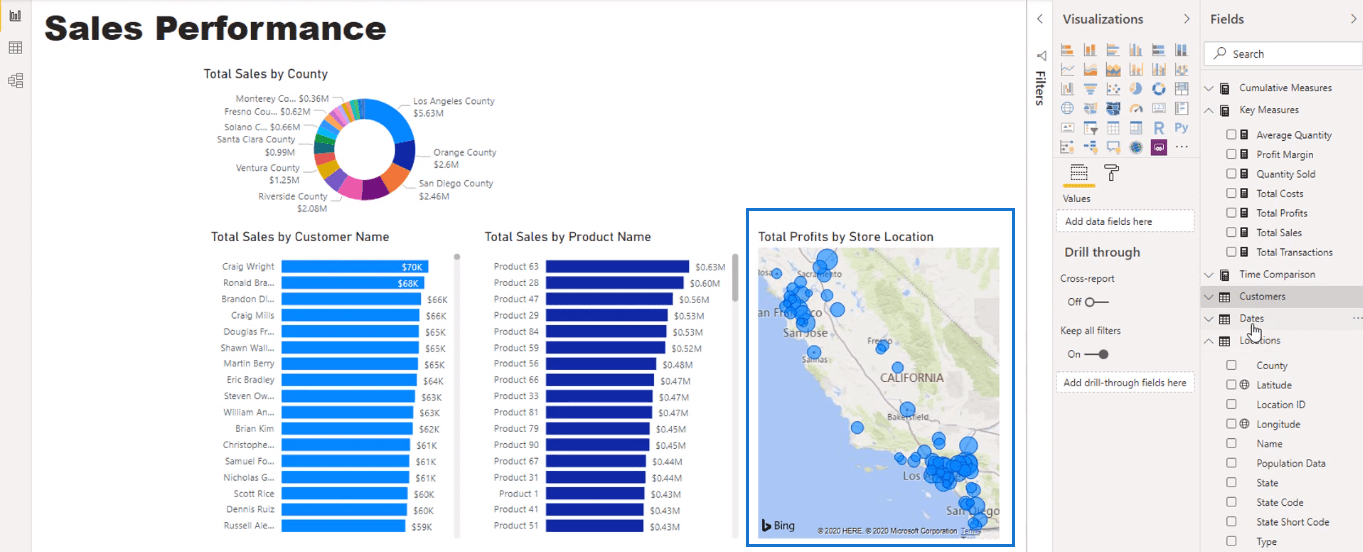
Creazione di una visualizzazione di vendita
Successivamente, userò Date per una nuova visualizzazione e mi libererò della sua gerarchia.
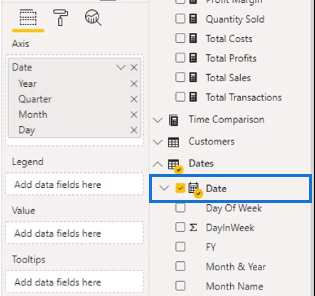
Metterò Total Sales nei valori e lo trasformerò in un istogramma in pila.
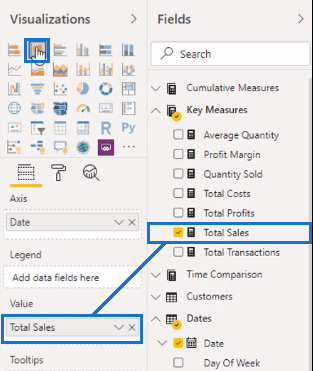
E rimuoverò i titoli delle asce.
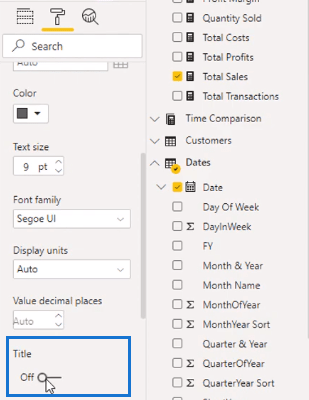
Ora ho una nuova visualizzazione per le mie vendite.
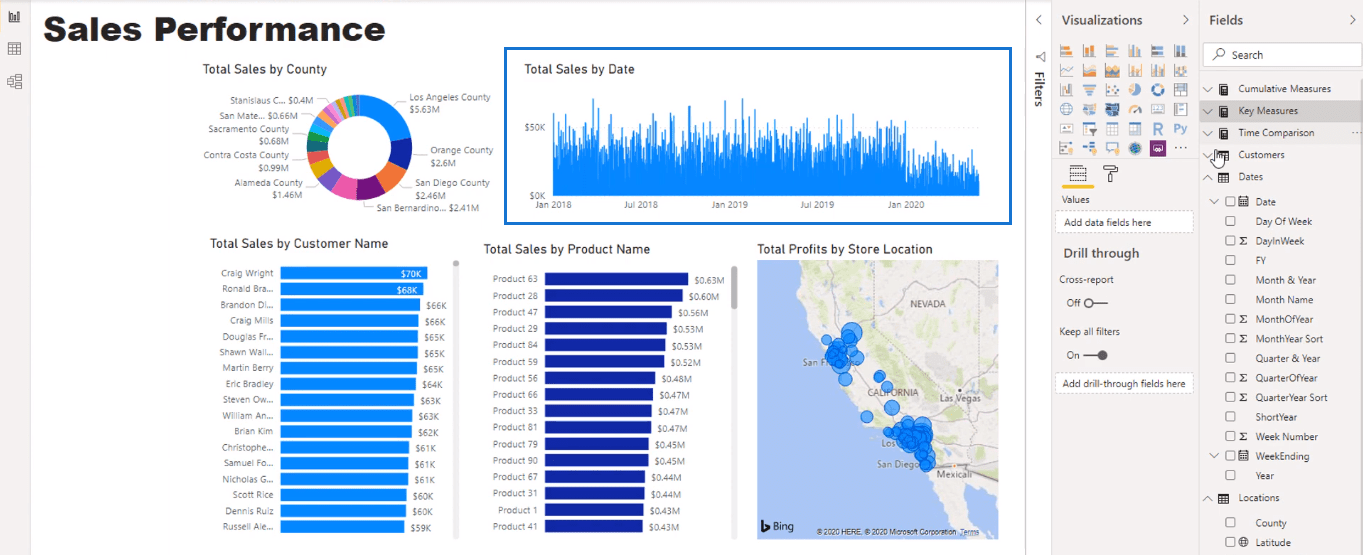
Creazione di un'affettatrice come filtro
Al momento non abbiamo filtri per i nostri dati, quindi creerò un'affettatrice su Year .
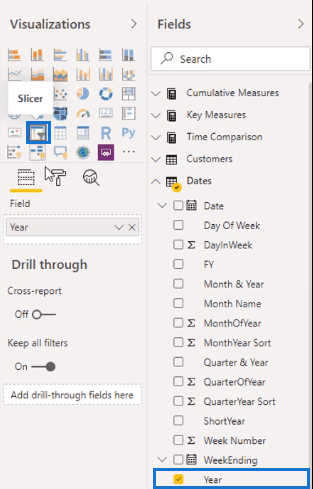
Nel riquadro Generale, cambierò l'orientamento in orizzontale e disabiliterò il responsive.
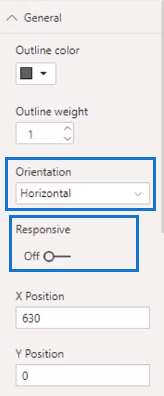
Quindi eliminerò l'intestazione dell'affettatrice e cambierò lo sfondo in un grigio più chiaro.
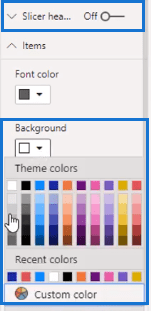
Ora possiamo iniziare a filtrare le altre visualizzazioni per data.
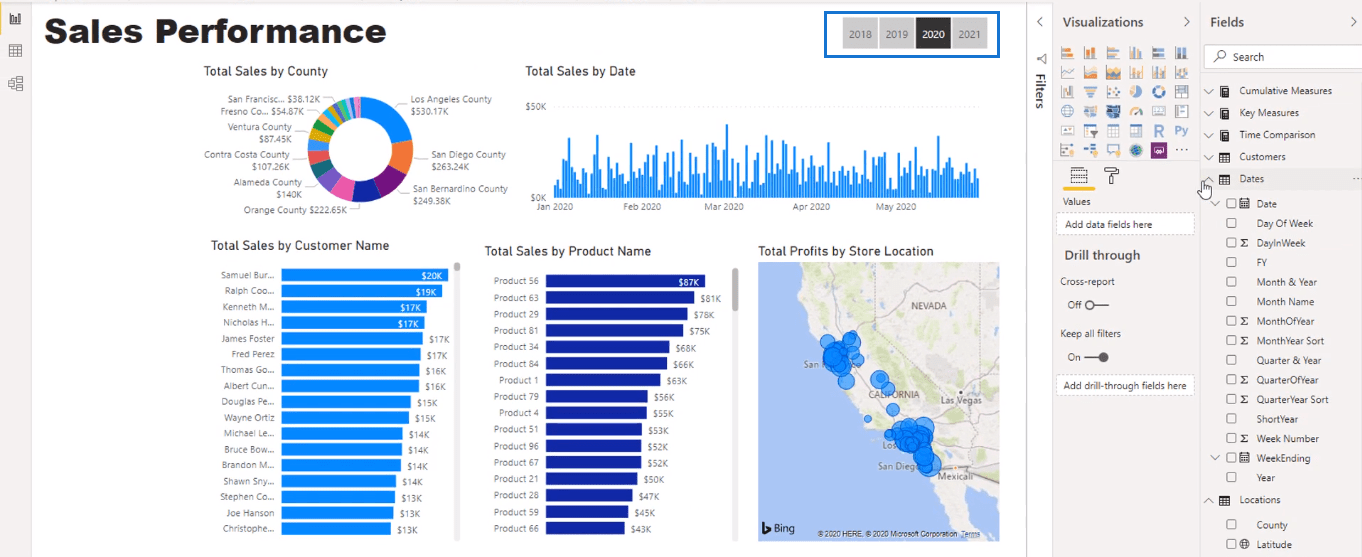
Fare figure chiave usando le carte
Per finire, inserirò alcune cifre chiave. Per farlo, prenderò Total Sales e lo trasformerò in una carta.
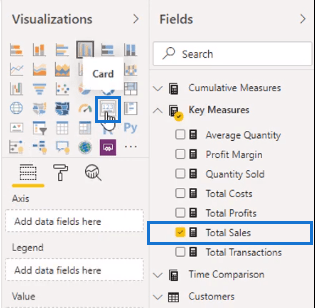
Poi copierò la carta cinque volte.
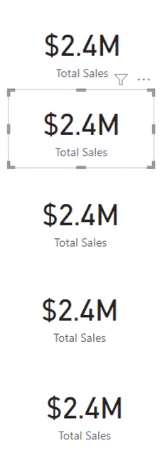
Quindi inserirò Profitti totali , Quantità venduta , Transazioni totali e Margine di profitto in ogni carta duplicata.
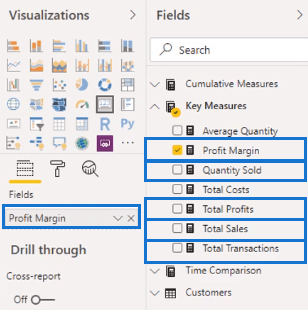
Facendo clic sui dati, i numeri passano da milioni a migliaia.
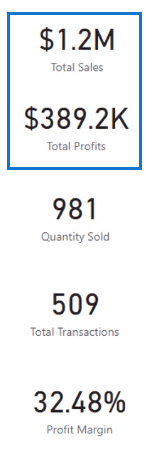
Per rimediare a questo, andrò all'etichetta dei dati e selezionerò Milioni. Questo renderà i numeri più uniformi.
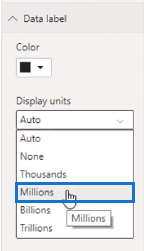
Ora abbiamo diverse cifre chiave per integrare i nostri dati.
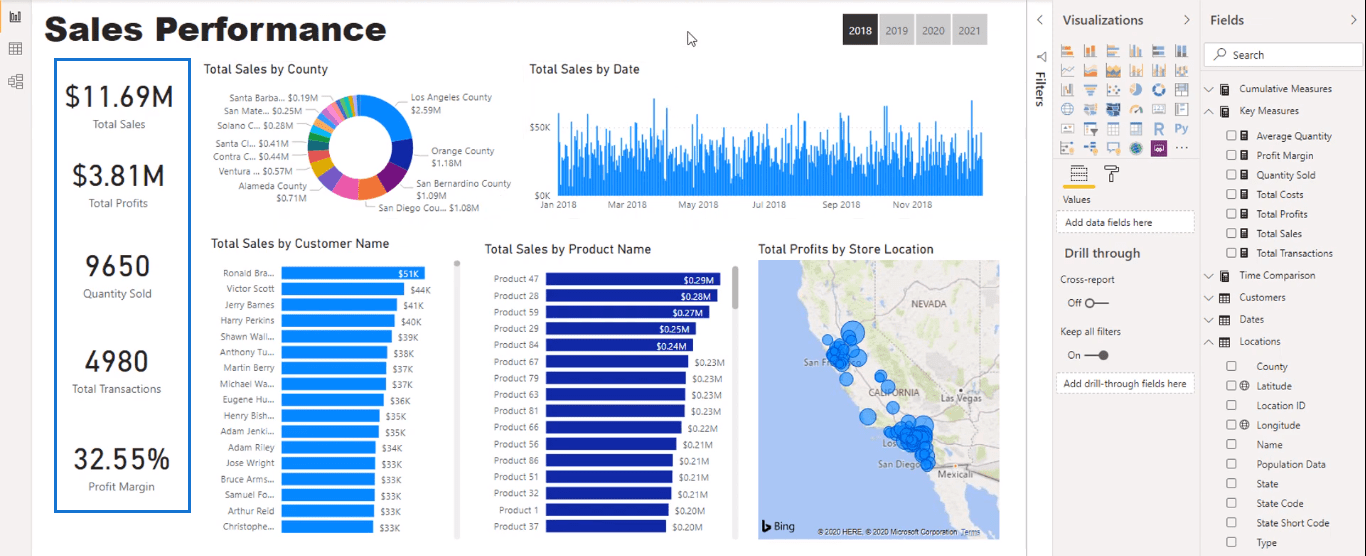
Modifica delle interazioni all'interno delle opzioni di visualizzazione
Quando selezioni una contea, noterai che il modo in cui i grafici interagiscono tra loro non è ottimale.
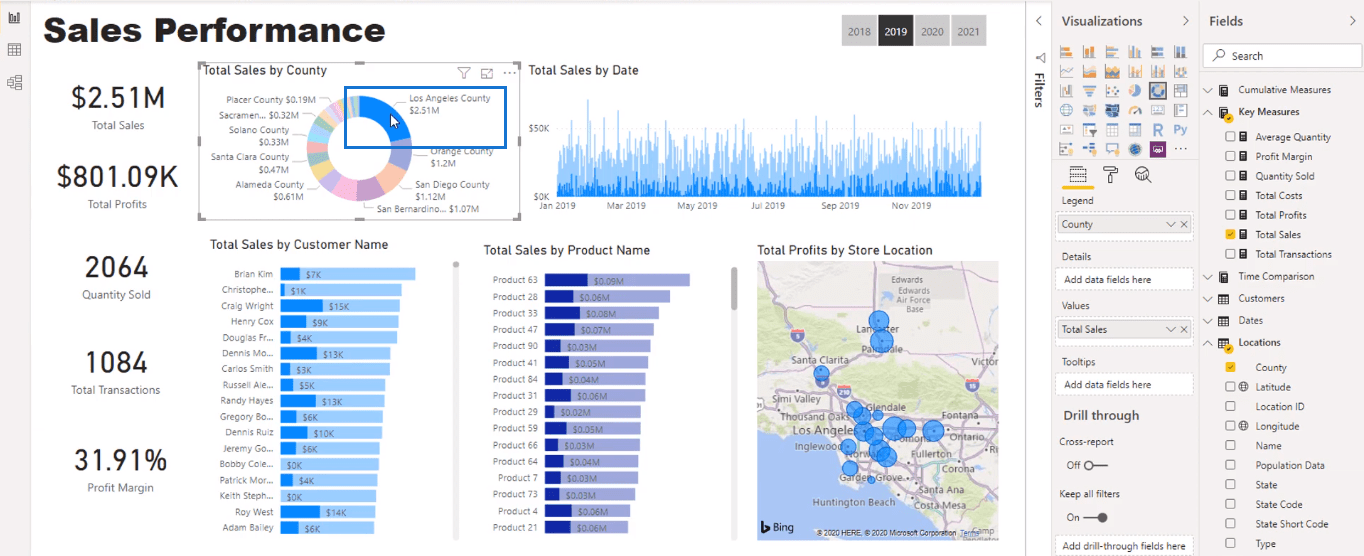
Questo perché il filtro è diverso. Quindi, selezionerò Modifica interazioni.
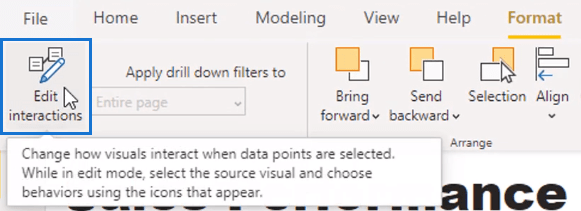
Ciò mi consentirà di modificare l'aspetto dei grafici in termini di aspetto delle altre visualizzazioni.
Posso fare clic sulla piccola icona in alto a destra per modificare ciascuna immagine. E farò lo stesso su ogni grafico.
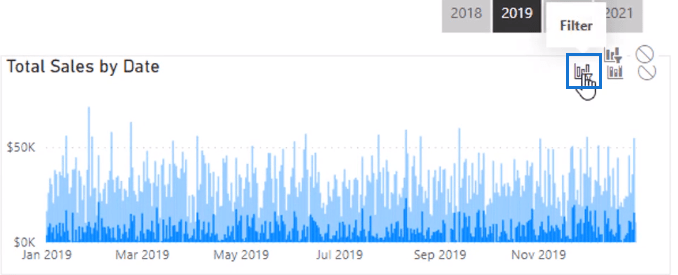
Quando avrò finito, vedrai che le visualizzazioni sono più dinamiche. Ora in realtà mostra ogni singola selezione.
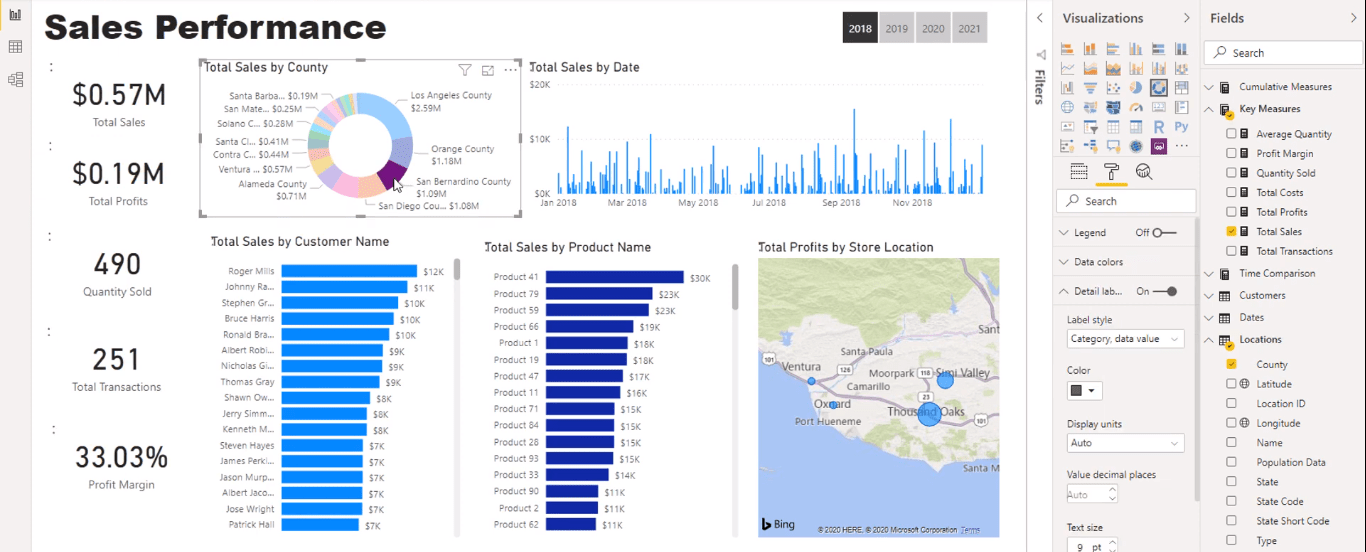
Creazione di una nuova affettatrice per quarti
Osserva le colonne della tabella delle date.
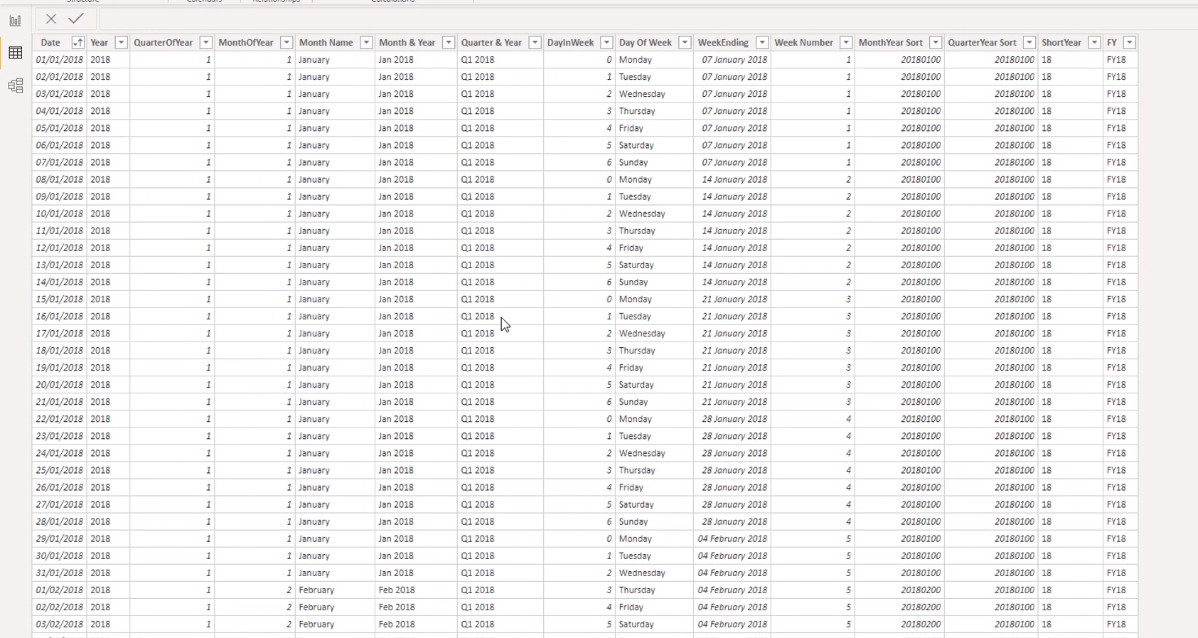
C'è una colonna Trimestre e Anno ma non solo una colonna Trimestre.
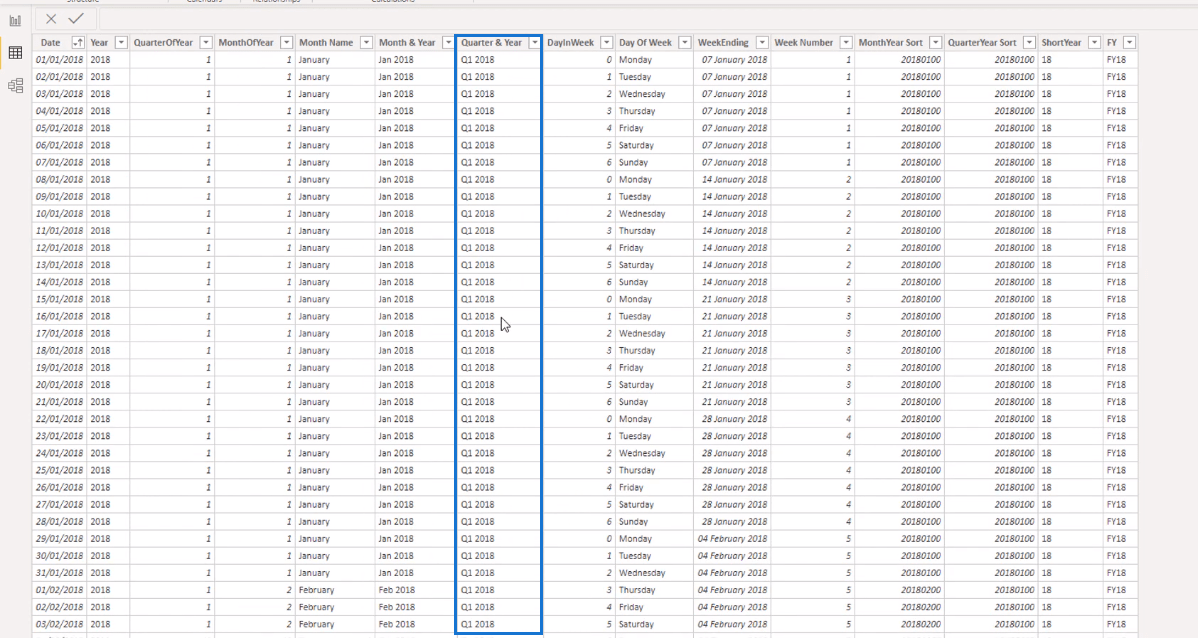
Ad esempio, desidero calcolare le mie vendite durante un determinato trimestre nel 2018. Potrei creare una colonna calcolata per farlo, ma è più semplice utilizzare l' editor di Power Query .
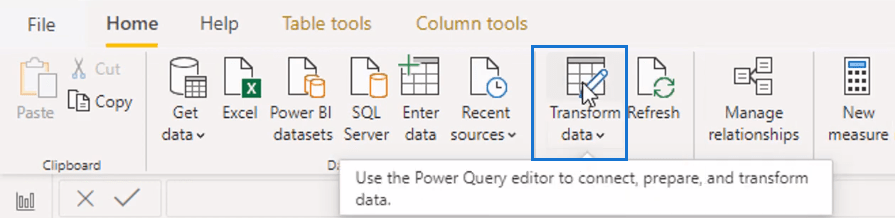
È un modo più rapido rispetto ad avere una colonna calcolata. L'editor di Power Query aggiorna i dati nei calcoli con le altre trasformazioni e non richiede calcoli aggiuntivi.
Nell'editor, abbiamo il trimestre e l'anno qui.
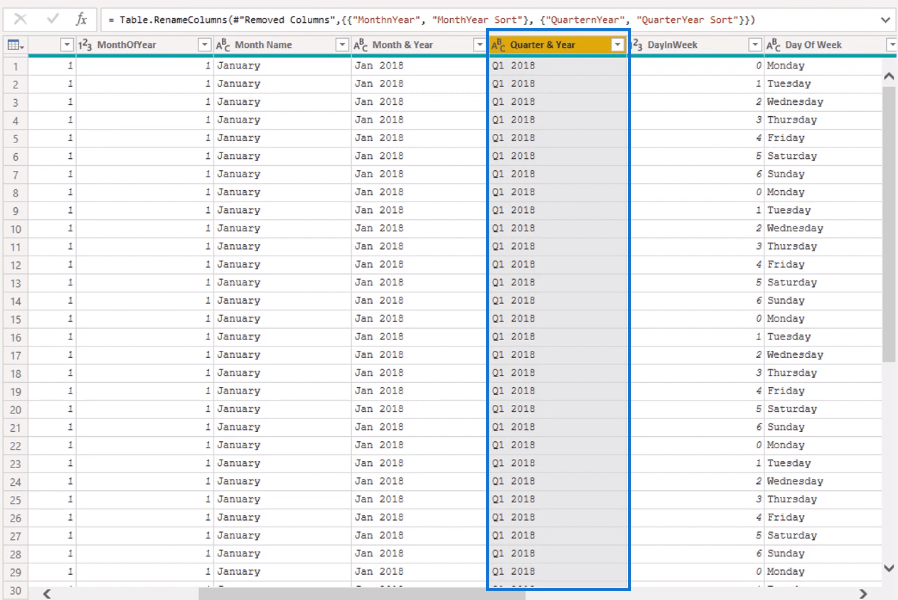
Per aggiungere una colonna per i trimestri, utilizzerò una funzione chiamata Colonna da esempi.
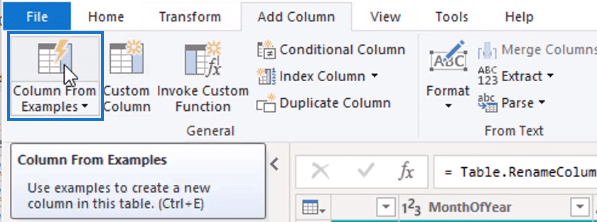
Quando digiti qualcosa, l'editor elaborerà automaticamente ciò che desideri in base a ciò che hai digitato. Quando hai digitato Q1, ha selezionato automaticamente questi risultati.
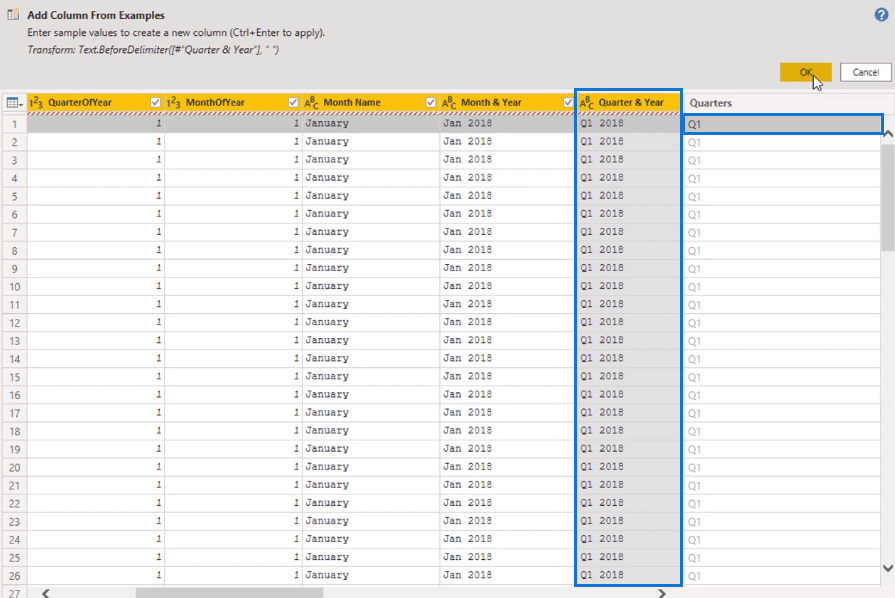
Con questa nuova colonna di trimestri, selezionerò Chiudi e applica.
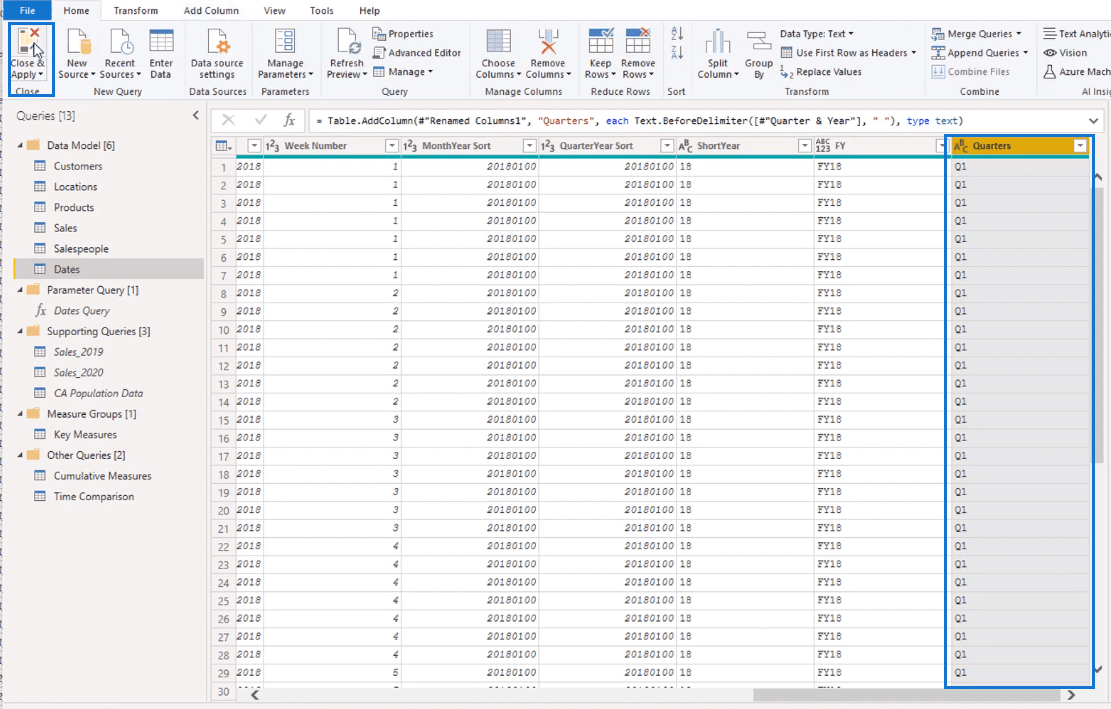
Ora la colonna che ho creato nell'editor di Power Query è stata tradotta nella tabella delle date.
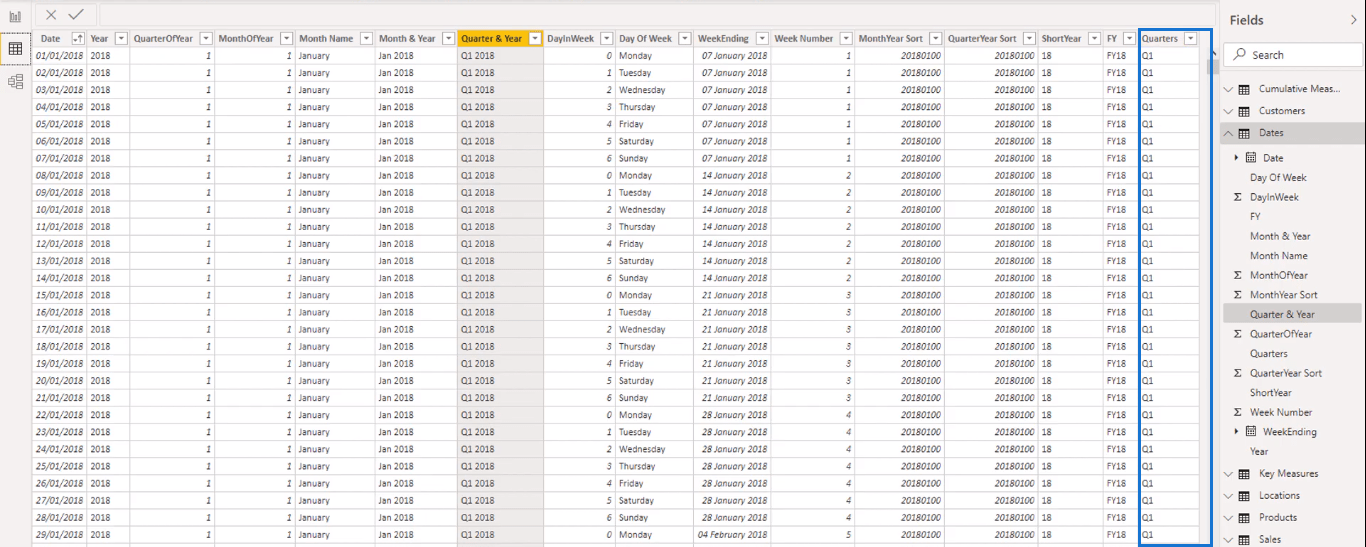
Tornando al rapporto, vado a copiare e incollare l'affettatrice.

Quindi sostituisci l'anno con i trimestri, la nostra colonna appena creata.
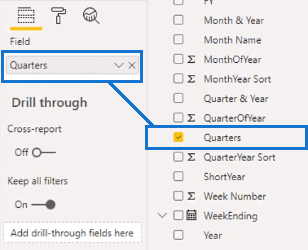
Ora ho un'altra affettatrice per filtrare i dati impostati.
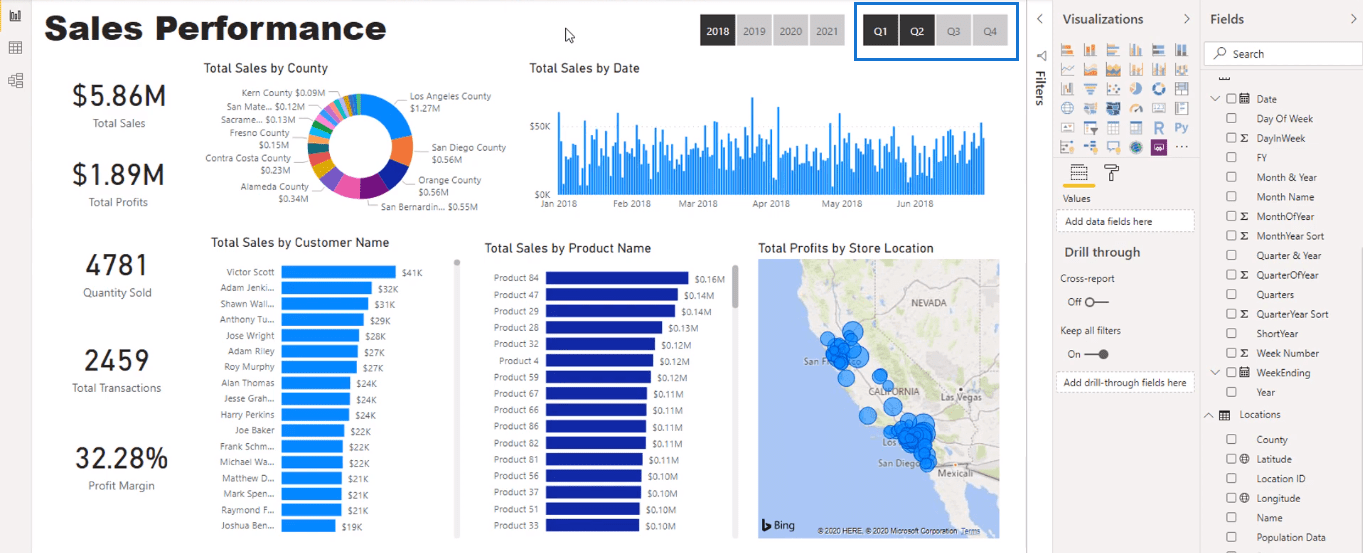
*****Collegamenti correlati*****
Utilizzo delle combinazioni di colori per la visualizzazione dei dati di LuckyTemplates
Barre dei dati di LuckyTemplates nella visualizzazione
Come controllare le interazioni degli elementi visivi in LuckyTemplates
Conclusione
Abbiamo affrontato una gamma di diverse opzioni di visualizzazione in LuckyTemplates. Puoi vedere che ci sono possibilità illimitate da fare con le visualizzazioni. Dipende dalle tue preferenze su come vuoi che appaiano.
Essere in grado di creare le tue visualizzazioni ti aiuterà a migliorare l'aspetto dei tuoi report. Ti aiuterà a creare intuizioni convincenti che possono aiutarti molto.
Buona fortuna.
*****Imparare LuckyTemplates?*****
Scopri l
Tecniche di modellazione dei dati per organizzare meglio le misure DAX per un flusso di lavoro più efficiente.
Scopri come utilizzare la funzione di filtro in Power Apps e come incorporarla nelle formule esistenti all
Come commentare più righe in Python: una guida semplice e veloce
Acquisisci familiarità con i connettori Power Automate per la manipolazione di numeri, testo e date/ore.
Ora, è molto facile studiare il budget rispetto all
Imparerai come salvare e caricare oggetti da un file .rds in R. Questo articolo tratta anche come importare oggetti da R a LuckyTemplates.
Scopri tutto su Power Query e il linguaggio M per la trasformazione e la preparazione dei dati nel desktop di LuckyTemplates.
Cos'è il sé in Python: esempi del mondo reale
In questa esercitazione sul linguaggio di codifica DAX, scopri come usare la funzione GENERATE e come modificare dinamicamente il titolo di una misura.








