Power Automate si applica a ogni azione nei flussi di lavoro

Scopri l
In questo tutorial parleremo della connessione della nostra app a più origini dati di Power Apps.
Abbiamo già appreso come connettere una singola origine dati alla nostra app in un tutorial precedente e abbiamo utilizzato la stessa origine mentre creavamo la nostra app da zero. Ma nella maggior parte dei casi, avrai bisogno di dati provenienti da più fonti. Se ti iscrivi alla nostra , ad esempio, vedrai che ci sono diversi file Excel che verranno utilizzati come fonti.
Sommario
Impostazione dell'origine dati
Quando abbiamo iniziato a creare l'app che useremo oggi per il nostro esempio, abbiamo immediatamente collegato un'origine dati dal nostro OneDrive . Ora, aggiungiamo un'altra origine dati oltre a quella.
Supponiamo che la nostra nuova origine sia una cartella di lavoro di Excel in OneDrive. Contiene dati sui nostri agenti.
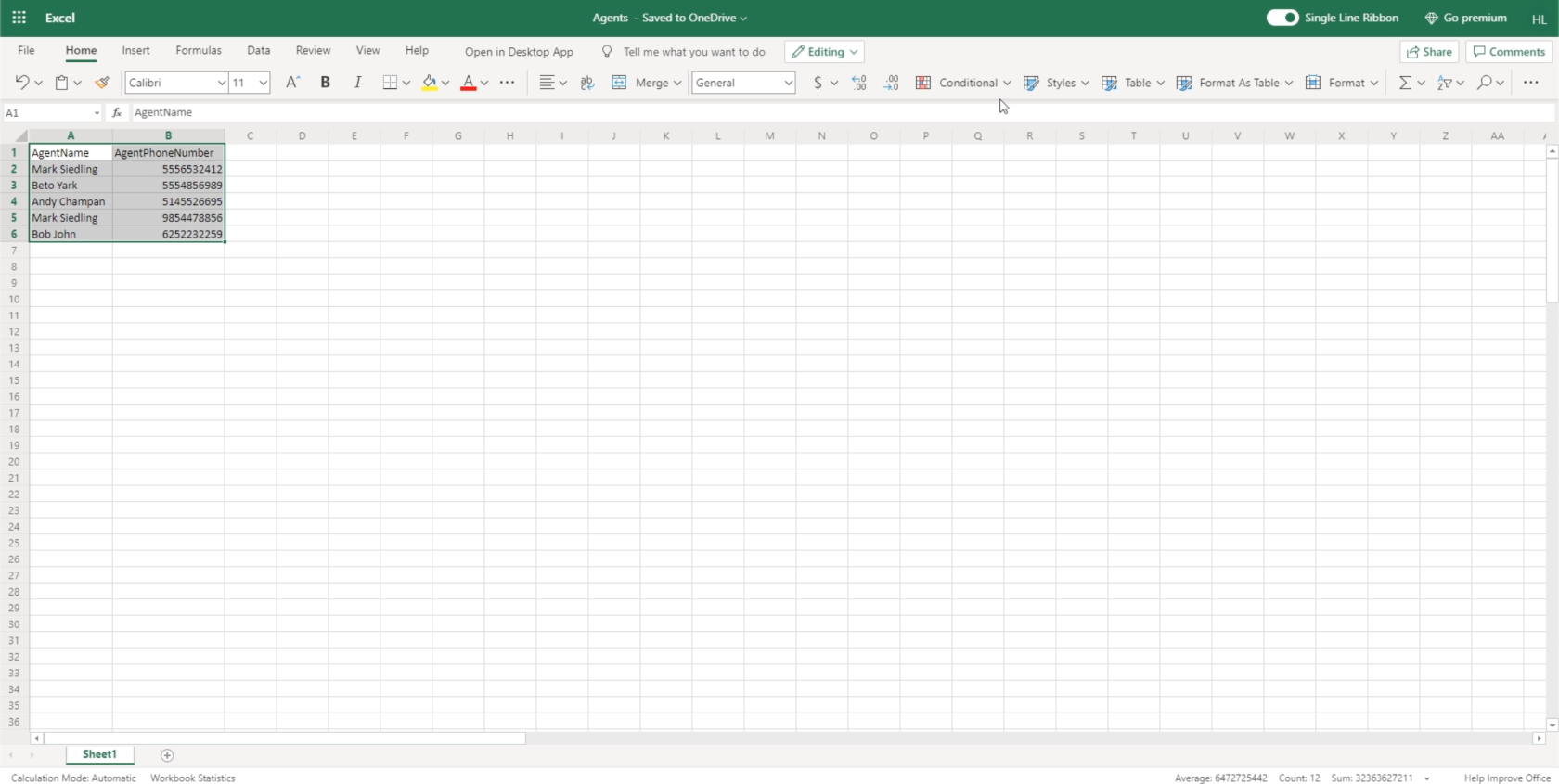
Per impostazione predefinita, Power Apps cerca le tabelle da utilizzare quando colleghiamo un'origine dati. Quindi evidenzieremo i dati con cui stiamo lavorando e faremo clic sul pulsante Formato come tabella. Non importa quale tema scegliamo qui poiché lo useremo solo come fonte di dati, quindi possiamo fare clic su qualsiasi tema qui.
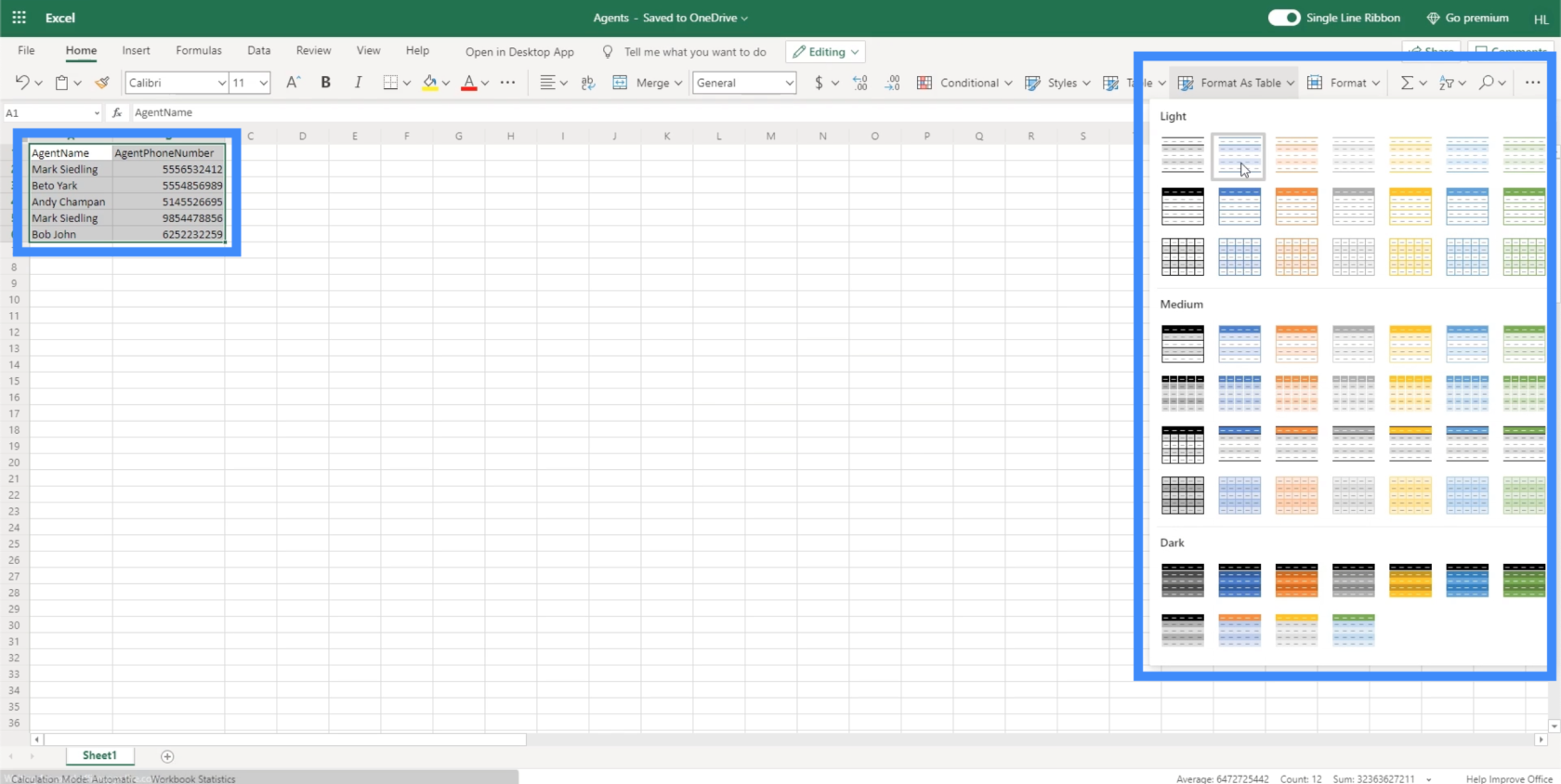
Dato che la nostra tabella ha intestazioni, spuntiamo la casella qui prima di fare clic su OK.
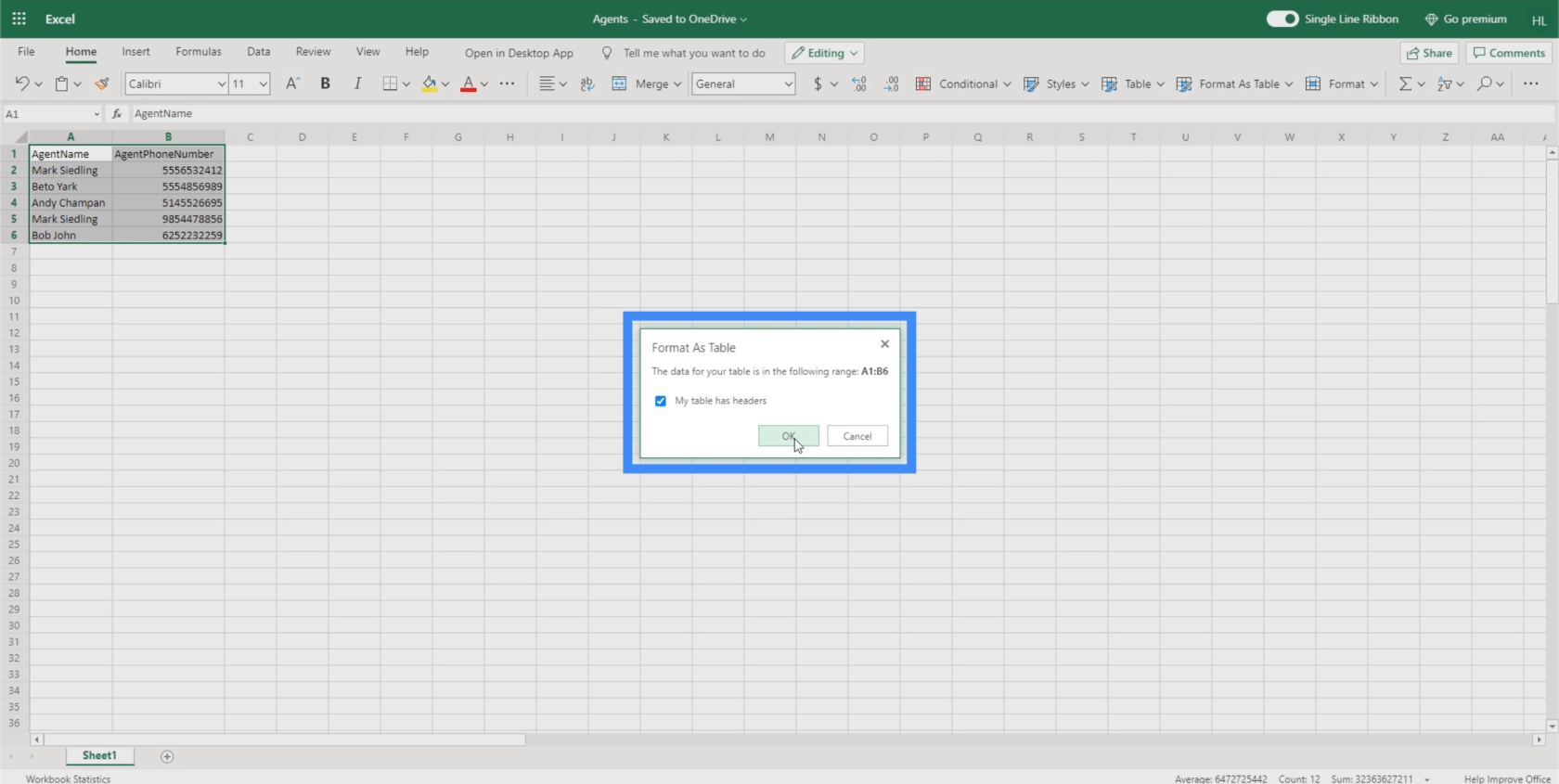
Una volta fatto ciò, vedrai che la nostra tabella è stata ora formattata come tabella.
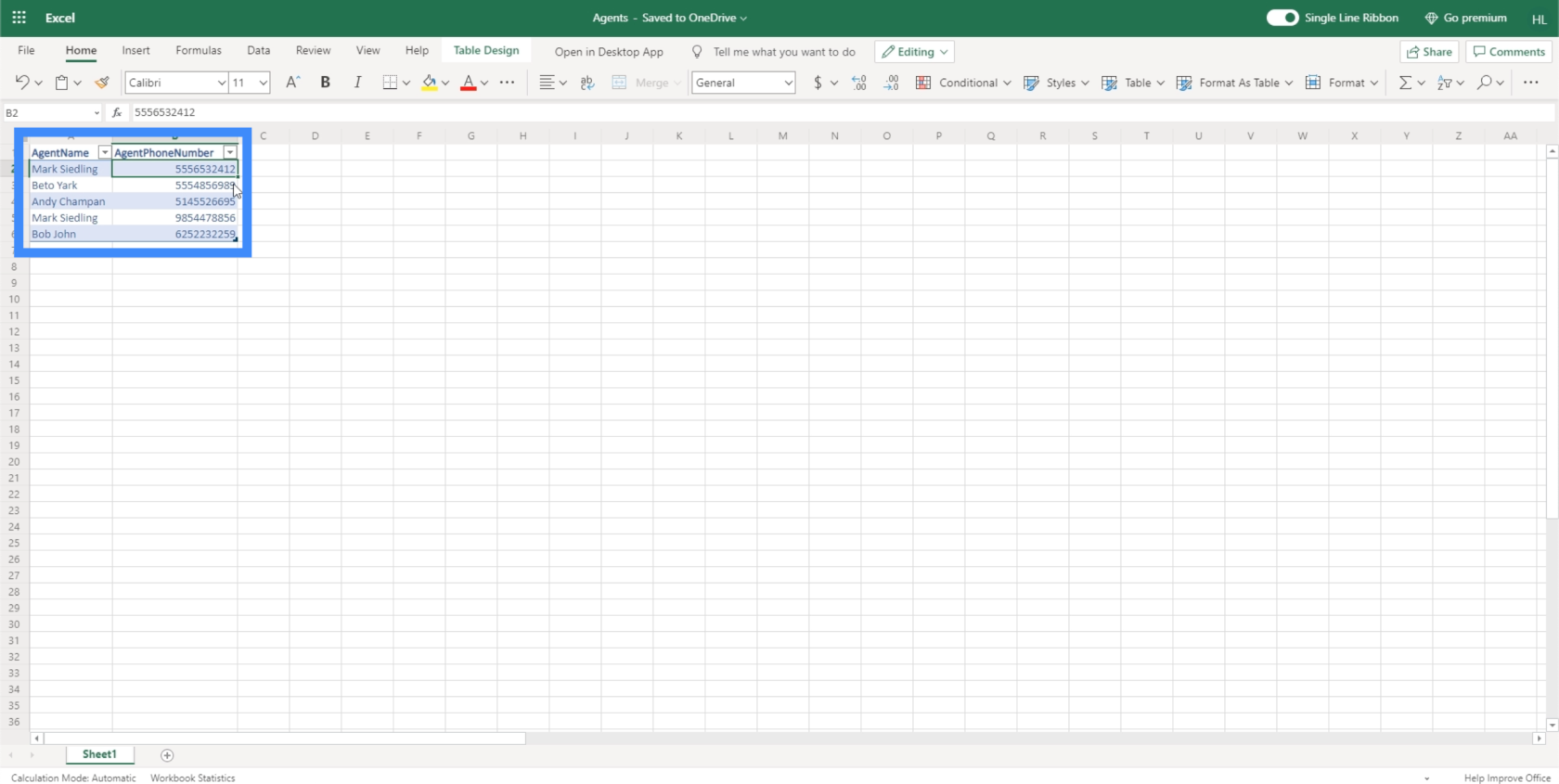
Per confermare che l'abbiamo fatto correttamente, dovrebbe dire Tabella in alto a sinistra quando evidenziamo le righe incluse nella tabella.
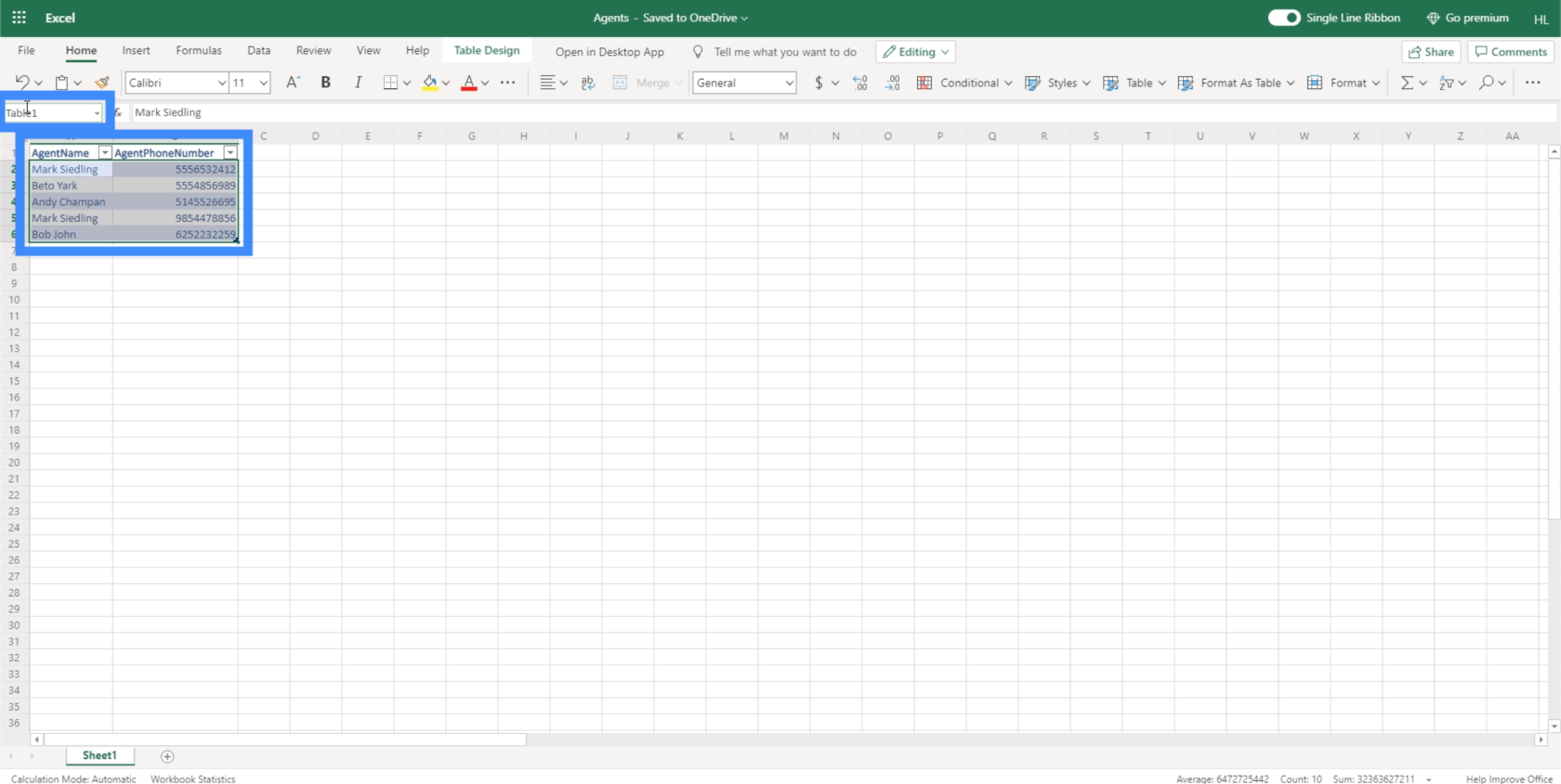
Ora che abbiamo impostato la nostra origine dati, è il momento di collegarla alla nostra app canvas. Assicurati di chiudere il file prima di provare a connetterlo a Power Apps .
Connessione delle origini dati di Power Apps
Possiamo aggiungere le origini dati di Power Apps tramite questa icona a forma di cilindro nel riquadro a sinistra. Facendo clic su di esso verranno visualizzate le origini dati con cui stiamo lavorando e ci sarà possibile aggiungerne altre.
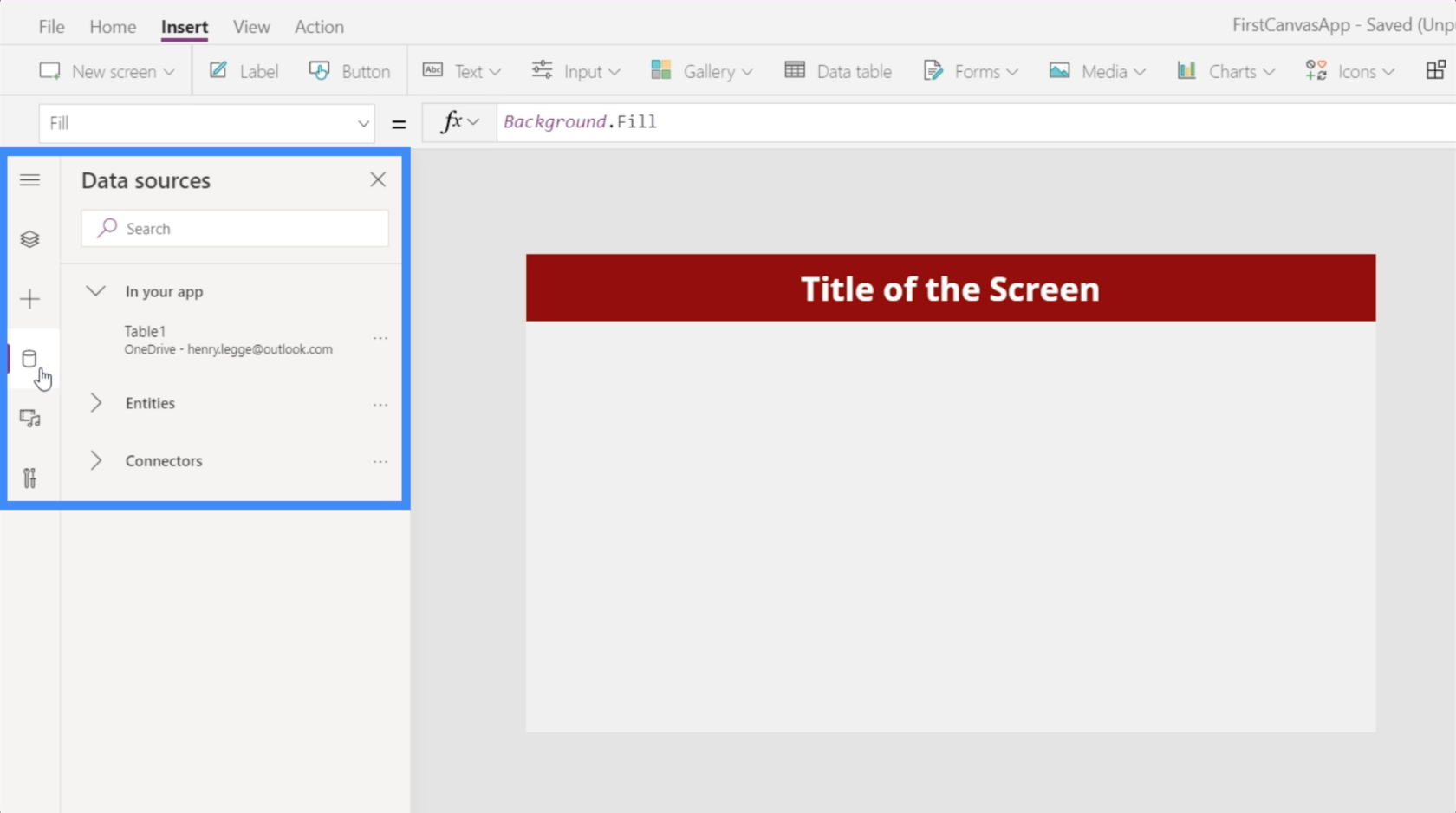
Attualmente, mostra che abbiamo già collegato Table1 alla nostra app. Questa tabella proviene da OneDrive.
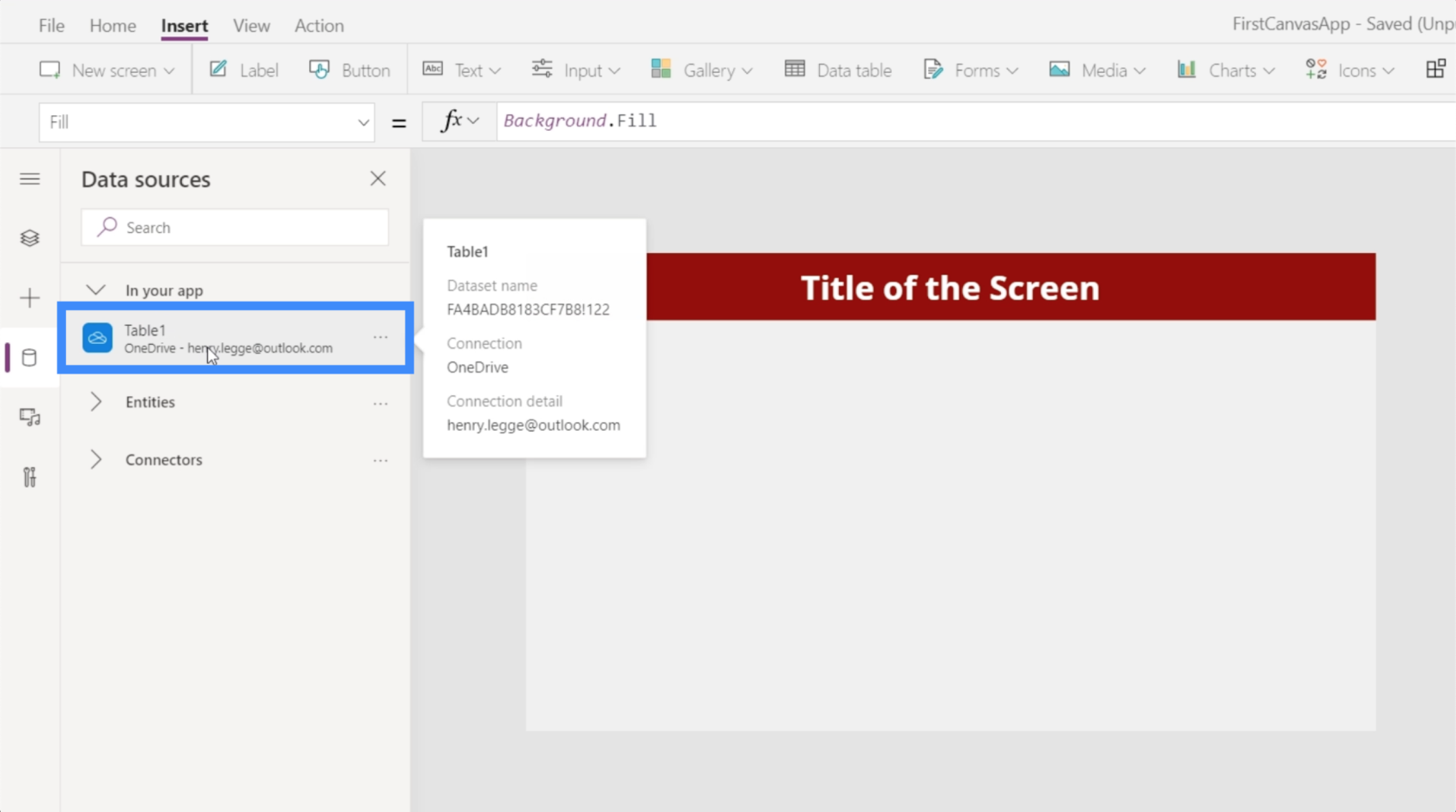
Ora, importiamo la nuova origine dati su cui abbiamo lavorato in precedenza. Dato che l'abbiamo salvato in OneDrive, sceglieremo OneDrive qui sotto Connettori.

Questo aprirà una finestra in cui ci mostra gli account OneDrive da cui possiamo ricavare i nostri dati. Tieni presente che è anche possibile importare dati da altre posizioni come Fogli Google o SQL. Tutto quello che devi fare è fare clic su Aggiungi una connessione nel caso in cui la posizione corretta non venga visualizzata nell'elenco.
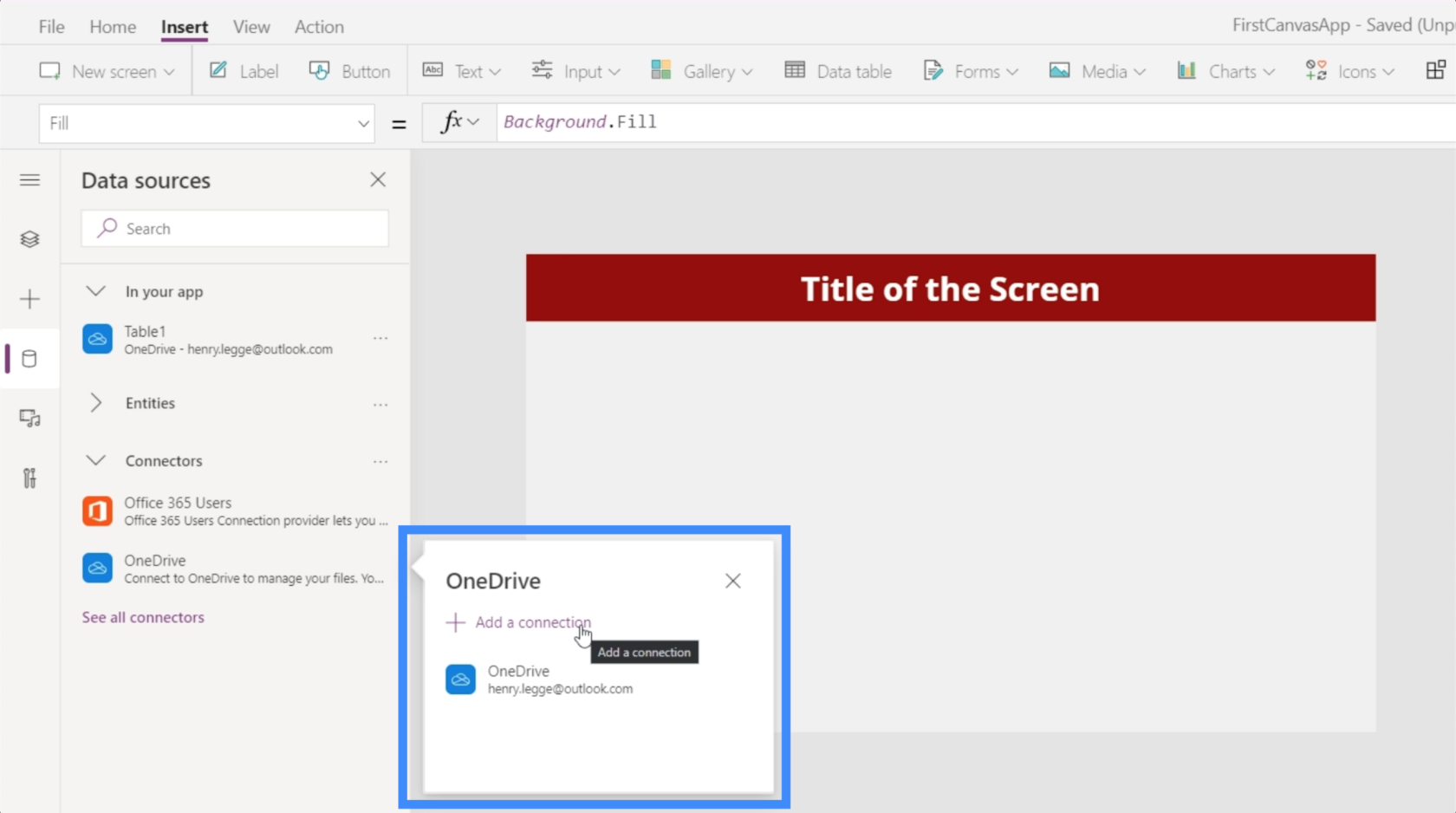
Dopo aver fatto clic su OneDrive, ci chiederà di scegliere un file. Mostrerà anche eventuali cartelle o sottocartelle che abbiamo nel drive, nel caso in cui il file di cui abbiamo bisogno si trovi all'interno di una di queste cartelle.
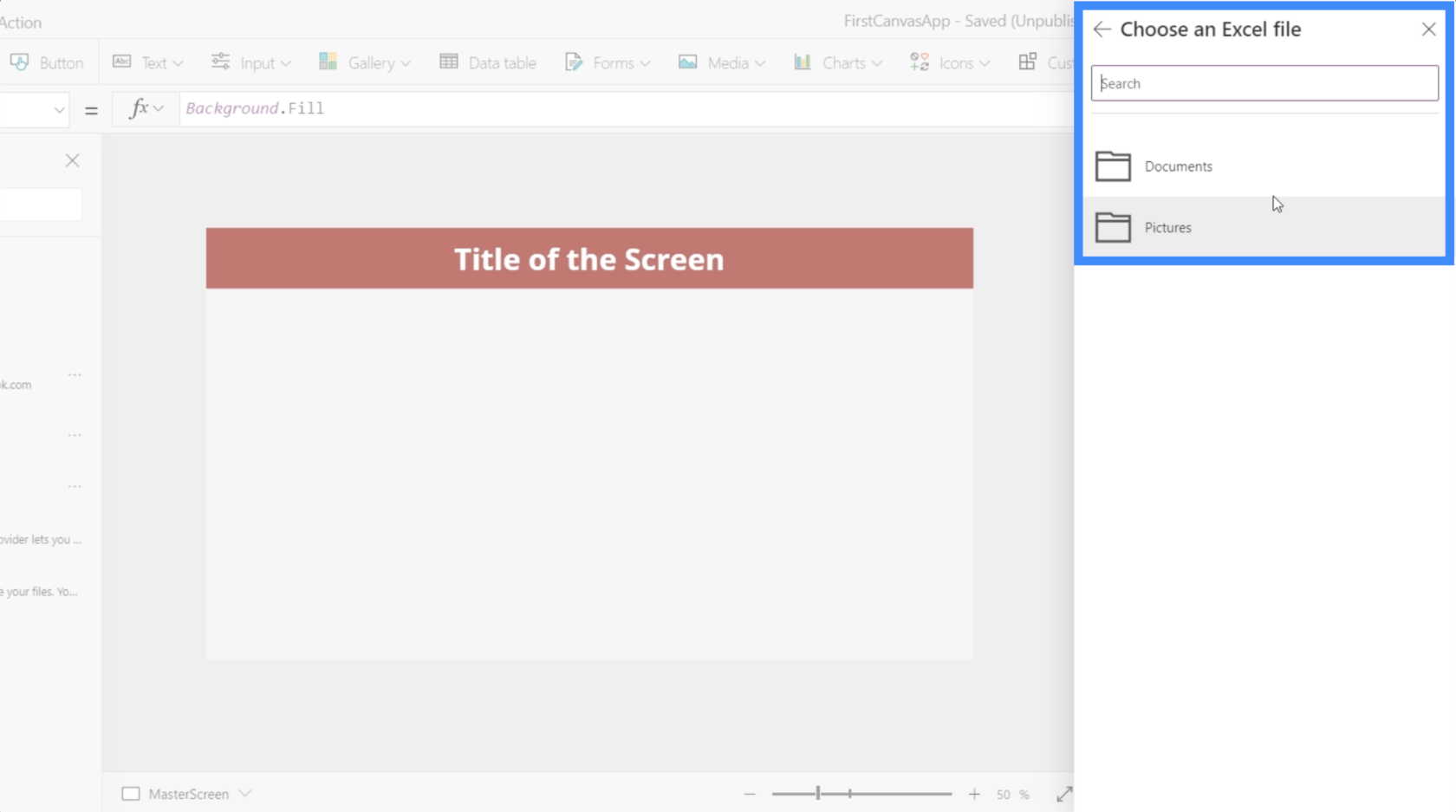
L'origine dati esistente denominata Table1 che abbiamo visto in precedenza proviene dal file Excel denominato Customers. Poiché i nuovi dati che vogliamo utilizzare provengono dal file denominato Agents , faremo clic su di esso.
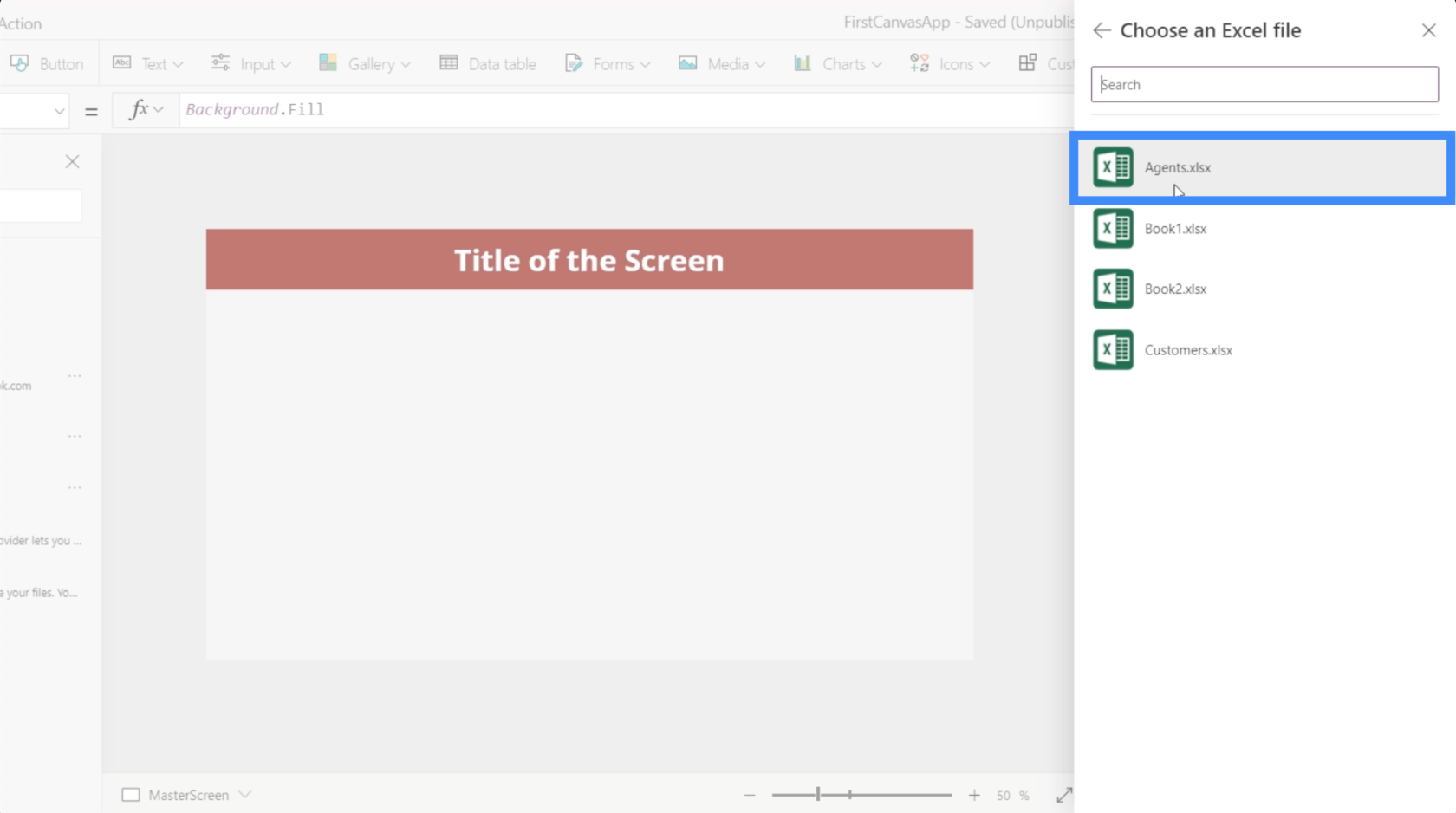
In questo modo ci mostreranno le tabelle che possiamo usare all'interno di quel file. In questo caso, abbiamo solo Table1, che è la tabella che abbiamo creato in precedenza. Fare clic su Connetti una volta scelto il tavolo giusto.
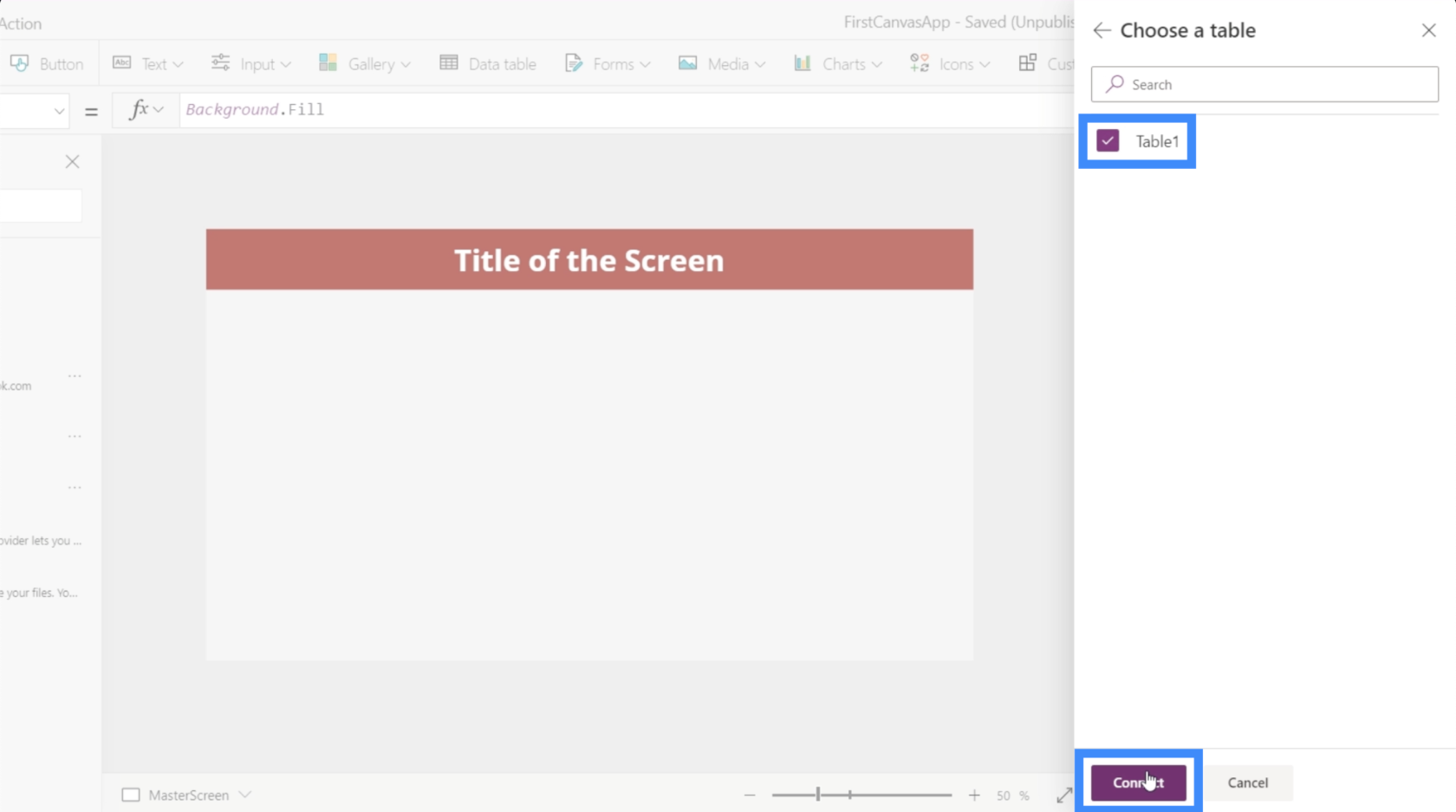
Poiché disponiamo già di una Table1 esistente come origine, quella nuova che abbiamo connesso alla nostra app viene automaticamente denominata Table1_1 .
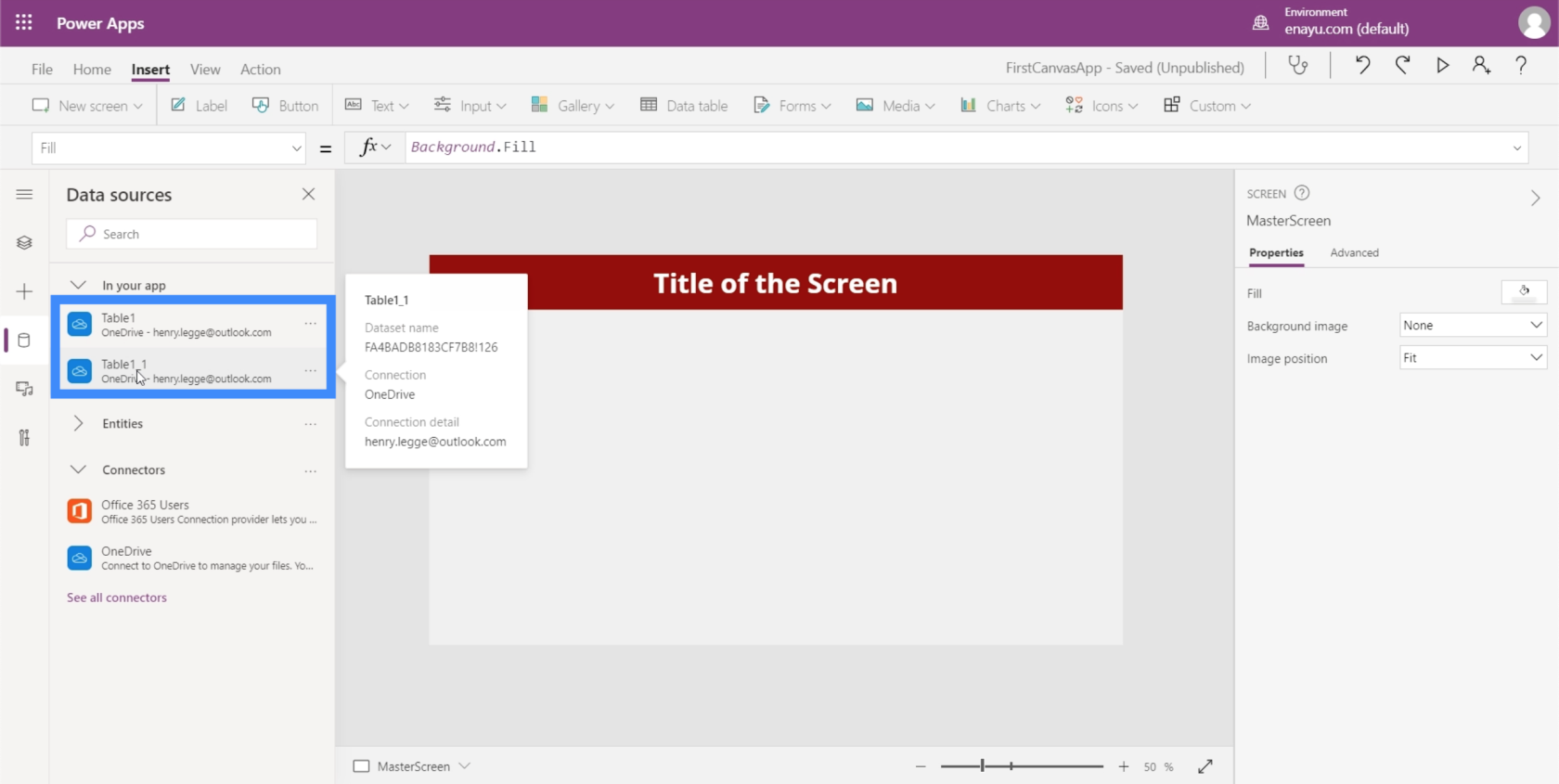
Per altri utenti, questo potrebbe creare confusione. Quindi assicurati che quando dai un nome alle tue tabelle su Excel, evita di utilizzare il sistema di denominazione predefinito e assegna nomi specifici a ciascuna tabella. Possiamo farlo evidenziando la tabella interessata e cambiando il nome nella parte in alto a sinistra.
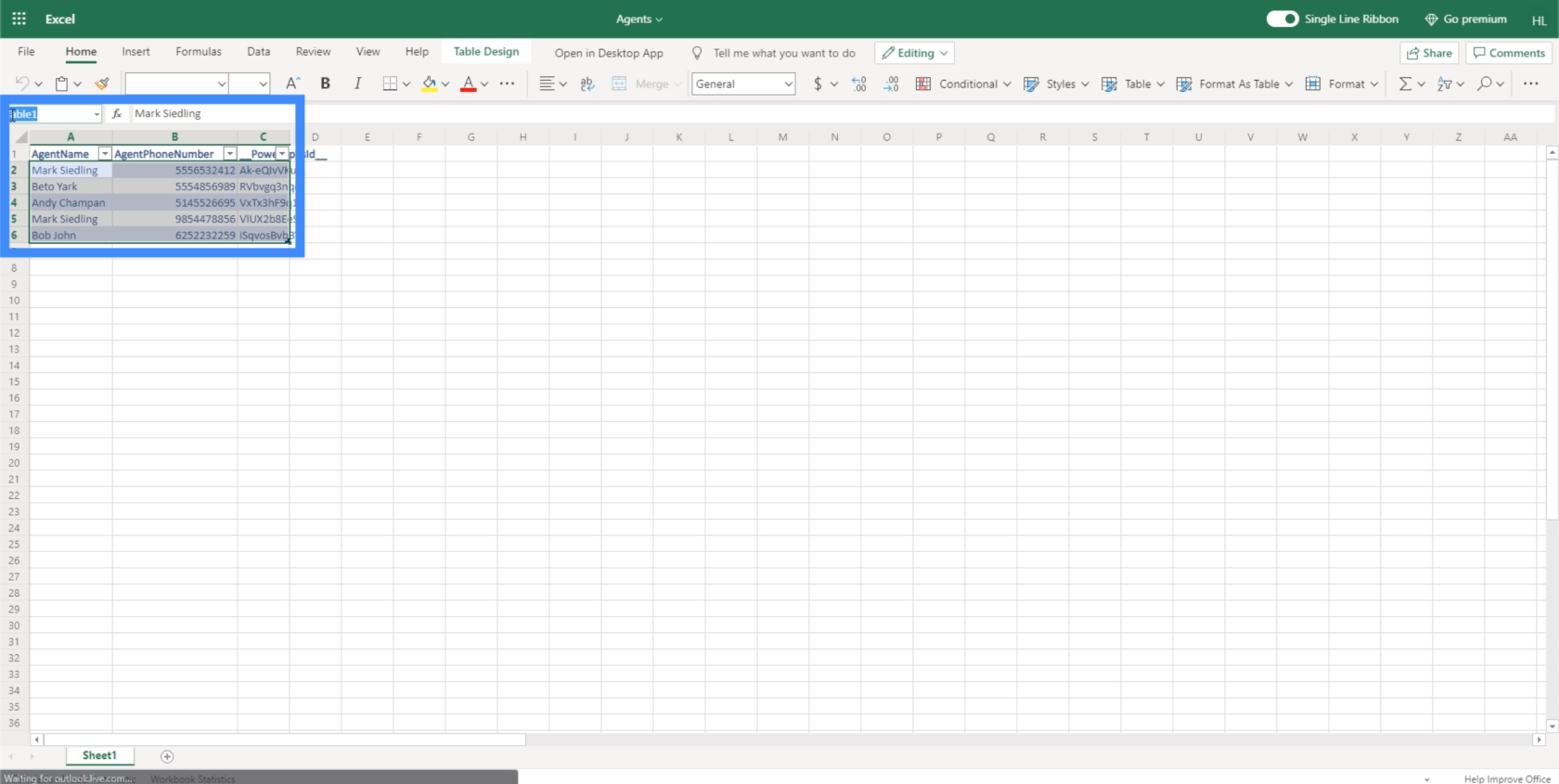
Lavorare con le tabelle di dati
Ora che abbiamo collegato una nuova origine dati alla nostra app, usiamo i dati in essa contenuti creando una tabella di dati. Una tabella di dati è come qualsiasi altra tabella con colonne e righe.
Nella schermata iniziale dell'app su cui stiamo lavorando, abbiamo già dei pulsanti funzionali per la visualizzazione e l'aggiunta di nuovi clienti. Abbiamo lavorato su questi nei tutorial precedenti . Tuttavia, questo pulsante che dice "Vedi agenti" non funziona ancora. Qui è dove useremo i nostri nuovi dati.
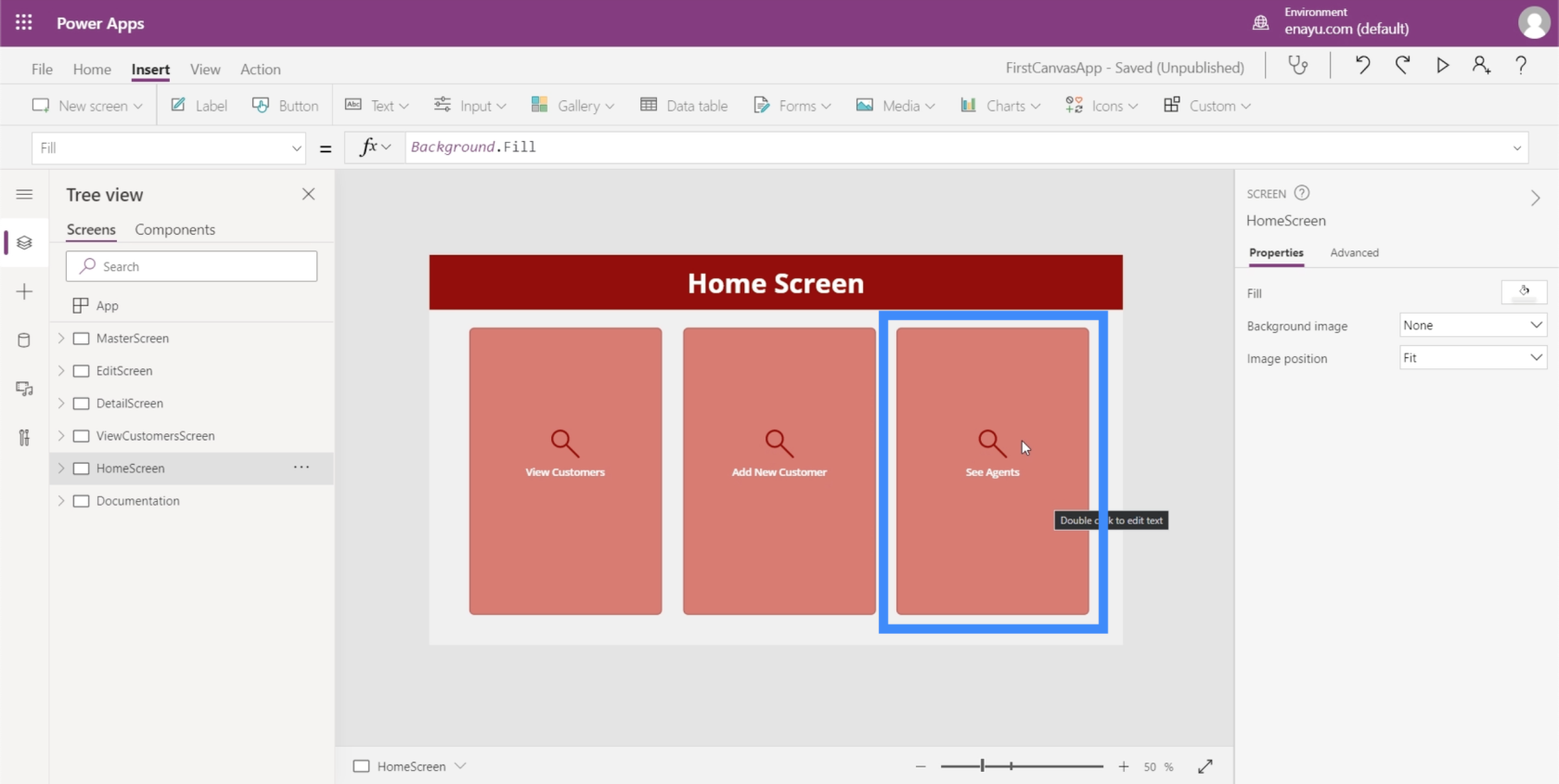
Iniziamo creando una nuova schermata. Duplicheremo la nostra schermata principale, che funge da modello per tutte le schermate di questa app.
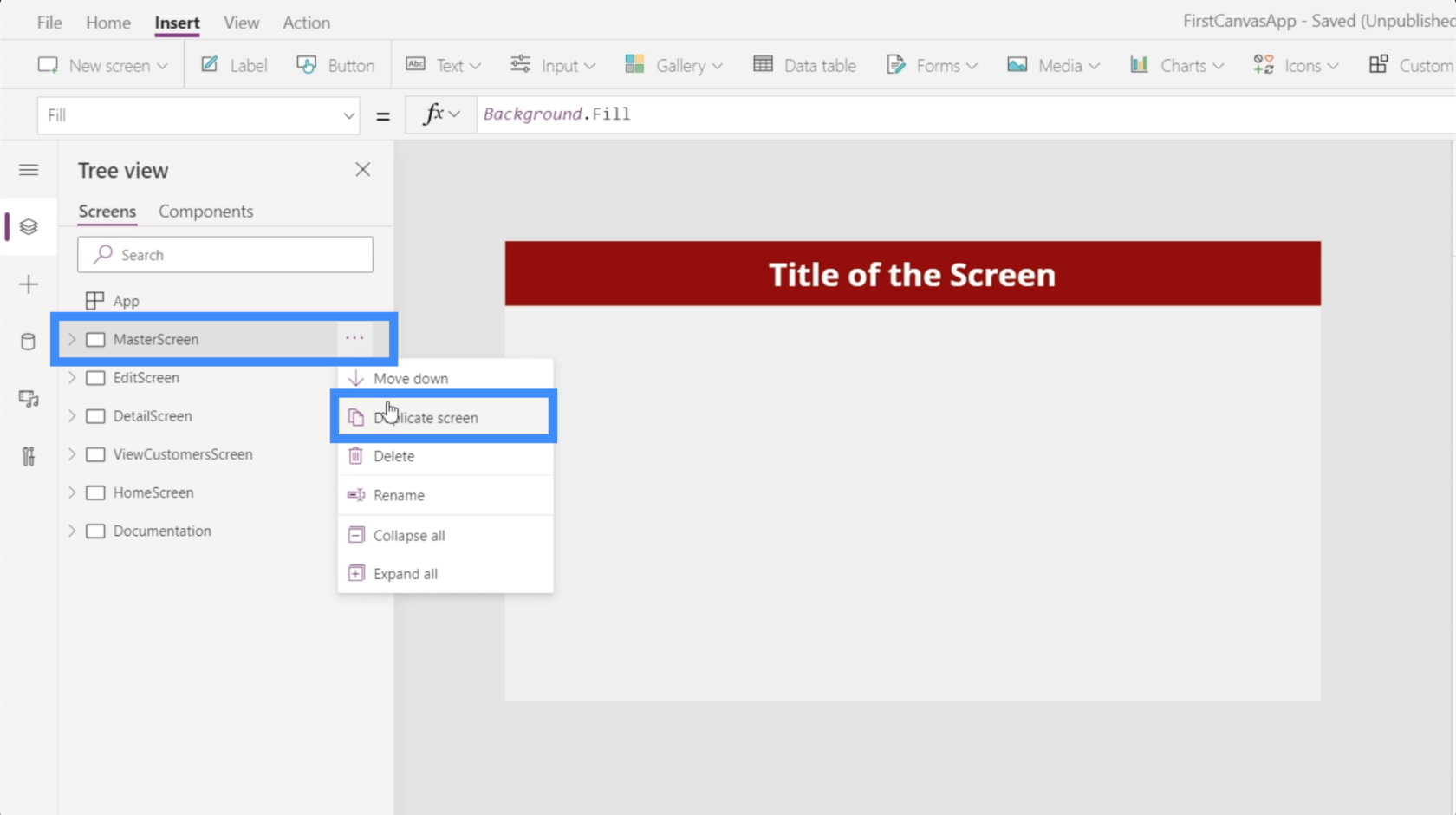
Chiameremo questa schermata AgentScreen.
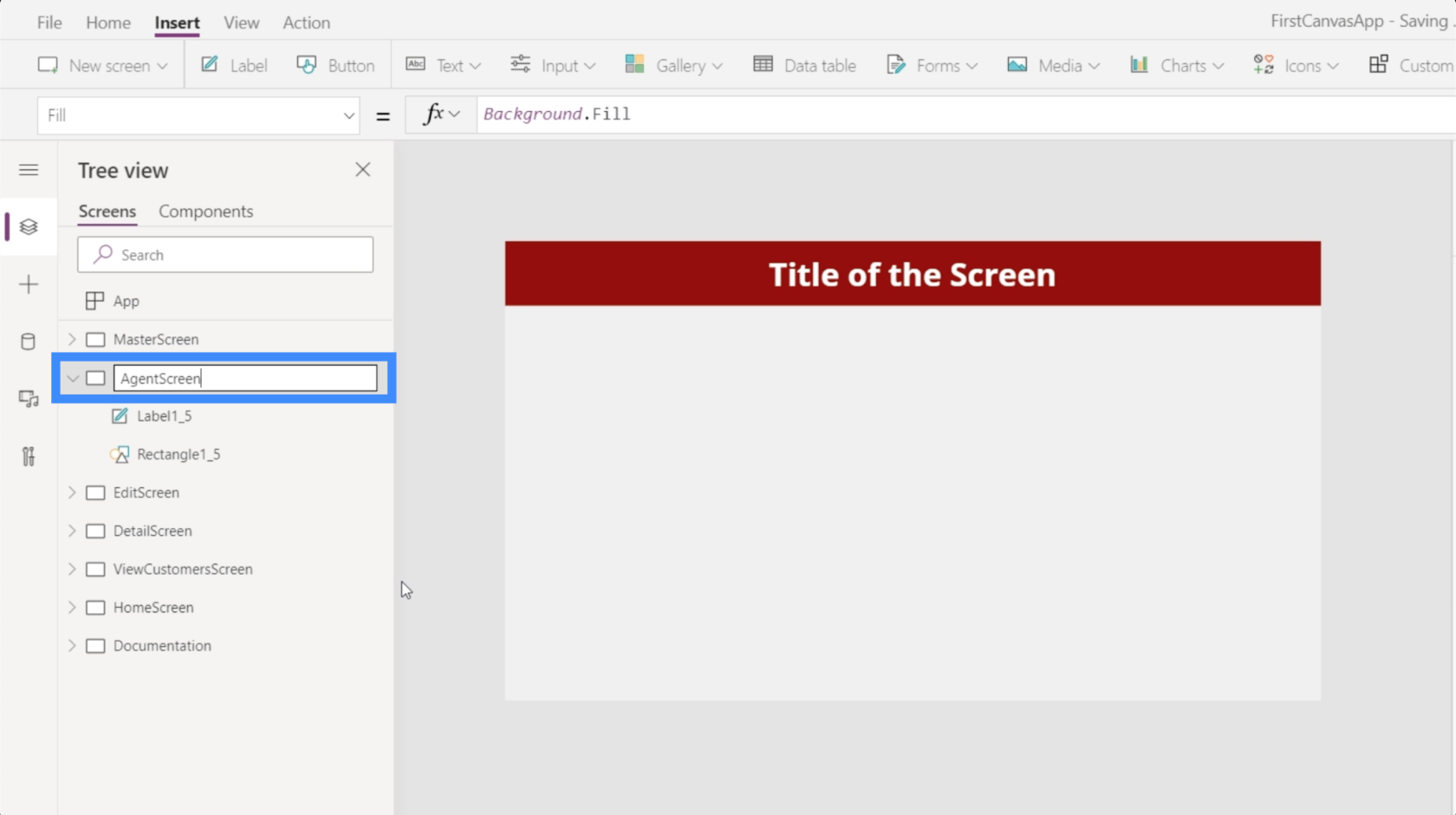
Cambieremo anche il testo sulla nostra intestazione in Agent Screen.
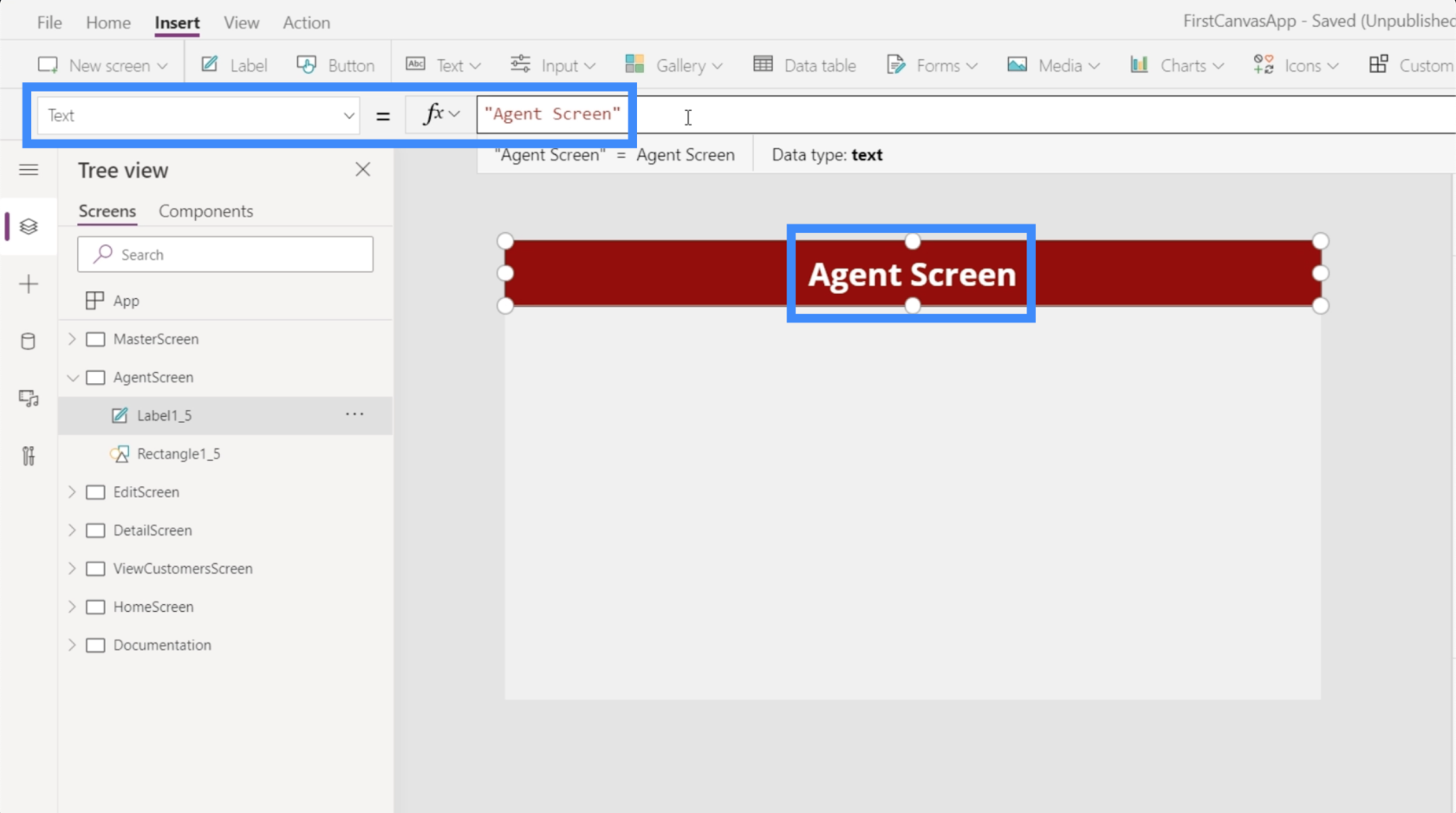
Successivamente, aggiungiamo una tabella di dati. Questo può essere trovato sotto il nastro Inserisci.
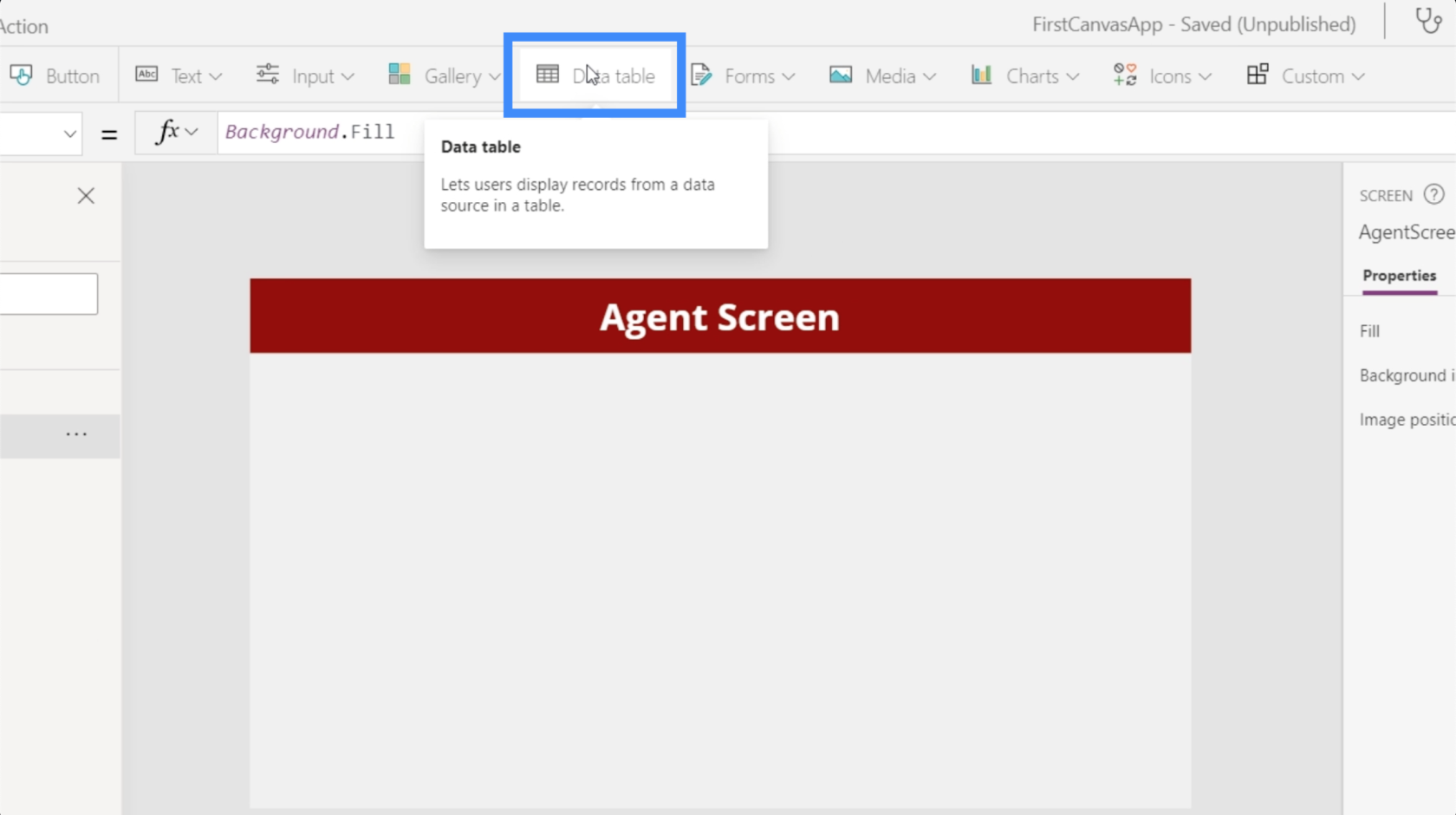
Una tabella di dati visualizza solo le informazioni per l'utente finale. A differenza dei moduli che consentono agli utenti finali di modificare alcuni dati, le tabelle possono solo essere visualizzate.
Le tabelle dati possono essere ridimensionate trascinandole su uno qualsiasi dei punti guida. In questo caso, vogliamo che la nostra tabella dati utilizzi l'intero schermo.
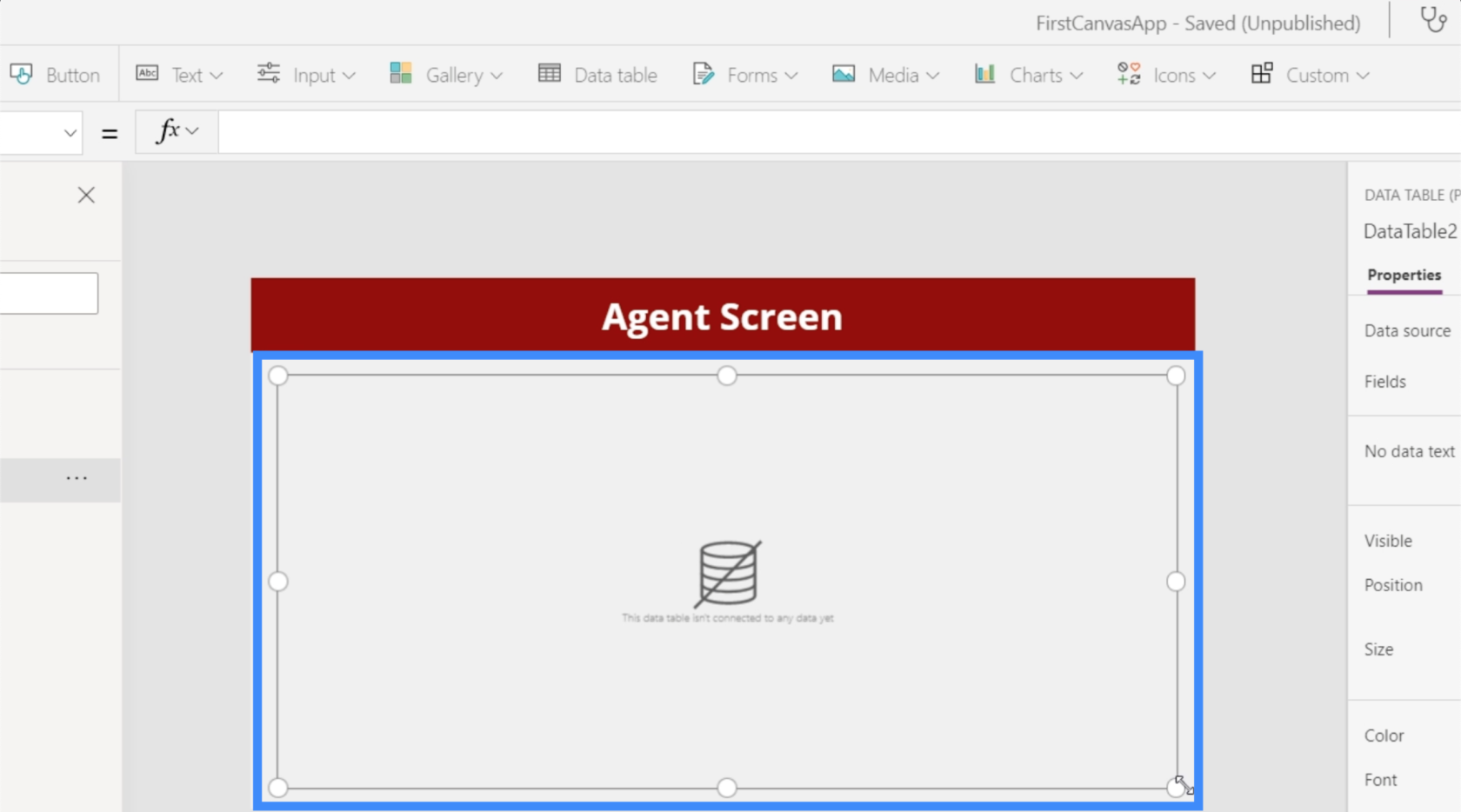
Ora aggiungiamo un'origine dati alla nostra tabella. Possiamo farlo facendo clic sul menu a discesa accanto a Origine dati nel riquadro Proprietà a destra.
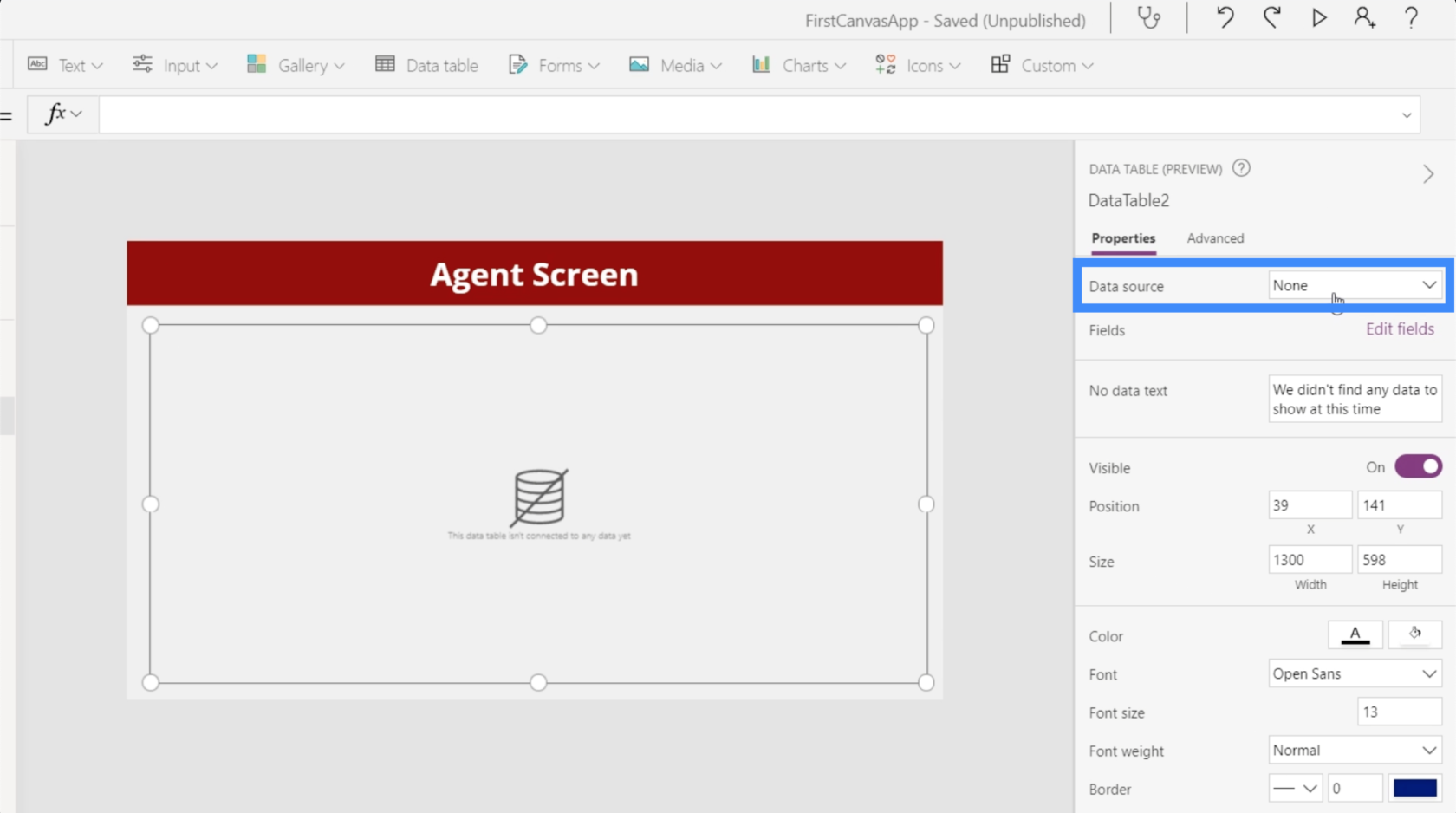
Sceglieremo Table1_1.
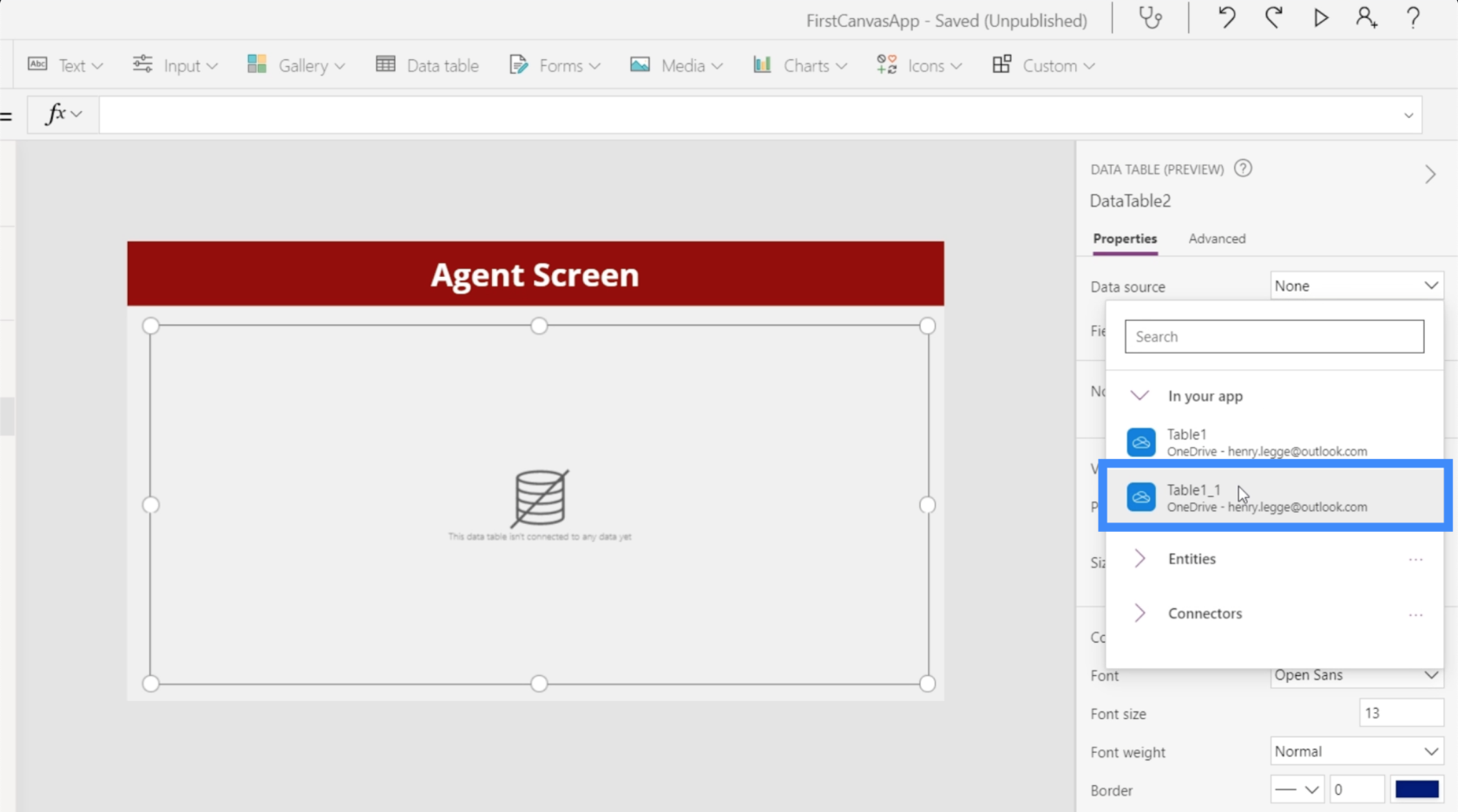
Quindi, faremo clic su Modifica campi in modo da poter iniziare ad aggiungere i campi che vogliamo visualizzare nella nostra tabella.
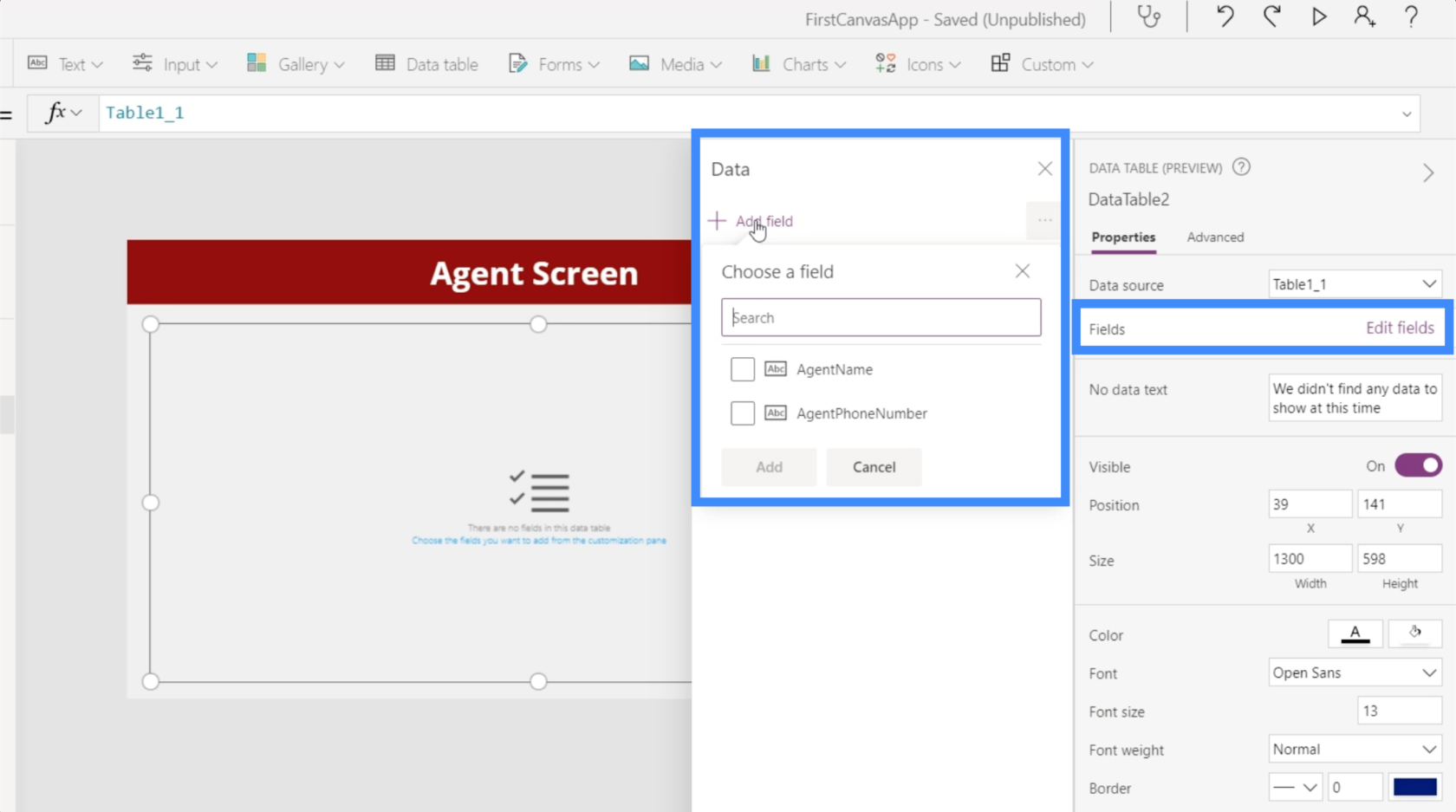
Avremo bisogno sia di AgentName che di AgentPhoneNumber, quindi li sceglieremo entrambi e li aggiungeremo alla nostra tabella.
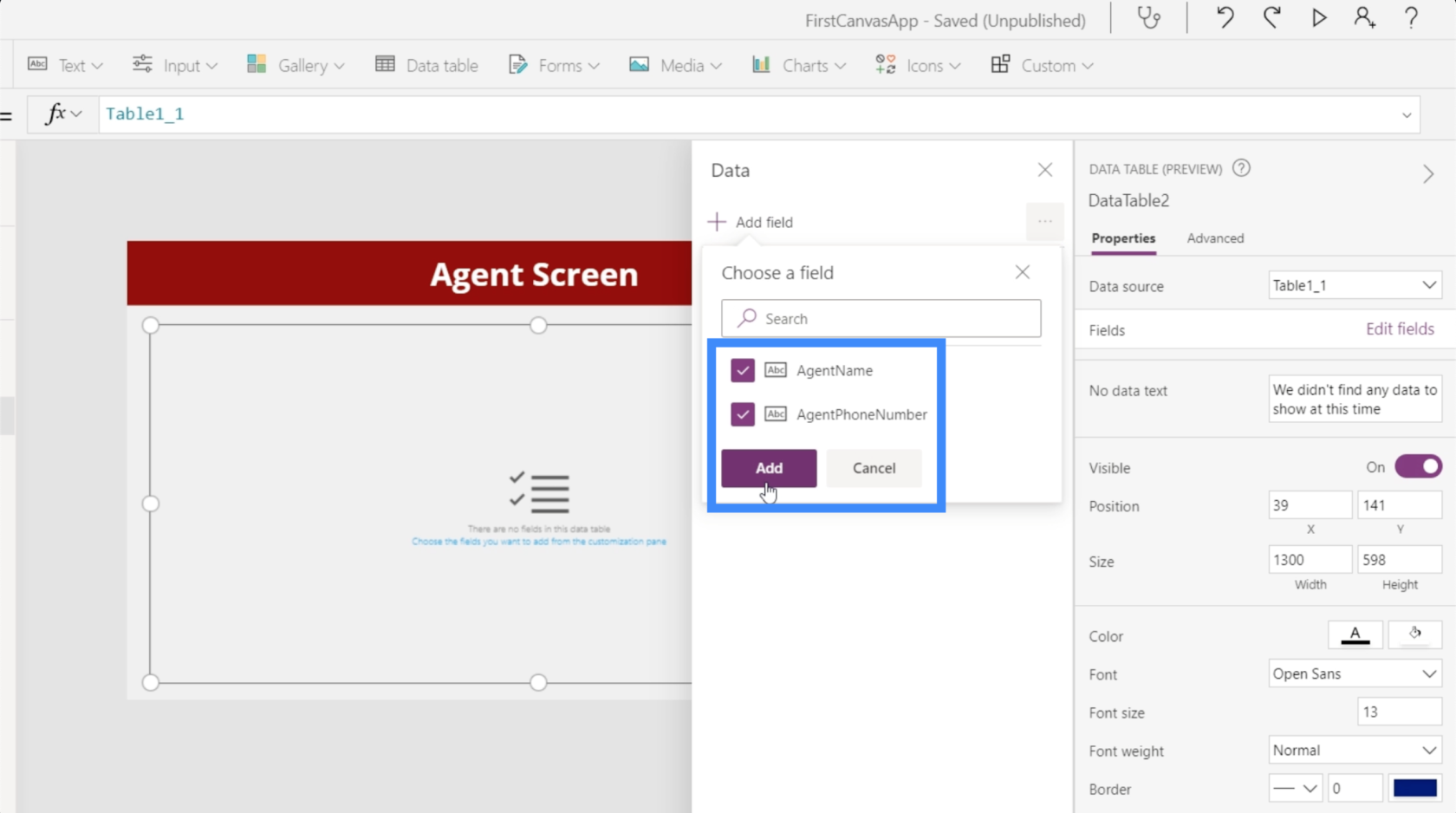
Una volta che abbiamo scelto i nostri campi, i dati popoleranno automaticamente la tabella.
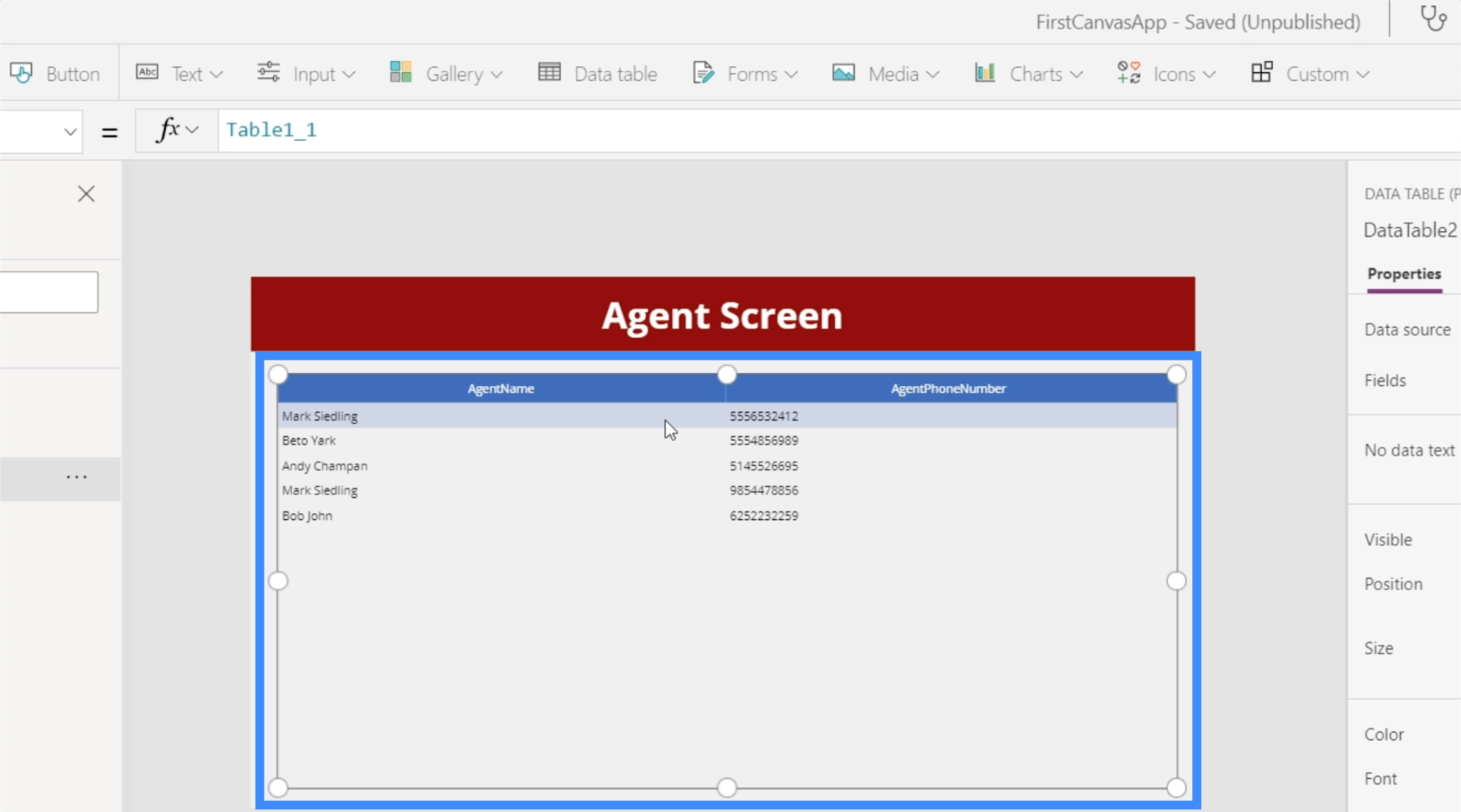
Come puoi vedere, le tabelle di dati sono proprio come qualsiasi altra tabella che creiamo su Excel o Fogli Google. L'unica differenza qui è che gli utenti finali non saranno in grado di modificare nulla e potranno solo visualizzare i dati visualizzati.
Personalizzazione delle tabelle dati
Le tabelle dati possono essere personalizzate in tanti modi. Ad esempio, possiamo cambiare i colori in modo che siano più sincronizzati con il tema generale dell'app.
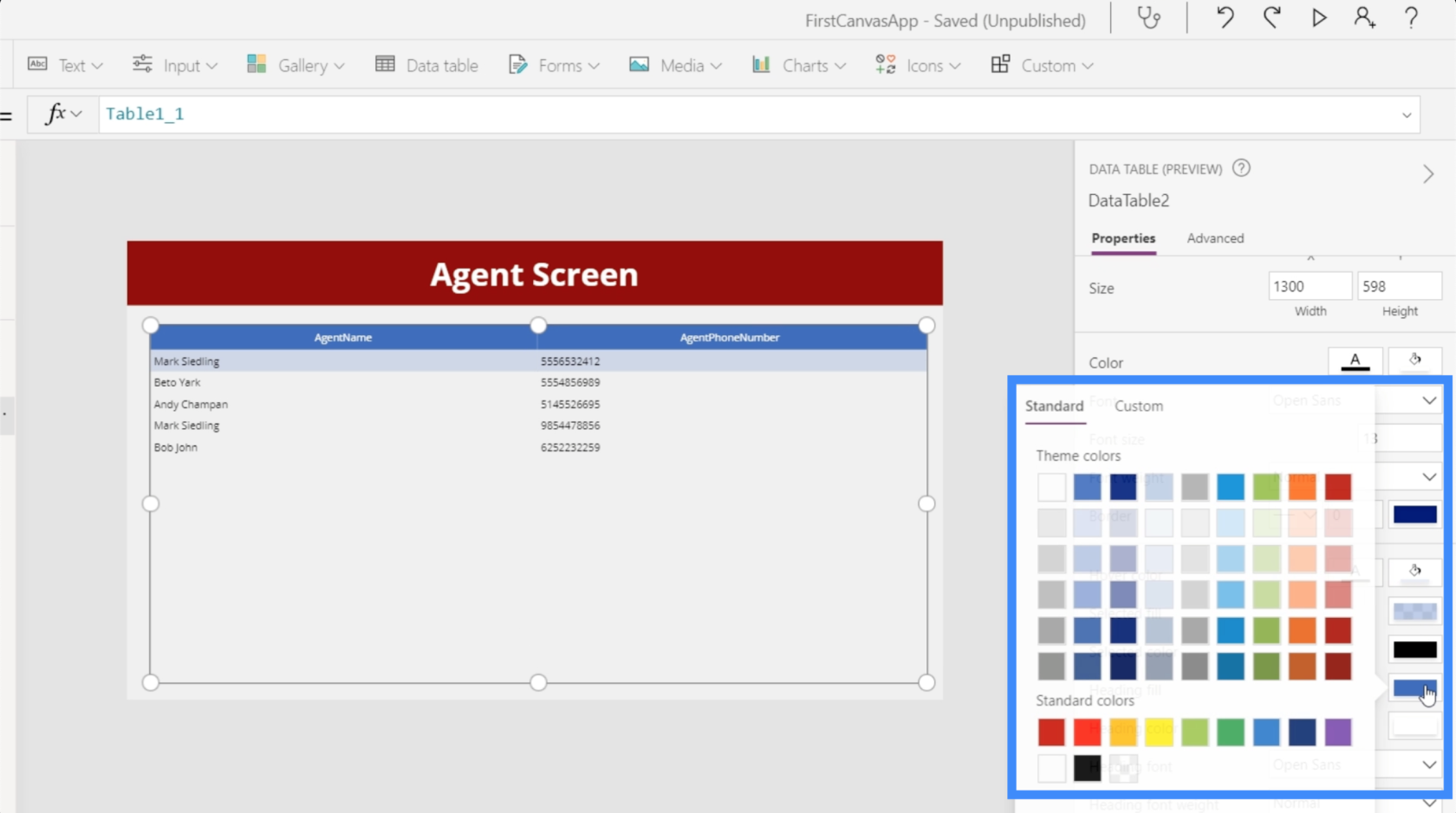
Possiamo anche cambiare il formato dei dati visualizzati sotto ogni campo. In AgentPhoneNumber, ad esempio, possiamo modificare il tipo di controllo in Phone Column in modo che i dati visualizzati vengano trattati come numeri di telefono.
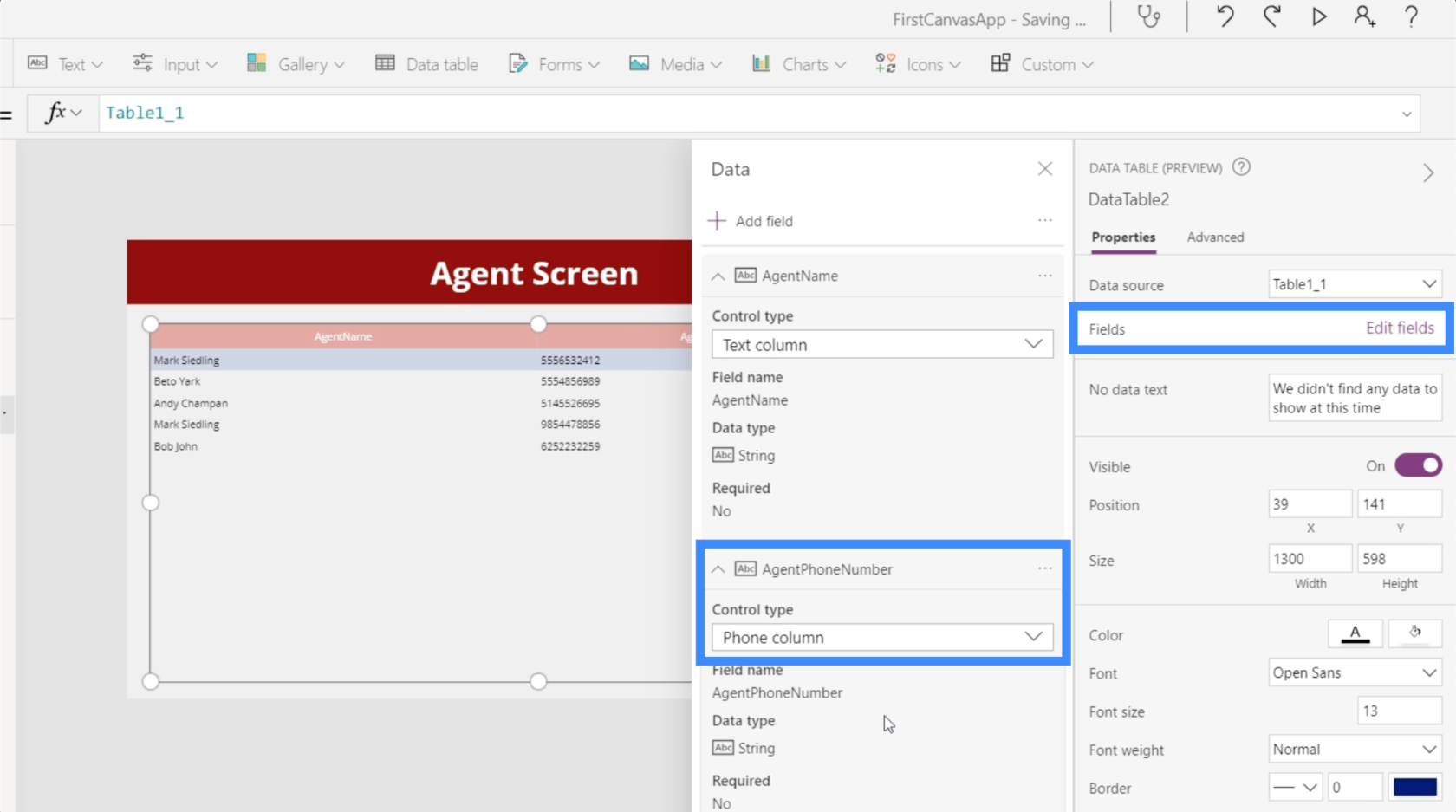
Possiamo modificare la dimensione del carattere e ingrandire le lettere per facilitare agli utenti la lettura delle informazioni fornite.
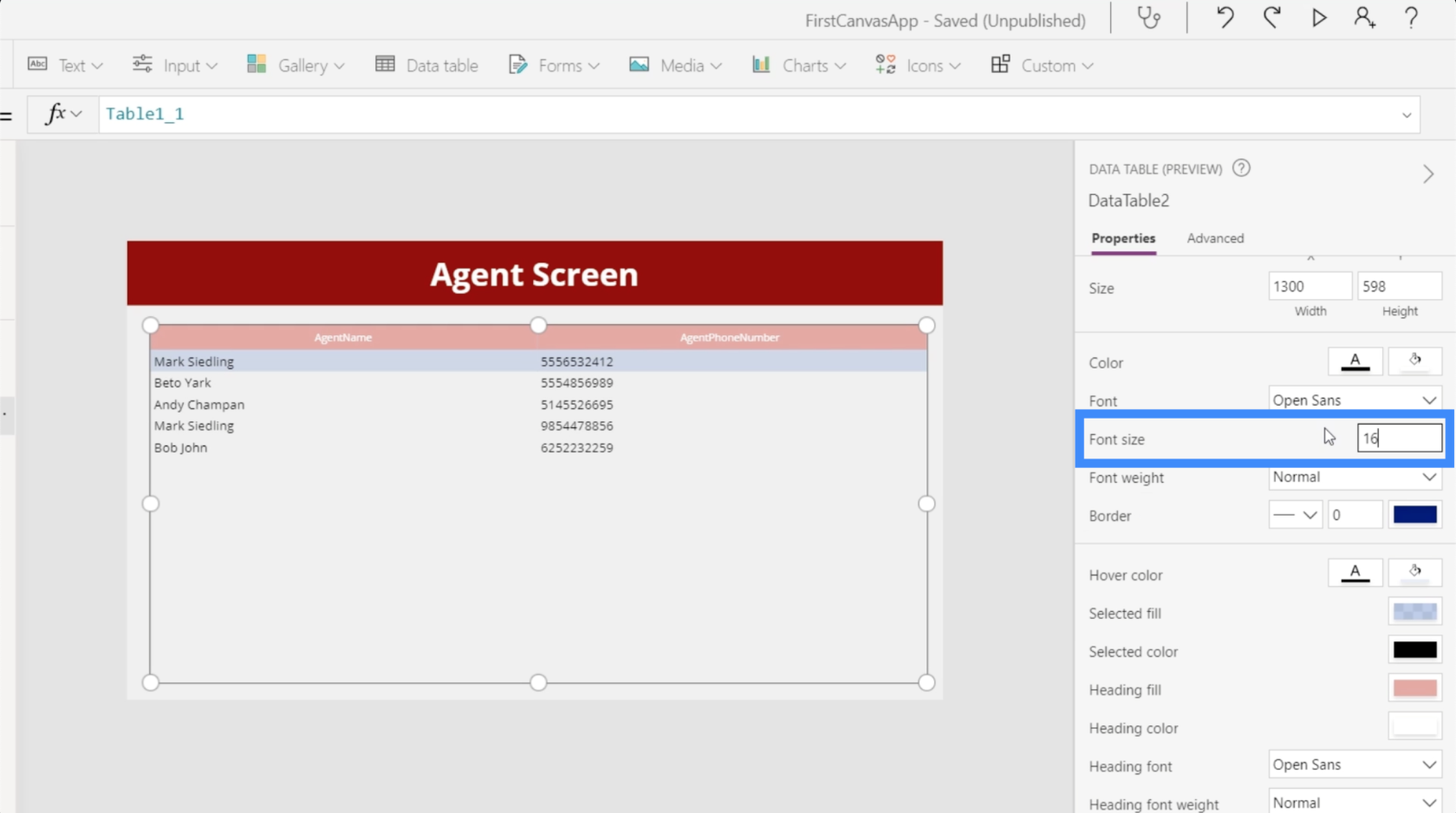
Oltre alle opzioni di personalizzazione per l'intera tabella, è anche possibile evidenziare solo una colonna e modificarne le impostazioni. Ad esempio, possiamo cliccare sulla colonna AgentName e modificarne la visibilità.
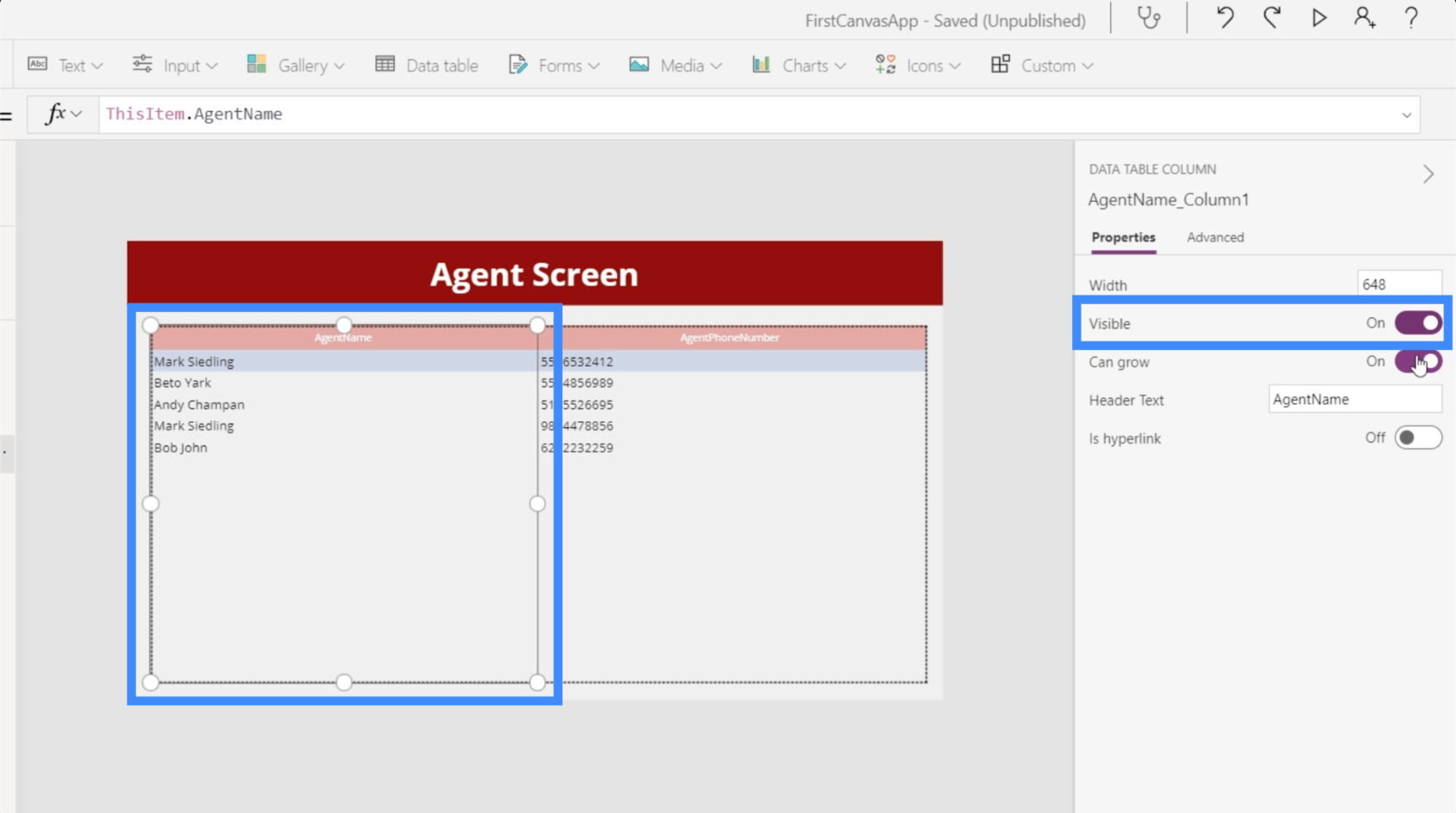
Abbiamo anche la funzione di crescita, che determina se la colonna regolerà la sua larghezza se una voce è più lunga dello spazio assegnato o se rimane così com'è.
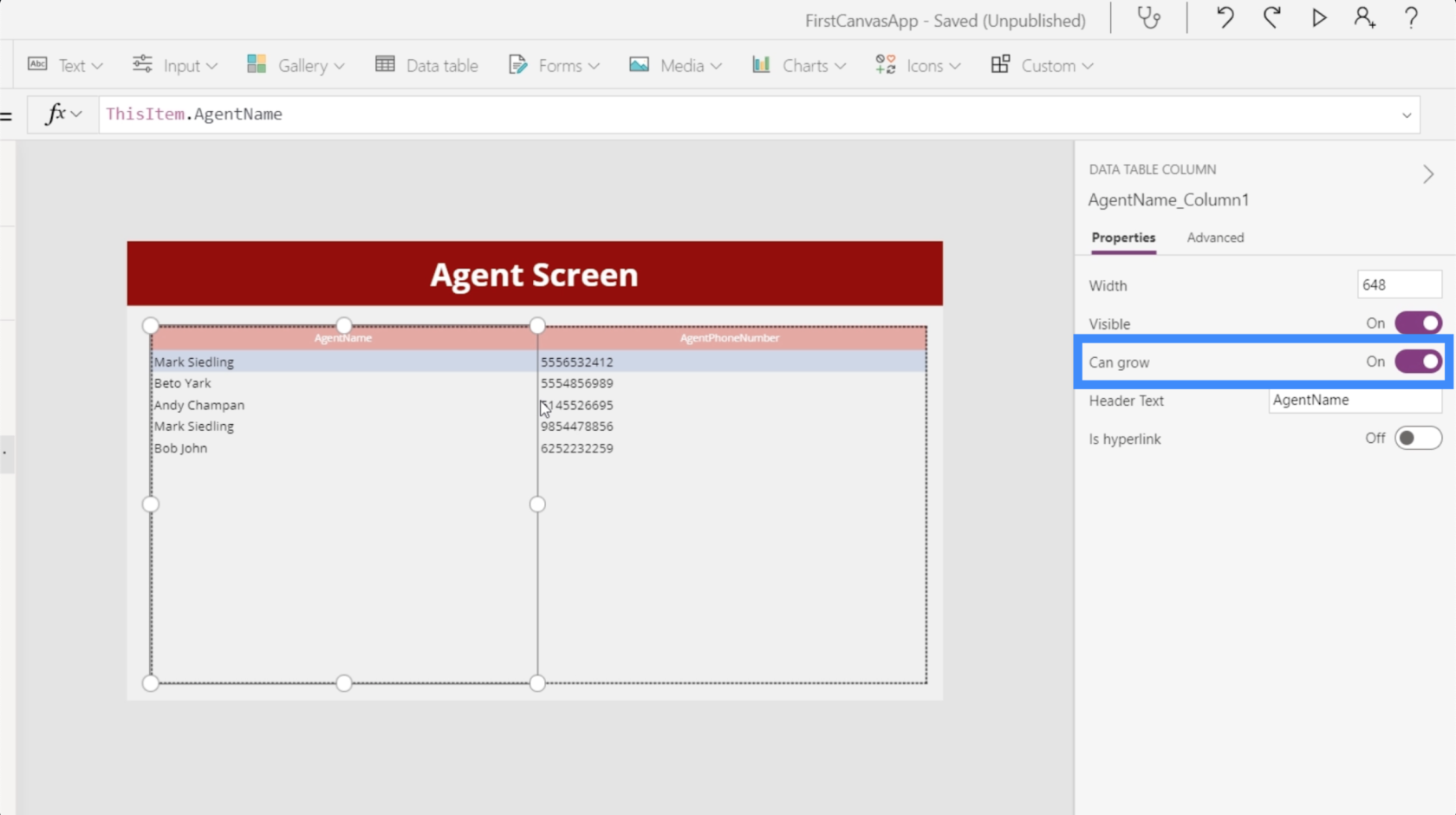
C'è anche un interruttore qui che ci permette di aggiungere collegamenti ipertestuali.
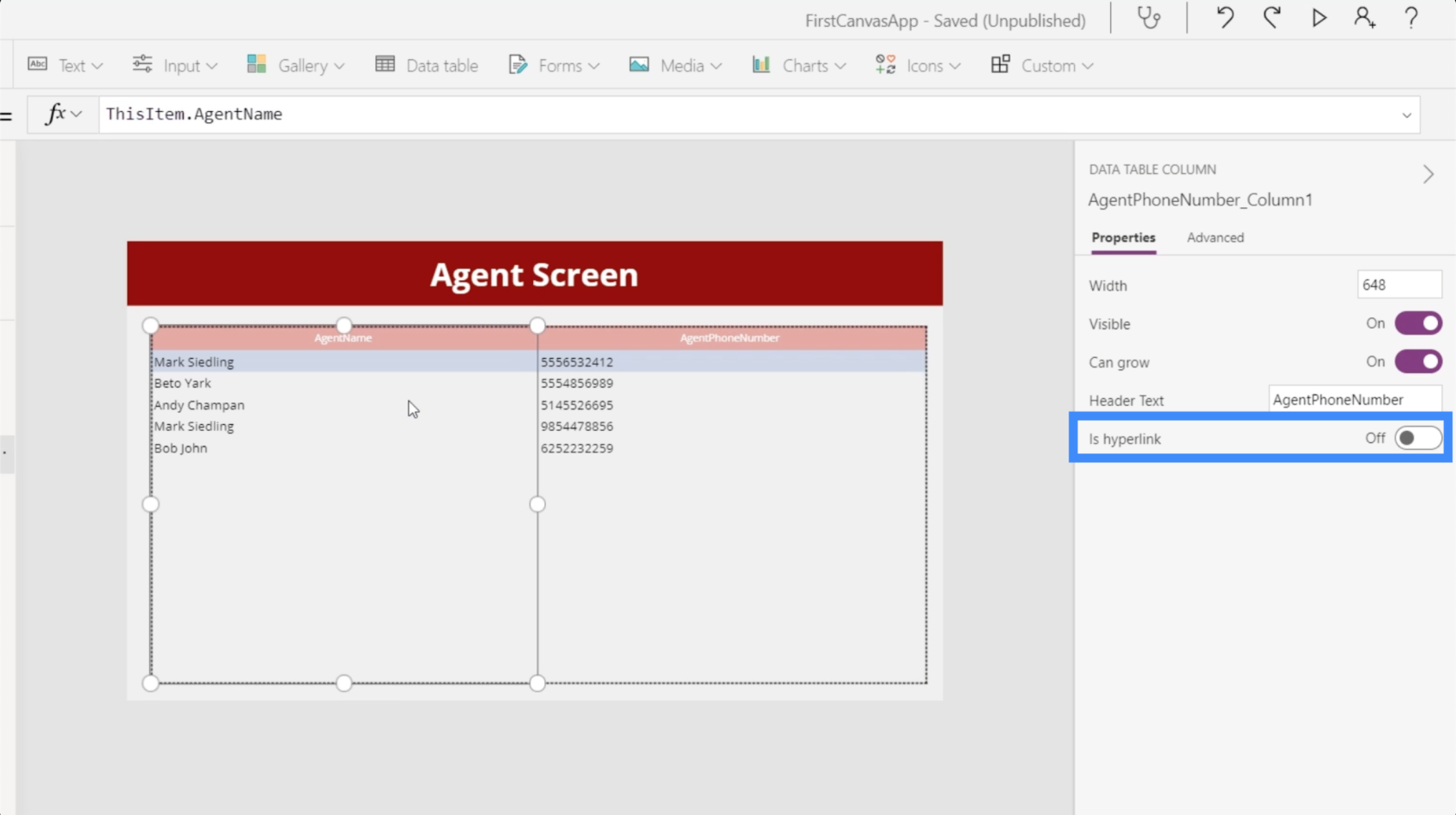
Possiamo anche cambiare i nomi delle intestazioni. In questo caso, ad esempio, le nostre intestazioni non hanno spazio, il che rende un po' difficile la lettura. Quindi creiamo la prima colonna Nome agente invece di NomeAgente.
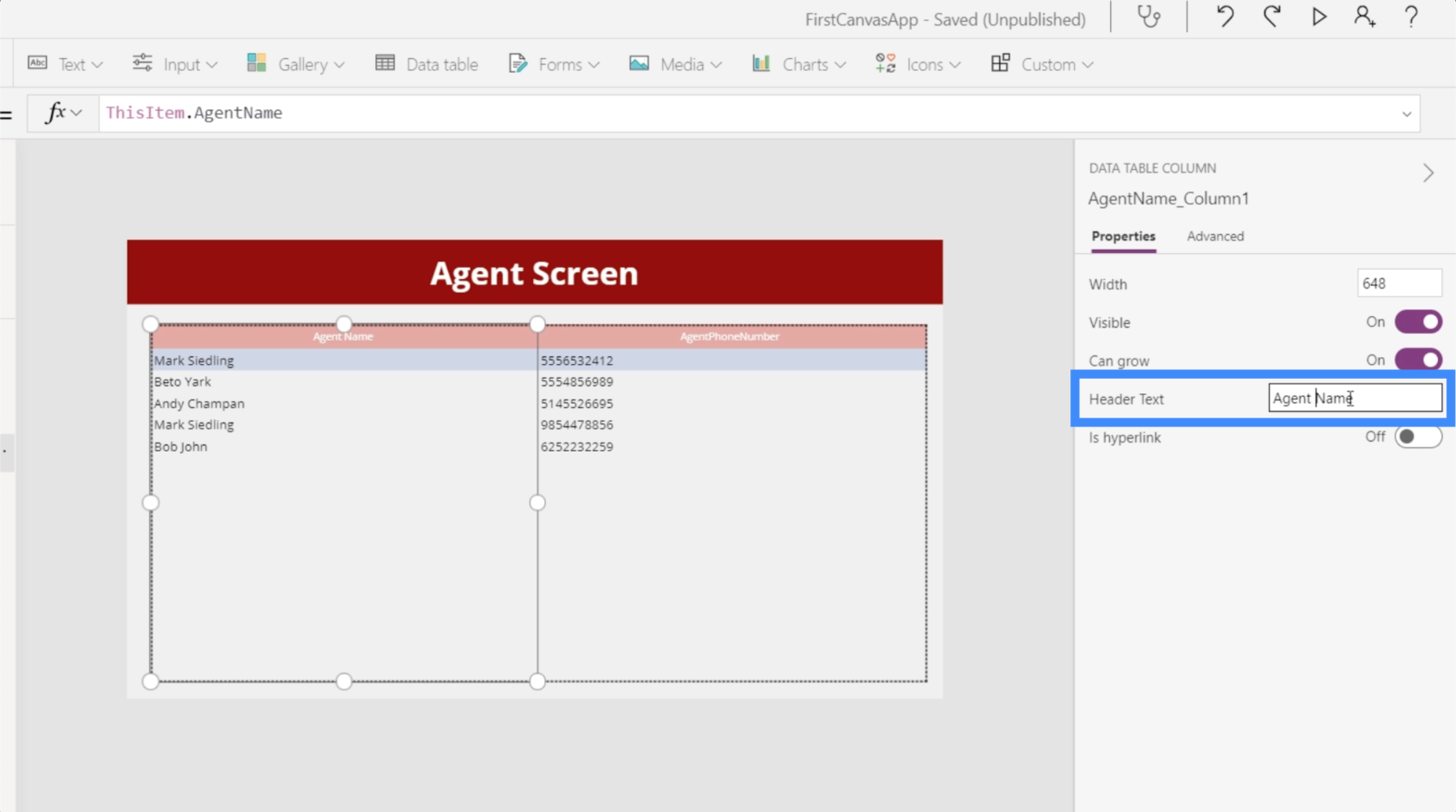
Quindi cambiamo la seconda colonna da AgentPhoneNumber solo a Phone Number.
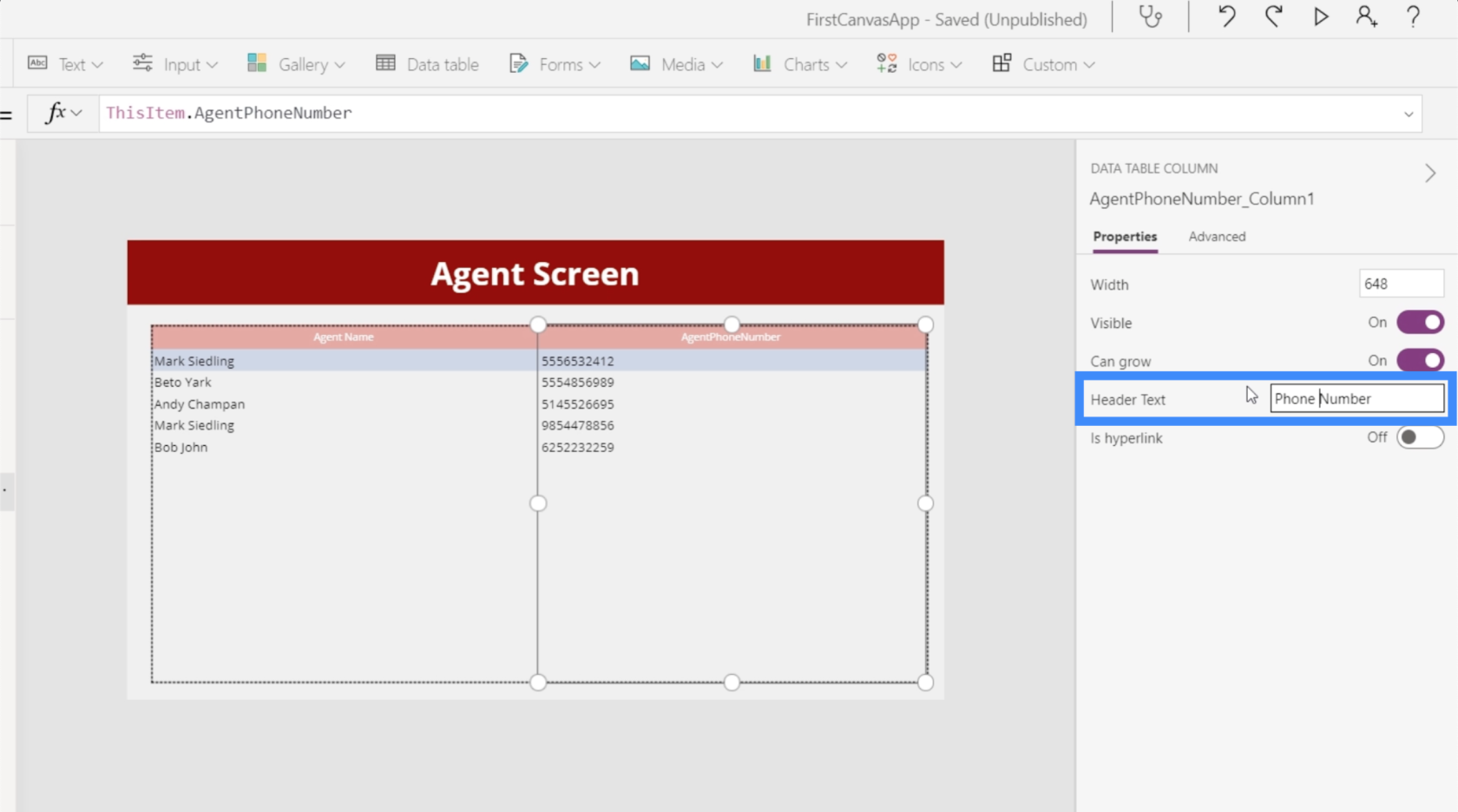
Ora che abbiamo apportato tutte le modifiche, ecco come appare la nostra tabella dati.
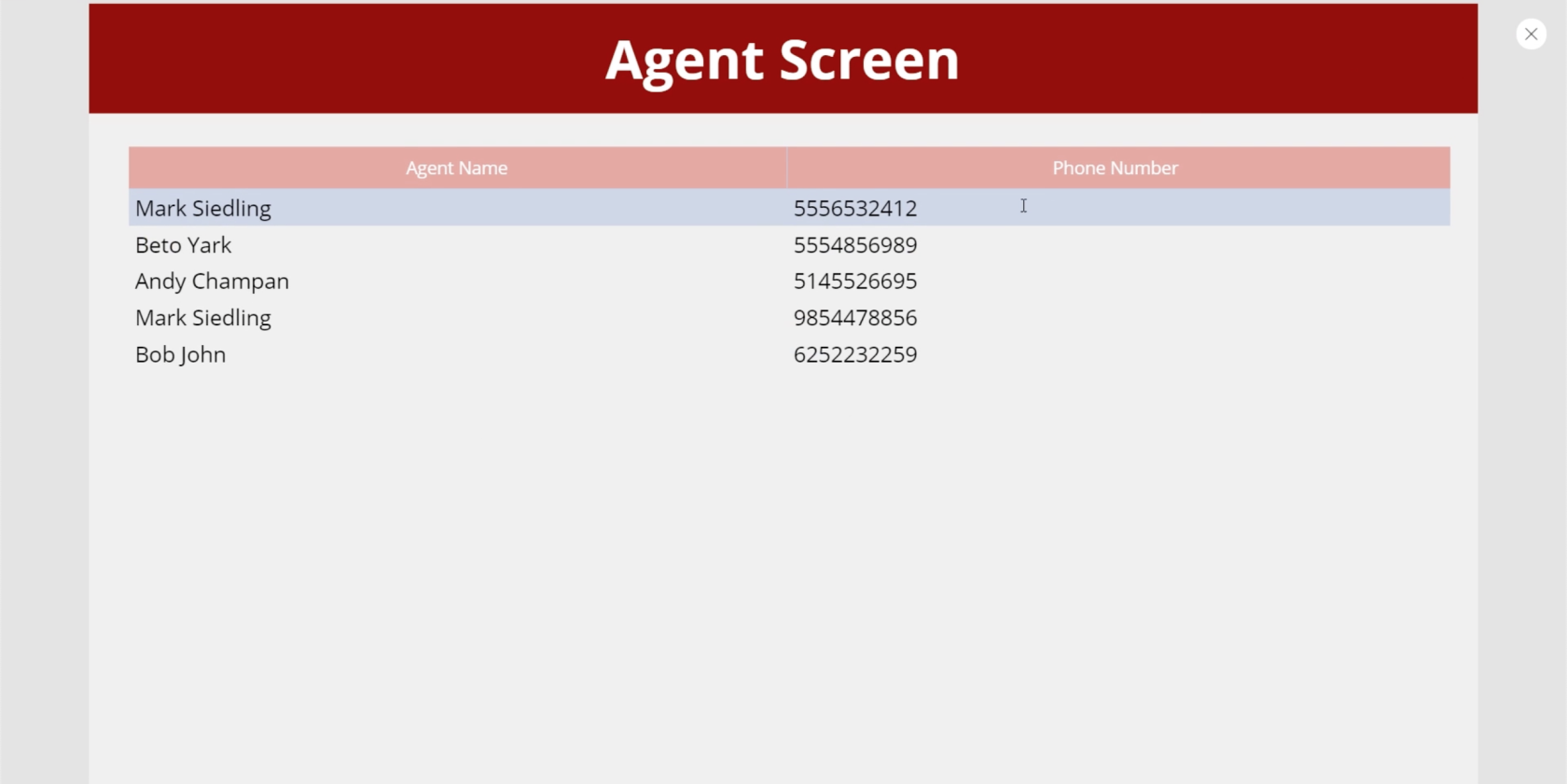
Aggiunta della navigazione alle tabelle di dati
Vogliamo assicurarci che gli utenti finali siano in grado di accedere alla schermata dell'agente dalla home page e tornare alla schermata iniziale dalla schermata dell'agente, se necessario. Quindi aggiungiamo un po' di navigazione per consentirlo.
Innanzitutto, aggiungeremo qui l'icona della freccia sinistra per fungere da pulsante Indietro. Quindi imposteremo la sua proprietà OnSelect su Back(). Ciò significa che gli utenti che fanno clic sull'icona verranno ricondotti alla schermata da cui provenivano prima di arrivare a questa schermata.
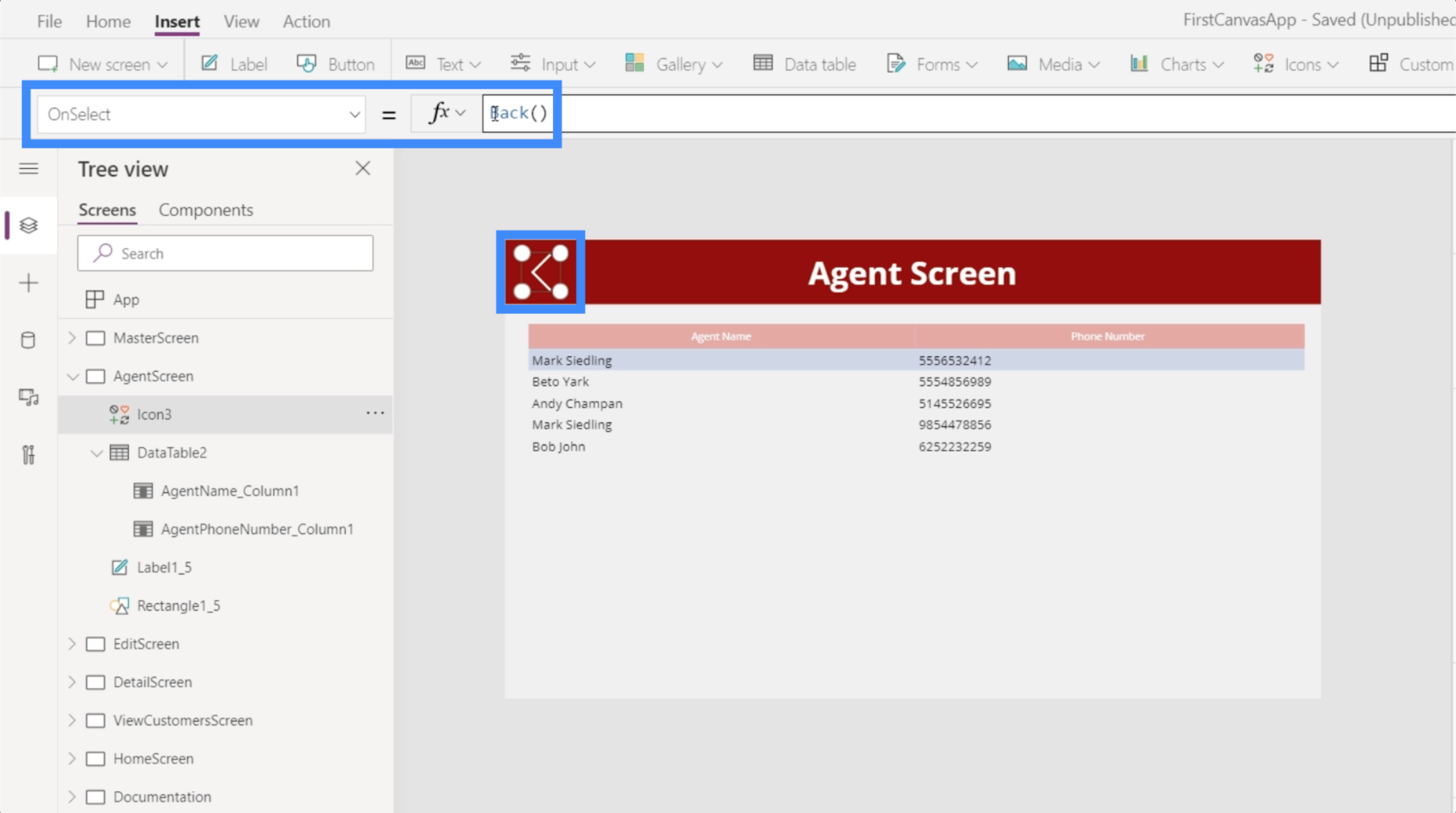
Quindi, impostiamo la navigazione per il nostro pulsante Vedi agenti qui nella schermata principale.
Con il pulsante evidenziato, useremo la funzione Navigate sulla proprietà OnSelect del pulsante e faremo riferimento a AgentScreen. Aggiungiamo anche una transizione dello schermo per aggiungere un effetto di copertura quando cambiamo schermo da qui.
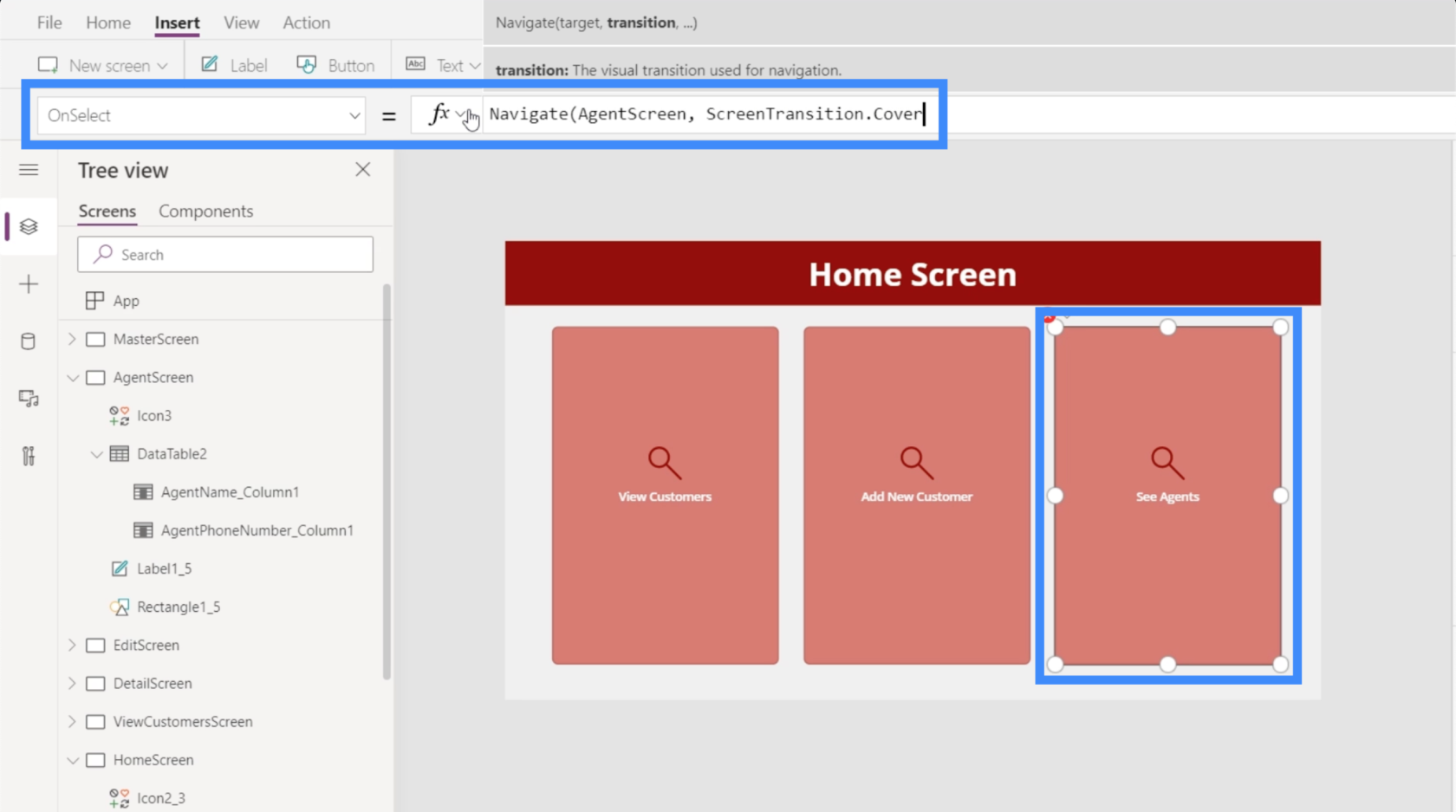
Introduzione a Power Apps: definizione, caratteristiche, funzioni e importanza
Ambienti Power Apps: configurazione corretta degli elementi dell'app
Funzioni e formule di PowerApps | Un introduzione
Con la navigazione in atto, gli utenti finali possono ora vedere facilmente la tabella contenente le informazioni degli agenti facendo clic su questo pulsante nella home page.
Conclusione
L'utilizzo di più origini dati di Power Apps è inevitabile, soprattutto se fai parte di una grande organizzazione in cui hai a che fare con clienti e agenti in sedi diverse. È positivo che Power Apps sia stato progettato per la facilità d'uso. Vedendo l'intero processo in questo tutorial, abbiamo dimostrato ancora una volta che l'aggiunta di più fonti richiede solo un minuto o due.
Abbiamo anche visto come le tabelle di dati sono utili per visualizzare tutti i dati che stiamo estraendo da tali fonti. Ora, è solo questione di scegliere tra tabelle di dati o gallerie quando si visualizzano le informazioni. Fondamentalmente, le tabelle di dati sono utili per i record che si desidera solo visualizzare, ma le raccolte e i moduli sarebbero più utili se si desidera che gli utenti finali abbiano la possibilità di modificare le informazioni.
Ti auguro il meglio,
Enrico
Scopri l
Tecniche di modellazione dei dati per organizzare meglio le misure DAX per un flusso di lavoro più efficiente.
Scopri come utilizzare la funzione di filtro in Power Apps e come incorporarla nelle formule esistenti all
Come commentare più righe in Python: una guida semplice e veloce
Acquisisci familiarità con i connettori Power Automate per la manipolazione di numeri, testo e date/ore.
Ora, è molto facile studiare il budget rispetto all
Imparerai come salvare e caricare oggetti da un file .rds in R. Questo articolo tratta anche come importare oggetti da R a LuckyTemplates.
Scopri tutto su Power Query e il linguaggio M per la trasformazione e la preparazione dei dati nel desktop di LuckyTemplates.
Cos'è il sé in Python: esempi del mondo reale
In questa esercitazione sul linguaggio di codifica DAX, scopri come usare la funzione GENERATE e come modificare dinamicamente il titolo di una misura.








