Power Automate si applica a ogni azione nei flussi di lavoro

Scopri l
In questo blog, illustreremo come modificare le impostazioni di richiesta di accesso al sito di SharePoint che consentiranno ai membri di TestSite di richiedere l'accesso a un sito Web che non possono visualizzare. In qualità di amministratore, puoi approvare o rifiutare la loro richiesta in seguito.
Personalizzando le impostazioni della richiesta di accesso, puoi controllare se i membri possono condividere il sito, i file, le cartelle, inviare inviti ad altri membri di TestSite e richiedere l'accesso al sito.
Sommario
Personalizzazione delle impostazioni della richiesta di accesso al sito di SharePoint
Nelle impostazioni di autorizzazione avanzate, fai clic su Impostazioni richiesta di accesso sotto la barra multifunzione AUTORIZZAZIONI per iniziare a modificarla.
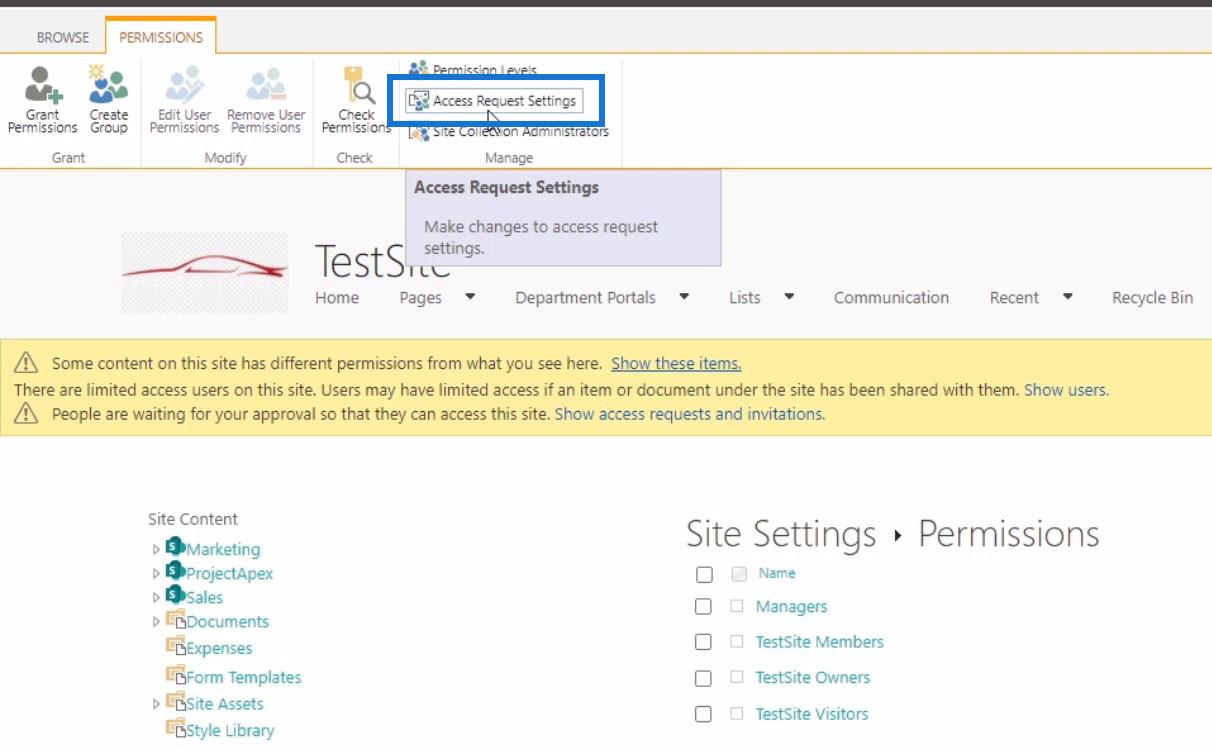
Successivamente, verrà visualizzata la finestra di dialogo Impostazioni richieste di accesso .
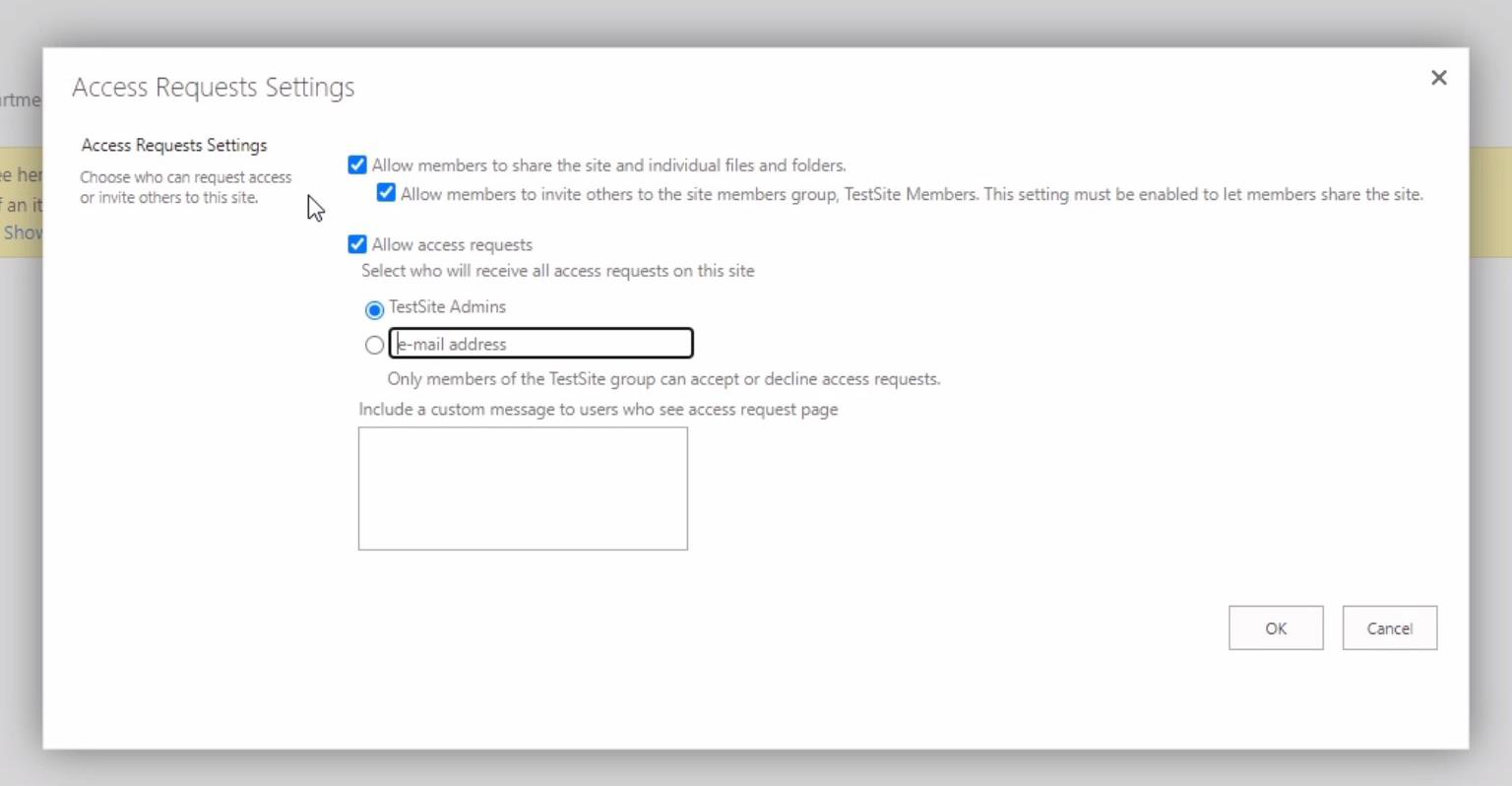
In questa finestra, vedrai diverse opzioni che puoi controllare spuntando le caselle di controllo. Tieni presente che la prima casella di controllo in queste opzioni è selezionata per impostazione predefinita. Ciò consente loro di condividere il sito, i file e le cartelle.
In linea con ciò, la seconda opzione deve essere abilitata affinché possano invitare altre persone nel gruppo dei membri del sito e condividere anche il sito. Se questa casella di controllo non è selezionata, i membri del sito non saranno in grado di condividere il sito.
Una delle opzioni qui è consentire le richieste di accesso .
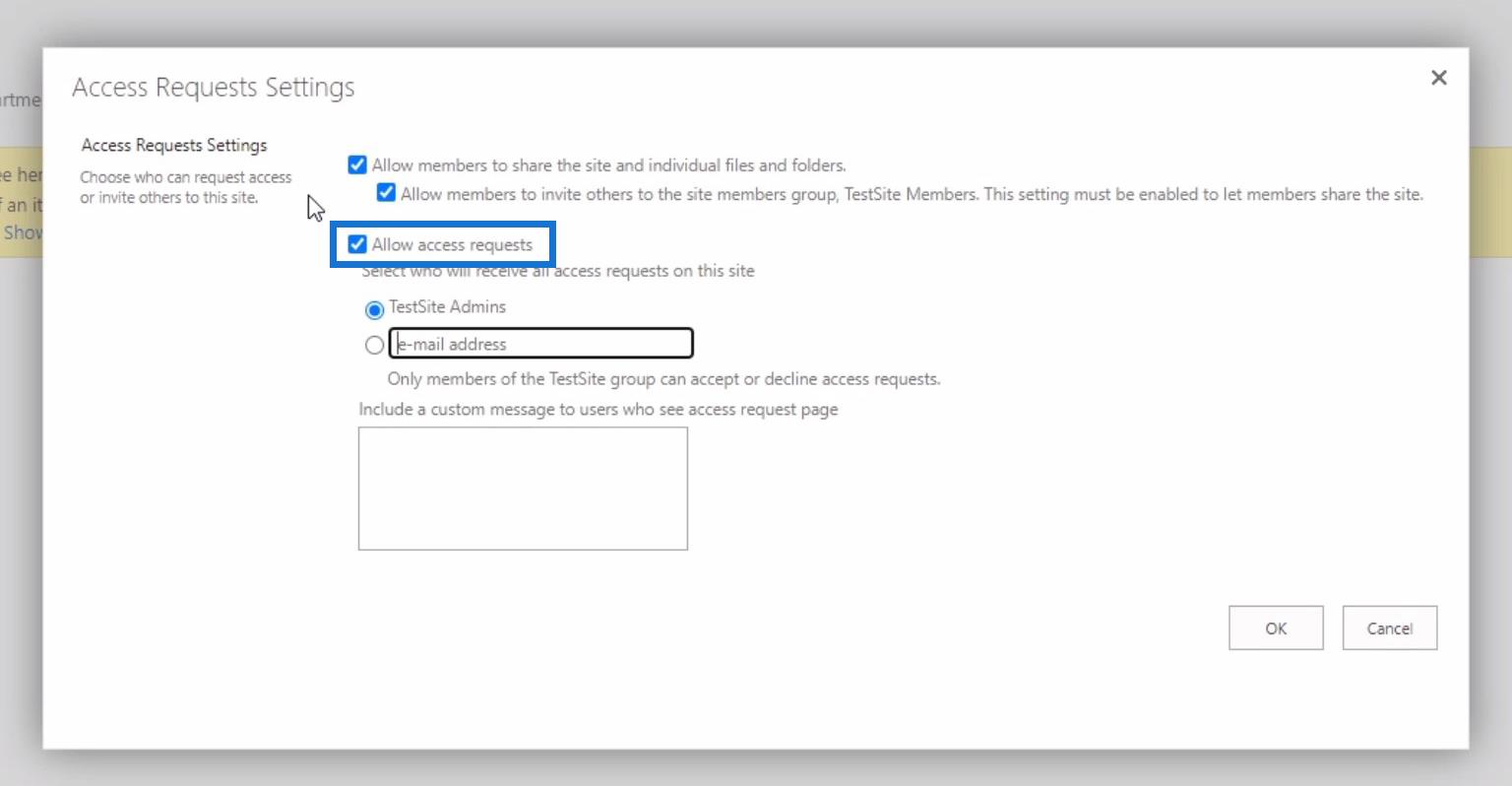
La selezione di questa opzione consentirà alle persone che non hanno accesso al sito di vedere e cliccare su un pulsante che consente loro di inviare una richiesta di autorizzazione per accedere al sito.
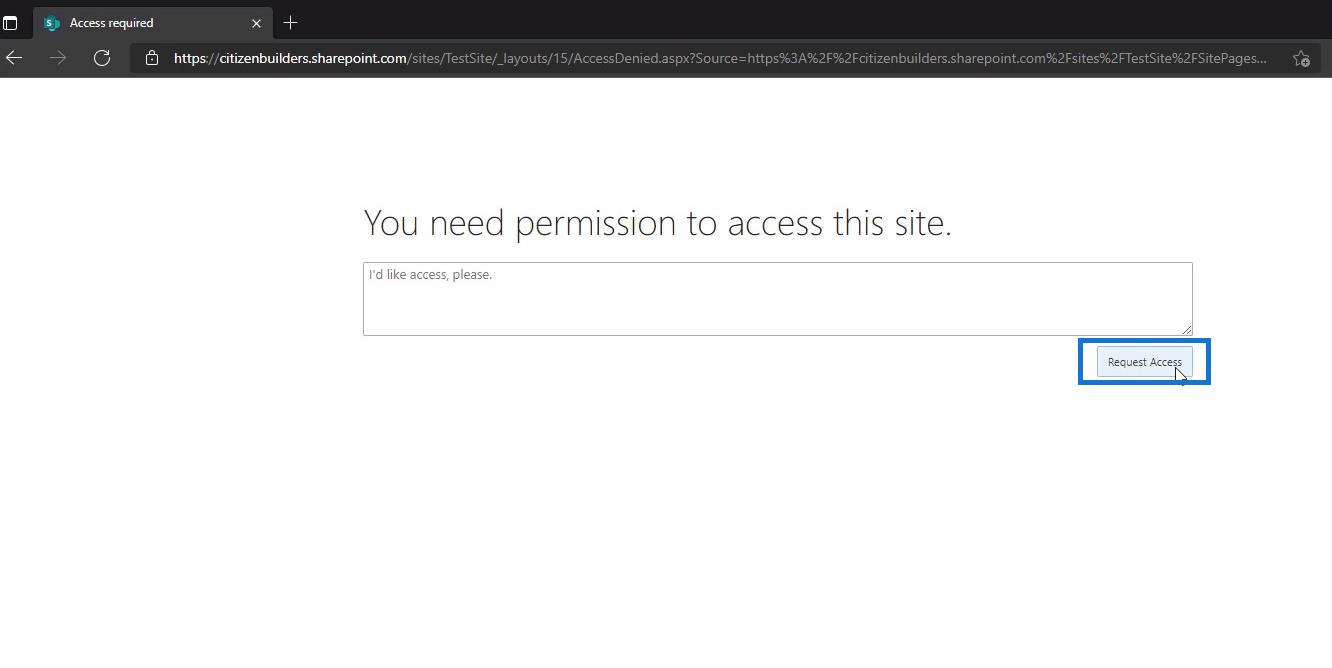
Tuttavia, se questa opzione non è selezionata, non saranno in grado di fare clic sul pulsante Richiedi accesso o non sarà affatto visibile.
Puoi anche controllare chi riceverà la richiesta di accesso. Puoi scegliere di scegliere tra gli amministratori del tuo sito o semplicemente specificare un indirizzo email e includere un messaggio personalizzato che sarà visibile nella pagina di richiesta di accesso sul sito. Ad esempio, fare riferimento allo screenshot qui sotto.
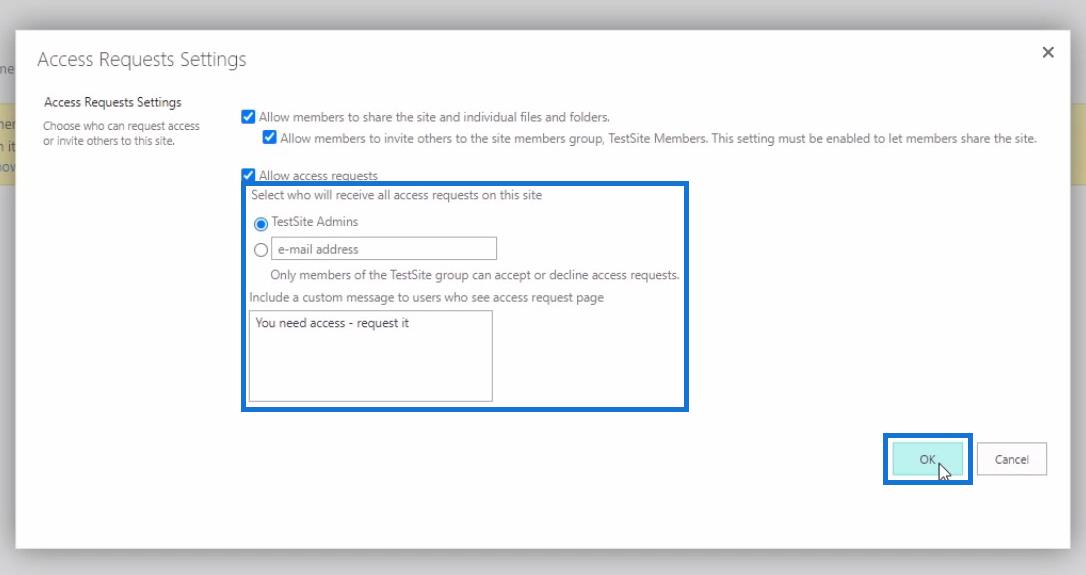
Fare clic su OK una volta terminata la personalizzazione delle impostazioni della richiesta di accesso al sito di SharePoint.
Accesso al sito di SharePoint: rimozione di un utente da un gruppo
Successivamente, per poter vedere la pagina di richiesta di accesso sul sito, rimuoveremo un utente dal gruppo Manager. Brad Pitt come esempio. Per fare ciò, basta fare clic su Manager dall'elenco dei gruppi.
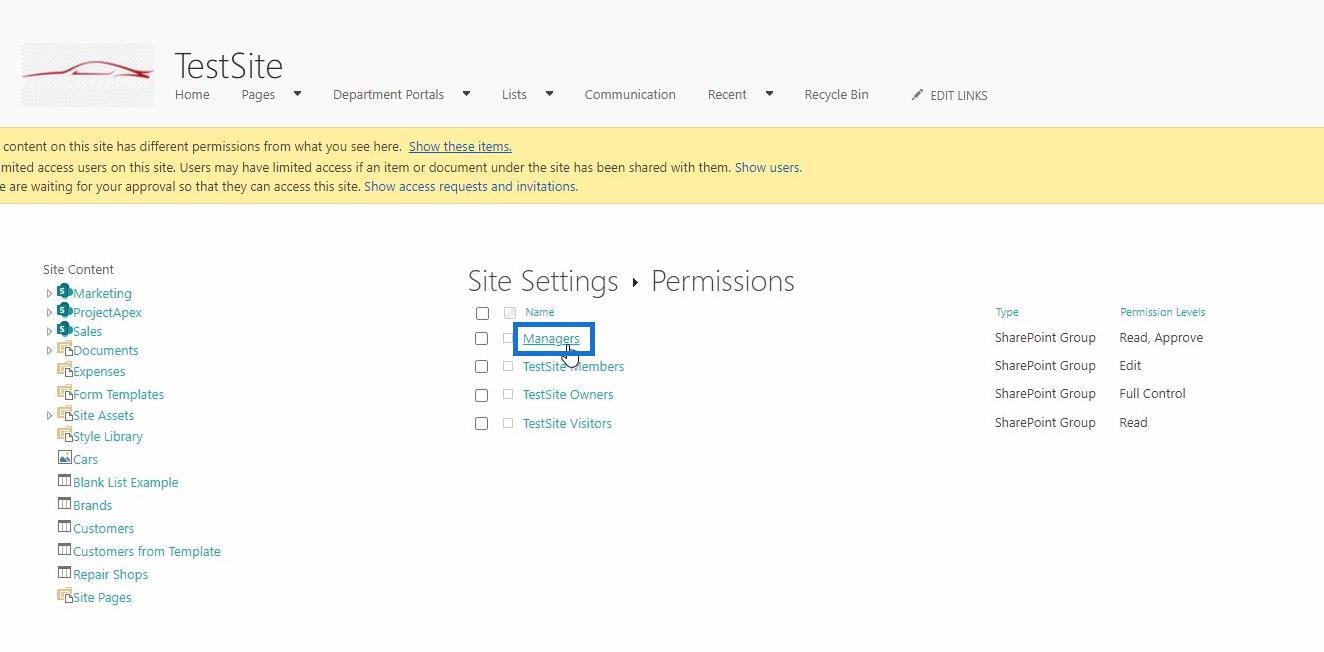
Questo ci porterà al gruppo Manager . Da lì, seleziona la casella di controllo accanto al nome di Brad Pitt .
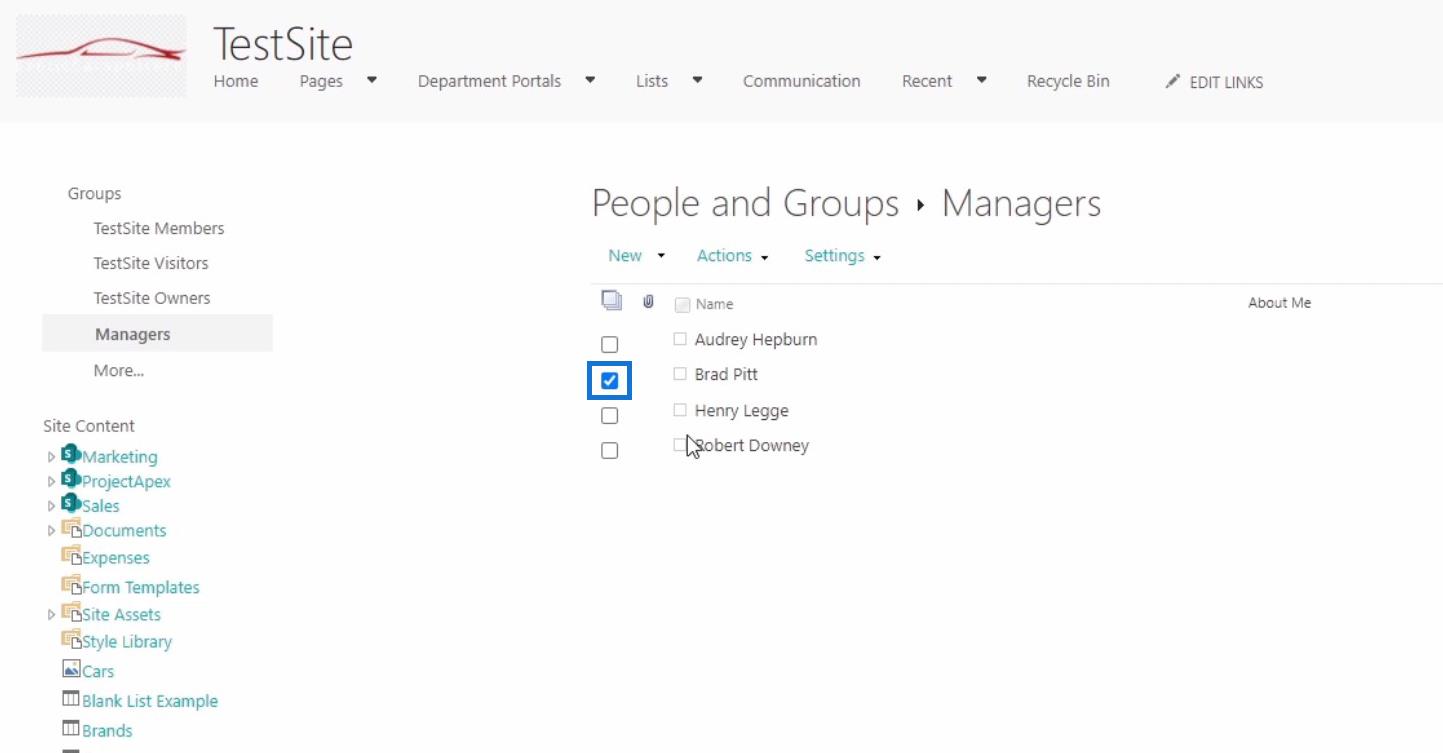
Successivamente, fai clic su Azioni e seleziona Rimuovi utenti dal gruppo .
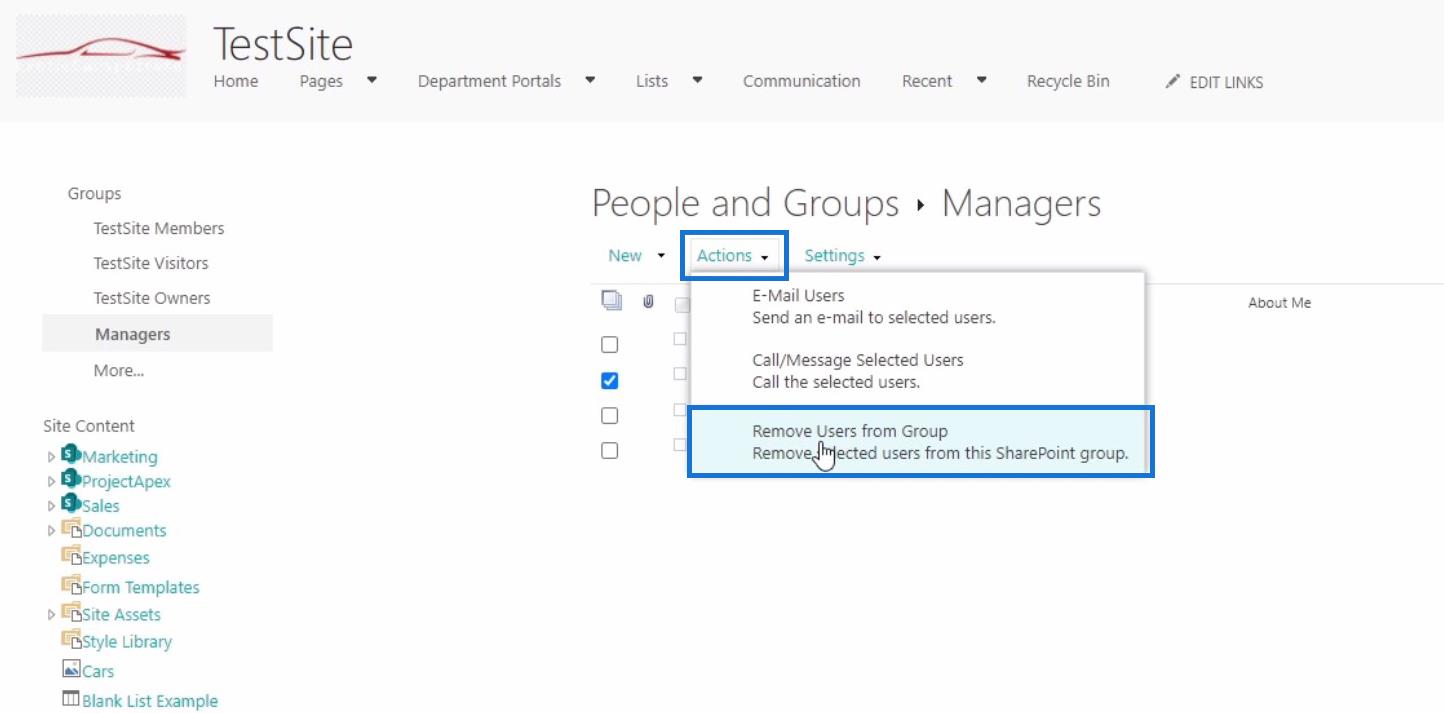
Basta fare clic su OK quando viene visualizzata una finestra pop-up, come nell'esempio seguente.
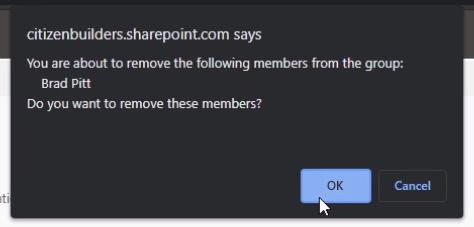
Verifica delle autorizzazioni
Dato che abbiamo rimosso Brad Pitt dal gruppo Manager, controlleremo ora le autorizzazioni di questo utente tornando alle impostazioni avanzate delle autorizzazioni e facendo clic su Controlla autorizzazioni .
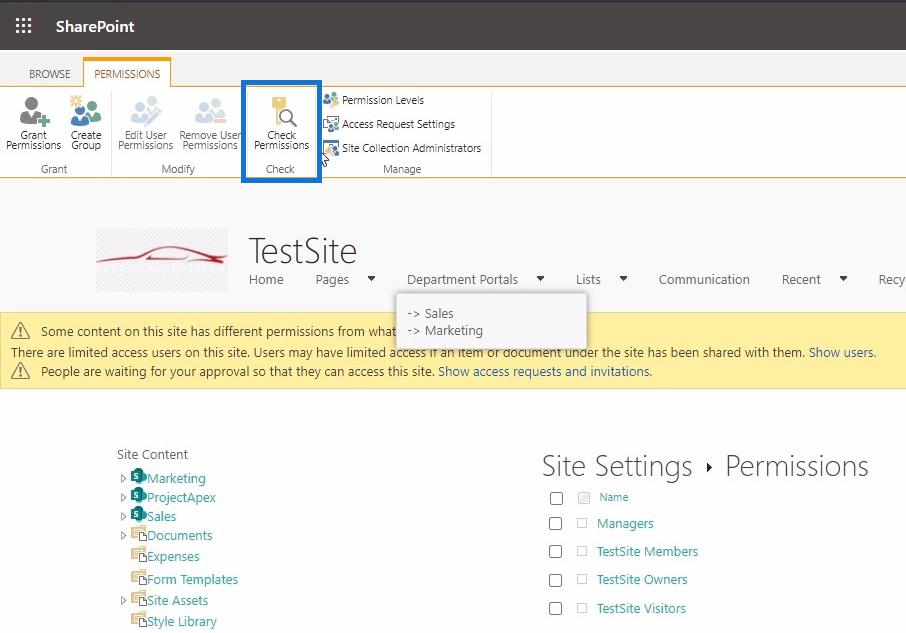
Quindi, nella finestra di dialogo Verifica autorizzazioni, inseriremo il nome di Brad Pitt per assicurarci che gli sia vietato l'accesso al sito di SharePoint. Successivamente, fai clic su Controlla ora .
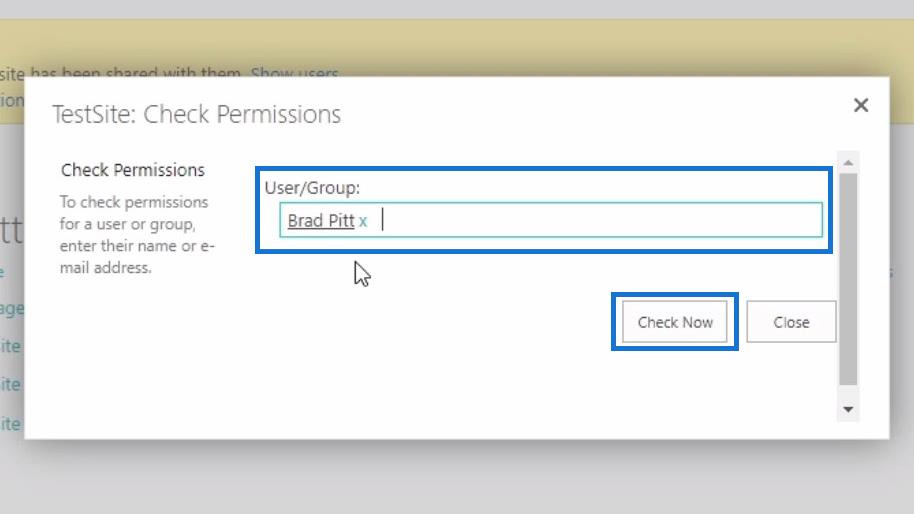
Al momento del controllo, vedremo che i livelli di autorizzazione concessi a Brad Pitt sono stati rimossi.
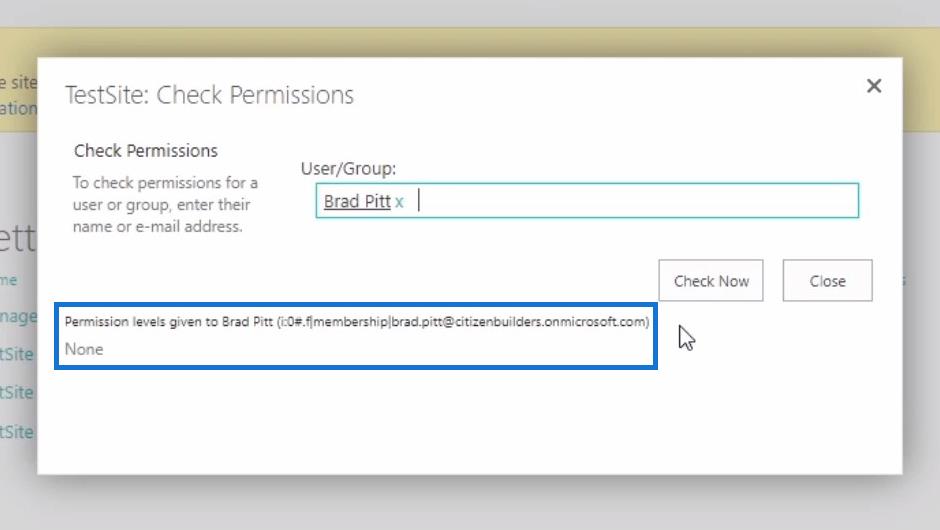
Successivamente, se proviamo ad accedere al sito come Brad Pitt, questo è ciò che vedremo.
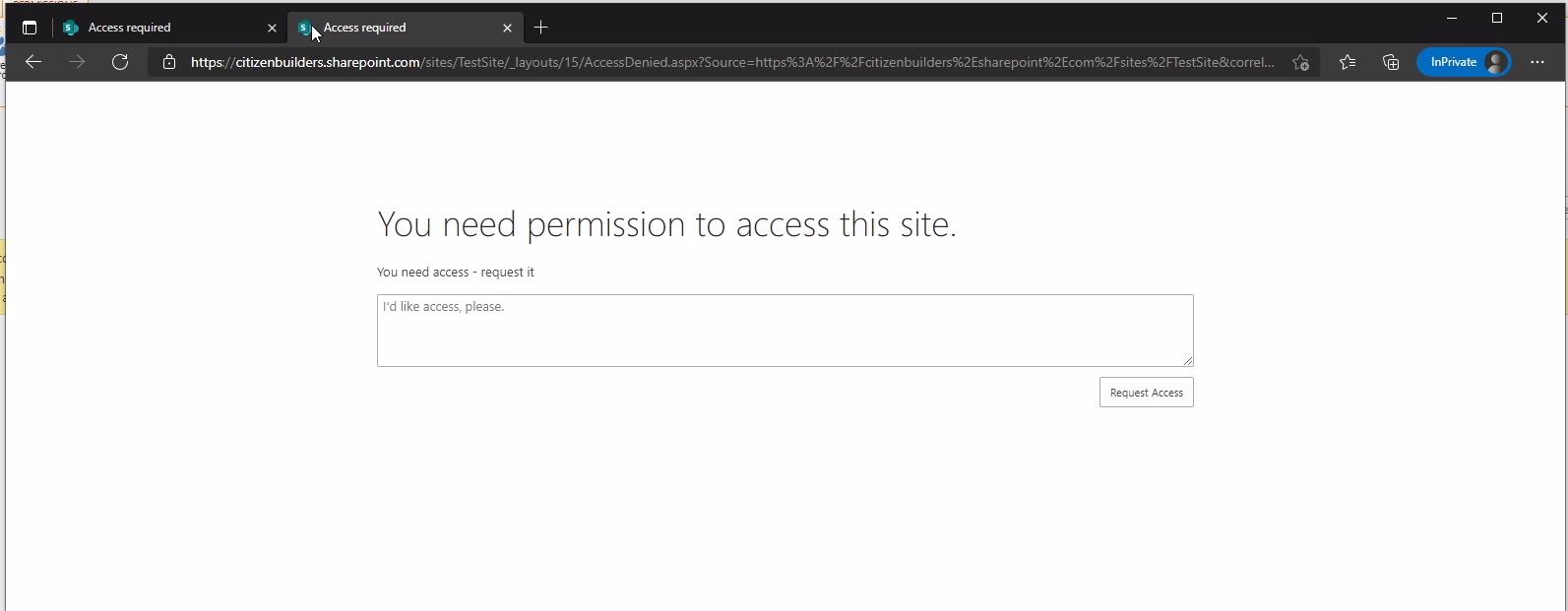
Da qui possiamo inviare un messaggio all'amministratore chiedendo il permesso di accedere al sito. Quindi fare clic sul pulsante Richiedi accesso .
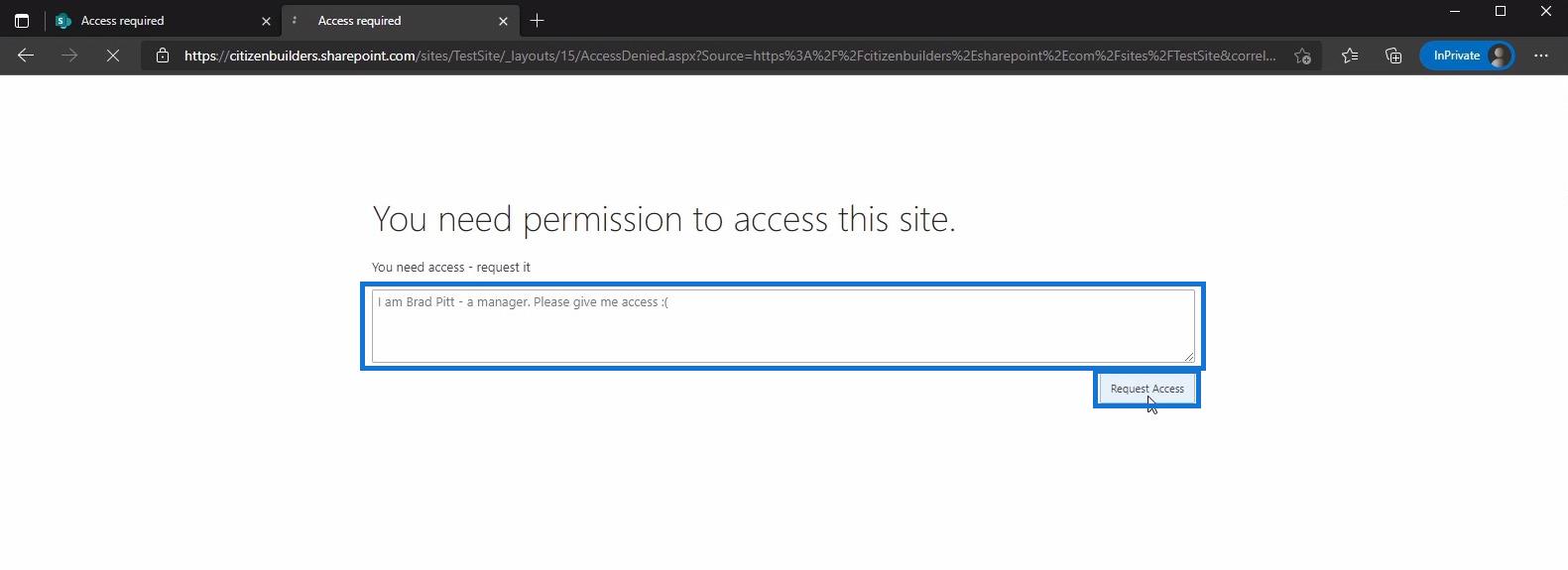
Dopo aver inviato la richiesta, verrà visualizzato un messaggio che indica che la nostra richiesta è in attesa di approvazione da parte dell'amministratore.
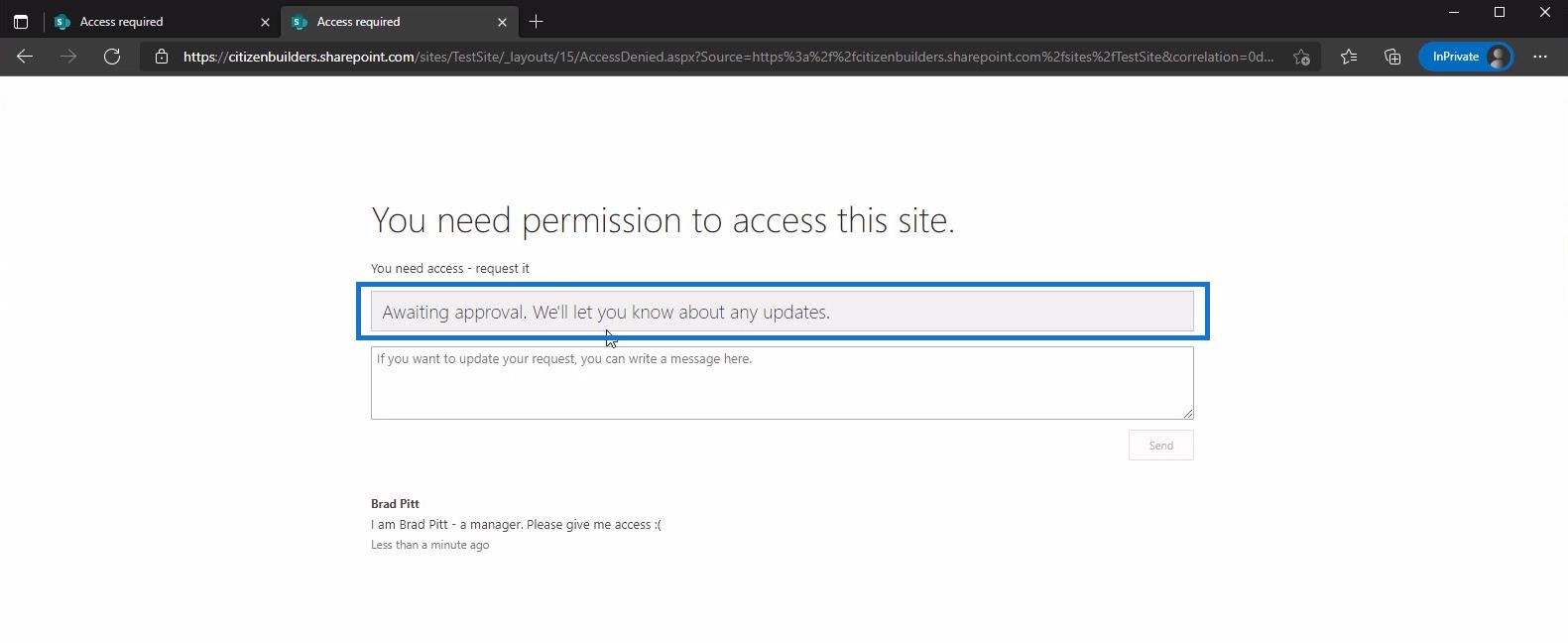
Concessione di autorizzazioni
In qualità di amministratore del sito, riceverò quindi un'e-mail da Brad Pitt, che richiede l'accesso al sito. E da questa email, posso scegliere a quale gruppo di SharePoint vorrei che facesse parte. Posso anche approvare o rifiutare la sua richiesta da qui senza andare su SharePoint, il che è comodo per l'amministratore del sito.
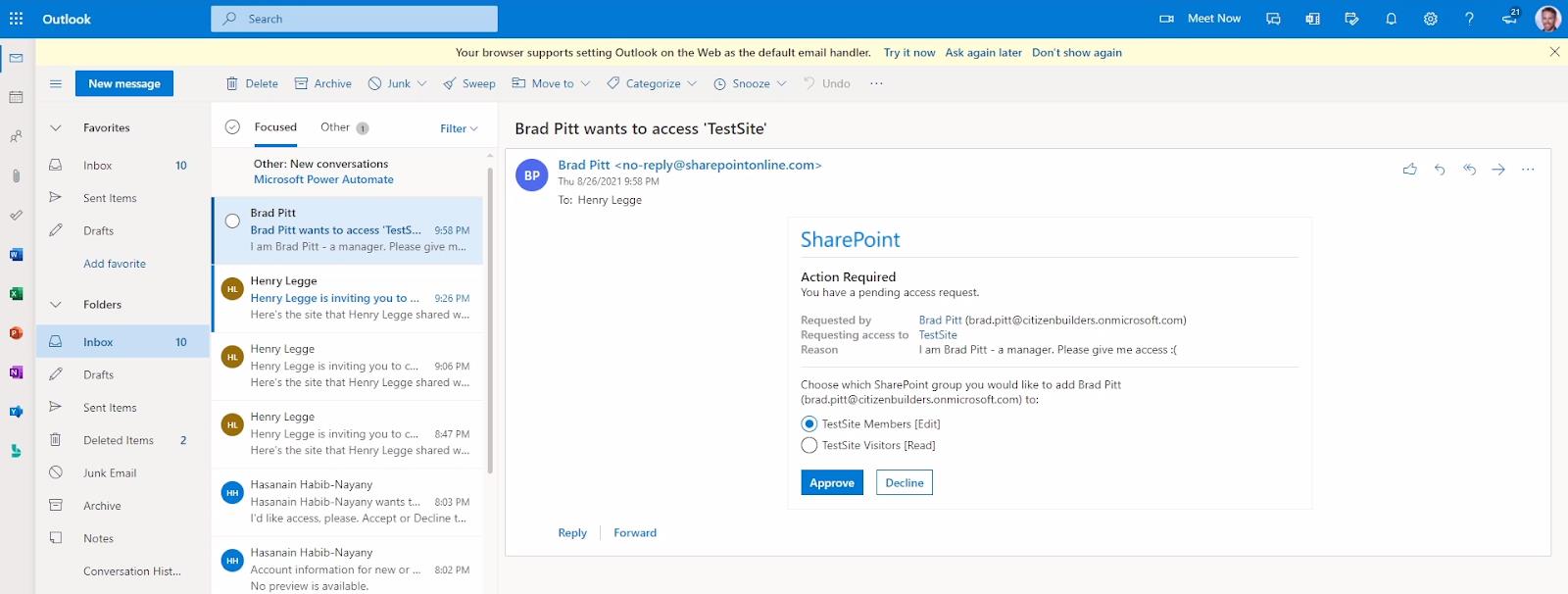
In alternativa, nelle impostazioni del sito di SharePoint verrà visualizzata una notifica come questa.
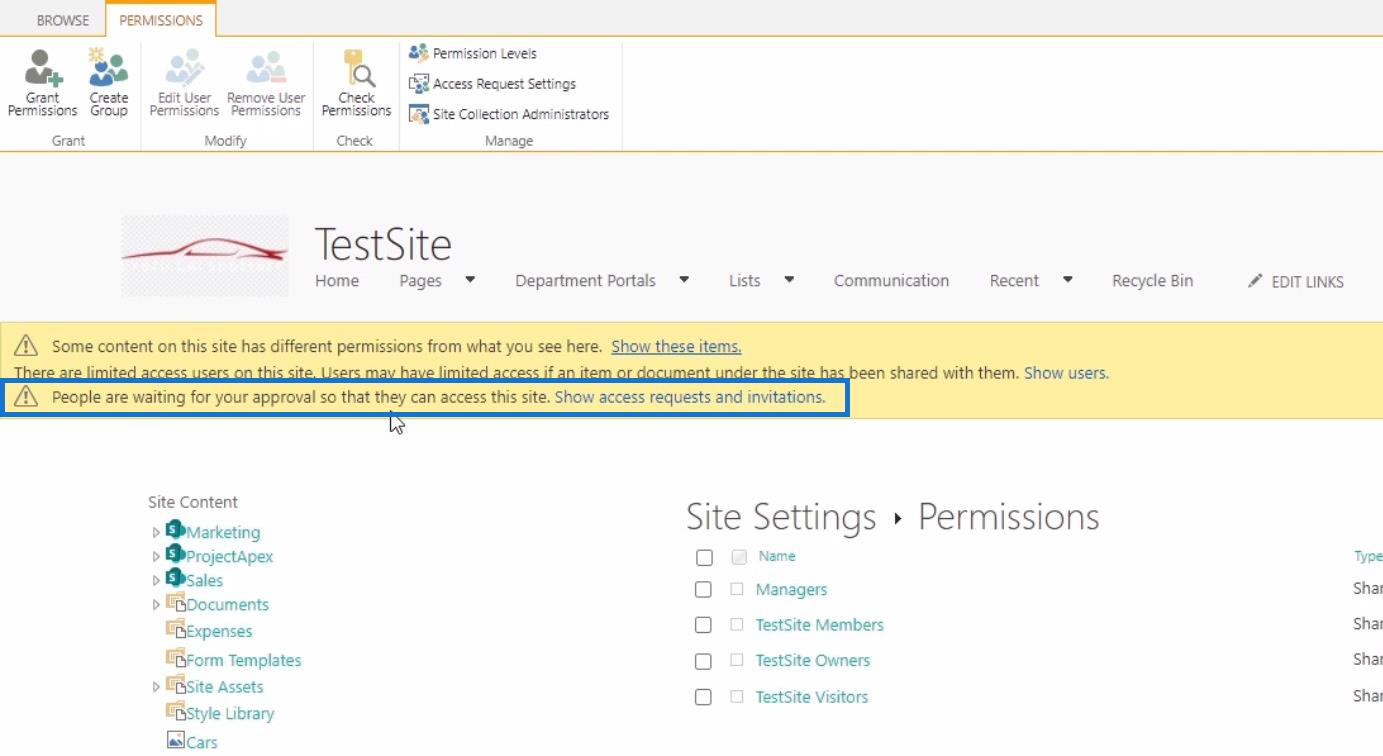
Quindi fai clic su Mostra richieste di accesso e inviti . Questo ci porterà alla pagina Richieste di accesso dove possiamo vedere le richieste in sospeso. Nella lista vedremo la richiesta di Brad Pitt. Possiamo anche controllare il suo profilo cliccando sul suo nome prima di approvare o rifiutare la sua richiesta.
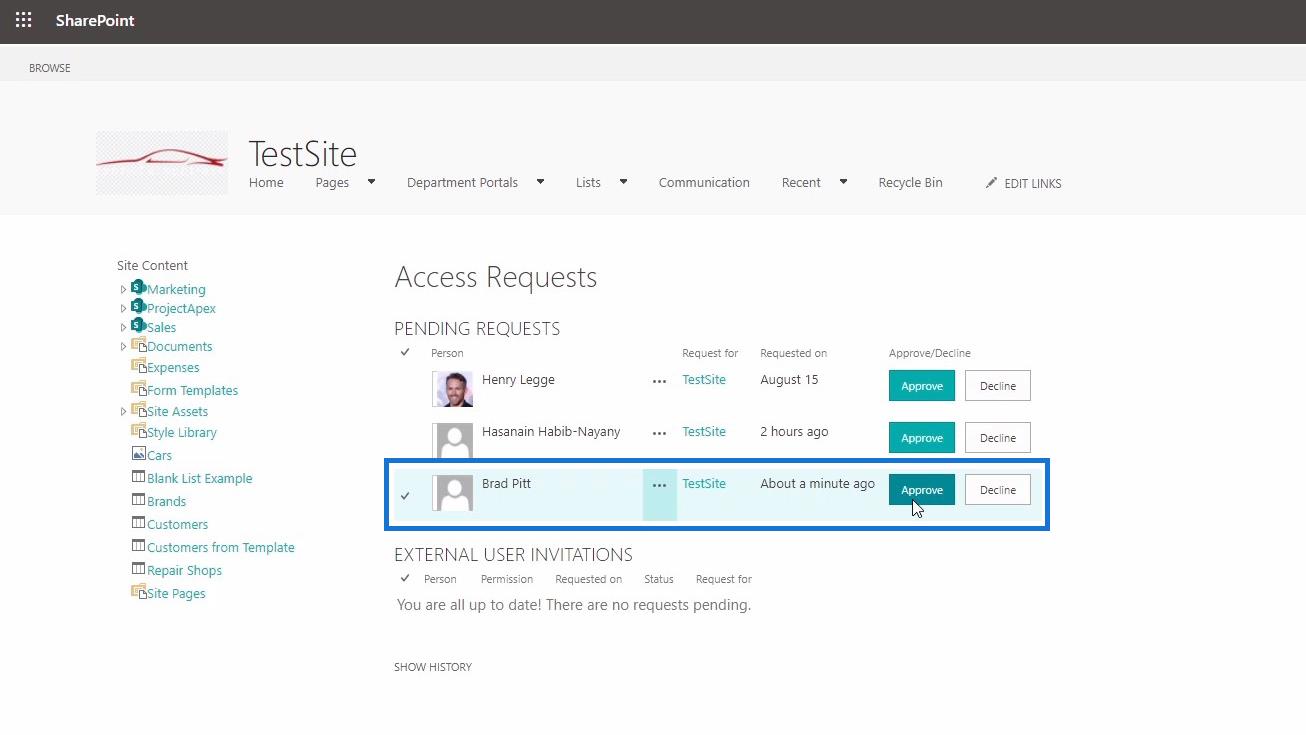
In questa pagina, possiamo vedere a cosa serve la sua richiesta. In questo caso, è per TestSite, che lo aggiungerà al gruppo predefinito che abbiamo specificato al momento dell'approvazione.
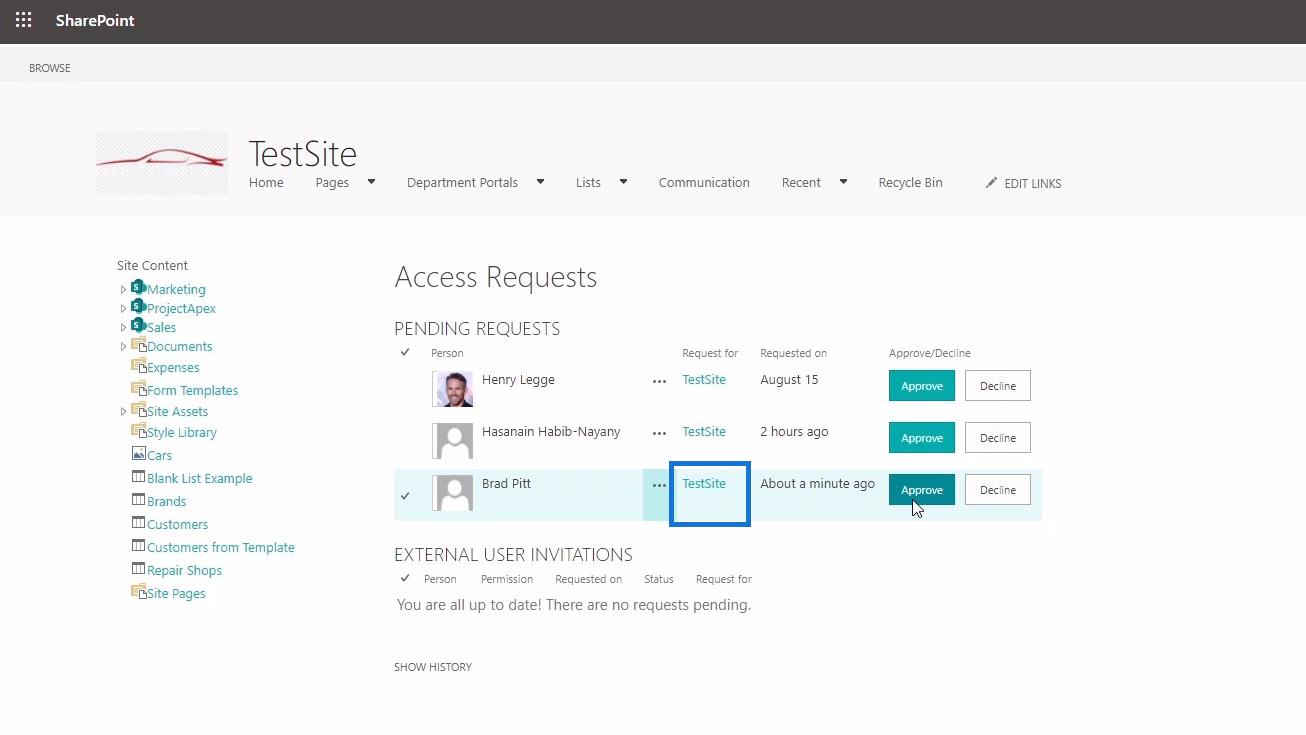
Tornando alle impostazioni del sito di SharePoint, fare clic sul gruppo TestSite Members .
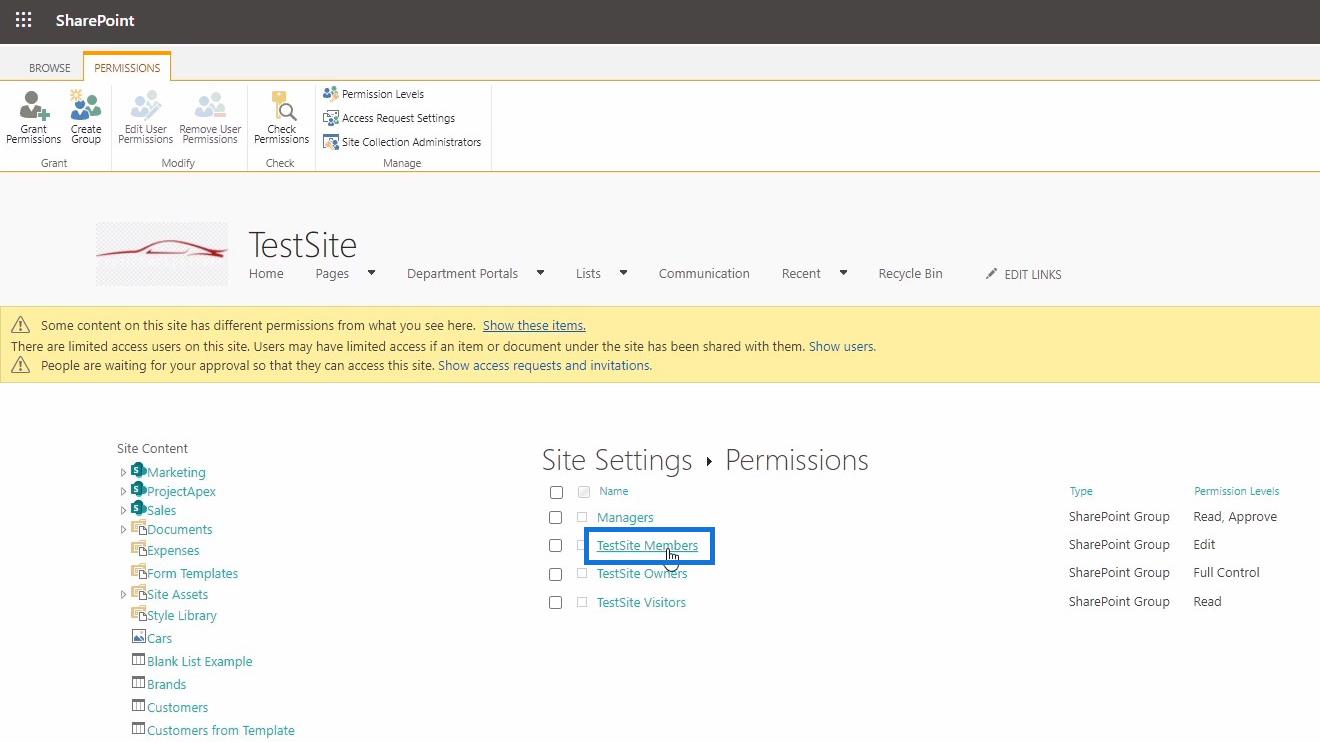
E qui possiamo vedere Brad Pitt aggiunto come membro del sito. Tieni presente che puoi anche modificare il gruppo predefinito in SharePoint in base alle tue preferenze.
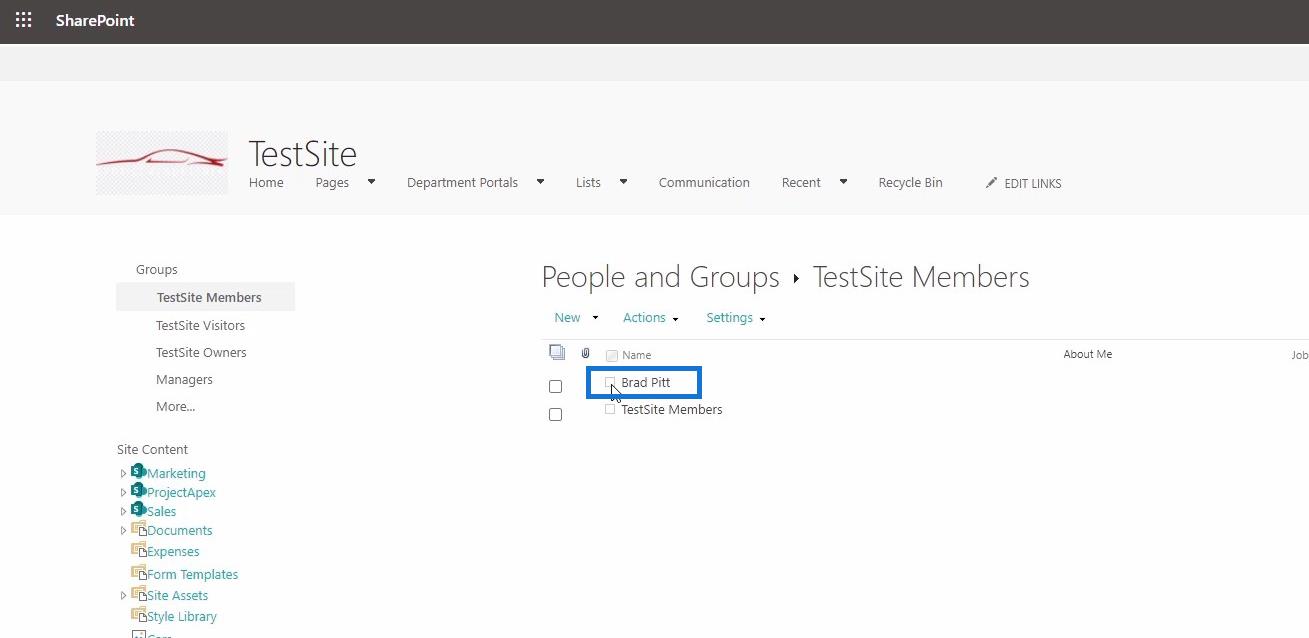
Successivamente, torniamo al sito Sharepoint a cui Brad Pitt sta tentando di accedere e aggiornalo.
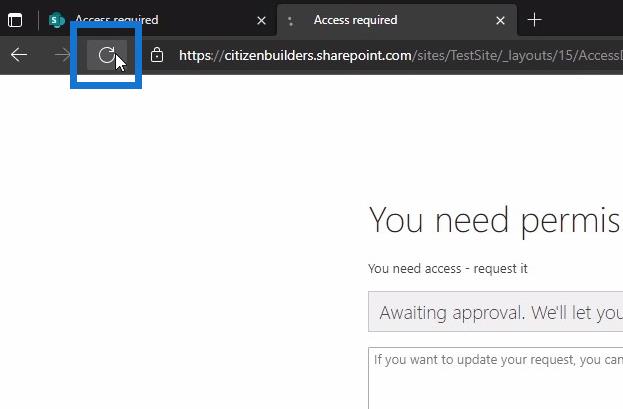
Dopo l'aggiornamento, Brad Pitt ora ha accesso al sito come membro.
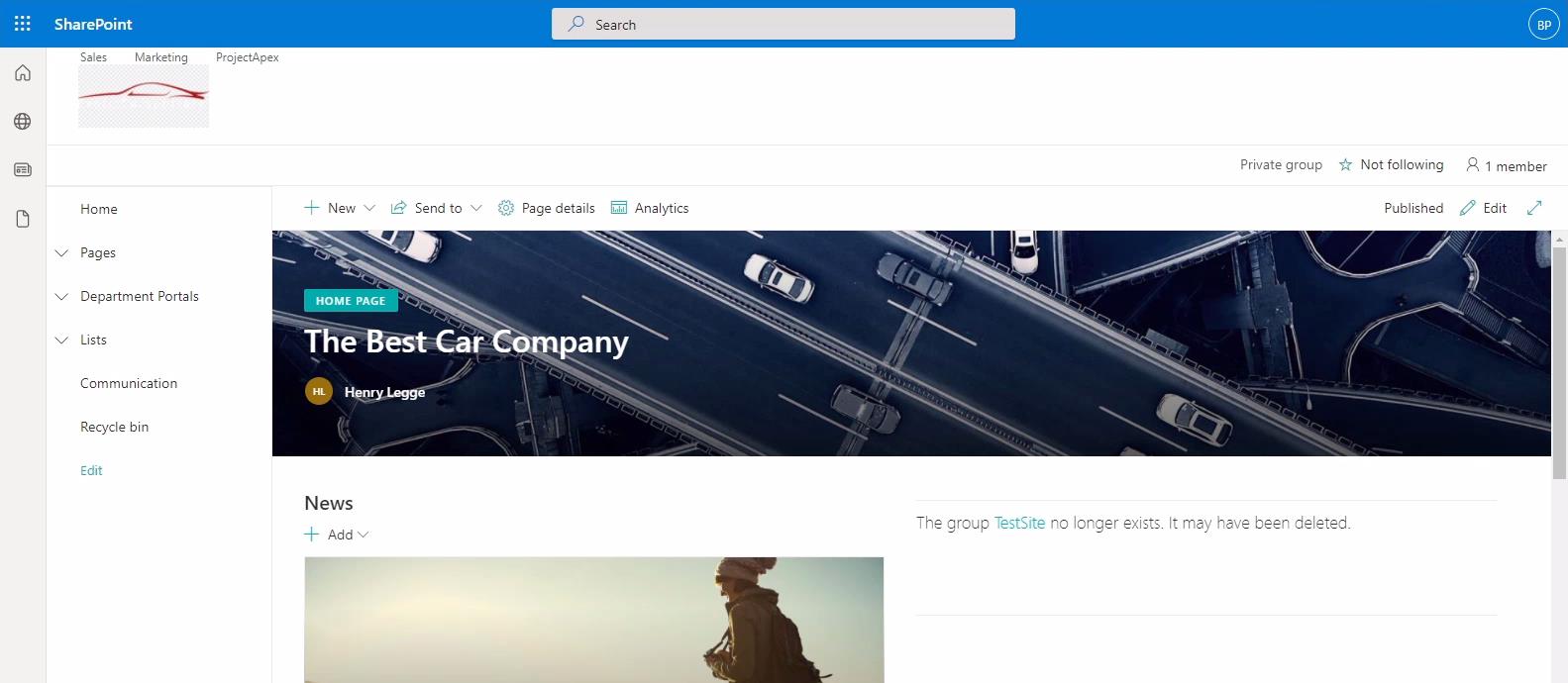
Ereditarietà delle autorizzazioni del sito di SharePoint
Creazione di un nuovo sito di SharePoint
Siti di SharePoint: una breve panoramica
Conclusione
Per riassumere, abbiamo discusso su come modificare le impostazioni della richiesta di accesso al sito di SharePoint . Inoltre, hai anche appreso i modi alternativi per approvare o rifiutare le richieste tramite e-mail o visitando la pagina delle richieste di accesso di SharePoint.
Tieni presente che se hai intenzione di approvare le richieste tramite e-mail, puoi quindi scegliere di inserirle come membri TestSite o visitatori TestSite.
D'altra parte, l'approvazione delle richieste tramite la pagina di richiesta di accesso di SharePoint le aggiungerà automaticamente al gruppo predefinito che hai specificato.
Ti auguro il meglio,
Enrico
Scopri l
Tecniche di modellazione dei dati per organizzare meglio le misure DAX per un flusso di lavoro più efficiente.
Scopri come utilizzare la funzione di filtro in Power Apps e come incorporarla nelle formule esistenti all
Come commentare più righe in Python: una guida semplice e veloce
Acquisisci familiarità con i connettori Power Automate per la manipolazione di numeri, testo e date/ore.
Ora, è molto facile studiare il budget rispetto all
Imparerai come salvare e caricare oggetti da un file .rds in R. Questo articolo tratta anche come importare oggetti da R a LuckyTemplates.
Scopri tutto su Power Query e il linguaggio M per la trasformazione e la preparazione dei dati nel desktop di LuckyTemplates.
Cos'è il sé in Python: esempi del mondo reale
In questa esercitazione sul linguaggio di codifica DAX, scopri come usare la funzione GENERATE e come modificare dinamicamente il titolo di una misura.








