Power Automate si applica a ogni azione nei flussi di lavoro

Scopri l
Di recente, ho tenuto una sessione al summit di LuckyTemplates e una delle richieste nei commenti era un tutorial su come pianificare l'esecuzione di un flusso desktop di Power Automate. Puoi guardare il video completo di questo tutorial in fondo a questo blog.
Quindi, per oggi, esaminerò come pianificare un flusso desktop di Power Automate da eseguire all'interno di Power Automate online. Andiamo a Power Automate online e otteniamo uno dei flussi pianificati. Tutto quello che dobbiamo fare è semplicemente digitare flow.microsoft.com e ti porterà a questa homepage. Ecco come sarebbe se avessi già effettuato l'accesso.

Poiché ho già impostato alcuni di questi flussi, farò clic sul collegamento I miei flussi nella parte sinistra.
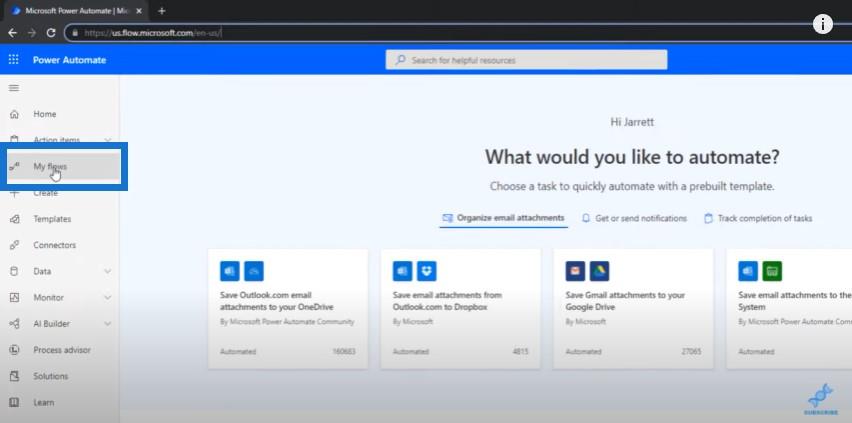
Sommario
Diversi tipi di flussi
Quando clicchiamo sul collegamento My Flows , questo è ciò che appare sullo schermo. Ci sono quattro schede in alto.

I flussi cloud possono essere qualsiasi flusso creato tramite flow.microsoft.com. Puoi dare un'occhiata al nostro tenuto dal nostro esperto LuckyTemplates, Henry Habib, per ulteriori informazioni su questo argomento. In genere, la maggior parte dei flussi di Henry sarebbe sotto i flussi cloud.
La maggior parte dei flussi qui sotto sono flussi che ho già impostato per attivare o eseguire quei flussi desktop in base a una pianificazione.
Sono inoltre disponibili una scheda Flussi desktop e una scheda Flussi dei processi aziendali . E poi c'è un'altra scheda per Condivisi con me . Se un altro utente all'interno della tua organizzazione ha condiviso un flusso con te, verrà visualizzato in questa scheda.
Tutto sui flussi cloud
Ma per oggi, mi concentrerò solo sui flussi cloud. Nella mia situazione, pianifico l'esecuzione di questi flussi desktop durante la notte in modo che, quando mi sveglio al mattino, sia attivata la pianificazione dell'aggiornamento di LuckyTemplates.
Questi flussi stanno scaricando i dati che devo importare in LuckyTemplates desktop. Questi aggiornamenti hanno già i dati aggiornati quando sono programmati per essere eseguiti al mattino,
Nella scheda Flussi cloud , puoi vedere l'icona dell'orologio evidenziata che ci informa che si tratta di un flusso pianificato. Le icone dell'orologio in grigio sono flussi di corrente che non ho attivato. Li ho configurati, ma non sono programmati per l'esecuzione, quindi li ho disattivati.

Se vuoi vedere uno di questi flussi, fai clic sul link del flusso. Questo ti darà il nome e le metriche chiave del flusso. In alto, ci sono diverse cose che puoi fare come Modifica , Condividi , Salva con nome , Elimina , ecc.
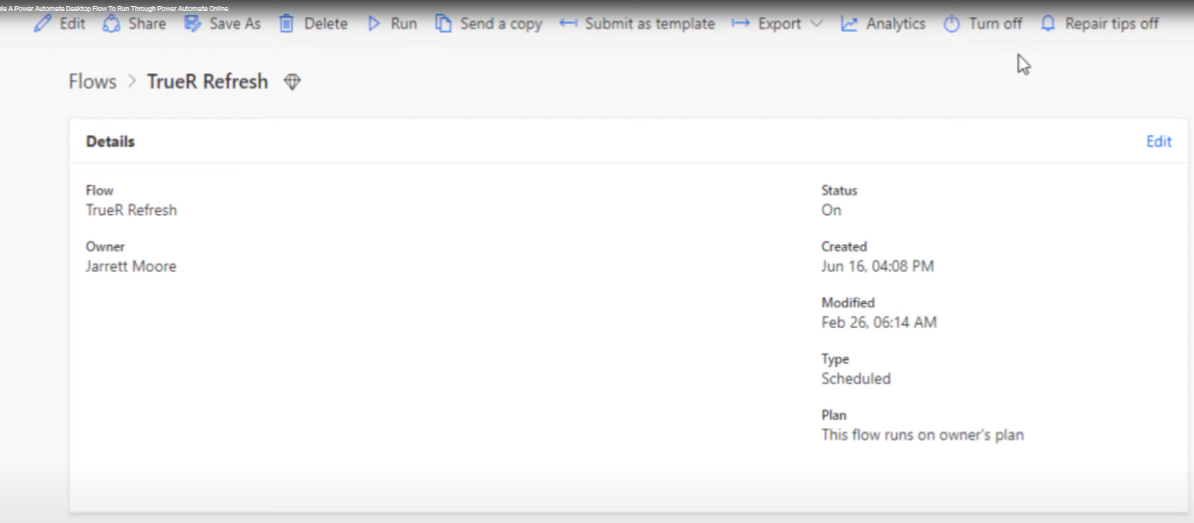
Cosa fare con un Power Automate Desktop Flow non riuscito
E poi in fondo, ti dà una cronologia delle corse di 28 giorni. Come puoi vedere, il 27 febbraio alle 1:45 di questa mattina, questo flusso è fallito.

Possiamo fare clic sul collegamento della data e ci mostrerà che il messaggio che il timeout è scaduto .
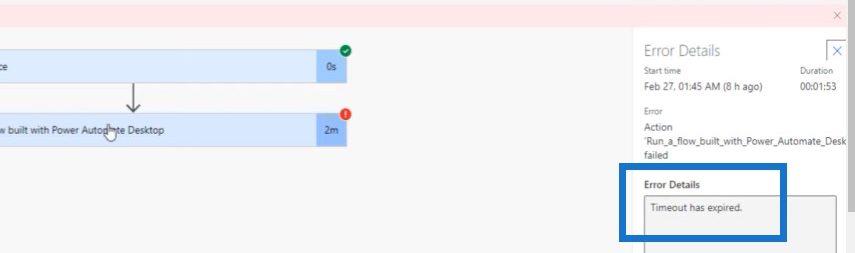
Possiamo andare qui e fare clic su Esegui un flusso creato con Power Automate desktop , quindi scorrere la pagina verso il basso.
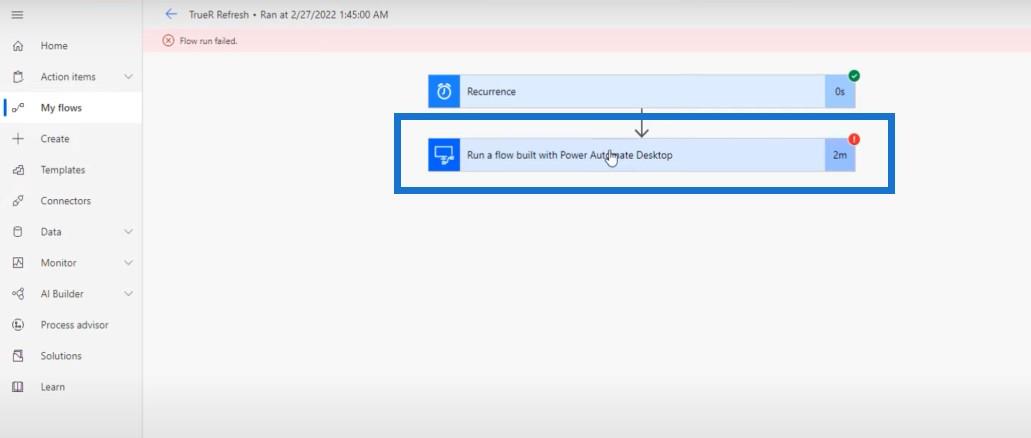
Fare clic su Vedi i dettagli della corsa .
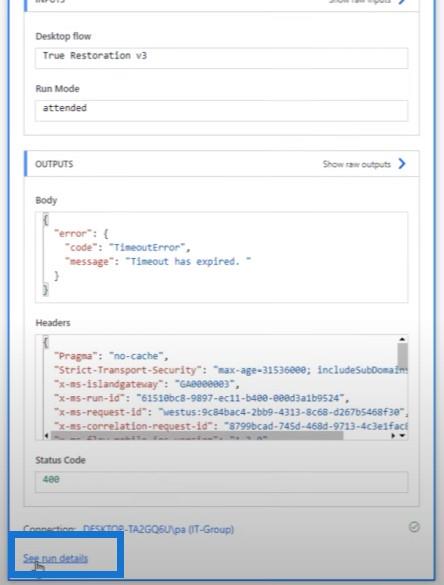
Questa azione aprirà una nuova pagina in cui possiamo vedere i processi passo passo e determinare quali passaggi sono proseguiti e dove hanno fallito. Possiamo vedere che sul lato destro dello schermo tutto andava bene fino a questo punto.
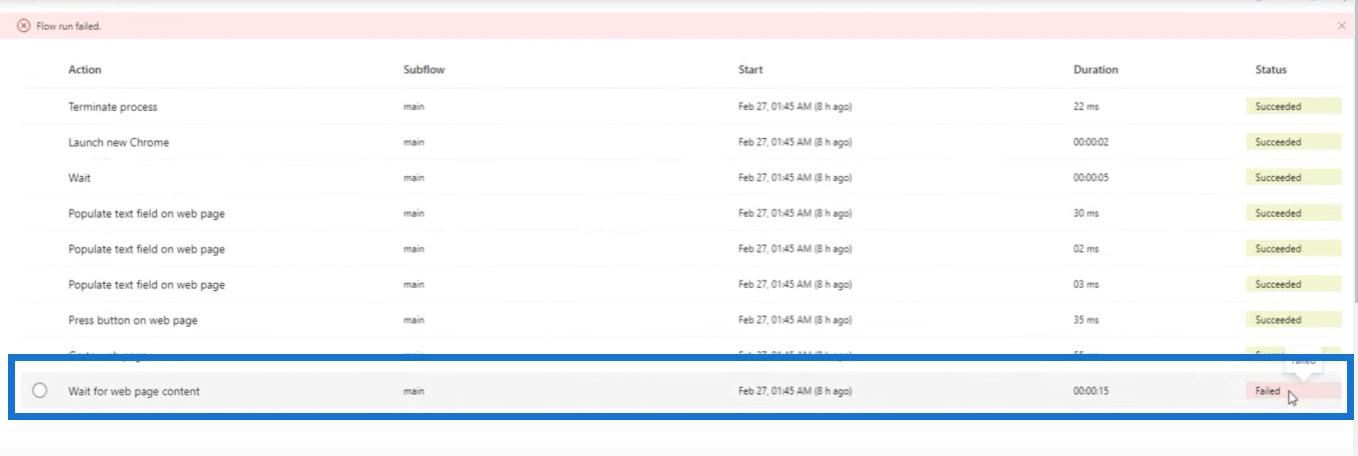
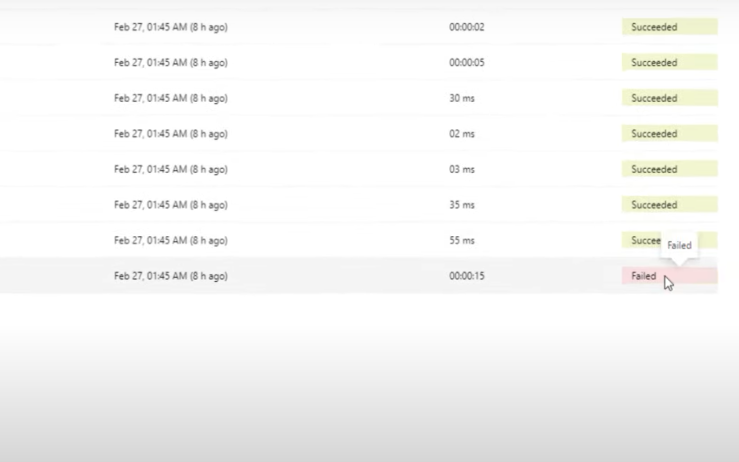
Quello che mi piace davvero di questa funzione è che quando fai clic sul lato sinistro, ti mostra un'immagine di come appariva lo schermo quando il flusso falliva.
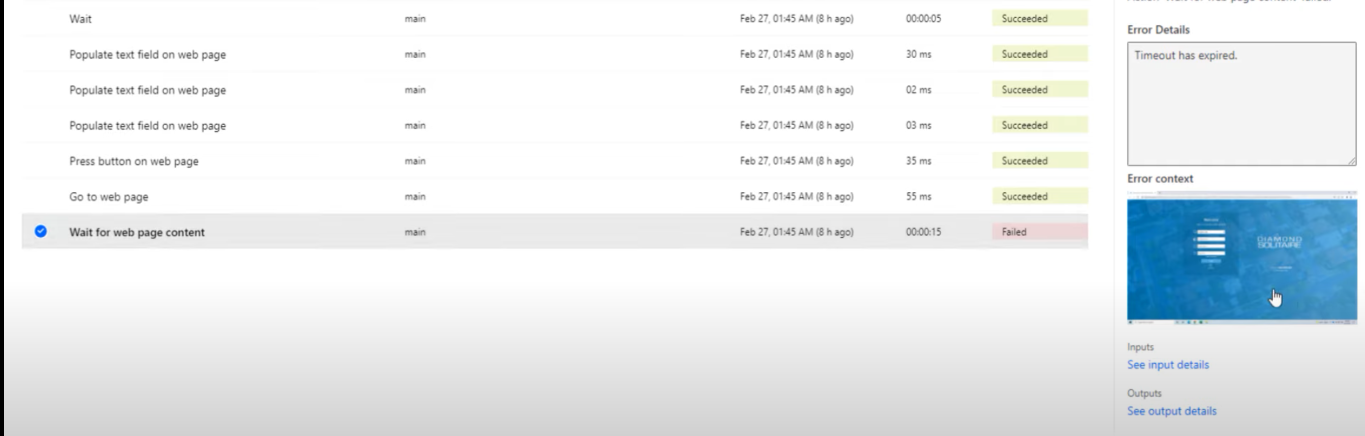
Puoi utilizzare questa funzione per indagare e vedere i dettagli più precisi sul motivo per cui il tuo flusso potrebbe non essere riuscito e i motivi per cui.
Altre cose da fare nella schermata principale
Torniamo alla schermata principale. Alcune altre cose interessanti che possiamo fare da questa pagina sono eseguire il flusso , modificare il flusso e condividere il flusso con un altro membro all'interno della nostra organizzazione utilizzando questi pulsanti.

E poi cliccando sui tre punti a lato, un menu di scelta rapida ci offre diverse opzioni tra cui scegliere.
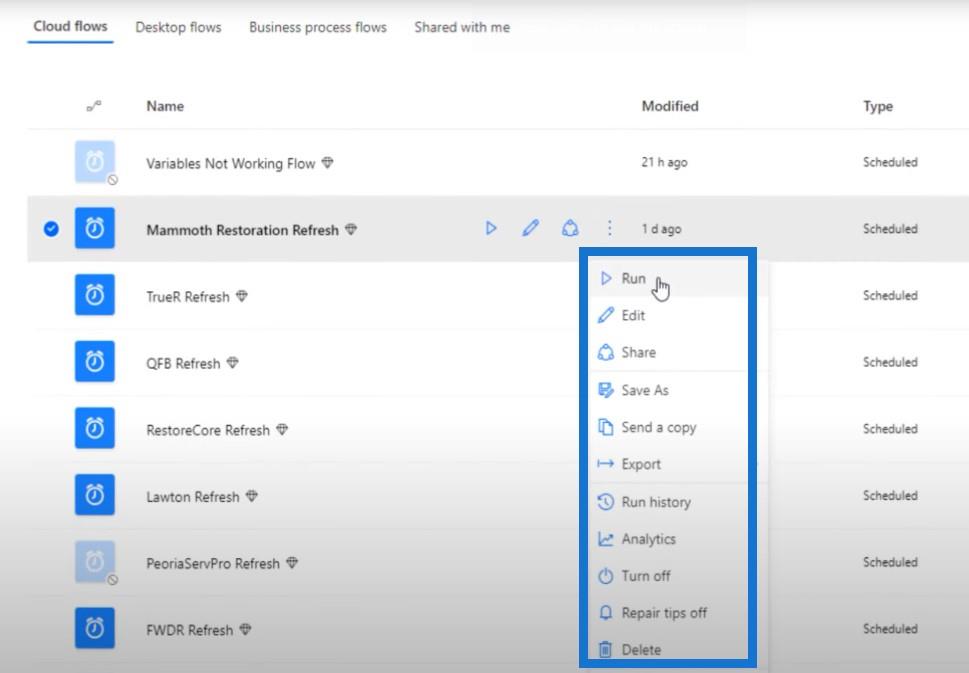
Quindi questo è l'aspetto della schermata principale una volta che hai effettivamente impostato alcuni flussi cloud. Nel mio caso, la maggior parte di questi sta attivando flussi desktop.
Creazione di un nuovo flusso desktop Power Automate
Creiamo un altro di questi flussi cloud andando al pulsante in alto che dice Nuovo flusso .
Ci sarà un menu in cui possiamo scegliere tra diversi tipi di flussi: Flusso cloud automatizzato , Flusso cloud istantaneo , Flusso cloud pianificato , Flusso desktop o Flusso di processo aziendale .

Per questo esempio, stiamo facendo clic su un flusso cloud pianificato. A questo flusso verrà assegnato un nome (Test123), una data di inizio (27/2/22) e un'ora (23:30). Possiamo anche ripetere il flusso ogni giorno, settimana o mese. In questo caso, lo useremo quotidianamente.
Questo nuovo flusso inizierà il 27 febbraio alle 11:30 di notte e si ripeterà ogni notte, andando avanti finché non gli diremo di fermarsi.
Faremo clic sul pulsante Crea in basso per passare alla fase successiva di questo processo.
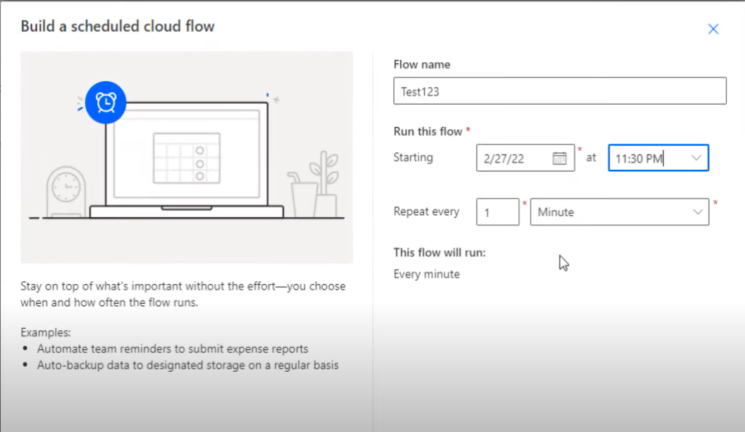
Quando esegui un flusso cloud pianificato basato sui flussi desktop, il tuo computer non dovrebbe essere inattivo. Deve essere acceso durante questo periodo. Se lo facessi e la tua macchina fosse addormentata, il giorno dopo vedresti che non funzionava.
Dopo aver fatto clic sul pulsante Crea , viene visualizzato automaticamente il passaggio Ricorrenza. Fare clic su Modifica , quindi fare clic su Mostra opzioni avanzate .
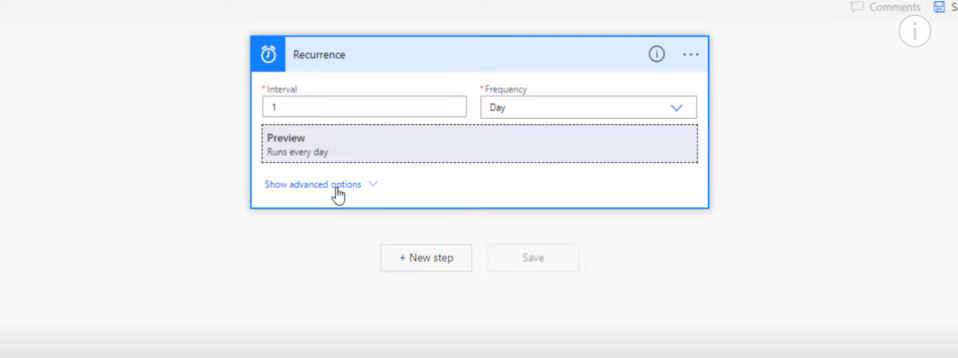
Da lì, seleziona il tuo fuso orario.
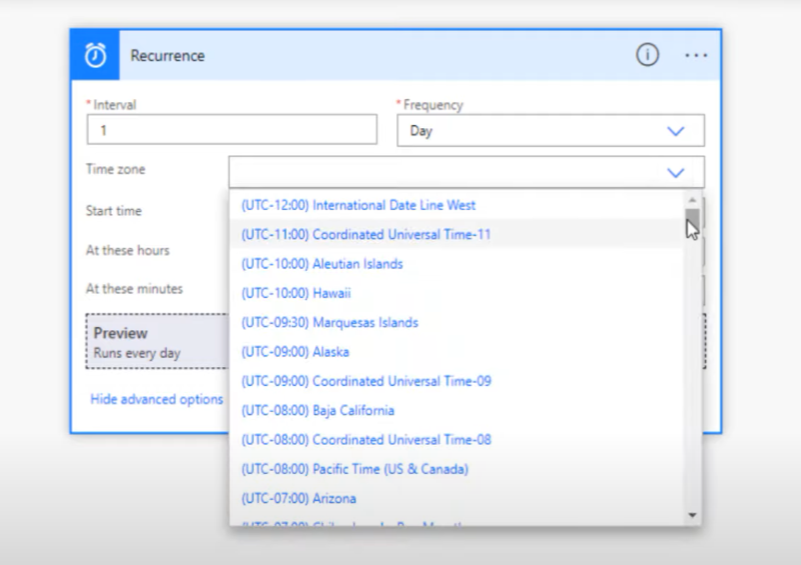
Per A queste ore , selezioneremo l'ora in cui desideriamo che questo flusso venga eseguito e per A questi minuti , possiamo semplicemente digitare i minuti. Quindi faremo clic su Nuovo passaggio .
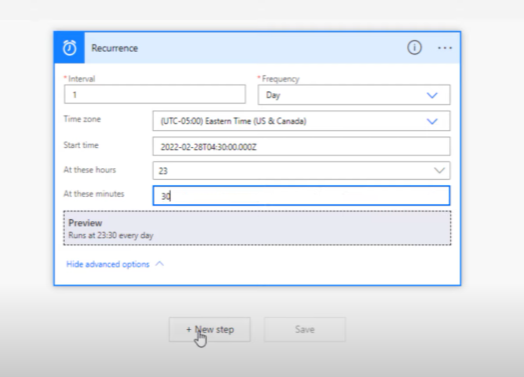
Se vogliamo eseguire questo flusso più volte, ovviamente dovremmo cambiare la frequenza in alto. Possiamo anche separare questi numeri con virgole in modo che il flusso venga eseguito in momenti diversi durante il giorno.
Dopo aver fatto clic su Nuovo passaggio , viene visualizzata questa schermata.
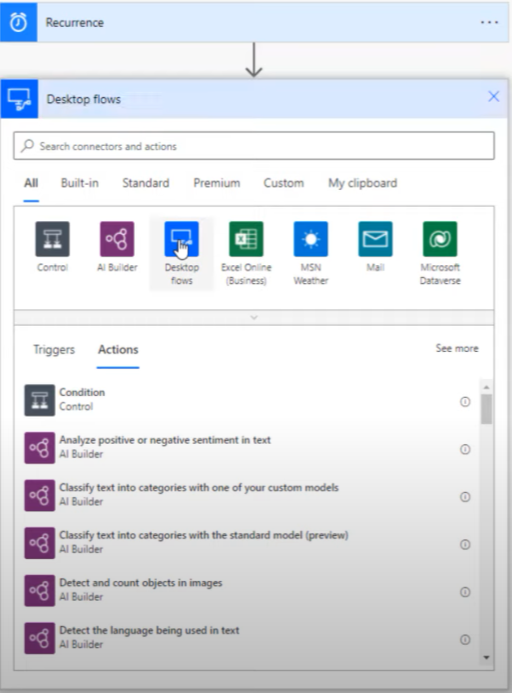
Quando facciamo clic sul pulsante Flussi desktop , ci verranno fornite due opzioni: Esegui un flusso creato con Power Automate per desktop o Esegui un flusso creato con Selenium IDE .
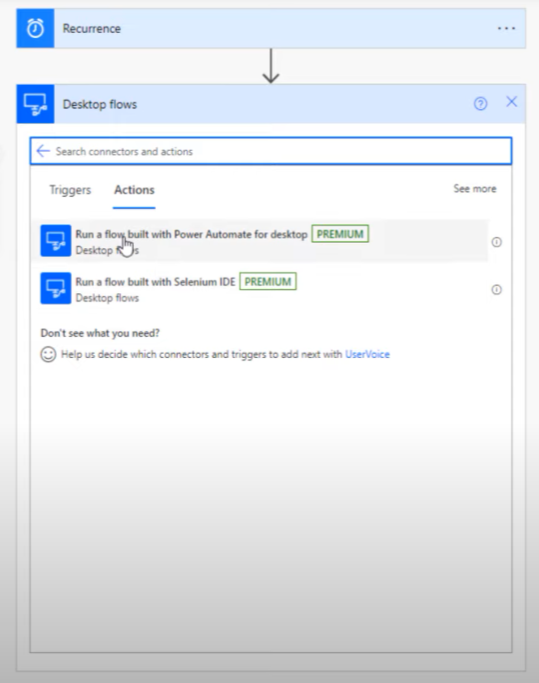
In questo caso, la prima opzione è quella che stiamo usando oggi. Apparirà quindi questa schermata.
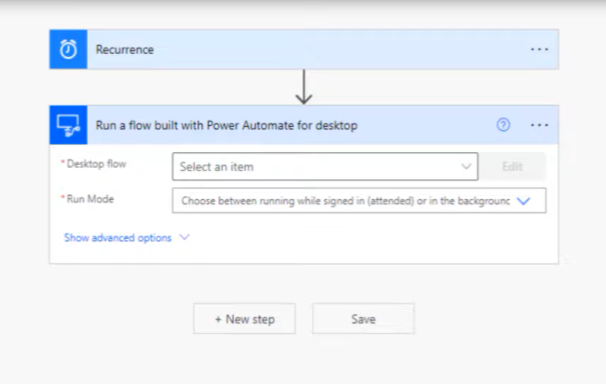
Dopo aver fatto clic su Desktop flow , scorriamo verso il basso fino all'esempio LuckyTemplates.
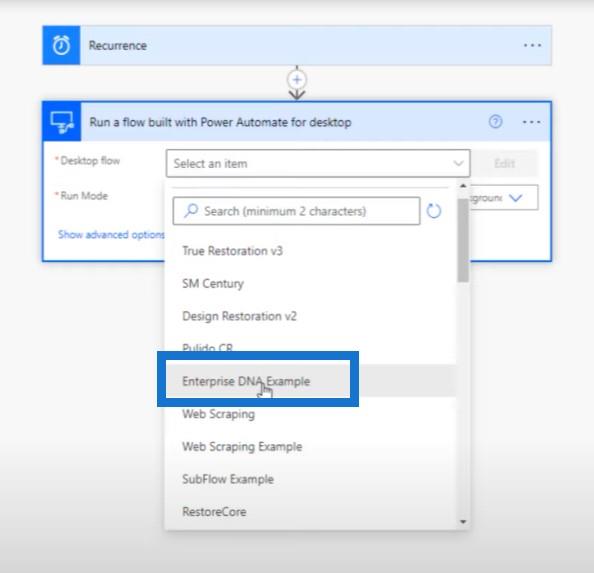
Quando clicchiamo su Run mode , otterremo due opzioni: assistito e non presidiato .
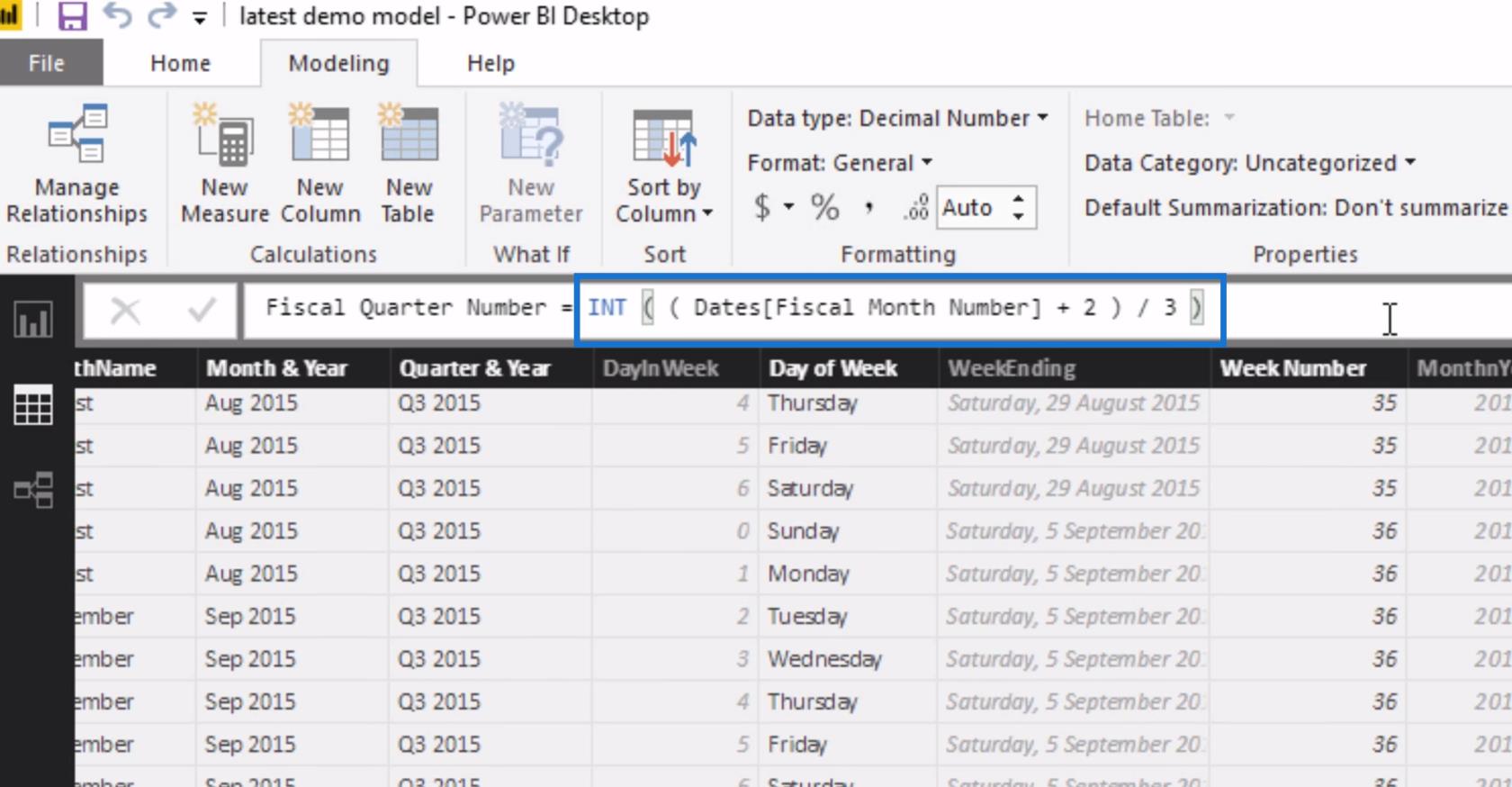
Se vai alla home page di Power Automate e guardi i prezzi, c'è un'estrema differenza tra assistito e non presidiato.
Useremo i flussi presidiati, il che significa che dobbiamo essere registrati per eseguire il flusso. Puoi eseguirli incustoditi, ma la differenza di prezzo tra i due è enorme.
Tutto quello che dobbiamo fare è andare in fondo e fare clic su Salva . Vedremo questo messaggio che dice che il flusso è pronto per l'uso. Ti consigliamo di provarlo .
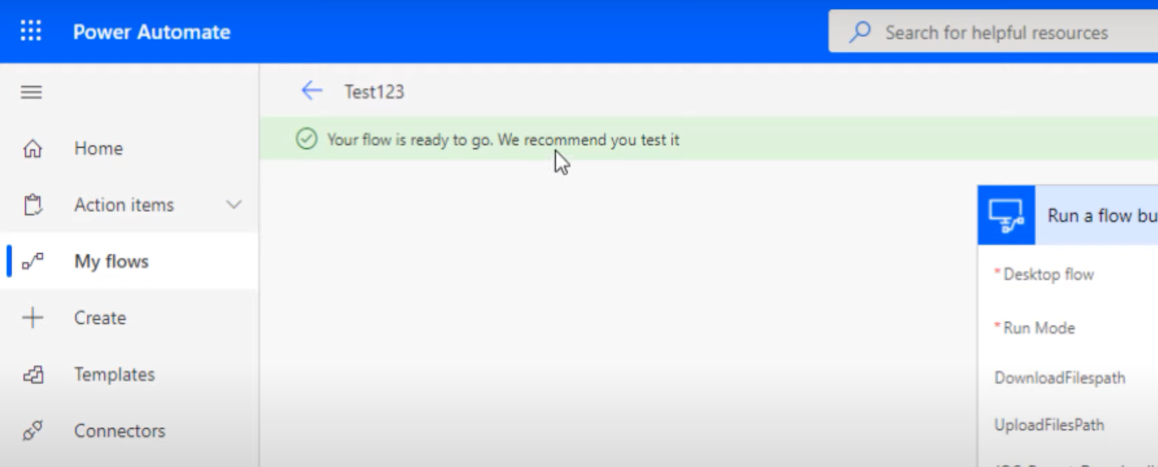
Possiamo andare in alto a destra dello schermo e fare clic su Flow checker per farlo.
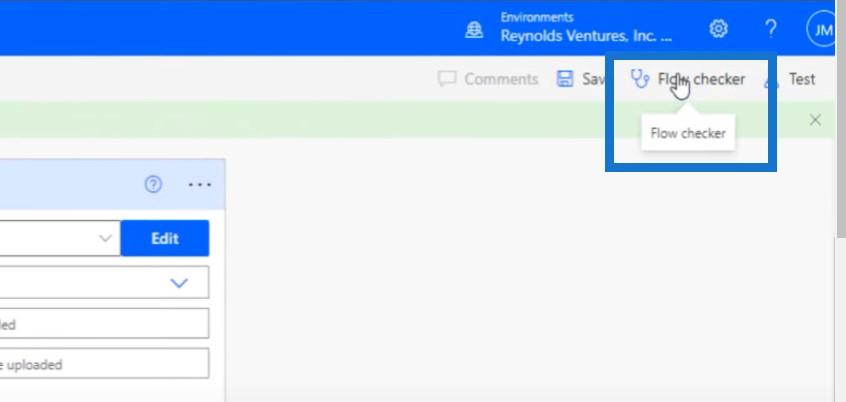
Trigger HTTP Microsoft Flow | Un'esercitazione su Power Automate
Impostazione del flusso di lavoro di approvazione e test in Power Automate
Conclusione
Questi sono davvero gli unici due passaggi necessari per configurare un flusso desktop: Ricorrenza ed Esecuzione di un flusso creato con Power Automate per desktop . Non è poi così difficile impostare e avviare questi flussi una volta che hai capito come funziona.
Se ti sono piaciuti i contenuti trattati in questo particolare tutorial, iscriviti al canale TV LuckyTemplates . Abbiamo un'enorme quantità di contenuti che escono continuamente da me e da una serie di creatori di contenuti, tutti dedicati a migliorare il modo in cui utilizzi LuckyTemplates e Power Platform.
Jarrett
Scopri l
Tecniche di modellazione dei dati per organizzare meglio le misure DAX per un flusso di lavoro più efficiente.
Scopri come utilizzare la funzione di filtro in Power Apps e come incorporarla nelle formule esistenti all
Come commentare più righe in Python: una guida semplice e veloce
Acquisisci familiarità con i connettori Power Automate per la manipolazione di numeri, testo e date/ore.
Ora, è molto facile studiare il budget rispetto all
Imparerai come salvare e caricare oggetti da un file .rds in R. Questo articolo tratta anche come importare oggetti da R a LuckyTemplates.
Scopri tutto su Power Query e il linguaggio M per la trasformazione e la preparazione dei dati nel desktop di LuckyTemplates.
Cos'è il sé in Python: esempi del mondo reale
In questa esercitazione sul linguaggio di codifica DAX, scopri come usare la funzione GENERATE e come modificare dinamicamente il titolo di una misura.








