Power Automate si applica a ogni azione nei flussi di lavoro

Scopri l
In questo tutorial parleremo di Power Automate Switch control , che si trova sotto i connettori incorporati avanzati. Ci sono momenti in cui abbiamo più valori possibili che vengono con diversi flussi di lavoro. Possiamo farlo usando le azioni Condition nidificate, ma potrebbe diventare troppo complicato una volta che il numero di valori possibili aumenta. È molto meglio avere le condizioni fianco a fianco e analizzarle singolarmente. In tal caso, useremo l'azione Switch.
Il controllo degli interruttori in Power Automate può gestire più casi di possibili alternative che hanno diverse azioni o blocchi di istruzioni.
Sommario
Creazione di un flusso di Power Automate
Innanzitutto, creiamo un nuovo flusso istantaneo.
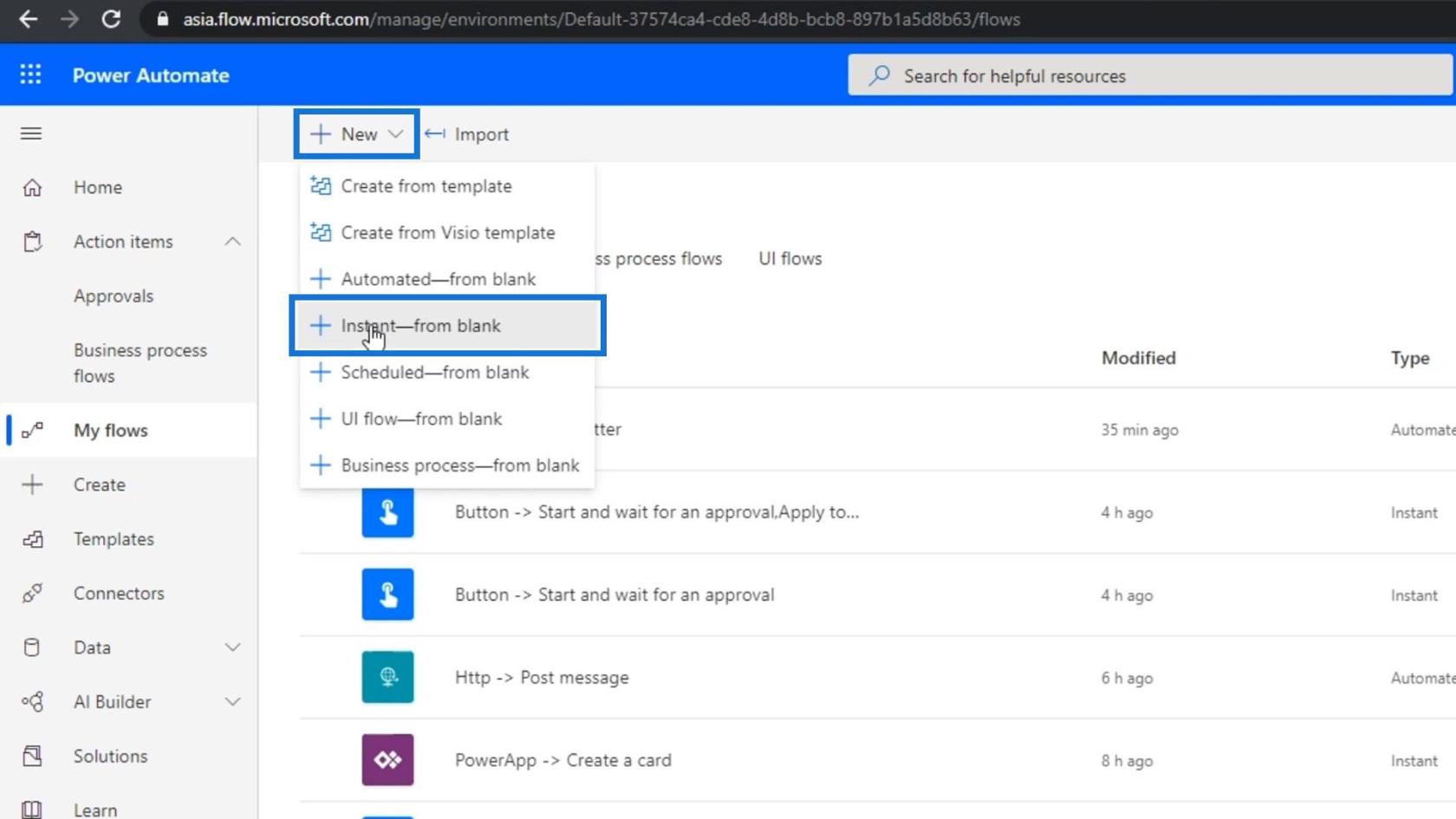
Impostiamo il nome su " Demo connettore integrato avanzato ". Creeremo un flusso che viene attivato manualmente. Quindi scegli l'opzione " Attiva manualmente un flusso ", quindi fai clic sul pulsante Crea .
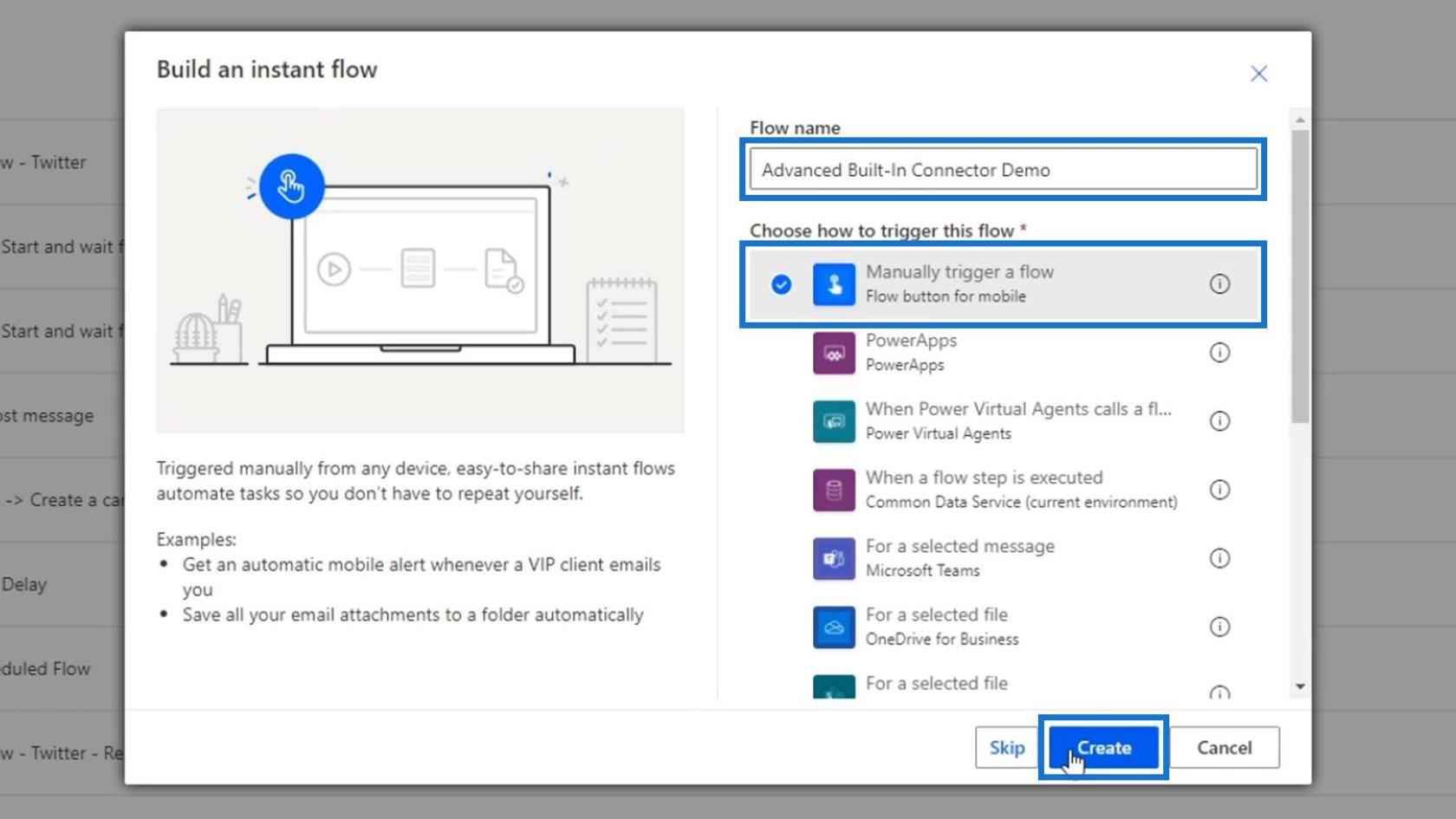
Successivamente, fai clic sul pulsante Nuovo passaggio .
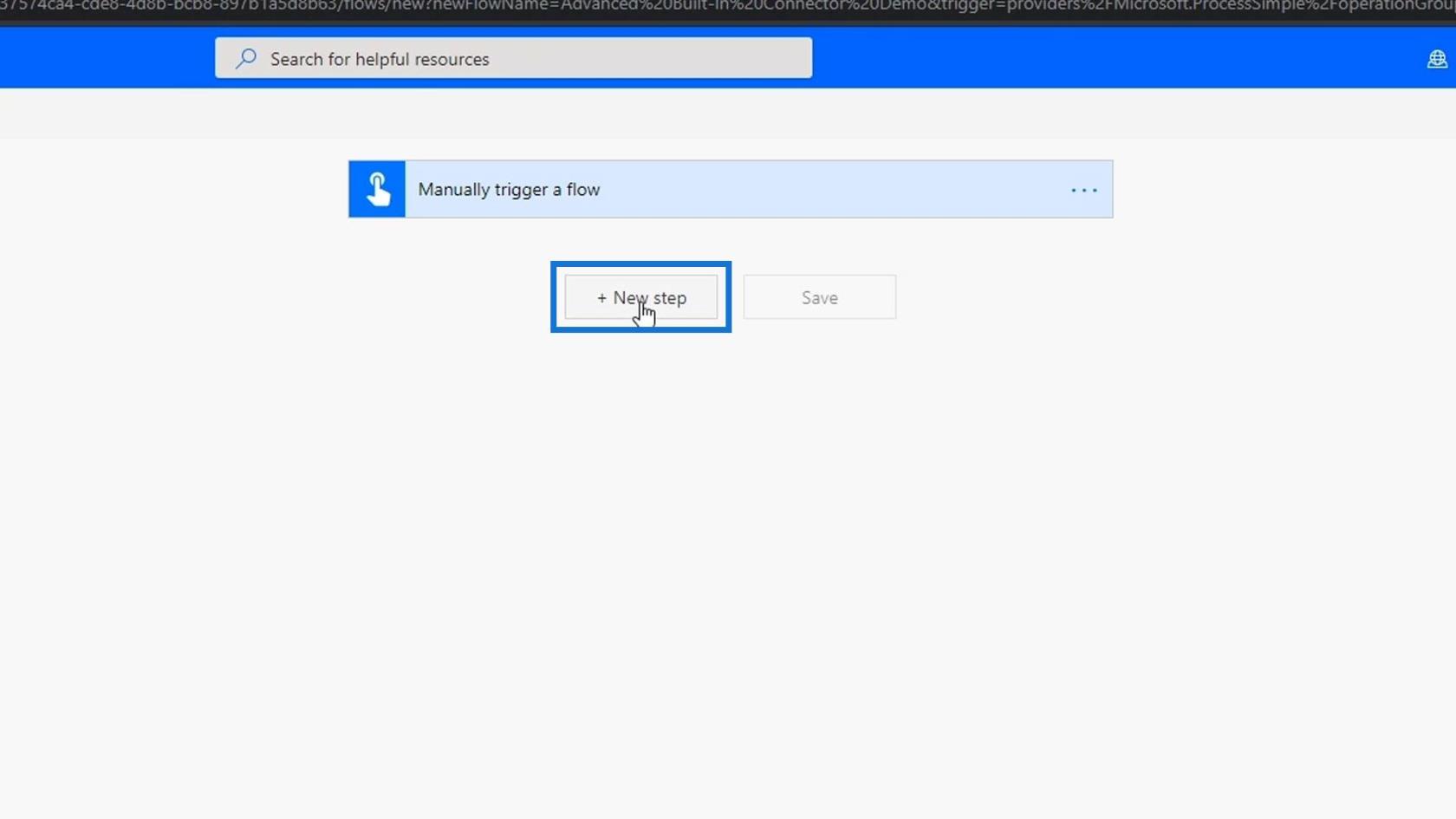
Diamo un'occhiata ai connettori integrati disponibili.
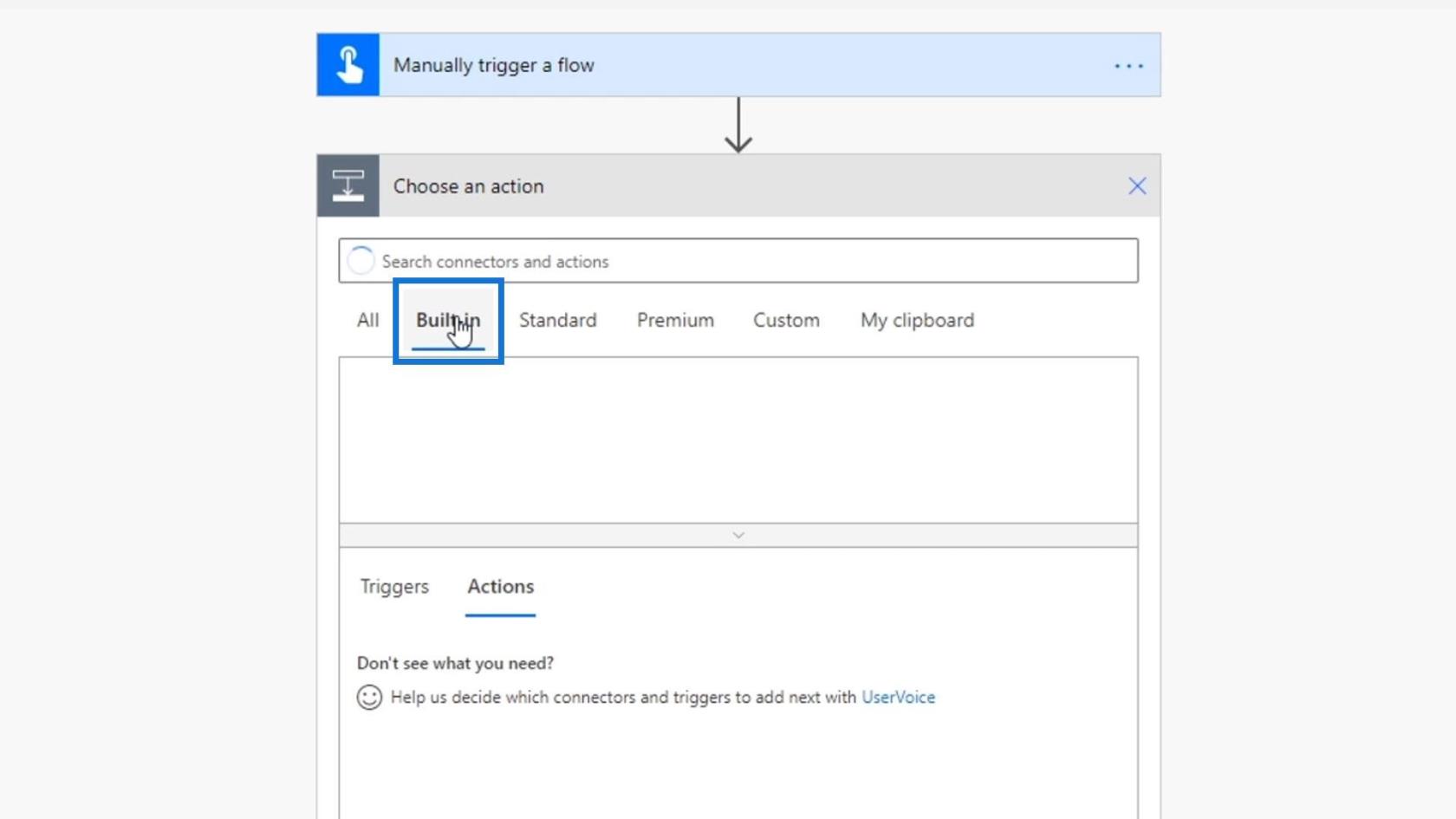
Fare clic sul connettore di controllo .
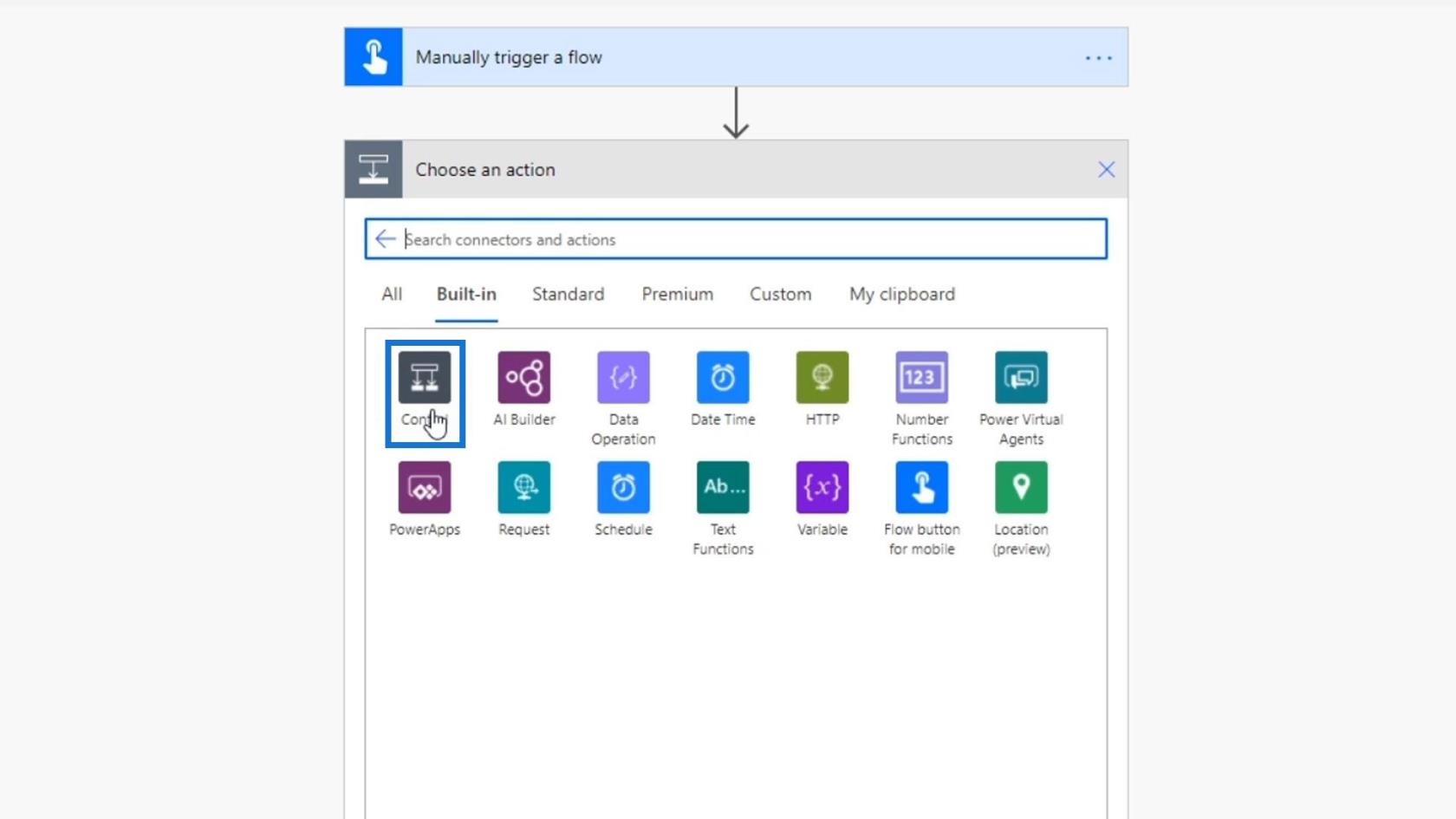
Il connettore di controllo ha sei diverse azioni. Abbiamo già discusso del controllo delle condizioni in uno dei nostri tutorial. Ancora una volta, questo controllo suddivide il flusso in base al fatto che una condizione sia vera o falsa.
Aggiungiamo alcuni input nel nostro flusso in cui l'utente può inserire un metodo di consegna e un messaggio tramite l'input di testo . Diamo loro anche più scelte tra cui scegliere utilizzando un elenco a discesa.
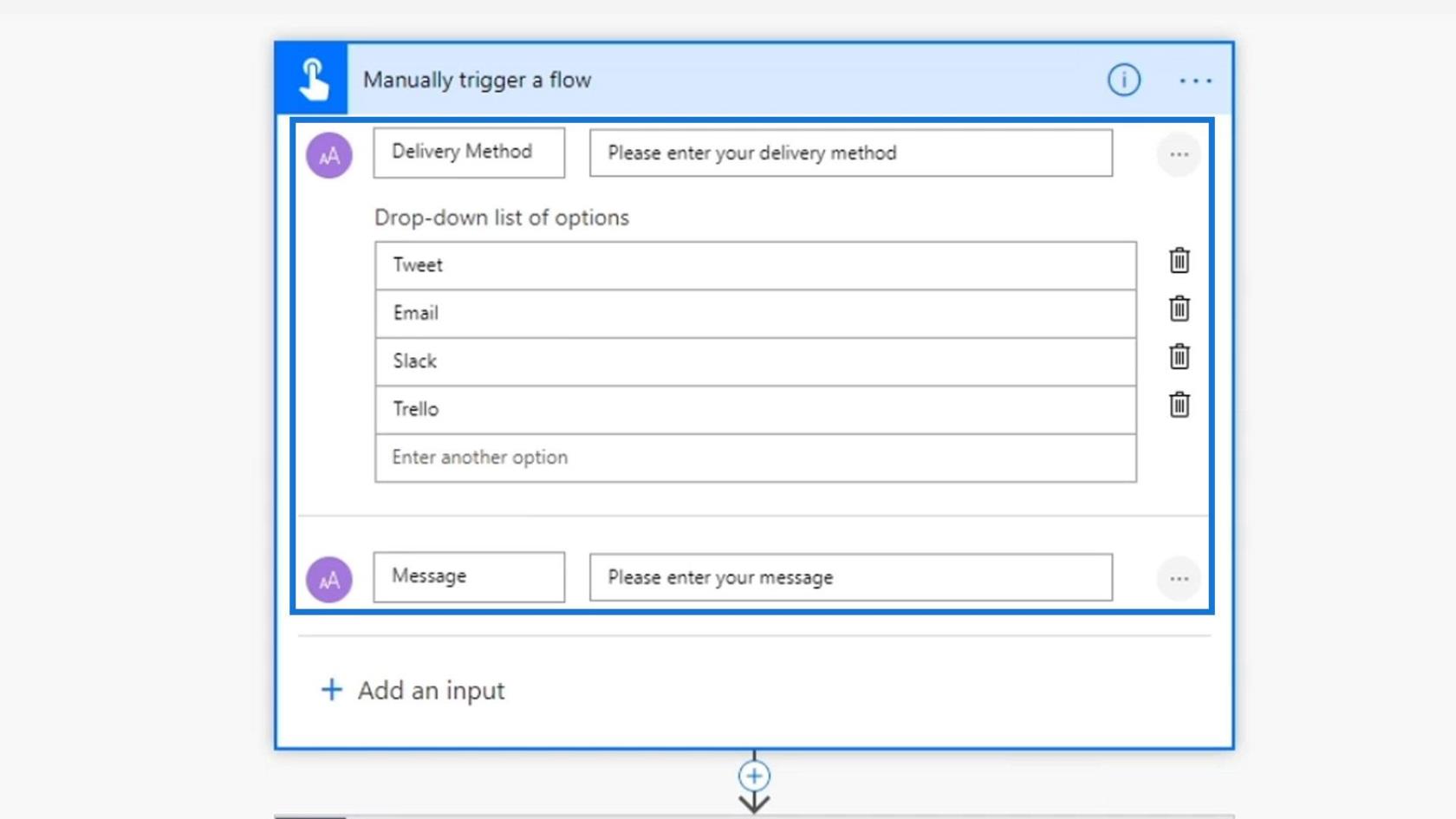
Per questo flusso, se il metodo di consegna scelto è Tweet , è necessario eseguire un'azione Tweet . Se è Email , allora dobbiamo eseguire un'azione Email . Lo stesso vale per tutte le altre opzioni. Se utilizzeremo il controllo Condizione per eseguire il processo, creeremo una condizione nidificata simile a questa.
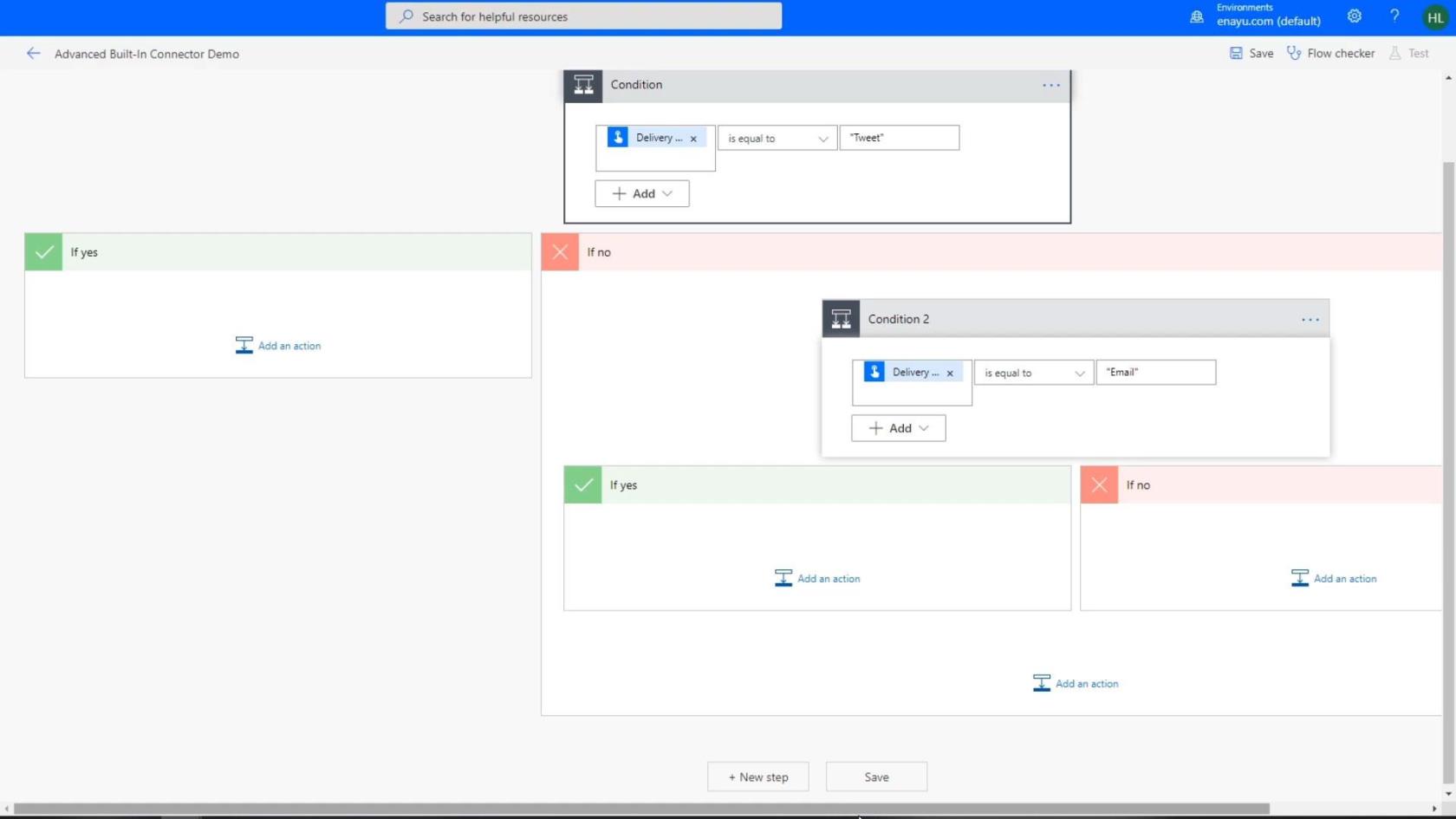
È fondamentalmente un'istruzione IF sotto un'altra istruzione IF, che potrebbe essere ingombrante. Pertanto, abbiamo bisogno del controllo Switch per semplificare il processo.
Utilizzo di Controllo interruttori in Power Automate
Per questo esempio, scegliamo il controllo Switch .
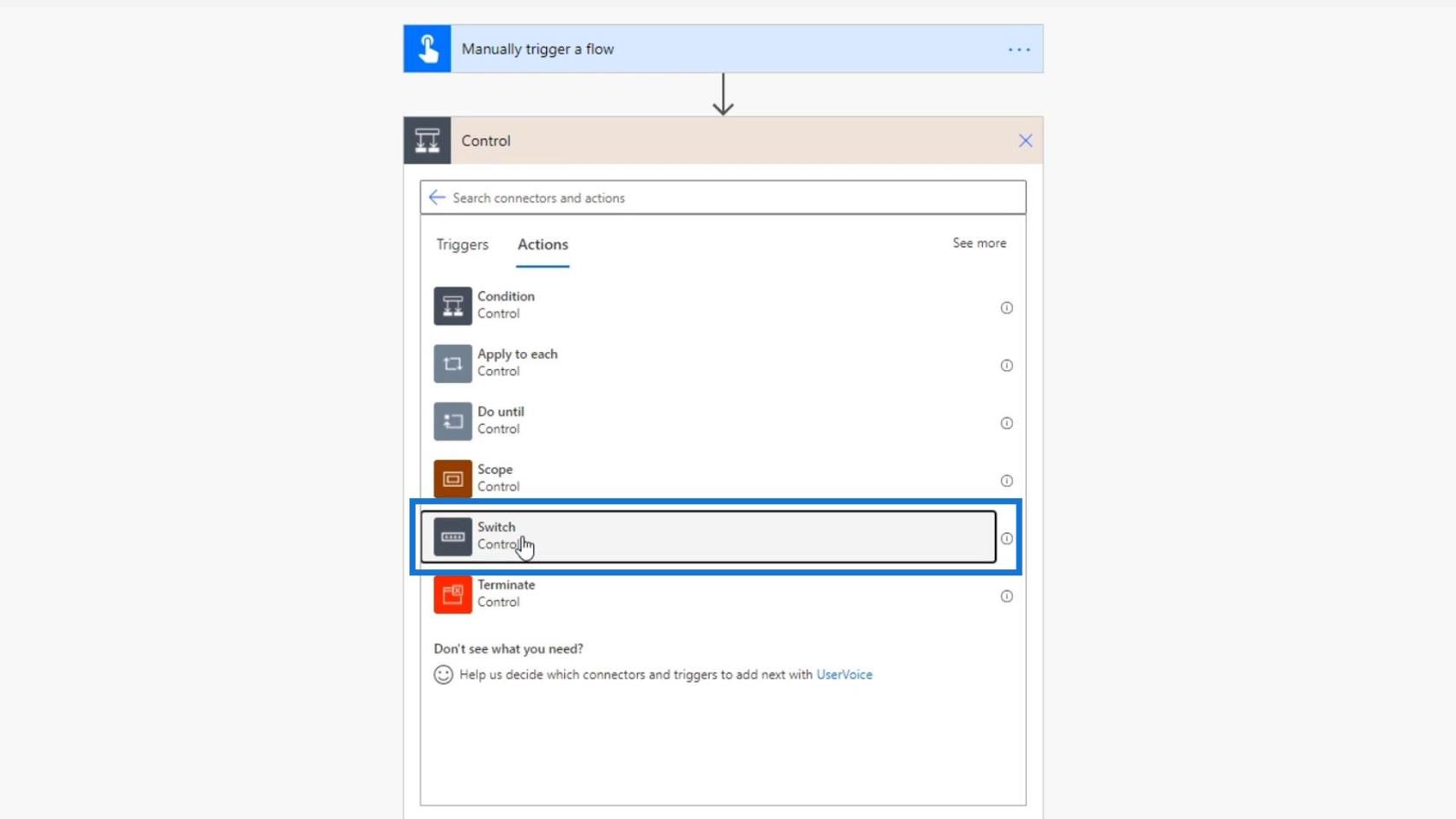
La cosa bella del controllo Switch è che dobbiamo solo scegliere una variabile che vogliamo testare. Per il campo On , scegli la variabile Delivery Method .
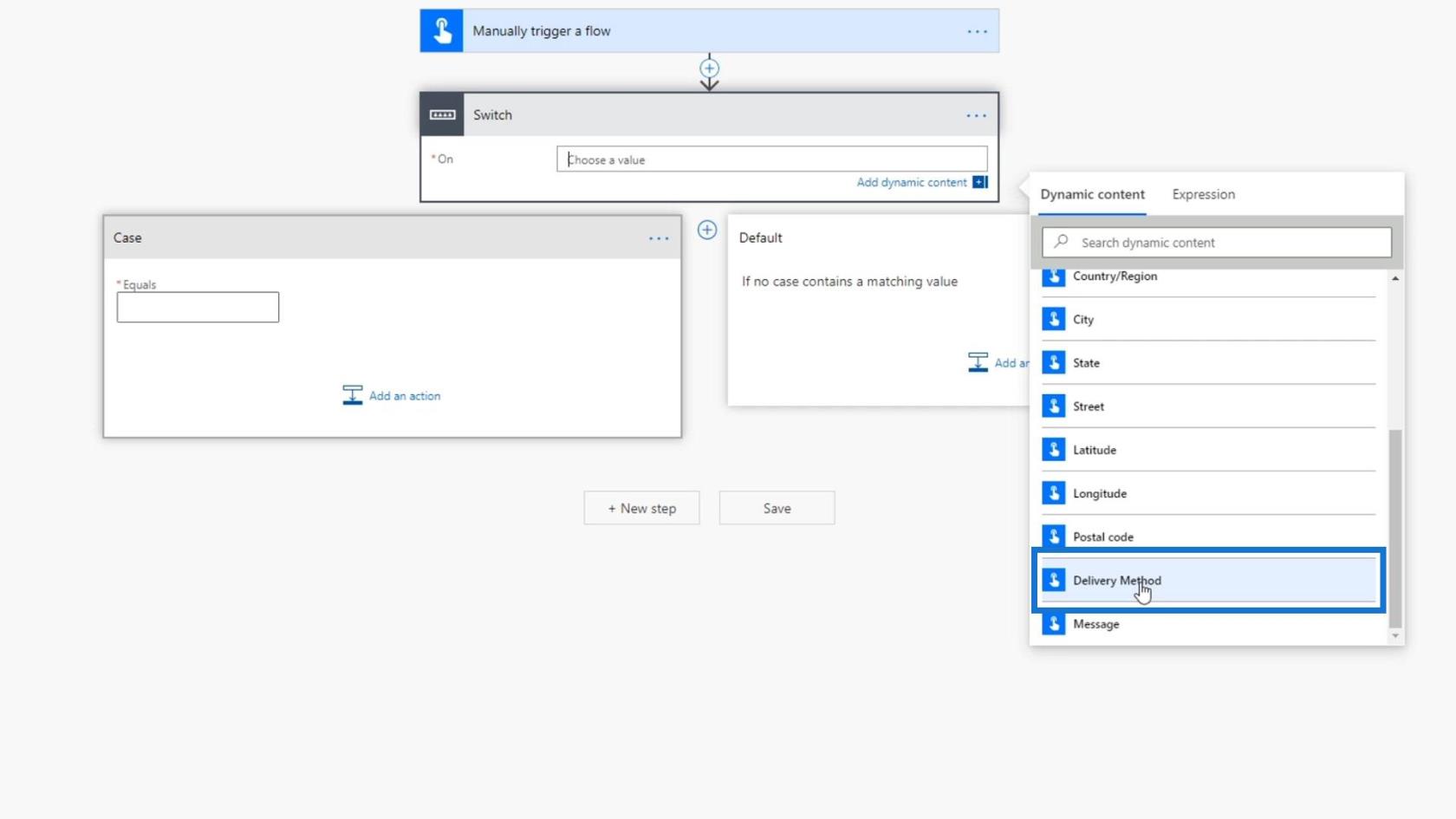
1. Aggiunta del primo caso Switch
Nella sezione Caso , possiamo impostare i percorsi multipli per ciascun metodo di consegna. Inseriamo la prima scelta che è " Tweet ".
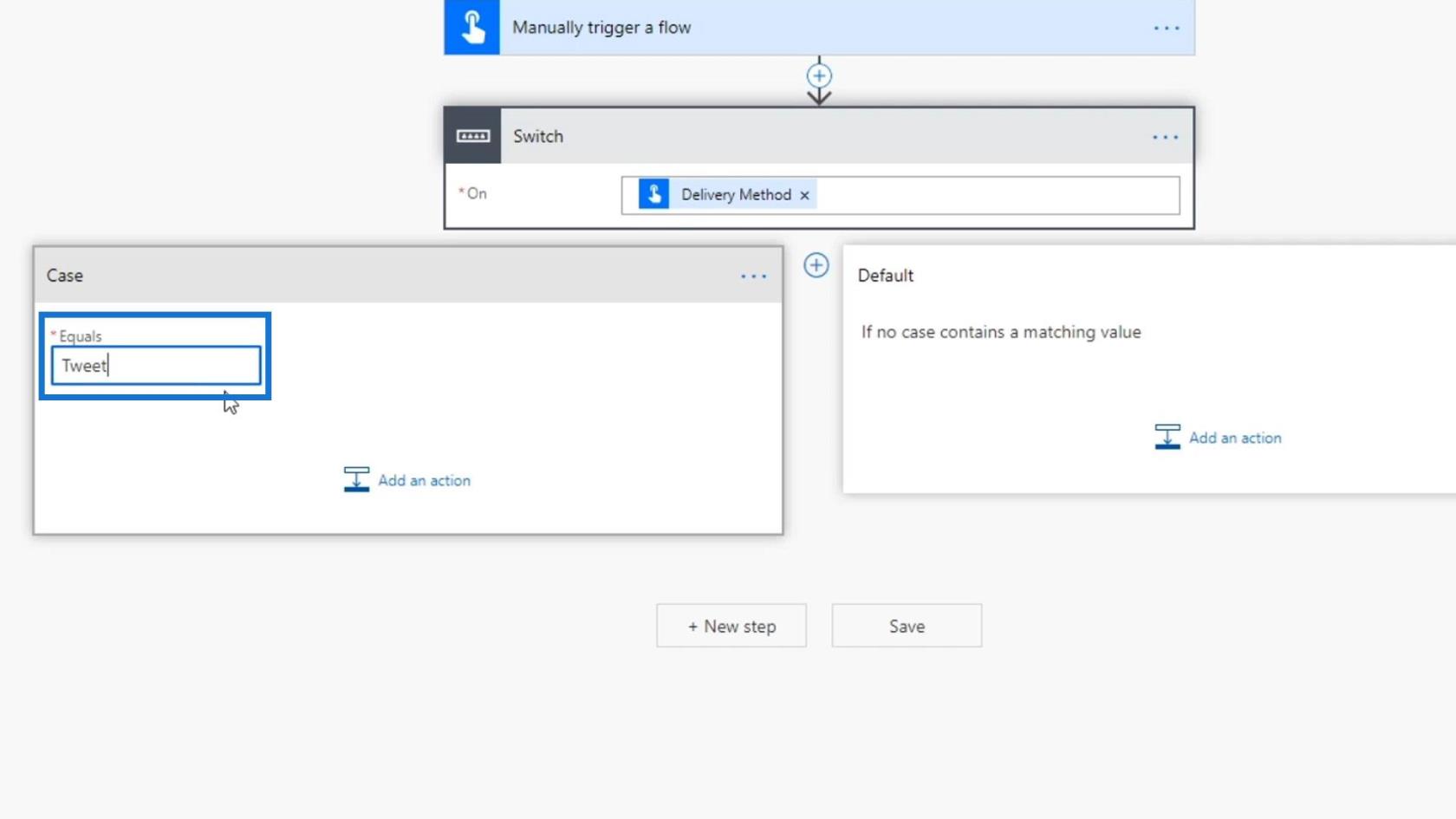
Quindi fare clic sul pulsante Aggiungi un'azione .
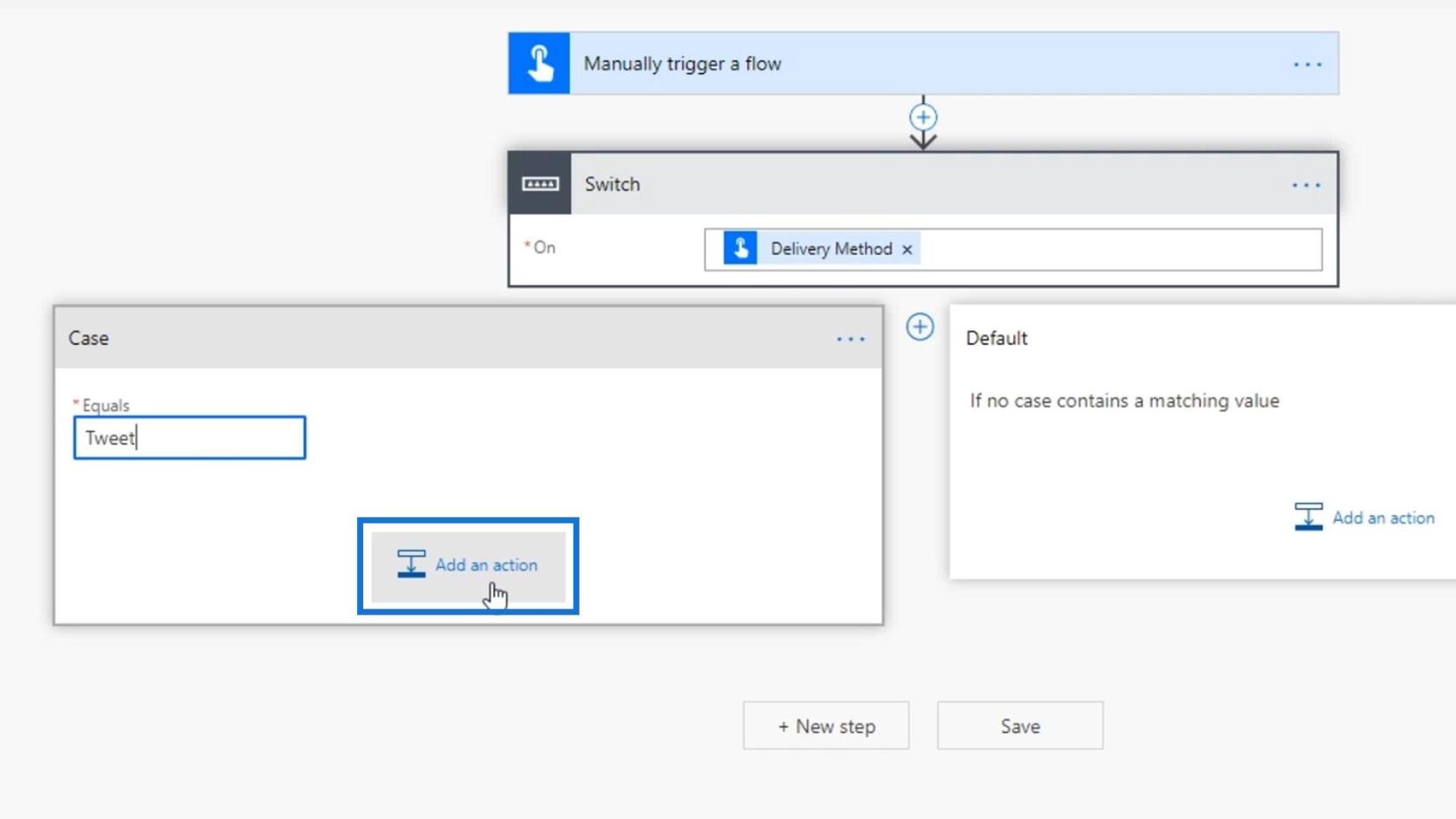
Cerca e seleziona il connettore Twitter .
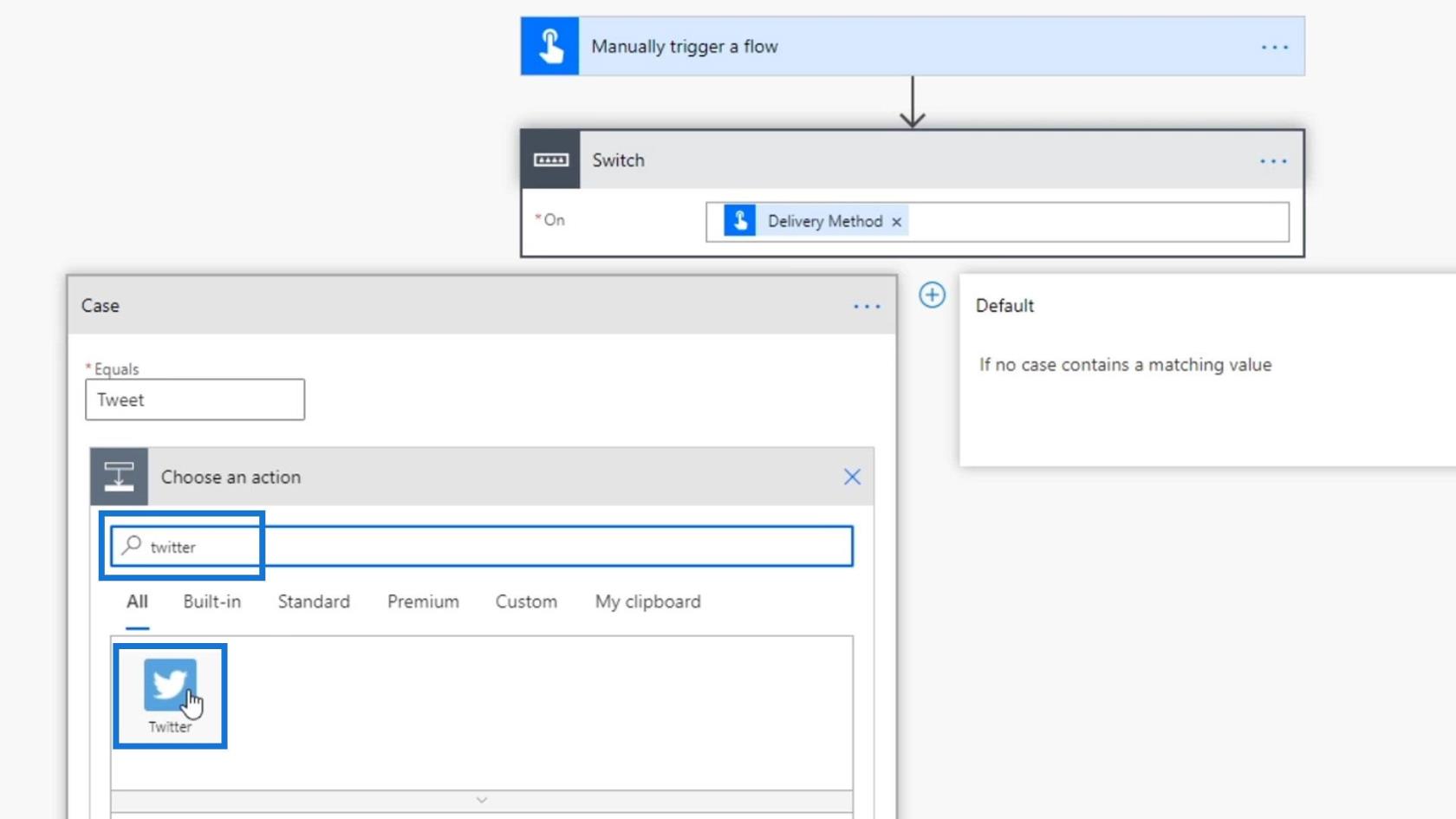
Scegli Pubblica un tweet .
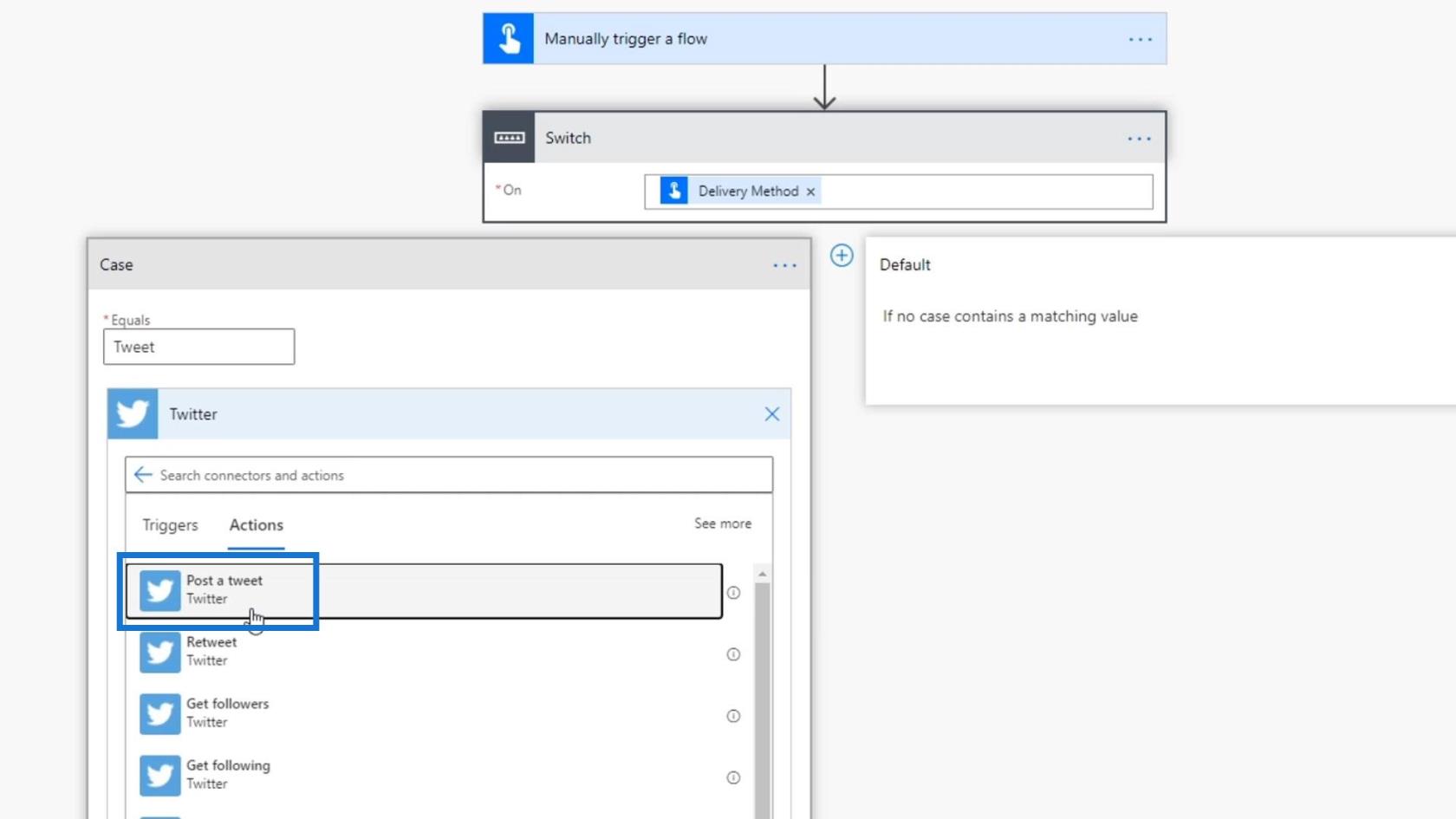
Per il campo di testo Tweet , scegli Messaggio.
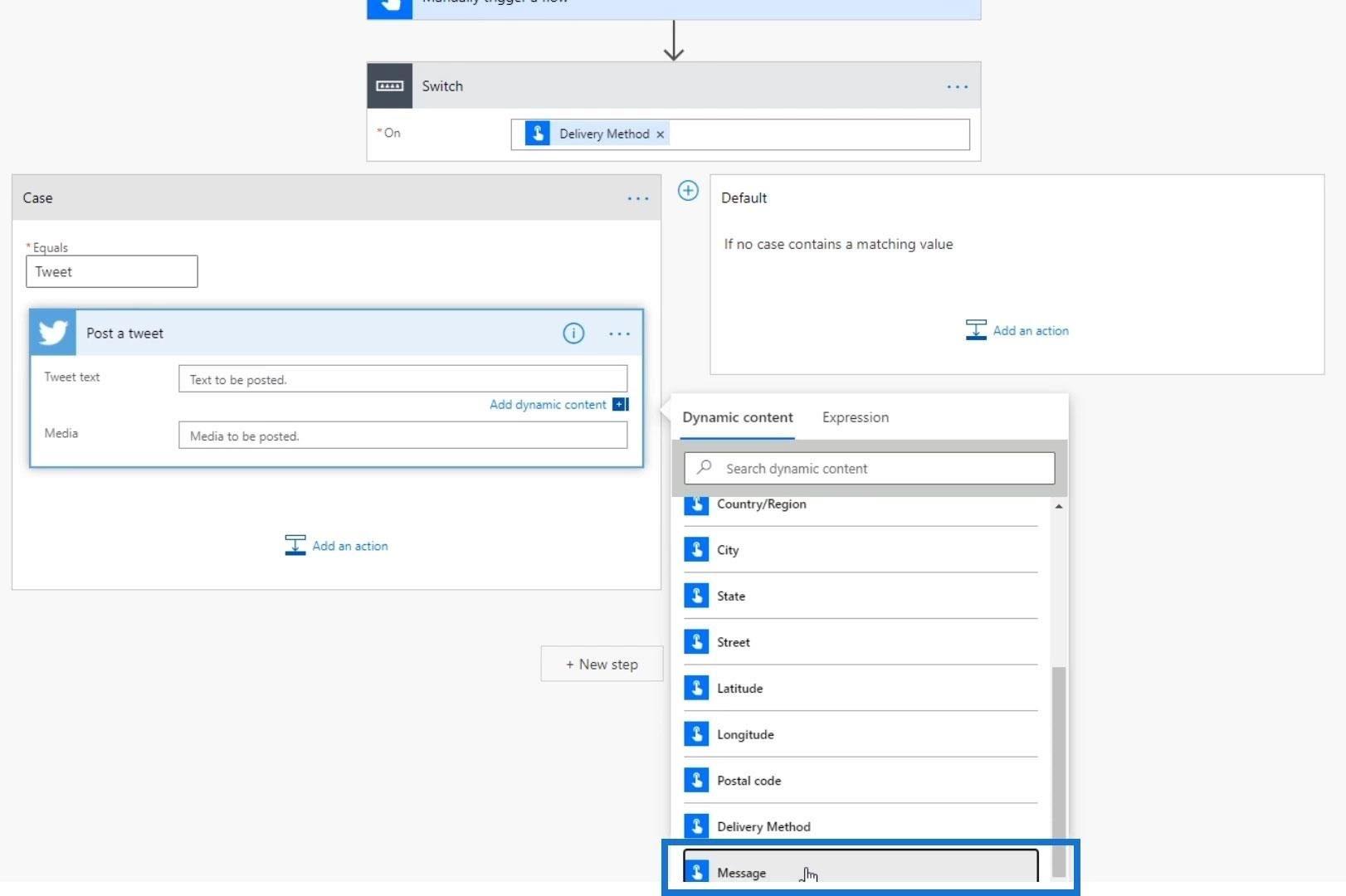
2. Aggiunta degli altri casi di switch
Per aggiungere un'altra custodia Switch , fai clic su questa icona accanto alla prima custodia.
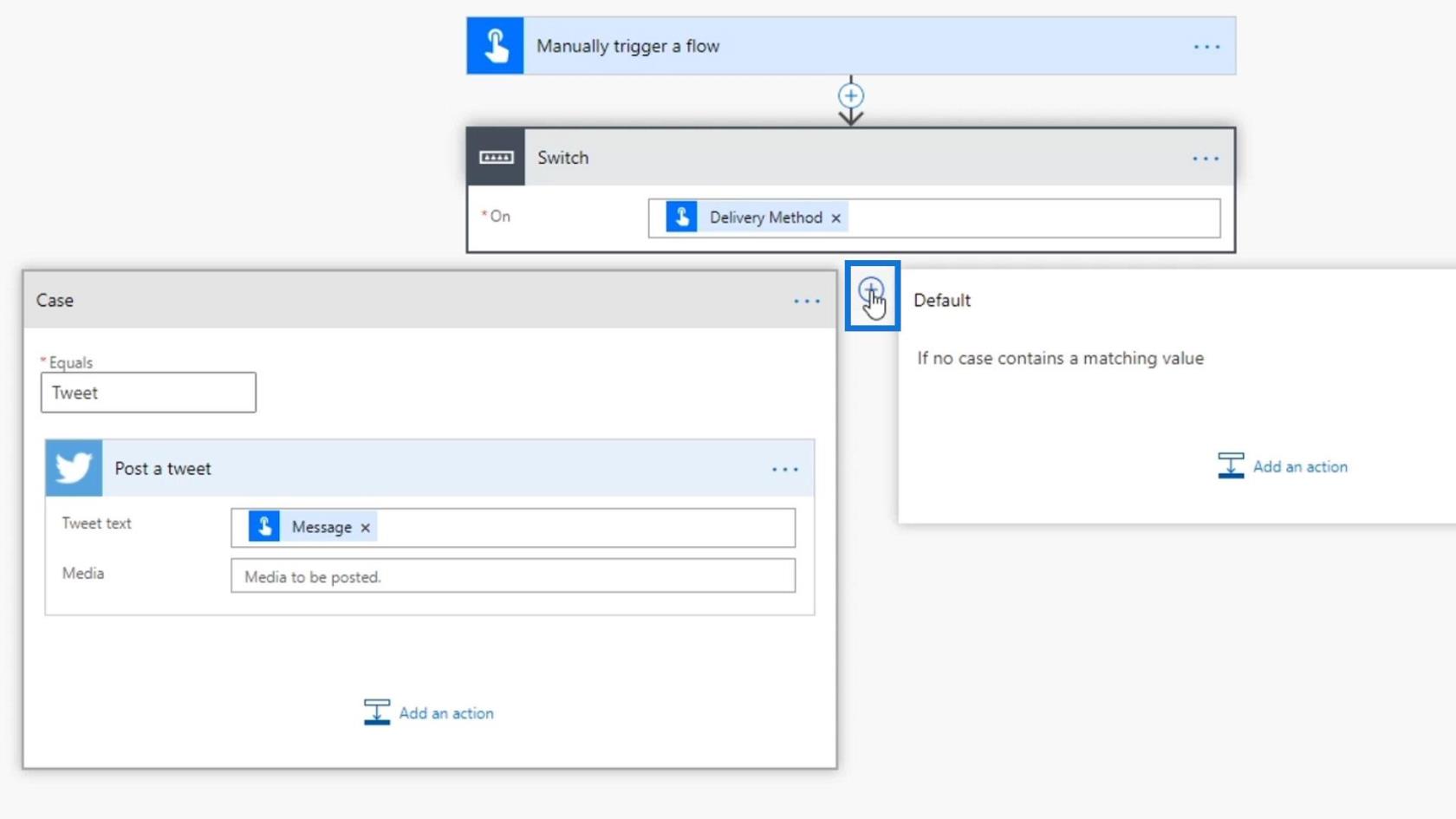
Digitiamo la seconda opzione che è " Email ".
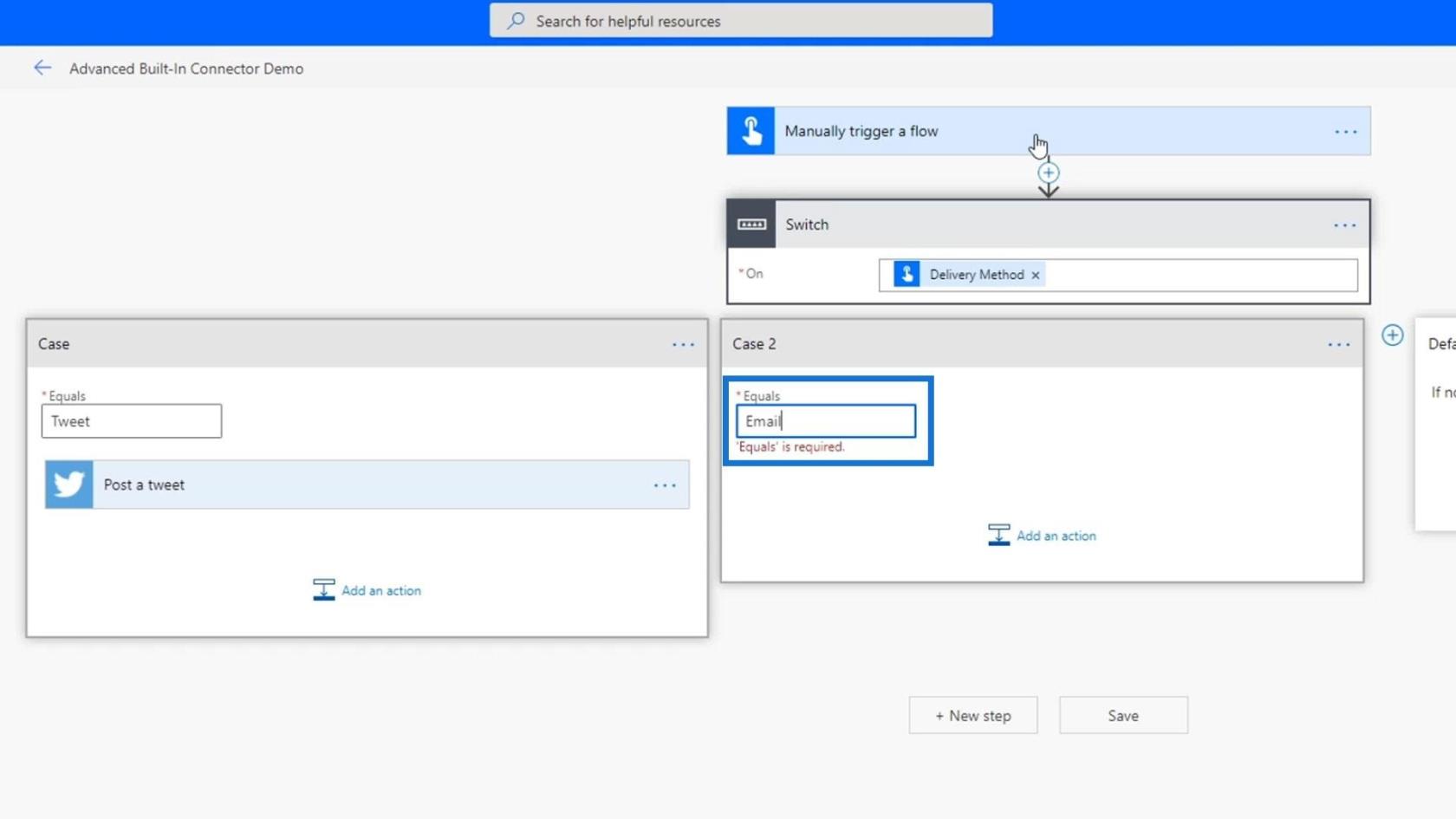
Fare clic sul pulsante Aggiungi un'azione .
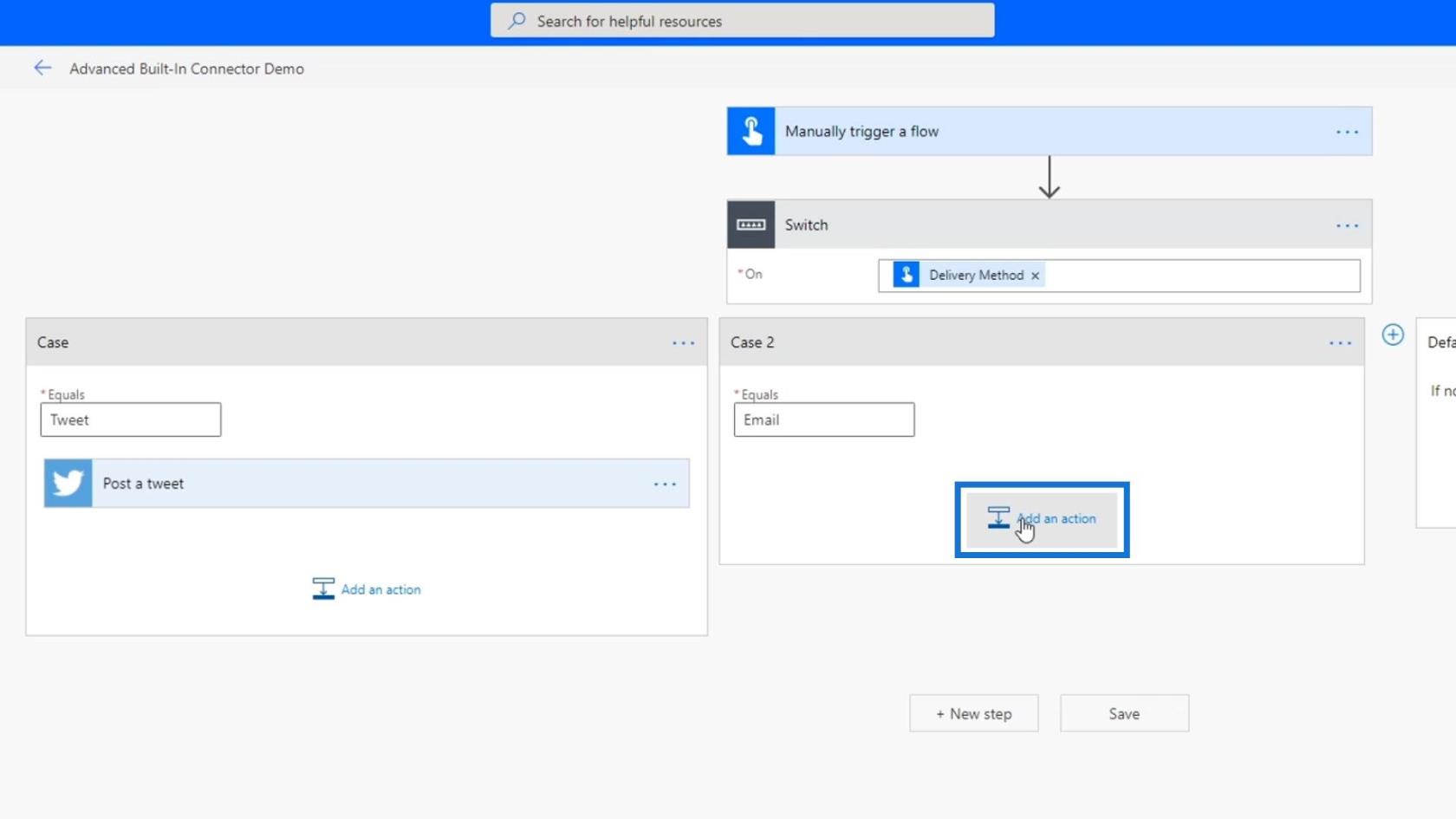
Cerca e seleziona il connettore di posta .
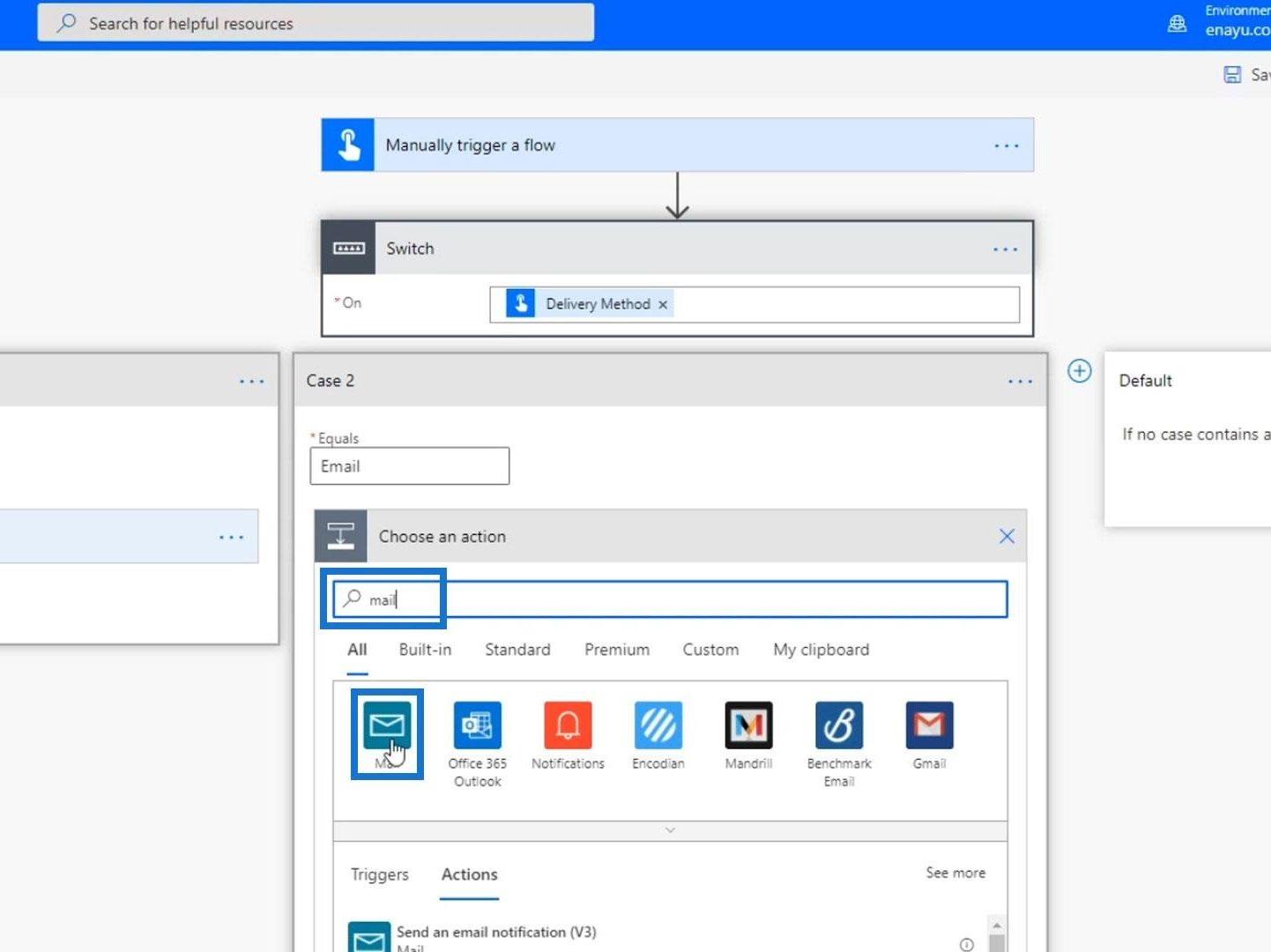
Quindi scegli l' azione Invia una notifica e-mail (v3) .
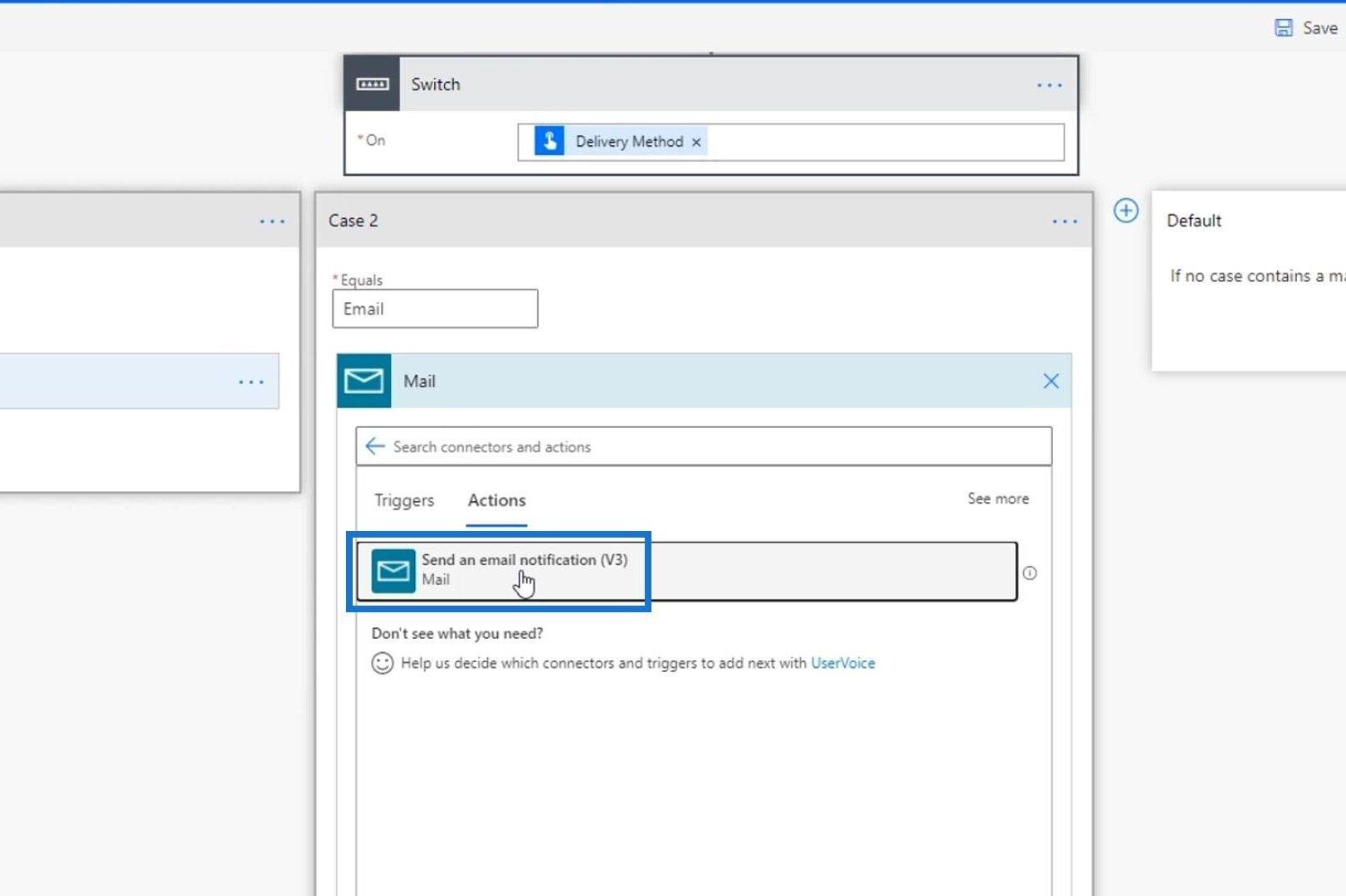
Imposta l'indirizzo e-mail a cui desideri inviare la notifica. Scegli la variabile Messaggio per entrambi i campi Oggetto e Corpo .
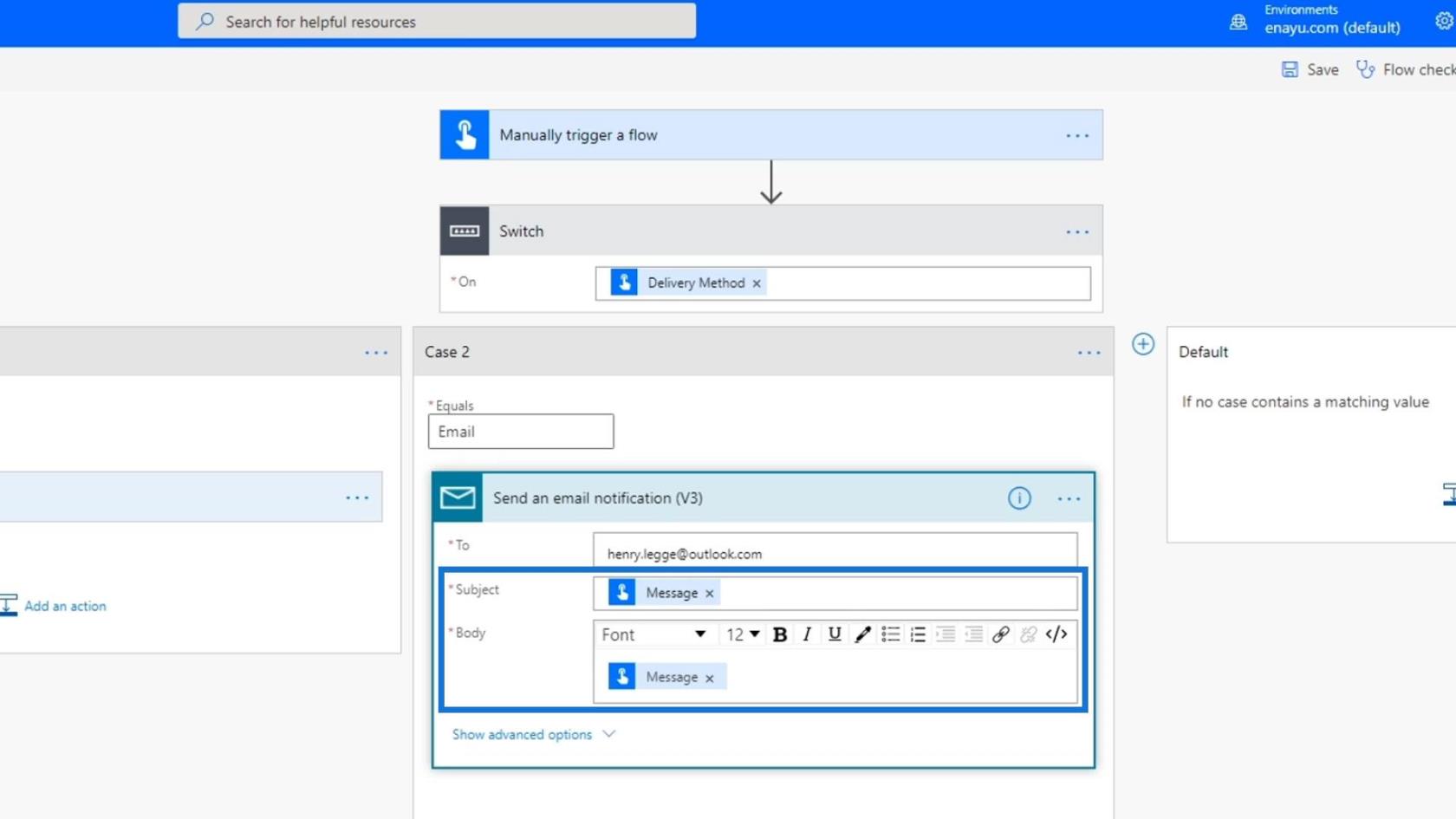
Aggiungi il terzo caso per l' opzione Slack , quindi imposta il nome del canale su Tutorial. Utilizzare la variabile Messaggio per il campo Testo messaggio .
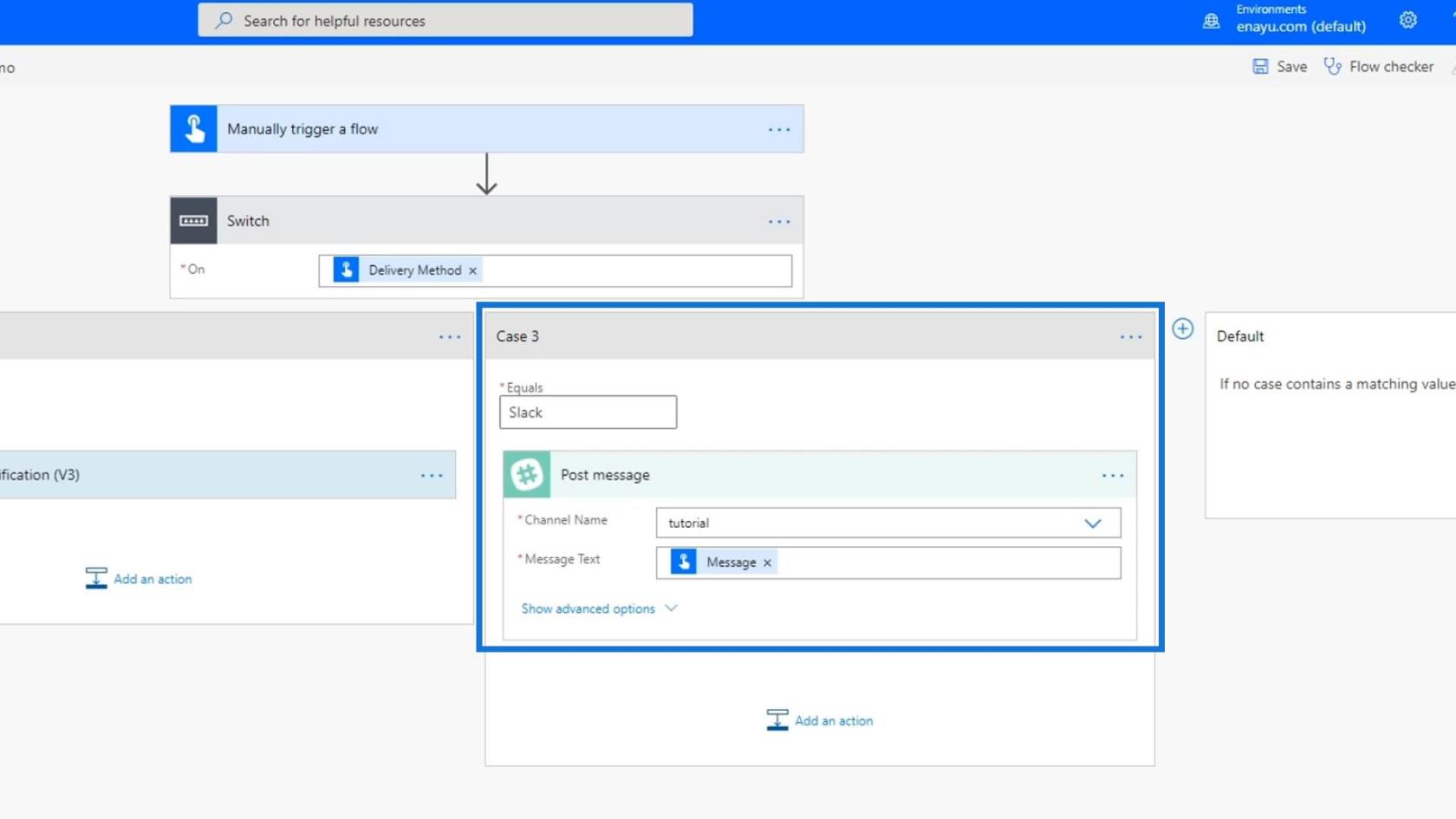
Successivamente, aggiungi il quarto caso ( Trello ). Impostare Board Id su Tasks e Parent List Id su Issues . Basta usare la variabile Messaggio per entrambi i campi Nome carta e Descrizione carta .
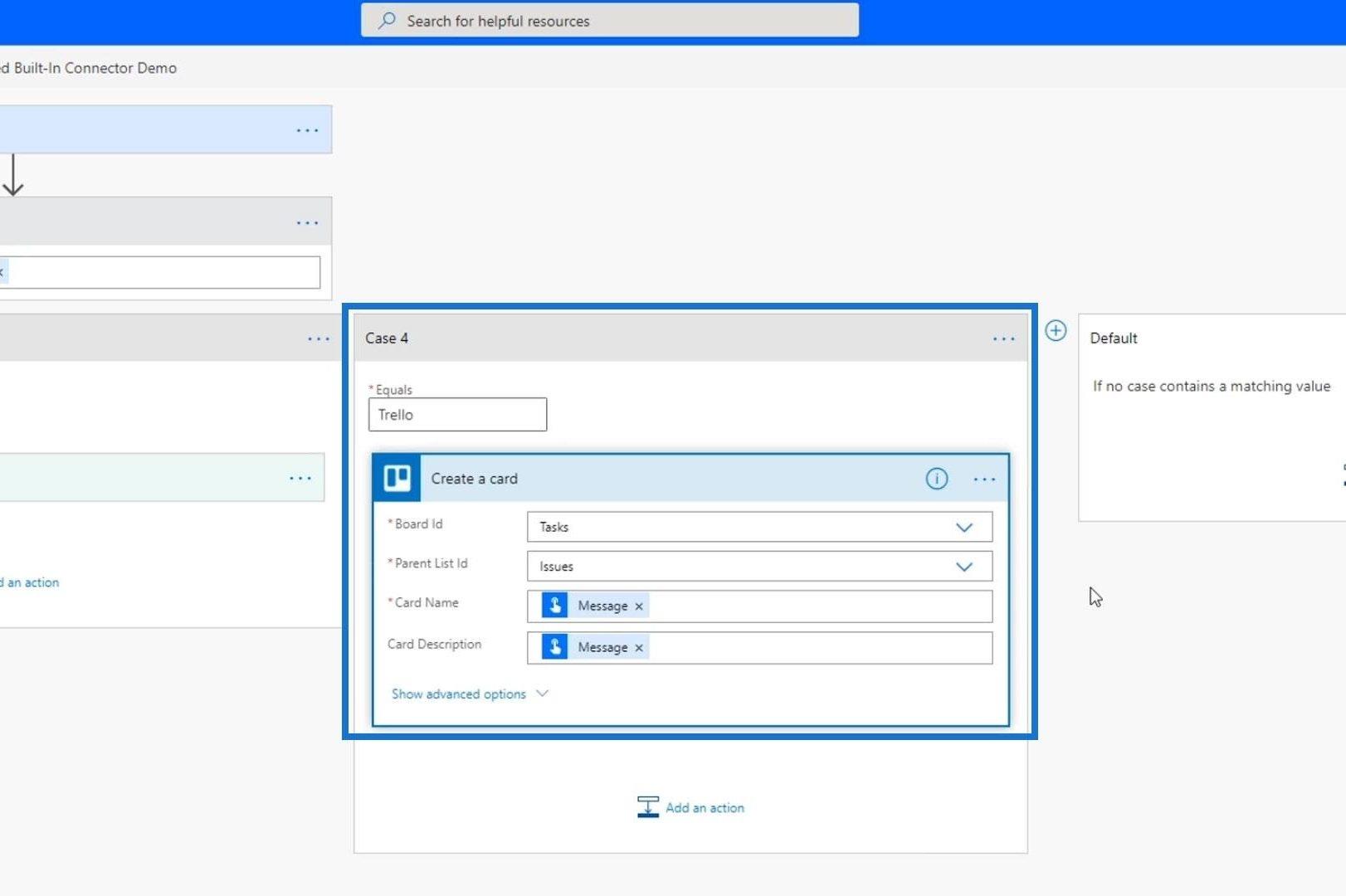
La carta predefinita è dove possiamo impostare un'altra azione nel caso in cui nessuno dei metodi di consegna disponibili corrisponda a quello inserito dall'utente. Ma in questo esempio, non ne avremo bisogno poiché stiamo costringendo l'utente a scegliere solo tra le quattro opzioni.
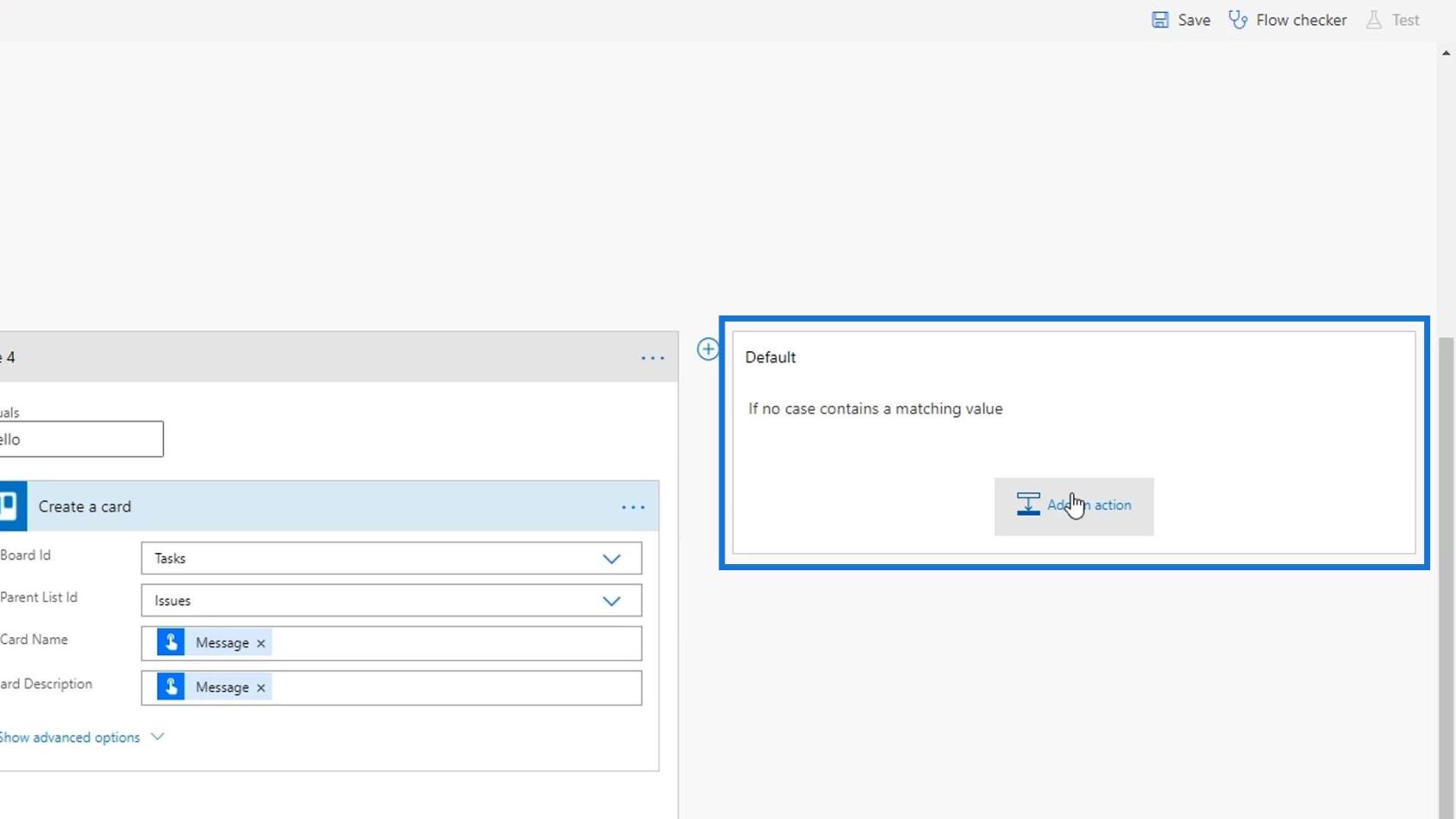
Infine, fai clic su Salva .
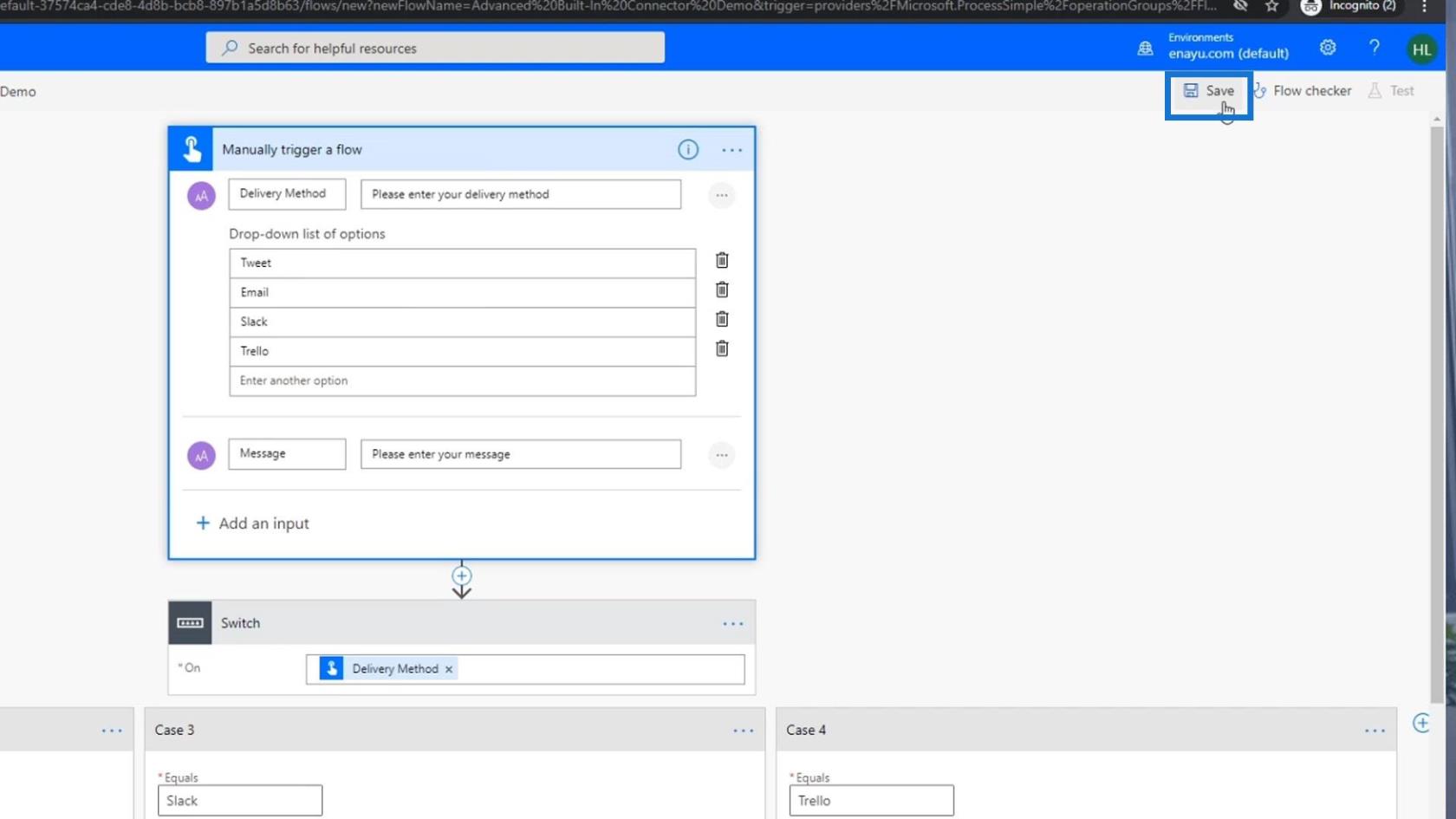
Testare il controllo degli interruttori in Power Automate
Proviamo ora il nostro flusso. Per prima cosa, fai clic su Prova .
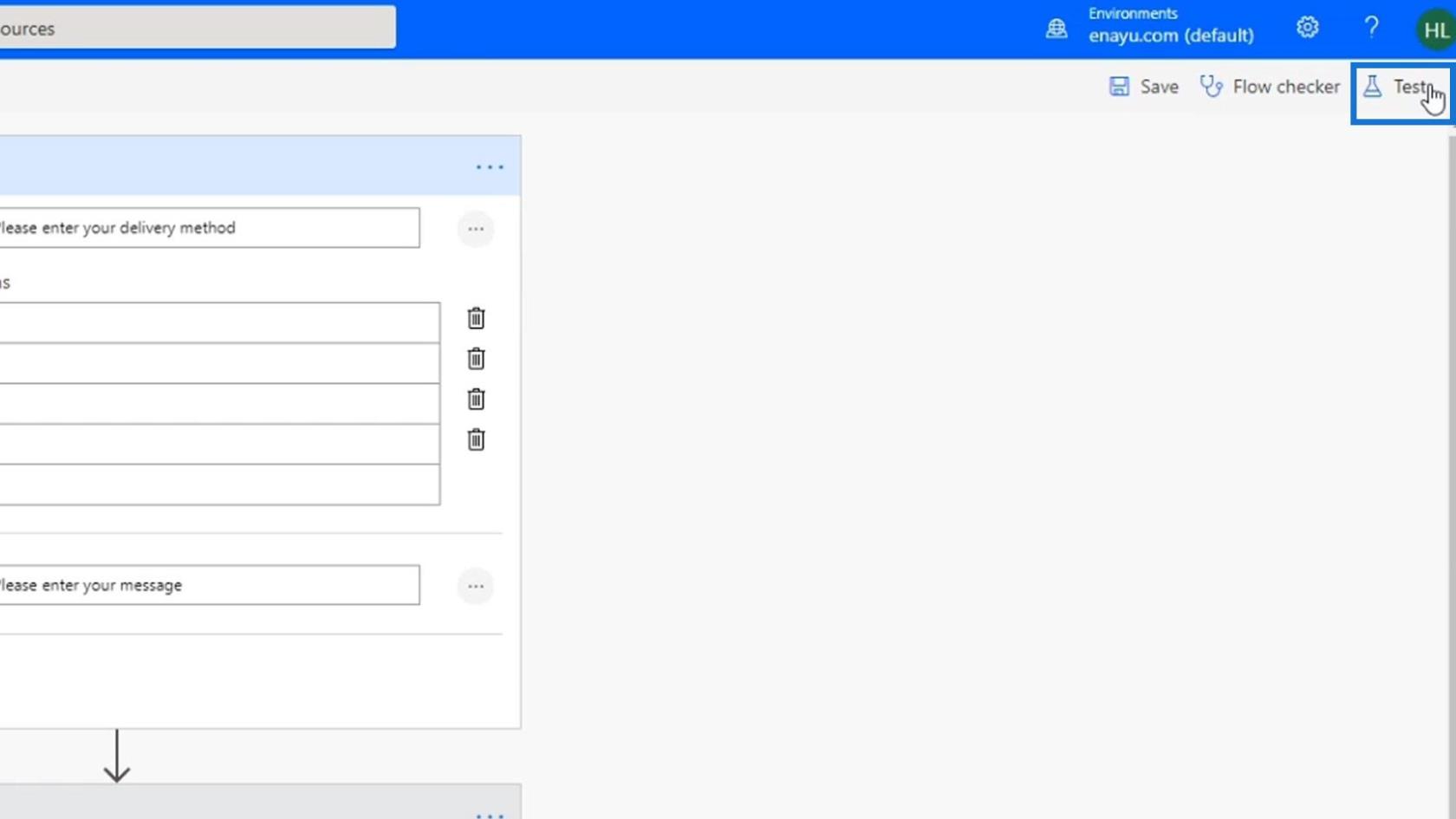
Scegli l' opzione Eseguirò l'azione di attivazione , quindi fai clic sul pulsante Prova .
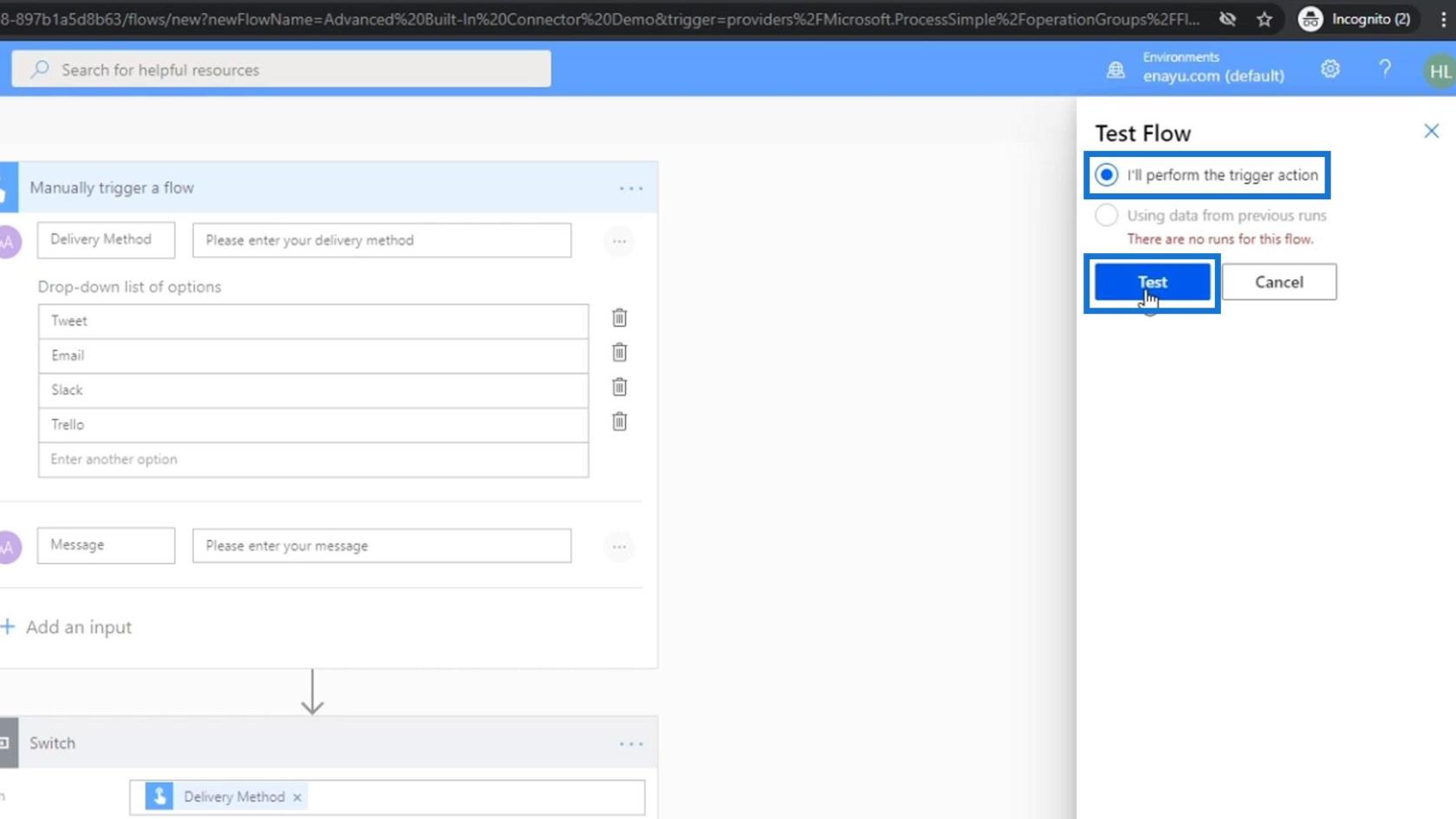
Successivamente, fai clic sul pulsante Continua .
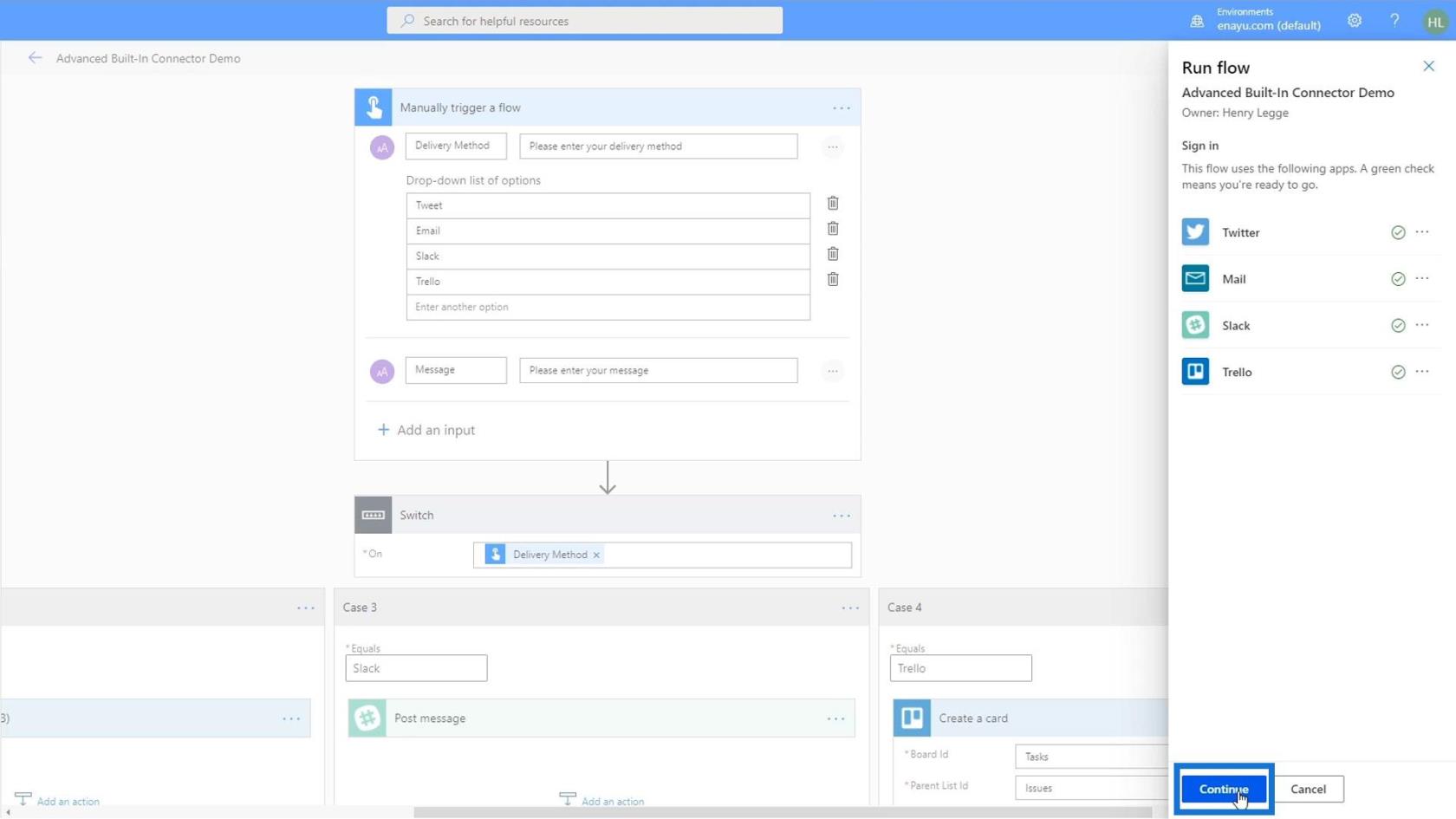
Ecco come sarebbe il modulo. Scegli Slack come metodo di consegna. Quindi digita " CIAO A TUTTI! SONO IO, MARIO! ”. Fai clic sul pulsante Esegui flusso e vediamolo anche in azione.
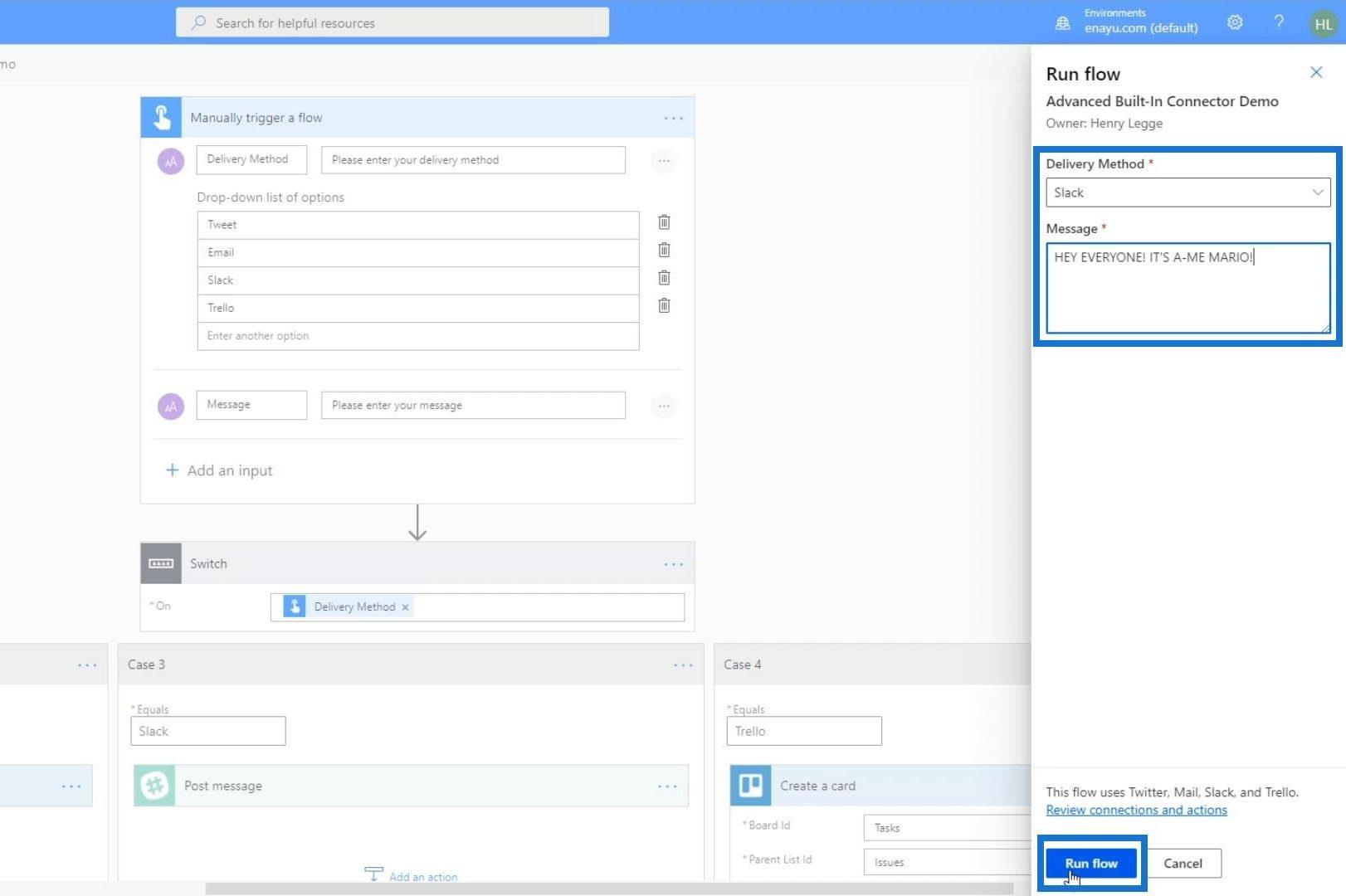
Fai clic su Fine.
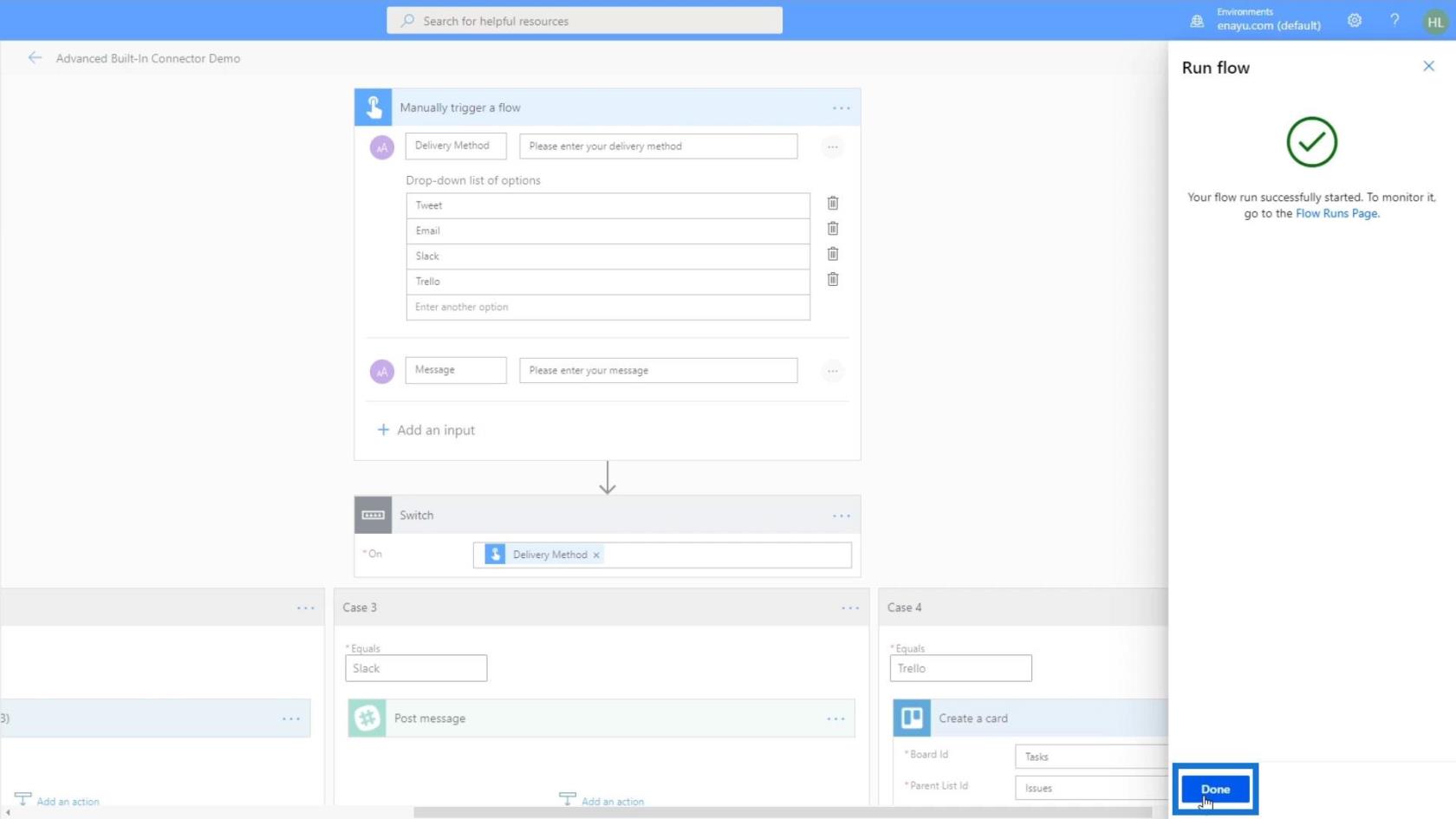
Possiamo ora vedere che tra i quattro casi, solo il caso 3 è stato attivato. E possiamo identificarlo tramite i segni di spunta verdi.
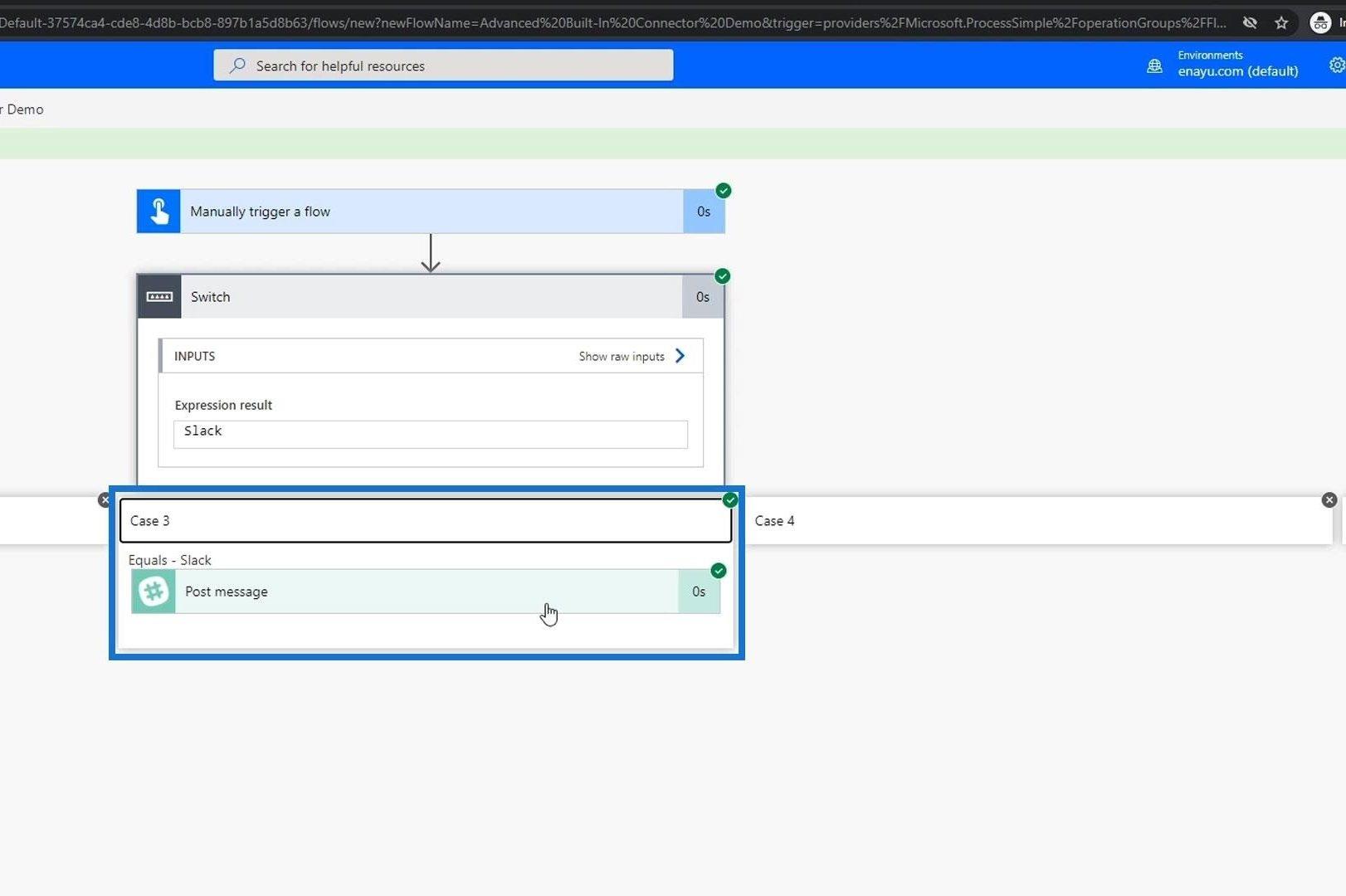
Quando controlliamo il nostro Slack, vedremo il messaggio appena pubblicato.
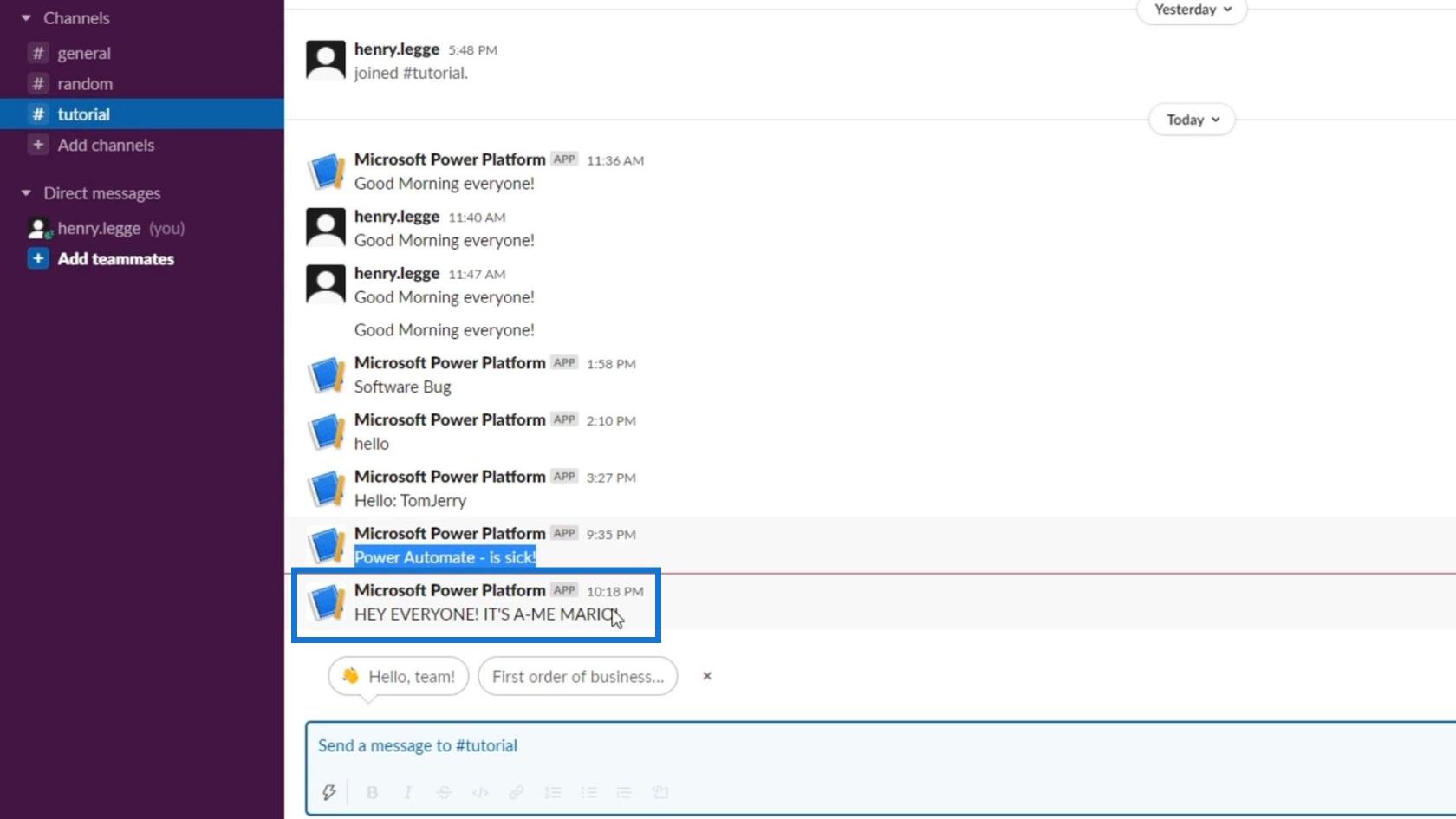
Ed è così semplice che funziona il controllo Switch in Power Automate.
Conclusione
Ricapitolando, siamo in grado di creare un flusso con il controllo Switch e differenziarlo dal controllo Condition . Quest'ultimo suddivide il flusso tra condizioni " Sì " o " No " e aggiunge una condizione su un'altra a seconda del numero di opzioni.
D'altra parte, il controllo Switch consente agli utenti di eseguire più condizioni in pila all'interno di una singola riga. È molto simile a qualsiasi altra istruzione switch-case che vedi in Python e altri linguaggi di programmazione.
Pertanto, se l'argomento sul tuo flusso è solo tra una semplice condizione "sì" o "no", puoi utilizzare il controllo Condizione . Ma se hai più opzioni, è meglio usare i casi Switch piuttosto che le condizioni in pila. Si spera che tu sia stato in grado di comprendere l'uso corretto di questi due connettori integrati.
Ti auguro il meglio,
Enrico
Esercitazione su Microsoft Flow – Instant Vs. Automated Flow
Power Automatizza le azioni | Un tutorial approfondito
Power Automate Panoramica dei contenuti dinamici
Scopri l
Tecniche di modellazione dei dati per organizzare meglio le misure DAX per un flusso di lavoro più efficiente.
Scopri come utilizzare la funzione di filtro in Power Apps e come incorporarla nelle formule esistenti all
Come commentare più righe in Python: una guida semplice e veloce
Acquisisci familiarità con i connettori Power Automate per la manipolazione di numeri, testo e date/ore.
Ora, è molto facile studiare il budget rispetto all
Imparerai come salvare e caricare oggetti da un file .rds in R. Questo articolo tratta anche come importare oggetti da R a LuckyTemplates.
Scopri tutto su Power Query e il linguaggio M per la trasformazione e la preparazione dei dati nel desktop di LuckyTemplates.
Cos'è il sé in Python: esempi del mondo reale
In questa esercitazione sul linguaggio di codifica DAX, scopri come usare la funzione GENERATE e come modificare dinamicamente il titolo di una misura.








