Power Automate si applica a ogni azione nei flussi di lavoro

Scopri l
Sapevi che puoi utilizzare Power Automate per creare funzioni di chat e bot all'interno dei team? In questo tutorial, ti mostrerò come combinare Power Automate con Teams per creare flussi di lavoro che si attivano ogni volta che viene inviato un messaggio. Puoi guardare il video completo di questo tutorial in fondo a questo blog.
Ciò che esamineremo non farà che grattare la superficie di ciò che è possibile quando si integra Power Automate con Teams per creare un'automazione molto potente. Iniziamo con una rapida demo di come si presenta la soluzione.
Sommario
Utilizzo di Power Automate con Teams per l'automazione della chat
Esaminiamo il nostro caso d'uso. Ho i miei team aperti qui e sto conversando con me stesso, Brad, Jamie e Luke. In questa conversazione, avevo inviato loro un messaggio per inviare una lettera personalizzata a un particolare cliente di nome Xander, nel suo ufficio, e personalizzarla con il suo marchio. Brad Pitt risponde, chiedendo il suo ufficio e il suo marchio.
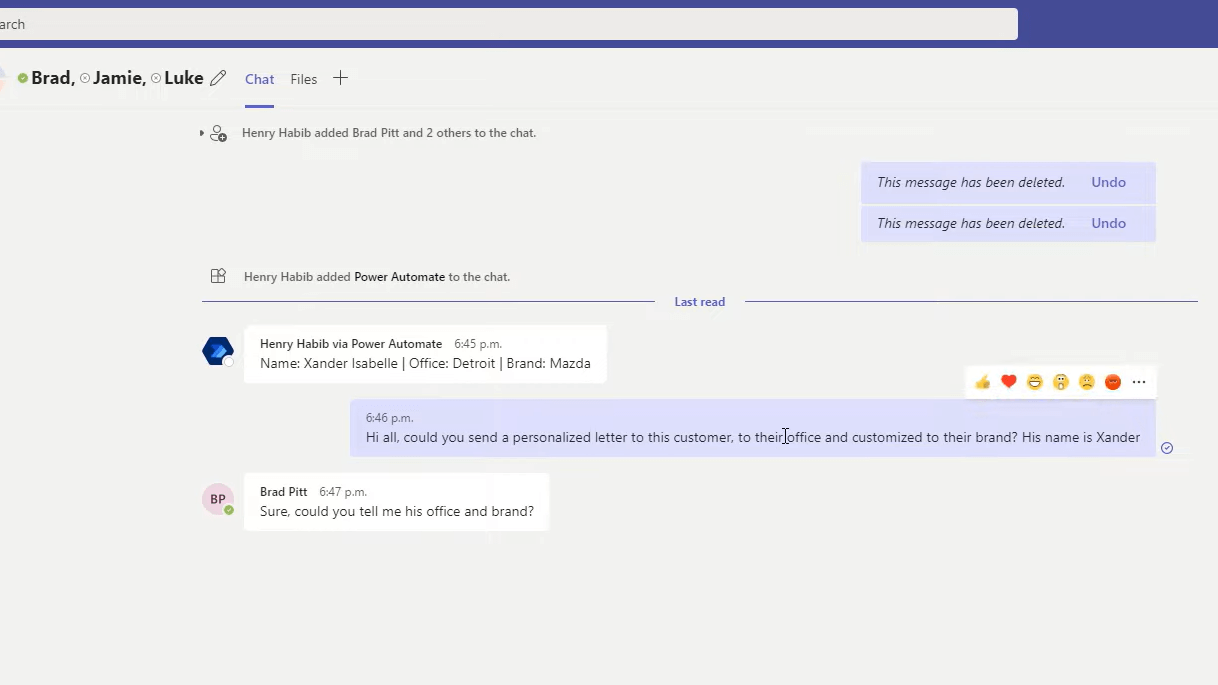
Potremmo semplicemente andare al nostro elenco clienti e andare da quel cliente, Xander, e provare a trovare il suo ufficio e il suo marchio usando questo elenco, oppure Brad Pitt potrebbe andare e farlo. Ma lo facciamo così tante volte per Teams che vogliamo farlo in una funzione automatizzata.
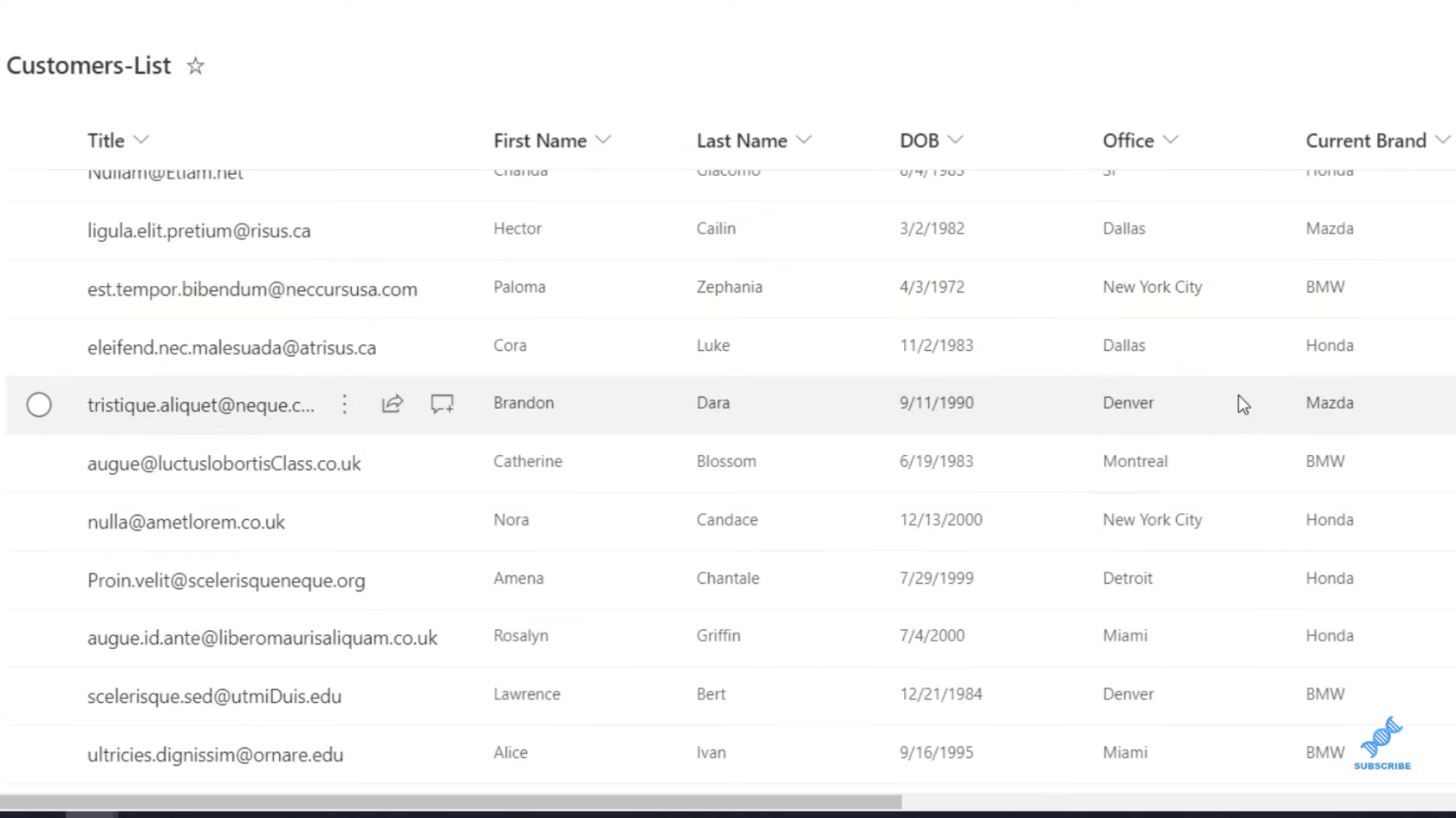
Quindi, ho creato una funzione all'interno di Power Automate con Teams, in cui posso semplicemente digitare la barra rovesciata get ( /get ), quindi il nome del cliente, che in questo caso è Xander. Power Automate, in background, lo sta rilevando. Sta cercando quell'elenco e poi restituisce (come possiamo vedere qui) il nome, l'ufficio e il marchio.
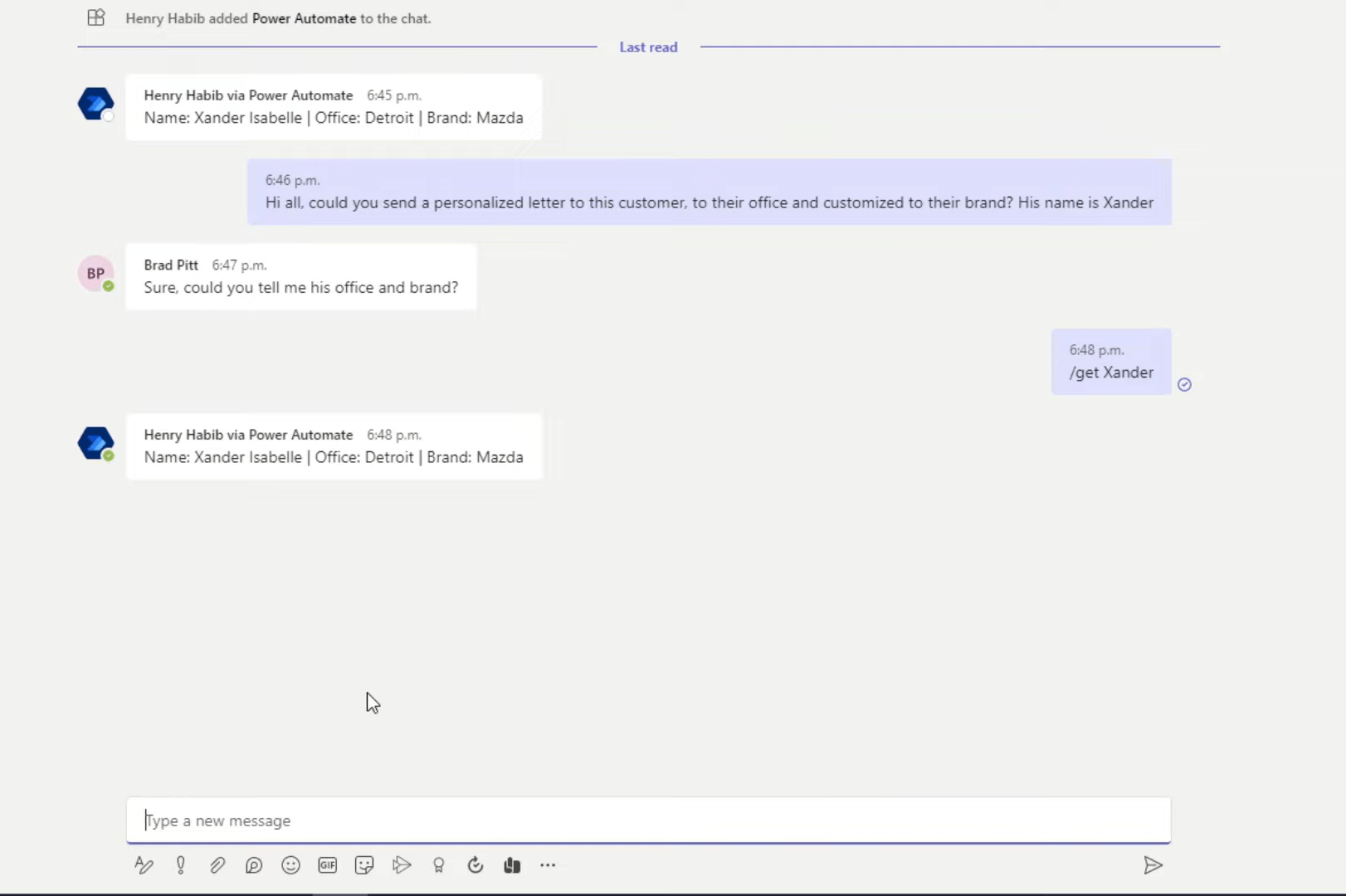
Posso farlo per qualsiasi cliente. La cosa bella di questo è che questa è una funzione all'interno di Teams, il che significa che non importa con chi sto chattando o se sono in una chat di canale, non importa. Anche se sono in riunione con persone esterne, posso comunque utilizzare questa funzione.
Ora vediamo come possiamo farlo su Power Automate. Ho già creato l'intero flusso e passerò attraverso ogni flusso per mostrarti cosa fa ogni funzione.
Il nostro trigger per questo Power Automate è quando viene aggiunto un nuovo messaggio di chat . Questo attiva ogni singolo messaggio di chat, qualunque cosa accada. Questo può essere un grosso problema perché non vuoi che venga inviato o attivato automaticamente ogni singola volta per ogni singola chat. Vuoi un caso d'uso specifico. Quindi, nel nostro caso d'uso, è /get is che attiva il flusso di Power Automate.
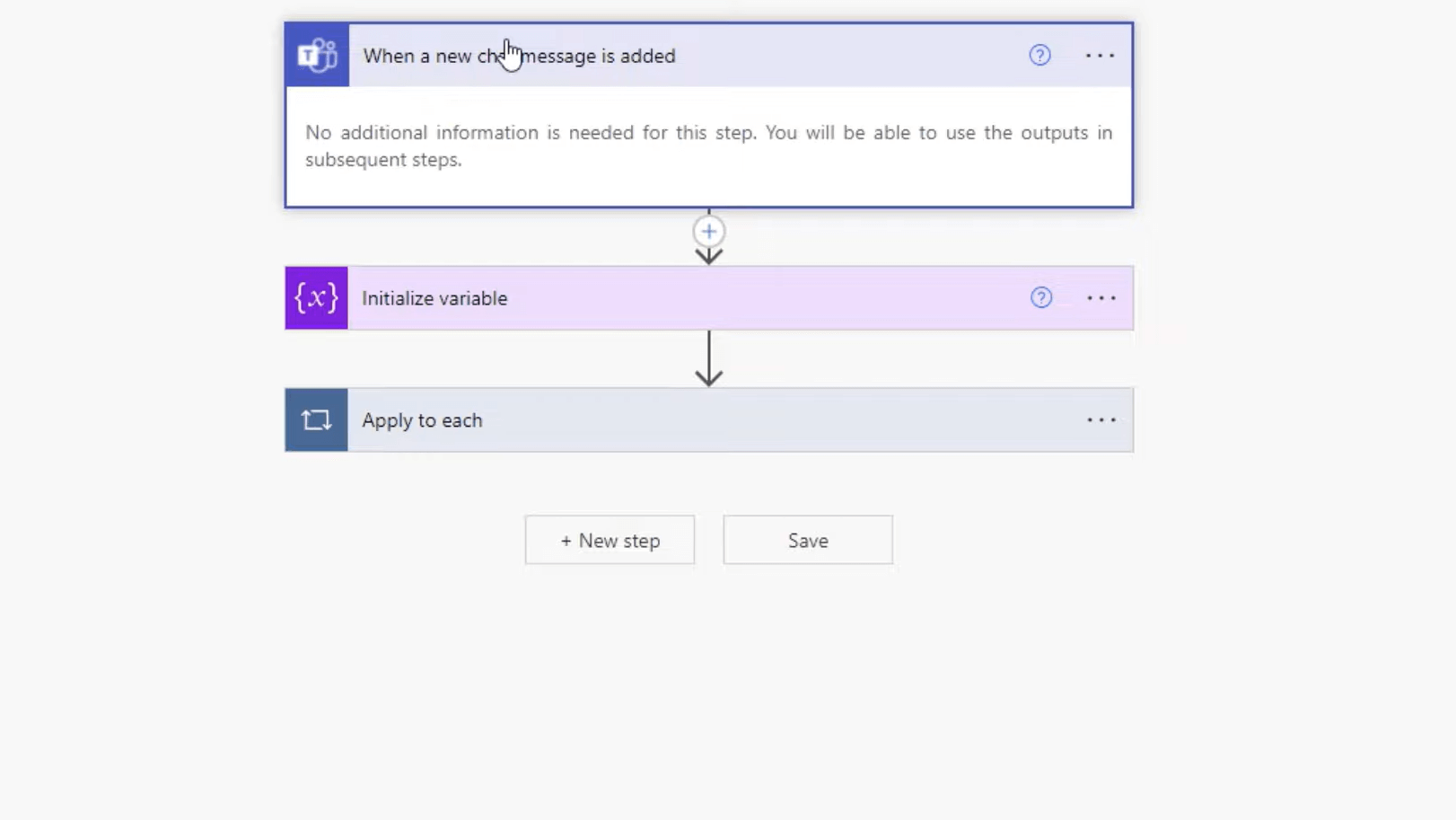
Successivamente, inizializziamo la variabile (che esamineremo in seguito), quindi otteniamo i dettagli del messaggio. Abbiamo bisogno dei dettagli del messaggio perché il contenuto dinamico prodotto dal primo passaggio non produce il contenuto effettivo del messaggio. Non produce il messaggio vero e proprio.
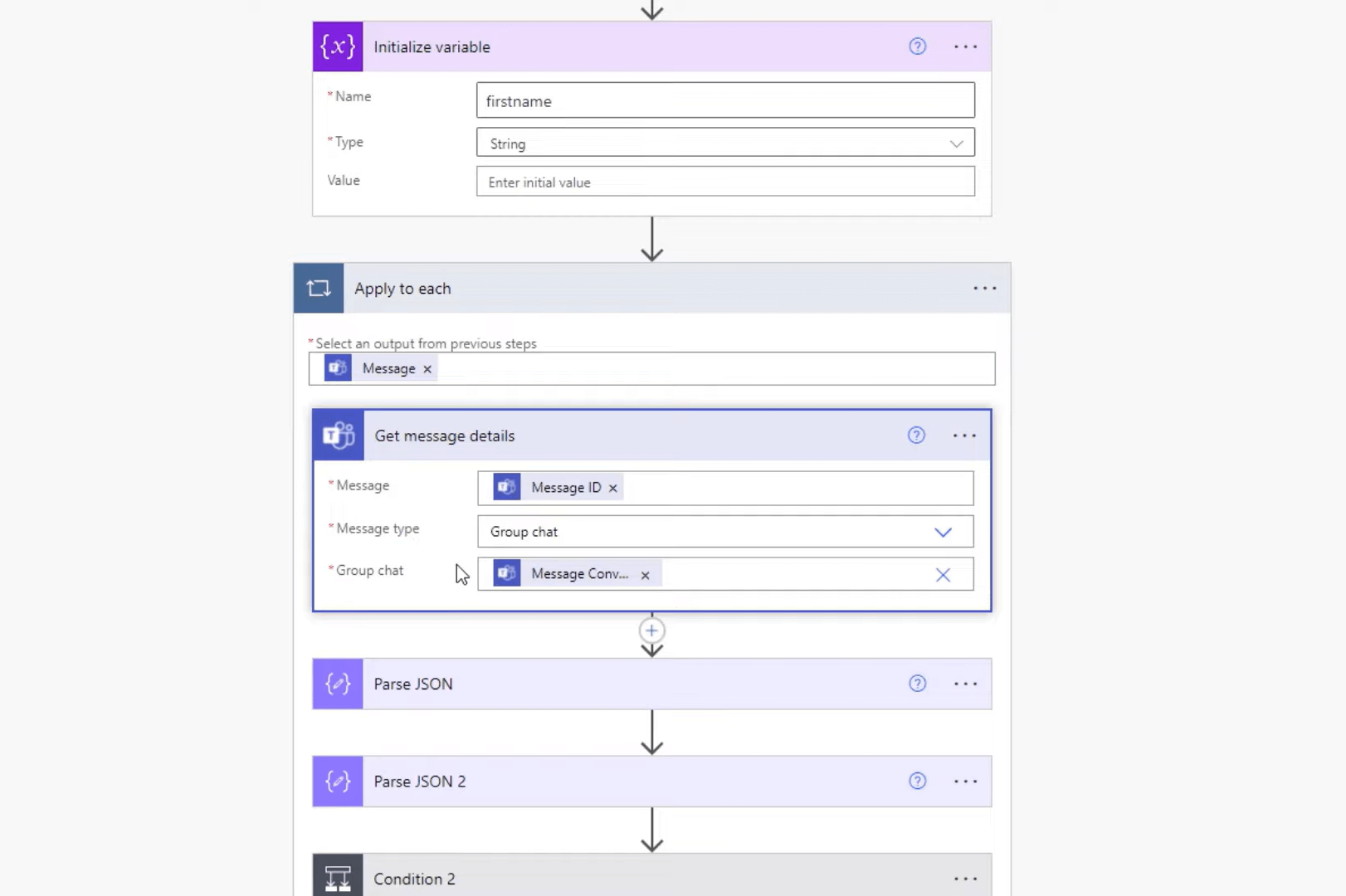
Questo restituisce quindi un grande set di oggetti JSON e devi analizzarlo due volte. Se andiamo a Get message details , possiamo guardare l'output e puoi vedere che questi sono tutti i dettagli relativi a quel messaggio. Guarda quanto Teams acquisisce per il tuo messaggio.
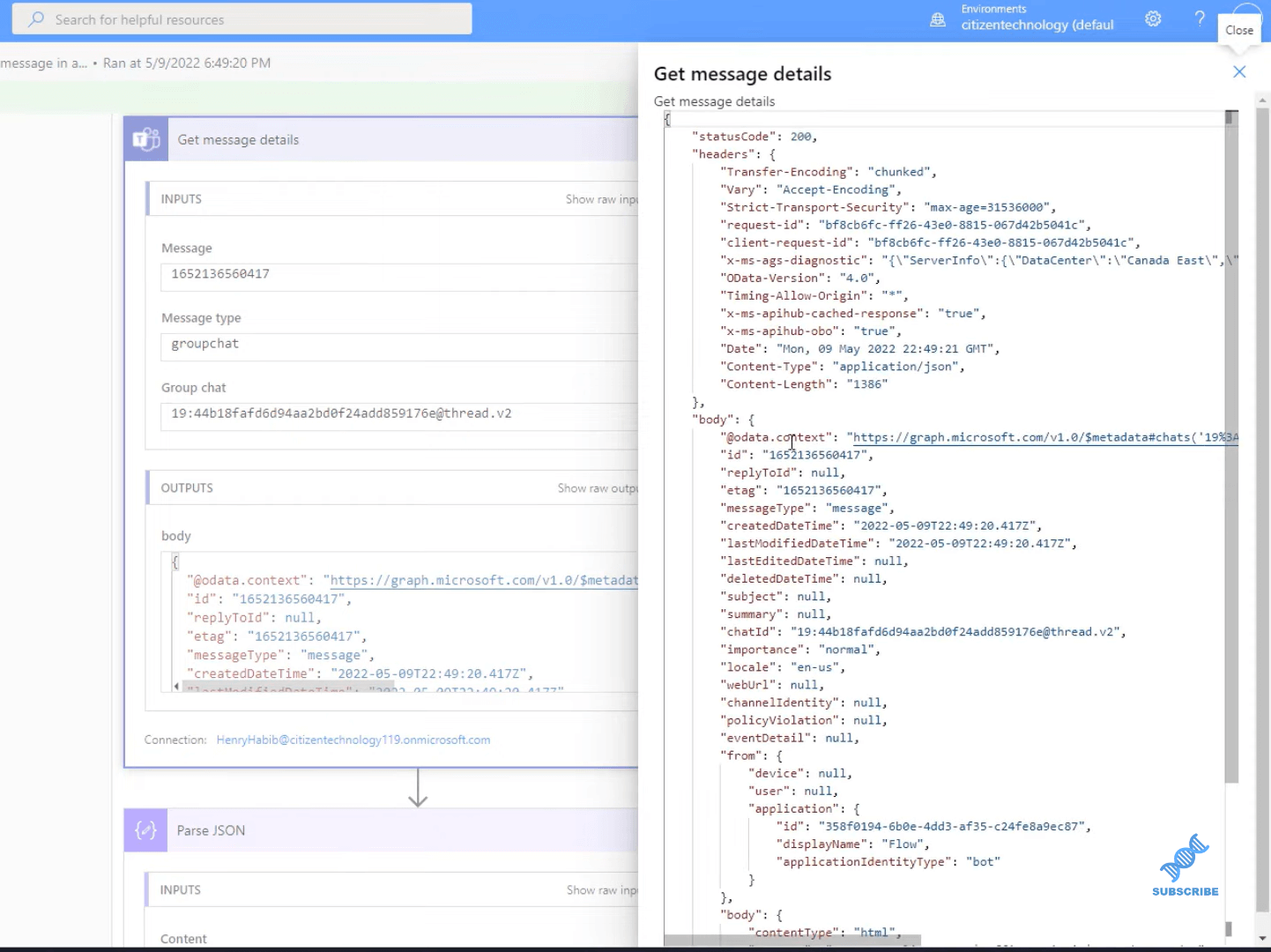
Se guardiamo dentro il corpo del corpo , e poi dentro il contenuto , troveremo ciò di cui abbiamo bisogno.
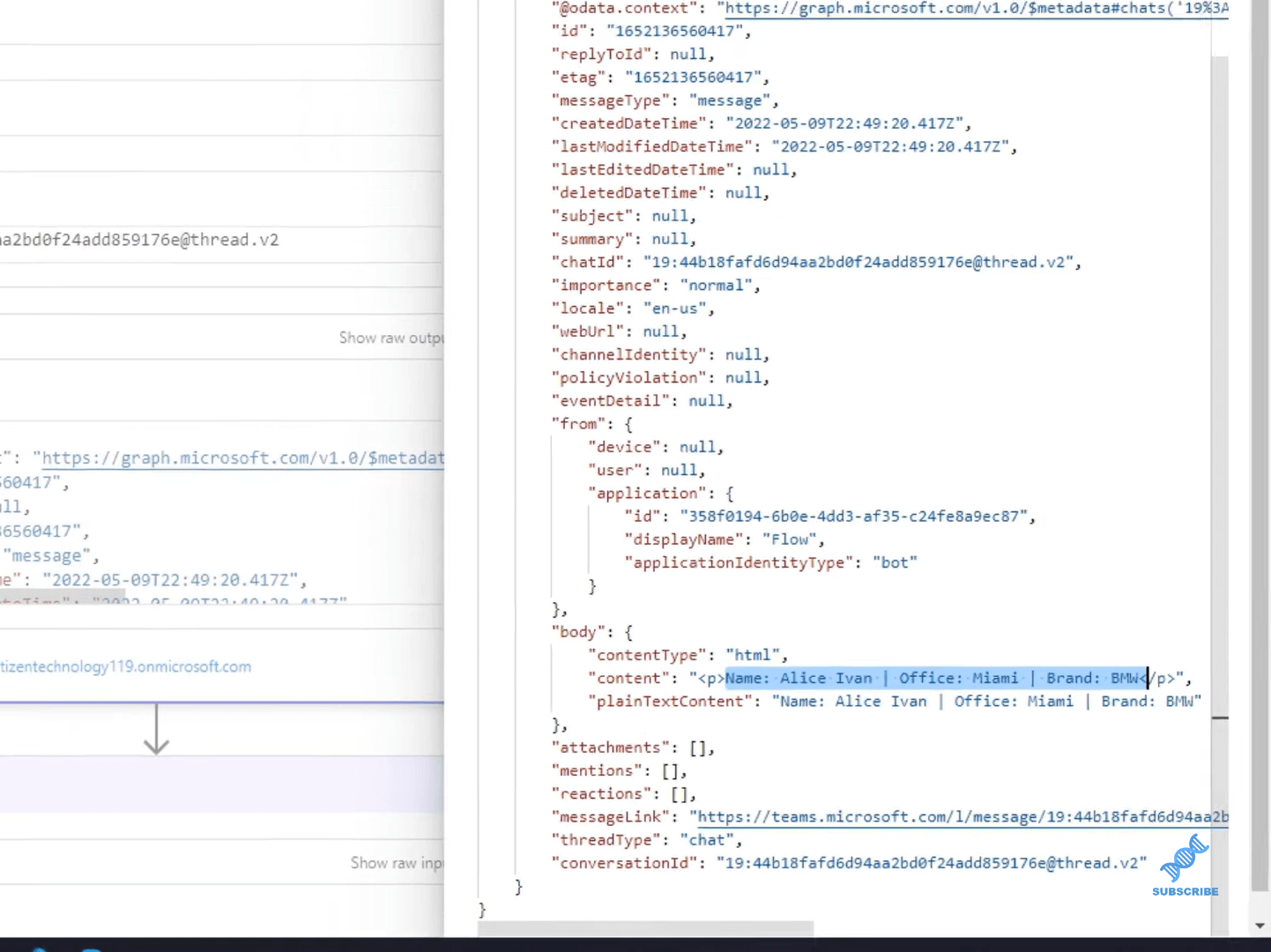
Torniamo al nostro flusso, dove prima analizziamo il JSON. La cosa buona è che questo crea un contenuto dinamico al primo livello. Tuttavia, non crea il contenuto dinamico per due livelli in basso, che è ciò di cui abbiamo bisogno.
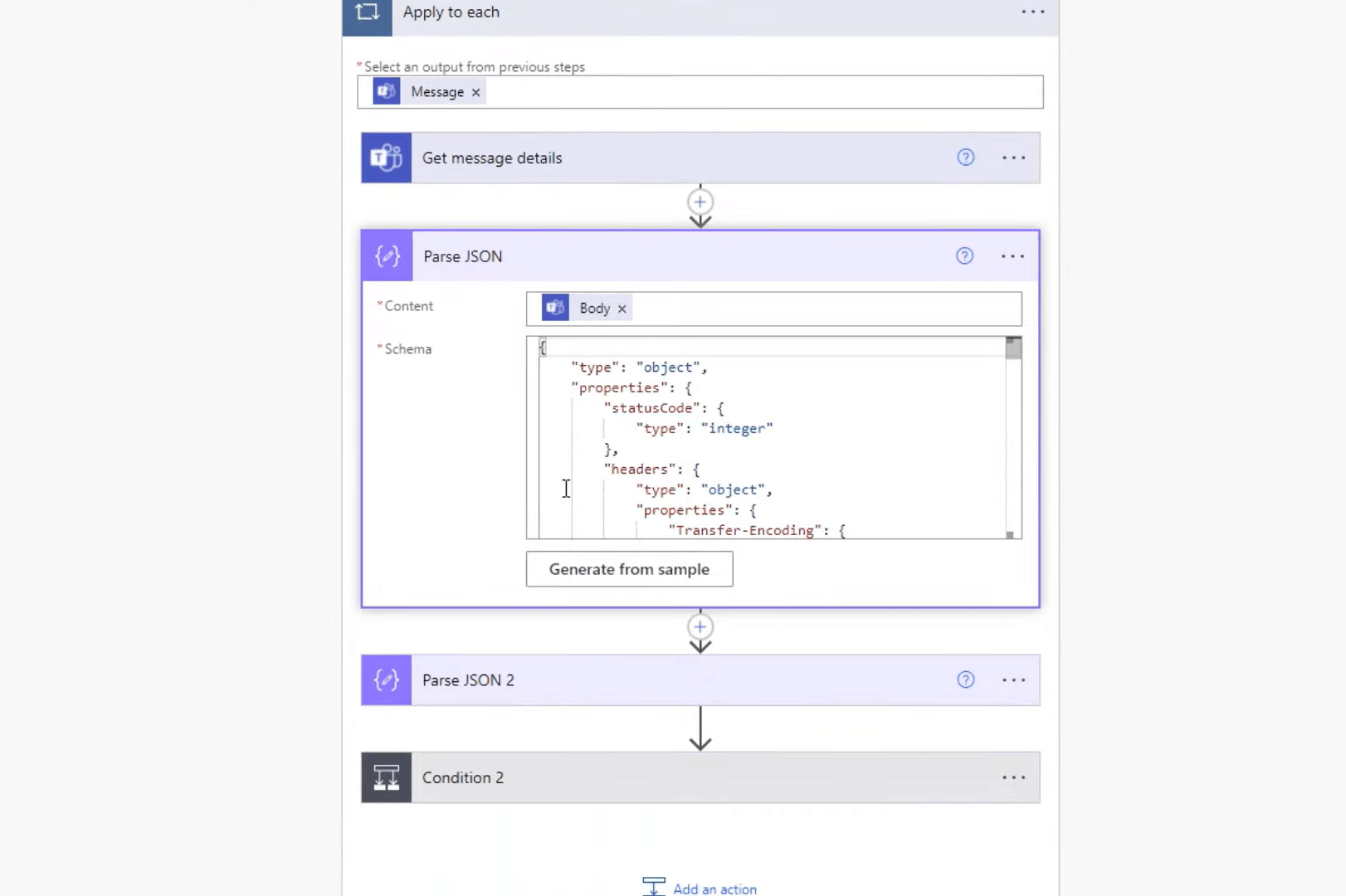
Quindi, dobbiamo analizzare nuovamente il JSON.
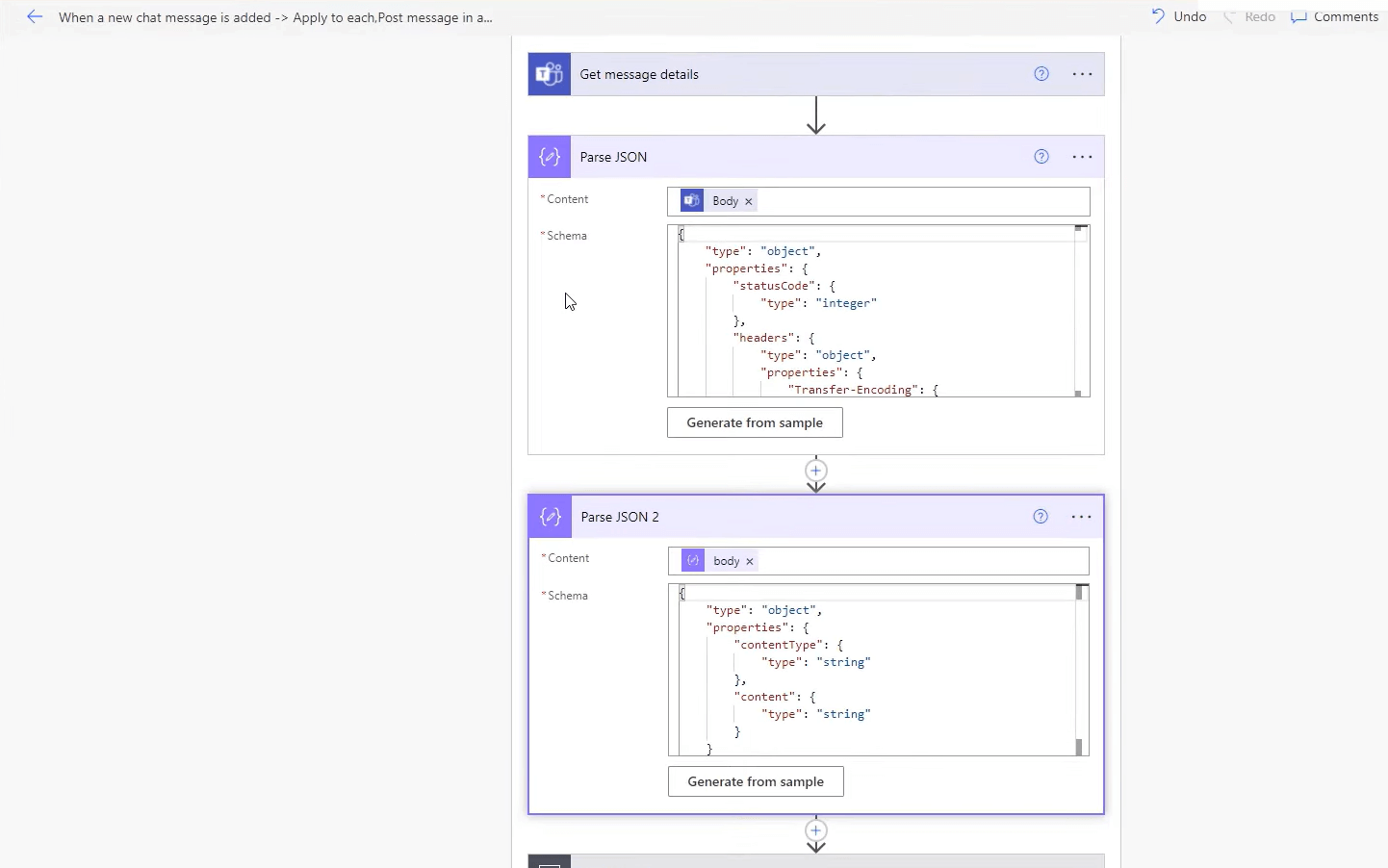
Quindi, andiamo alla nostra condizione. La nostra dichiarazione di condizione dice, esegui questo flusso solo se il messaggio inizia con /get, altrimenti non fare nulla, perché non vogliamo che questo messaggio venga eseguito ogni volta.
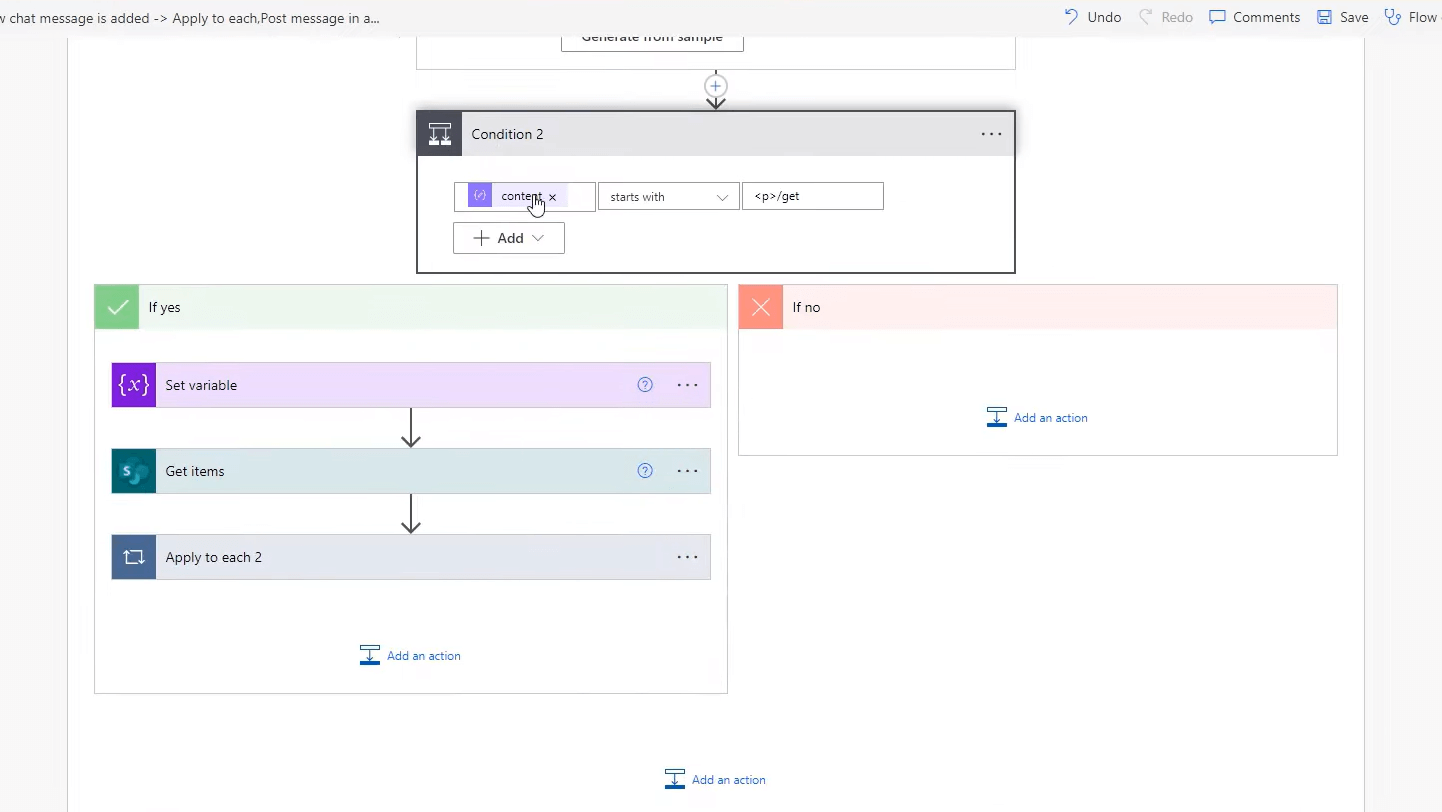
La prossima cosa che faremo è se questo è sì, quindi imposteremo una variabile chiamata firstname .
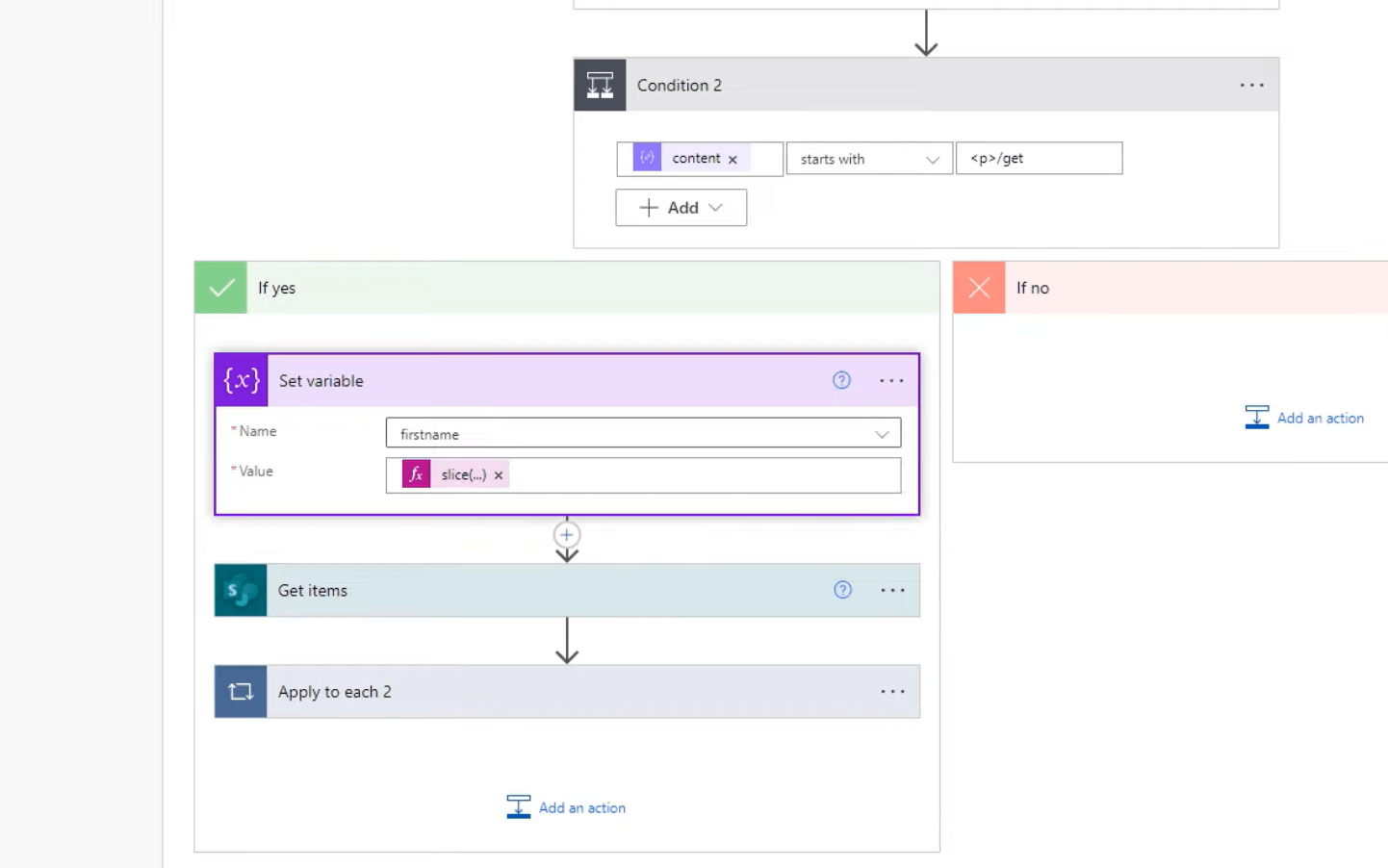
Questa è una formula molto complessa, ma è una manipolazione di stringhe molto semplice, o una parte di una stringa. Usiamo la funzione slice . La funzione slice accetta tre argomenti. Il primo argomento che accetta è una stringa. La prossima cosa che prende è un numero intero, che rappresenta il carattere iniziale, e poi vi aggiunge 1. L'ultimo argomento è dove dovrebbe finire la stringa, che è l'intera lunghezza di quella stringa meno 4.
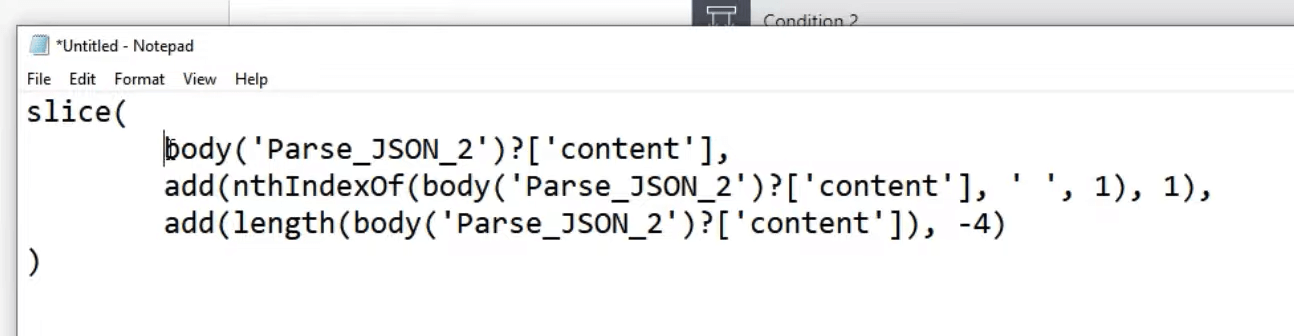
Dopodiché, le cose sono molto semplici. Chiediamo quindi a Power Automate di cercare l'elenco dei clienti. Il campo 0 è il nome nell'elenco dei clienti.
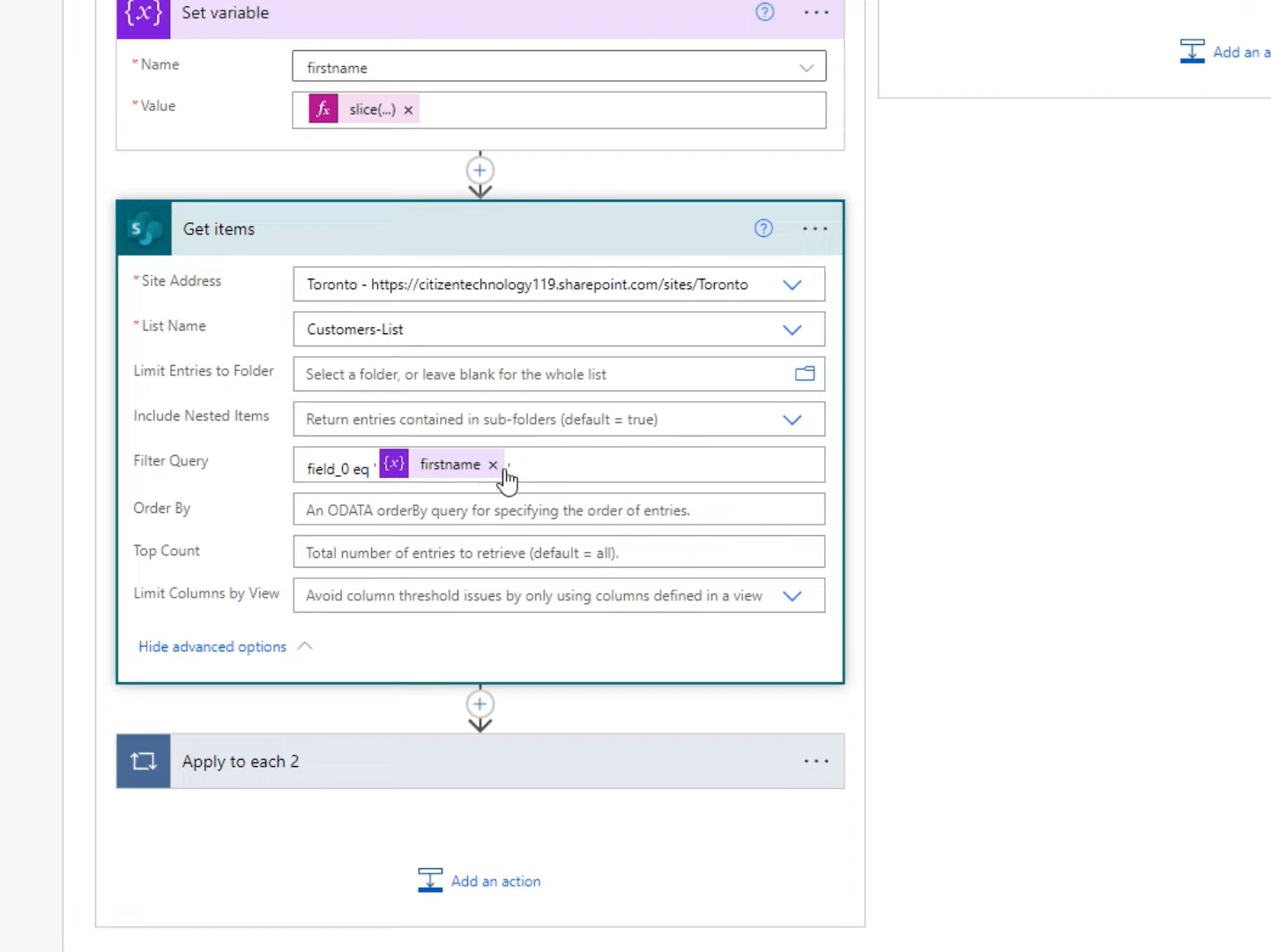
Quello che fa è per ogni elemento che viene restituito, dove corrisponde (se c'è un'analisi multipla, ad esempio, funzionerà ancora), vuoi pubblicare un messaggio nella chat o nel canale con il nome, il cognome, l'ufficio , il valore dell'ufficio e il marchio.
Pianifica un flusso desktop da eseguire in Power Automate
Invia e-mail con LuckyTemplates e la piattaforma Power Automate
Integrazione di LuckyTemplates in MS Teams
Conclusione
Questo è l'intero flusso di lavoro. Puoi utilizzare queste funzioni di chat di Teams con Power Automate in modo molto potente. Ti consiglio vivamente di farlo perché è semplicemente fantastico ed è un ottimo modo per mostrare le tue capacità di Power Automate con Teams. Puoi divertirti molto con esso.
Ancora una volta, questo sta graffiando la superficie, ma spero che tu lo prenda e lo proietti davvero in avanti. In questo tutorial, presumo che tu abbia già una certa conoscenza di Power Automate. Ma se non lo fai, ci sono molti tutorial su questo sito Web su Power Automate e c'è anche un intero corso disponibile. Puoi controllare i link sottostanti per altri contenuti correlati.
Ti auguro il meglio!
Enrico
Scopri l
Tecniche di modellazione dei dati per organizzare meglio le misure DAX per un flusso di lavoro più efficiente.
Scopri come utilizzare la funzione di filtro in Power Apps e come incorporarla nelle formule esistenti all
Come commentare più righe in Python: una guida semplice e veloce
Acquisisci familiarità con i connettori Power Automate per la manipolazione di numeri, testo e date/ore.
Ora, è molto facile studiare il budget rispetto all
Imparerai come salvare e caricare oggetti da un file .rds in R. Questo articolo tratta anche come importare oggetti da R a LuckyTemplates.
Scopri tutto su Power Query e il linguaggio M per la trasformazione e la preparazione dei dati nel desktop di LuckyTemplates.
Cos'è il sé in Python: esempi del mondo reale
In questa esercitazione sul linguaggio di codifica DAX, scopri come usare la funzione GENERATE e come modificare dinamicamente il titolo di una misura.








