Power Automate si applica a ogni azione nei flussi di lavoro

Scopri l
In questo tutorial, creeremo flussi Power Automate da zero. Il nostro obiettivo qui è creare un flusso Twitter da zero invece di utilizzare un modello. Ciò significa che creeremo noi stessi i trigger e le azioni. Puoi guardare il video completo di questo tutorial in fondo a questo blog.
Se andiamo alla pagina Crea , vedremo che ci sono cinque tipi di flussi. Abbiamo già provato il flusso automatizzato e il flusso istantaneo utilizzando i modelli in esercitazioni separate. Ora proveremo a creare un flusso da zero.
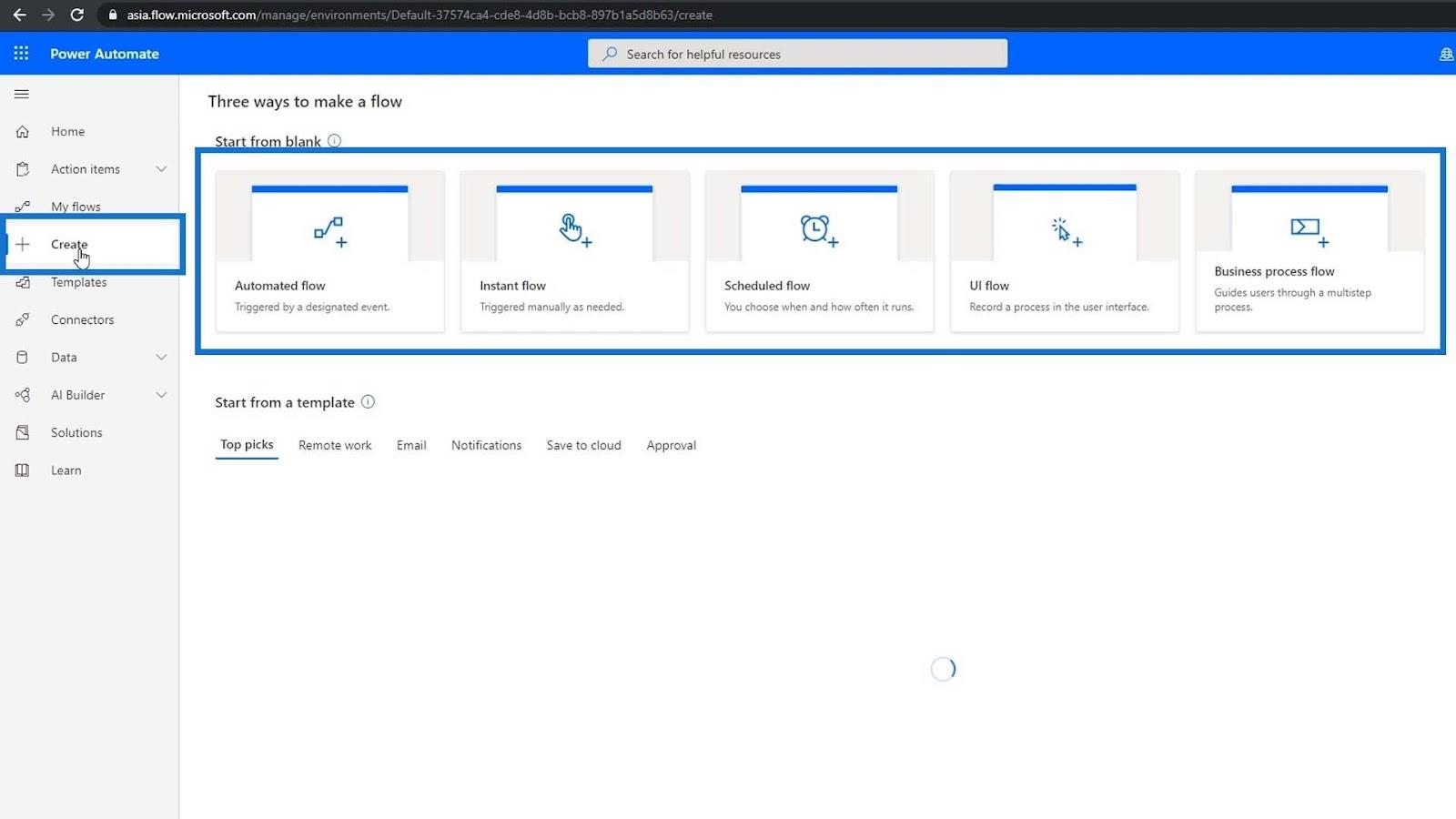
Sommario
Impostazione dell'ambiente per i flussi di Power Automate
Iniziamo a creare facendo clic sull'opzione Flusso automatizzato .
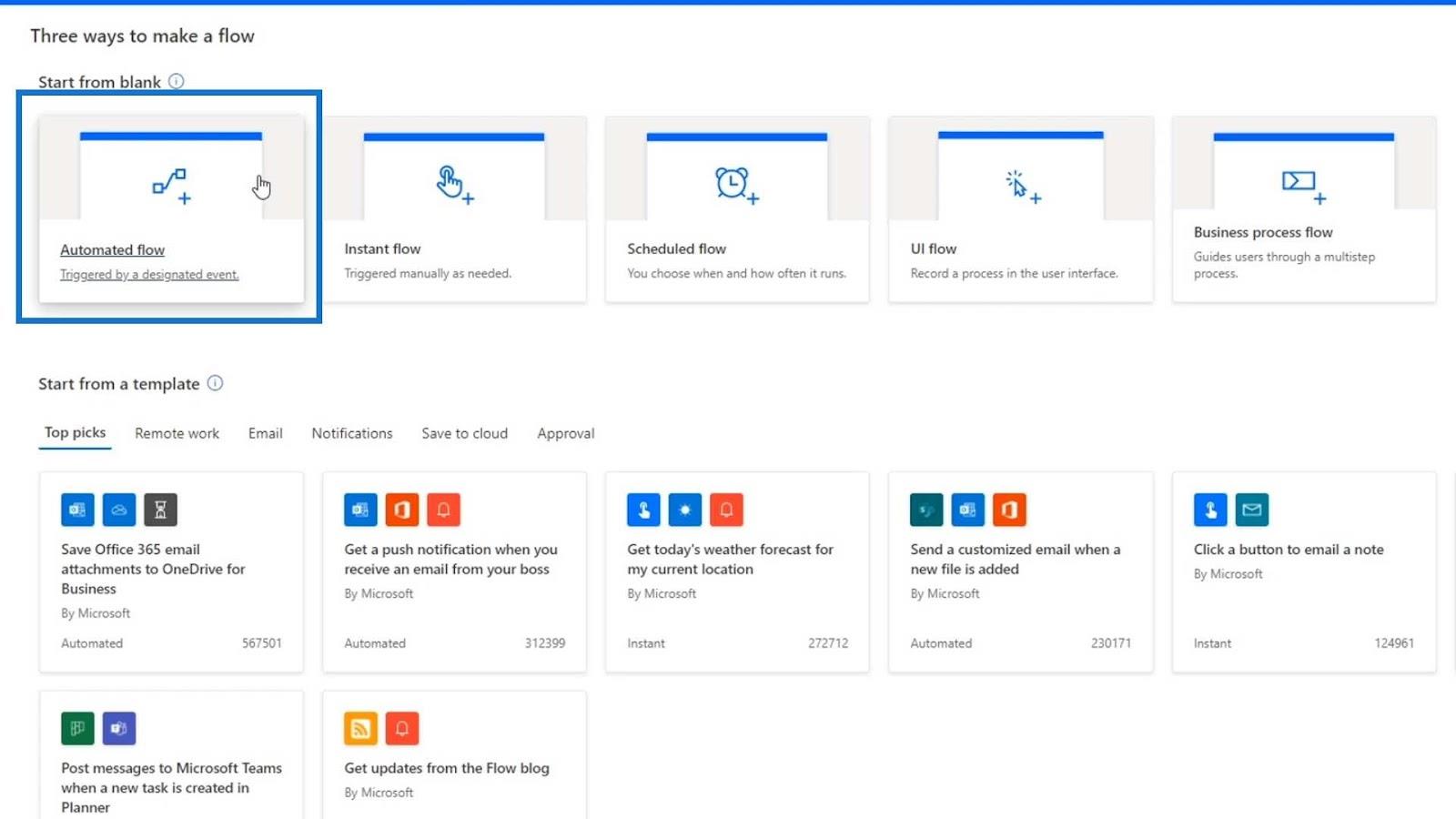
Chiamiamo questo flusso come " ScratchFlow – Twitter ".
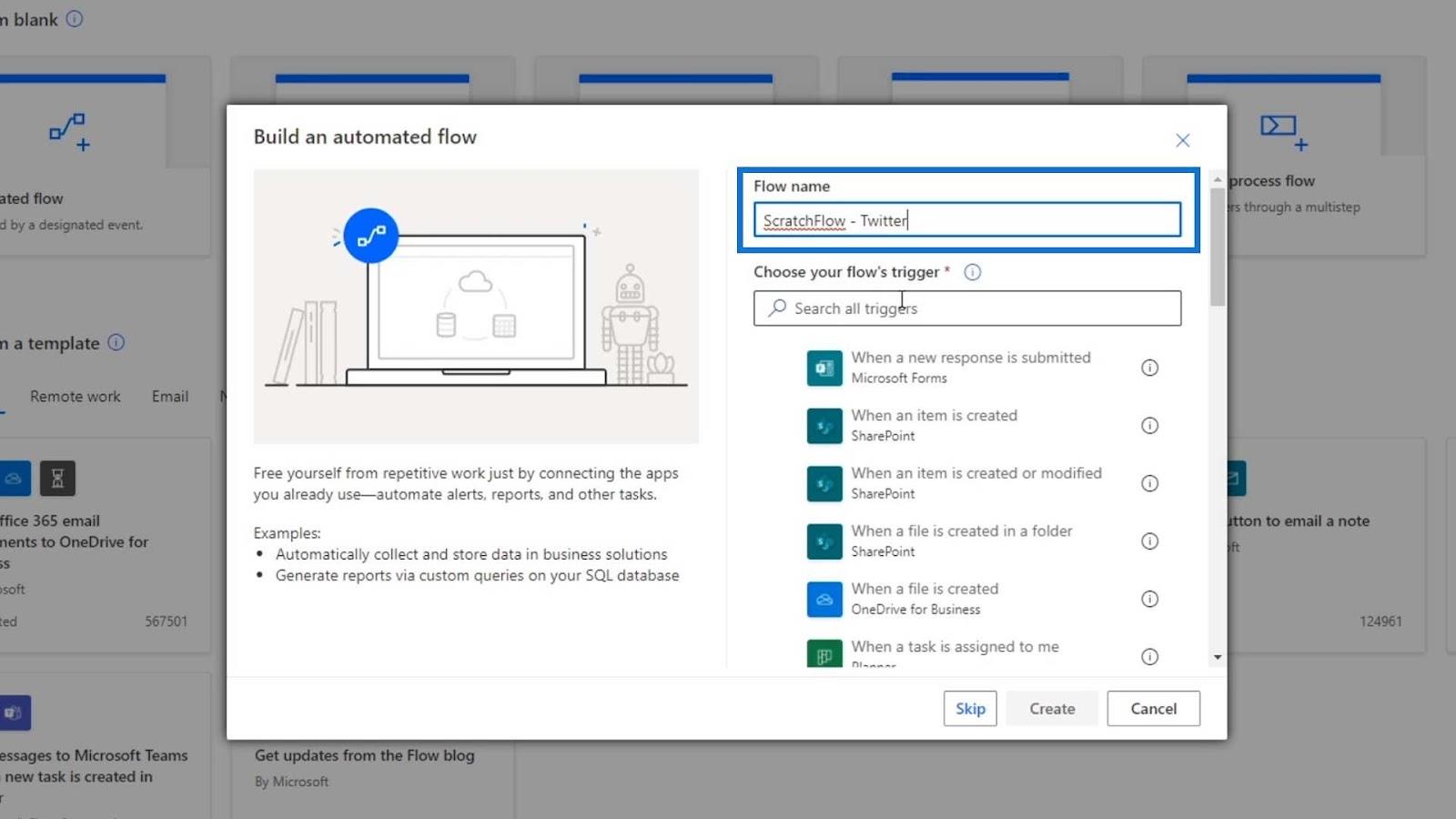
Per ora non scegliamo il trigger del flusso perché vogliamo configurare prima l'ambiente di sviluppo. Quindi, fai clic sul pulsante Salta .
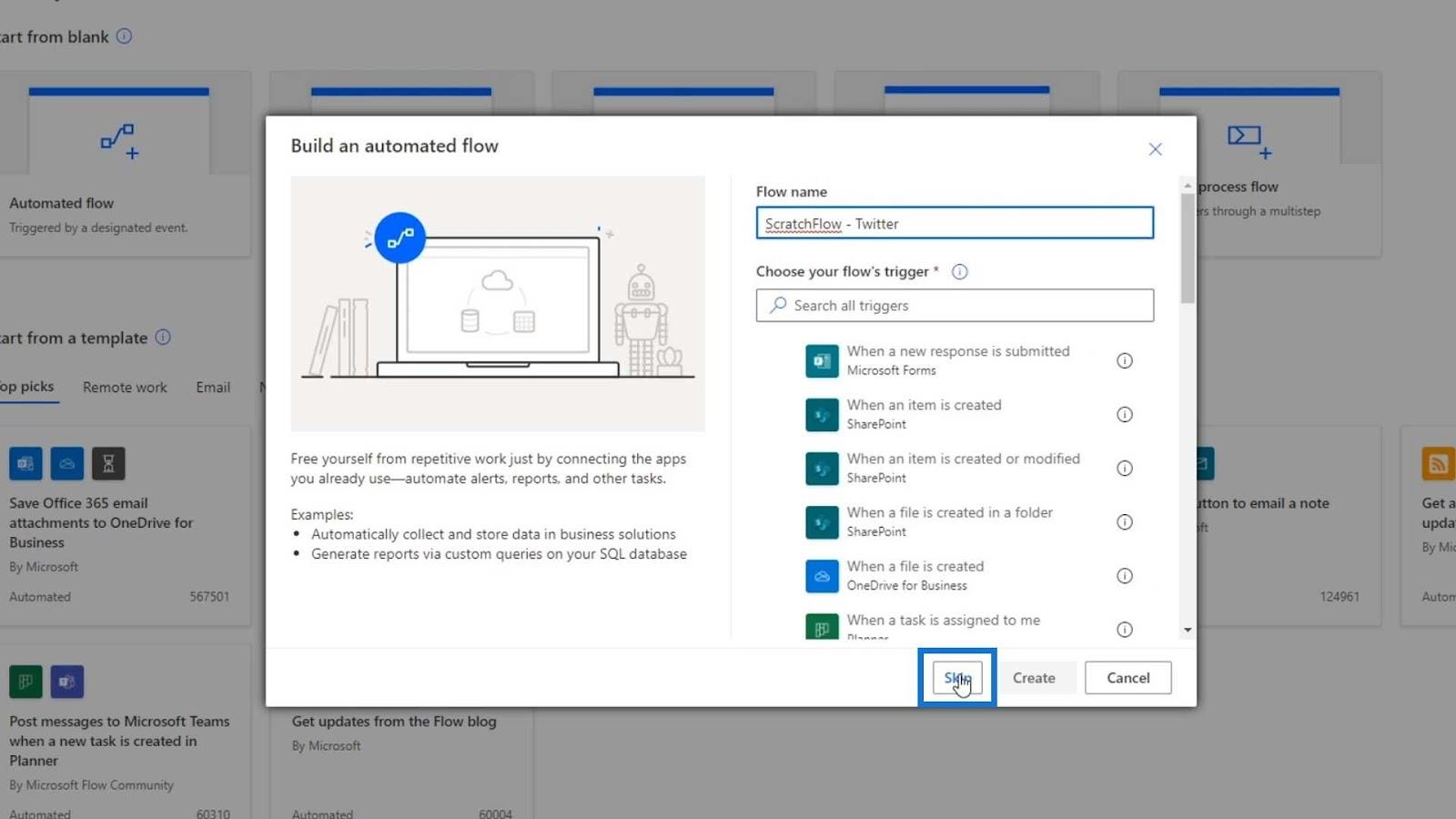
Ora siamo nella nostra pagina Diagramma di flusso . Questa è la pagina in cui vediamo il trigger, l'azione e la condizione per il nostro flusso.
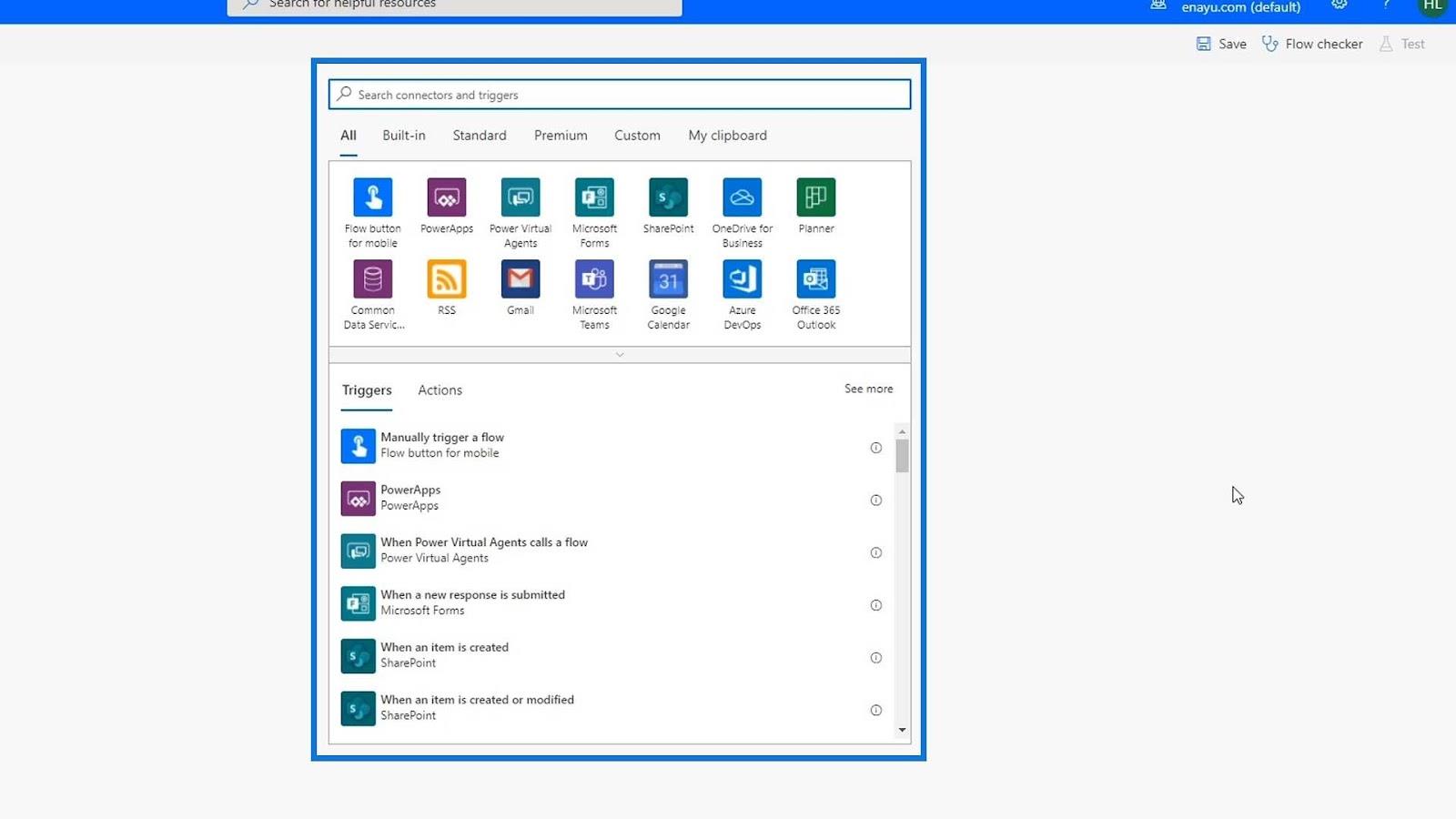
Creazione di un trigger per i flussi in Power Automate
La prima cosa di cui ha bisogno un flusso automatizzato è il trigger. Per questo flusso, vogliamo che venga attivato quando viene pubblicato un nuovo tweet. Esistono due modi per creare trigger. Innanzitutto, possiamo cercare i trigger.
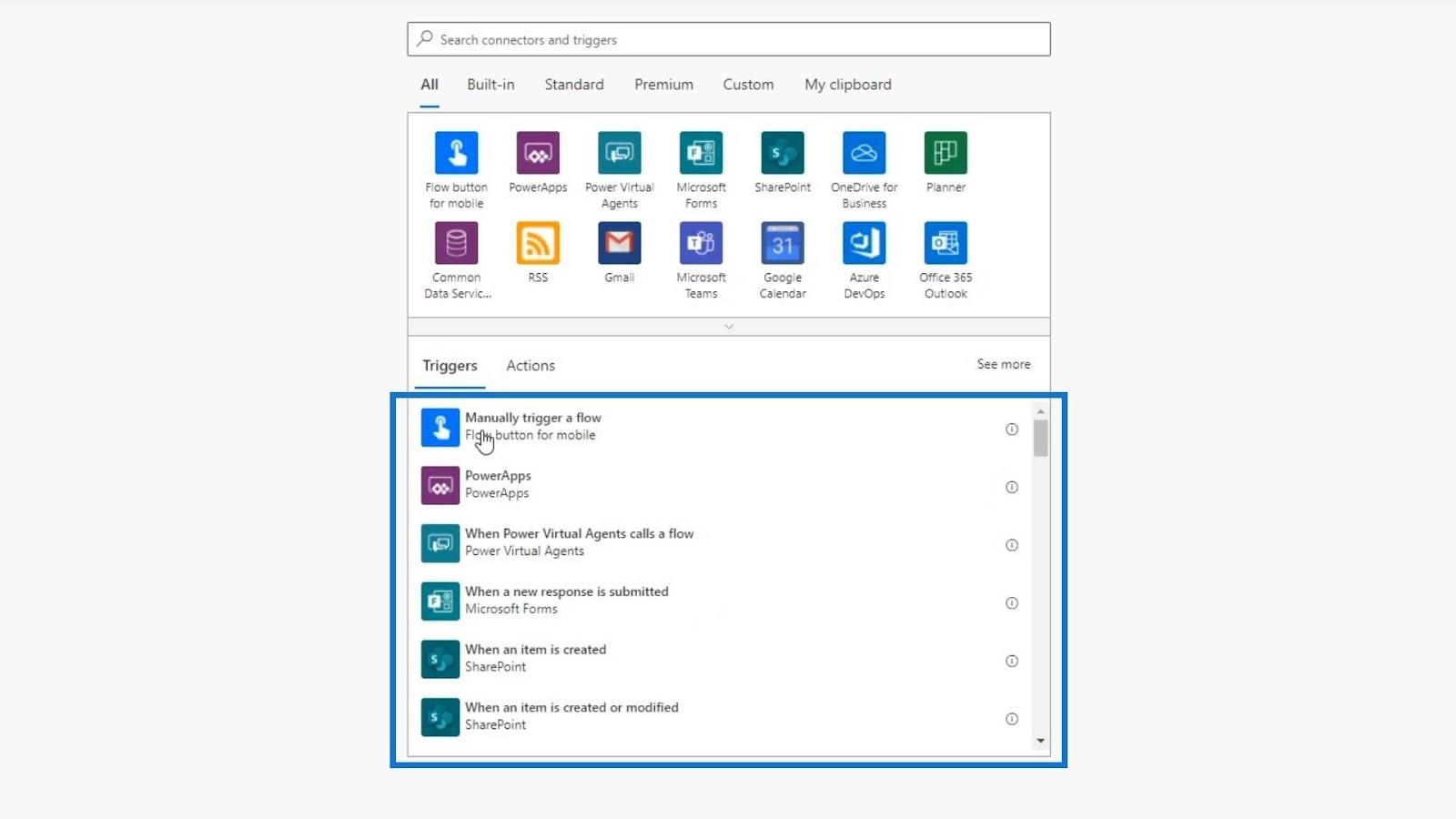
D'altra parte, possiamo anche specificare il connettore o l'applicazione effettiva da cui vogliamo che venga eseguito il trigger. Per questo esempio, lo faremo usando il secondo metodo.
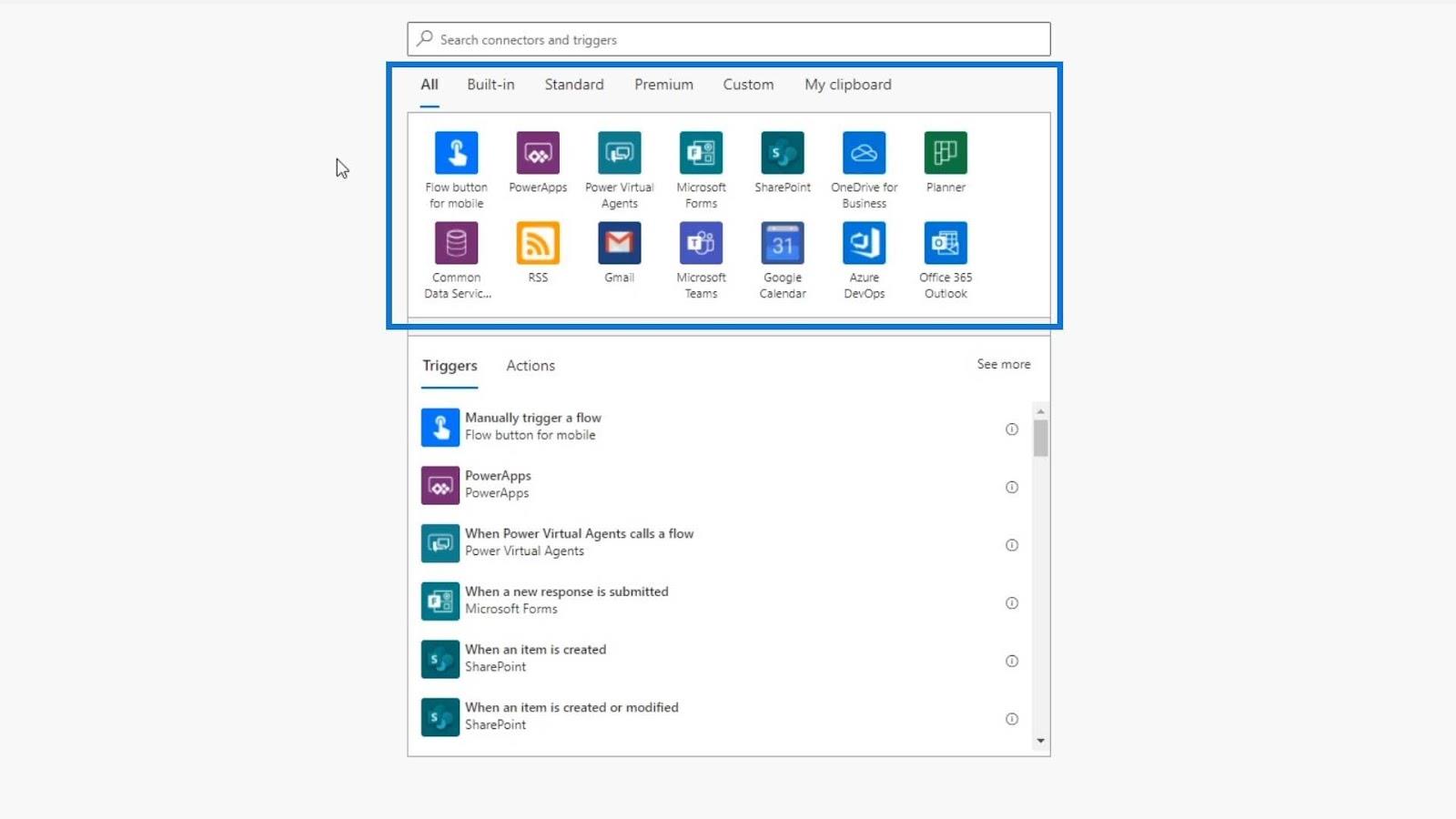
Come ho già detto, il trigger proverrà dal connettore Twitter. Quindi, cerchiamo " Twitter ", quindi facciamo clic sul connettore Twitter.
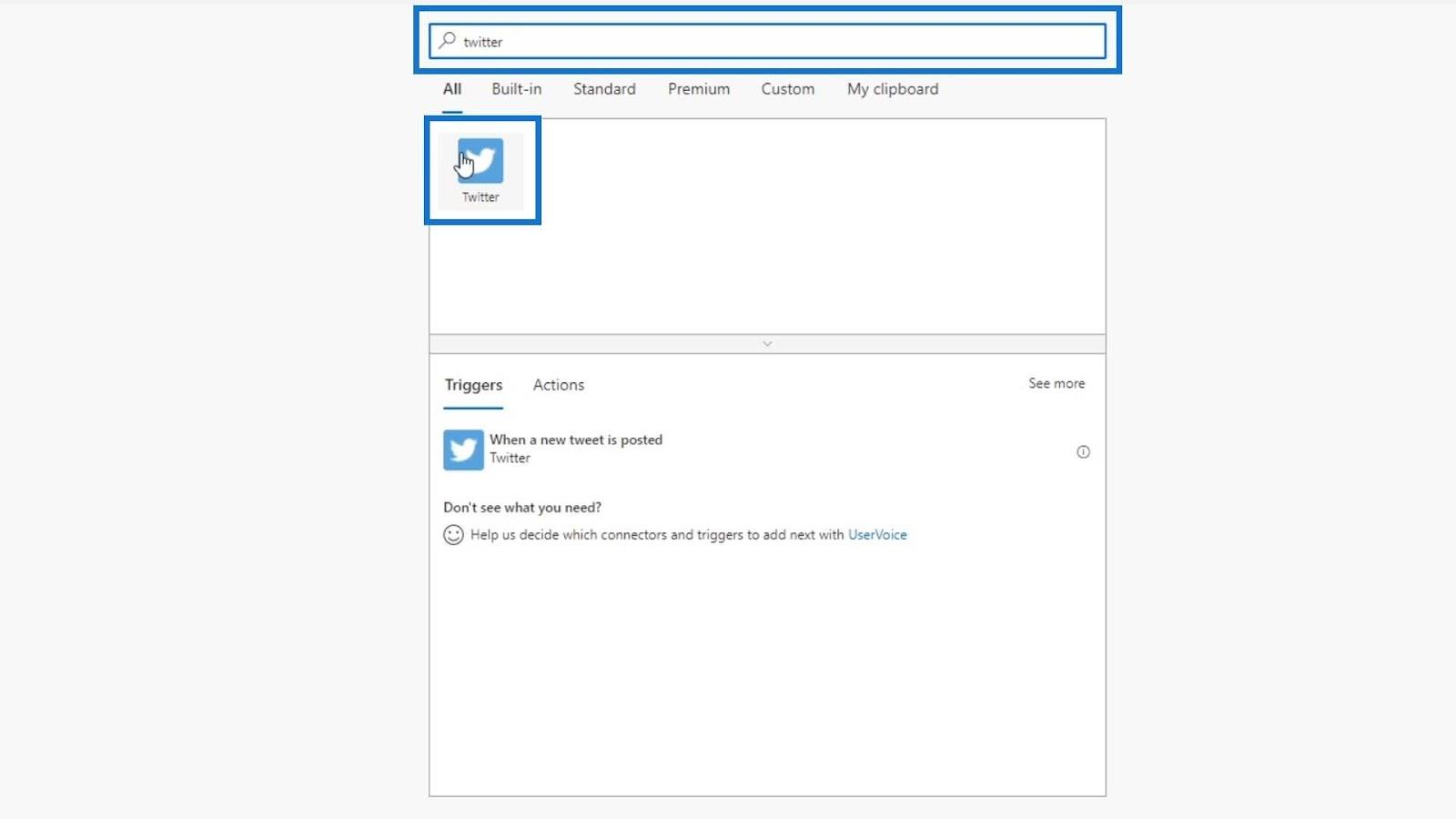
Ci mostrerà quindi il trigger associato con Twitter. In questo caso, il trigger associato per Twitter è quando viene pubblicato un nuovo tweet.
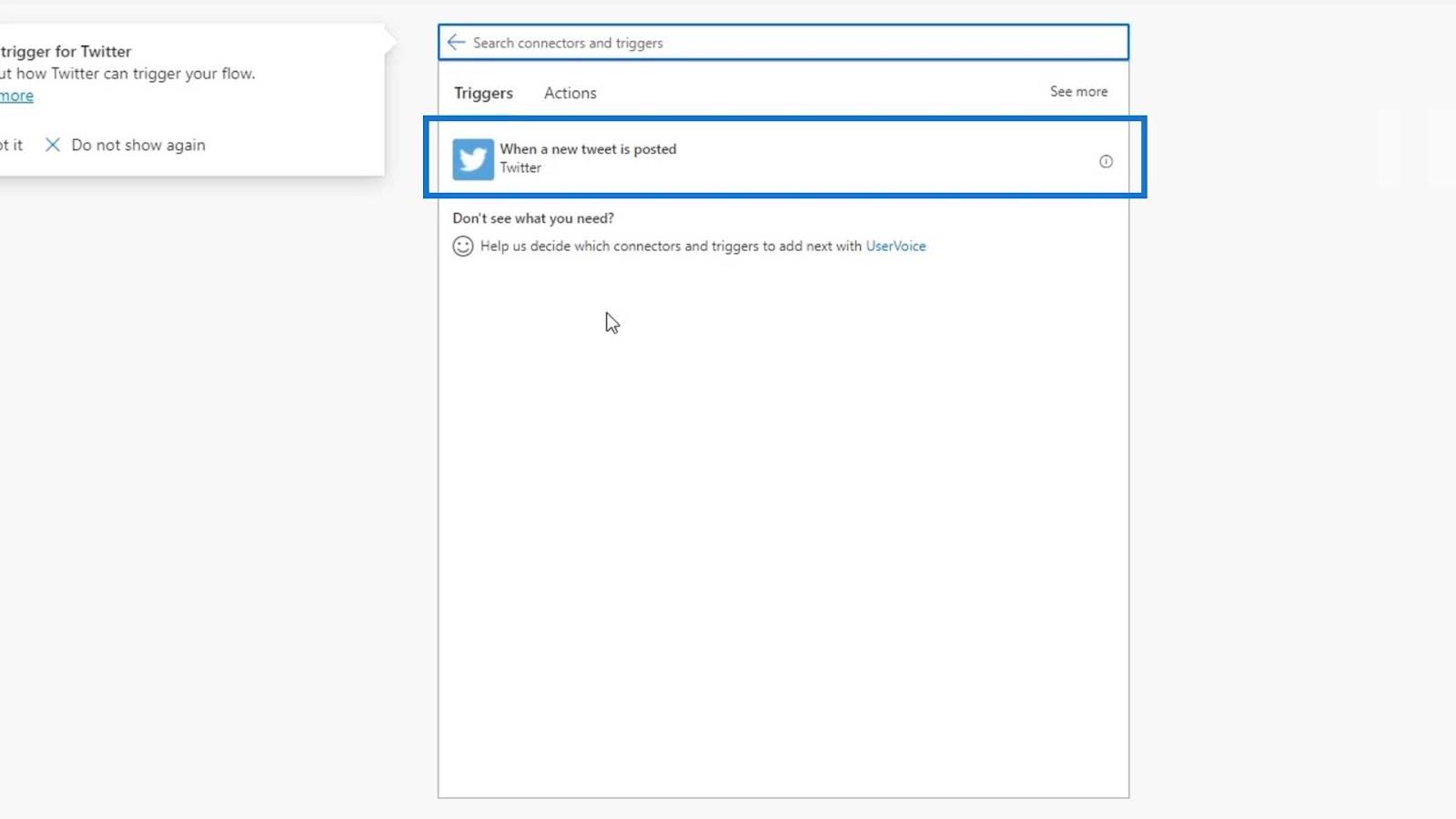
Possiamo anche vedere alcune informazioni aggiuntive qui su ciò che effettivamente fa.
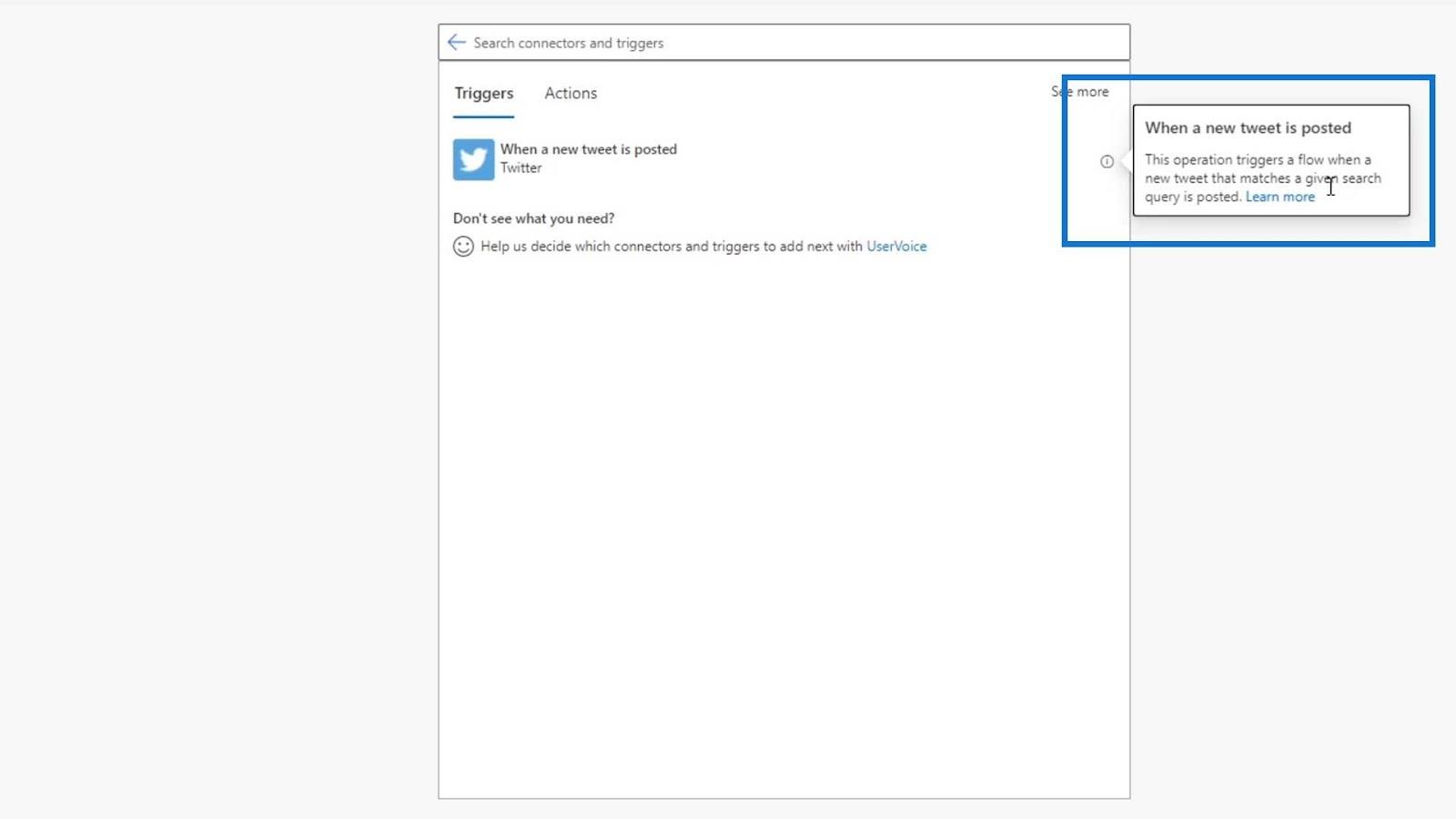
Solo per mostrarti un altro esempio, proviamo a cercare il connettore Outlook.
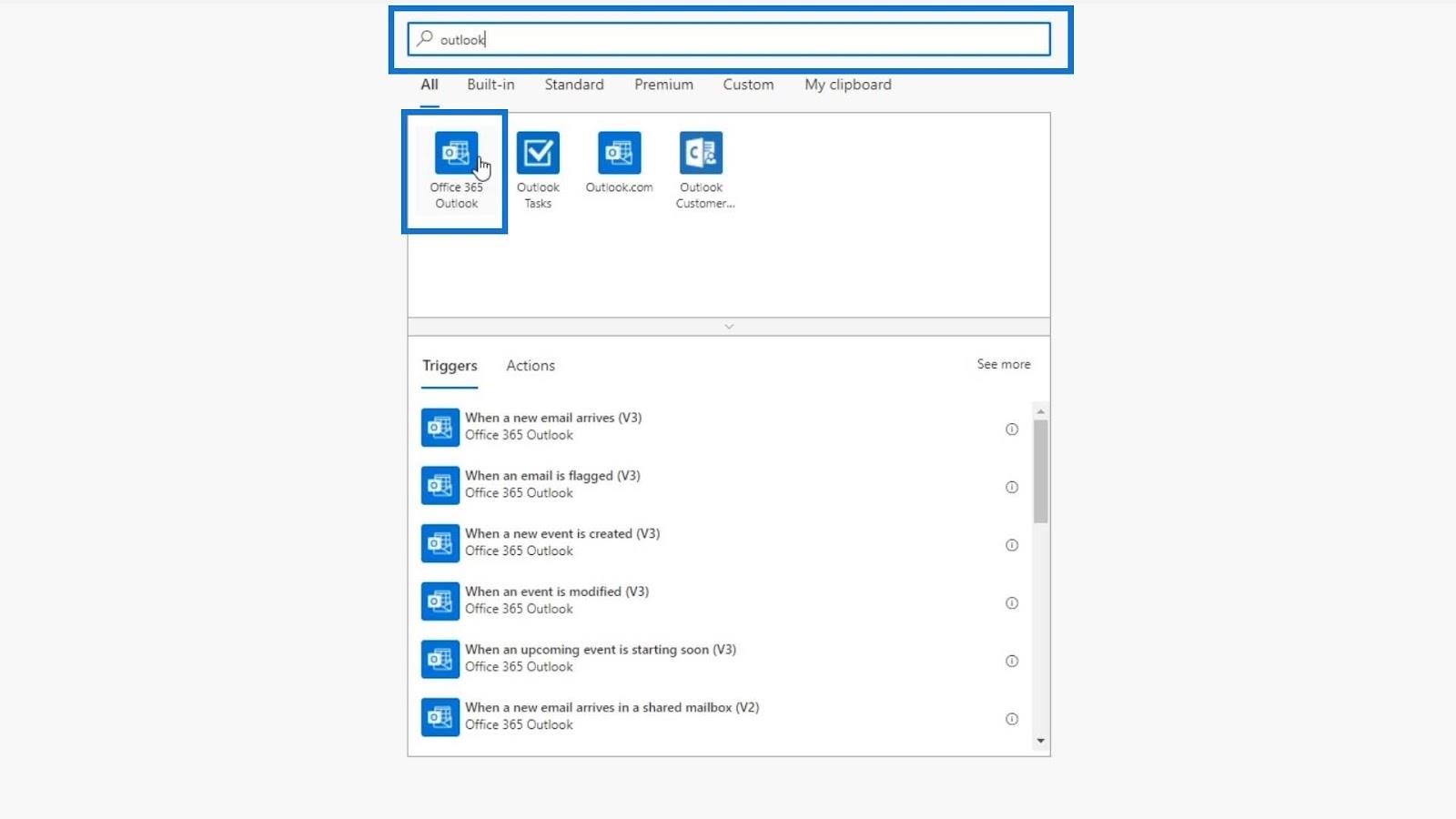
Se facciamo clic sul connettore di Outlook, vedremo che ha molti trigger associati.
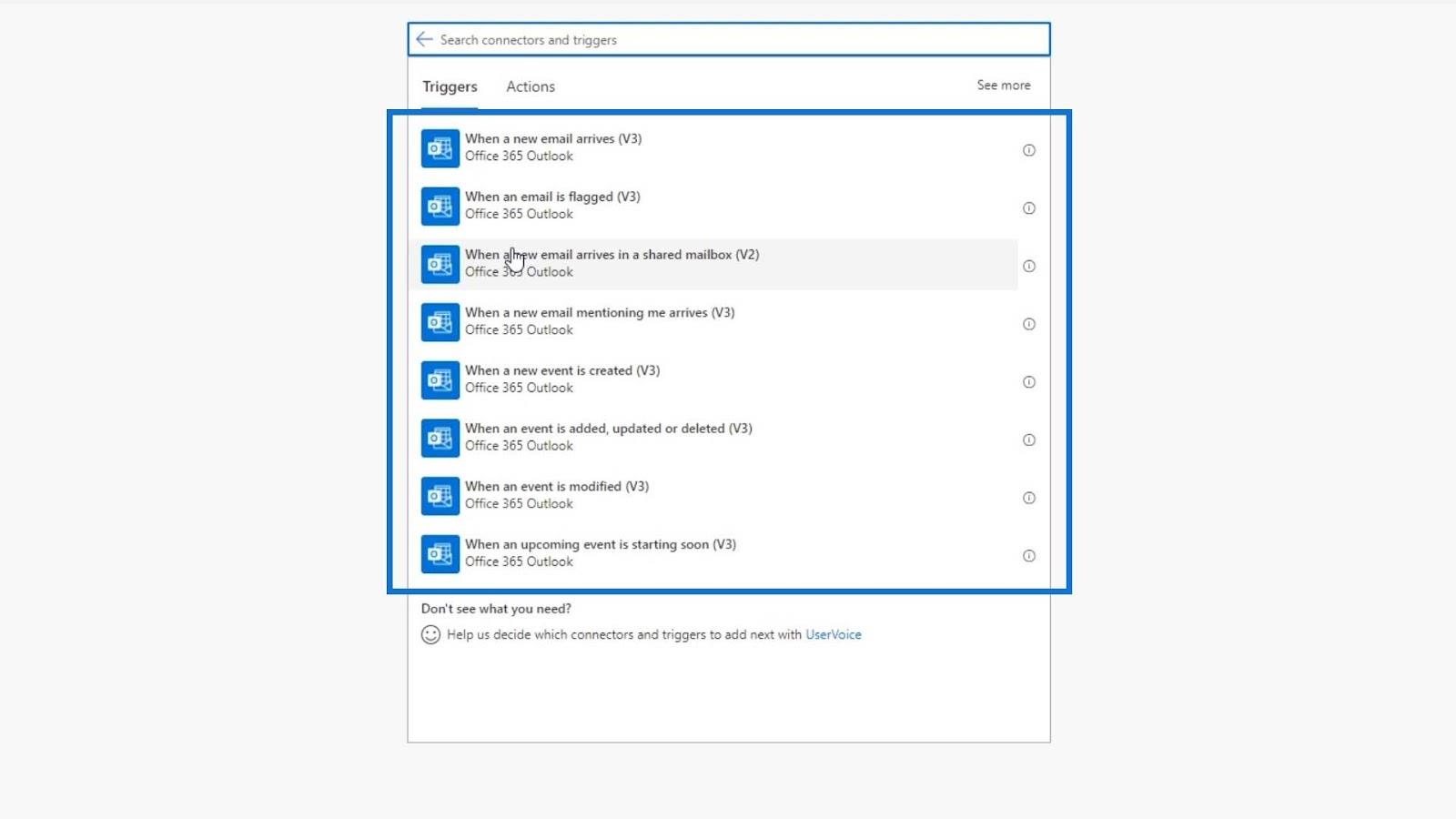
Quando crei un flusso, è più semplice scegliere prima il connettore o l'applicazione. Quindi, scegli il trigger e l'azione in seguito.
Torniamo ora al nostro connettore Twitter e facciamo clic sul trigger associato.
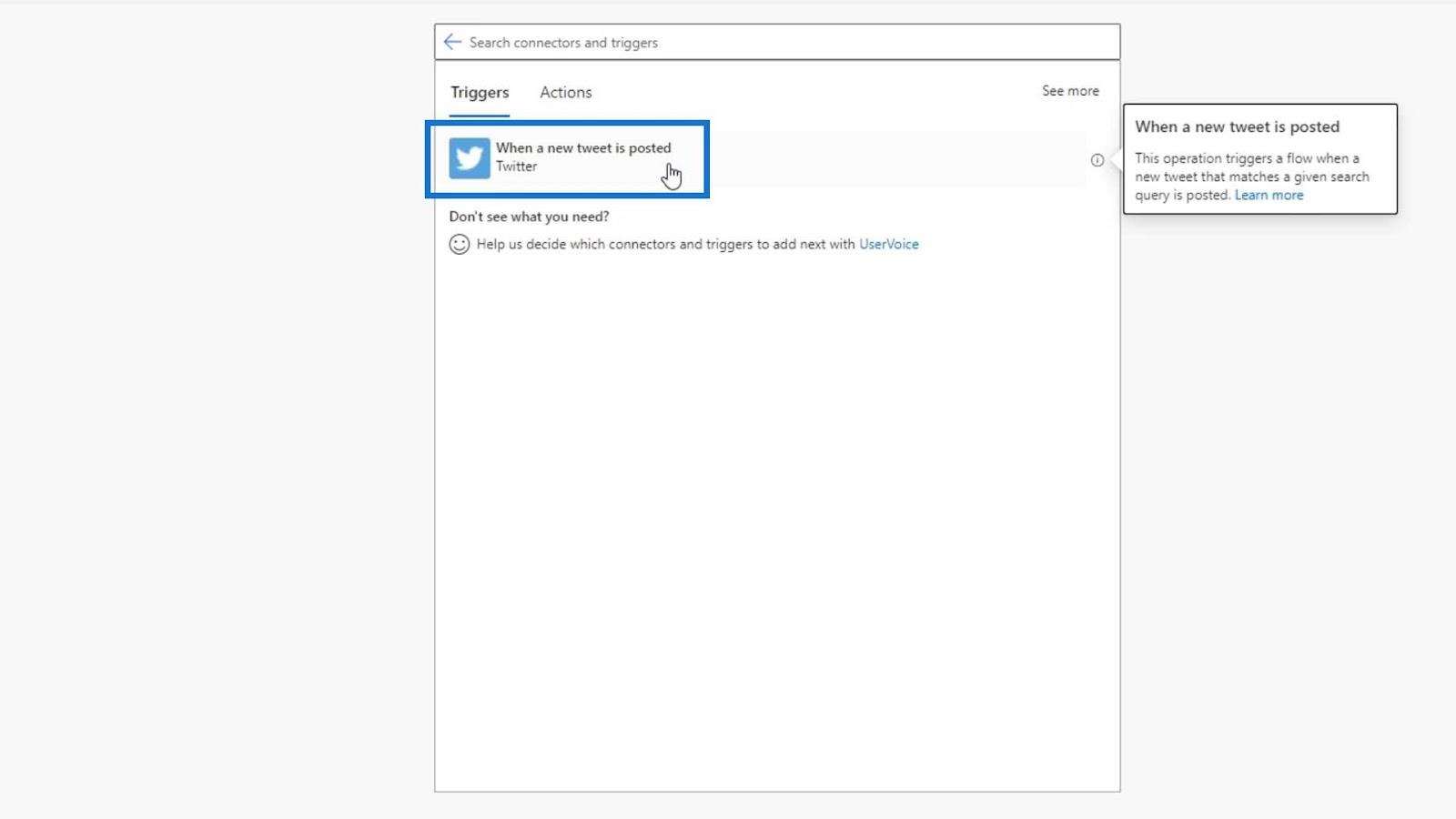
Quando Microsoft ha creato questo trigger, ha inserito il testo di ricerca come variabile/parametro da compilare. Per questo motivo, questo flusso verrà attivato solo quando un nuovo tweet corrisponde al testo che imposteremo qui.
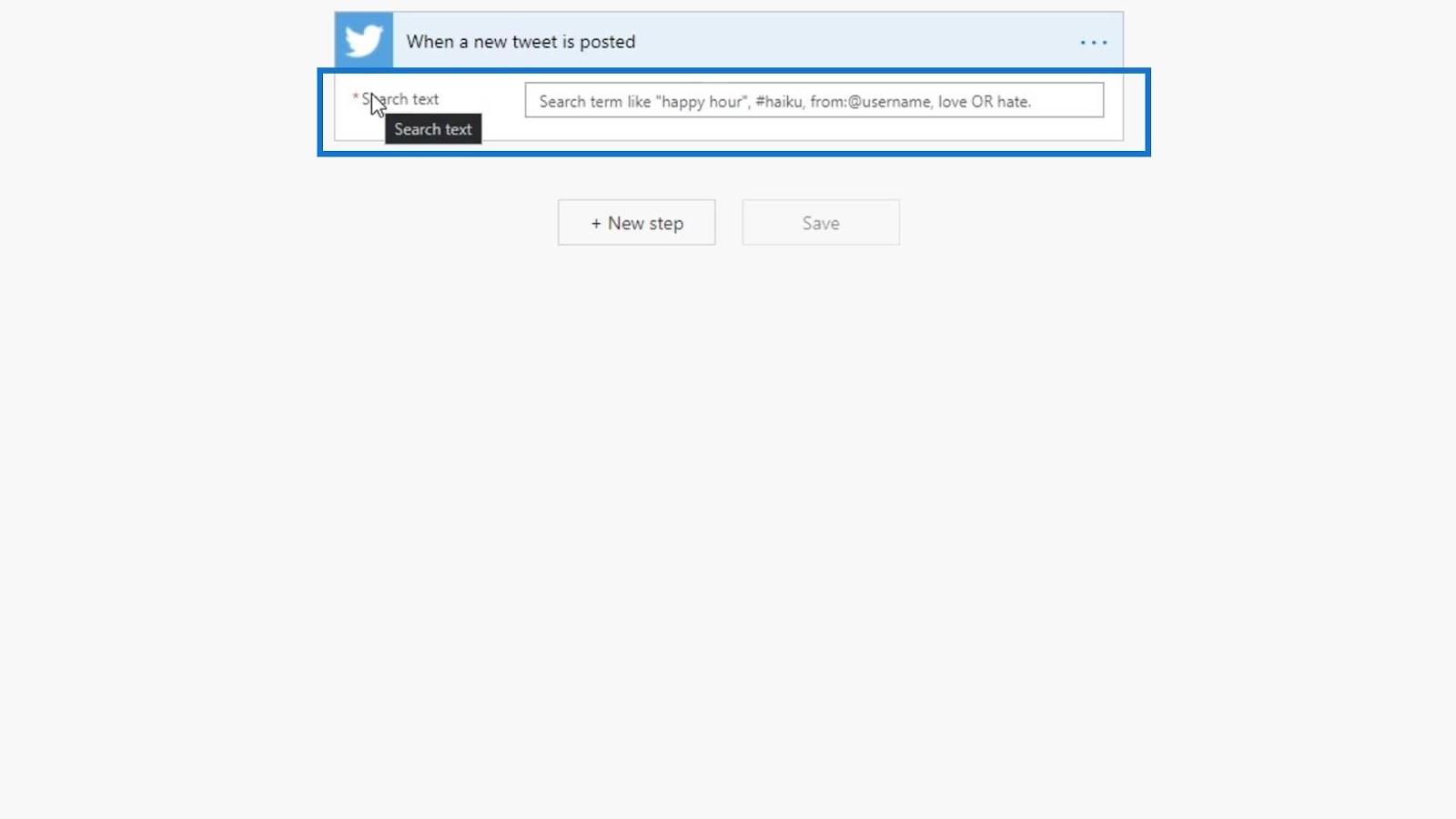
Abbiamo diverse opzioni per il nostro trigger qui. Possiamo inserire un testo, un hashtag o un nome utente. Per questo esempio, usiamo e digitiamo semplicemente " Power Automate " come parola chiave o termine di ricerca.
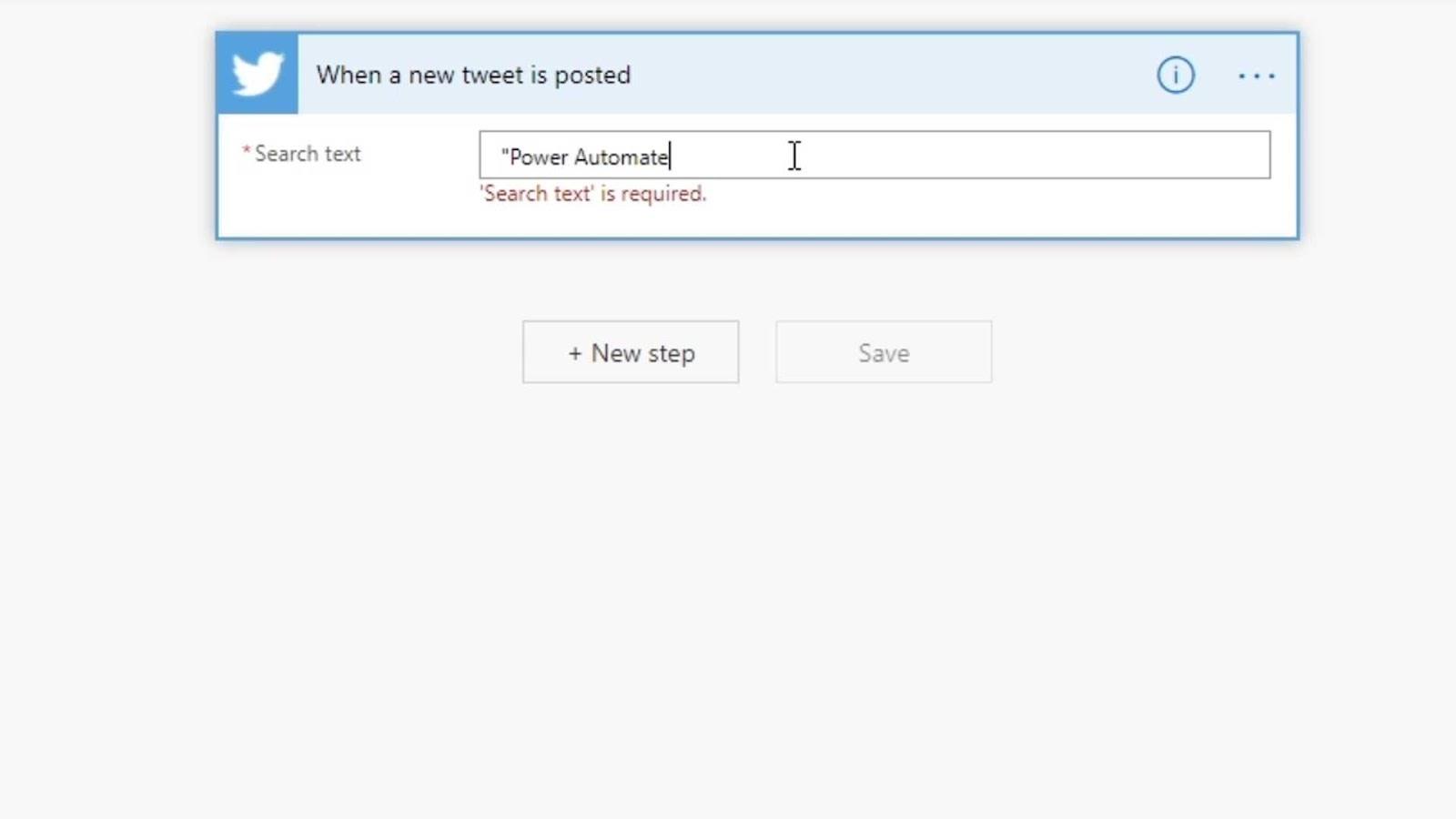
Ed è così che abbiamo creato il nostro trigger da zero.
Creazione di un'azione per i flussi in Power Automate
Ora, aggiungiamo un'azione per il nostro flusso. Fare clic sul pulsante Nuovo passaggio .
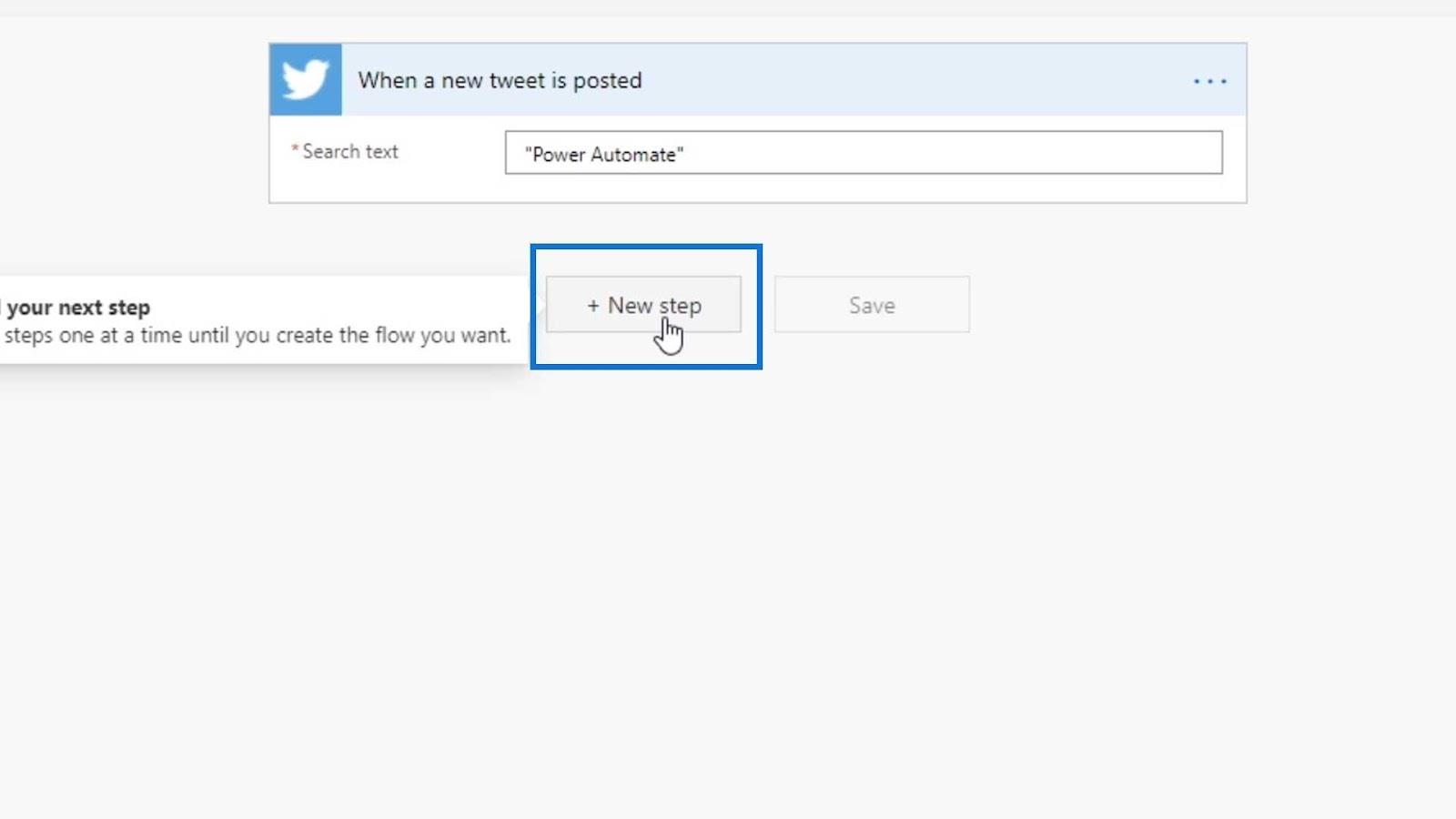
Come ho già detto, dovremmo sempre scegliere prima il connettore, quindi l'azione associata al connettore. Ci sono diversi connettori tra cui possiamo scegliere. Ad esempio, possiamo utilizzare Teams se lo desideriamo.
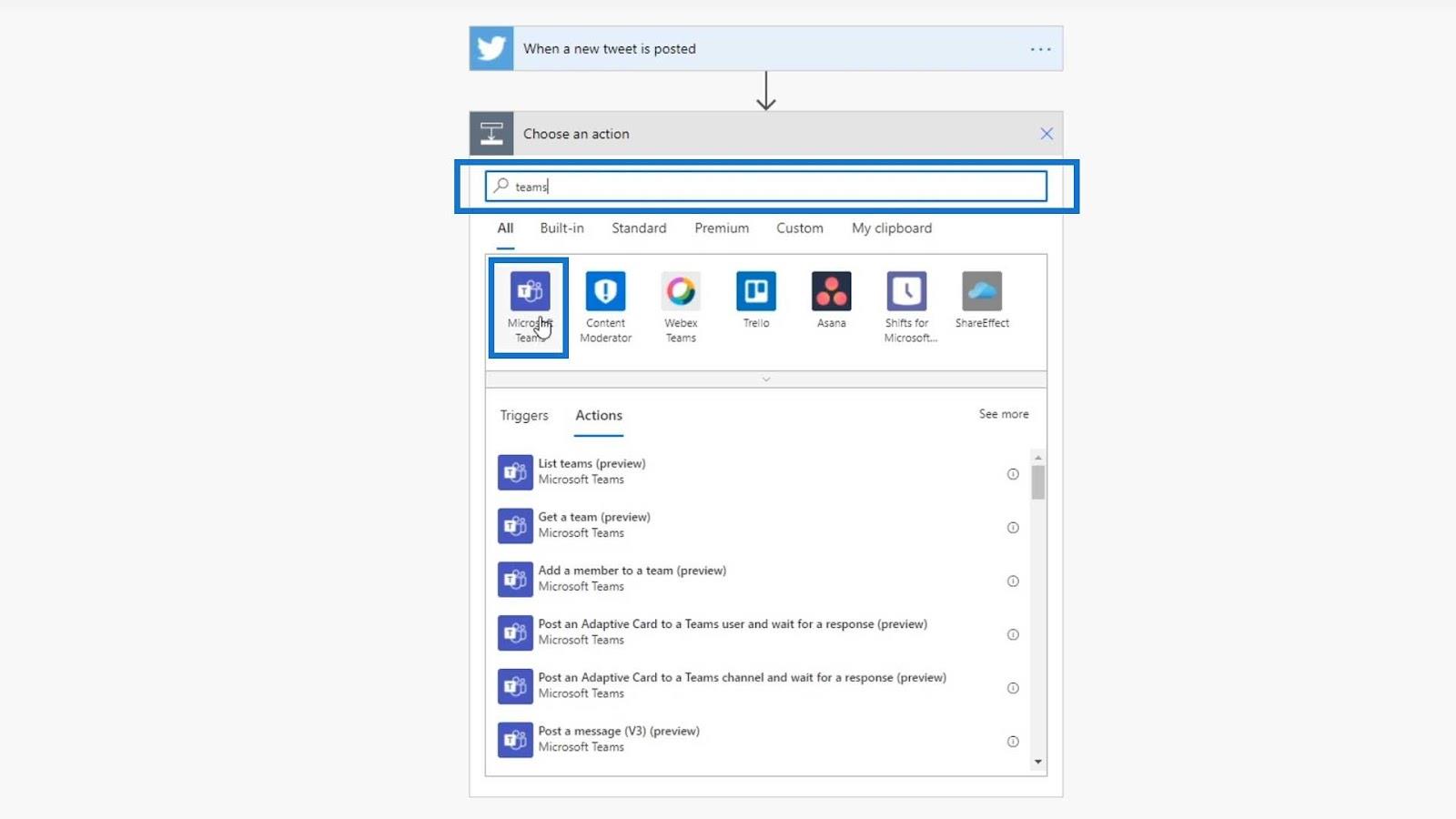
Microsoft Teams offre diversi tipi di azioni che possiamo utilizzare come pubblicare un messaggio, pubblicare una risposta a un messaggio e molti altri.
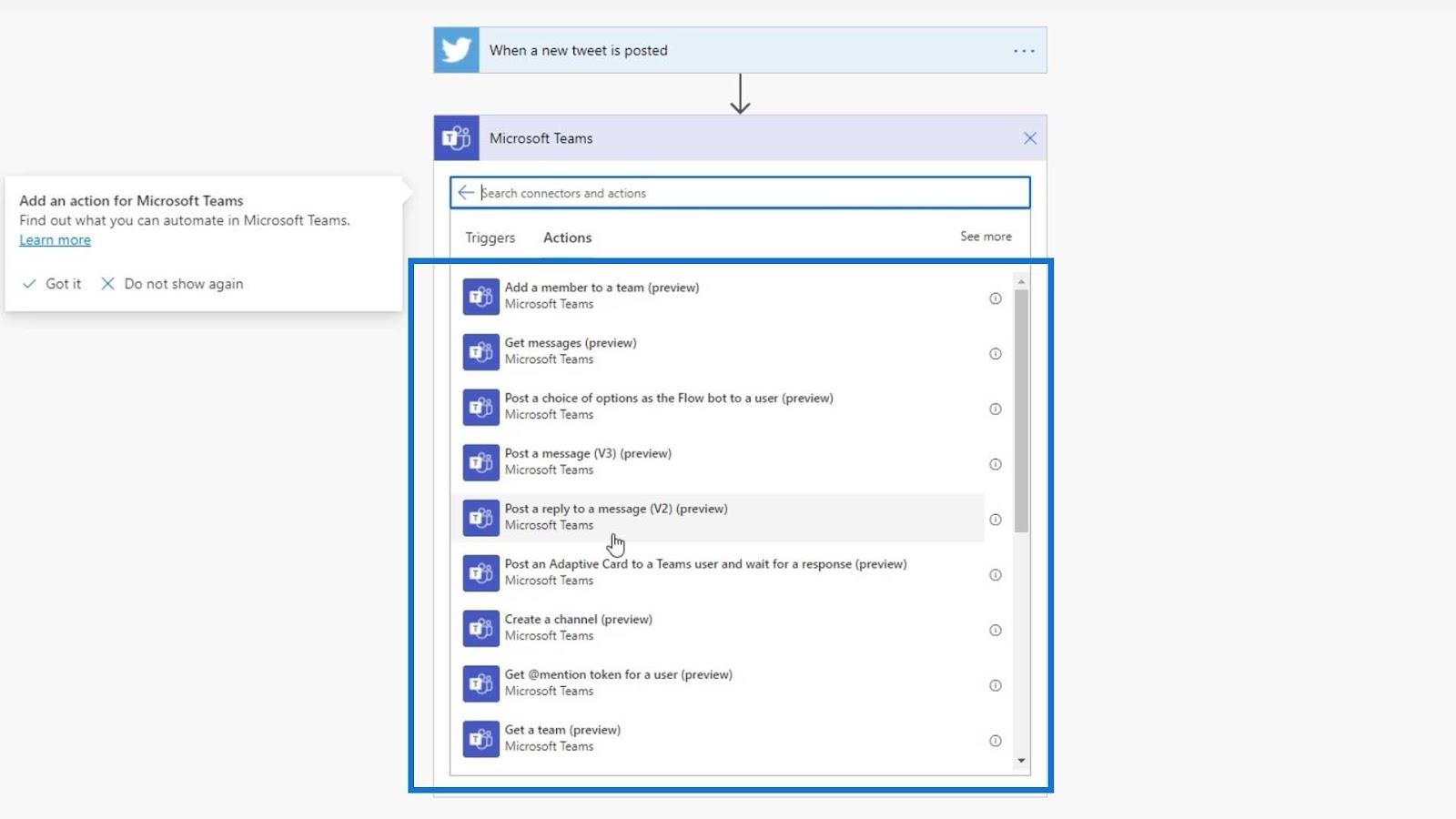
Possiamo anche utilizzare il sistema di notifica Microsoft chiamato Notifiche .
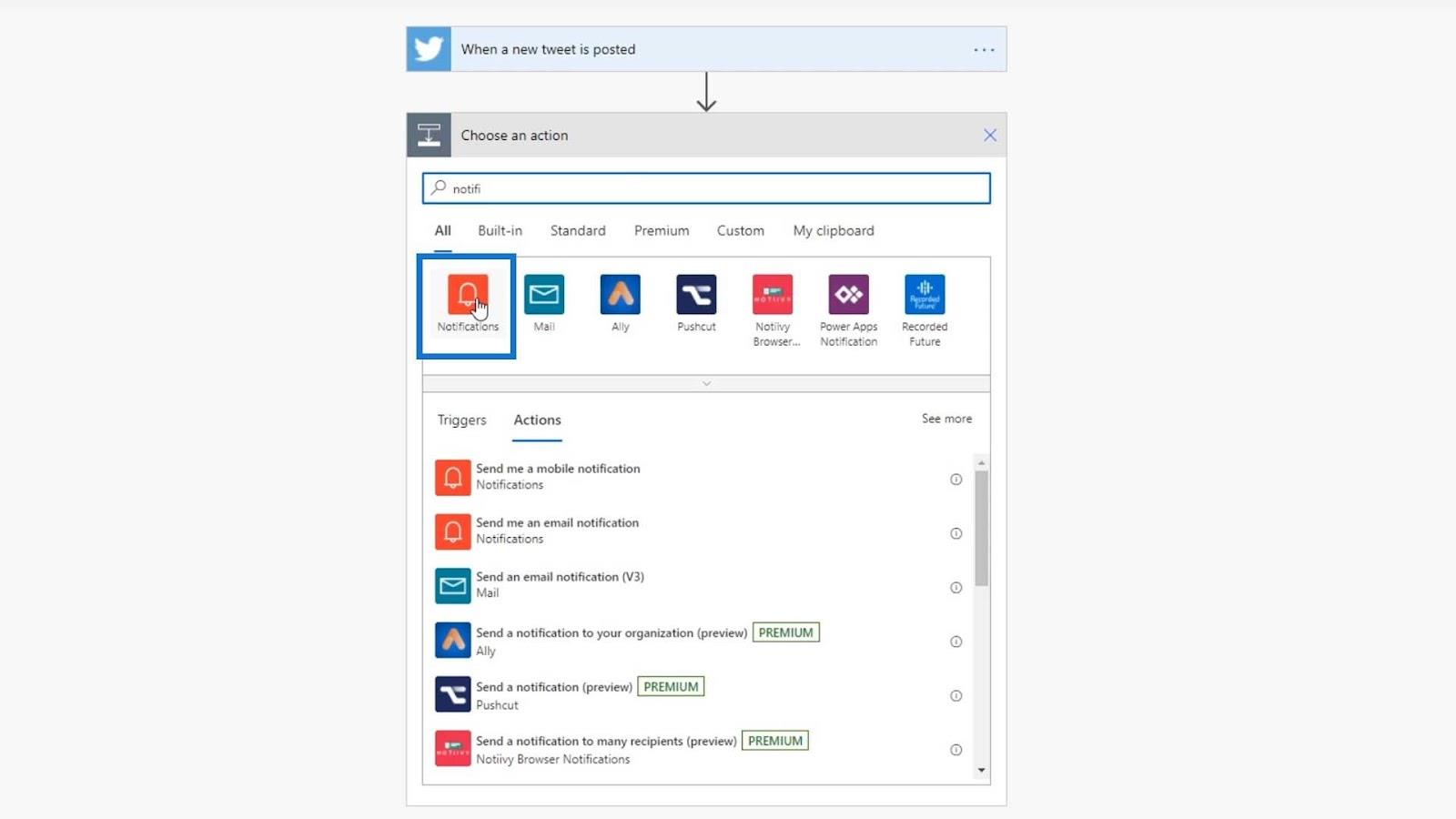
Questo connettore può inviarci una notifica tramite cellulare o e-mail.
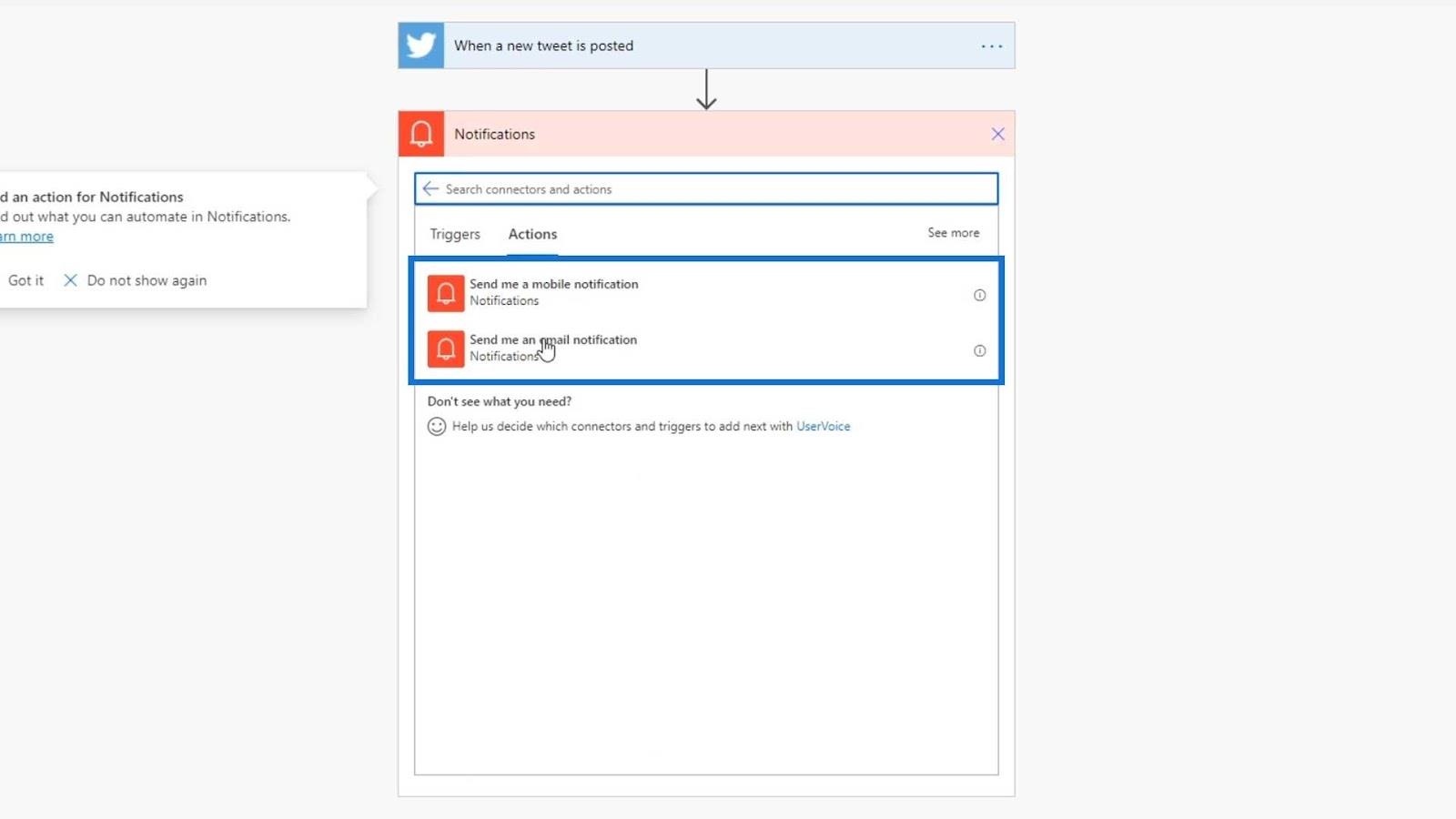
Oltre ai connettori Microsoft, possiamo utilizzare anche Gmail .
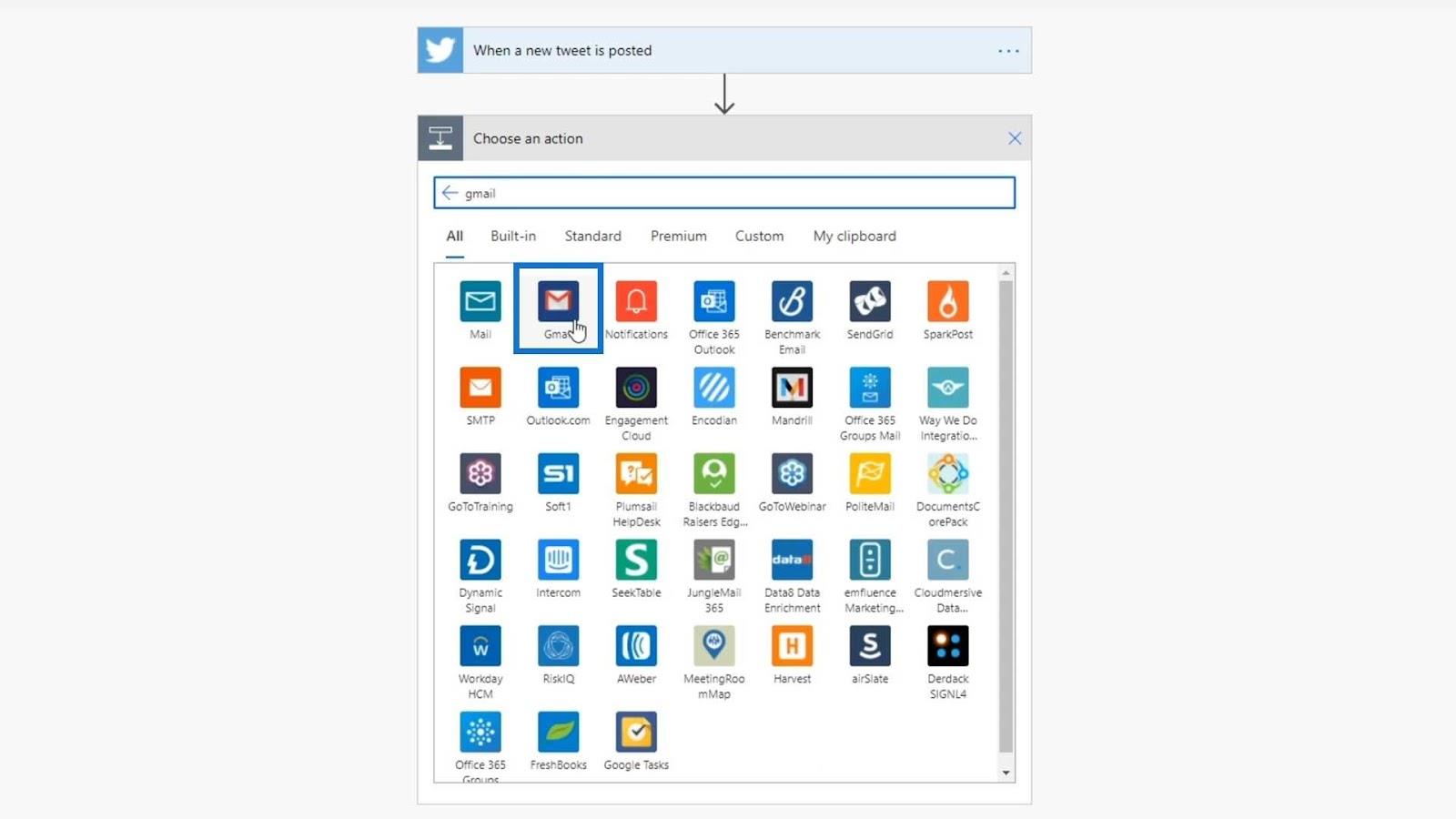
Gmail offre anche una serie di azioni.
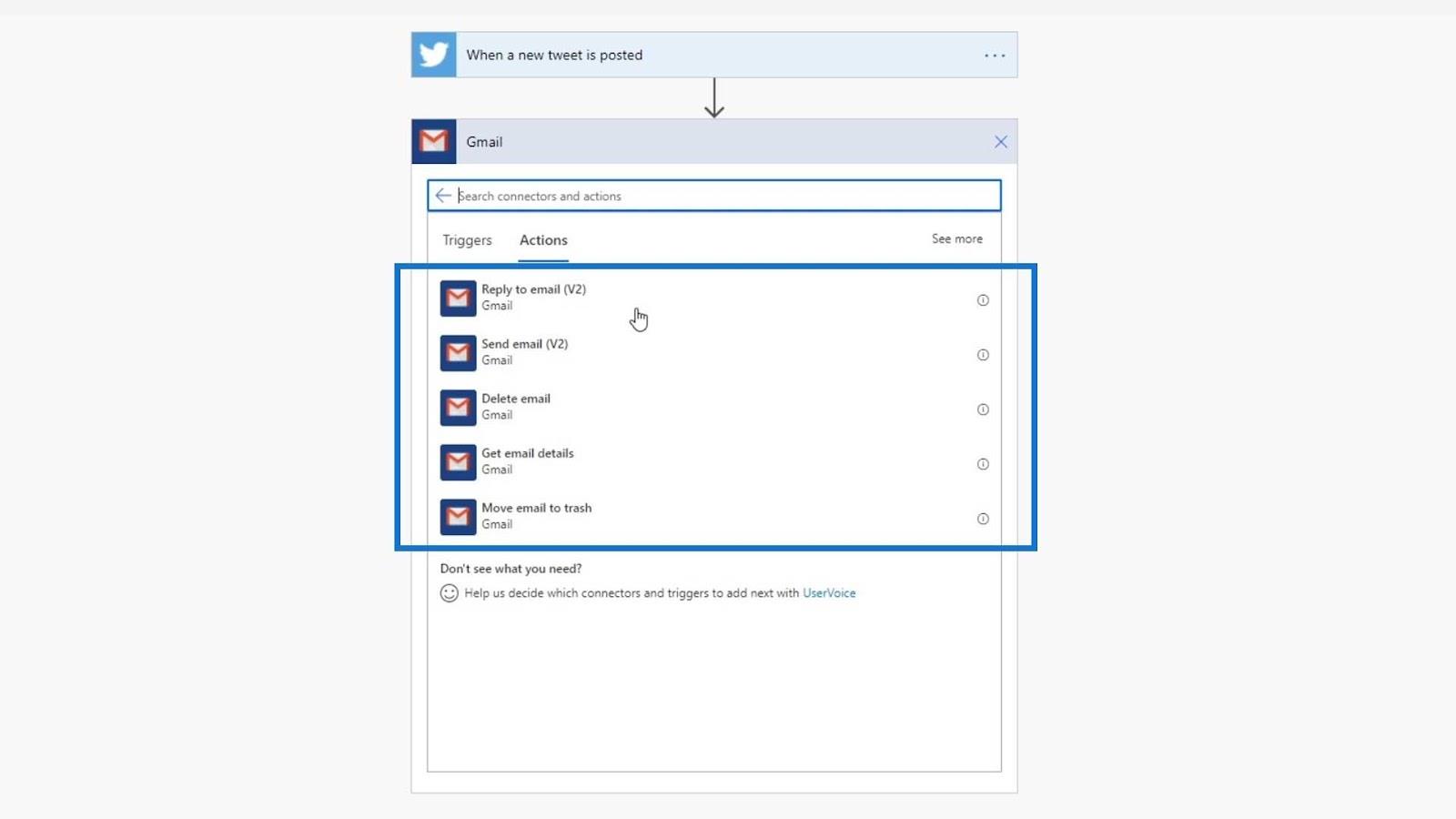
È disponibile anche Trello. Possiamo creare una scheda ogni volta che viene pubblicato un nuovo tweet.
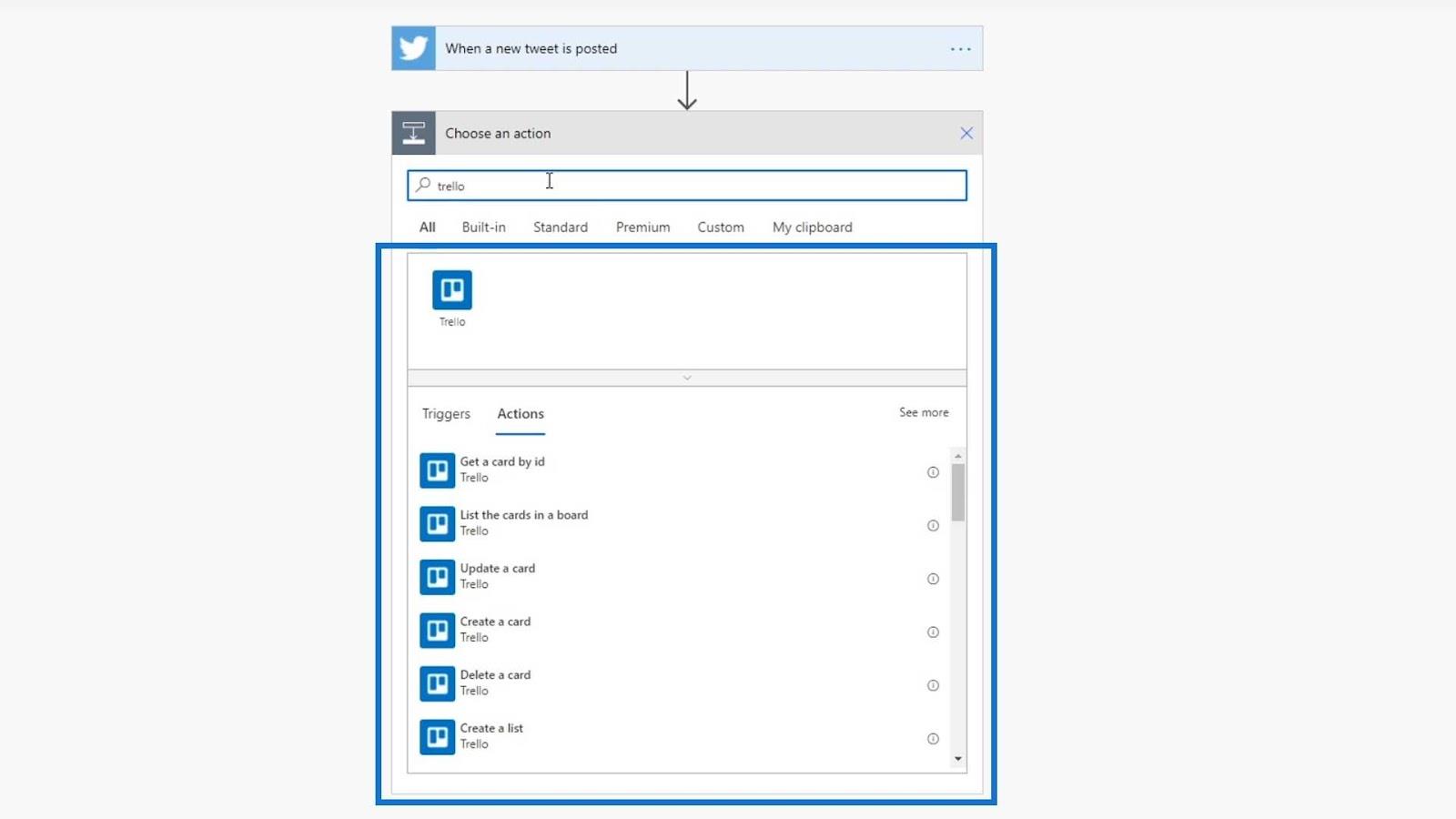
Ci sono infinite possibilità di azioni. Per questo esempio, utilizzeremo il connettore di posta . Cerchiamo Mail e facciamo clic su di essa.
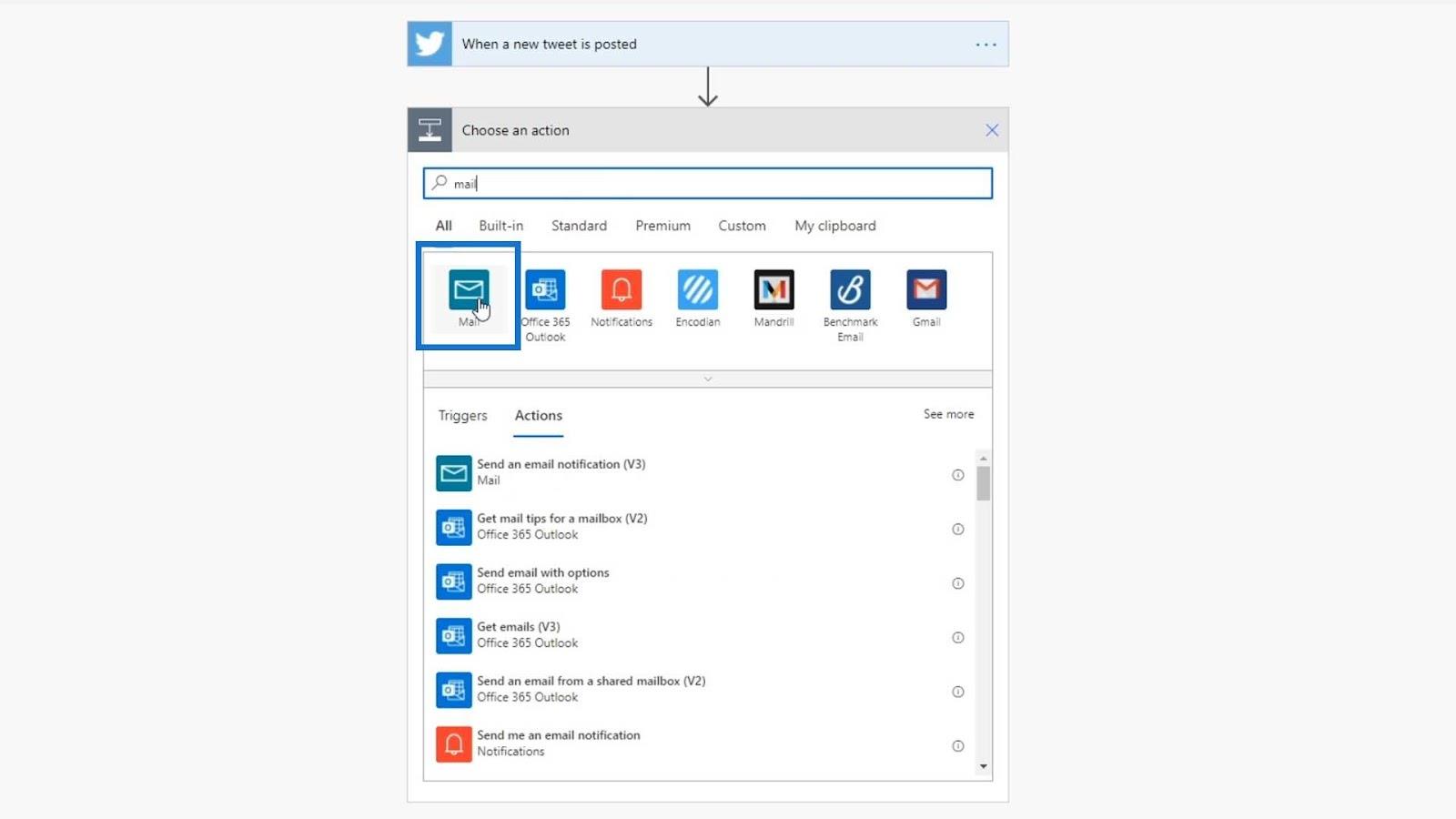
La nostra azione per questo flusso consiste semplicemente nell'inviare una notifica via email.
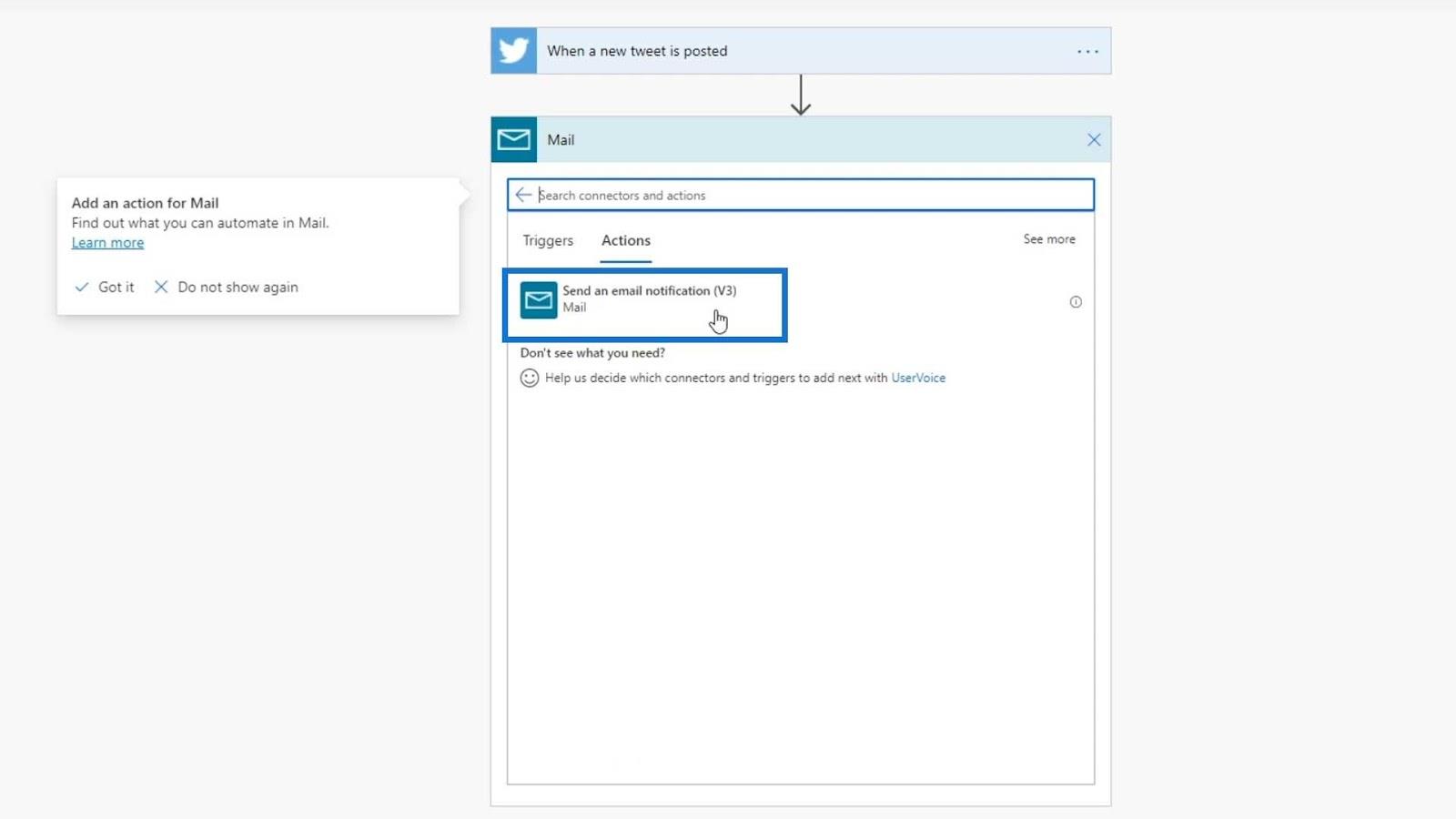
Dobbiamo specificare l'indirizzo e-mail a cui invierà la notifica e-mail, l'oggetto e il corpo del messaggio.
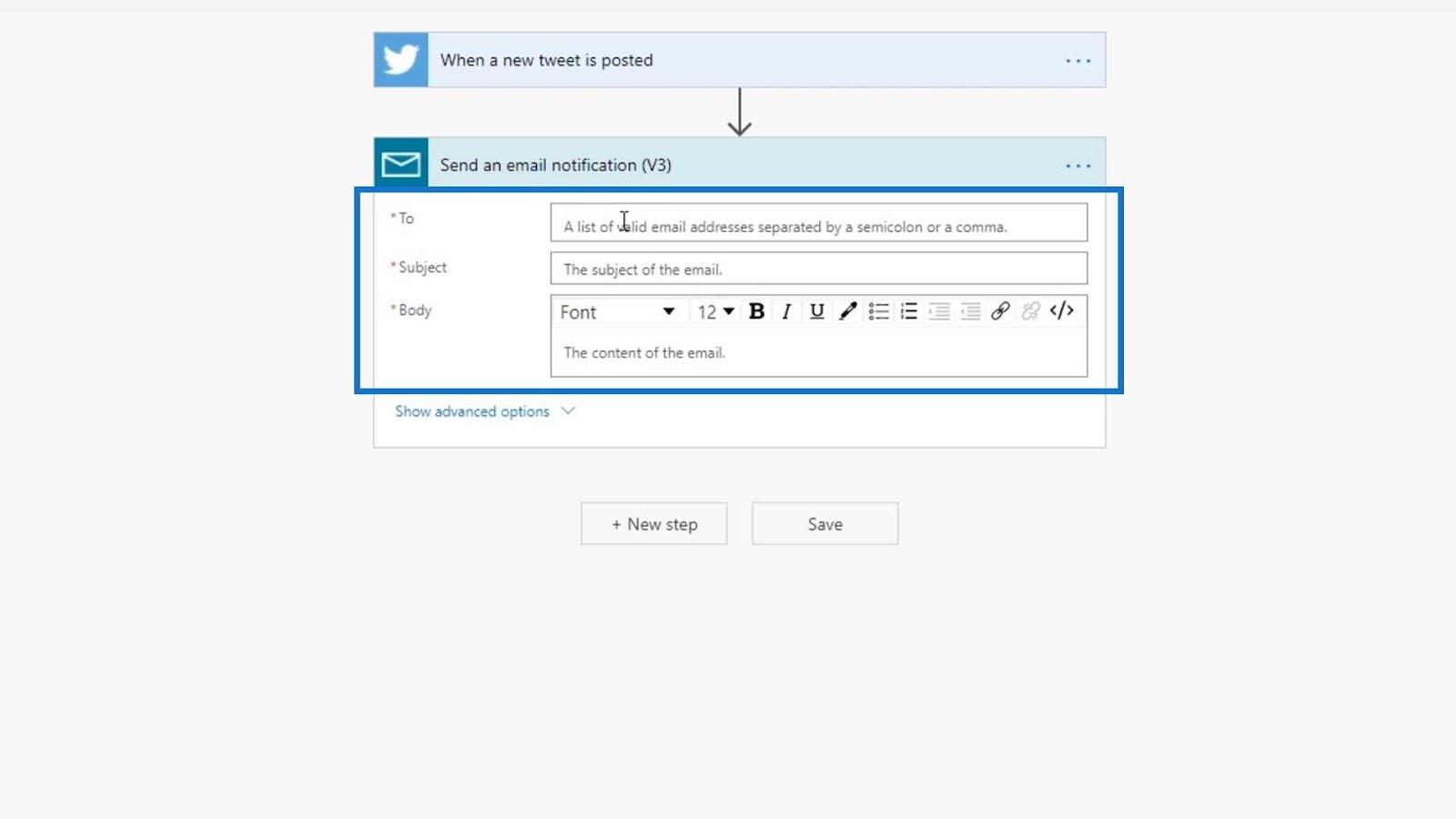
Possiamo anche aggiungere alcune opzioni avanzate al corpo del messaggio come l'aggiunta di allegati, copie o copie carbone.
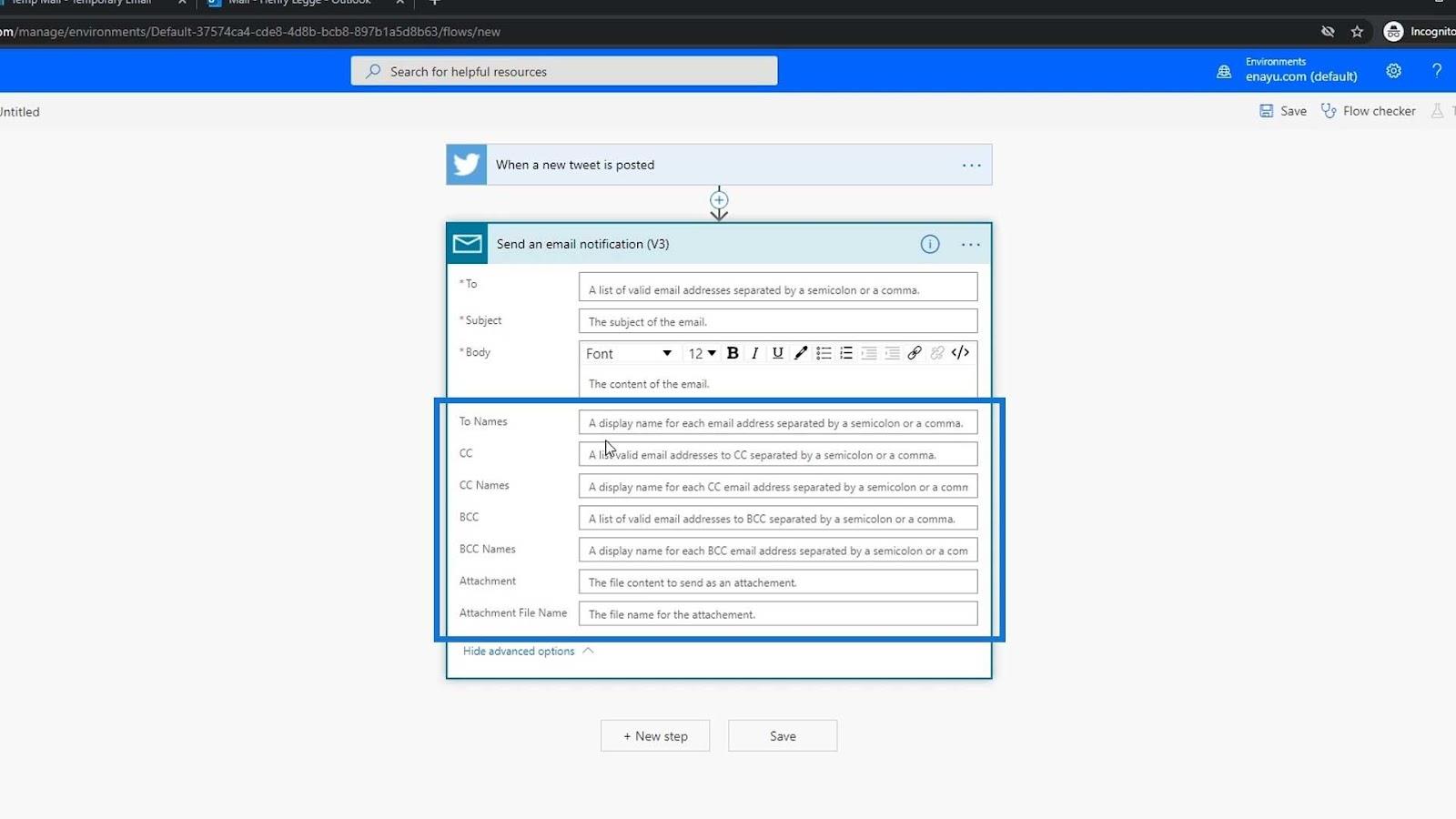
Per ora ci limiteremo alle impostazioni predefinite, quindi andremo da lì. Per questo esempio, userò la mia email per ricevere la notifica.
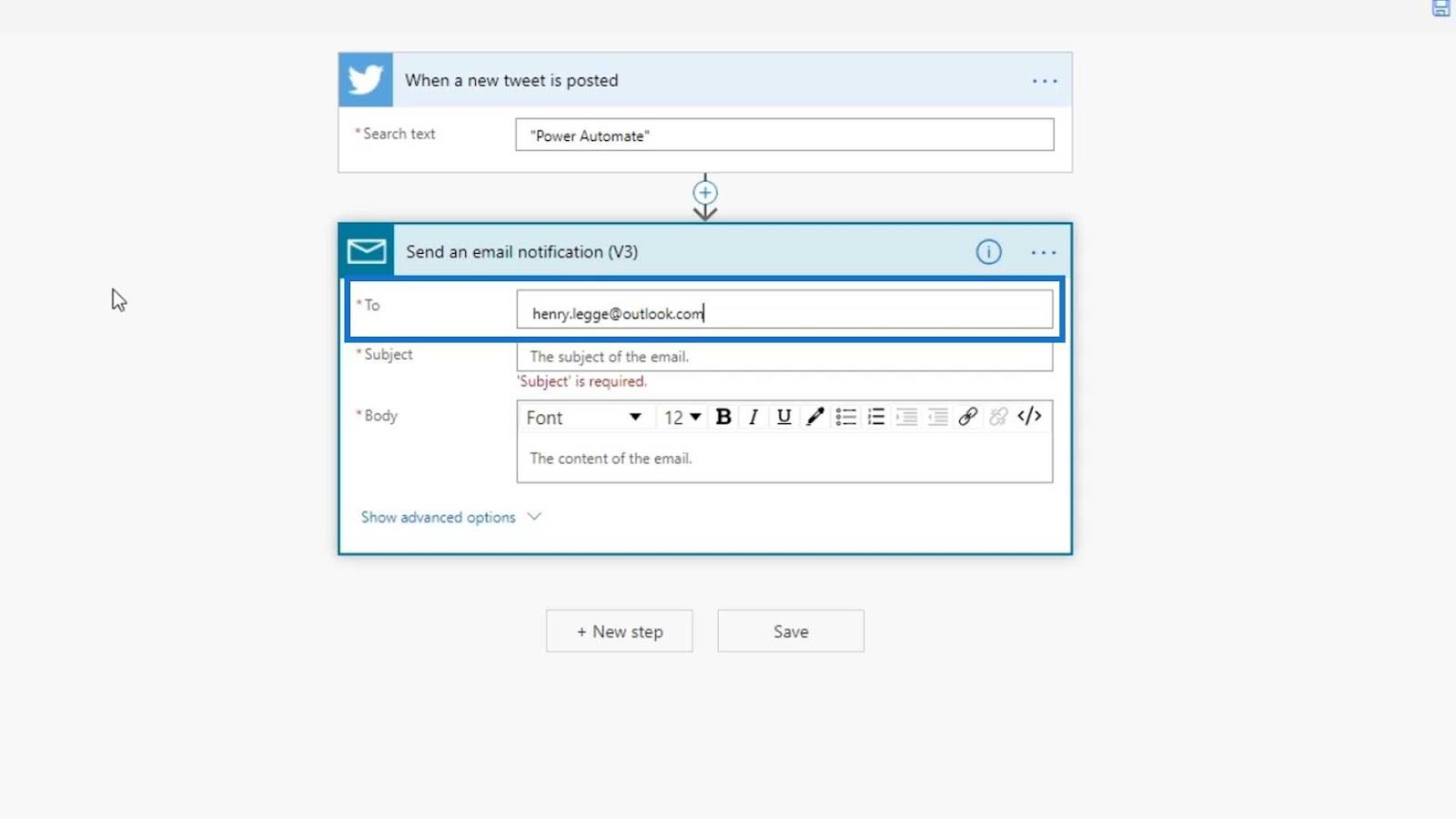
Nell'oggetto , digitiamo " Qualcuno ha menzionato Power Automate su Twitter! ”.
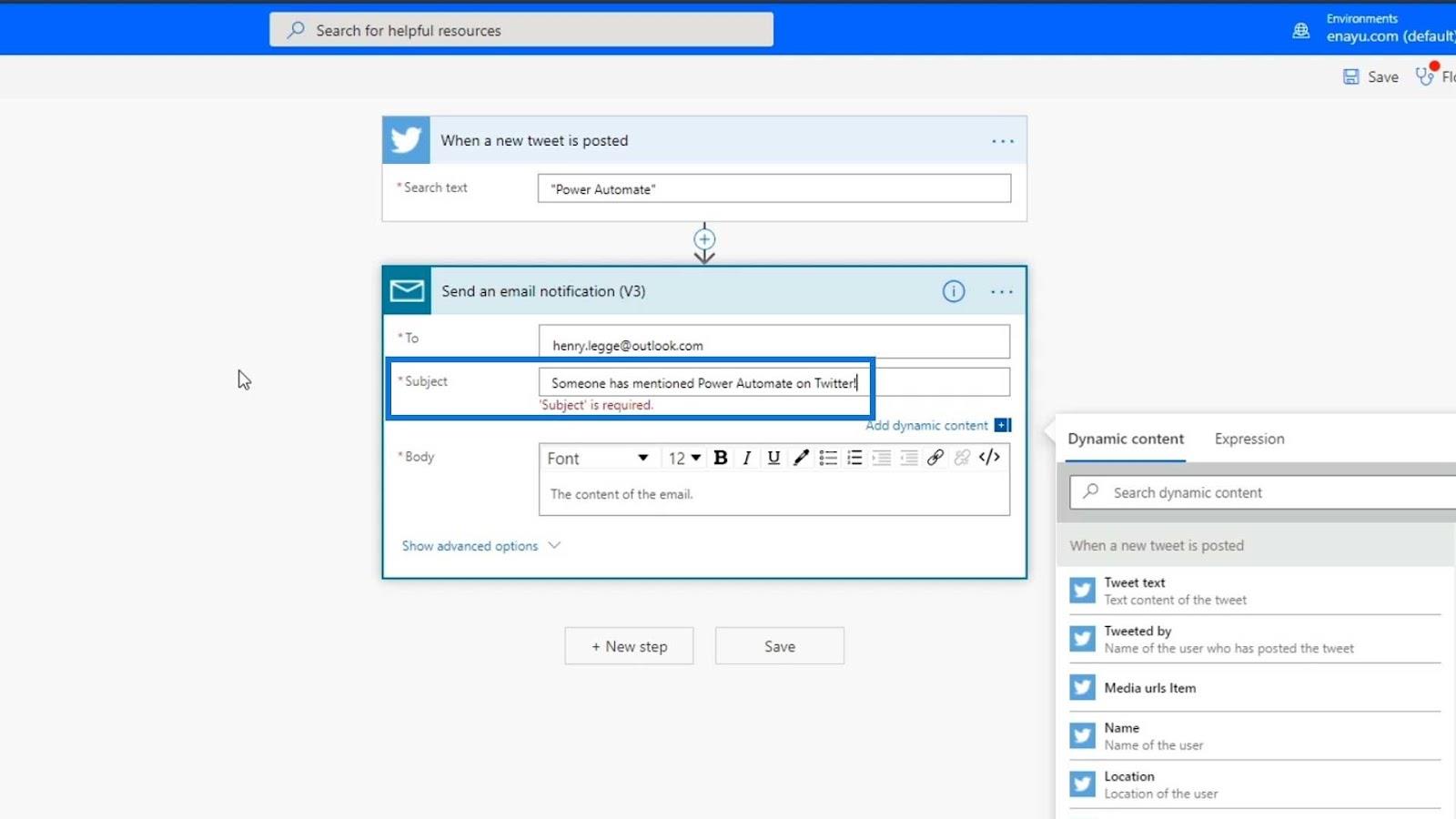
Per il Corpo , digitiamo " Tweet information ". Possiamo quindi aggiungere le altre informazioni di seguito in seguito.
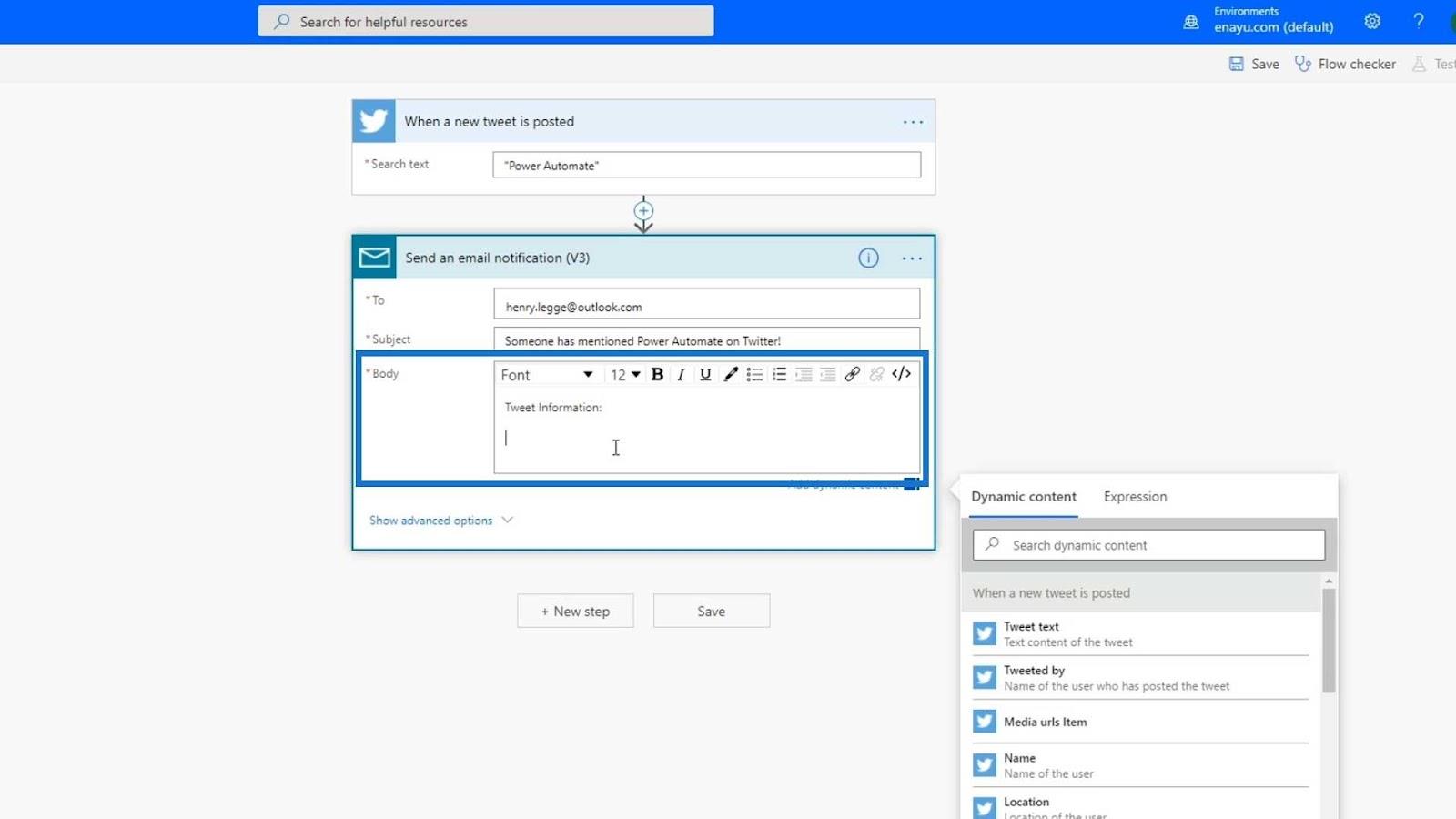
Controllo del flusso
Facciamo quindi clic sul controllo del flusso per verificare se c'è un errore.
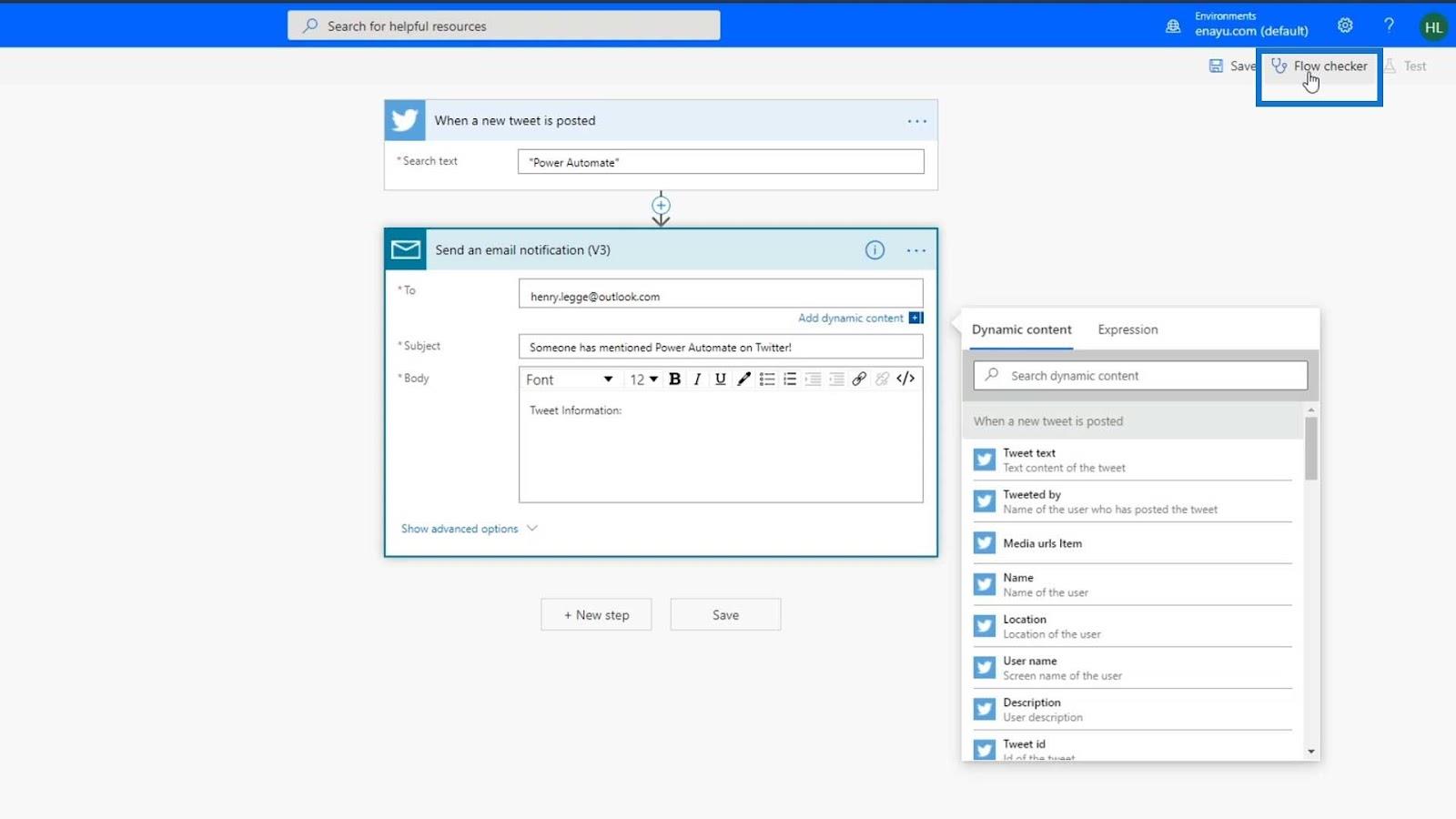
Come puoi vedere, al momento non ci sono errori nel nostro flusso.
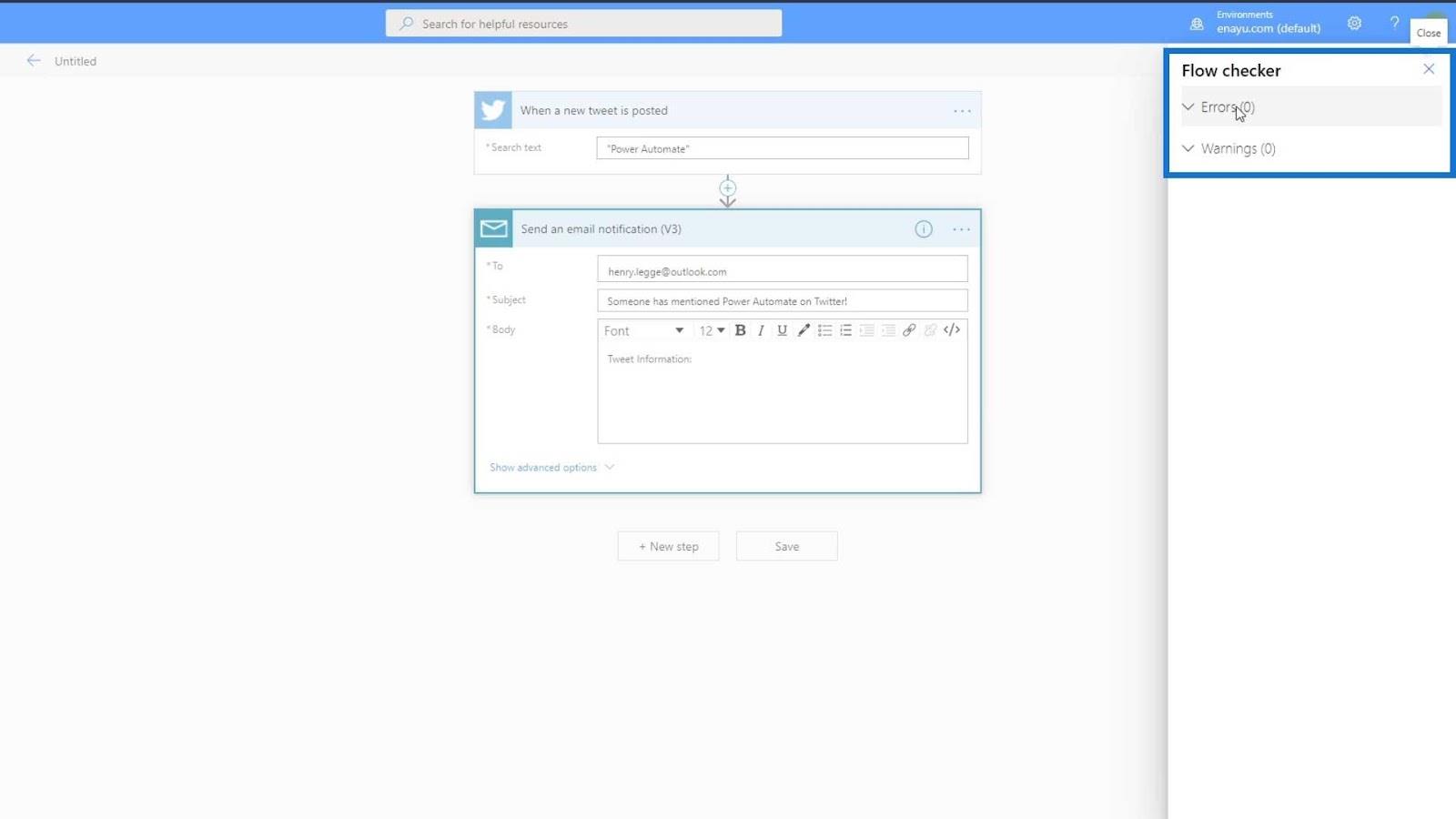
Quindi, facciamo clic su Salva .
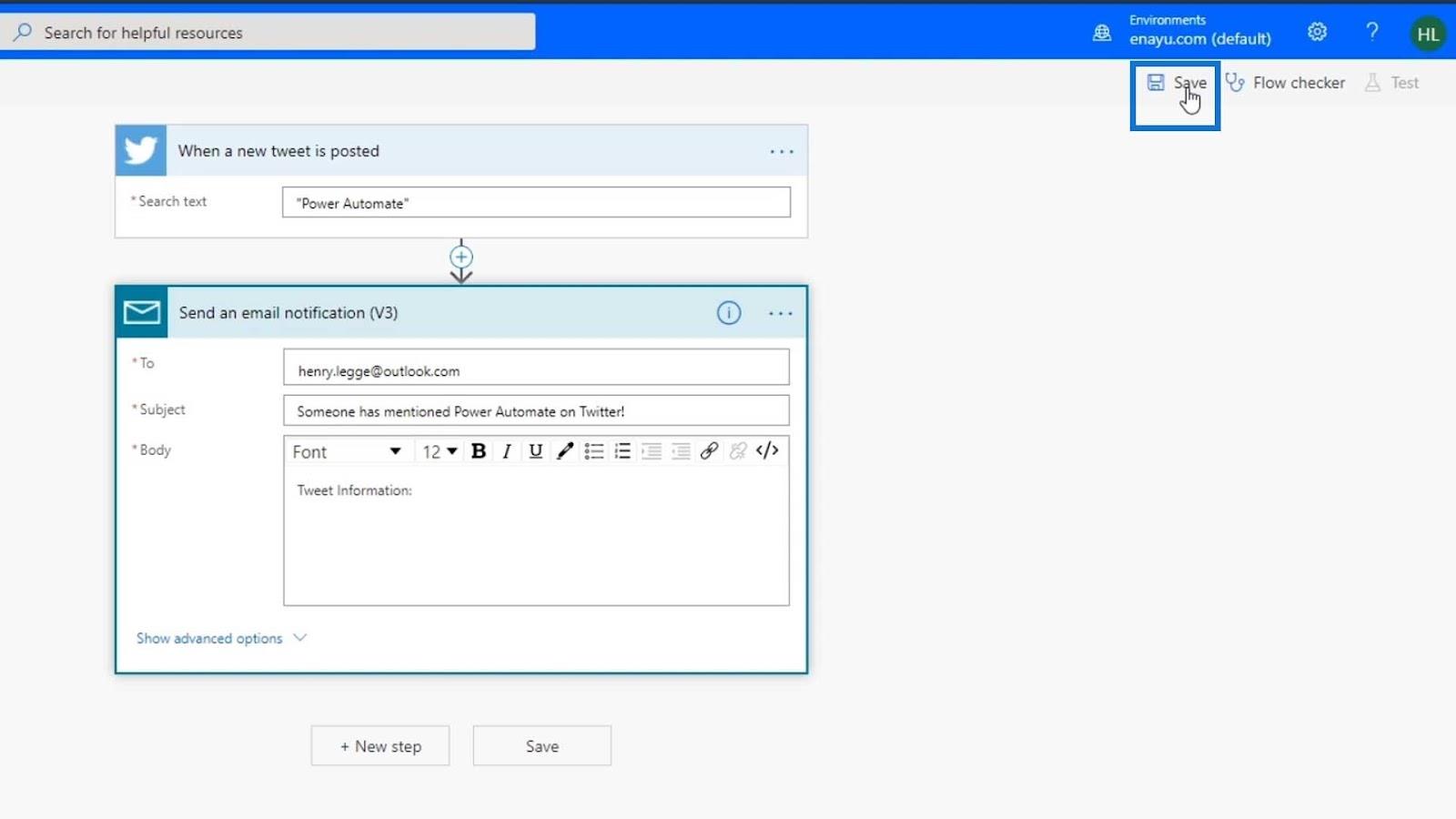
La nostra azione e i parametri aggiuntivi sono tutti impostati. Rinominiamo quindi correttamente il nostro flusso. Vai alla pagina Il mio flusso e fai clic sul flusso su cui stiamo lavorando.
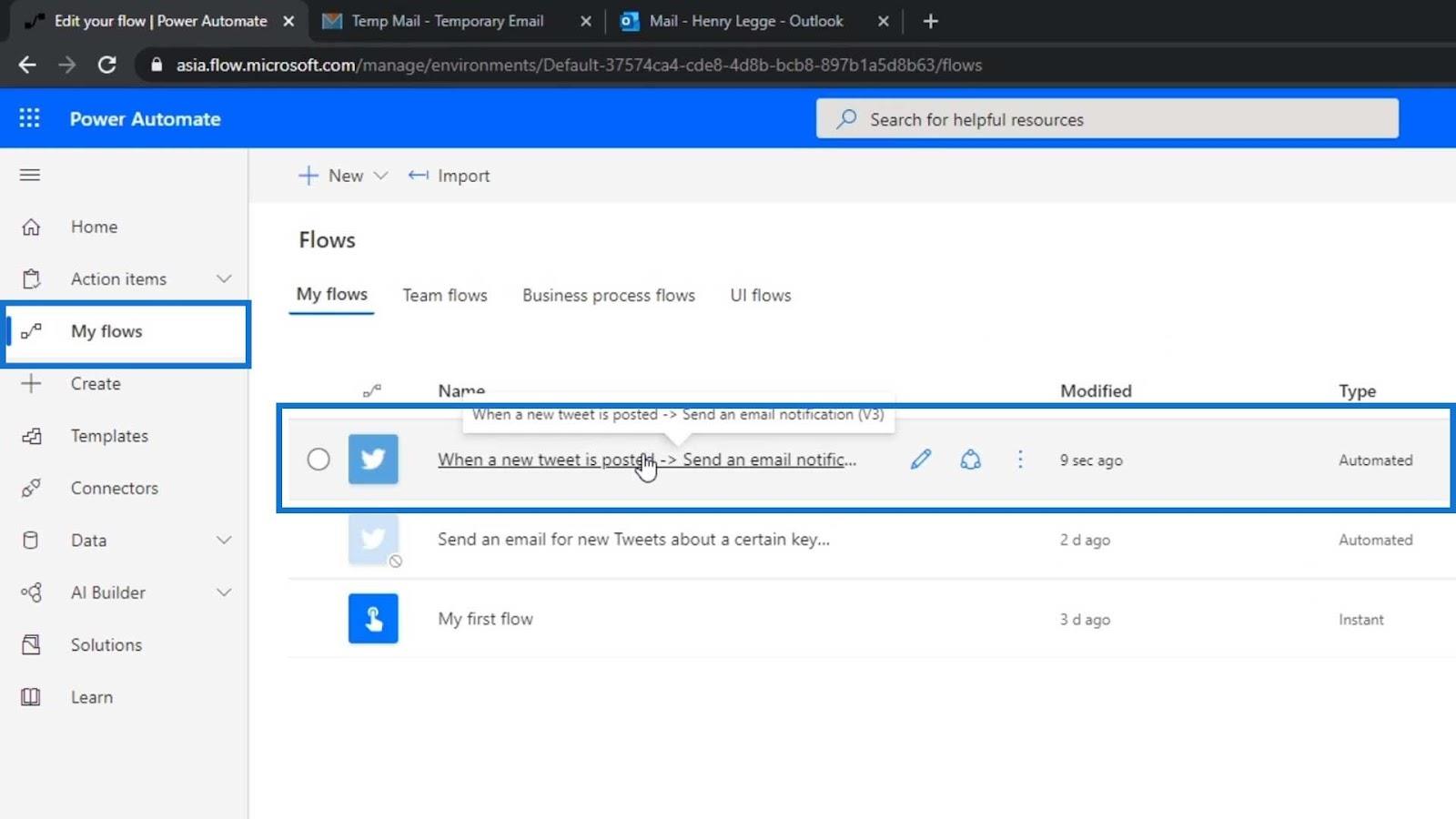
Quindi, fai clic sull'opzione Modifica .
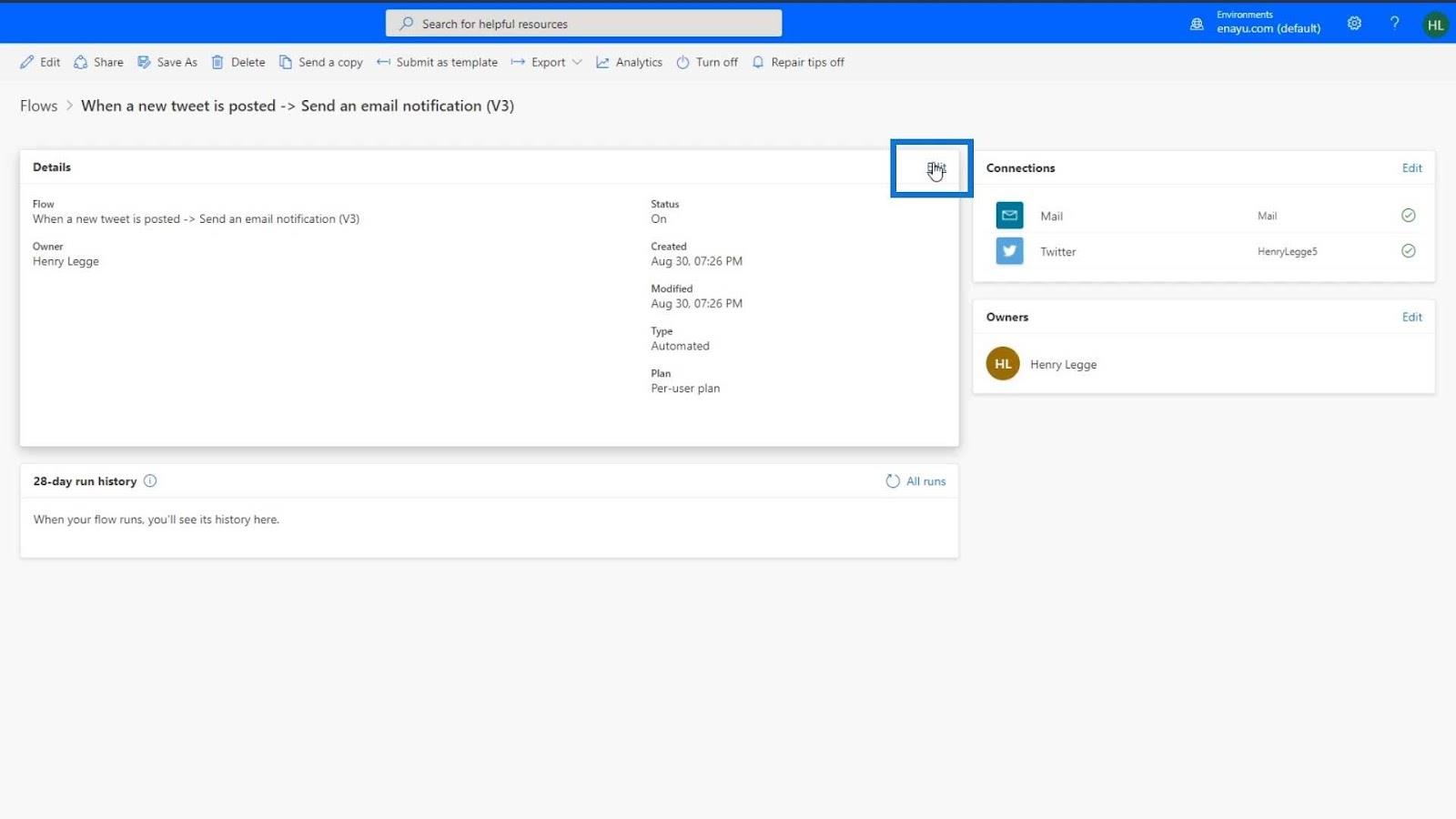
Chiamiamo questo flusso come " ScratchFlow - Twitter ", quindi fai clic sul pulsante Salva .
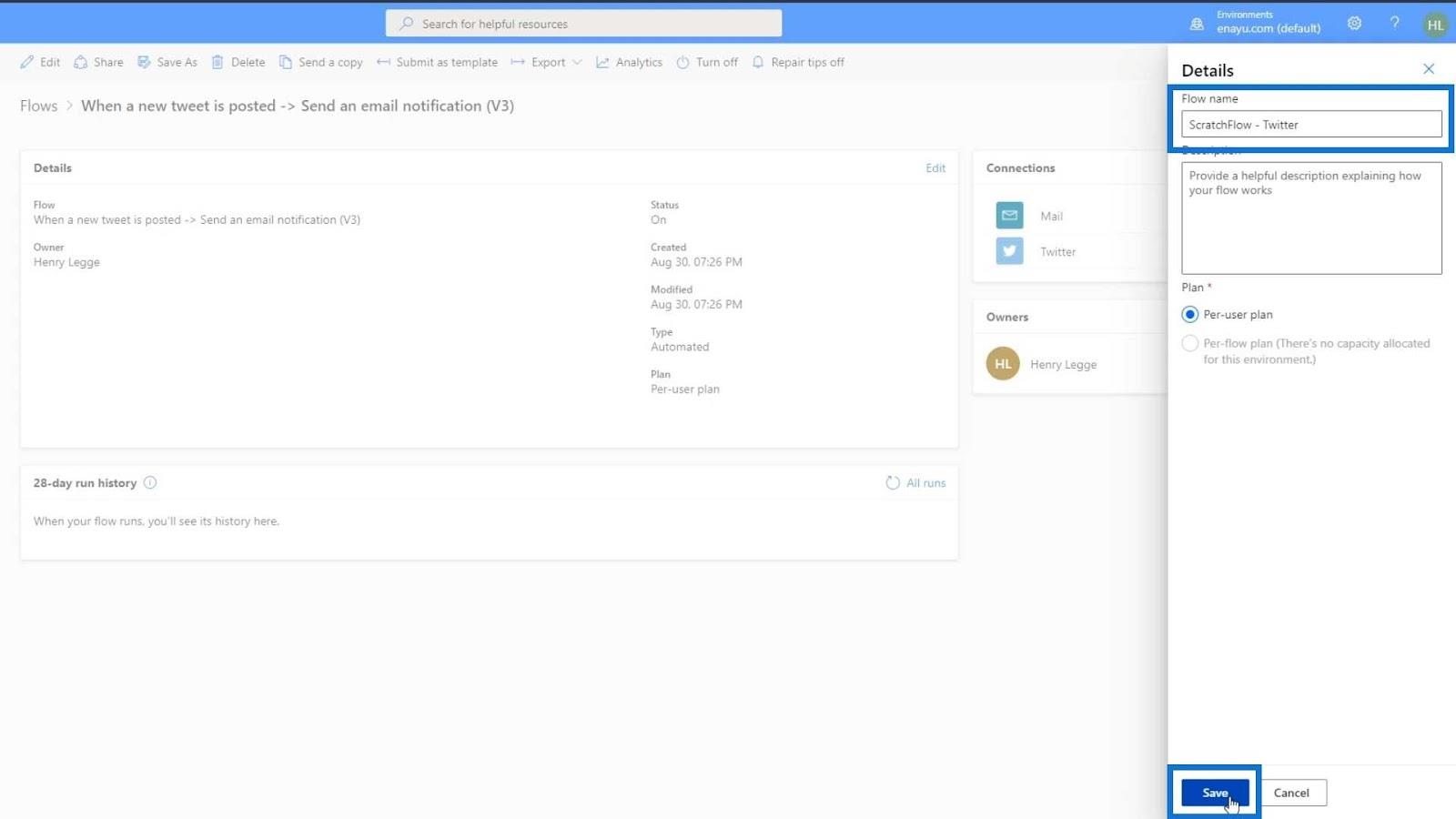
Microsoft Power Automate:
diagrammi di flusso di automazione del flusso di lavoro e pagina dei dettagli del flusso in Power Automate
Spiegazione dei tipi di flusso di Power Automate
Conclusione
Abbiamo creato con successo un flusso automatizzato da zero e abbiamo imparato come aggiungere trigger e azioni. Tieni presente che è sempre meglio scegliere prima il connettore, quindi decidere i trigger e le azioni in base al connettore scelto.
Imparare a creare flussi di Power Automate dai modelli è importante quando si apprendono le nozioni di base di Microsoft Power Automate. Tuttavia, anche imparare a creare flussi da zero è essenziale per migliorare l'automazione dei processi.
Ti auguro il meglio,
Enrico
Scopri l
Tecniche di modellazione dei dati per organizzare meglio le misure DAX per un flusso di lavoro più efficiente.
Scopri come utilizzare la funzione di filtro in Power Apps e come incorporarla nelle formule esistenti all
Come commentare più righe in Python: una guida semplice e veloce
Acquisisci familiarità con i connettori Power Automate per la manipolazione di numeri, testo e date/ore.
Ora, è molto facile studiare il budget rispetto all
Imparerai come salvare e caricare oggetti da un file .rds in R. Questo articolo tratta anche come importare oggetti da R a LuckyTemplates.
Scopri tutto su Power Query e il linguaggio M per la trasformazione e la preparazione dei dati nel desktop di LuckyTemplates.
Cos'è il sé in Python: esempi del mondo reale
In questa esercitazione sul linguaggio di codifica DAX, scopri come usare la funzione GENERATE e come modificare dinamicamente il titolo di una misura.








