Power Automate si applica a ogni azione nei flussi di lavoro

Scopri l
Oggi mostrerò come utilizzare l' azione Invia clic del mouse per simulare il movimento del mouse e migliorare le prestazioni dei flussi in Power Automate Desktop. Puoi guardare il video completo di questo tutorial in fondo a questo blog .
Molto probabilmente ti imbatterai in problemi di non essere in grado di utilizzare un elemento come elemento dell'interfaccia utente o pulsante durante la creazione di flussi. L' azione Invia clic del mouse è una buona opzione per risolvere questi problemi.
Diamo un'occhiata a Power Automate Desktop e usiamo il flusso dell'ultimo video che ho realizzato su come avviare un nuovo browser, chiamato flusso di test .
Per iniziare, fai clic sulla matita per aprire il flusso.
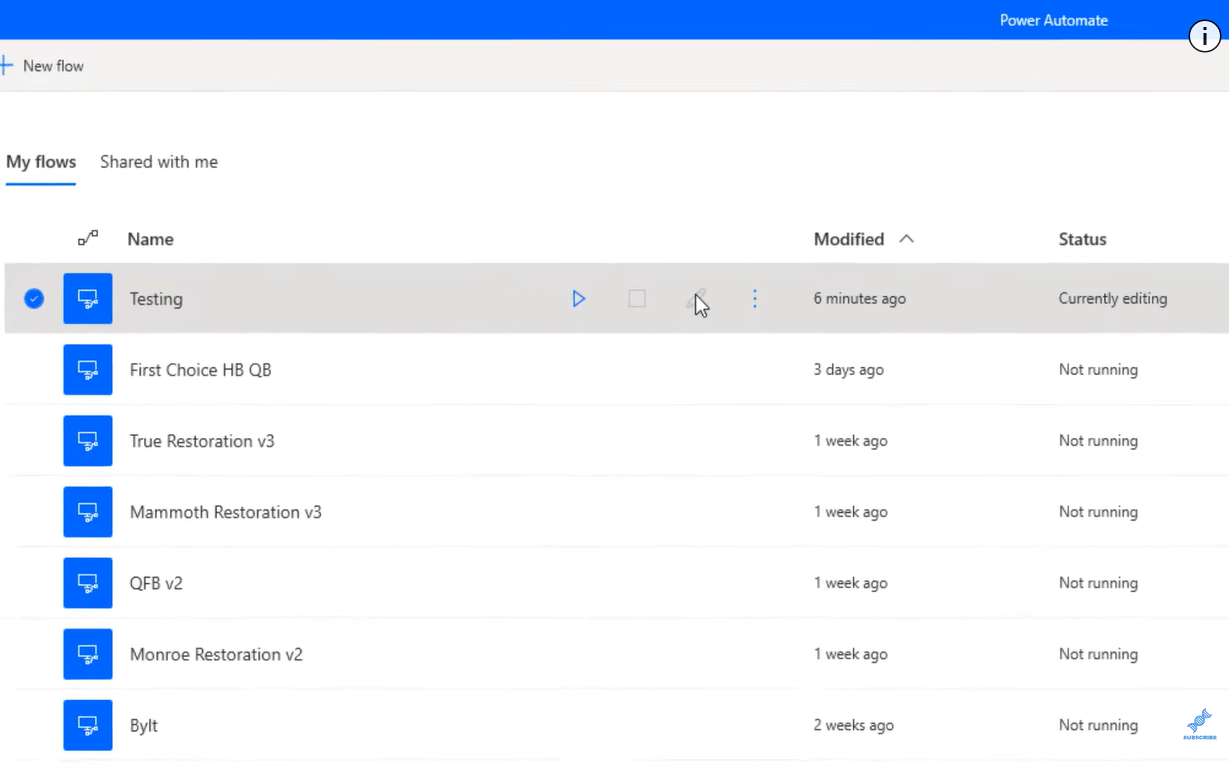
Vai alla barra di ricerca e digita Invia mouse. Trascina il clic del mouse Invia nel flusso per aprire la schermata.
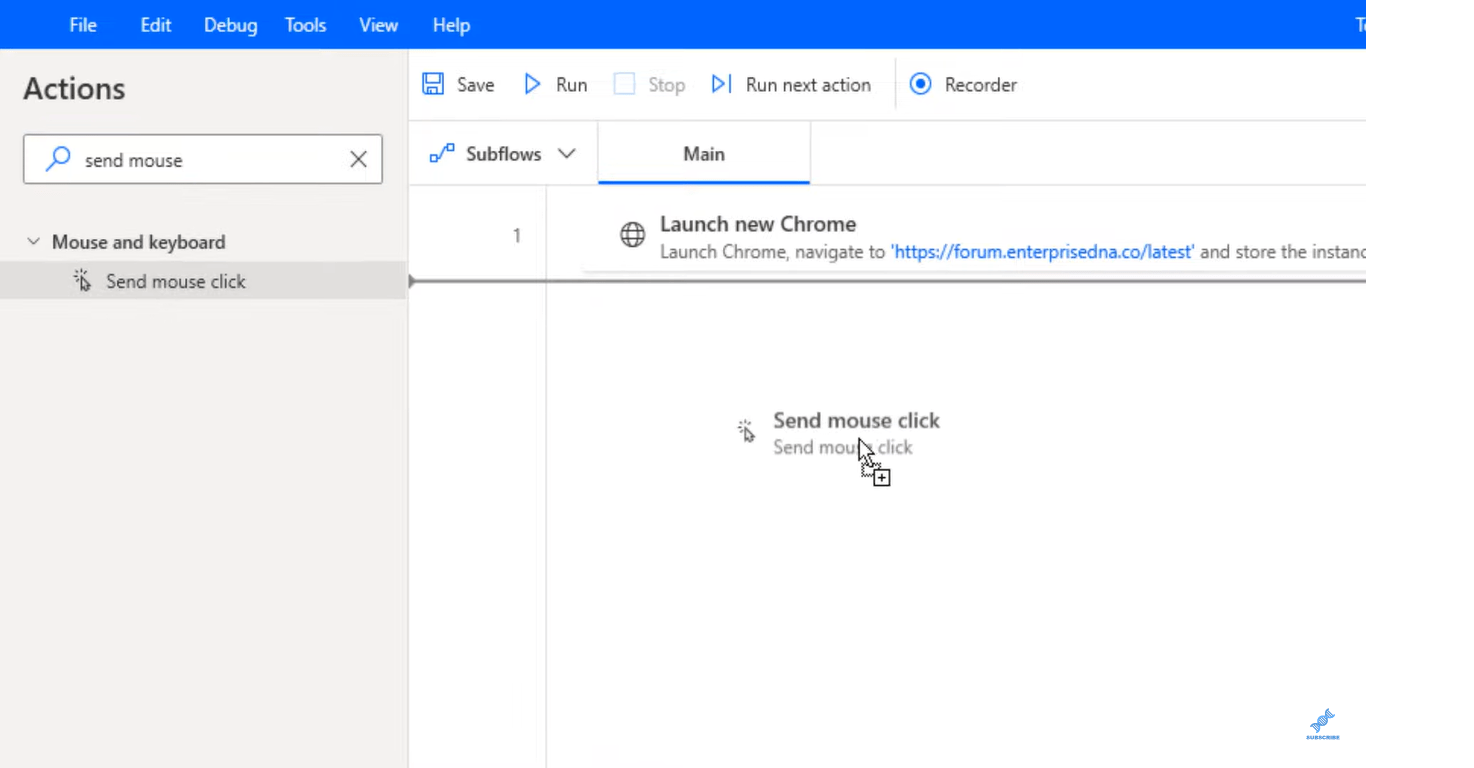
Fare clic sul collegamento Ulteriori informazioni per visualizzare parte della documentazione Microsoft su questa funzione.
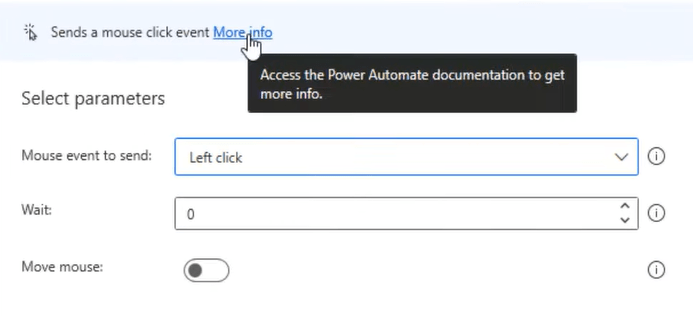
Vedrai che queste sono le funzioni Invia clic del mouse. Ci sono diversi tipi di documentazione che puoi leggere.
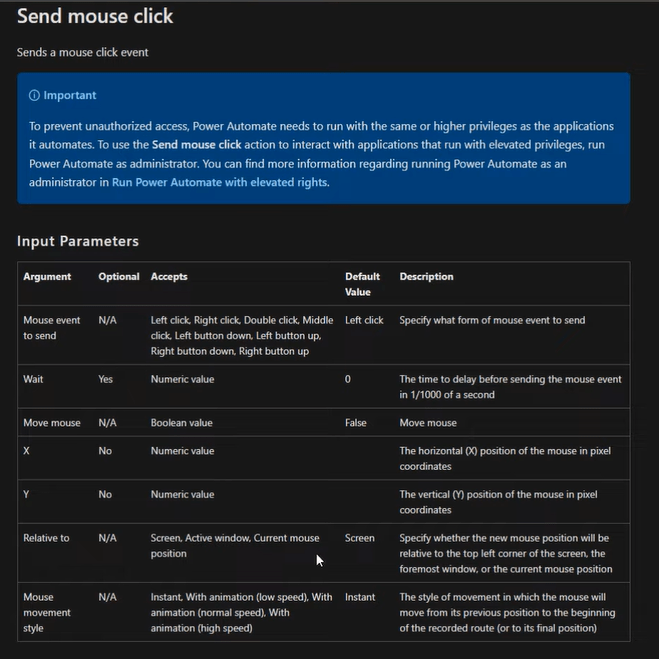
Torna al desktop di Power Automate, quindi segui questi passaggi su come utilizzare il clic del mouse Invia per migliorare le prestazioni del flusso.
Sommario
Utilizzo del mouse di invio Fare clic su Power Automate Desktop
Fare clic sull'evento del mouse per inviare . C'è un elenco di opzioni tra cui scegliere qui. Selezioniamo l' opzione Clic sinistro .
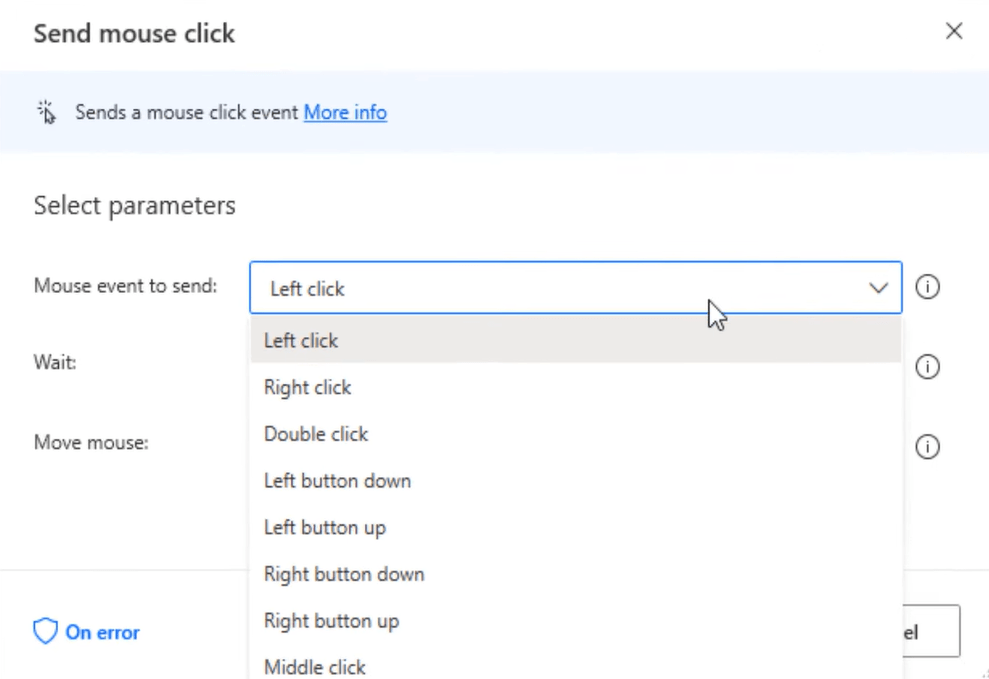
La sezione Attendi può essere complicata quando inizi a utilizzare questa funzione. La cosa migliore da fare è passare il mouse sopra la " i " nell'angolo a destra per mostrare l'ora effettiva.
Ad esempio, mettiamo zero. Sta inviando l'evento del mouse in uno su mille al secondo.
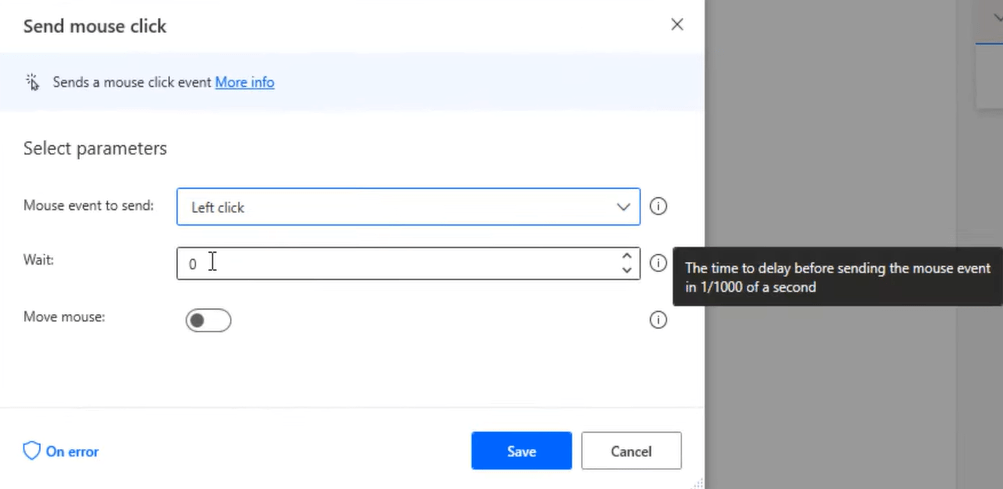
Se vuoi che sia così intero quasi secondo, devi avere un numero che sia quasi fino a mille. Per questo esempio, inseriamo novecento.
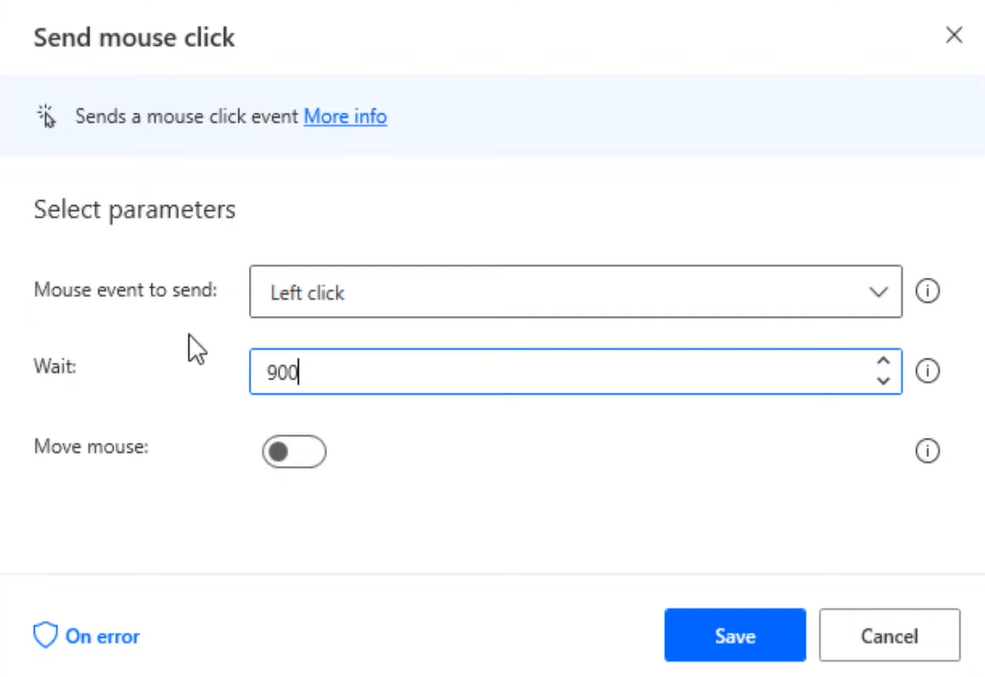
Nella creazione dei tuoi flussi, il tempo di attesa dovrebbe essere maggiore di zero perché a volte il flusso funziona troppo velocemente e se invii il clic del mouse troppo presto, hai maggiori possibilità che questo passaggio fallisca nel tuo flusso.
Il prossimo è fare clic sul mouse Sposta. Ti permette di scegliere le coordinate X e Y relative allo schermo. Spostando il cursore del mouse, ti mostrerà anche quali sono le coordinate X e Y sullo schermo.
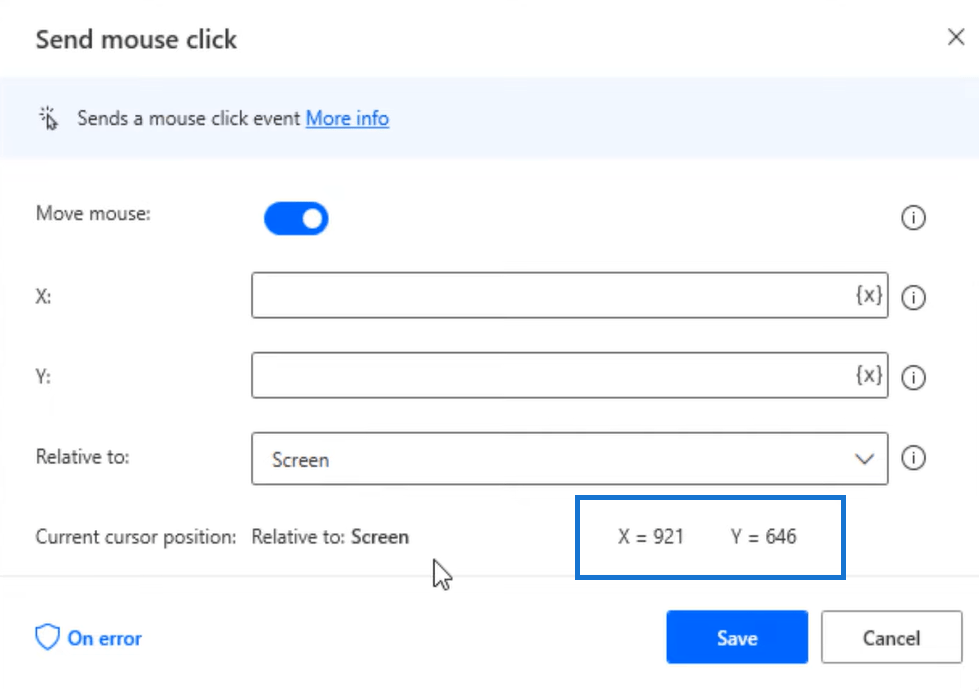
Vai allo stile di movimento del mouse e seleziona Istantaneo dal menu a discesa.
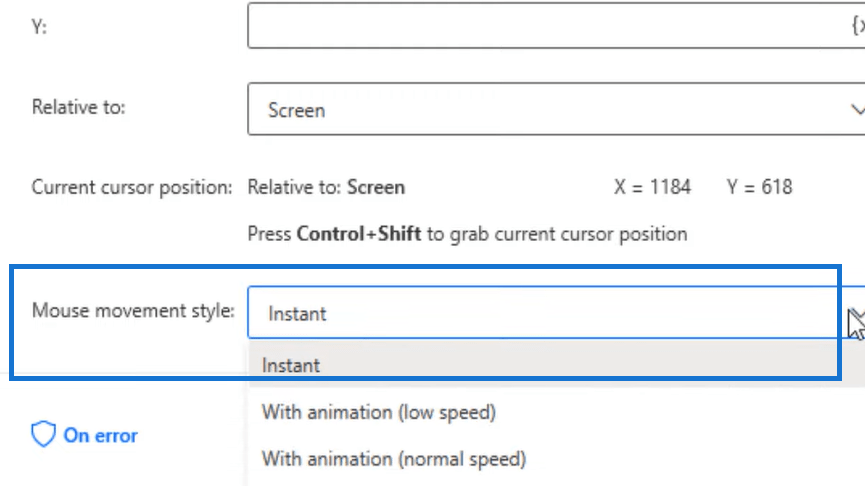
Apri il perché questo è il sito Web che ho aperto nel nostro passaggio precedente. Vai ovunque sullo schermo, ad esempio, nella pagina Eventi. Quindi premi Control + Maiusc per afferrare la posizione corrente del cursore.
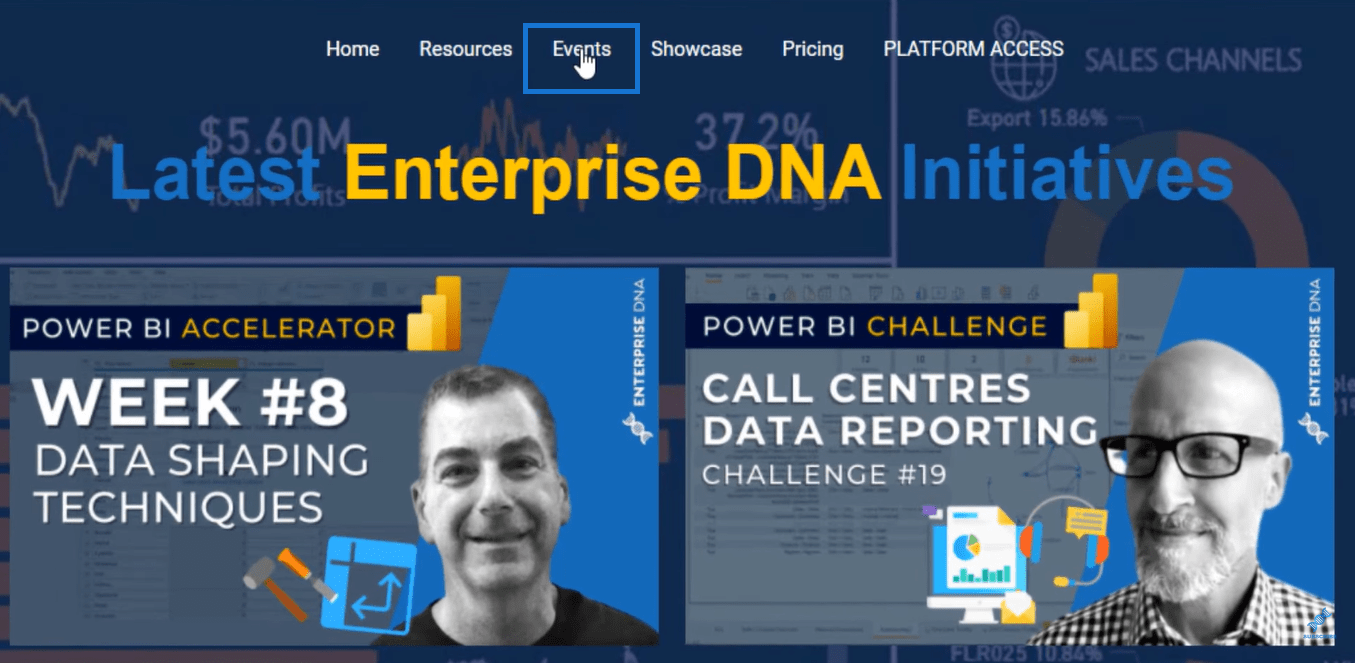
Torna a Power Automate Desktop. Puoi vedere che ha salvato le coordinate X e Y. Quindi premi Salva .
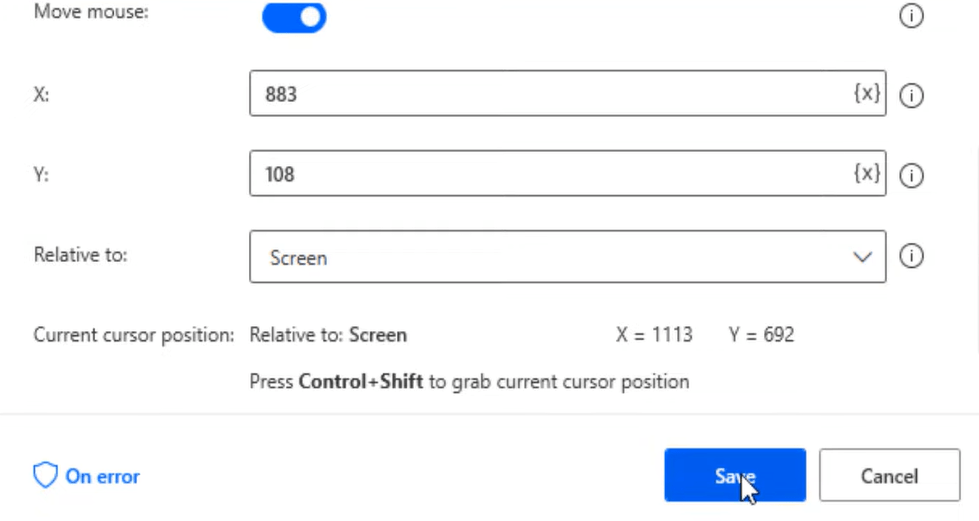
Apriamo il backup dei parametri prima di eseguirlo e testarlo. Nella parte inferiore, fai clic su On Error .
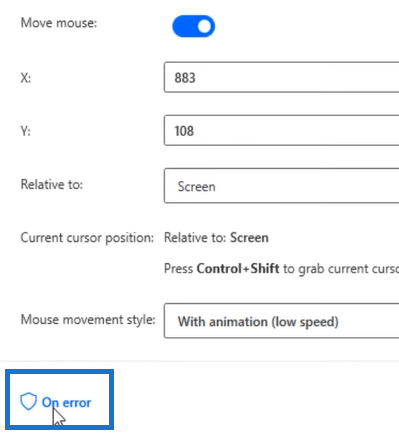
In questa sezione, se l'azione fallisce, verranno applicate le seguenti regole. Puoi riprovare un'azione se si verifica un errore o generare un errore se l'azione fallisce. Quindi fare clic su Ritorna ai parametri e premere nuovamente Salva .
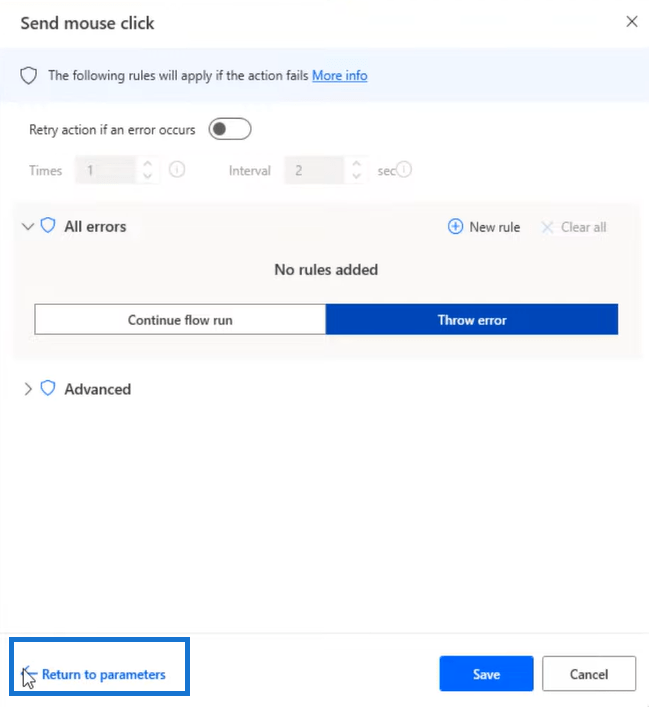
Salva il flusso e fai clic su Esegui per vedere se funziona. Dovrebbe aprire il forum LuckyTemplates. Fare clic sulla scheda Eventi.
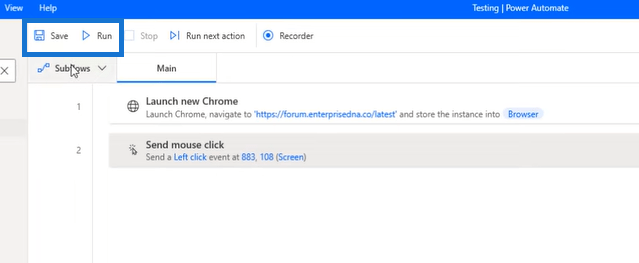
Quindi lì, ha funzionato. Siamo proprio dove dovremmo essere.
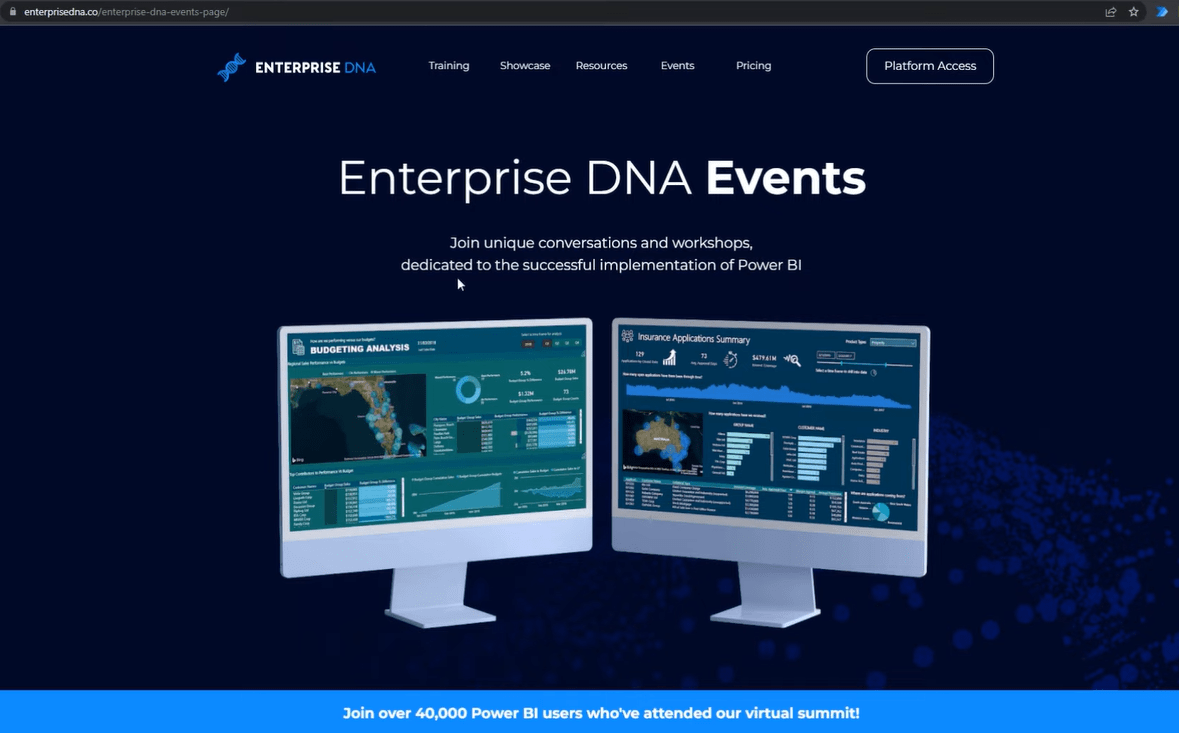
Pianifica un flusso desktop da eseguire in Power Automate
Trasferisci immagini e firme da Power Apps a Power Automate
Crea una richiesta HTTP in Power Automate
Conclusione
È stato divertente ed è stato bello vedere quando stai attraversando i flussi in questo modo. Potresti avere errori, ma è solo facile e veloce tornare indietro e cambiare fino a quando non capisci le cose e poi eseguilo di nuovo.
Spero che ti piaccia questo tipo di tutorial e non dimenticare di controllare il sito Web . Ci sono molte risorse per l'ulteriore apprendimento a cui puoi accedere molto facilmente.
Ti auguro il meglio,
Jarrett
Scopri l
Tecniche di modellazione dei dati per organizzare meglio le misure DAX per un flusso di lavoro più efficiente.
Scopri come utilizzare la funzione di filtro in Power Apps e come incorporarla nelle formule esistenti all
Come commentare più righe in Python: una guida semplice e veloce
Acquisisci familiarità con i connettori Power Automate per la manipolazione di numeri, testo e date/ore.
Ora, è molto facile studiare il budget rispetto all
Imparerai come salvare e caricare oggetti da un file .rds in R. Questo articolo tratta anche come importare oggetti da R a LuckyTemplates.
Scopri tutto su Power Query e il linguaggio M per la trasformazione e la preparazione dei dati nel desktop di LuckyTemplates.
Cos'è il sé in Python: esempi del mondo reale
In questa esercitazione sul linguaggio di codifica DAX, scopri come usare la funzione GENERATE e come modificare dinamicamente il titolo di una misura.








