Power Automate si applica a ogni azione nei flussi di lavoro

Scopri l
Questo post di blog riguarda la creazione di una legenda personalizzata per sostituire la legenda predefinita in un oggetto visivo mappa di LuckyTemplates standard. L' aspetto della mappa di ArcGIS è eccezionale. Ci vogliono alcune modifiche per ottenere il massimo da esso, ma ne vale sicuramente la pena. Proprio come altri elementi visivi di mappatura, la legenda non ha un bell'aspetto e dovrebbe essere migliorata. Puoi guardare il video completo di questo tutorial in fondo a questo blog.
In questo tutorial, dimostrerò come creare una legenda personalizzata in una mappa coropletica con filtri per visualizzare sia i colori preferiti che la segmentazione.
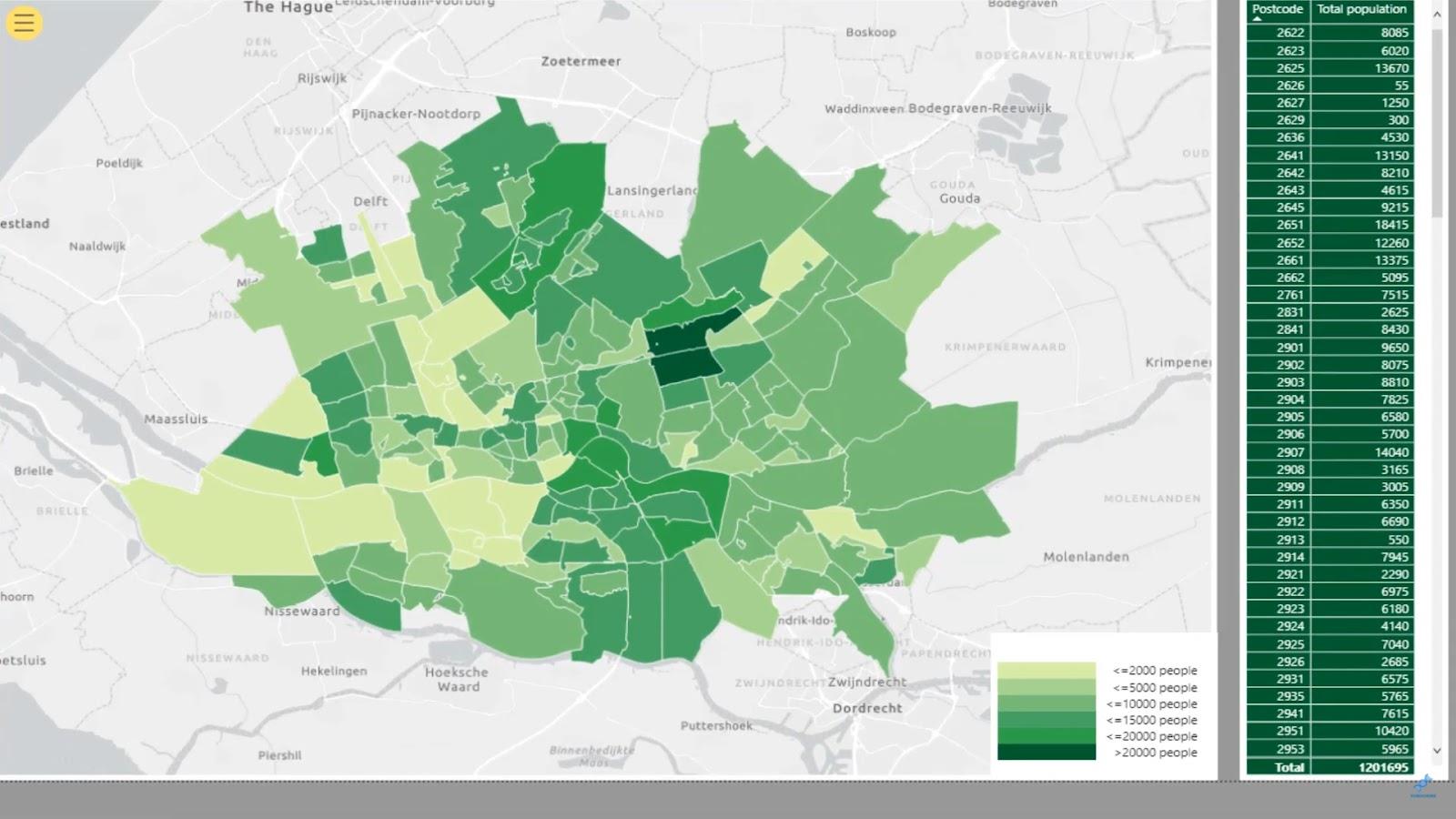
Le mappe coropletiche sono ottime per la visualizzazione di valori aggregati all'interno di confini geografici come stati , comuni o codici postali .
Sommario
Creazione di un oggetto visivo della mappa coropletica di LuckyTemplates
Per questo esempio, creeremo una mappa coropletica basata sul codice postale. La mappa è simile alla mappa di analisi della gravità di huff nel corso Analisi geospaziale . Lo stesso set di dati è stato utilizzato anche qui.
1. Importazione del set di dati per l'oggetto visivo della mappa di LuckyTemplates
Per iniziare, apri l'editor di LuckyTemplates e vai all'editor di query . Quindi, importa il tuo set di dati.
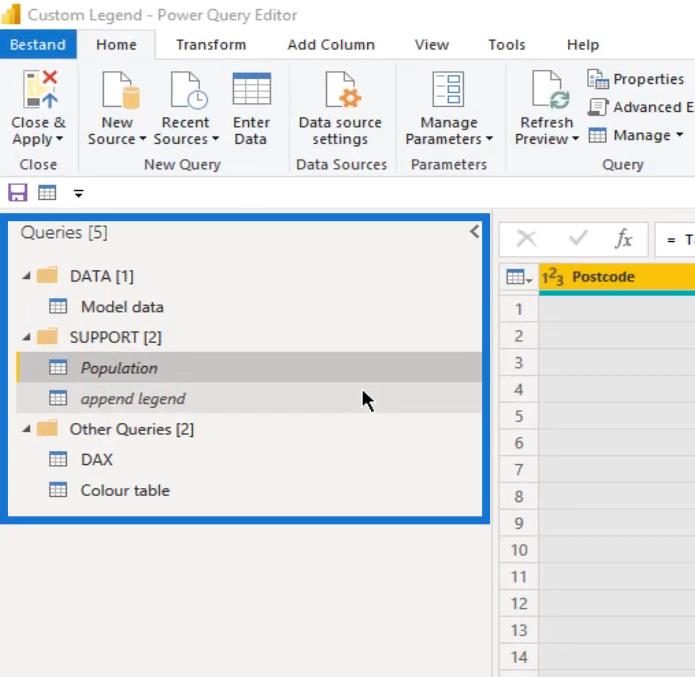
In questo esempio, il set di dati denominato " Popolazione " mostra i codici postali nei Paesi Bassi intorno a Rotterdam. Inoltre, mostra la latitudine e la longitudine per i centroidi del codice postale nel caso in cui sia necessario mapparli come layer di punti.
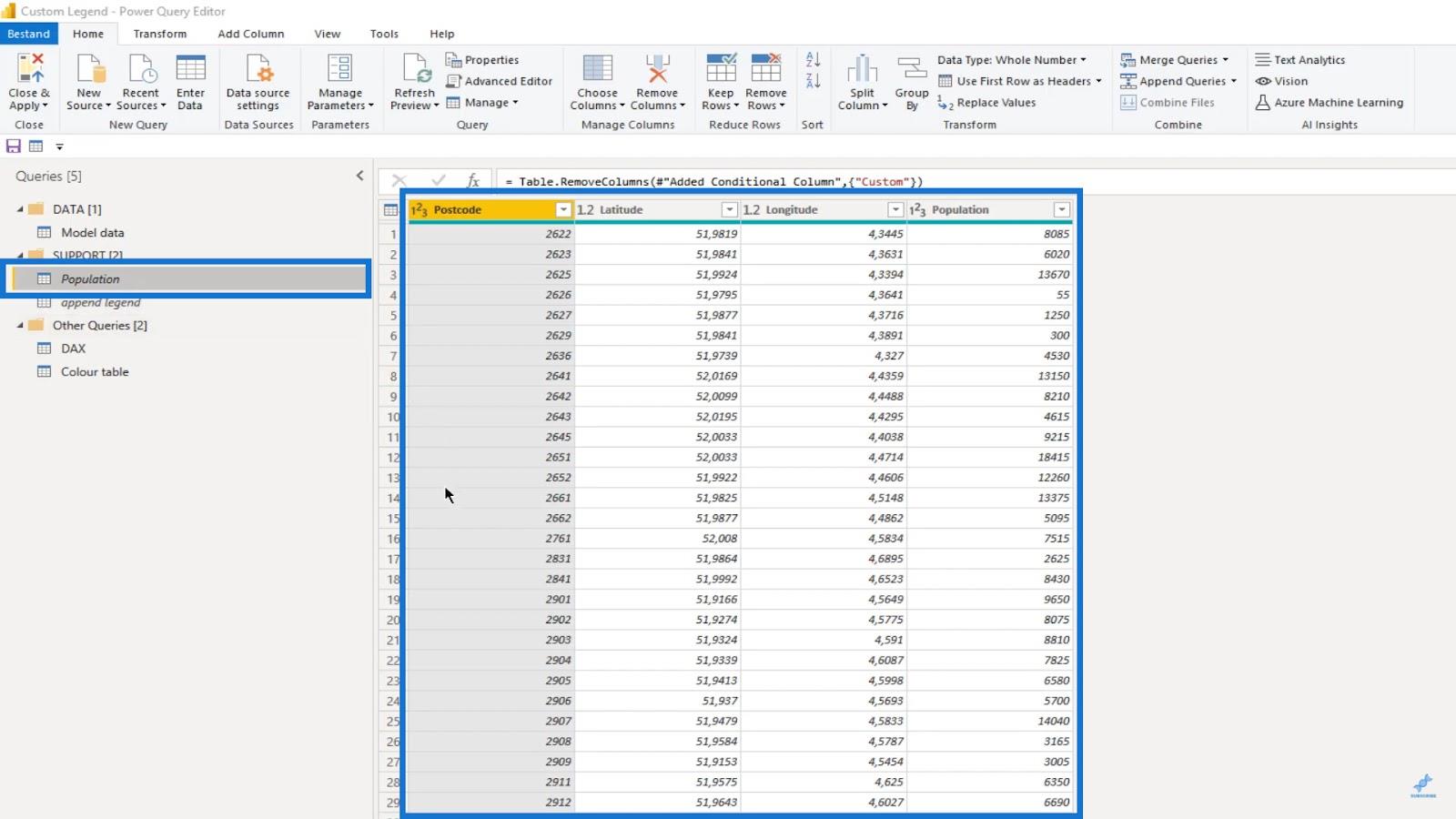
2. Creazione di una tavola dei colori
Successivamente, dobbiamo creare una tabella dei colori in power query con i nostri segmenti , i colori desiderati e una colonna di ordinamento .
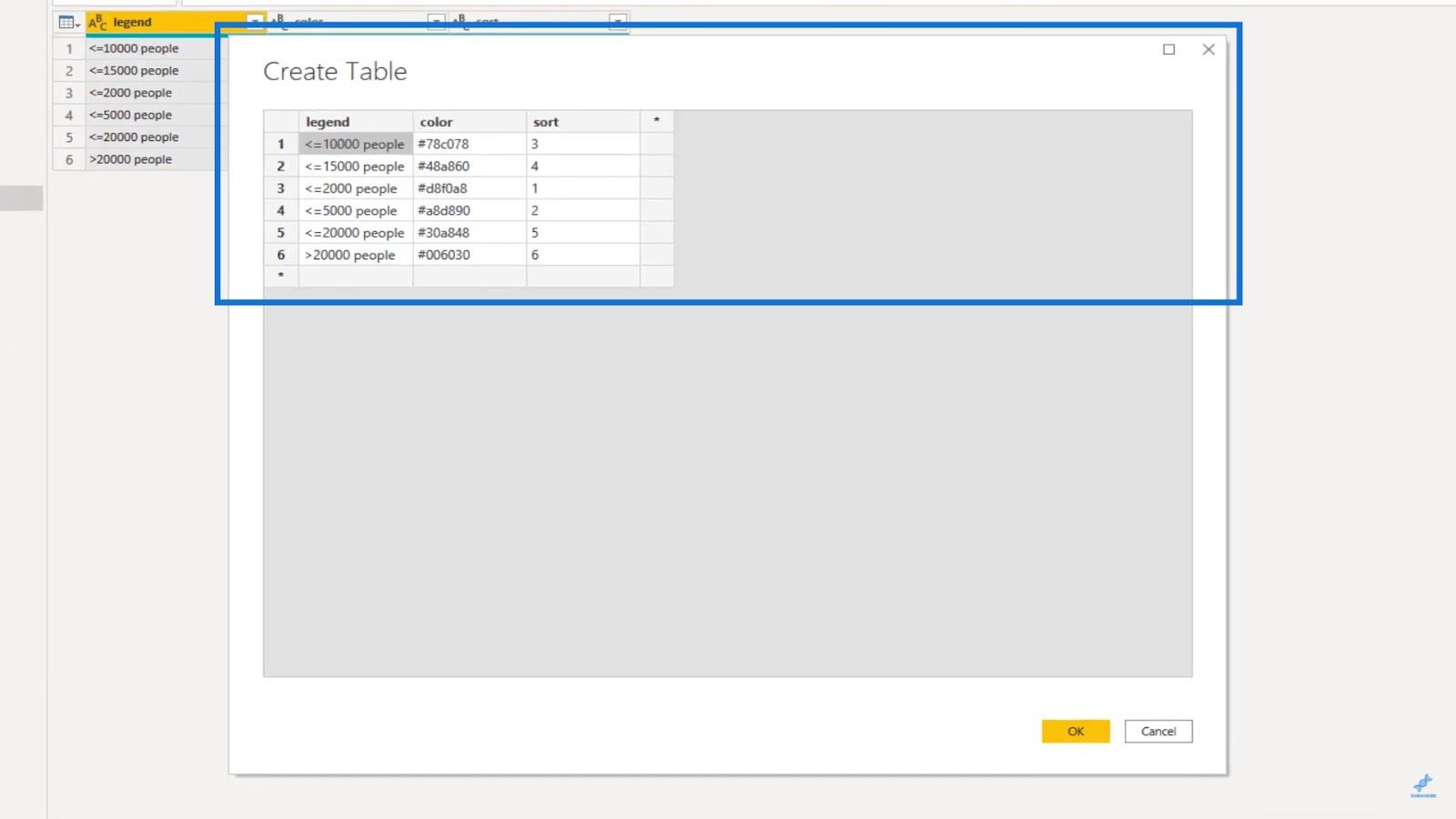
Per ottenere il codice colore esadecimale corrispondente, possiamo utilizzare il nell'Hub utilizzando uno screenshot della mappa di LuckyTemplates.
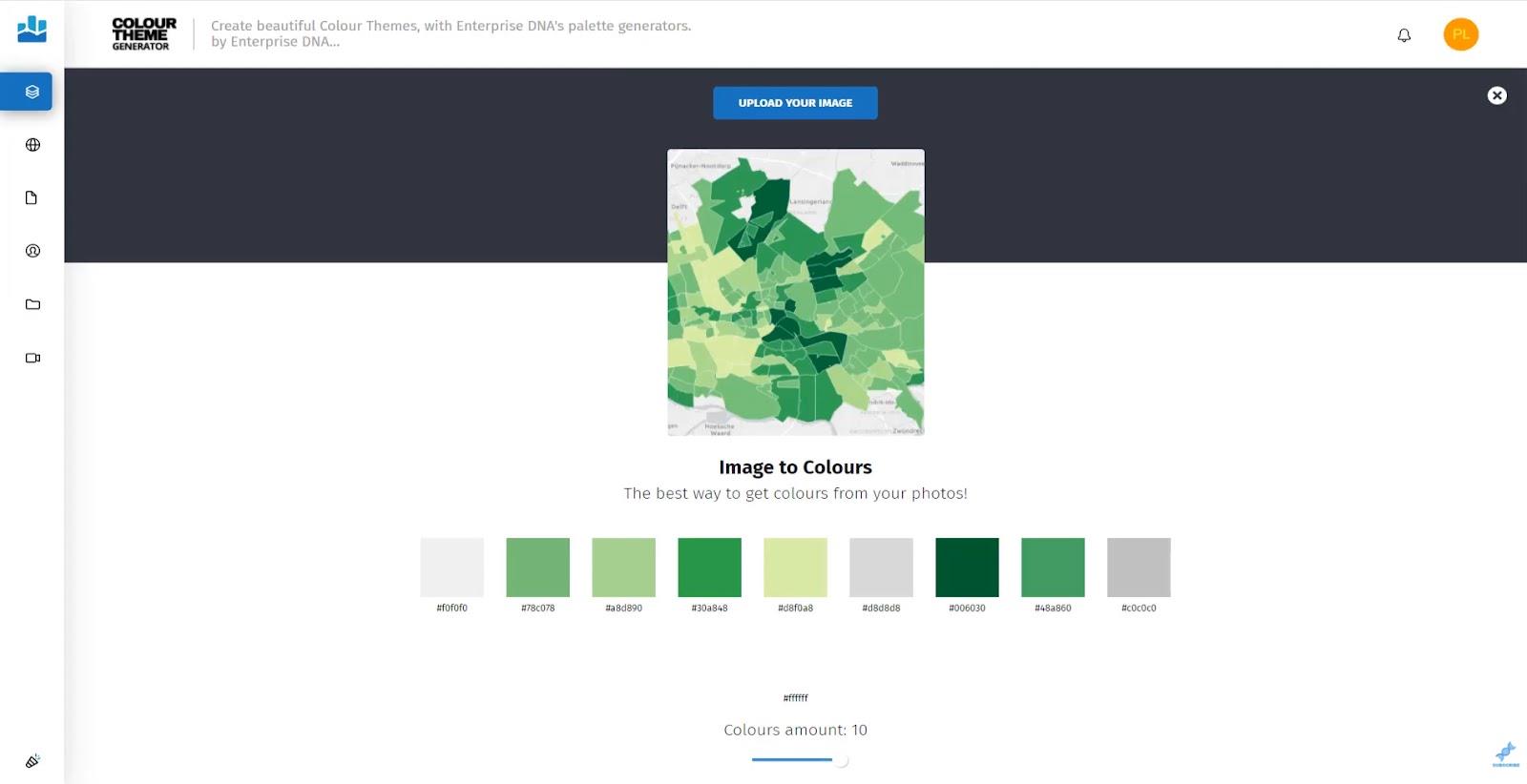
3. Aggiunta della tabella della legenda
Aggiungiamo quindi la legenda alla mappa. Per prima cosa, creiamo una tabella e chiamiamola come " append legend ".
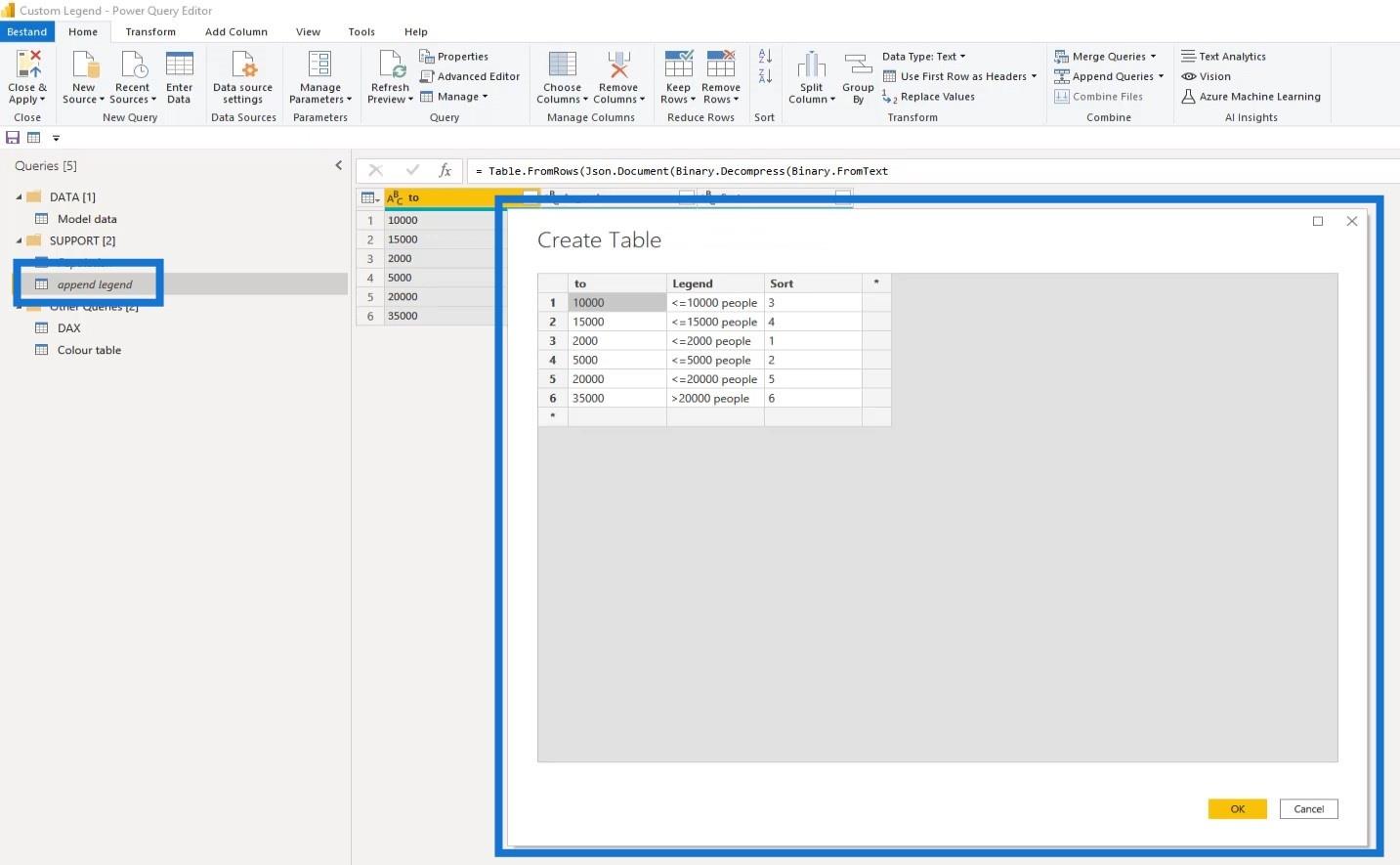
In LuckyTemplates, possiamo utilizzare bin per raggruppare equamente un campo numerico in base a una divisione. Questo ci consente di visualizzare i dati in modo più significativo.
Come guida per i nostri set di dati, dobbiamo creare un istogramma e selezionare i nostri contenitori in base alla distribuzione del valore. In questo caso, abbiamo preso sei bidoni diversi. La colonna " a " qui rappresenta gli intervalli di bin in cui possiamo scegliere i nostri bin preferiti.
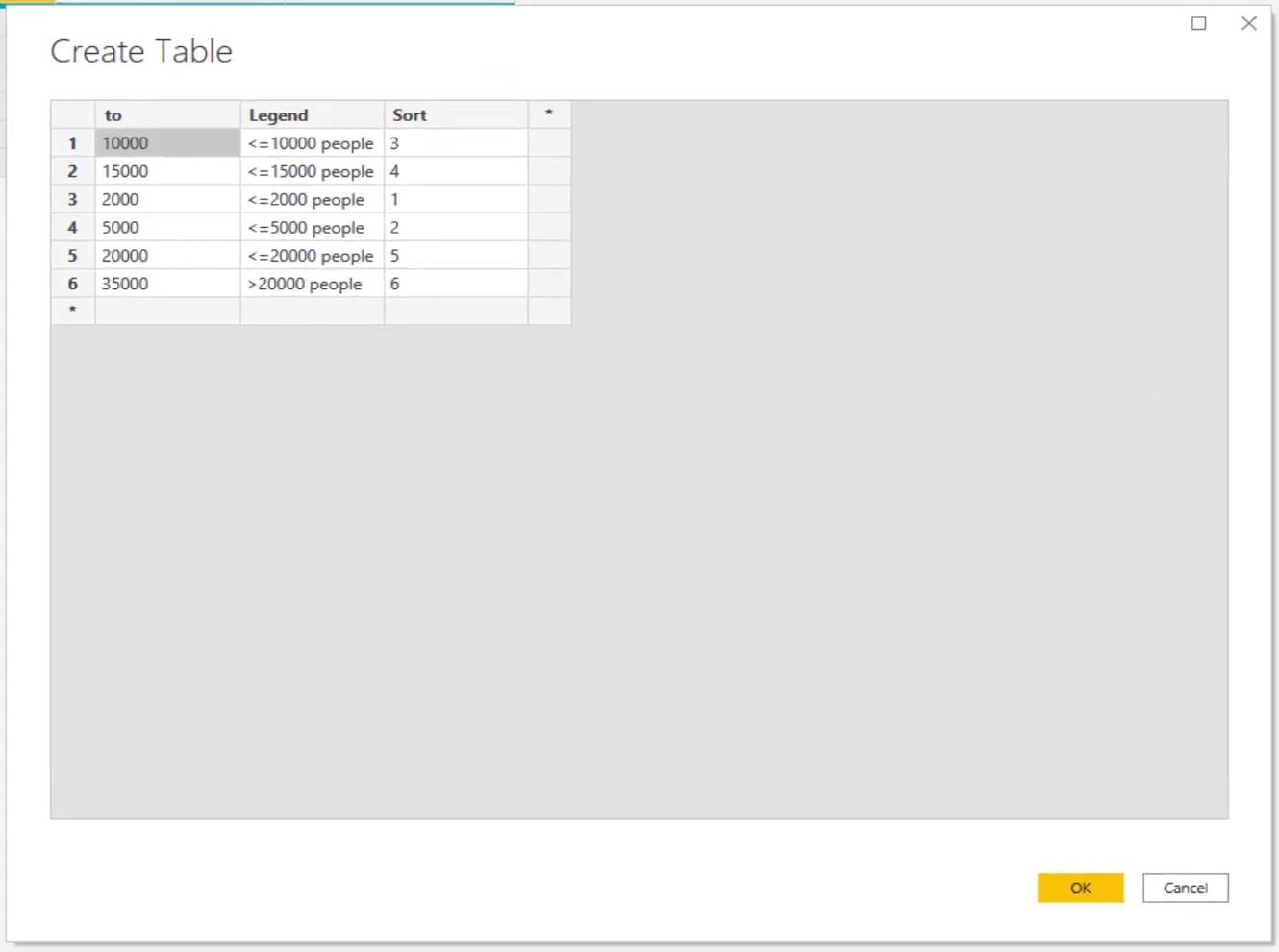
4. Aggiunta della segmentazione
Ora, dobbiamo aggiungere la segmentazione ai dati sulla popolazione. L'aggiunta di una colonna non è un grosso problema dato che abbiamo un numero limitato di record. Ci sono diversi modi per farlo e te ne mostrerò due.
Il primo utilizza la funzione Aggiungi colonna condizionale come mostrato di seguito.
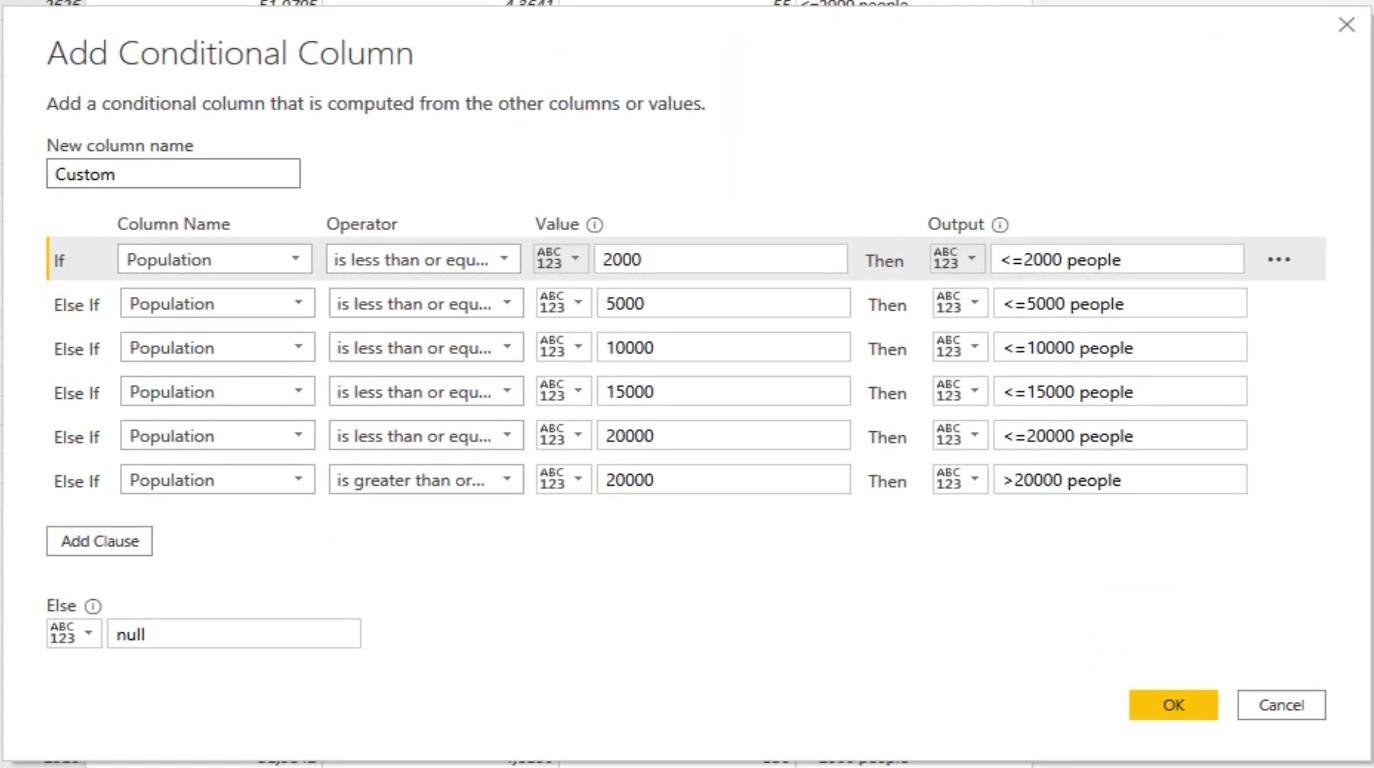
L'altro è chiamato il metodo Append usando la tabella della legenda append , che è quello che useremo in questo esempio.
Accoda le tabelle Popolazione e Accoda legenda per assicurarti che le relative intestazioni per la colonna Popolazione siano le stesse in entrambe le tabelle. I dati della legenda di accodamento verranno quindi sovrapposti ai nostri dati sulla popolazione.
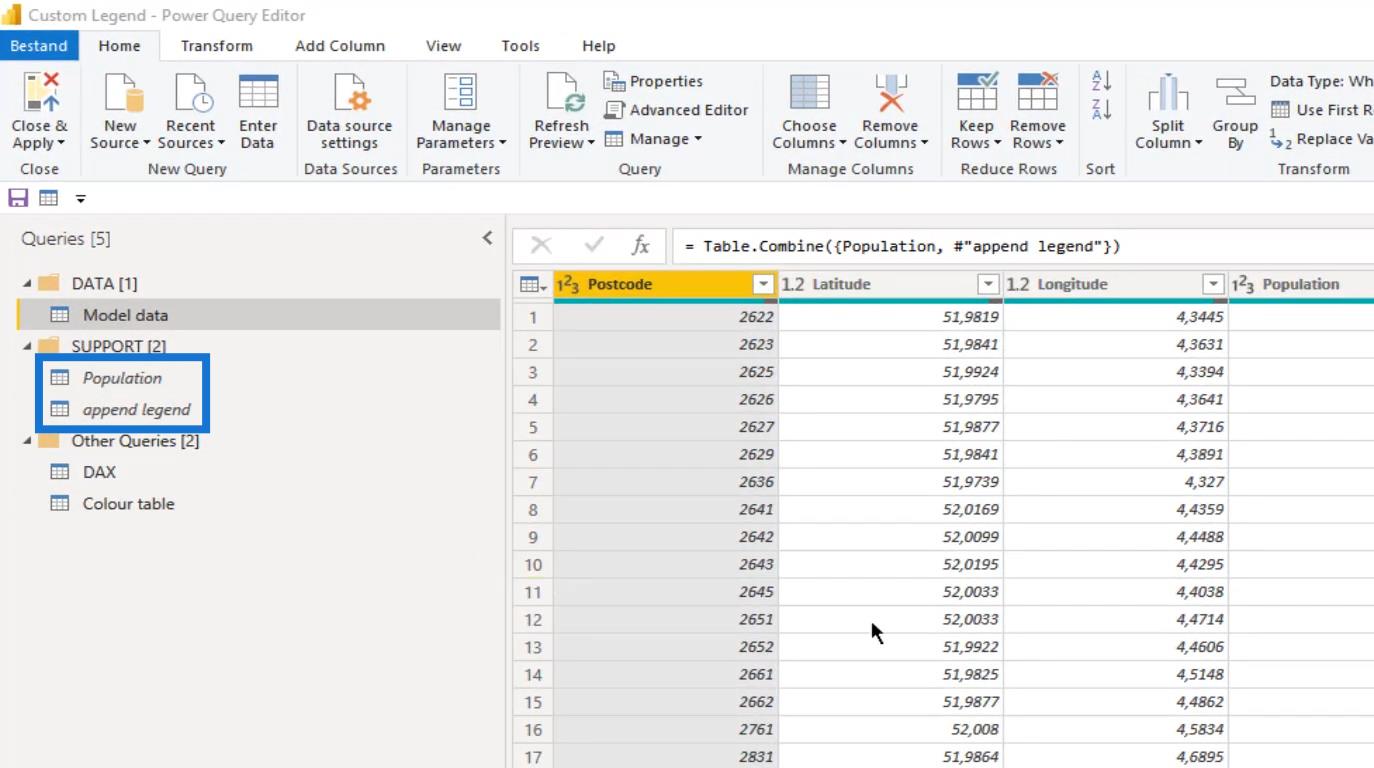
Successivamente, ordina le righe nella colonna Popolazione .
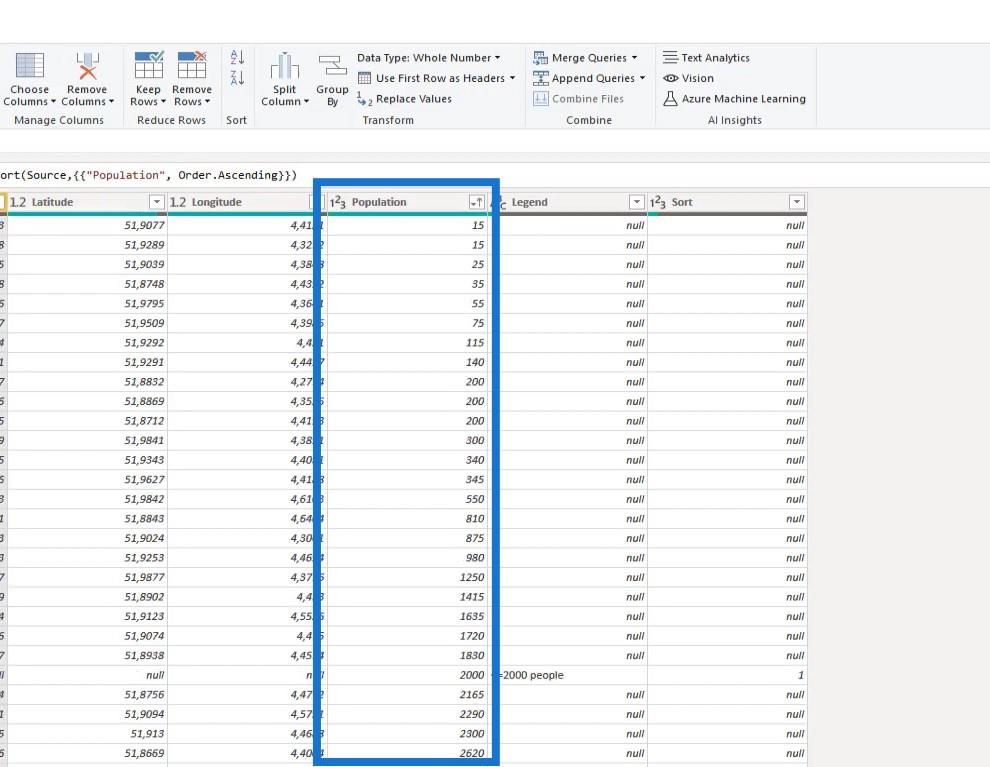
Il prossimo passo è riempire la colonna Legenda .
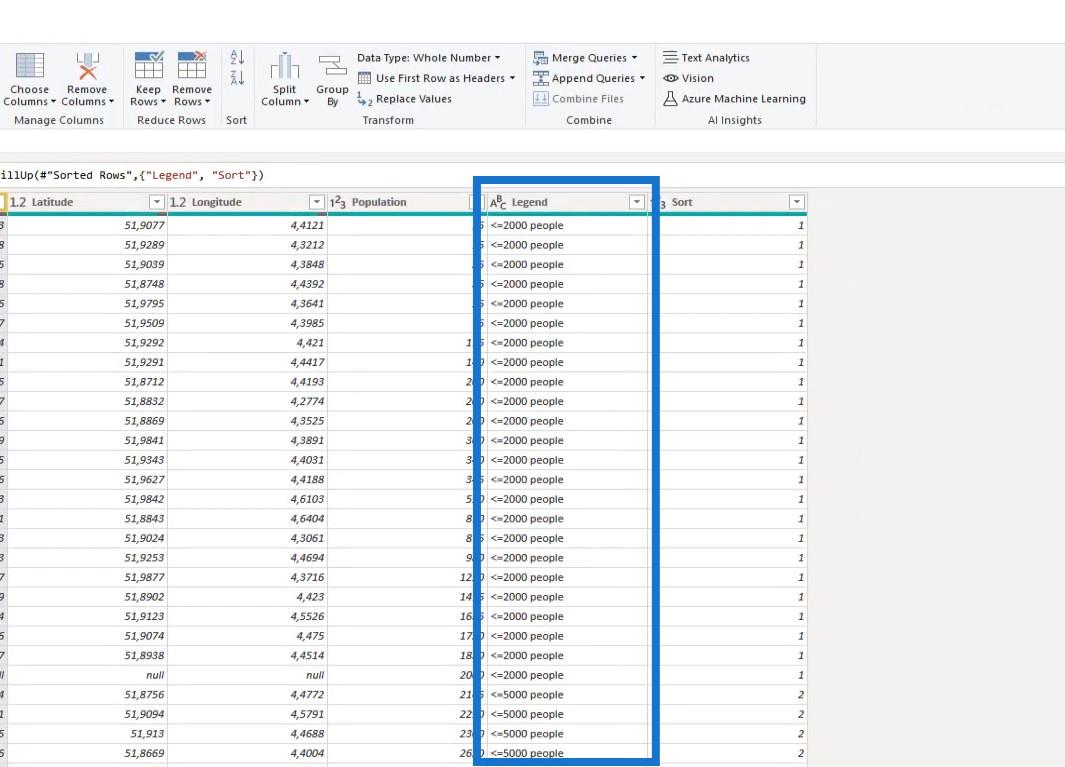
Quindi, filtra le righe che non hanno un valore nella colonna Codice postale .
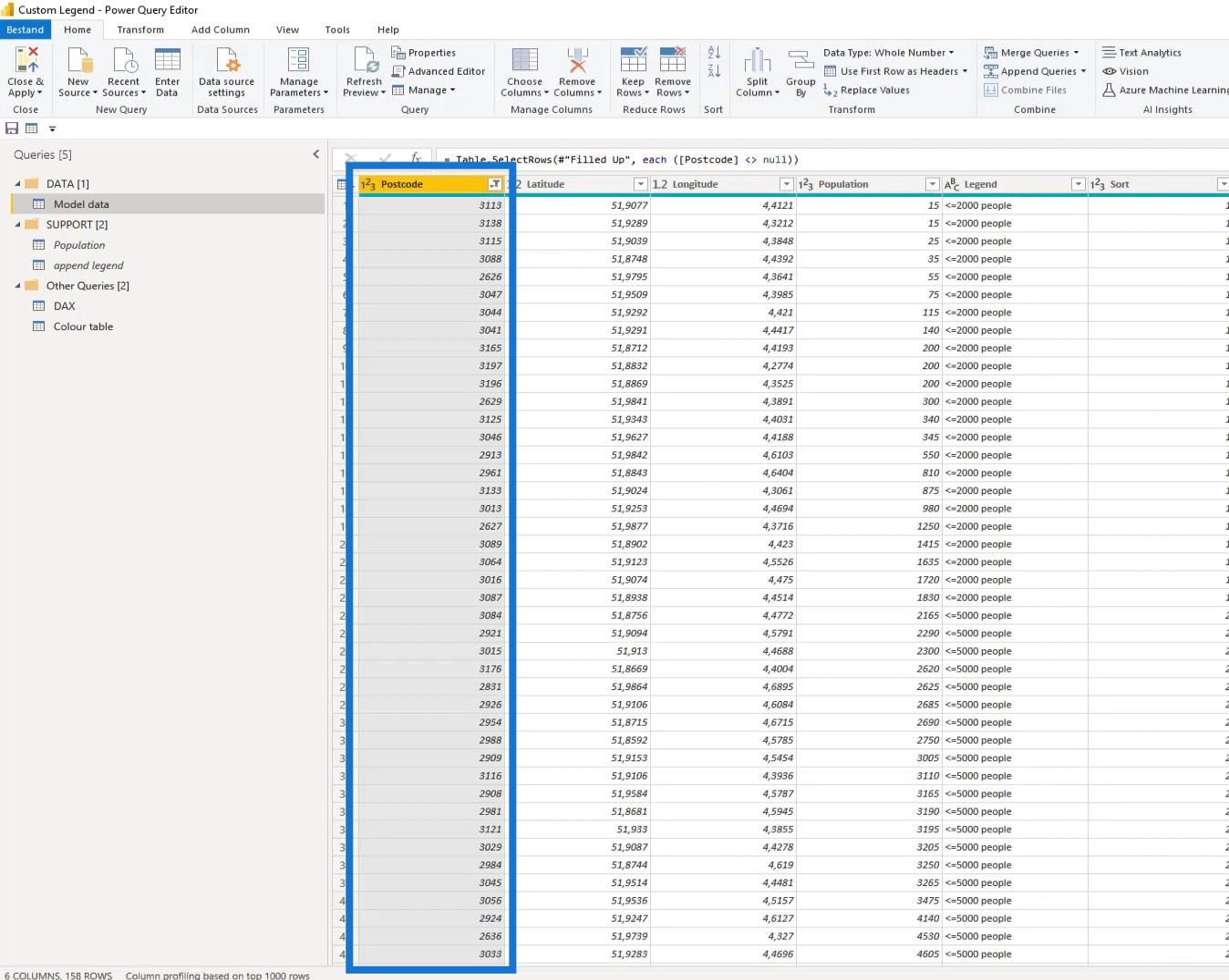
Questo modello è ora pronto e possiamo già caricarlo nella query. Ora possiamo anche caricare la tabella dei colori in LuckyTemplates.
In LuckyTemplates, questo è l'aspetto che avrà il nostro semplice modello di dati.
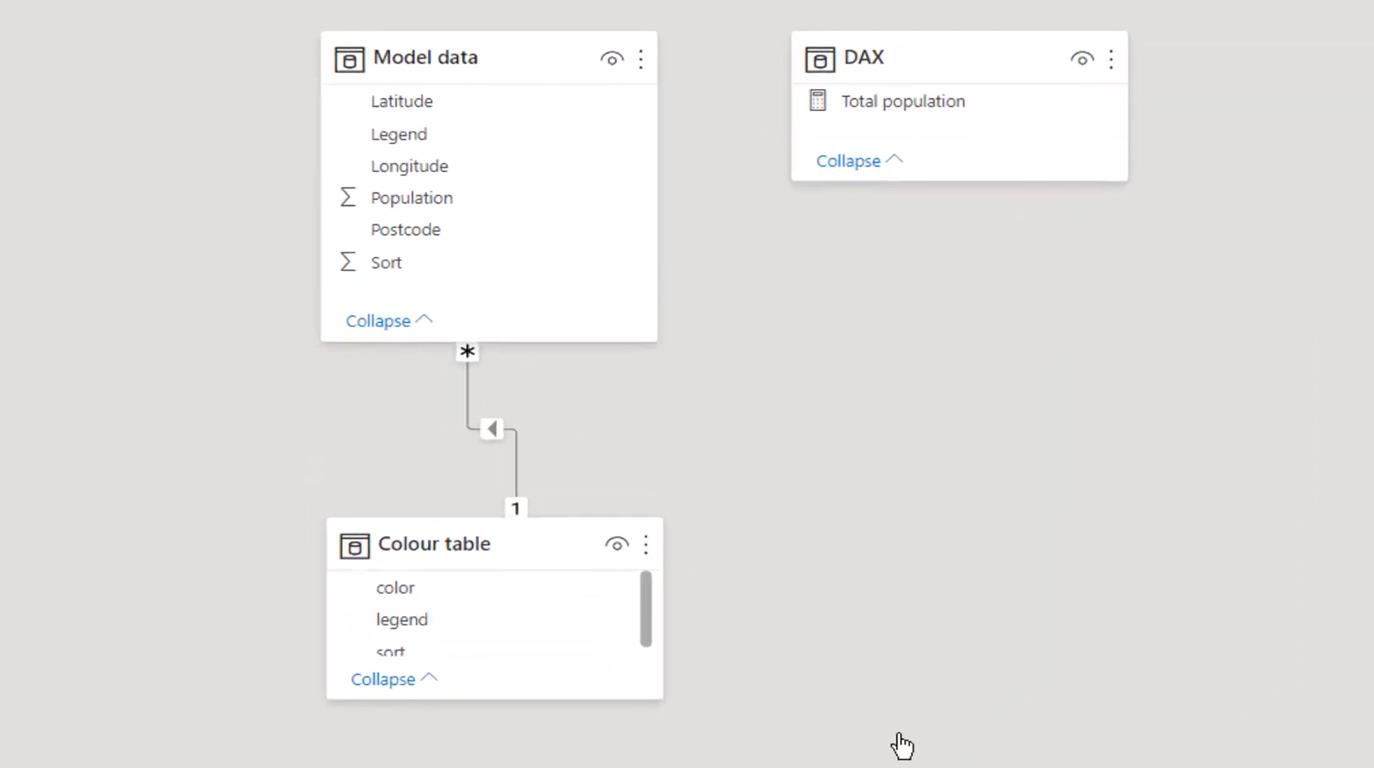
5. Formattazione della mappa visiva
Vai alla vista Dati e seleziona la mappa ArcGIS .
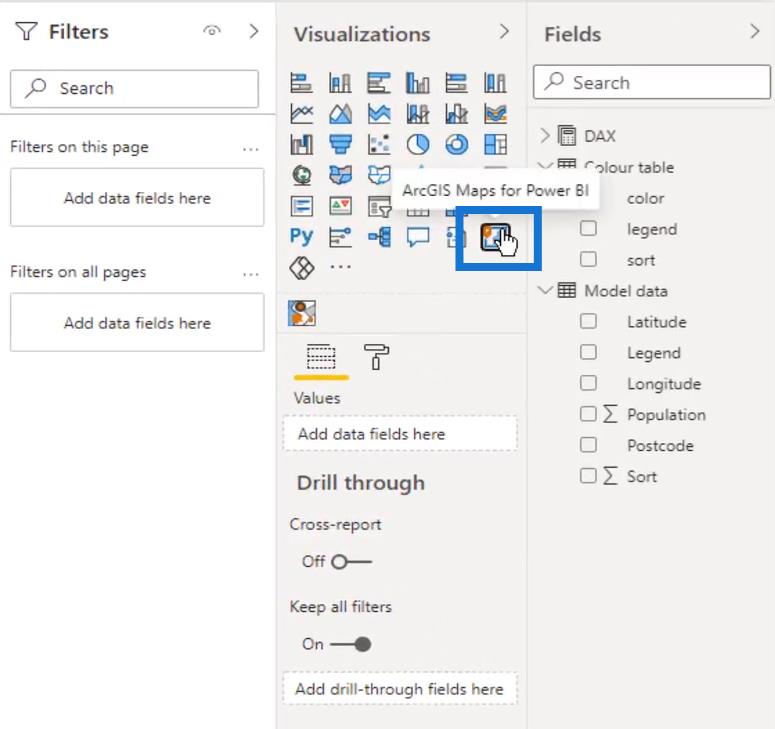
Quindi ridimensionare il segnaposto della mappa ArcGis .
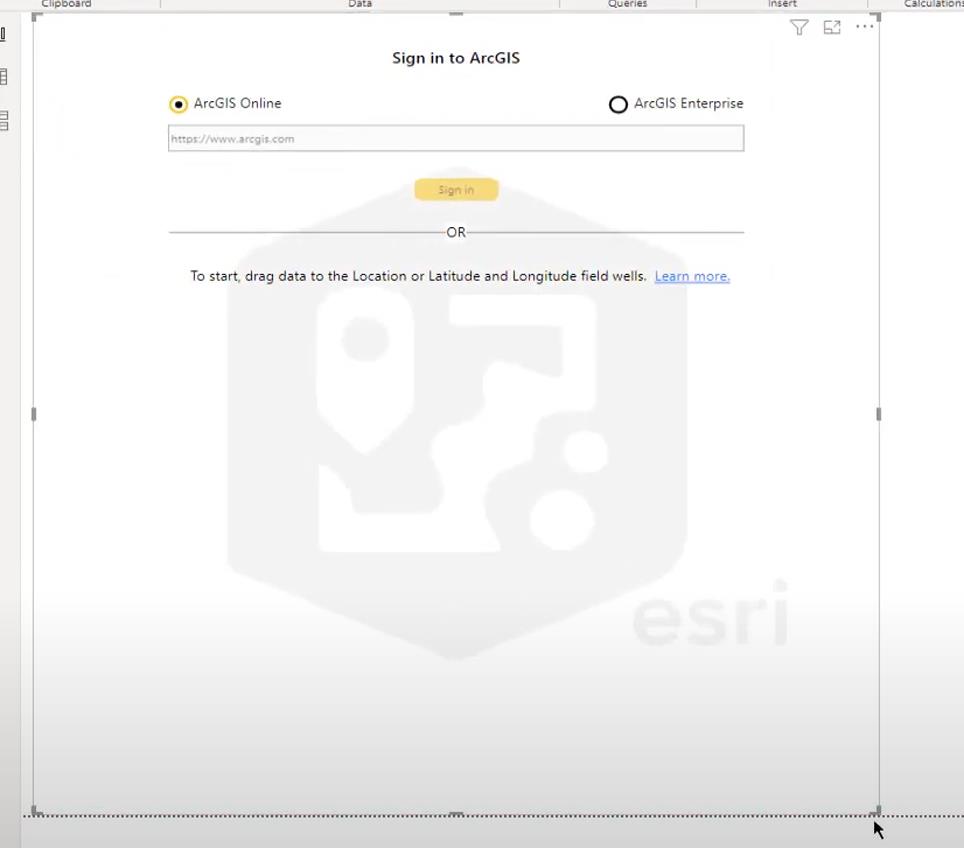
Quindi trascina il codice postale nel campo Località .
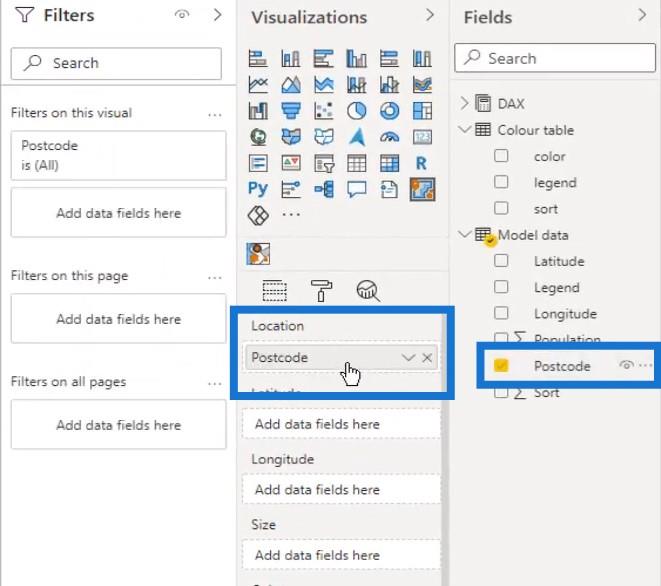
E la legenda del campo Colore .
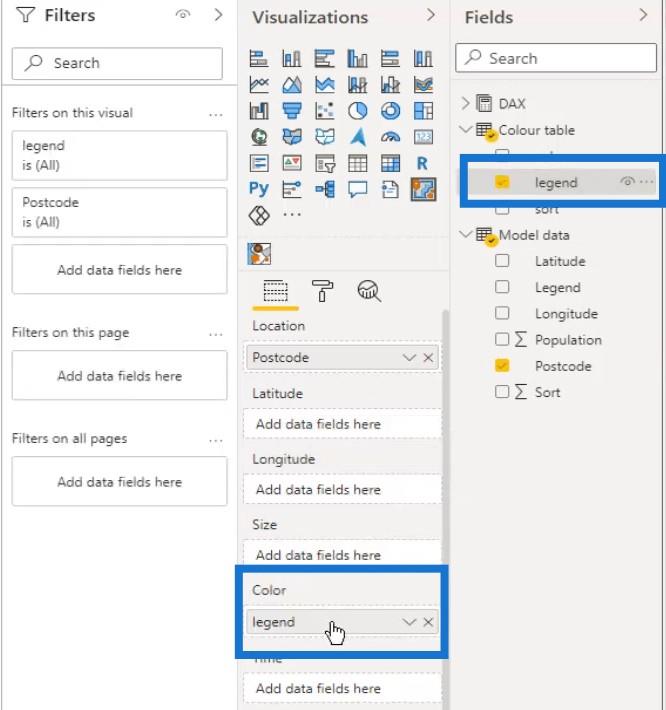
L'oggetto visivo della nostra mappa avrà ora questo aspetto. È chiaro che il visual sta lottando per dare un senso ai nostri dati e ha bisogno di indicazioni.
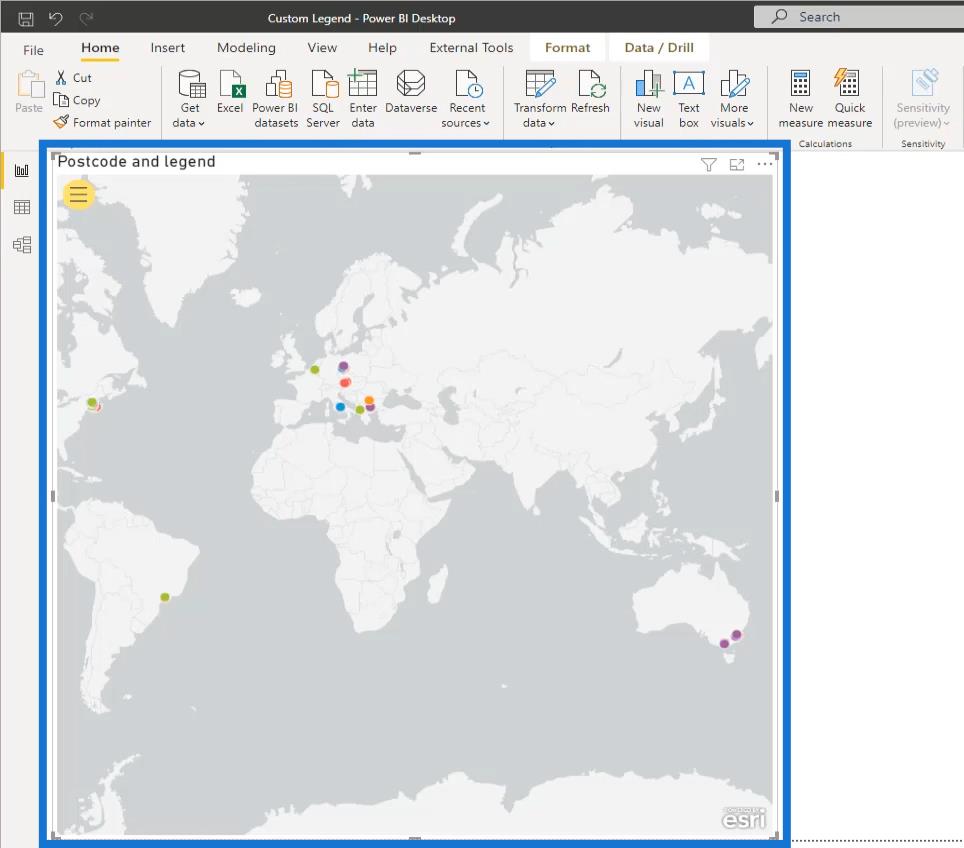
Quindi, facciamo clic sull'icona Formattazione .
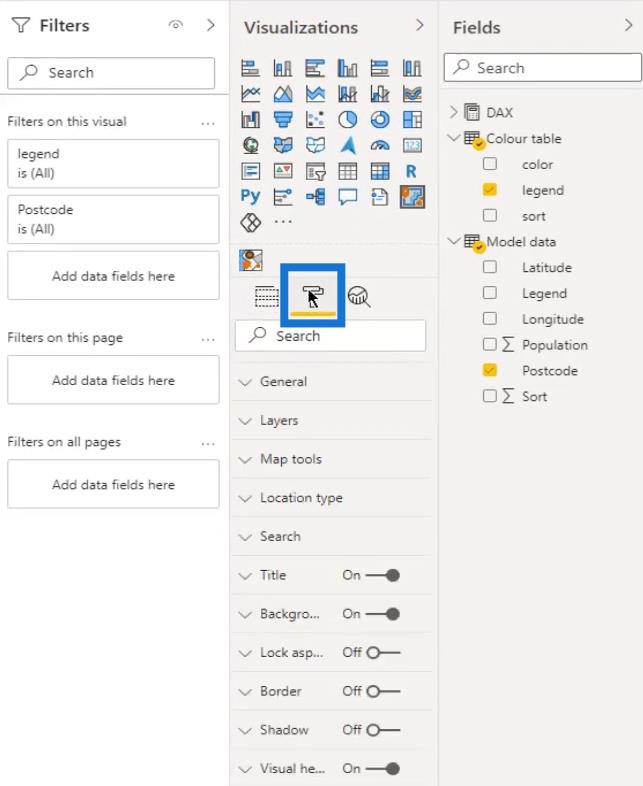
Assicurati che l' opzione Mostra livelli sia attiva.
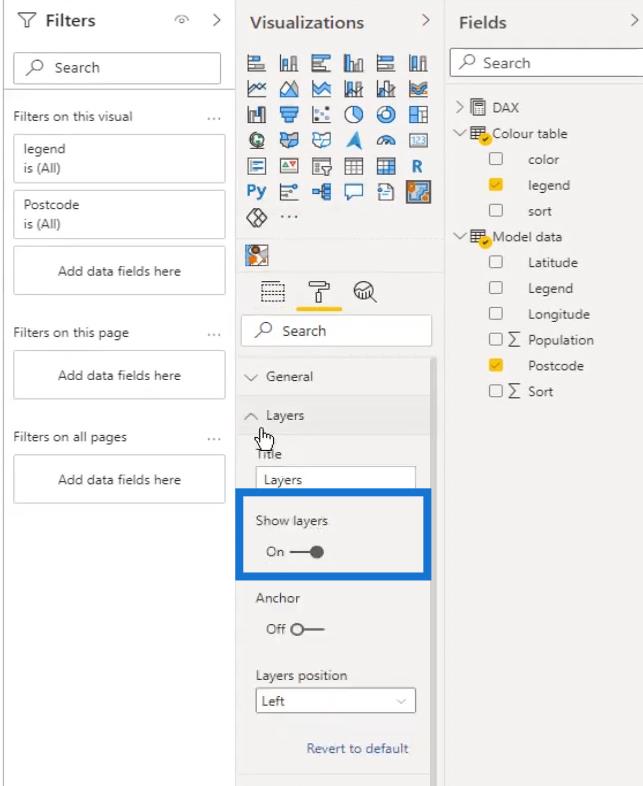
Quindi, fai clic sull'icona gialla per mostrare più opzioni.
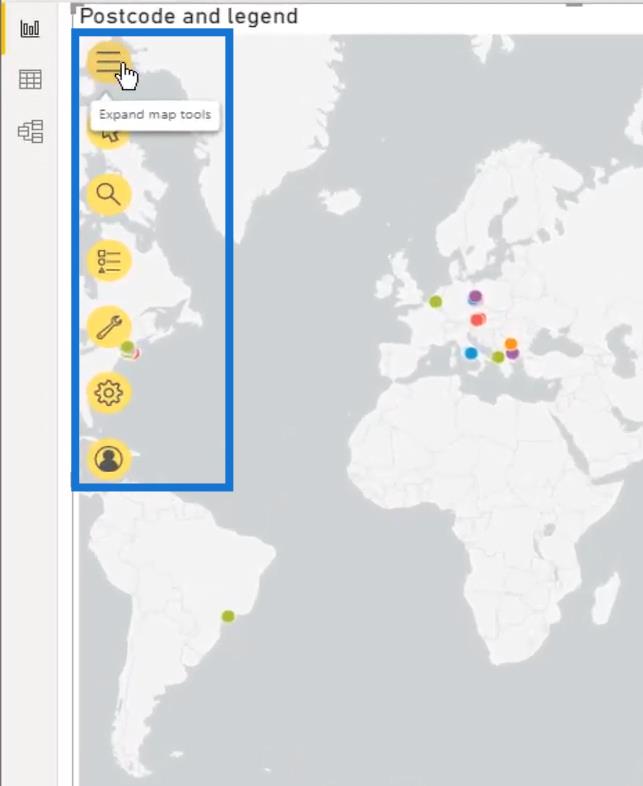
Successivamente, seleziona l' opzione Livelli .
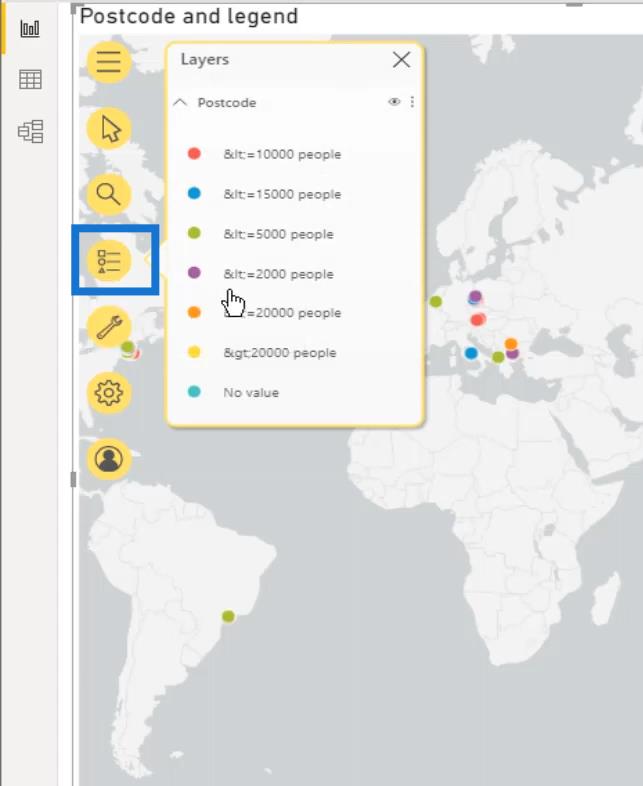
Fai clic sul menu (tre puntini in alto a destra), quindi seleziona Tipo di posizione .
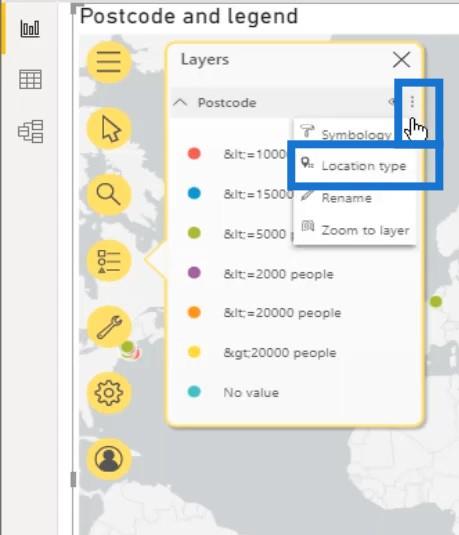
Per impostazione predefinita, la mappa visualizzerà i punti. Potremmo usarlo se vogliamo visualizzare un layer di punti utilizzando la latitudine e la longitudine nel nostro set di dati.
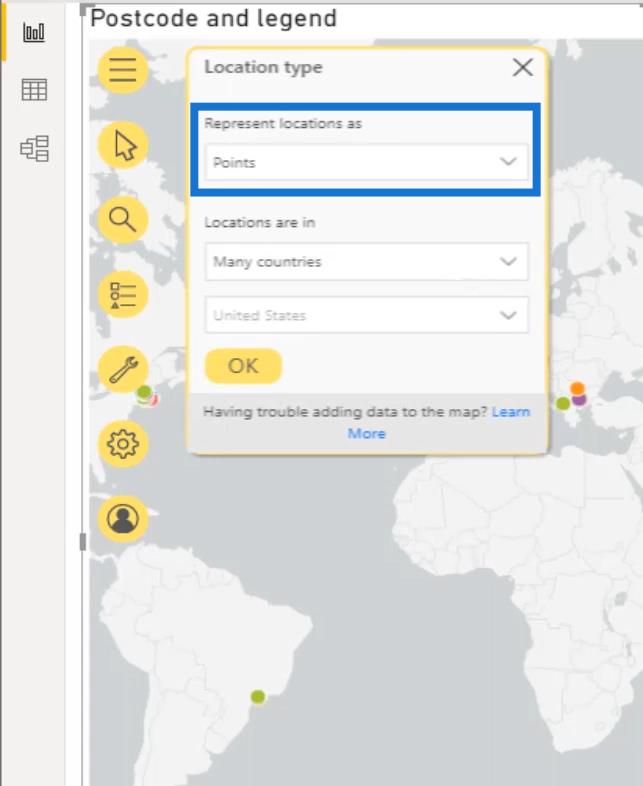
Facciamo quindi clic sulla freccia del menu a discesa qui e selezioniamo Confini .
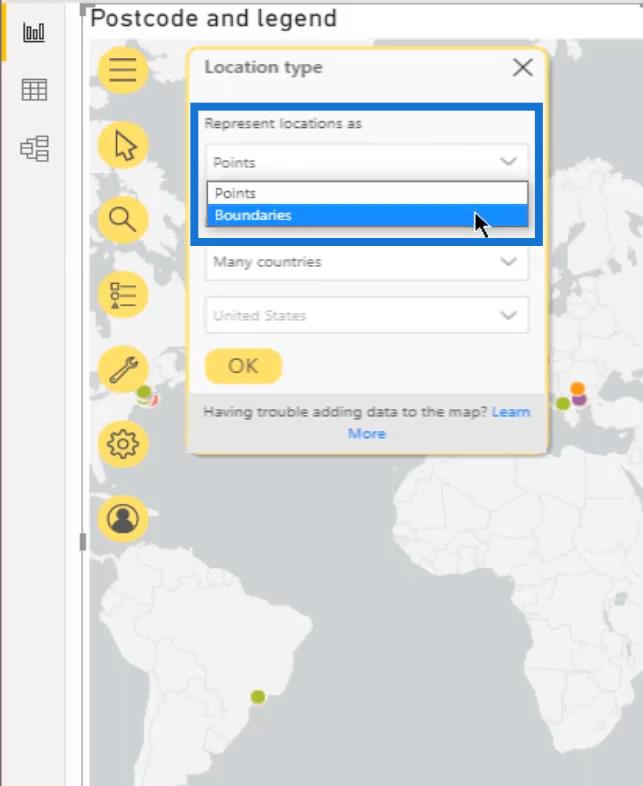
Ora possiamo scegliere un paese. In questo esempio, abbiamo scelto i Paesi Bassi .
Quindi, scegli Un paese dalla sezione " Le località sono in ". Quindi, seleziona Paesi Bassi come paese.
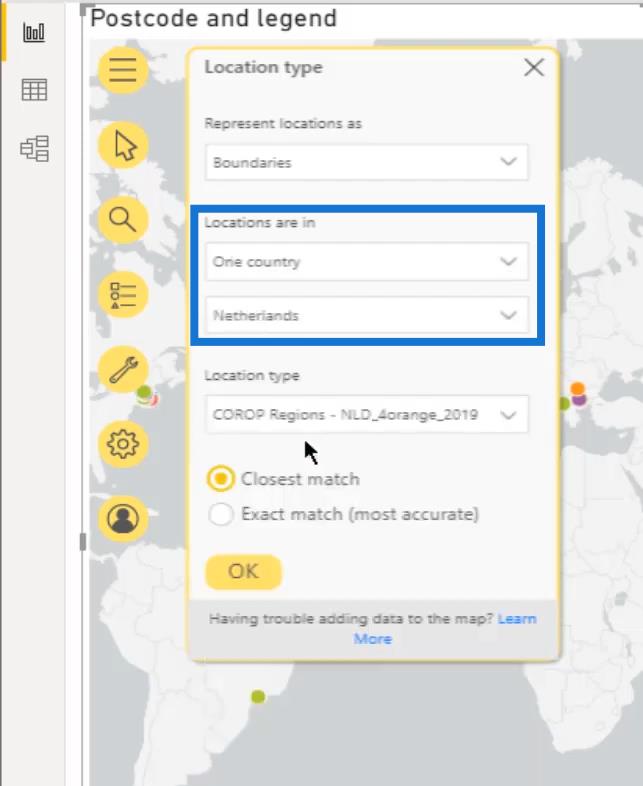
Il prossimo è il tipo di posizione associato alla selezione del paese. La tabella a comparsa mostrerà il fattore o gli strati disponibili nel paese selezionato.
Per questo esempio, seleziona Codici postali4 – NLD_4orange_2019 . Quindi fare clic sul pulsante OK .
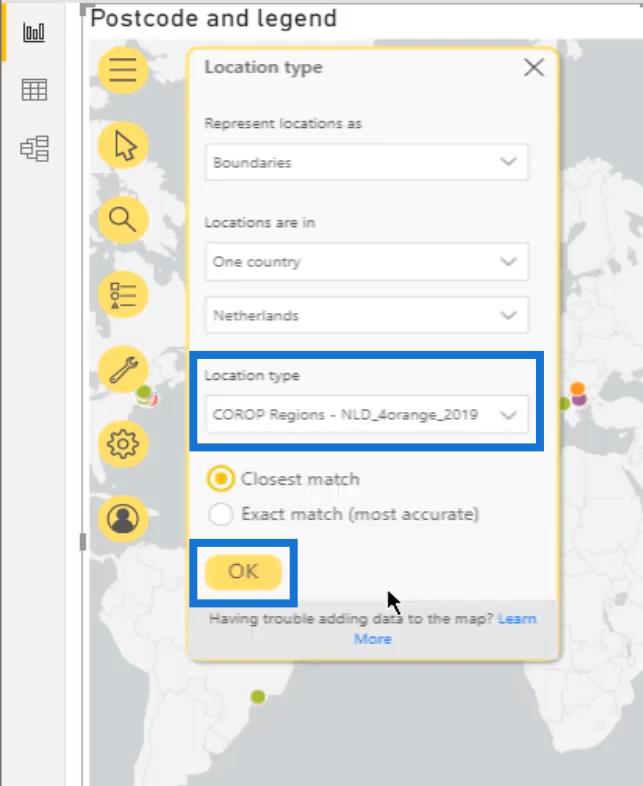
Una volta fatto ciò, verrà visualizzata una visuale molto colorata dei confini del nostro codice postale.
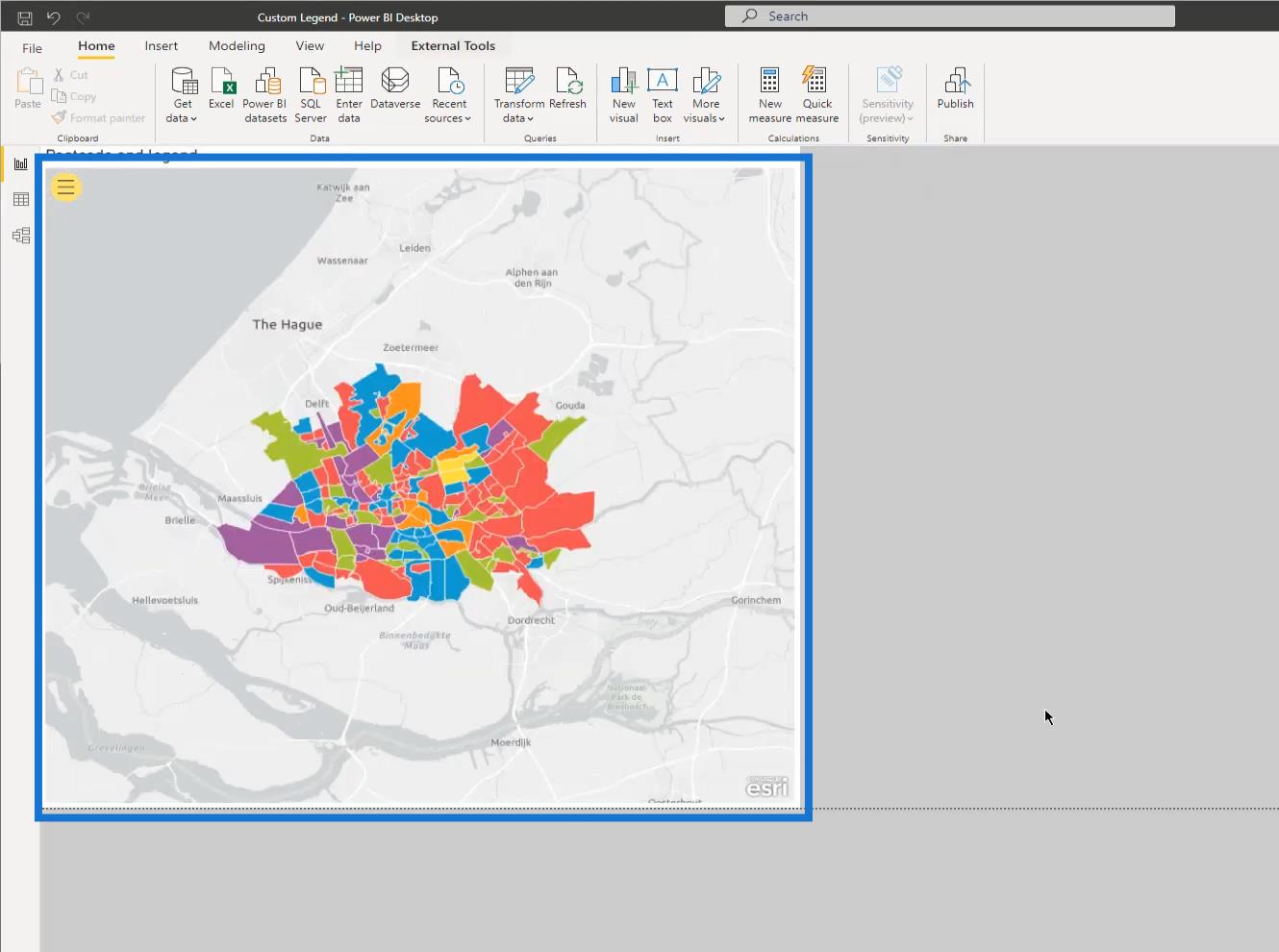
Tuttavia, questo non è il risultato che desideriamo attualmente.
6. Applicazione di colori nell'oggetto visivo della mappa di LuckyTemplates
Quindi, dobbiamo aprire nuovamente il campo Livelli , fare clic sul menu (tre punti in alto a destra) e selezionare l' opzione Simbologia .
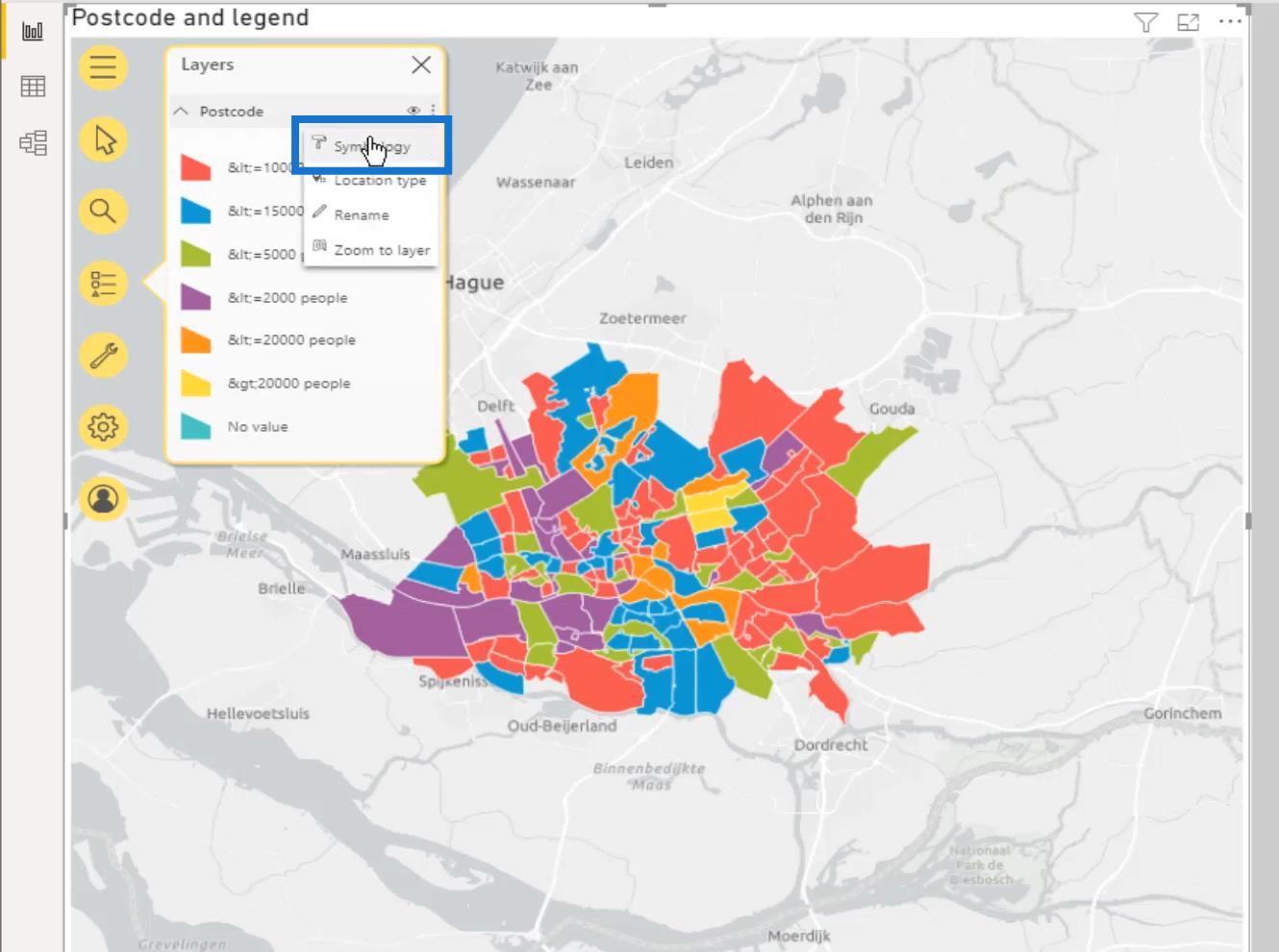
Scorri verso il basso fino in fondo per accedere alle impostazioni del colore.
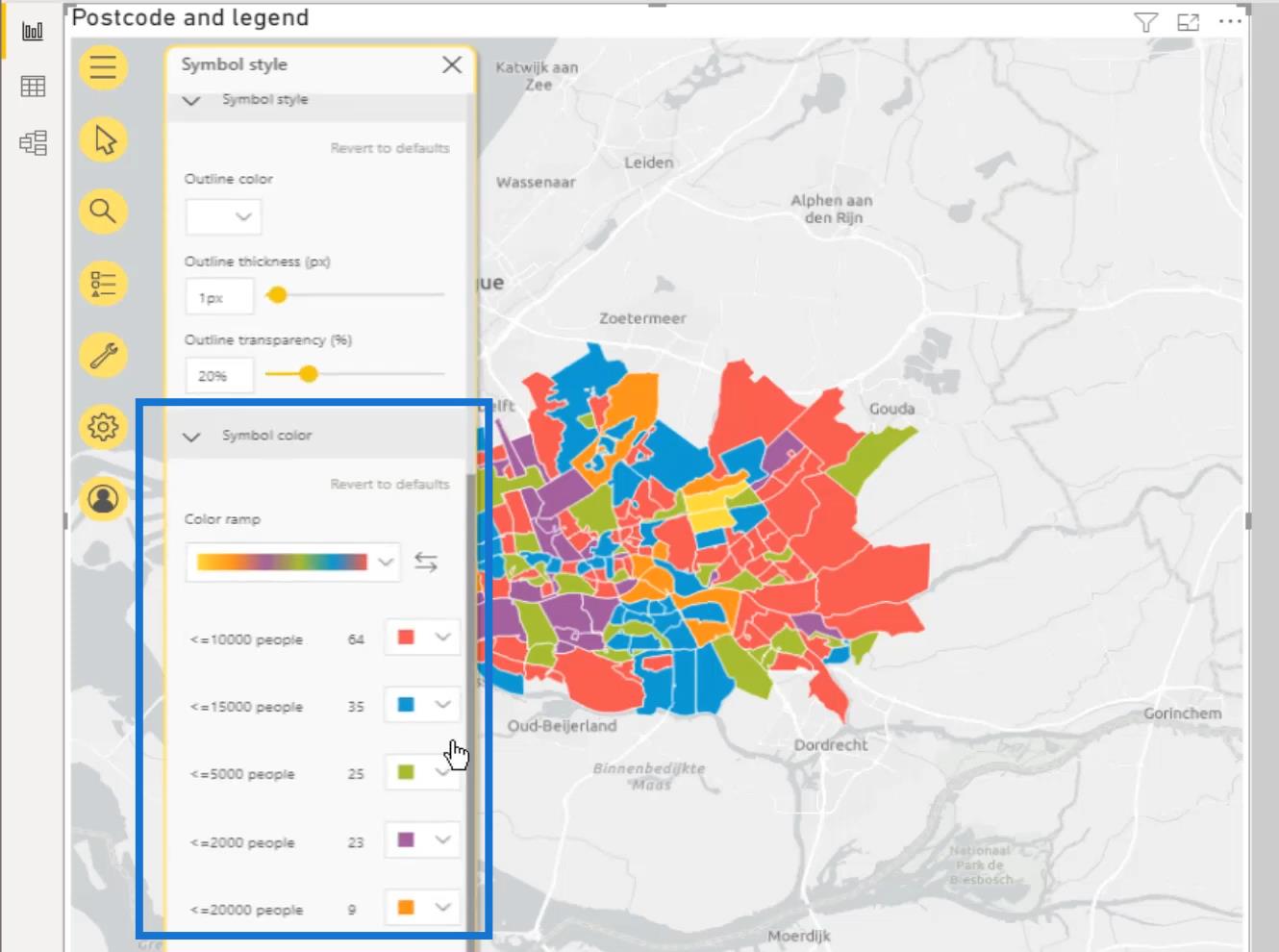
Quindi, seleziona ciascun segmento e cambia il colore in modo che corrisponda al valore della nostra tabella dei colori .
Questo mostrerà quindi l'immagine della mappa che ci aspettiamo. Tuttavia, mostra le legende predefinite, che non hanno un bell'aspetto, e coprono anche parte della nostra mappa.
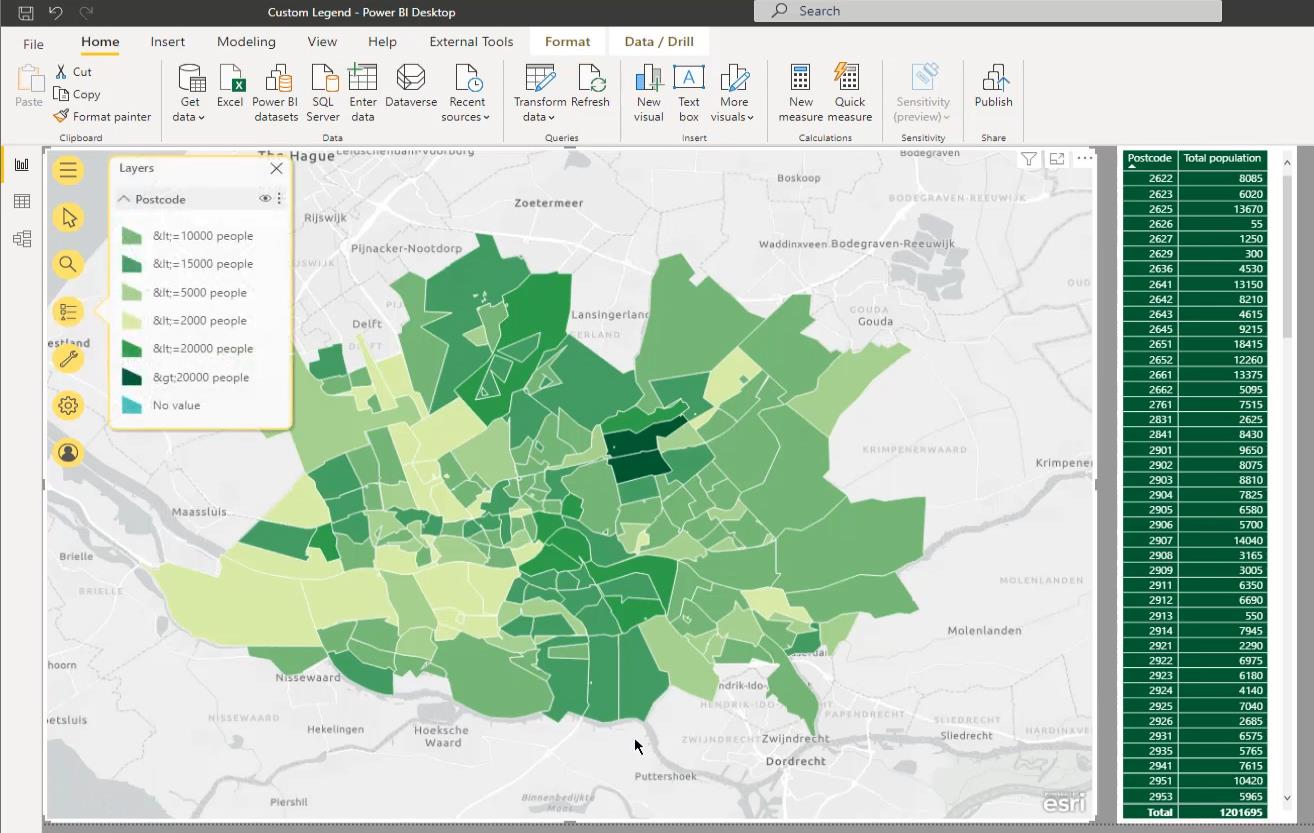
Quindi, iniziamo a costruire le nostre legende personalizzate.
Creazione di legende personalizzate per un oggetto visivo della mappa di LuckyTemplates
In primo luogo, aggiungeremo i valori dalla query del colore in un oggetto visivo tabella.
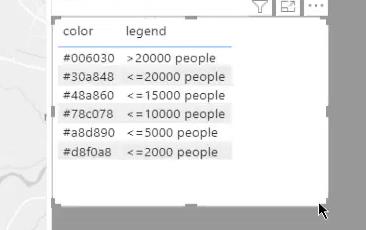
A tale scopo, fai clic sulla visualizzazione Tabella .
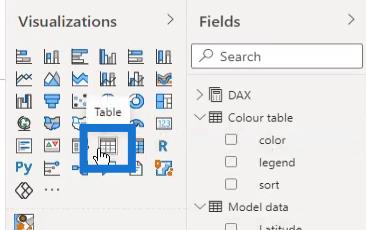
Quindi, fai clic sulle colonne del colore e della legenda dalla tabella dei colori .
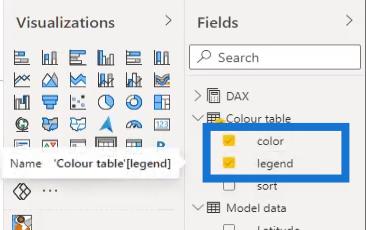
Il passaggio successivo consiste nel fare di nuovo clic su Formattazione . In Formattazione condizionale , attiva l' opzione Colore di sfondo .
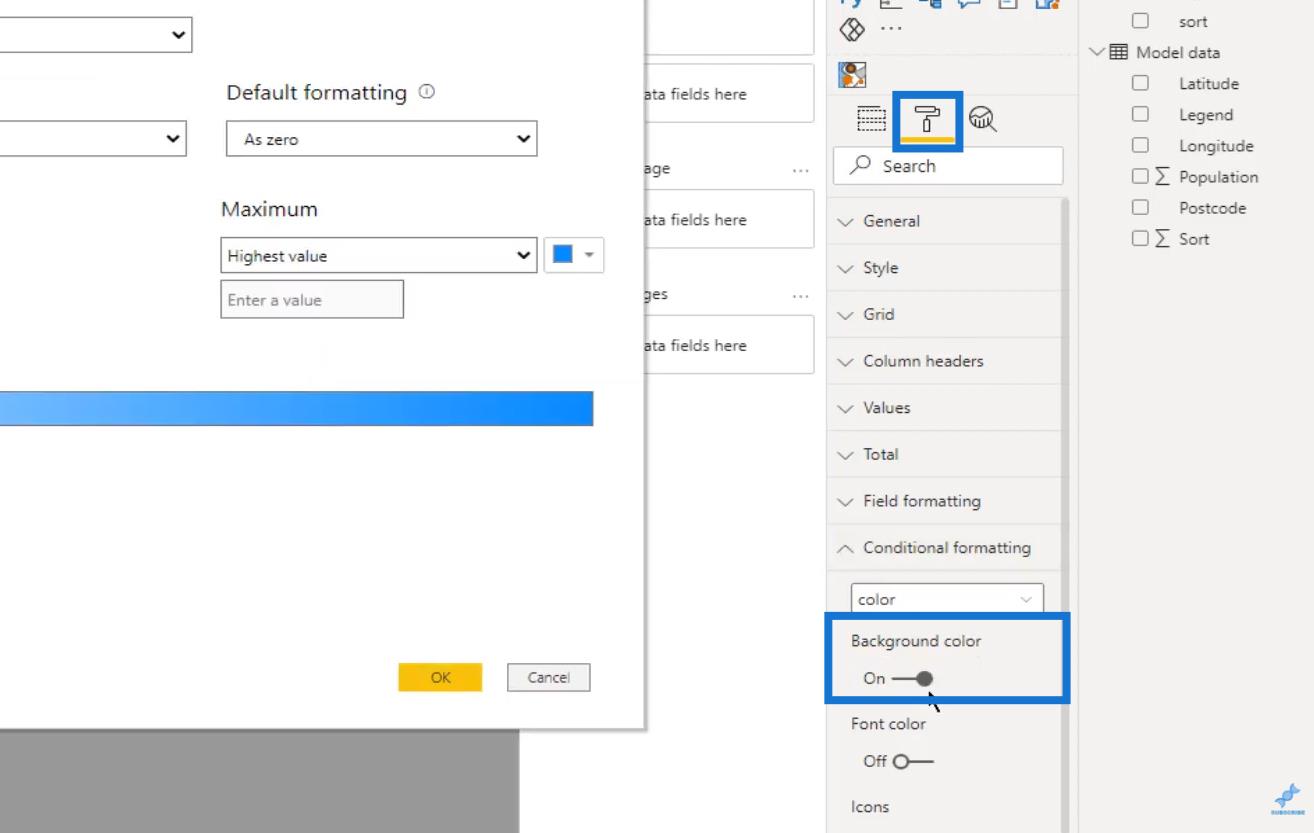
Seleziona Valore campo dalla selezione Formato per .
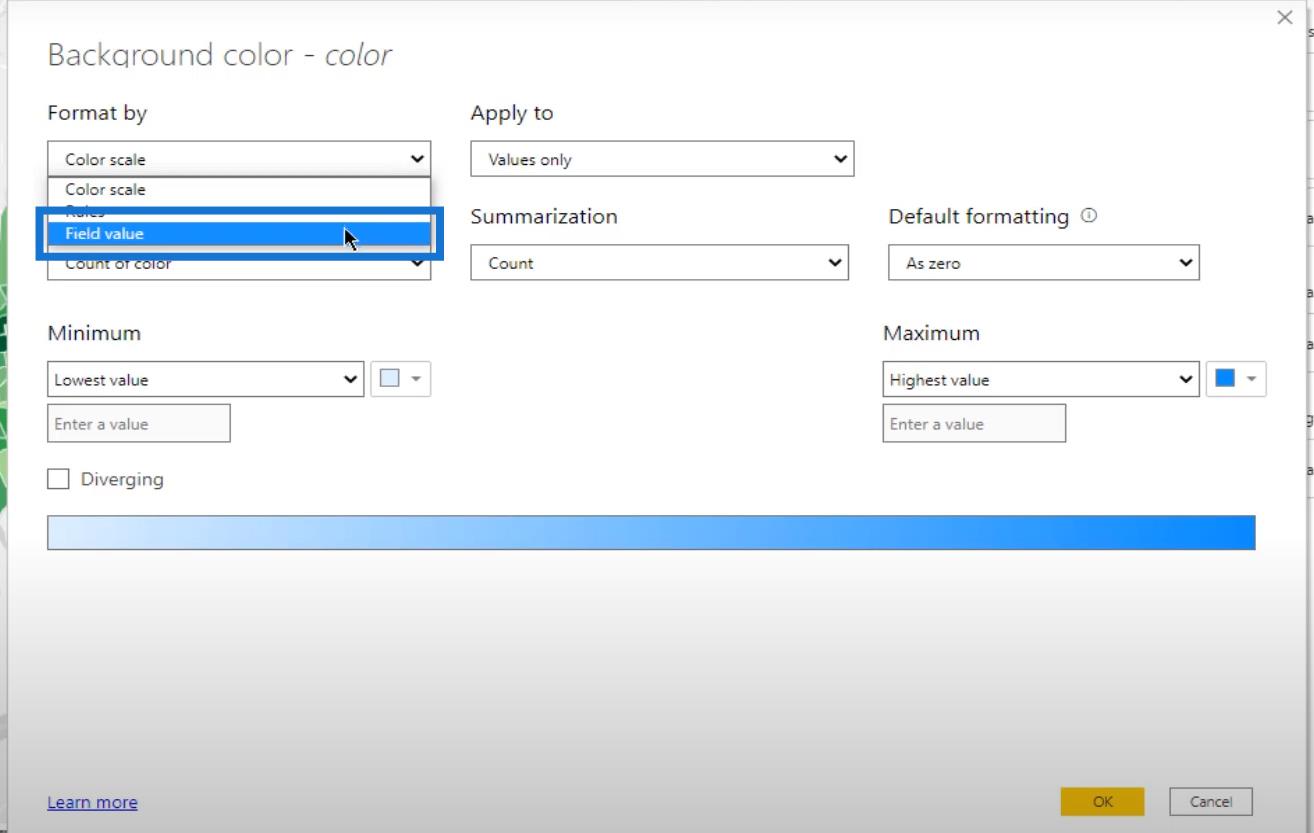
Sotto l' opzione In base al campo , fare clic sulla colonna del colore dalla query della tabella dei colori .
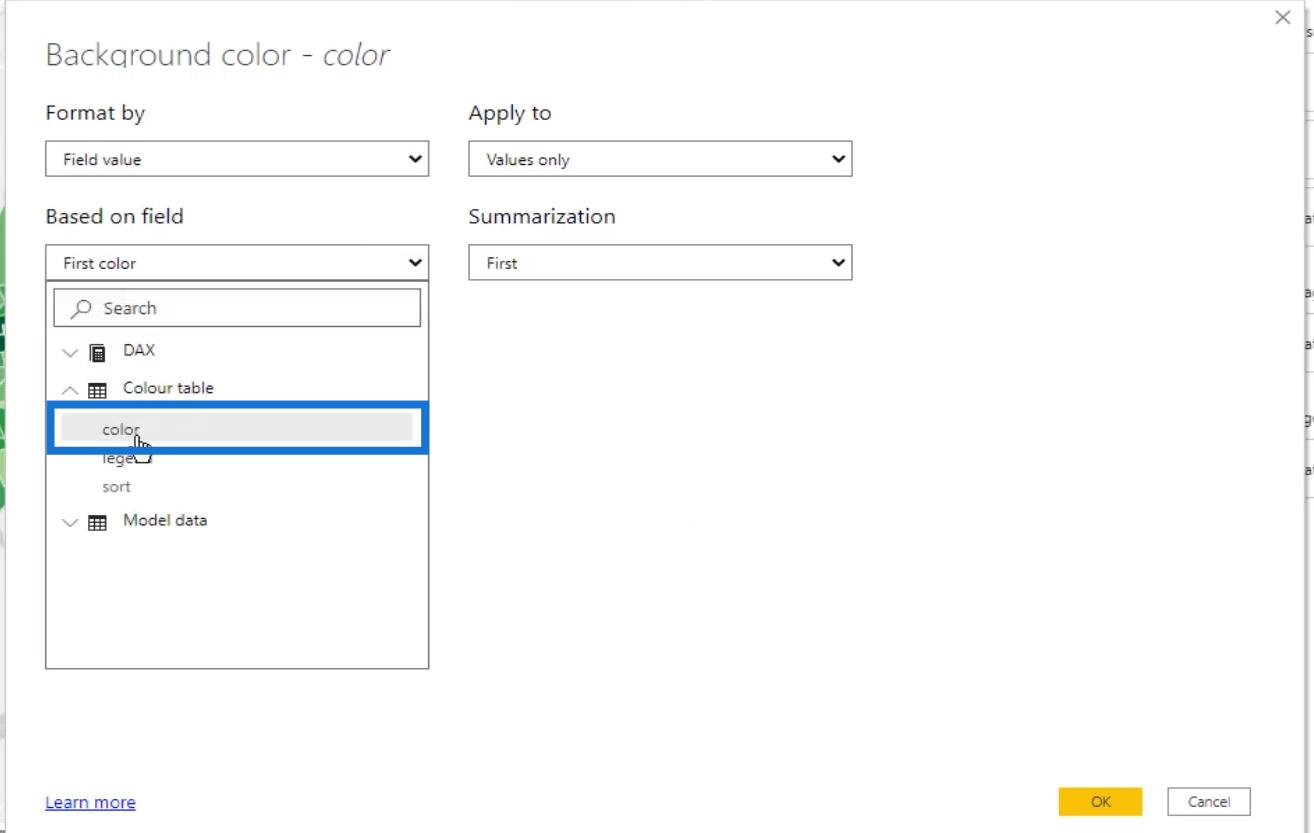
Quindi fare clic sul pulsante OK .
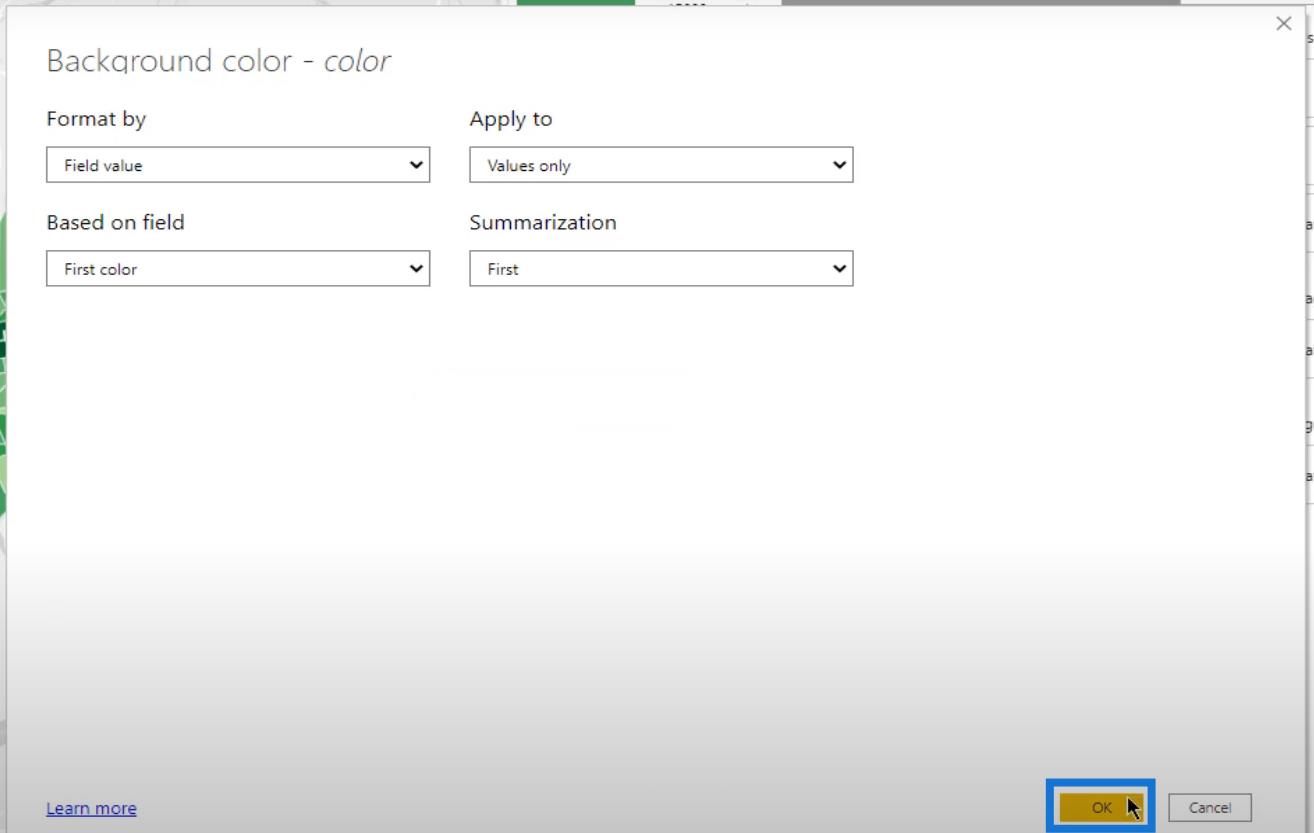
Dobbiamo anche fare lo stesso per il Font color . Attiva il colore del carattere in Formattazione condizionale .
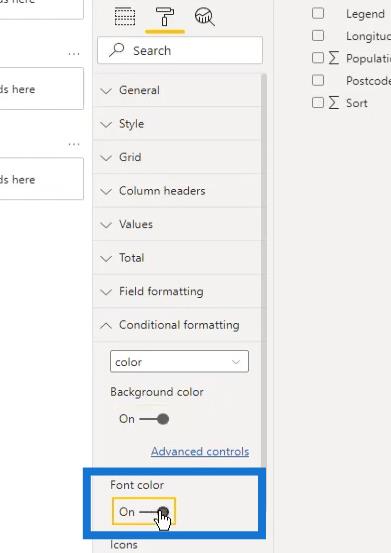
Impostare anche il valore Formato per su Campo. Quindi, seleziona il colore dalla query Tabella dei colori sotto la selezione del campo In base a . Fare clic sul pulsante OK .
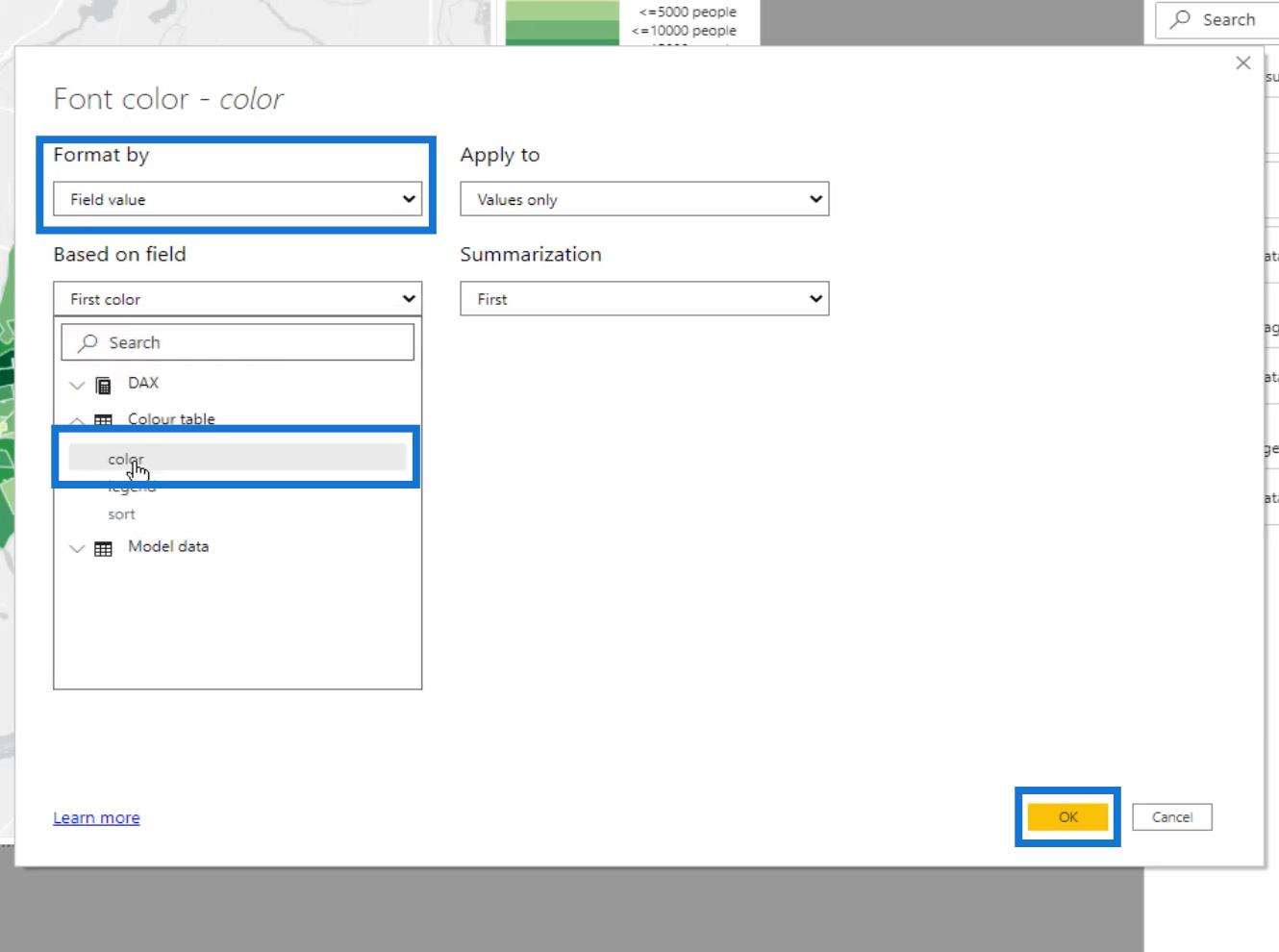
Quindi, rimuovi i totali disattivandoli sotto l' opzione Formattazione .
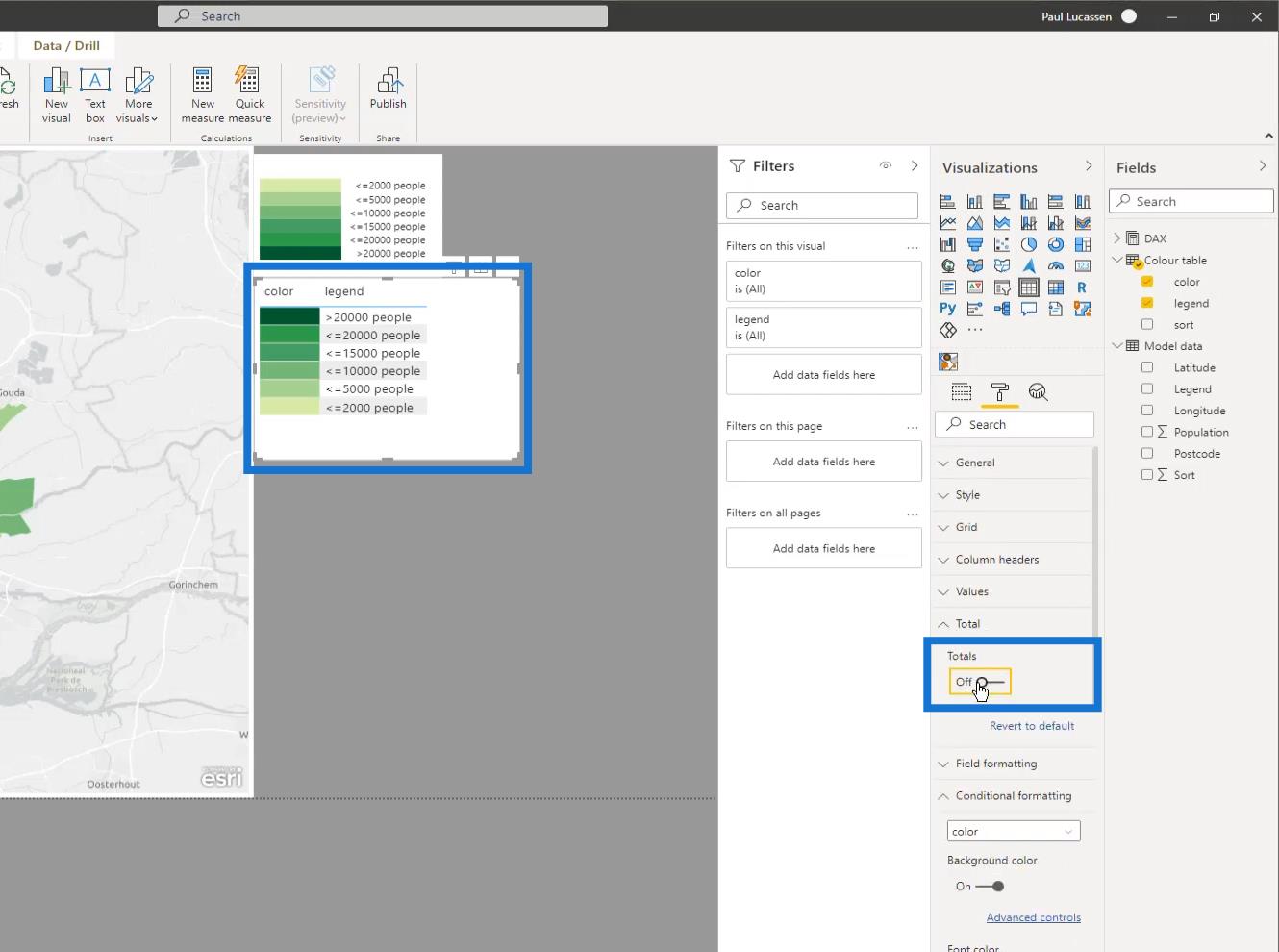
Infine, seleziona un carattere bianco per nascondere l'intestazione.
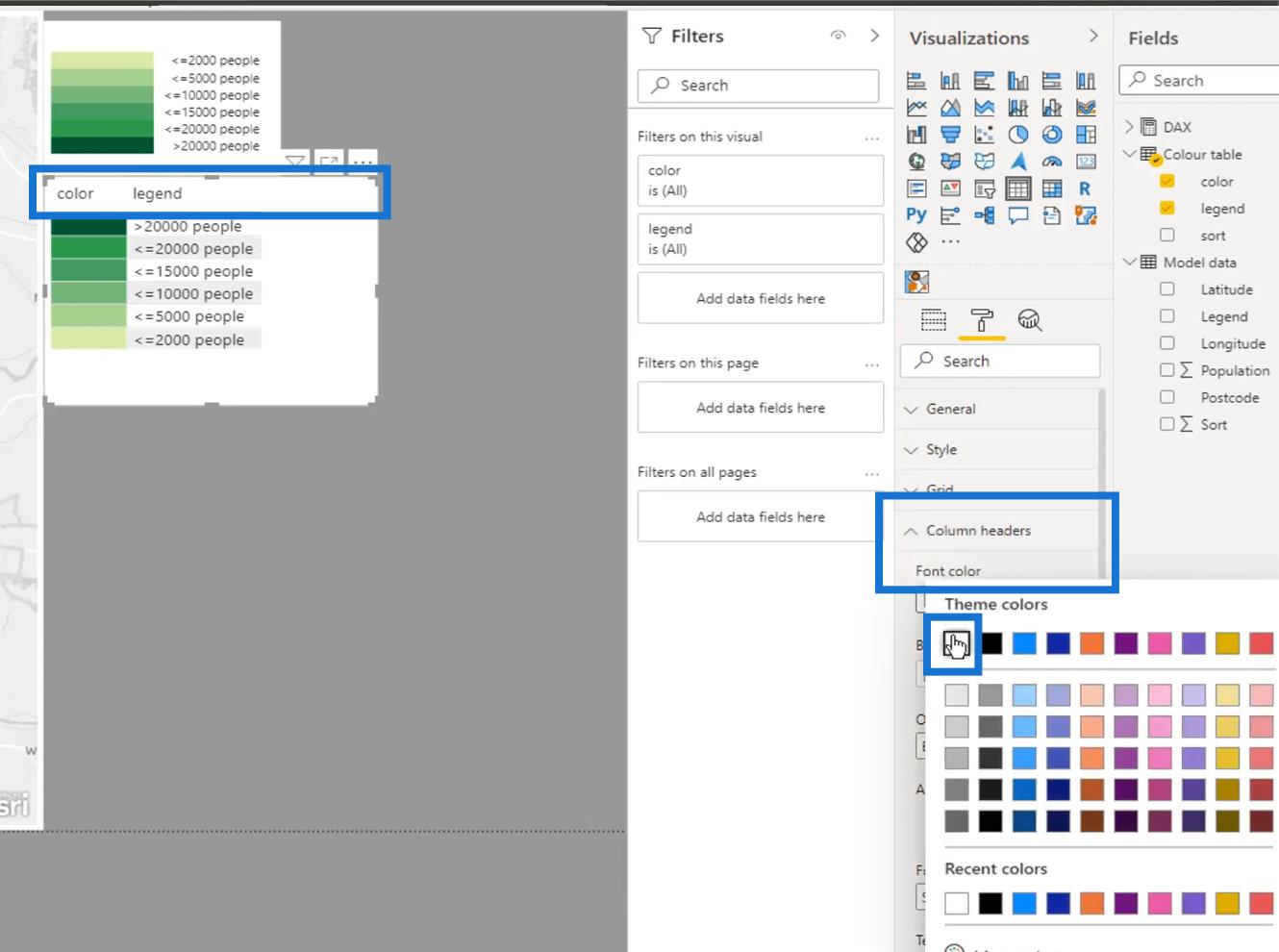
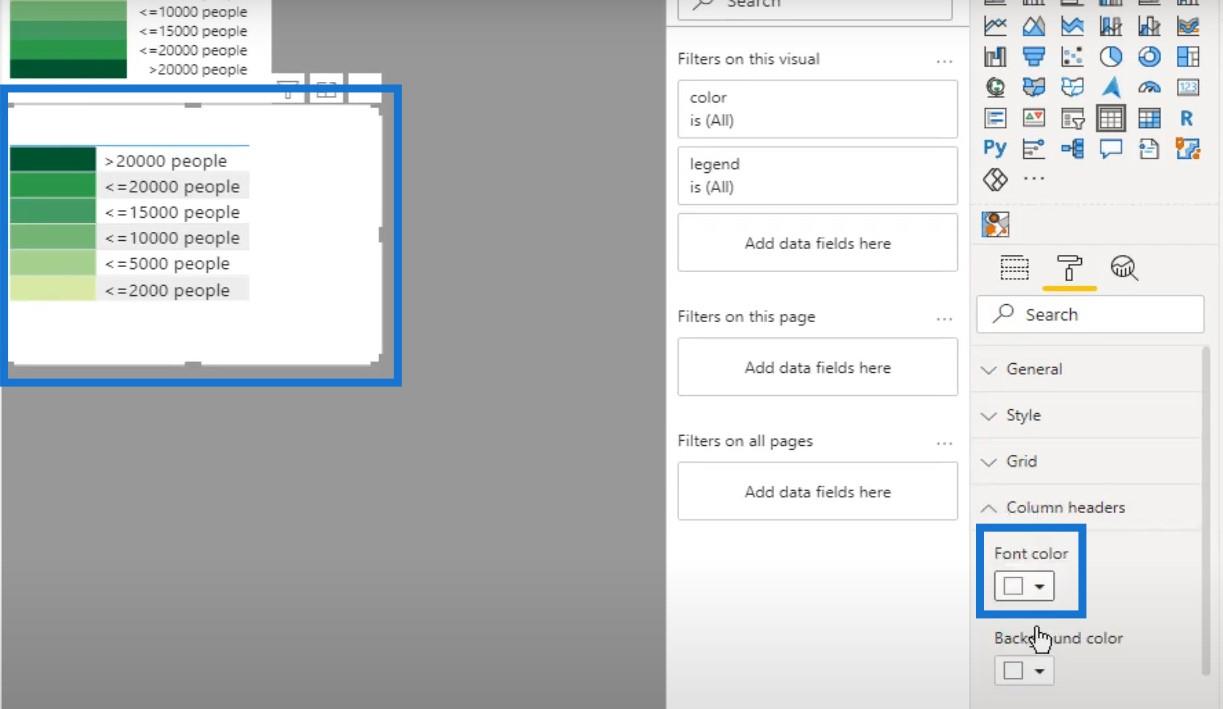
La nostra leggenda è ora pronta. Come puoi vedere, l'immagine della mappa mostra un bel set di legende informative e cliccabili. Puoi rimodellarlo o eseguire una formattazione finale all'interno della tela, se necessario.
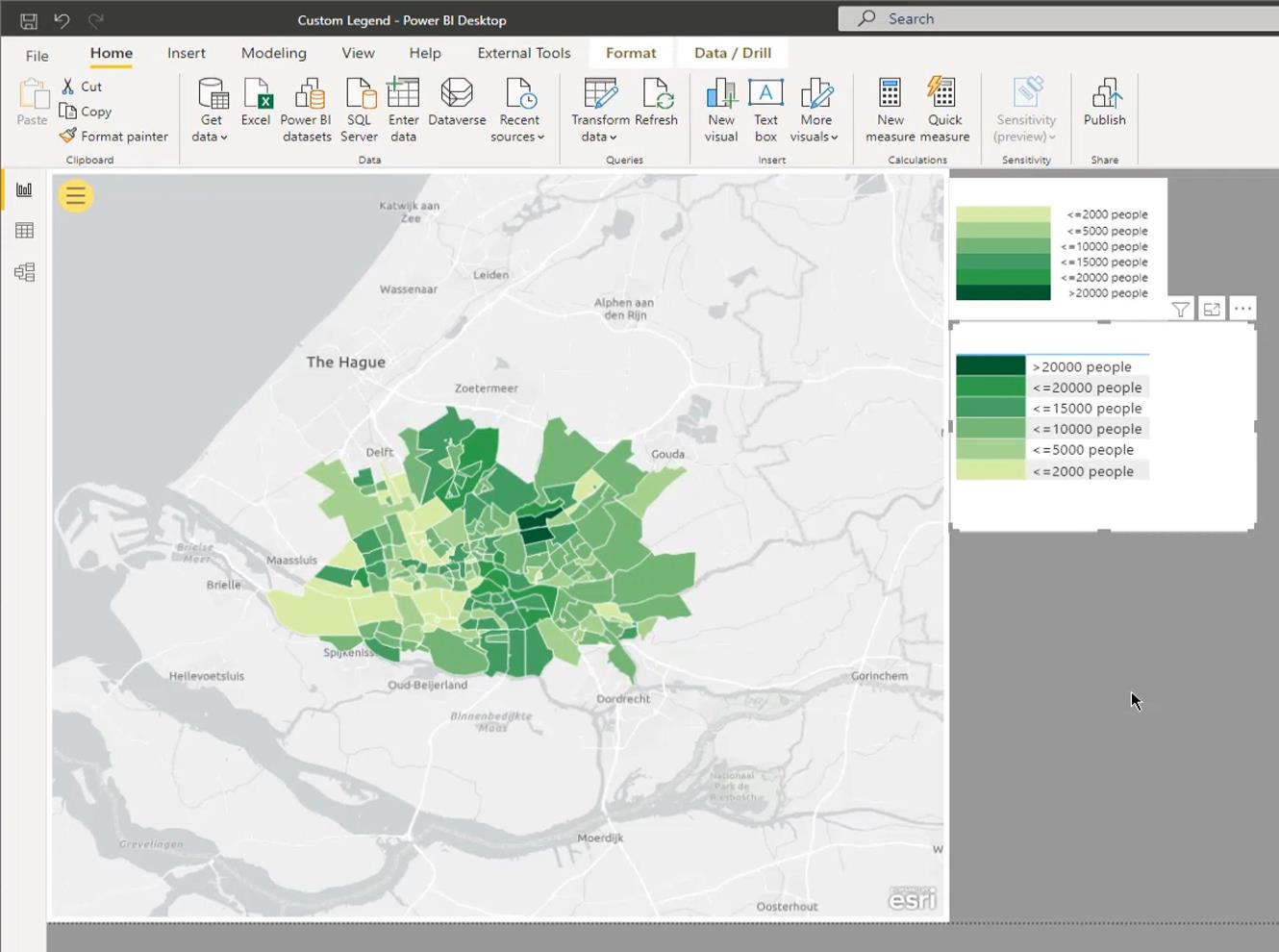
Visualizzazioni dei dati LuckyTemplates: mappe dinamiche nelle descrizioni dei comandi
Visualizzazione delle mappe delle forme di LuckyTemplates per l'analisi spaziale
Gerarchie nelle visualizzazioni di LuckyTemplates
Conclusione
Questo è tutto per questo tutorial. Questo post mostra che l'aggiunta di legende personalizzate in un oggetto visivo mappa di LuckyTemplates può visualizzare segmentazione e colori da una tabella dei colori personalizzata. Devi solo tenere presente che la corretta configurazione dei set di dati e delle query di alimentazione è fondamentale affinché funzioni.
Spero che il processo ti sia piaciuto e che l'abbia trovato utile. Dai un'occhiata ai link sottostanti per ulteriori esempi e contenuti correlati.
Paolo
Scopri l
Tecniche di modellazione dei dati per organizzare meglio le misure DAX per un flusso di lavoro più efficiente.
Scopri come utilizzare la funzione di filtro in Power Apps e come incorporarla nelle formule esistenti all
Come commentare più righe in Python: una guida semplice e veloce
Acquisisci familiarità con i connettori Power Automate per la manipolazione di numeri, testo e date/ore.
Ora, è molto facile studiare il budget rispetto all
Imparerai come salvare e caricare oggetti da un file .rds in R. Questo articolo tratta anche come importare oggetti da R a LuckyTemplates.
Scopri tutto su Power Query e il linguaggio M per la trasformazione e la preparazione dei dati nel desktop di LuckyTemplates.
Cos'è il sé in Python: esempi del mondo reale
In questa esercitazione sul linguaggio di codifica DAX, scopri come usare la funzione GENERATE e come modificare dinamicamente il titolo di una misura.








