Power Automate si applica a ogni azione nei flussi di lavoro

Scopri l
Per questo post, lavoreremo in Power query, combineremo file da più cartelle nella nostra rete, desktop, OneDrive o SharePoint.
In questo esempio, abbiamo tre file CSV in una cartella e i dati hanno questo aspetto:

Utilizzeremo la query avanzata in Excel, che funziona esattamente come la query avanzata in LuckyTemplates.
Sommario
Connessione a una cartella in una rete
Inizieremo le cose con il nostro tutorial su power query, combineremo file da più cartelle con un file Excel vuoto e andremo alla scheda dati, fare clic su Ottieni dati , Da file e quindi Da cartella .

Ecco come ti connetti a una cartella che si trova sul tuo disco C o sulla tua rete. Se vuoi connetterti a un file su SharePoint, usa questo connettore.
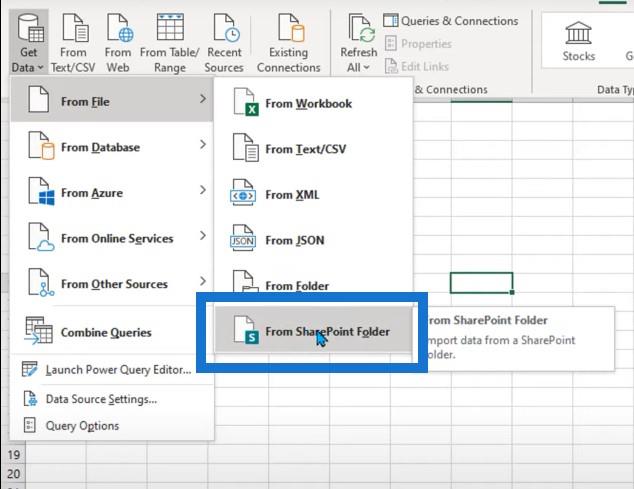
Usa la casella di ricerca per cercare la tua cartella. Quindi fare clic sul pulsante Combina e trasforma dati .

Quindi ci verrà chiesto di che tipo di file CSV si tratta. Fai clic su OK e, se non funziona, torna indietro e modifica il tipo di file CSV corretto.
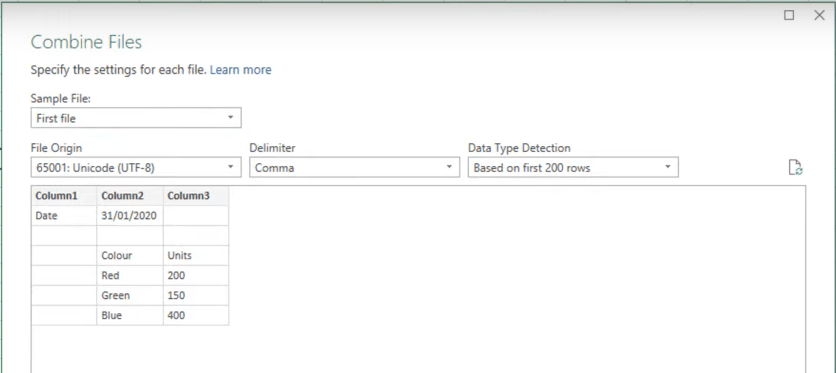
Otteniamo questo grande blocco di passaggi in Power query. Questo può essere un po' scoraggiante e confuso. Questi tre file sono impilati uno sopra l'altro, il che non è ciò che vogliamo ottenere.
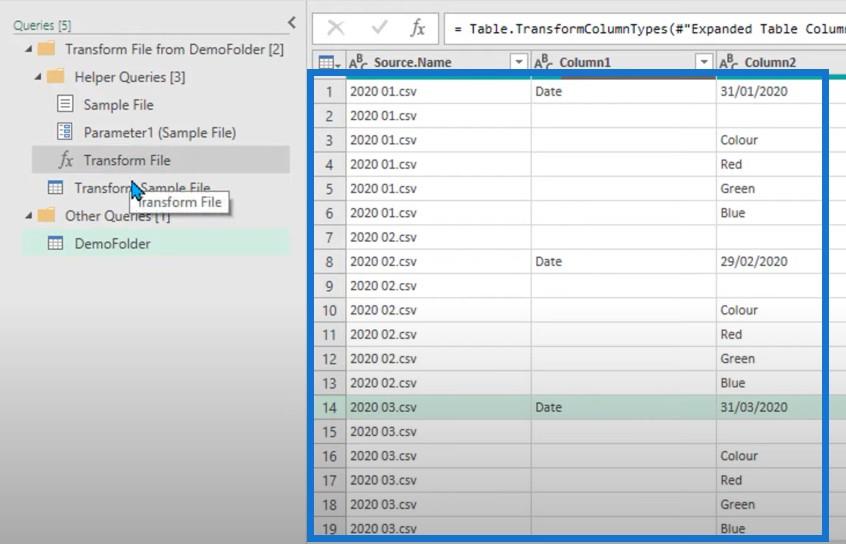
Faremo clic sul primo file e quindi su Transform Sample File . Qualunque modifica apportiamo a questo file, verrà applicata anche agli altri file.

Ripulire i dati
Mettiamo in ordine questo prima. Vogliamo che questa data si riempia contro ogni record. Se Column1 contiene la parola data, vogliamo inserire la data nelle altre colonne e riempire quella data.

Aggiungeremo una colonna condizionale che dice se Column1 è uguale alla parola data, quindi vogliamo il valore da Column2. Altrimenti, lascialo vuoto.
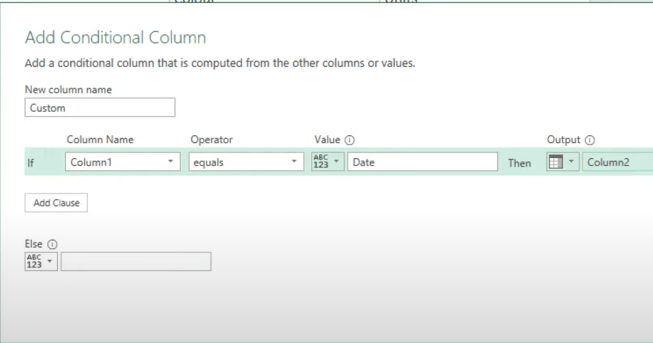
Seleziona la colonna della data e dei valori nulli, quindi fai clic con il pulsante destro del mouse e compila.

Il risultato sarà una colonna con tutte le date.
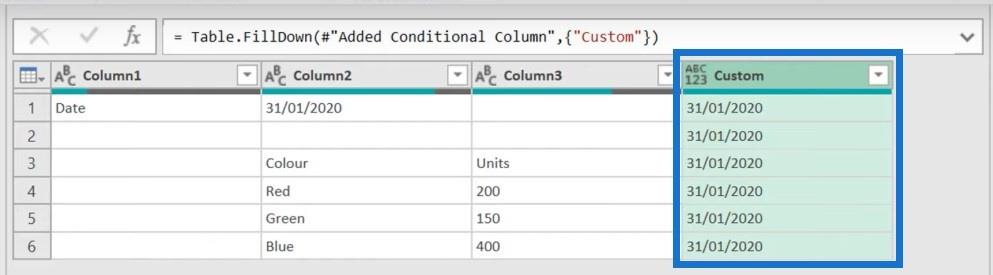
Per eliminare gli spazi vuoti e i null qui, fare clic su Rimuovi vuoto .
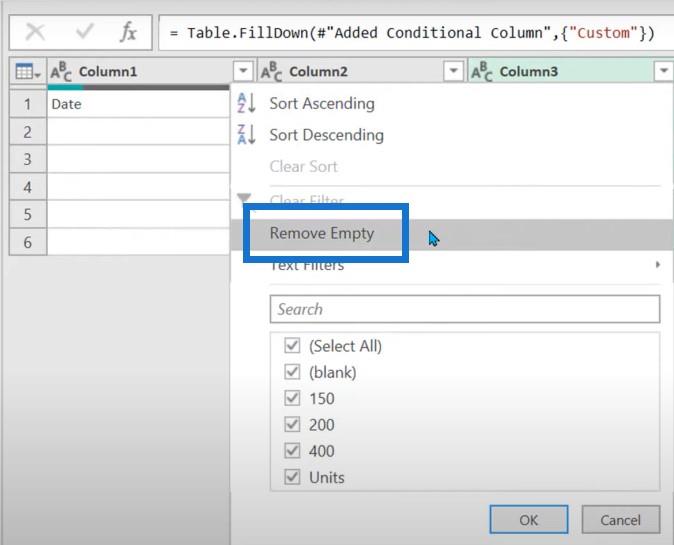
Non vogliamo utilizzare la prima riga come intestazioni, ma non possiamo nemmeno utilizzare il pulsante Usa la prima riga come intestazioni perché inserirà le date nella riga dell'intestazione.
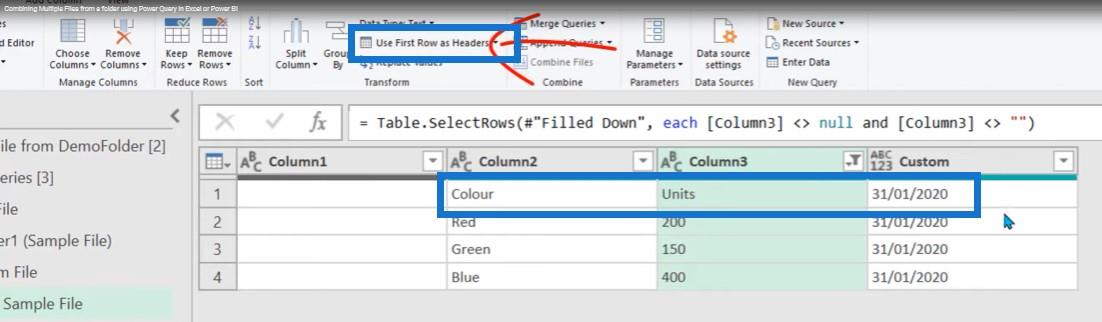
In questo modo cambierà la data per ogni file. La soluzione più semplice è rinominare queste colonne manualmente.
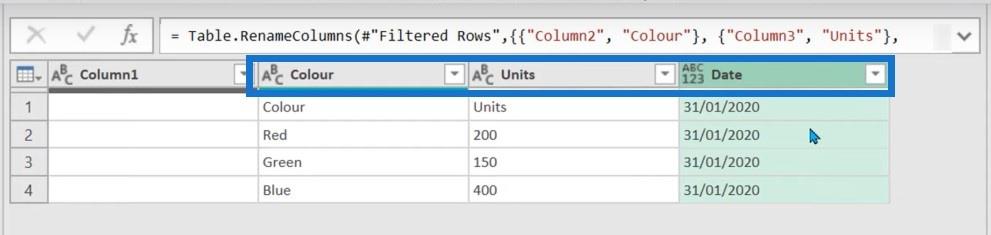
Seleziona tutte le colonne, premi il tasto destro del mouse, quindi fai clic su rimuovi altre colonne .
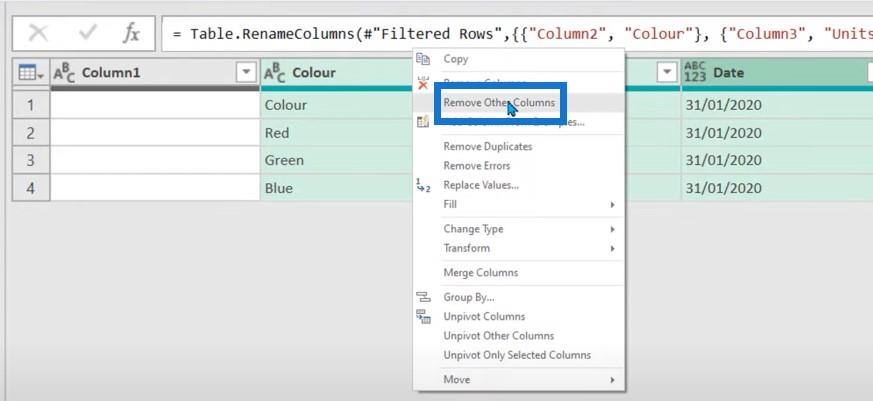
Dopo aver modificato i sottotitoli, ora siamo praticamente a posto.
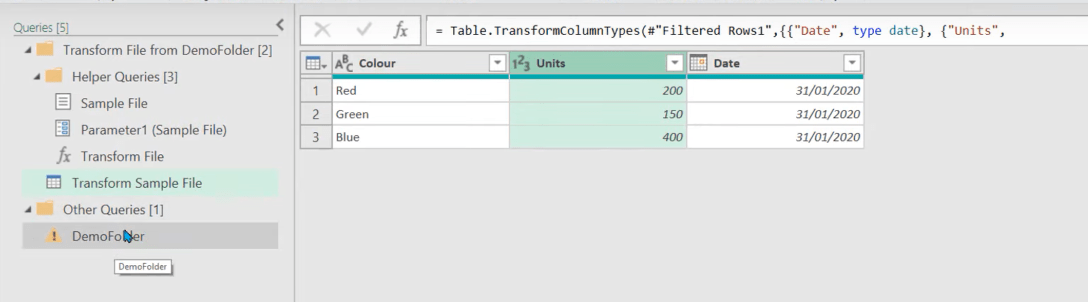
Quando clicchiamo su DemoFolder , riceviamo un messaggio di errore. Otteniamo questo la maggior parte delle volte quando apportiamo una piccola modifica al file di esempio di trasformazione.
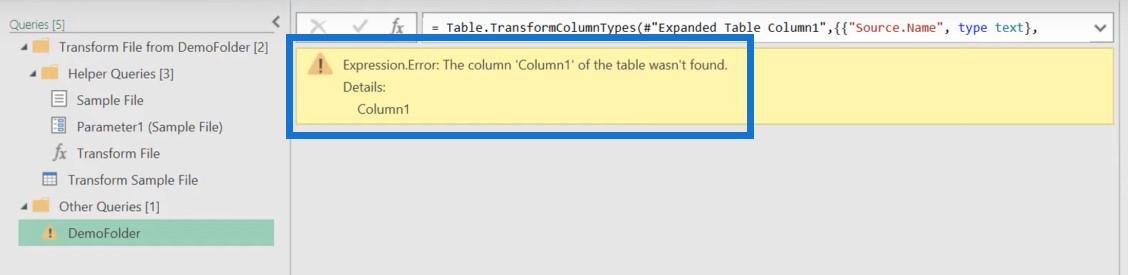
La maggior parte delle volte, l'errore è causato da questo passaggio Tipo modificato perché sta cercando di modificare la Colonna1 originale, che non esiste più.
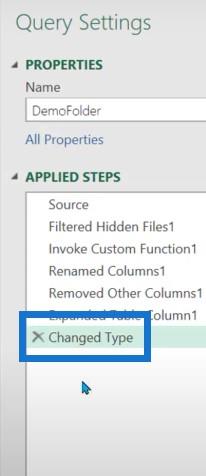
La semplice eliminazione di questo passaggio risolve l'errore.
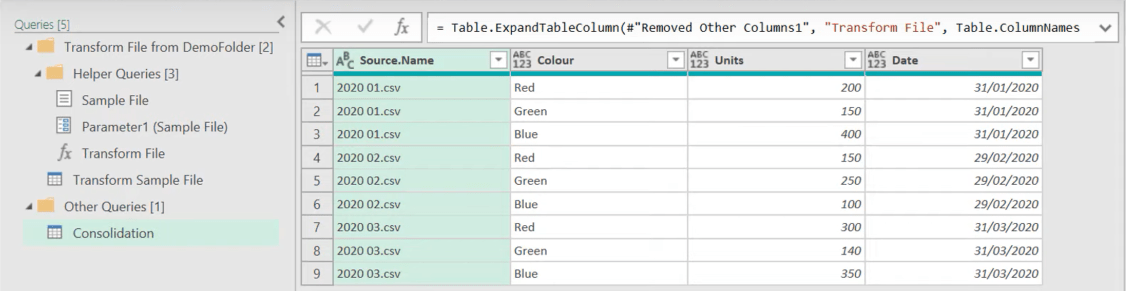
Tutto ciò che abbiamo fatto a quel primo file verrà ora applicato a tutti i file. Si basa davvero sul fatto che i nostri file sorgente siano strutturati allo stesso modo. Non è impossibile se sono diversi, ma sarà molto più difficile.
Quindi diamo un'occhiata a queste domande e scopriamo cosa sta succedendo. Se andiamo al passaggio sorgente del file di esempio, si riferisce a questa cosa chiamata Parameter1 .
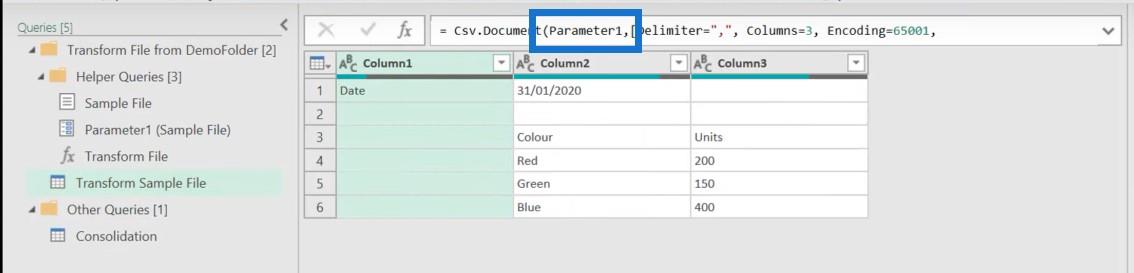
E se guardiamo a sinistra, Parameter1 è chiamato il file di esempio.
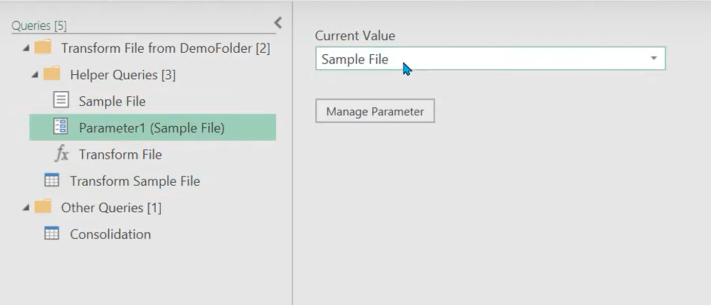
E se andiamo alla fonte del file di esempio, navighiamo al record 0.

Power query è un linguaggio a base zero, il che significa che Record1 è in realtà l'elemento 0. Sta solo prendendo il primo file e poi gli altri passaggi vengono convertiti automaticamente, il che è semplicemente geniale. Prima dovevi farlo manualmente nella scheda Trasforma file.
Se lo espandiamo, verrà assegnato un nome file e quindi un riepilogo di tutti i passaggi.
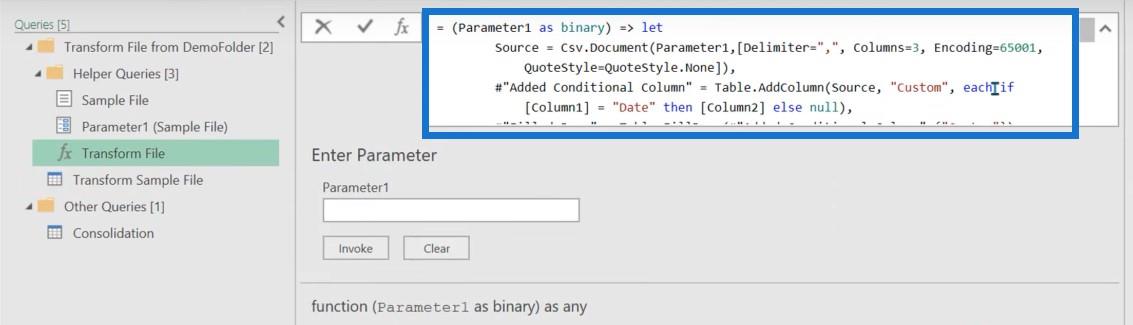
Se devi utilizzare l'editor avanzato, riceverai questo avviso. Ti consigliamo di evitare di farlo perché non puoi ristabilirli in seguito. In generale, fai solo tutte le tue modifiche nel file di esempio.
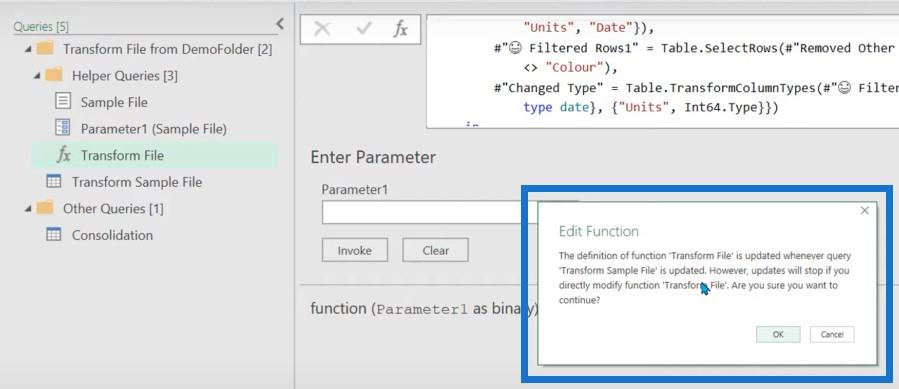
Quindi quello che è successo in questa fase di consolidamento è che è andato alla cartella e ha filtrato i file nascosti oi file di sistema. Quindi ha aggiunto la funzione personalizzata richiamata, rinominato alcune colonne e quindi rimosso tutto il resto.
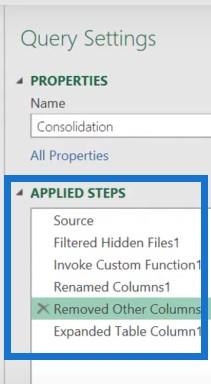
L'unica cosa che noterai è che perde i tipi di colonna. Pertanto, qualsiasi tipo di colonna selezionato nel file di esempio di trasformazione non verrà ereditato dal file di consolidamento.
Faremo quindi clic su Chiudi e carica . Ogni volta che facciamo clic su Aggiorna, eseguirà la scansione di quella cartella.
Connessione a una cartella in SharePoint o OneDrive
Se i tuoi file si trovano in una cartella OneDrive o SharePoint, il processo è praticamente lo stesso, ma leggermente diverso. Hai bisogno del percorso giusto per OneDrive, che è l'URL fino al tuo nome. Faremo clic su Ottieni dati, quindi sulla cartella SharePoint.

Ci chiederà un URL in cui possiamo incollare il collegamento. Quindi elencherà praticamente tutti i file che hai in OneDrive. Una volta entrati Transform Data , dovremo eseguire un paio di passaggi diversi. Per prima cosa, dobbiamo trovare la cartella giusta, che è DemoOneDriveFolder .
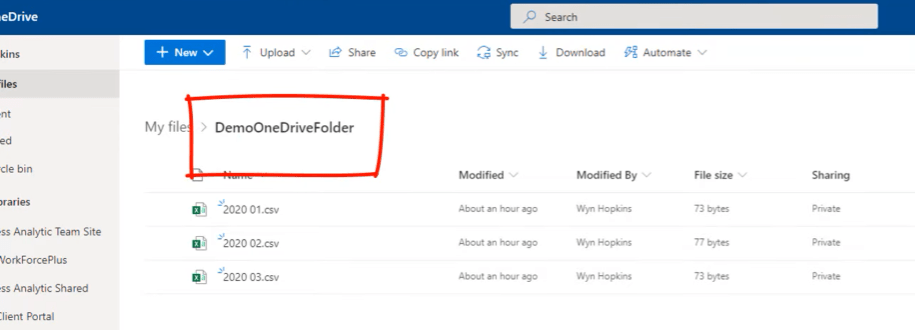
Faremo clic su Text Filter , quindi Contains , quindi digitare DemoOneDrive . Se non lo facciamo, potremmo scorrere per anni e non trovare quello che stiamo cercando.
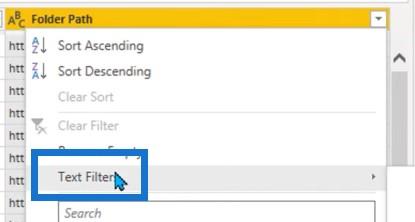
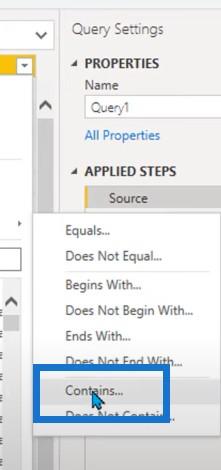
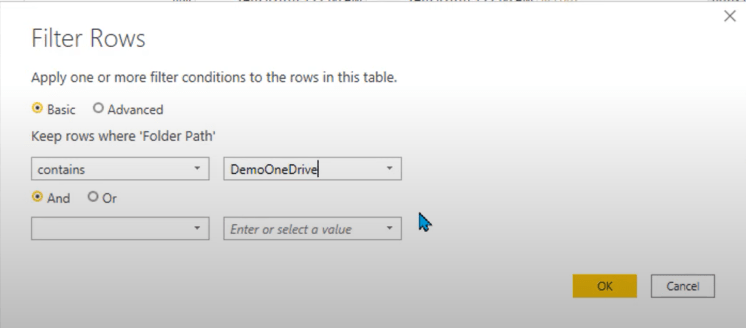
Questo processo lo filtrerà quindi nella cartella corretta. Come puoi vedere, abbiamo i tre file. Eccellente.

Andremo alla colonna Folder Path , fare clic con il tasto destro, andare a Text Filter e scegliere Equals .
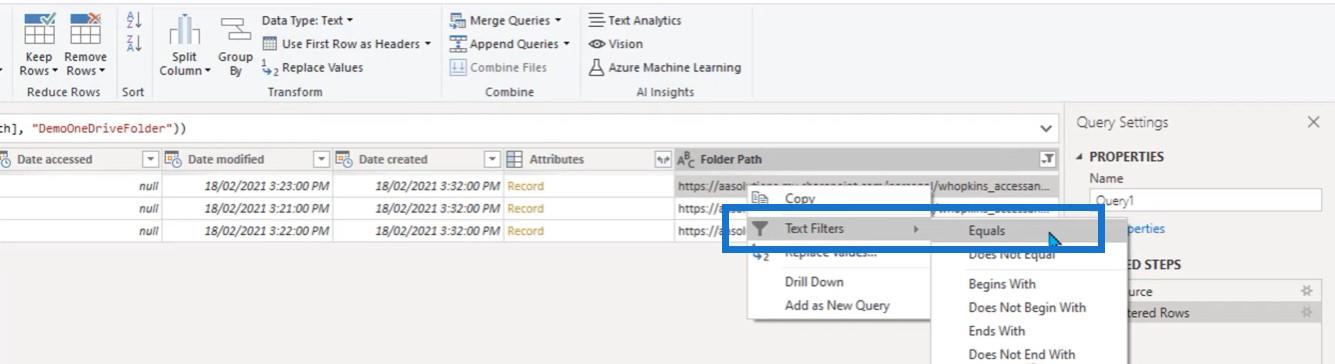
In questo modo, possiamo prendere il percorso corretto piuttosto che la parte contiene. Possiamo semplicemente sbarazzarci dell'ultimo passaggio perché non ne abbiamo bisogno.
Un altro consiglio sarebbe quello di creare un filtro in cui il filtro di testo sia uguale ai file CSV, nel caso in cui altri file vengano inseriti qui.
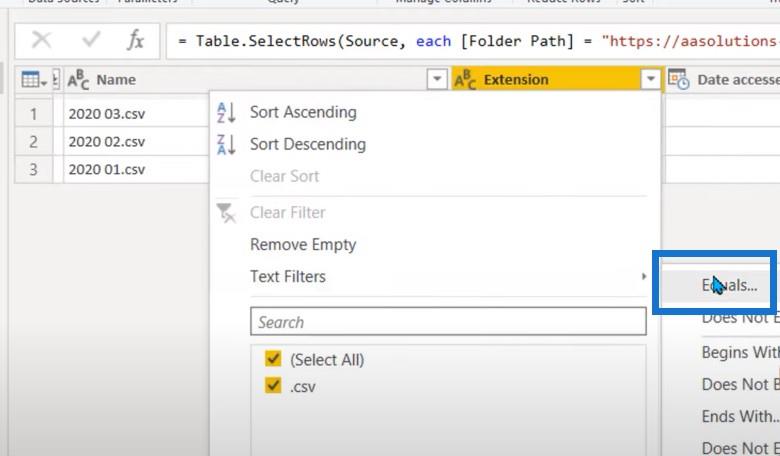
L'ultima raccomandazione è chiamare questa query OneDriveFolder e quindi farvi riferimento. È utile quando stai provando a eseguire il debug in un secondo momento e devi tornare indietro, o anche quando devi cambiare la cartella.
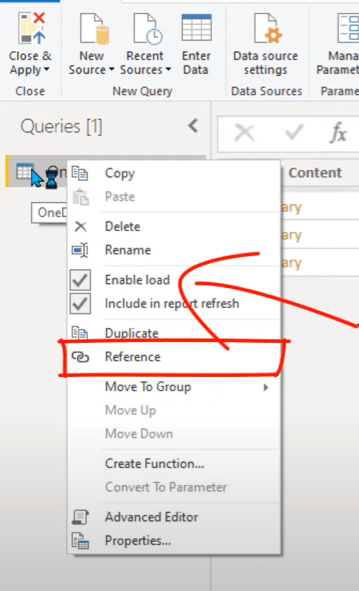
Questo sarebbe più complesso dell'esempio precedente su cui abbiamo lavorato. Per questo, tutto ciò di cui abbiamo bisogno sono le colonne Contenuto e Nome .

Faremo semplicemente clic con il pulsante destro del mouse per rimuovere le altre colonne.
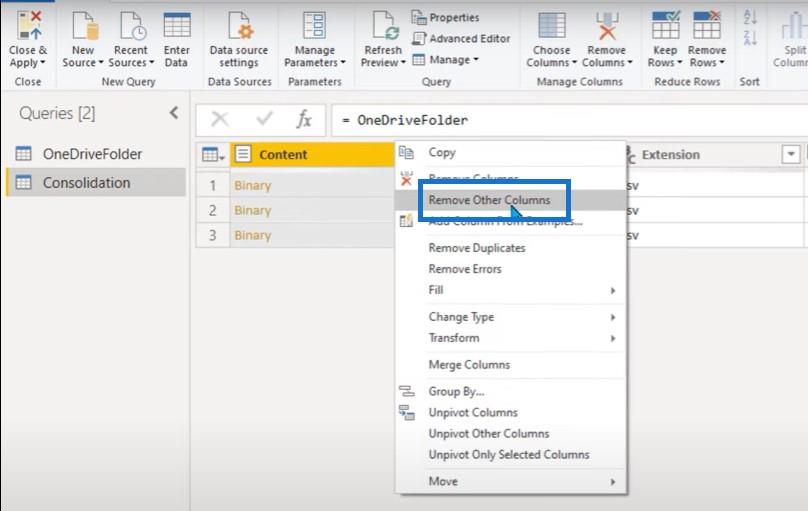
Fai clic sulla piccola freccia a doppia punta, che unirà i file.
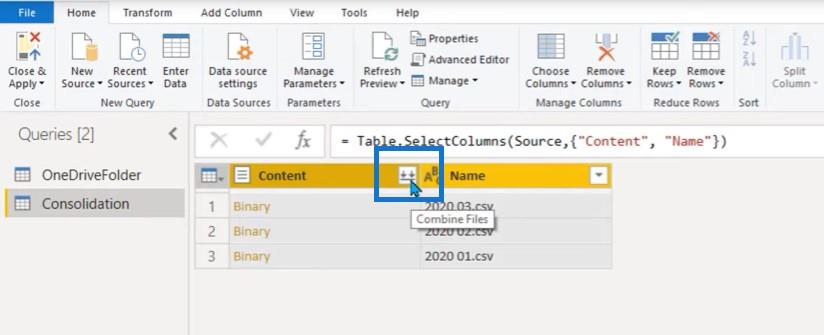
Da questo punto in poi il processo sarà identico all'esempio precedente, dove sono state create anche le query helper.
Solo una breve nota che se stai consolidando i file Excel, una delle schermate intermedie che appariranno ti chiederà quale foglio vuoi consolidare. I fogli devono davvero avere lo stesso nome perché se stai consolidando più file Excel, può diventare disordinato.
Ecco il nostro file di esempio trasformato , tutto ben legato esattamente come abbiamo fatto nell'esempio precedente.
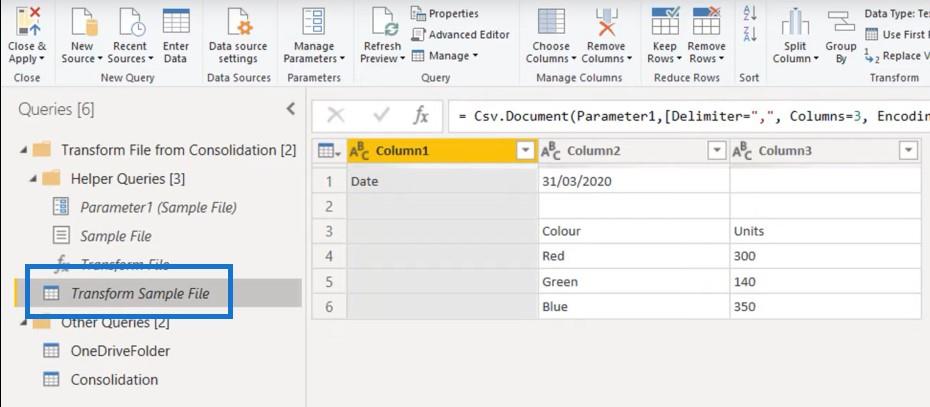
E infine, ecco il file di consolidamento che verrà espulso e caricato nel modello di dati.
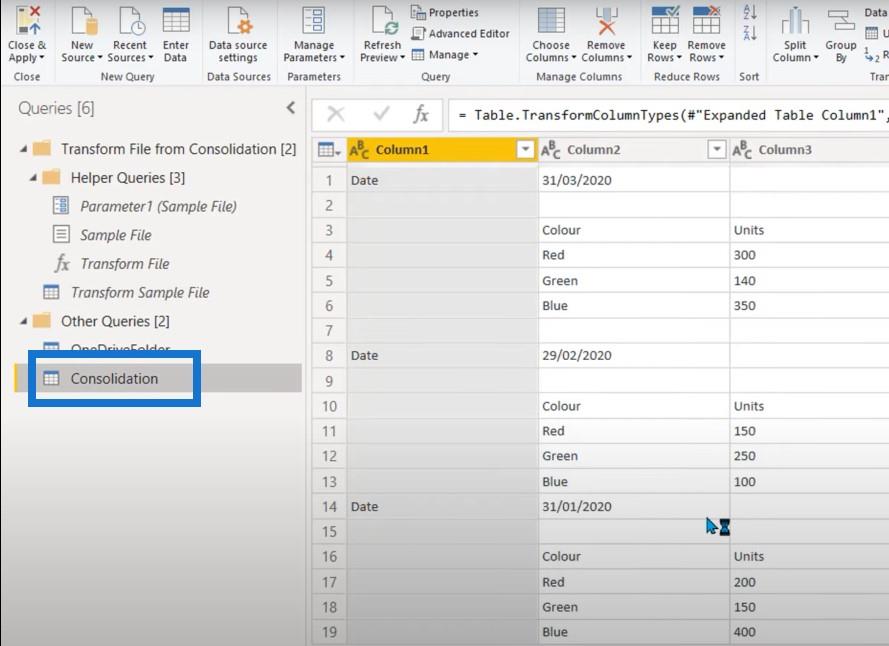
E abbiamo anche questa cartella aggiuntiva denominata OneDriveFolder . Infine, non dimenticare di rinominare i tuoi passaggi con qualcosa di utile e significativo.
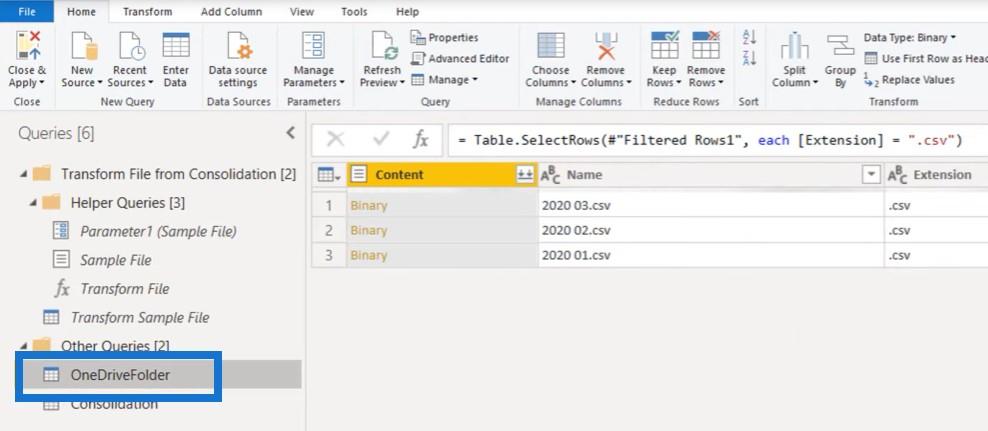
Best practice di Power Query per il modello di dati
Organizzazione delle query in gruppi in LuckyTemplates
Conclusione
Per questo tutorial, abbiamo lavorato su query avanzate, combinando file da più cartelle dalla nostra rete, desktop, OneDrive o SharePoint.
Se ti sono piaciuti i contenuti trattati in questo particolare tutorial, iscriviti al canale TV LuckyTemplates. Abbiamo un'enorme quantità di contenuti che escono continuamente da me e da una serie di creatori di contenuti, tutti dedicati a migliorare il modo in cui utilizzi LuckyTemplates e Power Platform.
Scopri l
Tecniche di modellazione dei dati per organizzare meglio le misure DAX per un flusso di lavoro più efficiente.
Scopri come utilizzare la funzione di filtro in Power Apps e come incorporarla nelle formule esistenti all
Come commentare più righe in Python: una guida semplice e veloce
Acquisisci familiarità con i connettori Power Automate per la manipolazione di numeri, testo e date/ore.
Ora, è molto facile studiare il budget rispetto all
Imparerai come salvare e caricare oggetti da un file .rds in R. Questo articolo tratta anche come importare oggetti da R a LuckyTemplates.
Scopri tutto su Power Query e il linguaggio M per la trasformazione e la preparazione dei dati nel desktop di LuckyTemplates.
Cos'è il sé in Python: esempi del mondo reale
In questa esercitazione sul linguaggio di codifica DAX, scopri come usare la funzione GENERATE e come modificare dinamicamente il titolo di una misura.








