Power Automate si applica a ogni azione nei flussi di lavoro

Scopri l
In questo tutorial, dimostrerò come trasformare dati in pila disordinati in un formato più organizzato. C'è un modo abbastanza semplice per farlo, ed è incredibilmente utile e ha molte applicazioni diverse. Useremo il modulo Power Query. Puoi guardare il video completo di questo tutorial in fondo a questo blog.
Mia moglie è venuta in ufficio e ha detto di aver copiato un mucchio di indirizzi da un invito del calendario e ha finito per incollare in questo formato. Aveva 28 indirizzi e-mail e nomi che finivano in questo tipo di strano formato impilato. Era un elenco di nomi con un mucchio di virgolette, virgole, posta indesiderata e indirizzi e-mail. Voleva sapere come utilizzare Power Query per trasformarlo in un formato migliore.
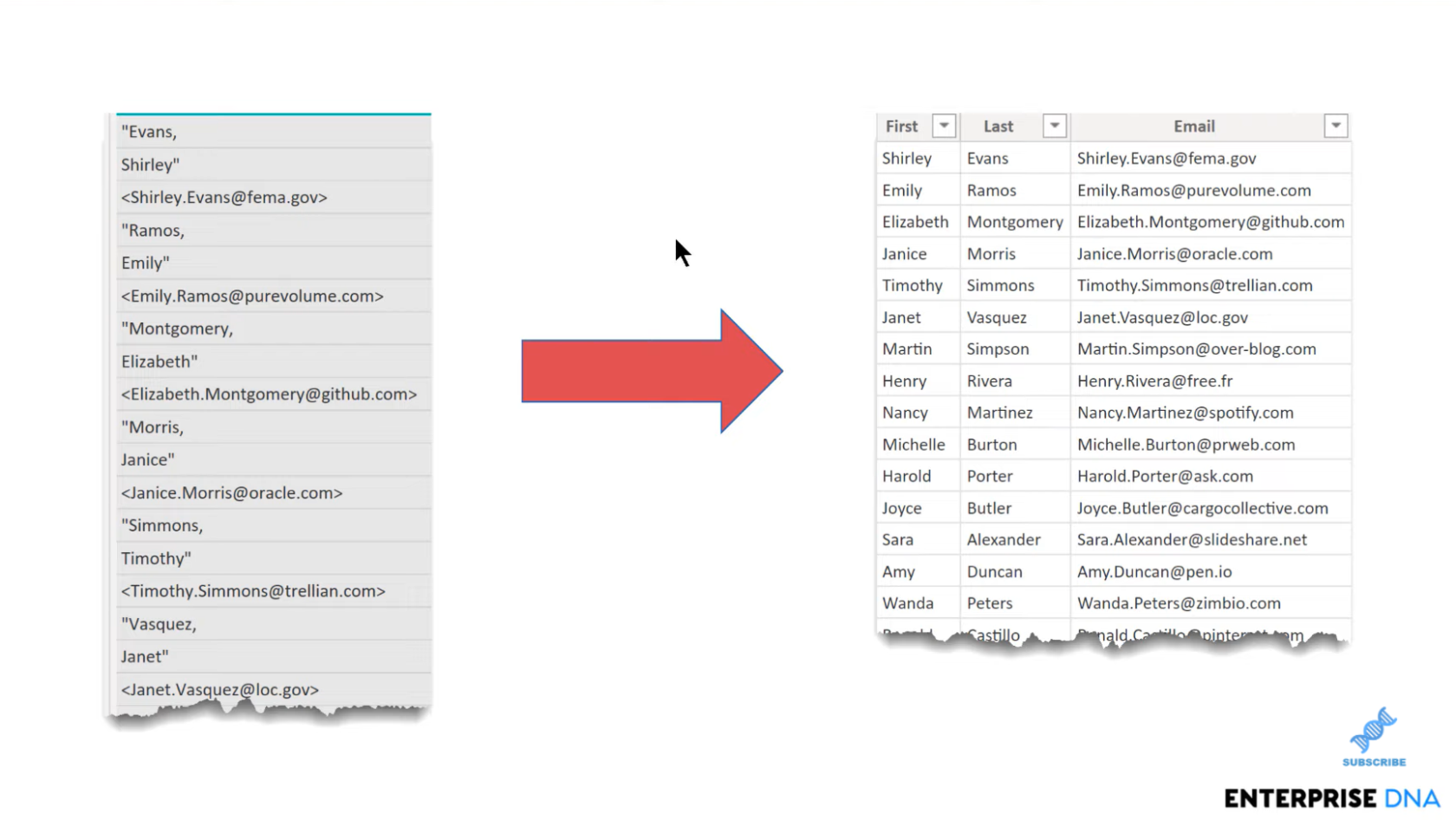
Quindi, passiamo a Power Query e vedremo i dati grezzi. Manteniamo intatti i dati grezzi e ci limitiamo a farvi riferimento. Chiameremo questo file di riferimento, TestData .
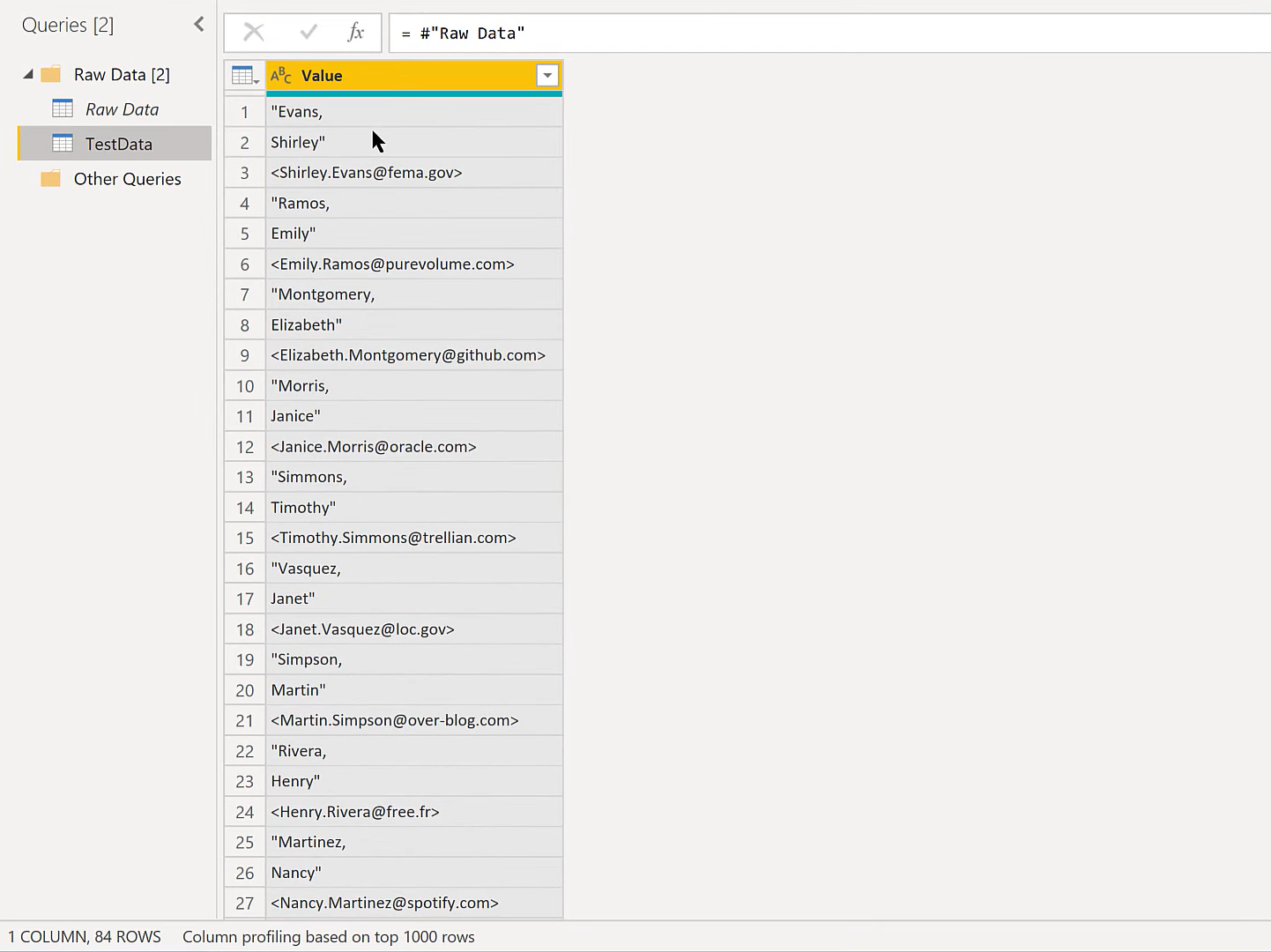
La prima cosa che faremo è aggiungere un indice e non ha molta importanza per questi scopi se si tratta di un indice in base zero o di un indice in base uno. Useremo solo un indice a base zero per questa dimostrazione. È facile fare clic senza dover passare attraverso altre opzioni.
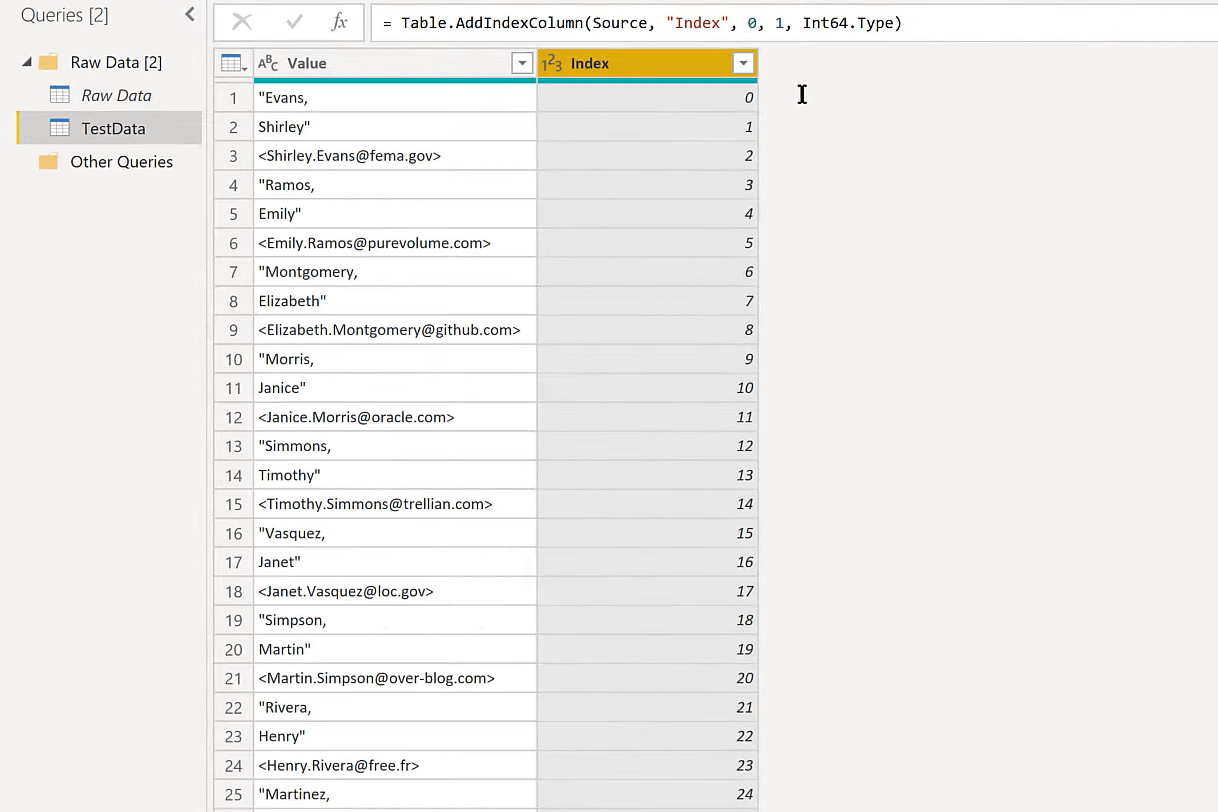
Ciò comporterà un pivot perché un pivot prende le righe e le trasforma in colonne. In questo caso, vogliamo prendere questo insieme di righe e trasformarle in tre colonne: una per il nome, una per il cognome e una per l'indirizzo email.
Faremo perno su quelli nelle colonne, ma dobbiamo avere un modo per il perno di sapere quale elemento va in quale colonna. È qui che entra in gioco Power Query Modulo.
Sommario
Gestione dei dati in pila tramite Power Query Modulo
Modulo ci dà il resto quando dividiamo un numero particolare. Per accedere a Modulo, andiamo alla scheda Aggiungi colonna, quindi troveremo Standard, facciamo clic sulla freccia del menu a discesa e scorriamo verso il basso.
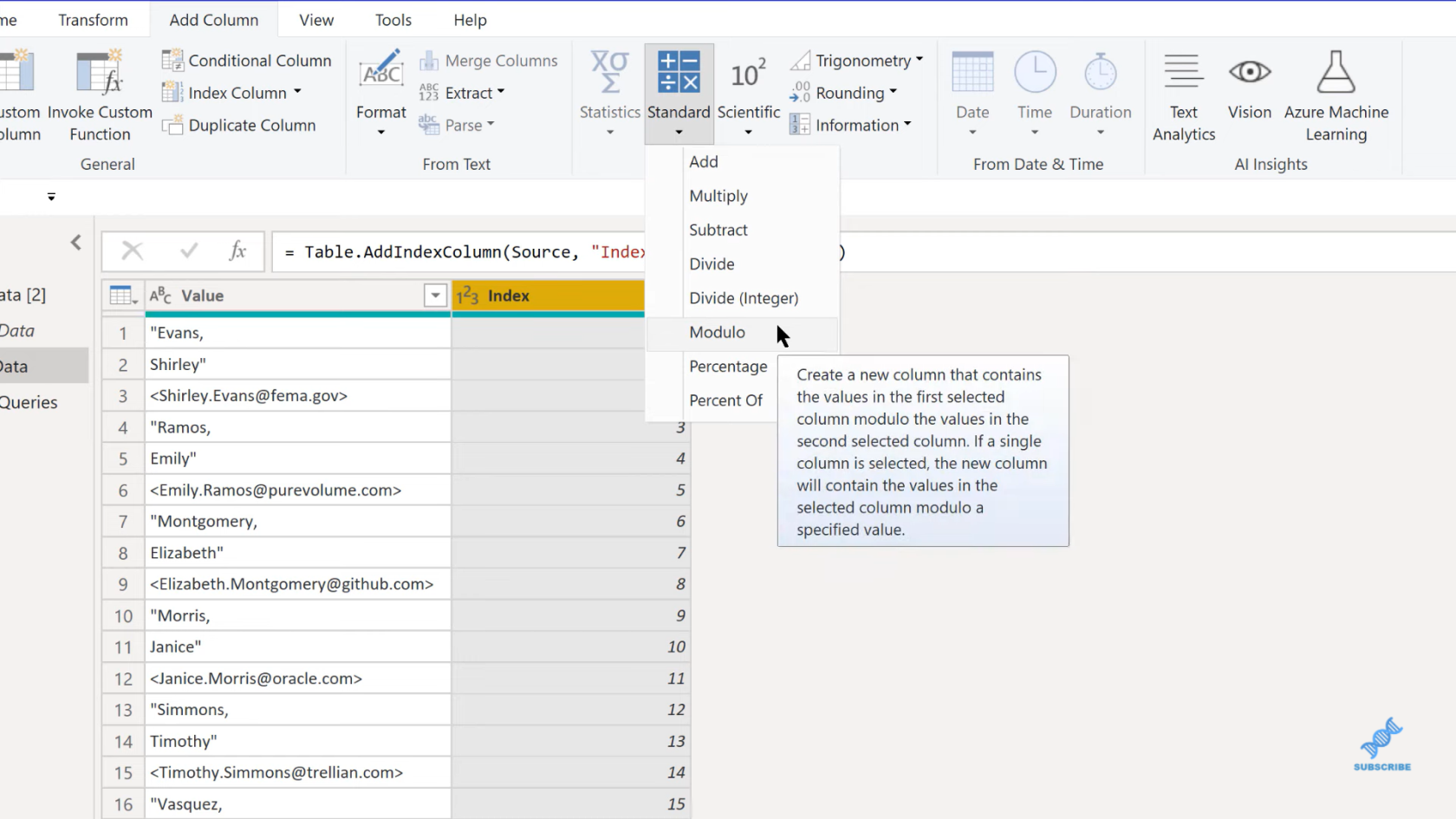
Quando clicchiamo su Modulo, ci dà una finestra pop-up che chiede il numero di colonne che vogliamo. In questo caso, vogliamo tre colonne.
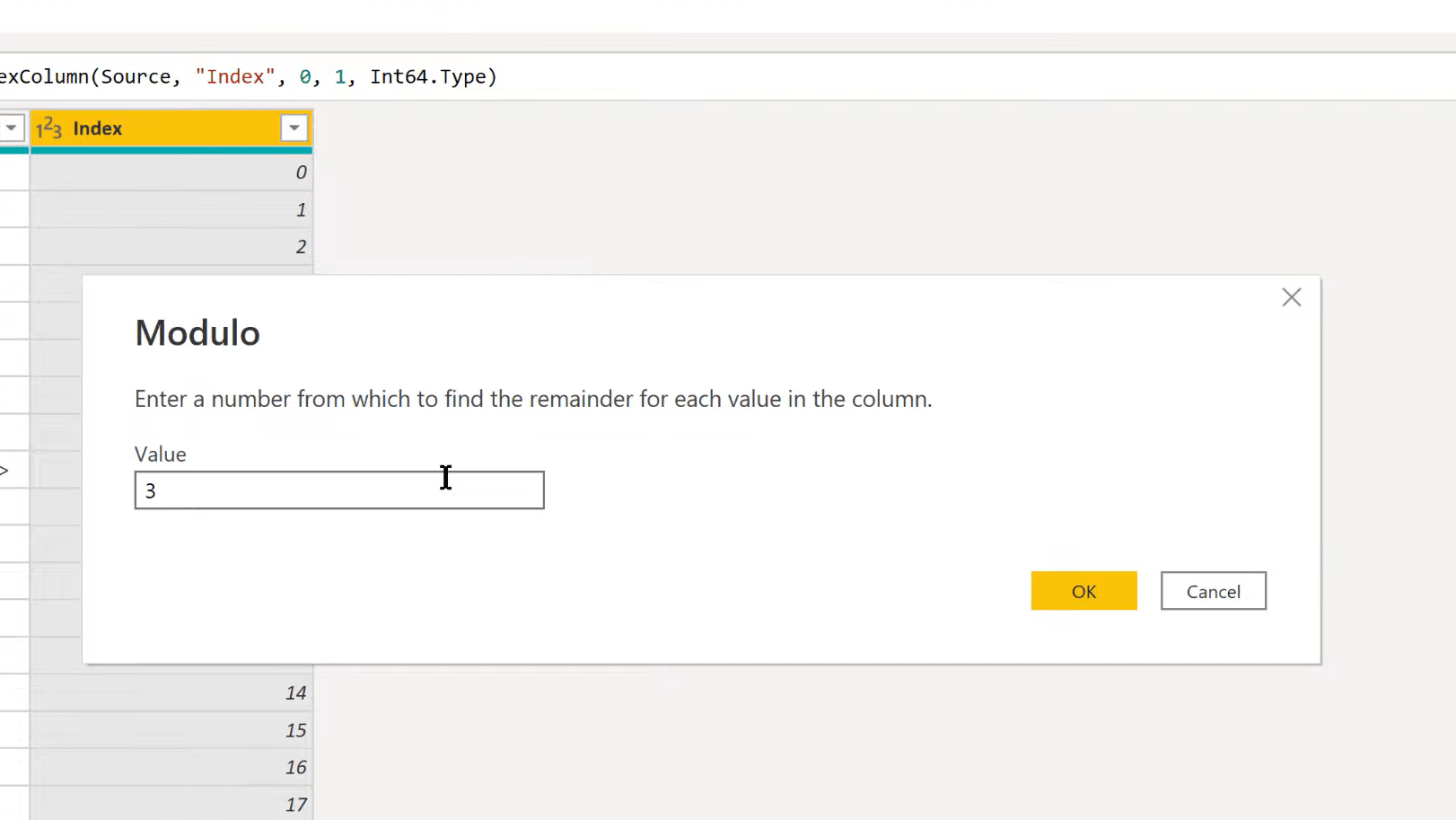
Se dividiamo tre per tre, otteniamo uno con resto zero. Tre su quattro dà un resto di uno, tre su cinque dà un resto di due, e poi tre su sei ci dà un resto di zero. Quindi, produce questo simpatico schema ripetuto che possiamo usare per il nostro pivot.
Ma prima di farlo, ripuliamo i dati. Ci sono due modi in cui possiamo farlo. Uno è che possiamo semplicemente sostituire i valori. Ad esempio, per le virgolette, possiamo semplicemente inserire la citazione e poi sostituirla con niente. Prenderà e pulirà quelle virgolette.
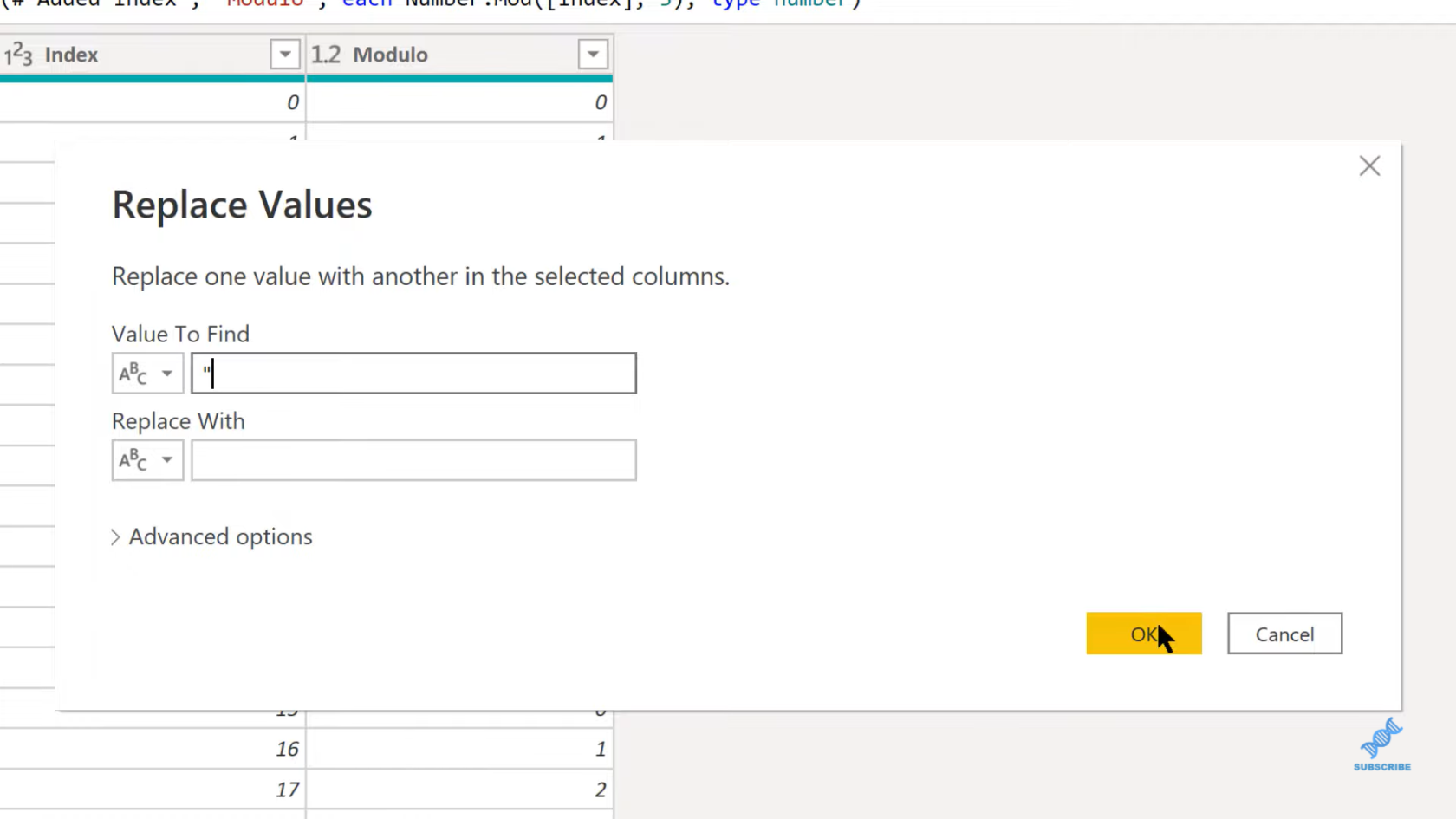
L'altro modo per farlo in cui possiamo ripulirlo tutto in una volta e salvare alcuni passaggi è utilizzare una funzione chiamata Text.Remove . Innanzitutto, aggiungiamo una colonna personalizzata, quindi elenchiamo tutti i valori di cui vogliamo eliminare.
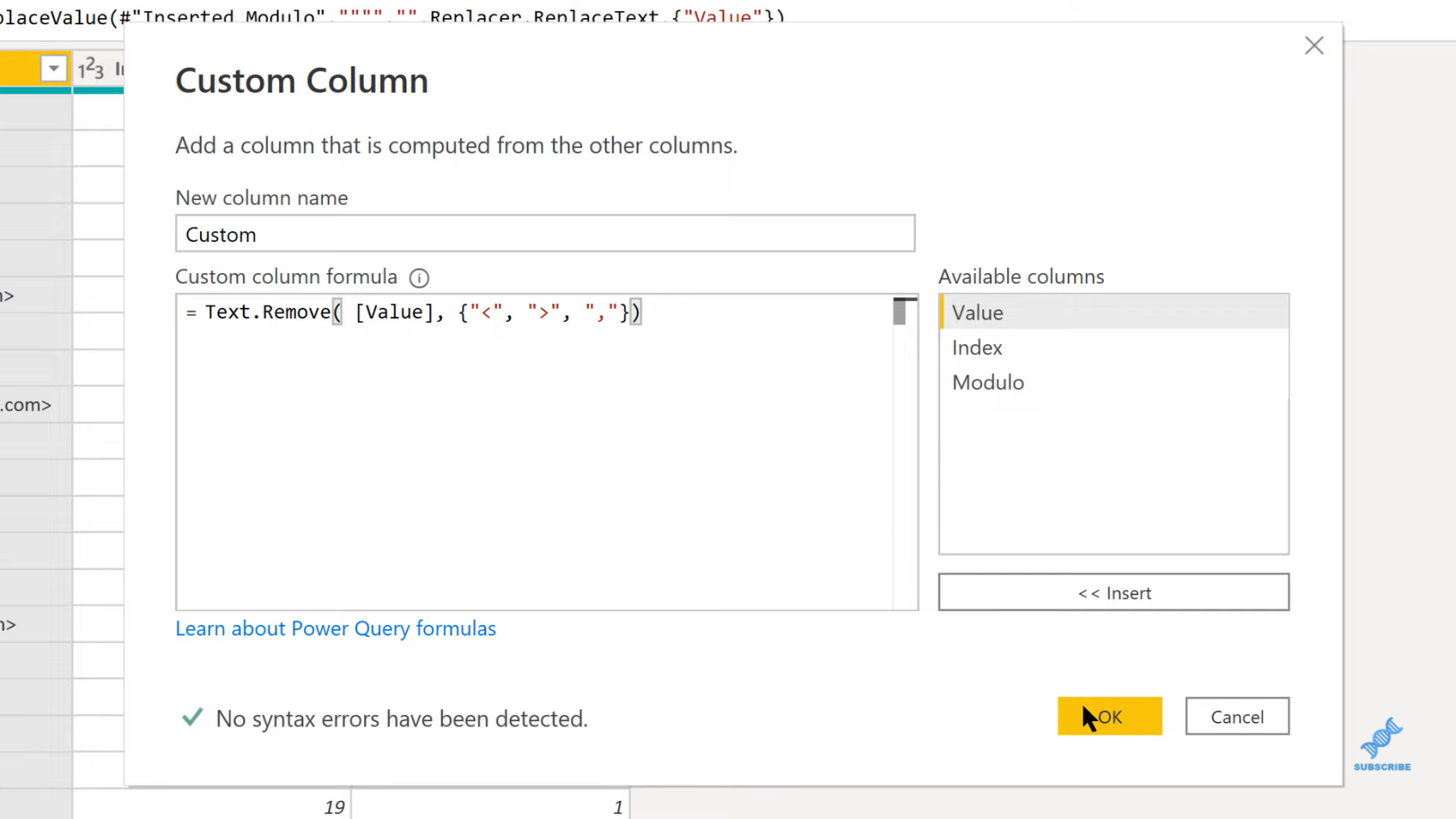
Come puoi vedere, questo cancella tutto bene e facilmente. E così, ora possiamo sbarazzarci di quella colonna iniziale e quindi spostare quella colonna personalizzata sopra.
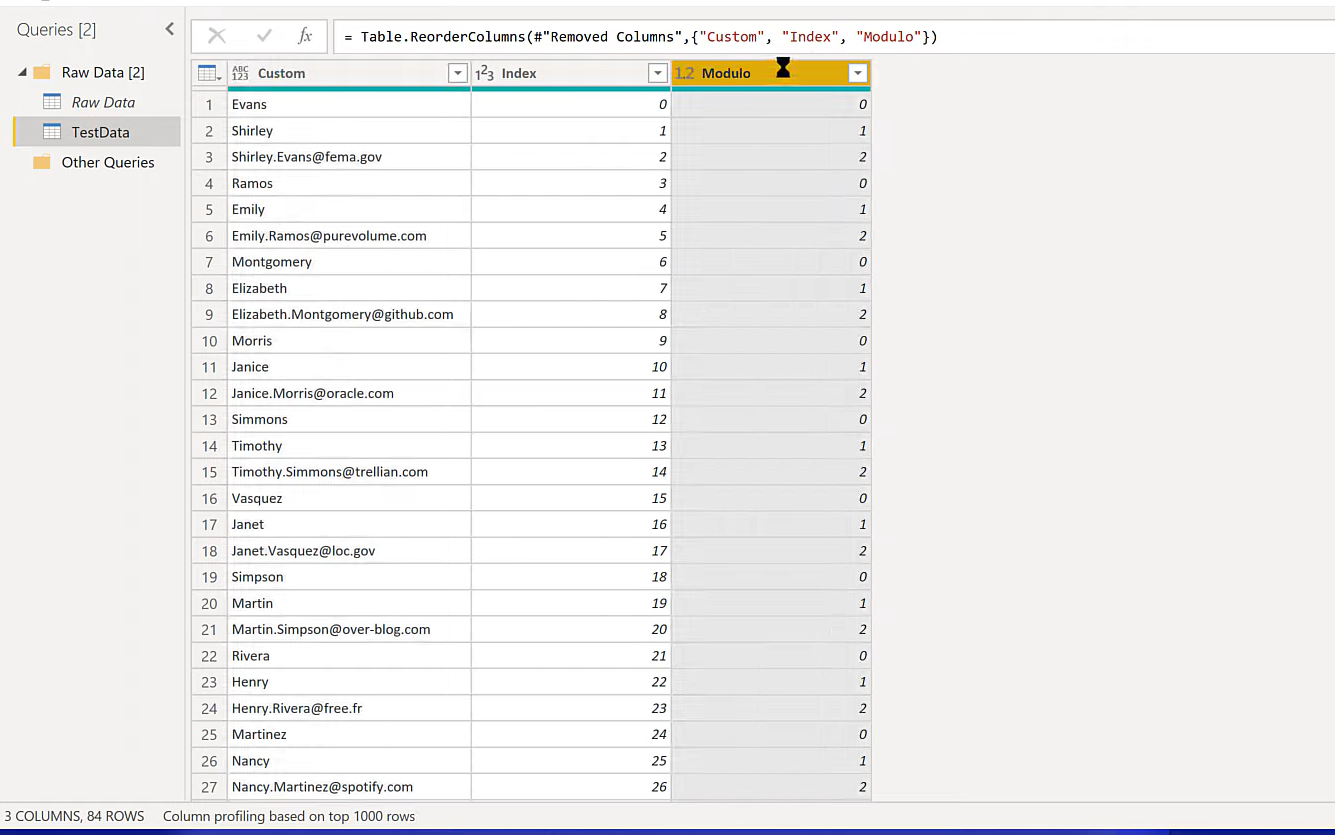
Ora possiamo eseguire il nostro pivot in modo pulito. Prendiamo il Modulo, andiamo a Trasforma, e poi Pivot Column, e faremo perno sul Custom, ma non vogliamo che si aggreghi. Quindi, sceglieremo Non aggregare e fare clic su OK.
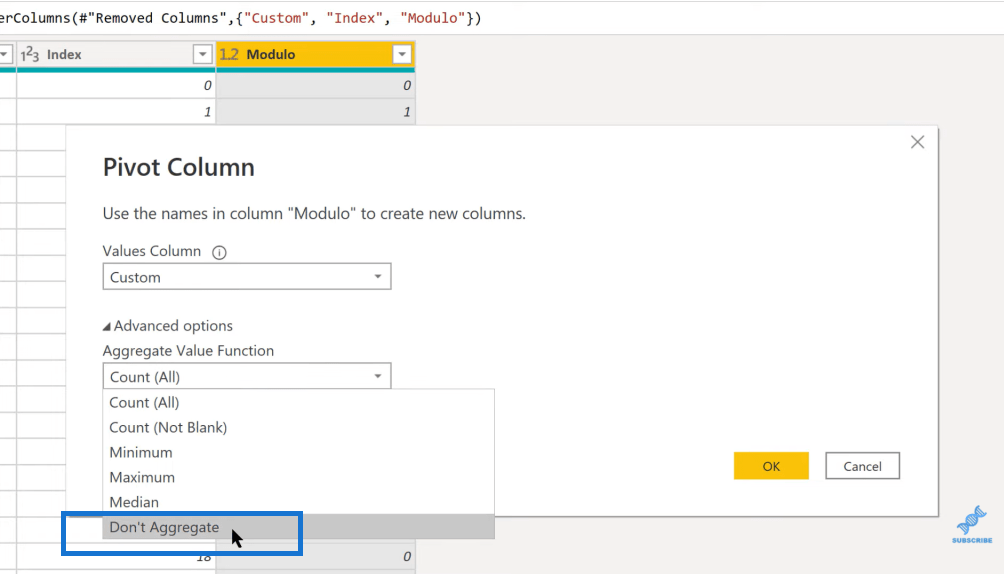
Lo stiamo solo sostituendo con questi valori nella colonna. Quindi crea quelle tre colonne per noi. Possiamo vedere il cognome, il nome e l'indirizzo e-mail, ma non è esattamente il formato che vogliamo.
Per risolvere il problema, possiamo prendere queste colonne e quindi eseguire un Fill Up .
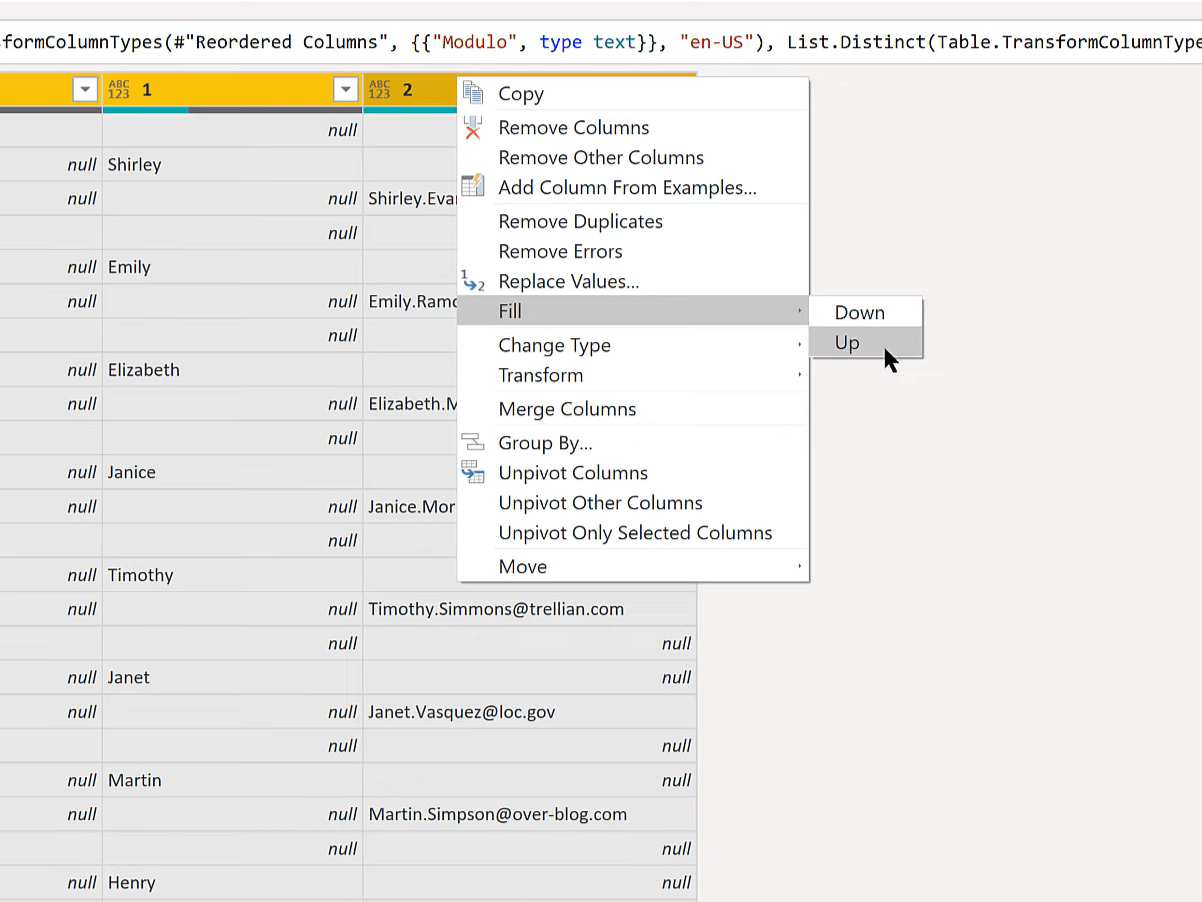
E ora abbiamo queste righe extra a causa del motivo ripetuto del Modulo.
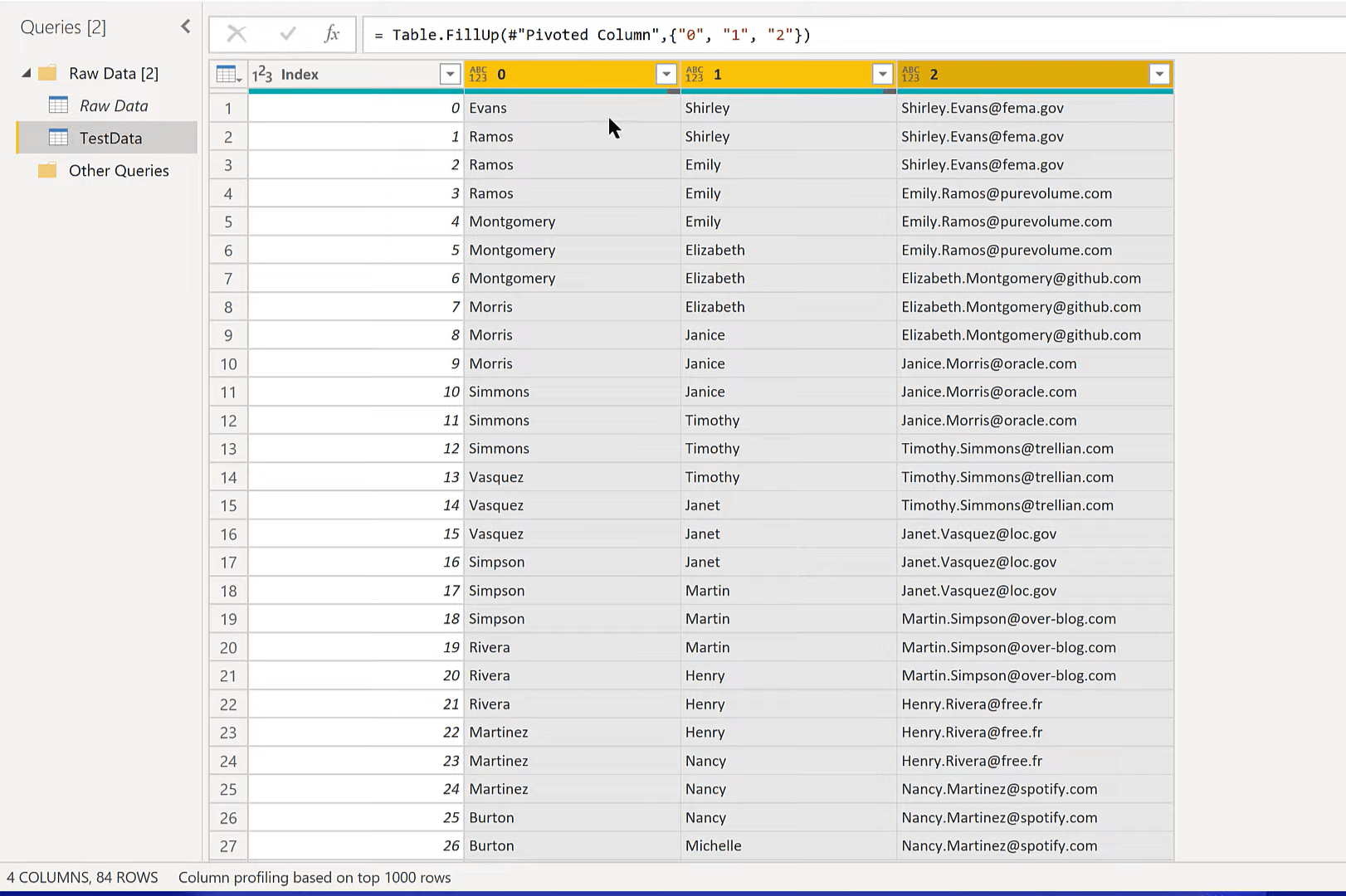
Possiamo facilmente sbarazzarcene rimuovendo le righe alternate. Possiamo farlo nell'opzione Rimuovi righe.
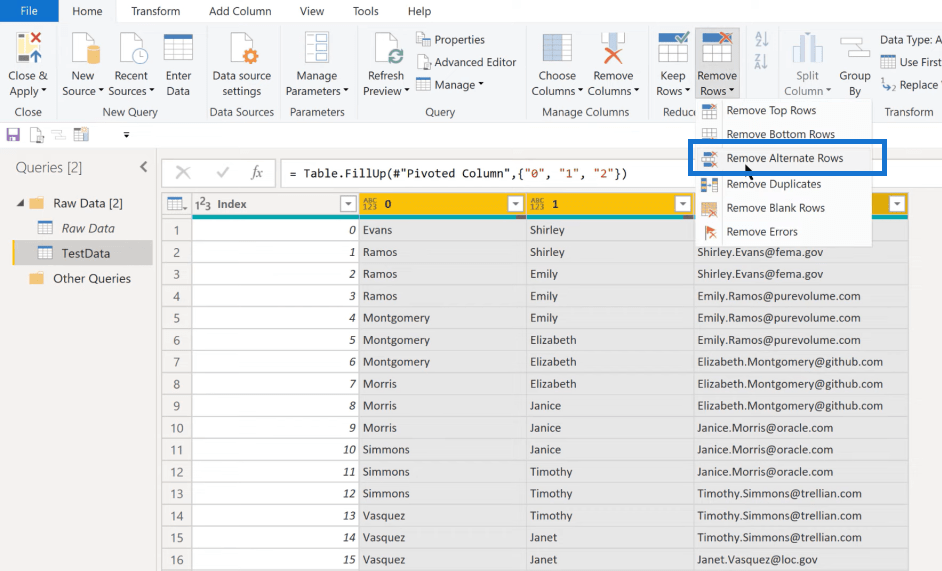
Possiamo dire che la prima riga da rimuovere è due. Quindi rimuovi la seconda e la terza riga, quindi mantieni la quarta e fallo come un motivo ripetuto.
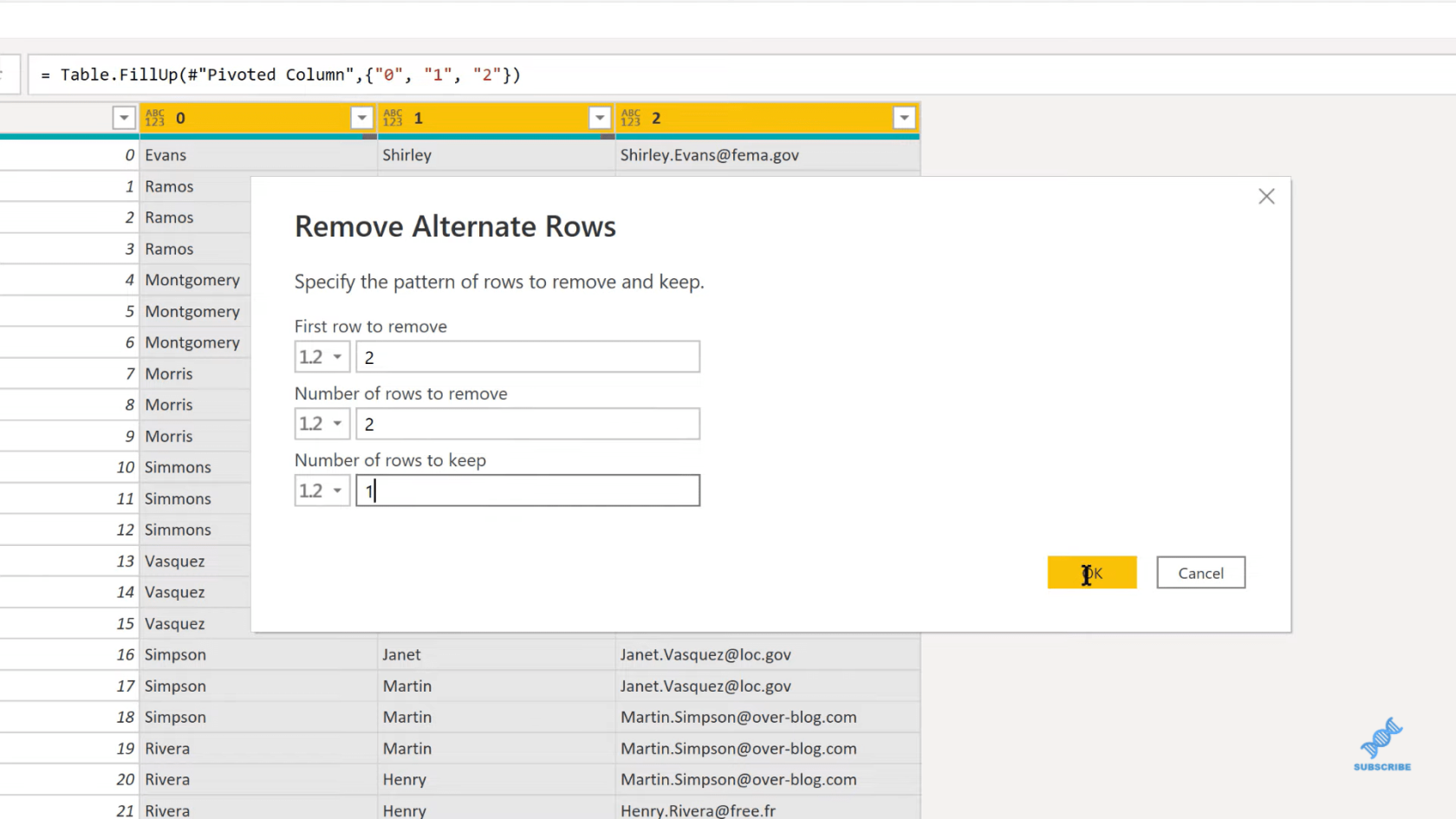
Ora puoi vedere che abbiamo pulito tutti i dati corretti in modo carino e abbiamo ancora i 28 indirizzi email originali.
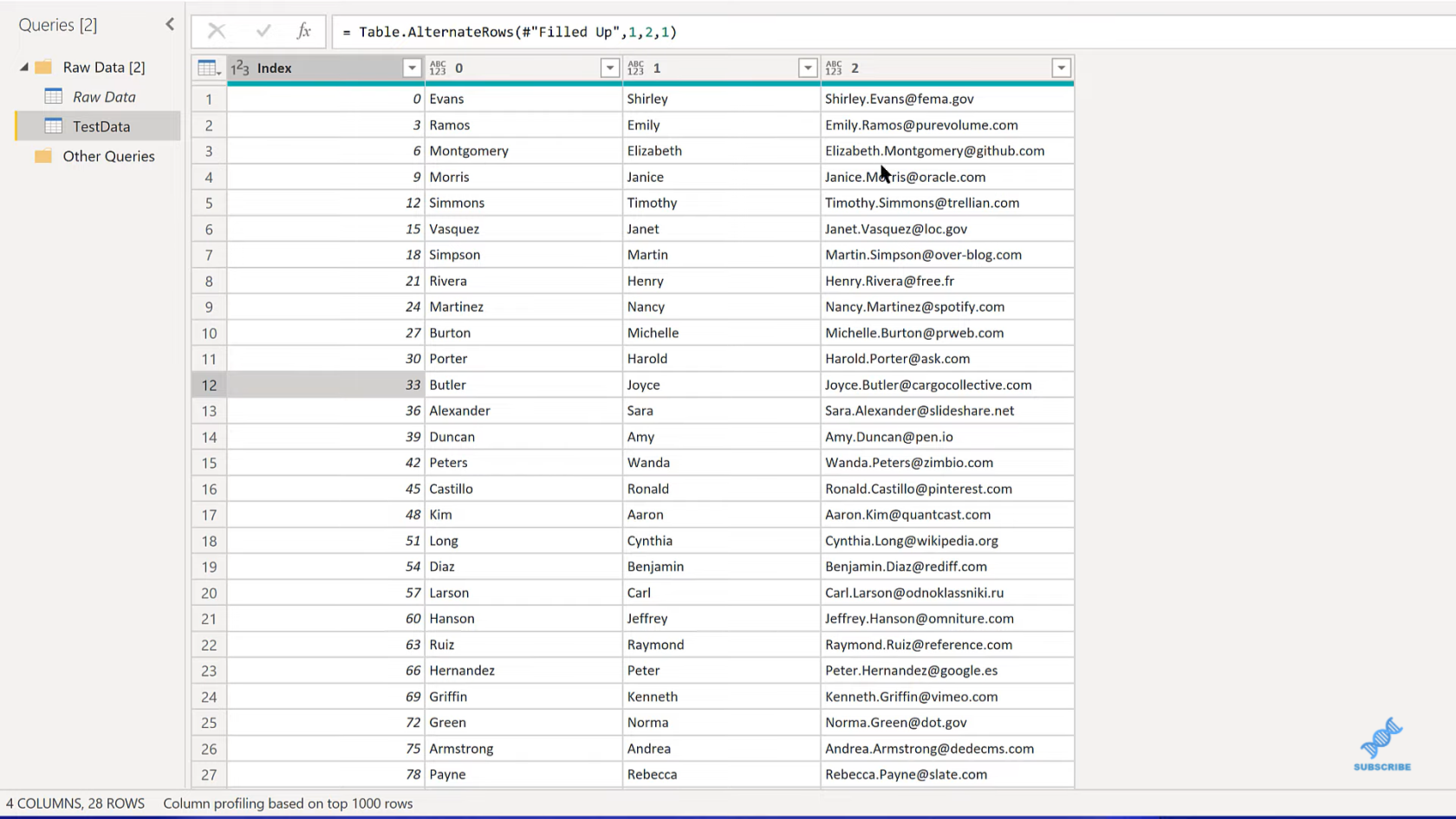
Ora possiamo sbarazzarci della colonna Indice e rinominare le intestazioni di colonna di conseguenza.
LuckyTemplates Modulo e Funzioni DAX con divisione di numeri
interi Procedure consigliate di Power Query per il modello di dati
Power Query M: modello 0-1 alternato nella tabella della data
Conclusione
Puoi vedere che con solo il trucco Modulo, e poi ruotando i dati e con un po' di pulizia, è abbastanza facile da fare. Una volta capito, probabilmente ci vuole solo un minuto per fare tutto.
Quindi, si spera, questo ti ha dato qualche idea e strumento in più. Puoi anche dare un'occhiata al mio prossimo tutorial . In questo, daremo un'ulteriore occhiata ad alcune delle cose che abbiamo trattato in questo tutorial e vedremo anche come possiamo automatizzare questo processo in modo ripetibile, usando funzioni personalizzate. Ti mostrerò alcuni trucchi interessanti per eseguire il debug anche delle tue funzioni personalizzate.
Spero che tu l'abbia trovato utile. Puoi guardare il video completo qui sotto e controllare i link sottostanti per ulteriori contenuti correlati.
Ti auguro il meglio!
Scopri l
Tecniche di modellazione dei dati per organizzare meglio le misure DAX per un flusso di lavoro più efficiente.
Scopri come utilizzare la funzione di filtro in Power Apps e come incorporarla nelle formule esistenti all
Come commentare più righe in Python: una guida semplice e veloce
Acquisisci familiarità con i connettori Power Automate per la manipolazione di numeri, testo e date/ore.
Ora, è molto facile studiare il budget rispetto all
Imparerai come salvare e caricare oggetti da un file .rds in R. Questo articolo tratta anche come importare oggetti da R a LuckyTemplates.
Scopri tutto su Power Query e il linguaggio M per la trasformazione e la preparazione dei dati nel desktop di LuckyTemplates.
Cos'è il sé in Python: esempi del mondo reale
In questa esercitazione sul linguaggio di codifica DAX, scopri come usare la funzione GENERATE e come modificare dinamicamente il titolo di una misura.








