Power Automate si applica a ogni azione nei flussi di lavoro

Scopri l
In questo blog illustreremo come aggiungere regole per la visualizzazione elenco di SharePoint. Impareremo anche come creare pillole di scelta tramite la formattazione dell'elenco di SharePoint che renderà il tuo elenco più efficiente e accattivante per la sua estetica.
Potrebbe sembrare complesso poiché utilizzeremo i condizionali, ma SharePoint ha semplificato la formattazione degli elenchi per noi.
E seguendo questo blog, sarai in grado di formattare facilmente la tua visualizzazione di SharePoint.
Sommario
Fare pillole di scelta per gli elenchi di SharePoint
Innanzitutto, seleziona la colonna che desideri modificare. Nel nostro esempio, modificheremo la colonna Current Brand . Quindi, faremo clic sulla colonna.
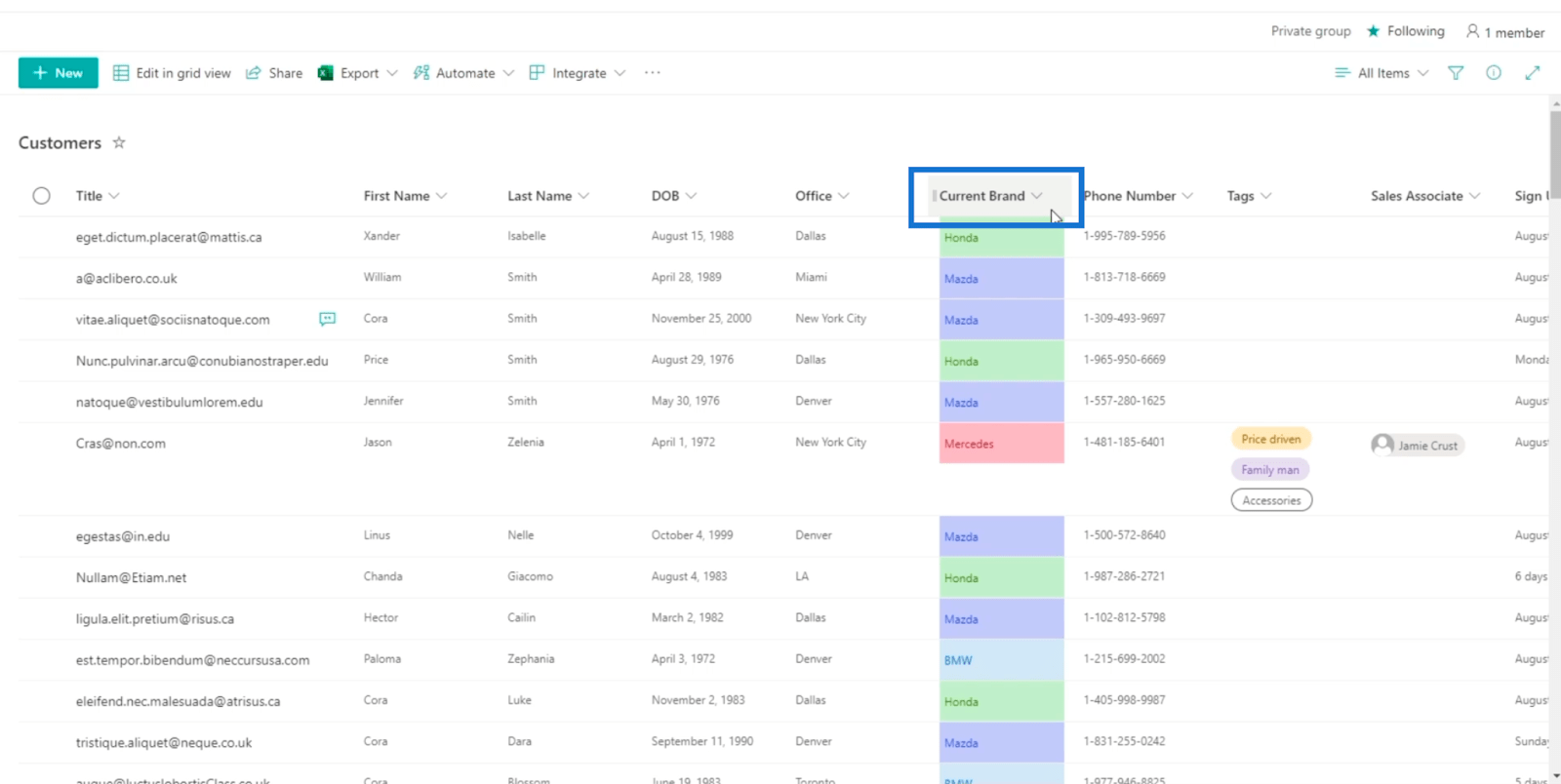
Successivamente, fai clic su Impostazioni colonna .
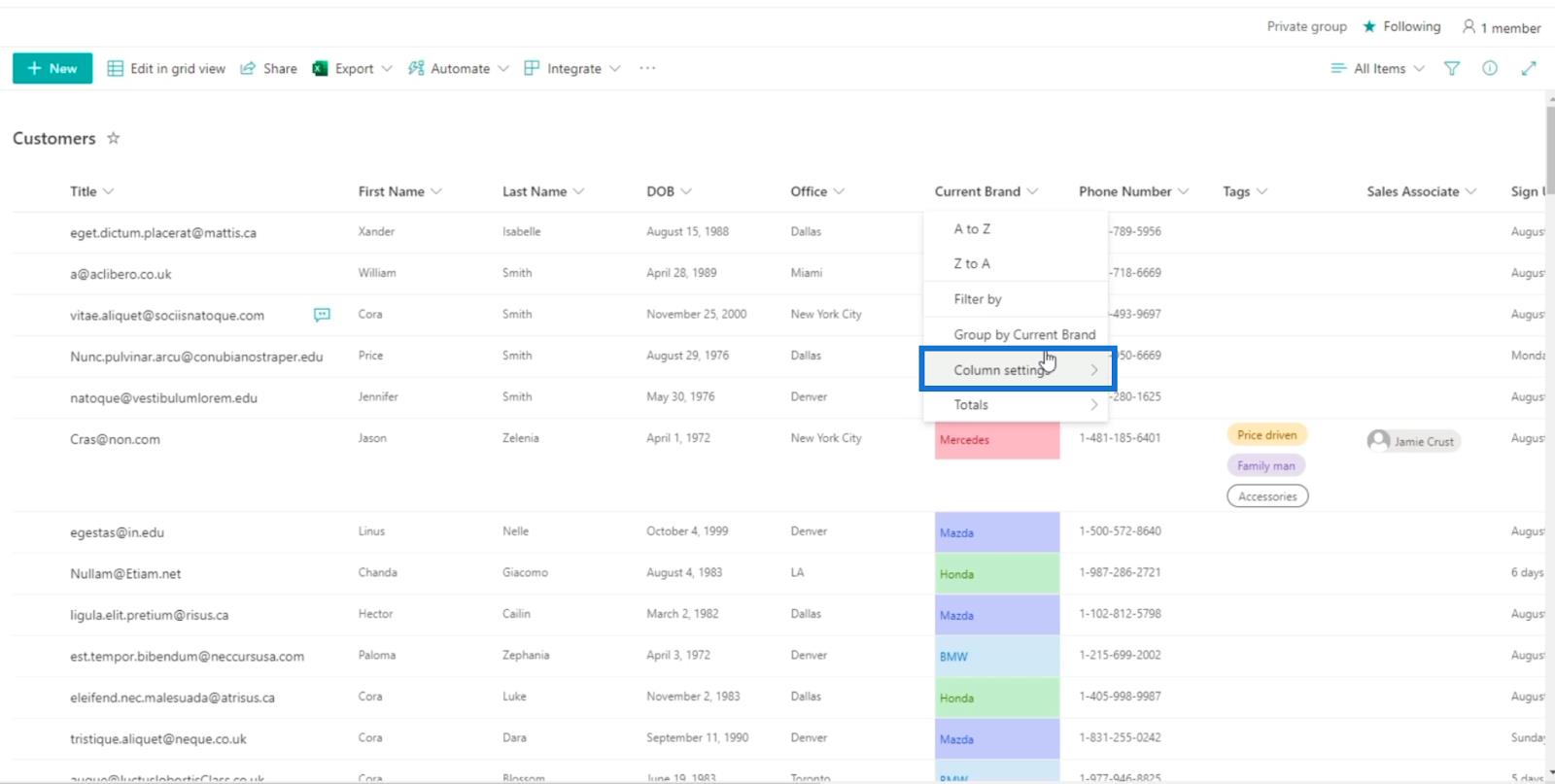
Quindi, fai clic su Formatta questa colonna .
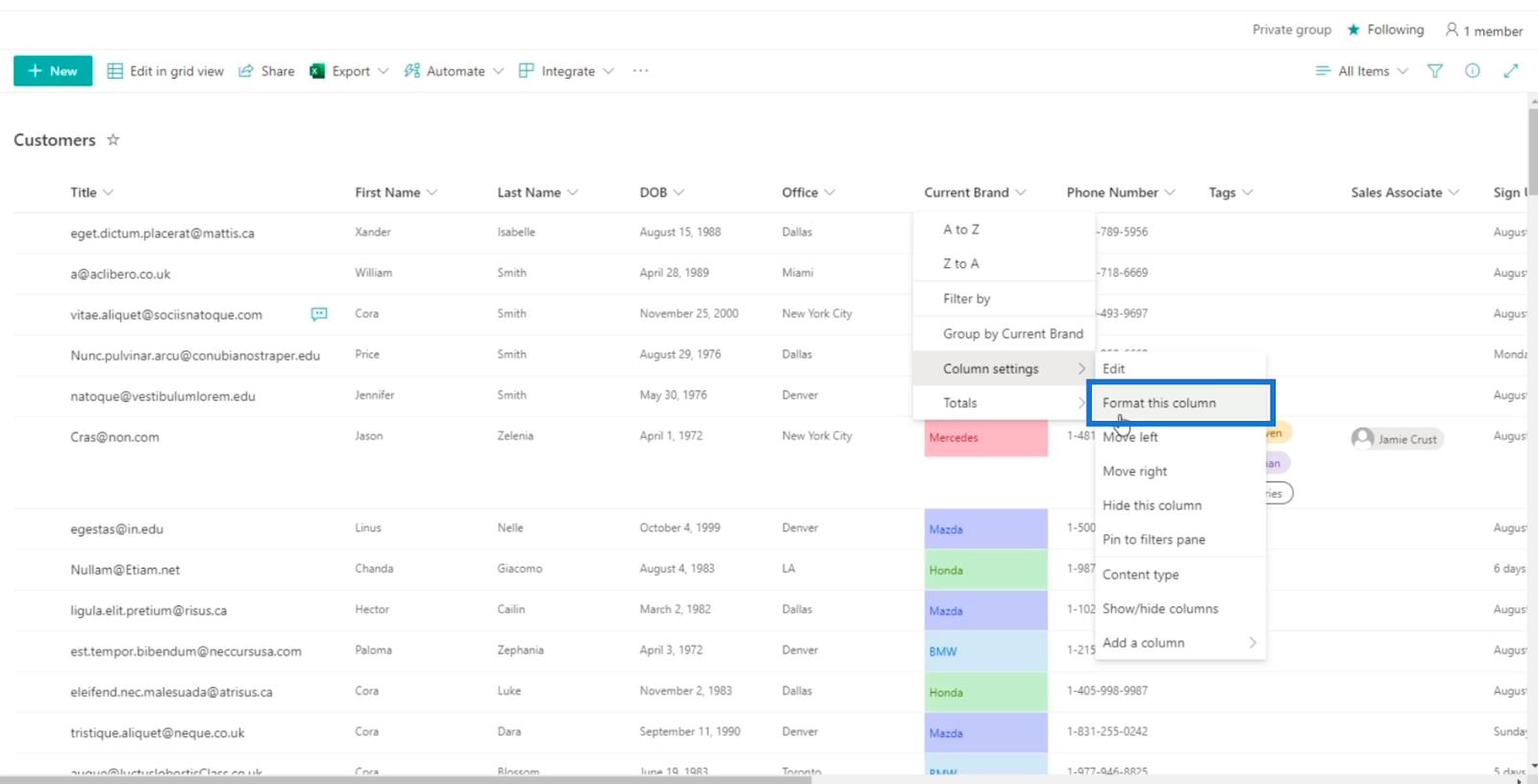
Apparirà una nuova opzione sul pannello di destra in cui è possibile formattare la vista e la colonna.
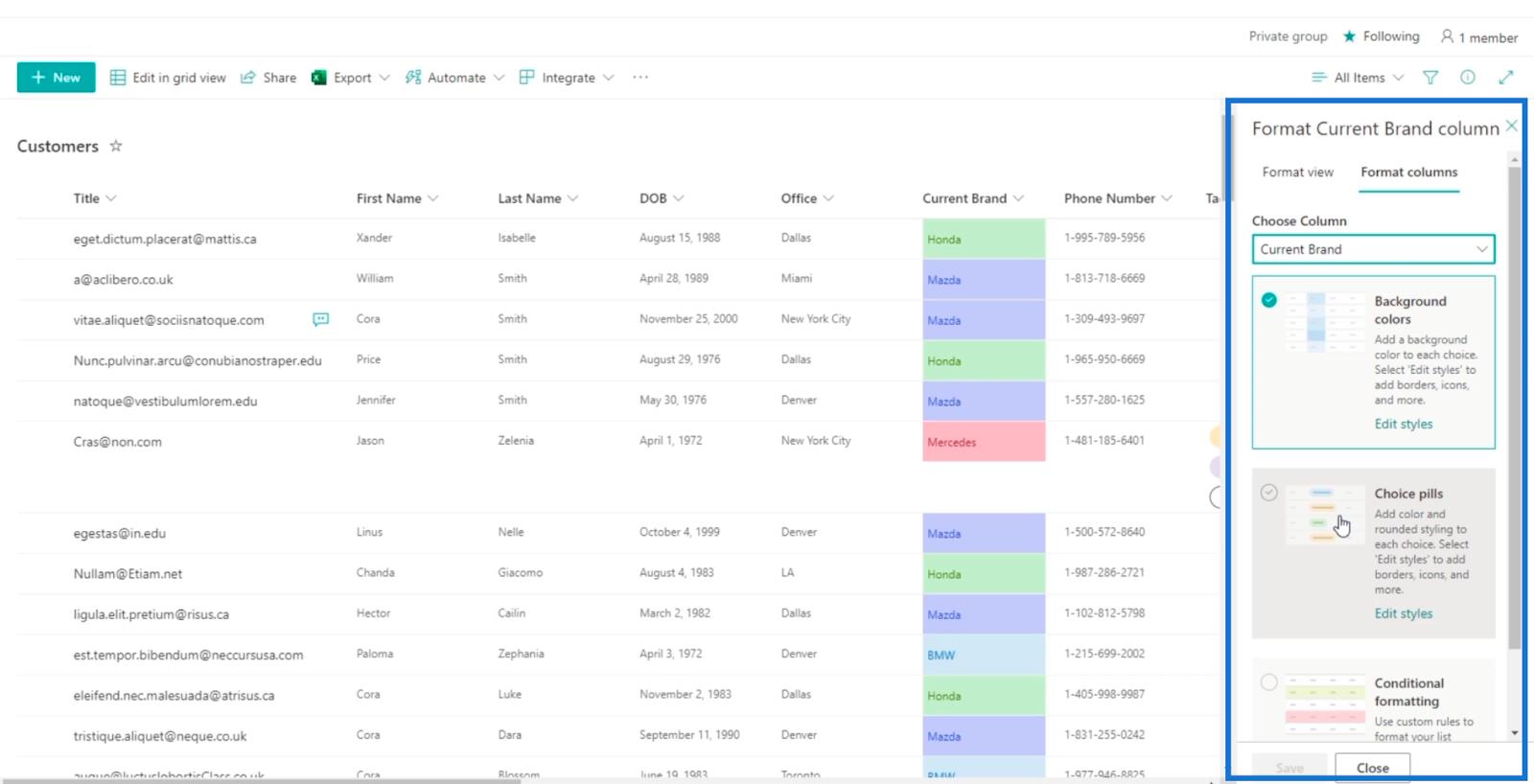
Per modificare la visualizzazione della colonna Brand attuale in Pillole di scelta , sceglieremo Pillole di scelta.
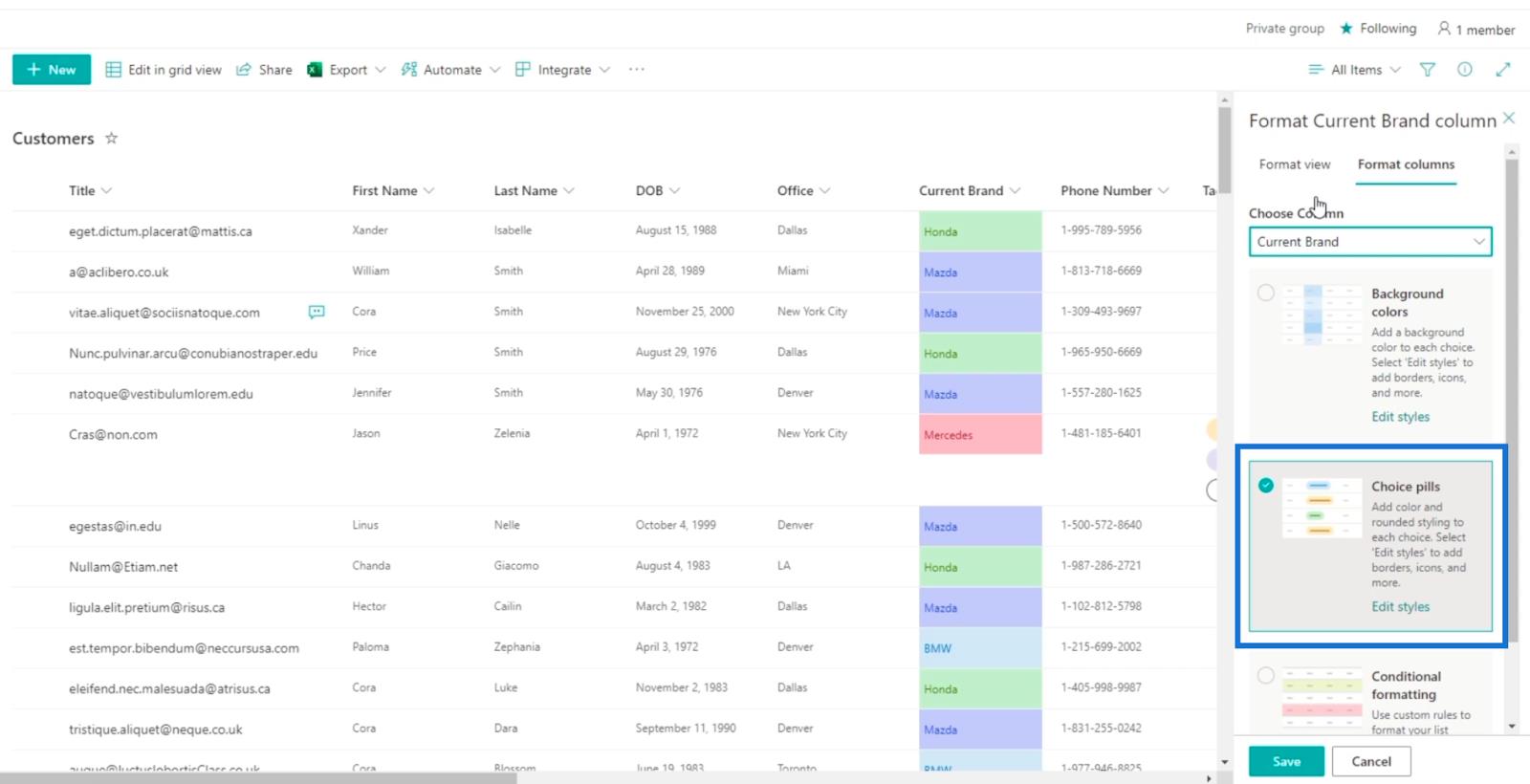
Quindi, fai clic su Salva .
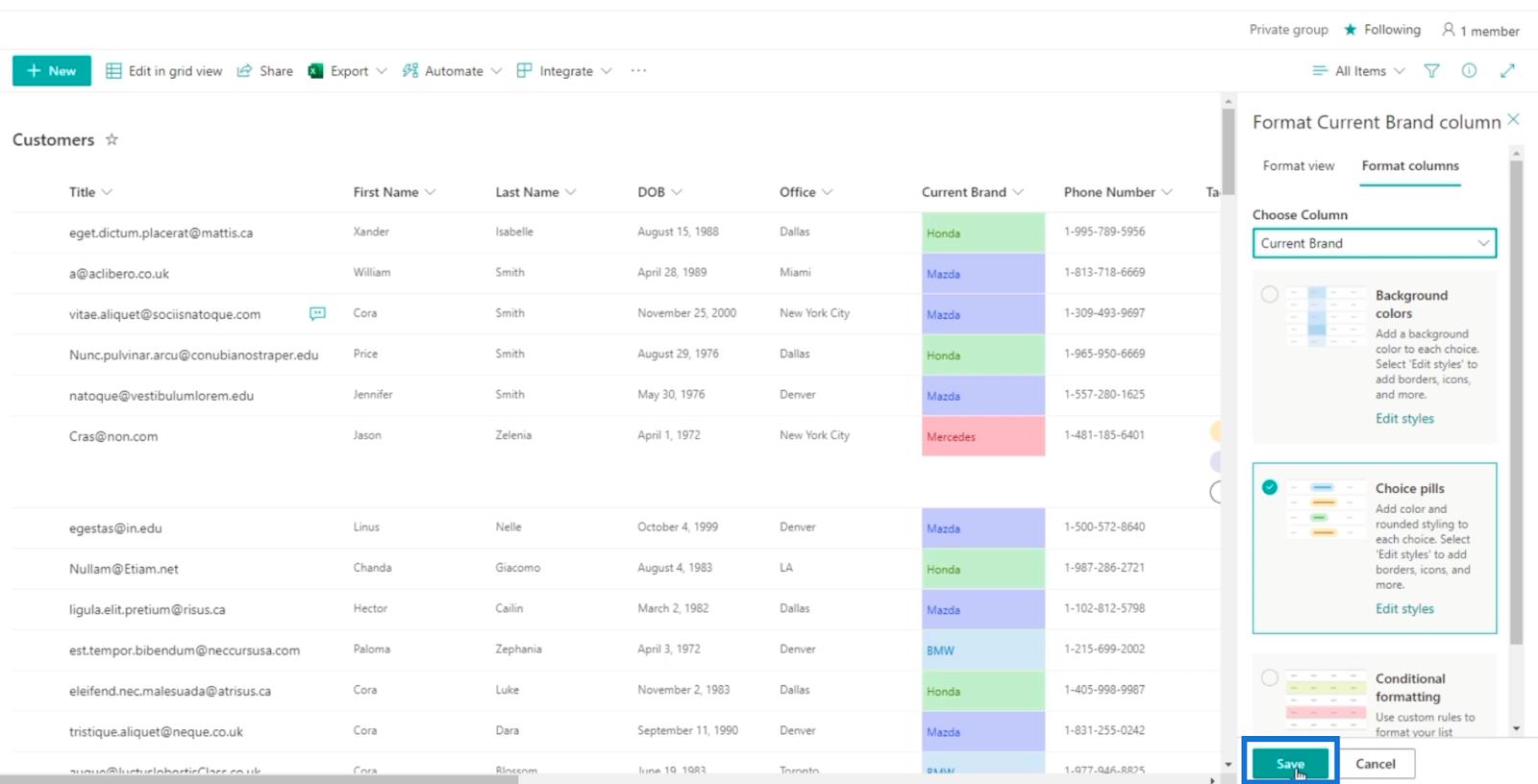
Successivamente, aggiorna la pagina.
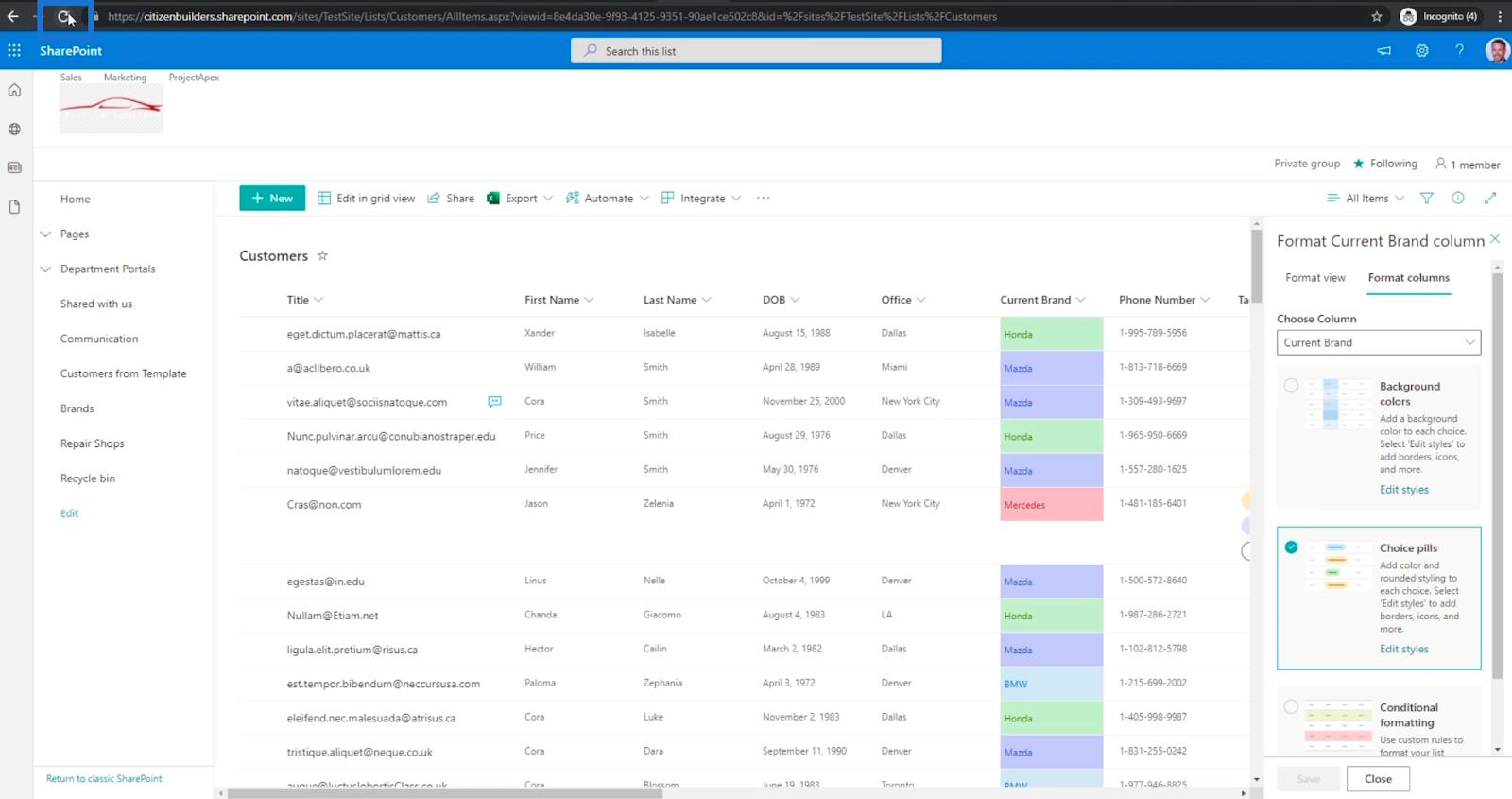
E vedrai che la visualizzazione della colonna Brand attuale è cambiata in Pillole di scelta .
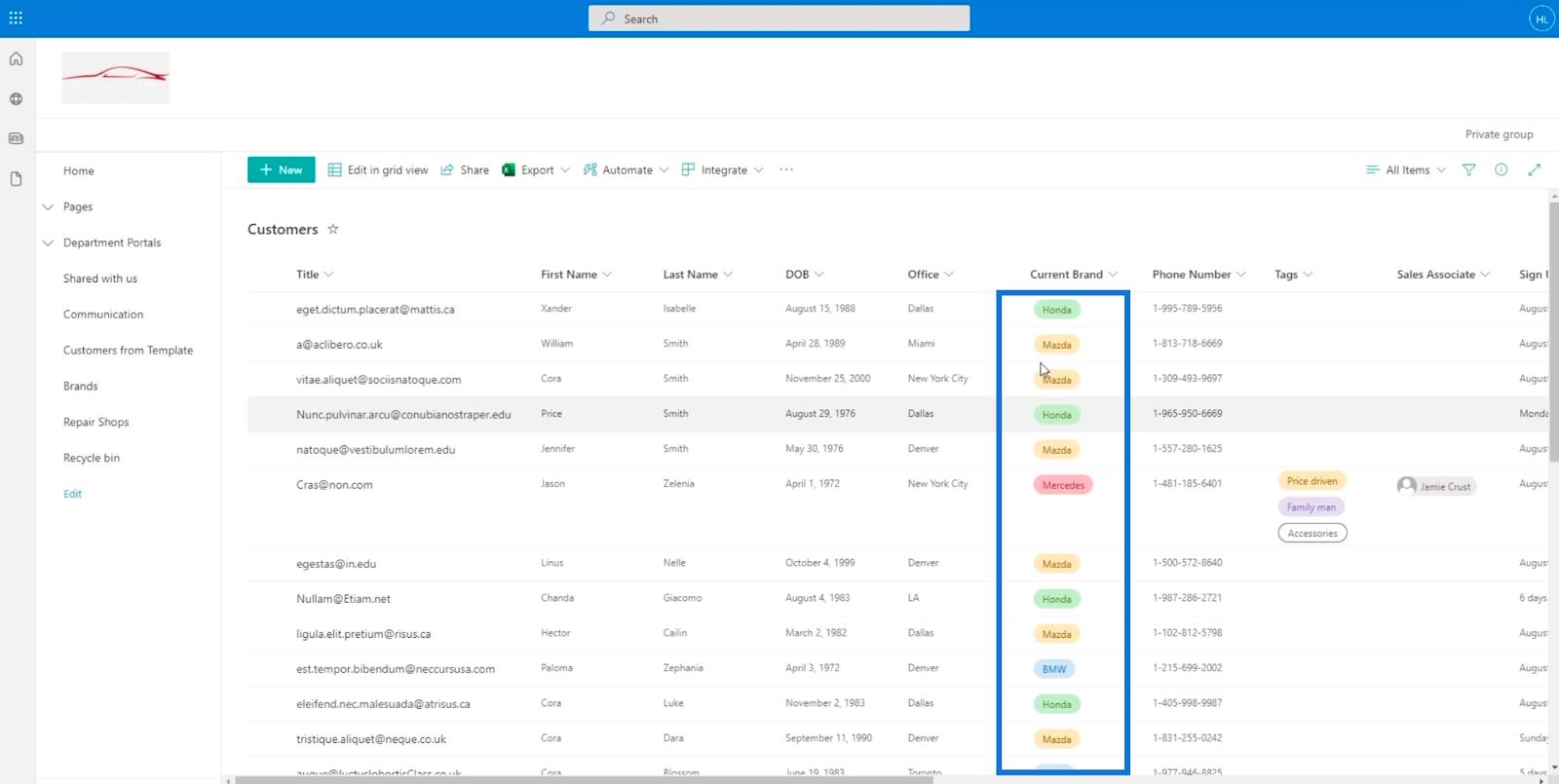
Questa opzione rende la visualizzazione dell'elenco di SharePoint più allettante.
Formattazione La formattazione dell'elenco Visualizza per SharePoint
La formattazione della vista è abbastanza semplice. Basta scegliere una colonna che si desidera modificare. Per il nostro esempio, utilizzeremo la stessa colonna, la colonna Current Brand .
Fai clic sulla colonna Brand attuale , quindi scegli Impostazioni formato. Successivamente, fai clic su Formatta questa colonna .
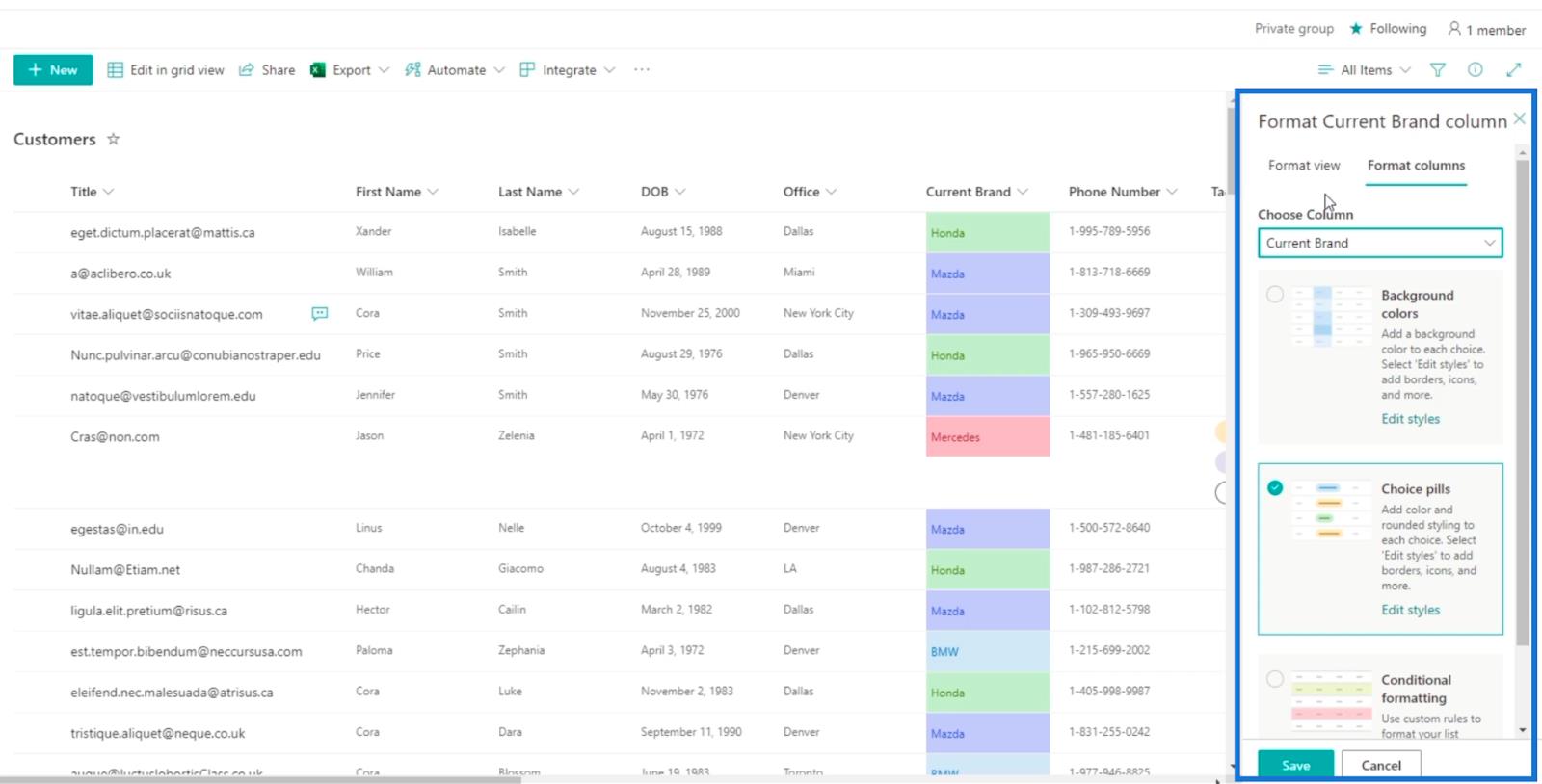
Successivamente, fare clic sulla scheda Visualizzazione formato nel pannello della colonna Formato marca corrente .
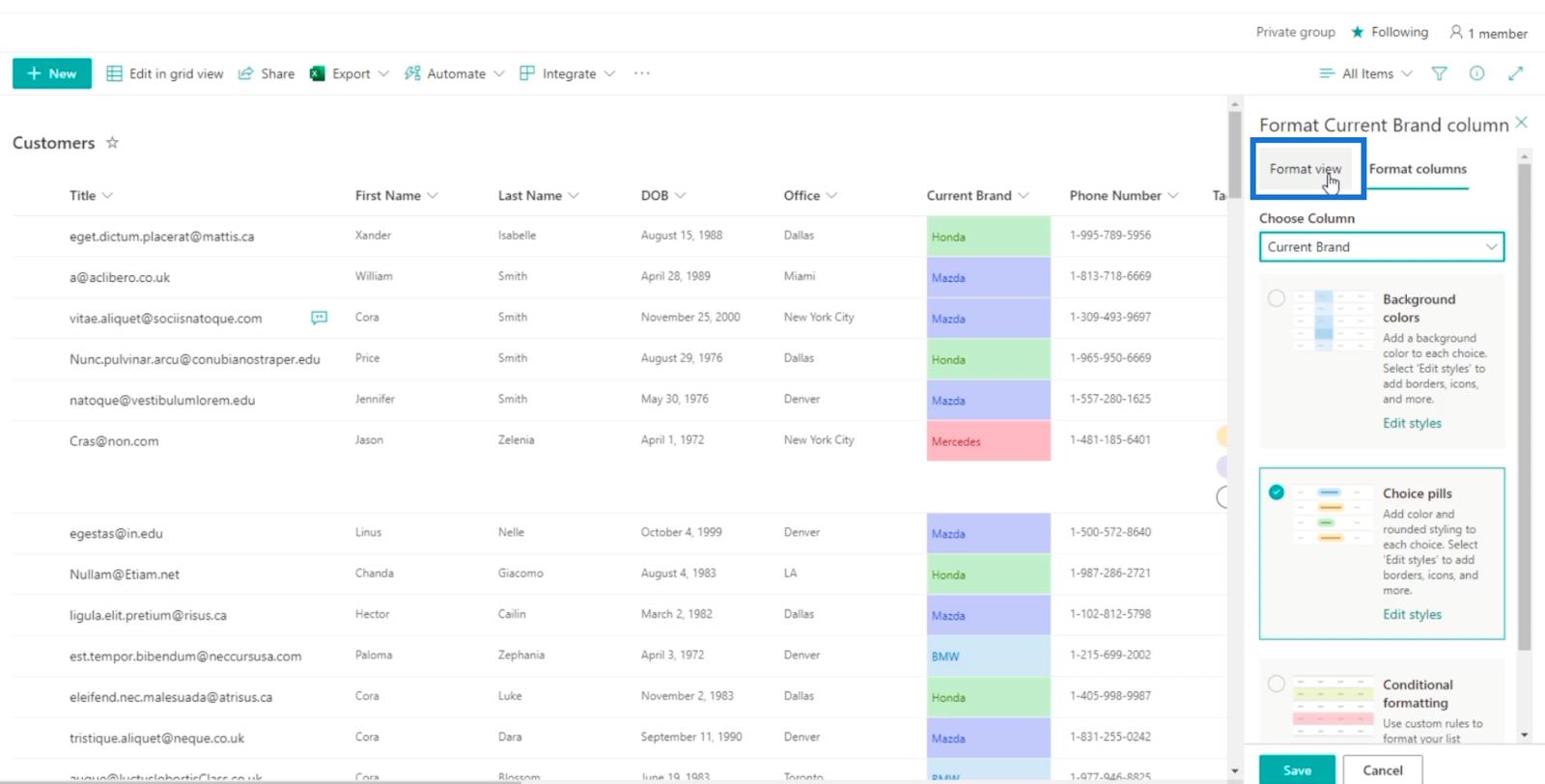
Puoi utilizzare questa visualizzazione per due scopi: stili di riga alternati e formattazione condizionale .
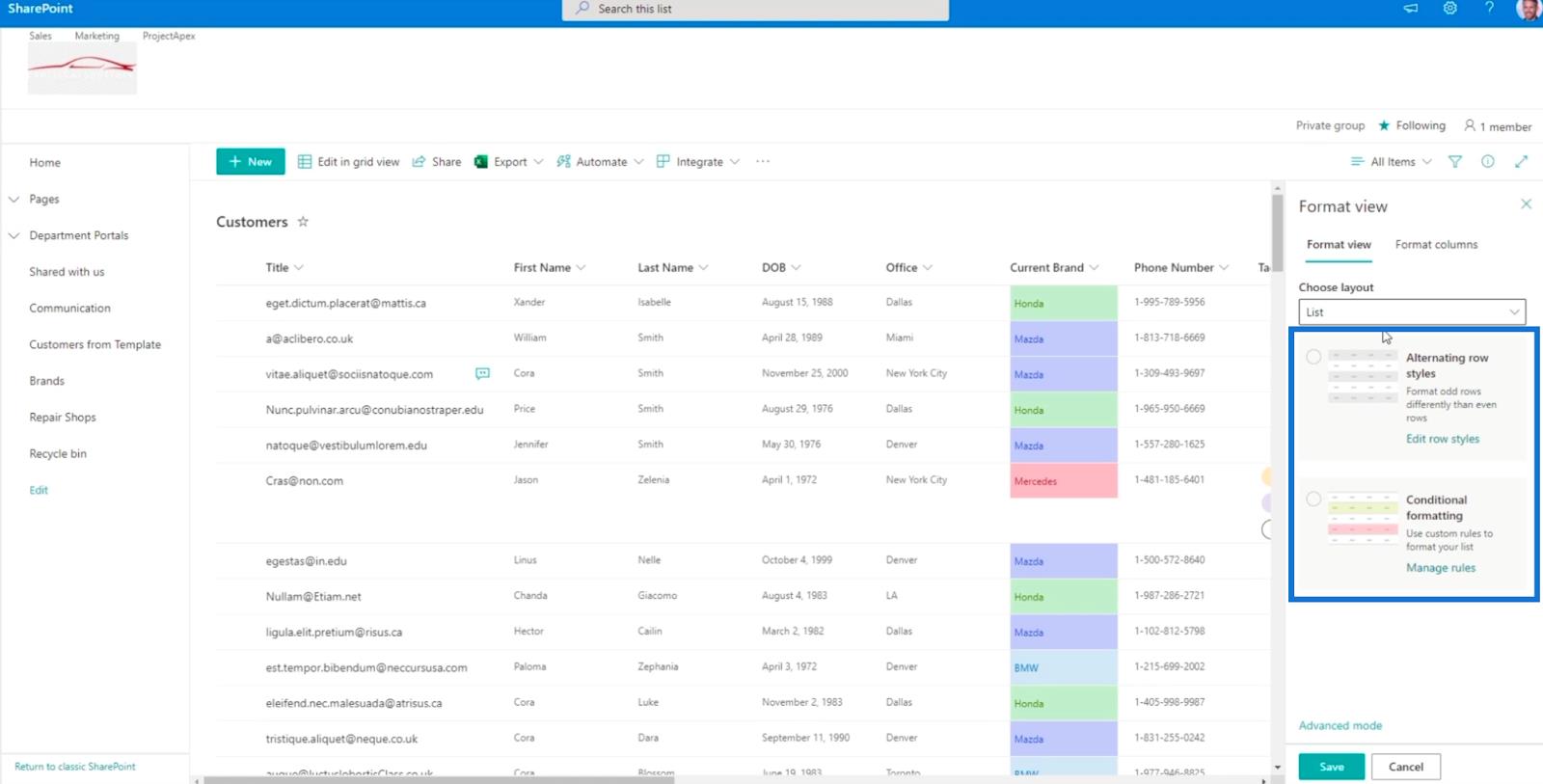
Quando scegli Stili di riga alternati , otterrai un semplice colore alternato per la tua vista.
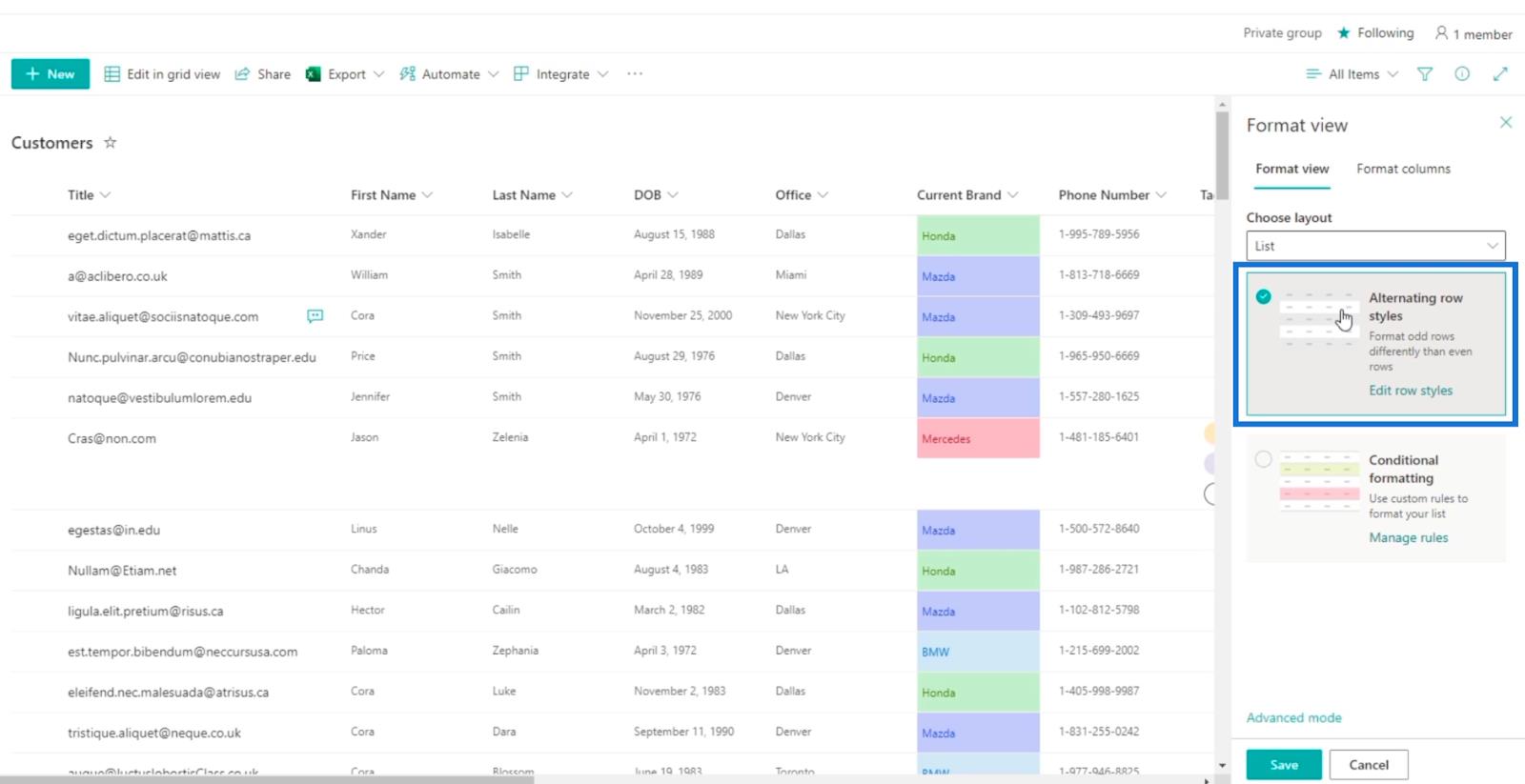
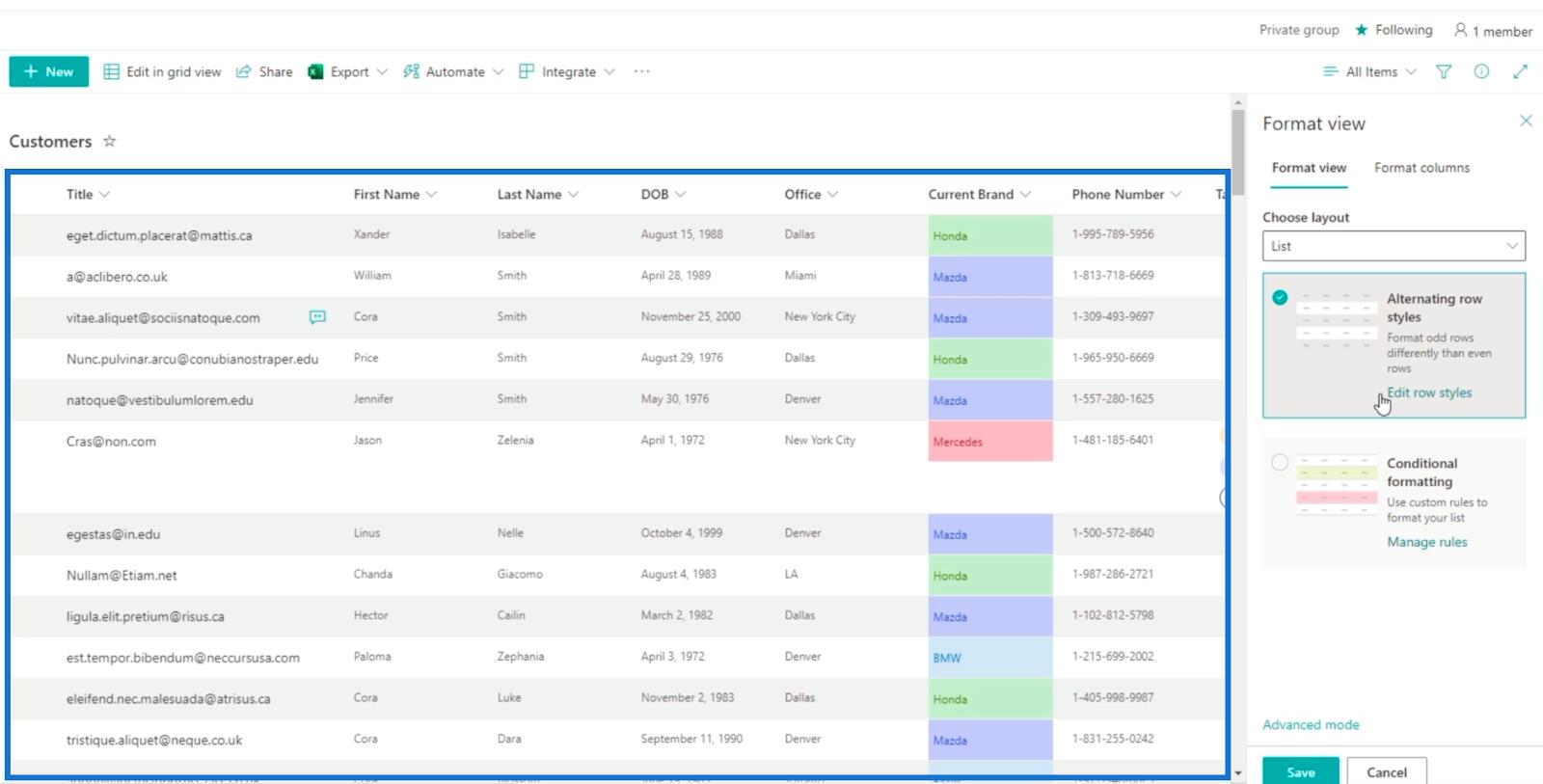
Se desideri questa visualizzazione, tutto ciò che devi fare è fare clic su Salva . Ma per questo blog utilizzeremo la formattazione condizionale , in cui righe specifiche avranno determinati colori, a seconda della condizione su cui sono impostate.
Formattazione condizionale Visualizzazione elenco di SharePoint
Nel pannello di visualizzazione Formato , fai clic su Formattazione condizionale .
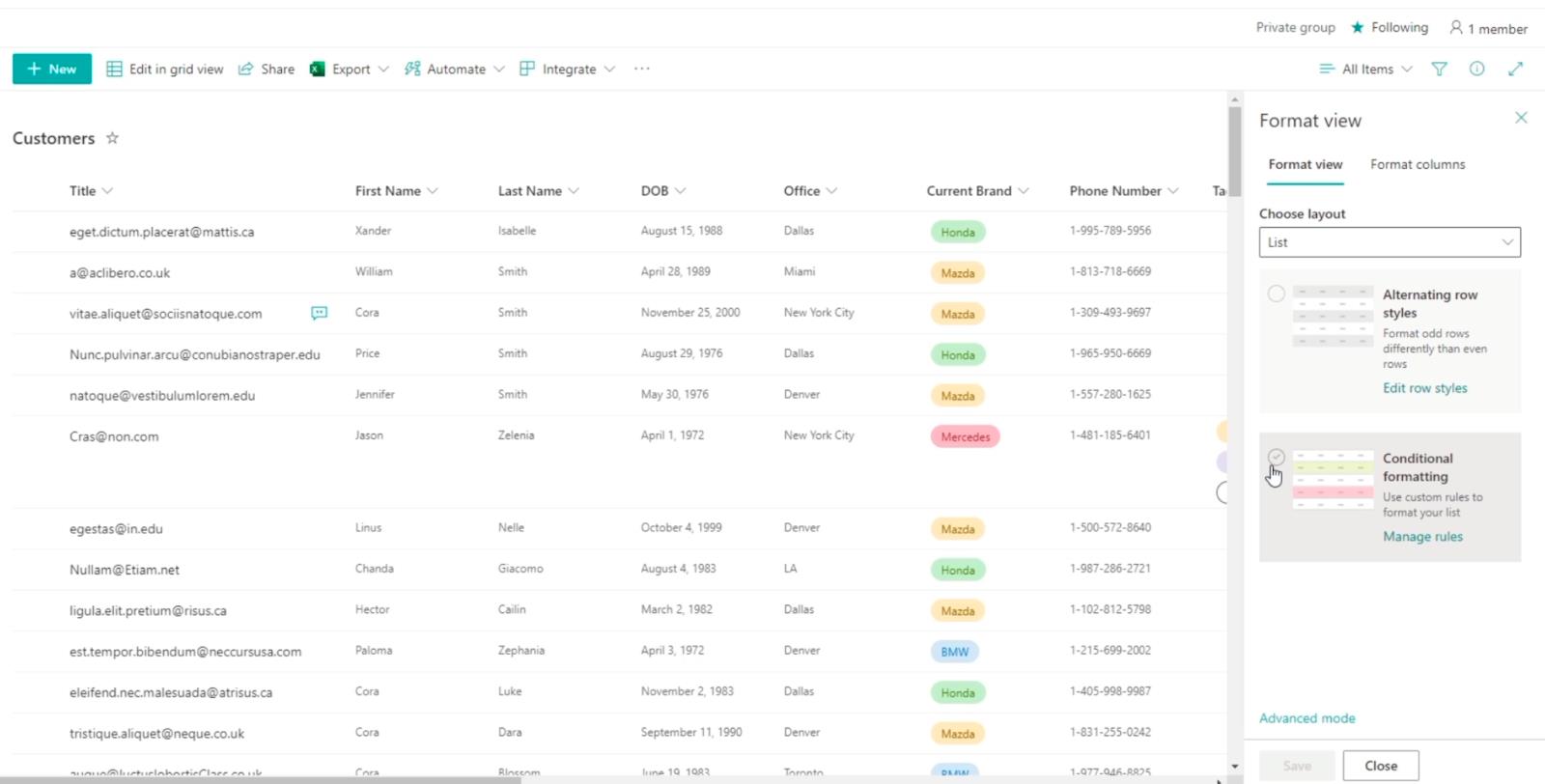
Successivamente, fai clic su Aggiungi regola.
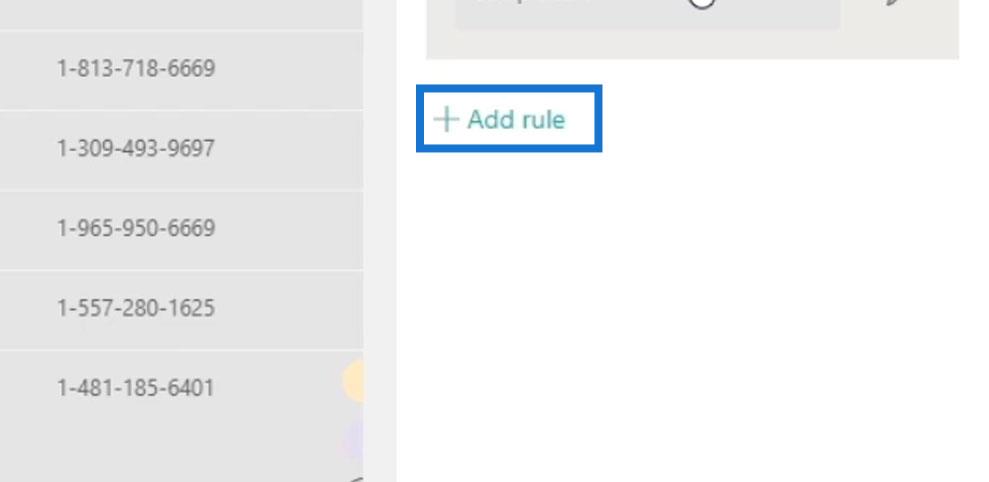
Imposteremo la regola per cui se l'ufficio è uguale a Dallas, questi verranno evidenziati in rosso. Quindi, fai clic sul primo menu a discesa che dice Scegli una colonna .
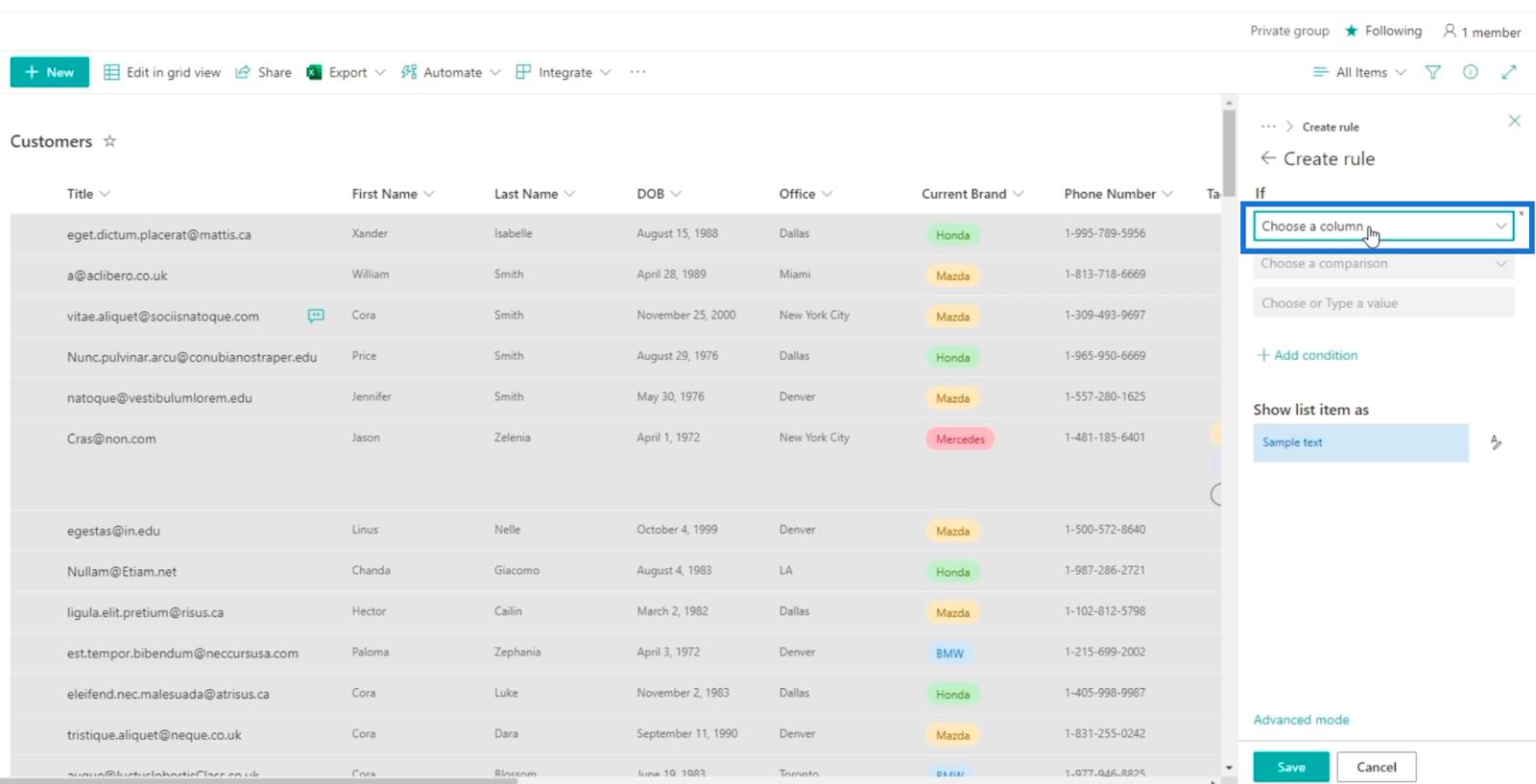
Successivamente, sceglieremo Office dall'elenco delle nostre colonne.
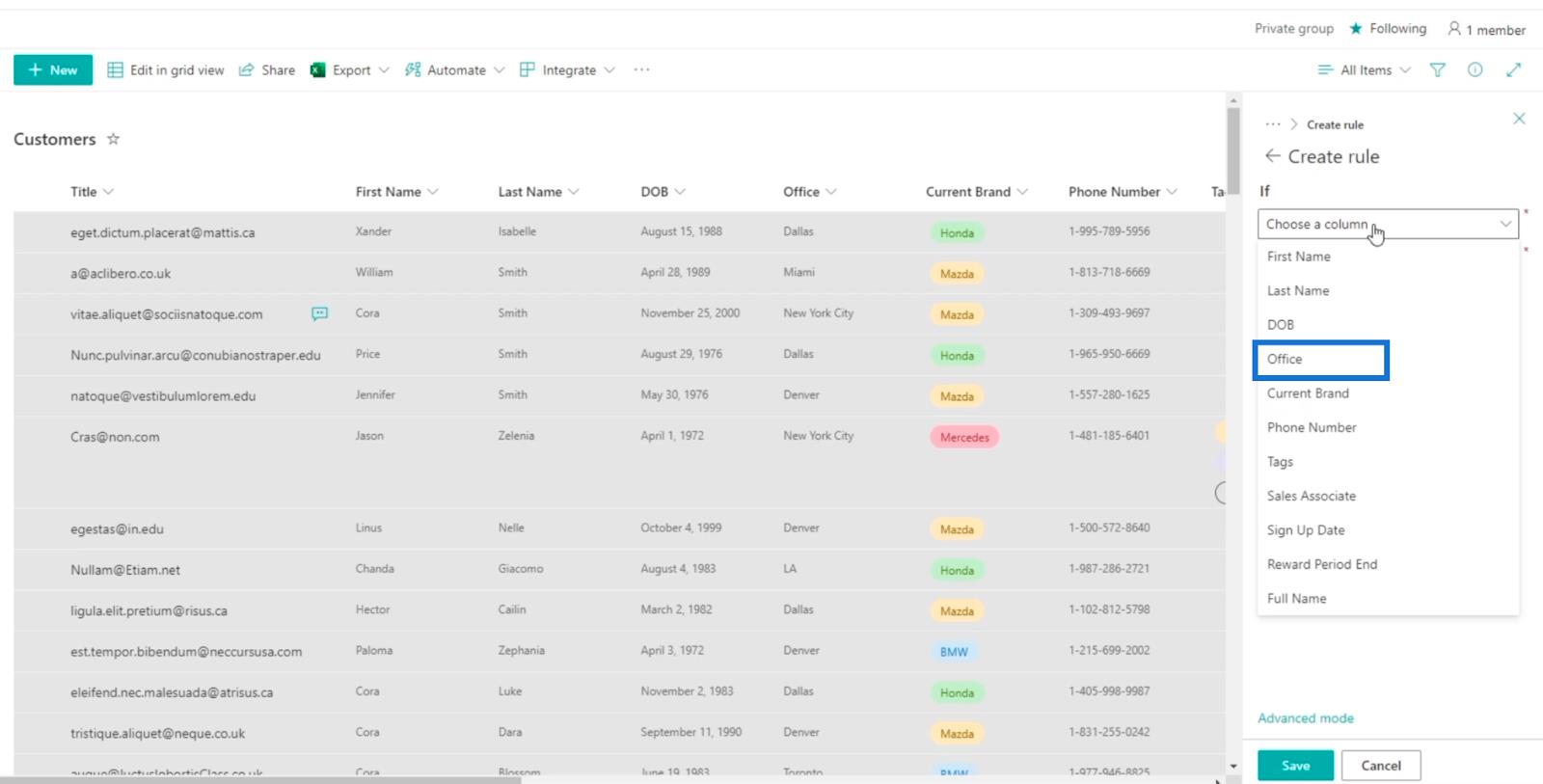
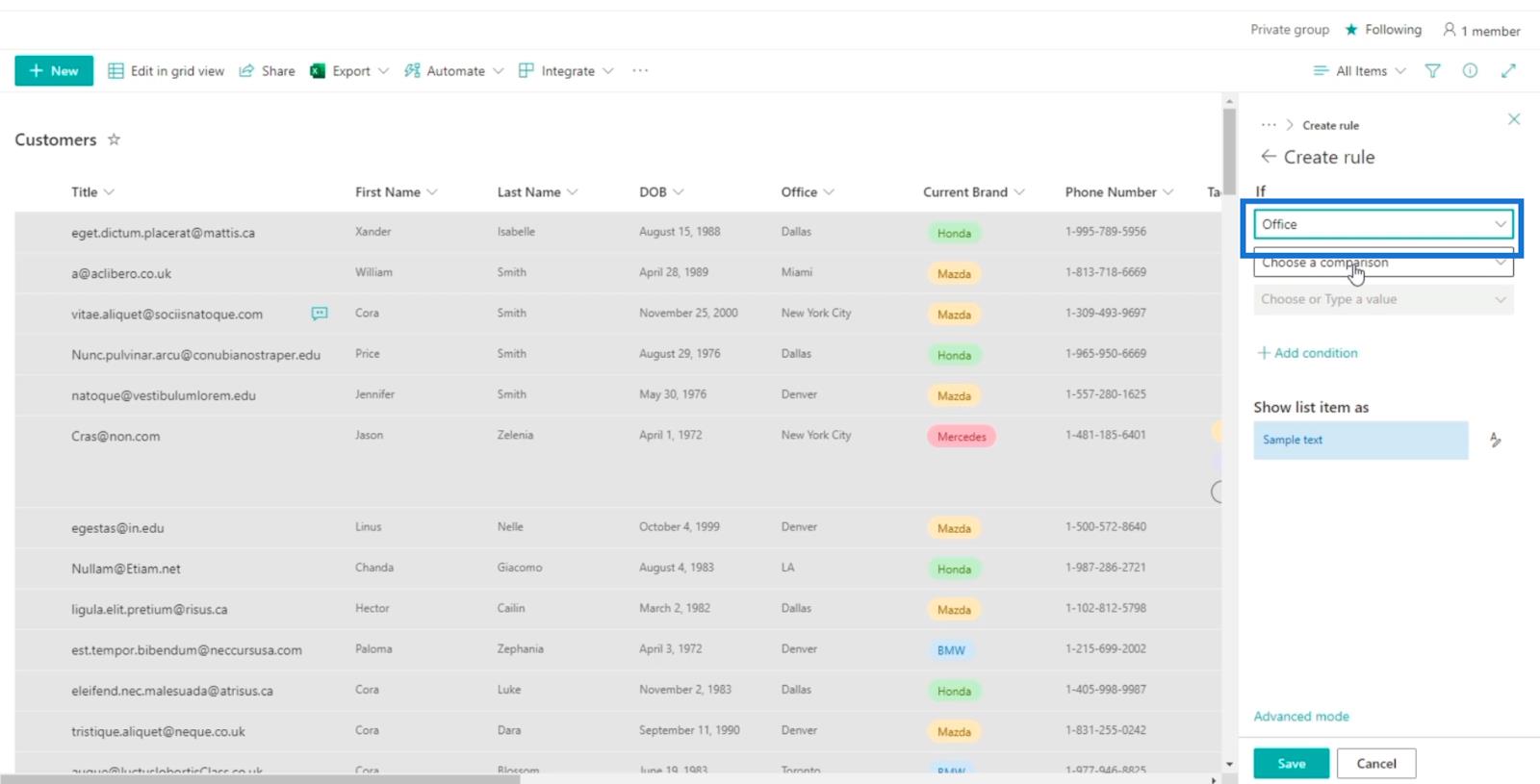
Fai clic sul menu a discesa successivo, che dice Scegli un confronto .
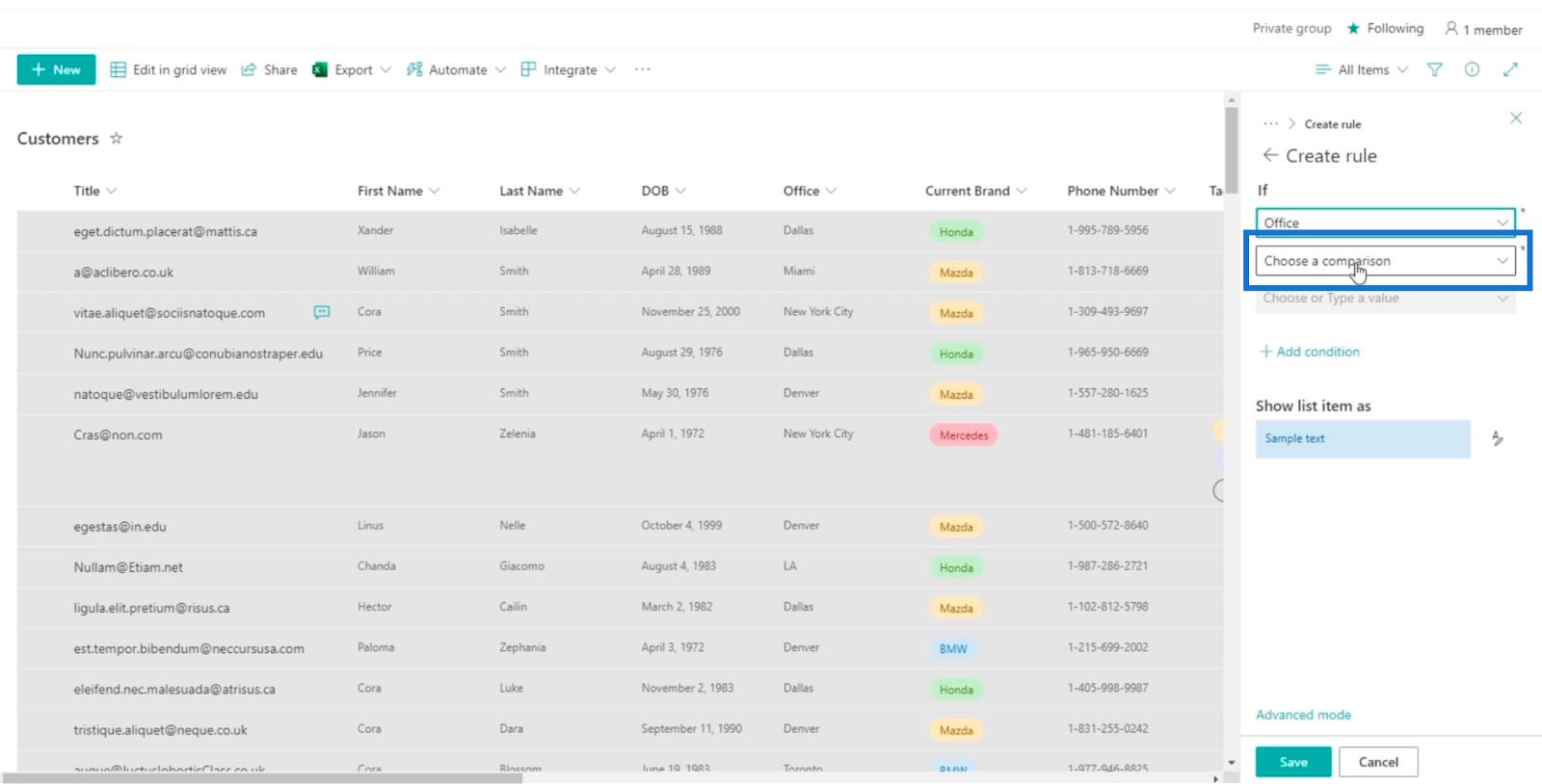
E scegliere è uguale a .
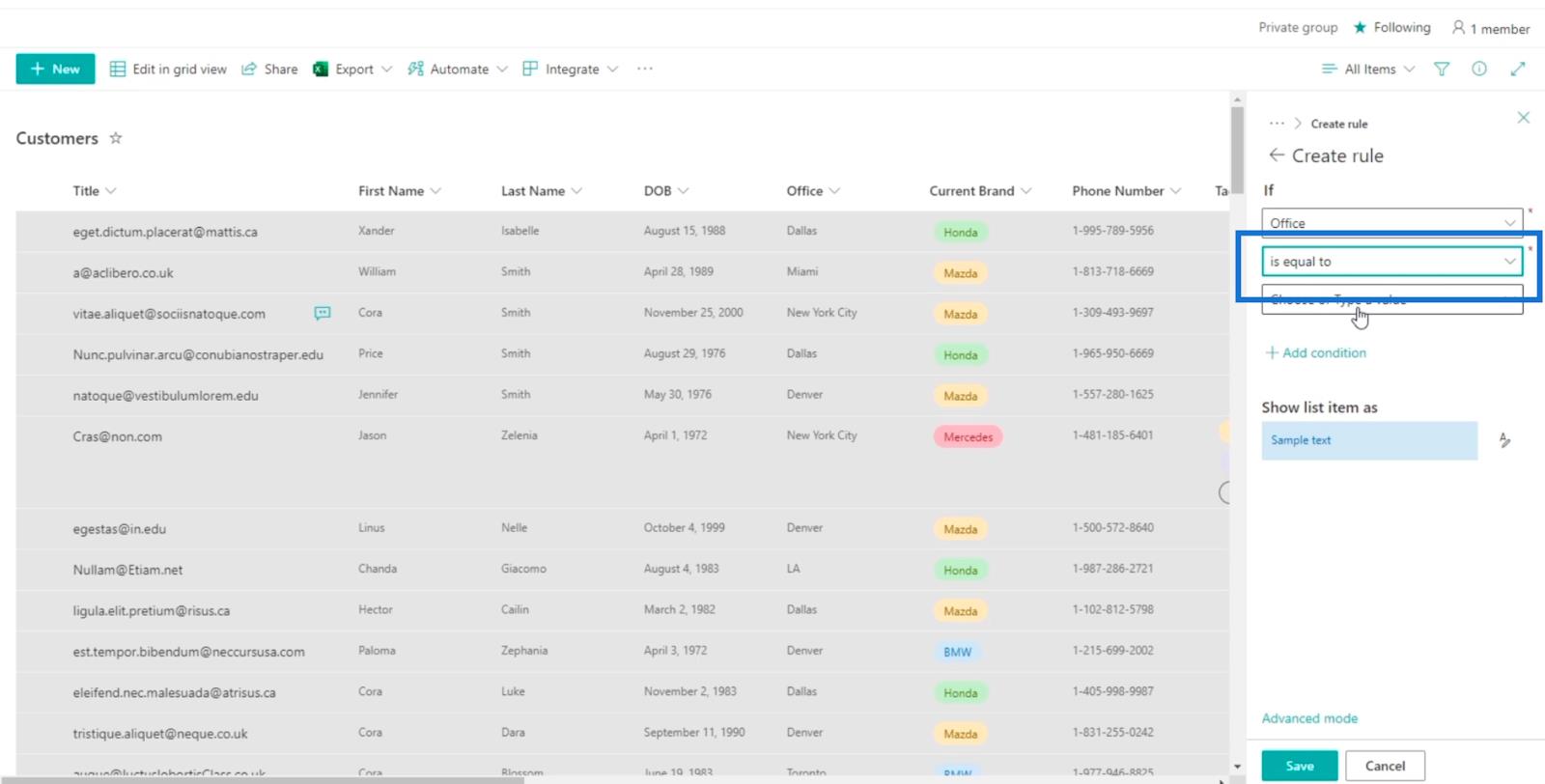
Quindi, nel campo Choose or type a value (Scegli o digita un valore) , sceglieremo Dallas .
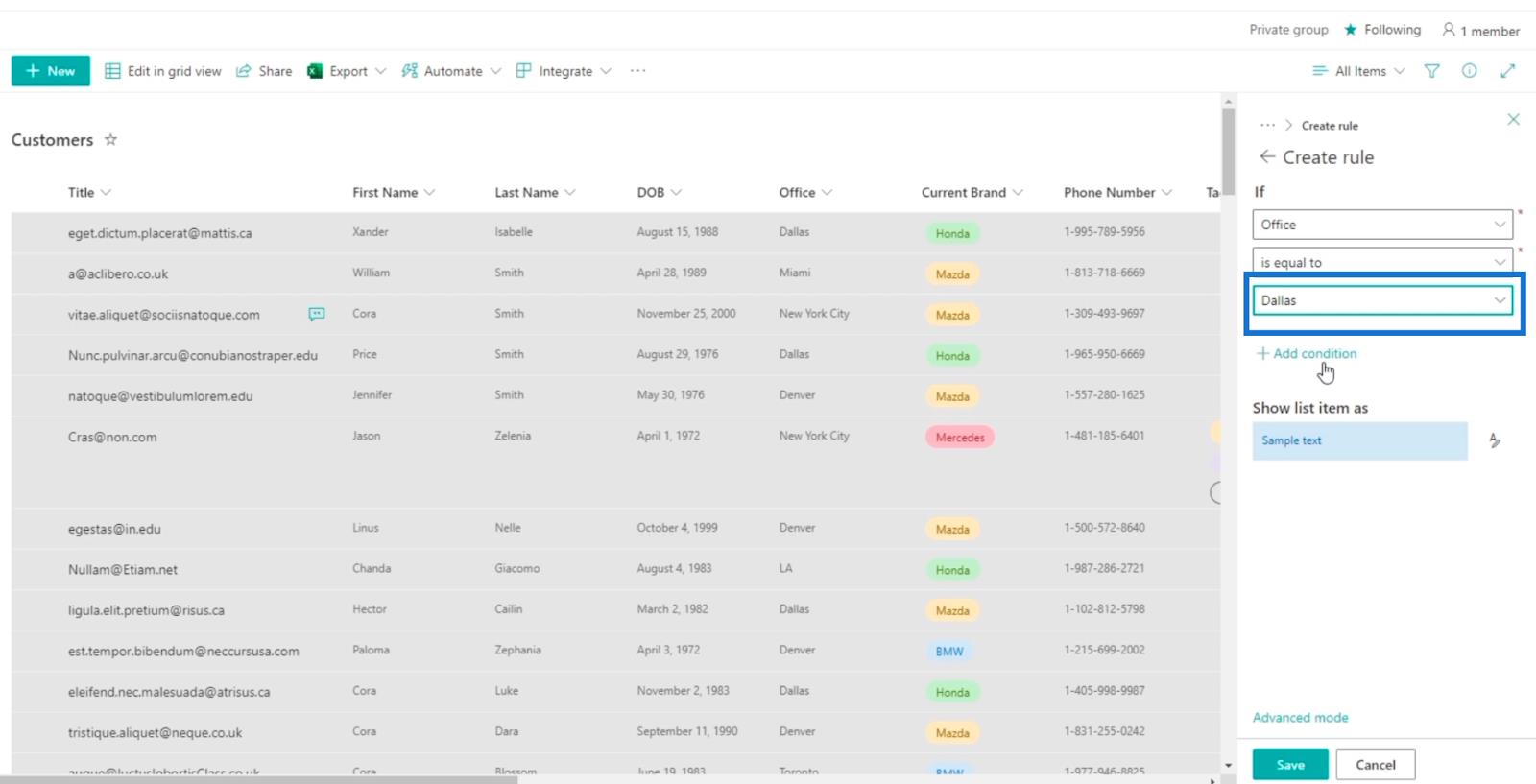
Successivamente, cambieremo il colore del valore che risulterà vero in rosso. Quindi facciamo clic sull'icona a destra di Testo di esempio.
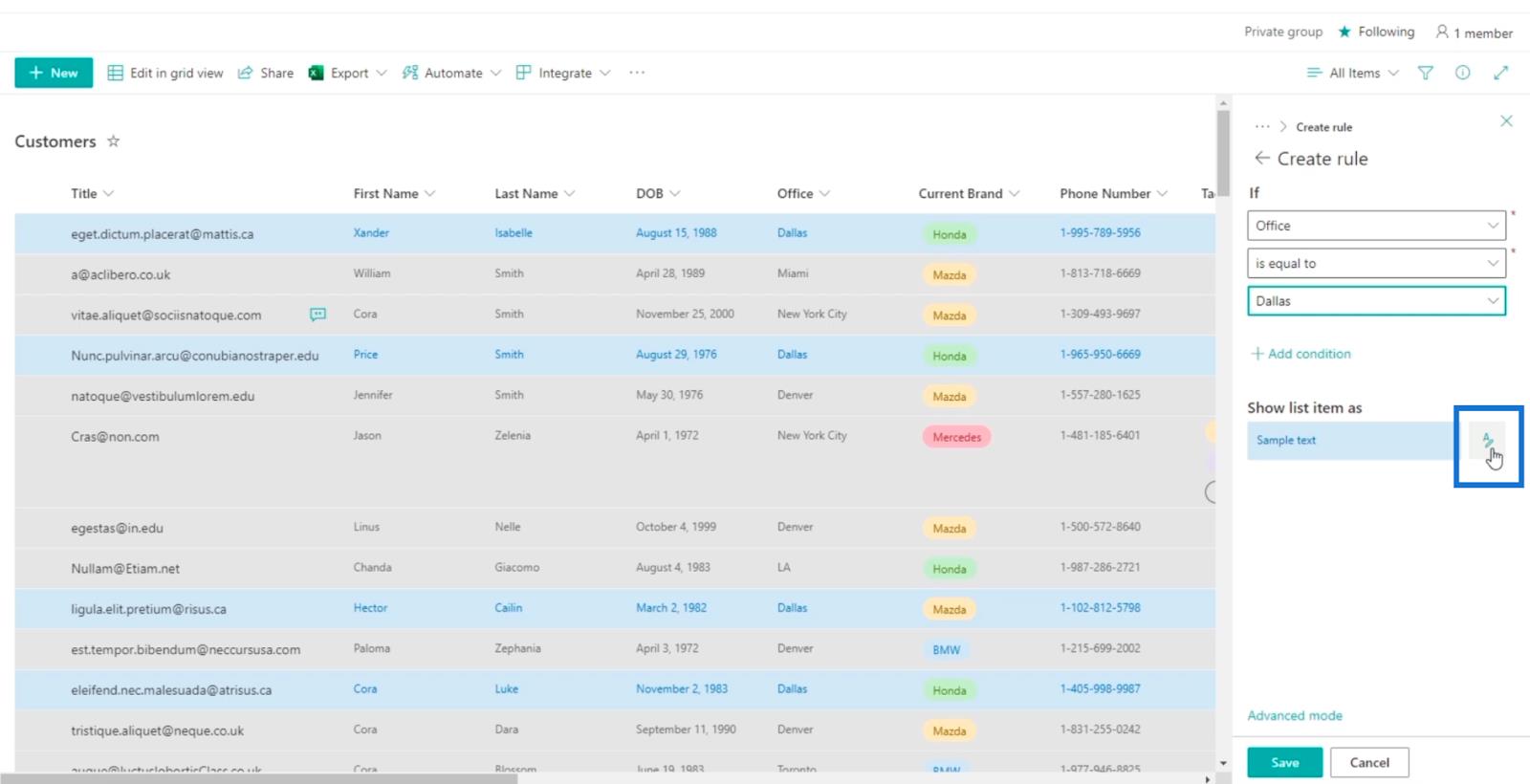
Quindi, scegliamo il rosso. Puoi scegliere qualsiasi colore desideri, ma per questo esempio utilizzeremo il rosso .
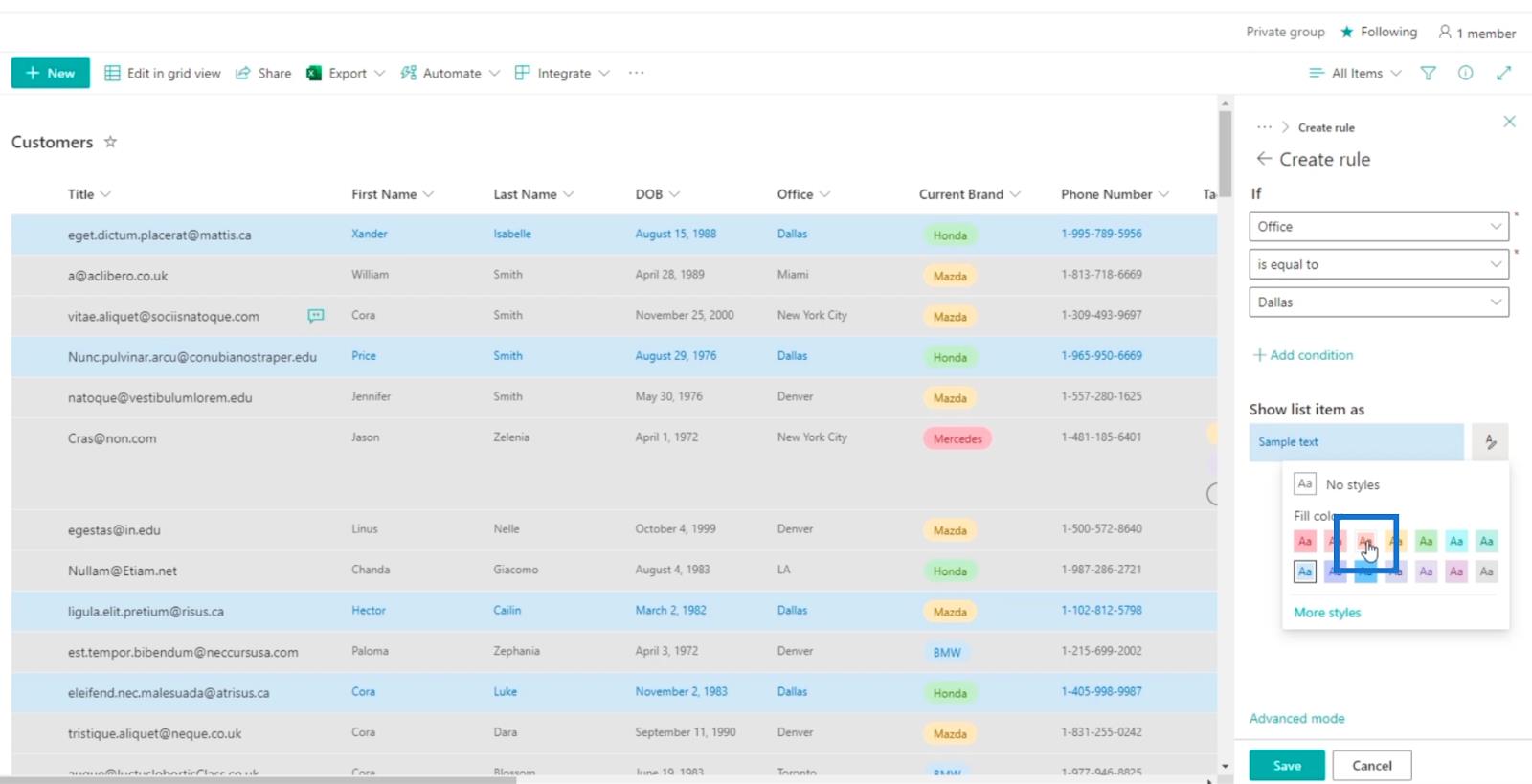
Successivamente, fai clic su Indietro .
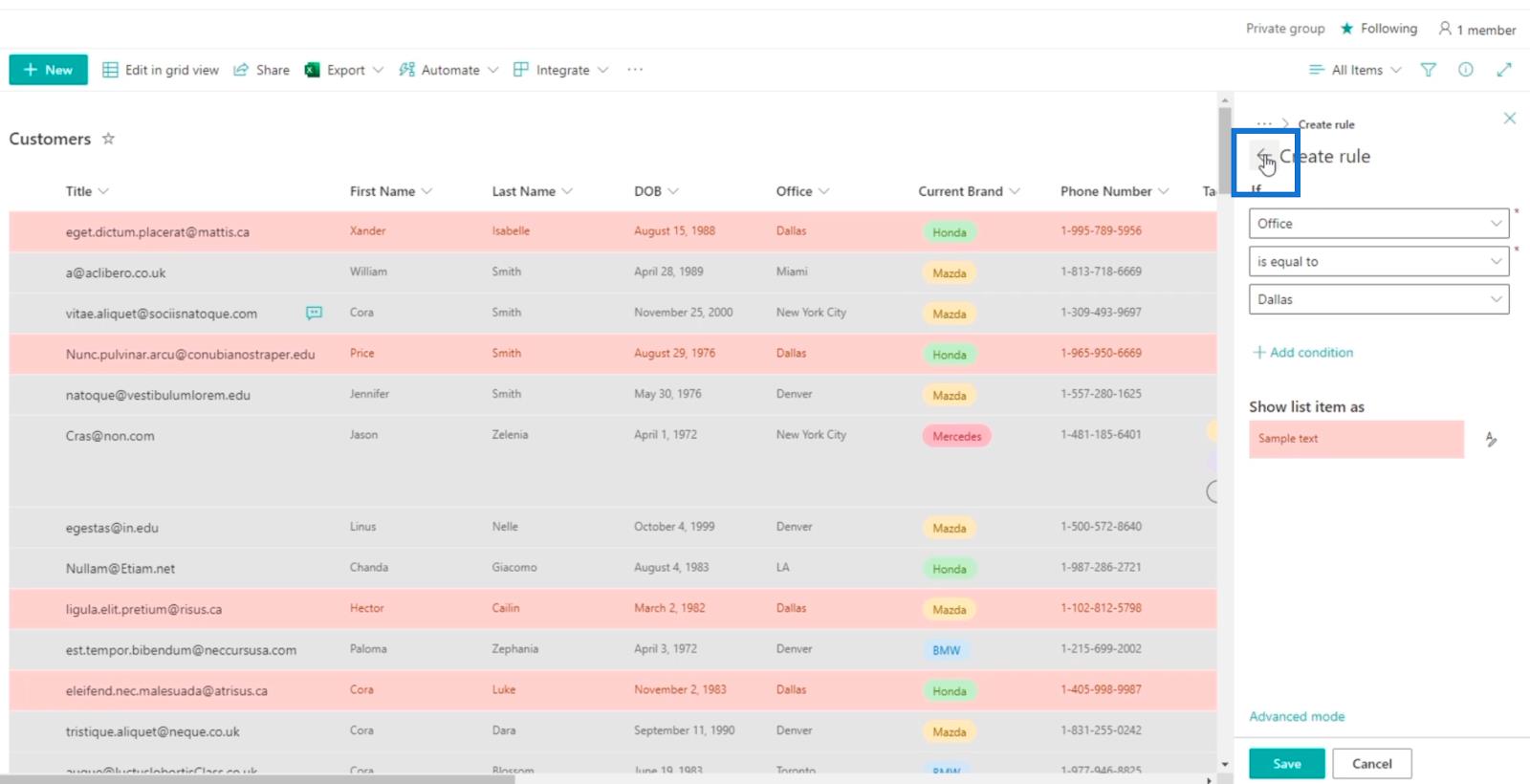
Cancelliamo una regola poiché non la useremo. Lo faremo facendo clic sui 3 punti accanto alla sezione Mostra tutti i valori come .
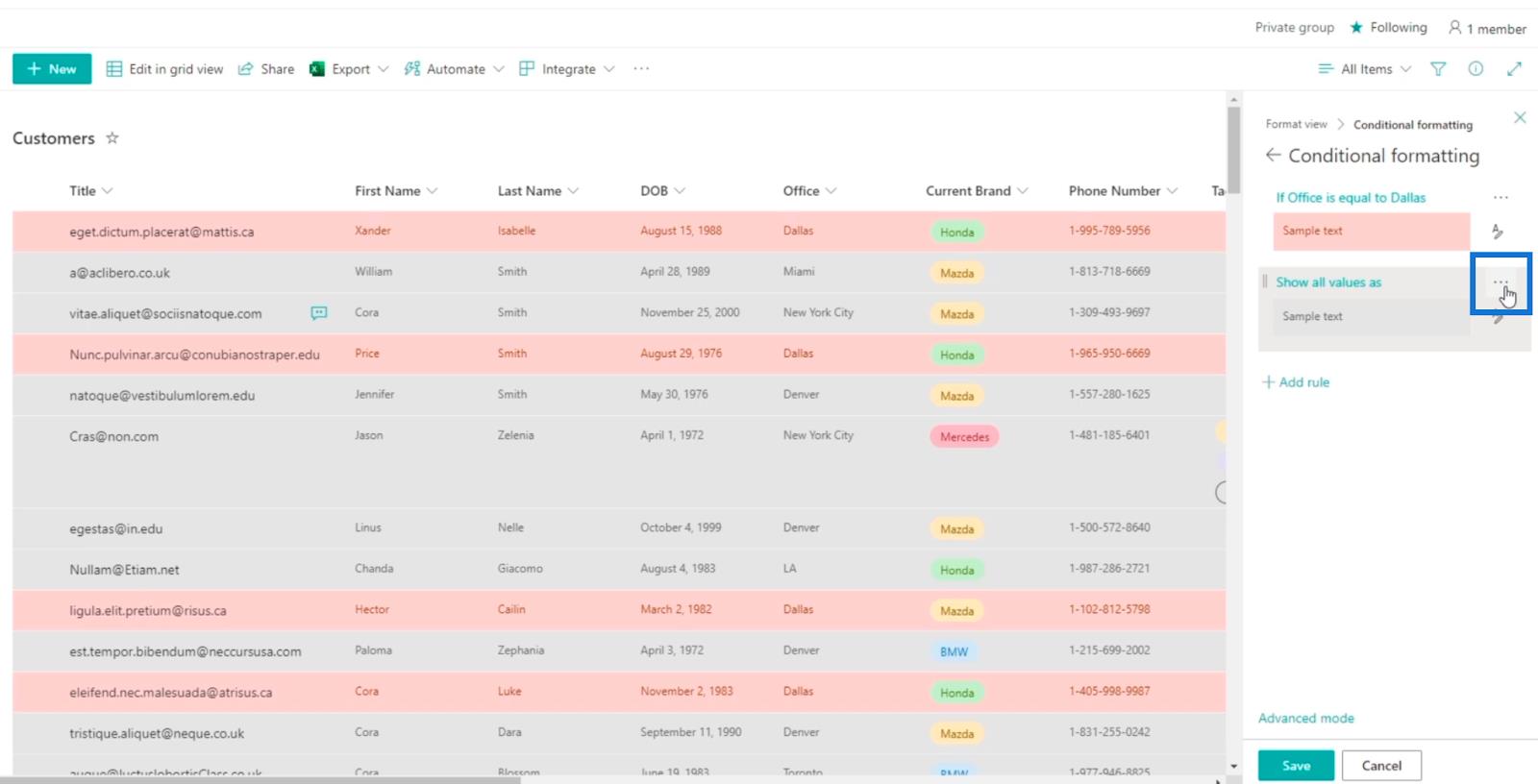
Quindi, fai clic su Elimina regola .
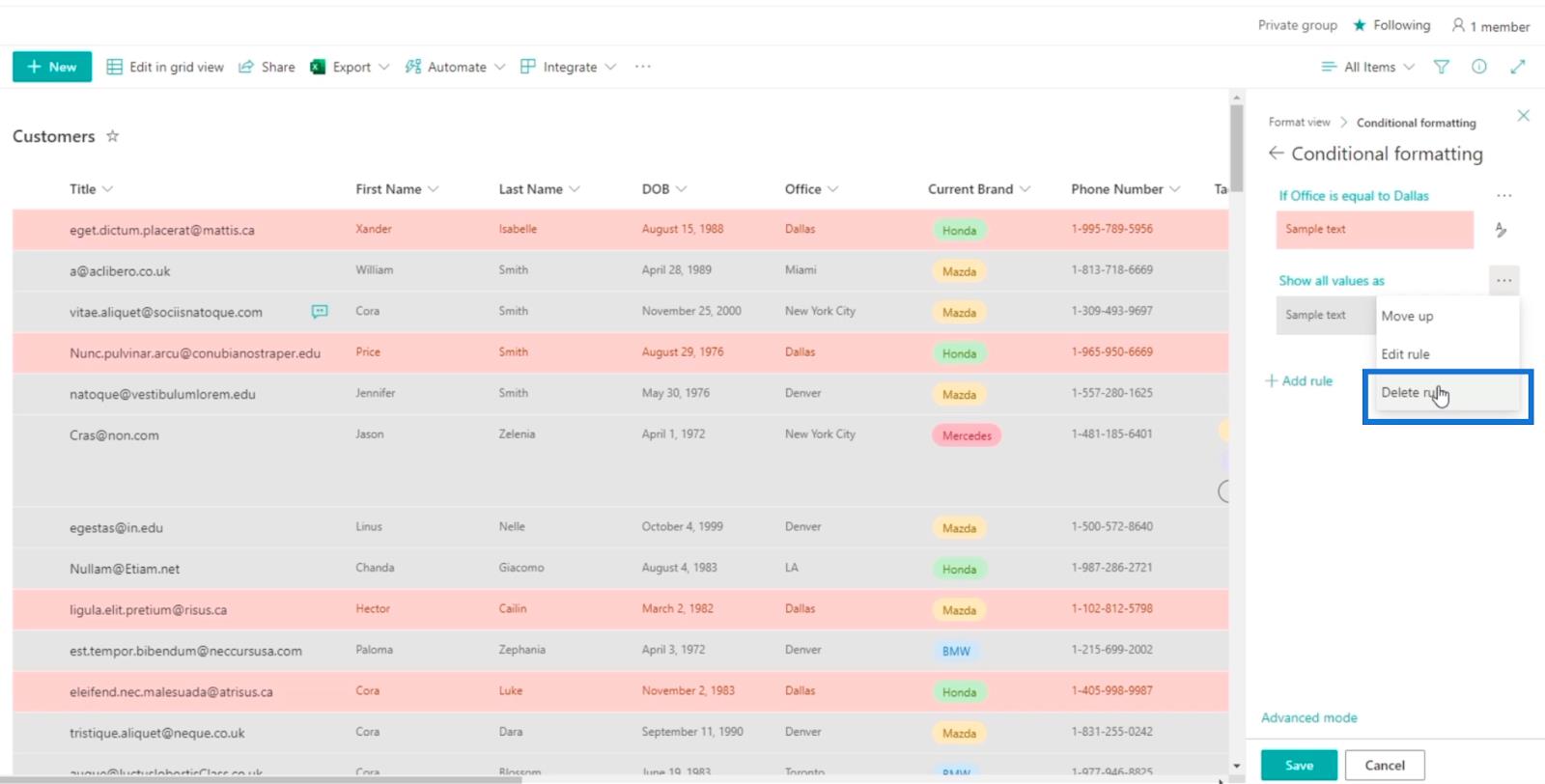
Infine, fai clic su Salva .
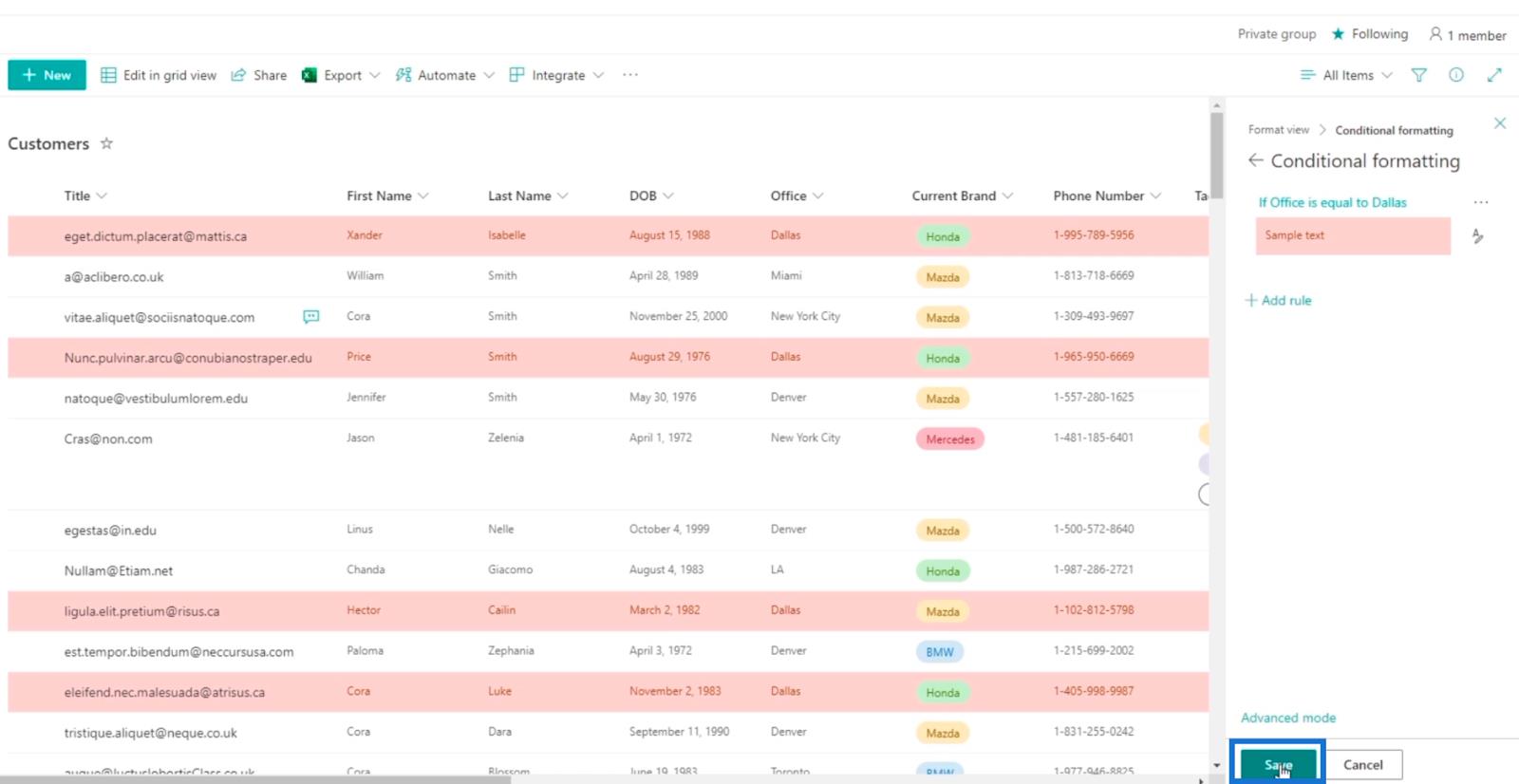
Ora vedrai che gli elementi che hanno l'ufficio a Dallas sono evidenziati in rosso .
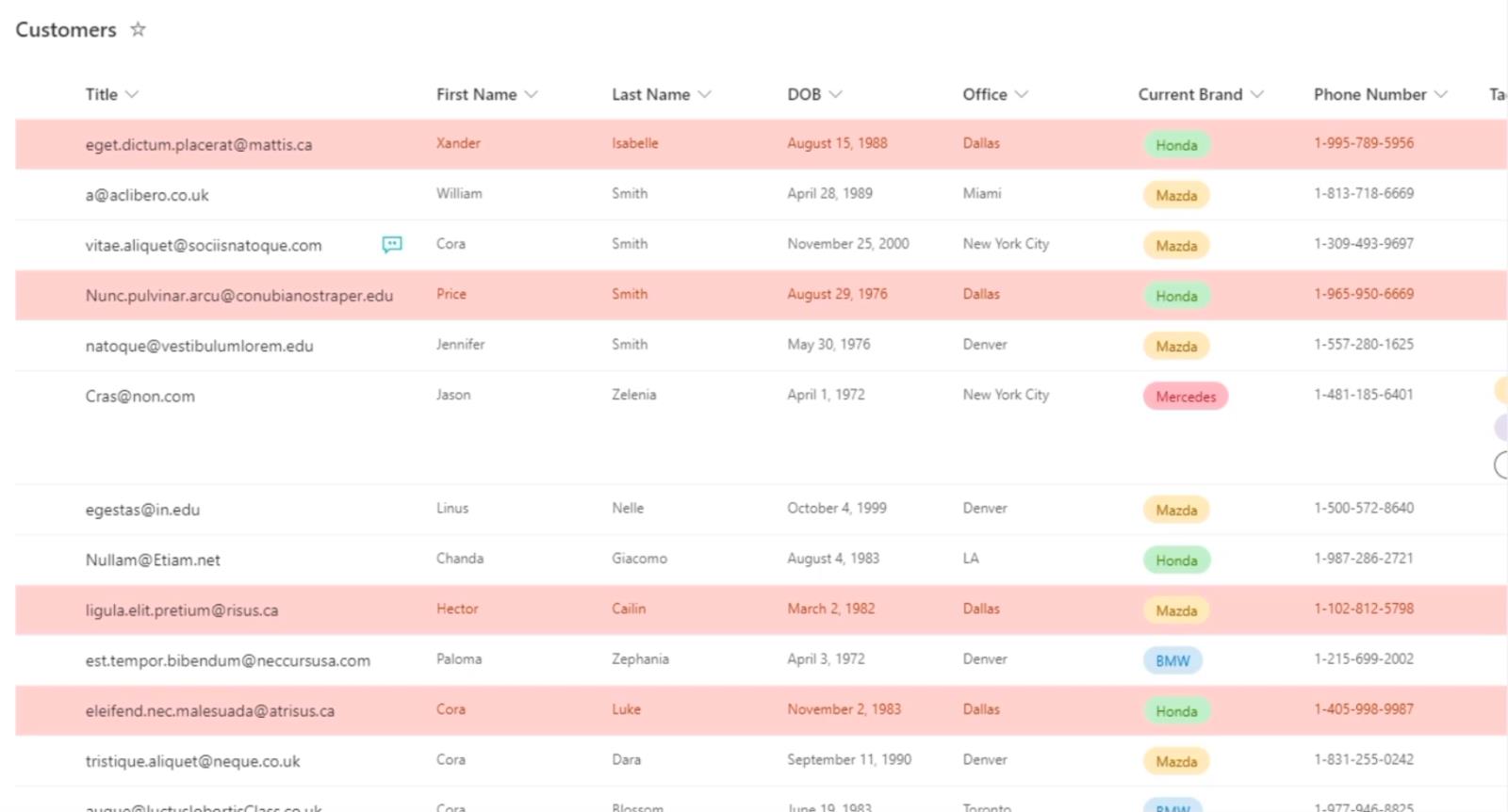
La modifica della visualizzazione elenco di SharePoint in questo modo è utile. Puoi facilmente notare quali aree necessitavano di maggiore attenzione. Ad esempio, puoi usarlo per date e attività. Quando un'attività è in scadenza, verrà evidenziata con il colore che preferisci.
Aggiunta di 2 regole per la formattazione dell'elenco di SharePoint
Una delle cose migliori della formattazione condizionale è che non è necessario accontentarsi di una sola regola. Invece, puoi avere più regole che possono rendere il tuo elenco più efficiente.
Quindi, quando torni alle impostazioni di formattazione condizionale , tutto ciò che devi fare è fare clic su Aggiungi regola.
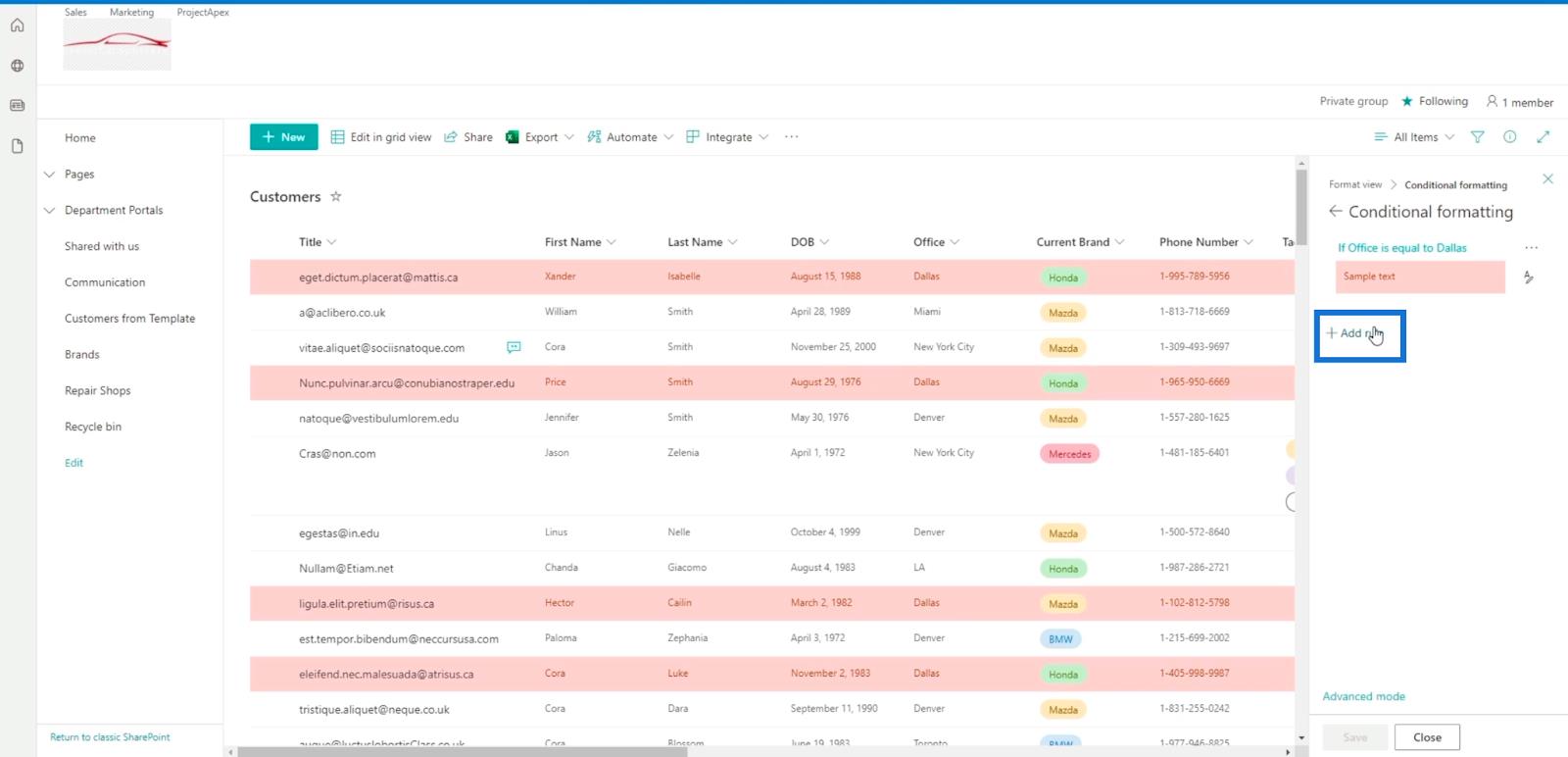
Puoi scegliere qualsiasi colonna su cui vuoi impostare una regola. Ma per il nostro esempio, useremo la colonna DOB .
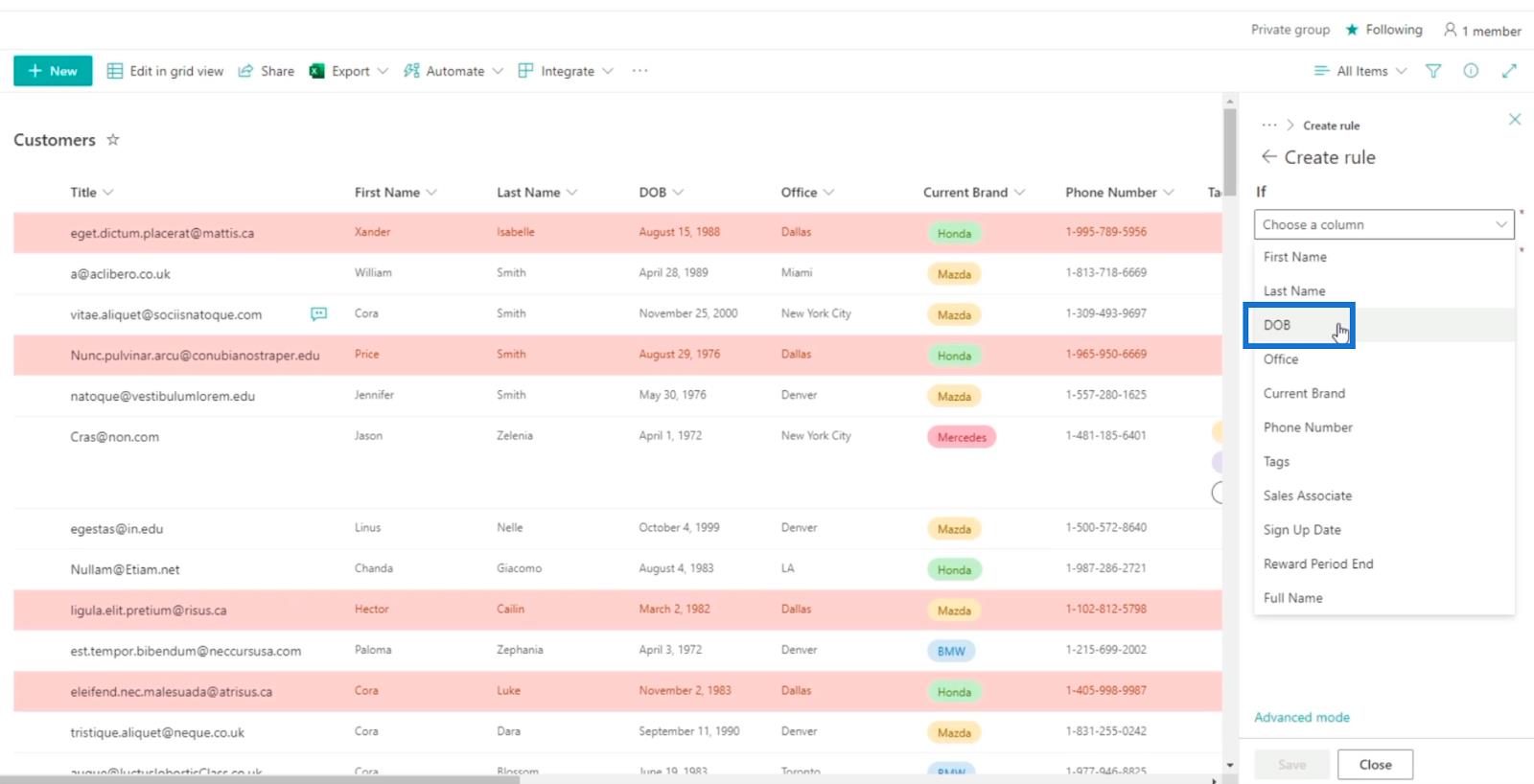
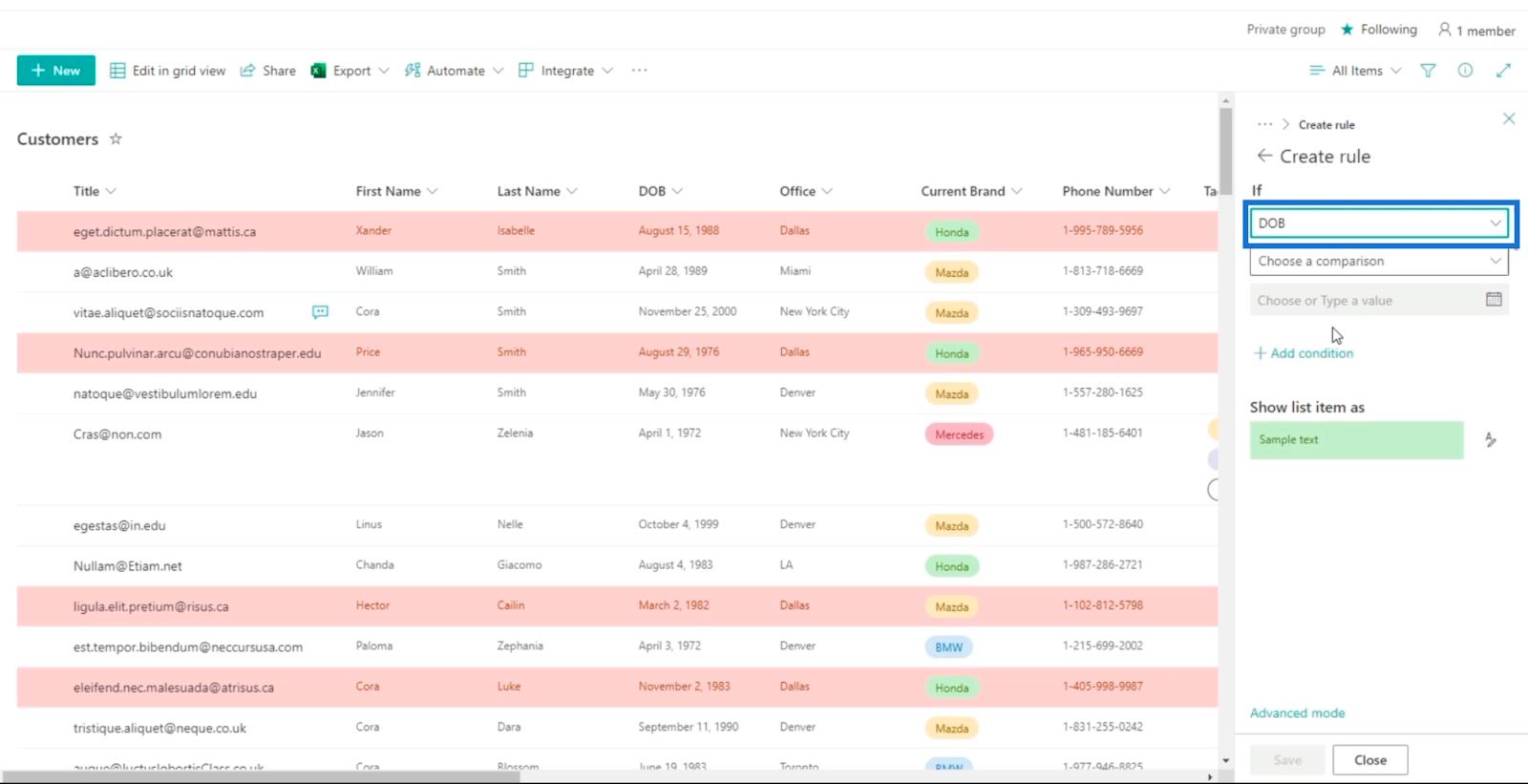
Successivamente, sceglieremo è dopo per il menu a discesa Scegli un confronto .
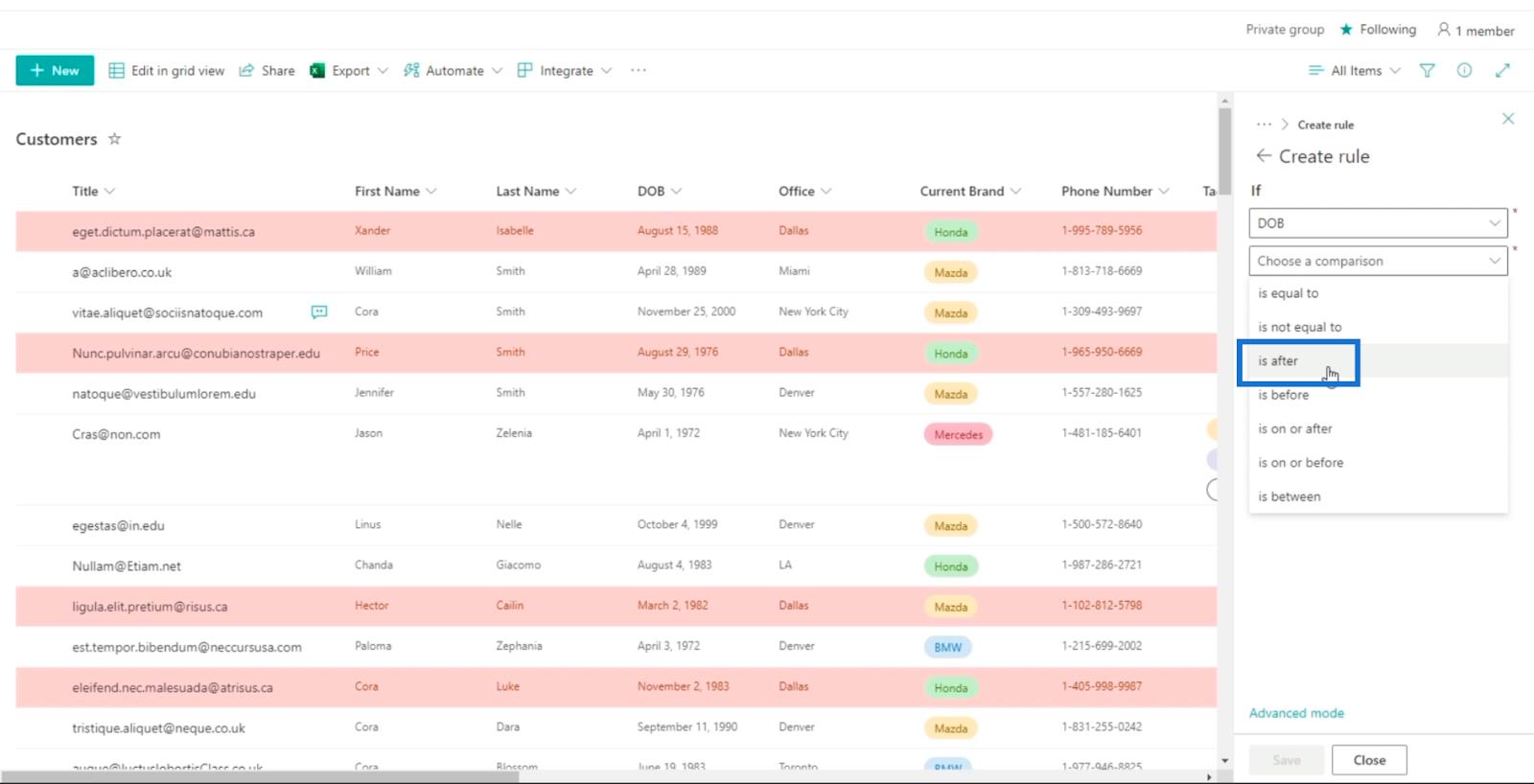
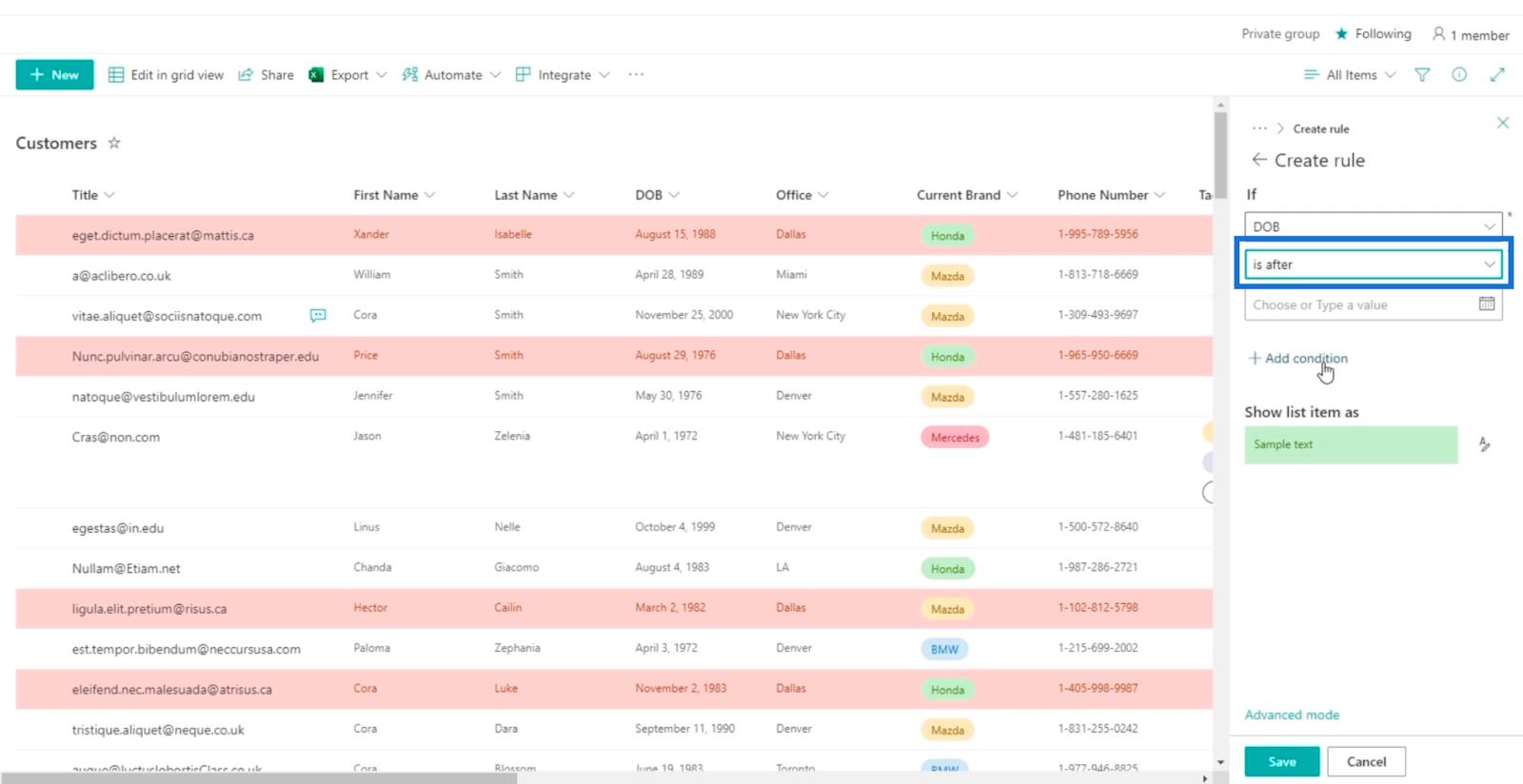
Quindi, per la sezione Scegli o digita un valore , utilizzeremo una data specifica. Quindi facciamo clic su Una data specifica (fissa).
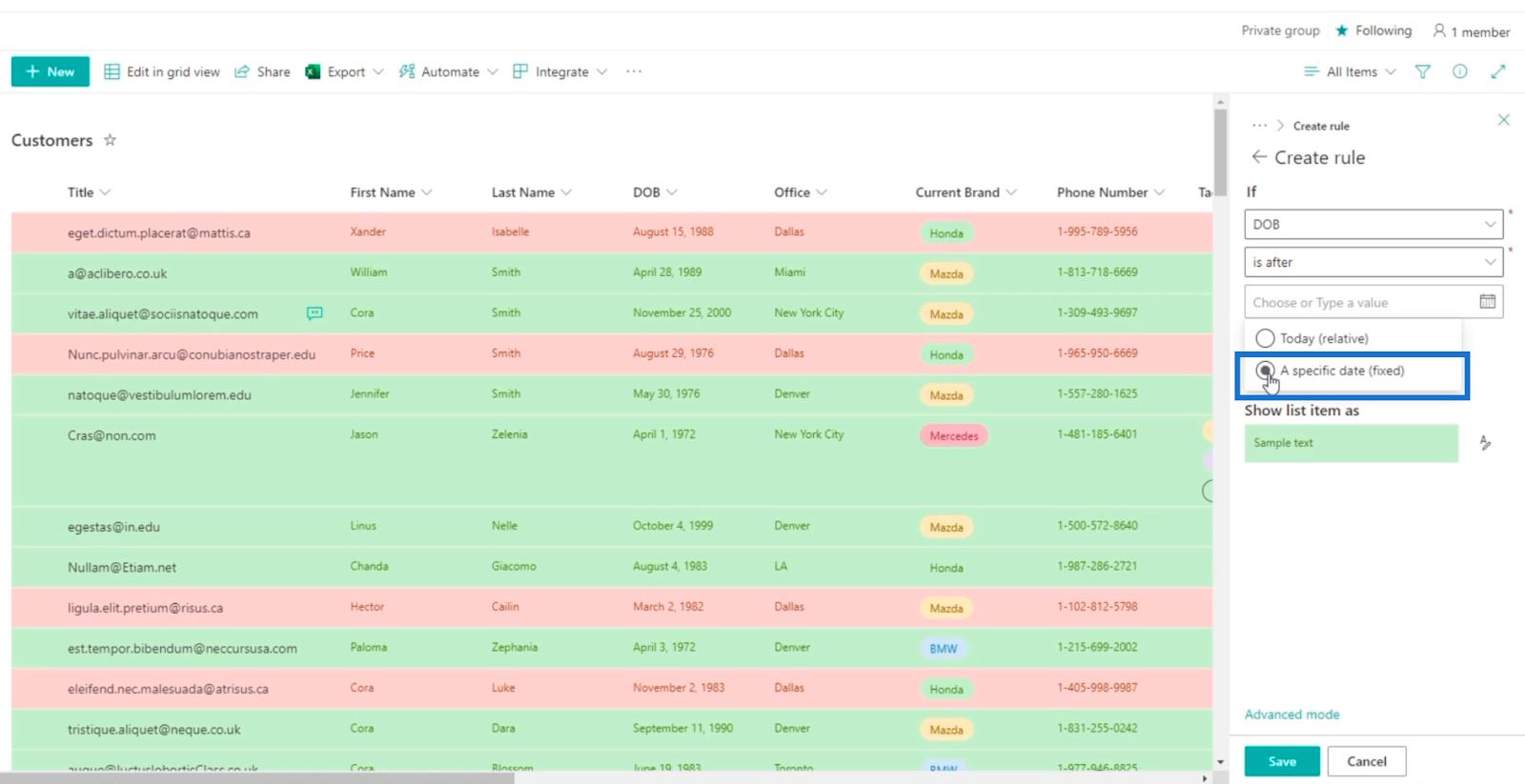
Successivamente, sceglieremo una data specifica. Nel nostro esempio, sceglieremo dopo il 1 maggio 1994 .
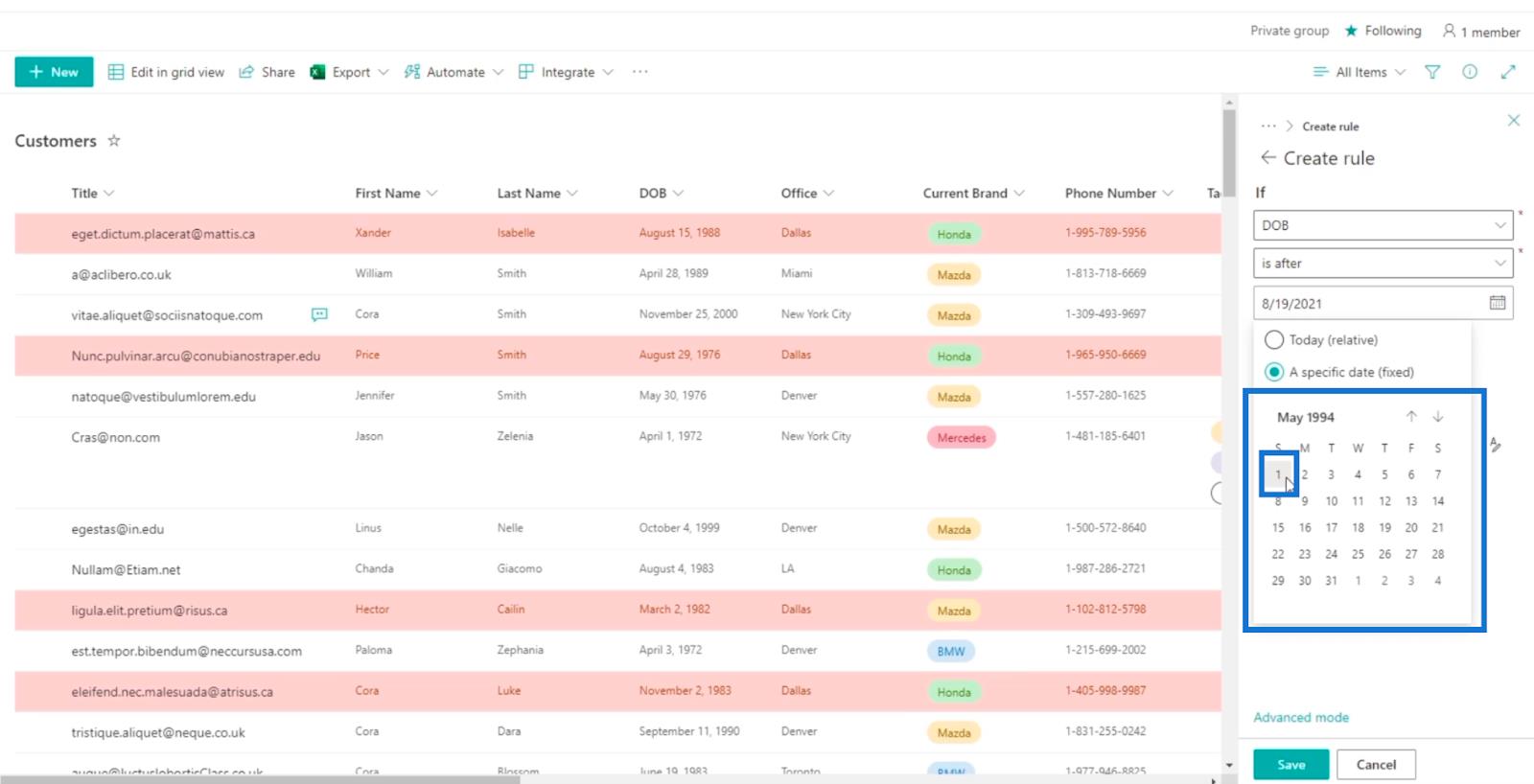
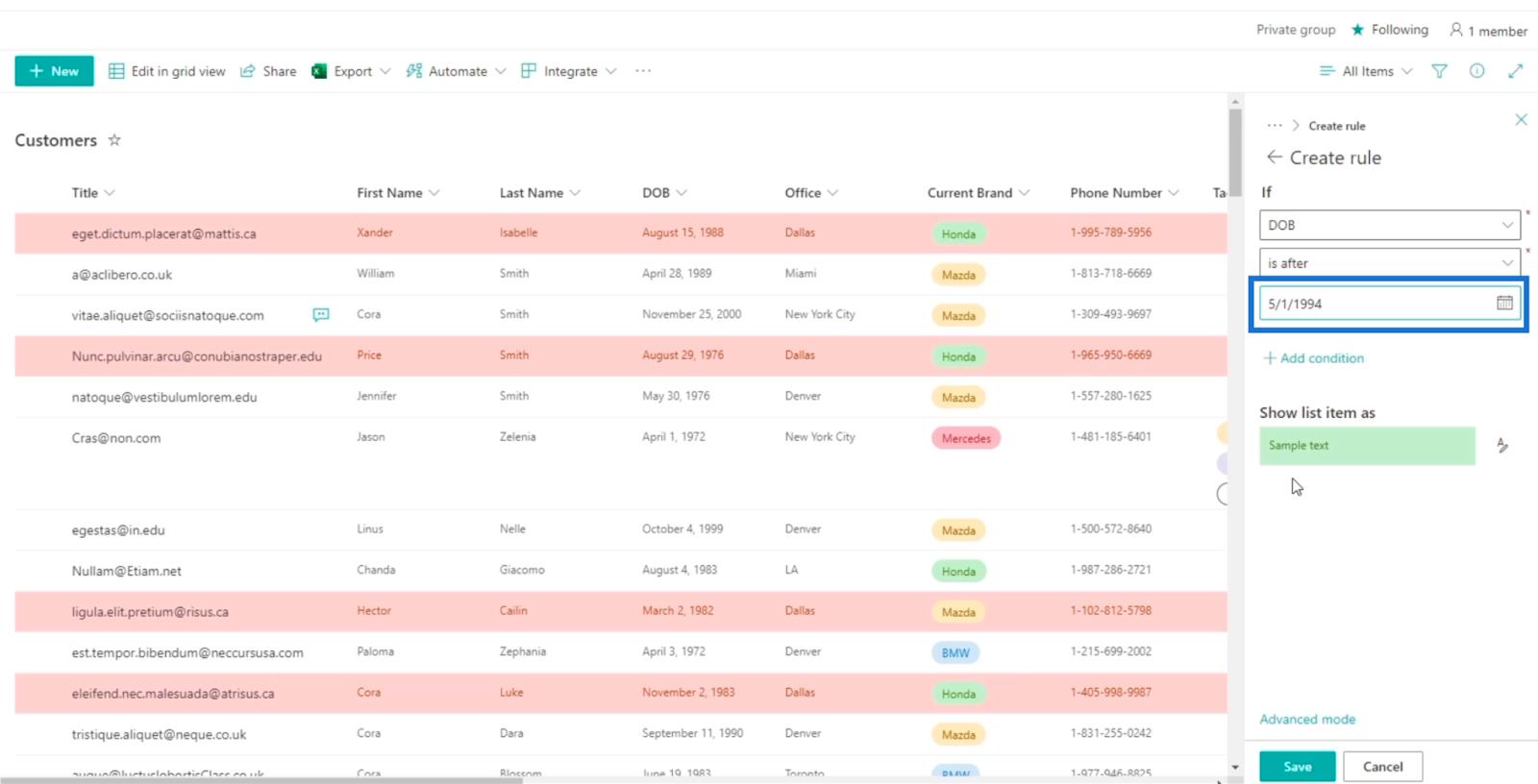
I risultati indicano che i clienti che abbiamo sono considerati millennial.
Prendi nota che non abbiamo cambiato il colore. Invece, useremo quello preselezionato che è verde .
Infine, fai clic su Salva .
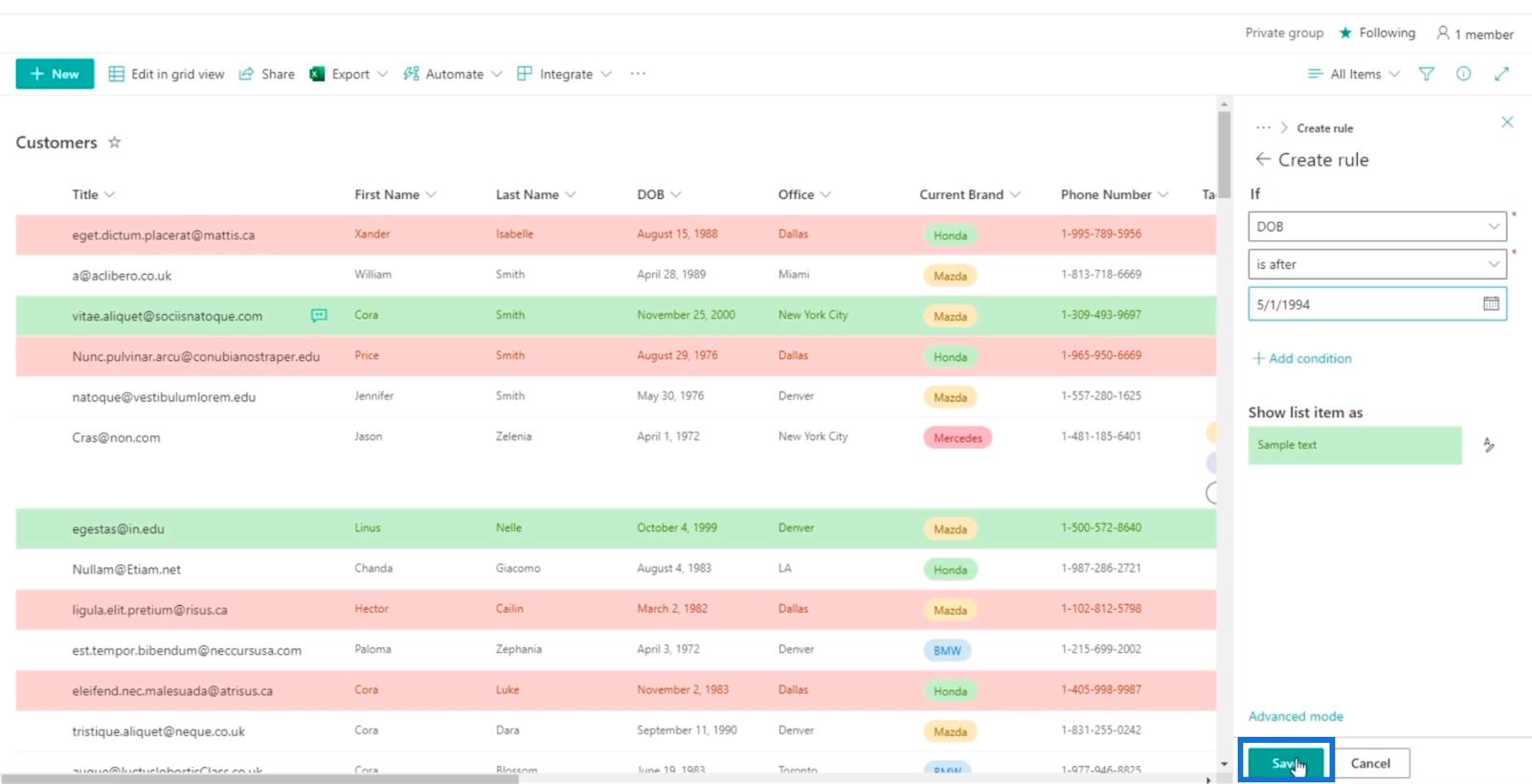
Ora vedrai che ci sono due regole impostate per il nostro elenco di SharePoint. Quelli evidenziati in rosso sono nell'ufficio di Dallas , mentre quelli in verde sono i millennials .
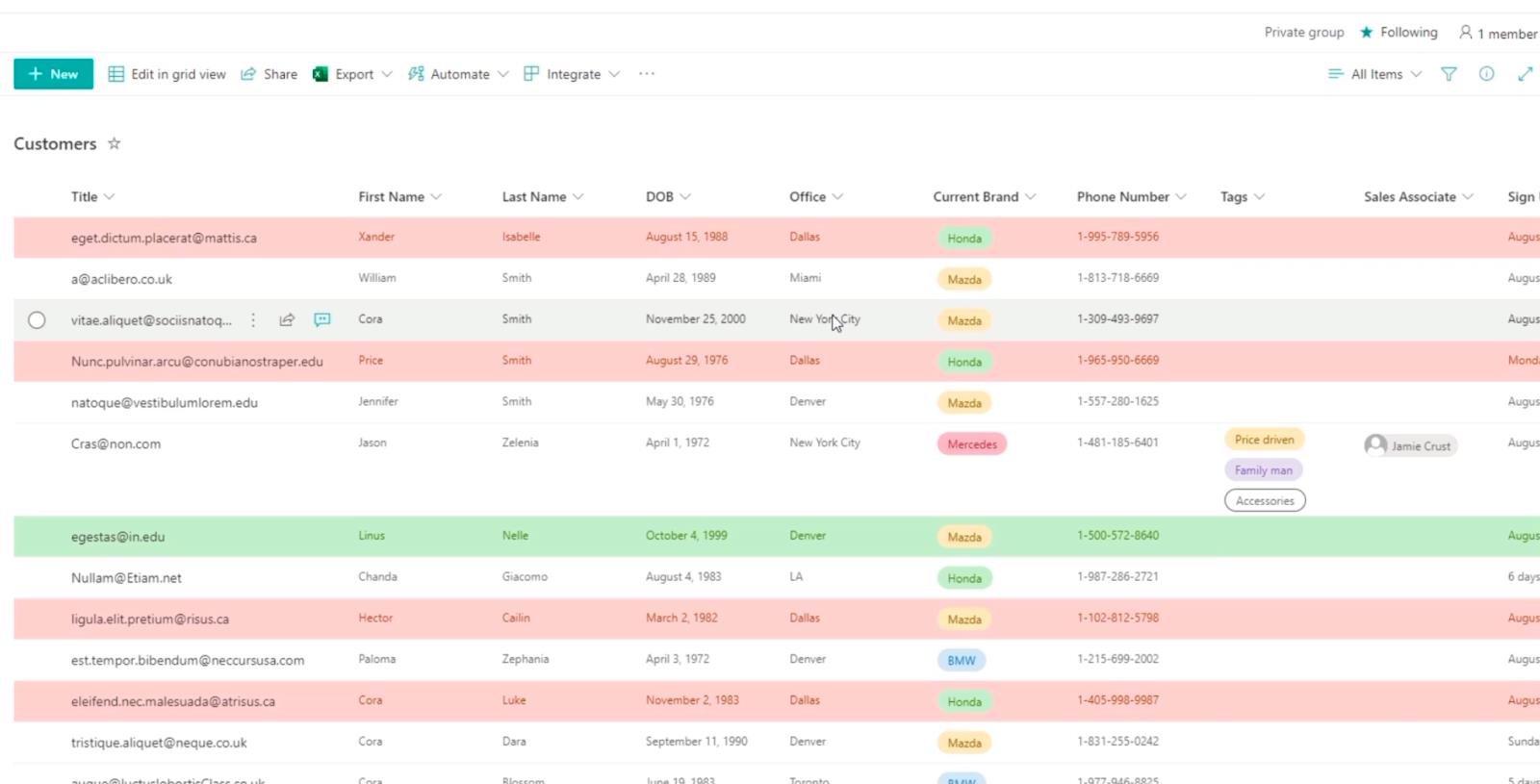
Tieni presente che la gerarchia si applica qui. Poiché la prima regola è già colorata di rosso, non può essere nuovamente colorata di verde.
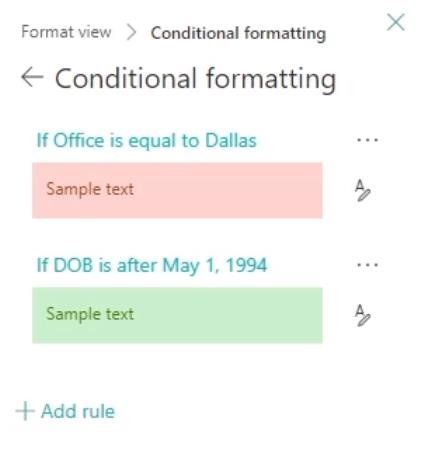
Filtraggio della visualizzazione elenco di SharePoint formattata
Ma cosa succede se ci sono due regole che si sovrappongono? Potresti pensare che potrebbe essere difficile da identificare. Tuttavia, esiste un modo semplice per consentire agli utenti di visualizzare la condizione o la regola che si desidera visualizzare.
Innanzitutto, fai clic sull'icona Filtro .
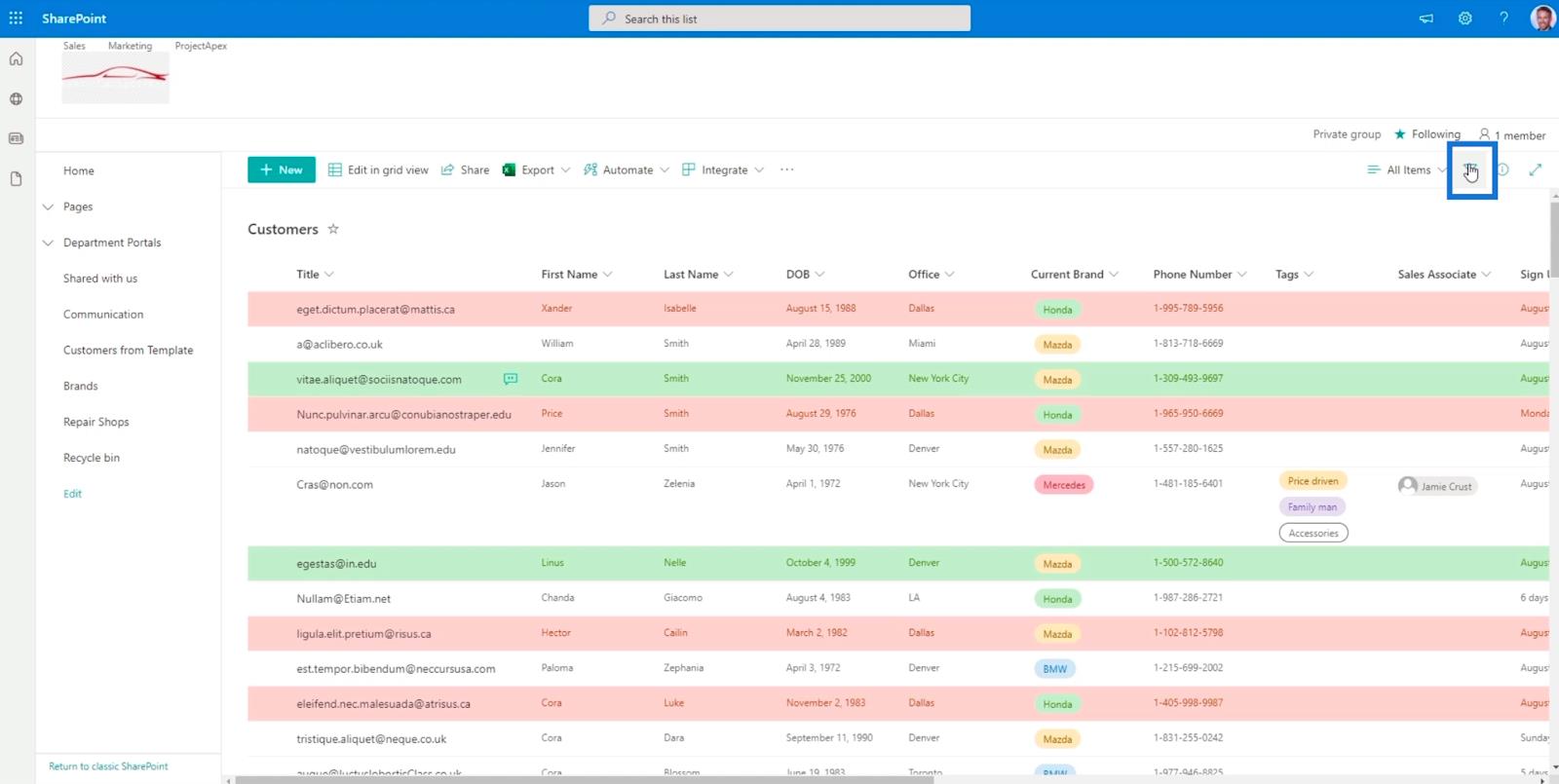
Poi, possiamo controllare Dallas .
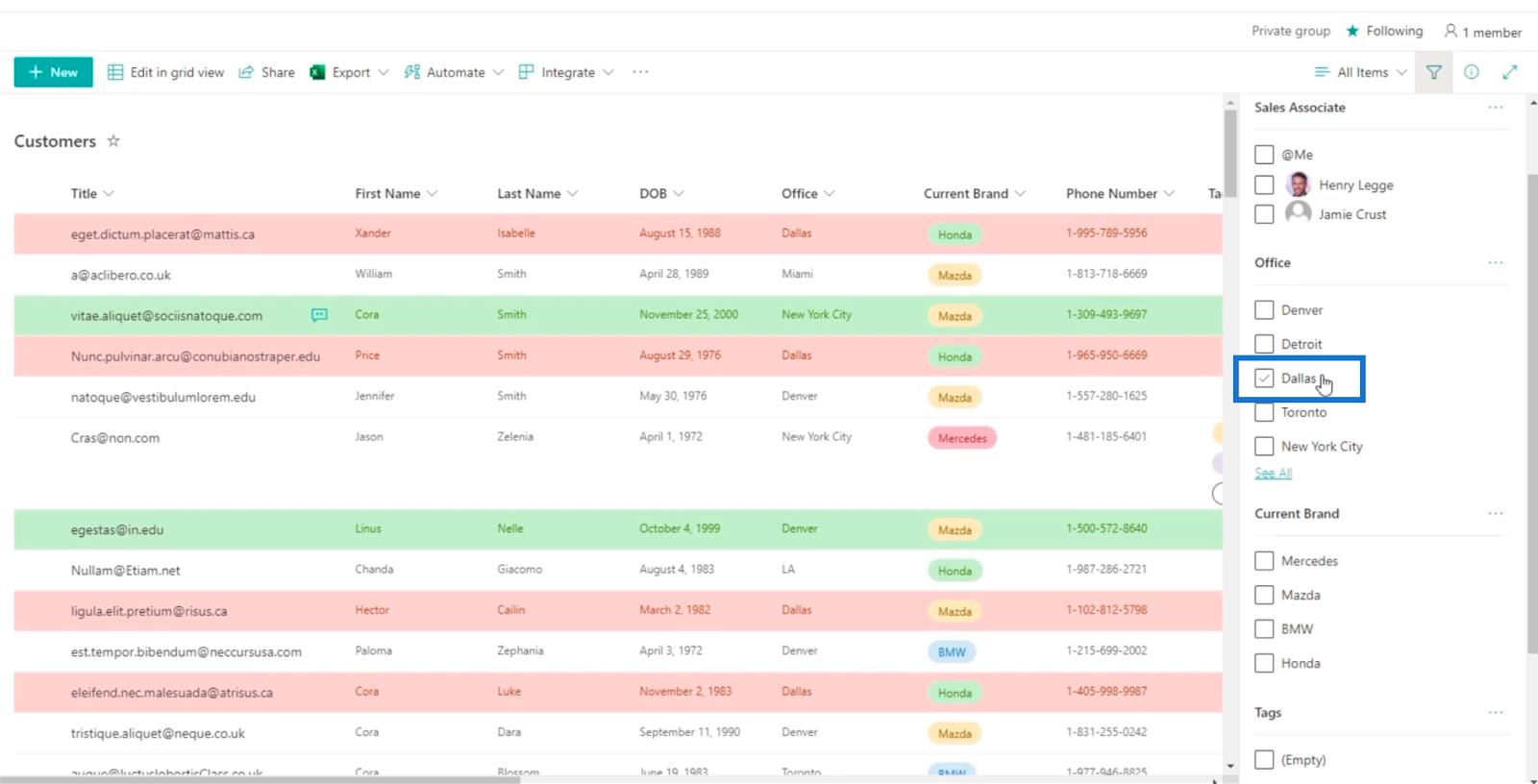
E ci mostrerà tutti gli elementi che il loro ufficio è a Dallas .
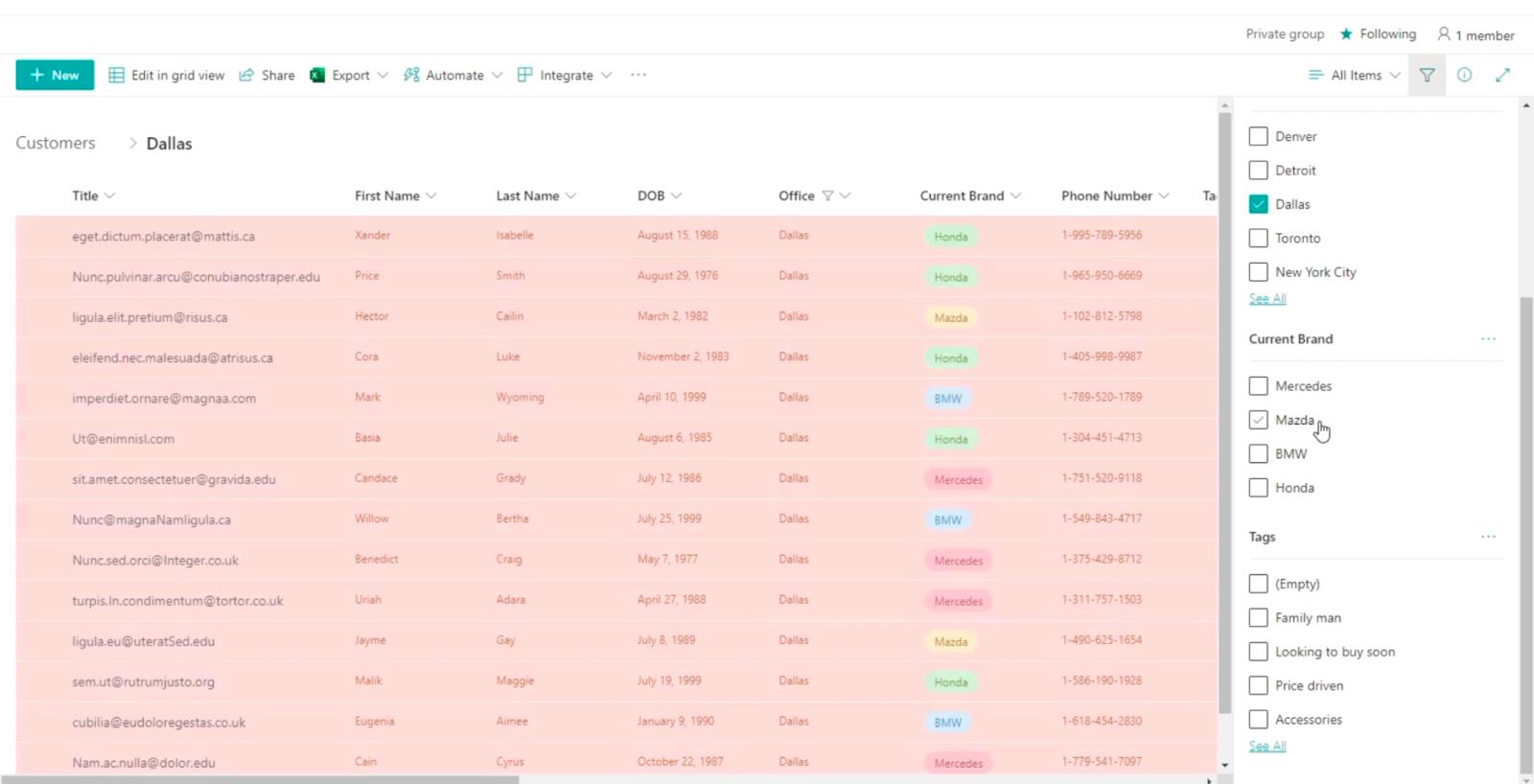
Successivamente, fai clic sulla colonna Data di nascita .
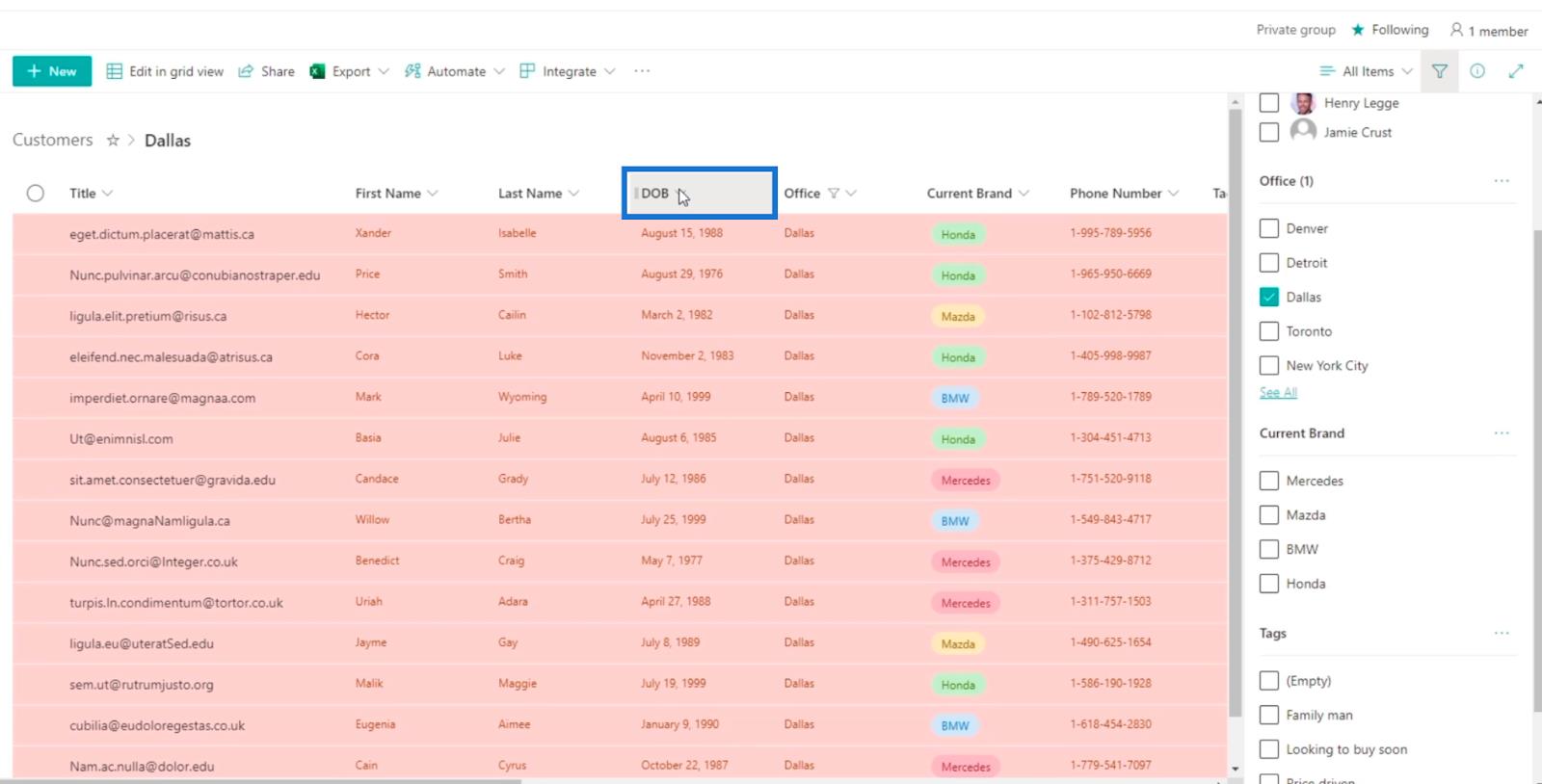
E faremo clic su Da più recente a meno recente per ordinare gli elementi nell'elenco.
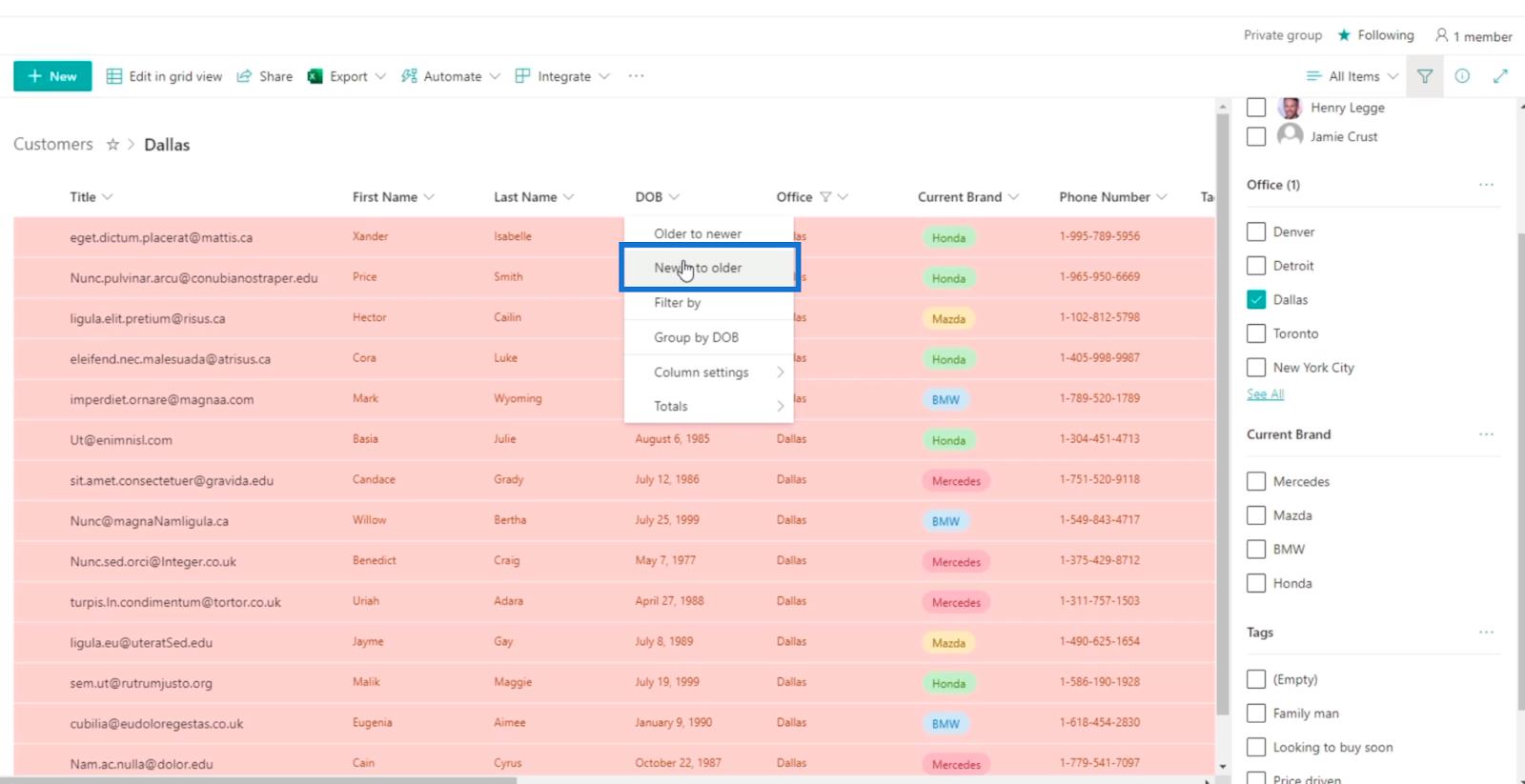
E vedrai che è filtrato e allo stesso tempo ordinato. Vedrai anche che la regola che ha la precedenza è la regola di Dallas . Quindi, poiché la riga era già colorata di rosso, non è stata applicata la seconda regola per cambiarli in verde.
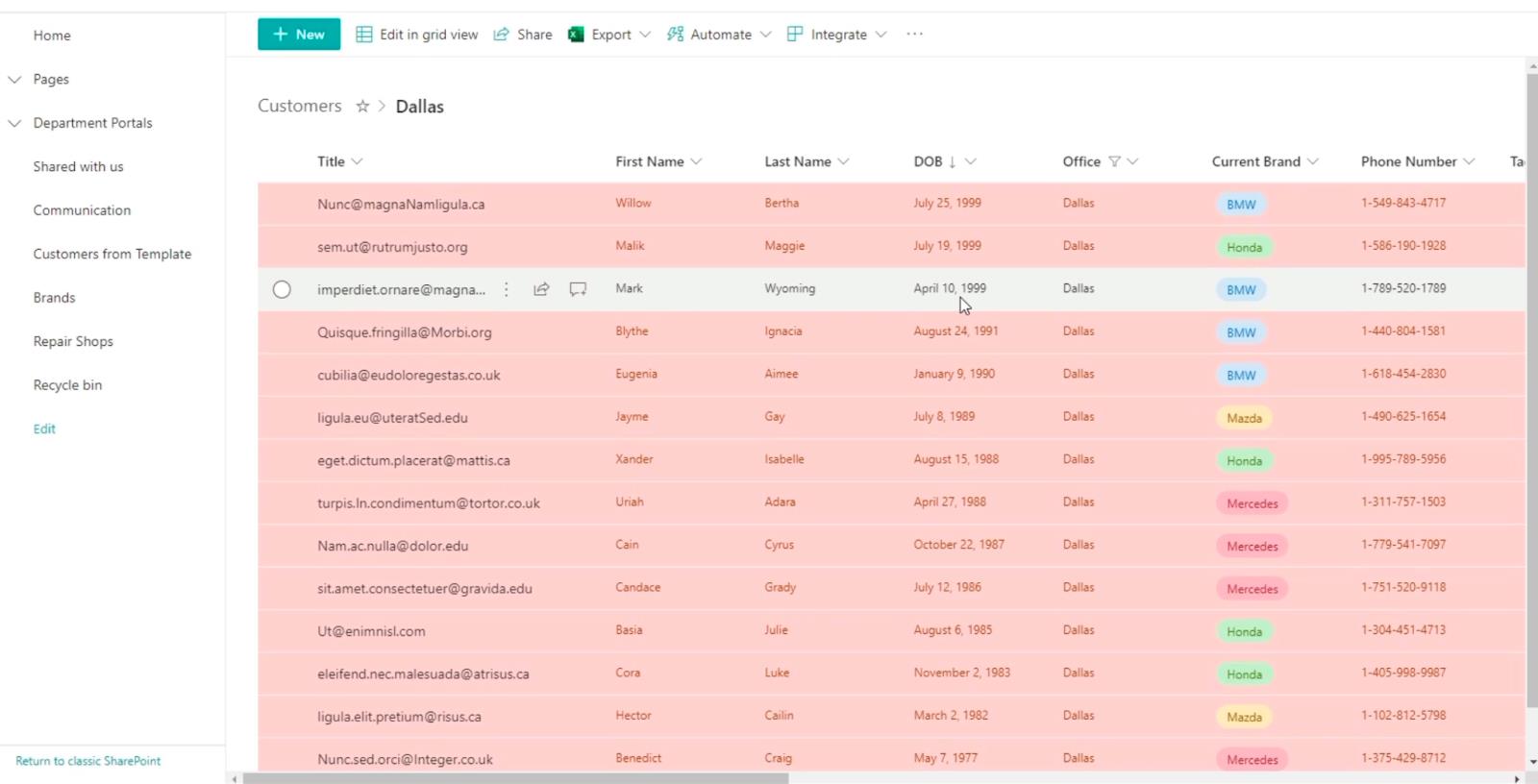
Aggiunta della navigazione all'elenco di SharePoint
Elenchi di SharePoint: una panoramica
Impostazione degli avvisi dell'elenco di SharePoint
Conclusione
Tutto sommato, siamo in grado di discutere su come impostare le pillole Choice per le colonne Choice . Siamo anche in grado di imparare come aggiungere regole alle colonne. Questo ci consentirà di identificare facilmente determinati articoli che soddisfano le regole che abbiamo impostato.
Puoi usarlo per guidarti nell'accesso ai dati o anche come avviso che alcuni elementi sono prossimi alla data di scadenza. Spero che questo sia stato utile. Se desideri saperne di più su questo argomento e altri contenuti correlati, puoi sicuramente consultare l'elenco dei link pertinenti di seguito.
Ti auguro il meglio,
Enrico
Scopri l
Tecniche di modellazione dei dati per organizzare meglio le misure DAX per un flusso di lavoro più efficiente.
Scopri come utilizzare la funzione di filtro in Power Apps e come incorporarla nelle formule esistenti all
Come commentare più righe in Python: una guida semplice e veloce
Acquisisci familiarità con i connettori Power Automate per la manipolazione di numeri, testo e date/ore.
Ora, è molto facile studiare il budget rispetto all
Imparerai come salvare e caricare oggetti da un file .rds in R. Questo articolo tratta anche come importare oggetti da R a LuckyTemplates.
Scopri tutto su Power Query e il linguaggio M per la trasformazione e la preparazione dei dati nel desktop di LuckyTemplates.
Cos'è il sé in Python: esempi del mondo reale
In questa esercitazione sul linguaggio di codifica DAX, scopri come usare la funzione GENERATE e come modificare dinamicamente il titolo di una misura.








