Power Automate si applica a ogni azione nei flussi di lavoro

Scopri l
In questo tutorial, dimostrerò i 3 diversi modi per utilizzare R per LuckyTemplates. Ciò include l'importazione di dati in LuckyTemplates , l'applicazione di passaggi in Power Query e la creazione di una visualizzazione dei dati .
L'impostazione di R per LuckyTemplates ti consentirà di eseguire determinate attività come quelle menzionate sopra. Alcuni di questi sono simili a come abbiamo integrato Python in LuckyTemplates.
Sommario
Configurazione di R per LuckyTemplates
Una volta aperto LuckyTemplates, dovresti vedere un report vuoto. Per integrare R in LuckyTemplates, per prima cosa vai al menu File .
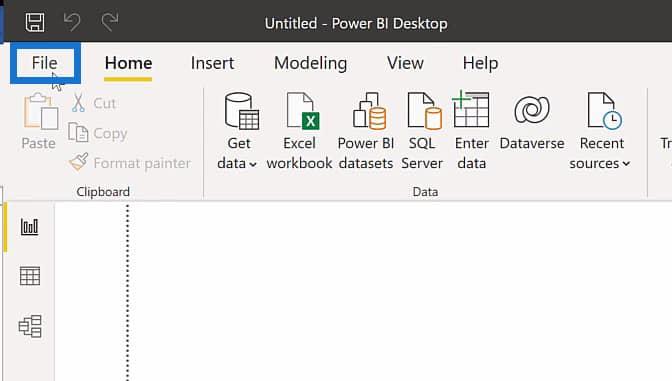
Quindi fare clic su Opzioni e impostazioni . Successivamente, seleziona Opzioni .
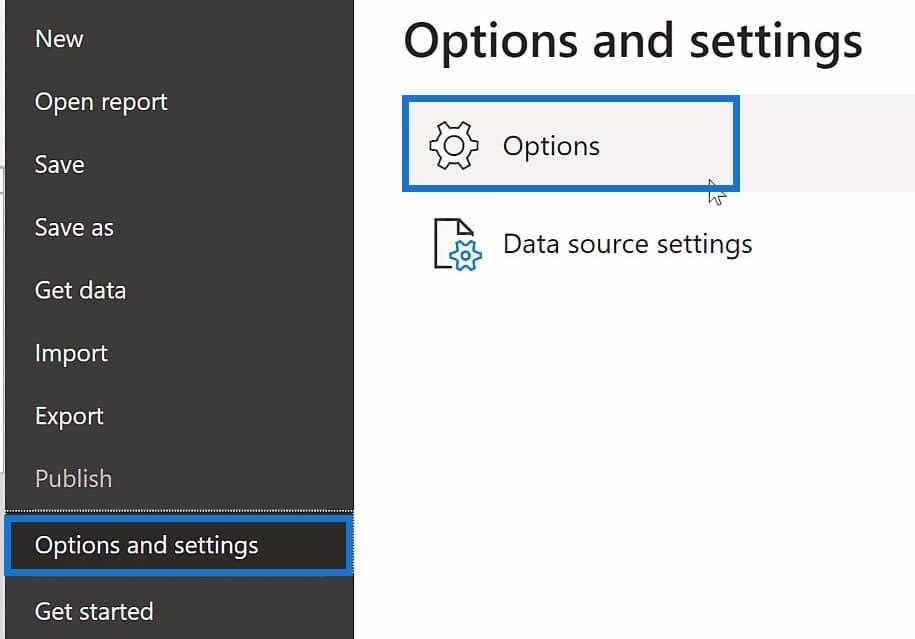
Quando si seleziona Opzioni , verrà visualizzata una finestra a comparsa. Nel gruppo di opzioni Globale, fai clic sull'opzione di scripting R. Successivamente, dovresti vedere le opzioni per assegnare R home directory e R IDE .
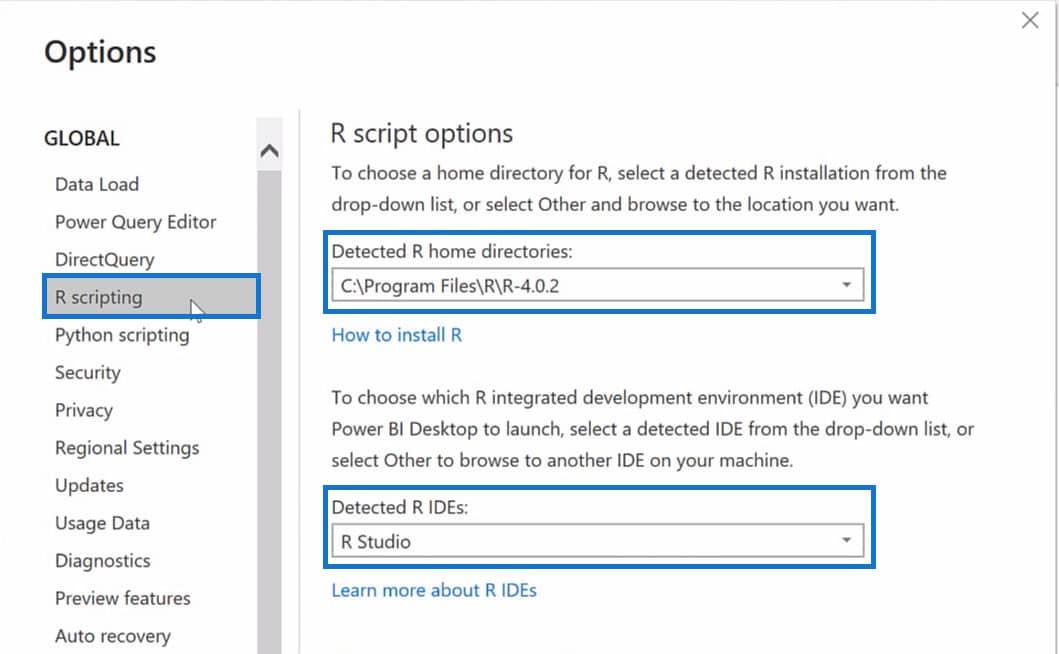
Se non vedi questa opzione, puoi semplicemente fare clic sul menu a discesa e selezionare Altro .
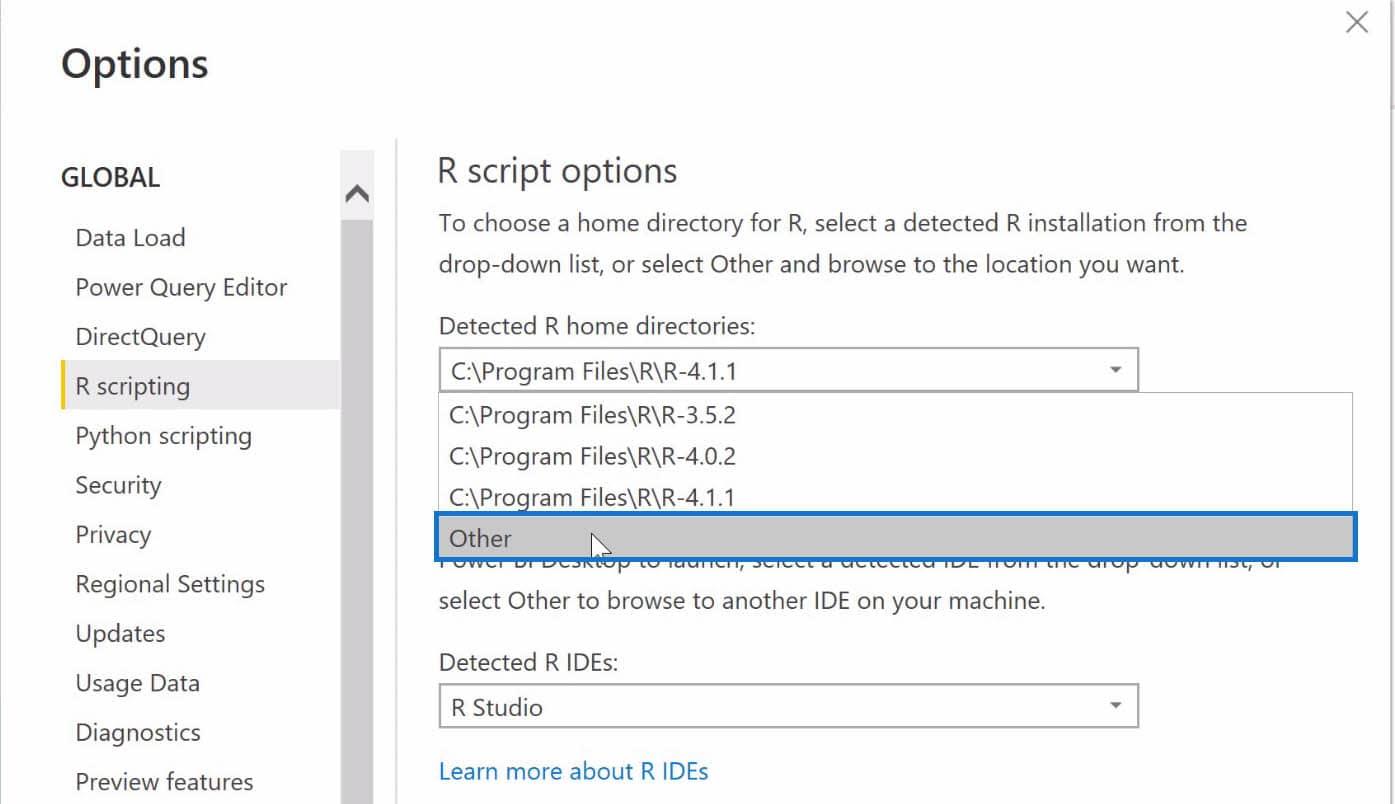
Successivamente, verrà visualizzata una nuova casella di input in cui è possibile impostare manualmente la directory home di R.
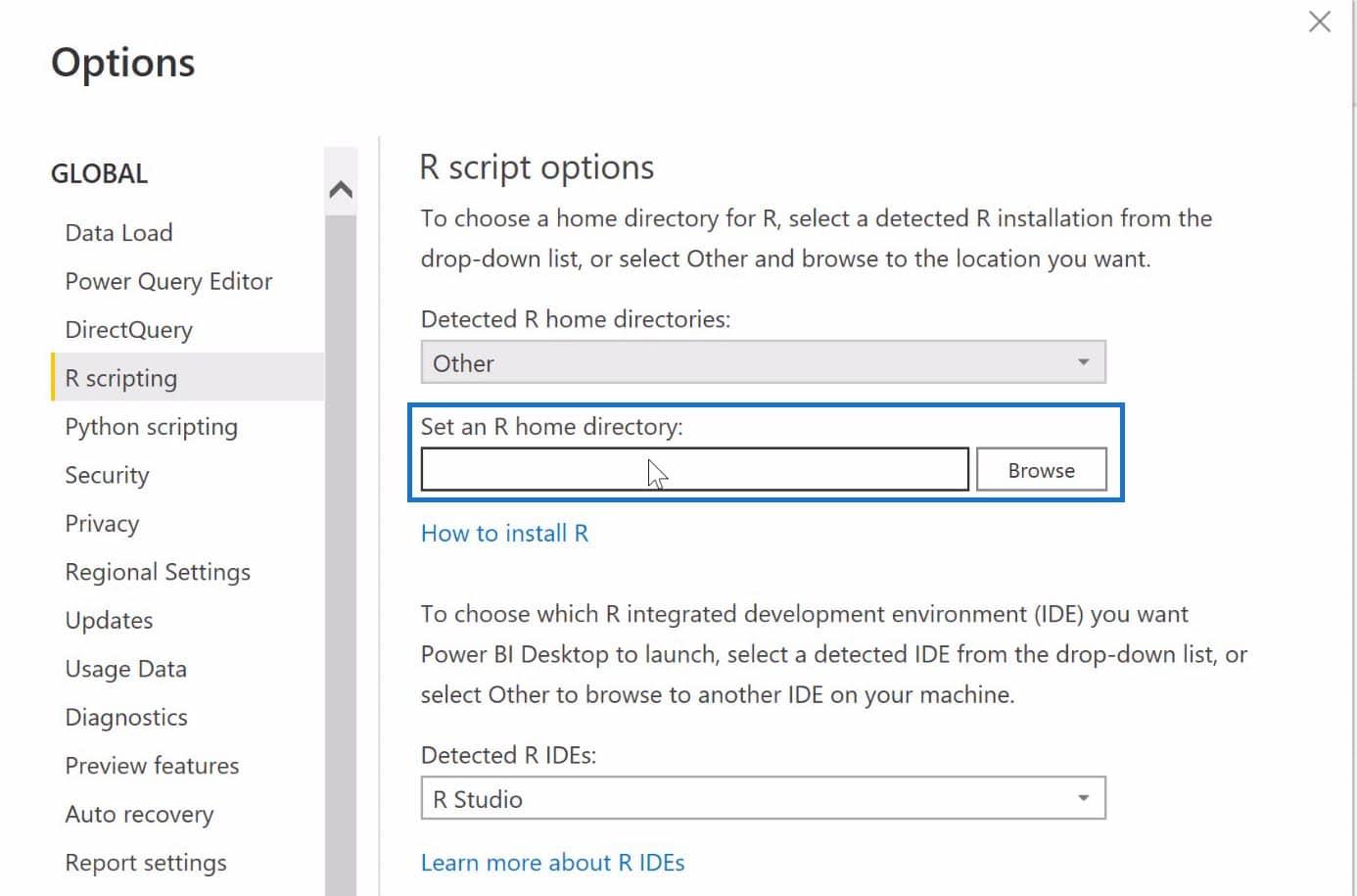
Per identificare correttamente il percorso per la directory home di R, è necessario aprire RStudio e fare clic sul menu Strumenti . Quindi seleziona Opzioni globali .
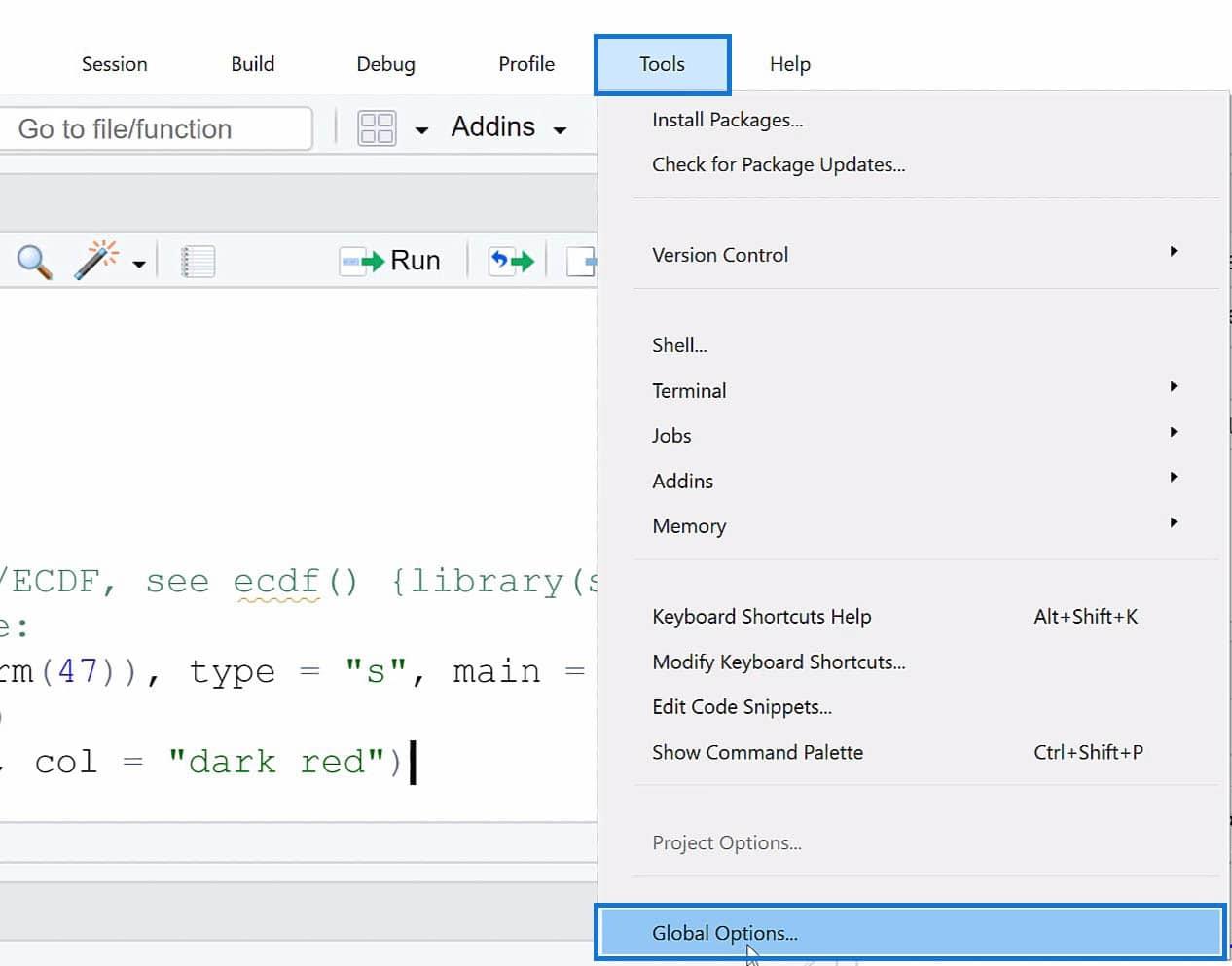
Qui è dove puoi controllare il percorso del file in cui è installato il tuo R. Nel mio caso, questo è il percorso del file in cui è installato il mio R.
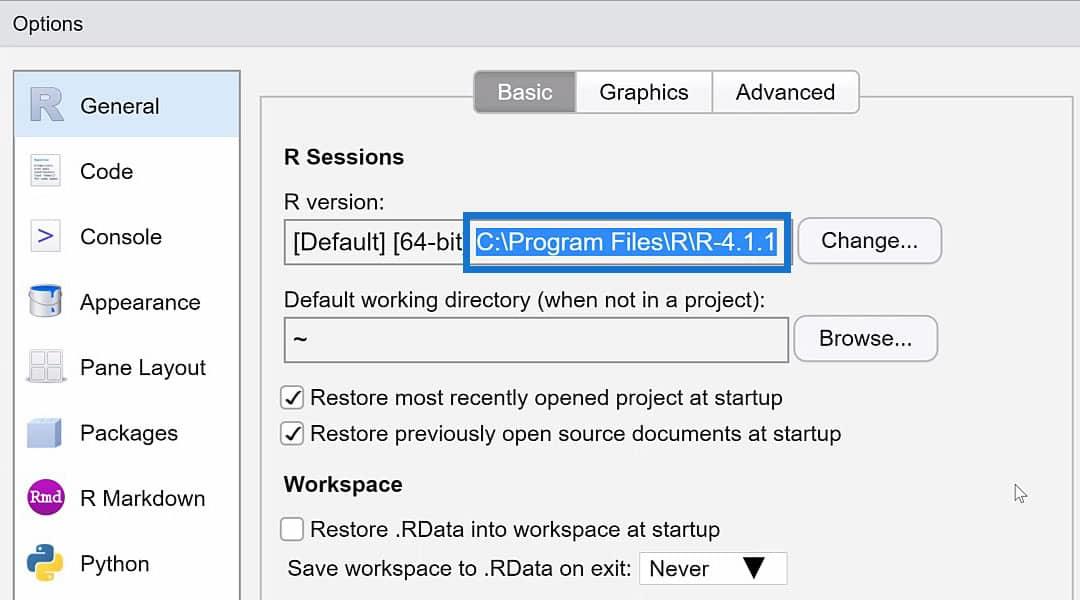
Questo era il percorso del file che hai visto in precedenza negli esempi precedenti, il che significa che devo aggiornare la mia versione da R-4.0.2 a R-4.1.1.
D'altra parte, puoi semplicemente copiare il percorso del file che puoi trovare qui e incollarlo in LuckyTemplates per impostare la R home directory .
Selezionerò il percorso del file per aggiornare la mia versione in R-4.1.1.
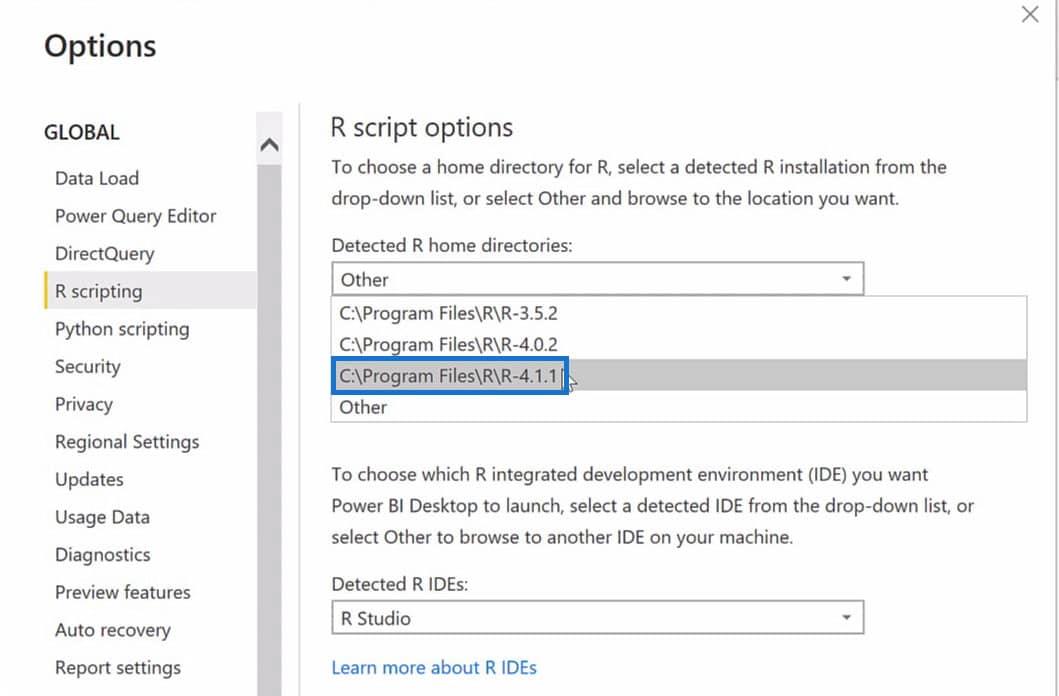
Per gli IDE R rilevati , seleziona l'opzione R Studio. Questo ci consentirà di lavorare con i dati in R Studio e portarli in LuckyTemplates. Quindi fare clic su OK per terminare la configurazione di R per LuckyTemplates.
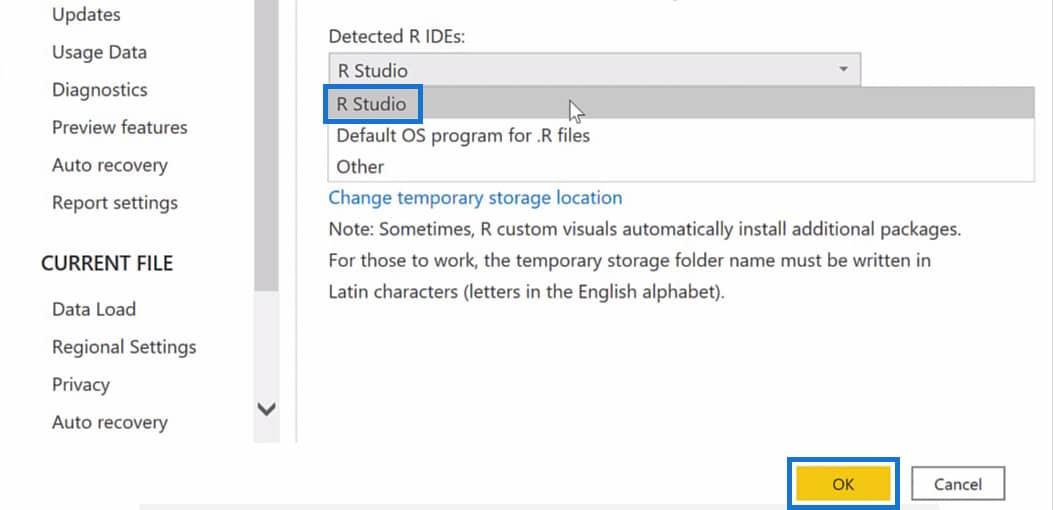
3 modi diversi per utilizzare R per LuckyTemplates
Iniziamo con l'importazione dei dati utilizzando lo script R in LuckyTemplates seguito dall'applicazione dei passaggi in Power Query. Quindi, creeremo una visualizzazione per i dati che creeremo.
1. Importazione di dati tramite script R in LuckyTemplates
Innanzitutto, fai clic su Ottieni dati e seleziona l' opzione Altro .
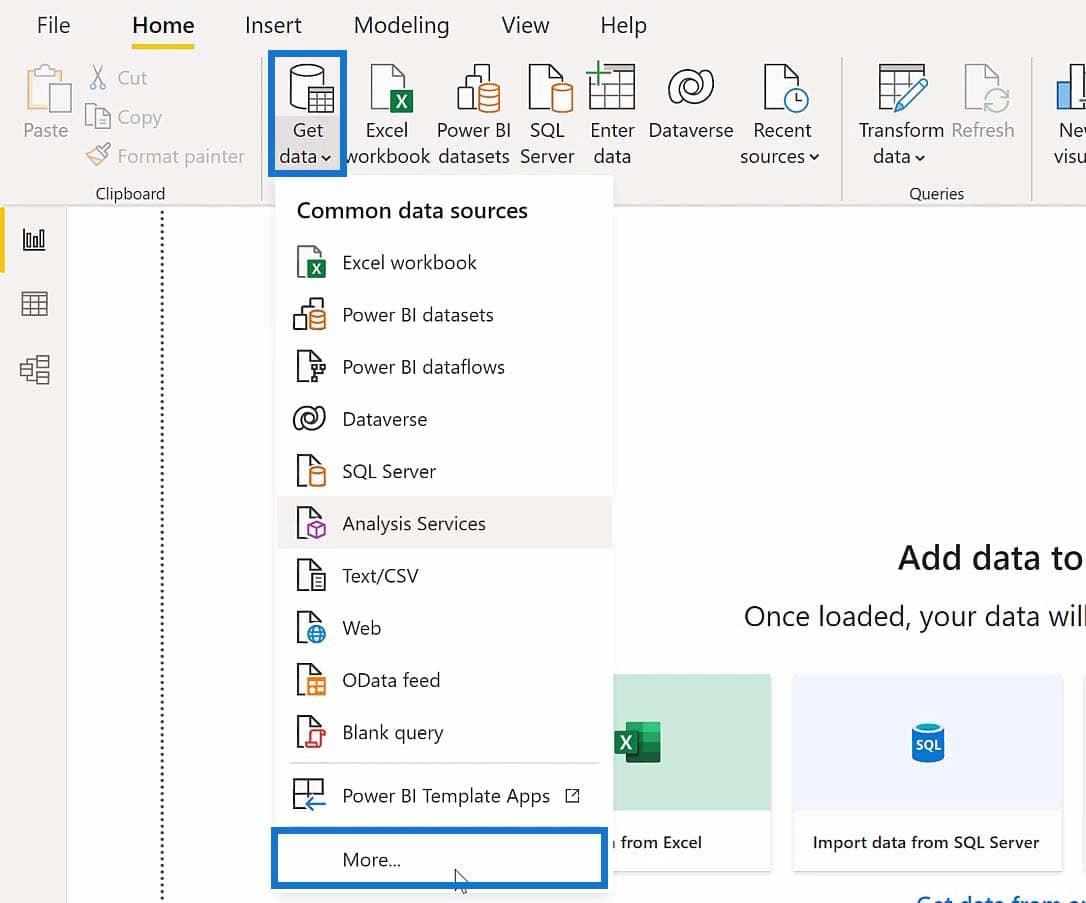
Successivamente, verrà visualizzata una finestra pop-up Ottieni dati. Cerca script R nella casella di ricerca e scegli script R dai risultati. Quindi fare clic su Connetti .
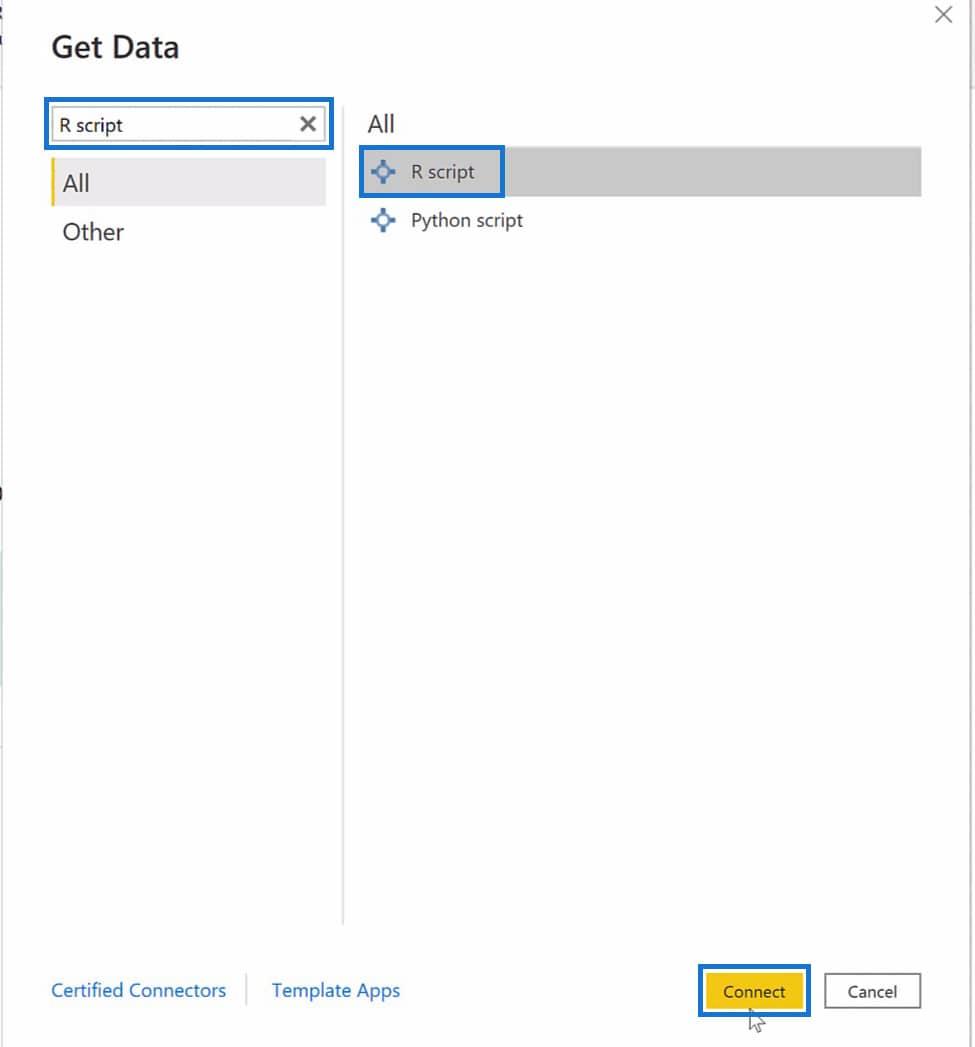
Questo aprirà la finestra di dialogo dello script R.
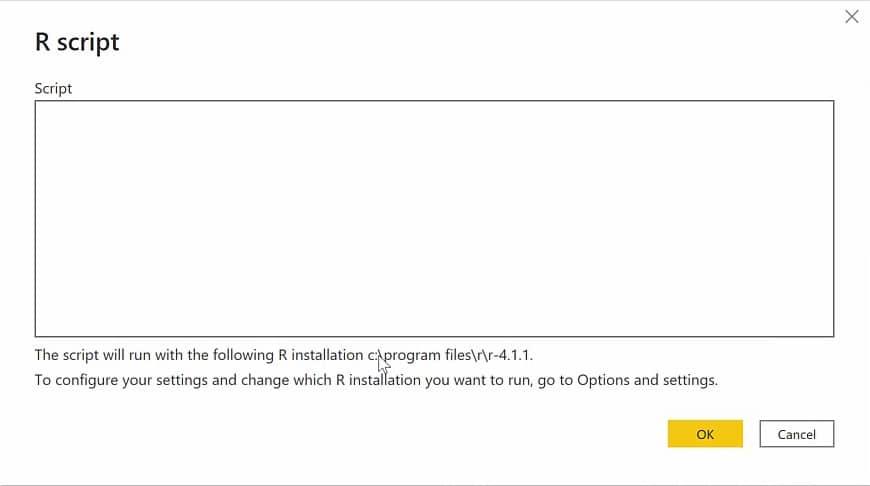
Una volta aperta la finestra di dialogo dello script R, possiamo iniziare a importare i dati. Per questo esempio, importeremo un file CSV utilizzando lo script R e lo trasformeremo in una tabella.
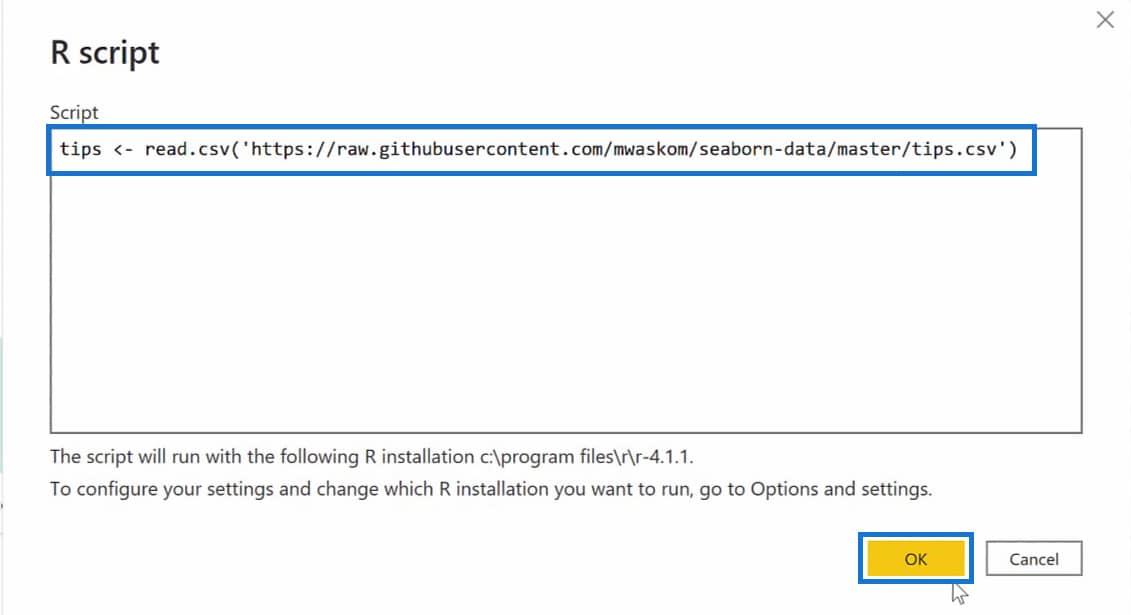
Per importare il file CSV, utilizzare la funzione read.csv e includere il percorso del file CSV che si desidera importare tra parentesi. In questo esempio, l'ho archiviato in una variabile denominata tips . Per eseguire lo script, basta fare clic su OK .
Una volta eseguito lo script, come risultato dovrebbe essere creata una tabella denominata tips . Nella finestra a comparsa del Navigatore, puoi vedere l'anteprima della tabella. Facciamo clic su Trasforma dati per aprire questa tabella in Power Query .
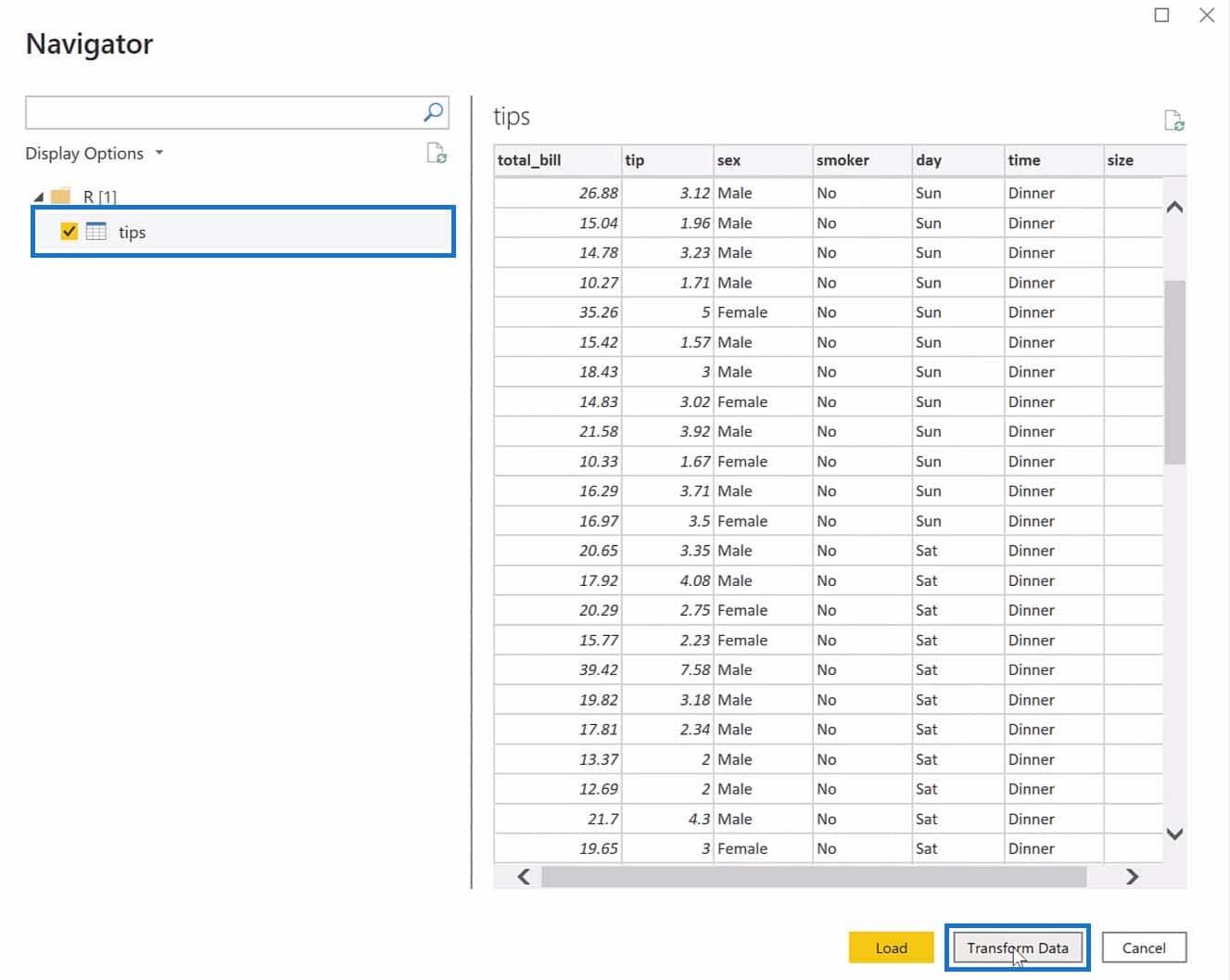
La tabella dovrebbe apparire così dopo aver fatto clic su Trasforma dati .
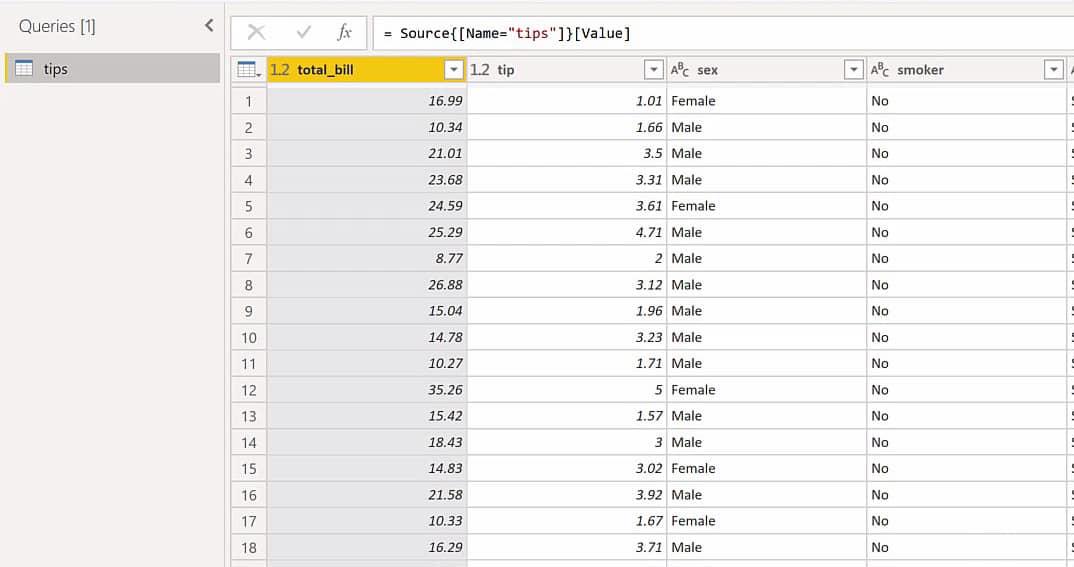
2. Applicazione di script R nell'editor di Power Query
Dopo aver aperto la tabella dei suggerimenti in Power Query, questo è ora considerato un set di dati. Da qui, possiamo eseguire alcune funzioni per creare una colonna calcolata come esempio, in base al set di dati che abbiamo. Per farlo, fai clic su Trasforma e seleziona Esegui script R .

Apparirà una finestra di dialogo dello script R e possiamo eseguire un altro script per creare una copia del set di dati corrente che abbiamo. Creeremo anche una nuova colonna denominata m_f con i dati provenienti dalla colonna sex utilizzando il codice seguente.
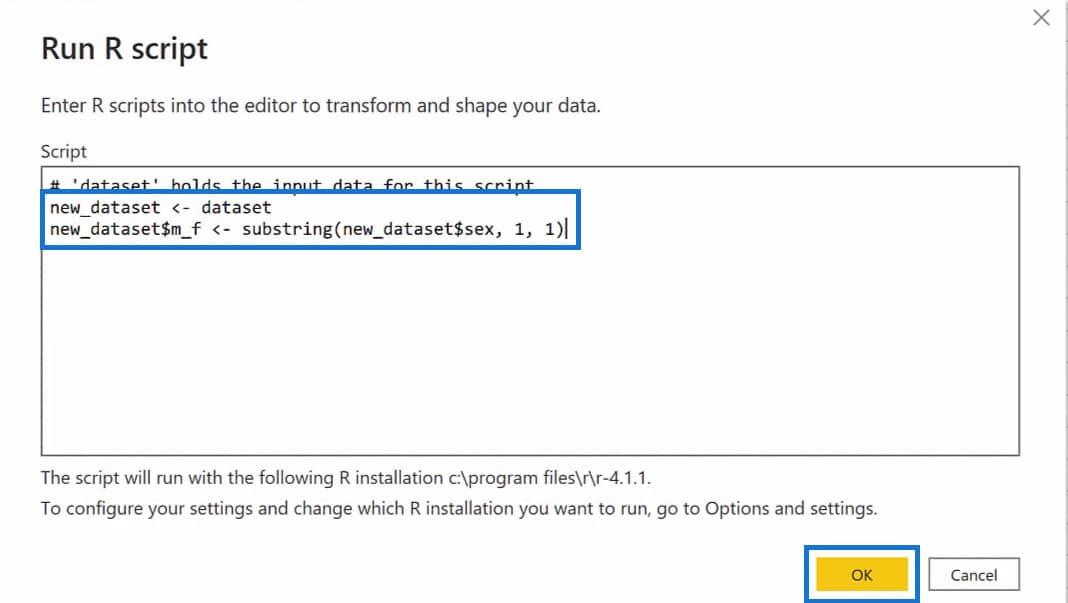
La riga new_dataset <-> significa che stiamo inserendo il contenuto del set di dati nella variabile new_dataset .
Quindi, nella creazione della nuova colonna, ho memorizzato una funzione di sottostringa nella variabile new_dataset$m_f . Si noti che ho usato un simbolo $ prima di m_f . Questo è il simbolo usato per creare una nuova colonna usando lo script R.
All'interno della substring function , il codice new_dataset$sex, 1 ,1 indica che stiamo prendendo solo il primo carattere dei dati della colonna sex. Quindi, invece di prendere Maschio e Femmina, prenderemo solo M e F. Fare clic su OK per eseguire il codice.
Nella sezione Passaggi applicati puoi tenere traccia dei passaggi che hai eseguito nel set di dati corrente su cui stai lavorando. Quindi, se scorri la tabella verso destra, dovresti vedere la nuova colonna m_f insieme ai dati dalla colonna del sesso.
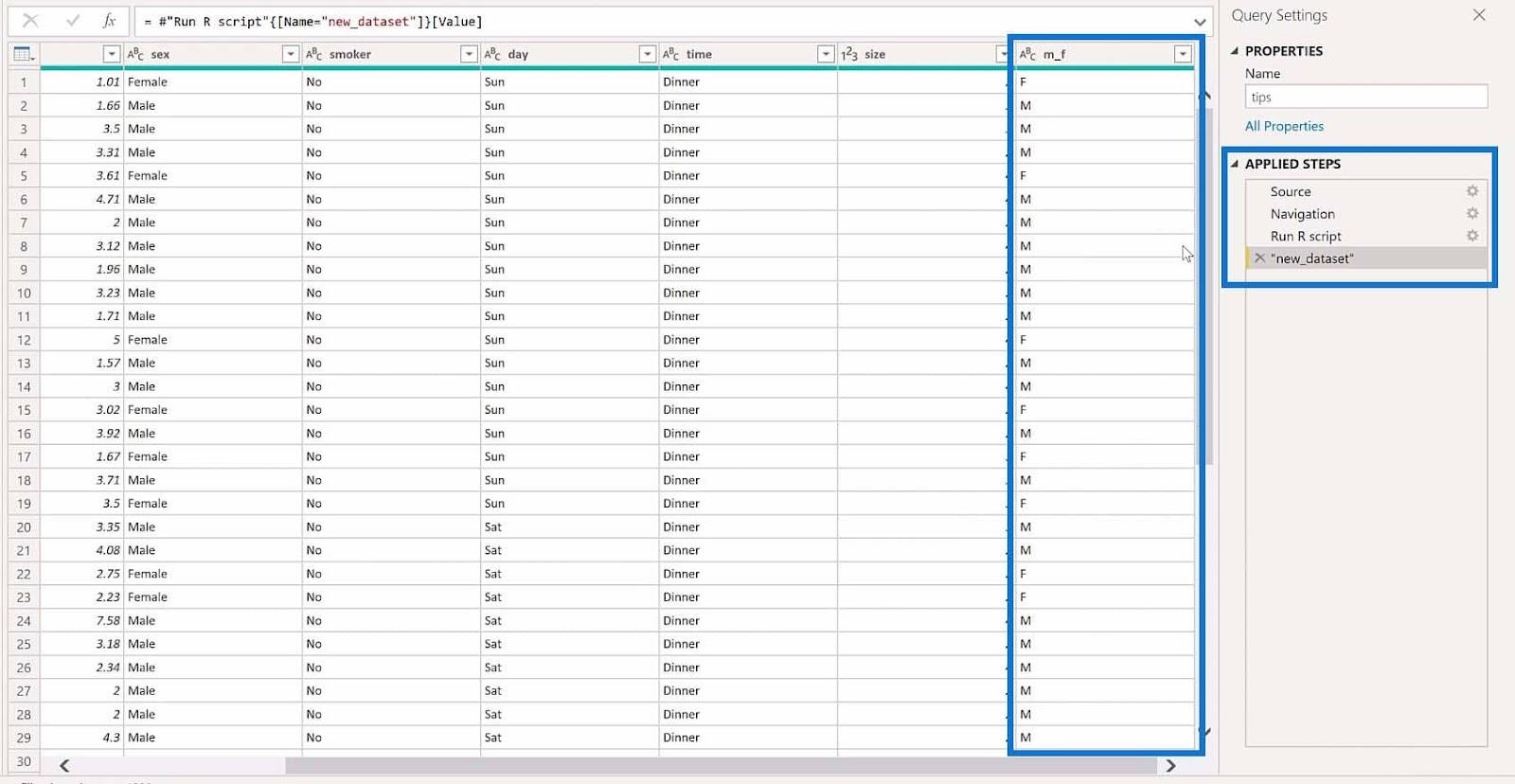
Nel caso in cui desideri ripetere ciò che hai fatto nel passaggio precedente, fai clic sull'icona a forma di ingranaggio. Quindi aprirà la finestra di dialogo Esegui script R.
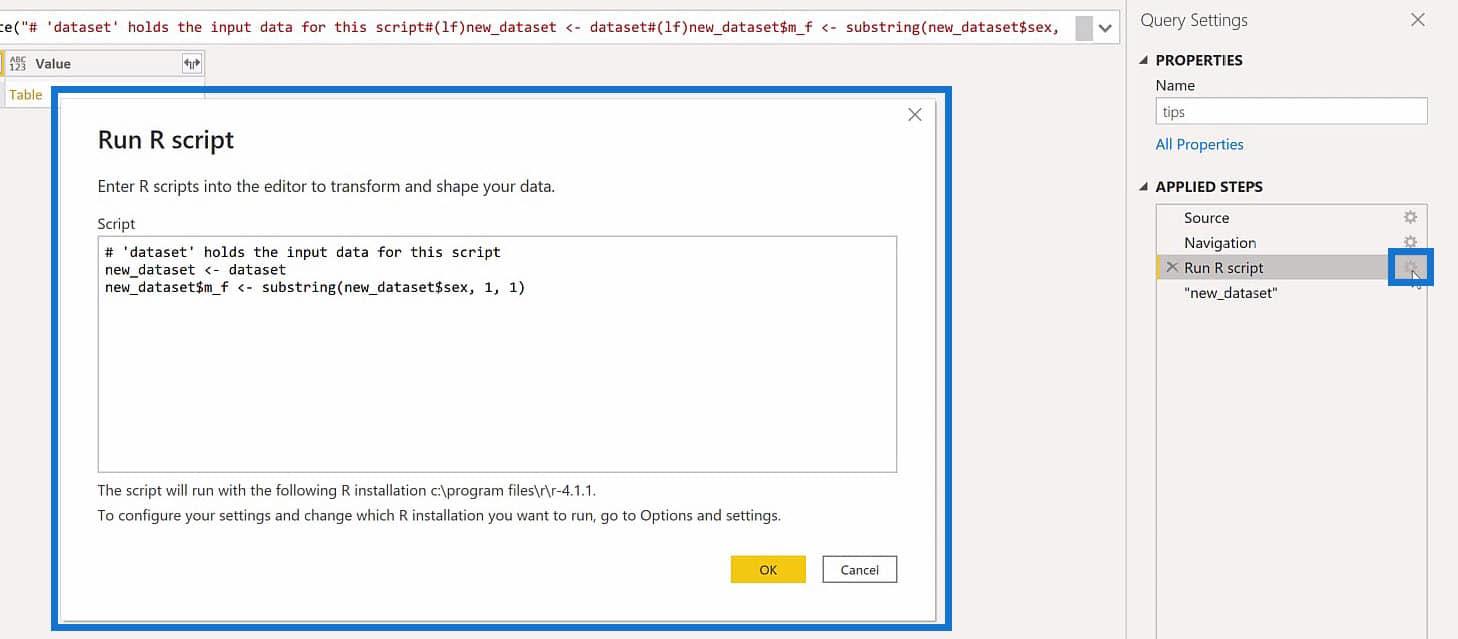
Ora che abbiamo finito di applicare gli script R nel nostro set di dati, possiamo tranquillamente chiudere e applicare le modifiche apportate.
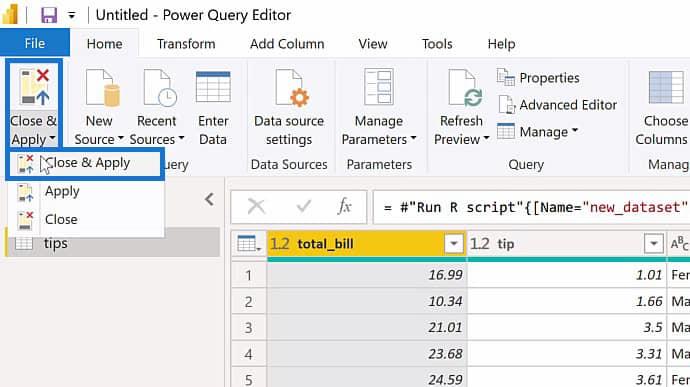
Dopo averlo fatto, caricherà la tabella dei suggerimenti in LuckyTemplates.
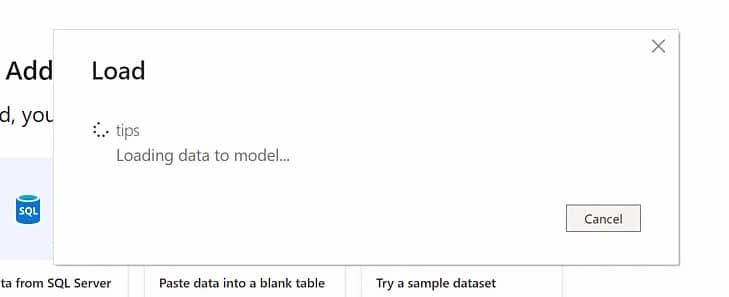
3. Creazione di una visualizzazione R in LuckyTemplates
Una volta caricata la tabella dei suggerimenti in LuckyTemplates, possiamo iniziare a creare una visualizzazione R basata su tale tabella. Nel riquadro Visualizzazioni, fare clic sull'opzione visiva dello script R , quindi fare clic su Abilita per procedere.
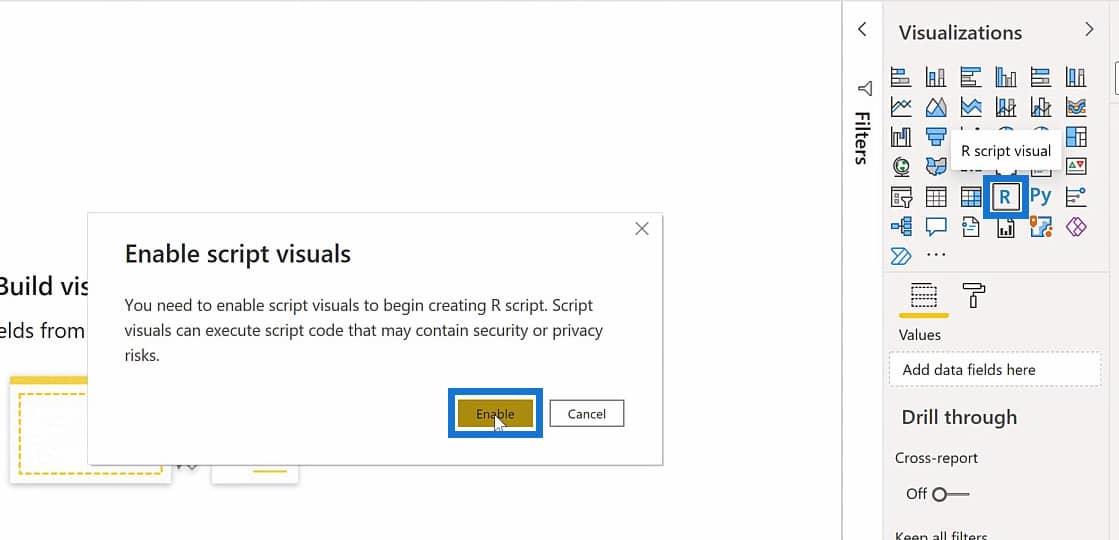
Dovresti vedere qualcosa di simile dopo aver abilitato gli elementi visivi dello script per R.
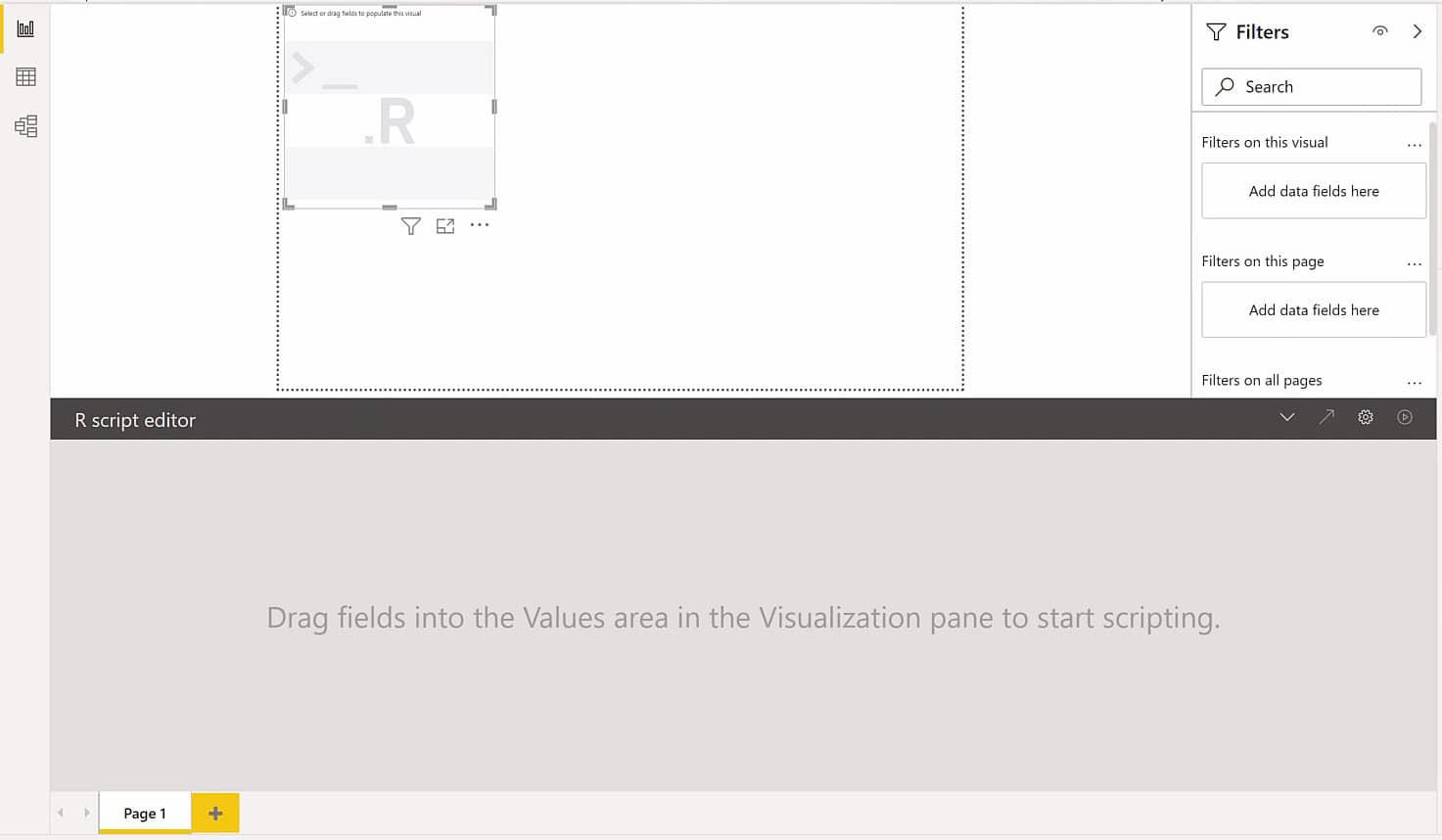
Per iniziare a visualizzare i dati nella nostra visualizzazione, vai al riquadro Campi, espandi la tabella dei suggerimenti e seleziona i campi suggerimento e total_bill .
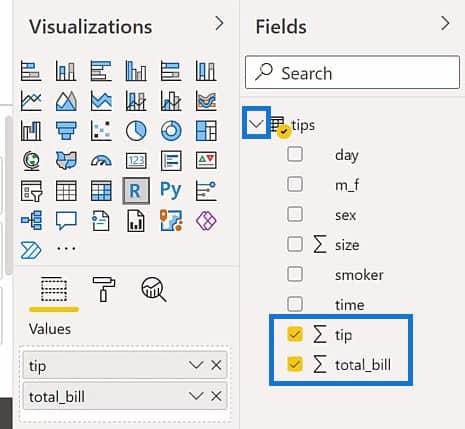
Nell'editor di script R, vedremo del codice generato dopo aver selezionato i campi tip e total_bill . Questi codici vengono generati ed eseguiti automaticamente per la creazione di un set di dati o di un dataframe. Servono anche per rimuovere le righe duplicate dai dati che stiamo cercando di visualizzare nella nostra visualizzazione.
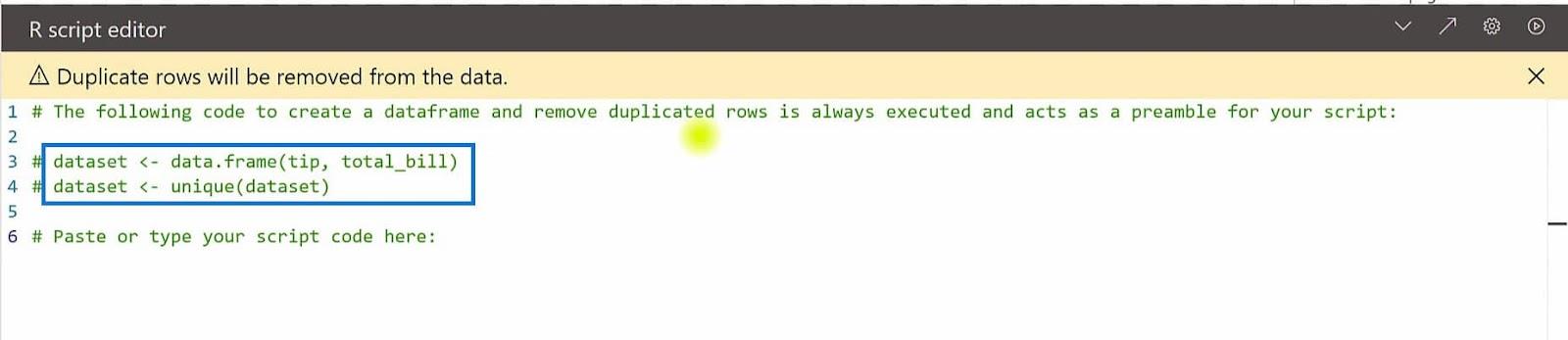
Successivamente, ora possiamo iniziare a tracciare i dati in base ai nostri campi selezionati. Per questo esempio, creerò un grafico a dispersione per mancia e total_bill utilizzando la funzione plot.
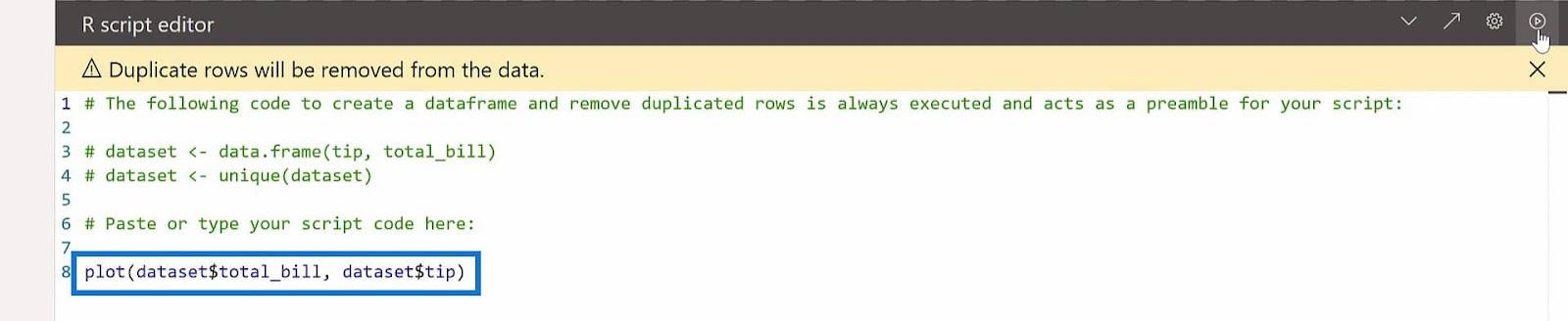
Utilizzando la funzione plot, possiamo includere dataset$total_bill e dataset$tip negli argomenti per specificare le colonne da visualizzare nella nostra visualizzazione. Per eseguire questo script, fai clic sull'icona di riproduzione nell'angolo in alto a destra dell'editor di script R.
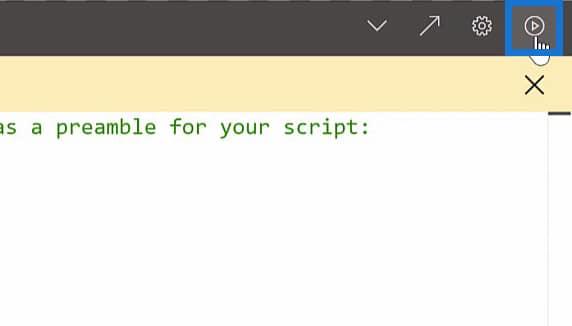
Dopodiché, ora vedremo il grafico a dispersione per mancia e total_bill nell'area di anteprima.
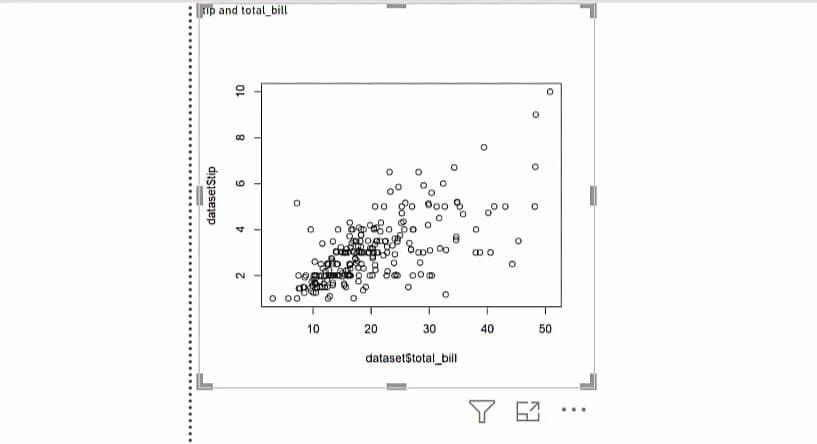
Modo alternativo di modificare un grafico utilizzando RStudio
A seconda del grafico che si desidera creare, potrebbe essere necessario passare direttamente a RStudio e applicare i passaggi per creare un grafico e tornare a LuckyTemplates.
Quindi copia e incolla i codici che hai fatto in RStudio. Ciò è dovuto alla mancanza di funzionalità di RStudio durante la modifica nell'editor di script R di LuckyTemplates.
In effetti, possiamo spostare gli script R che abbiamo creato qui in LuckyTemplates in RStudio. Puoi farlo facendo clic sulla freccia diagonale nella parte in alto a destra dell'editor di script R.
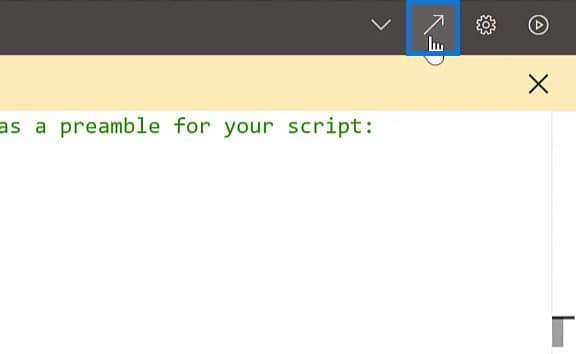
Questo è ciò che accadrà dopo aver fatto clic sulla freccia diagonale nell'editor di script R in LuckyTemplates.
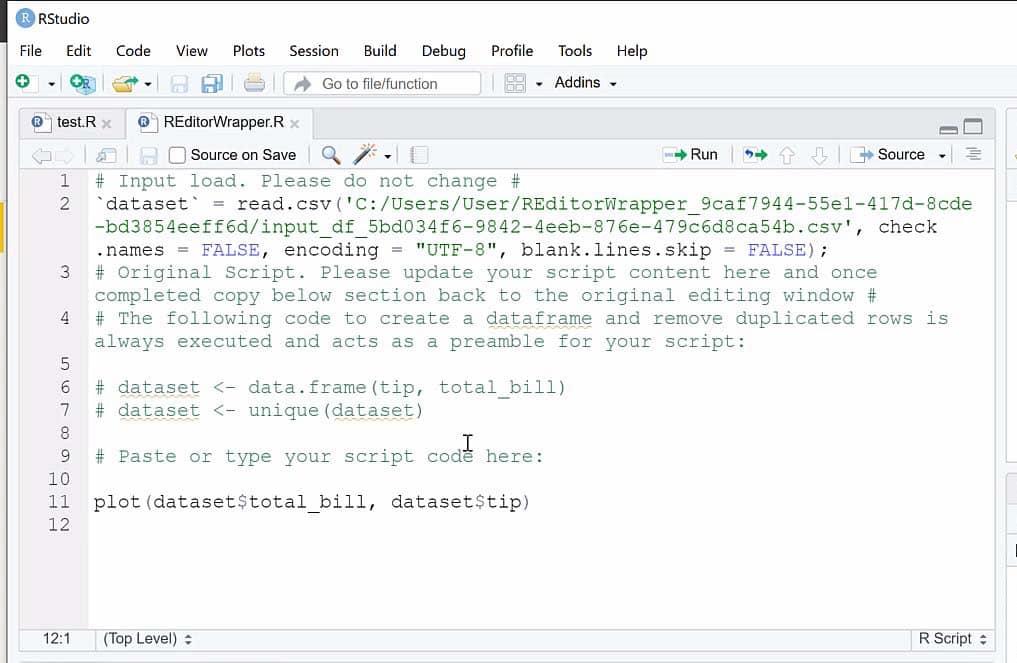
Una volta che lo script è stato spostato in RStudio, dobbiamo selezionare tutti i codici ed eseguirli per vedere l'output.
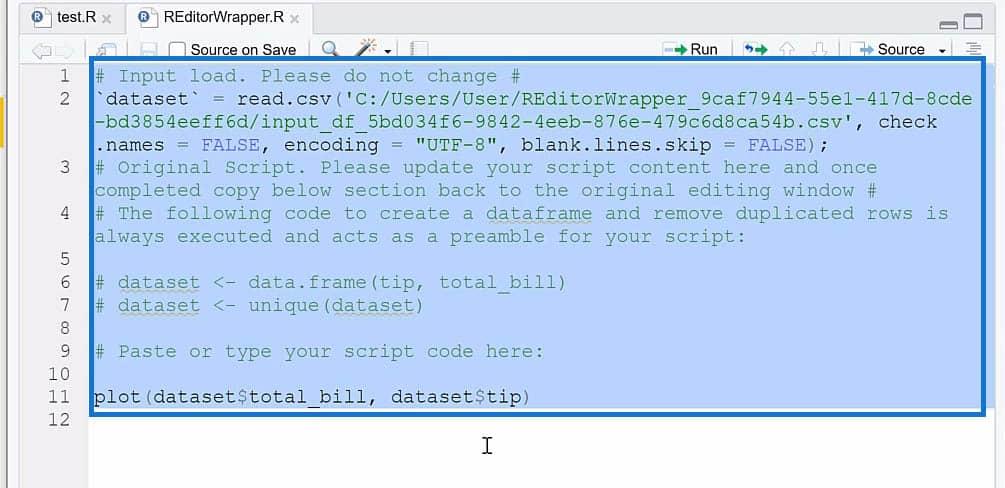
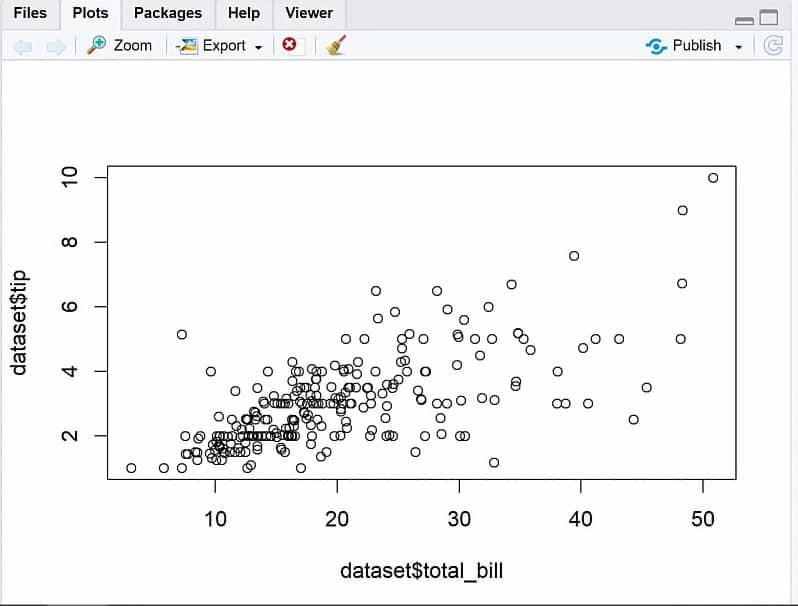
Puoi apportare qualsiasi modifica qui in RStudio e riportare tutto in LuckyTemplates una volta terminata la modifica. Ad esempio, cambierò le variabili e le eseguirò per apportare alcune modifiche al nostro grafico.
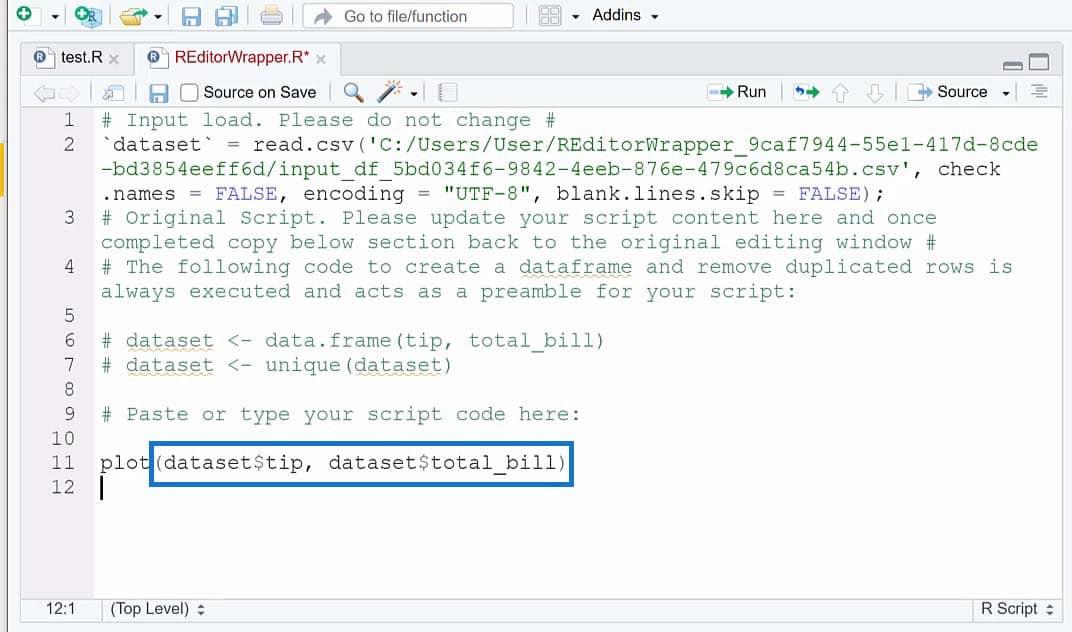
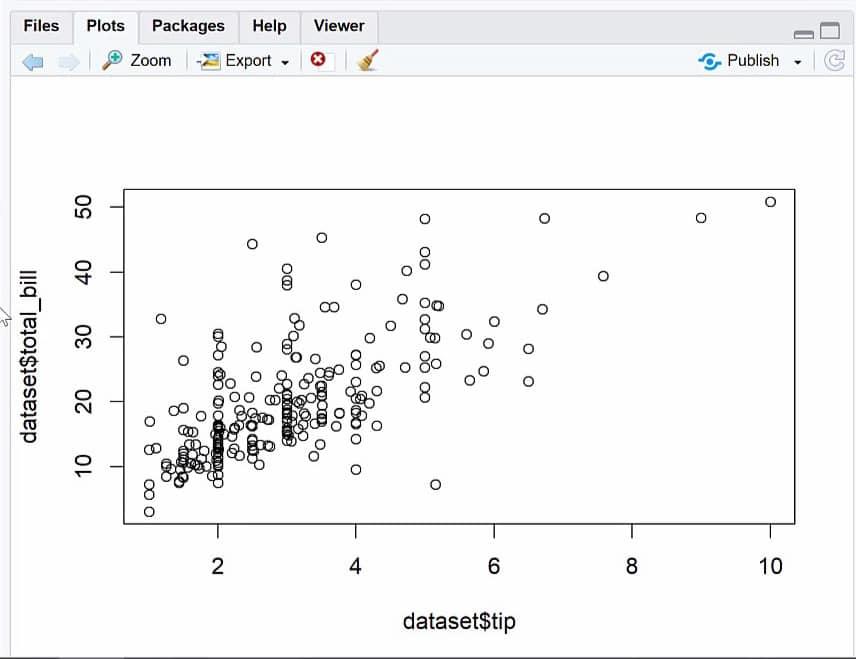
In questo esempio, ho spostato la punta sull'asse x e il total_bill sull'asse y del grafico. Poiché abbiamo terminato di applicare le modifiche, possiamo copiare il codice e incollarlo nuovamente in LuckyTemplates e applicare le modifiche lì.
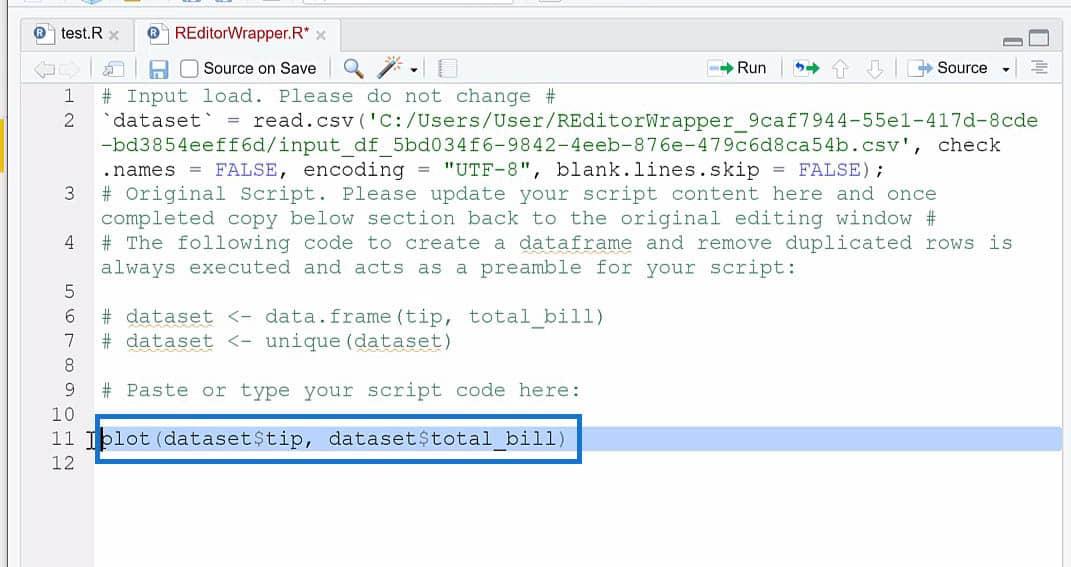
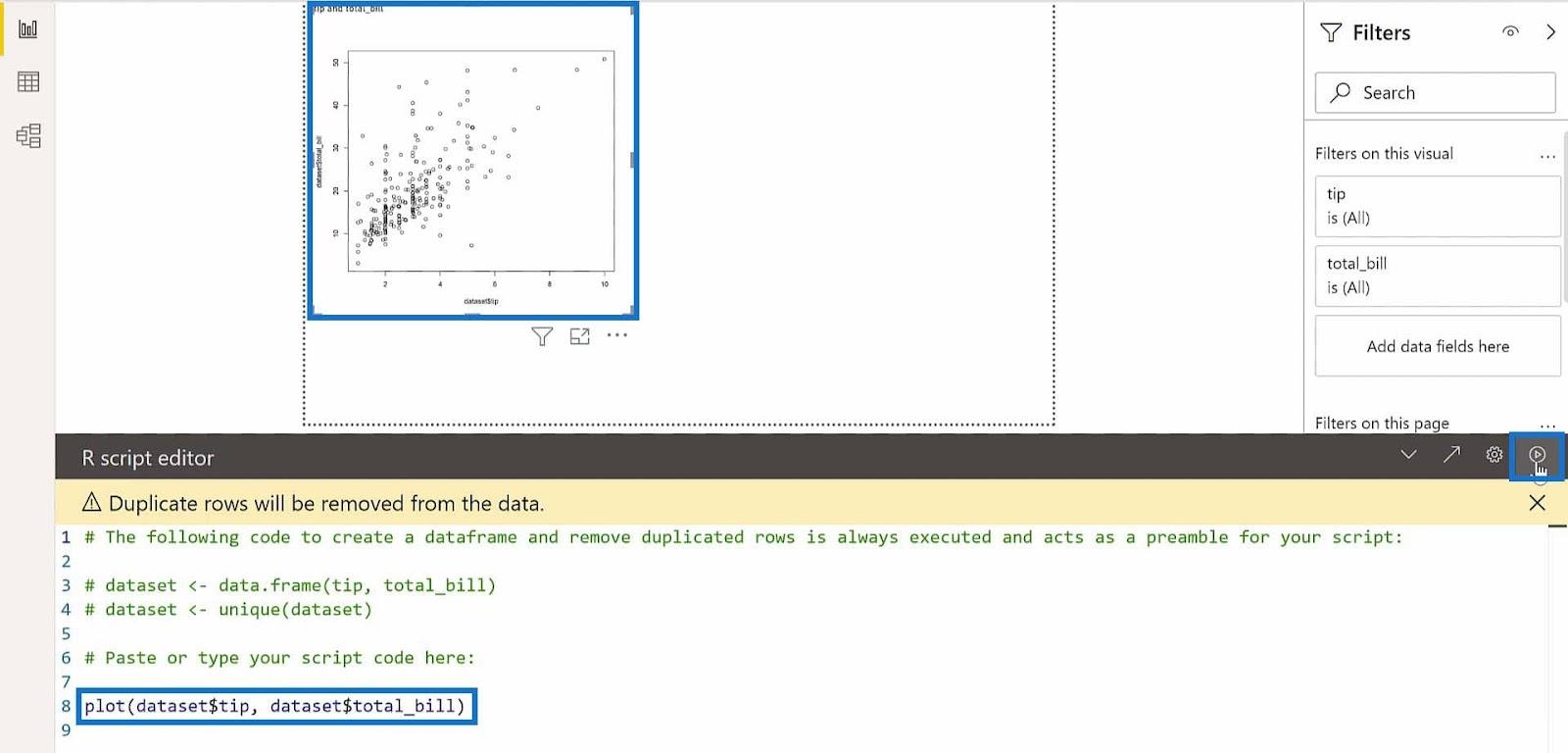
Oltre alla visualizzazione, questo può cambiare con l'uso di un'affettatrice come la usiamo nel nostro report di LuckyTemplates. Per riferimento, aggiungerò un'affettatrice e controllerò l' ora nel riquadro Campi.
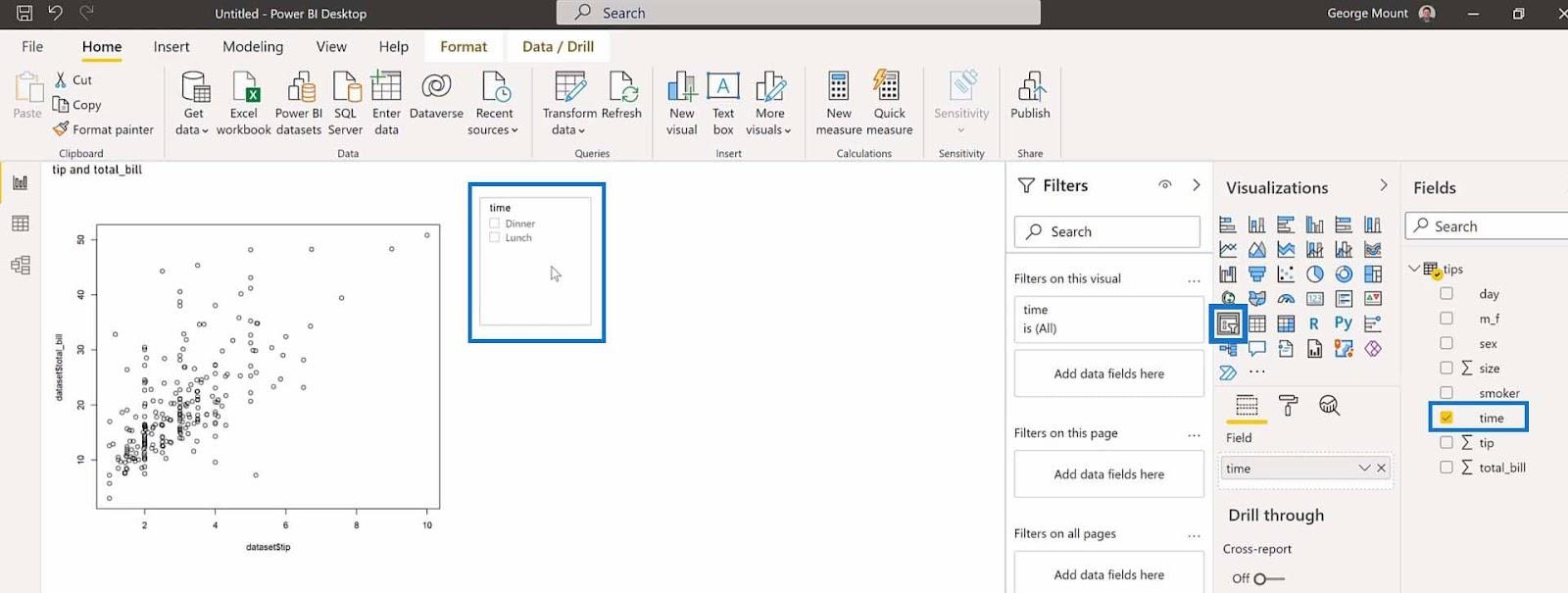
Nell'affettatrice, possiamo fare clic sulle opzioni Pranzo o Cena per modificare i dati nel nostro grafico in base all'orario selezionato.
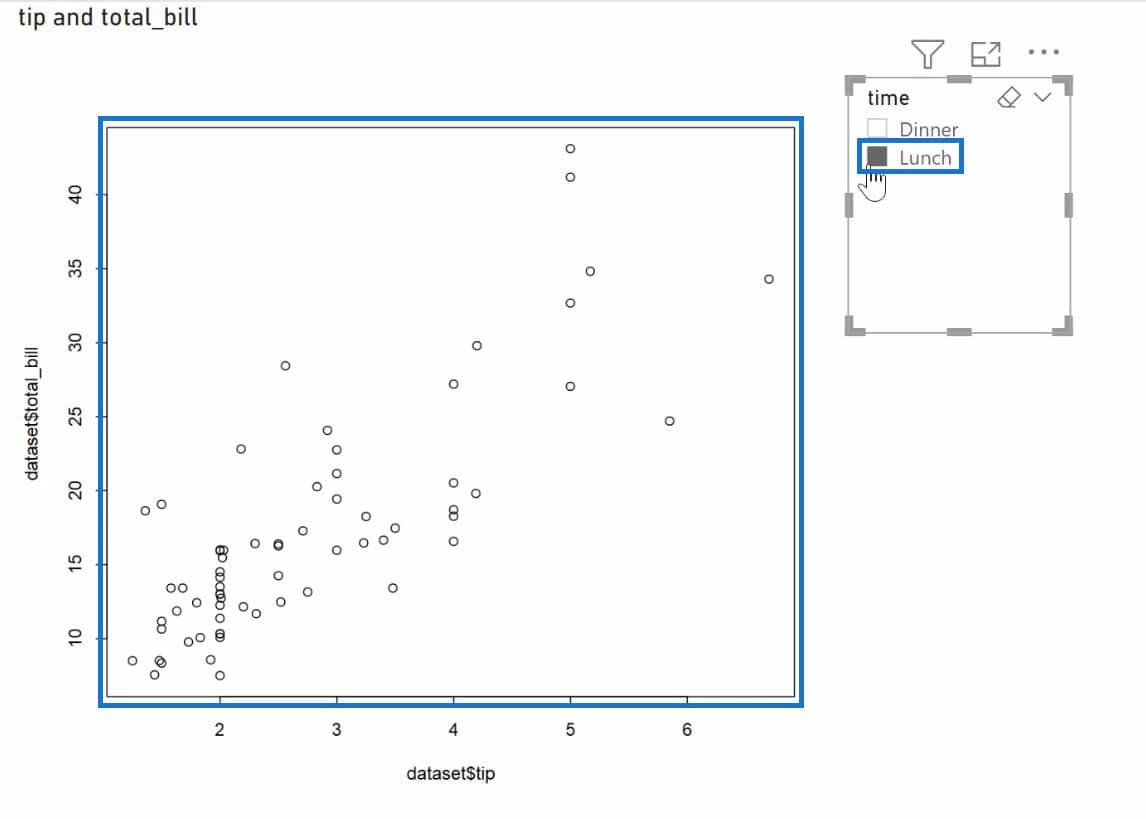
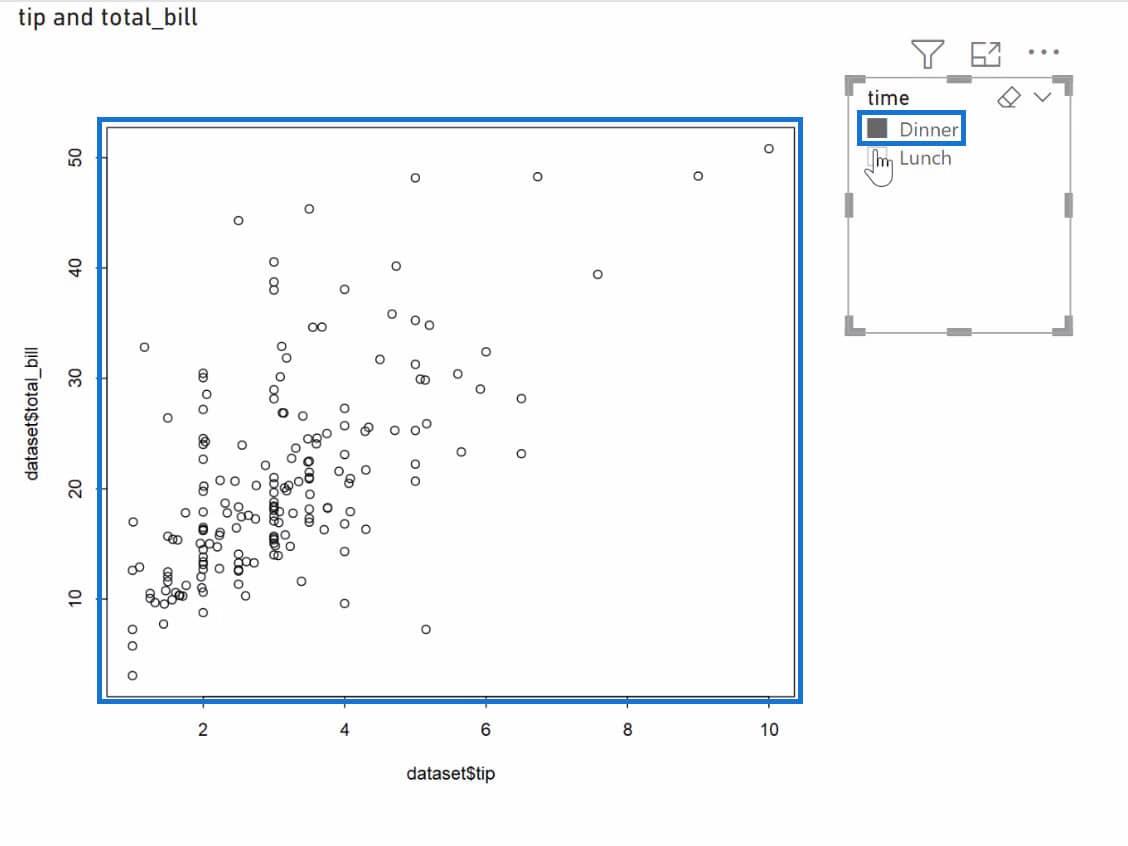
Tieni presente che, a seconda delle dimensioni del set di dati che viene visualizzato, potresti riscontrare un certo ritardo. A volte potrebbe essere lento quando si modifica l'output del grafico utilizzando un'affettatrice.
Conclusione
Tenendo conto di tutto, hai imparato come integrare R in LuckyTemplates. Sei stato anche in grado di utilizzare R per LuckyTemplates in 3 modi diversi: importazione di dati , applicazione di script R e creazione di un oggetto visivo R .
Inoltre, sei stato in grado di utilizzare vari simboli e funzioni per eseguire determinati compiti e visualizzazioni. Tenere presente che è possibile modificare gli script R in RStudio e riportare le modifiche in LuckyTemplates.
Scopri l
Tecniche di modellazione dei dati per organizzare meglio le misure DAX per un flusso di lavoro più efficiente.
Scopri come utilizzare la funzione di filtro in Power Apps e come incorporarla nelle formule esistenti all
Come commentare più righe in Python: una guida semplice e veloce
Acquisisci familiarità con i connettori Power Automate per la manipolazione di numeri, testo e date/ore.
Ora, è molto facile studiare il budget rispetto all
Imparerai come salvare e caricare oggetti da un file .rds in R. Questo articolo tratta anche come importare oggetti da R a LuckyTemplates.
Scopri tutto su Power Query e il linguaggio M per la trasformazione e la preparazione dei dati nel desktop di LuckyTemplates.
Cos'è il sé in Python: esempi del mondo reale
In questa esercitazione sul linguaggio di codifica DAX, scopri come usare la funzione GENERATE e come modificare dinamicamente il titolo di una misura.








