Power Automate si applica a ogni azione nei flussi di lavoro

Scopri l
In qualità di analisti di dati, ci viene spesso richiesto di raggruppare e classificare i valori da un set di dati per generare tendenze e approfondimenti. Tuttavia, non tutti sanno come eseguire queste attività in modo semplice utilizzando LuckyTemplates.
Nel blog di oggi, esamineremo uno scenario che richiede il rango di LuckyTemplates e le funzioni di raggruppamento personalizzate per mostrarti come fare esattamente questo. Puoi guardare il video completo di questo tutorial in fondo a questo blog.
Per questo tutorial, utilizzeremo una tabella di dati con tre colonne, vale a dire Record IDs , Priorities e Minutes . Il nostro obiettivo è identificare il 5% superiore dei record con priorità 1 o 2 in base al numero massimo di minuti.
Sommario
Set di dati per creare rango e raggruppamento di LuckyTemplates
Ecco come appare il set di dati in Power Query. Non ha alcun attributo per separare le priorità 1 e 2 dal resto, richiedendoci quindi di utilizzare la funzione M Table.Partition . Questo genererà una colonna helper per separare le priorità 1 e 2 dalle altre righe.
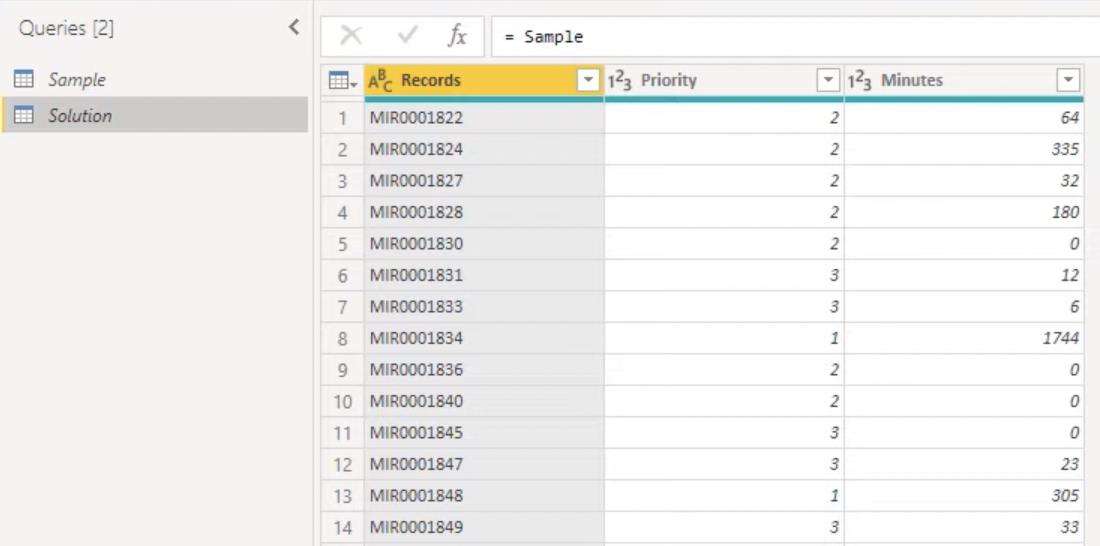
Funzione LuckyTemplates: Table.Partition
Per esaminare come utilizzare Table.Partition per segmentare i nostri dati, inizieremo aprendo l' Editor avanzato .
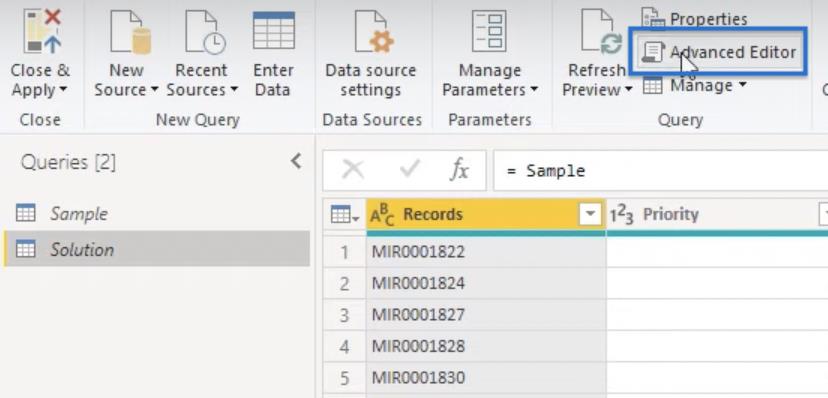
Nella finestra che apparirà, aggiungi una nuova riga per creare una nuova variabile. Chiamiamo la variabile Partitions . Aggiungere la funzione Table.Partition che richiede le seguenti informazioni.
Nella riga 5, cambieremo Source in Partitions , fornendoci la seguente soluzione.
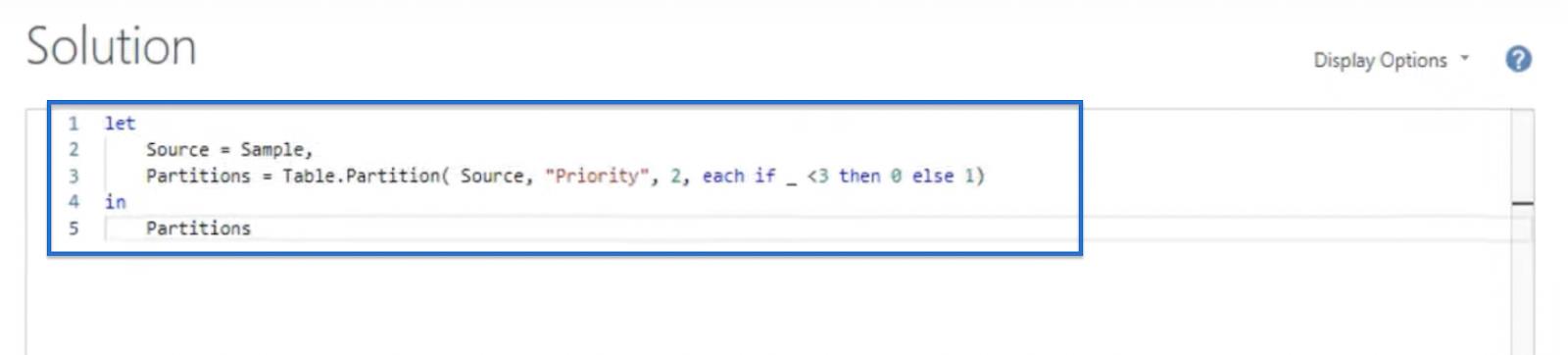
Fai clic su Fine per vedere come influisce sulla nostra tabella. Come mostrato di seguito, la funzione Table.Partition crea un elenco con due tabelle nidificate .
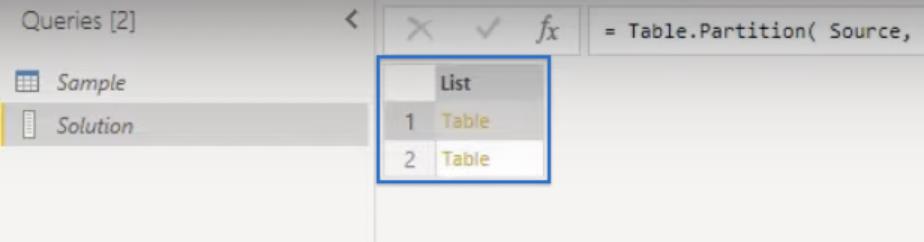
Facendo clic su Tabella 1 si apre una tabella di anteprima contenente tutti i record con una priorità inferiore a tre (priorità 1 e 2).
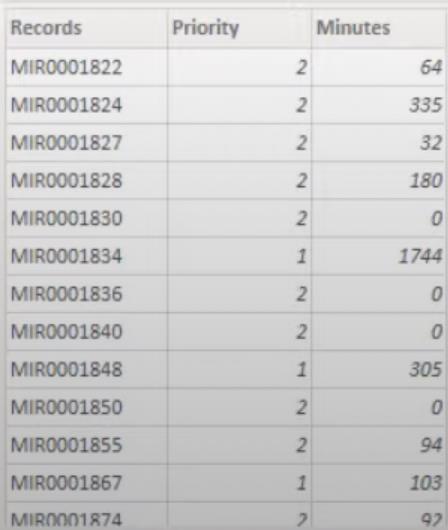
Tutte le righe rimanenti sono nella Tabella 2 .
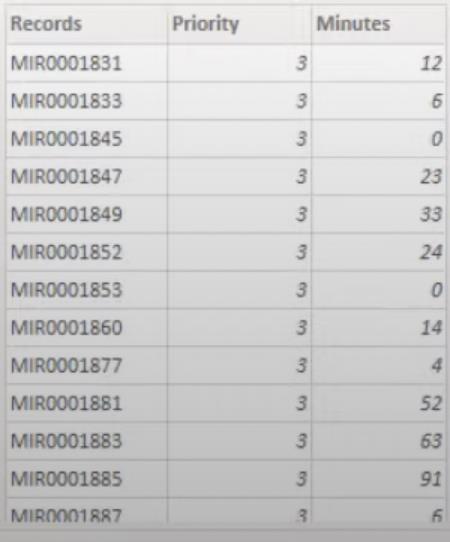
Poiché le priorità 1 e 2 sono ora raggruppate in un'unica tabella, ora possiamo utilizzare la tabella per calcolare il nostro 5% superiore.
Funzione LuckyTemplates: Table.RowCount
Table.RowCount può essere utilizzato per determinare il numero di righe necessarie per soddisfare il requisito del 5% . Conterà il numero di righe con priorità 1 e 2, quindi otterrà il 5% del numero ottenuto.
Per iniziare, apri la finestra Editor avanzato dall'angolo in alto a sinistra.
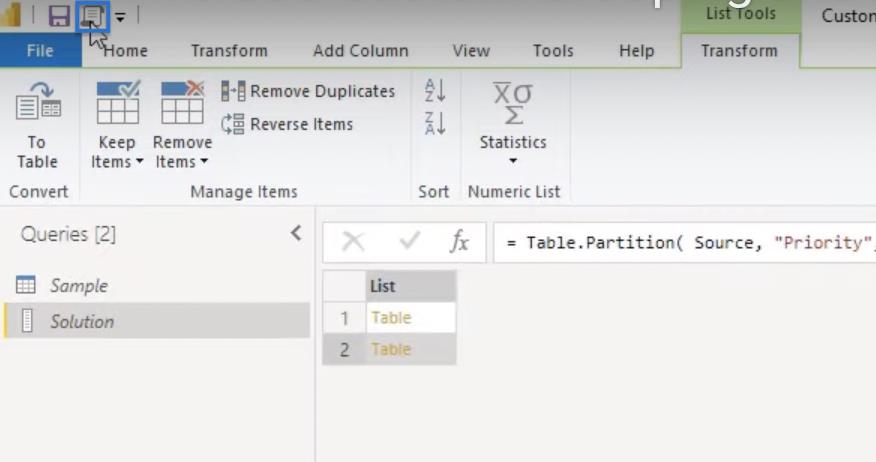
Quindi, aggiungeremo una nuova riga e una nuova variabile, che chiameremo nRow. Dobbiamo estrarre la nostra prima tabella copiando il nome della variabile Partitions dalla riga 3.
Successivamente, utilizzeremo l'operatore di indice posizionale per accedere al primo elemento nell'elenco della prima tabella. Quindi avvolgere l'operatore Table.RowCount attorno a Partitions(0). Lo moltiplicheremo quindi per 0,05 per ottenere il 5%.
Inoltre, arrotonda il numero a zero decimali usando la funzione Number.Round . Infine, cambieremo l'ultima riga da Partitions a nRow.
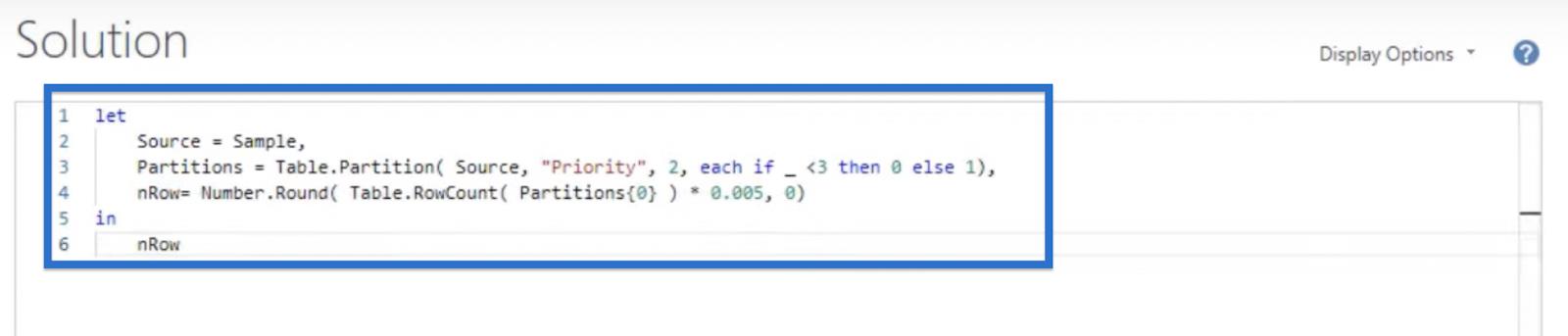
Questo dovrebbe restituire due come mostrato di seguito.

Il risultato significa che per soddisfare il requisito del 5%, dobbiamo contrassegnare due righe della Tabella 1. Per farlo, possiamo utilizzare la nuova funzione M Table.AddRankColumn.
Funzione LuckyTemplates: Table.AddRankColumn
In questa sezione utilizzeremo la funzionalità Classifica di LuckyTemplates per classificare le nostre righe. Table.AddRankColumn viene utilizzato per aggiungere una nuova colonna di classificazione a una tabella in base ai nostri criteri di confronto .
Per iniziare, apri la finestra Editor avanzato . Crea la tabella 1 e chiamala t1 su una nuova riga. Quindi, usa Table.AddRankColumn e aggiungi la nostra prima tabella, Partitions (0). Dobbiamo anche assegnare un nuovo nome di colonna che chiameremo i.
Per i criteri di confronto, vogliamo classificare i minuti dal più alto al più basso utilizzando {“Minutes”, Order.Descending} .
Infine, aggiungi RankKind=RankKind.Ordinal . Ciò costringerà a assegnare un numero univoco a tutti gli elementi, anche se vengono valutati come uguali. Quindi, cambieremo nRow in t1 per restituire la Tabella 1.
La nostra soluzione dovrebbe assomigliare a questa.
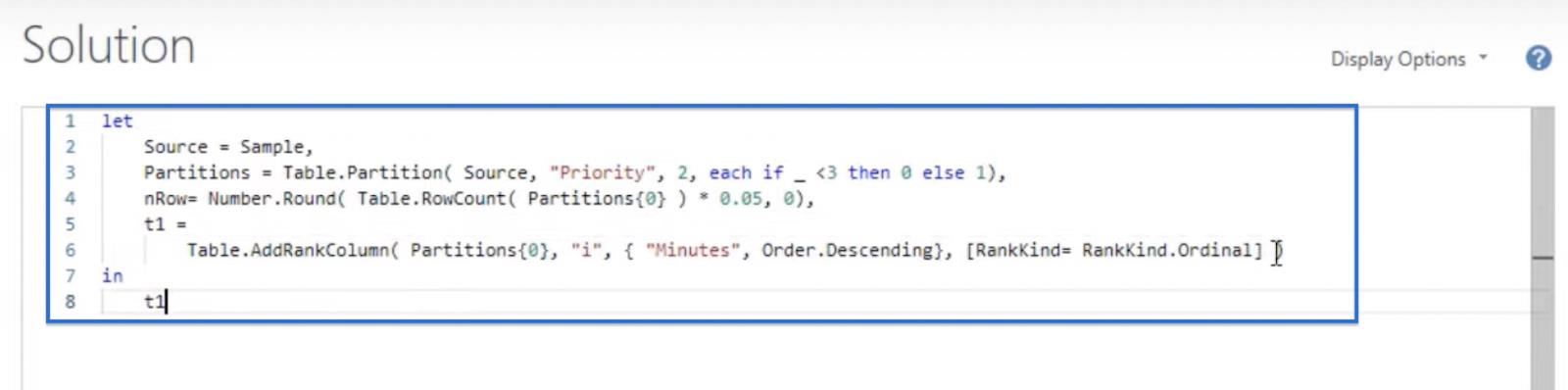
Fare clic su Fine per ottenere una tabella simile a questa.
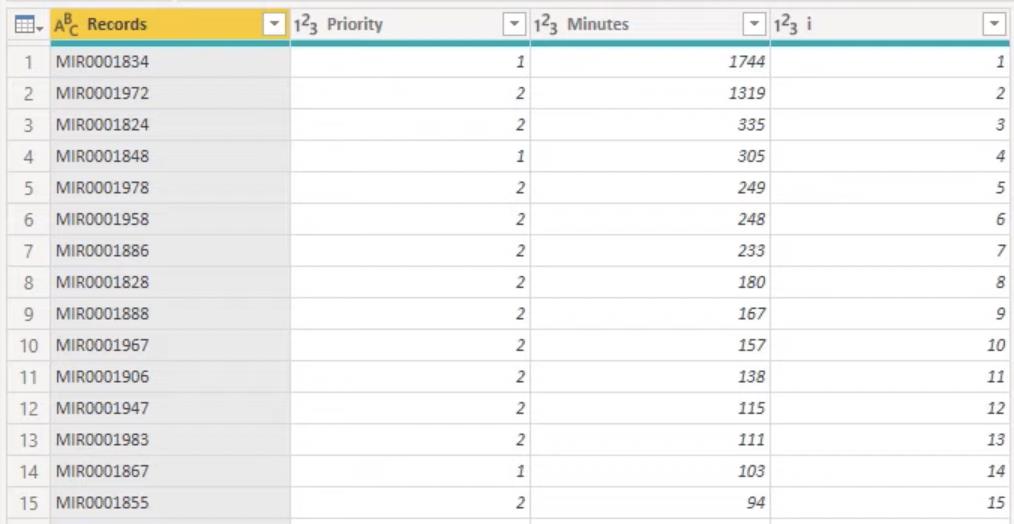
Aggiunta di un filtro booleano
Aggiungeremo anche un filtro booleano alla nostra tabella perché non vogliamo più mantenere la colonna di rango. Invece, quello che vogliamo è aggiungere un filtro booleano per identificare solo le prime due righe che dobbiamo escludere.
Quindi, torniamo alla finestra Editor avanzato e aggiungiamo una colonna personalizzata. Aggiungi una nuova riga con la funzione Table.AddColumn e chiama la nuova colonna Exclude .
Per il columnGenerator, possiamo guardare la colonna appena creata usando ogni i minore o uguale al nostro numero nRow, che è il numero di righe da escludere. Assegneremo loro anche un tipo di dati usando type logical .
La nostra soluzione dovrebbe assomigliare a questa.
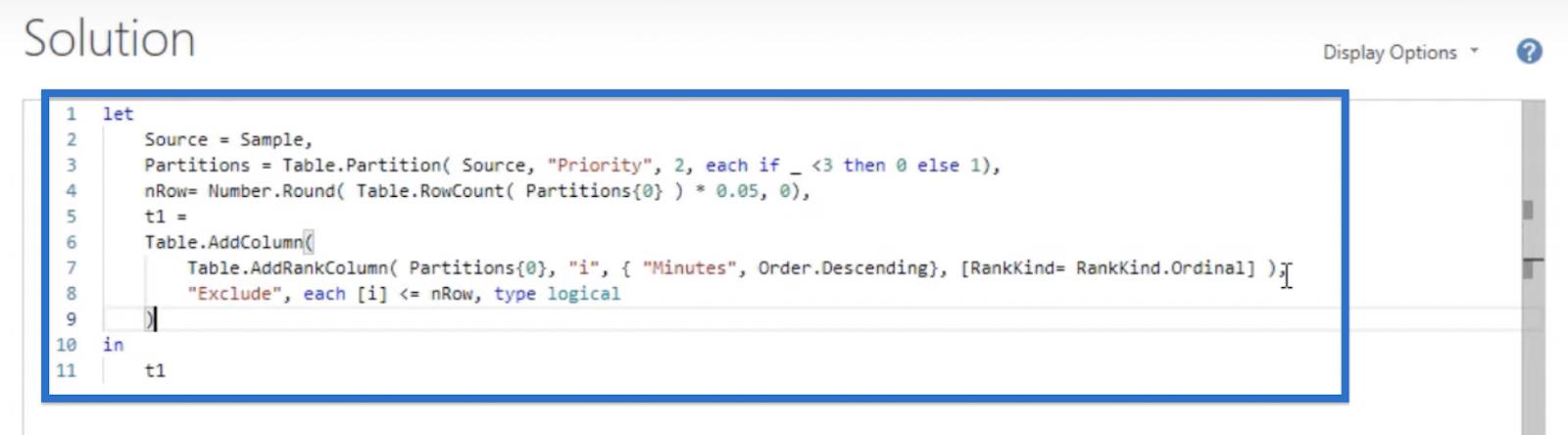
Fai clic su Fine per ottenere una tabella simile a quella qui sotto.
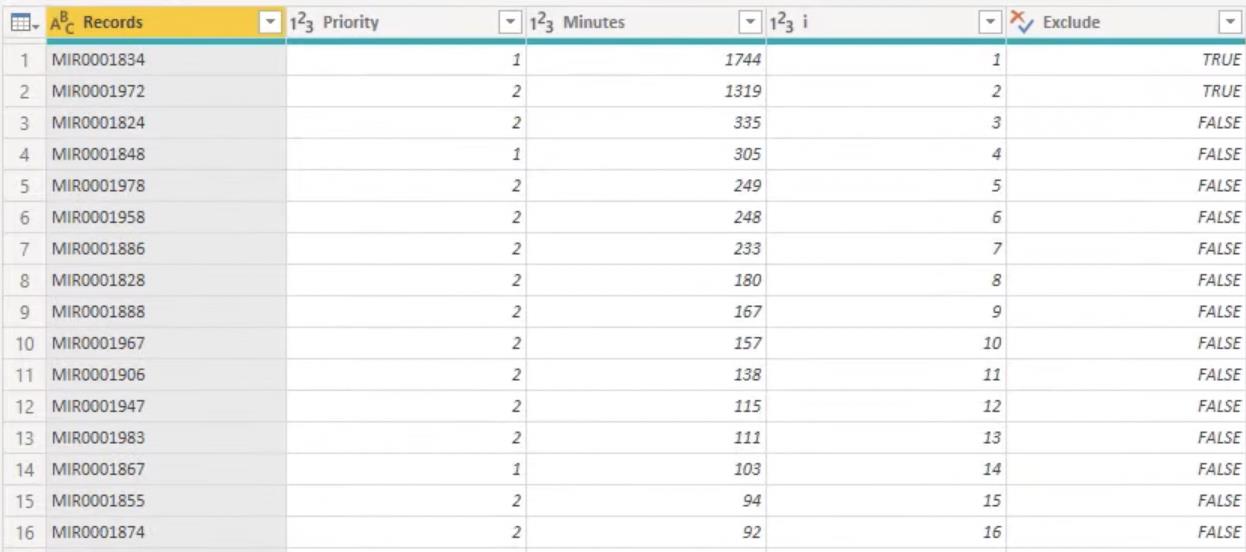
Funzione LuckyTemplates: Table.RemoveColumns
Non abbiamo più bisogno della nostra colonna helper, quindi possiamo rimuoverla dalla nostra tabella.
Quindi, nella finestra Editor avanzato , usiamo Table.RemoveColumns e rimuoviamo la colonna i .
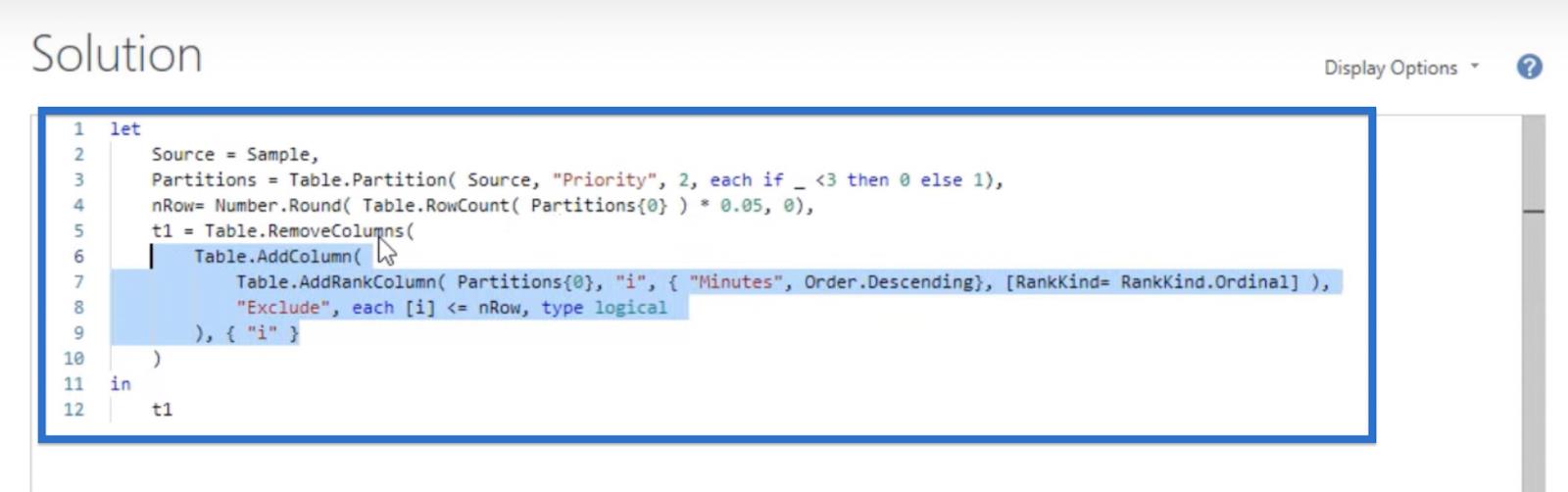
Quindi fai clic su Fatto .
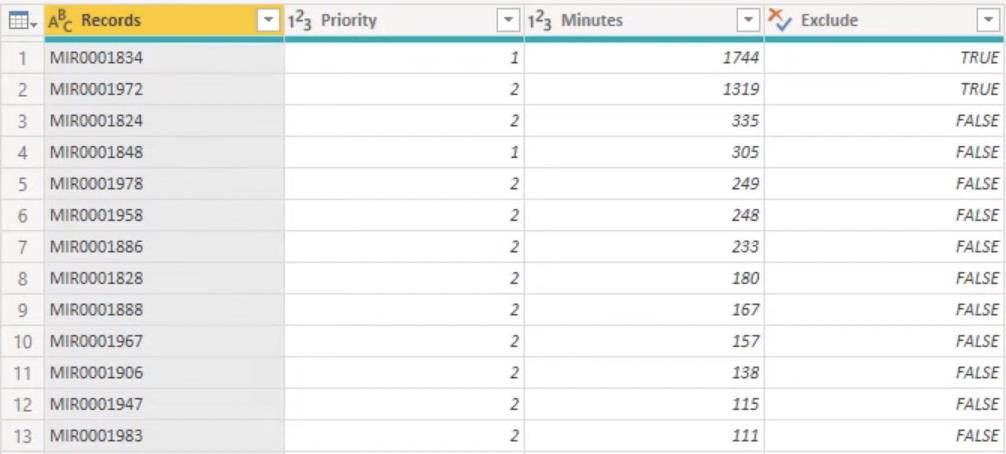
Combinazione di tabelle
Abbiamo creato una nuova versione della nostra tabella nidificata 1 e dobbiamo creare lo stesso layout per la nostra tabella nidificata 2. E per quella tabella, dobbiamo aggiungere una colonna di esclusione in cui tutti i valori devono essere uguali a TRUE.
Nell'editor avanzato e crea una nuova variabile chiamata t2. Aggiungeremo una colonna personalizzata utilizzando Table.AddColumn e chiameremo Partitions (1) . Quindi, aggiungi una colonna Exclude e imposta columnGenerator come each true, type logical .
Vogliamo restituire t2 modificando la riga 13.
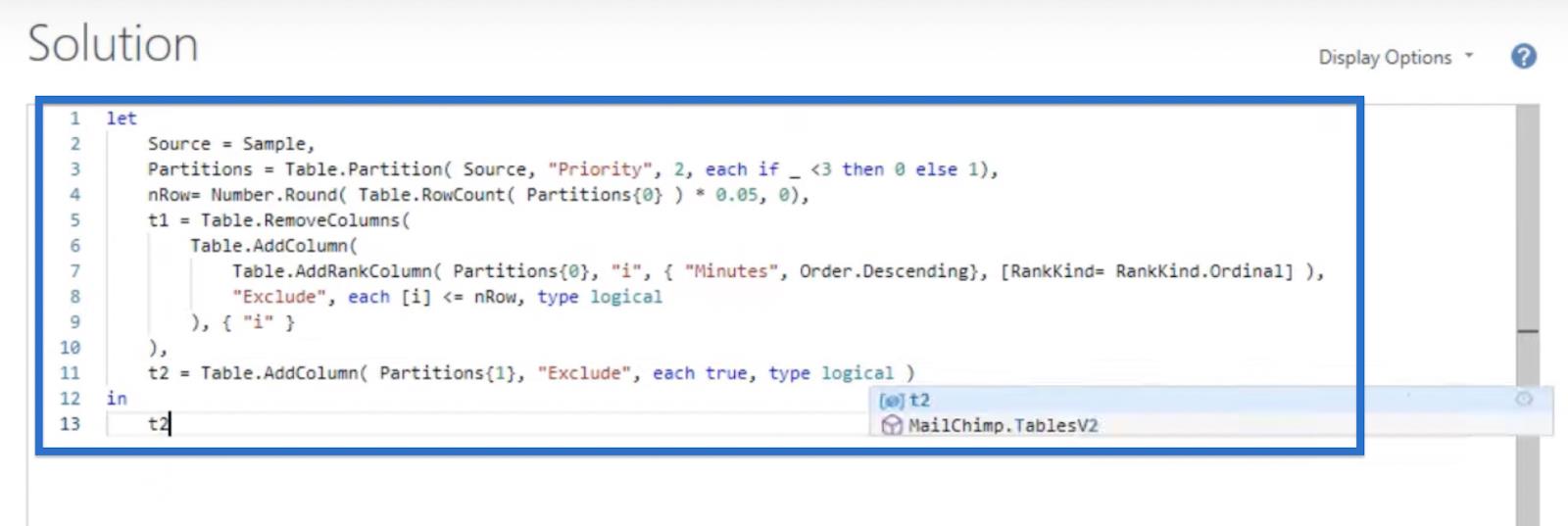
Dovremmo ottenere un tavolo come questo.
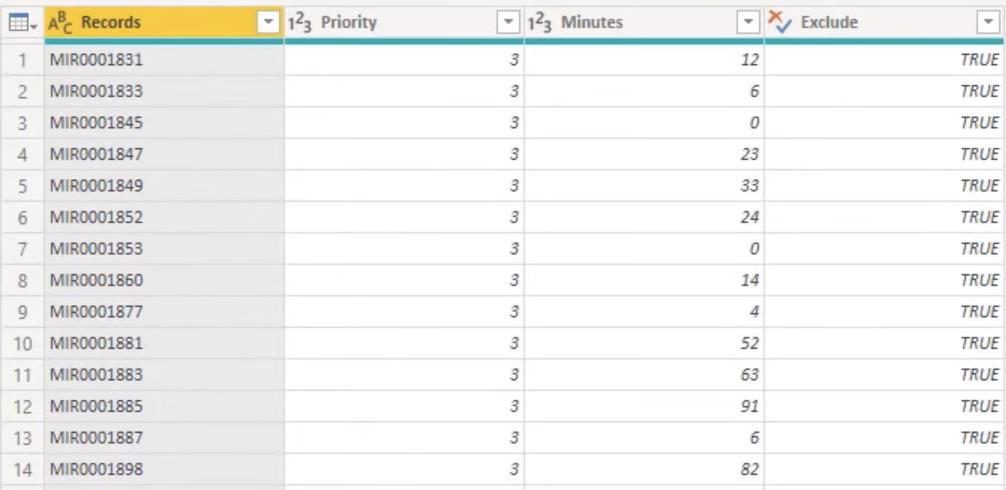
L'ultima cosa che dobbiamo fare è combinare di nuovo queste due tabelle. Nella finestra Editor avanzato , aggiungi una nuova variabile chiamata t che è uguale a t1 & t2 .
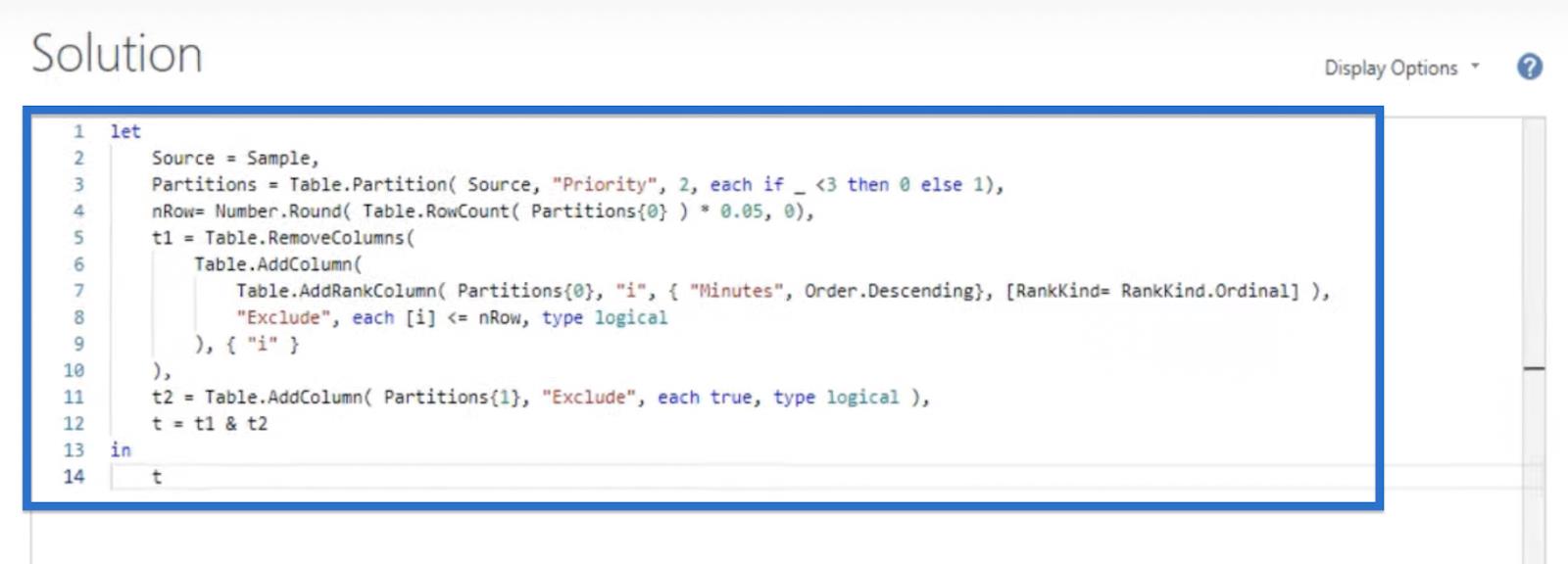
Fai clic su Fine per ottenere il nostro tavolo finale simile a quello qui sotto. Ora abbiamo una tabella classificata e raggruppata in base ai nostri criteri forniti e con il 5% superiore contrassegnato per l'esclusione.
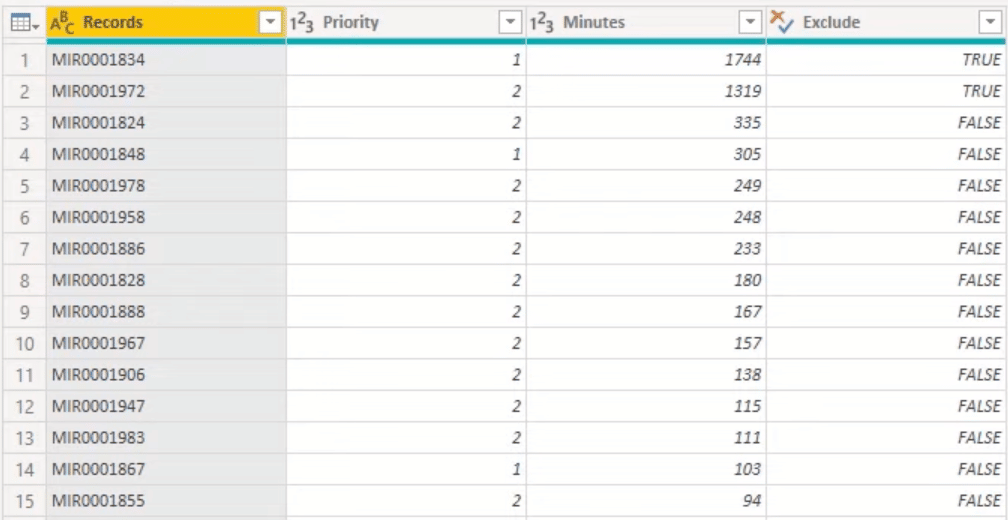
Analisi della classifica in LuckyTemplates: approfondimenti avanzati da set di dati combinati
Visualizzazione della classifica in LuckyTemplates:
dimensioni e gruppi visivi dinamici di LuckyTemplates per filtrare le tabelle nei report
Conclusione
In questo blog si è appreso come usare le funzioni Table.Partition , Table.AddRankColumn e Table.RemoveColumns in Power Query. Il nostro set di dati di esempio ha 44 righe di priorità 1 e 2, che abbiamo raggruppato e classificato con successo, con il 5% superiore contrassegnato di conseguenza.
Con questa nuova conoscenza dell'utilizzo di queste funzioni, ora puoi utilizzare le funzionalità di rango e raggruppamento personalizzato di LuckyTemplates per il tuo prossimo set di dati.
Ti auguro il meglio,
Melissa de Korte
Scopri l
Tecniche di modellazione dei dati per organizzare meglio le misure DAX per un flusso di lavoro più efficiente.
Scopri come utilizzare la funzione di filtro in Power Apps e come incorporarla nelle formule esistenti all
Come commentare più righe in Python: una guida semplice e veloce
Acquisisci familiarità con i connettori Power Automate per la manipolazione di numeri, testo e date/ore.
Ora, è molto facile studiare il budget rispetto all
Imparerai come salvare e caricare oggetti da un file .rds in R. Questo articolo tratta anche come importare oggetti da R a LuckyTemplates.
Scopri tutto su Power Query e il linguaggio M per la trasformazione e la preparazione dei dati nel desktop di LuckyTemplates.
Cos'è il sé in Python: esempi del mondo reale
In questa esercitazione sul linguaggio di codifica DAX, scopri come usare la funzione GENERATE e come modificare dinamicamente il titolo di una misura.








