Power Automate si applica a ogni azione nei flussi di lavoro

Scopri l
In questo tutorial imparerai come ordinare e filtrare un grafico a barre nei tuoi report impaginati.
Dopo aver impostato gli elementi di base nel grafico a barre, la prossima cosa che devi fare è applicare un filtro e ordinare i dati della serie.
Questo tutorial mostrerà come filtrare un grafico a barre con il campo Mese nel set di dati.
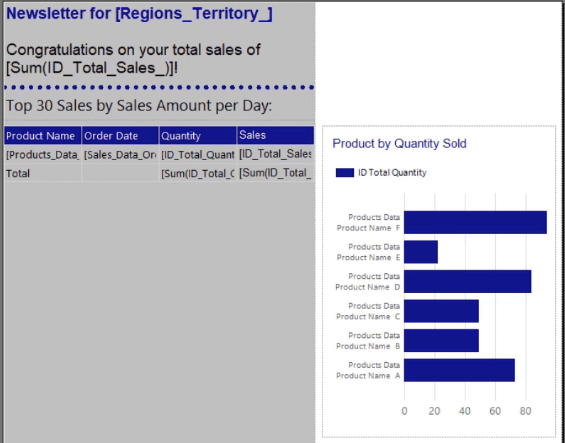
Sommario
Filtraggio dei dati del grafico a barre nei report impaginati
Set di dati
Fai clic con il pulsante destro del mouse sulla cartella del set di dati e seleziona Aggiungi set di dati .
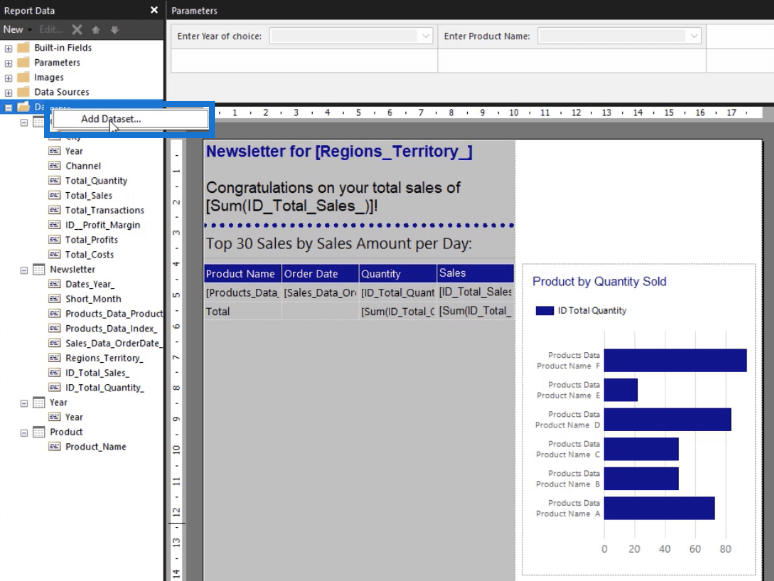
Nella procedura guidata Proprietà set di dati fare clic su Progettazione query .
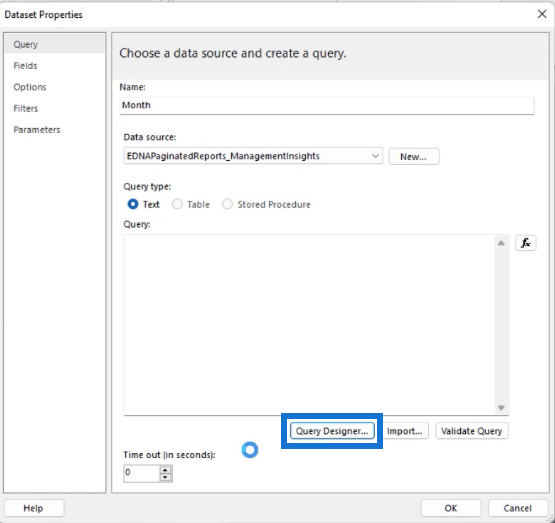
Trascina i campi ShortMonth e MonthOfYear nello spazio vuoto e seleziona Fai clic per eseguire la query .
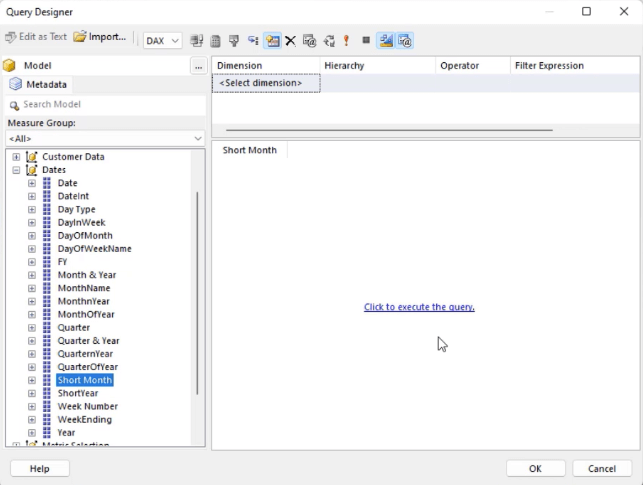
Il campo MonthOfYear consente di impostare facilmente le regole durante la creazione del filtro Mese . Al termine, fare clic su OK .
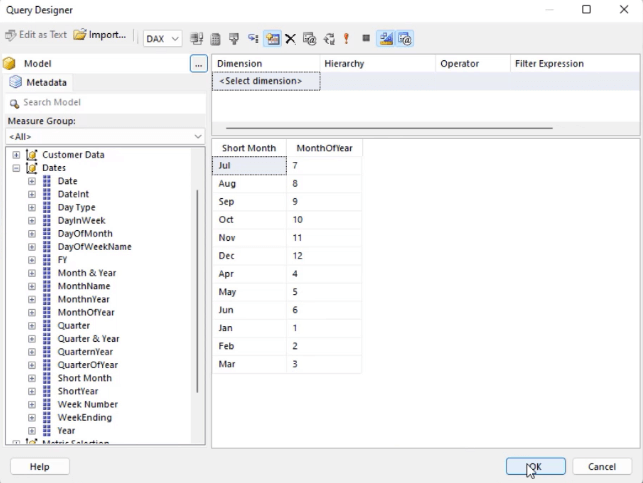
Nella casella Query è necessario aggiungere la parola chiave ORDER BY in modo che la query ordini i mesi in ordine crescente.
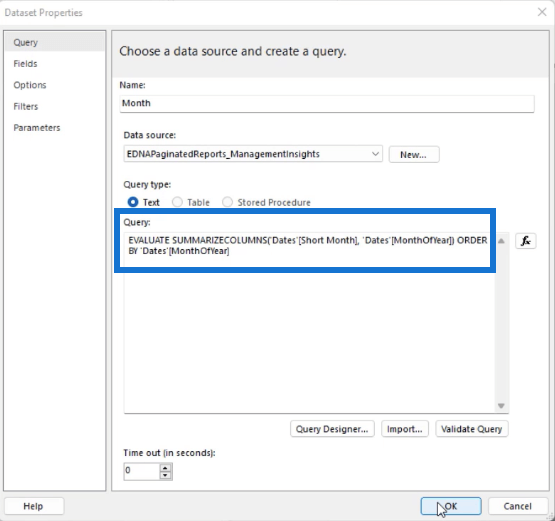
È possibile fare clic sul pulsante Convalida query per sapere se ci sono errori nella query. Se nessuno, fare clic su OK .
Parametro
Dopo aver aggiunto il set di dati Mese, la prossima cosa da fare è aggiungere un parametro.
Fare clic con il pulsante destro del mouse sulla cartella Parameter e selezionare Add Parameter .
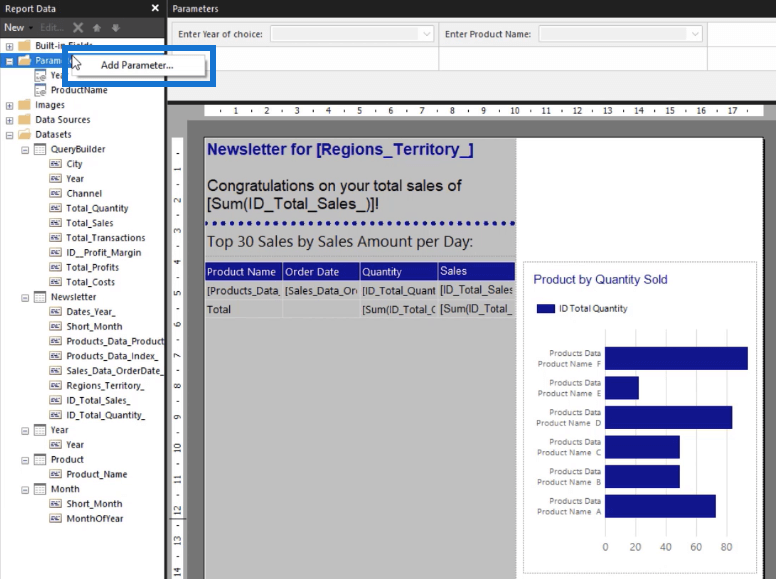
Cambia il nome in " Mese " e seleziona l' opzione Consenti valori multipli .
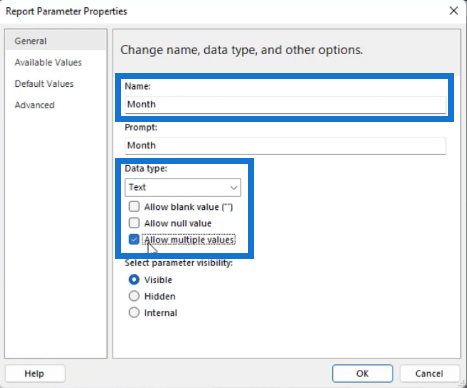
Nella scheda Valori disponibili , seleziona Ottieni valori da una query . Impostare Dataset su Month e i campi Value ed Label su Short_Month . Quindi, fare clic su OK .
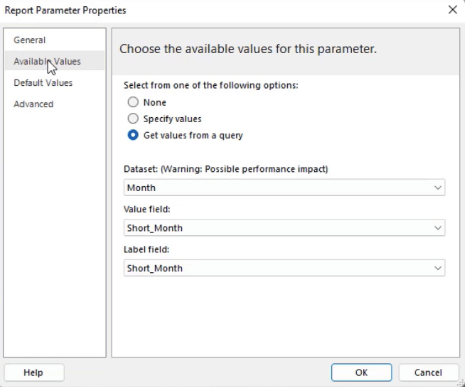
Nel riquadro Parametri in Report Builder, vedrai che è stato aggiunto un filtro Mese.

Filtro
Per applicare il filtro del mese al rapporto, fai clic sul quadrato grigio nell'angolo in alto a sinistra della pagina del rapporto e seleziona Proprietà Tablix .
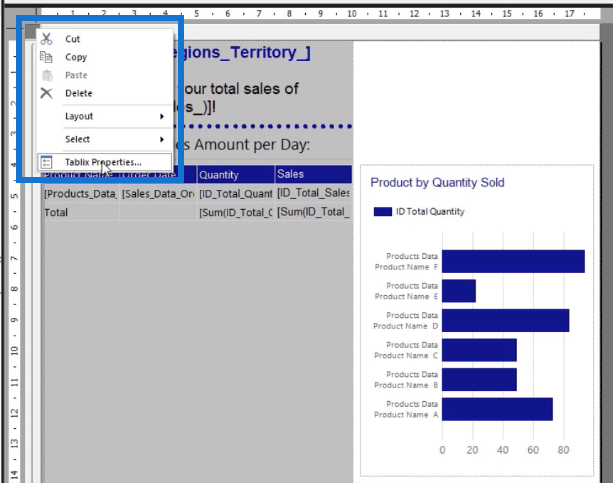
Nella procedura guidata Proprietà Tablix, vai alla scheda Filtri e fai clic su Aggiungi . Seleziona Short_Month come Expression , quindi fai clic sul pulsante fx per aprire Expression Builder .
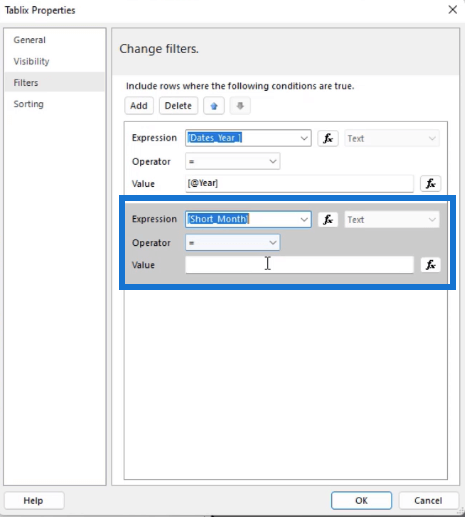
Selezionare il parametro Month come valore per l' espressione Short_Month .
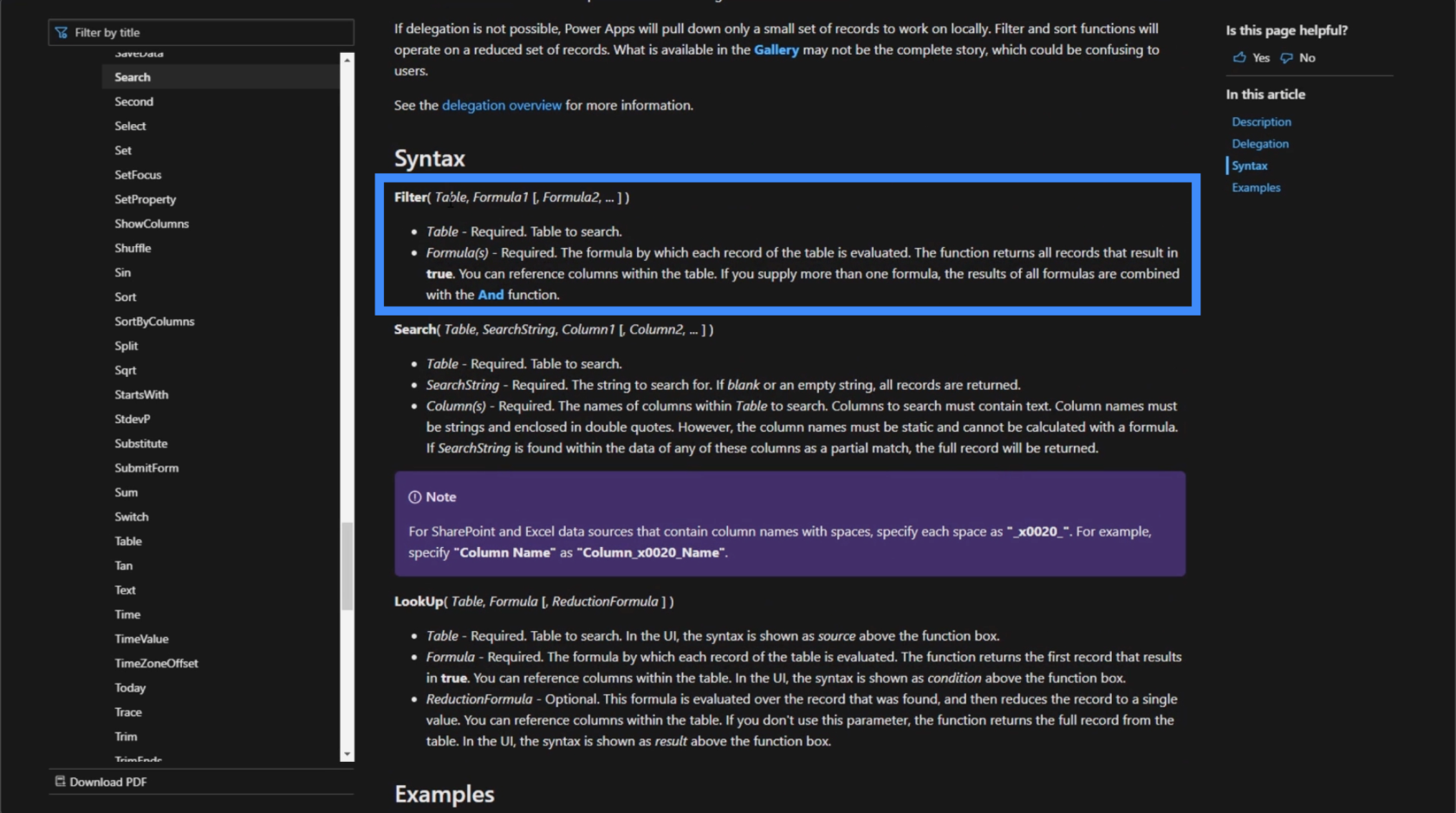
Quando esegui il rapporto, ora potrai utilizzare il filtro Mese per scegliere i mesi che desideri visualizzare nel rapporto.
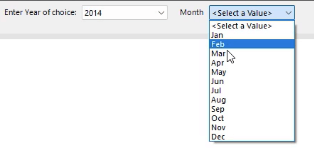
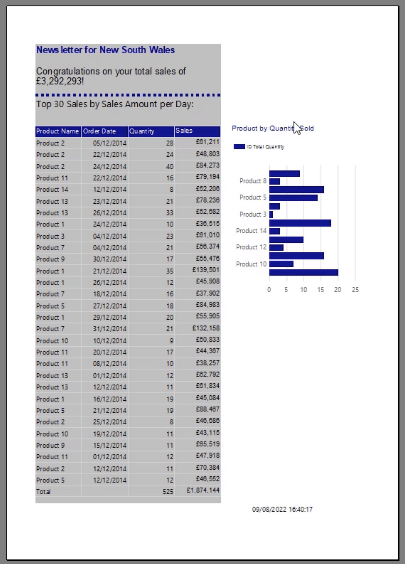
È possibile apportare ulteriori modifiche alla formattazione del report impaginato per facilitarne la lettura da parte degli utenti finali. Puoi regolare la posizione, le dimensioni e lo stile di ciascun elemento. Sii coerente con i colori dello sfondo e del testo in modo che il rapporto appaia coerente.
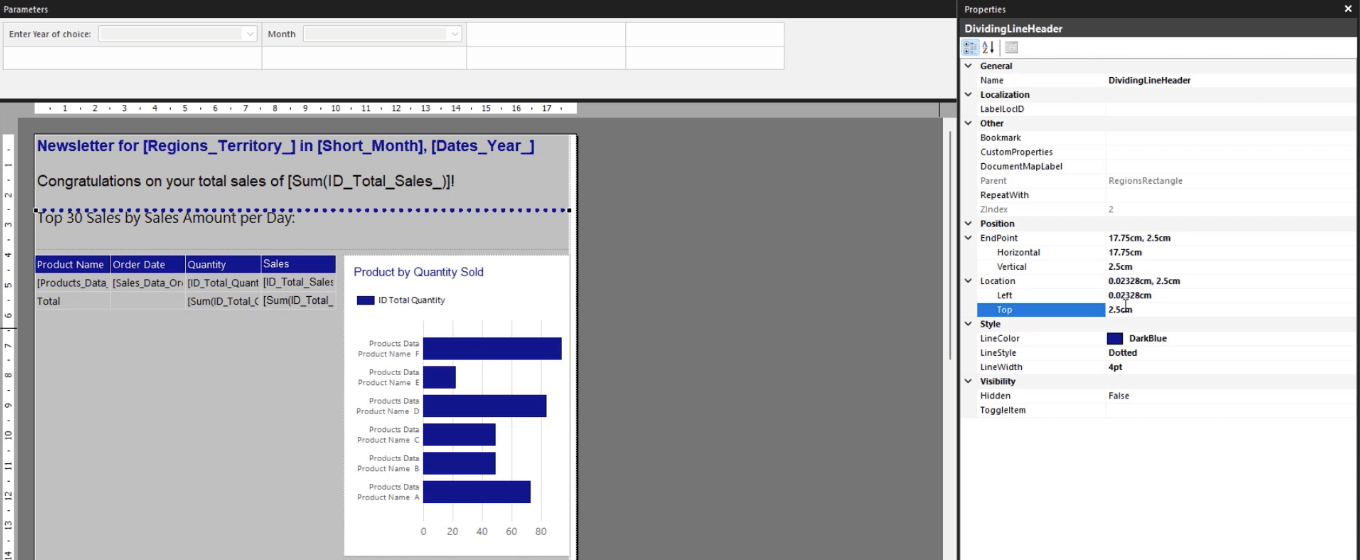
Ordinamento dei dati della serie nei report impaginati
Nel rapporto corrente, puoi vedere che l'asse y del grafico a barre non mostra l'elenco completo dei nomi dei prodotti.
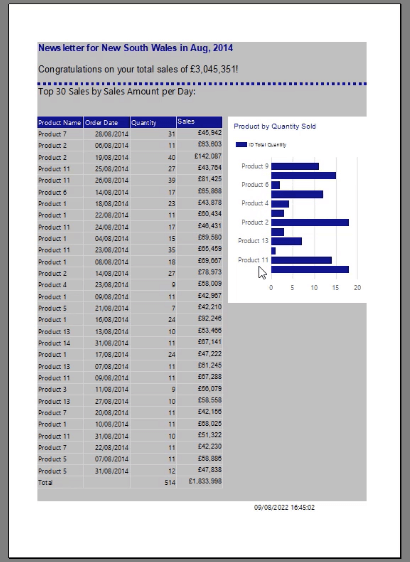
Per risolvere questo problema, fai clic con il pulsante destro del mouse sull'asse verticale e seleziona Proprietà asse verticale .
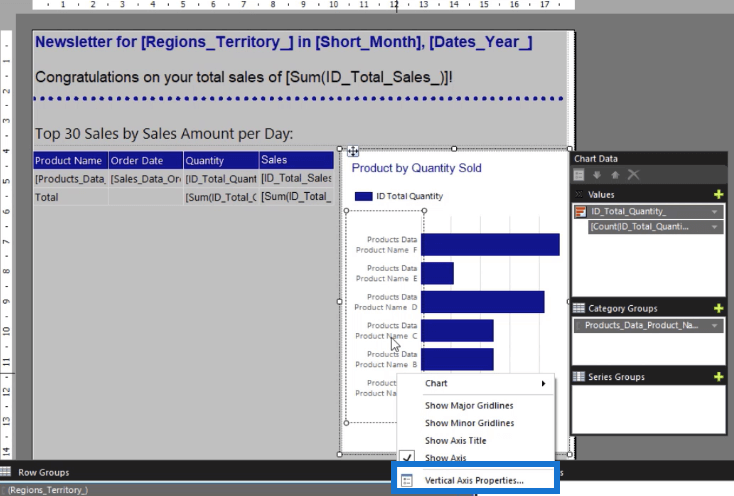
Modificare l'intervallo su 1 e fare clic su OK .
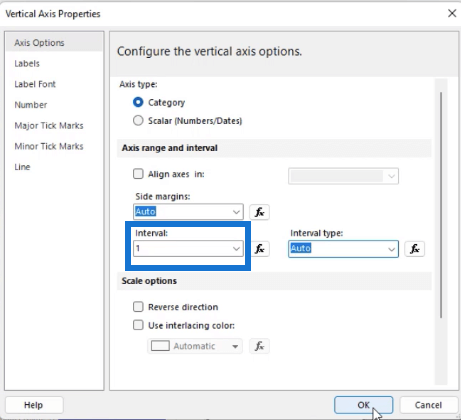
Per ordinare i dati della serie in base all'importo totale, modificare il valore Total Quantity in Chart Data in Sum .
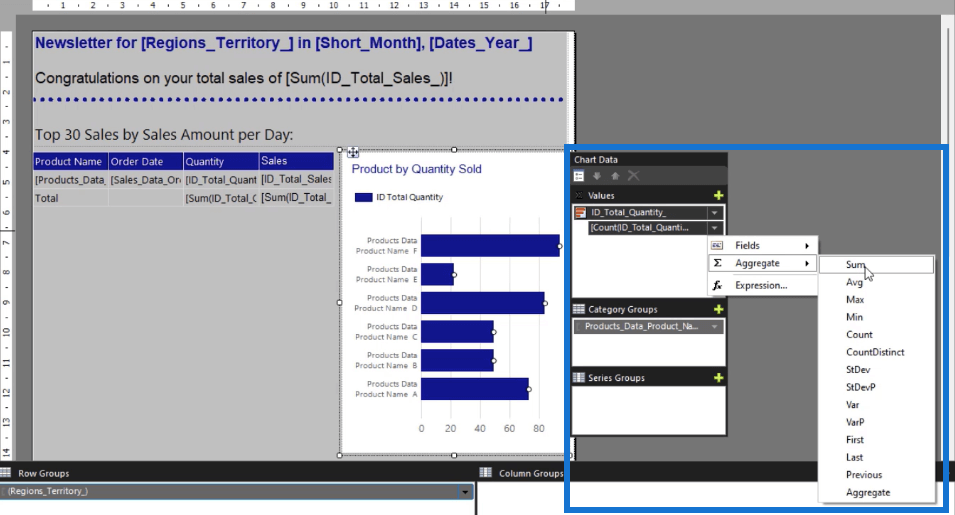
Quindi, fai clic sulla freccia dell'elenco a discesa della categoria Dati prodotto e seleziona Proprietà gruppo di categorie .
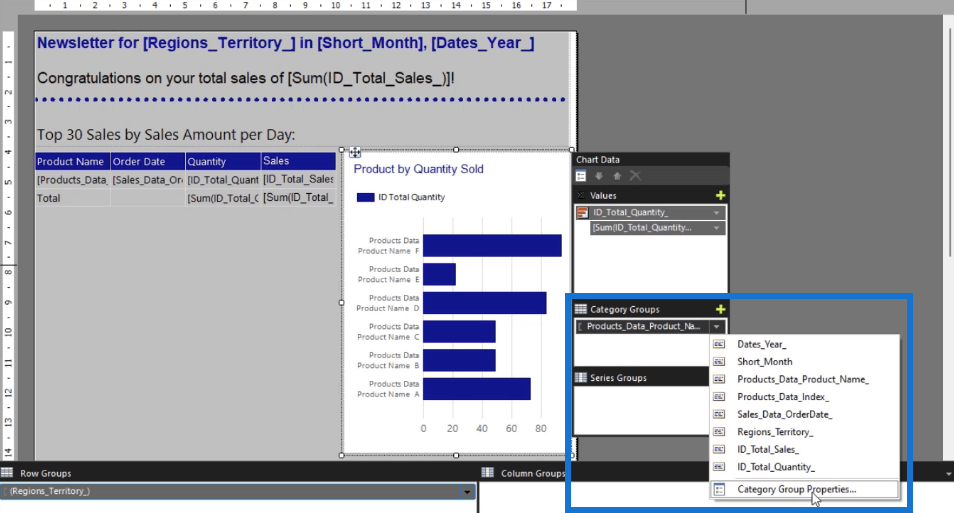
Vai alla scheda Ordinamento e fai clic sul pulsante fx per avviare Expression Builder.
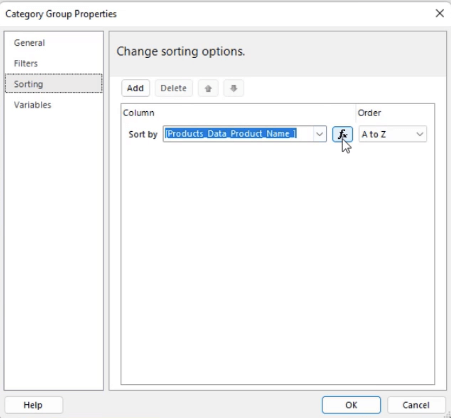
In Aggregate Category , fai doppio clic su Sum . Quindi, vai alla categoria dei parametri e seleziona la quantità totale . Al termine, fare clic su OK .
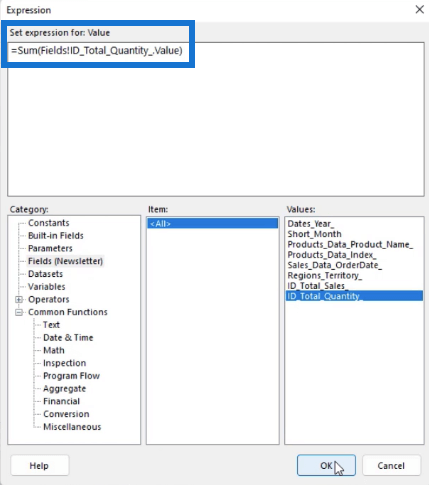
Quando esegui il report, vedrai che tutti i nomi dei prodotti ora vengono visualizzati nel grafico a barre e sono ordinati in ordine decrescente in base alla quantità totale.
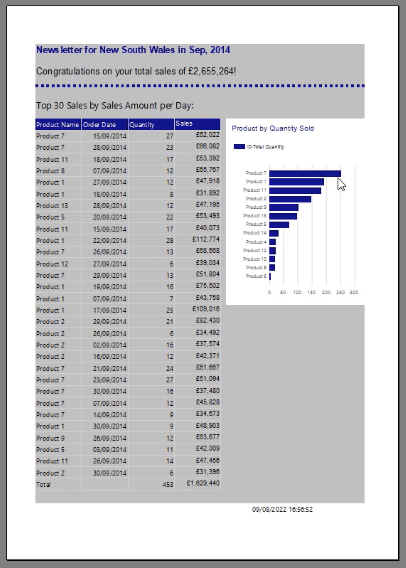
Creazione di un report impaginato: aggiunta di testi e immagini
Generatore di report in LuckyTemplates: formattazione di oggetti e visualizzazioni
Come creare un grafico a barre SSRS: un'introduzione
Conclusione
Quando si tratta di creare report impaginati, non è sufficiente presentare semplicemente i dati in una tabella. Si consiglia di integrare tabelle e matrici con visualizzazioni in modo che gli utenti possano acquisire una breve comprensione del report con una rapida occhiata.
Un grafico a barre è una delle visualizzazioni più comuni da utilizzare quando si trasformano i dati in forma di figura. Il vantaggio di crearlo in Report Builder è la possibilità di renderlo dinamico. Aggiungendo filtri, gli utenti finali possono mettere a punto i dati escludendo le informazioni di cui non hanno bisogno.
Ti auguro il meglio,
Sue Bayes
Scopri l
Tecniche di modellazione dei dati per organizzare meglio le misure DAX per un flusso di lavoro più efficiente.
Scopri come utilizzare la funzione di filtro in Power Apps e come incorporarla nelle formule esistenti all
Come commentare più righe in Python: una guida semplice e veloce
Acquisisci familiarità con i connettori Power Automate per la manipolazione di numeri, testo e date/ore.
Ora, è molto facile studiare il budget rispetto all
Imparerai come salvare e caricare oggetti da un file .rds in R. Questo articolo tratta anche come importare oggetti da R a LuckyTemplates.
Scopri tutto su Power Query e il linguaggio M per la trasformazione e la preparazione dei dati nel desktop di LuckyTemplates.
Cos'è il sé in Python: esempi del mondo reale
In questa esercitazione sul linguaggio di codifica DAX, scopri come usare la funzione GENERATE e come modificare dinamicamente il titolo di una misura.








