Power Automate si applica a ogni azione nei flussi di lavoro

Scopri l
In questo tutorial imparerai come creare un grafico a linee per i tuoi report impaginati SSRS .
Quando crei un grafico a linee, devi considerare che la tua tabella è dinamica. Le informazioni cambiano a seconda dei parametri impostati.
Per ogni regione, la tabella potrebbe riempire l'intera pagina del rapporto o utilizzarne solo una piccola parte.
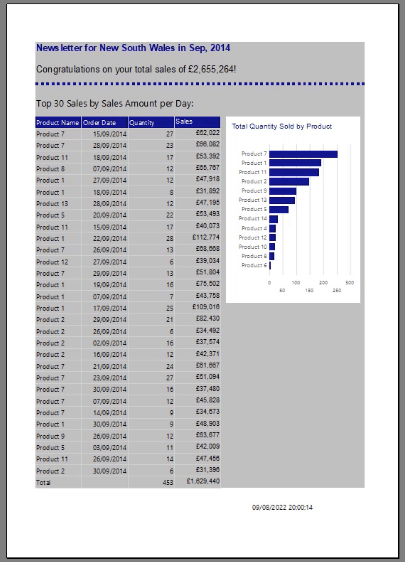
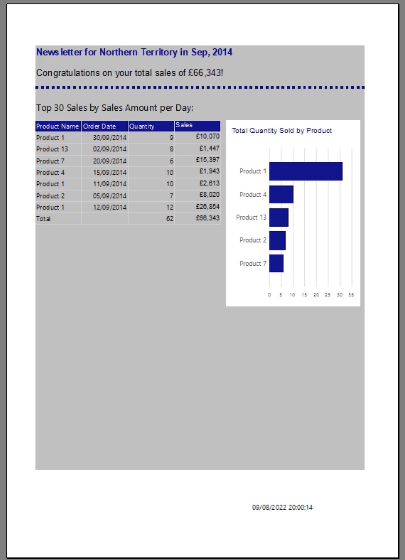
Questa tabella fluttuante dinamica avrà un impatto sul grafico a linee che crei.
Per questo esempio di base, la tabella e i grafici mostreranno solo le 10 vendite principali in modo che la discussione si concentri sulla creazione del grafico a linee piuttosto che sulla formattazione della pagina del report.
Sommario
Grafici a linee nei report impaginati SSRS
Per fare in modo che la matrice mostri solo le prime 10 vendite, apri la matrice Tablix Properties . Nella scheda Filtri , imposta Operatore su Top N e Valore su 10 .
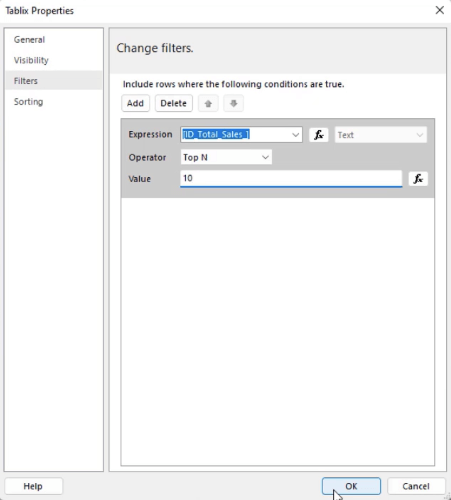
Per creare un nuovo grafico in Report Builder, vai alla scheda Inserisci e seleziona Grafico > Inserisci grafico .
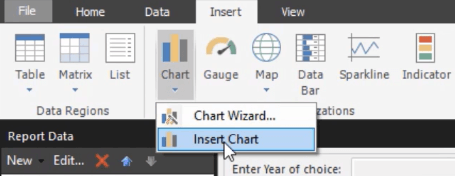
Trascina il puntatore del mouse sull'area in cui desideri posizionare il grafico.
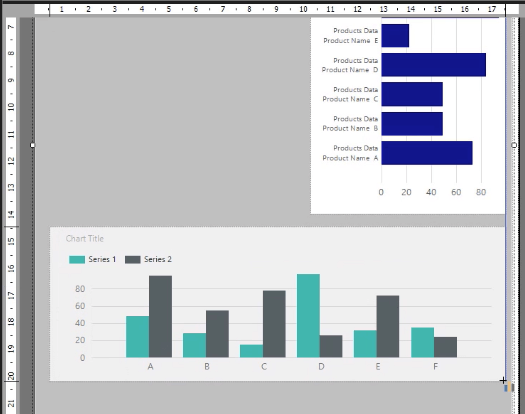
Al termine, verrà visualizzata la procedura guidata Seleziona tipo di grafico . Questo esempio utilizzerà un semplice grafico a linee .
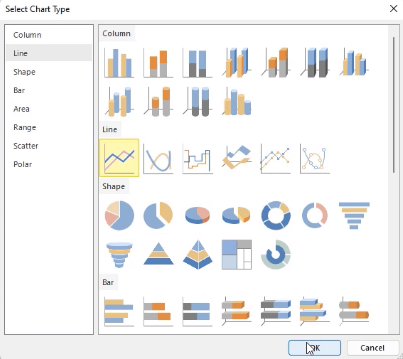
Puoi regolare la posizione e le dimensioni del grafico a linee manualmente o utilizzando il riquadro Proprietà che si trova sul lato destro.
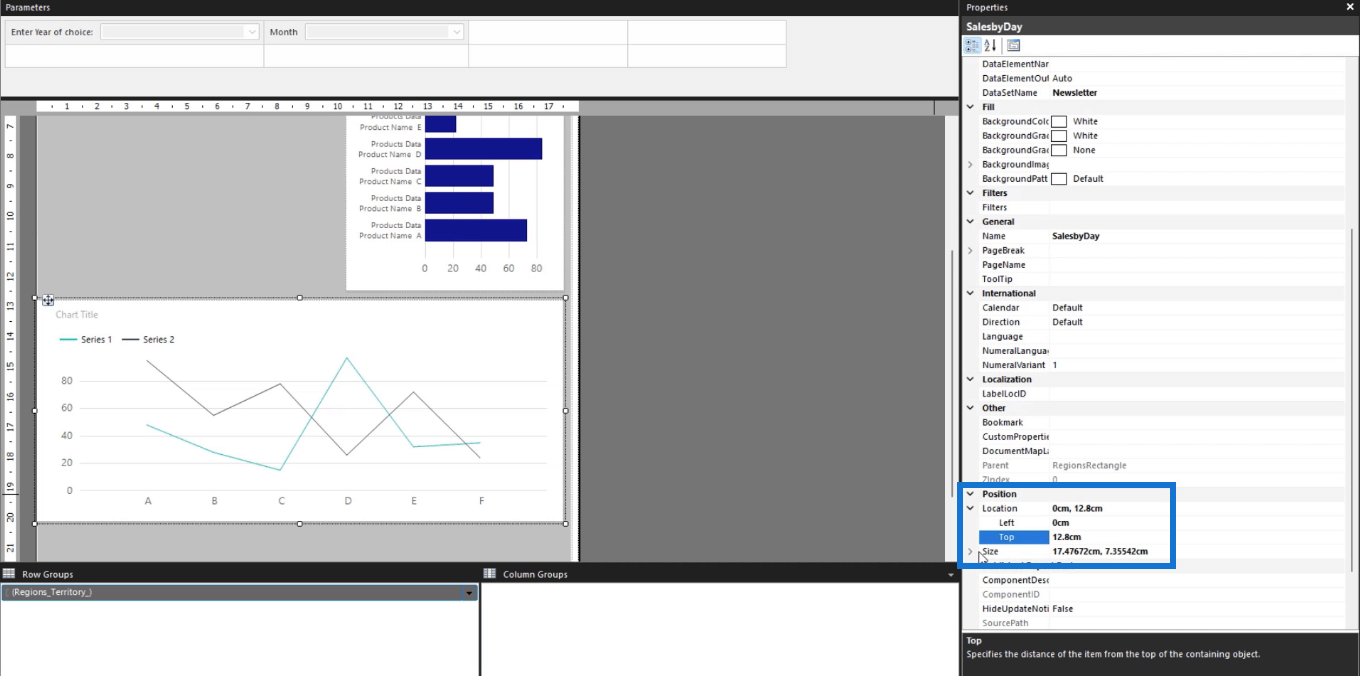
Quando fai clic su Esegui , vedrai come viene visualizzato il grafico a linee nel rapporto.
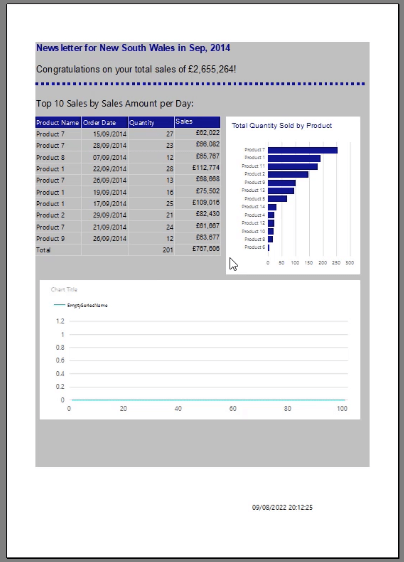
Titolo del grafico, valori della serie e asse del grafico
Per aggiungere un titolo al grafico, fai doppio clic sulla casella di testo Titolo grafico e digita il nome che desideri utilizzare. Per questo esempio, il titolo del grafico è "Total Sales by Day".
Nella procedura guidata Dati grafico , assegnare Total Sales ai valori e modificare l' aggregazione in Sum . Per Gruppi di categorie , scegliere Data ordine dati vendite .
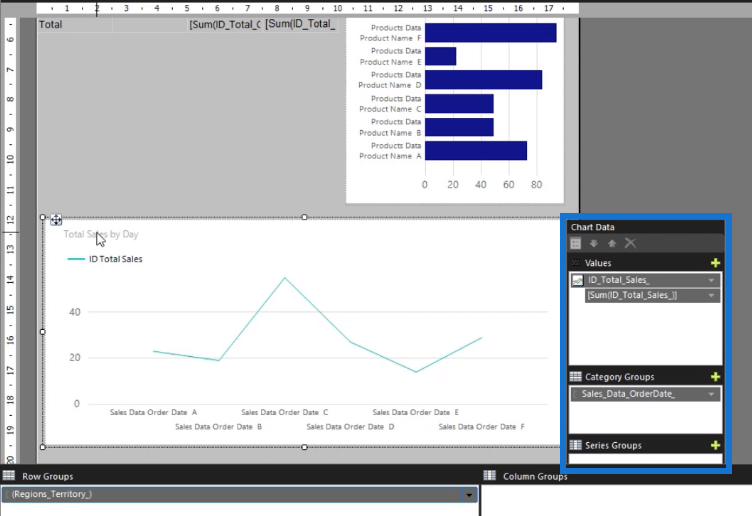
È quindi possibile formattare il colore e le dimensioni del titolo e della riga dati utilizzando il riquadro Proprietà .
Per formattare l'asse orizzontale del grafico a linee, fai clic con il pulsante destro del mouse su di esso e seleziona Proprietà asse orizzontale .
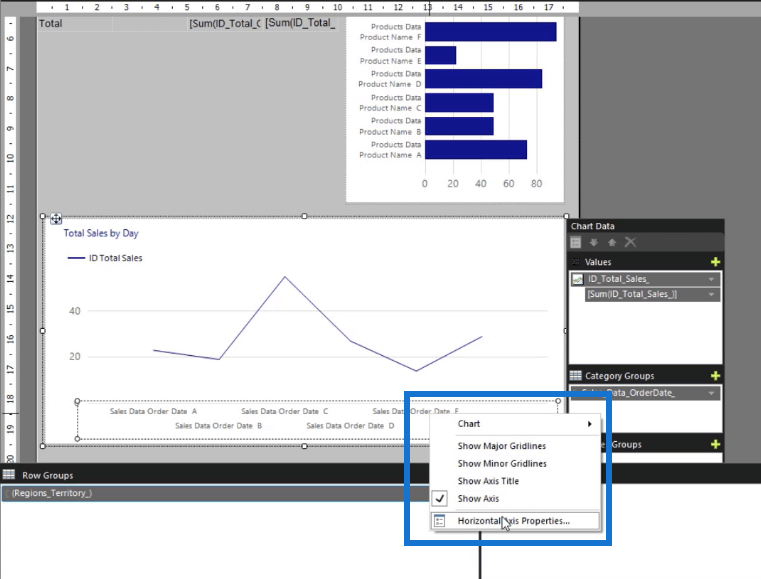
Vai alla scheda Numero e seleziona Data . Quindi, scegli il formato della data che desideri utilizzare.
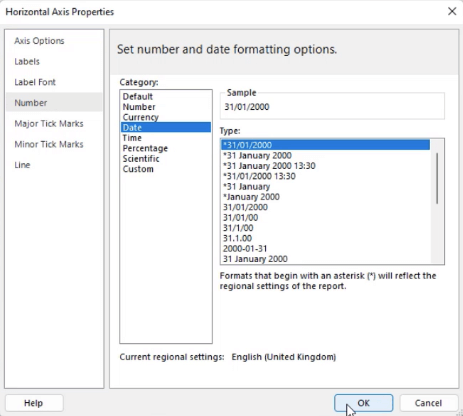
Fai lo stesso per l'asse verticale. Fare clic con il tasto destro sull'asse verticale e selezionare Proprietà asse verticale . Vai alla scheda Numero e seleziona Valuta .
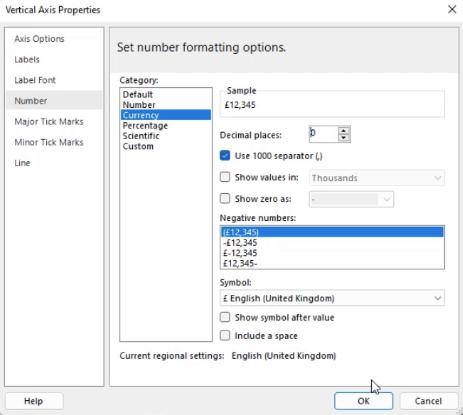
Dopo aver formattato gli assi, puoi apportare altre modifiche al carattere, allo sfondo e al colore del bordo. La chiave è la coerenza. È importante che tutti gli elementi del report appaiano coerenti.
Quando esegui il rapporto, noterai che il grafico a linee ora è più facile da leggere dopo le modifiche alla formattazione.
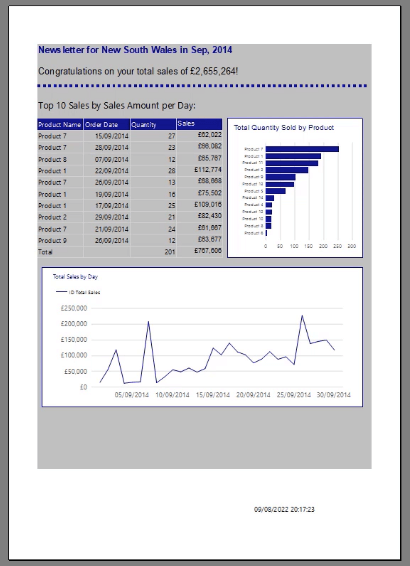
Quando sei soddisfatto dell'aspetto del report, puoi pubblicarlo nel servizio LuckyTemplates .
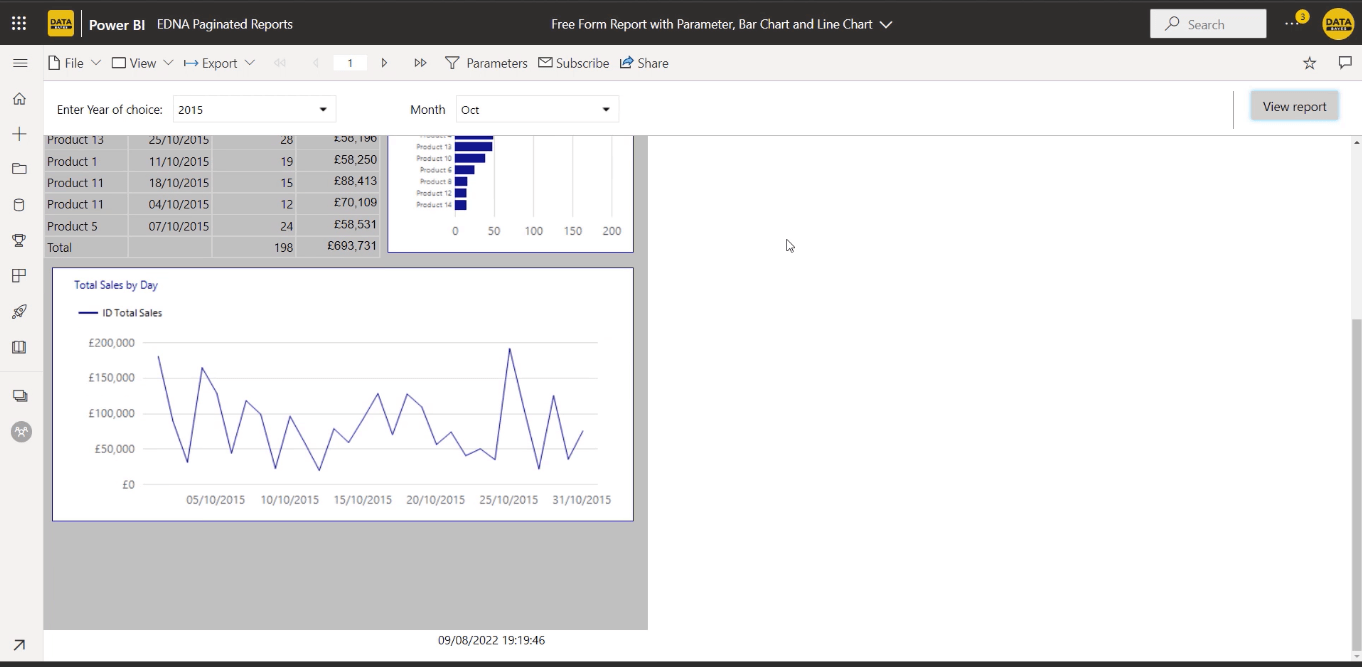
Diversi grafici a barre in LuckyTemplates per elevare i tuoi report
Grafici Lollipop in LuckyTemplates
Grafici a barre di confronto visivo personalizzati con Chartiulator in LuckyTemplates
Conclusione
Un grafico a linee è uno dei modi in cui puoi aggiungere approfondimenti visivi ai tuoi report impaginati. Aiuta gli utenti a comprendere meglio le informazioni che stai presentando.
Report Builder può creare un po' di confusione quando inizi a usarlo per la prima volta. Ma una volta che ti sei abituato a cosa è e cosa può fare, puoi essere creativo e usarlo per creare varie visualizzazioni.
Ti auguro il meglio,
Sue Bayes
Scopri l
Tecniche di modellazione dei dati per organizzare meglio le misure DAX per un flusso di lavoro più efficiente.
Scopri come utilizzare la funzione di filtro in Power Apps e come incorporarla nelle formule esistenti all
Come commentare più righe in Python: una guida semplice e veloce
Acquisisci familiarità con i connettori Power Automate per la manipolazione di numeri, testo e date/ore.
Ora, è molto facile studiare il budget rispetto all
Imparerai come salvare e caricare oggetti da un file .rds in R. Questo articolo tratta anche come importare oggetti da R a LuckyTemplates.
Scopri tutto su Power Query e il linguaggio M per la trasformazione e la preparazione dei dati nel desktop di LuckyTemplates.
Cos'è il sé in Python: esempi del mondo reale
In questa esercitazione sul linguaggio di codifica DAX, scopri come usare la funzione GENERATE e come modificare dinamicamente il titolo di una misura.








