Power Automate si applica a ogni azione nei flussi di lavoro

Scopri l
La navigazione tra le pagine è importante nei report di LuckyTemplates per sfruttare le prestazioni e l'esperienza utente. D'altra parte, i segnalibri consentono di salvare le viste e le impostazioni attualmente configurate nei rapporti. In questo tutorial, illustrerò come ottenere idee per la navigazione per i report interattivi di LuckyTemplates . Spiegherò anche come creare e gestire i tuoi segnalibri.
Sommario
Esempio di idea di navigazione per i report interattivi di LuckyTemplates
Molte persone hanno difficoltà a trovare idee di navigazione creative per i report interattivi di LuckyTemplates. Ma onestamente parlando, puoi semplicemente navigare attraverso vari siti Web e vedrai che le navigazioni delle pagine sono ovunque.
In questo rapporto che ho creato, ho trovato questa idea di navigazione attraverso il mio personal computer.
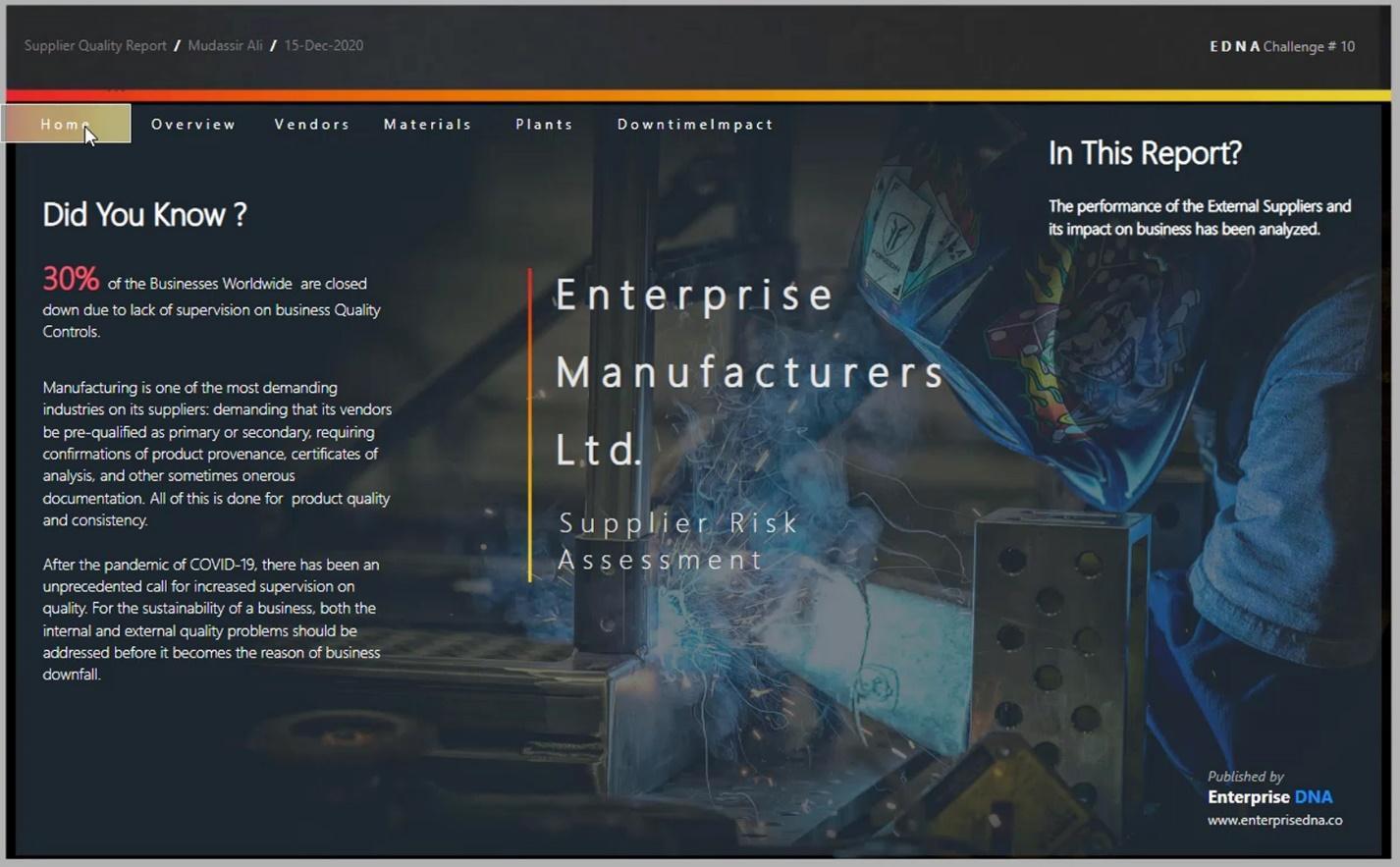
Ad esempio, ho provato a inserire questo colore nel mio rapporto.
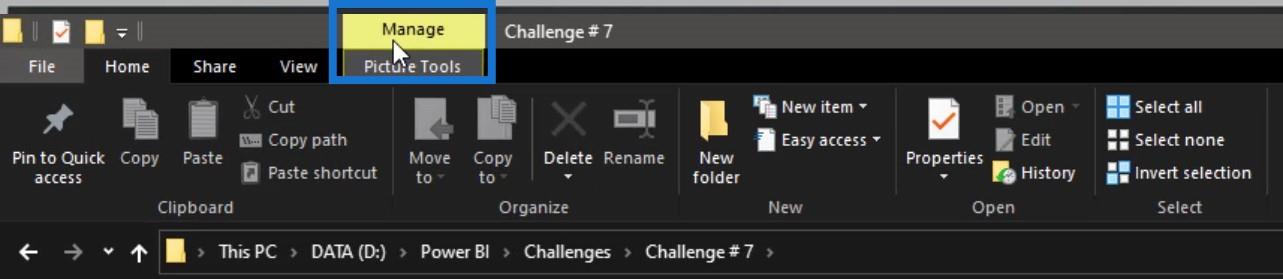
Tuttavia, il tema della mia relazione era molto diverso. Quindi, l'ho sfumato con un colore diverso.
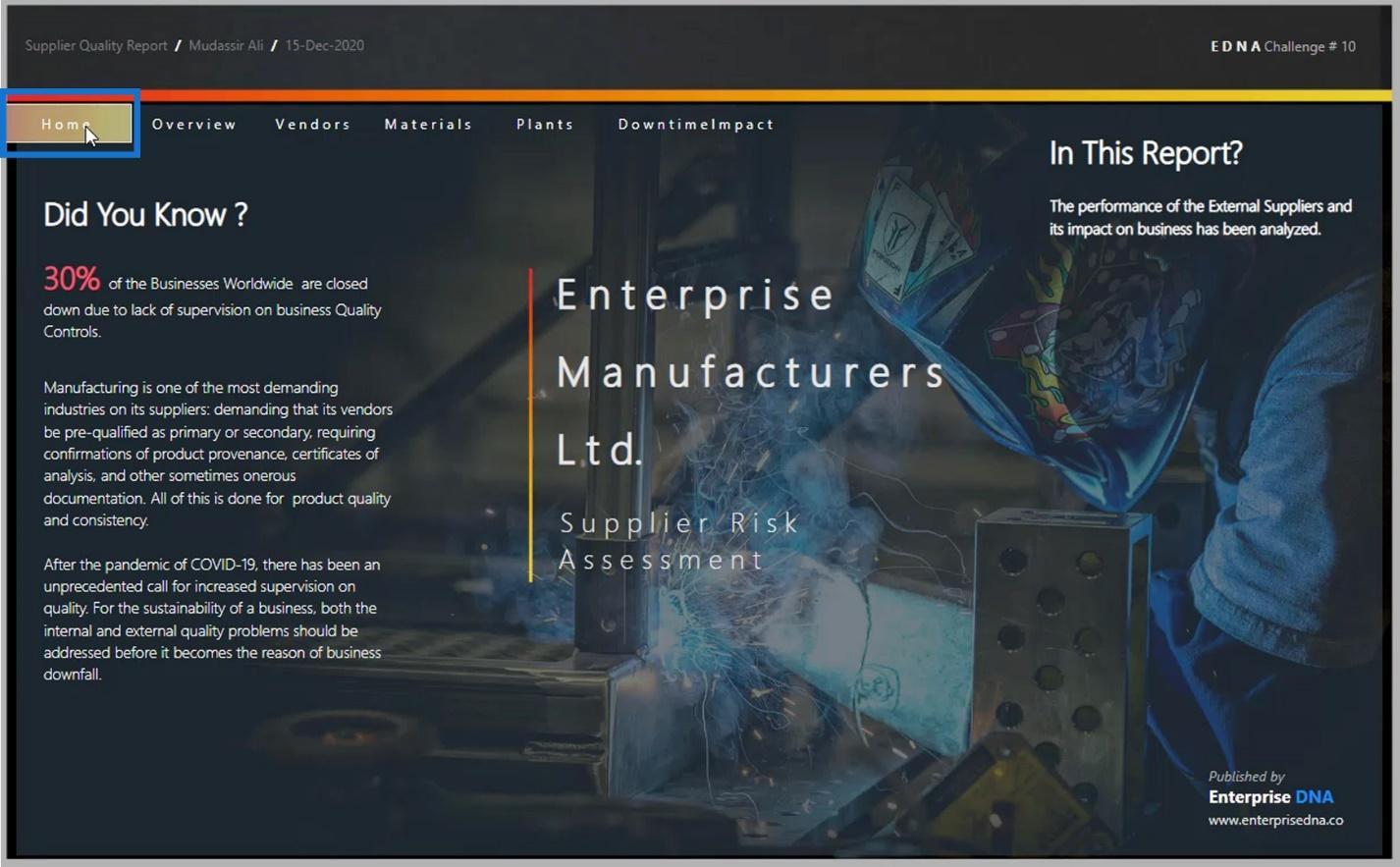
In questo esempio, ho usato l' icona di Windows nel mio computer con uno strumento screenshot.
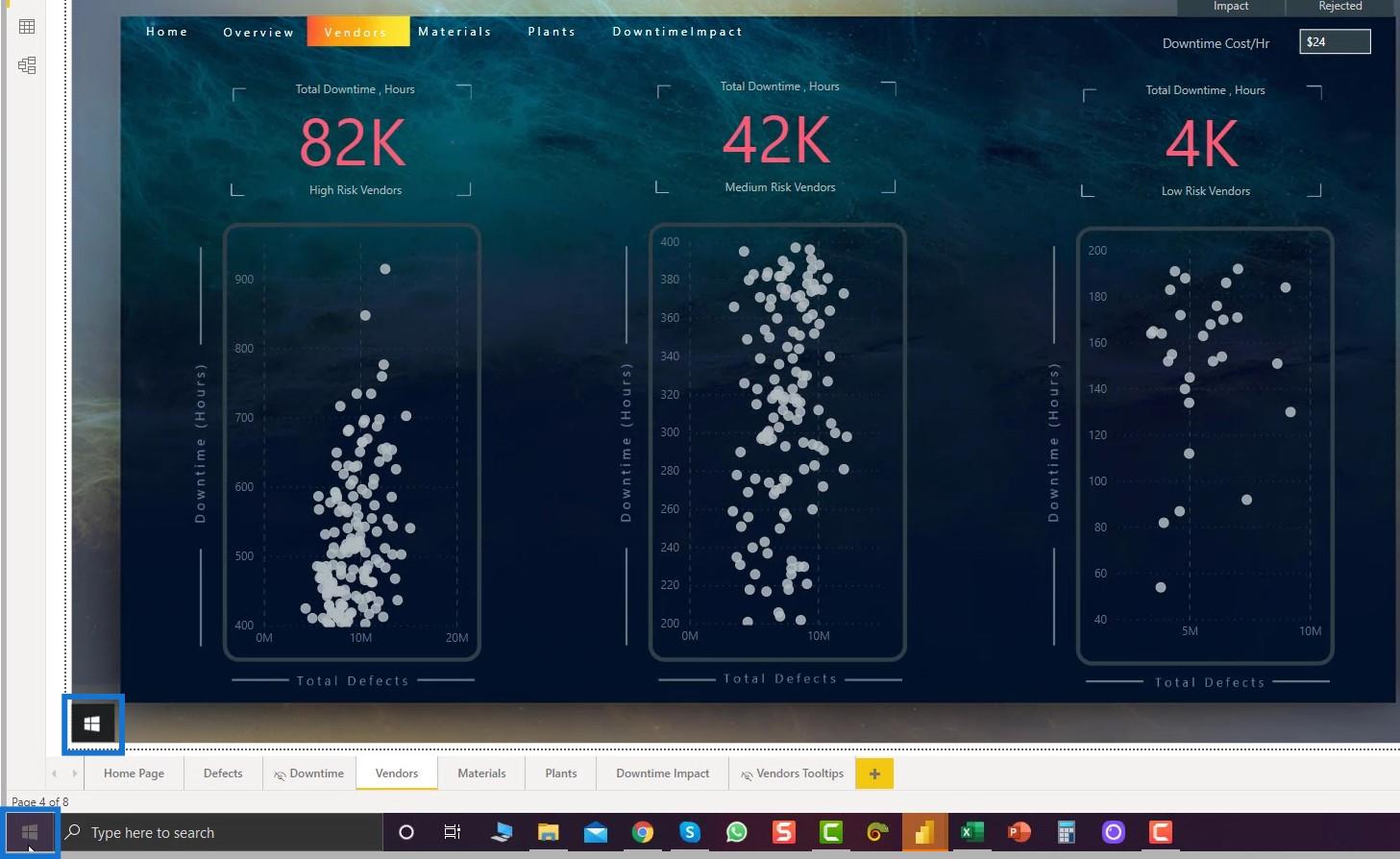
Ho anche catturato uno screenshot di questo sfondo vuoto.
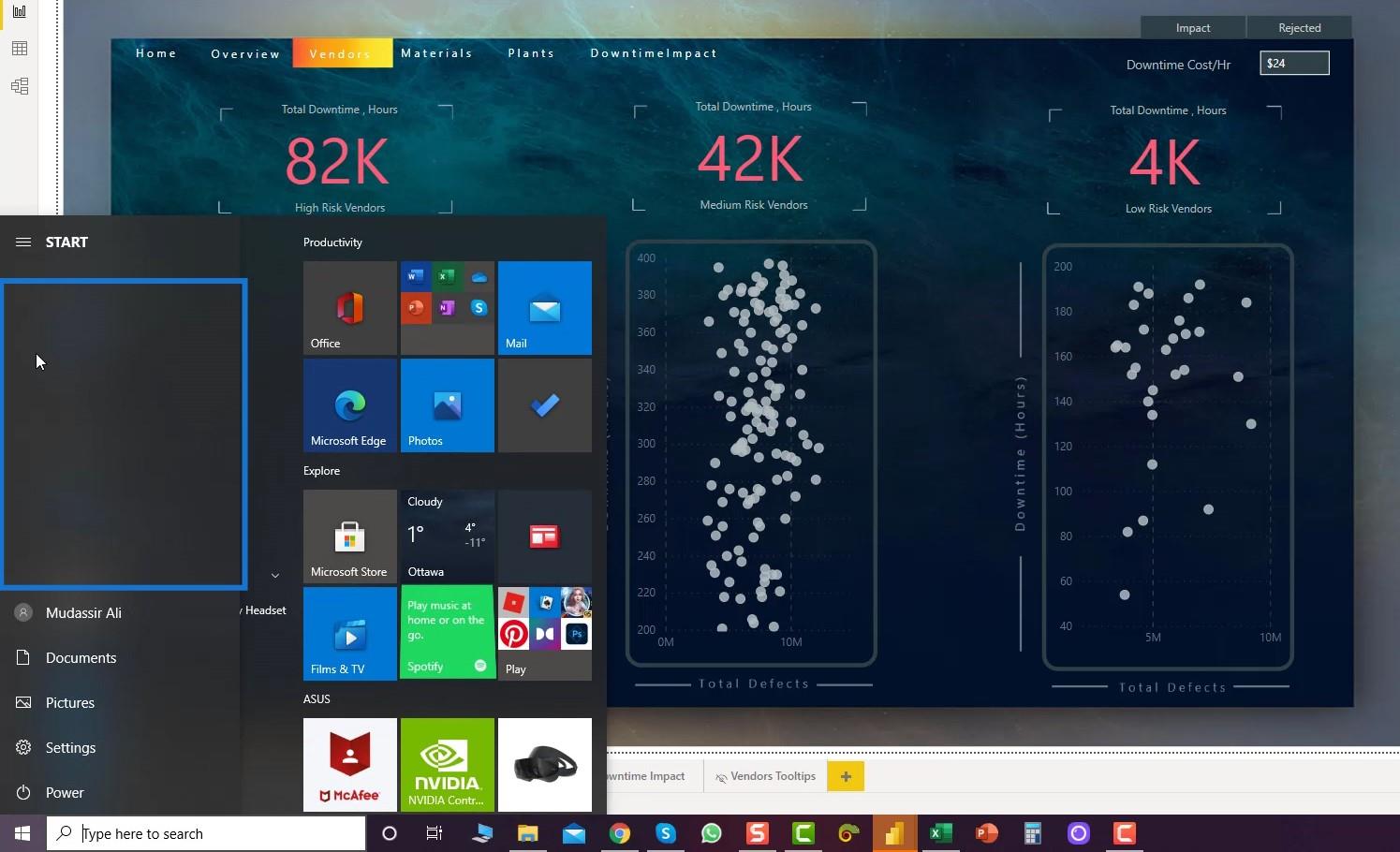
L'ho usato per la navigazione e il tooltip.
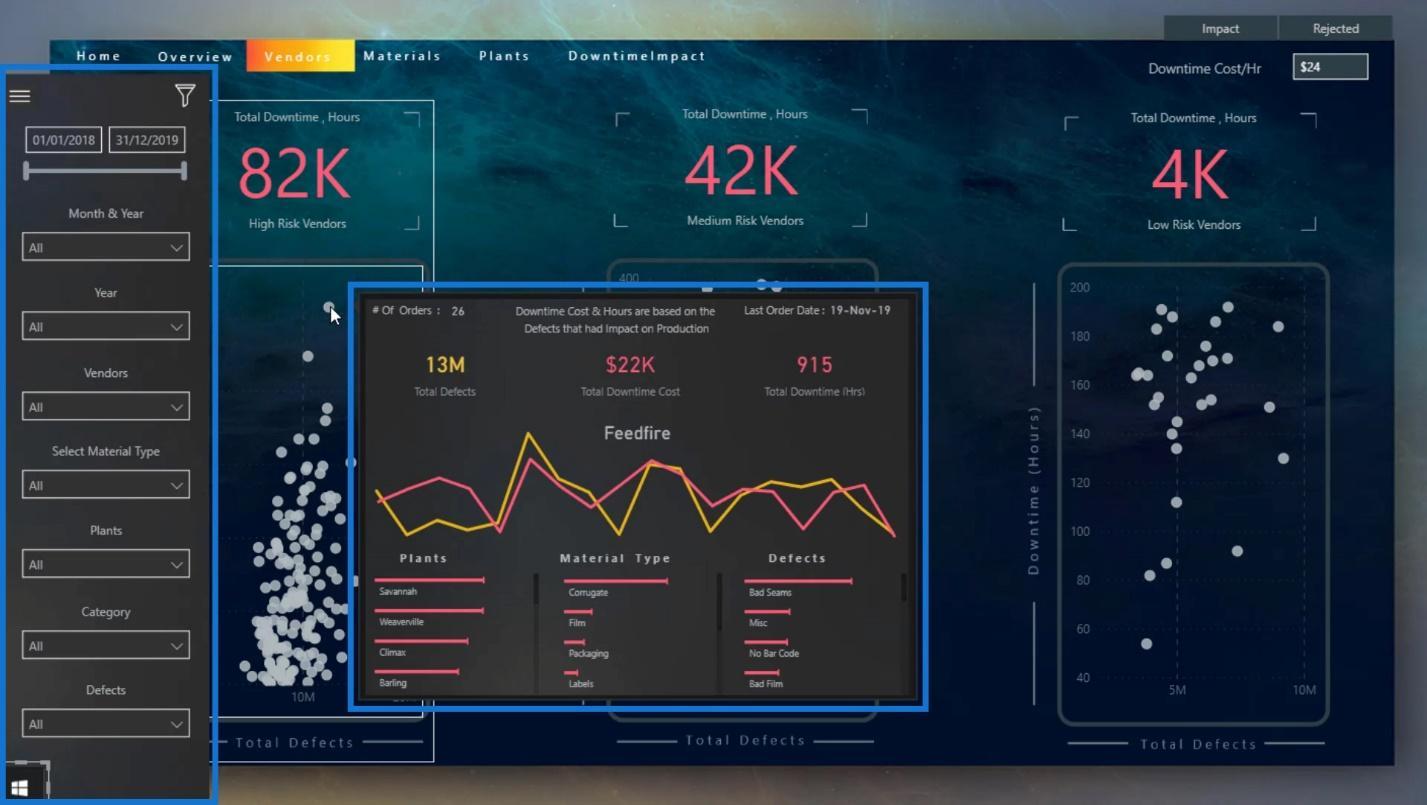
Se vuoi ottenere alcune icone per la tua navigazione, puoi andare sul sito web flaticon .
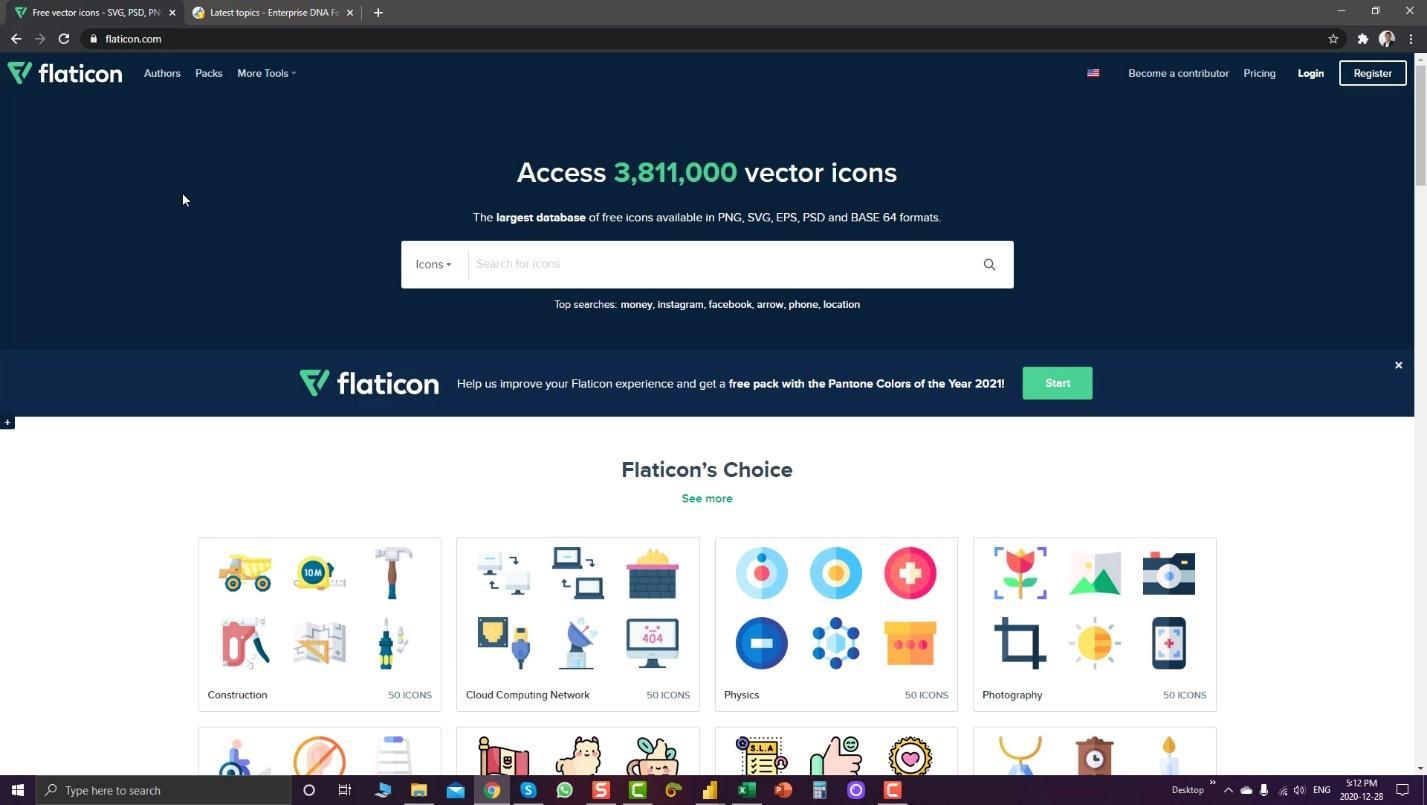
Da lì, puoi anche modificare le icone e cambiarne il colore facendo clic sul pulsante Modifica icona .
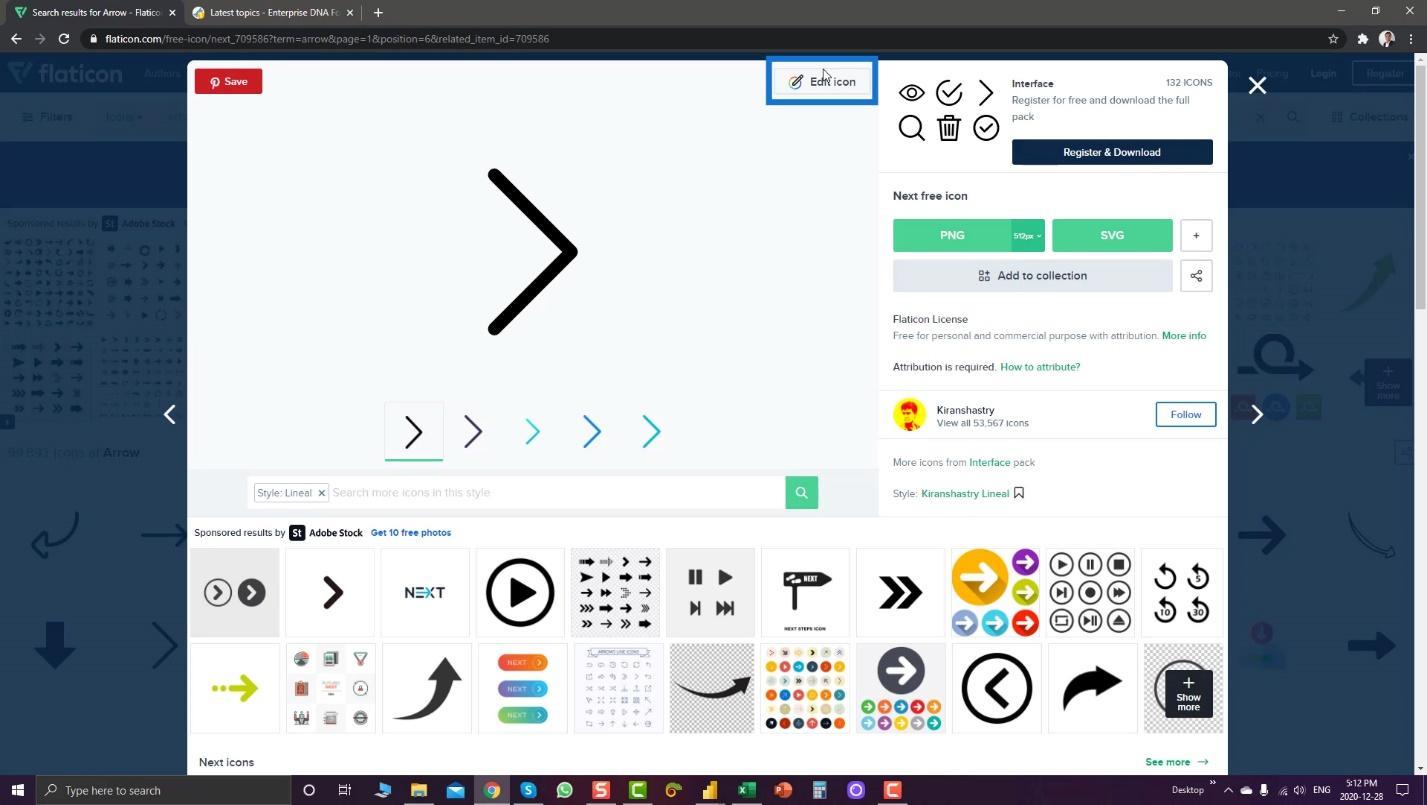
Devi solo iscriverti a questo sito per modificare e scaricare la tua icona.
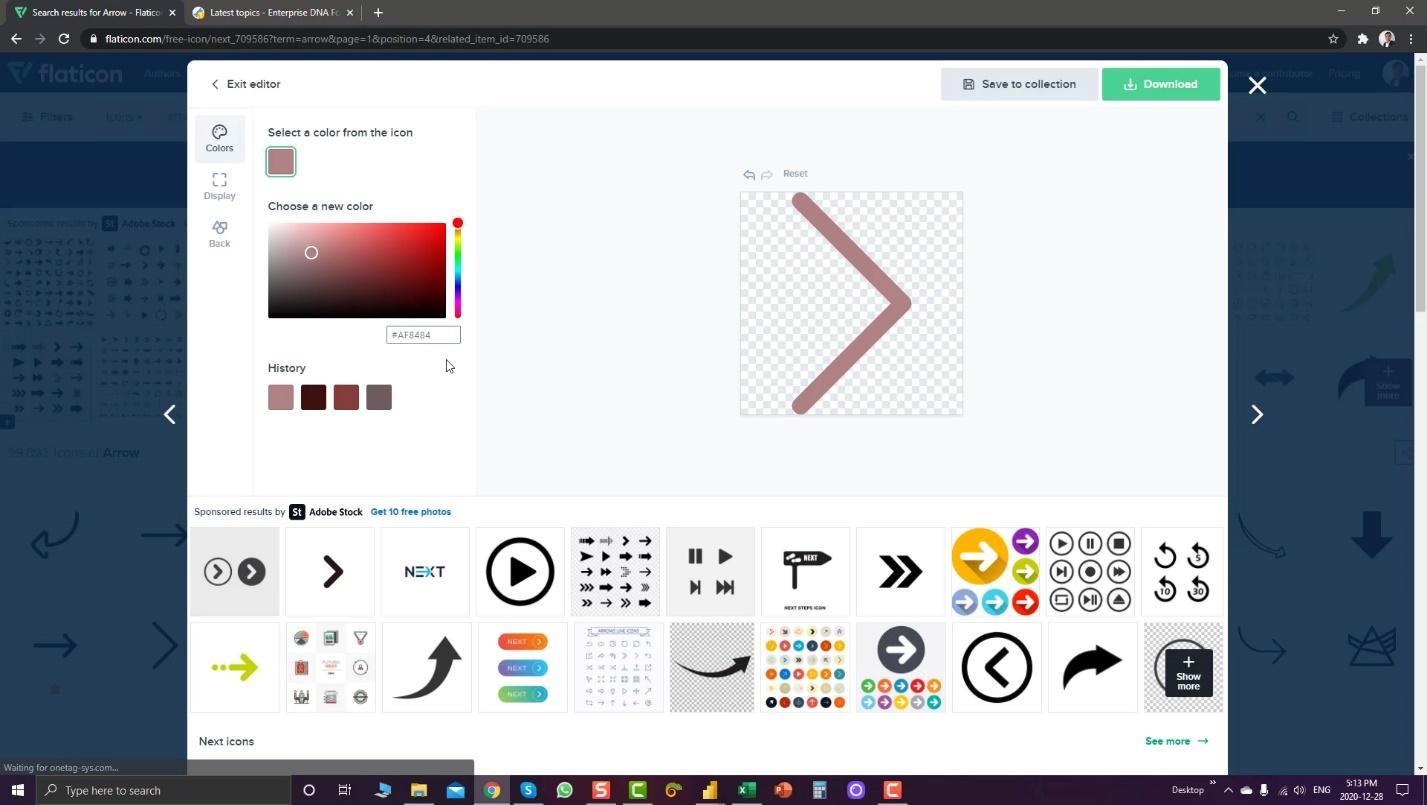
Se vai sul sito web , puoi anche trovare alcune idee di navigazione. Un esempio è questa finestra di chat pop-up. Se vuoi mostrare una certa intuizione nel tuo rapporto, puoi sicuramente usarlo.
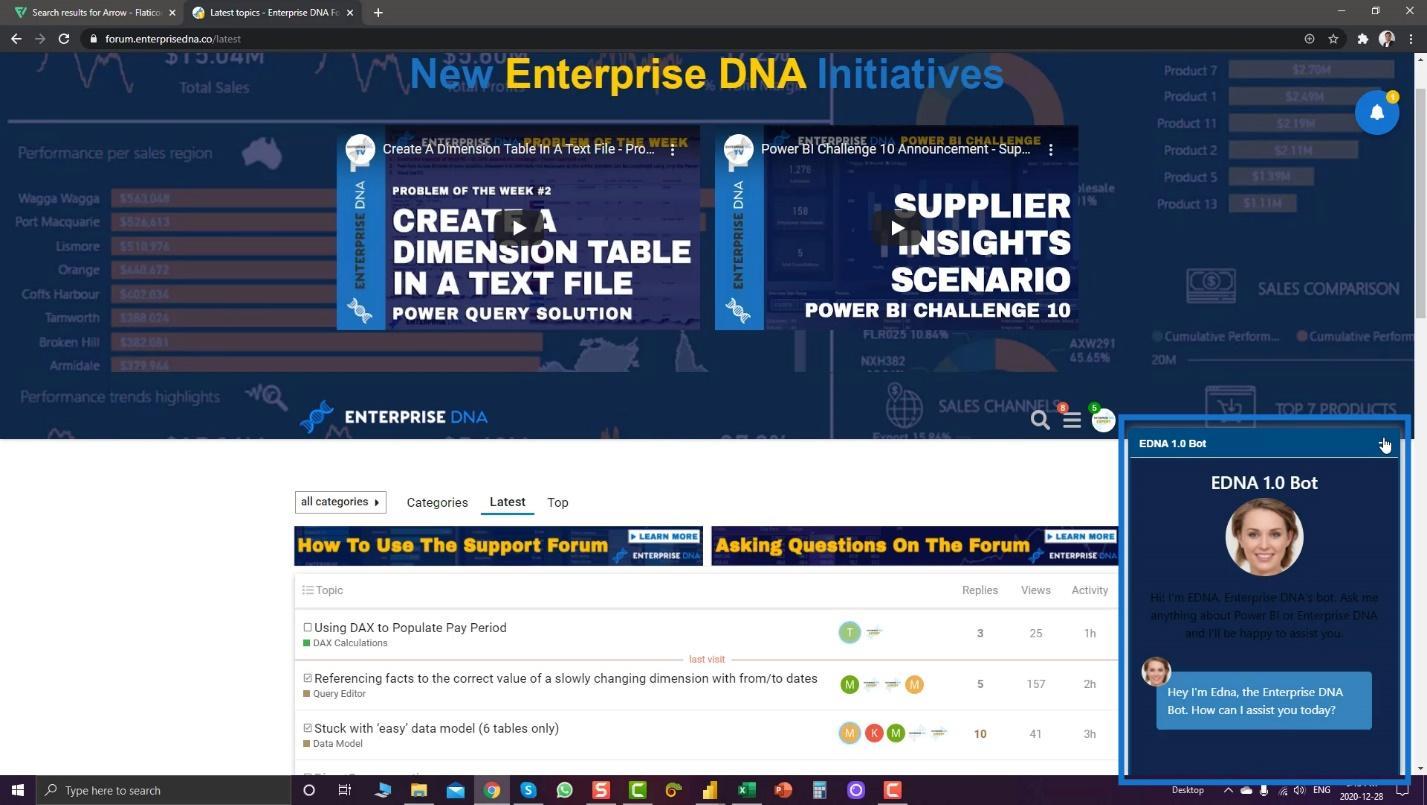
Quindi, se desideri mostrare alcune informazioni chiave, puoi utilizzare questo feed.
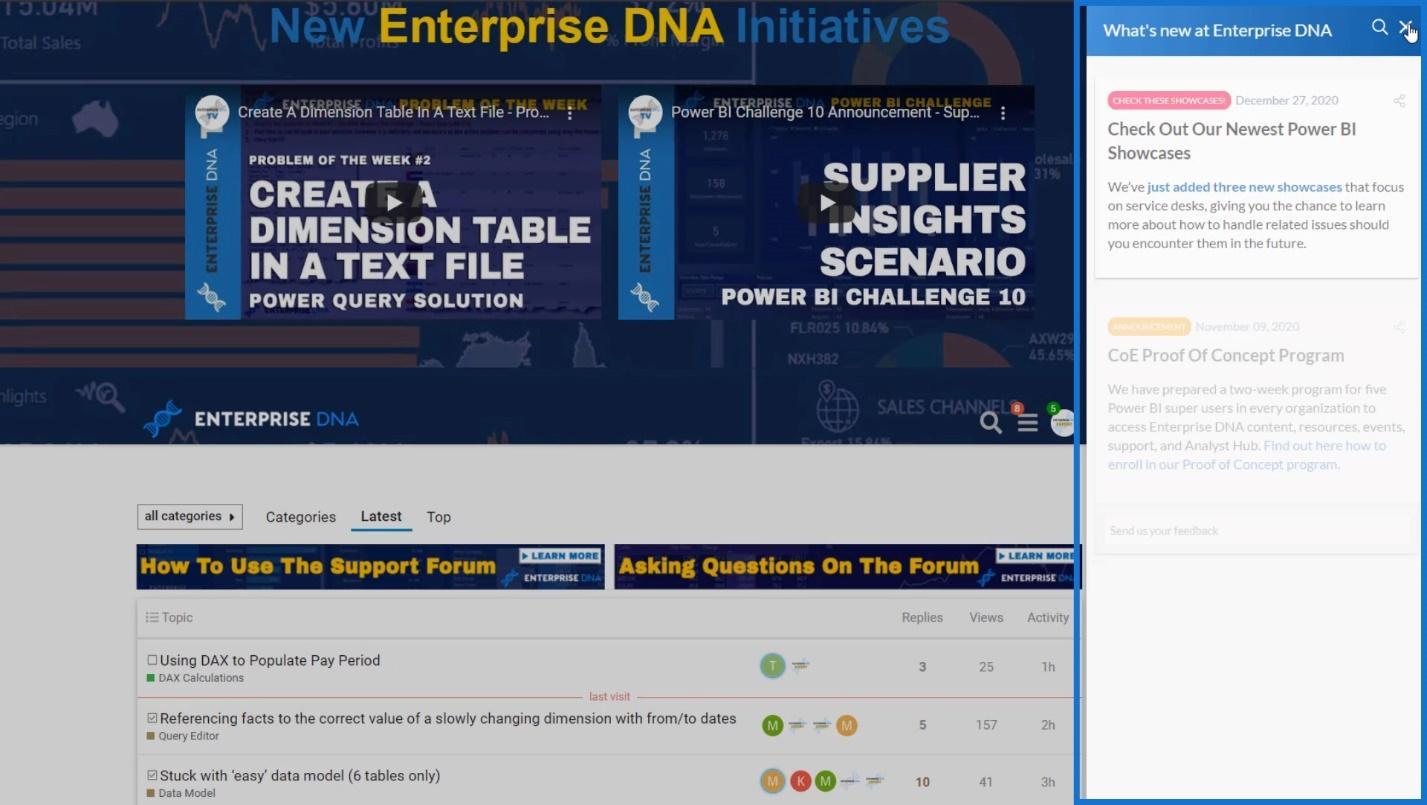
Utilizzo delle intestazioni come navigazione nei report di LuckyTemplates
Un'altra cosa interessante che puoi fare è rendere le tue intestazioni come navigazione. Ad esempio, non ho utilizzato alcuna icona qui. Invece, ho usato i titoli sul rapporto.
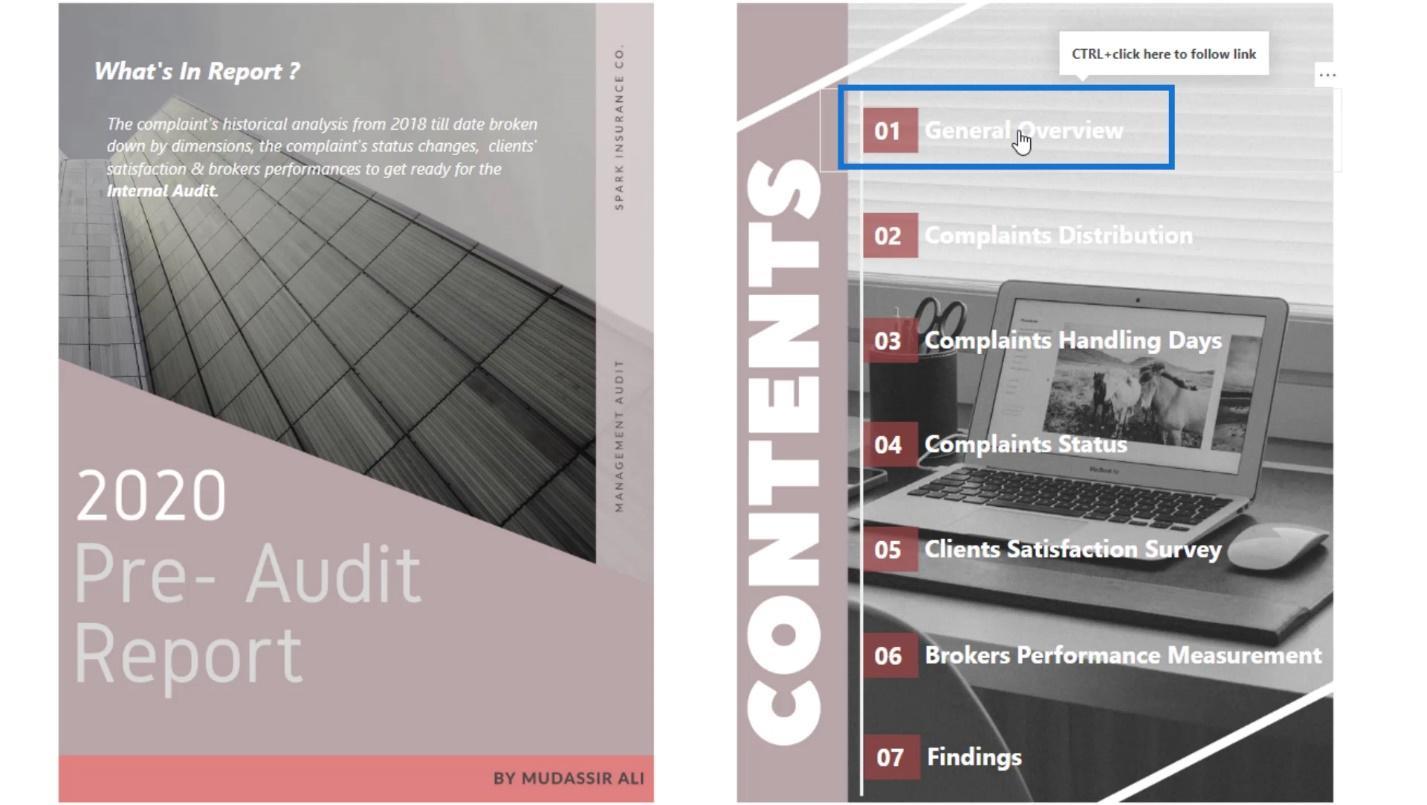
Se clicco su un'intestazione, mi porterà alla pagina corrispondente.
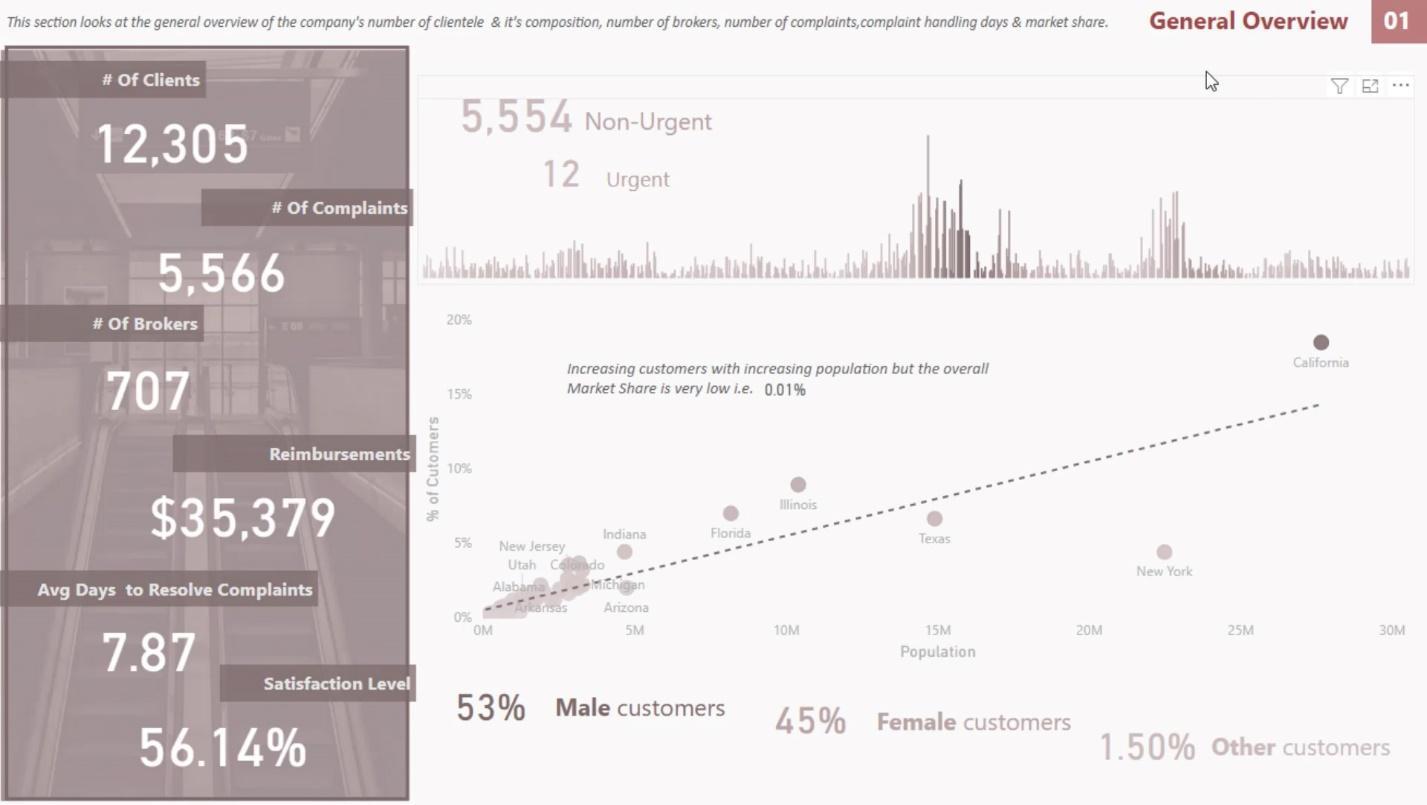
Quindi, se clicco su 01 nell'angolo in alto a destra, tornerò alla home page.
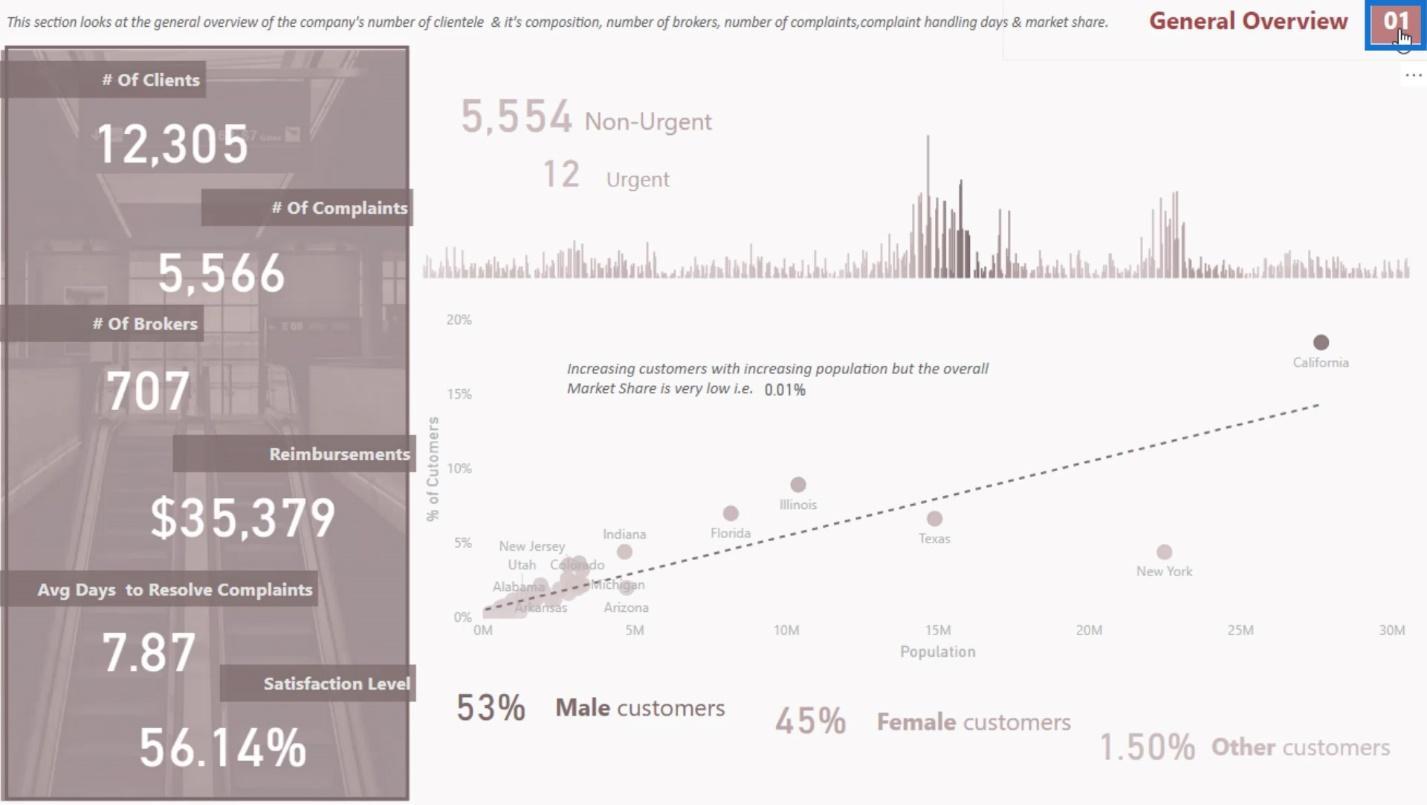
In questo tutorial, ho appena presentato alcune delle idee più basilari.
La prossima cosa che mostrerò è come creare e gestire i segnalibri nei report interattivi di LuckyTemplates.
Segnalibri di navigazione pagina per i report interattivi di LuckyTemplates
I segnalibri vengono usati per archiviare la visualizzazione attualmente configurata di una pagina del report, inclusi i filtri , i filtri dei dati e lo stato degli oggetti visivi. È quindi possibile fare riferimento a quello stato acquisito quando si seleziona il segnalibro corrispondente. Il segnalibro più semplice che puoi creare è la navigazione della pagina.
1. Aggiunta dell'icona
Qualsiasi immagine che inserirai in LuckyTemplates ora può gestire i segnalibri. Ad esempio, inserirò un'immagine qui.
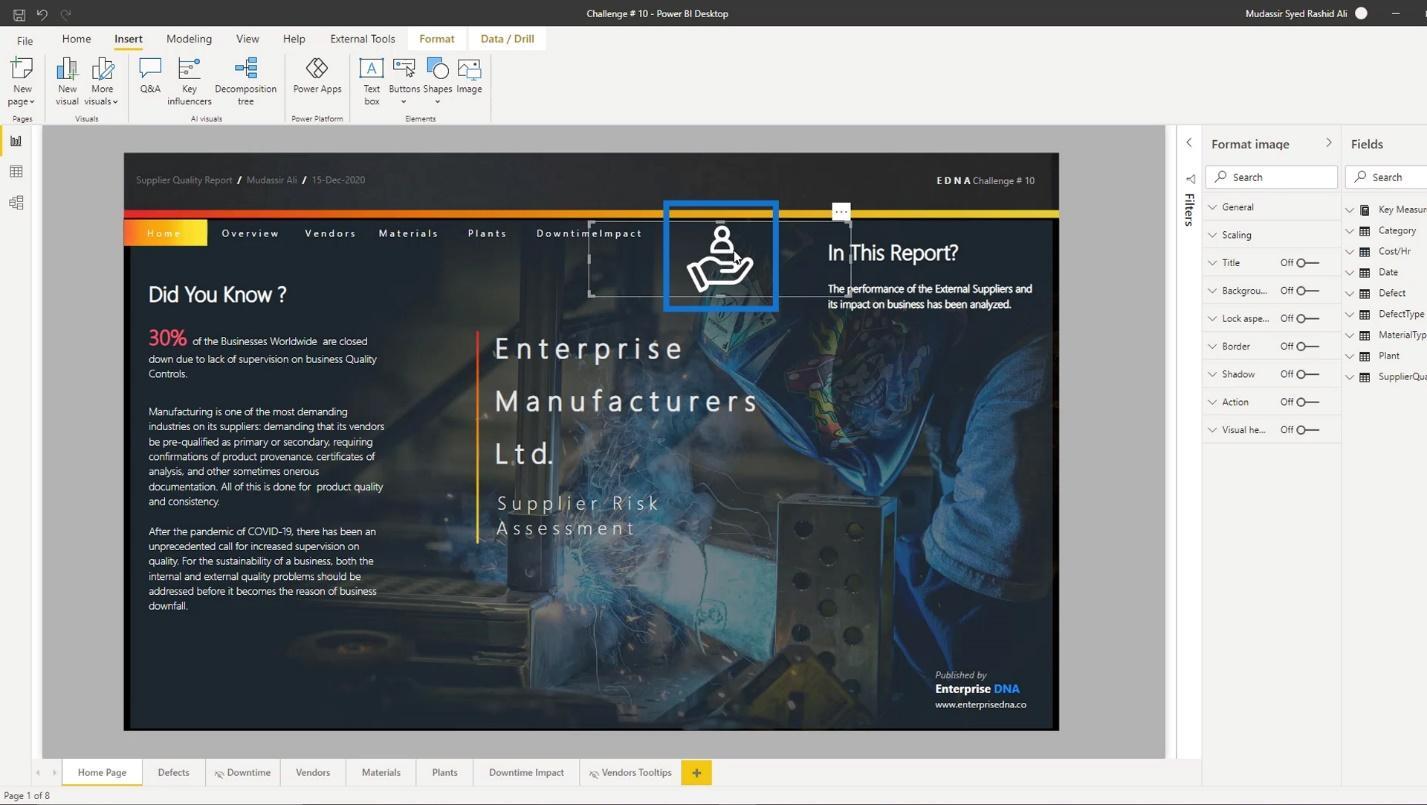
Posso creare una navigazione di pagina con questa immagine abilitando l' opzione Azione nella sezione Formato immagine .
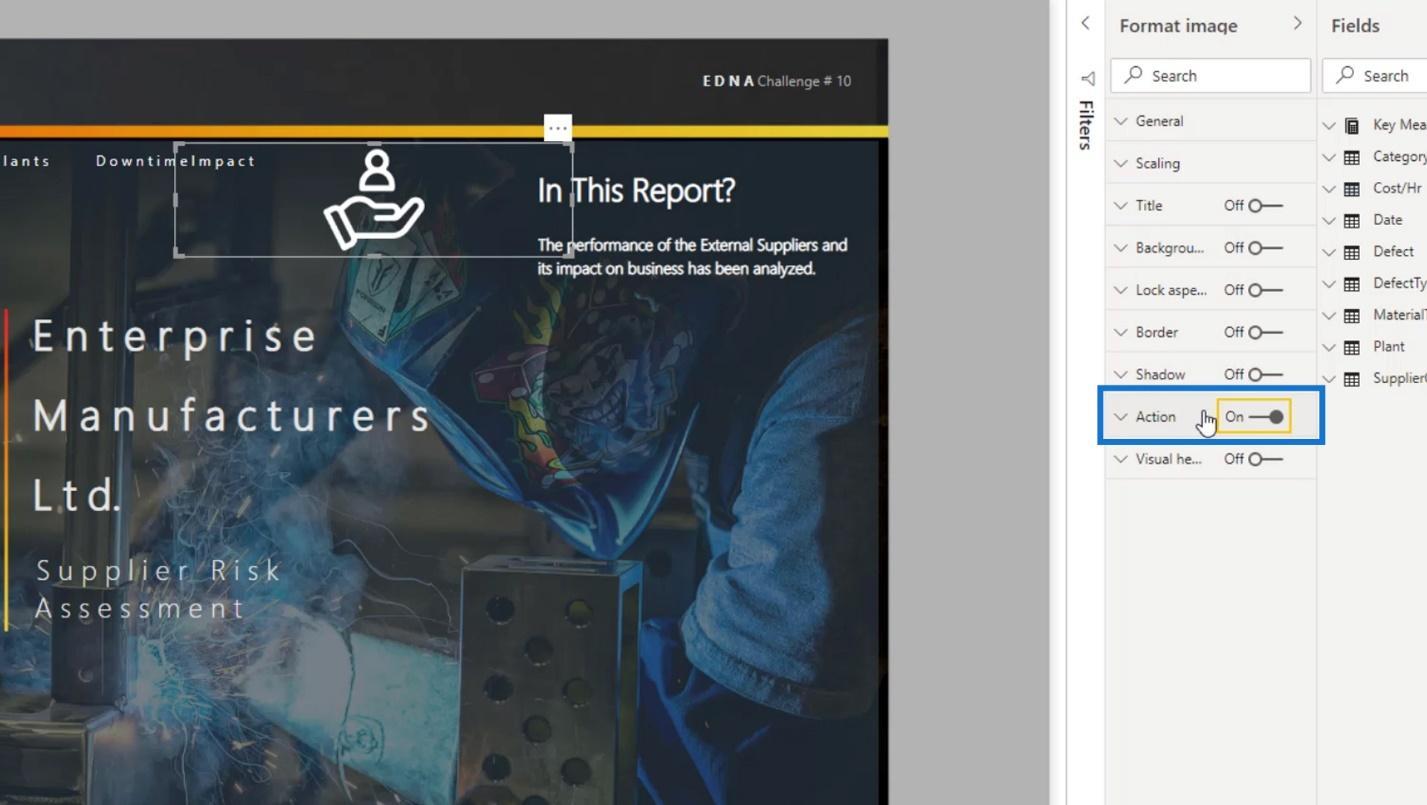
Imposta il campo Tipo su Navigazione pagina .
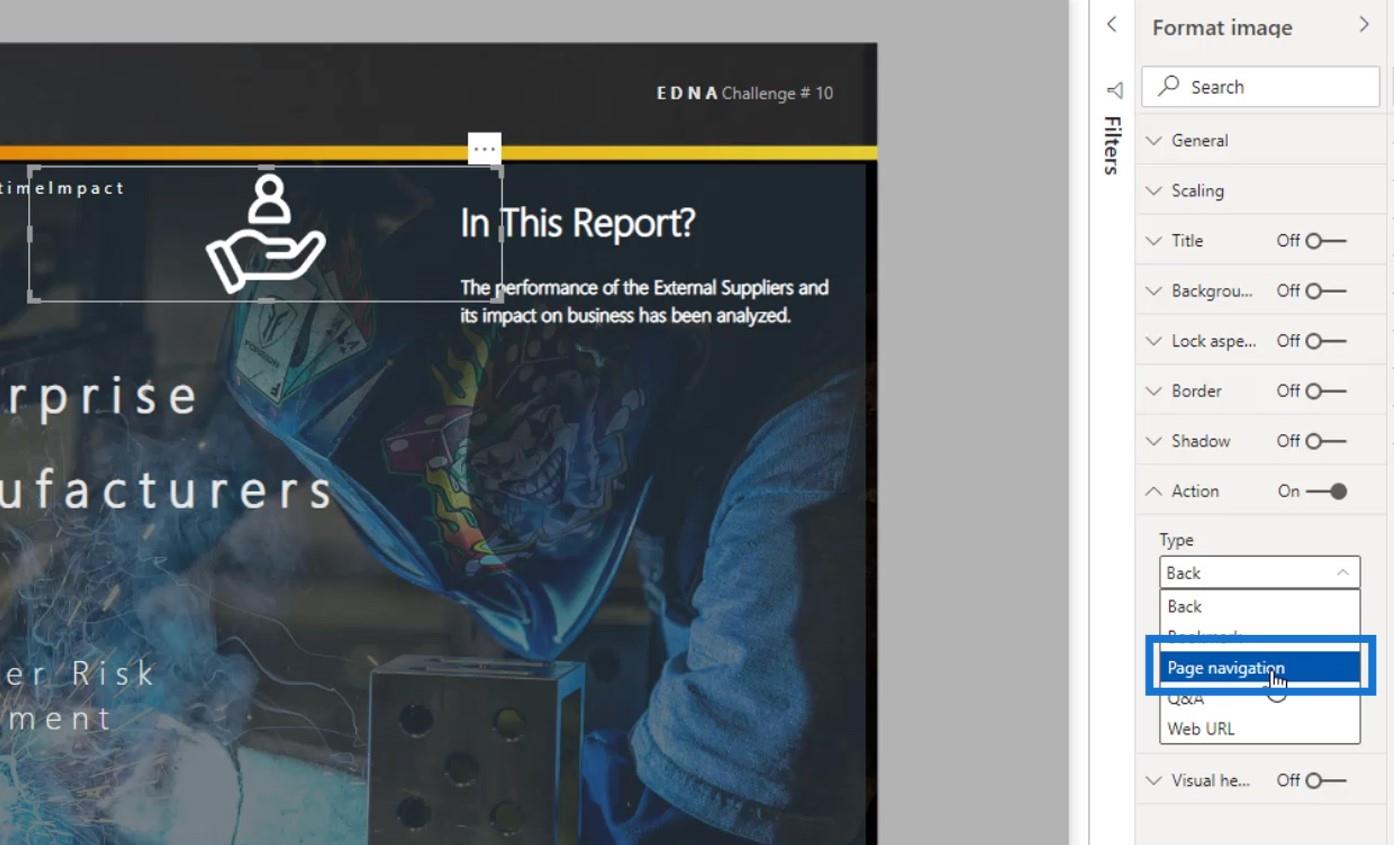
Quindi, seleziona la destinazione della navigazione di questa pagina nel campo Destinazione . Per questo esempio, sceglierò la pagina Fornitori .
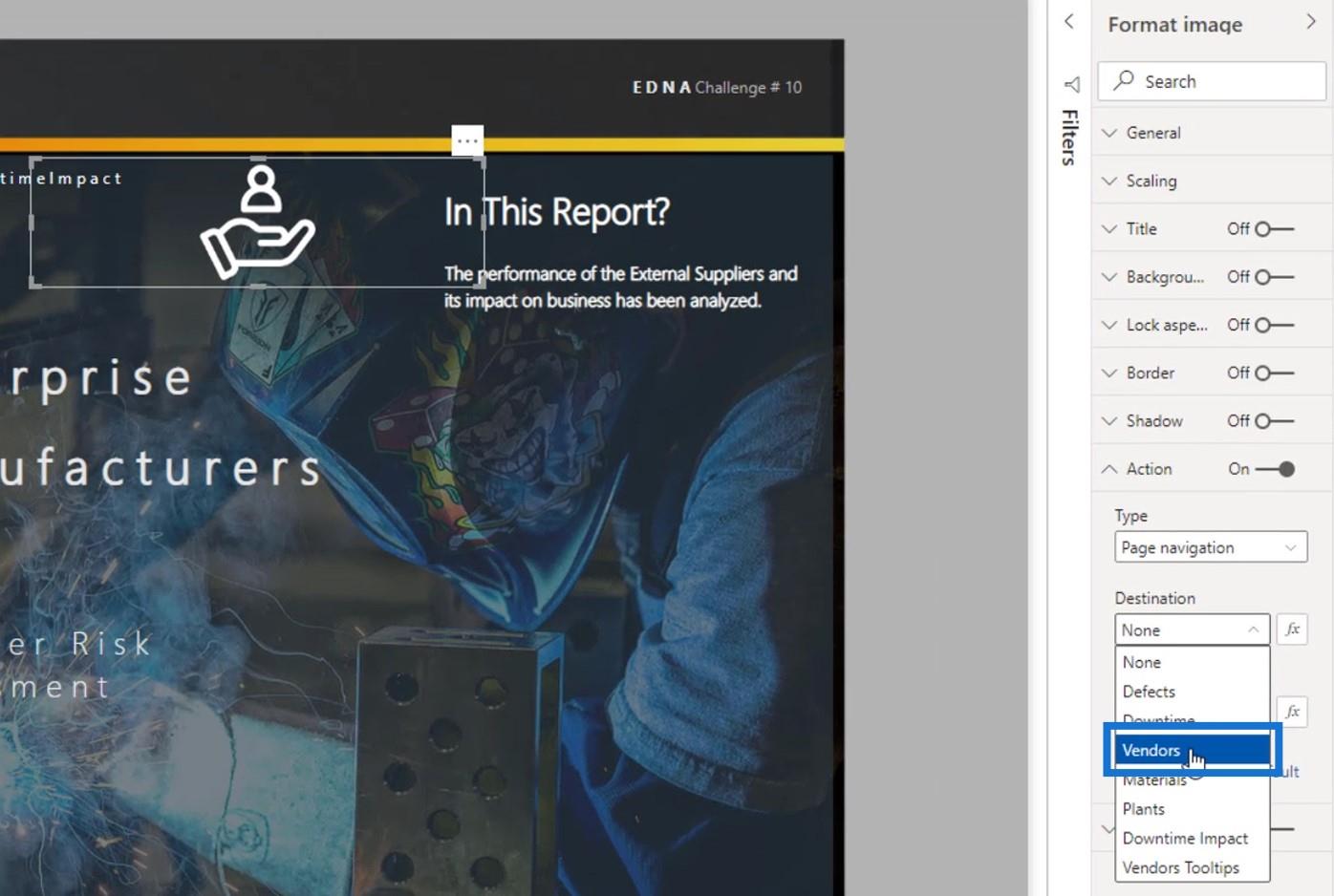
2. Aggiunta di una descrizione comandi
Tooltip è il testo che apparirà quando passi con il mouse su un determinato elemento. Per impostazione predefinita, mostrerà " CTRL + fai clic qui per seguire il collegamento ".
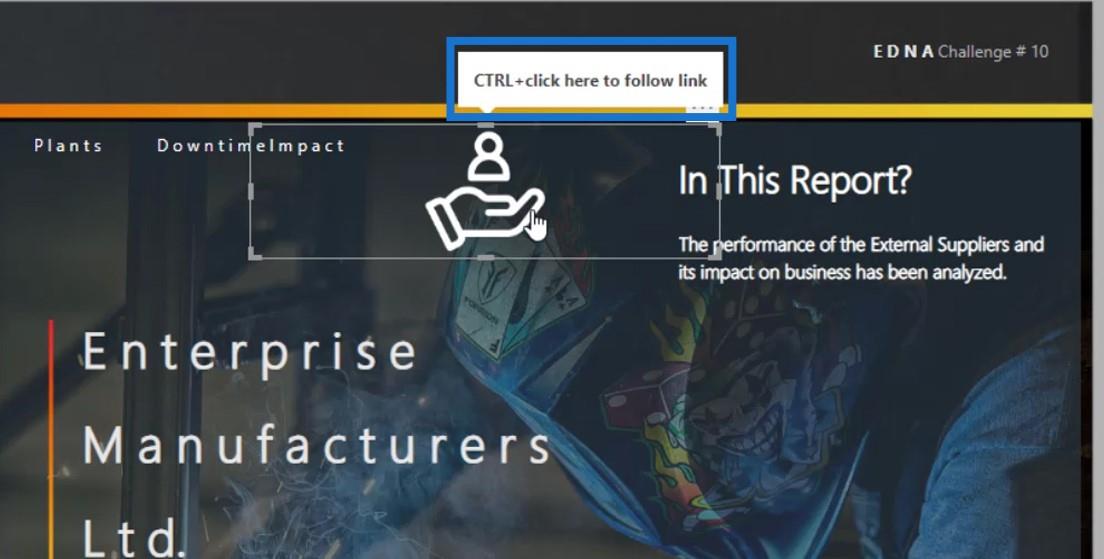
Sarà bene se mettiamo qualche indicazione alla navigazione delle nostre pagine. Questo per far sapere ai nostri utenti finali dove li porterà questa determinata navigazione.
Quindi, per questo esempio, digiterò " Vai al fornitore della pagina ".
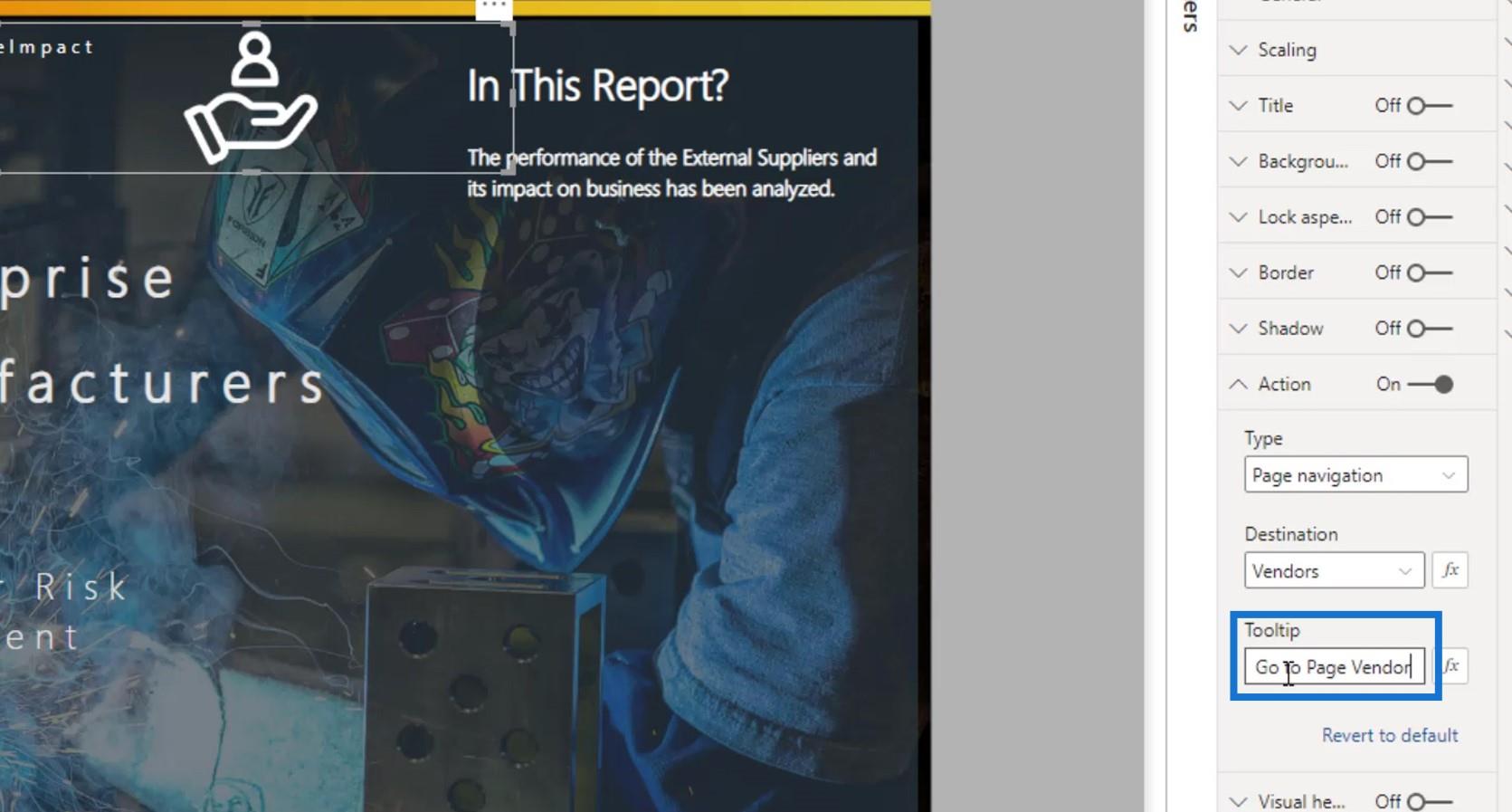
Se passo il mouse sopra l'icona dell'immagine, visualizzerà quel testo.
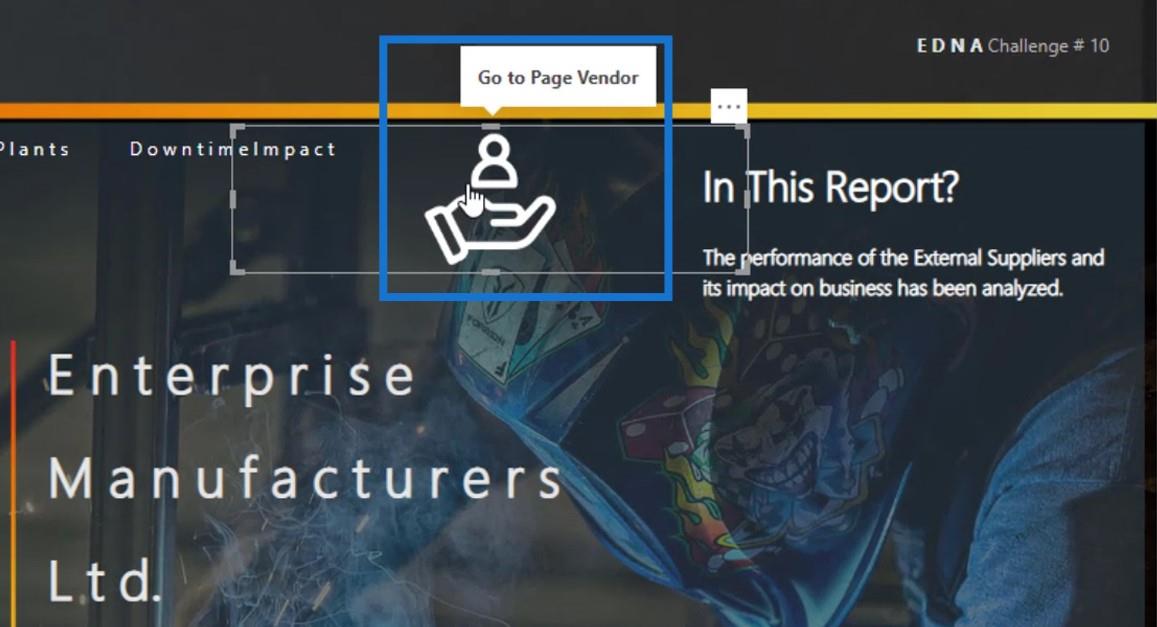
Se faccio clic su di esso, mi porterà alla pagina dei fornitori .
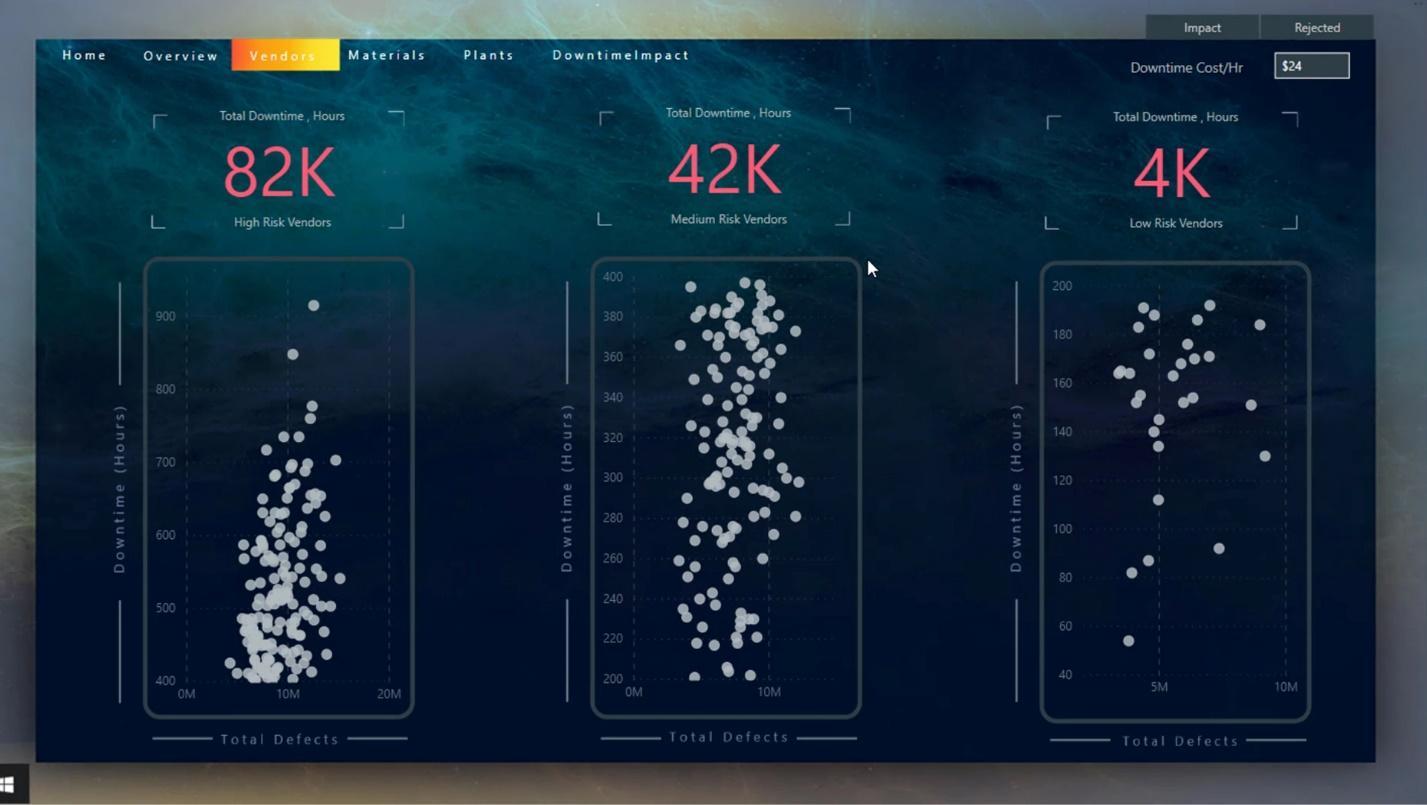
Segnalibro complesso di esempio per i report interattivi di LuckyTemplates
Altri segnalibri sono piuttosto complessi. Ad esempio, questa icona di Windows è per un pannello di navigazione .
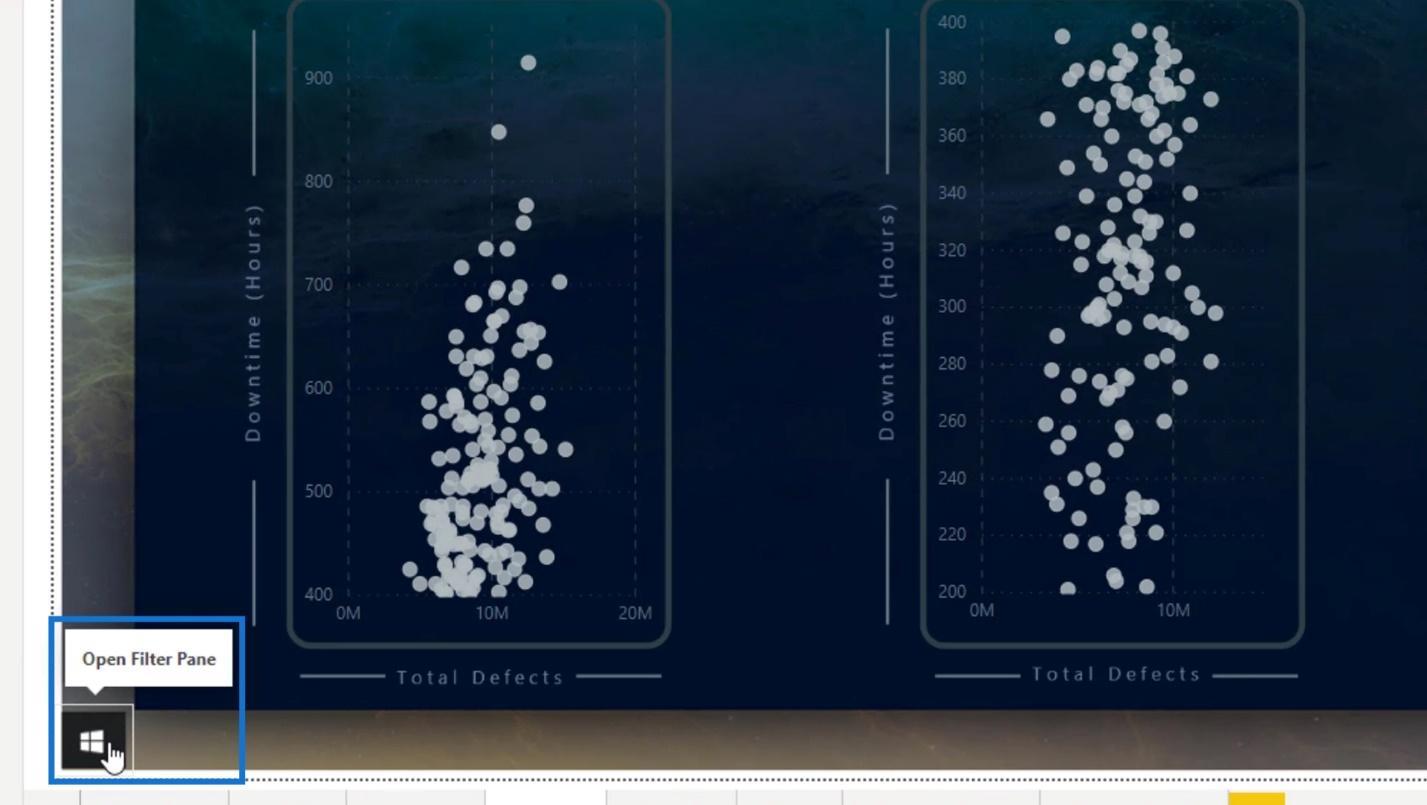
Se clicco su questa immagine, verrà visualizzato il mio pannello di navigazione.
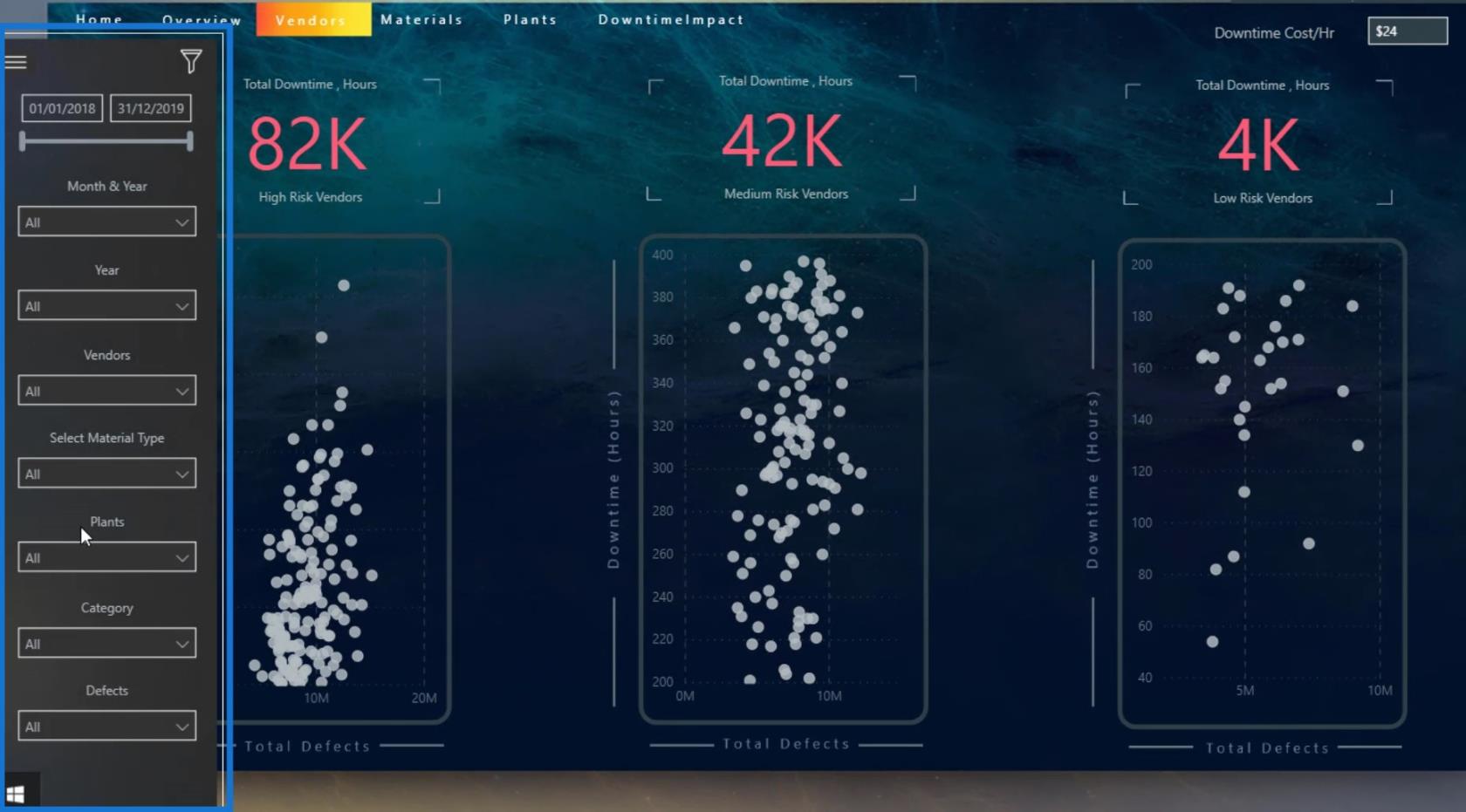
Puoi gestire efficacemente i tuoi segnalibri andando alla scheda Visualizza , quindi facendo clic sull'opzione Selezione .
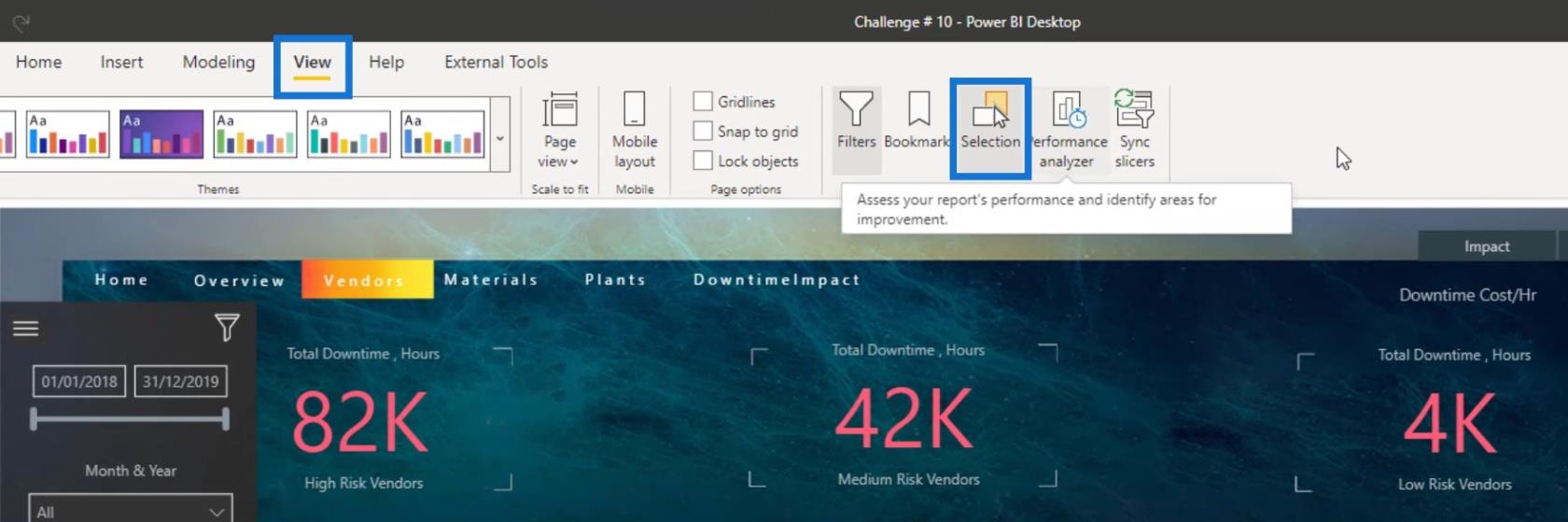
Nel riquadro Selezione è possibile visualizzare i livelli o l'ordine dei livelli dei segnalibri o della navigazione.
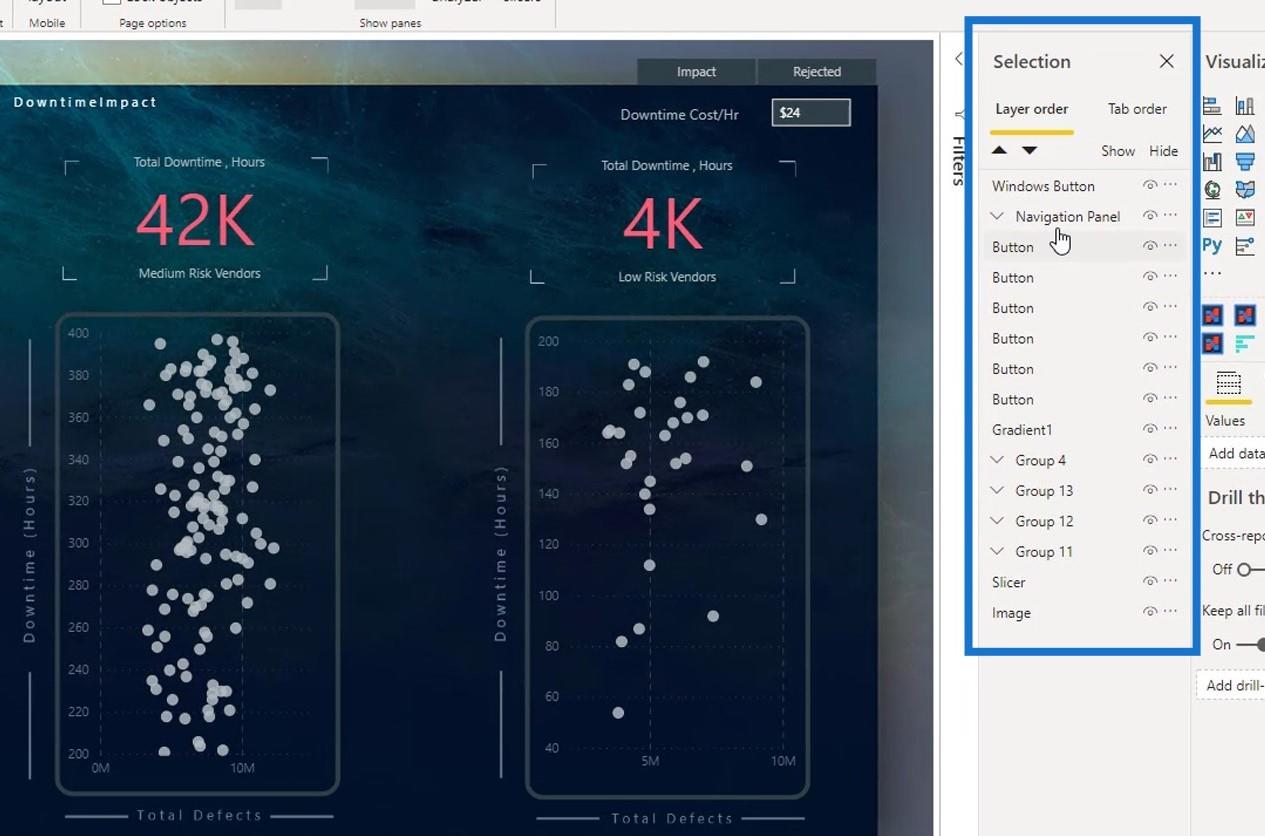
Se faccio clic sul pannello di navigazione nel riquadro di selezione , verrà selezionato anche il pannello di navigazione nella pagina del report.
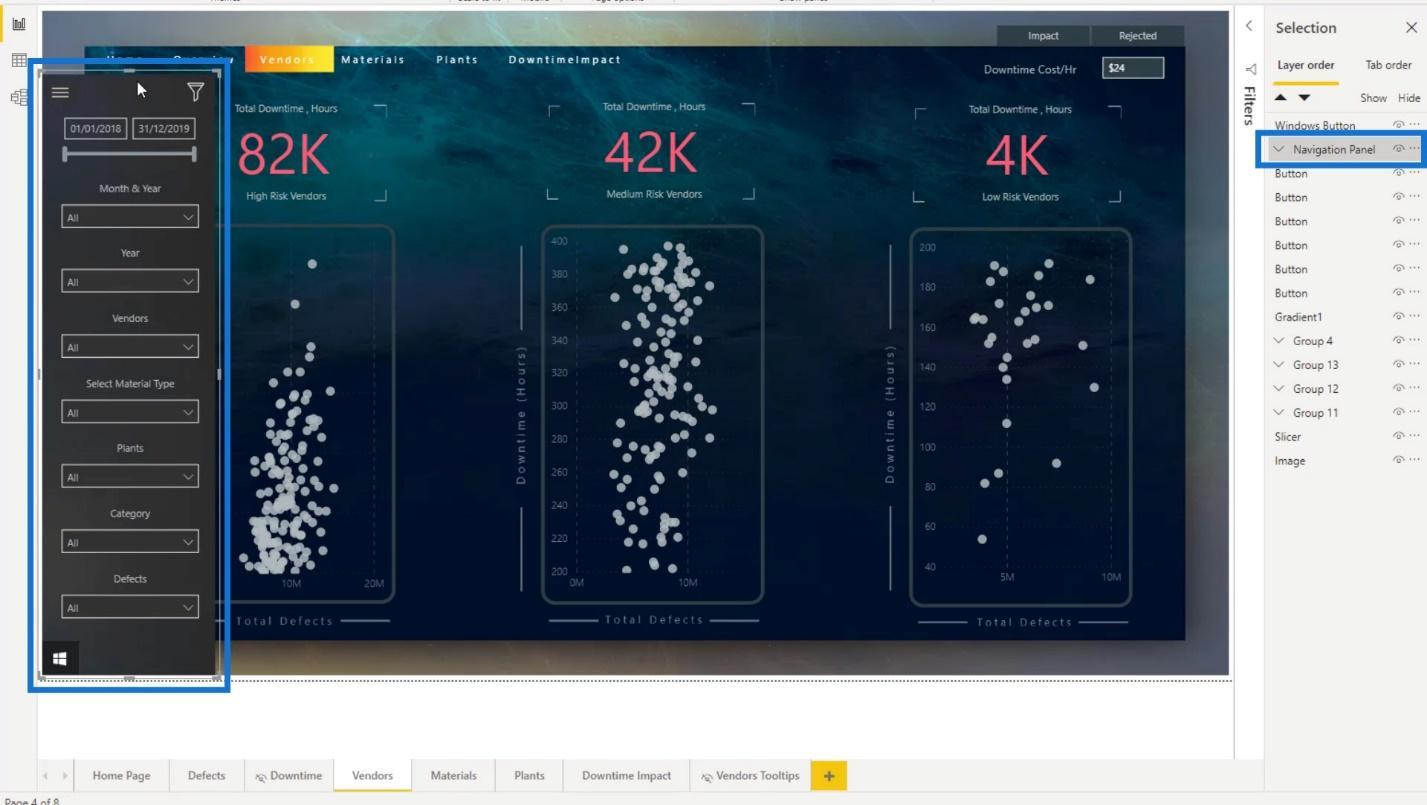
Inoltre, posso raggruppare e rinominare gli elementi/oggetti della mia navigazione o segnalibri nel riquadro di selezione .
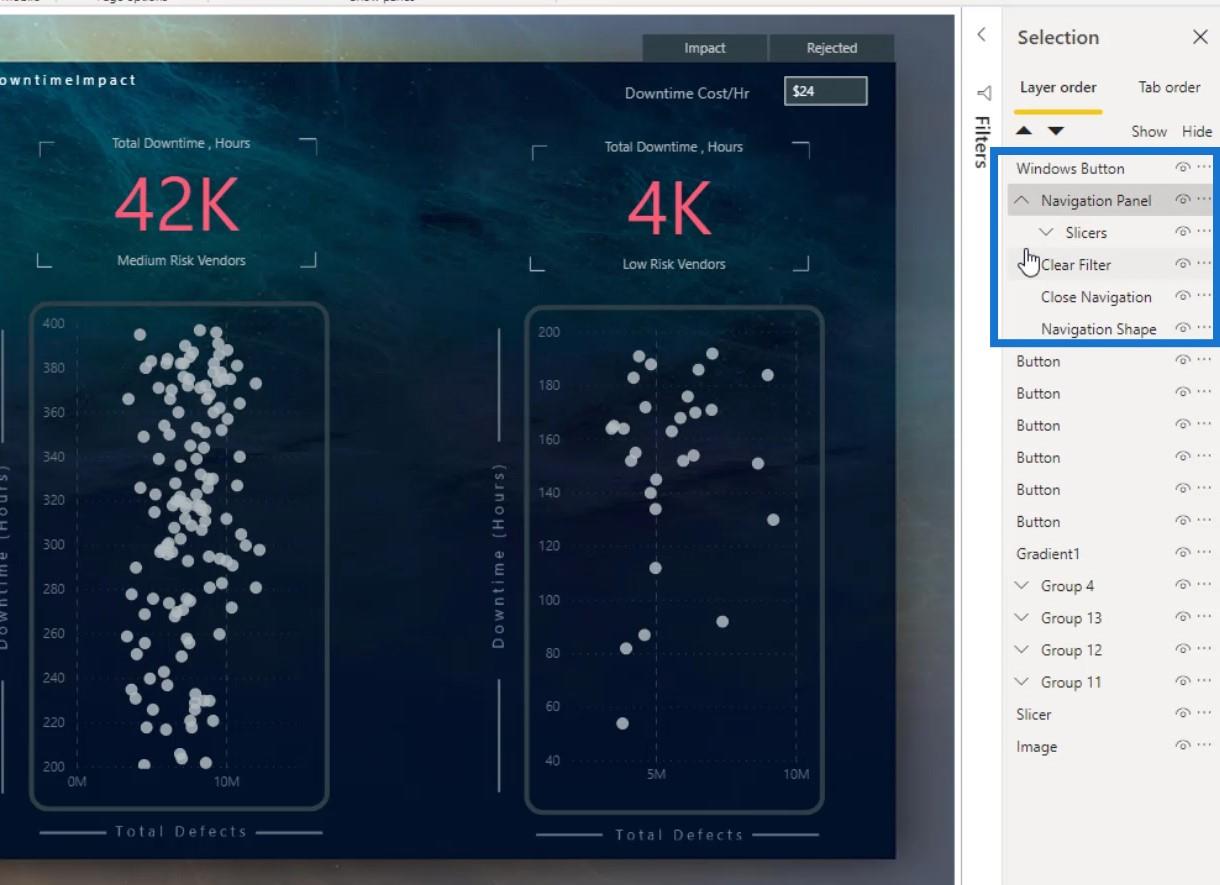
E' inoltre possibile predisporre la visibilità degli oggetti o degli elementi che si desidera visualizzare. Per questo esempio, il pulsante Windows è l'immagine nella pagina del report che visualizza il pannello di navigazione.
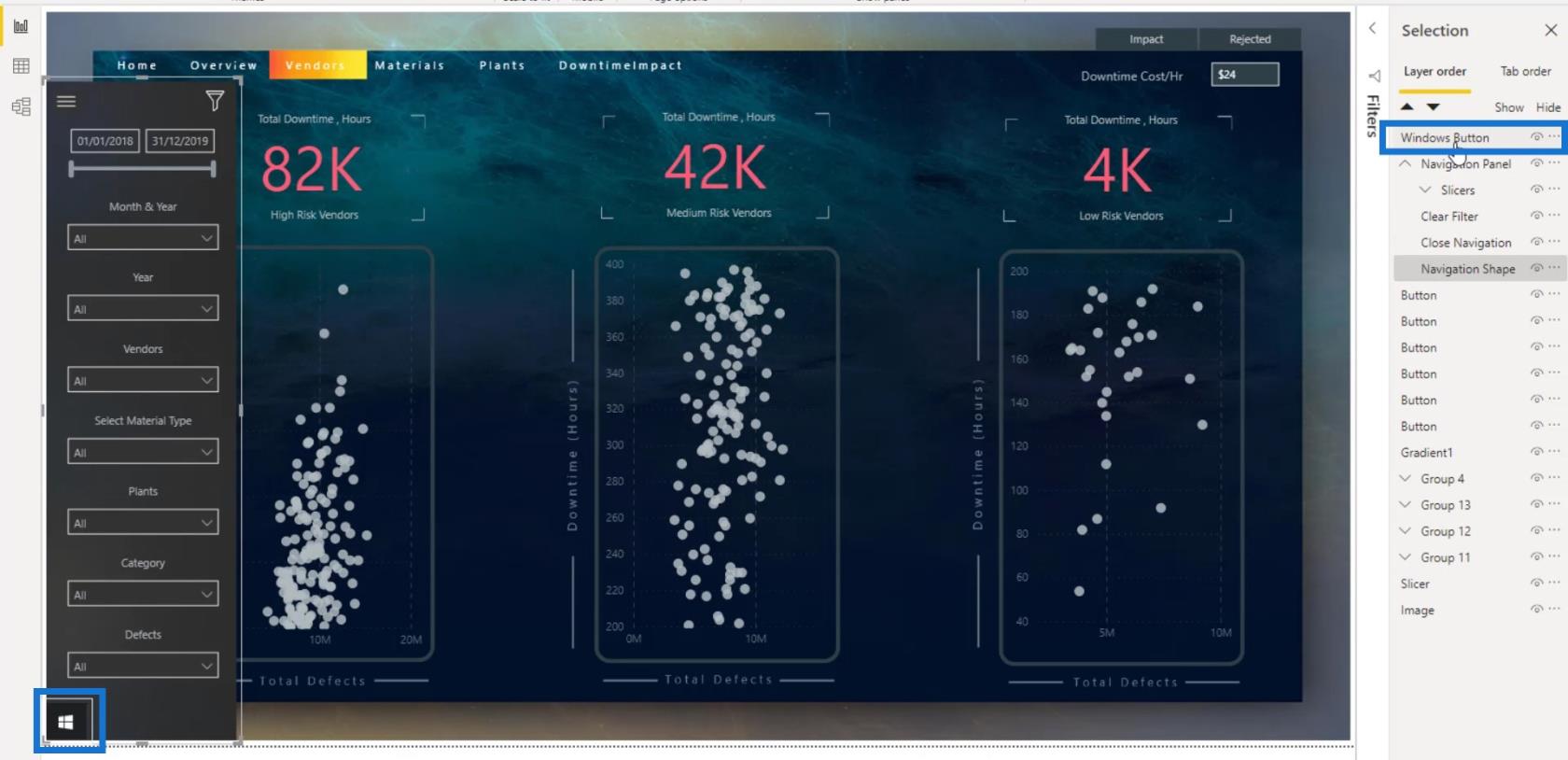
Se lo trascino sotto il livello Navigation Shape , vedrai che sarà nascosto. Questo perché l'icona di Windows è ora dietro il pannello di navigazione.
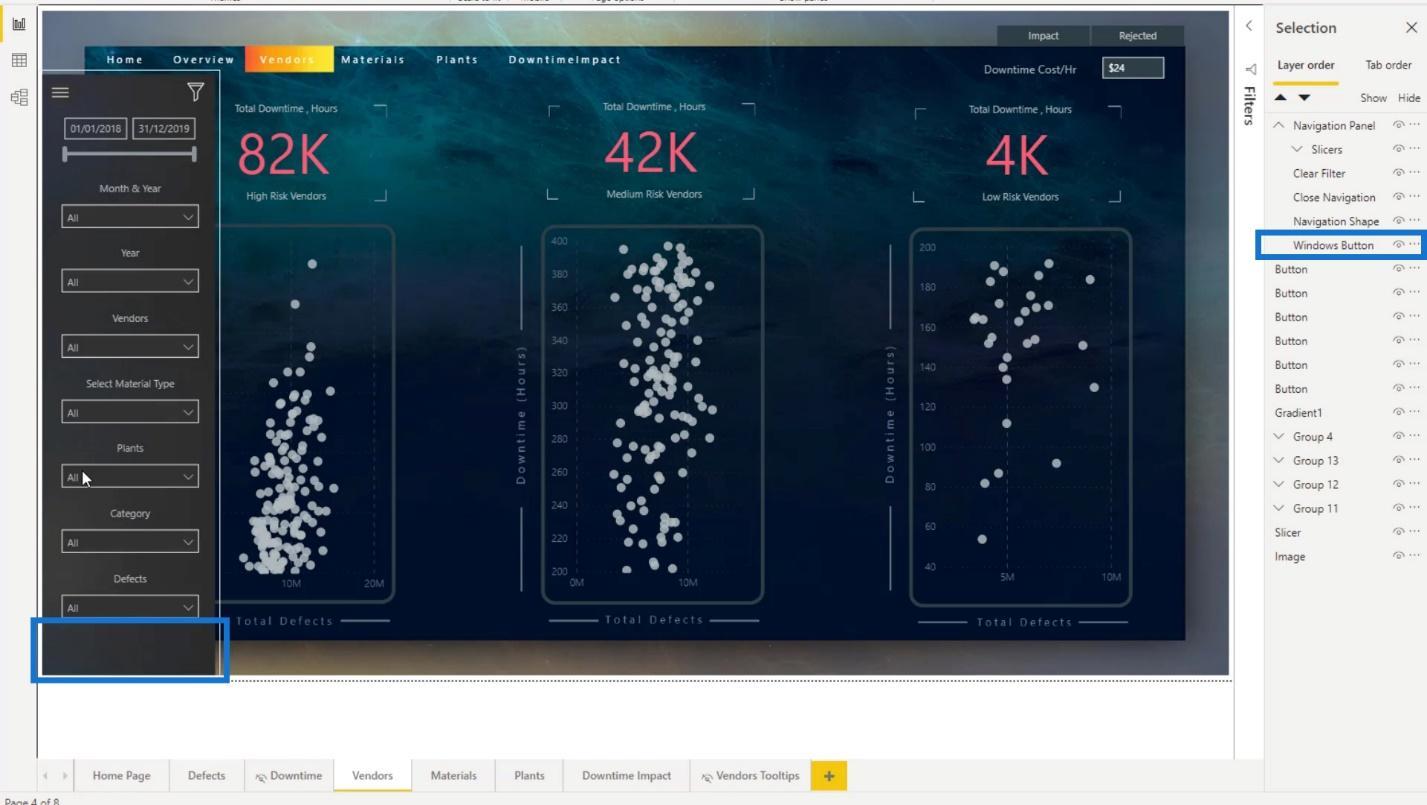
Ricreare il pannello di navigazione
Ricreerò il riquadro di navigazione per aiutarti a comprendere meglio il pannello di selezione e per imparare a creare segnalibri complessi.
Ho lasciato qui una copia di questi 3 oggetti così non avrò bisogno di importarli di nuovo.
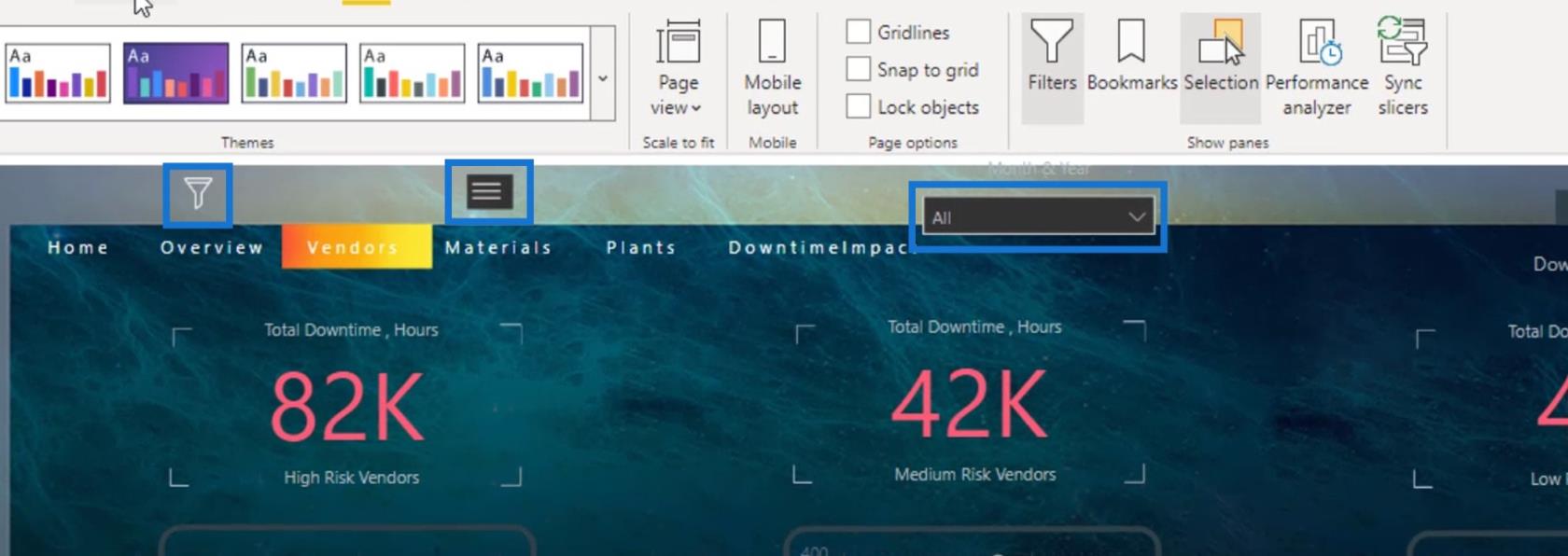
1. Inserimento e modifica dell'icona di Windows
Innanzitutto, ho inserito l'immagine di Windows.
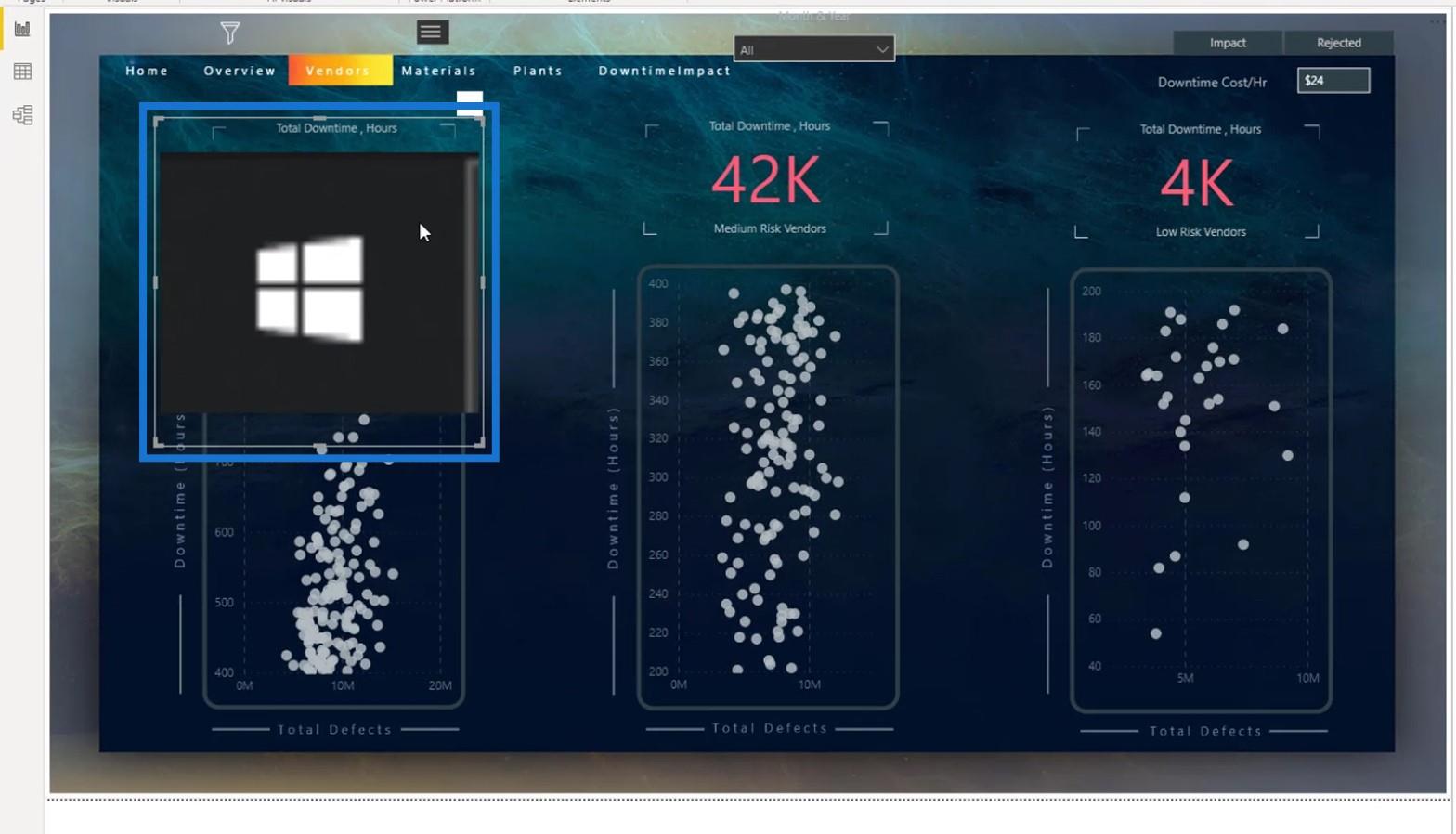
Quindi, ho rinominato questa immagine come Windows Button .
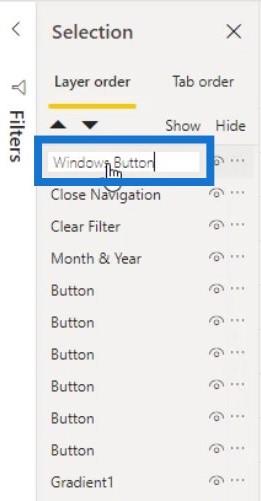
Per farlo sembrare migliore, ho impostato il Ridimensionamento su Norma l.
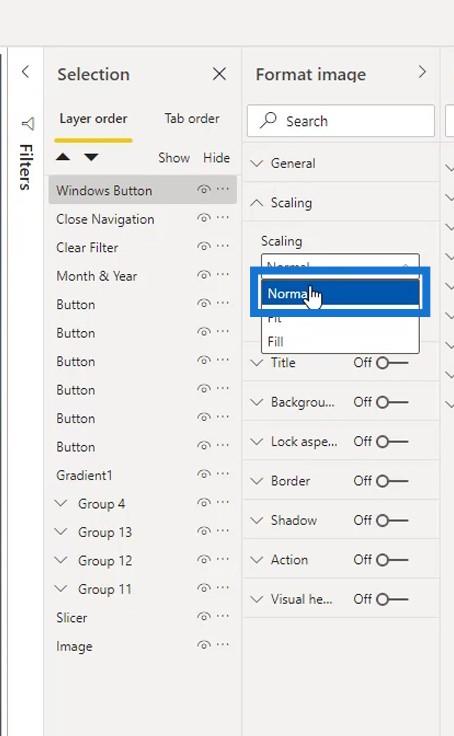
L'ho ridimensionato per renderlo più piccolo. Quindi, l'ho posizionato nell'angolo in basso a sinistra della pagina.
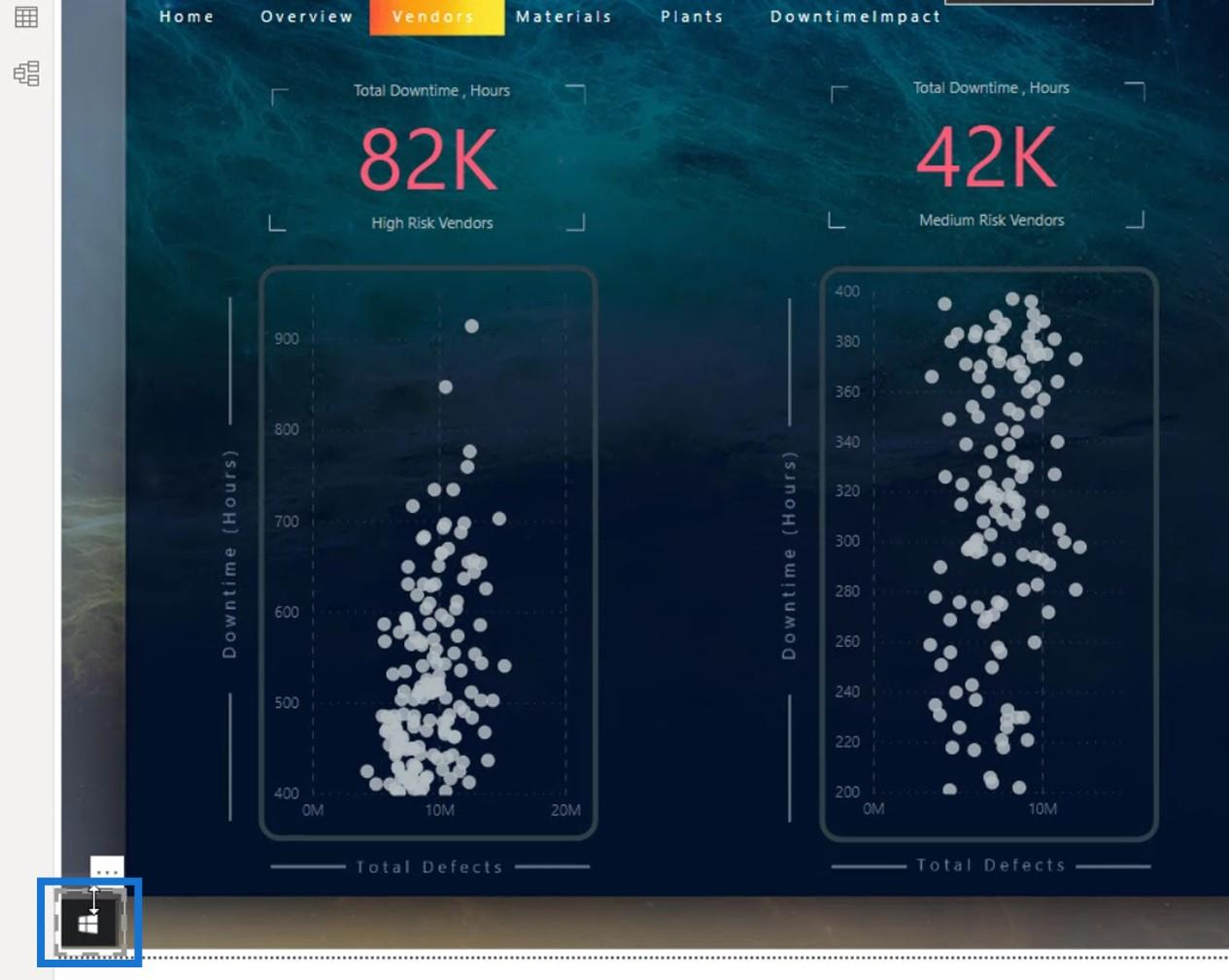
Ho anche reso trasparente questa intestazione visiva.
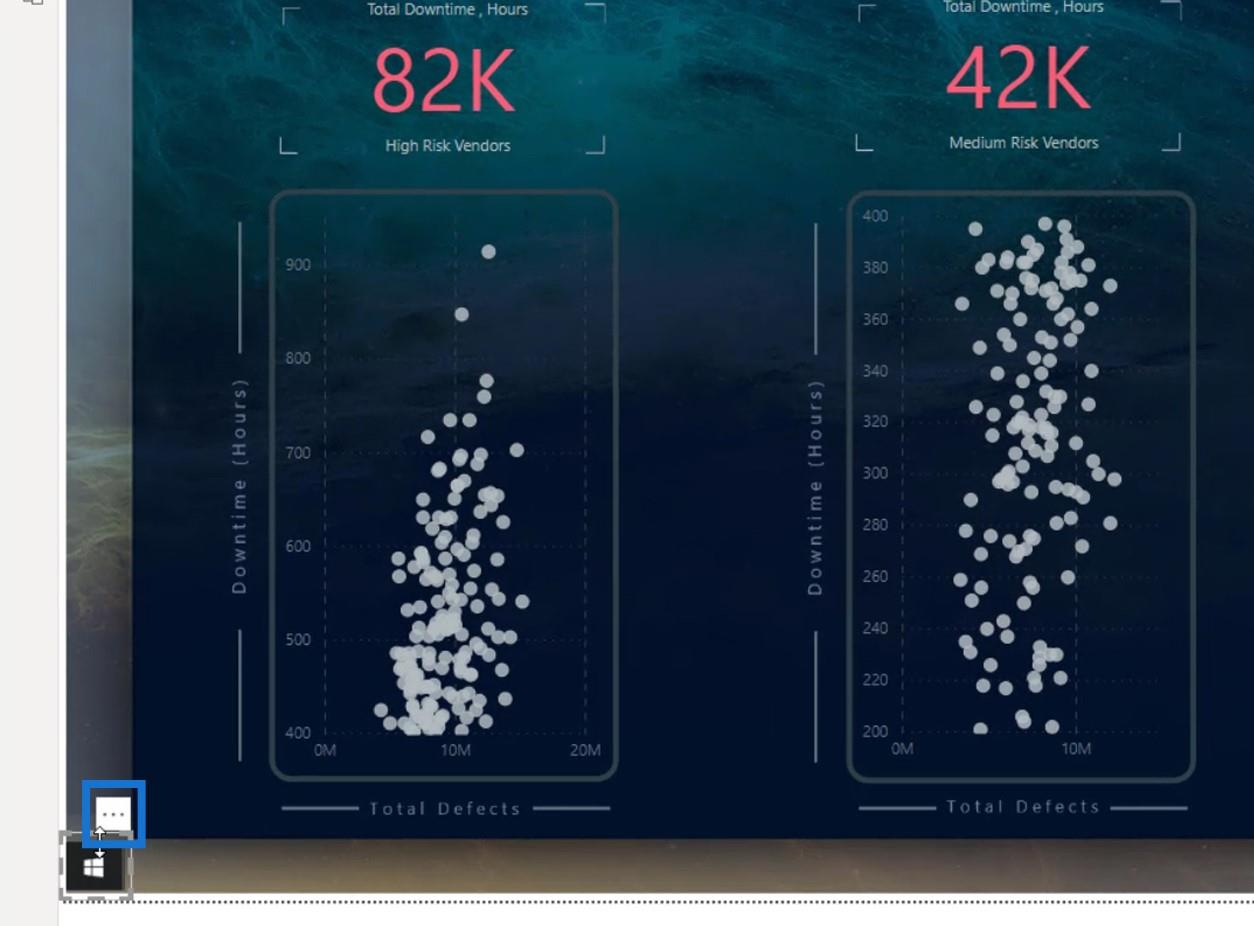
Per fare ciò, ho abilitato questa parte qui.
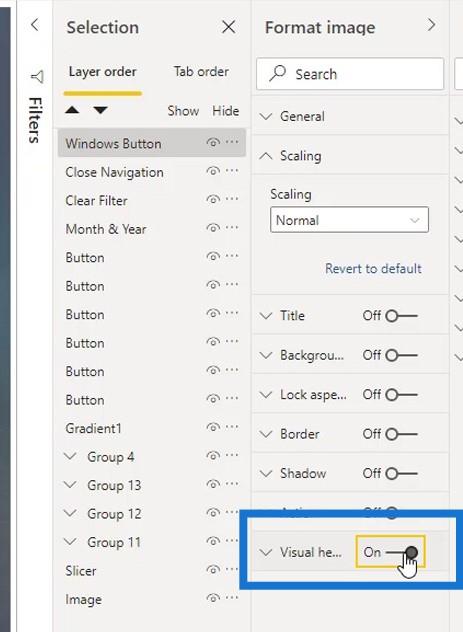
Ho impostato la trasparenza su 100% e l'ho disabilitata di nuovo.
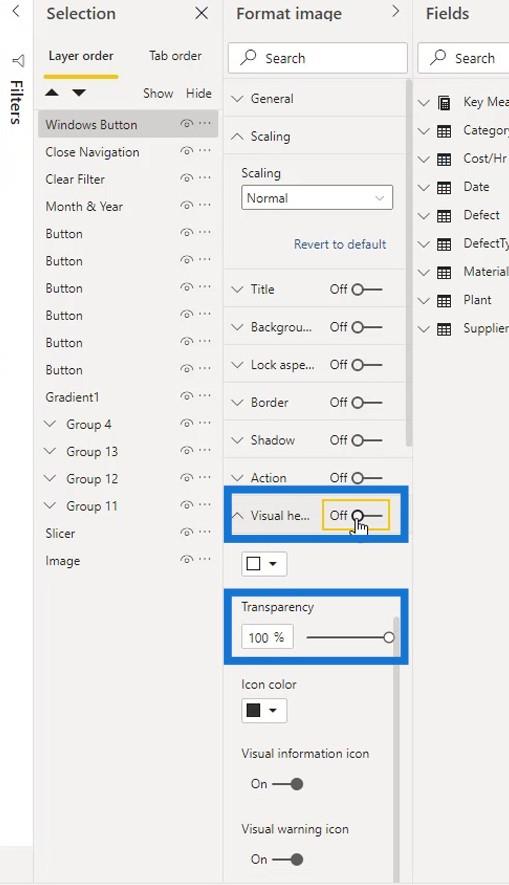
Ora sembra più pulito perché l'intestazione visiva è già nascosta.
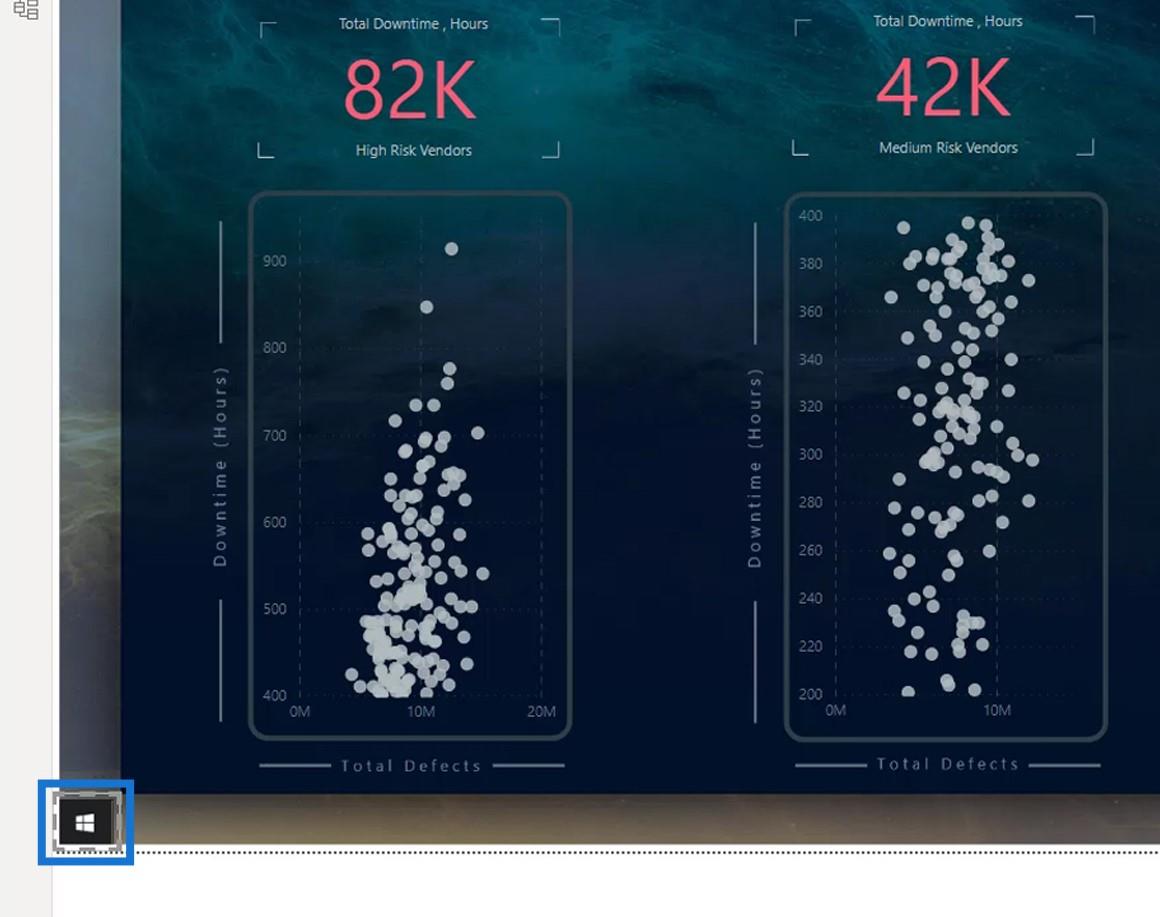
2. Inserimento e modifica dello sfondo e di altri elementi
Successivamente, ho inserito lo sfondo del pannello di navigazione.
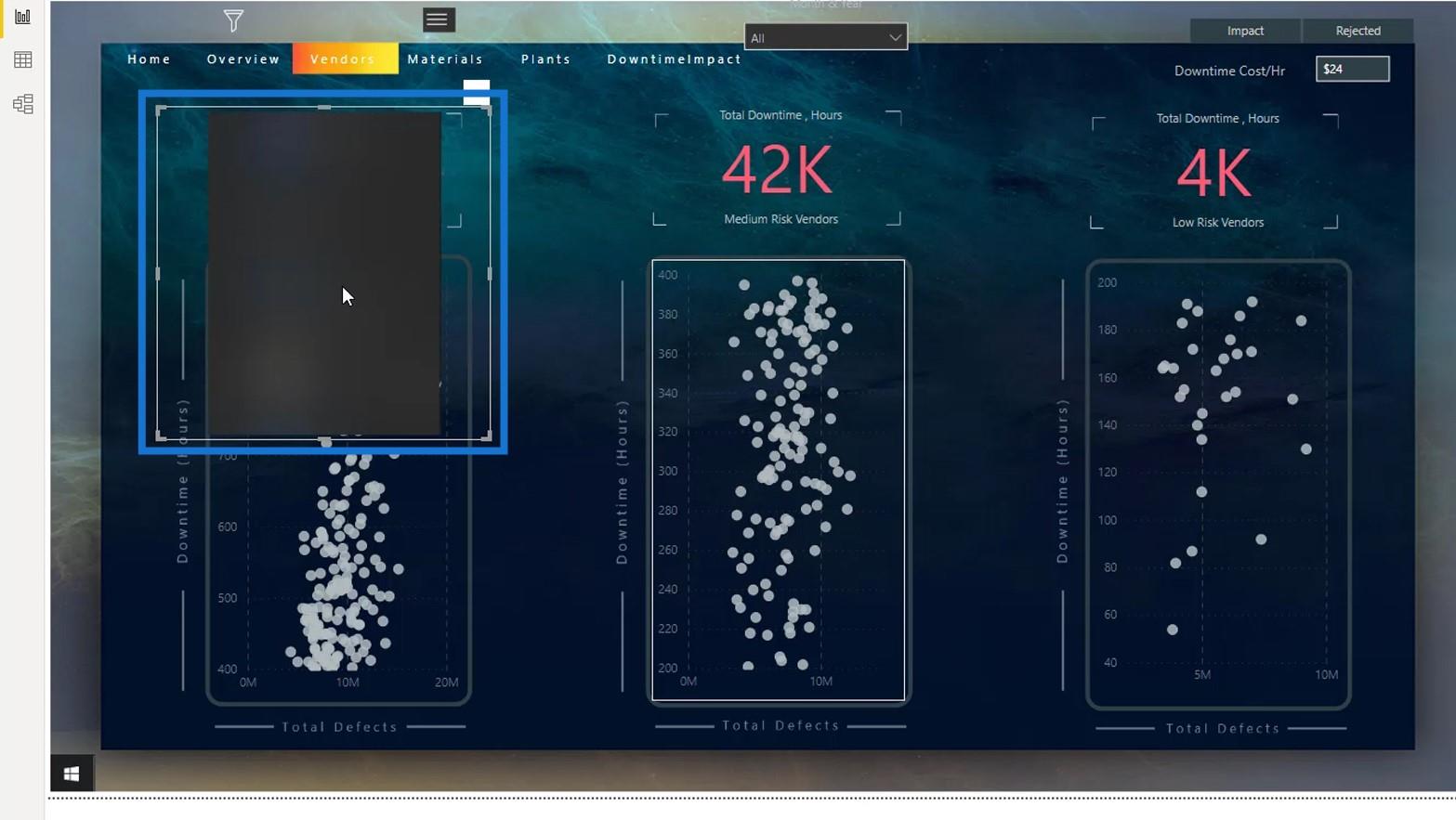
È anche meglio rendere trasparente l'intestazione visiva. Basta abilitarlo qui, impostare la trasparenza su 100% e disabilitarlo di nuovo.
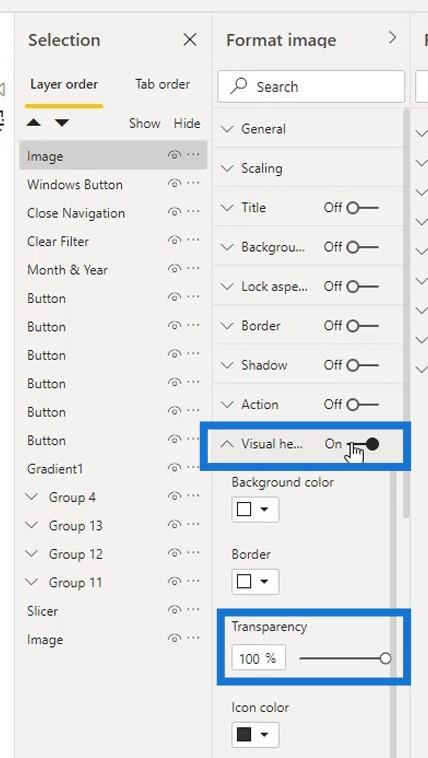
Ho scelto Adatta per l' opzione Ridimensionamento .
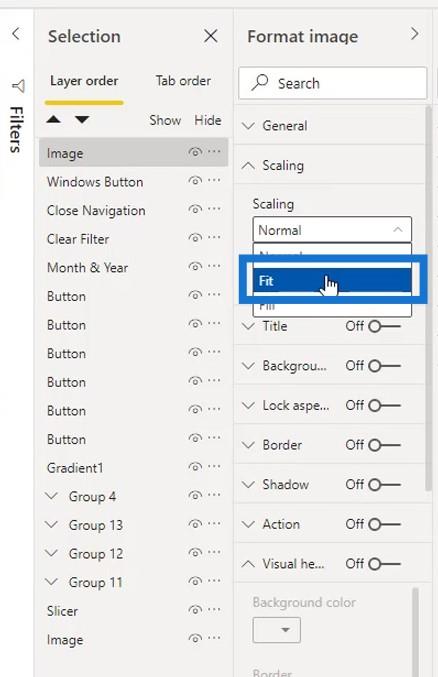
Poi l'ho ridimensionato.
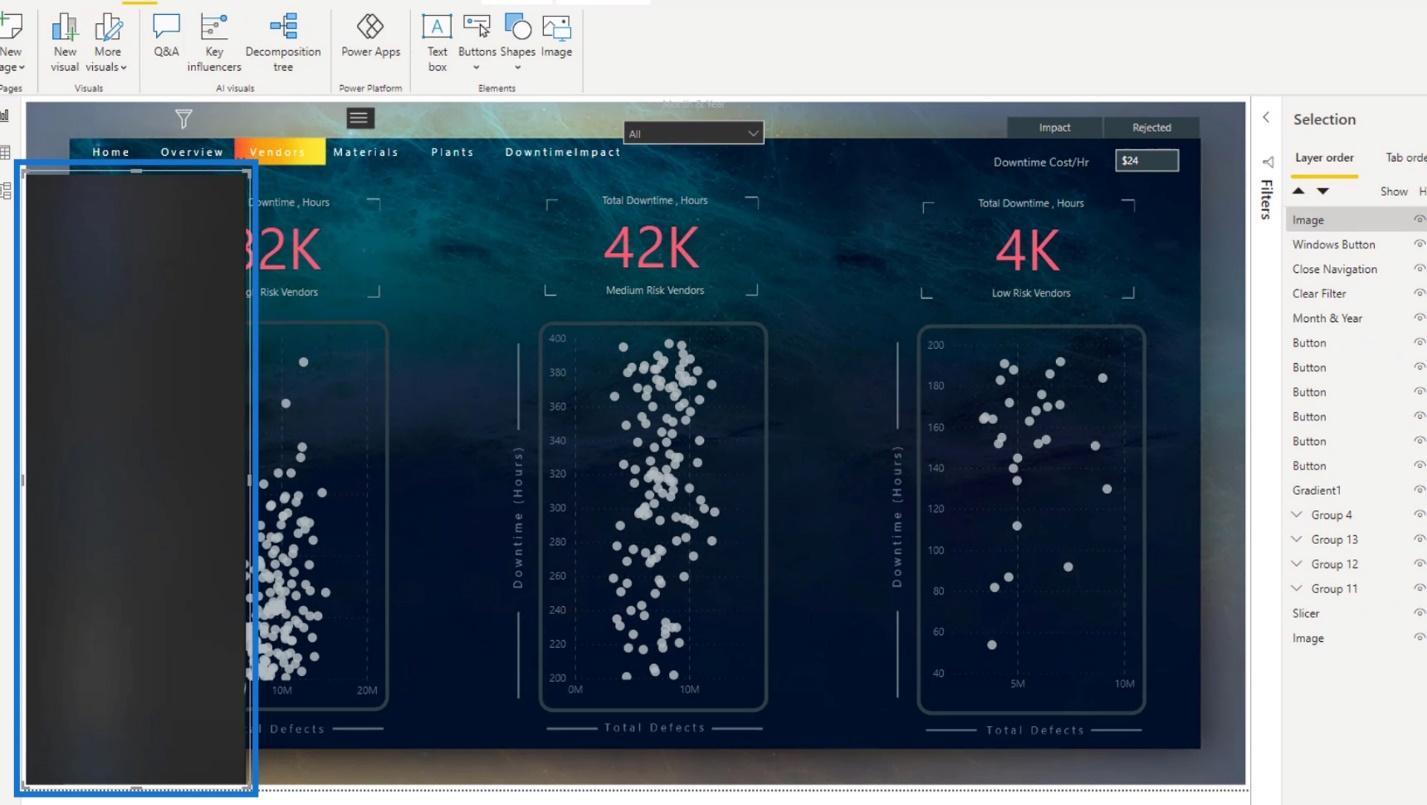
Il mio pulsante Windows è nascosto perché è dietro la forma. Quindi, nel riquadro Selezione , ho trascinato il pulsante Windows sopra il livello Immagine per renderlo visibile.
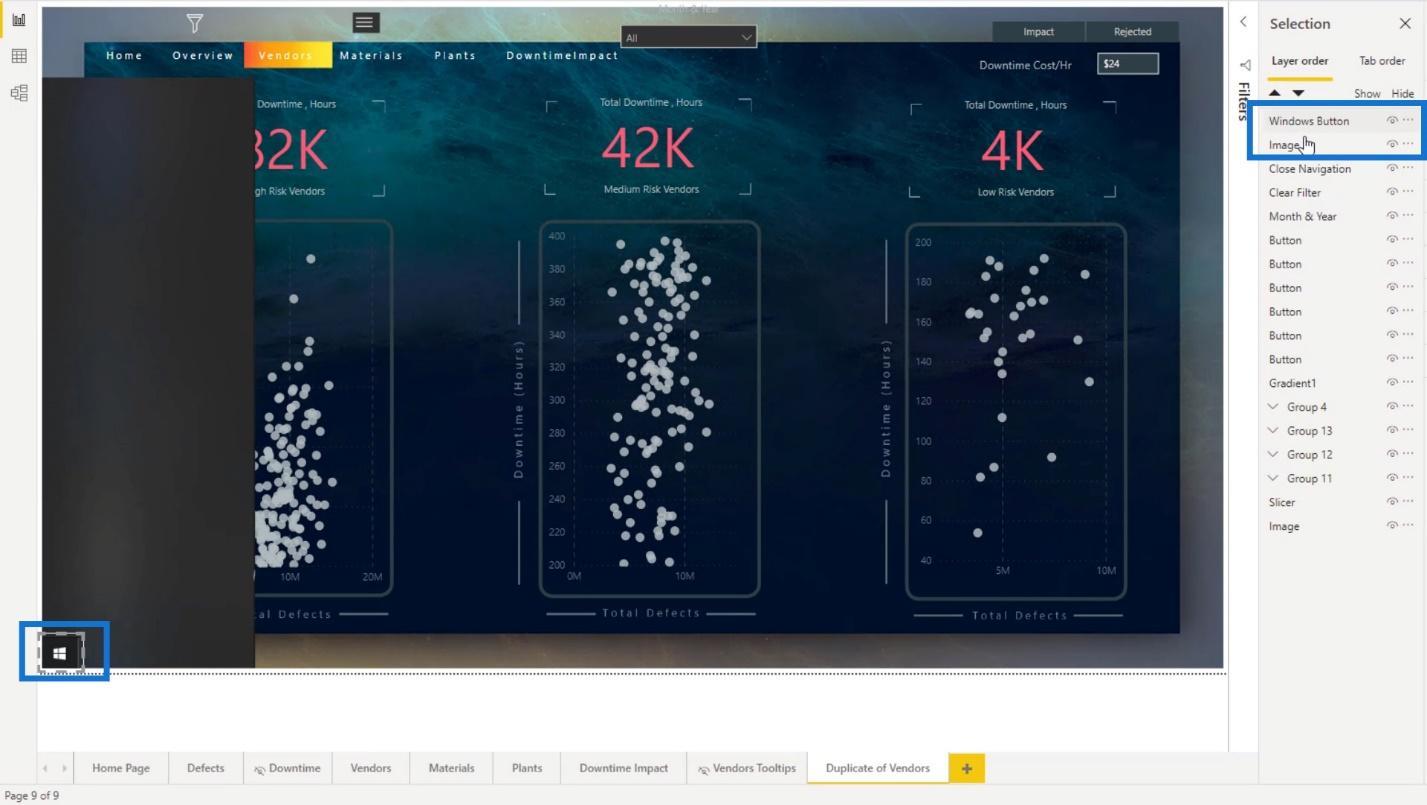
Quindi, ho rinominato il livello Immagine come NavBackground .
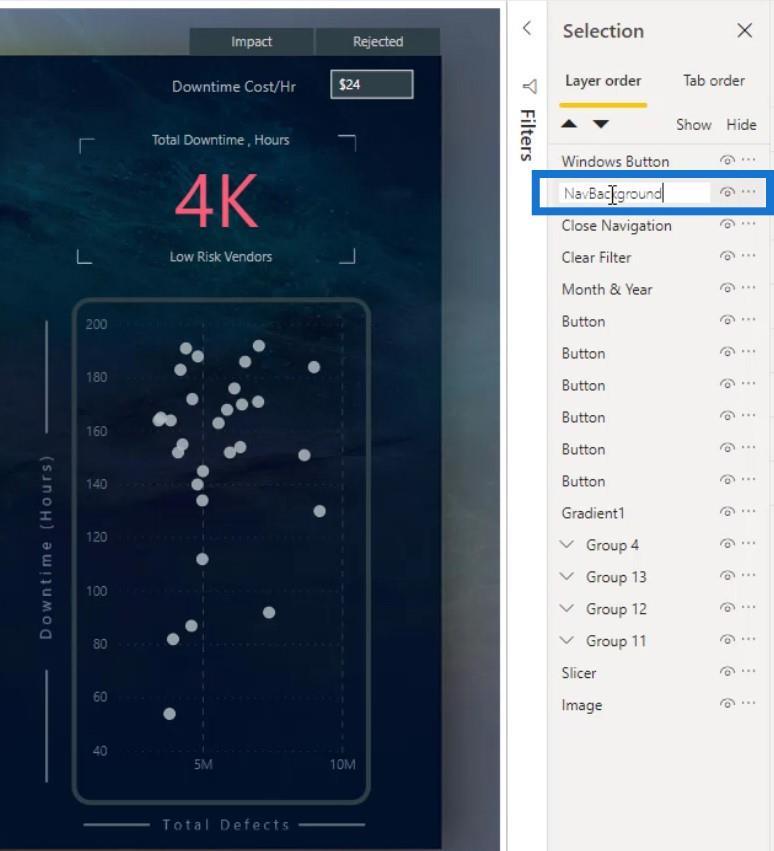
La prossima cosa che ho fatto è trascinare questa icona qui. Questo servirà come mia icona di chiusura per il pannello di navigazione.
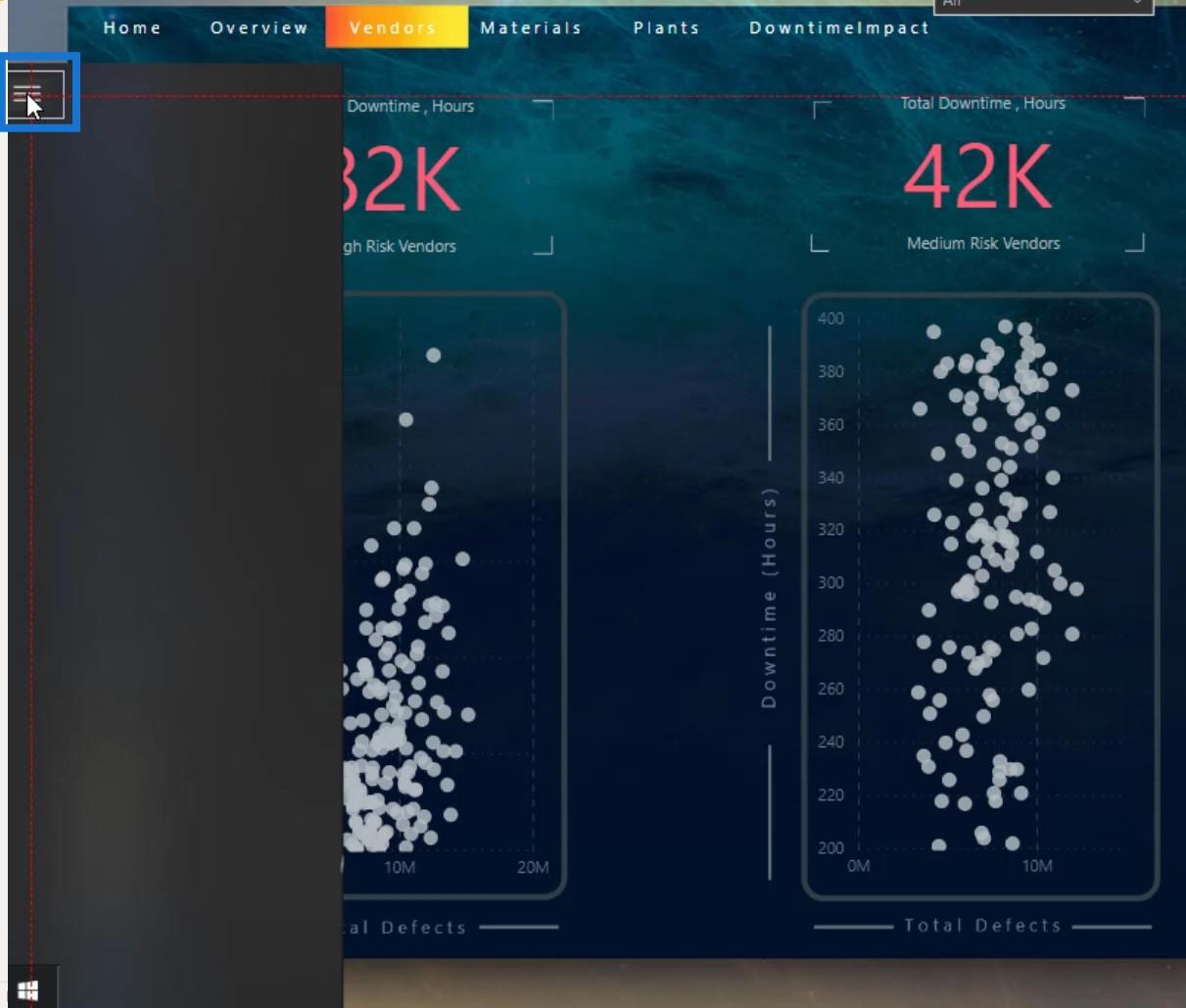
Quindi, ho spostato anche questa icona del filtro qui.
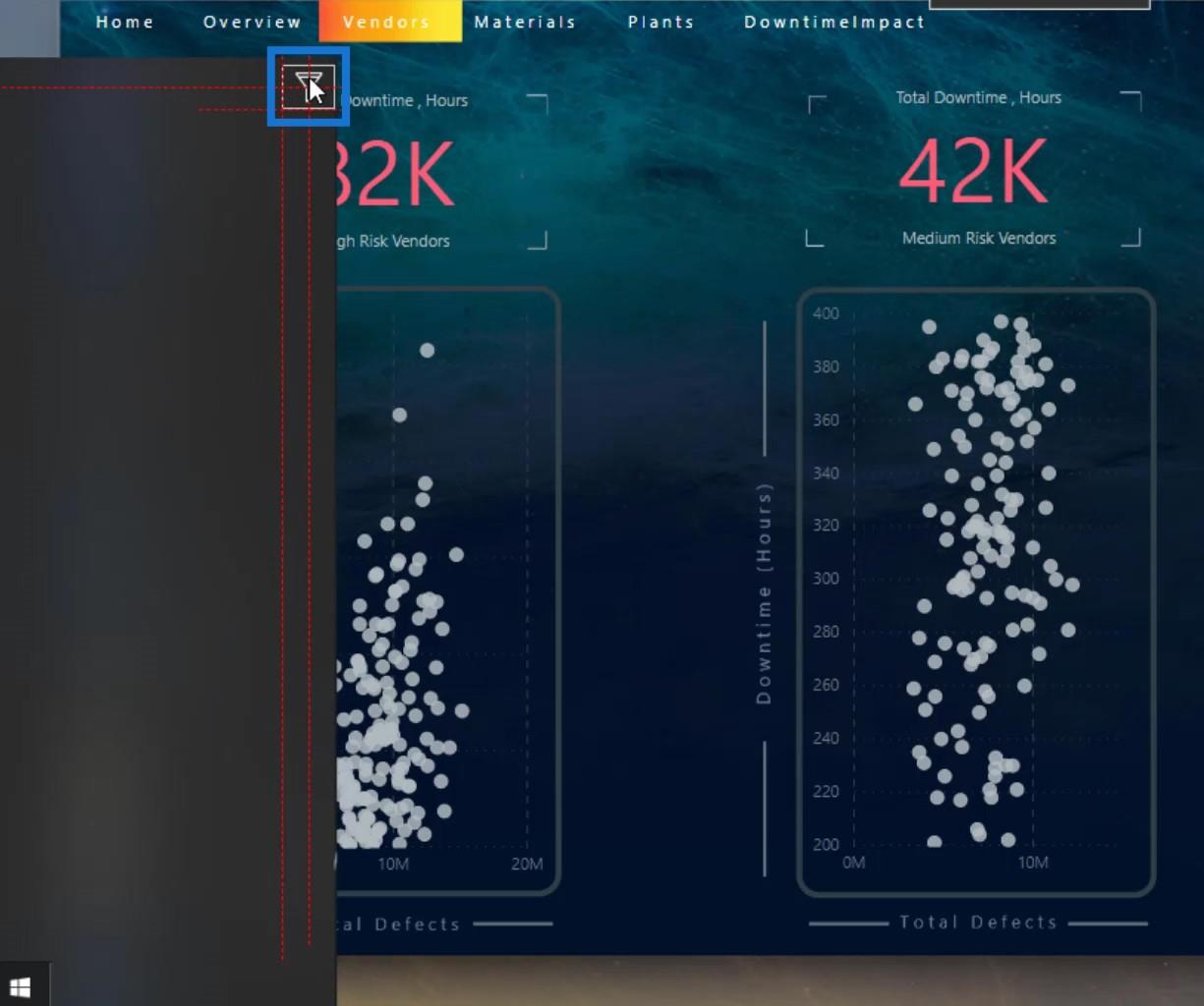
Entrambi sono nascosti perché sono attualmente dietro NavBackground . Mi sono assicurato di metterli sopra il livello NavBackground .
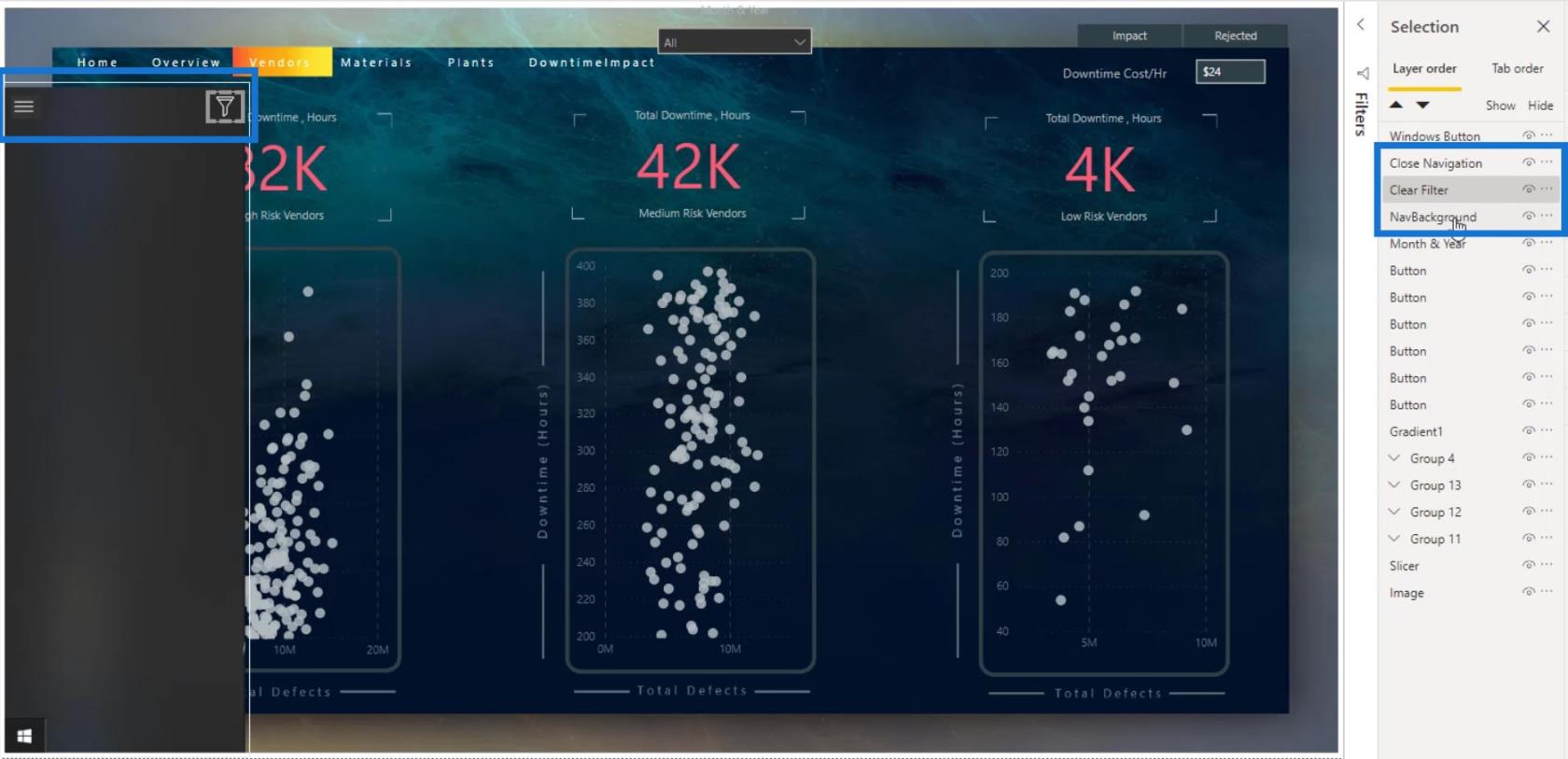
Poi ho trascinato qui l'affettatrice.
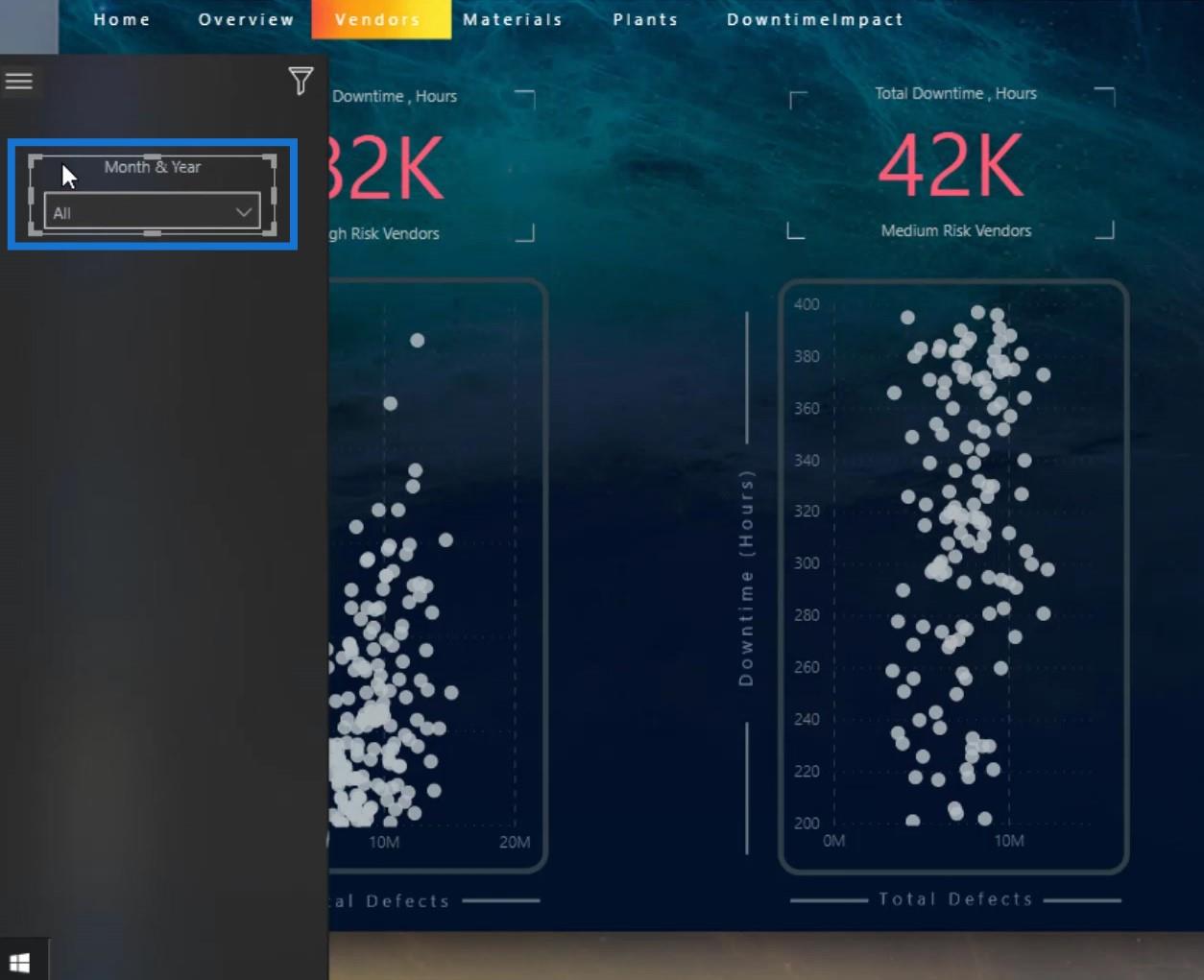
L'ho duplicato per creare un totale di 4 affettatrici.
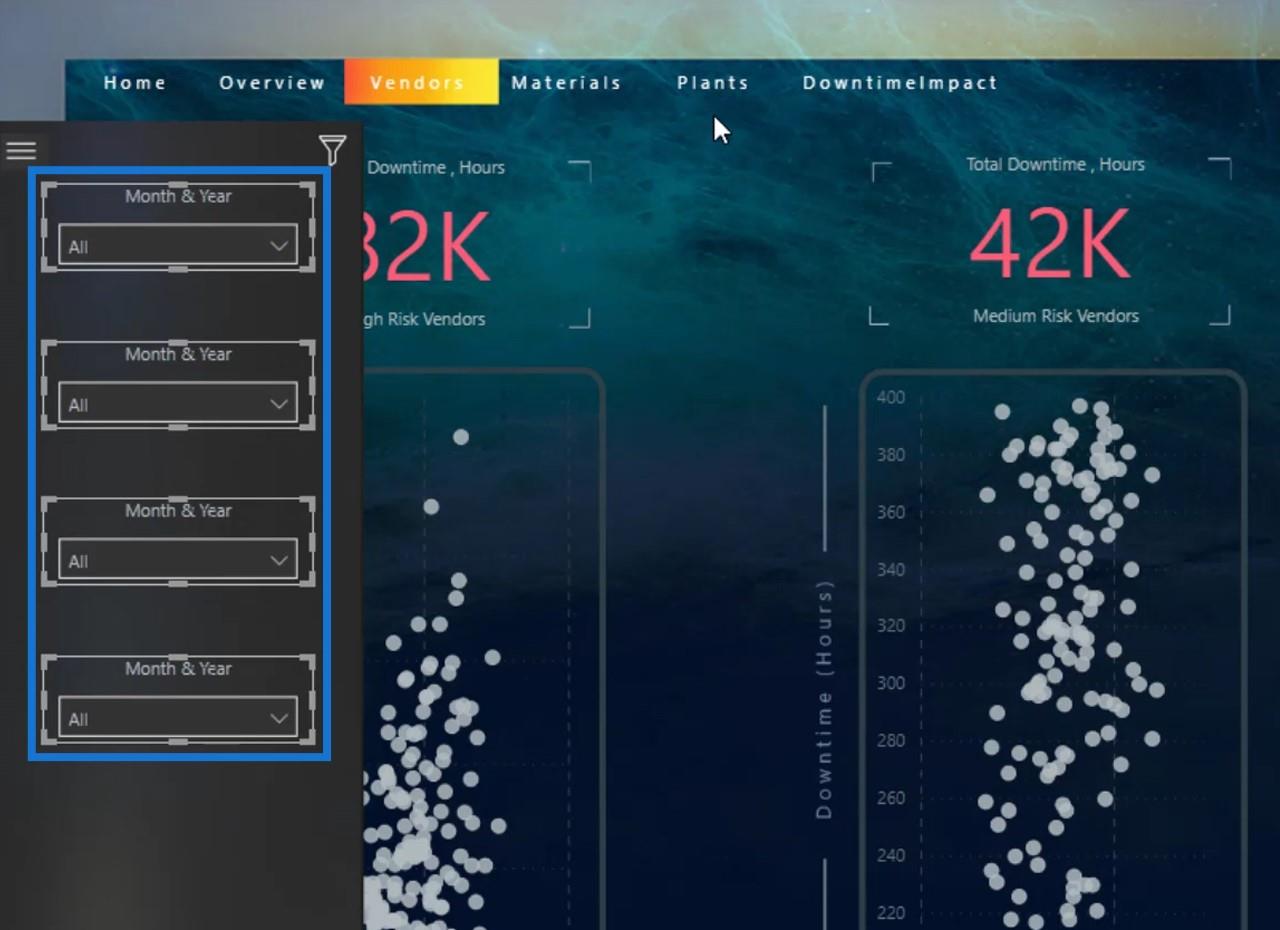
3. Raggruppamento degli elementi
Successivamente, ho selezionato tutte le affettatrici e le ho raggruppate. Durante il raggruppamento, puoi fare clic con il tasto destro su di essi e selezionare Raggruppa .
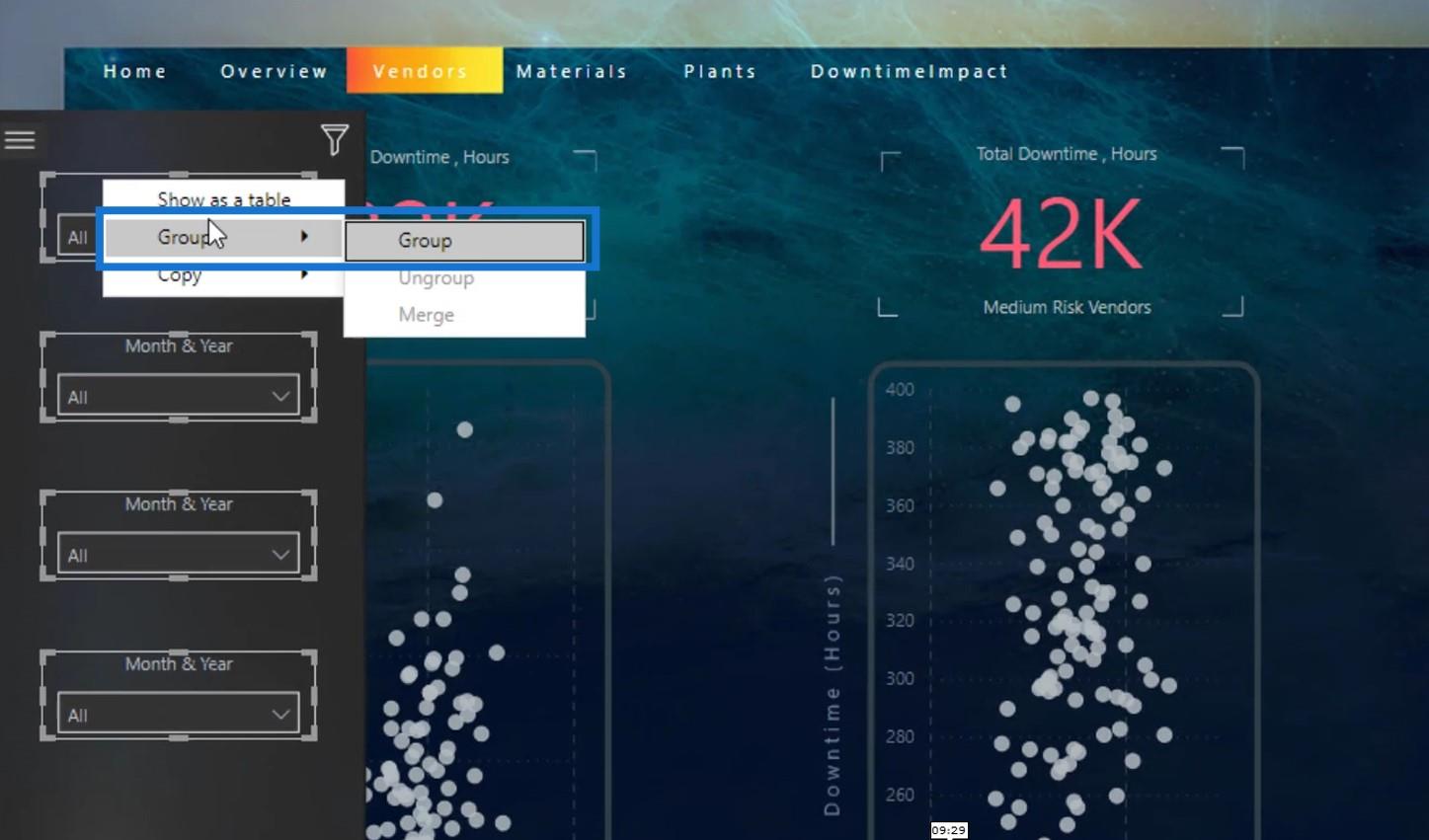
Puoi anche andare alla scheda Formato , quindi fare clic sull'opzione Gruppo .
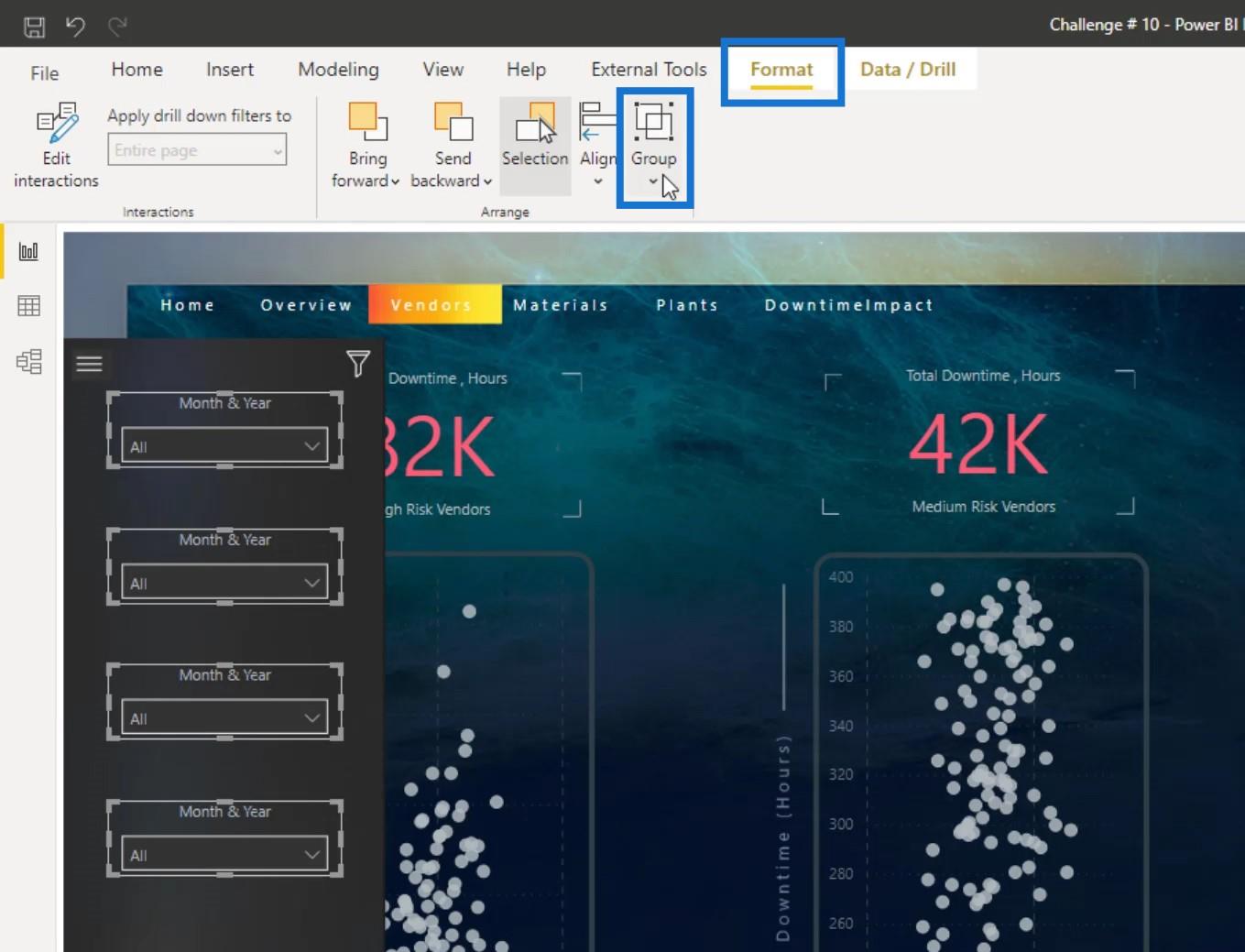
Quindi, ho rinominato il gruppo come Slicers nel riquadro Selezione .
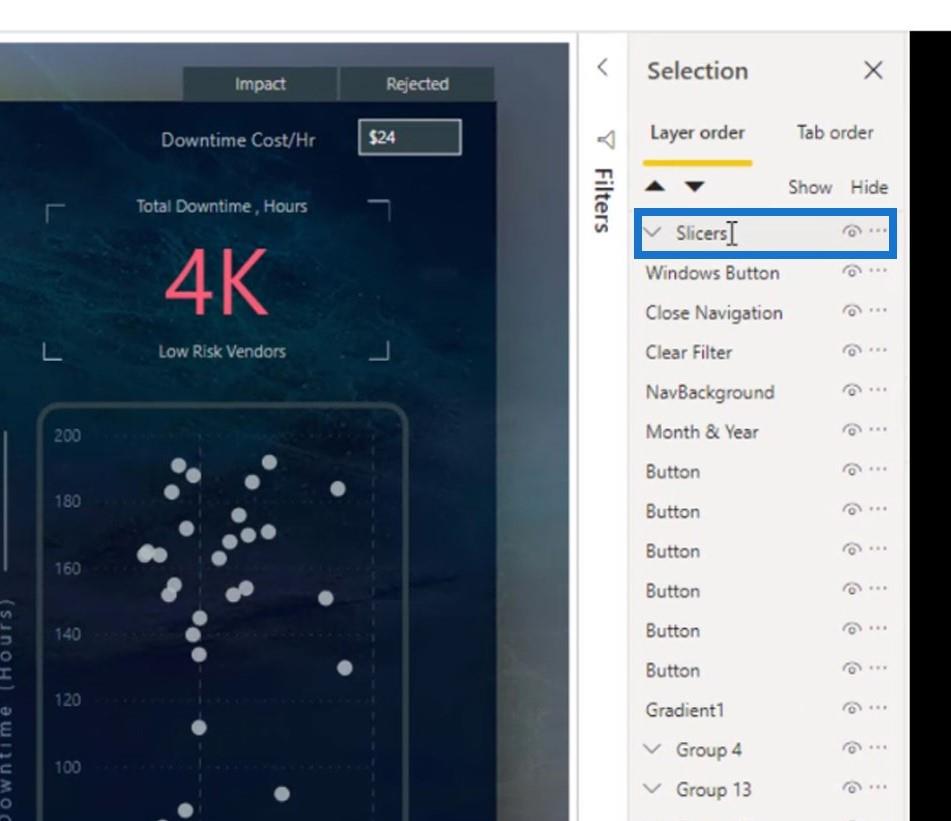
Ho selezionato tutti gli elementi in questo riquadro di navigazione e li ho raggruppati.
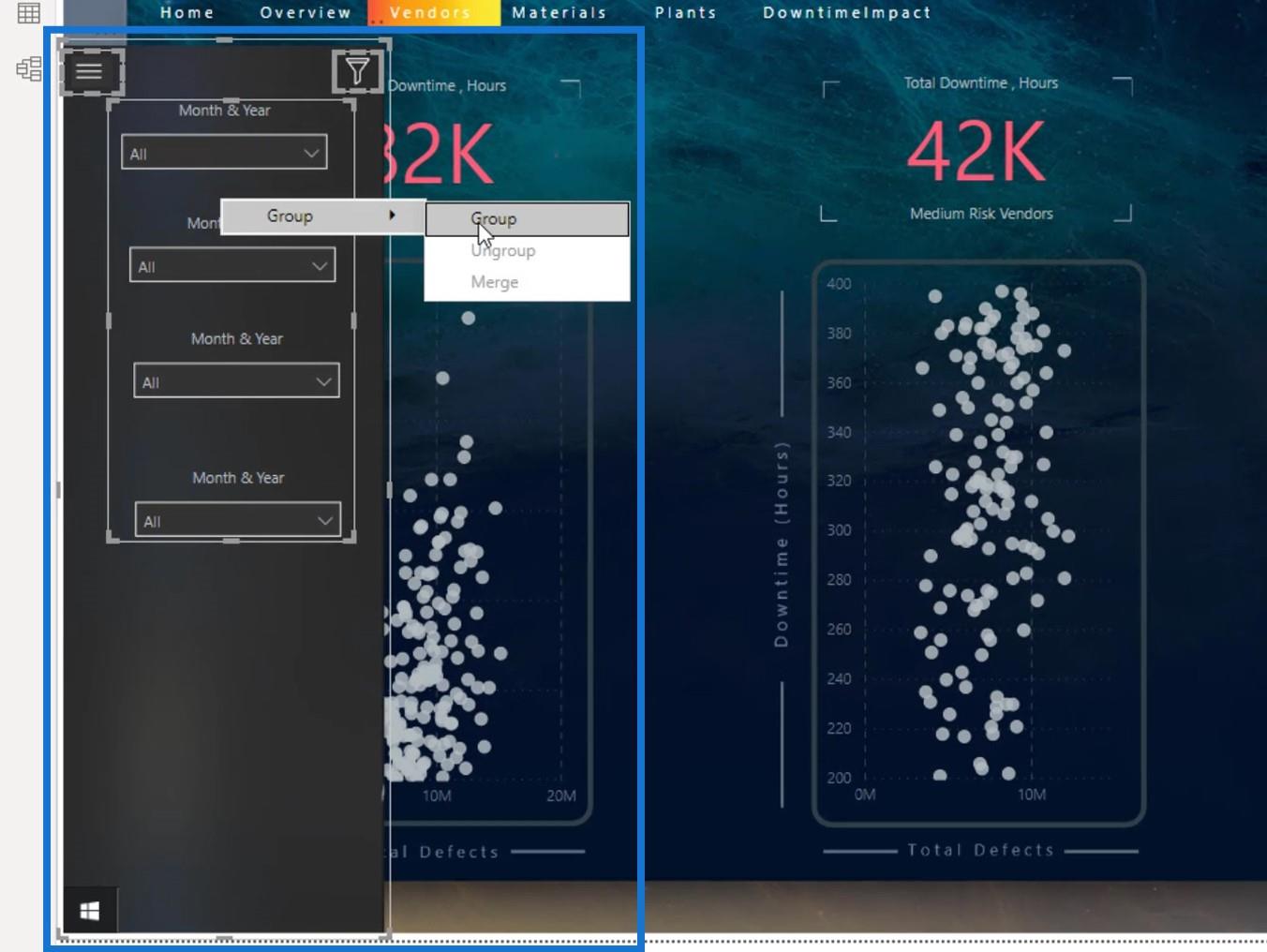
Ho rinominato il gruppo come Navigation Panel .
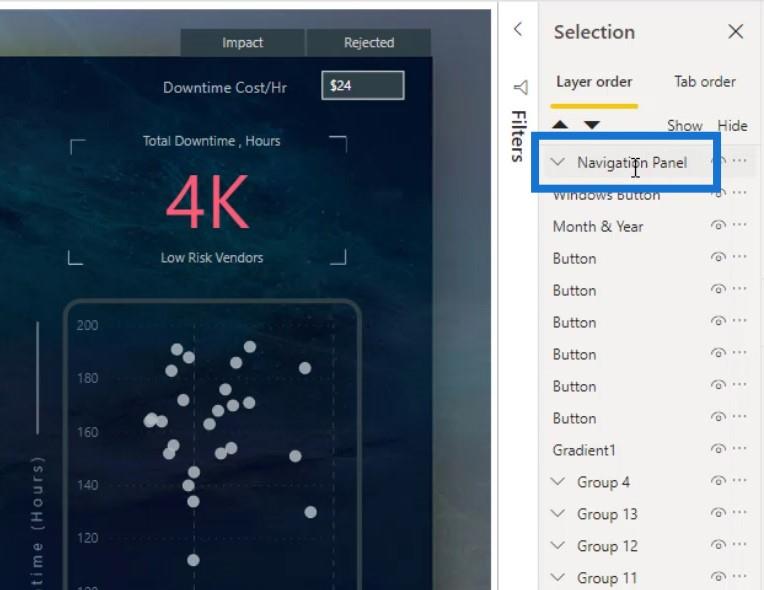
Quindi, ho trascinato nuovamente il livello del pulsante Windows sopra il gruppo Pannello di navigazione per renderlo visibile.
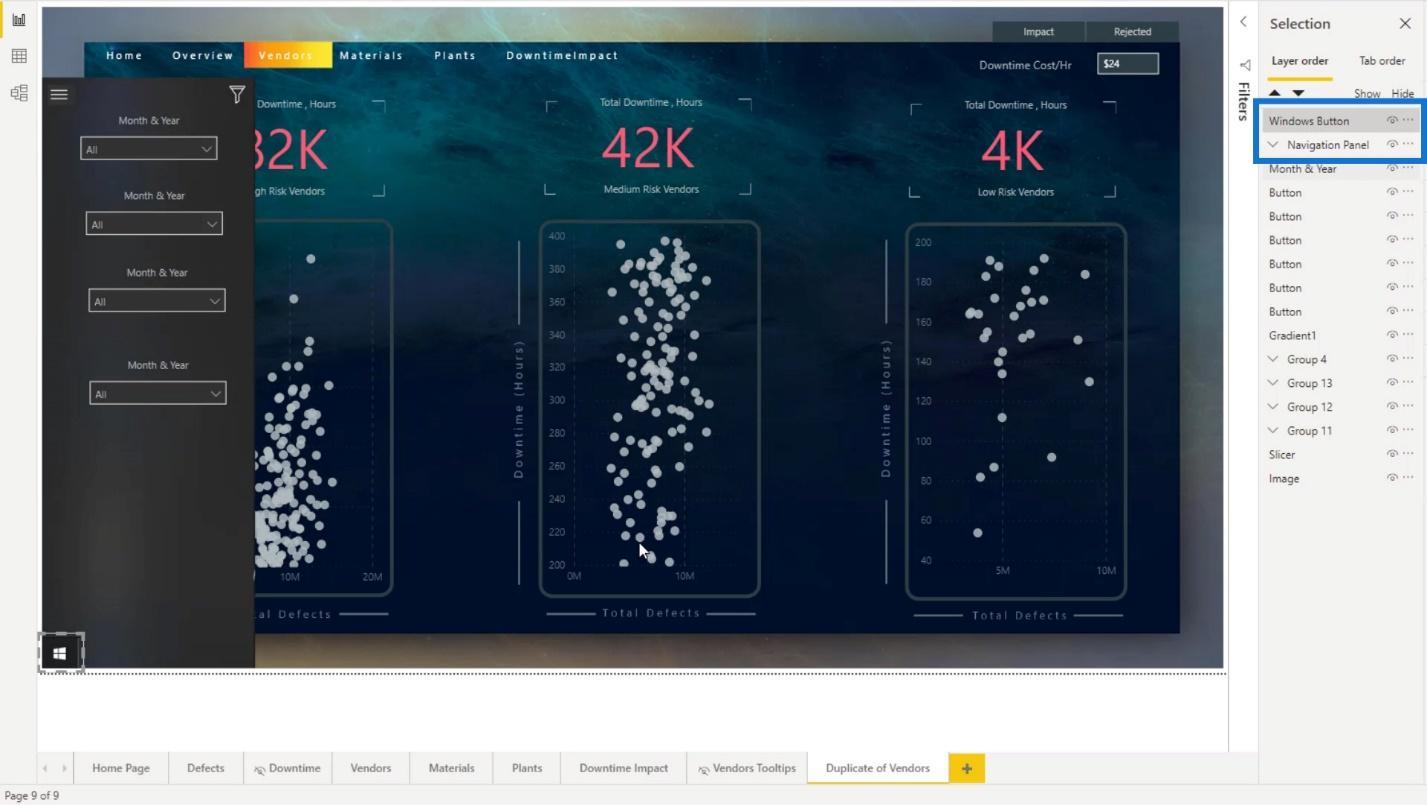
Creazione di segnalibri per i report interattivi di LuckyTemplates
Per creare segnalibri, vai alla scheda Visualizza , quindi fai clic sull'opzione Segnalibri .
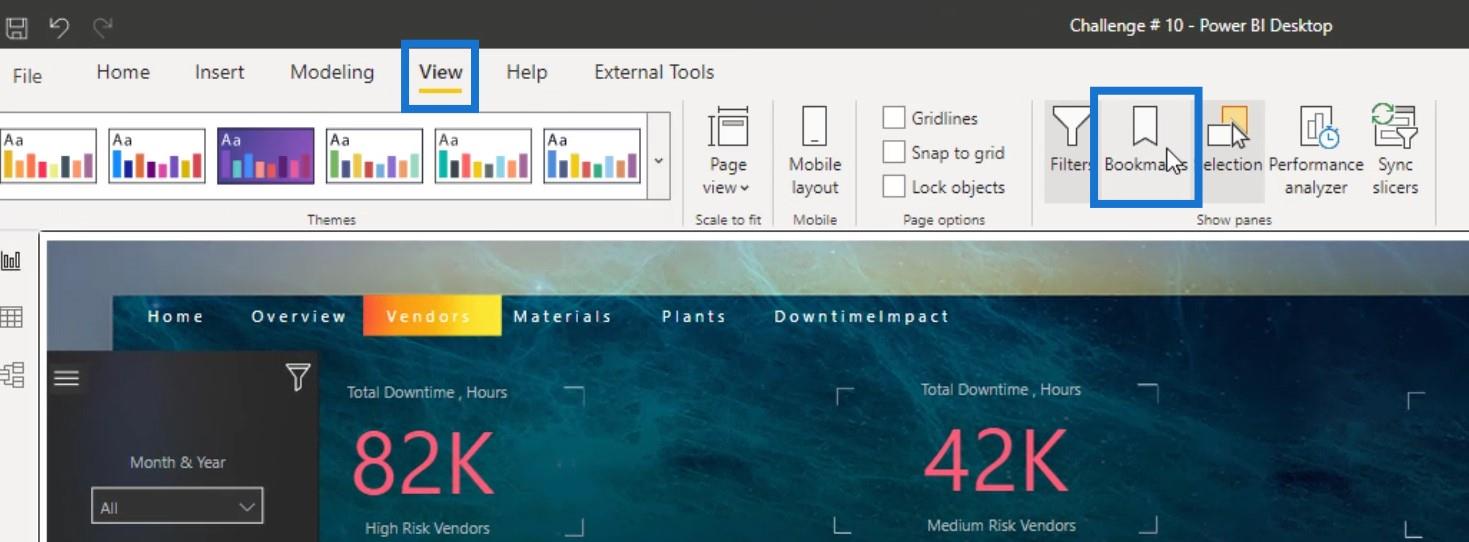
1. Creazione del segnalibro per mostrare il pannello di navigazione
Per prima cosa, creerò un segnalibro per il livello del pulsante Windows in cui verrà visualizzato il pannello di navigazione facendo clic su di esso.
Quindi, mentre viene visualizzato il pannello di navigazione, ho creato un segnalibro facendo clic sul pulsante Aggiungi nel riquadro Segnalibri .
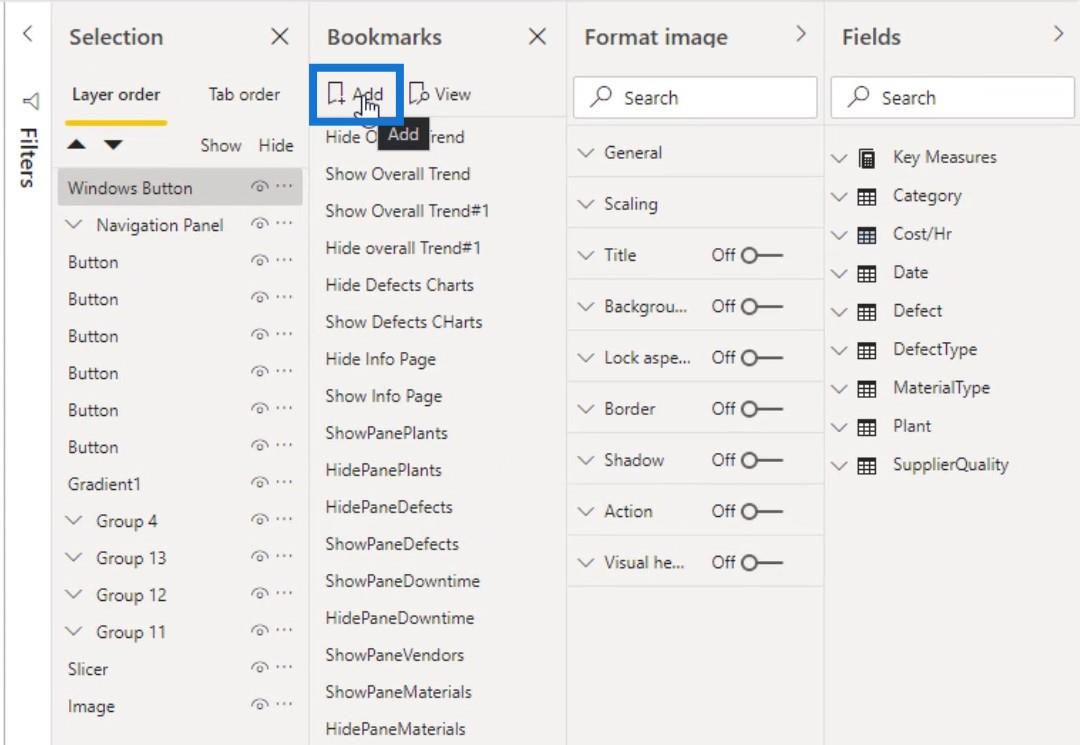
L'ho rinominato ShowNavPanel (Mostra pannello di navigazione).
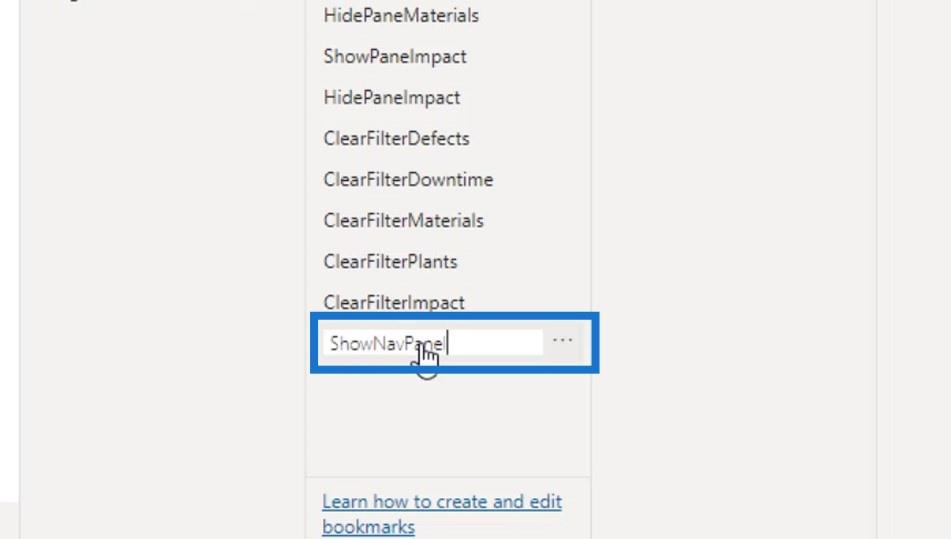
Quindi, ho fatto clic destro su di esso. Non ho alcun dato in questo momento, quindi deselezionare il Data .
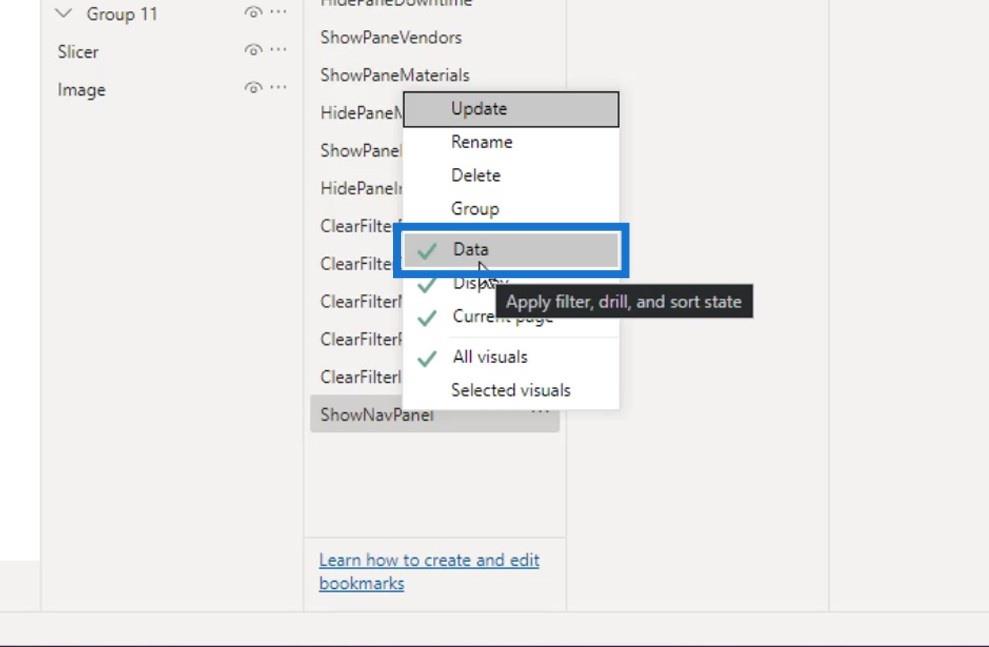
Ho fatto di nuovo clic destro su di esso, quindi ho selezionato Aggiorna .
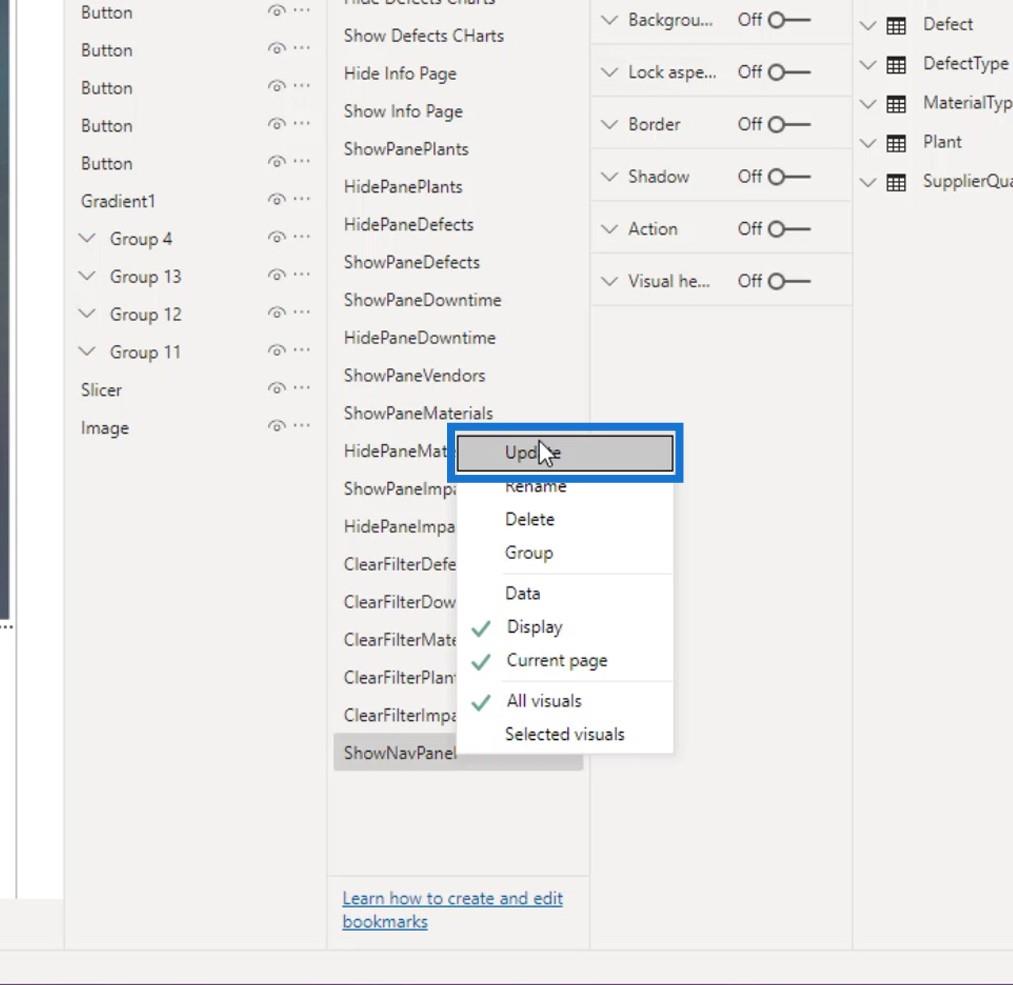
Ora voglio anche creare un segnalibro per nascondere il pannello di navigazione. Per fare ciò, prima nasconderò il gruppo Pannello di navigazione facendo clic qui.
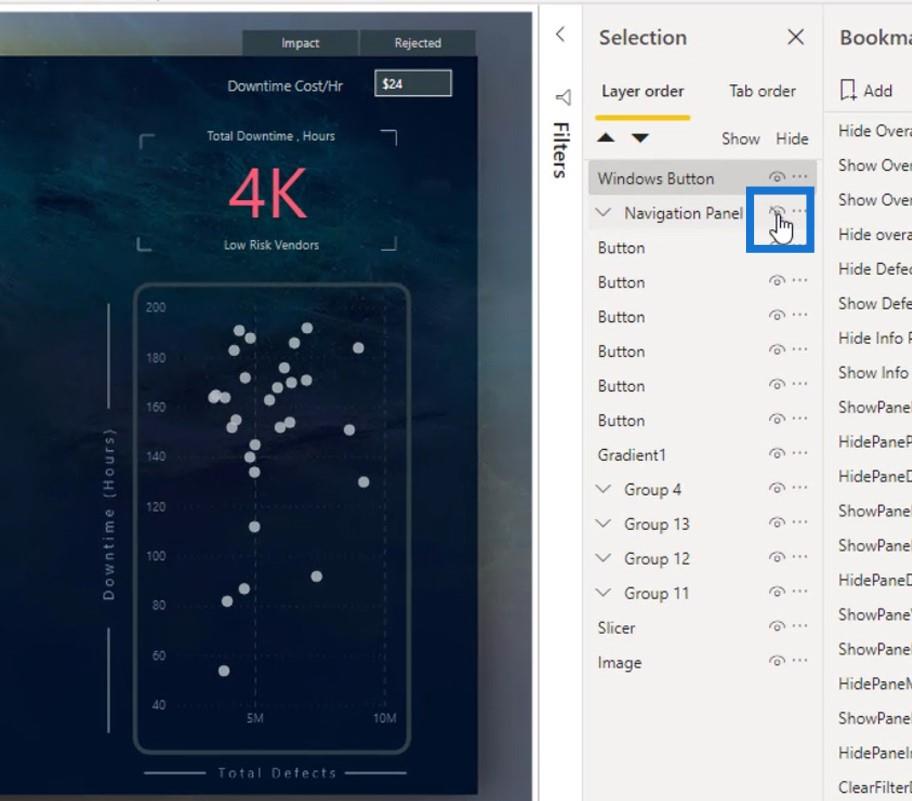
Quindi, ho aggiunto un altro segnalibro e l'ho chiamato HideNavPanel (Nascondi pannello di navigazione).
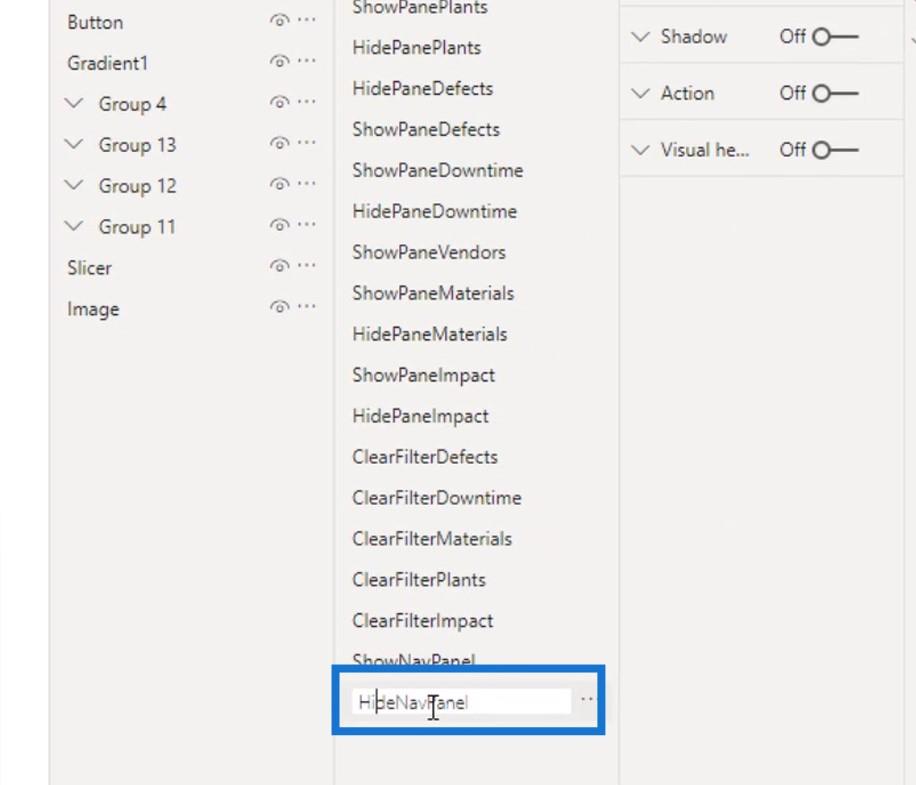
Ho fatto clic destro su di esso e ho deselezionato Data .
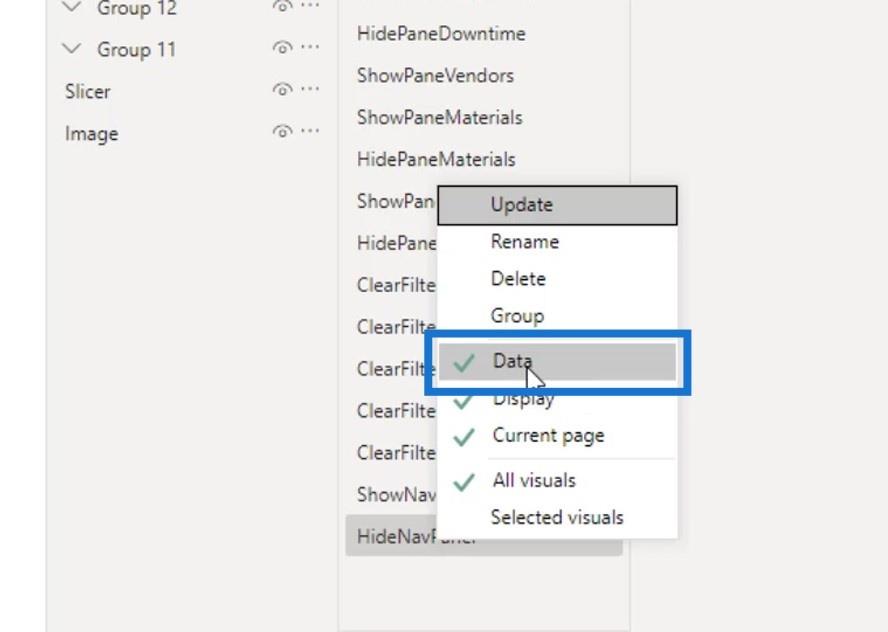
Ho fatto di nuovo clic destro su di esso e ho fatto clic su Aggiorna .
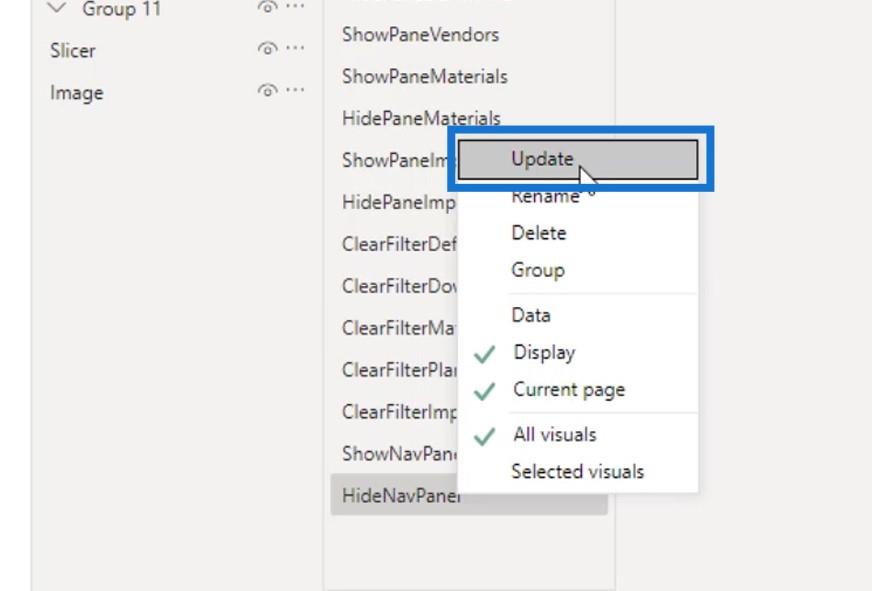
Successivamente, devo assegnare i segnalibri sull'immagine del pulsante di Windows. Per farlo, mi sono assicurato che fosse selezionato.
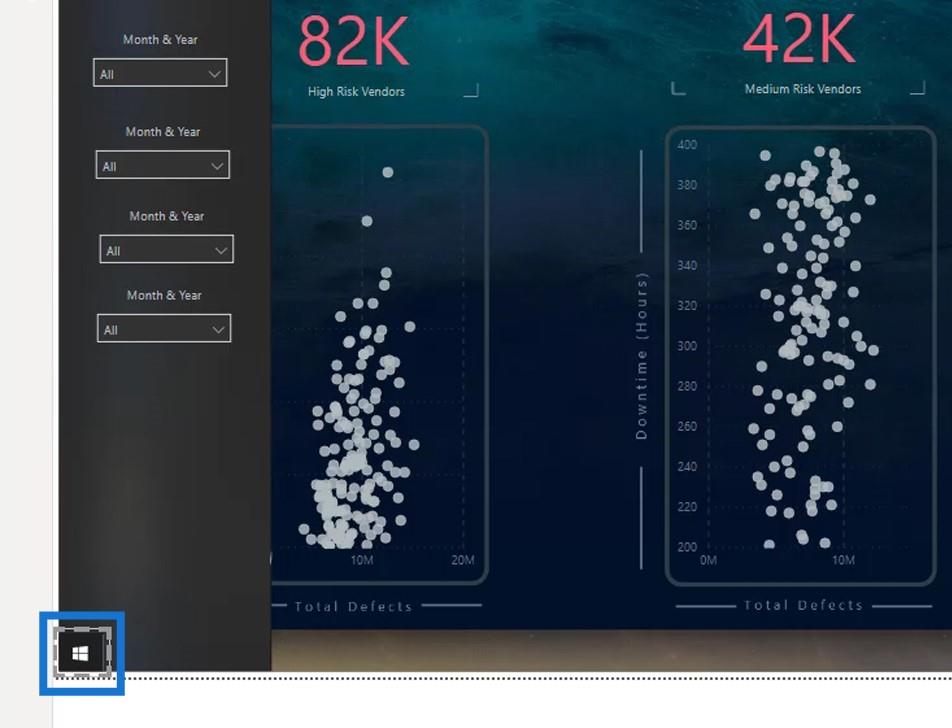
Quindi, ho abilitato l' opzione Azione .
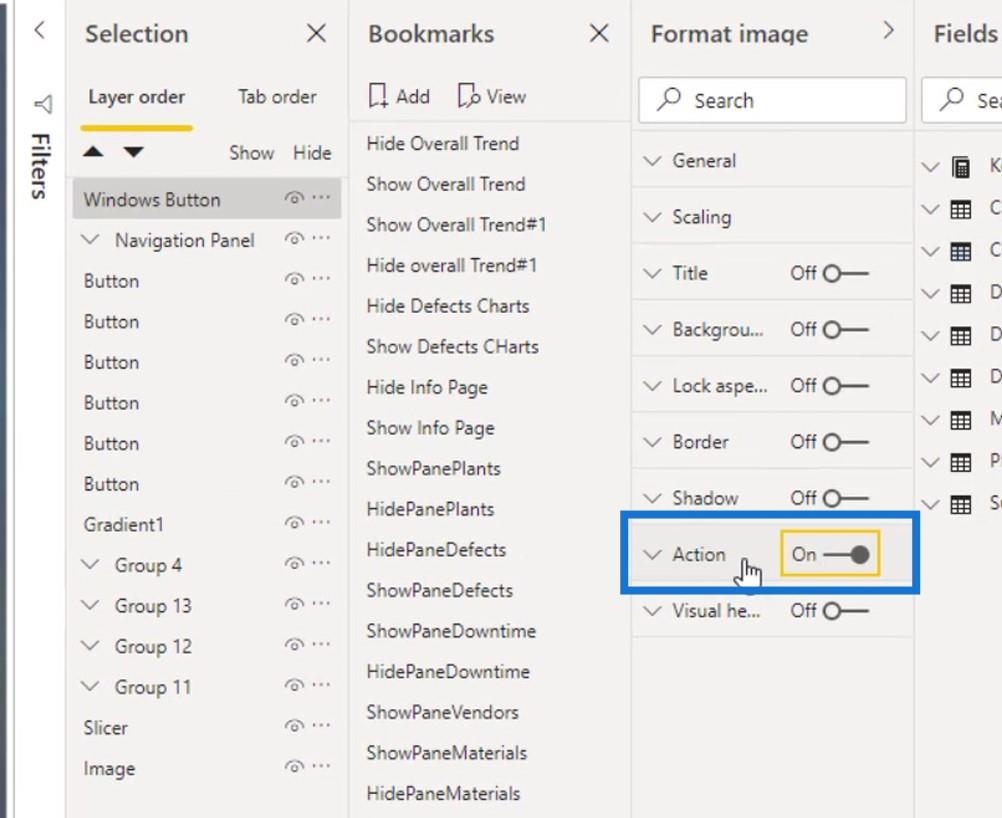
Sotto la selezione Tipo , ho selezionato Segnalibro .
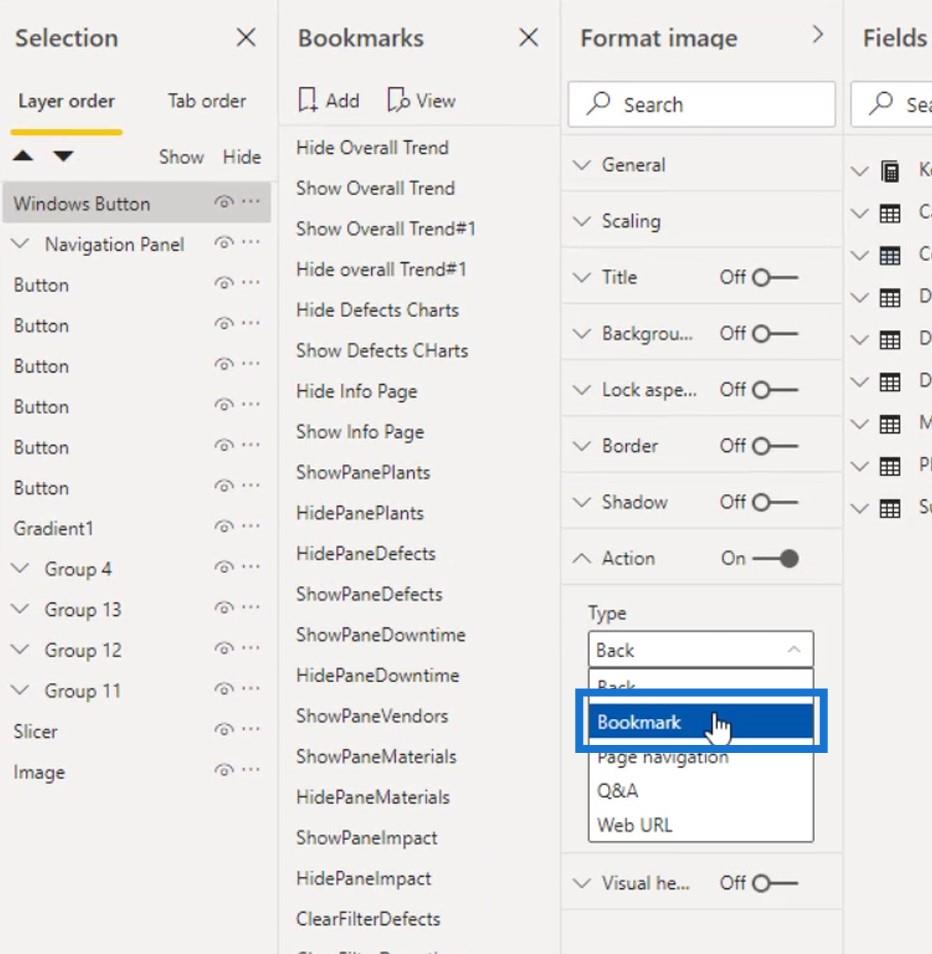
Sotto la selezione Segnalibro , ho selezionato il segnalibro ShowNavPanel .
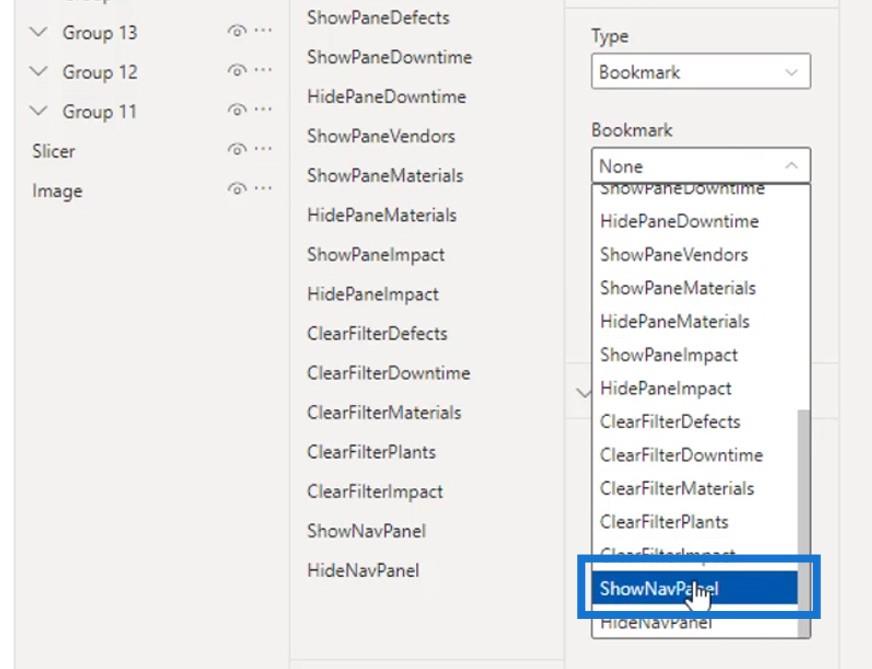
Per il campo Tooltip , ho digitato " Show NavPanel ".
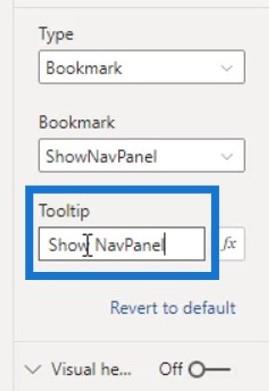
Quindi, quando passo il mouse sopra l'immagine del pulsante Windows, verrà visualizzato un suggerimento che mostra " Mostra NavPanel ".
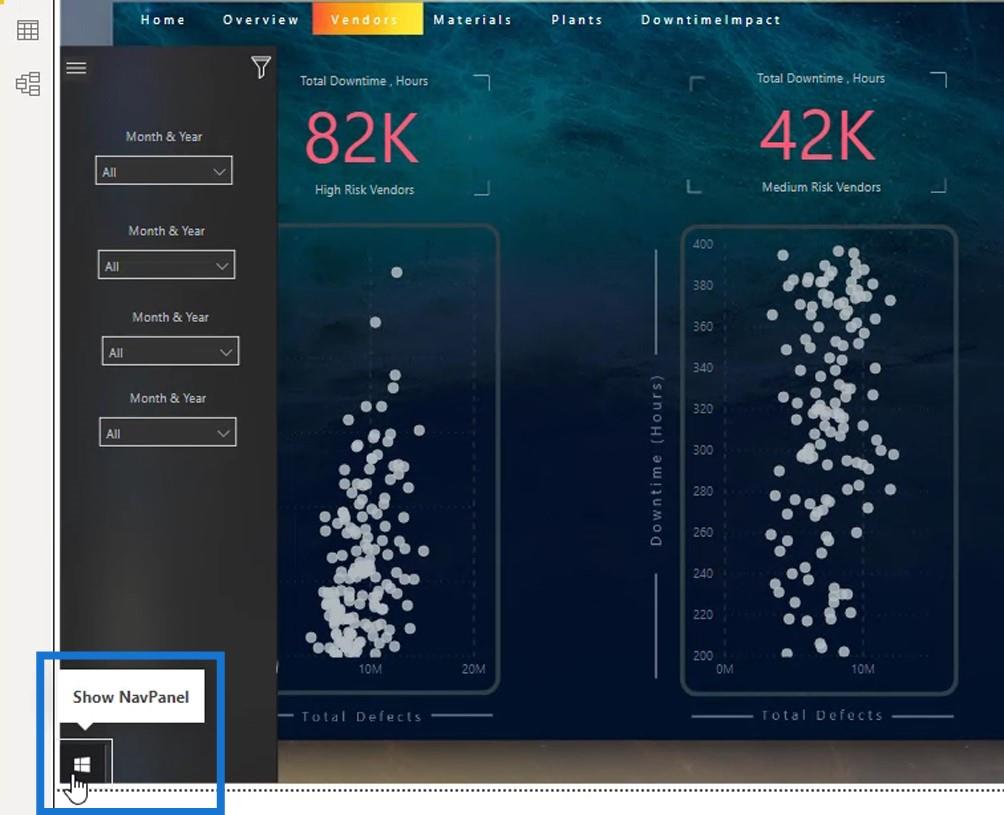
2. Creazione del segnalibro per nascondere il pannello di navigazione
Il prossimo è aggiungere un segnalibro per questa icona che chiuderà il pannello di navigazione facendo clic su di essa. Ancora una volta, mi sono assicurato che questa icona fosse selezionata.
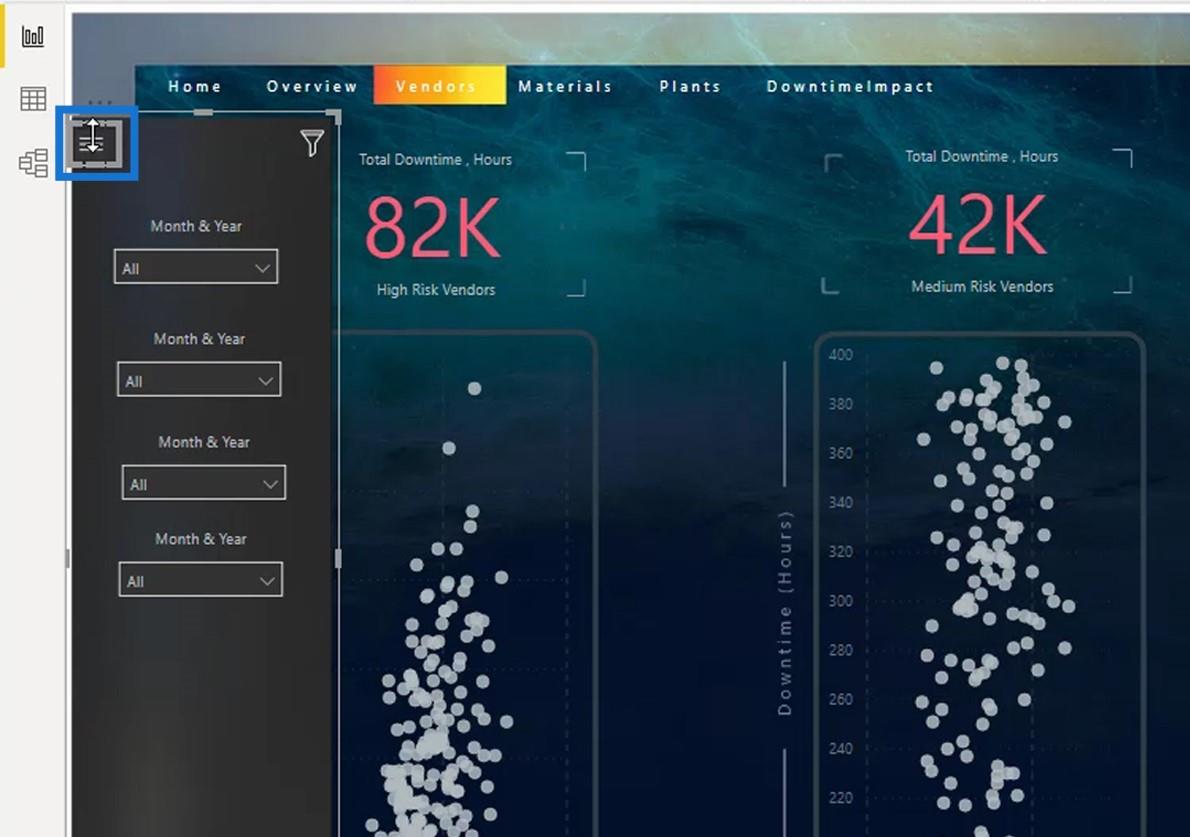
Quindi, ho abilitato Action , selezionato Bookmark sotto la selezione Type e selezionato HideNavPanel .
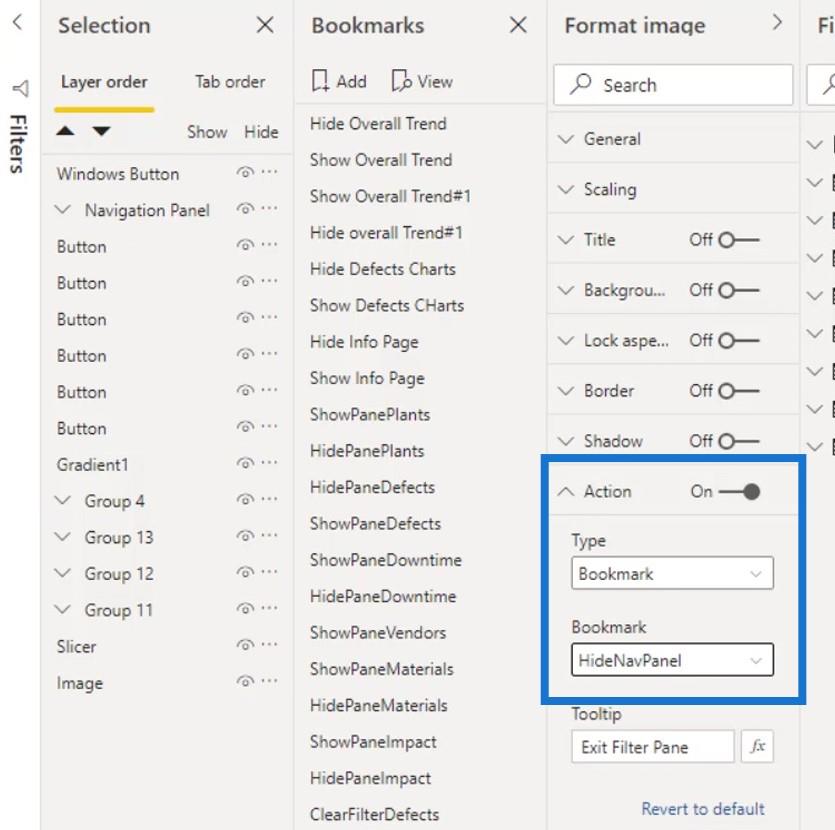
Per il Tooltip , ho digitato HideNavPanel .
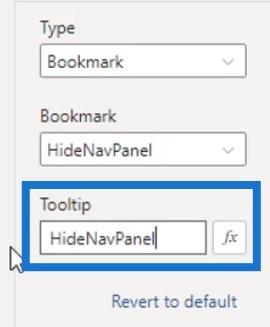
Ora, se passo il mouse su questa icona, verrà visualizzato " HideNavPanel ".
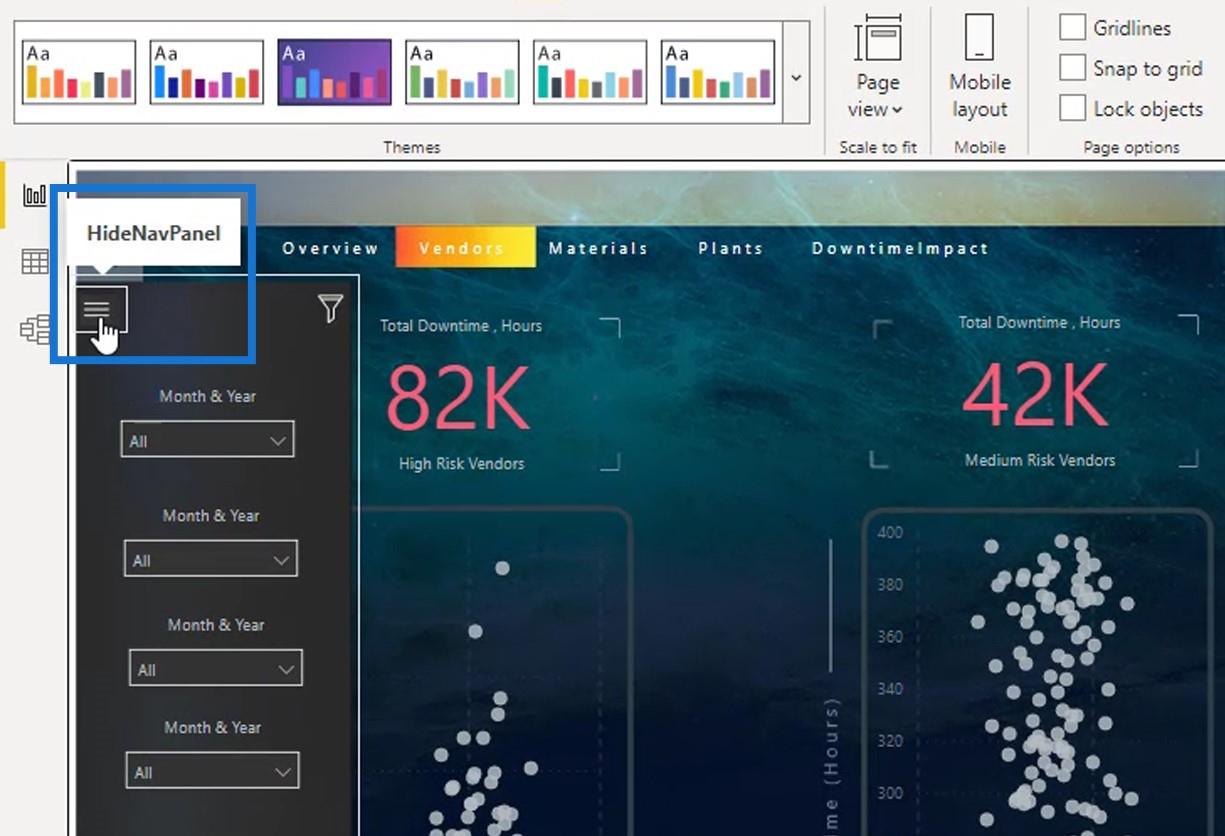
Se ci clicco sopra, nasconderà il pannello di navigazione.
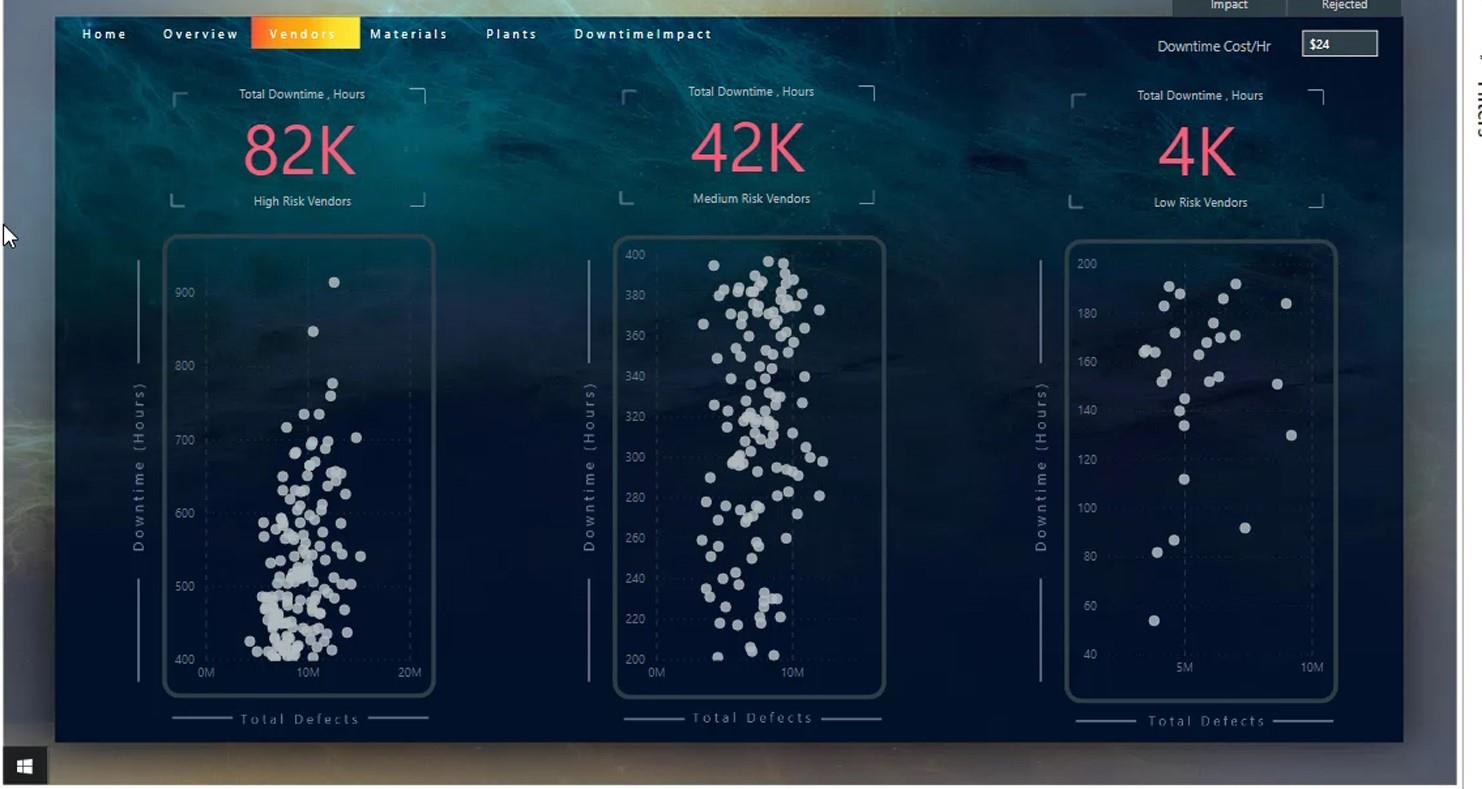
Se clicco sul pulsante Windows, verrà visualizzato il pannello di navigazione.
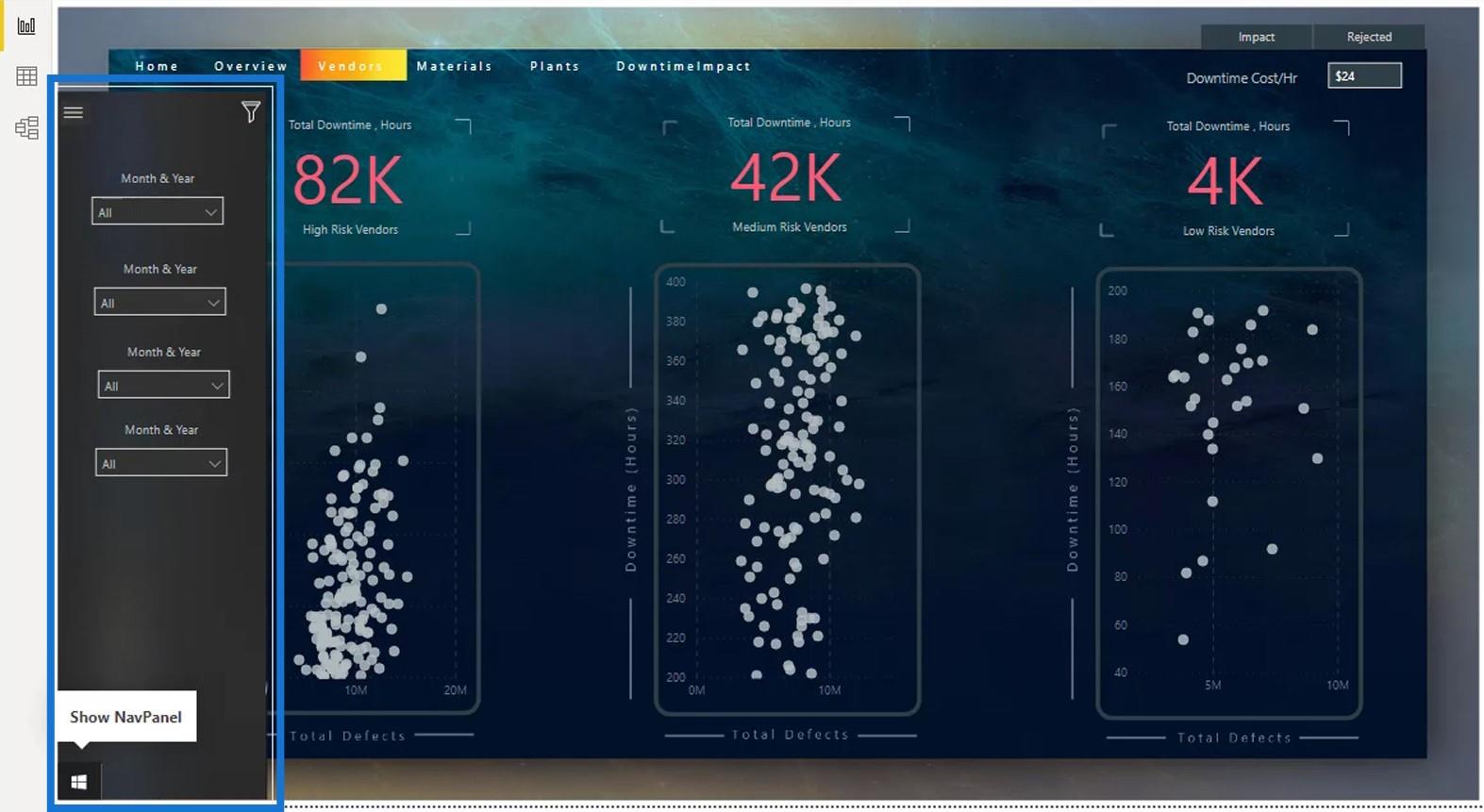
3. Creazione del segnalibro Cancella filtro
L'ultima cosa che devo fare è creare un segnalibro Cancella filtro per questa icona.
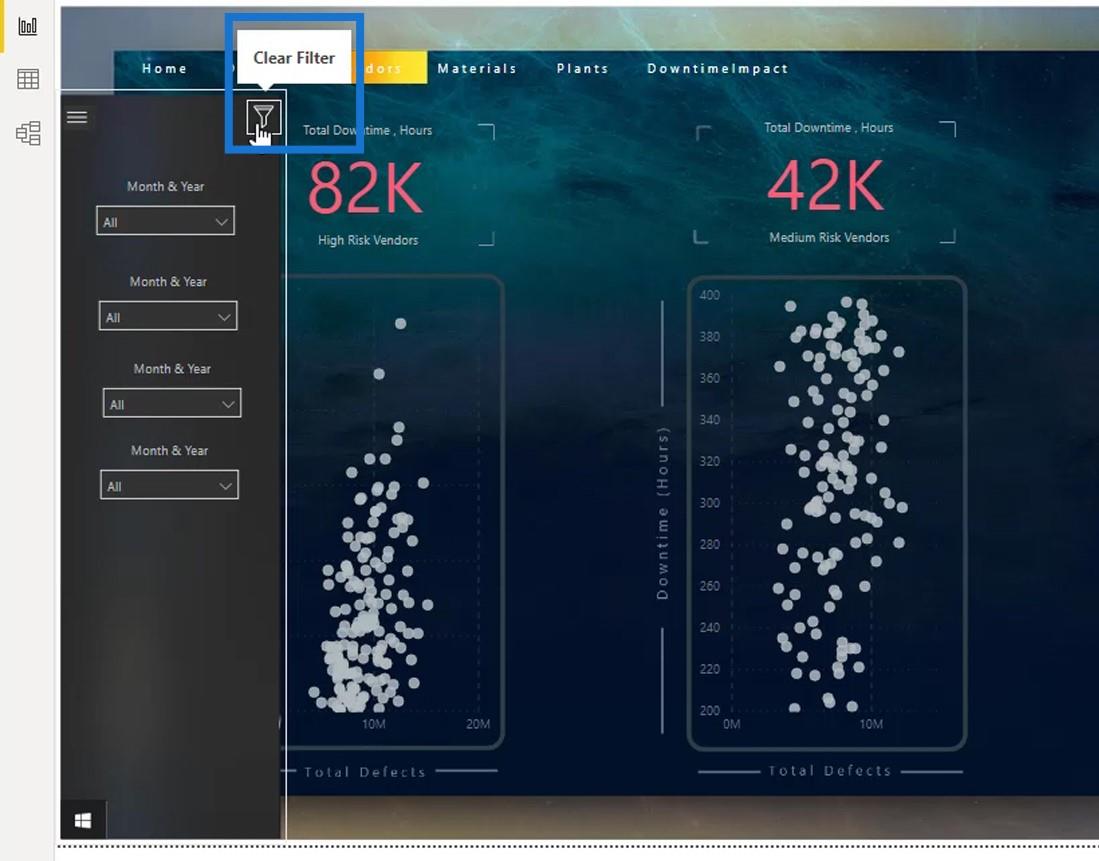
Questo segnalibro imposterà sempre la visualizzazione sullo stato predefinito che ho creato in questo segnalibro. Ad esempio, imposterò $ 15 come valore predefinito per il campo Costo tempo di inattività/ora .
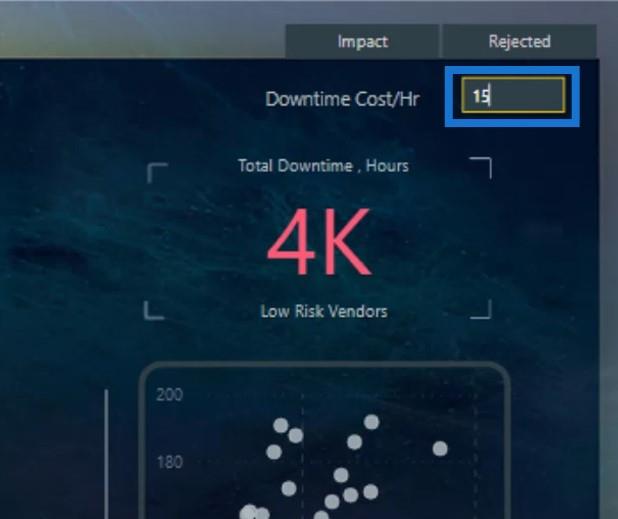
Quindi, ho aggiunto un segnalibro e l'ho chiamato ClFilter (Cancella filtro).
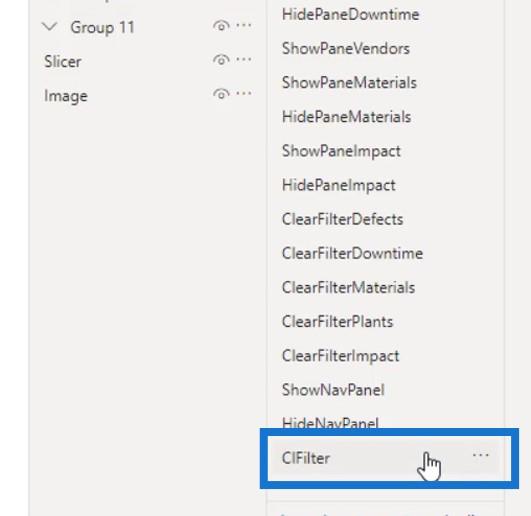
Ho fatto clic con il tasto destro su di esso e ho deselezionato Visualizza perché non ne avrò bisogno.
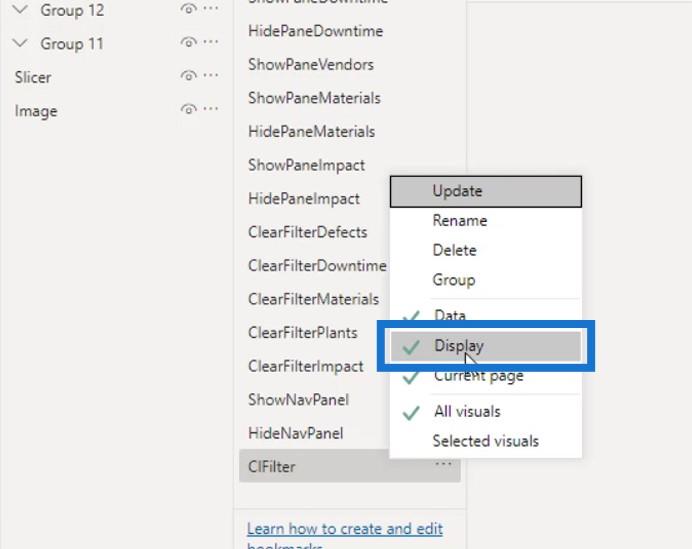
Quindi ho scelto Update .
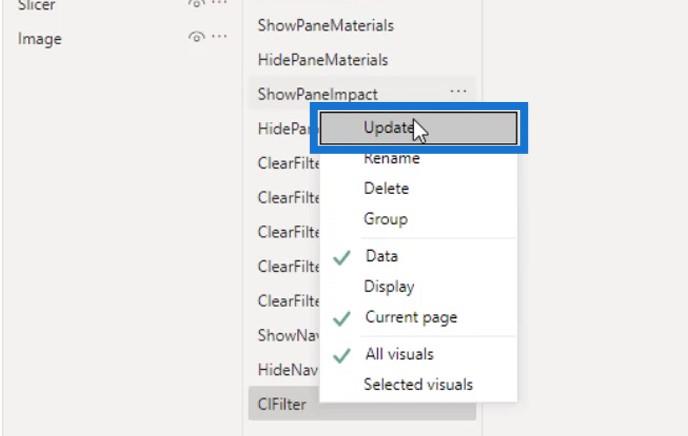
Il prossimo è assegnare quel segnalibro sull'icona Filtro . Innanzitutto, mi sono assicurato che l'icona fosse selezionata.
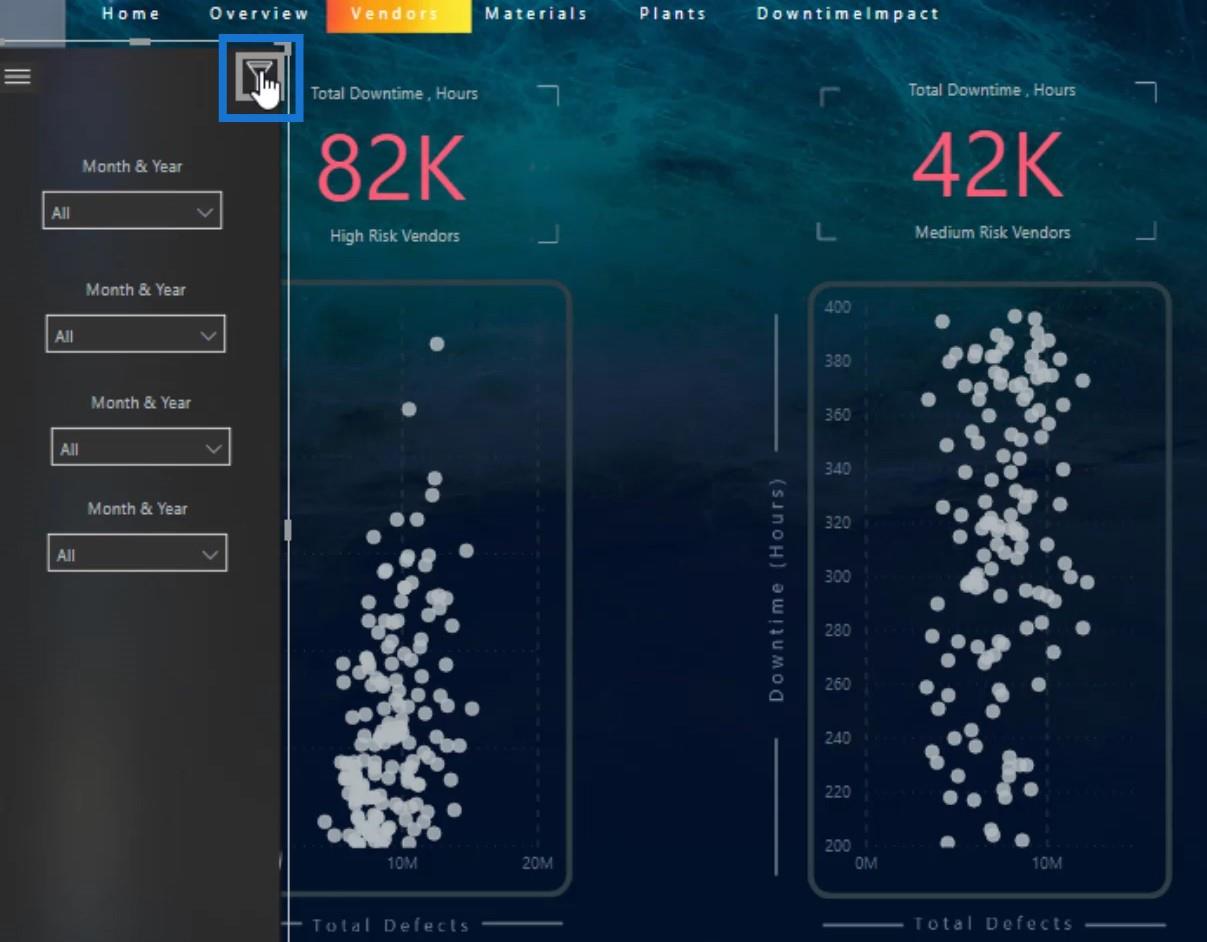
Quindi, ho abilitato Action , mi sono assicurato che il tipo selezionato fosse Bookmark , ho selezionato ClFilter sotto la selezione Bookmark e ho digitato " Clear Filter " per Tooltip .
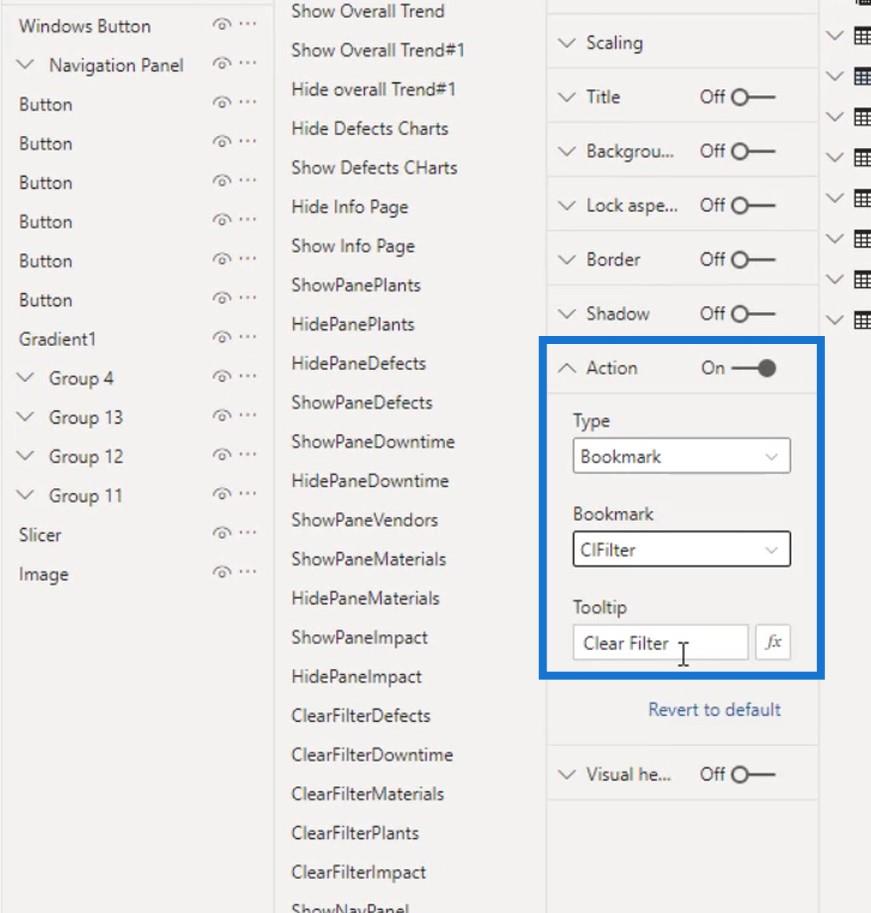
Ora, inseriamo $ 24 qui.
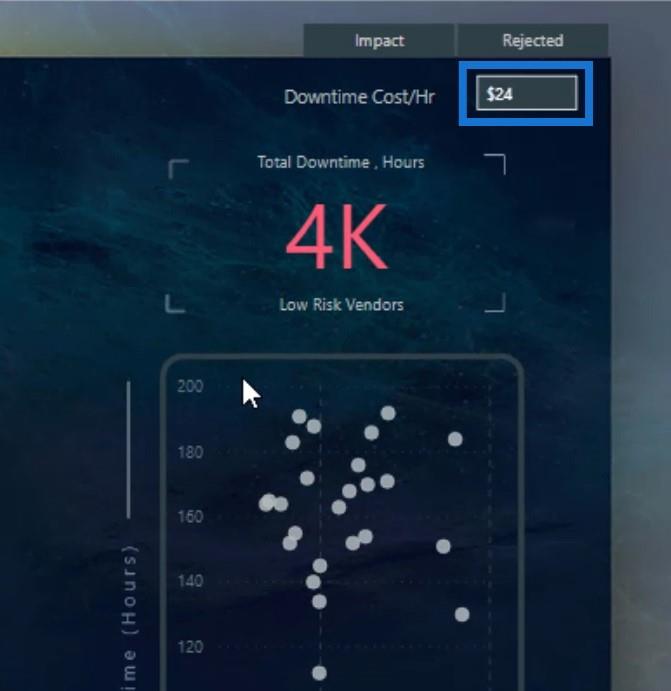
Quindi facciamo clic sull'icona Cancella filtro .
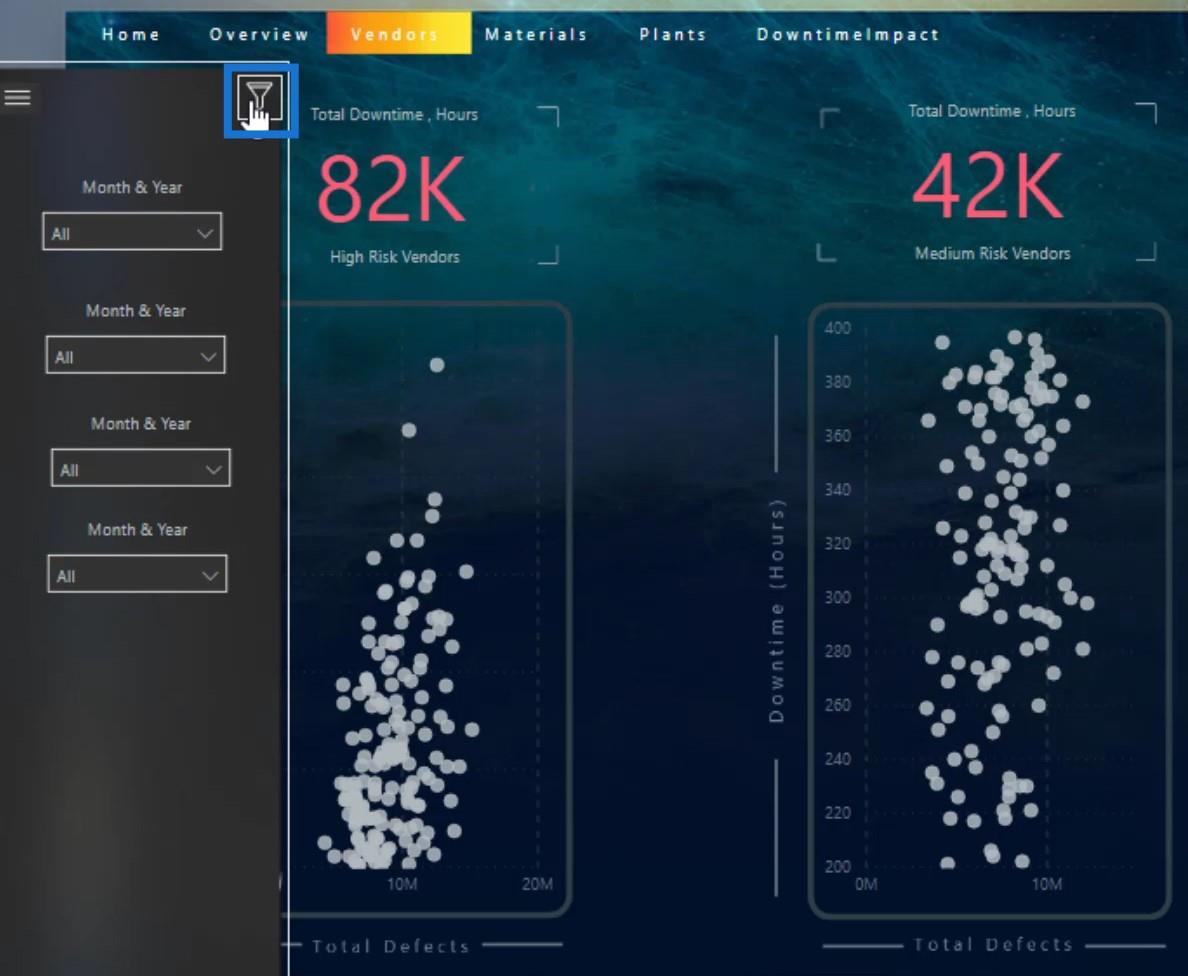
Come puoi vedere, ha riportato lo stato predefinito che ho impostato che è $15 .
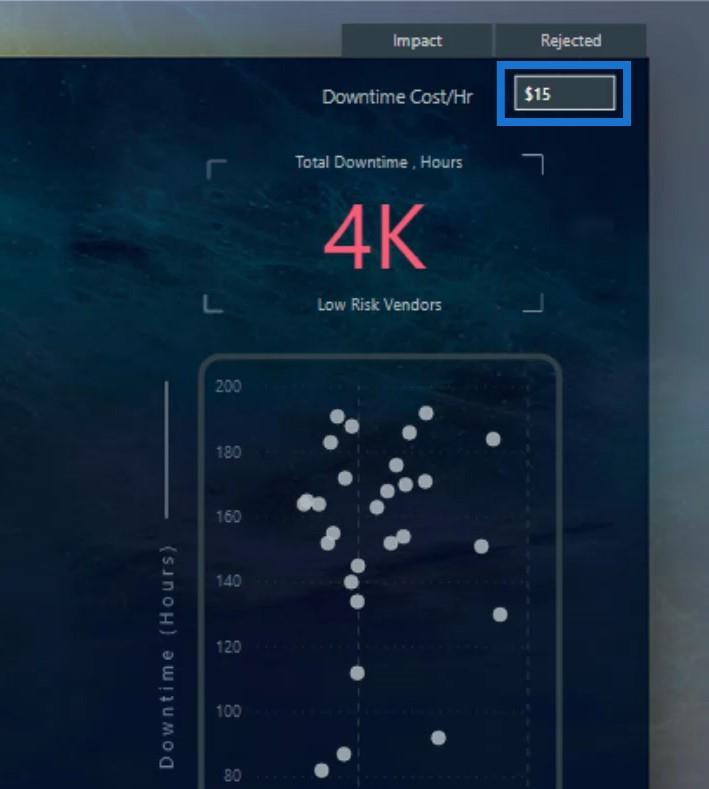
In questo modo puoi facilmente creare e gestire i tuoi segnalibri nel tuo rapporto.
Applicazioni LuckyTemplates e idee di navigazione brillanti
Segnalibri in LuckyTemplates: raggruppamento per pagina del report
Report interattivi in LuckyTemplates | Esercitazione sui modelli fortunati
Conclusione
Per riassumere, ci sono molte cose interessanti che puoi fare senza dover dedicare molto tempo alla tua navigazione. Nel caso in cui desideri ulteriori idee per la navigazione, puoi tornare alle diverse sfide di LuckyTemplates . Finora abbiamo avuto più di 10 sfide nel forum LuckyTemplates.
Hai anche imparato quanto sia facile creare segnalibri per i report di LuckyTemplates. Puoi gestirli in modo efficiente assegnando un nome a immagini, icone e affettatrici.
Dai un'occhiata ai link sottostanti per ulteriori esempi e contenuti correlati.
Saluti!
Mudassir
Scopri l
Tecniche di modellazione dei dati per organizzare meglio le misure DAX per un flusso di lavoro più efficiente.
Scopri come utilizzare la funzione di filtro in Power Apps e come incorporarla nelle formule esistenti all
Come commentare più righe in Python: una guida semplice e veloce
Acquisisci familiarità con i connettori Power Automate per la manipolazione di numeri, testo e date/ore.
Ora, è molto facile studiare il budget rispetto all
Imparerai come salvare e caricare oggetti da un file .rds in R. Questo articolo tratta anche come importare oggetti da R a LuckyTemplates.
Scopri tutto su Power Query e il linguaggio M per la trasformazione e la preparazione dei dati nel desktop di LuckyTemplates.
Cos'è il sé in Python: esempi del mondo reale
In questa esercitazione sul linguaggio di codifica DAX, scopri come usare la funzione GENERATE e come modificare dinamicamente il titolo di una misura.








