Power Automate si applica a ogni azione nei flussi di lavoro

Scopri l
In questo tutorial impareremo e capiremo come funziona una richiesta HTTP in Power Automate quando si tratta di integrare applicazioni di terze parti. Parleremo anche del connettore integrato Request , ma parleremo principalmente di HTTP .
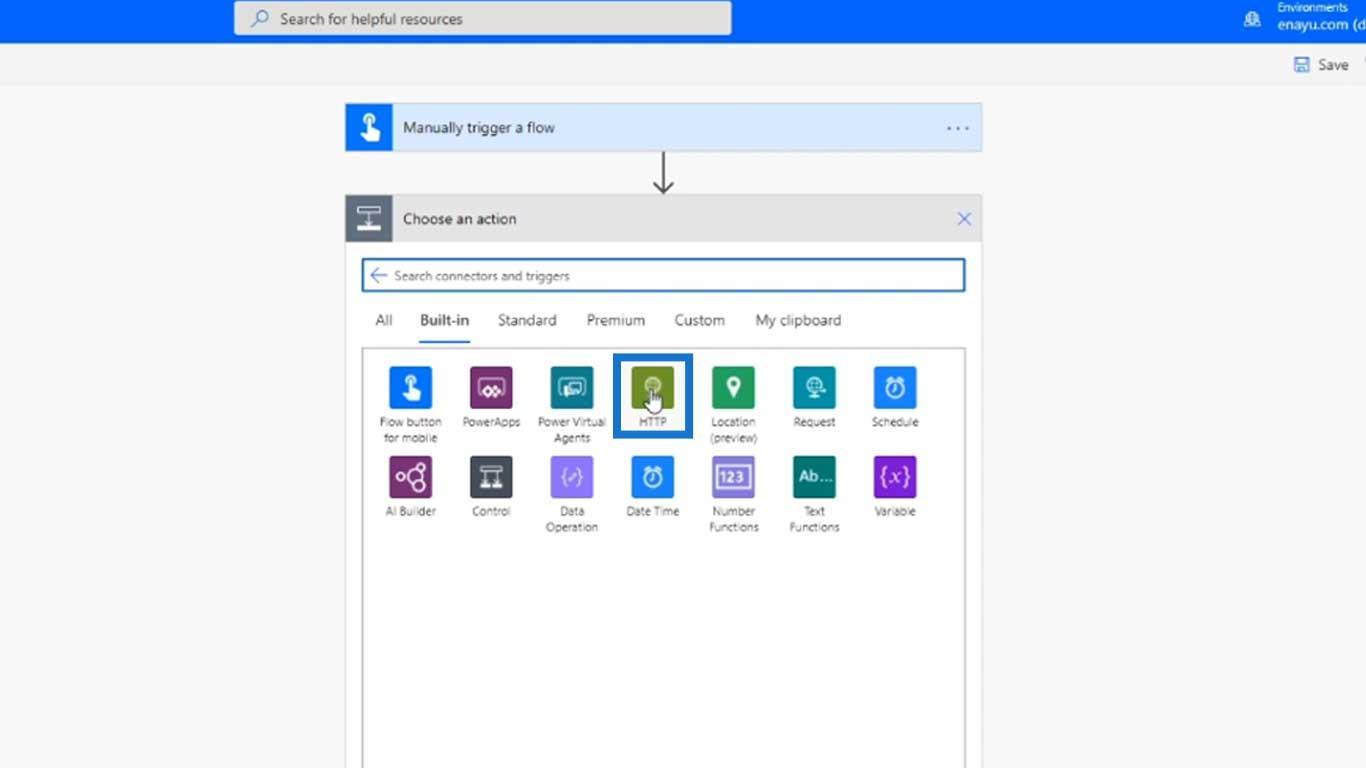
Nonostante abbia una varietà di connettori tra cui possiamo scegliere, anche Power Automate ha i suoi limiti. Non può coprire tutto ciò di cui potremmo aver bisogno per costruire i nostri flussi di lavoro. Potrebbe esserci un'istanza in cui vogliamo integrare o attivare il nostro flusso utilizzando un'applicazione che non è disponibile in Power Automate.
I connettori HTTP e Request consentono al nostro flusso di interagire con API di terze parti.
Abbiamo utilizzato Request per attivare un flusso di lavoro in uno dei nostri tutorial precedenti. In quell'esempio, avevamo un'applicazione di terze parti che ha attivato un flusso di Power Automate con approvazioni e logica condizionale.
Ed è così che possiamo sostanzialmente connettere un'applicazione di terze parti ai nostri flussi.
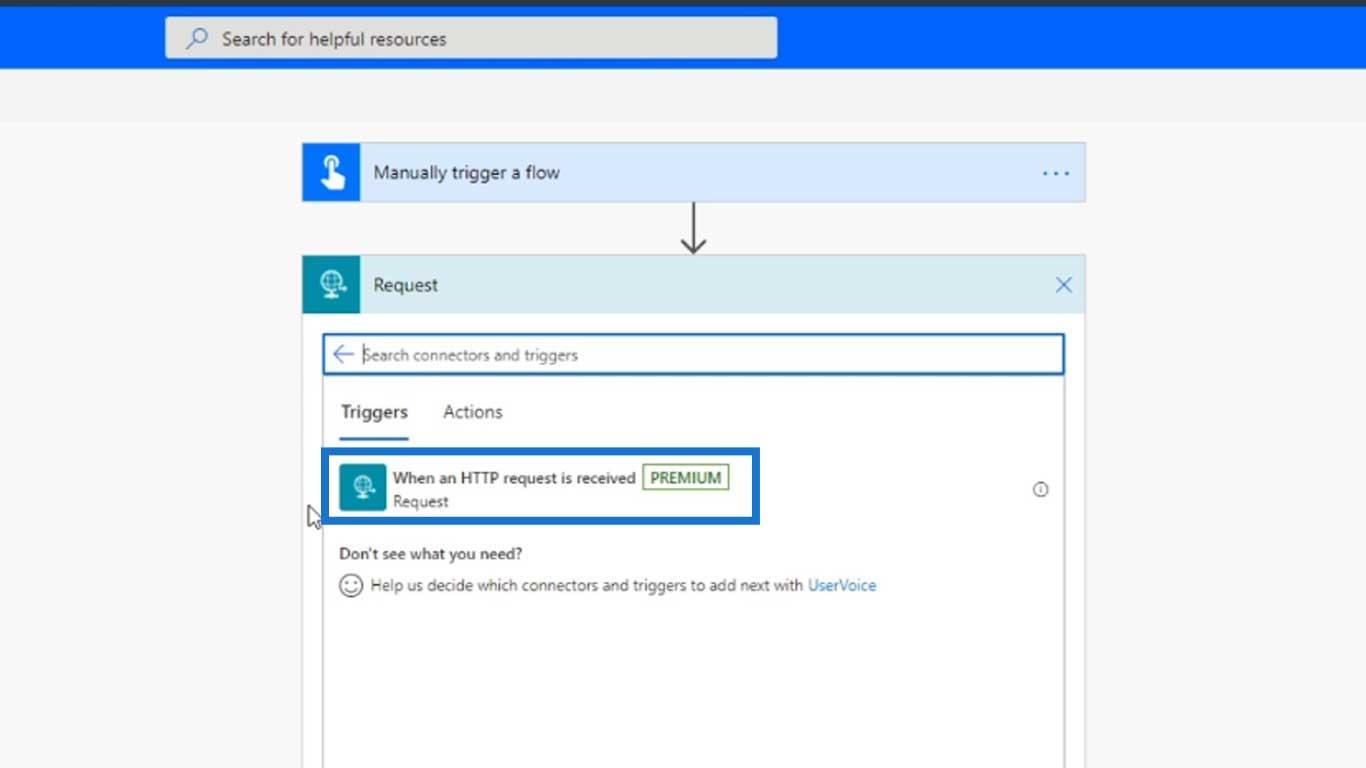
D'altra parte, il connettore HTTP ci consente di eseguire il ping di qualsiasi API di terze parti in nostro possesso. Quindi non è necessariamente usato come trigger. Viene utilizzato principalmente come action .
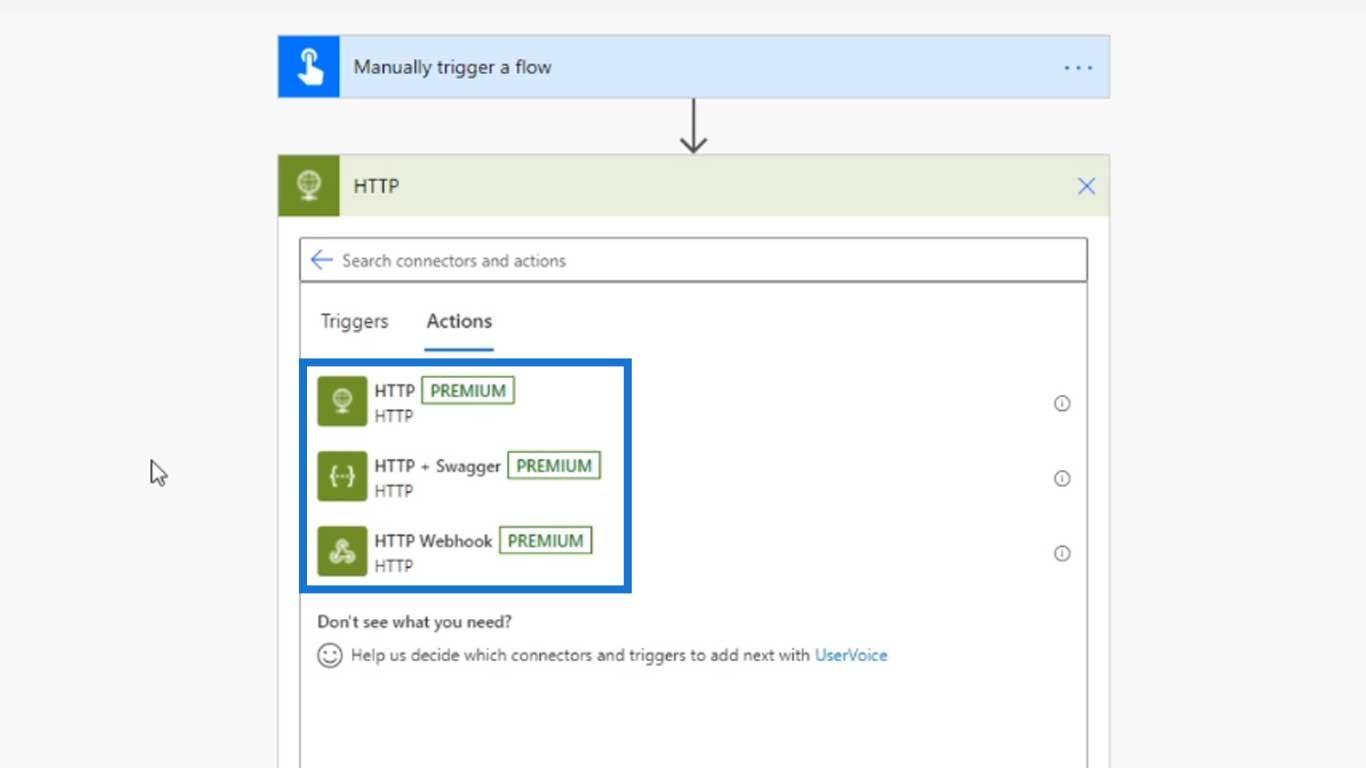
Supponiamo di avere un flusso in cui dobbiamo ottenere alcune informazioni da un'API. Inviamo l'ID del cliente tramite quell'API e restituiamo il nome o il numero di passaporto del cliente. Quindi abbiamo bisogno di tali informazioni nella nostra logica di Power Automate.
Ma non vogliamo mantenere queste informazioni sensibili all'interno di Power Automate . Pertanto, dobbiamo creare un'API nel nostro sistema di terze parti in grado di accettare le richieste HTTP. Ed è quello che faremo come esempio.
Sommario
Impostazione di una richiesta HTTP in Power Automate
Al momento non ho un'API di terze parti. Quindi, per questo particolare esempio, utilizzeremo un sito web chiamato reqres.in . Ha un endpoint API di terze parti che possiamo utilizzare per verificare se il nostro flusso funziona o meno. Ad esempio, hanno una funzione chiamata LIST USERS che contiene una richiesta corrispondente. E se lo richiediamo, gli elementi all'interno della colonna Risposta sono tutto ciò che possiamo ottenere indietro.
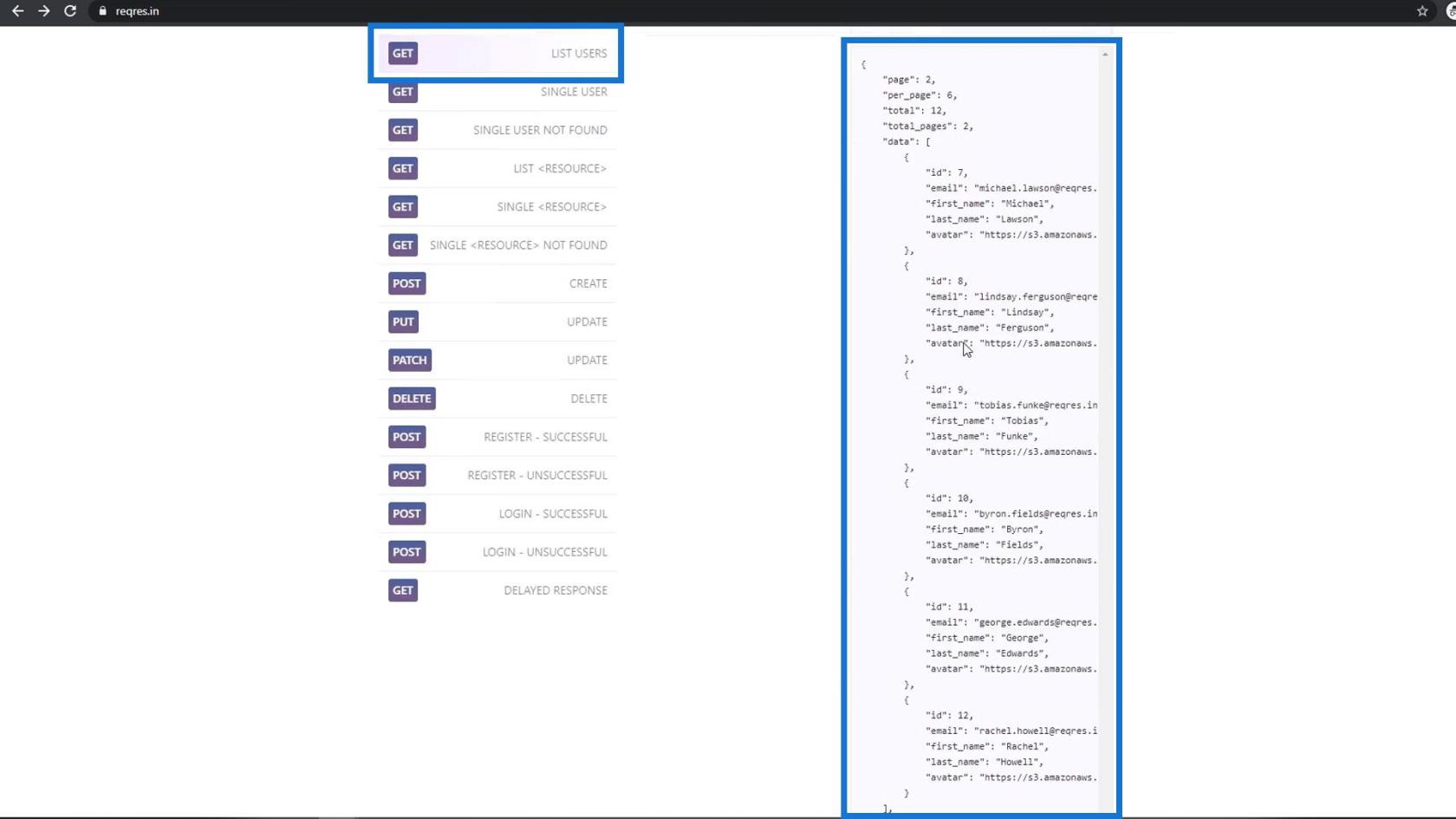
Quindi, proviamo usando il nostro connettore HTTP . Per prima cosa dobbiamo fare clic sul collegamento per la richiesta .
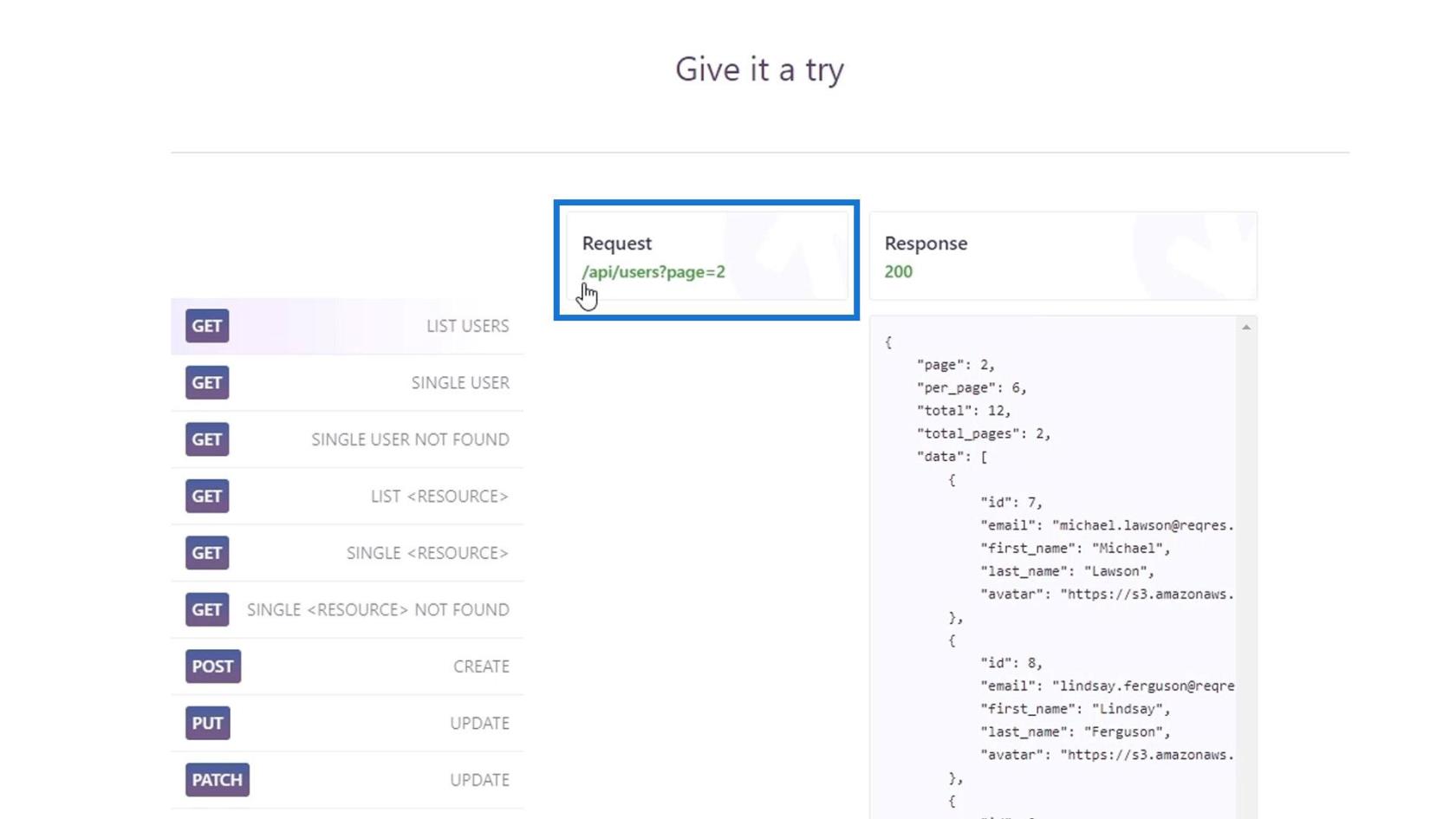
Quindi, copia l'URL. Questo funge da endpoint API.
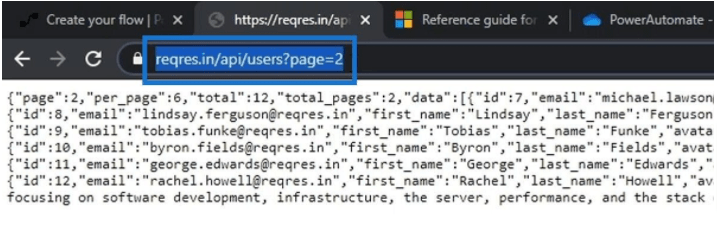
Nella nostra configurazione del flusso, fai clic sul connettore HTTP .
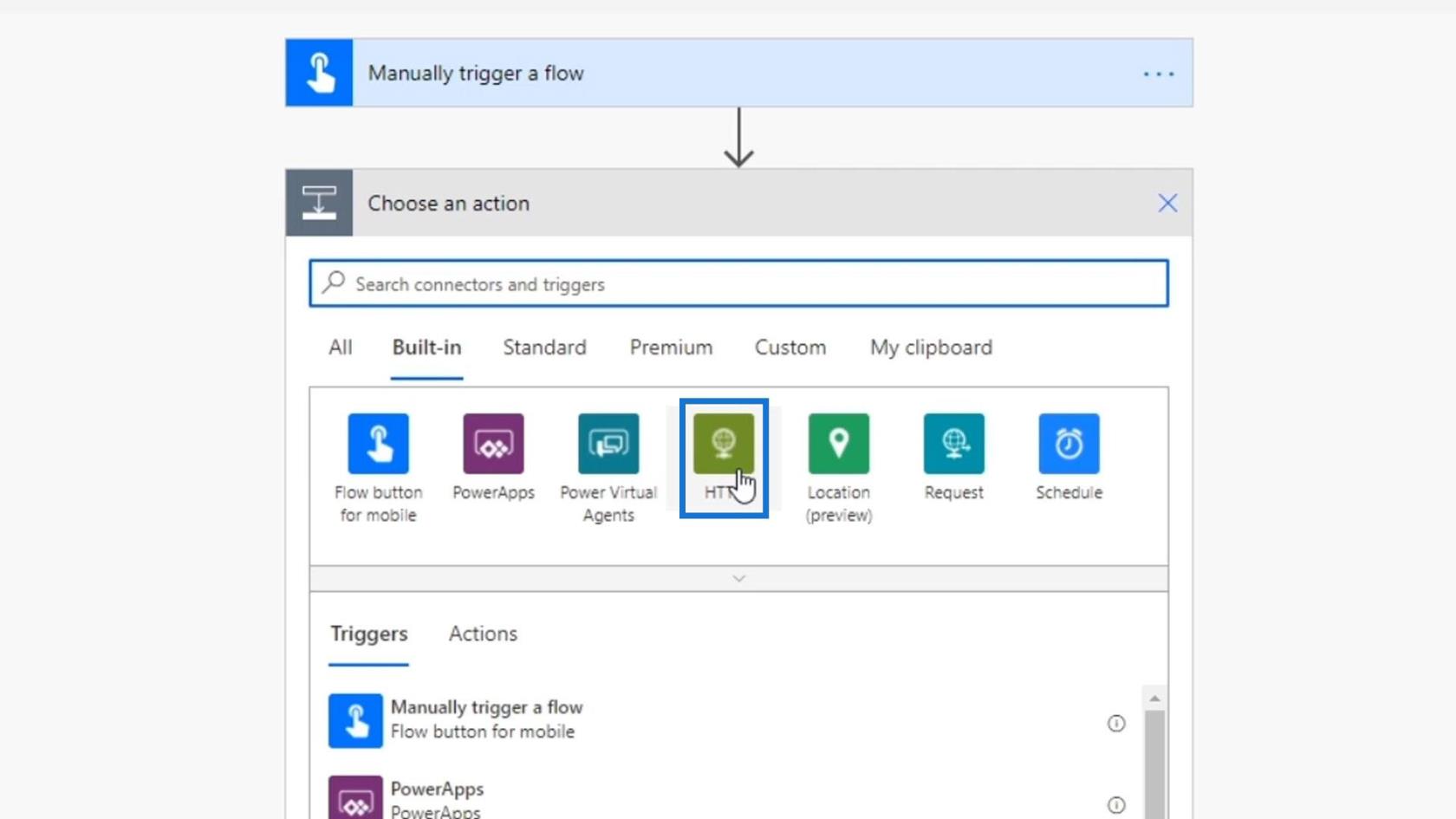
Quindi fare clic sull'azione HTTP .
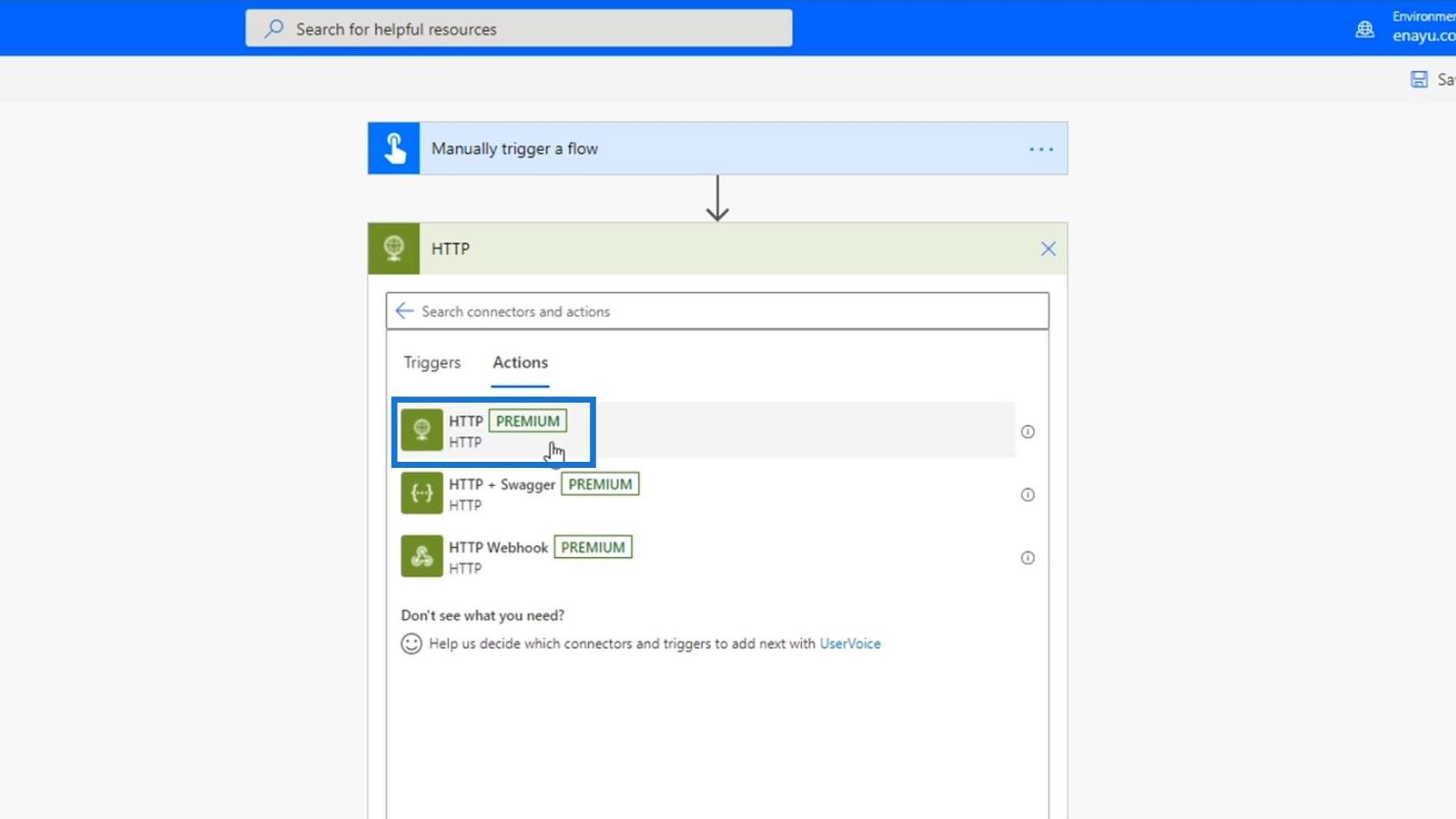
Per il metodo , fare clic su OTTIENI .
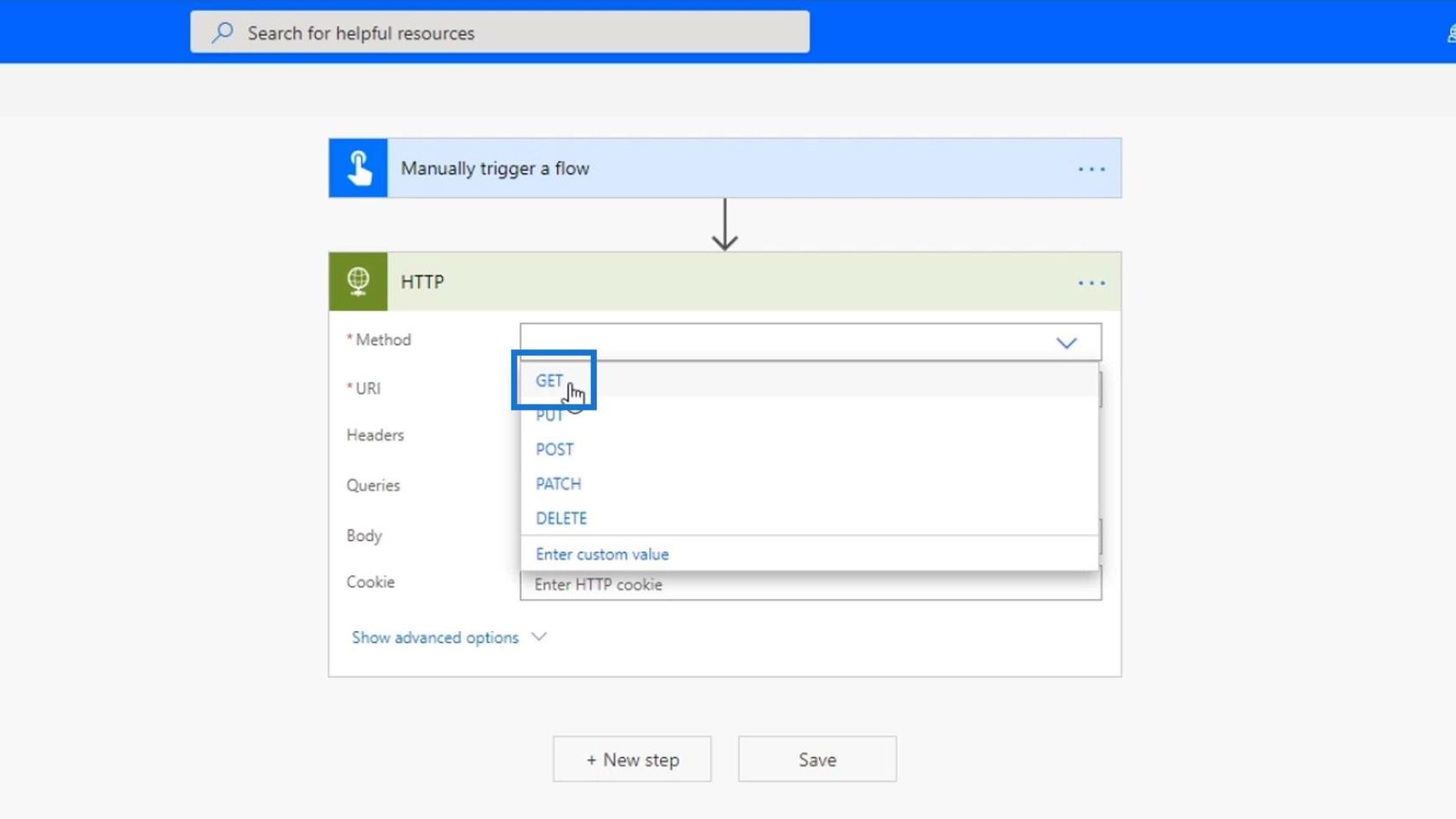
Quindi incolla l'URL che abbiamo precedentemente copiato.
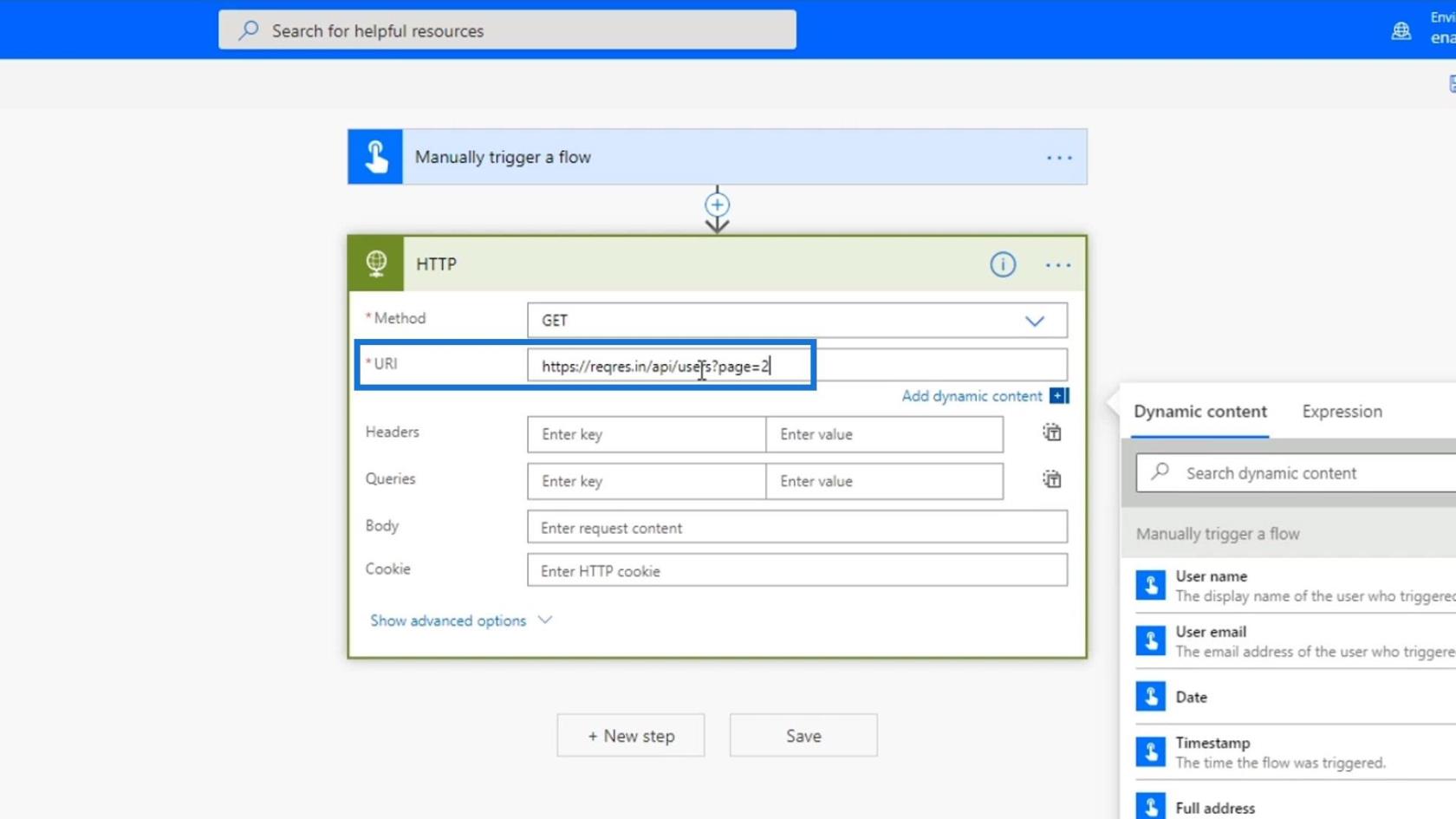
Possiamo anche inserire intestazioni, query e cookie, se lo desideriamo. Tuttavia, lo salteremo per ora.
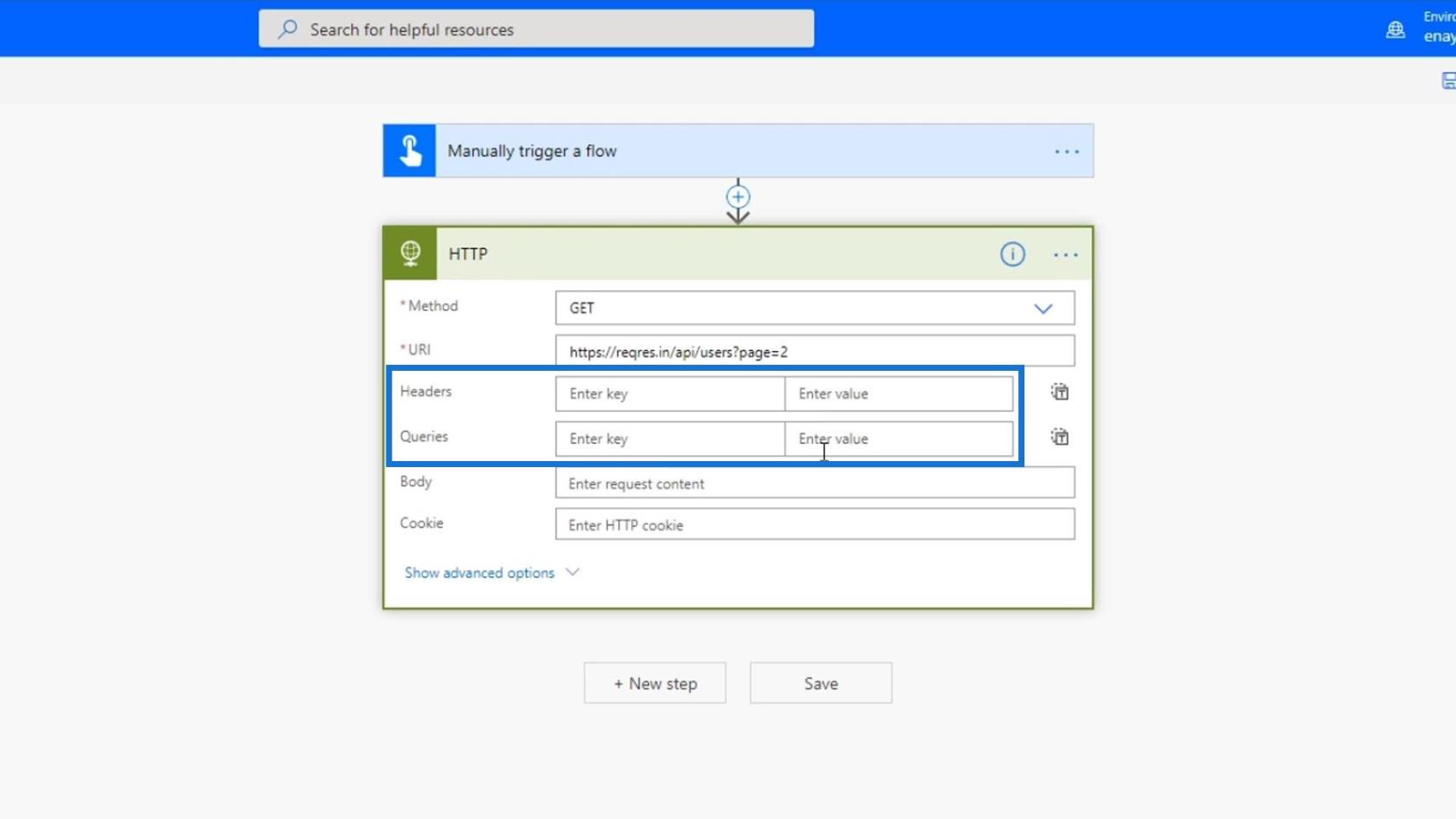
Visualizzazione del contenuto di una richiesta HTTP in Power Automate
La prossima cosa che dobbiamo fare è prendere il contenuto della nostra richiesta e visualizzarlo da qualche parte solo per assicurarci che funzioni davvero. Quindi, facciamo clic su Nuovo passaggio .
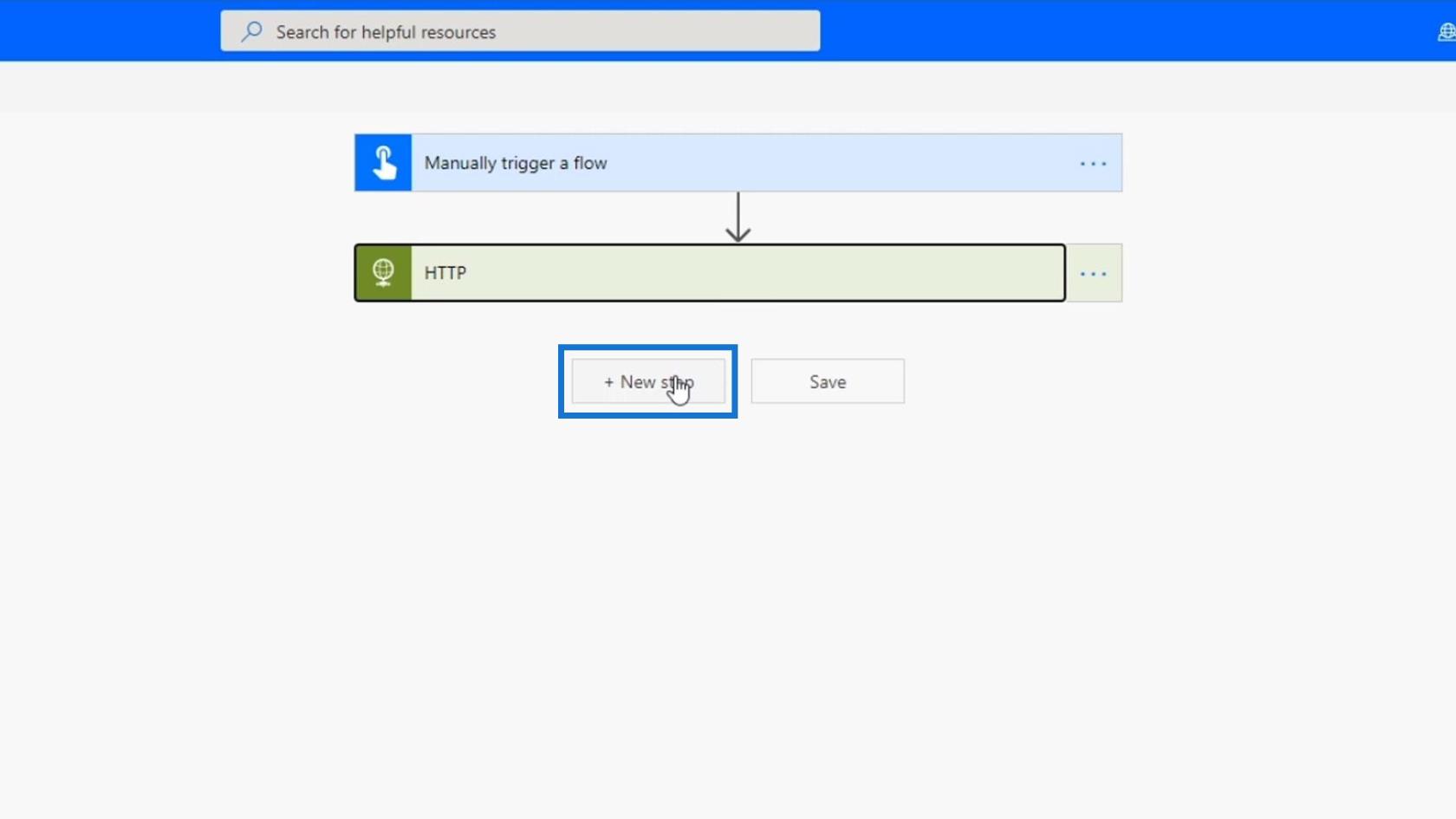
Cerca e seleziona il connettore Slack .
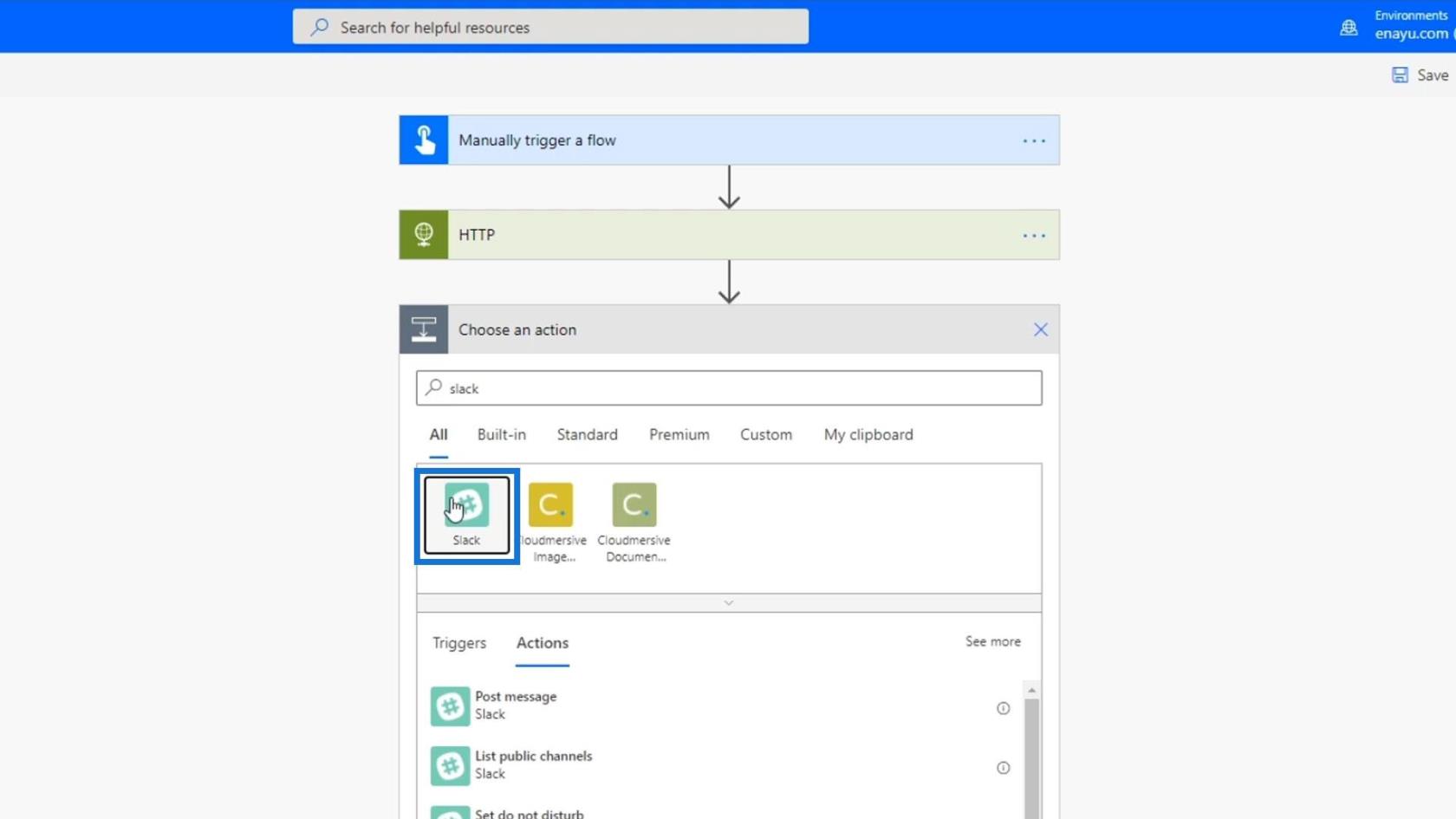
Fare clic sull'azione Pubblica messaggio .
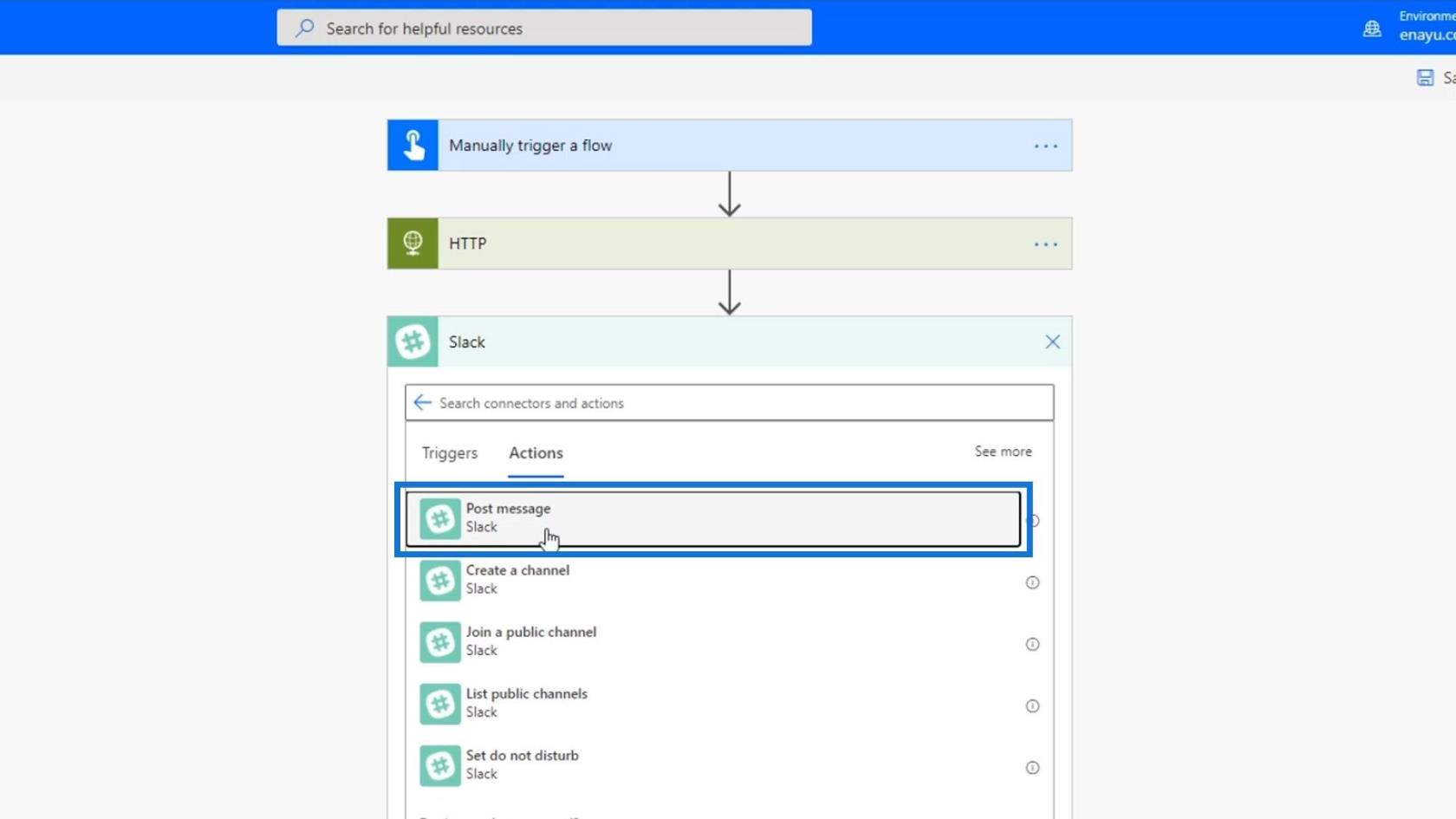
Pubblichiamo i contenuti sul canale casuale .
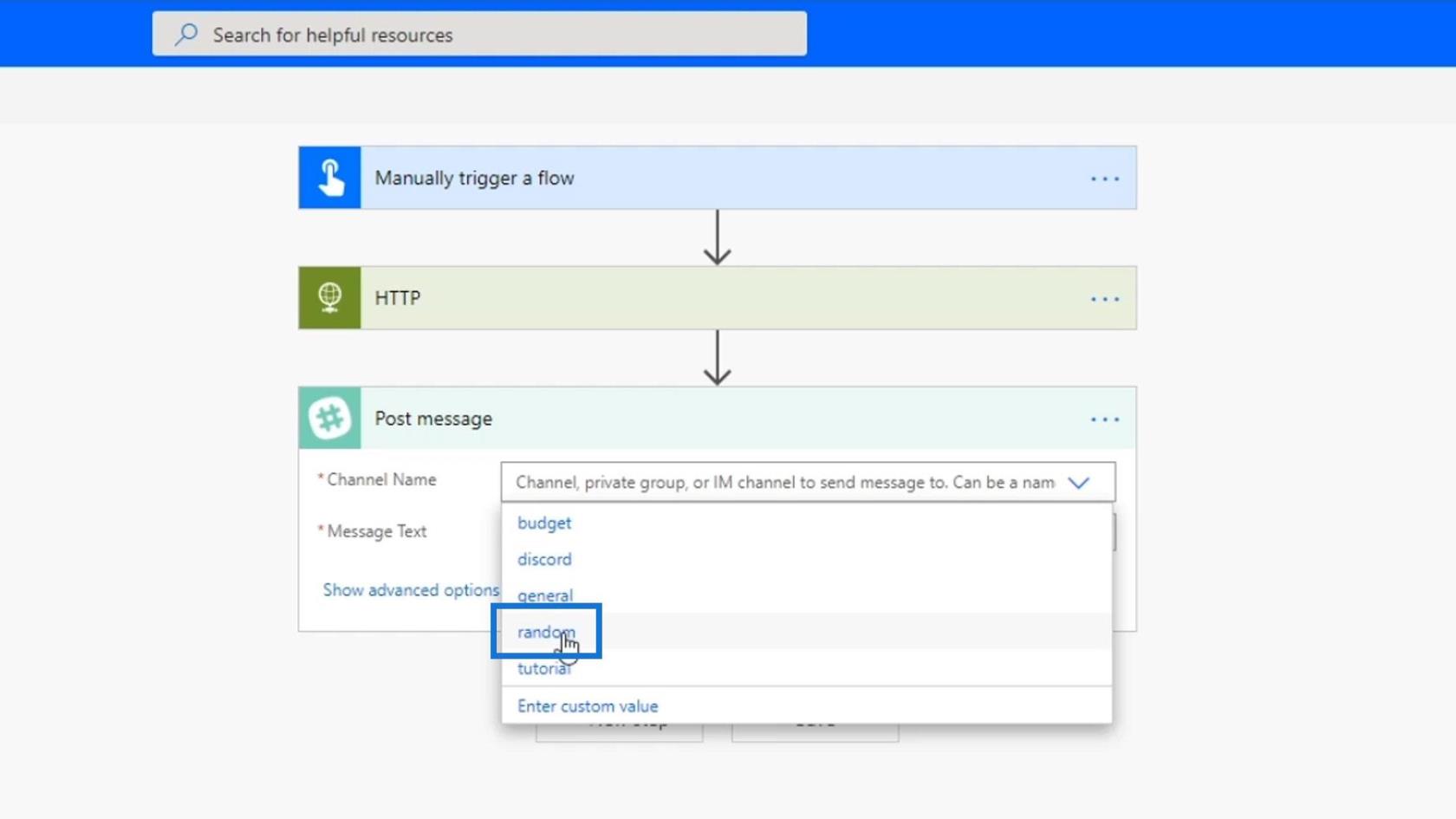
Per il testo del messaggio , scegliamo il corpo e vediamo cosa troviamo.
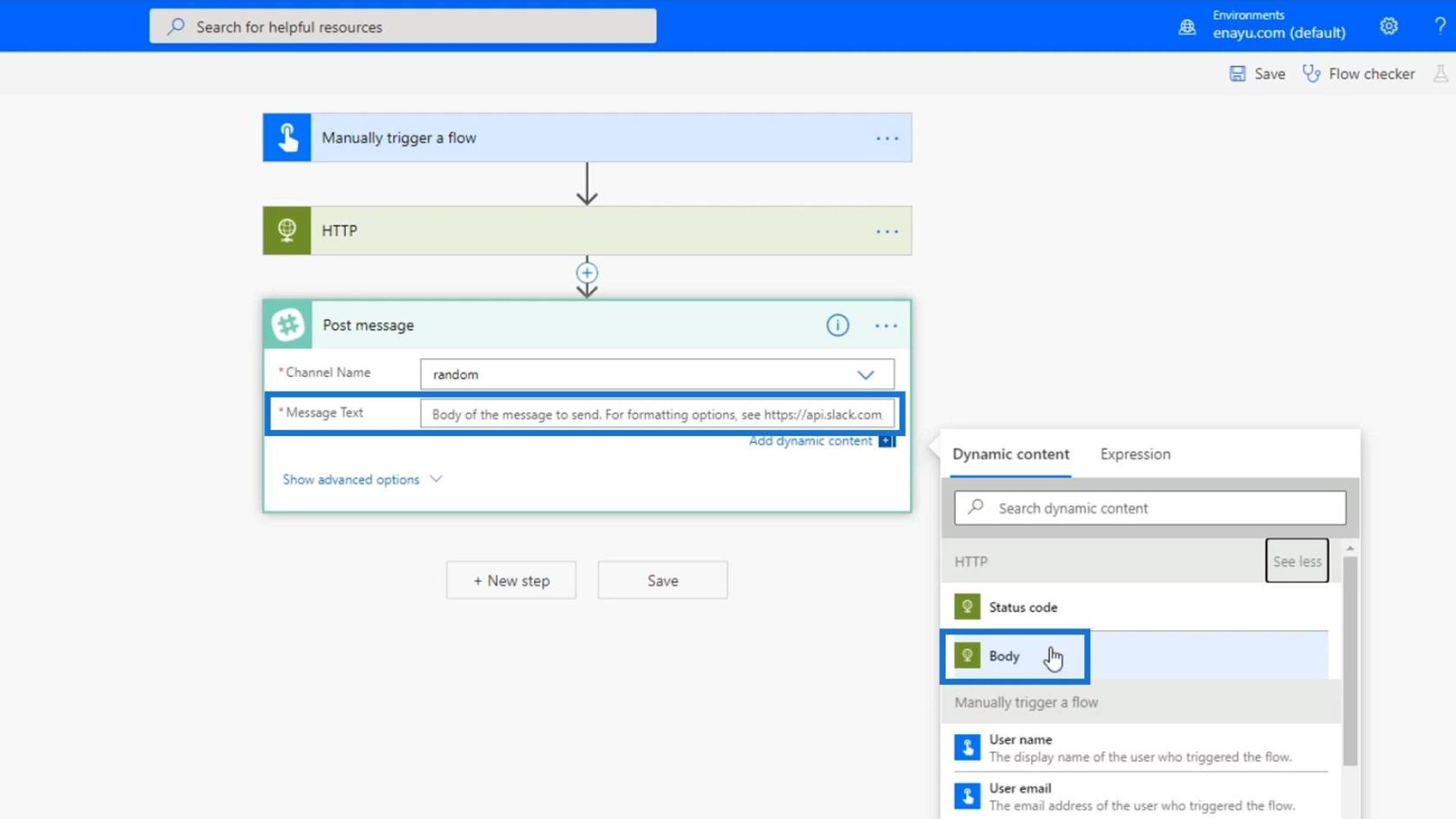
Rinominiamo il nostro flusso in Esempio HTTP .
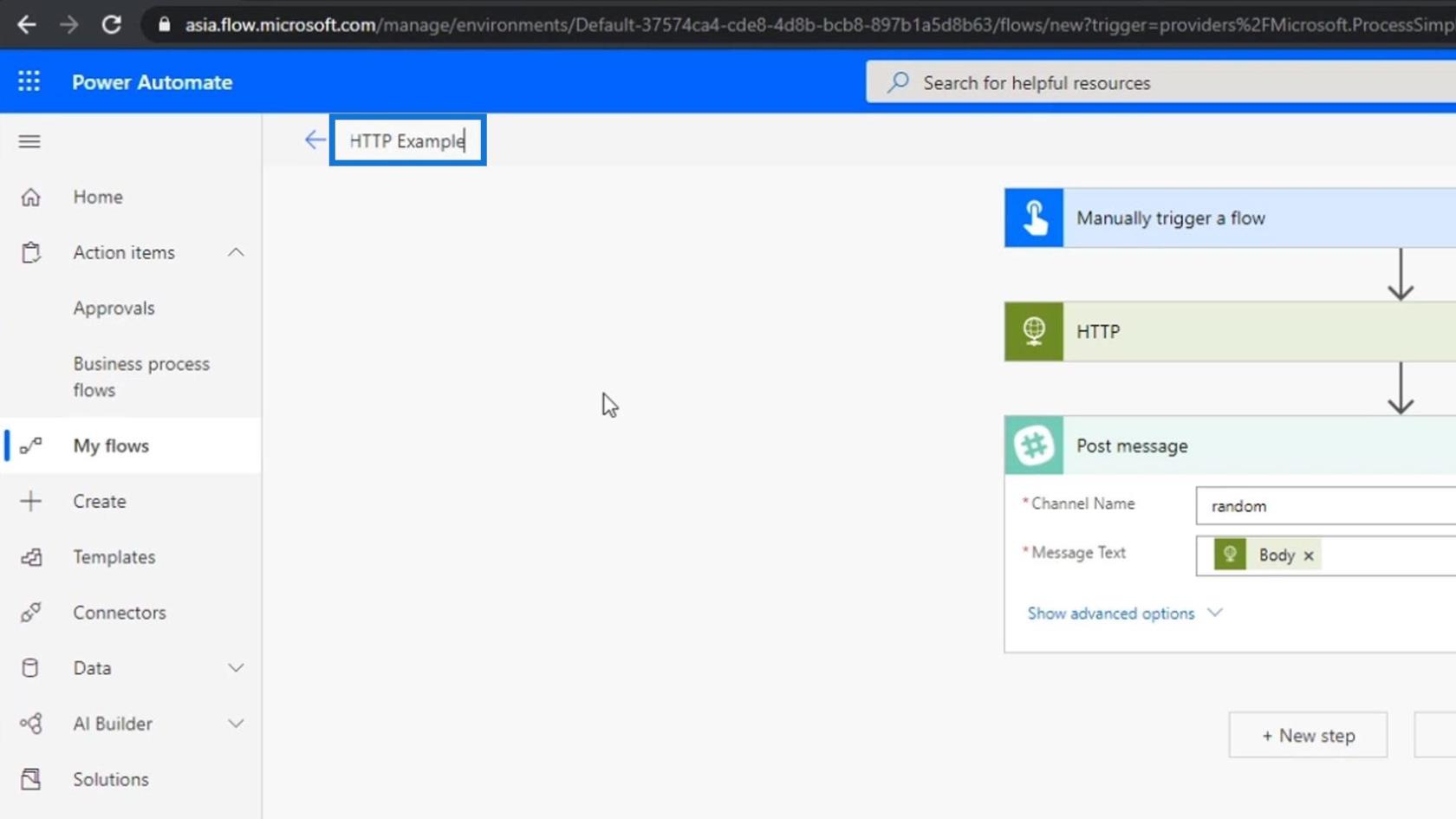
Quindi fare clic su Salva .
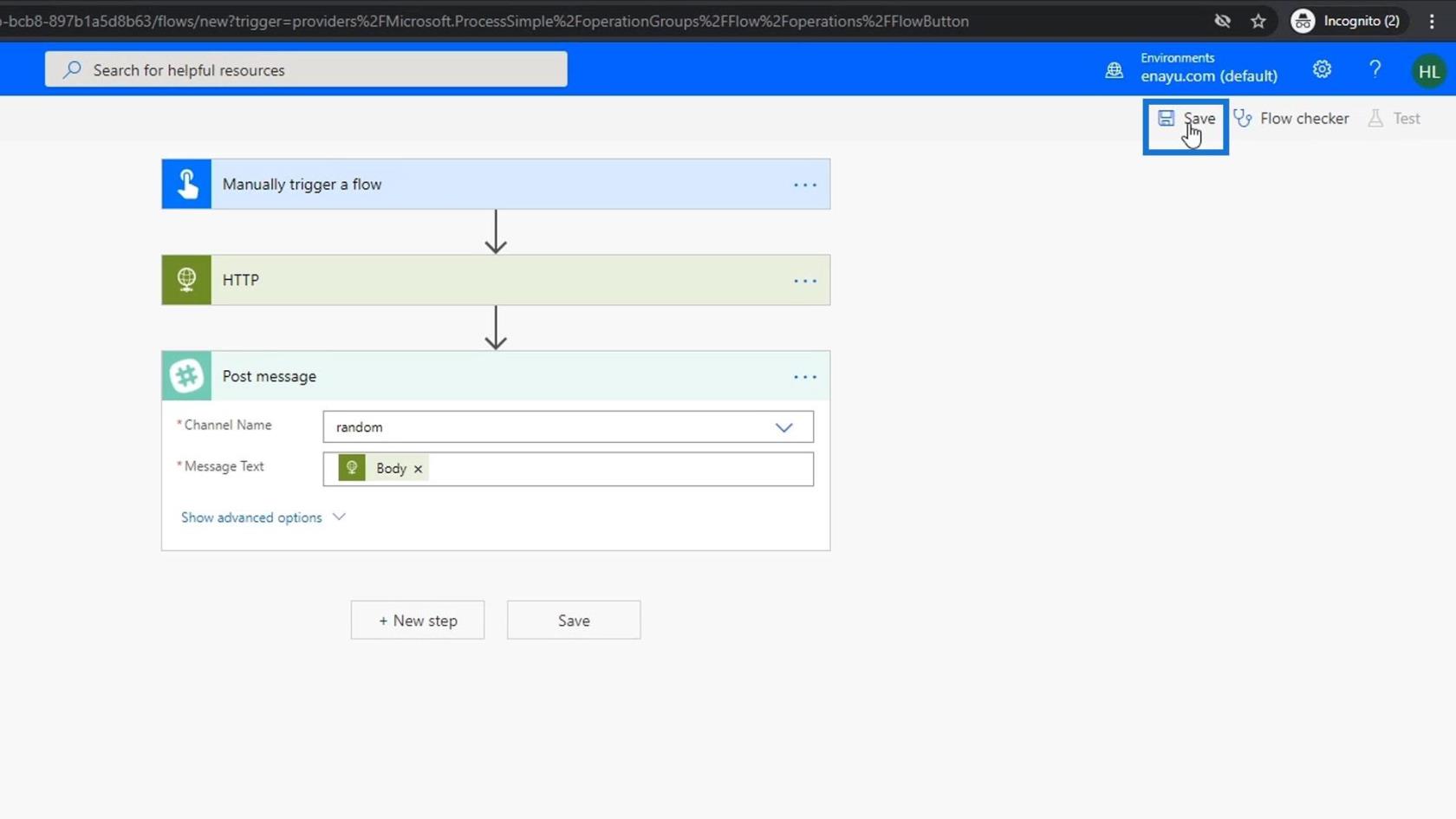
Ricapitolando, il nostro flusso verrà attivato da un pulsante. Invierà quindi una richiesta HTTP che restituirà un file JSON che viene pubblicato sul nostro Slack. Dopo aver eseguito questo flusso, ecco cosa avremo in Slack.
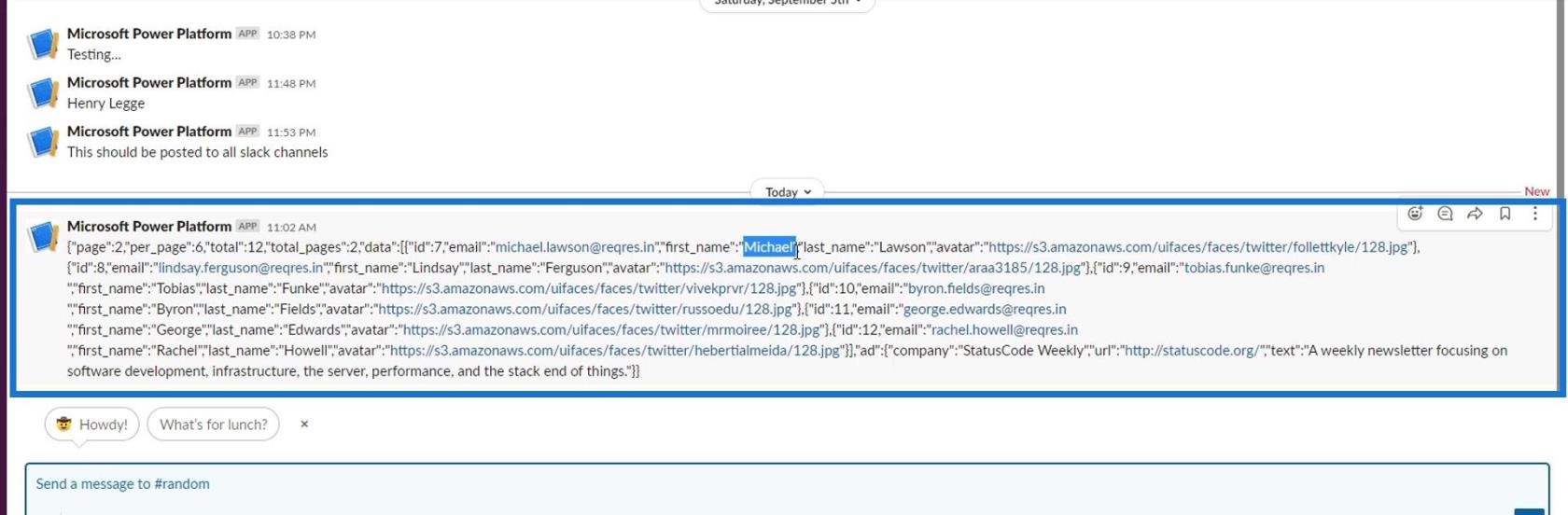
Come puoi vedere, l'intero contenuto del file JSON è stato pubblicato. Questo è ciò che in genere vediamo da una risposta a una richiesta HTTP. Tuttavia, vogliamo visualizzare solo i nomi e non l'intero contenuto del file JSON. Pertanto, è necessario aggiungere un passaggio Parse JSON tra la richiesta e l'azione.
Analisi di JSON da richieste HTTP
Aggiungi un nuovo passaggio e scegli il connettore operazione dati .
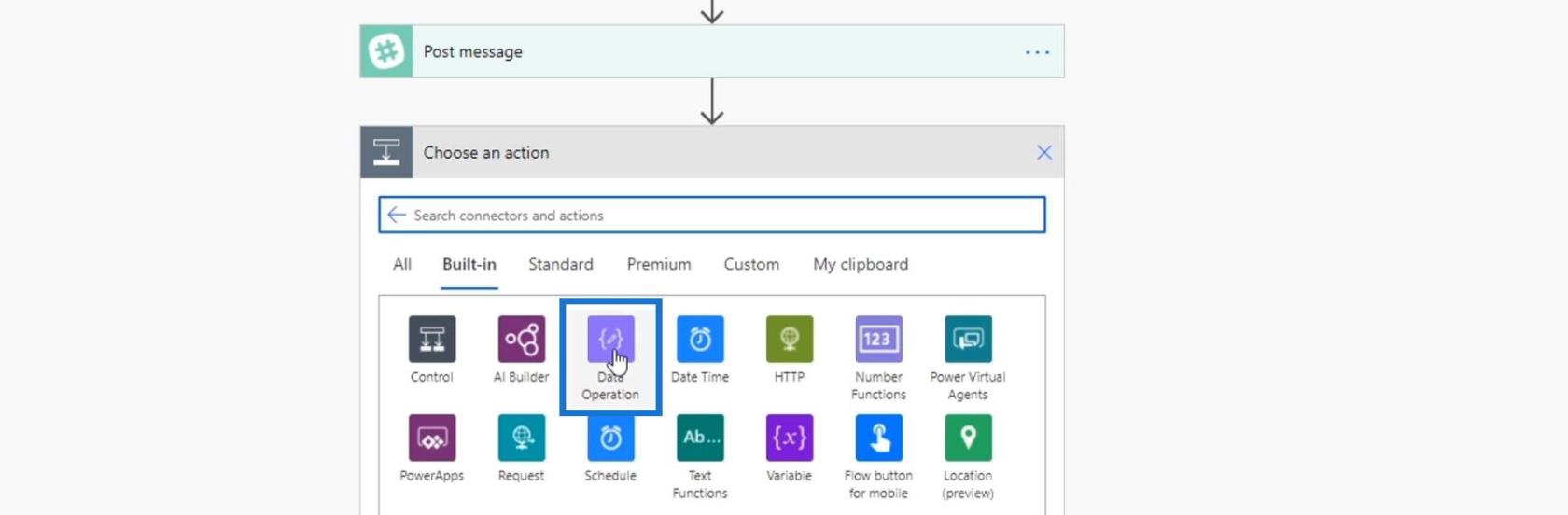
Quindi scegli Analizza JSON .
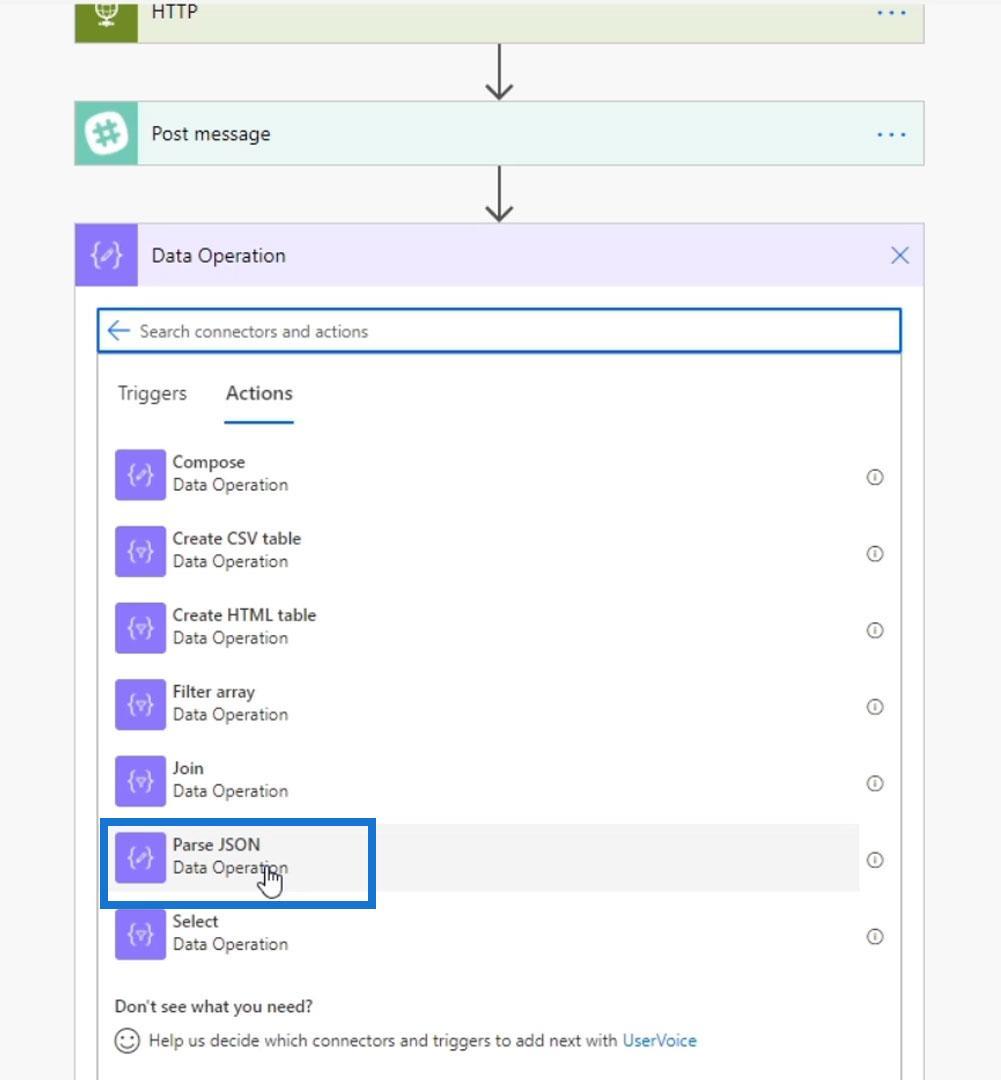
Sposta il passaggio Analizza JSON tra la richiesta HTTP e l' azione Post message .
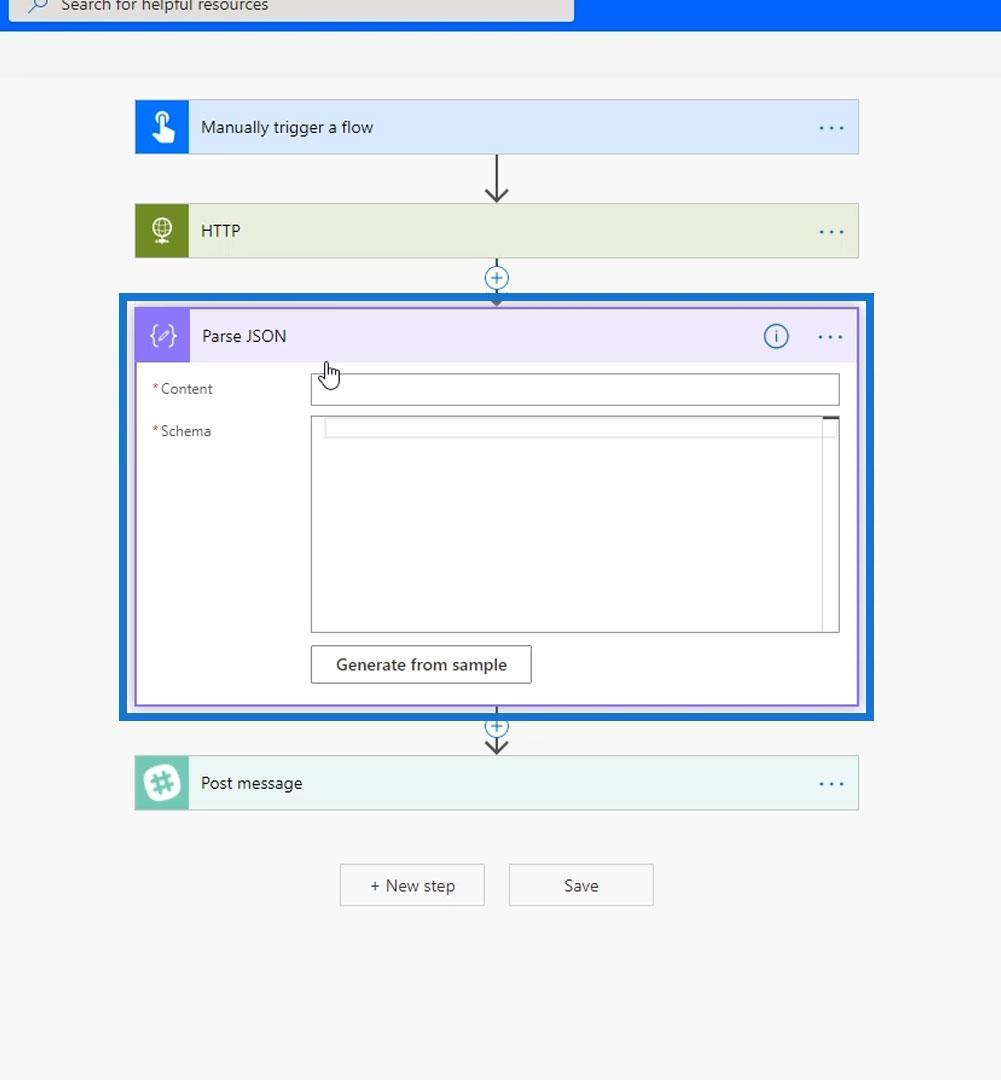
Fare clic sul pulsante Genera da campione .
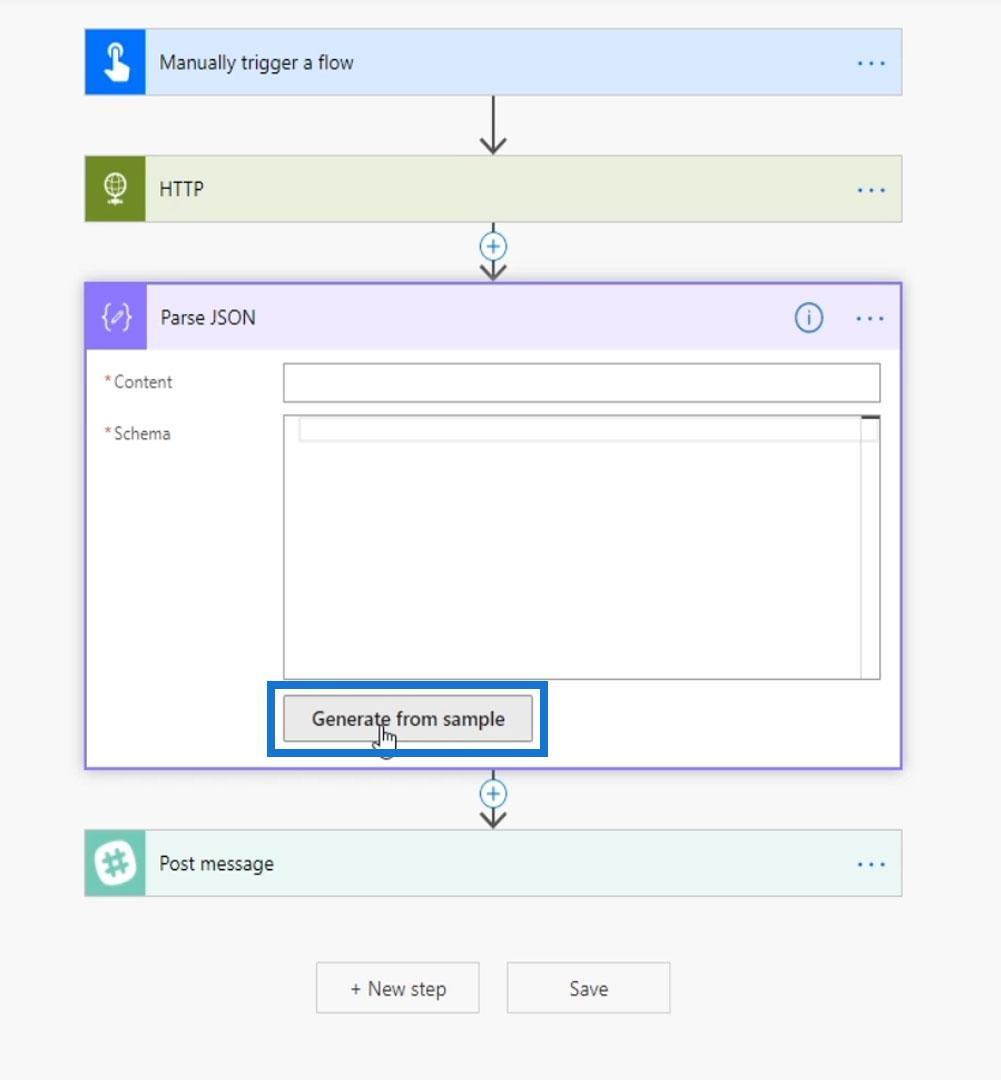
Copia i codici dal link di richiesta.
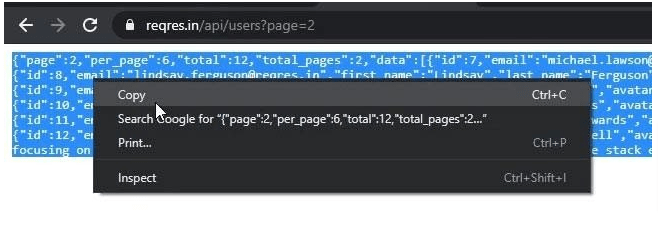
Quindi incollalo nella finestra Inserisci un payload JSON di esempio e fai clic su Fine . Questo fondamentalmente farà tutto il parsing JSON back-end per noi.
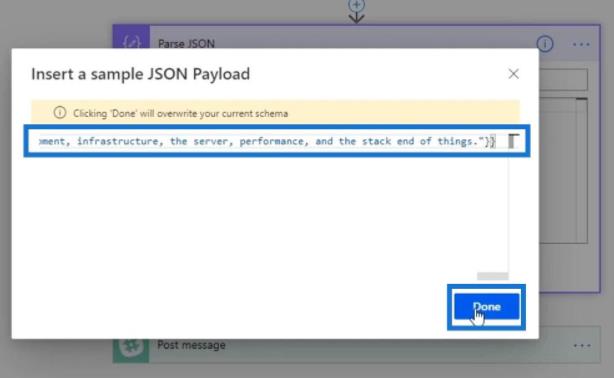
Come abbiamo notato, ha creato automaticamente lo schema che possiamo facilmente comprendere.
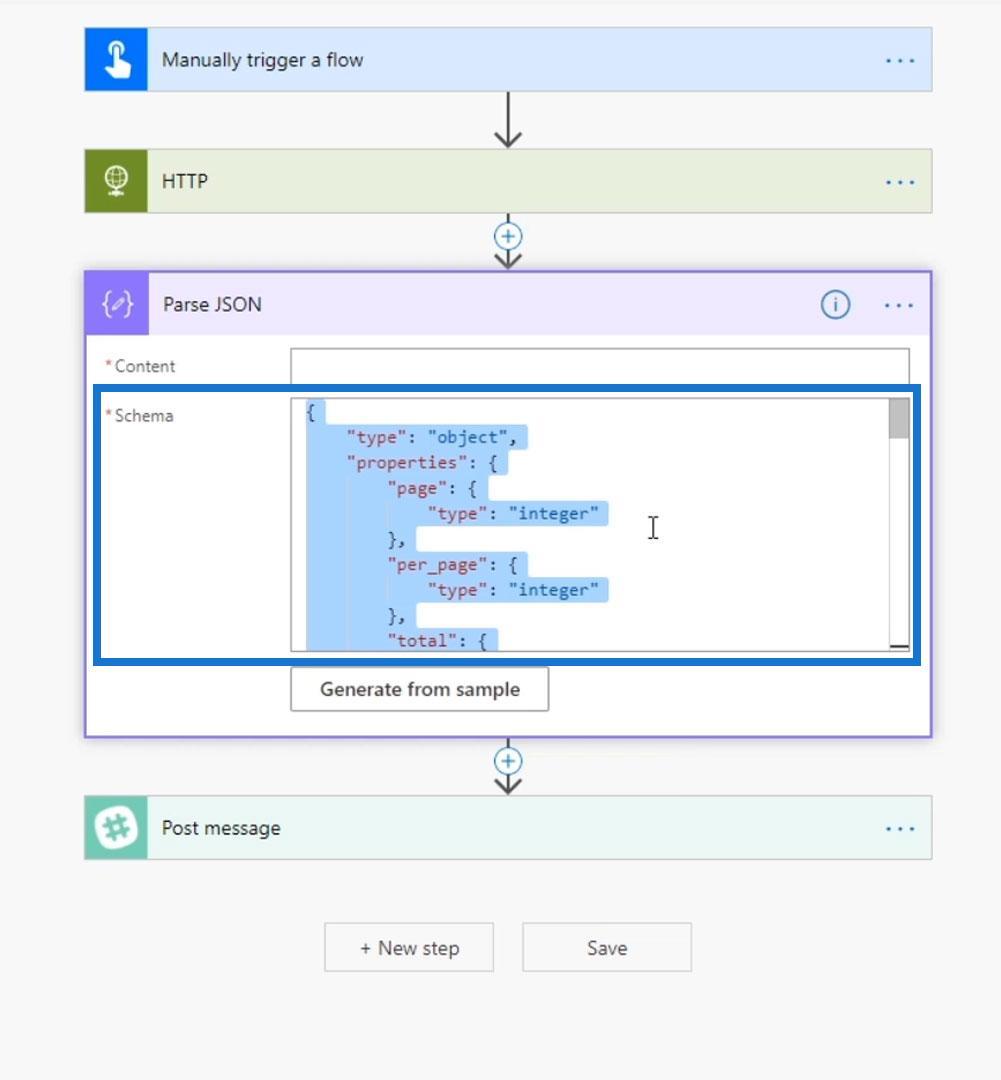
Per il campo Contenuto , dobbiamo inserire tutto ciò che vogliamo analizzare. In questo esempio, vogliamo analizzare il corpo che otteniamo dalla richiesta HTTP.
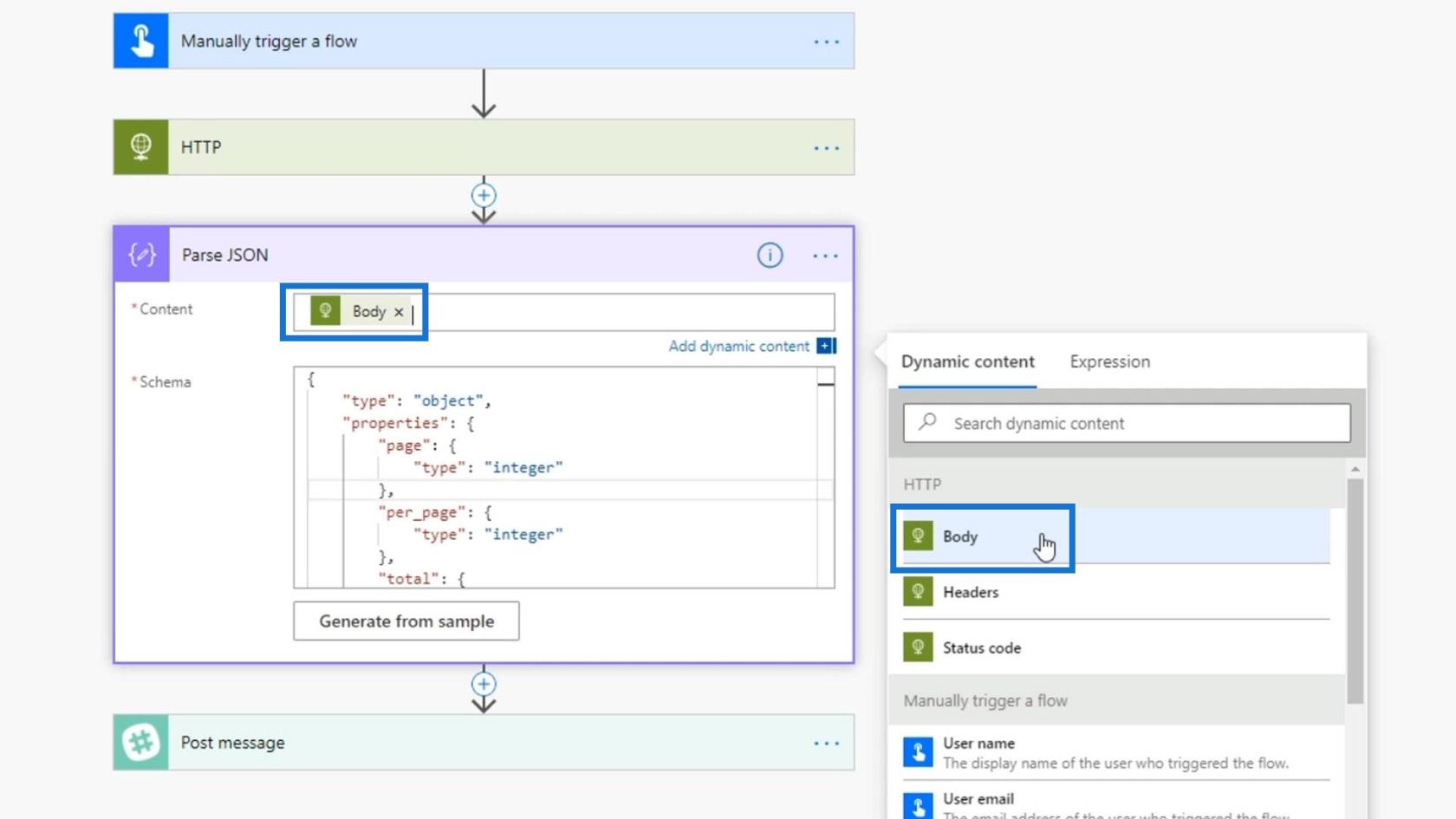
E perché è importante? Bene, non dobbiamo più postare l'intero corpo del messaggio. Ora abbiamo accesso a contenuti più dinamici come e-mail, nome, cognome, avatar, azienda, URL e molti altri.
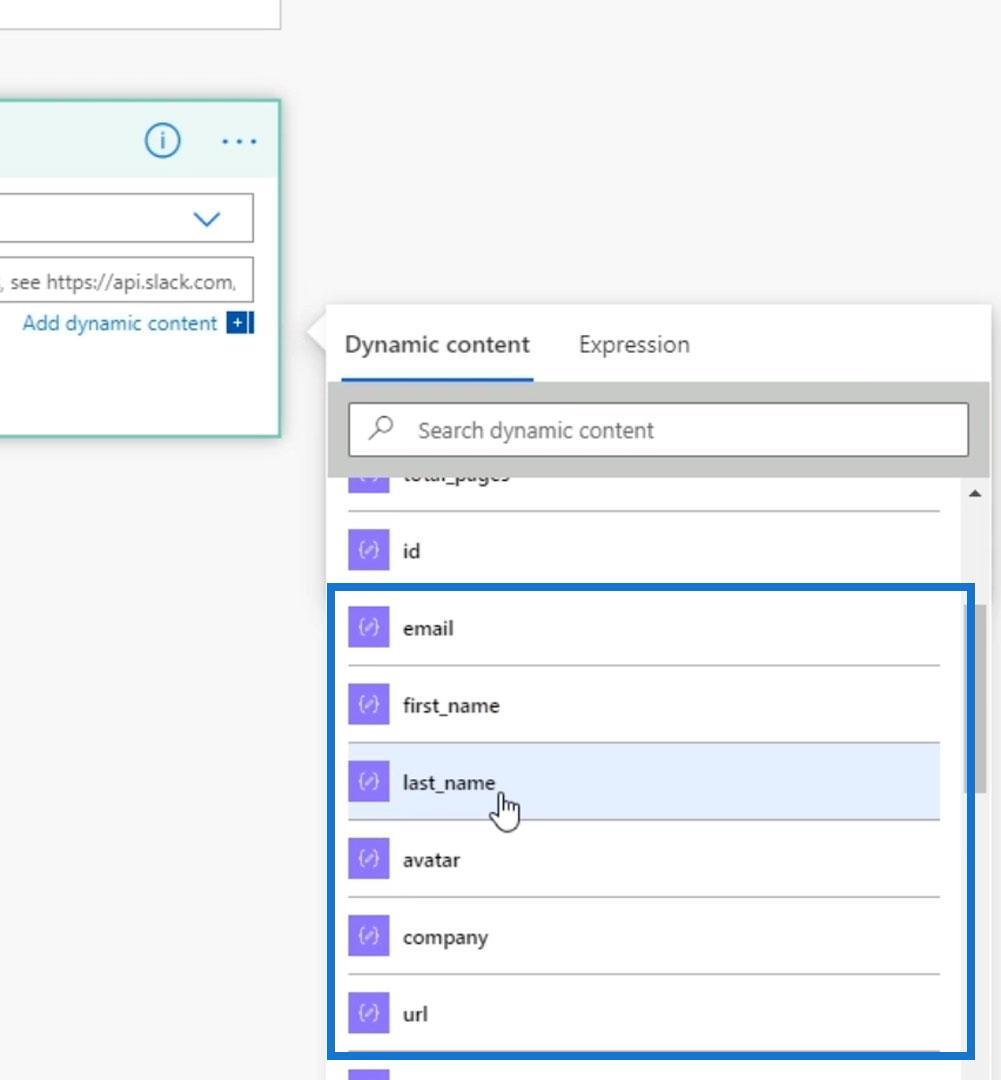
Parse JSON ci consente di prendere qualsiasi output JSON che otteniamo, analizzarlo in diversi contenuti dinamici che possiamo quindi utilizzare in seguito nei nostri successivi passaggi di flusso. Abbiamo usato questa azione in modo che il nostro flusso non rallentasse l'intero contenuto JSON e mostrasse solo le informazioni pertinenti di cui abbiamo effettivamente bisogno.
Ora, invece di Body , cambiamo questo in first_name .
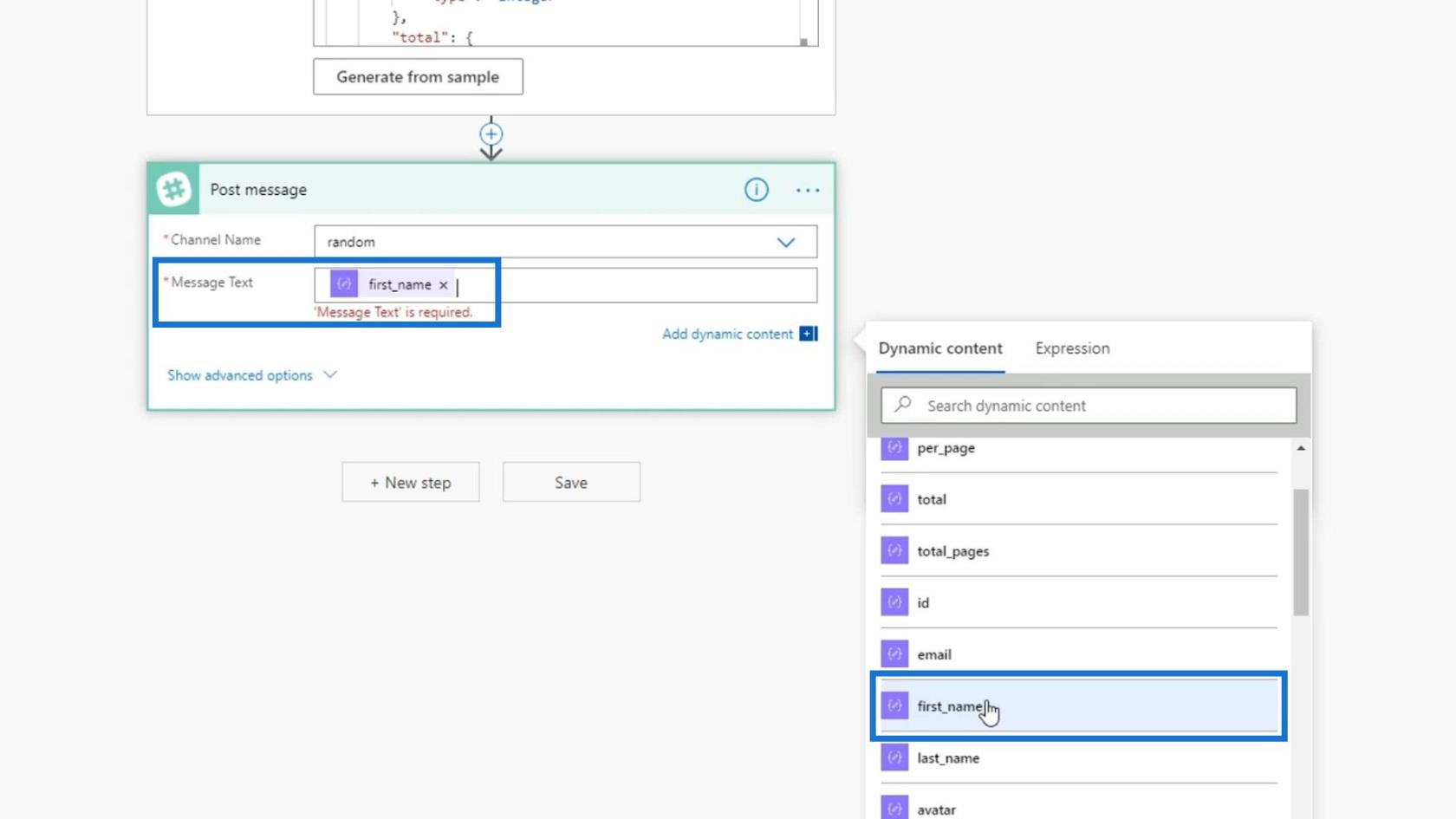
Quindi, vedremo che ha cambiato la nostra azione in Applica a ciascuno .
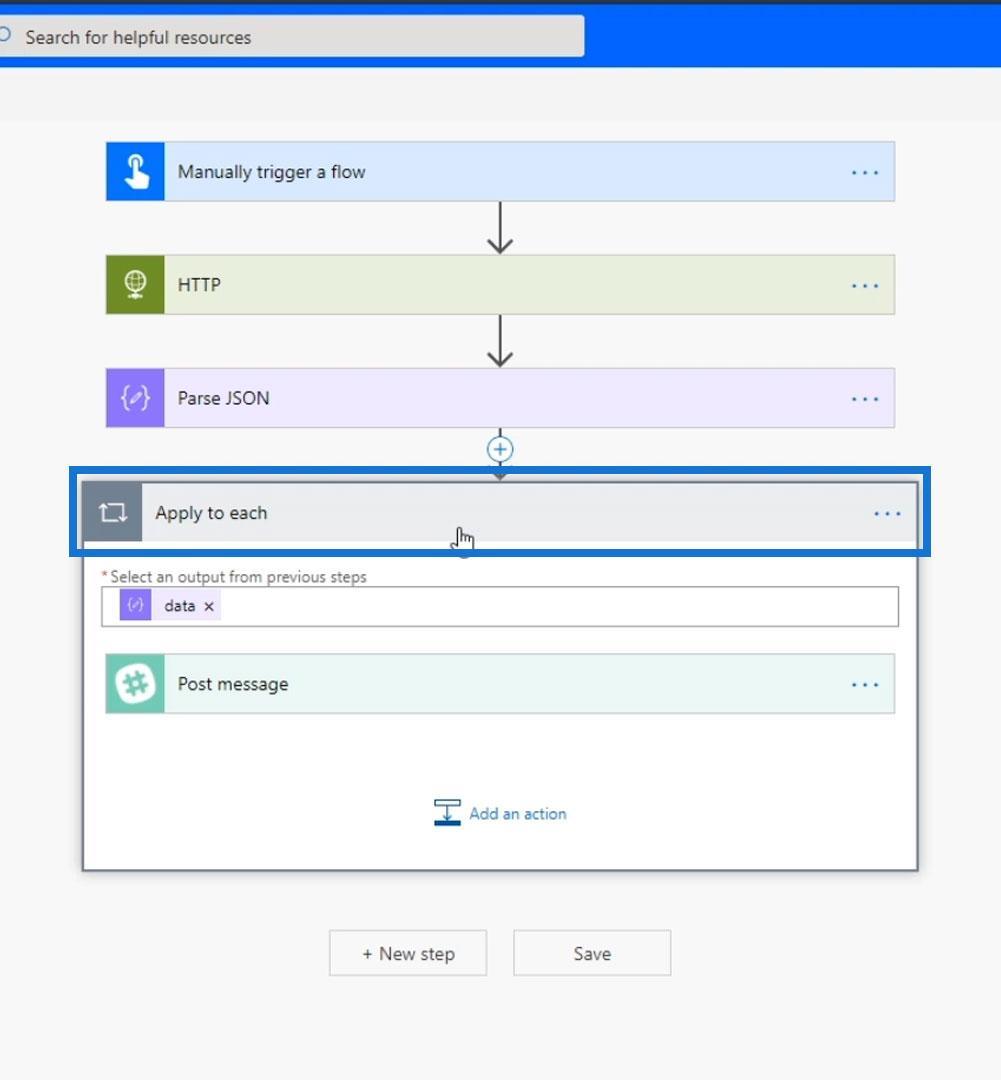
Questo perché il nostro flusso riceve più nomi dalla richiesta.
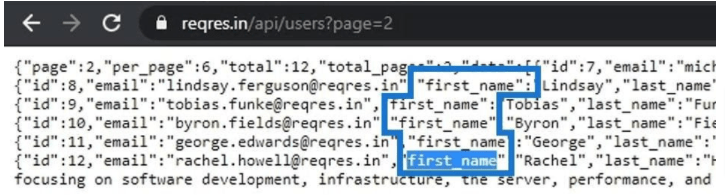
Rileva più nomi in modo che sappia che vogliamo scorrere ogni elemento nell'array di dati all'interno del file JSON e restituire il nome. Power Automate indirizza il flusso a creare un messaggio Slack per ogni elemento nell'array di dati. Quindi, per ogni cliente, il suo nome verrà pubblicato sul canale casuale nel nostro Slack.
Facciamo ora clic su Salva e vediamo se funziona.
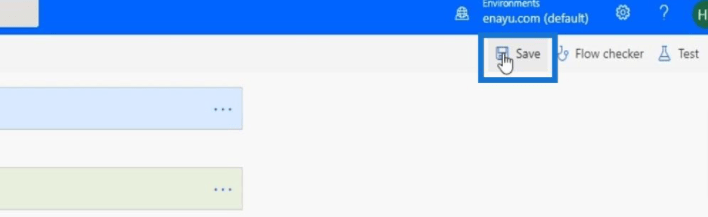
Fare clic su Prova .
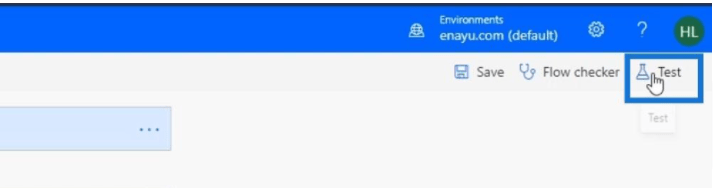
Scegli Eseguirò l'azione di attivazione e fai clic su Test .
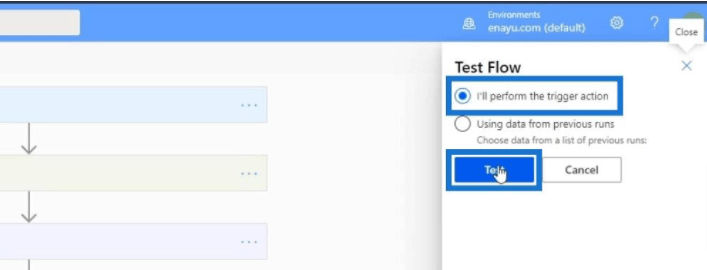
Fai clic su Esegui flusso .
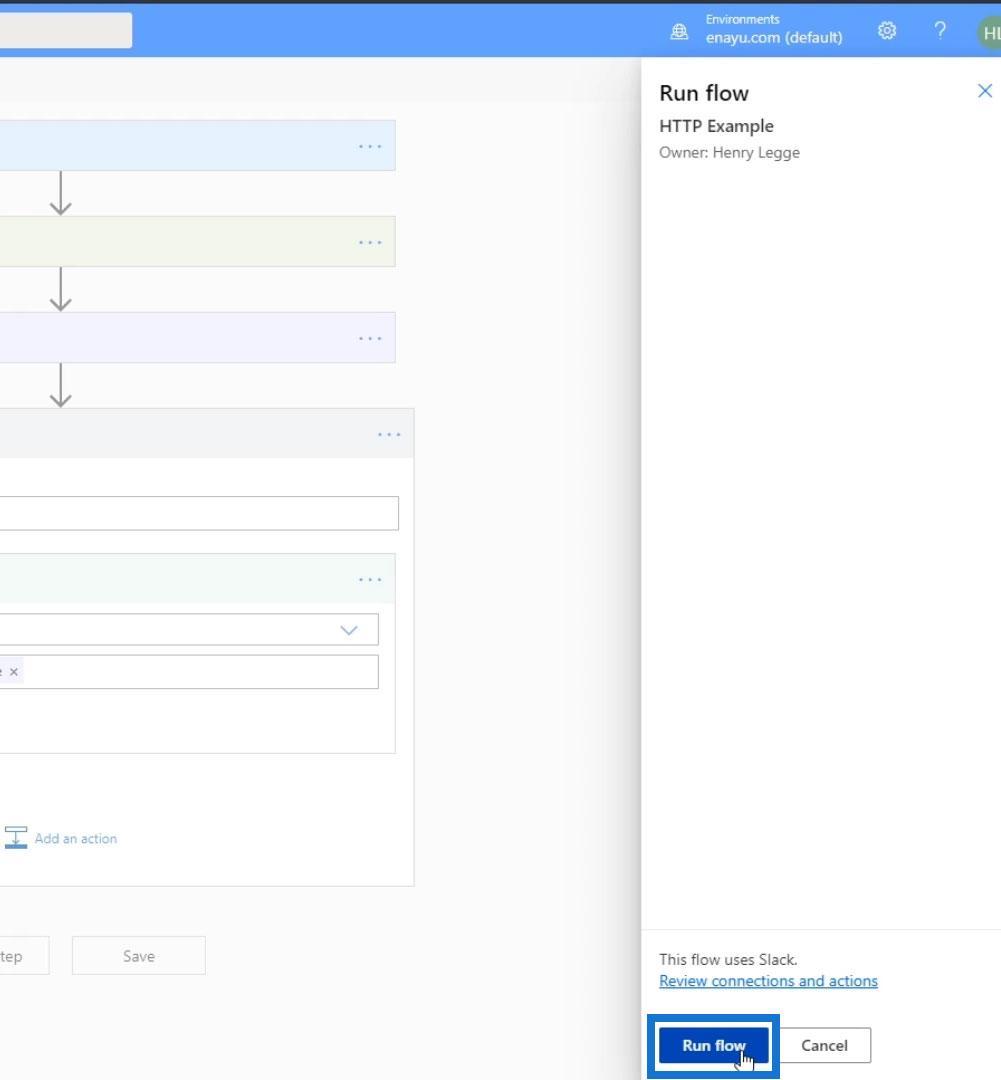
Come possiamo vedere, ora mostra solo i nomi.
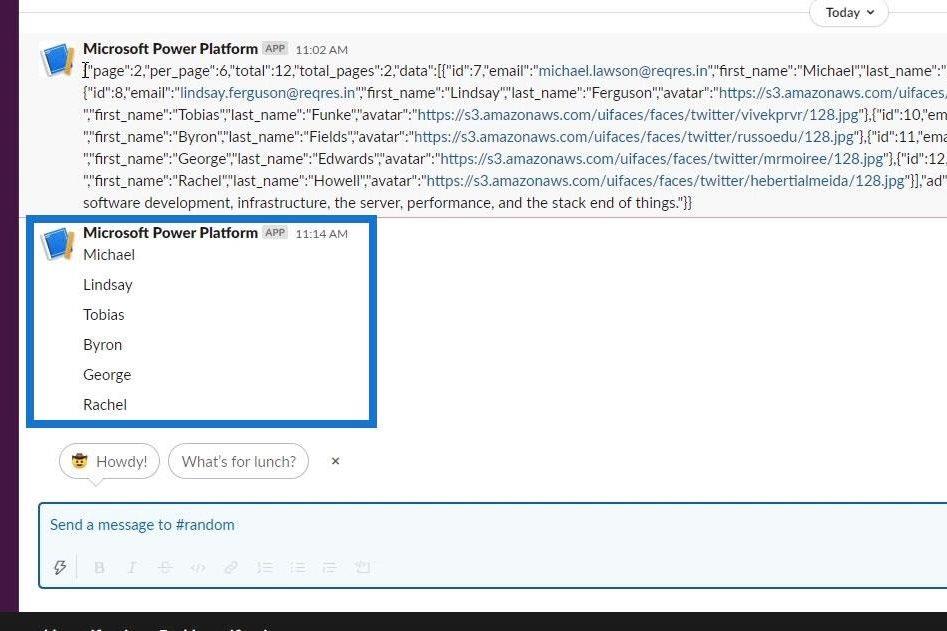
Conclusione
Tutto sommato, siamo in grado di creare una richiesta HTTP che integra il nostro flusso a un'applicazione di terze parti. Da lì, abbiamo analizzato il contenuto JSON utilizzando il connettore operazione dati in Power Automate. Ha generato automaticamente uno schema utilizzando un payload JSON di esempio. Analizzando il JSON, abbiamo trasformato una tipica risposta da una richiesta HTTP in un'informazione più rilevante e comprensibile.
Possiamo sicuramente fare un sacco di cose diverse con la richiesta HTTP e le azioni Parse JSON. Spero che tu sia stato in grado di capire la loro importanza e come funzionano.
Ti auguro il meglio,
Enrico
Configurazione e test del flusso di lavoro di approvazione in Power Automate
Microsoft Flow Approvazione con più opzioni
Condizioni di attivazione di Power Automate: un'introduzione
Scopri l
Tecniche di modellazione dei dati per organizzare meglio le misure DAX per un flusso di lavoro più efficiente.
Scopri come utilizzare la funzione di filtro in Power Apps e come incorporarla nelle formule esistenti all
Come commentare più righe in Python: una guida semplice e veloce
Acquisisci familiarità con i connettori Power Automate per la manipolazione di numeri, testo e date/ore.
Ora, è molto facile studiare il budget rispetto all
Imparerai come salvare e caricare oggetti da un file .rds in R. Questo articolo tratta anche come importare oggetti da R a LuckyTemplates.
Scopri tutto su Power Query e il linguaggio M per la trasformazione e la preparazione dei dati nel desktop di LuckyTemplates.
Cos'è il sé in Python: esempi del mondo reale
In questa esercitazione sul linguaggio di codifica DAX, scopri come usare la funzione GENERATE e come modificare dinamicamente il titolo di una misura.








