Power Automate si applica a ogni azione nei flussi di lavoro

Scopri l
In questo tutorial parlerò del rilevamento delle anomalie di LuckyTemplates, una nuova funzionalità rilasciata alla fine dell'anno scorso. Ad esempio, userò uno dei report che ho inviato come parte della .
La LuckyTemplates Challenge si svolge due volte al mese sul LuckyTemplates Forum. Coinvolge scenari di vita reale in cui i partecipanti possono vedere come LuckyTemplates può essere applicato in diversi settori. È anche un ottimo modo per provare diverse funzionalità di LuckyTemplates, come il rilevamento delle anomalie.
Sommario
Attivazione del rilevamento delle anomalie in LuckyTemplates
Il rilevamento delle anomalie di LuckyTemplates era ancora abbastanza nuovo quando ho iniziato a lavorare su questo report. Questa funzione consente di migliorare le visualizzazioni rilevando le incoerenze nei dati delle serie temporali .
Inizialmente, non ero sicuro del suo valore e di come potesse giovare ai miei rapporti. Mentre approfondivo ciò che può fare, mi sono reso conto che si trattava di un'ottima chiamata per il team di LuckyTemplates. Sono anche sicuro che nel tempo troveranno modi per migliorare ulteriormente la funzionalità. Ma nella sua forma attuale, ha già contribuito molto allo sviluppo del mio rapporto.
Puoi scoprire di più su cosa può fare il rilevamento delle anomalie attraverso una semplice ricerca su Google. Se cerchi "anomalie in LuckyTemplates", il primo risultato mostrerà un documento Microsoft che passa attraverso le diverse funzionalità di rilevamento delle anomalie.
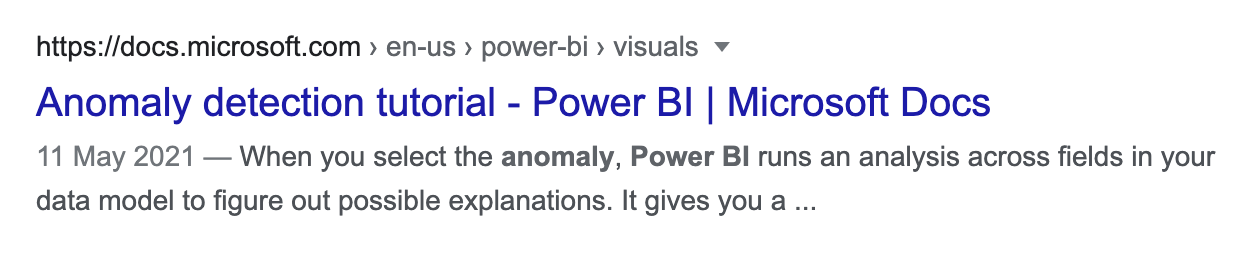
Ora, ti mostrerò come ho utilizzato il rilevamento delle anomalie di LuckyTemplates nel mio report.
Questa è una delle pagine del mio rapporto, che mostra le anomalie delle piante. E se guardi in fondo alla pagina, vedrai che in realtà ho tre diverse diapositive che coprono le anomalie.
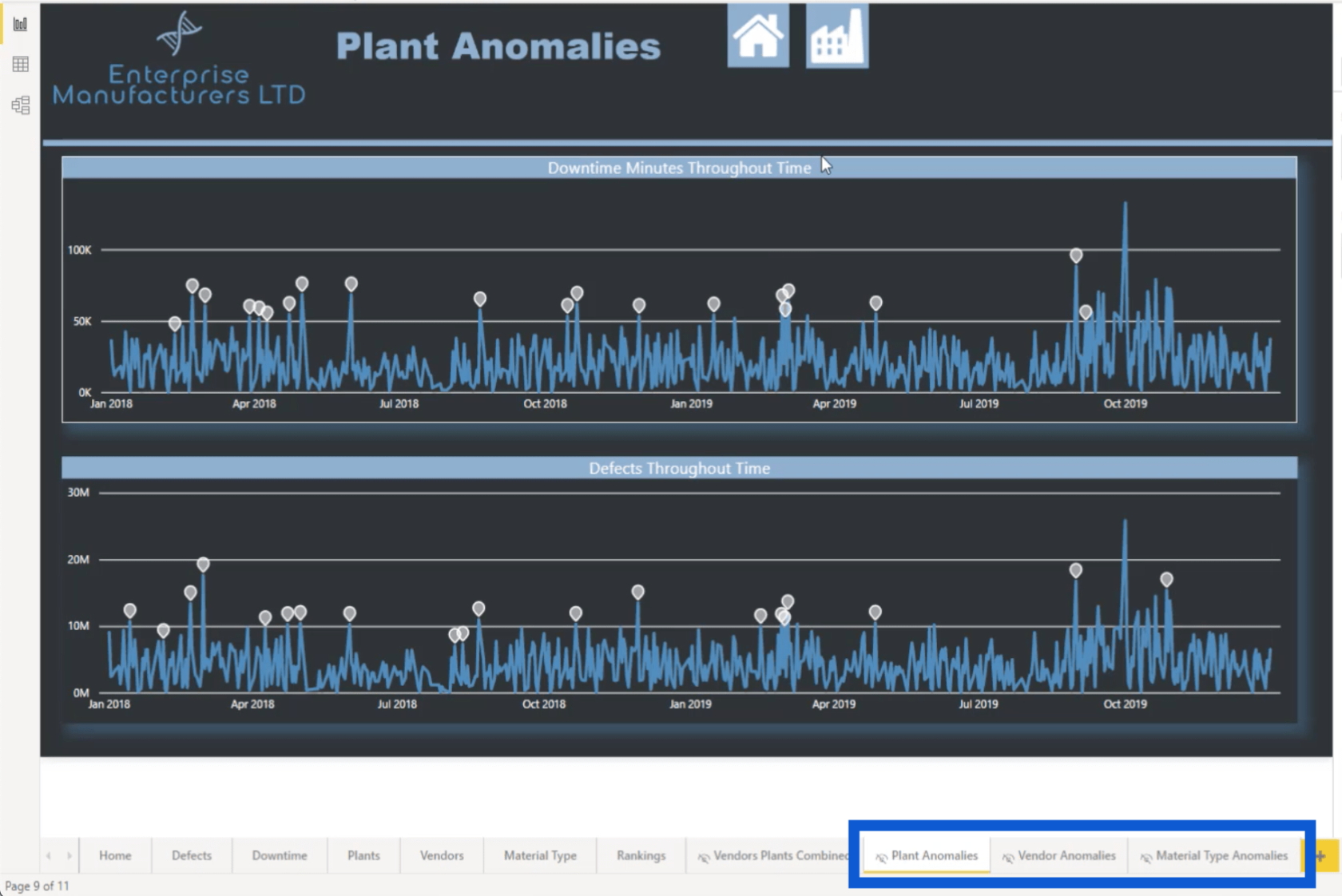
Ho impostato questa diapositiva come diapositiva nascosta, ecco perché mostra questa icona accanto al nome della diapositiva.

Ciò significa che questa non è una diapositiva a cui puoi accedere direttamente dalla home page. Infatti, l'unico modo per vedere questa diapositiva è andare alla pagina Piante e cliccare sull'icona di una faccina con un punto interrogativo.
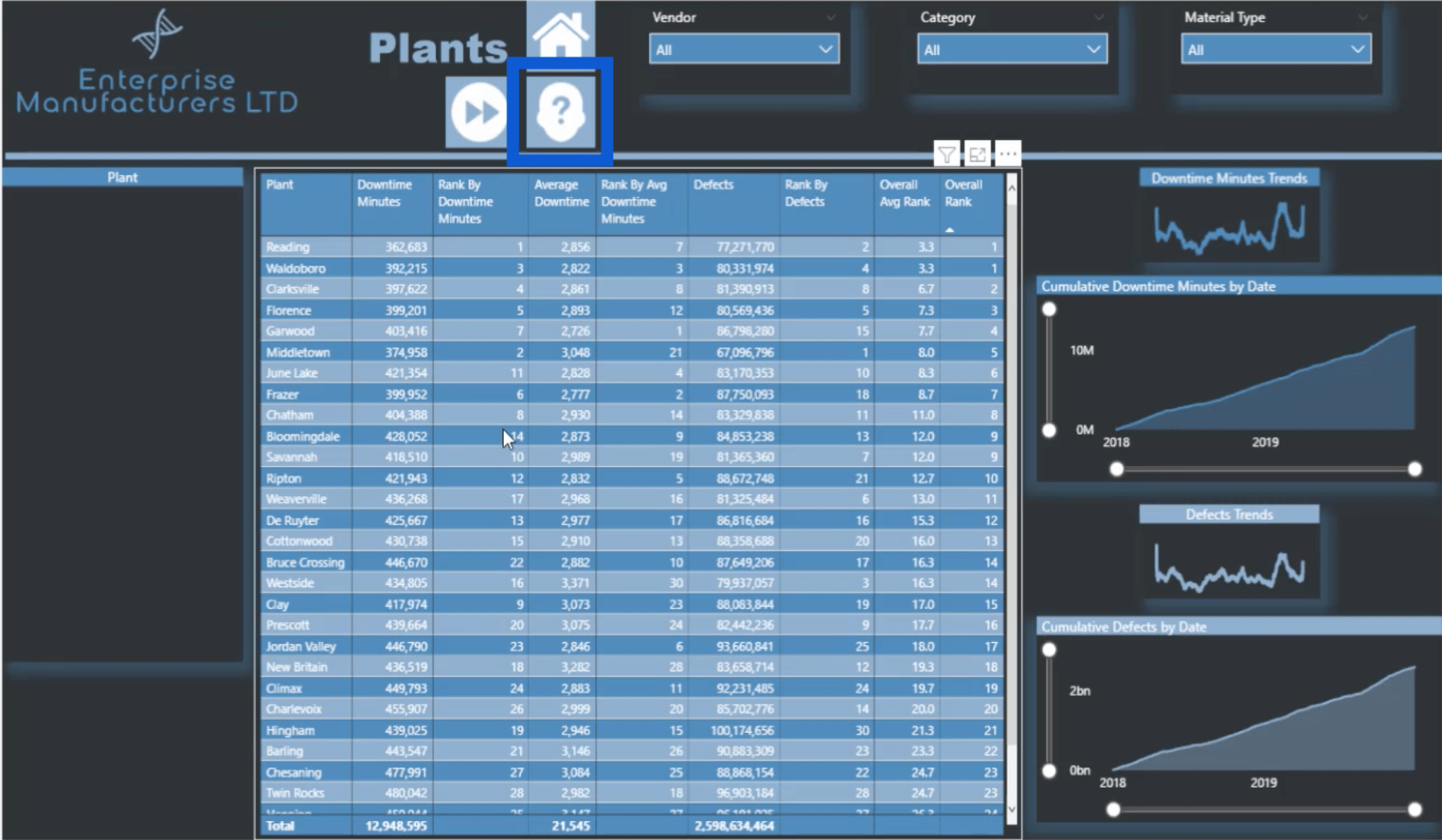
Se è la prima volta che ti occupi di anomalie, dovrai prima attivare la funzione. Sotto la barra multifunzione del file, vai su Opzioni e Impostazioni , quindi vai su Opzioni .
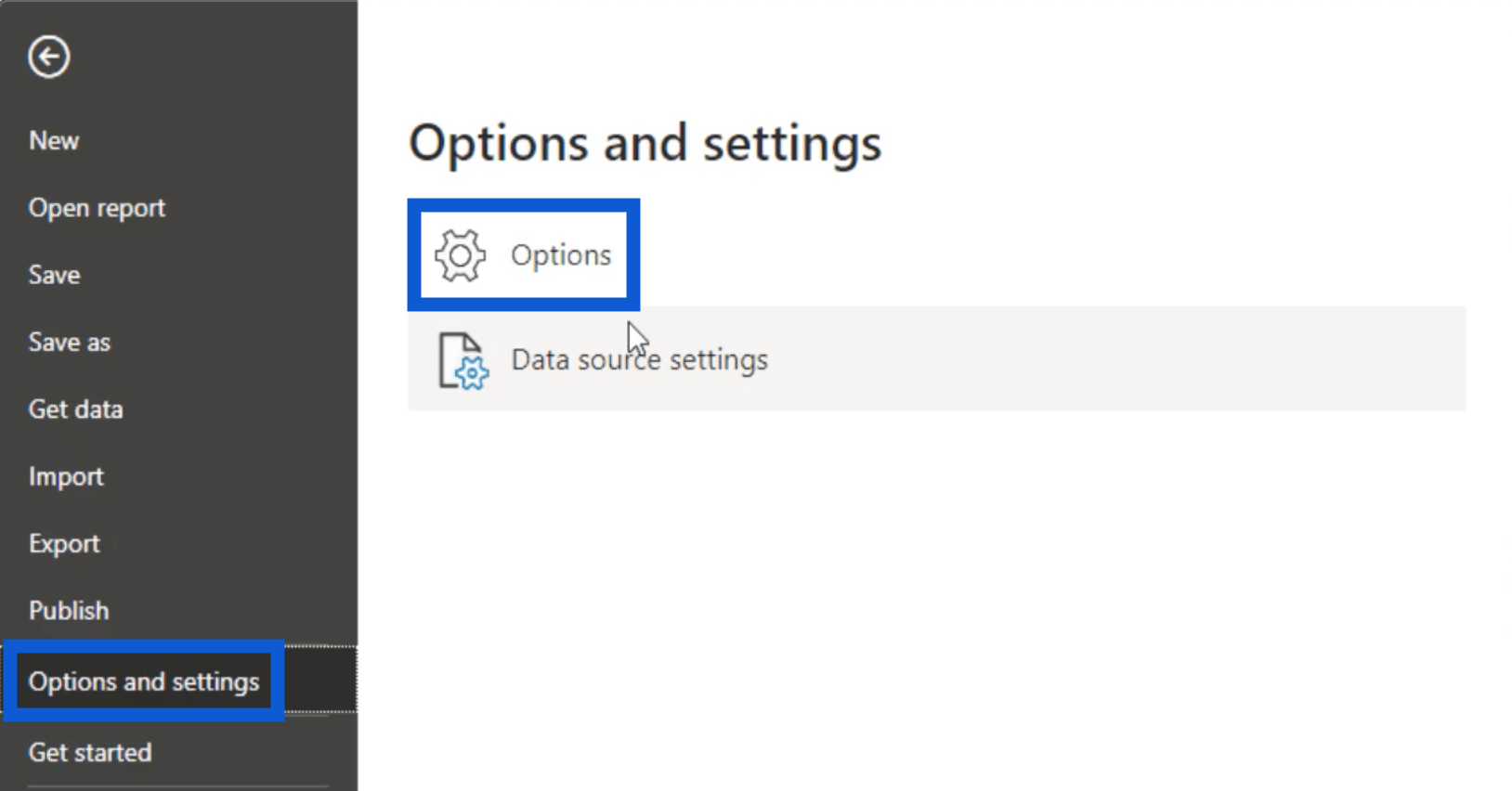
Quindi, fai clic su Funzionalità di anteprima e seleziona la casella accanto a Rilevamento anomalie .
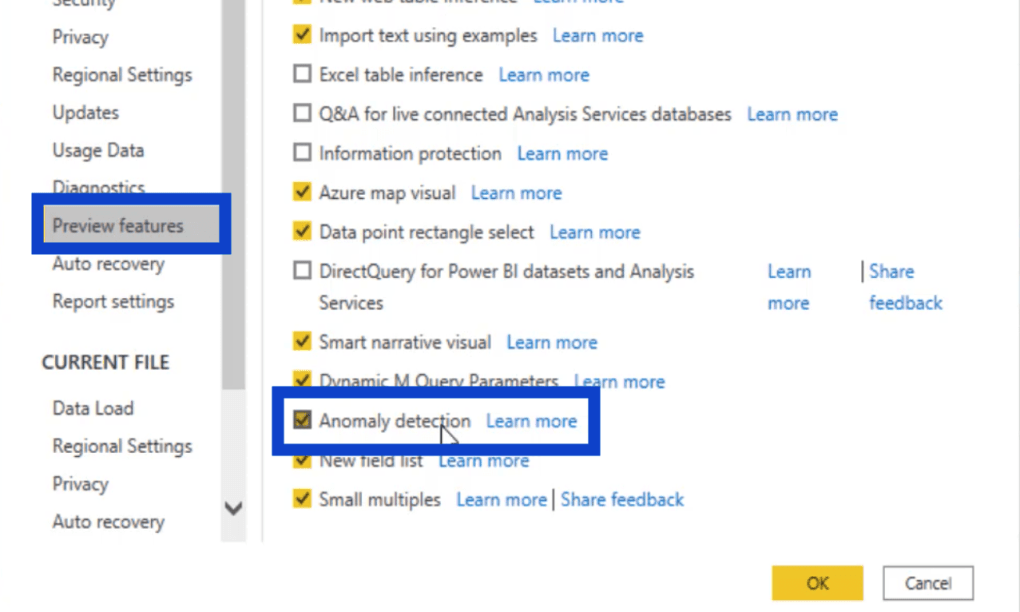
Una volta che c'è un segno di spunta in quella casella, fai clic su OK per applicare le modifiche.
Personalizzare le anomalie
Al momento, le anomalie possono essere visualizzate solo tramite grafici a linee.
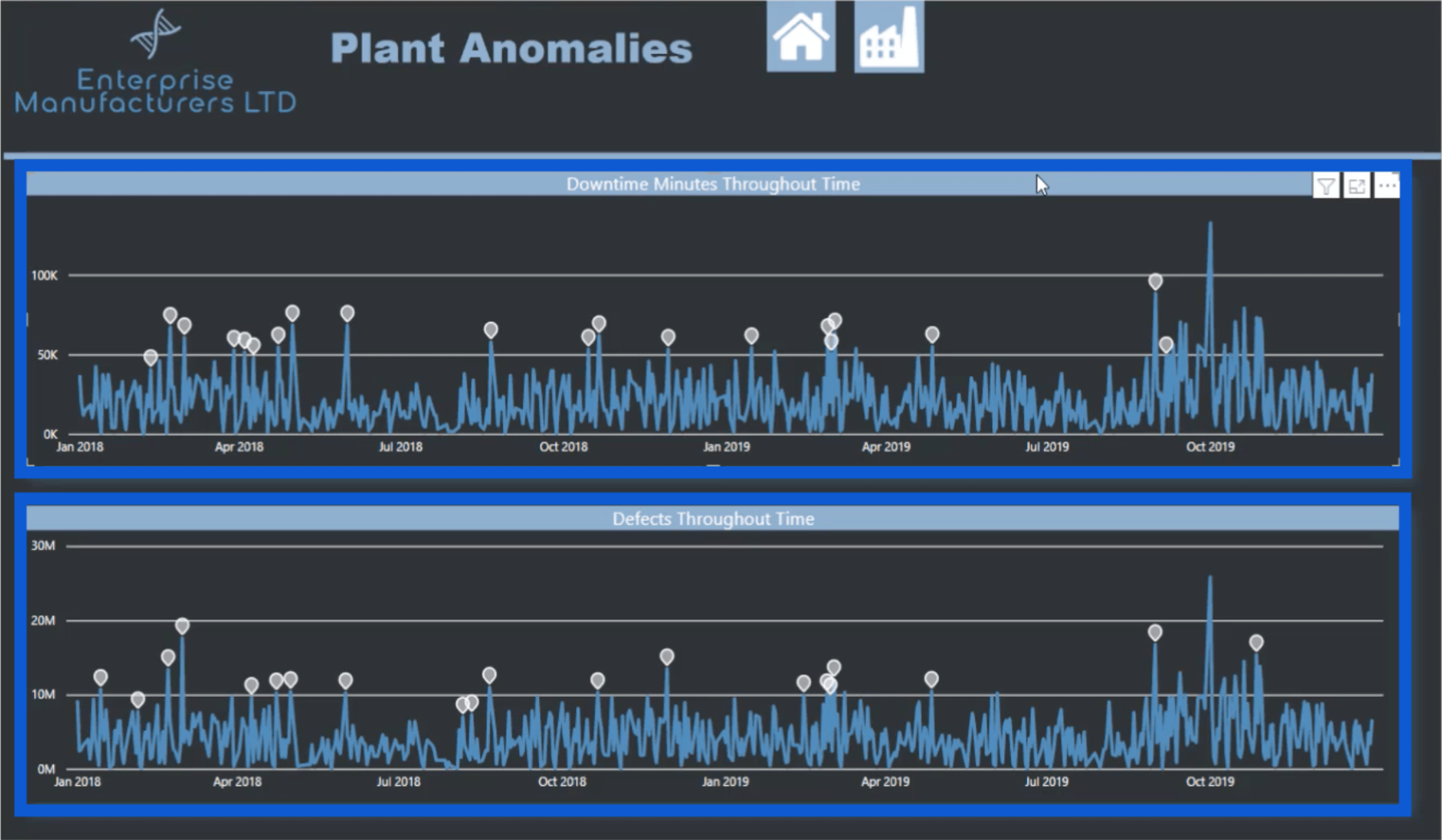
Sebbene questa sia l'unica opzione per il tipo di oggetto visivo da utilizzare, offre una serie di opzioni di personalizzazione.
Il dilemma che ho dovuto affrontare con questo rapporto è il fatto che ho uno sfondo scuro in tutte le mie pagine. Questo rende piuttosto difficile vedere alcuni dei dettagli che voglio vedere. Ecco cosa ho fatto per risolverlo.
Sotto il riquadro di analisi, c'è una sezione per Trova anomalie . Per impostazione predefinita, la sensibilità è impostata al 70%.
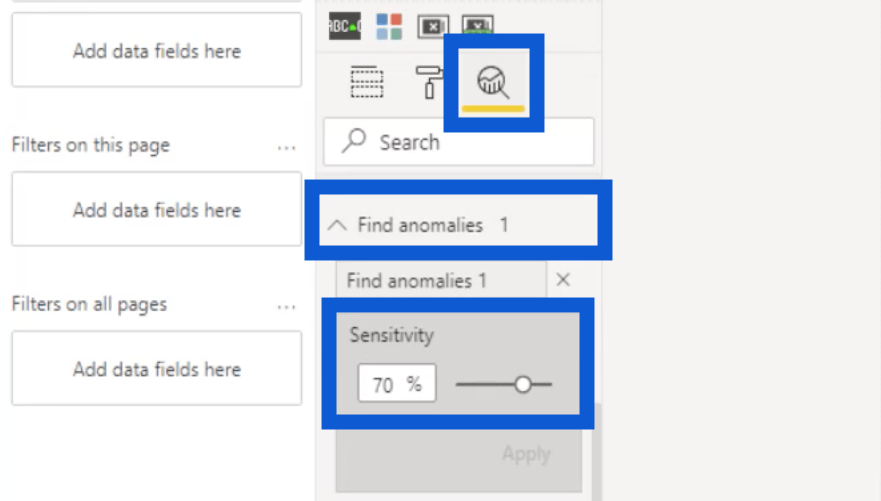
Questa è la stessa impostazione che sto usando per i miei grafici a linee. Le anomalie possono essere viste attraverso i marcatori bianchi in tutto il grafico.
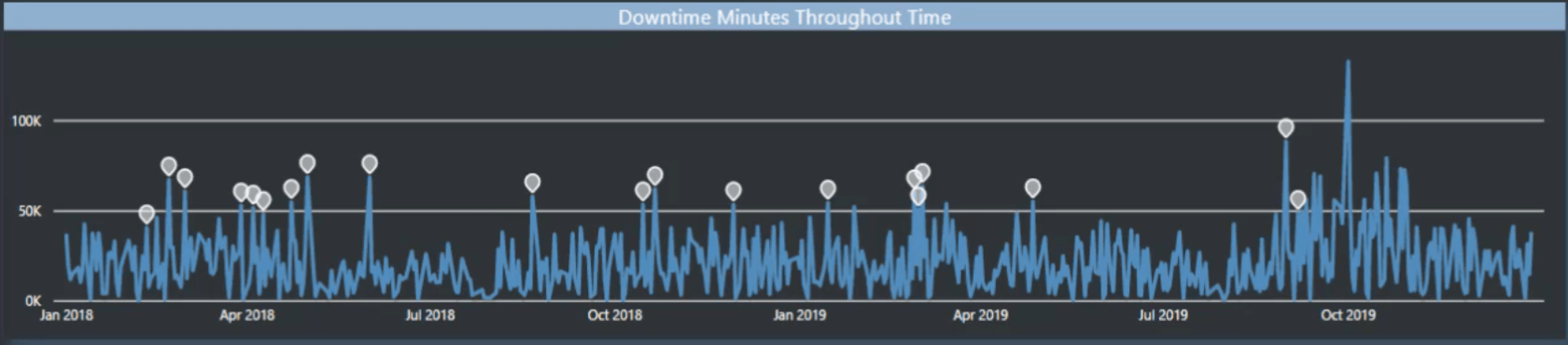
La maggior parte delle persone aumenta la sensibilità almeno all'80%.
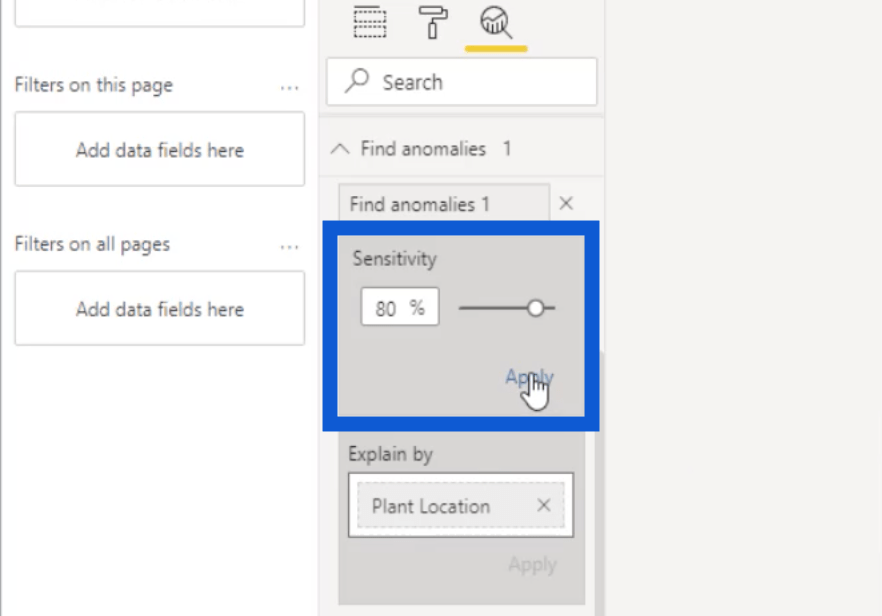
Ciò significa che verranno visualizzate più anomalie. Se dovessi applicarlo al mio grafico a linee, sarà simile a questo. Si noti che ora ci sono più marcatori bianchi rispetto a prima.
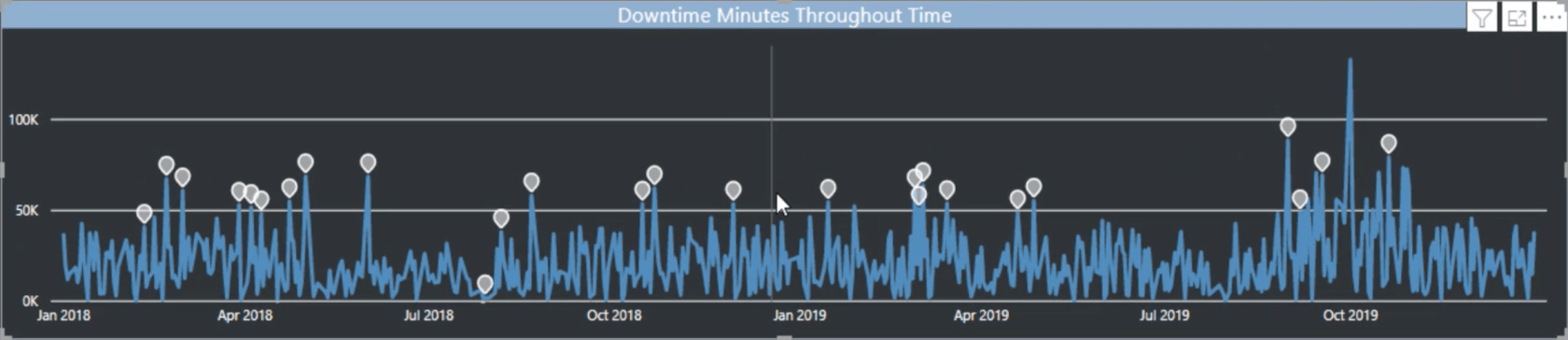
Sempre sotto lo stesso riquadro c'è l' opzione Spiega per . Poiché l'anomalia su cui sto lavorando riguarda le piante, ho scelto di fare riferimento alla posizione dell'impianto.
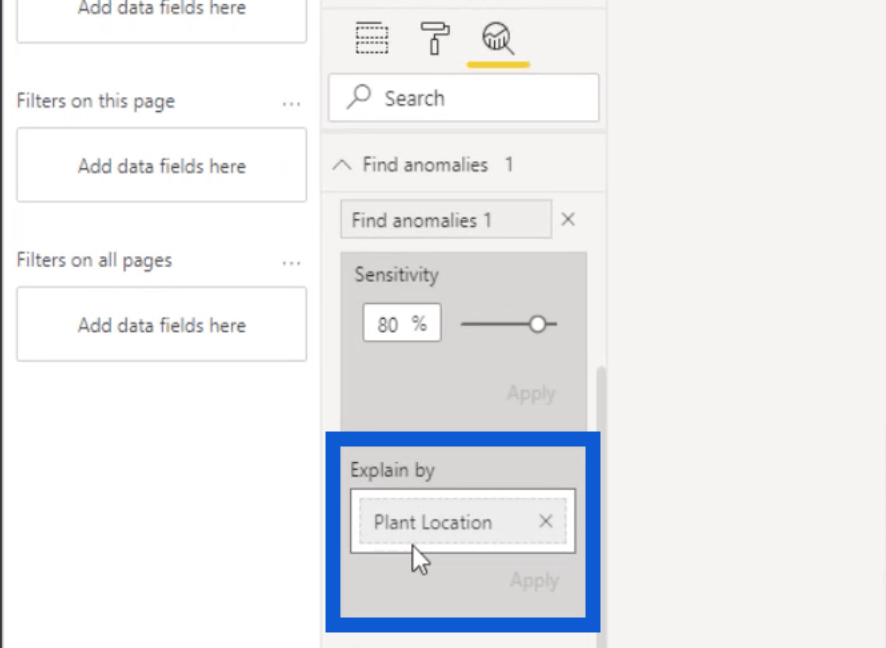
La cosa successiva che ho personalizzato è stata la forma dell'Anomalia . Uso sempre questa forma tondeggiante a goccia, ma puoi anche scegliere altri pennarelli, come un quadrato o un triangolo.
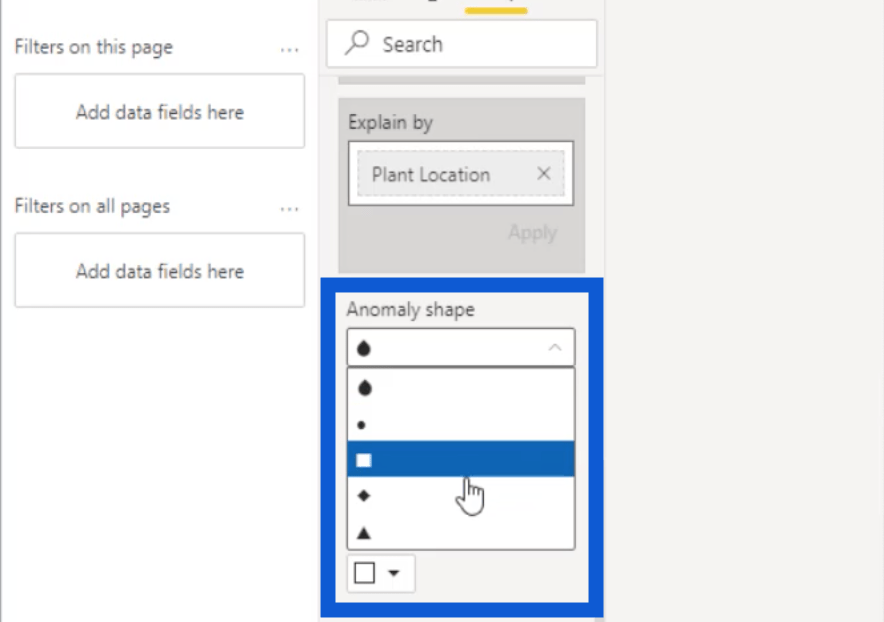
Il prossimo è il colore dell'anomalia . Ho scelto il bianco perché mostra il maggior contrasto rispetto allo sfondo scuro utilizzato nella mia relazione.
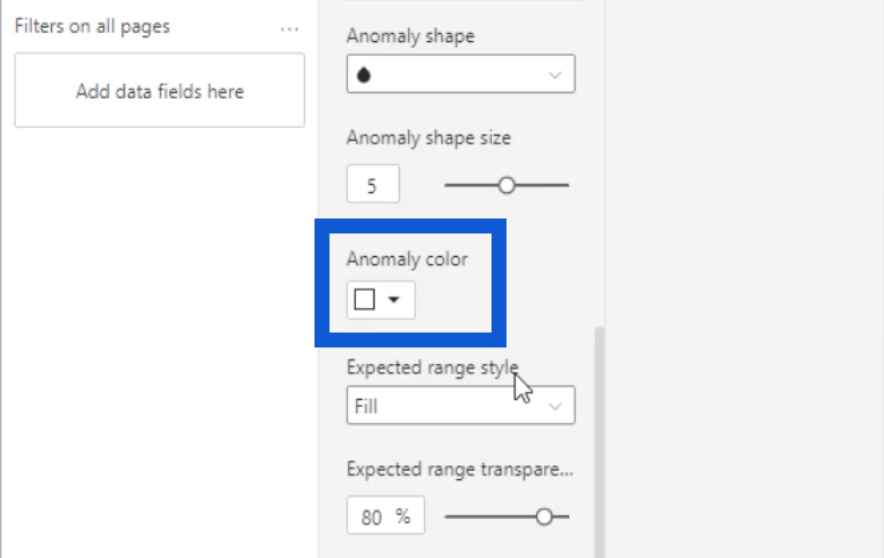
Un'altra opzione di personalizzazione è lo Stile intervallo previsto . Puoi scegliere tra Riempimento, Linea o Nessuno.
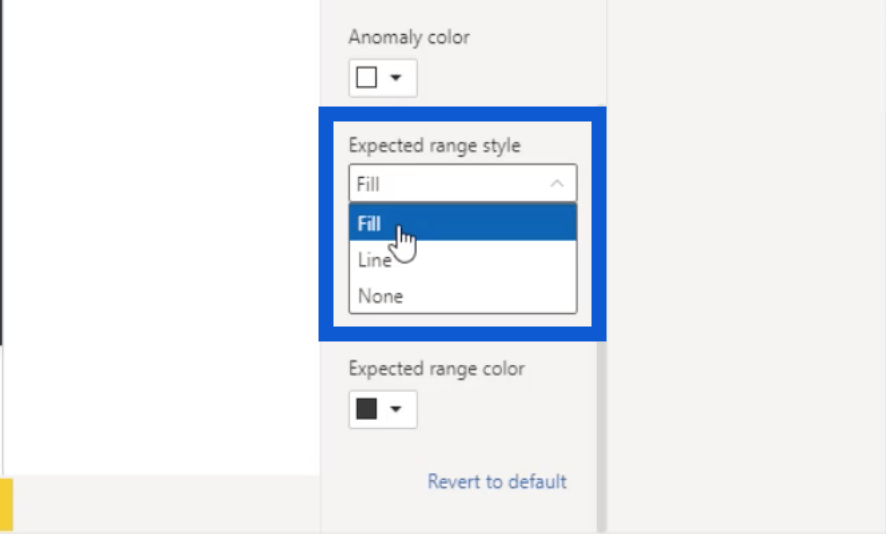
È qui che è iniziato il mio problema. Se scelgo Fill, imposto la trasparenza dell'intervallo a 0% e scelgo il bianco per il colore dell'intervallo, questo viene visualizzato un po' di più nel report.
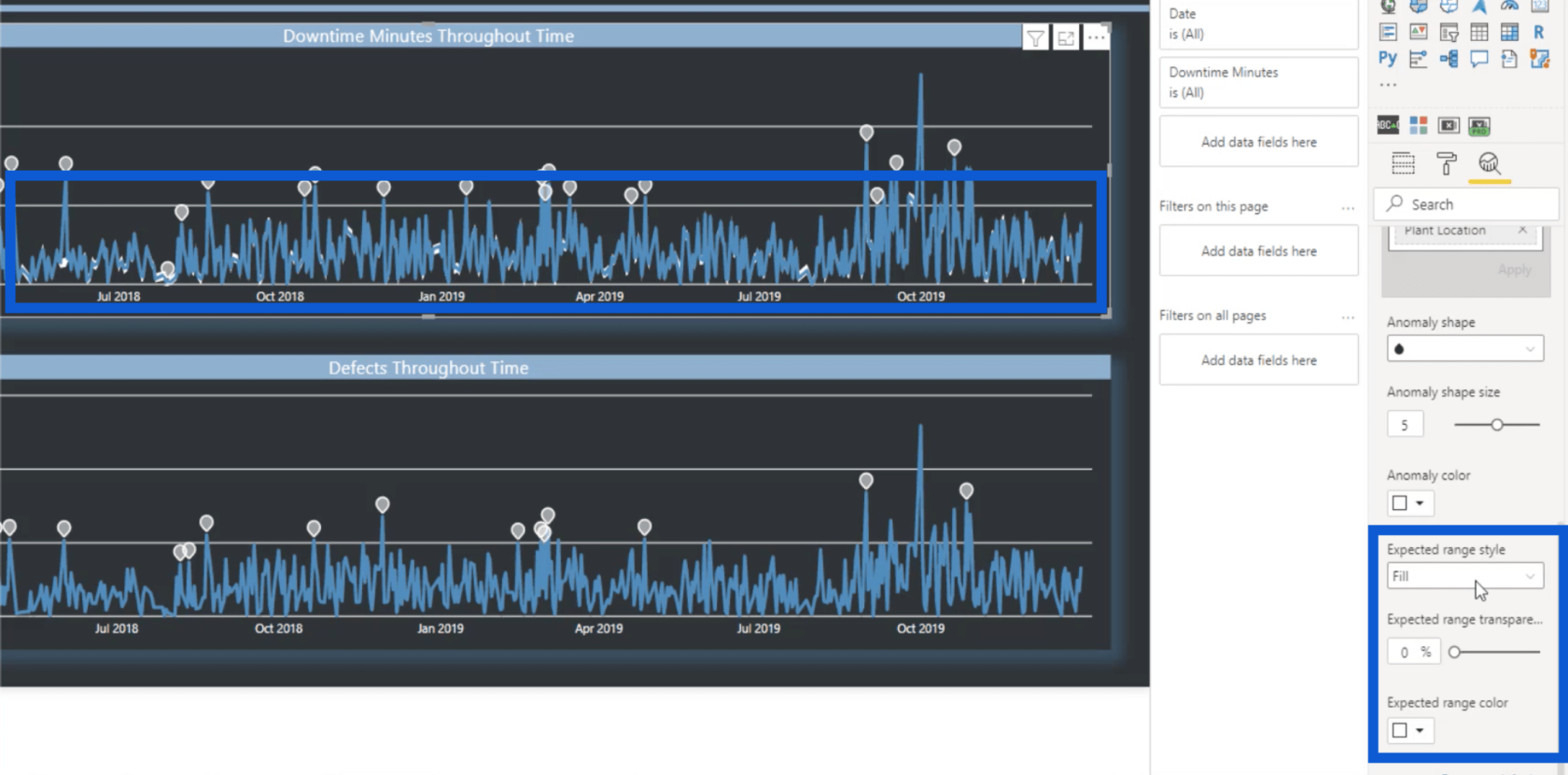
Se clicco su una delle anomalie per vedere i dettagli, i dettagli verranno visualizzati sulla destra. Il problema è che i dettagli sulla destra non seguono lo stesso sfondo scuro che ho usato nel rapporto ma seguiranno le stesse impostazioni che ho impostato prima.
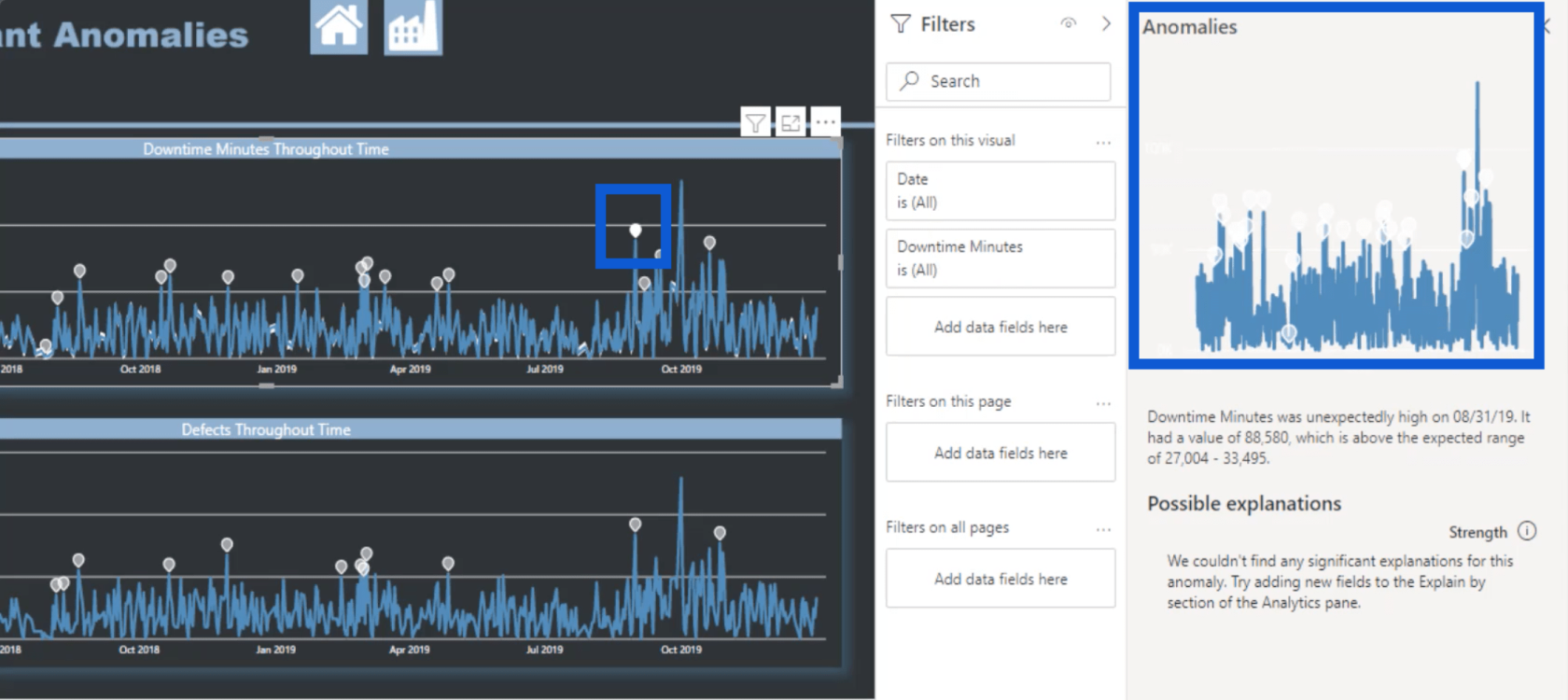
Come puoi vedere, i marcatori delle anomalie si vedono a malapena.
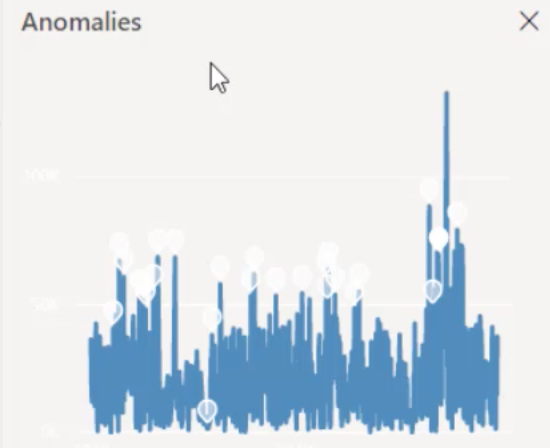
Se clicco su un altro punto, verrà visualizzato in basso. Ancora una volta, i dettagli possono essere appena visti.
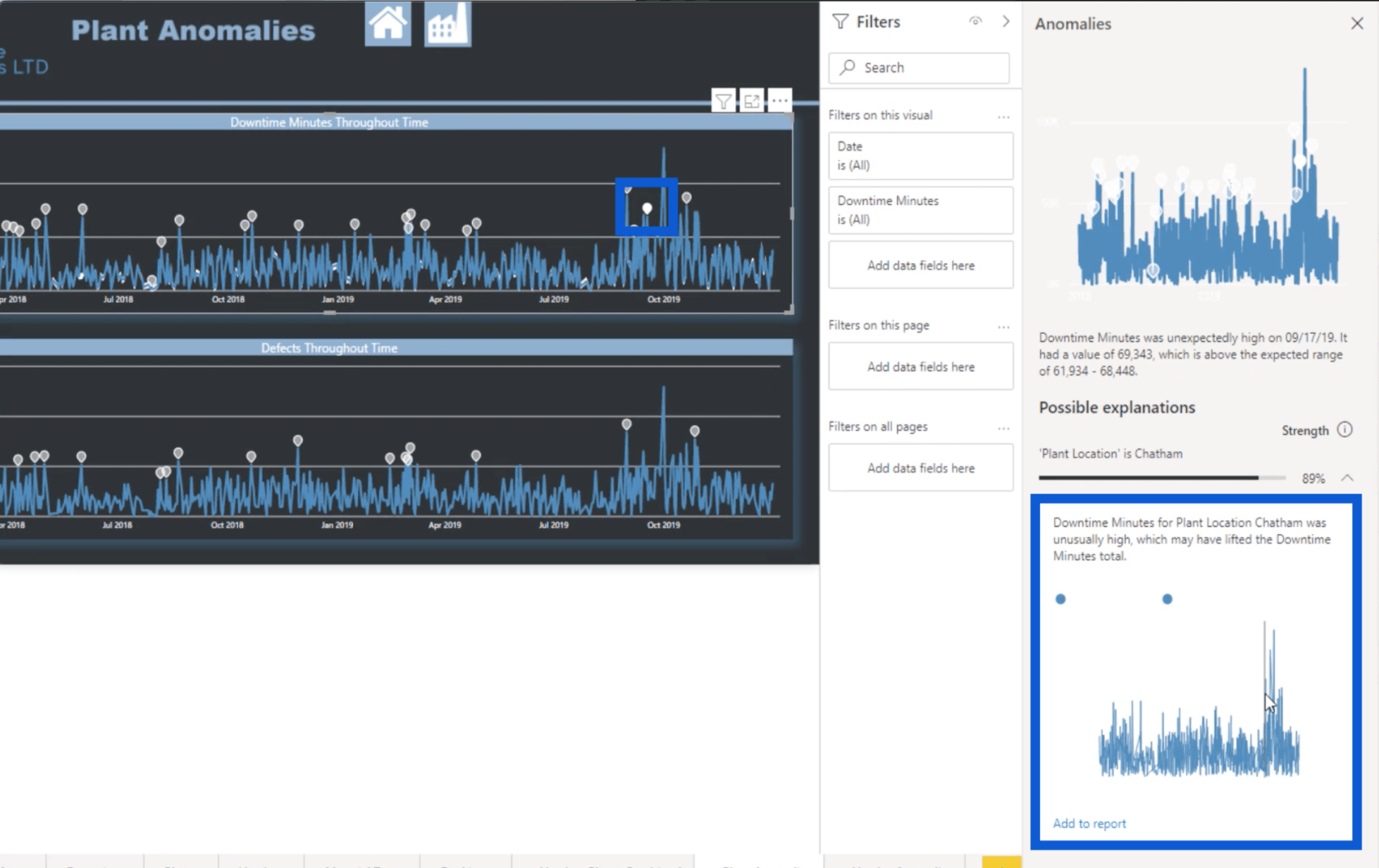
Questo è il motivo per cui ho dovuto creare un file separato solo per le anomalie. Qui ho applicato uno dei temi predefiniti di Microsoft invece di applicare lo stesso tema che ho usato per il resto del mio rapporto. Poiché questo è pensato per essere mostrato su uno sfondo chiaro, è anche più facile vedere i dettagli.
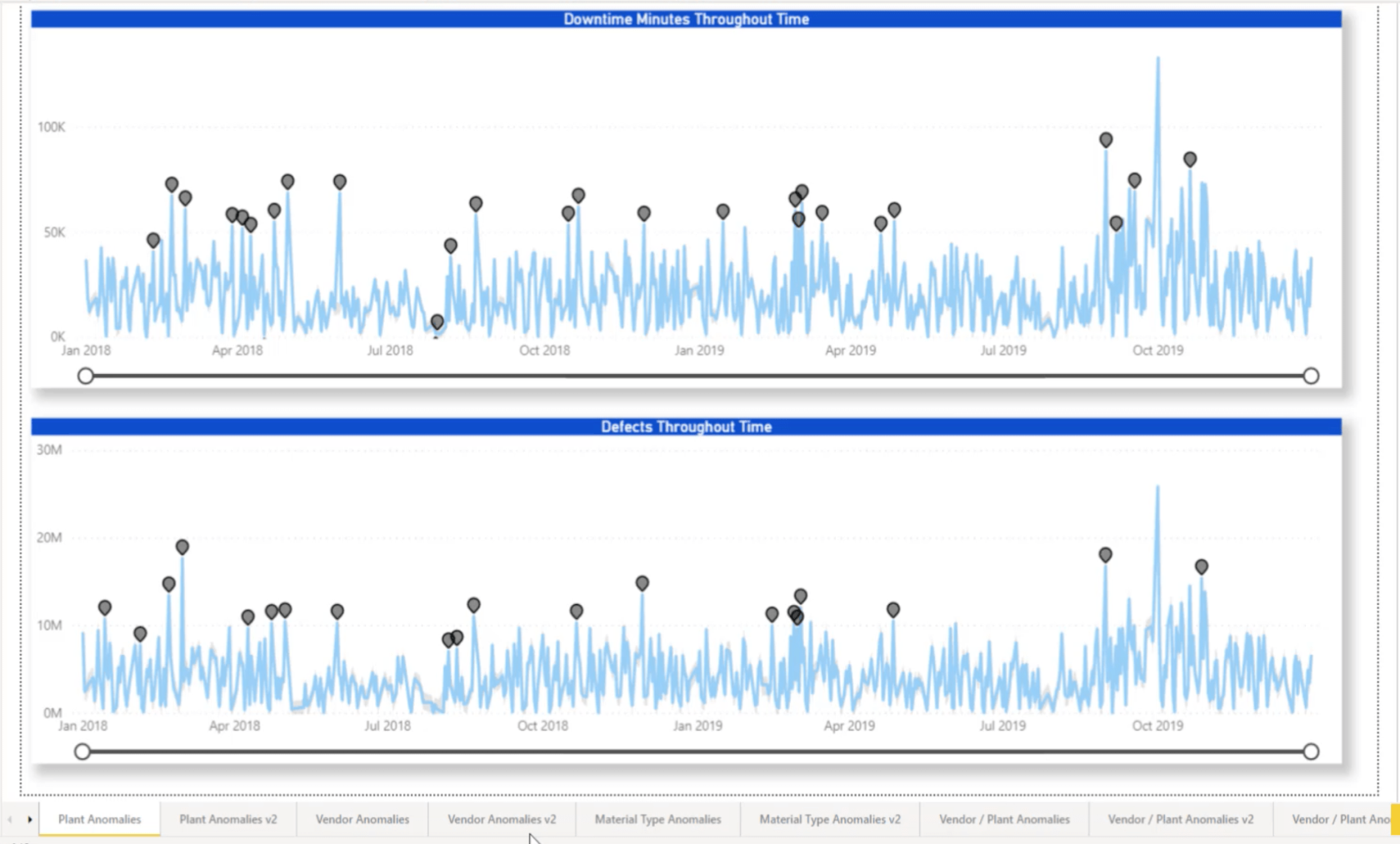
Ho inviato feedback a Microsoft in merito in modo da poter personalizzare ogni dettaglio durante il lavoro sul rilevamento delle anomalie. Ma per ora, avere un file separato è stata la soluzione migliore a cui riesco a pensare, soprattutto se voglio attenermi al mio tema.
Utilizzo dei filtri di zoom
Un'altra funzionalità che LuckyTemplates ha rilasciato all'incirca nello stesso periodo in cui ha introdotto è l'opzione per aggiungere filtri di zoom. Questo è qualcosa che ho applicato anche alle mie anomalie in questo rapporto.
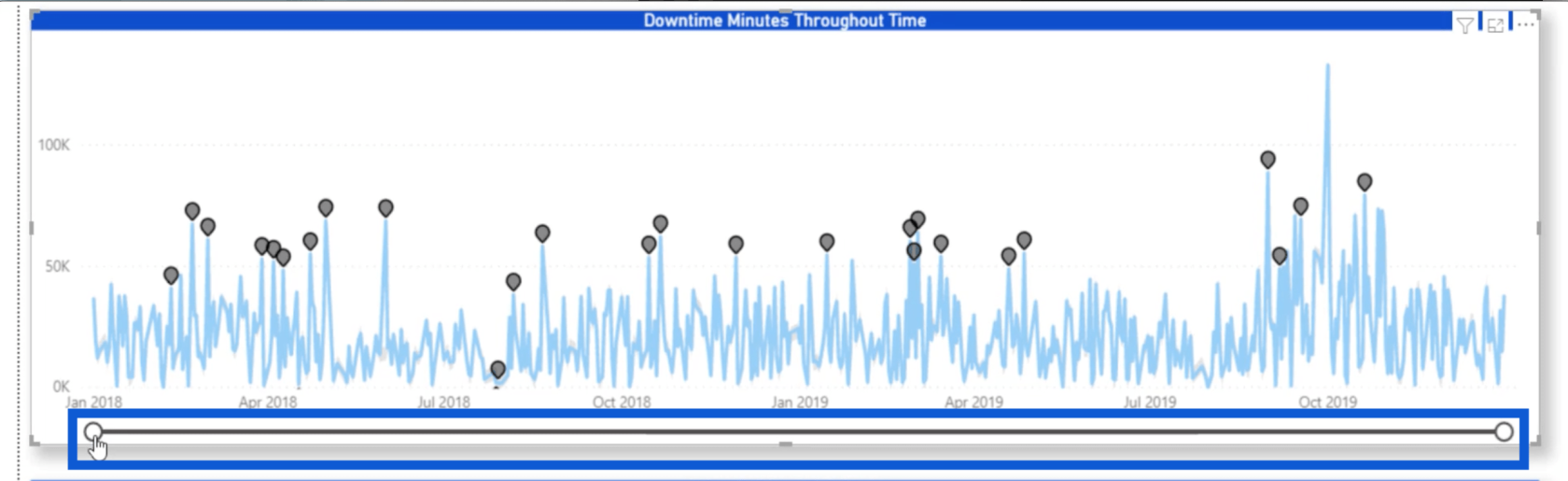
Per attivare i cursori dello zoom, vai al riquadro di formattazione e attiva l'interruttore per la funzione.
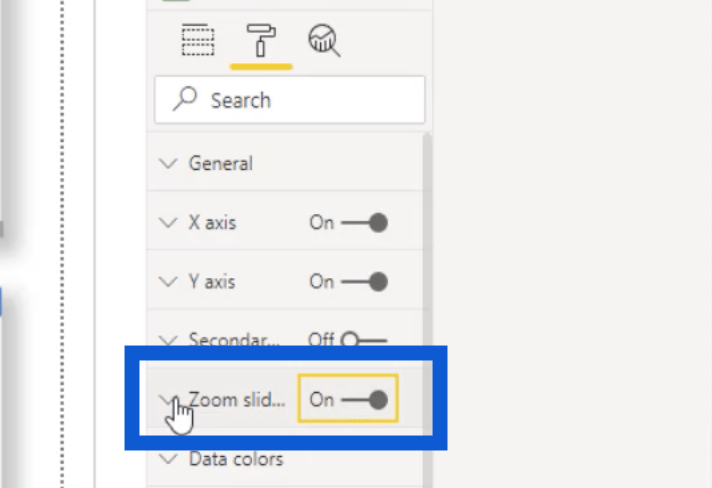
A seconda dei dati di cui disponi e di ciò che desideri mostrare nel rapporto, puoi aggiungere dispositivi di scorrimento dello zoom sia per l'asse X che per l'asse Y. Ma nel rapporto che sto usando in questo momento, ho scelto di attenermi al mio asse X.
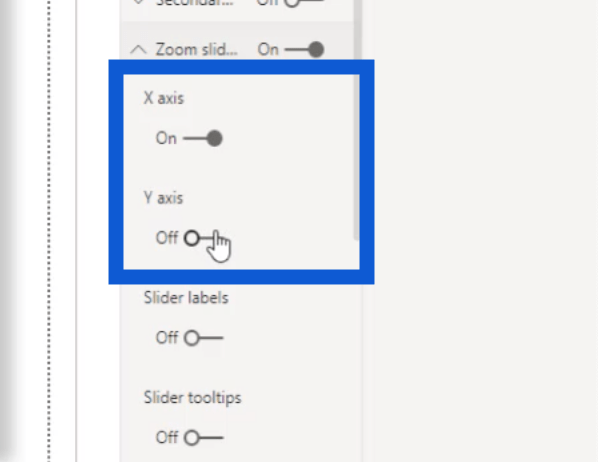
Se torno all'immagine qui, vedrai che ho solo un dispositivo di scorrimento in basso. Questo perché voglio che gli spettatori siano in grado di ingrandire i dati da date più specifiche.
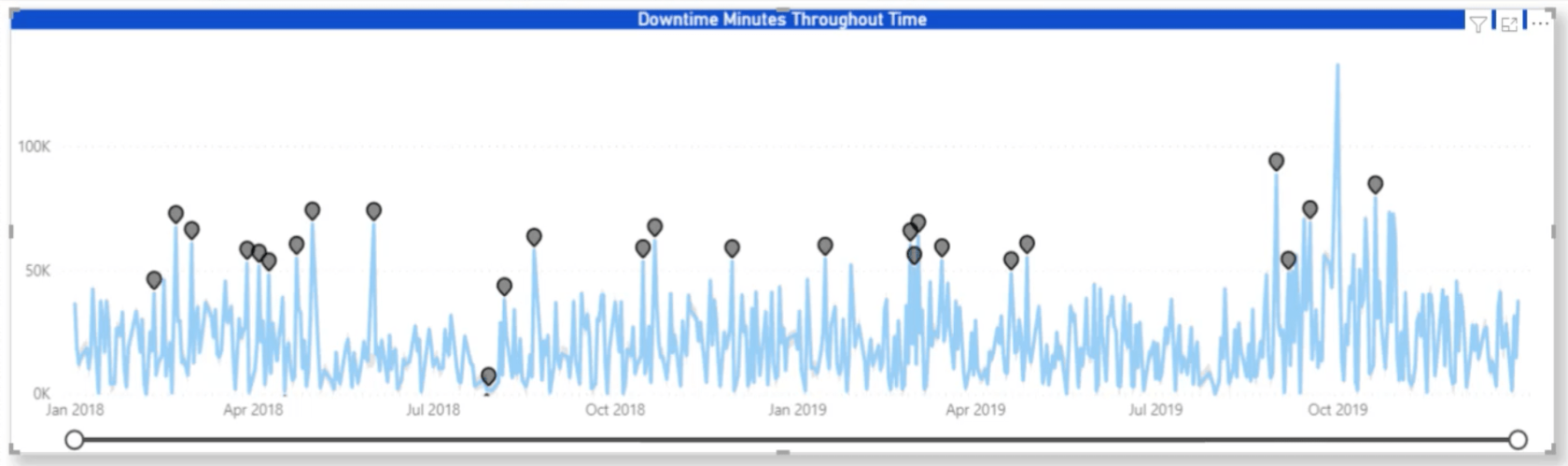
Questo è il motivo per cui ho fatto riferimento alla colonna Data sotto l'asse X.
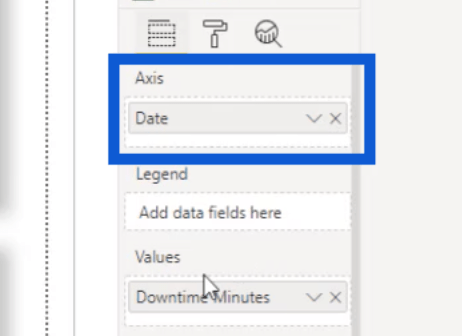
Ho queste impostazioni per il mio oggetto visivo che usa la misura Downtime Minutes, quindi ho fatto riferimento a questa in Values .
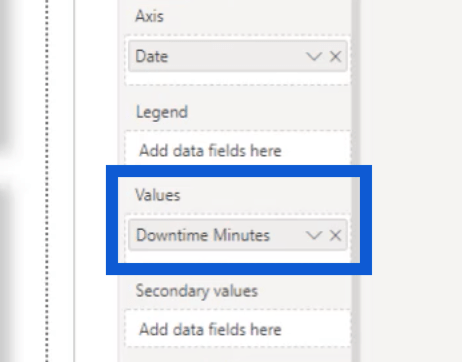
Dato che sono sulla pagina delle anomalie delle piante, ho usato la posizione delle piante in Spiega per. Ho anche regolato la sensibilità all'80% per mostrare un po' più di anomalie rispetto all'impostazione predefinita.
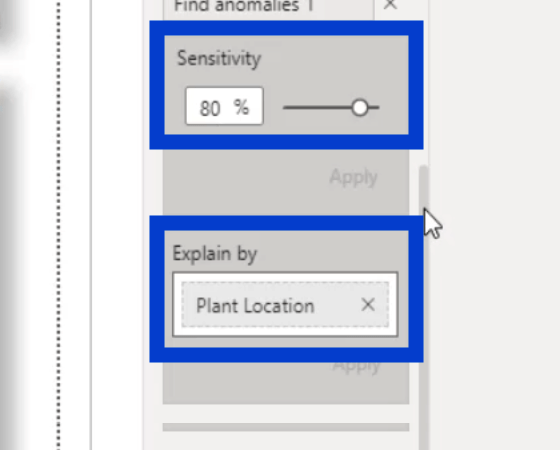
Ho anche mantenuto la stessa forma che ho usato nelle anomalie precedenti che ti ho mostrato. Puoi aumentare o diminuire la dimensione della forma in base ai tuoi dati.
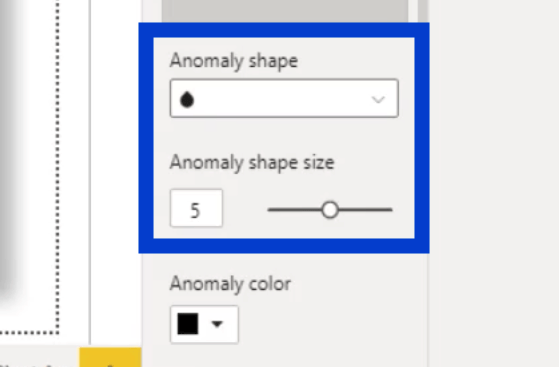
Potrebbe avere più senso allargare questi punti. Quindi lo lascerò a te quando farai la tua analisi. Solo per mostrarti la differenza, puoi guardare l'immagine qui sotto. L'immagine in alto ha una dimensione 6 mentre quella in basso è una dimensione 5.
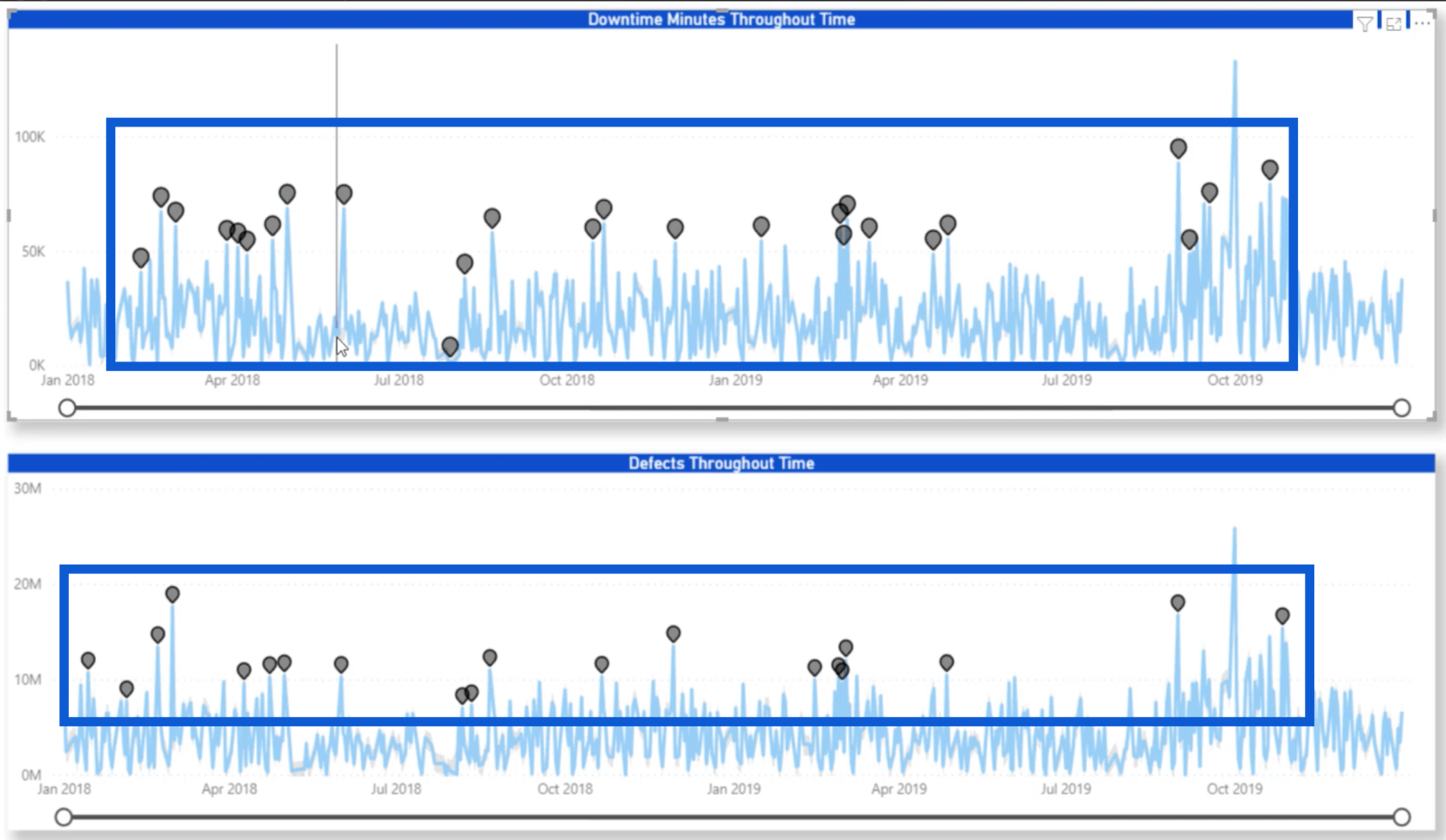
Dato che ho già uno sfondo bianco, ho usato un colore di anomalia più scuro.
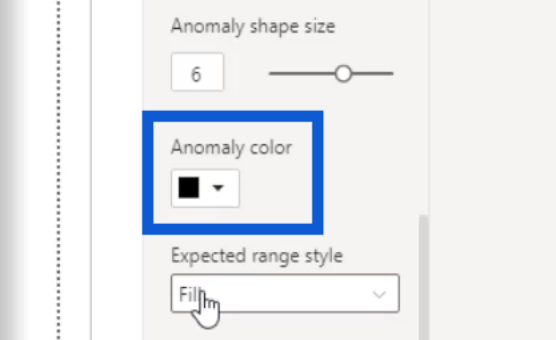
Una buona ragione per cui ho posizionato questi dispositivi di scorrimento dello zoom è mostrare più dettagli nella mia immagine. In realtà ho l'intervallo previsto in grigio sotto le linee blu. Ma se lo lascio allo stato originale, quelle gamme grigie si vedono a malapena. Quindi sono andato al dispositivo di scorrimento dello zoom e l'ho trascinato per ridurre i dati in un periodo di tempo più breve.
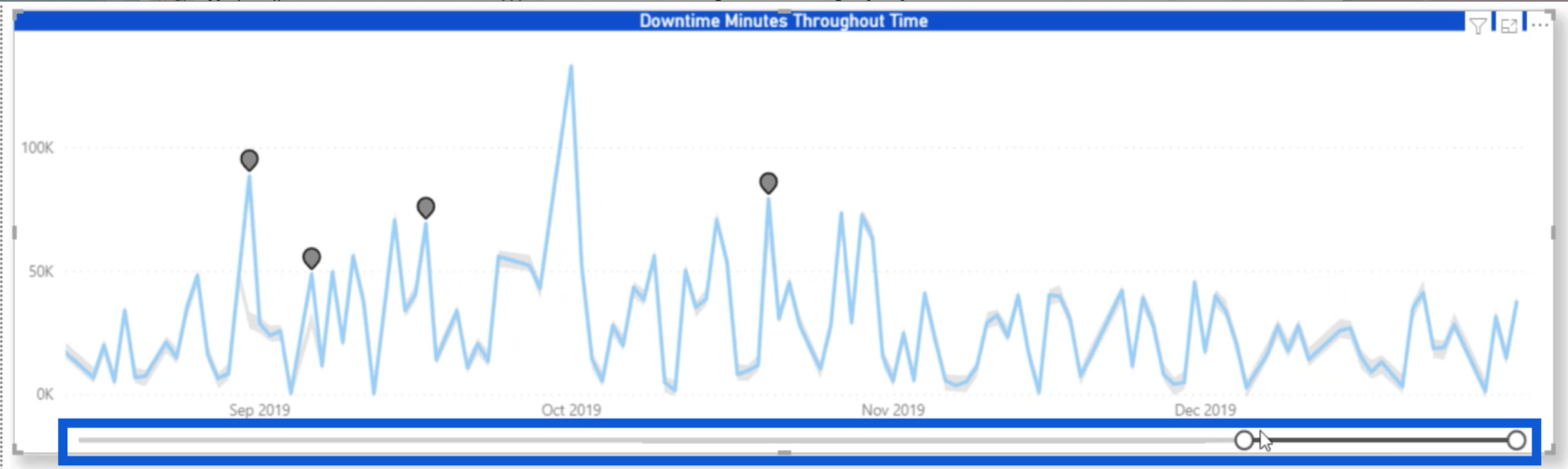
Ciò mi ha permesso di mostrare meglio l'intervallo previsto.
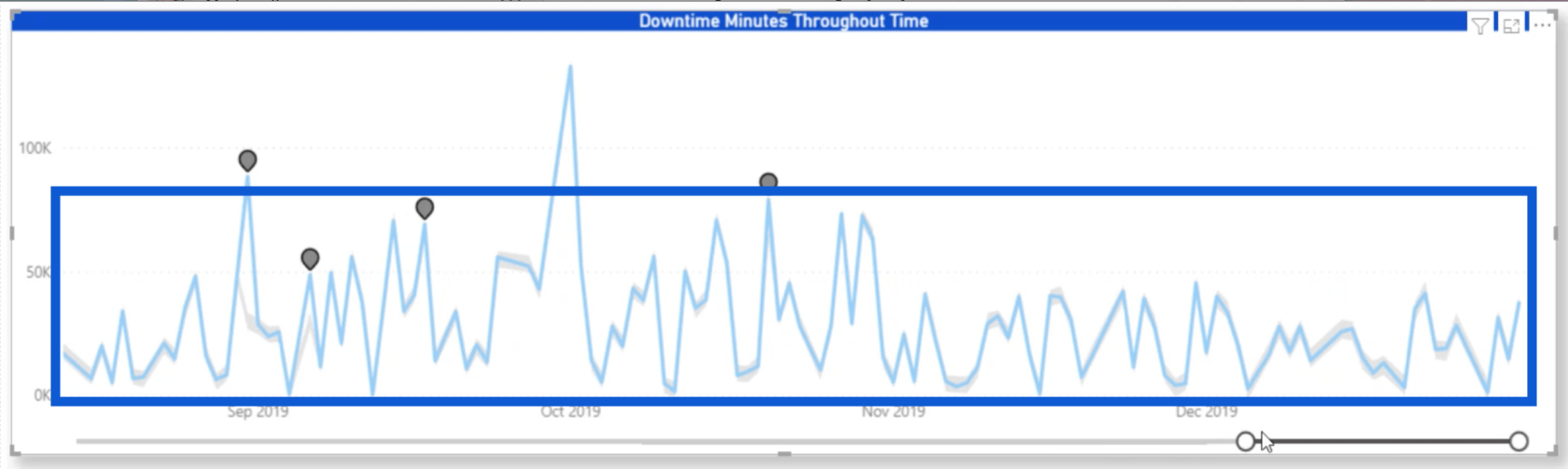
Ottenere maggiori informazioni dal rilevamento delle anomalie in LuckyTemplates
La creazione di una nuova pagina con uno sfondo più chiaro ha sicuramente aiutato a mostrare i dati in modo più efficace in questo report. Ma c'è un ottimo modo per ottenere ancora più approfondimenti attraverso il rilevamento delle anomalie.
A questo punto, se voglio mostrare maggiori dettagli su quella specifica anomalia, devo solo guardare qui a destra. Poiché il rapporto utilizza un'impostazione di progettazione pensata per uno sfondo bianco, non è più facile vedere le specifiche.
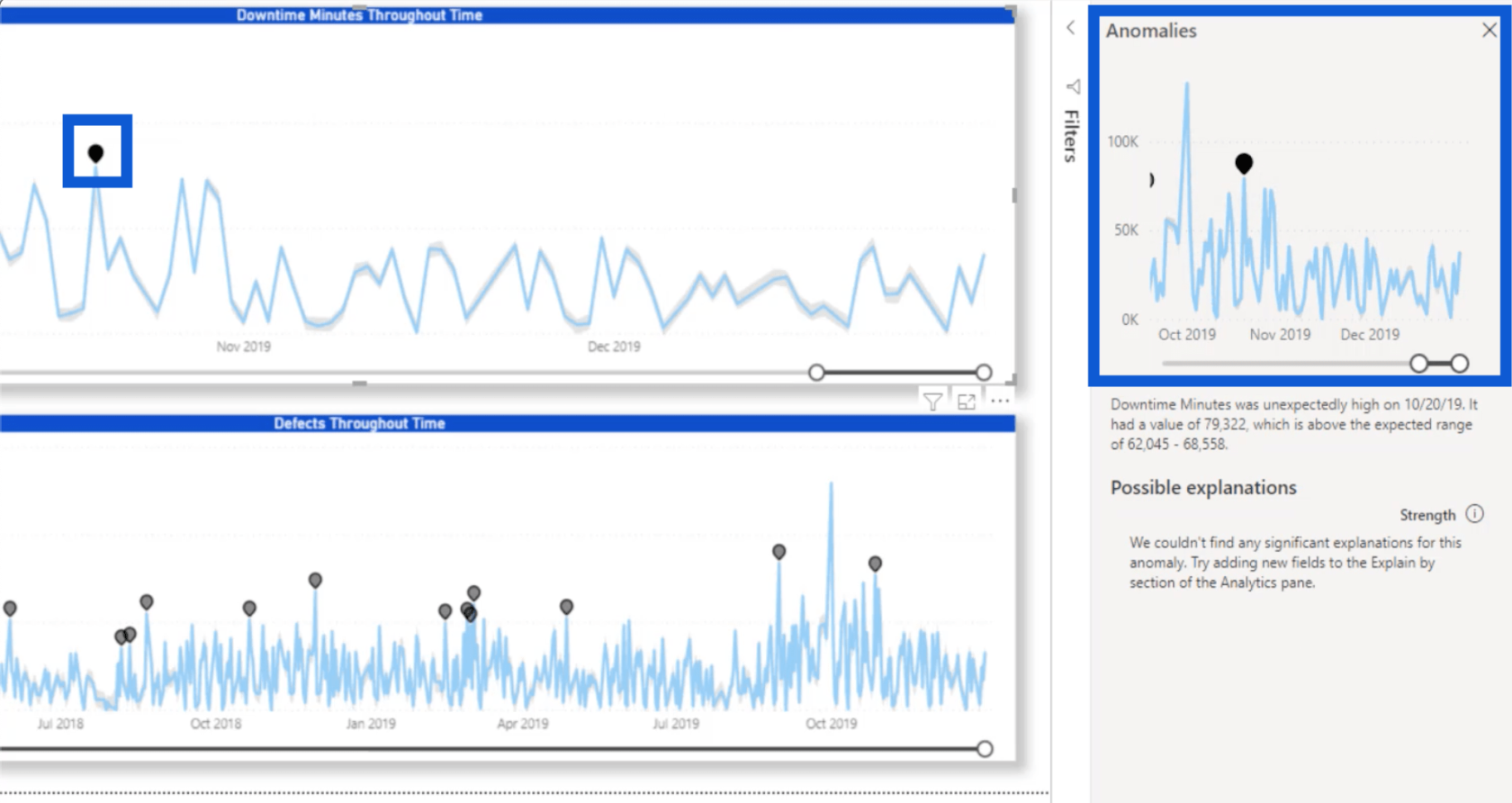
Ha anche dei dettagli scritti sotto, che ci dicono che i minuti di inattività sono stati inaspettatamente alti il 20 ottobre 2019.
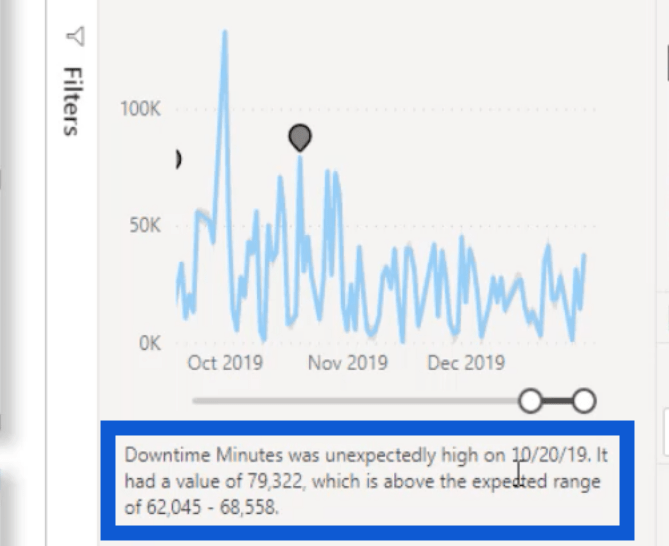
Ci dice anche che ha raggiunto 79.332 quando l'intervallo previsto era solo tra 62.045 e 68.558.
Fammi fare clic su un altro punto che mi mostrerà maggiori dettagli. Questo punto qui, ad esempio, dice che la sua ubicazione dello stabilimento è a Chatham.
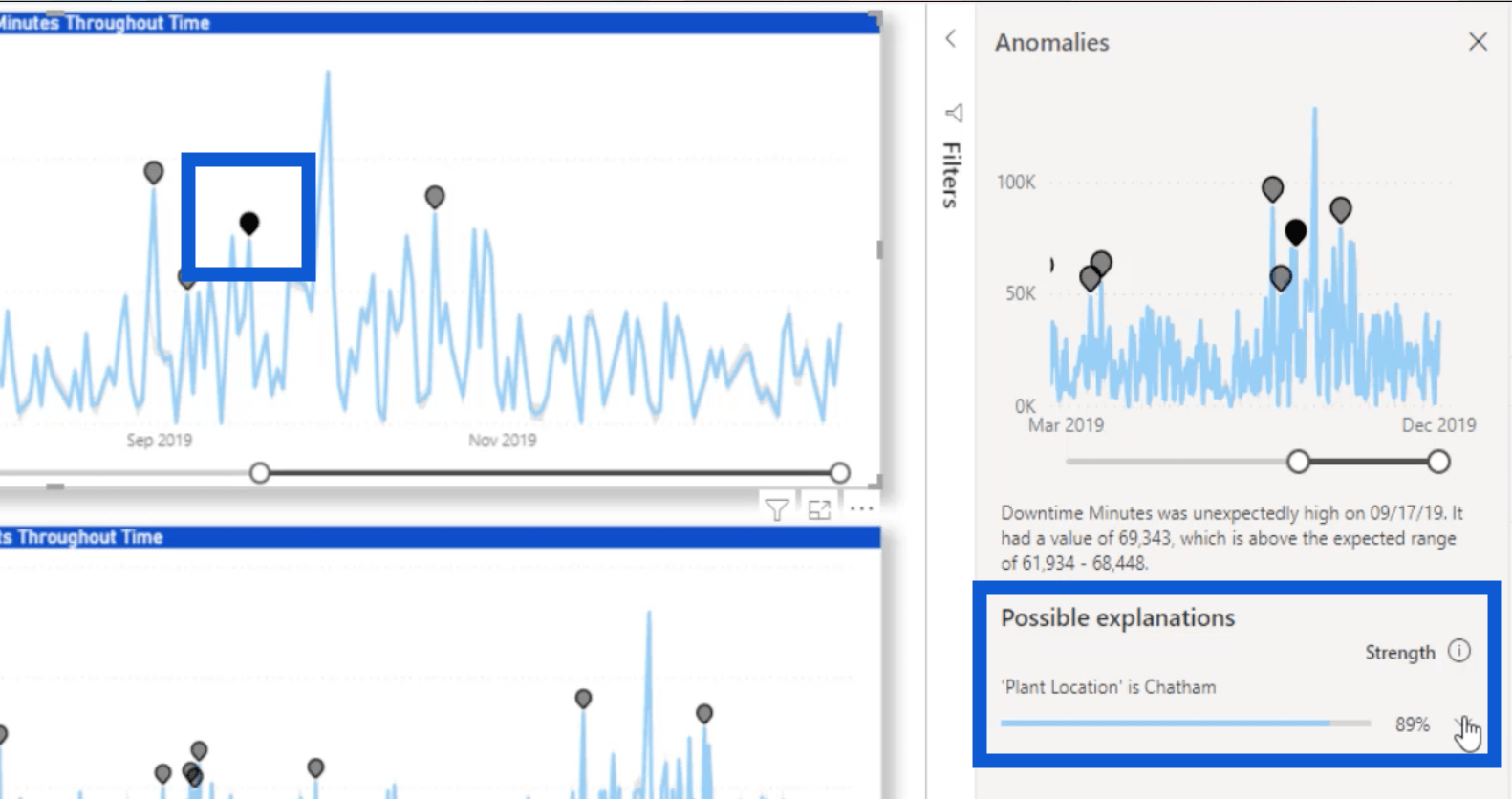
Quindi, se faccio clic sul menu a discesa per visualizzare ulteriori informazioni, mi viene mostrata un'altra immagine che mi dice in che modo la posizione ha influito sui minuti di inattività totali.
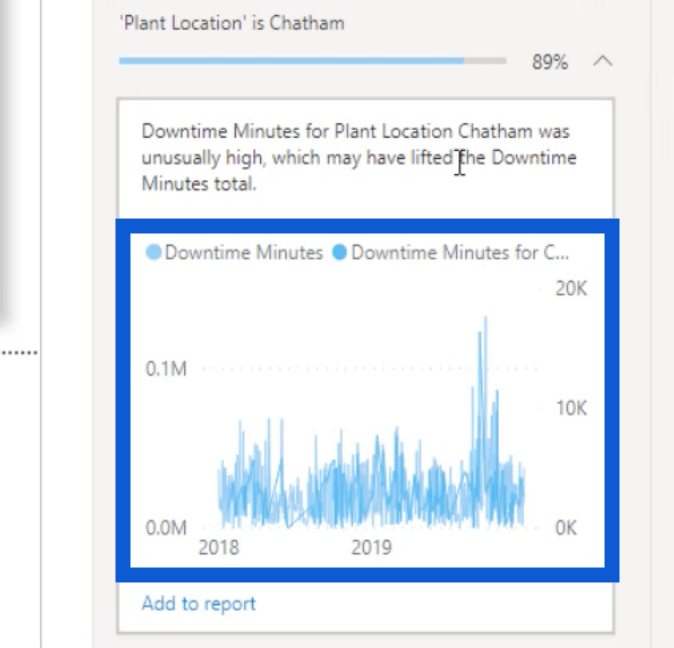
Nonostante la narrazione spieghi cosa è successo, è ancora difficile vedere i dettagli nell'immagine perché ci sono troppi dati. Inoltre, ci sono due diverse linee che lo attraversano: una azzurra e una blu più scura.
In questo caso, il modo migliore per vedere meglio i dettagli sarebbe fare clic su questo pulsante che dice "Aggiungi al rapporto", che aggiungerà questo grafico alla mia diapositiva.
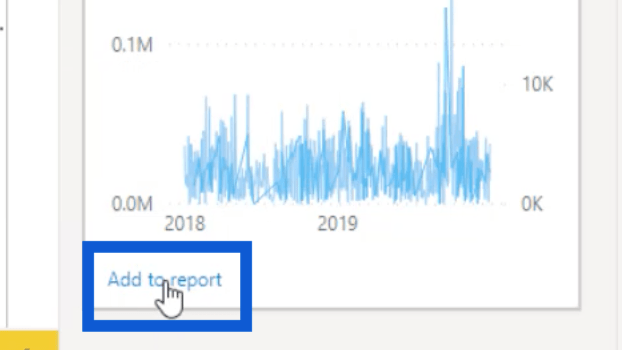
Prima di aggiungerlo al mio rapporto, lasciami preparare lo spazio dove andrà. Ridurrò questi due grafici esistenti sulla pagina.
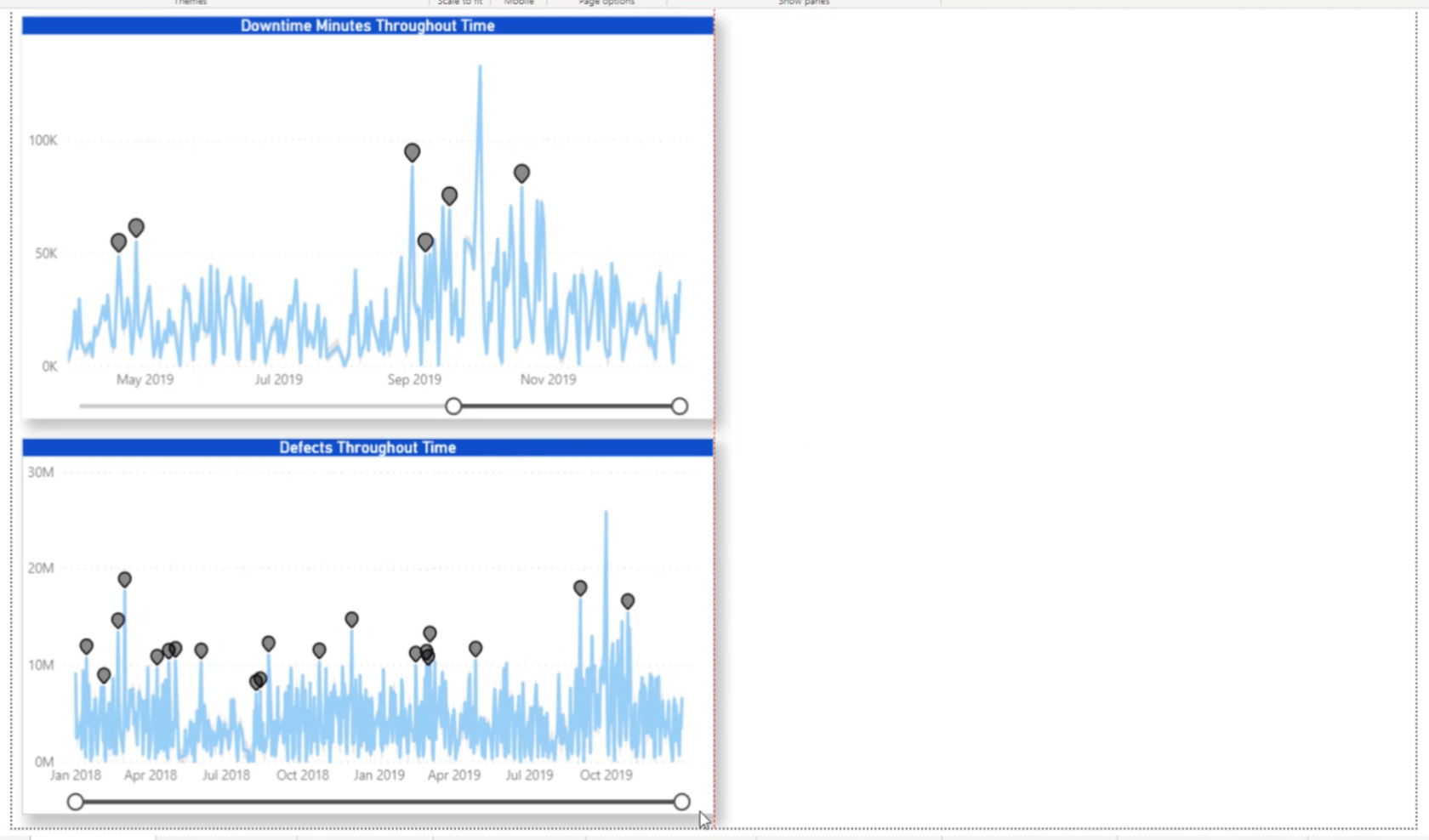
Dopo aver fatto clic su Aggiungi al rapporto , viene visualizzato nello spazio vuoto qui nel mio rapporto.
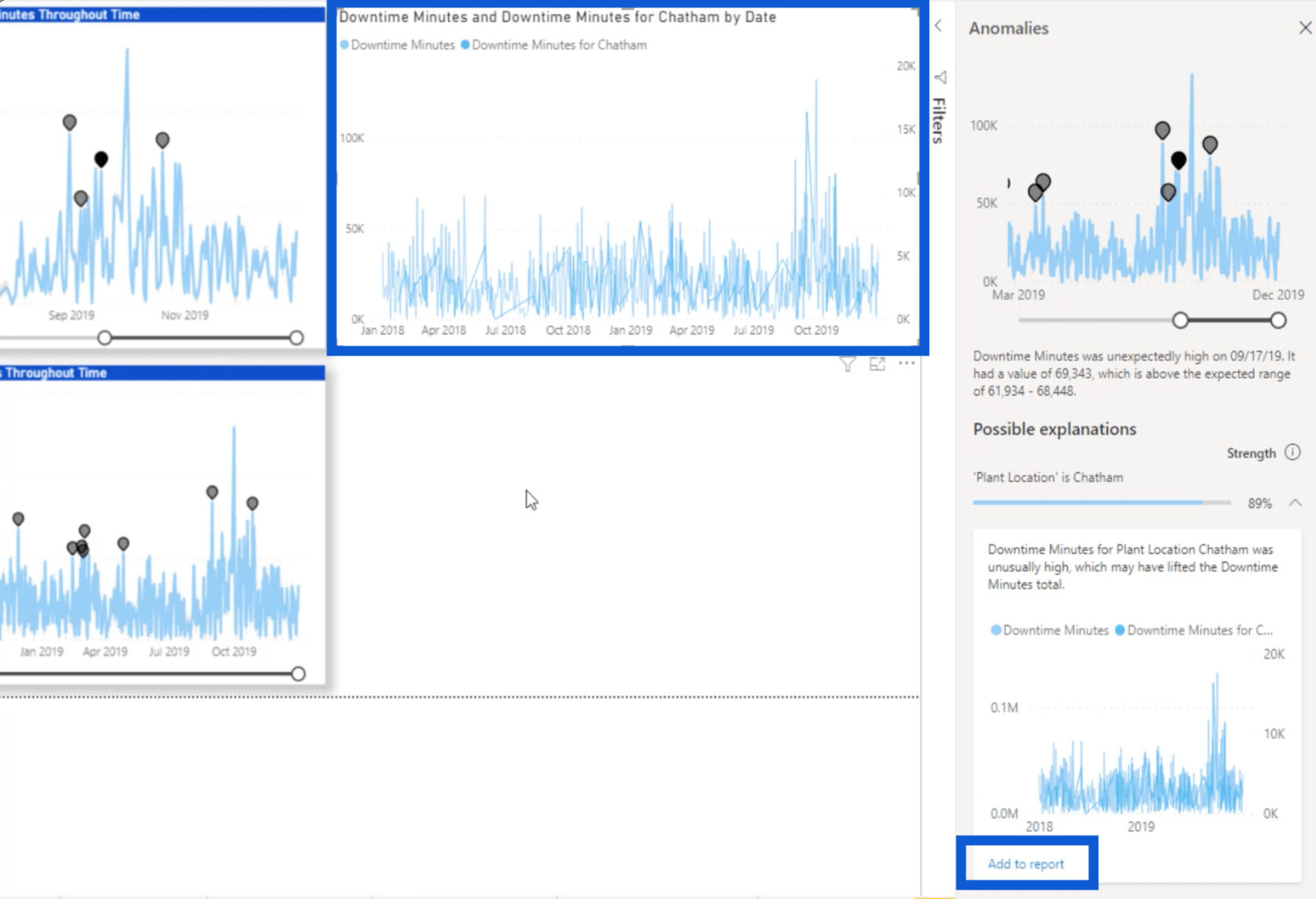
Per rendere più facile vedere tutto, sposterò le cose e allungherò quel grafico in alto in modo che possiamo vedere meglio quelle linee.
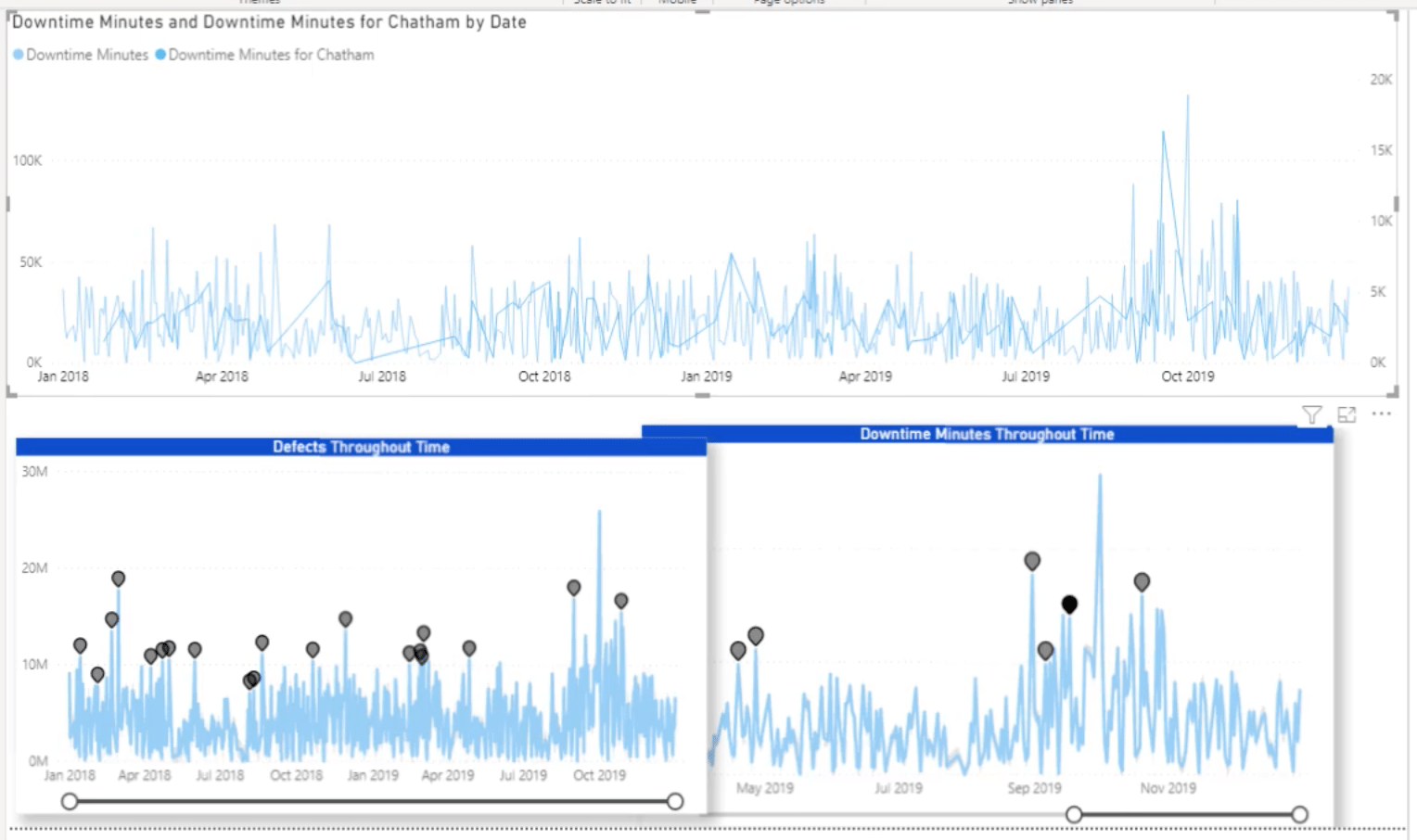
Hai visto cosa ho fatto con le anomalie per i minuti di inattività nel tempo . Fondamentalmente ho fatto lo stesso processo per l'immagine che mostra i difetti nel tempo .
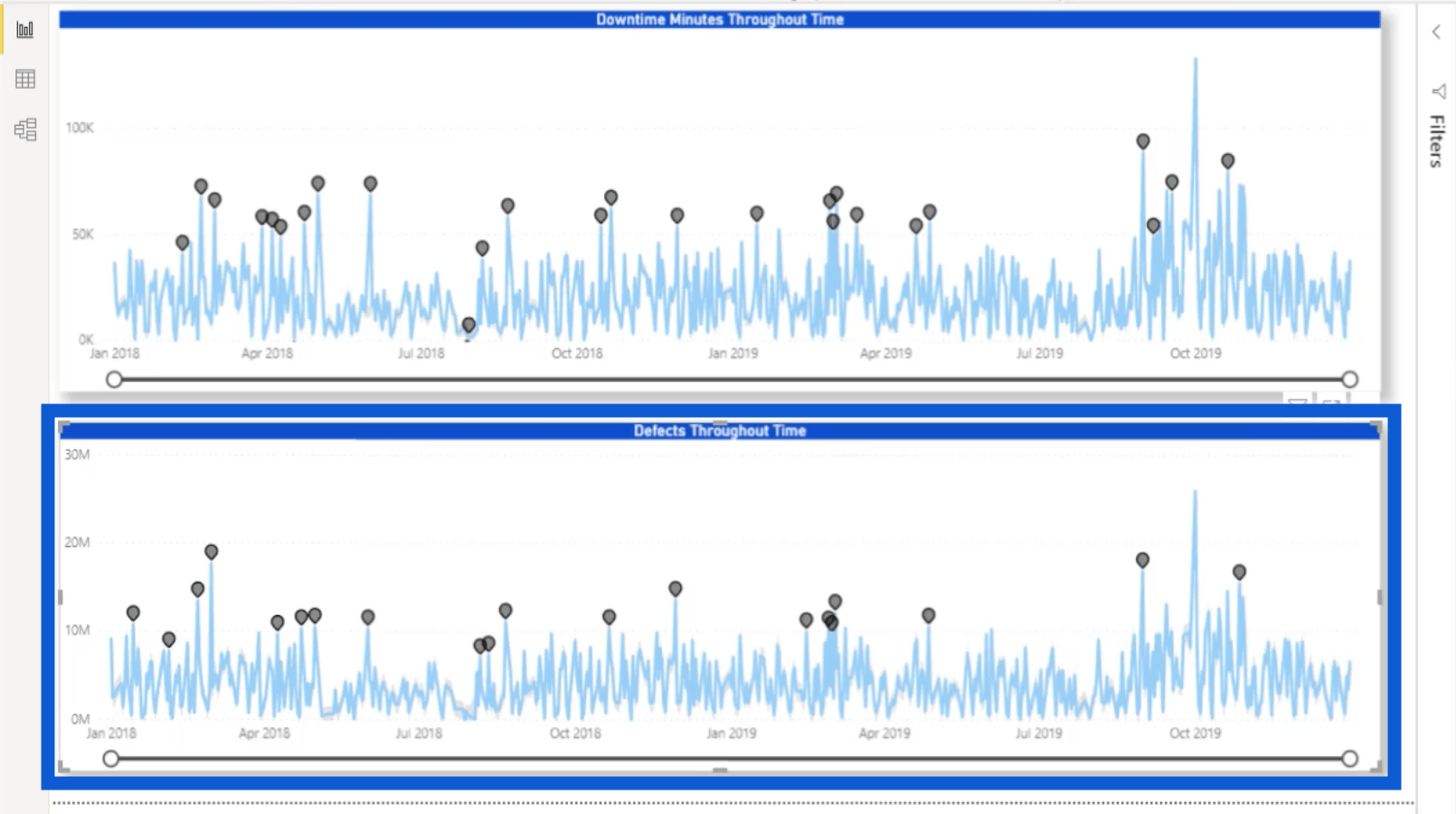
Quando apro il riquadro di analisi per Difetti nel tempo , noterai che ho aumentato la sensibilità all'80% proprio come ho fatto con l'oggetto visivo precedente. Ma in Spiega con , questa volta mi riferisco al venditore.
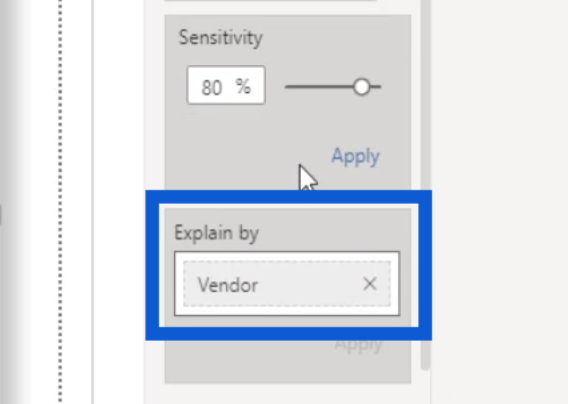
Se clicco su un punto specifico, verranno visualizzati più dati su quel fornitore specifico. In questo caso, mostra che il venditore Babblestorm ha l'anomalia più grande.
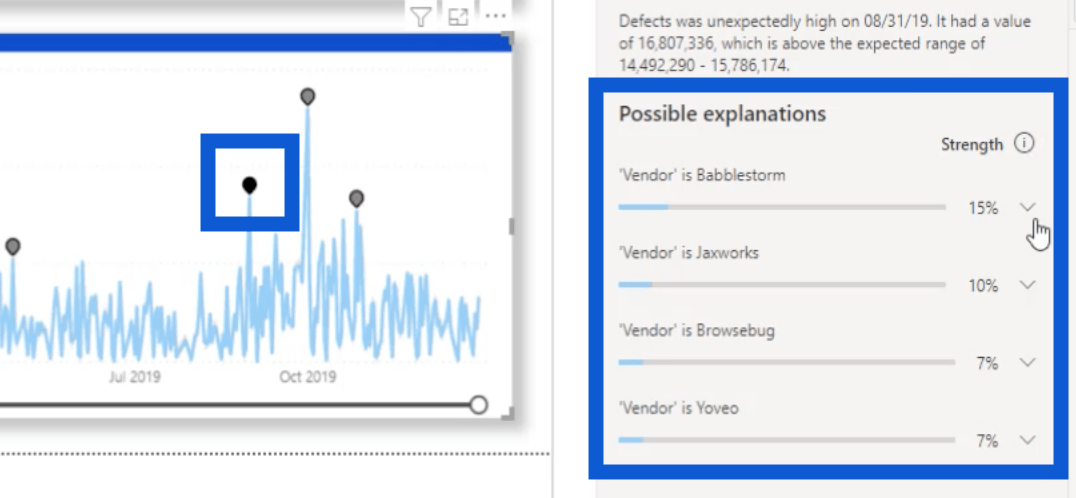
Se faccio clic sul menu a discesa per Babblestorm, mostrerà i dettagli visivi di quell'anomalia.
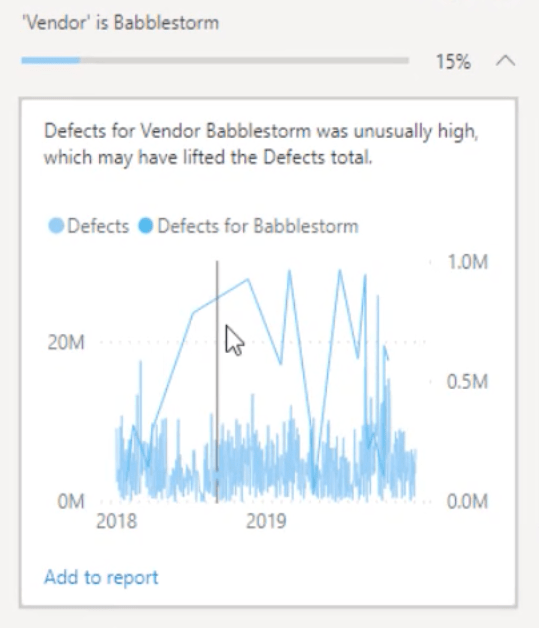
Passando il mouse su un punto qualsiasi dell'oggetto visivo vengono visualizzati i numeri specifici nella data specifica.
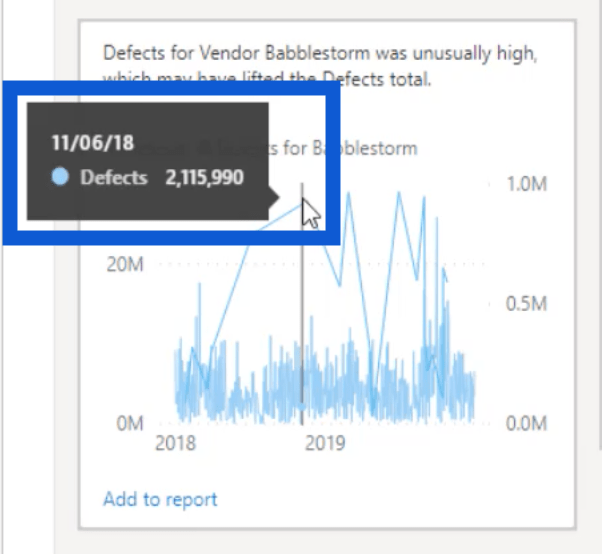
Il rilevamento delle anomalie è già abbastanza utile così com'è, ma vedremo approfondimenti se verrà ulteriormente sviluppato. Ancora una volta, Microsoft è generalmente ricettiva al feedback, quindi spero di vedere ulteriori miglioramenti a questa funzionalità.
Solo per mostrarti come appare quando la gamma di anomalie appare più chiara, andiamo alla diapositiva che ho creato per la media mobile di un mese per Vendor e Plant Anomalies.
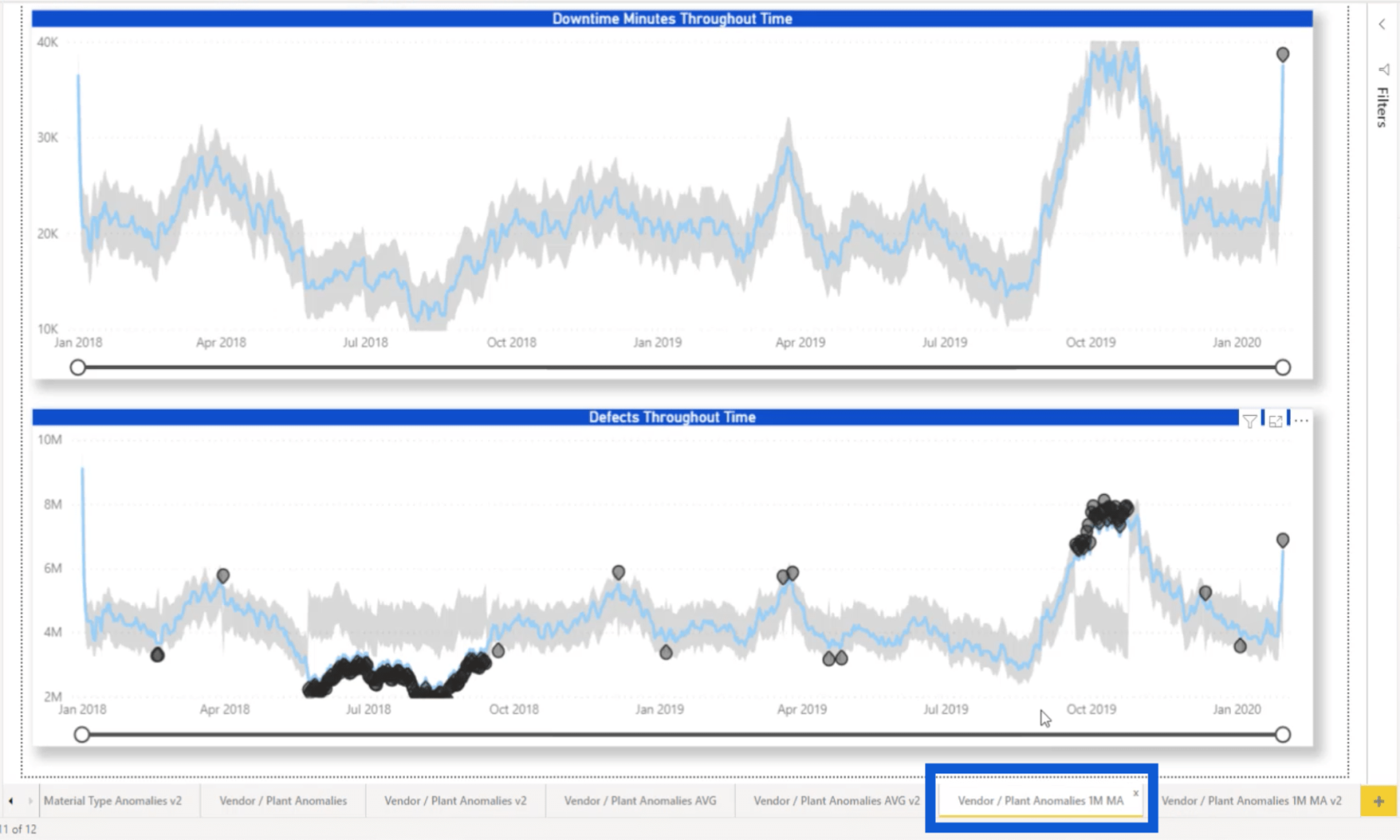
Come puoi vedere, le anomalie possono essere viste chiaramente. Nei , puoi vedere l'intervallo previsto in grigio con i risultati effettivi rappresentati dalle linee blu al centro.
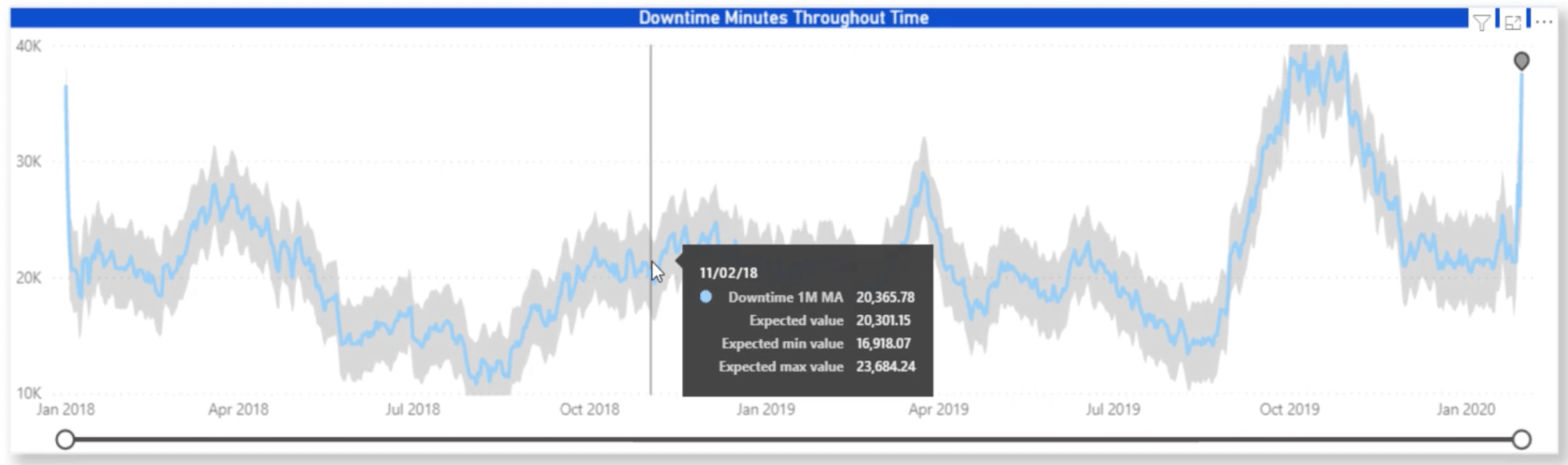
Questo dimostra che puoi davvero massimizzare tutti i vantaggi del rilevamento delle anomalie quando si tratta di medie mobili . Lo stesso si può osservare se si guarda l'immagine per i difetti nel tempo .
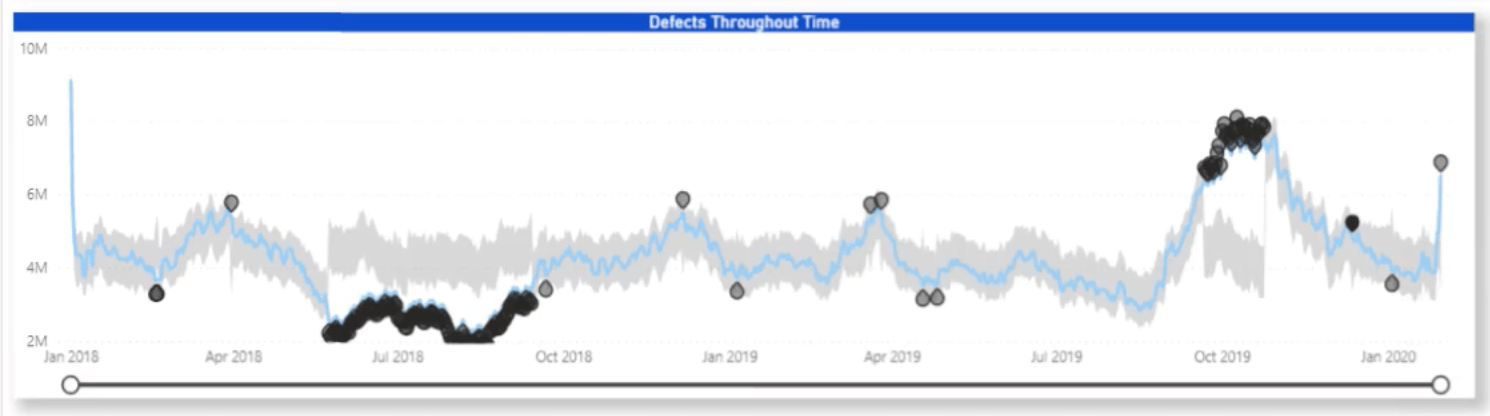
Se clicco su una qualsiasi delle anomalie, mostra ancora possibili spiegazioni sul lato destro.
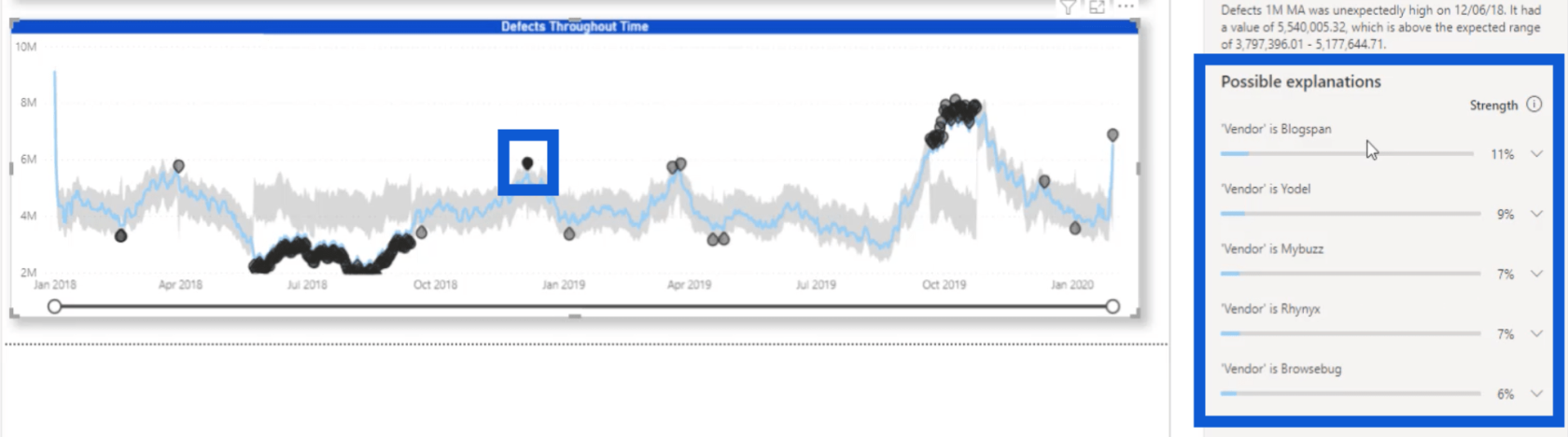
Narrazione intelligente
Un'altra funzionalità introdotta in è la funzione narrativa intelligente. Le narrazioni intelligenti ti offrono una panoramica di ciò che mostrano i tuoi oggetti visivi e i tuoi report utilizzando l'intelligenza artificiale.
Per attivare quella funzione, vai su Opzioni e impostazioni sotto la barra multifunzione File, quindi fai clic su Opzioni .
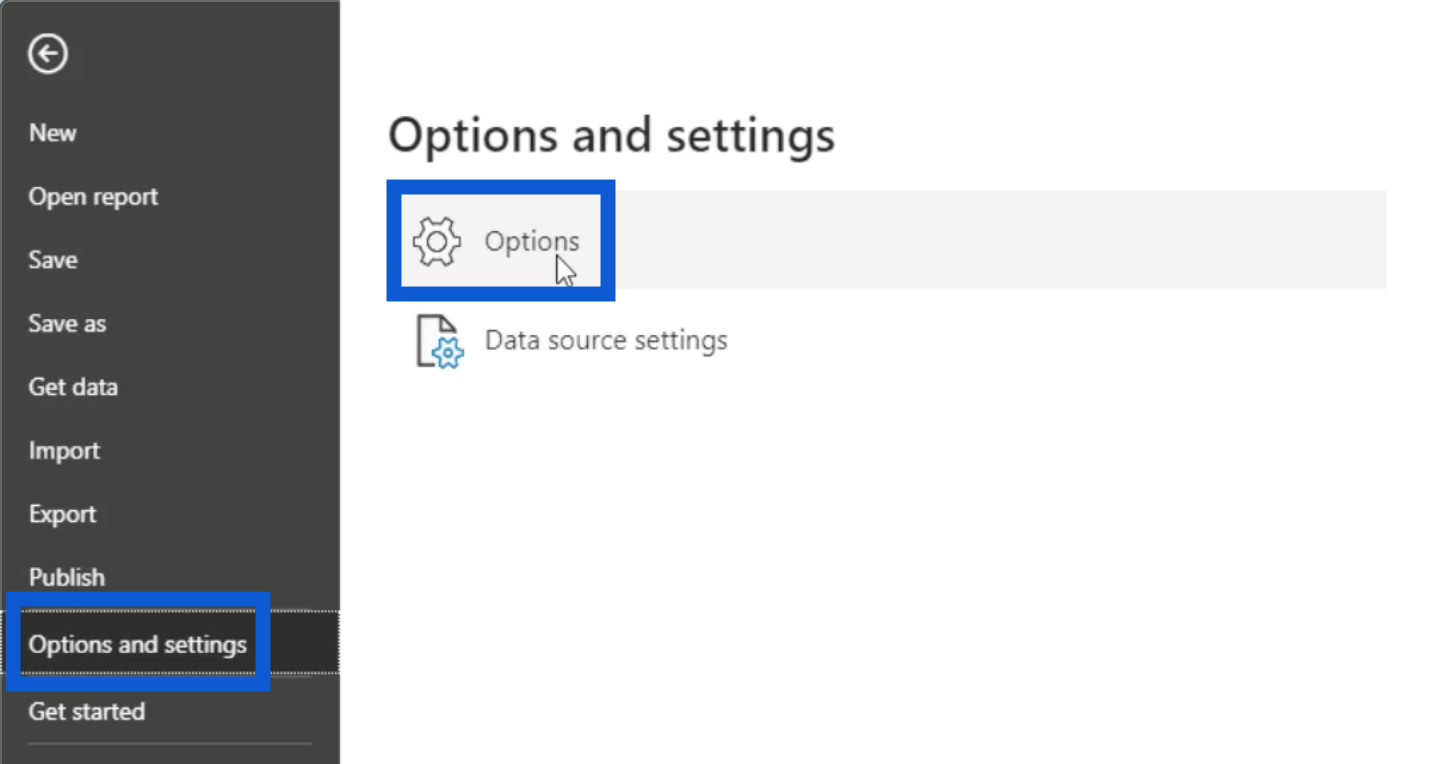
Fai clic su Funzionalità di anteprima , quindi cerca l' oggetto visivo narrativa intelligente . Basta spuntare la casella prima di accenderlo.
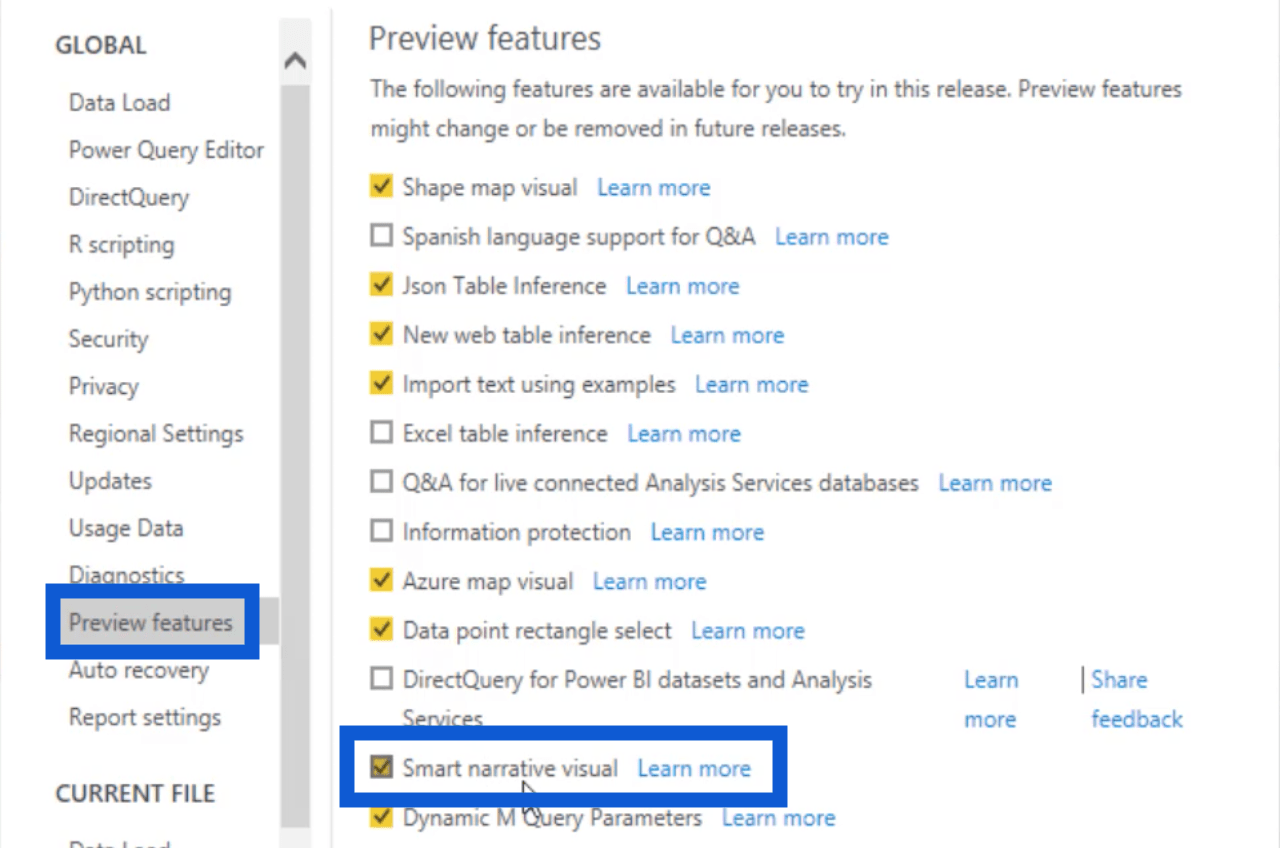
Se vuoi conoscere maggiori dettagli su cosa fa la funzione, puoi fare clic sul link "Ulteriori informazioni". Questo ti porterà al documento Microsoft che discute le specifiche.
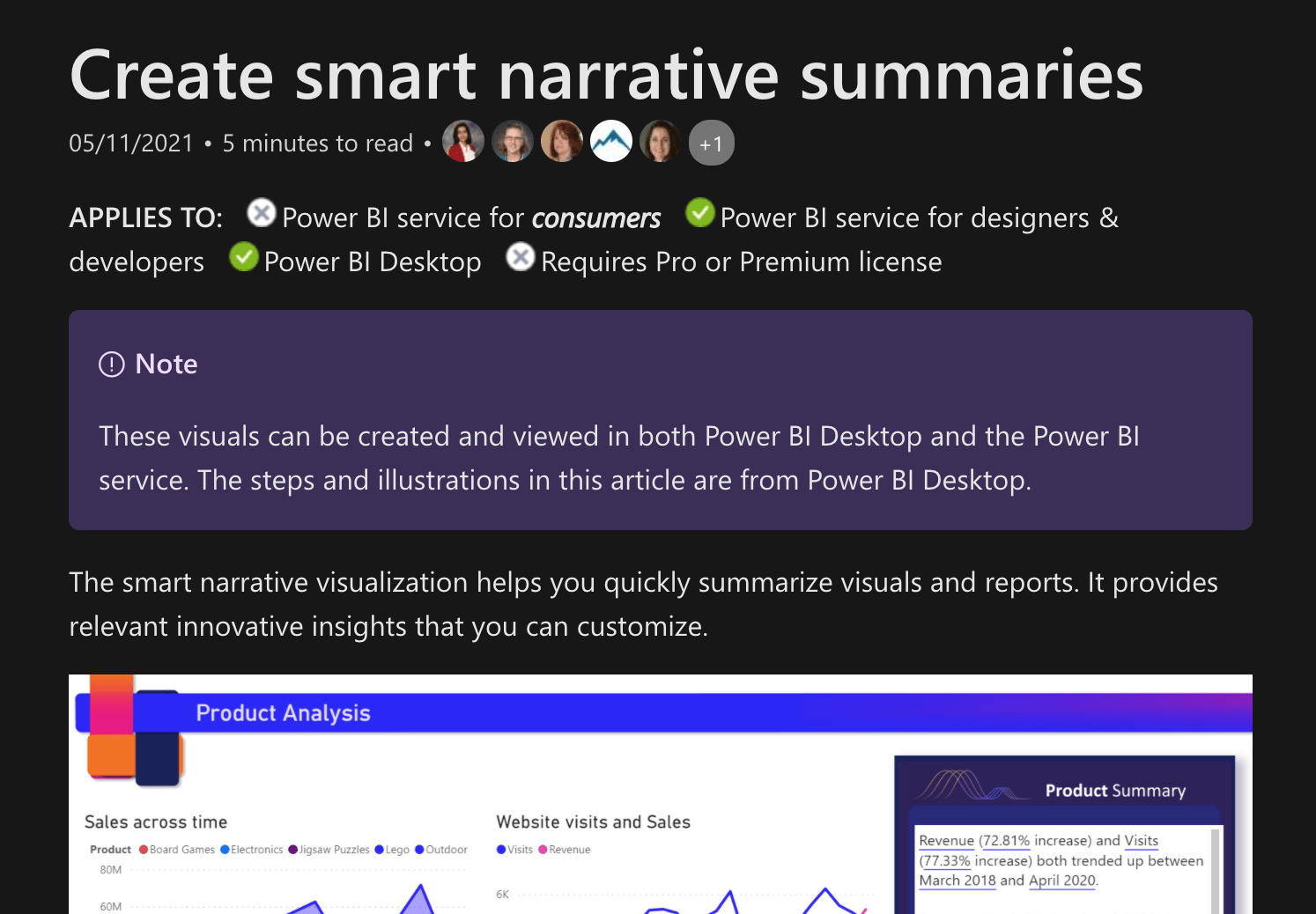
Puoi anche guardare un video tutorial realizzato da Greg Phillips, uno dei nostri esperti di LuckyTemplates. Nel video, mostra come usa narrazioni intelligenti nei suoi rapporti.
Per mostrarti cosa fanno le narrazioni intelligenti, ho creato una seconda versione della mia diapositiva sulle anomalie delle piante. Come puoi vedere, ho ridotto le due immagini esistenti, lasciando un po' di spazio sul lato destro.
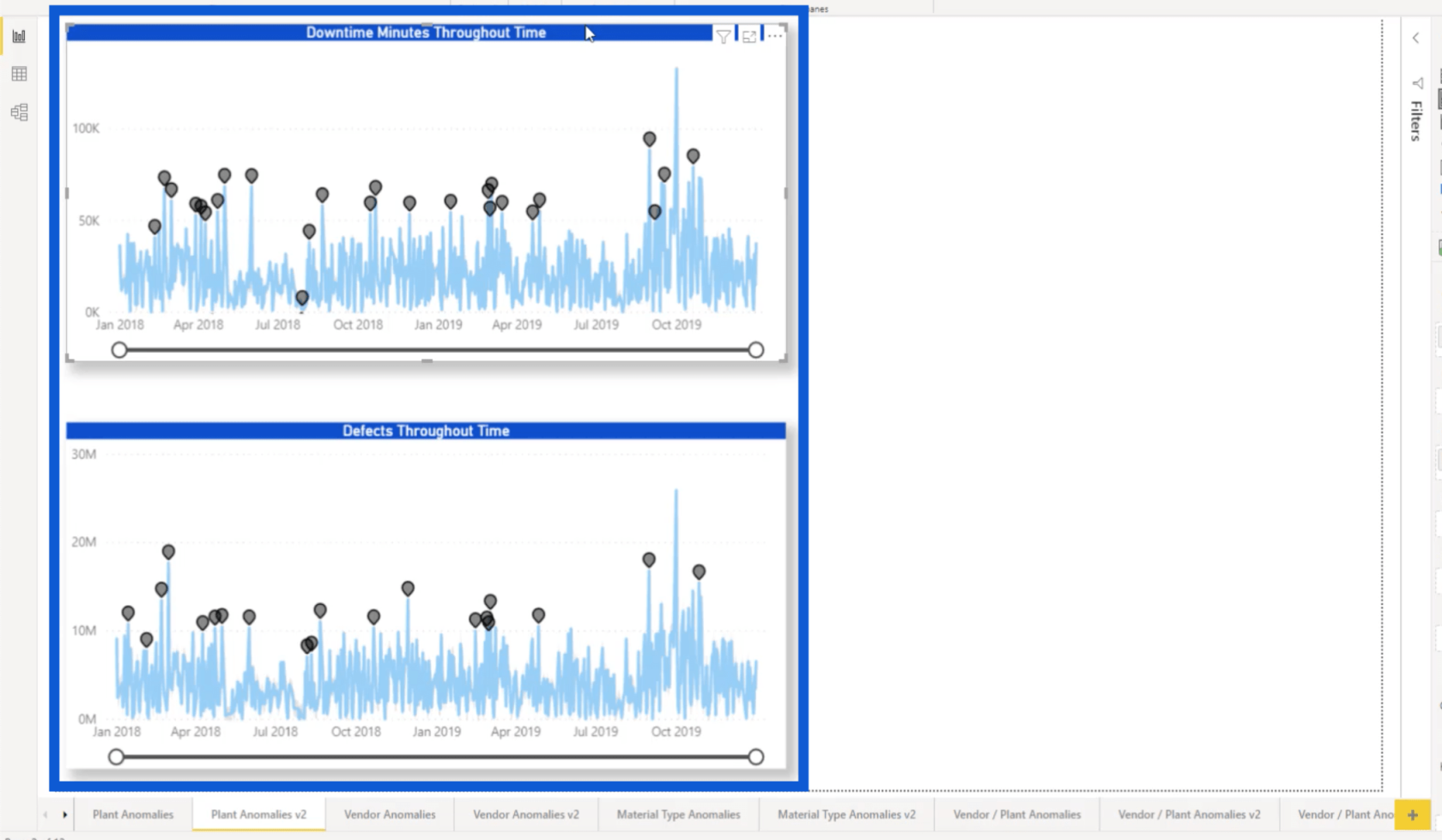
Nel riquadro di destra, sotto Visualizzazioni , vedrai un'icona simile a un pezzo di carta con un punto blu. Questa è l'icona delle narrazioni intelligenti.
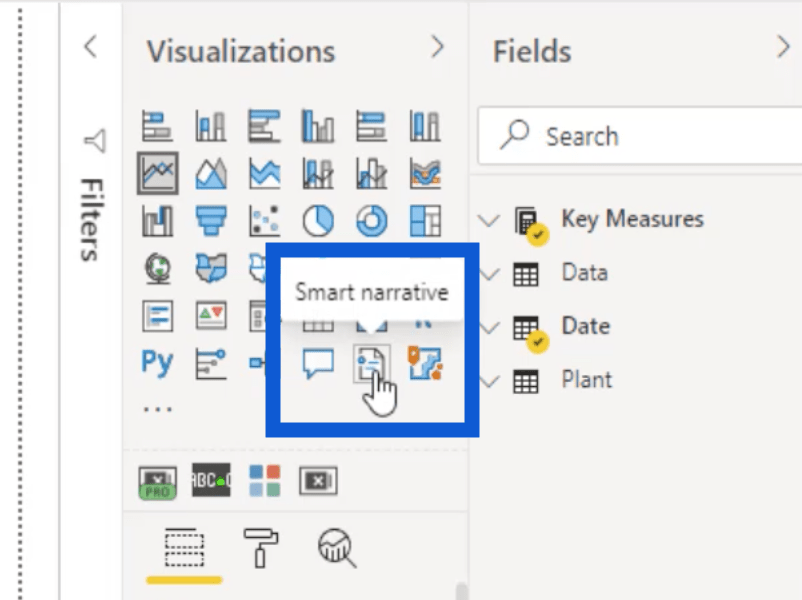
Farò clic su quell'icona in modo che possa iniziare a creare una narrazione basata sul mio rapporto. Tieni presente che a volte il caricamento della narrazione richiede alcuni secondi, a seconda della quantità di dati che deve passare.
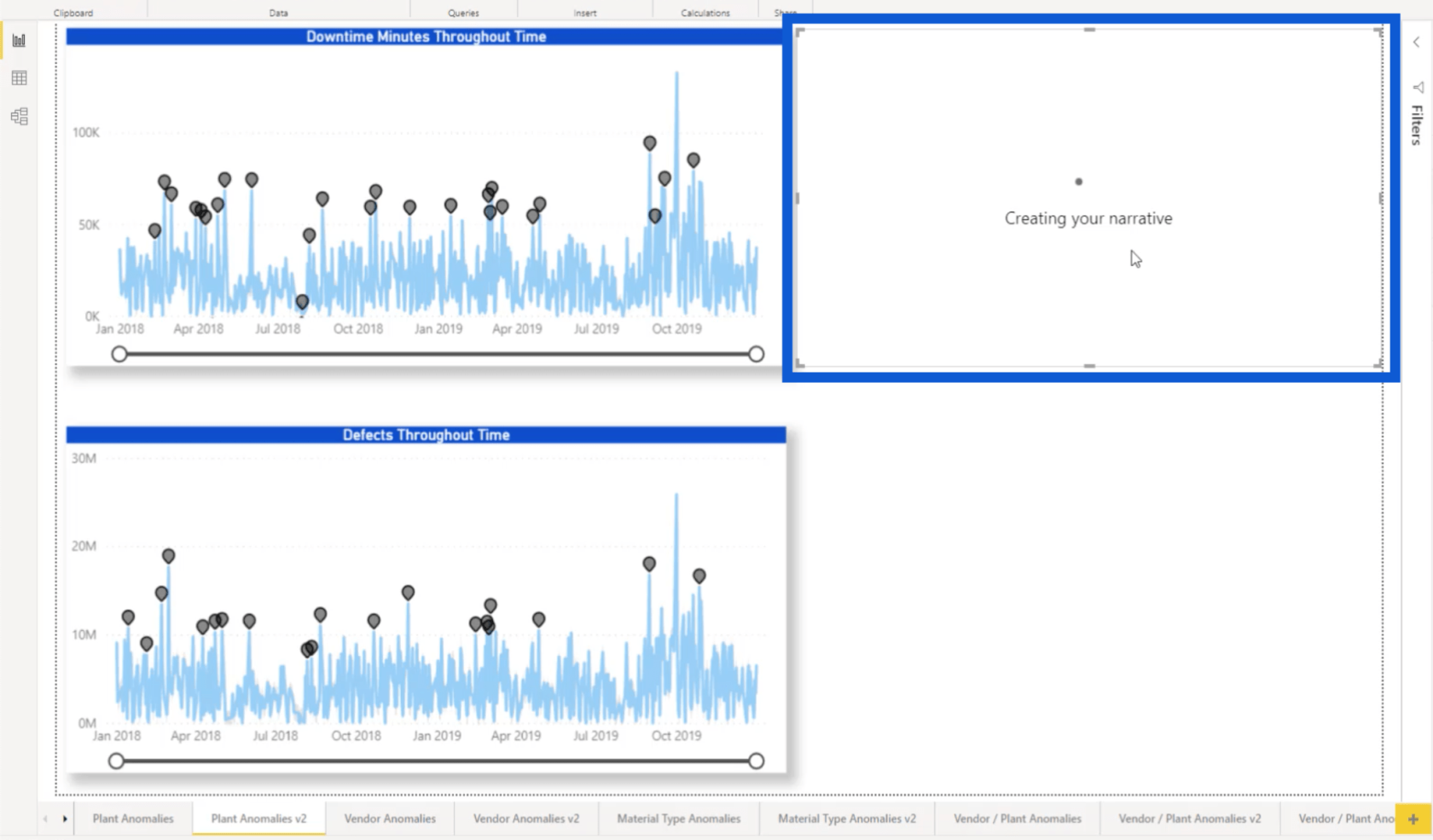
Una volta visualizzato, puoi trascinare la casella di testo per adattarla meglio al tuo rapporto, soprattutto se mostra molte informazioni.
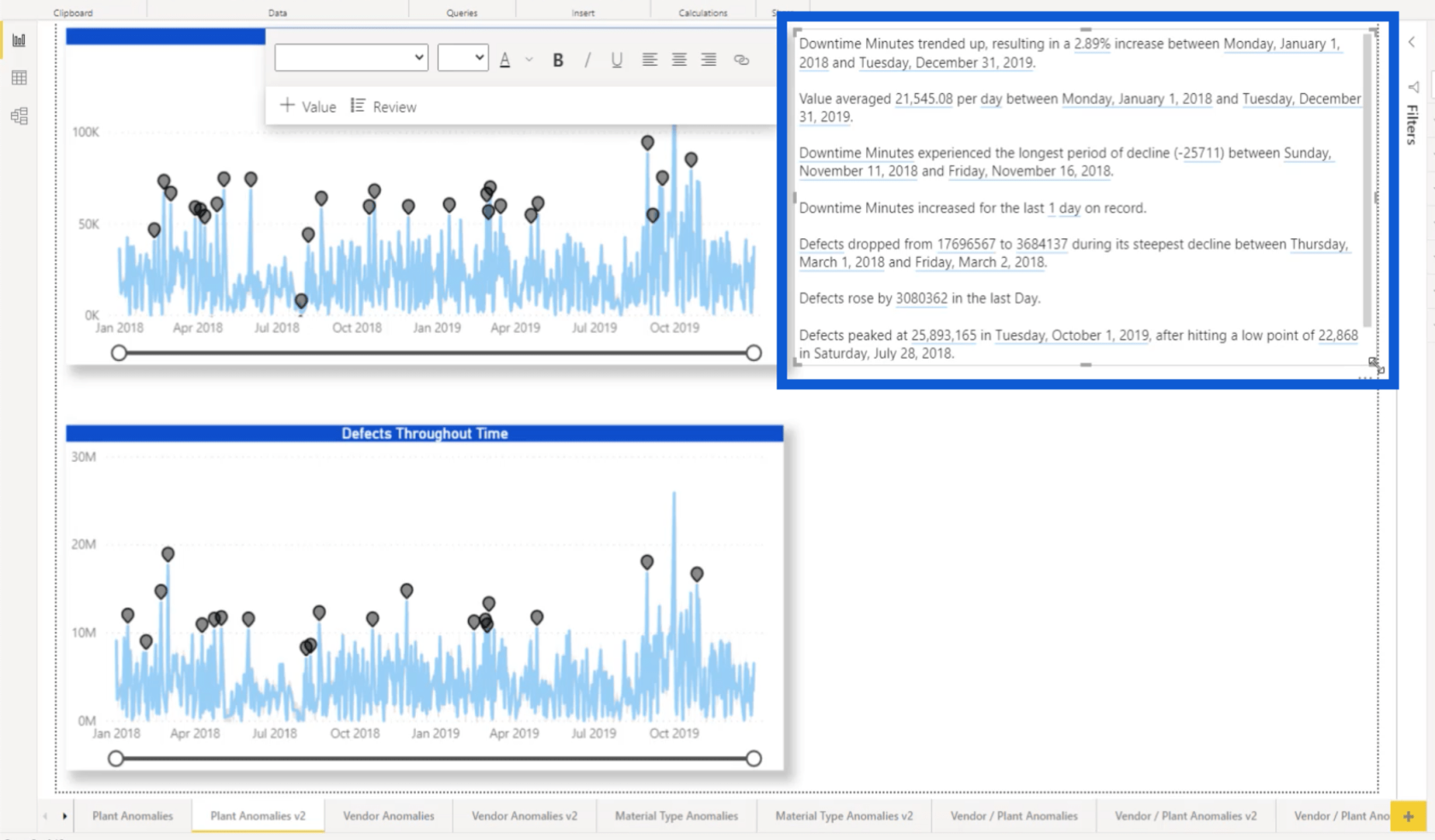
Puoi anche formattare il testo se vuoi renderlo più facile da leggere. In questo caso, ho cambiato il font in Arial size 16.
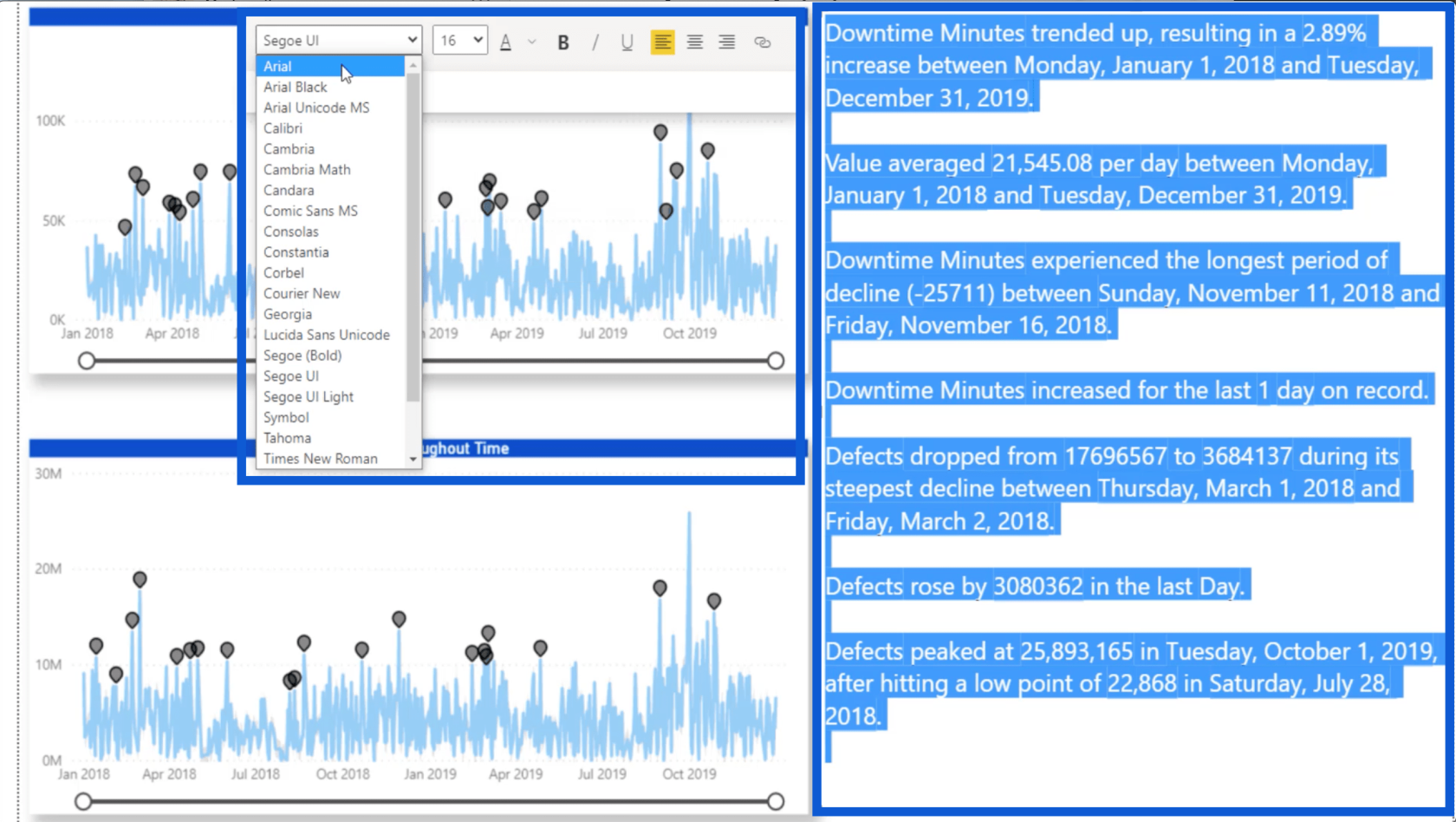
Ora, diamo un'occhiata a ciascuno dei punti forniti dalla narrativa intelligente.
Il primo ci dice che c'è stata una tendenza al rialzo, con un aumento del 2,89% nell'intero intervallo di date dei minuti di inattività.
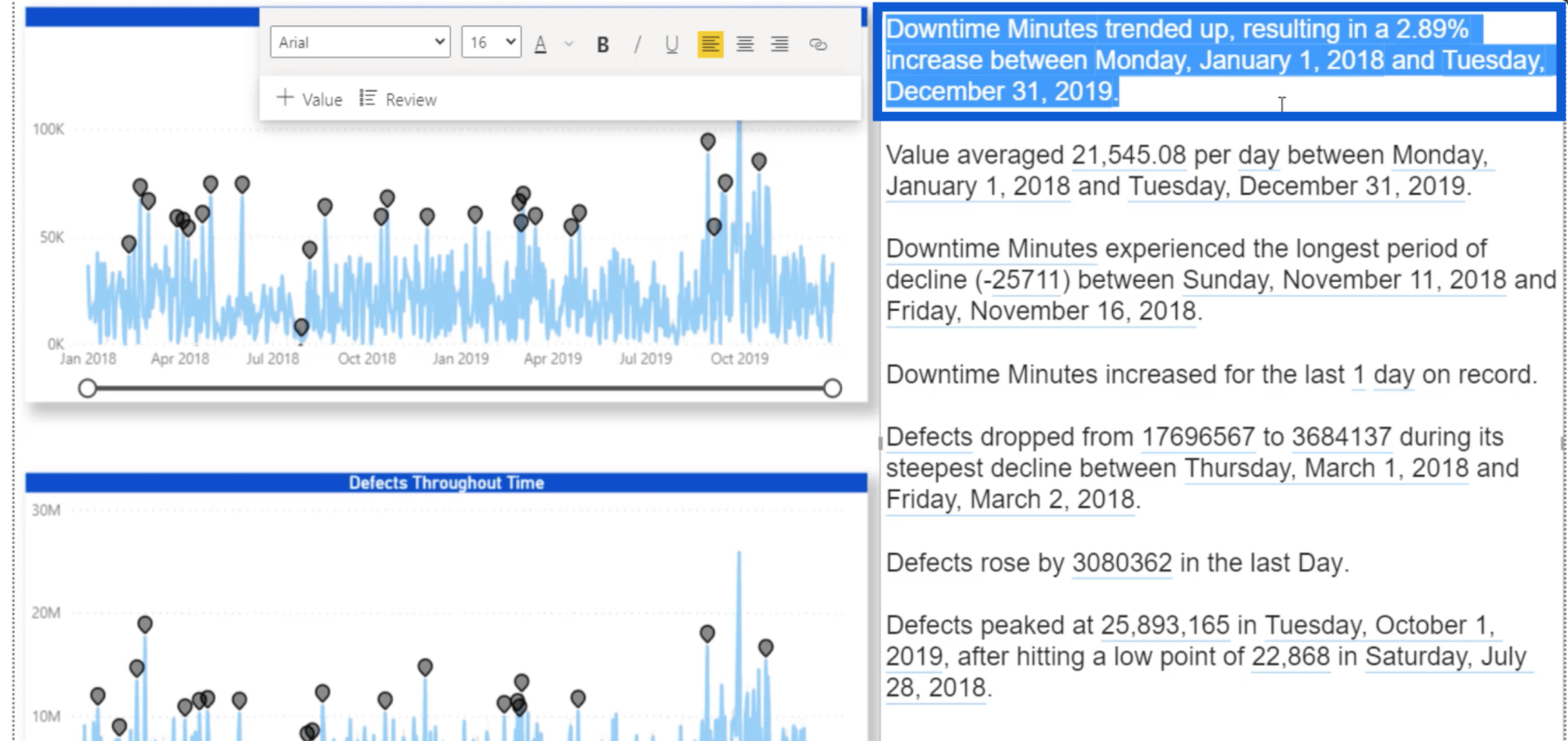
La seconda voce indica che i valori erano in media di 21.545 all'interno dello stesso intervallo di date.
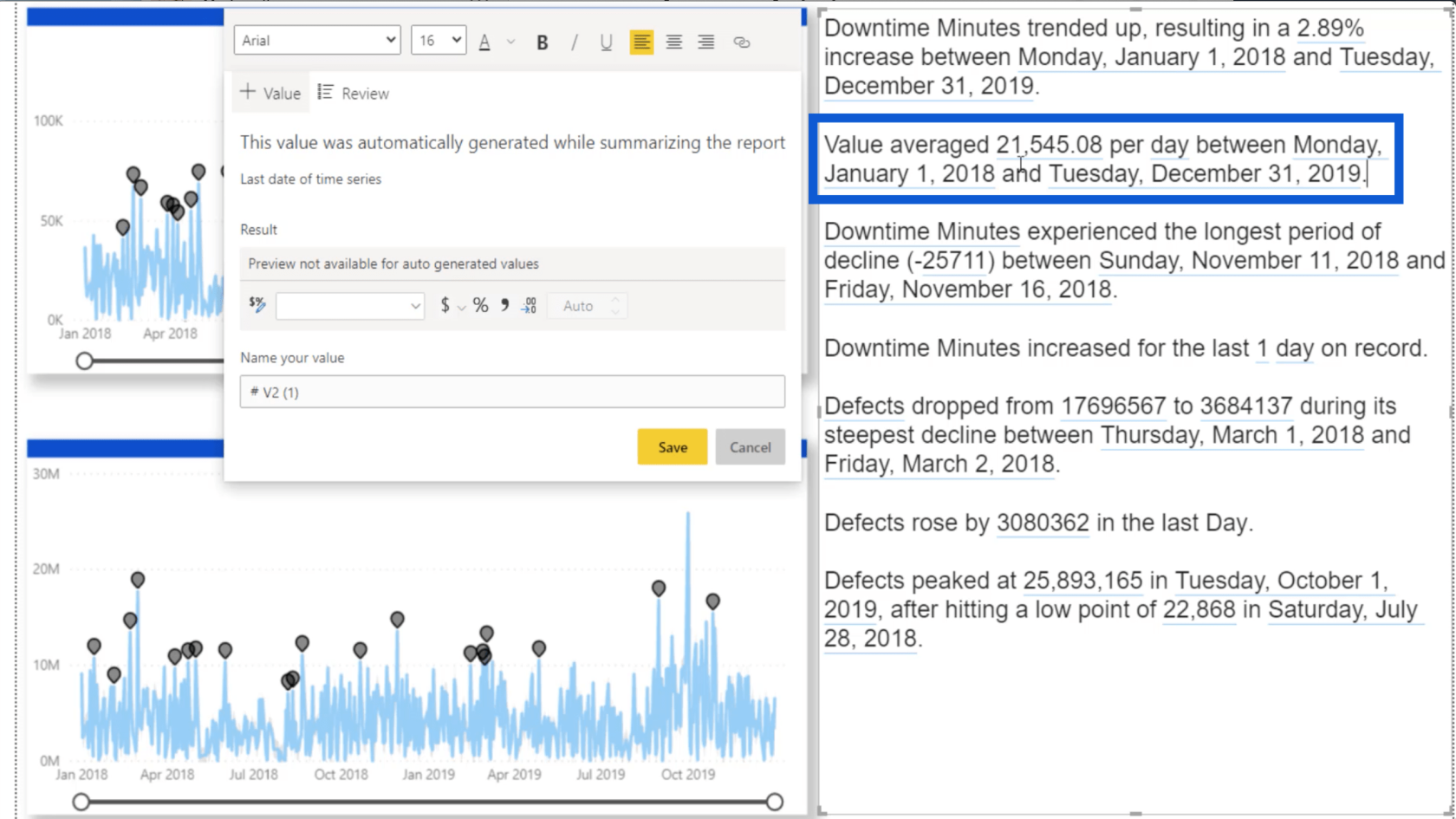
Questo terzo punto rientra nel periodo più lungo di calo dei minuti di inattività tra l'11 e il 16 novembre del 2018.
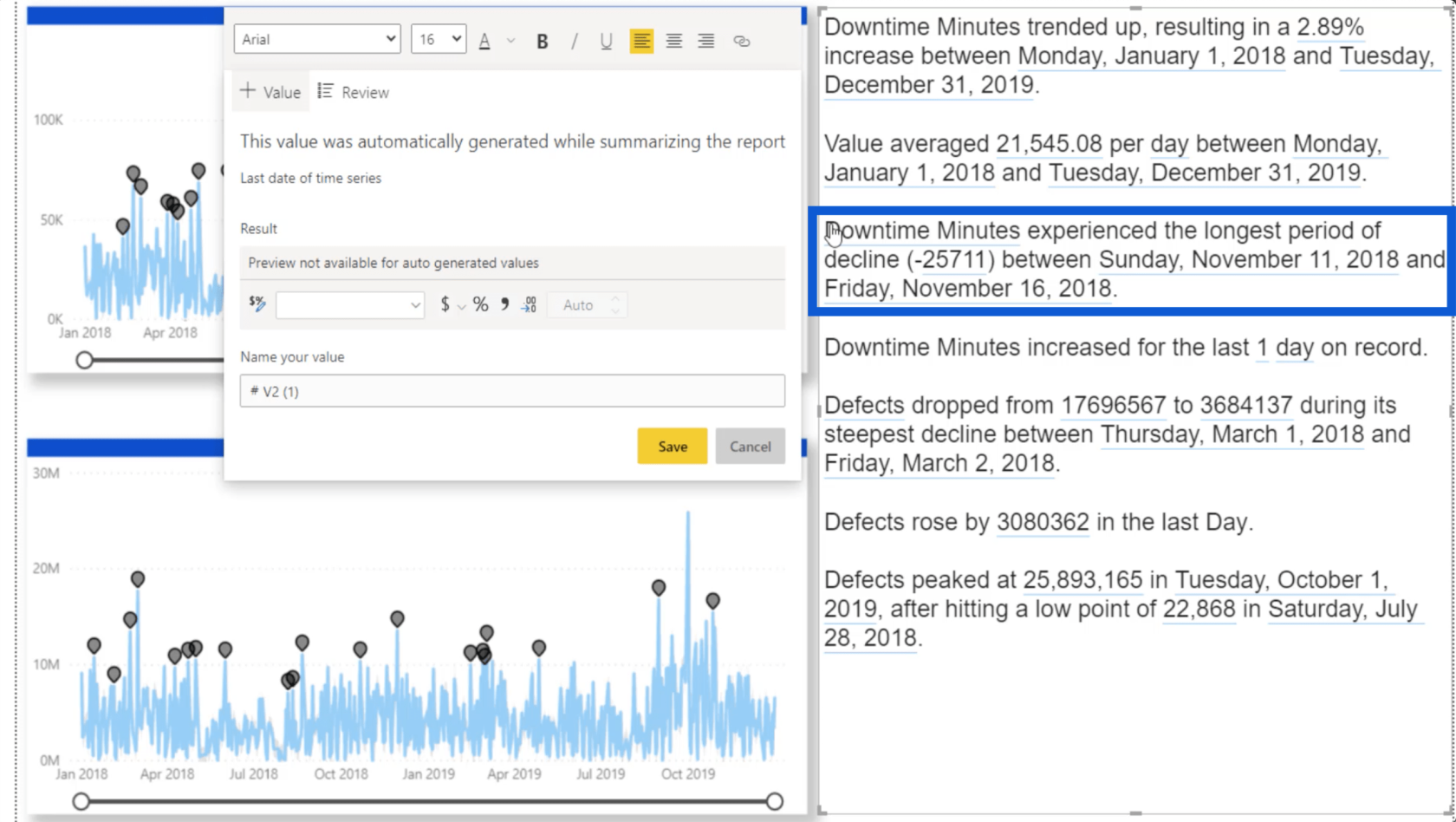
Continua a fornire altri approfondimenti sui dati forniti nel rapporto. Come puoi vedere, ha sottolineato questi dati in azzurro.
Se preferisci creare la tua narrazione, puoi fare clic su Casella di testo sotto la barra multifunzione Inserisci. Una volta visualizzata la casella di testo, puoi digitare la tua analisi nello spazio fornito.
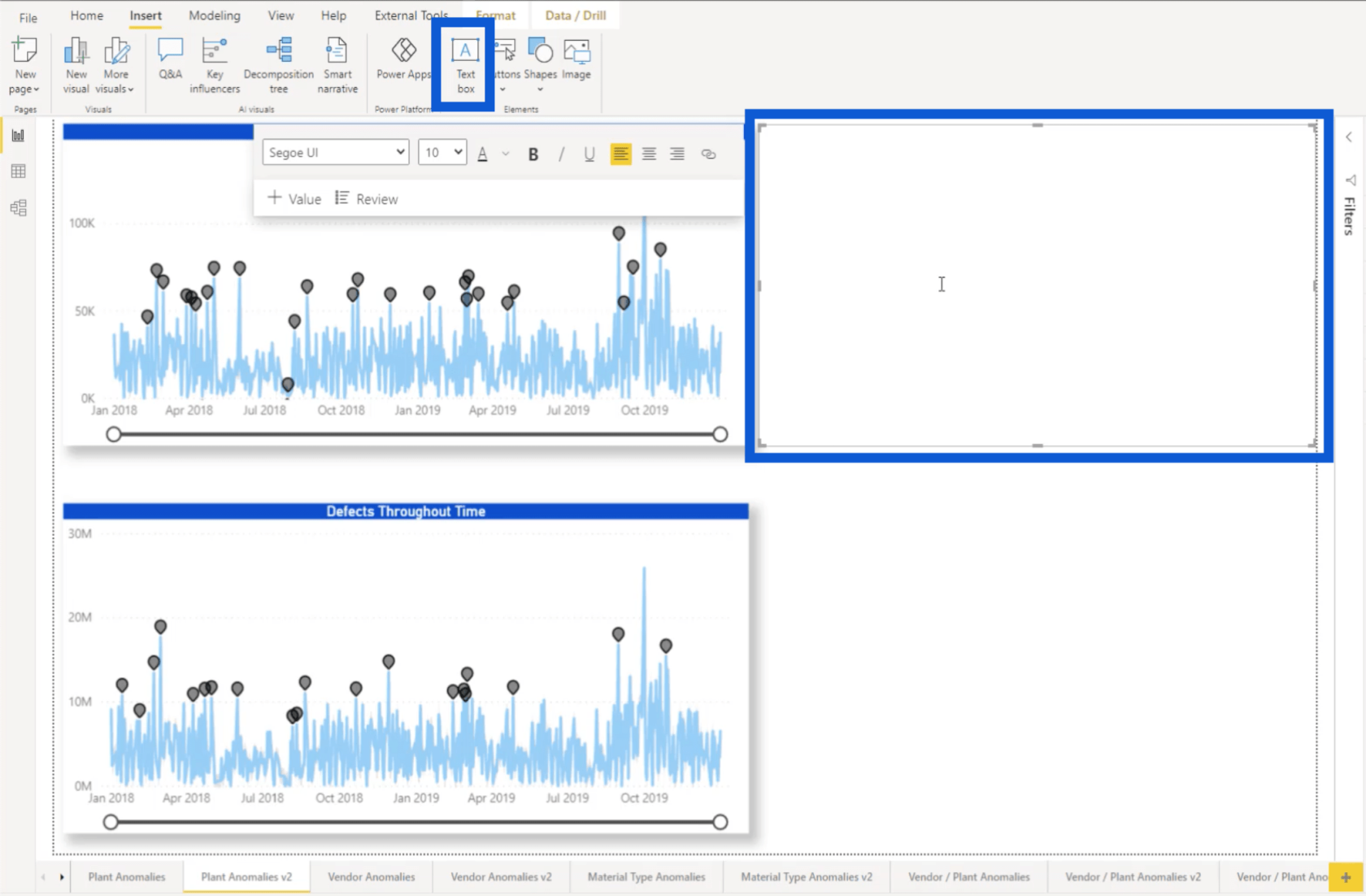
Non entrerò nei dettagli completi della funzione narrativa intelligente in questo tutorial, ma sentiti libero di dare un'occhiata al tutorial YouTube di Greg sul canale LuckyTemplates.
Funzionalità di rilevamento delle anomalie di LuckyTemplates: come funziona
Presentazione e comprensione delle anomalie in LuckyTemplates
Rilevamento e presentazione dei risultati anomali in LuckyTemplates
Conclusione
Il team di LuckyTemplates di Microsoft ha davvero superato se stesso con questa serie di nuove funzionalità. Il rilevamento delle anomalie ci offre uno sguardo più approfondito alla varianza tra i risultati attesi e i risultati effettivi. I cursori dello zoom ci aiutano a concentrarci su punti specifici nei nostri set di dati. Le narrazioni intelligenti ci aiutano a verbalizzare le informazioni fornite dai nostri report.
Sapendo come funziona Microsoft, sono sicuro che vedremo ancora più miglioramenti e, possibilmente, più funzionalità nel prossimo futuro che potrebbero migliorare ulteriormente l'esperienza di LuckyTemplates.
Ti auguro il meglio,
Jarrett
Scopri l
Tecniche di modellazione dei dati per organizzare meglio le misure DAX per un flusso di lavoro più efficiente.
Scopri come utilizzare la funzione di filtro in Power Apps e come incorporarla nelle formule esistenti all
Come commentare più righe in Python: una guida semplice e veloce
Acquisisci familiarità con i connettori Power Automate per la manipolazione di numeri, testo e date/ore.
Ora, è molto facile studiare il budget rispetto all
Imparerai come salvare e caricare oggetti da un file .rds in R. Questo articolo tratta anche come importare oggetti da R a LuckyTemplates.
Scopri tutto su Power Query e il linguaggio M per la trasformazione e la preparazione dei dati nel desktop di LuckyTemplates.
Cos'è il sé in Python: esempi del mondo reale
In questa esercitazione sul linguaggio di codifica DAX, scopri come usare la funzione GENERATE e come modificare dinamicamente il titolo di una misura.








