Power Automate si applica a ogni azione nei flussi di lavoro

Scopri l
In questo breve tutorial impareremo come integrare i report di LuckyTemplates in Power Apps , inclusa la possibilità per gli utenti di filtrare all'interno di Power Apps che viene quindi riflesso nel riquadro di LuckyTemplates . Puoi guardare il video completo di questo tutorial in fondo a questo blog .
Immergiamoci subito e iniziamo.
Quello che abbiamo è un dashboard di LuckyTemplates molto veloce che ho estratto dai dati di esempio. Si chiama Esempio di analisi della spesa IT .
Ha vari livelli di informazioni che mostrano come questa azienda spende i suoi dollari mese dopo mese. Lo abbiamo per Infrastruttura e Effettivo rispetto a Piano. Inoltre, abbiamo una cifra complessiva del 5,85% superiore al budget.
Fondamentalmente, vogliamo replicare uno di questi riquadri in Power Apps .
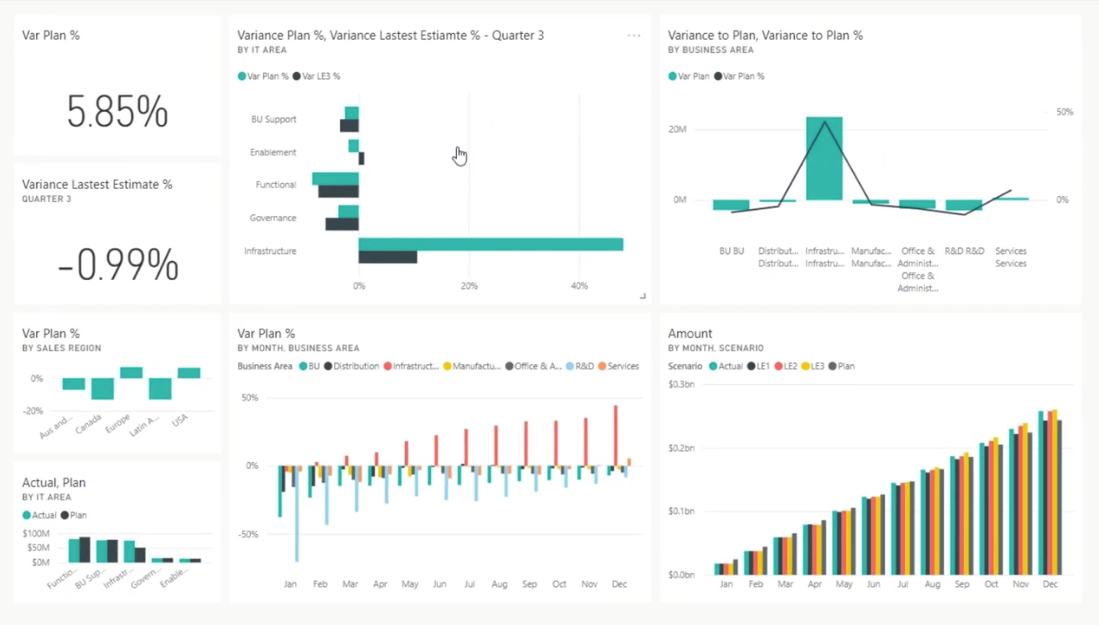
Sommario
Integrazione del riquadro di LuckyTemplates in Power Apps
Apri Power Apps per creare un'app vuota .
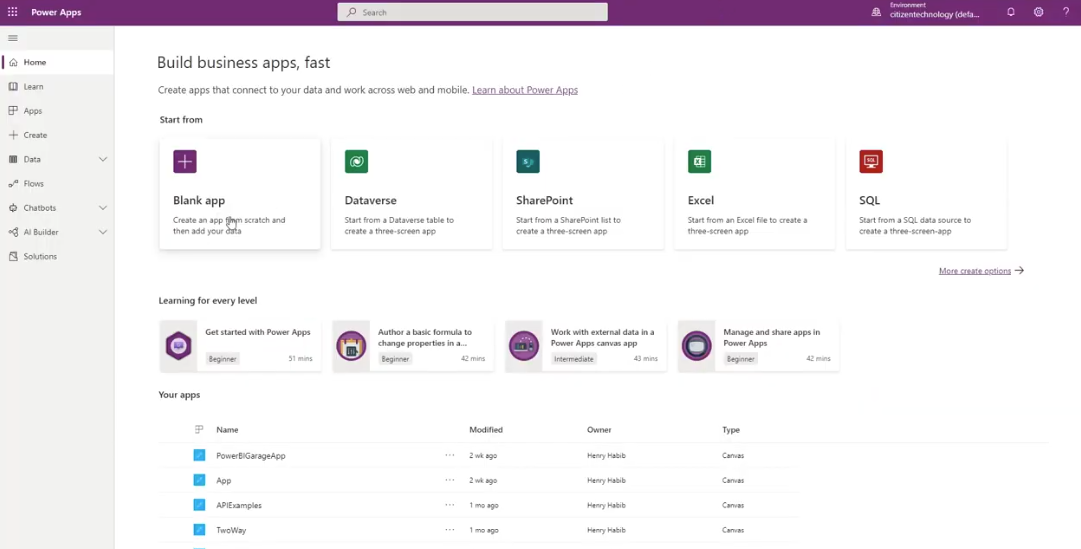
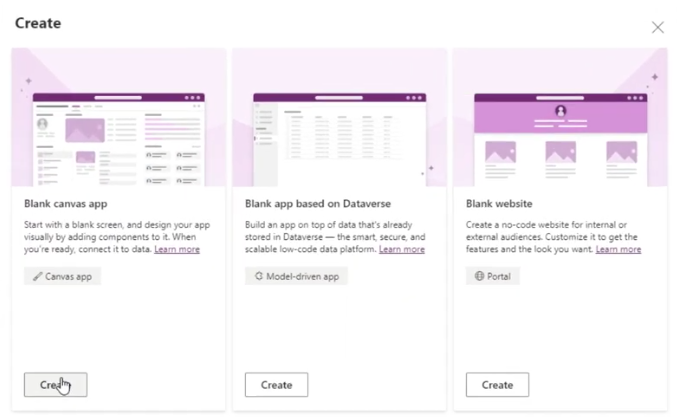
Denominiamo questo LuckyTemplates Tile Test , selezioniamo il formato Tablet e facciamo clic su Crea .
Creeremo un'app per tablet. Puoi anche creare facilmente un'app Telefono.
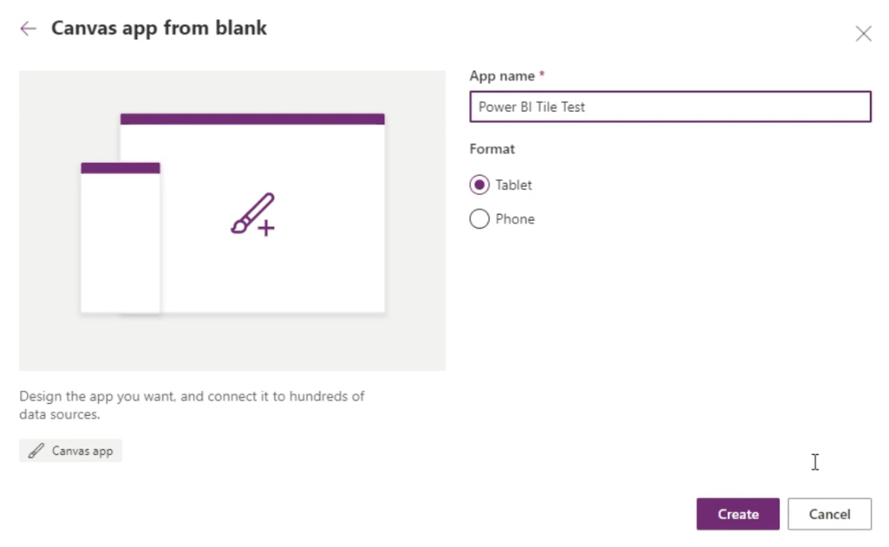
Ci sono alcune cose da ricordare quando crei riquadri all'interno di Power Apps .
Il primo è che il riquadro deve provenire da un dashboard . Non può provenire da un report perché i dashboard sono attivi e si presume che sia attivo anche qualsiasi riquadro di LuckyTemplates inserito.
Un'altra cosa importante è che ti mostrerà come aggiungere funzionalità di filtraggio, ma al momento sono limitate . Possiamo solo filtrare le variabili relative alle stringhe, ma non possiamo filtrare i numeri.
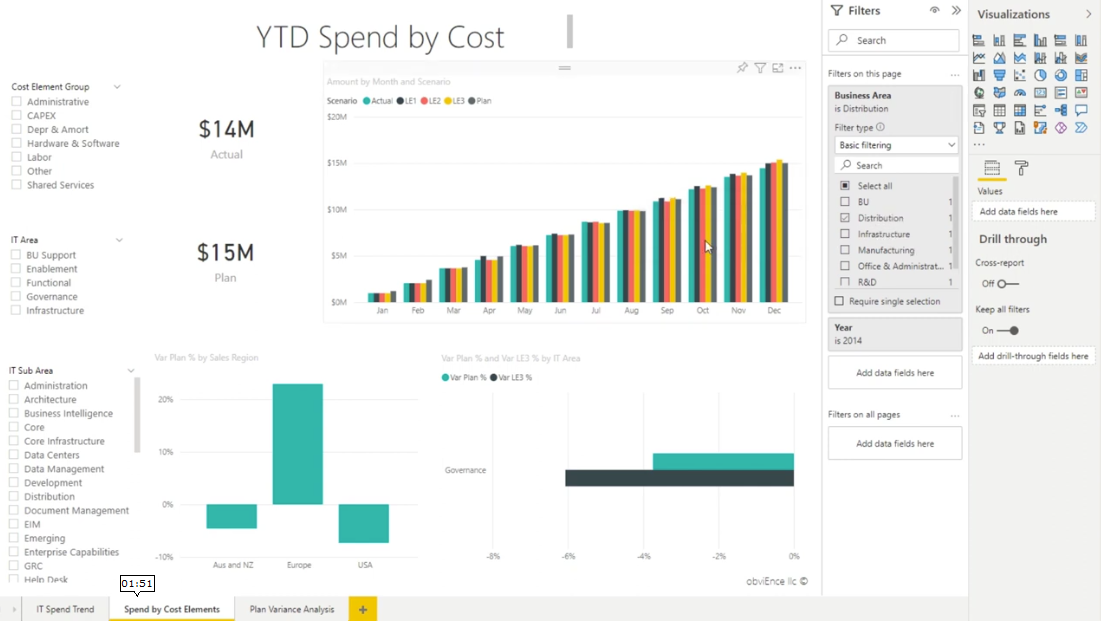
Aggiunta del riquadro LuckyTemplates
Detto questo, andiamo avanti e aggiungiamo il nostro riquadro LuckyTemplates. Passare a Inserisci , quindi a Grafici e selezionare il riquadro LuckyTemplates .
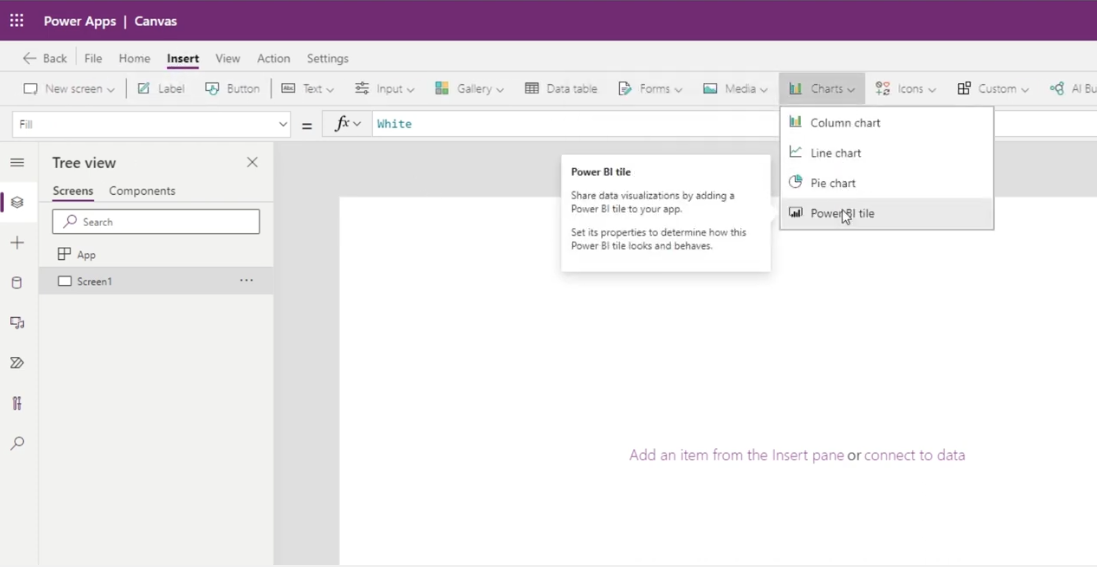
Sul lato destro, ora possiamo scegliere quale riquadro vogliamo inserire. Il dashboard che ti ho mostrato era in My Workspace , quindi selezioniamolo. Il nome del dashboard è IT Spend Analysis Sample , quindi il riquadro LuckyTemplates effettivo è Amount .
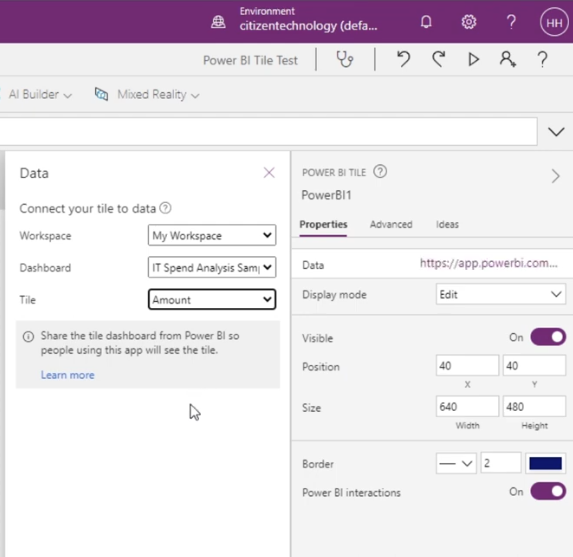
Ora abbiamo il nostro riquadro LuckyTemplates. La cosa bella è che ha dimensioni dinamiche, quindi si adatta a tutti gli schermi.
Se fai clic sul pulsante Riproduci , lo schermo diventa più grande e ha un bell'aspetto. Se è su un telefono o tablet, ha anche un bell'aspetto. Inoltre, se fai clic su di esso, ti riporta al dashboard di LuckyTemplates.
Ora possiamo aggiungere alcune funzionalità ad esso. Attualmente, questo ci mostra l'importo per scenari effettivi e diversi per ogni singolo mese per tutti i reparti, le aree aziendali e i paesi.
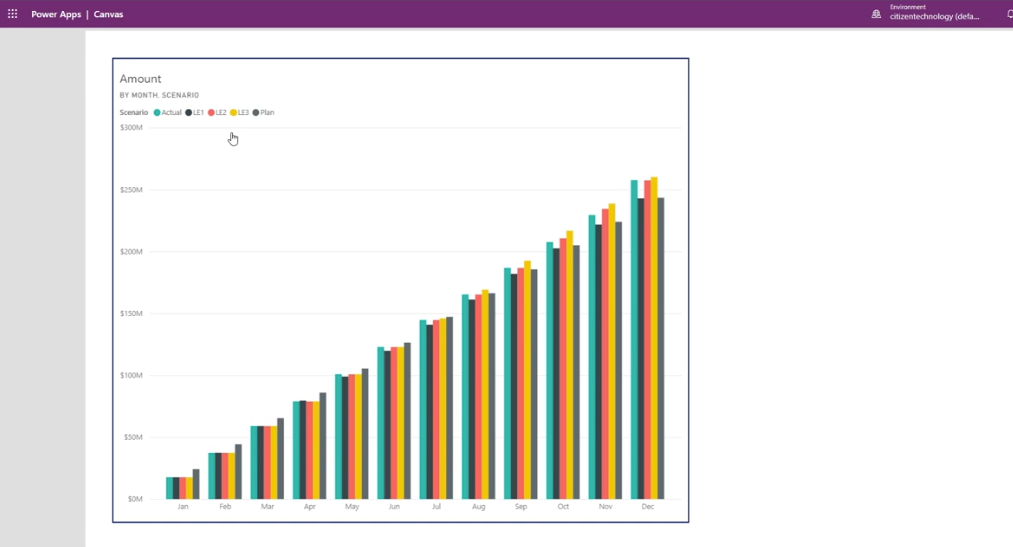
Se andiamo al report sottostante e andiamo a Tables , possiamo filtrarlo per Business Area, Cost Element, Country Region, Department e altro.
Per il nostro esempio, filtriamolo per Business Area . Proviene dalla tabella chiamata Business Area. Semplicemente hanno lo stesso nome.
Inoltre, abbiamo diversi esempi tra cui scegliere come BU, Distribuzione. Infrastrutture e così via.
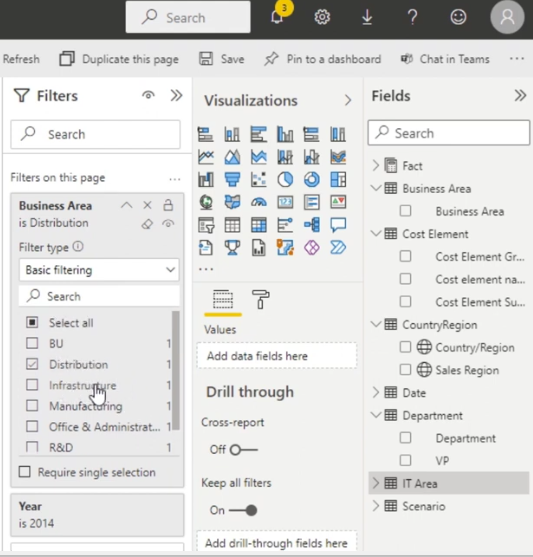
Tornando a Power Apps, aggiungiamo un filtro accedendo correttamente al TileUrl .
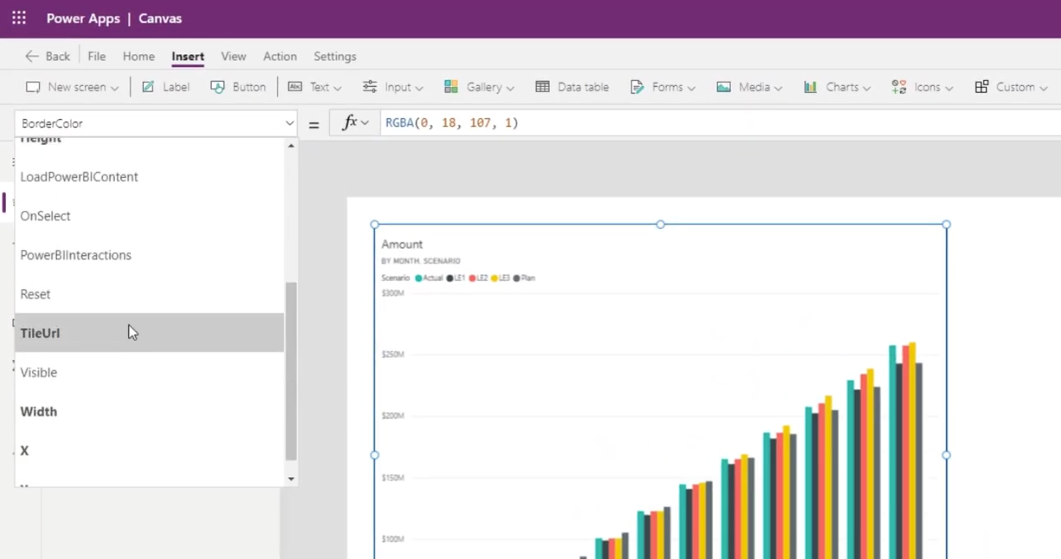
Alla fine dell'URL del riquadro e all'interno della citazione, digitiamo &$filter=Business_x0020_Area/Business_x0020_Area eq 'Distribution' .
Una cosa da notare è che Microsoft non consente spazi, quindi abbiamo sostituito gli spazi con _x0020_ . Ecco come Microsoft rappresenta gli spazi.
Simile al filtro OData , abbiamo scritto eq , che sta per uguale, e poi abbiamo fornito una stringa, ecco perché abbiamo usato Distribution .
Il filtro OData è la logica di filtro che utilizziamo in Power Automate. In questo caso, dovremmo vedere solo le vendite o le spese IT in cui l'Area aziendale è uguale a Distribuzione.
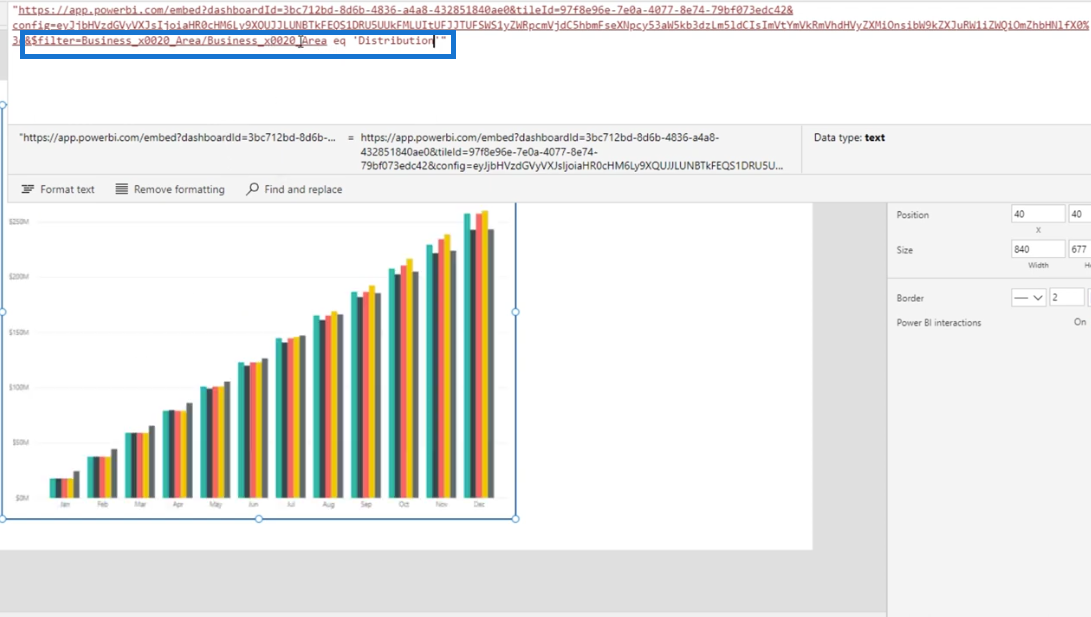
Per garantire che l'aggiunta di interattività funzioni, è necessario modificare la proprietà della chiave in AllowNewAPI .
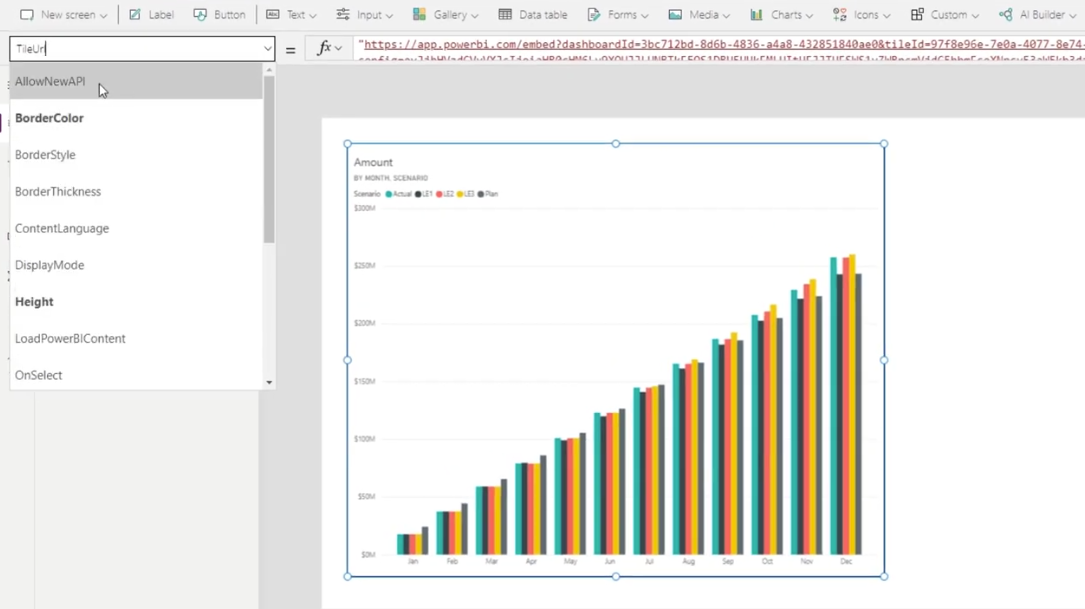
Questo è ciò che dice a Power Apps che sarà un report in grado di interagire dal vivo, motivo per cui dobbiamo modificarlo da false a true . In questo modo, interagirà con Power Apps rispetto a prima, quando era solo statico.

Ecco, ha funzionato! Mostra 15 milioni ora che è inferiore a 300 milioni.
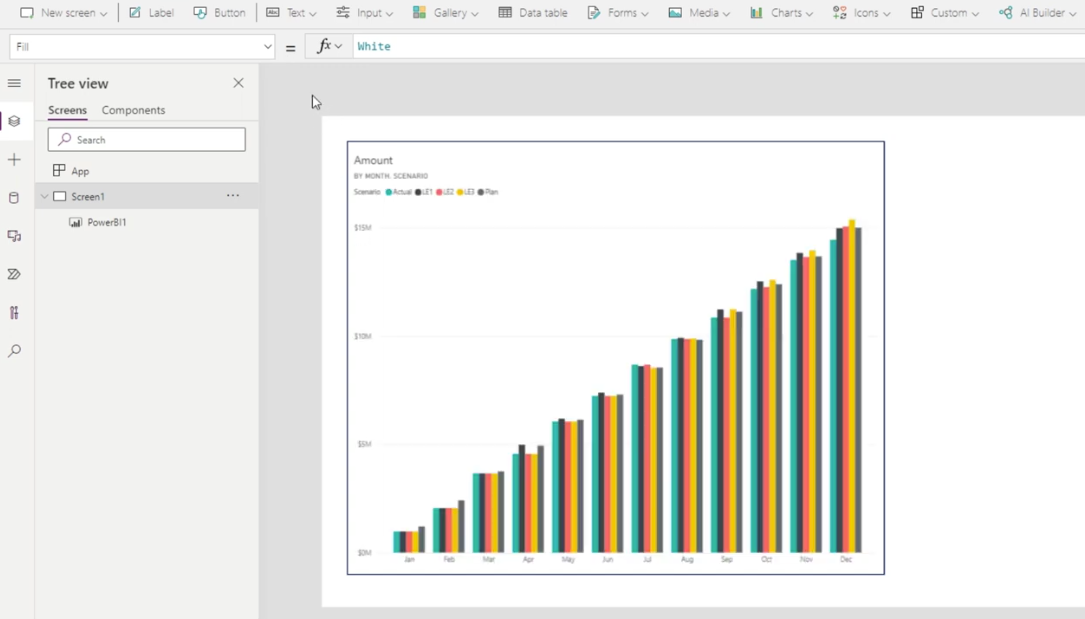
Andiamo avanti e testiamo questo tornando a TileUrl e cambiandolo in BU .
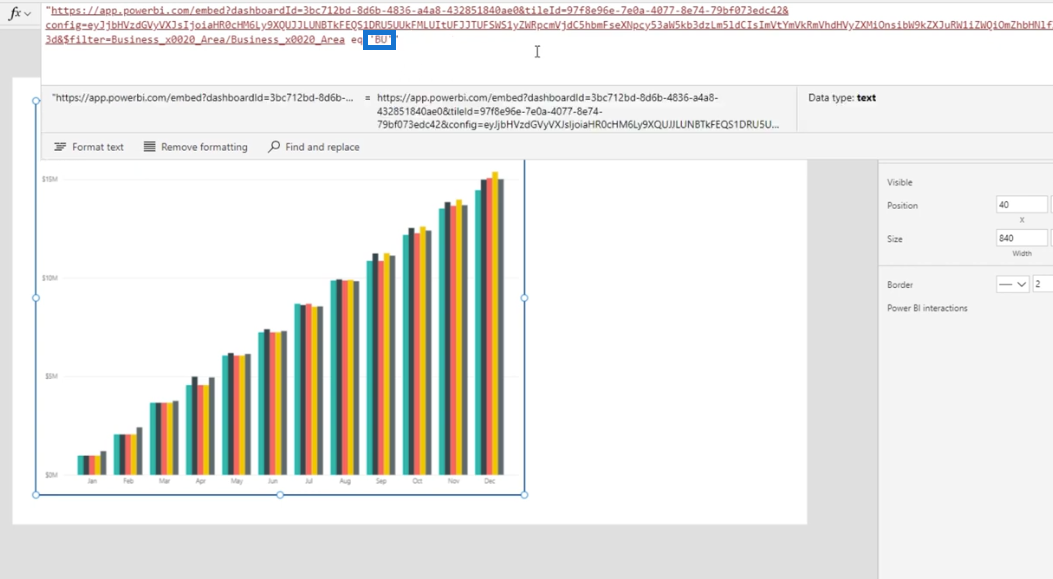
Il rapporto viene filtrato da 15 milioni a 40 milioni, che è esattamente quello che vogliamo.
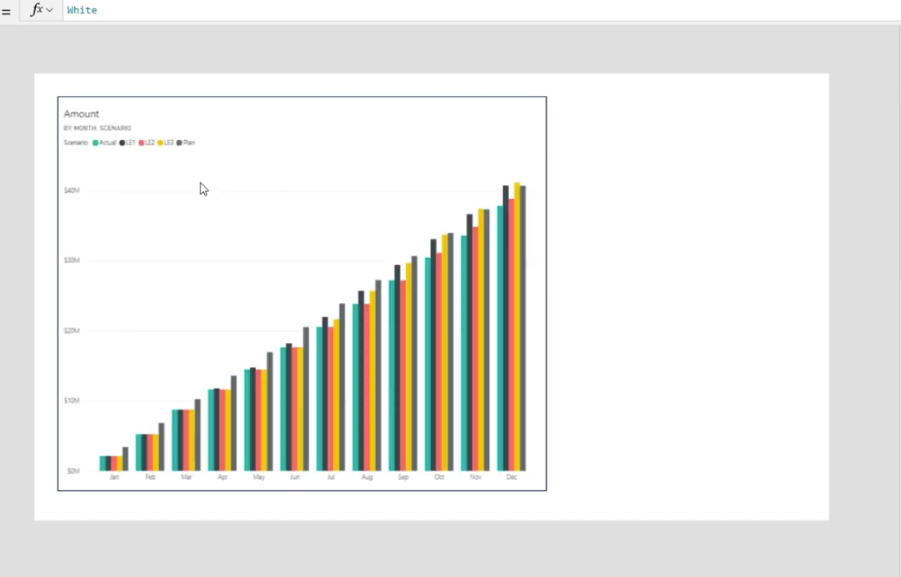
L'ultima cosa di cui abbiamo bisogno è collegare il filtro al controllo all'interno di Power Apps facendo clic su Inserisci , quindi andando su Input e quindi selezionando Dropdown .
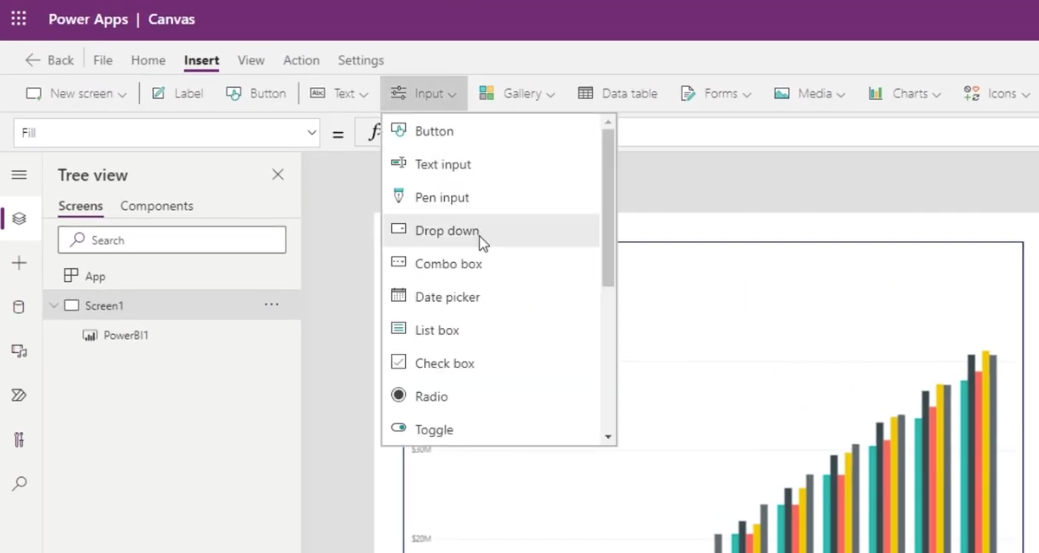
Dobbiamo anche modificare gli elementi dai valori predefiniti 1, 2 e 3 a BU, Distribuzione e Infrastruttura.
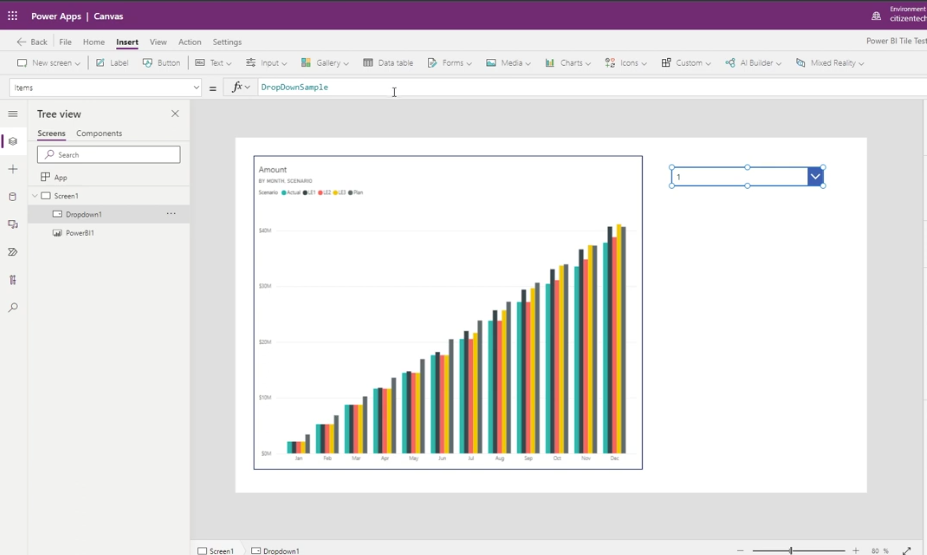
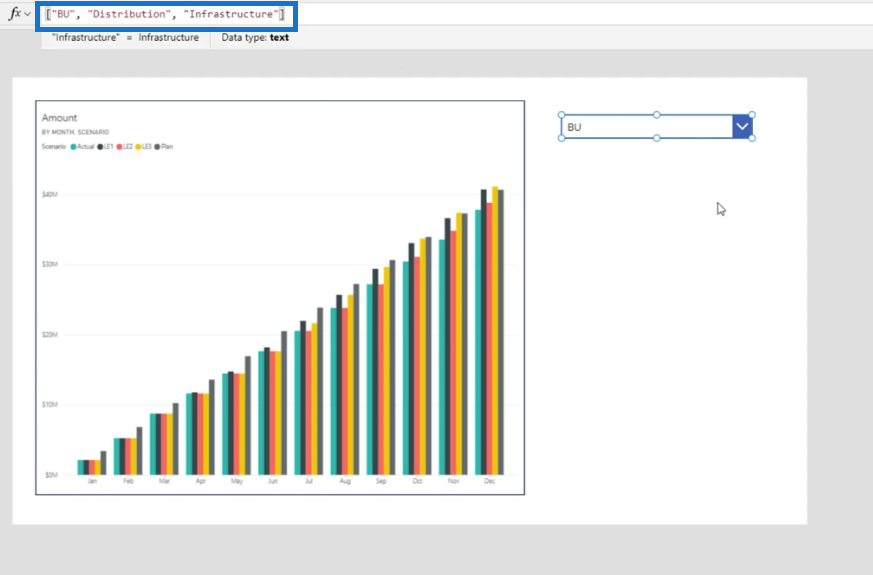
Quindi, fai clic sul pulsante Riproduci per passare da uno all'altro.
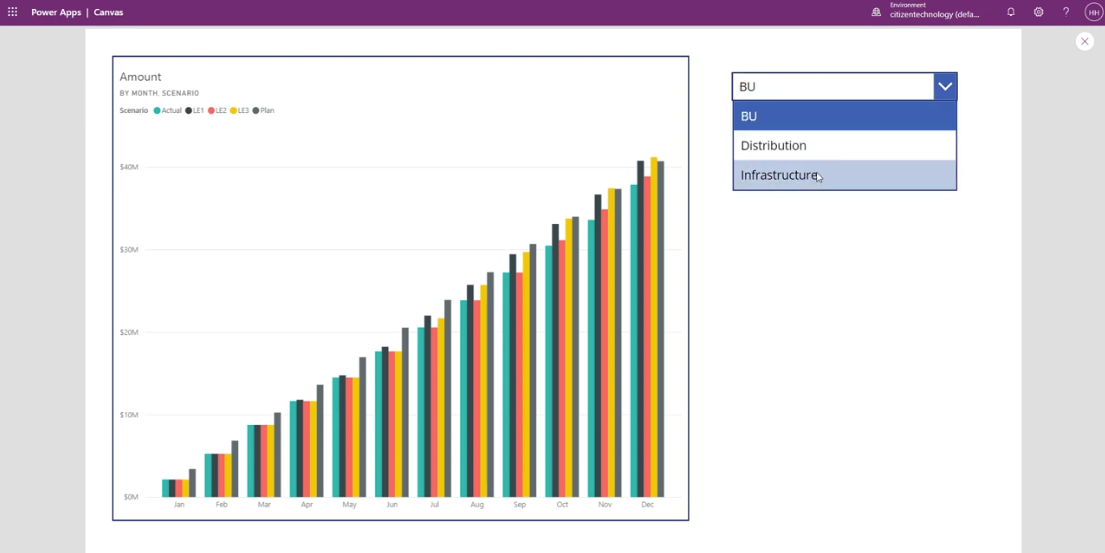
La prossima cosa di cui abbiamo bisogno è assicurarci che l'URL del riquadro sia collegato a questo menu a discesa. Per fare ciò, eliminiamo BU quindi aggiungiamo "&Dropdown1.SelectedText.Value&."
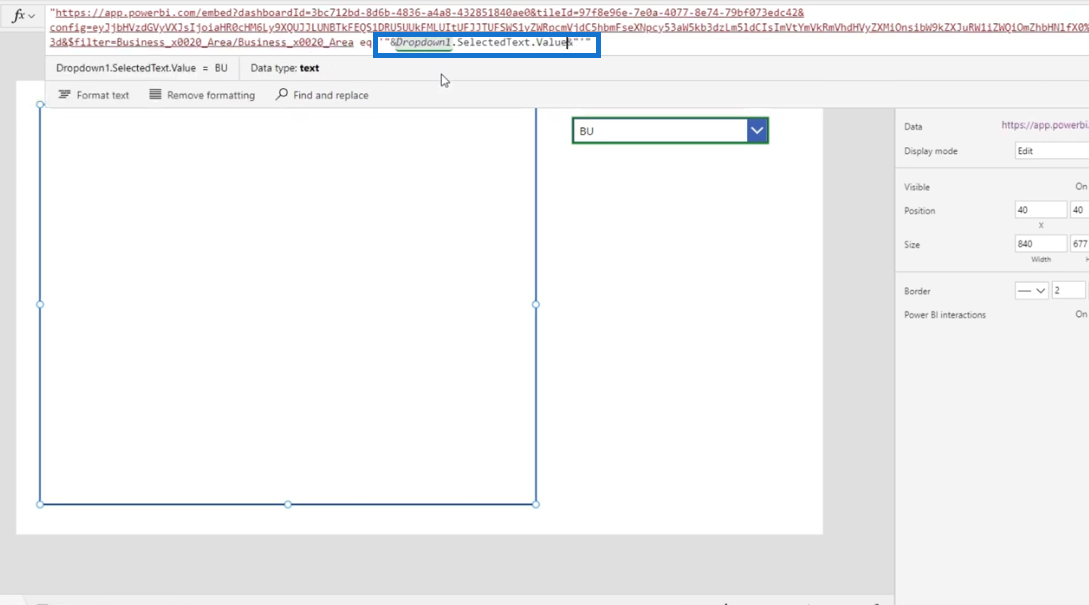
Abbiamo terminato la creazione di un report LuckyTemplates completamente interattivo all'interno di Power Apps . Quindi, se torniamo alla dashboard di LuckyTemplates e selezioniamo il filtro Infrastruttura, mostra 80 milioni. Questo dovrebbe essere lo stesso in Power Apps quando lo selezioniamo.
Ecco, ha funzionato perfettamente!
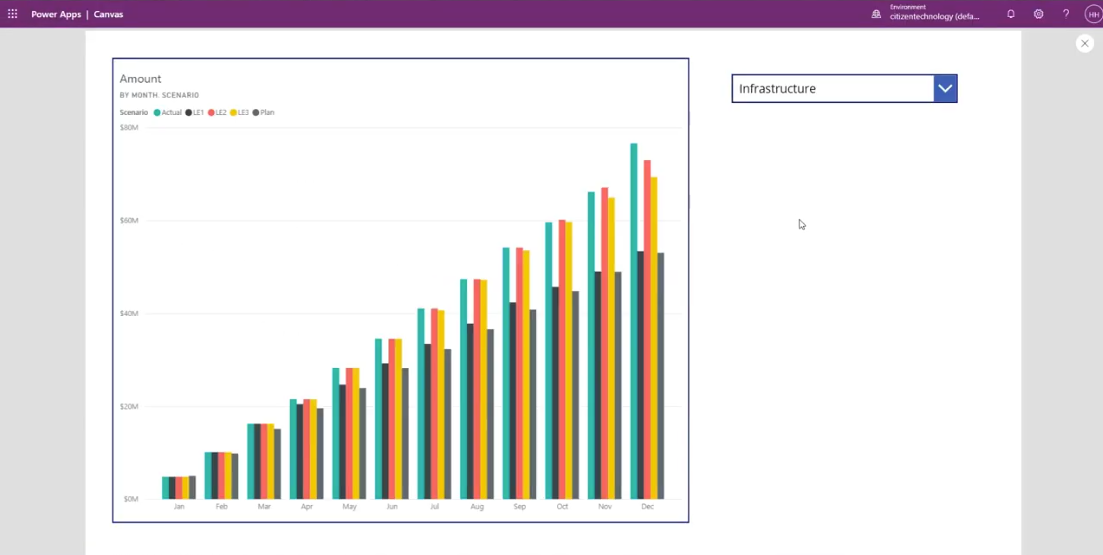
Come utilizzare la funzione simultanea in Power Apps
Flusso dei processi aziendali e documentazione di Power
Apps App basate su modello di Power Apps: mappe dei siti e come funzionano
Conclusione
In un breve periodo di tempo, siamo stati in grado di prendere un riquadro di LuckyTemplates e inserirlo in Power Apps. Abbiamo anche aggiunto l'interattività collegandolo a un filtro. Spero che questo tutorial aiuti!
Ti auguro il meglio,
Enrico
Scopri l
Tecniche di modellazione dei dati per organizzare meglio le misure DAX per un flusso di lavoro più efficiente.
Scopri come utilizzare la funzione di filtro in Power Apps e come incorporarla nelle formule esistenti all
Come commentare più righe in Python: una guida semplice e veloce
Acquisisci familiarità con i connettori Power Automate per la manipolazione di numeri, testo e date/ore.
Ora, è molto facile studiare il budget rispetto all
Imparerai come salvare e caricare oggetti da un file .rds in R. Questo articolo tratta anche come importare oggetti da R a LuckyTemplates.
Scopri tutto su Power Query e il linguaggio M per la trasformazione e la preparazione dei dati nel desktop di LuckyTemplates.
Cos'è il sé in Python: esempi del mondo reale
In questa esercitazione sul linguaggio di codifica DAX, scopri come usare la funzione GENERATE e come modificare dinamicamente il titolo di una misura.








