Power Automate si applica a ogni azione nei flussi di lavoro

Scopri l
In questo tutorial impareremo a conoscere i risultati statici di Power Automate e come funziona nei nostri flussi. Attualmente, questa potente funzionalità è ancora in modalità anteprima o beta. Tuttavia, questa è sicuramente una buona funzionalità che possiamo aggiungere alle nostre migliori pratiche durante la creazione di diagrammi di flusso.
Sommario
Esempio di scenario
Useremo un flusso di esempio che ho creato in precedenza.
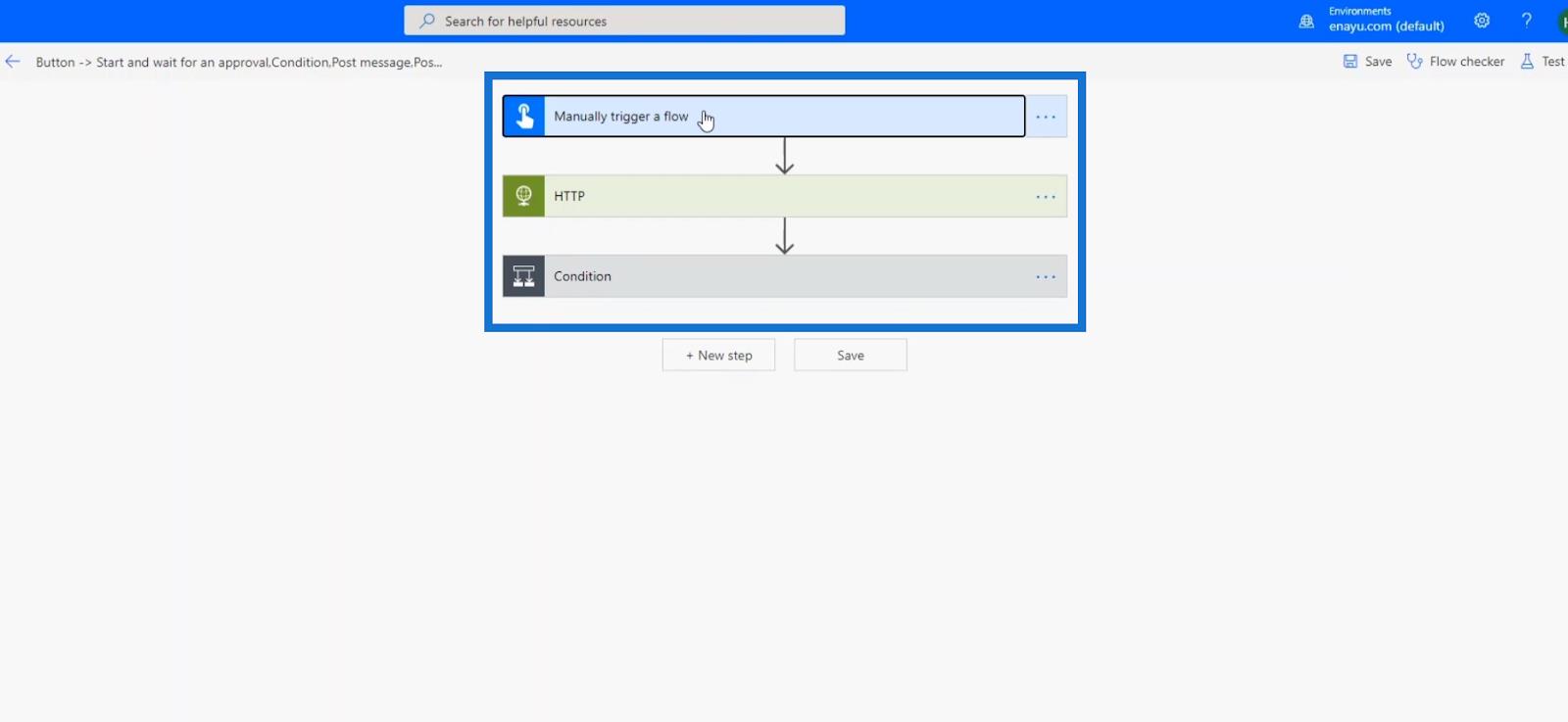
Invia una richiesta HTTP a un endpoint di terze parti.
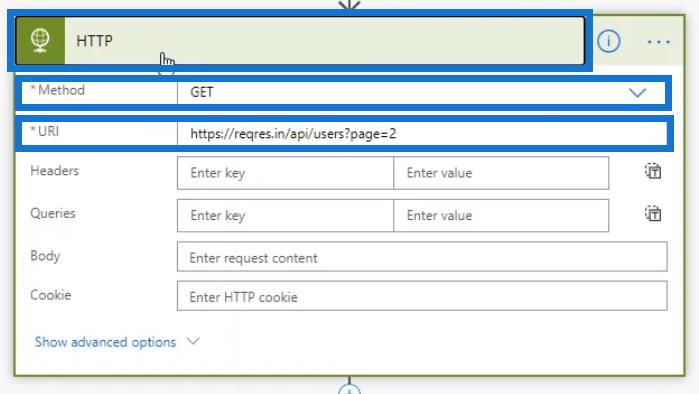
Questo è ciò che viene restituito dalla richiesta HTTP.

Quindi, eseguirà un'azione Condizione . Se il codice di stato della richiesta HTTP è uguale a 200 , significa che la richiesta è andata a buon fine.
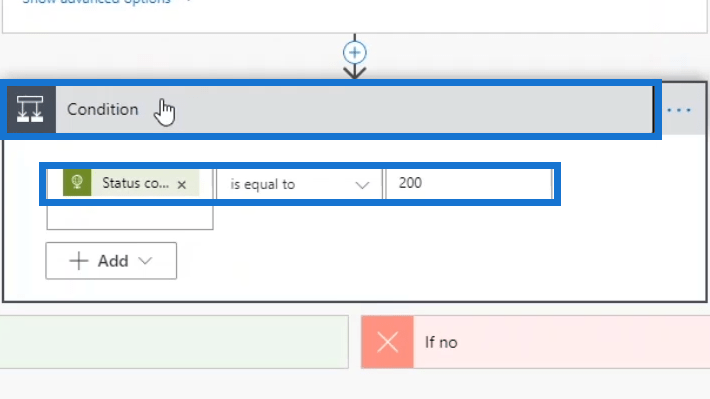
Se la condizione è stata soddisfatta, il flusso passerà al percorso If yes . Pubblicherà un messaggio che dice " APPROVATO " nel canale generale in Slack . Quindi, nel canale del budget , pubblicherà anche un messaggio che contiene tutti i dati che abbiamo ottenuto dall'endpoint di terze parti.
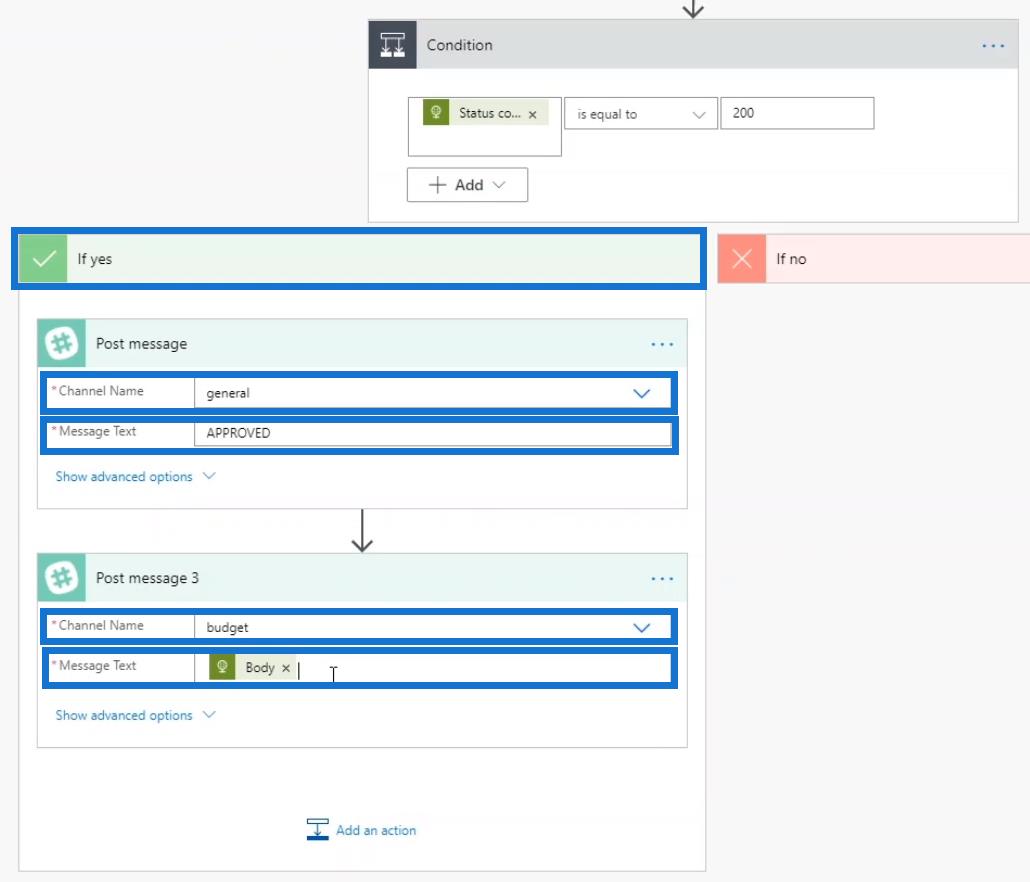
Se la condizione non è stata soddisfatta, andrà al percorso If no e il canale generale in Slack riceverà un messaggio che dice " NEGATO ".
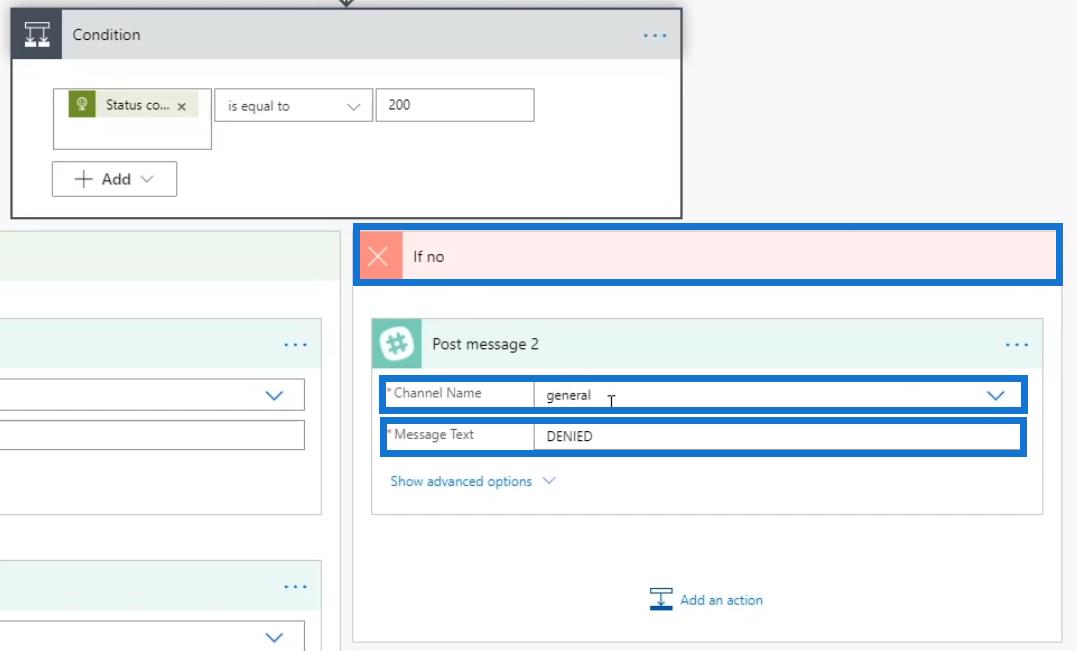
Dopo aver esaminato il flusso di esempio, fare clic su Salva .
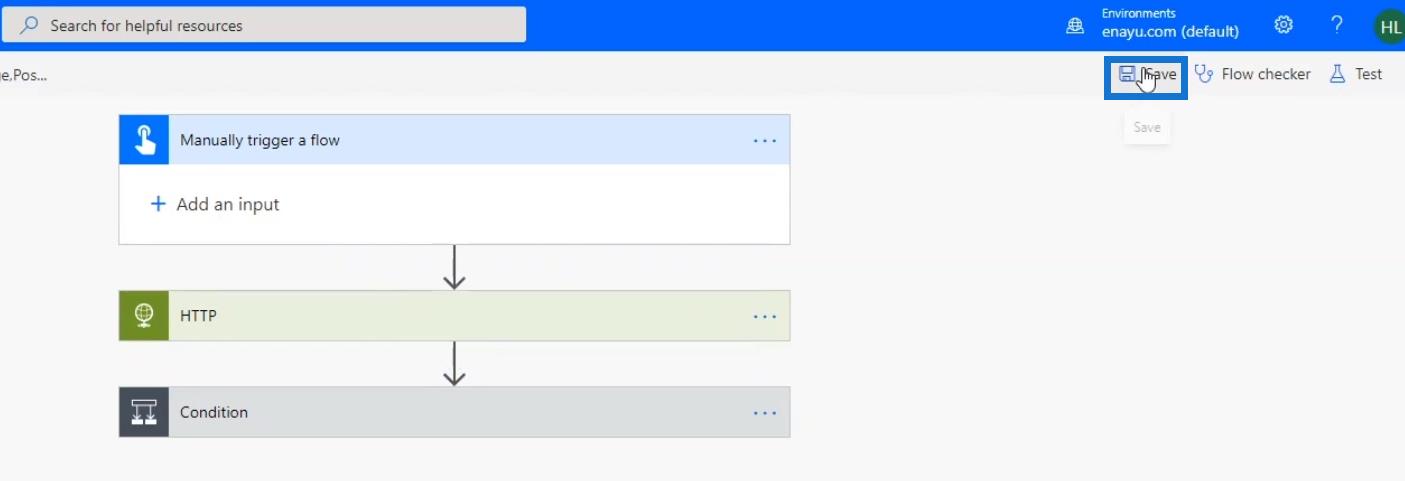
Proviamo ora il flusso e vediamo come funziona.
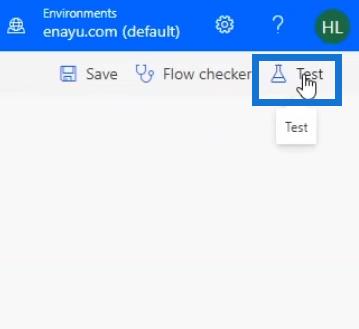
Scegli l' opzione Eseguirò l'azione di attivazione , quindi fai clic sul pulsante Prova .
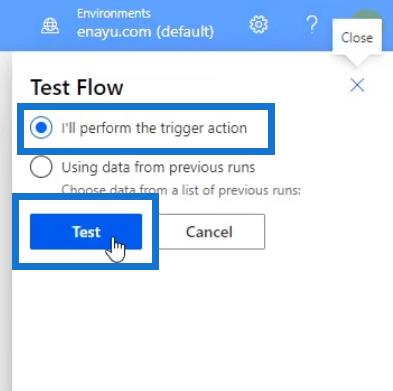
Successivamente, fai clic su Esegui flusso .
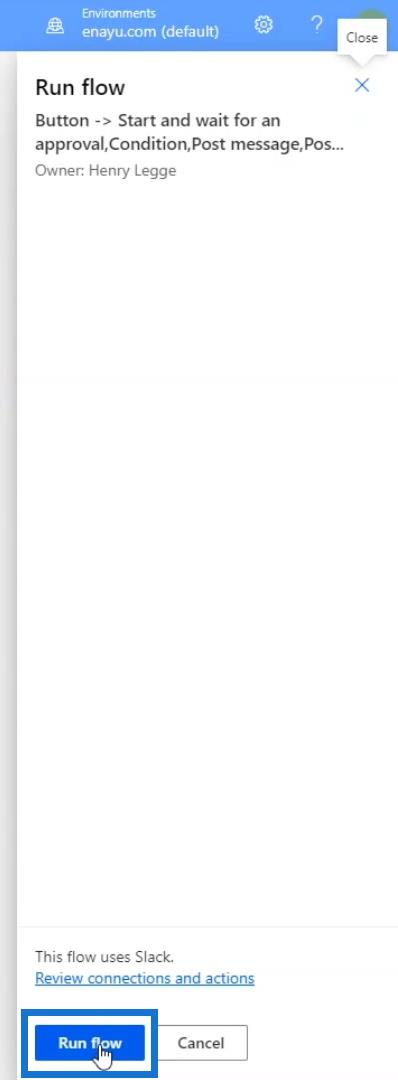
Infine, fai clic su Fine .
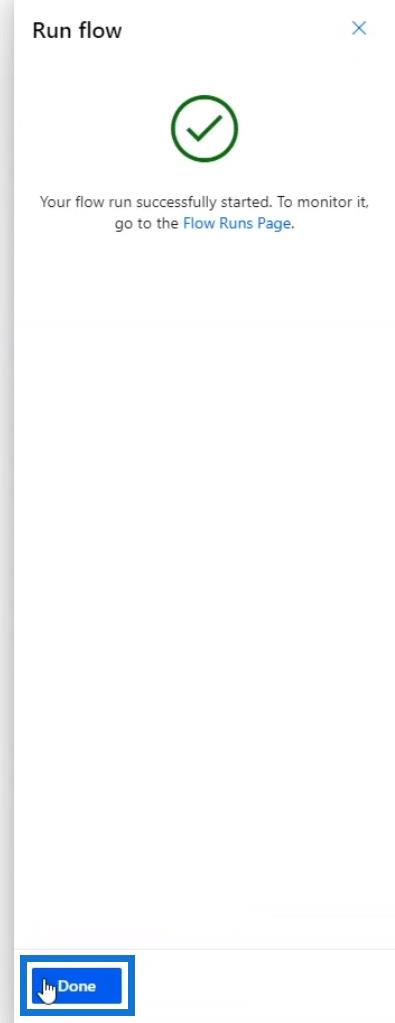
Esaminiamo il risultato nel diagramma di flusso. Come possiamo vedere, ogni passaggio è stato eseguito con successo.
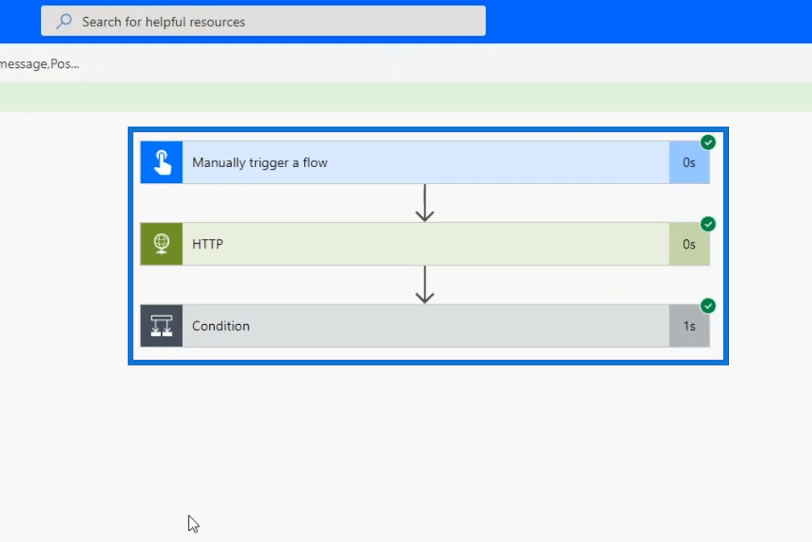
Dopo aver controllato il canale generale in Slack, vedremo che il messaggio " APPROVED " è stato inviato con successo.
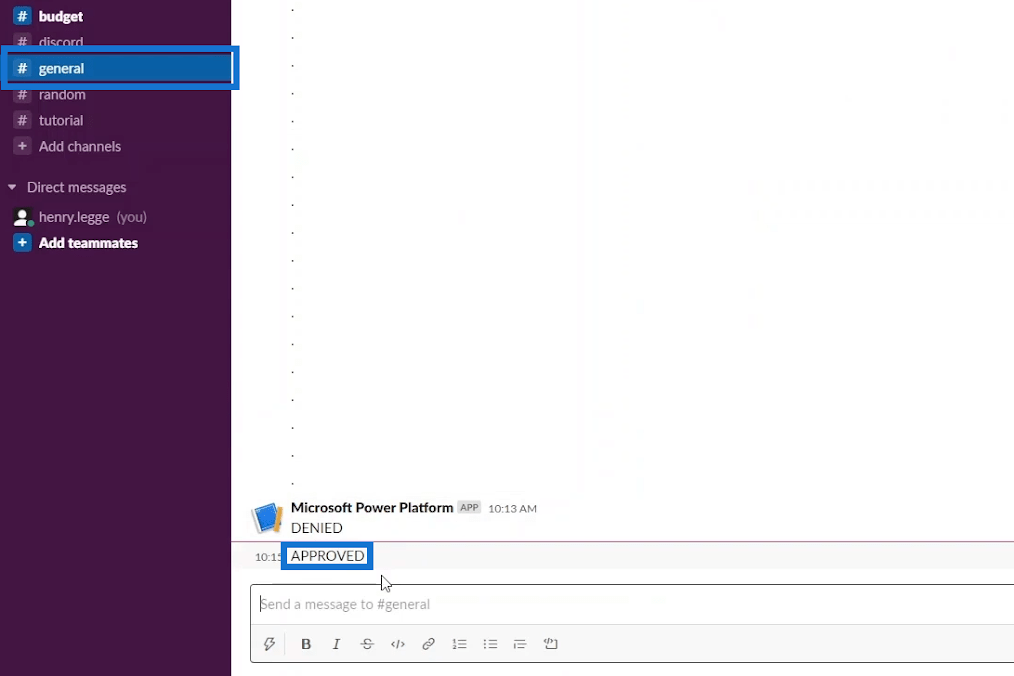
Vai al canale del budget e vedremo il JSON effettivo ottenuto dalla richiesta HTTP.
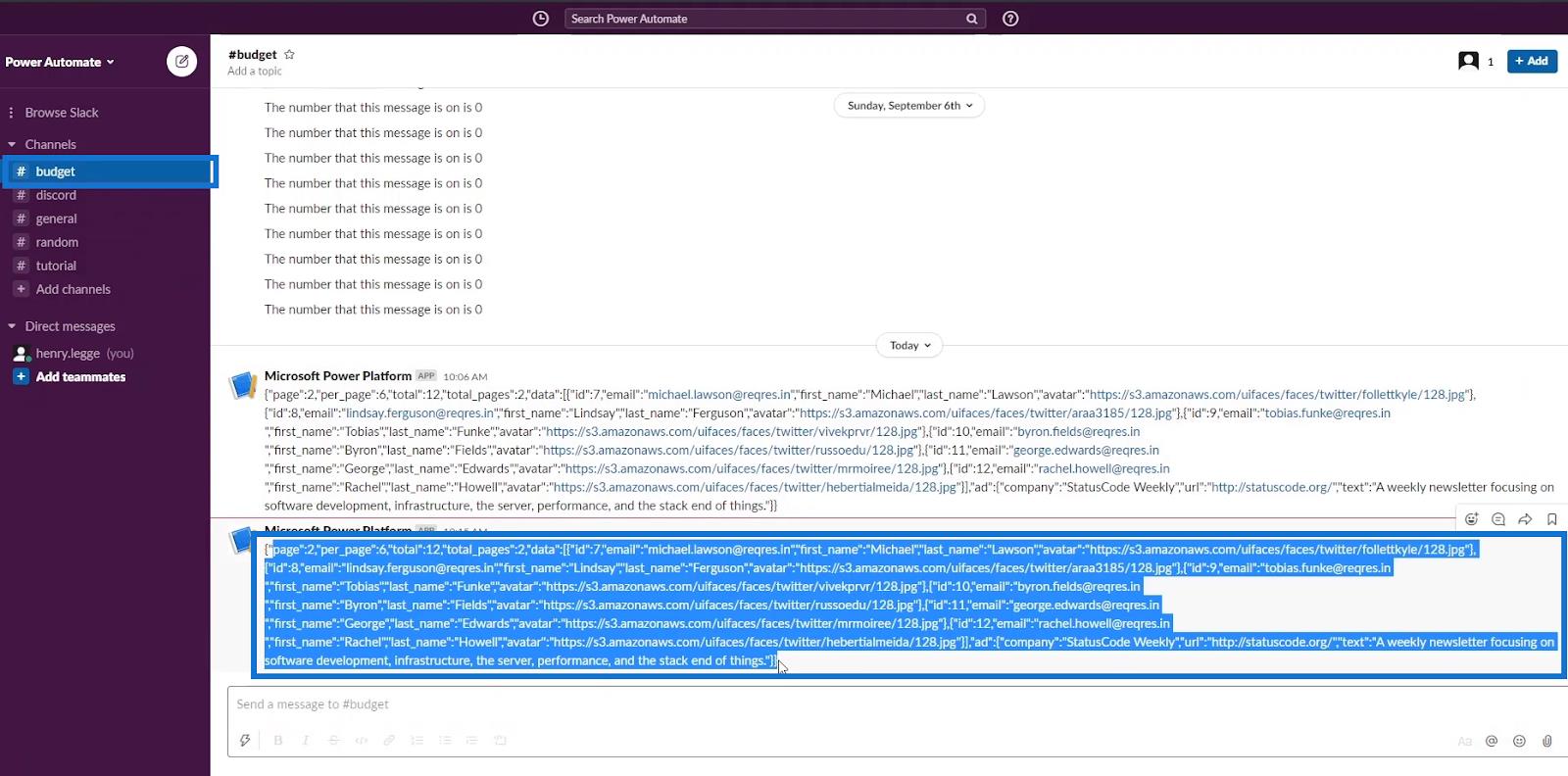
Per ora, l'endpoint è ancora attivo, quindi il nostro flusso funziona correttamente. Ma come testiamo il nostro flusso quando il server endpoint non funziona più?
Quando ciò accadrà, il nostro flusso fallirà sicuramente. In casi come questo, non vogliamo che l'azione di richiesta HTTP esegua effettivamente il ping del server poiché presumiamo che il server sia guasto.
Pertanto, possiamo semplicemente creare variabili false per passare al passaggio successivo. Ma una soluzione molto migliore per questo è usare Power Automate Static Results .
La funzione Risultati statici non attiverà l'azione effettiva. Invece, forzerà solo il verificarsi di determinati output.
Utilizzo di risultati statici nei flussi di Power Automate
Per provare il metodo Static Results , torniamo al nostro flusso e modifichiamolo.
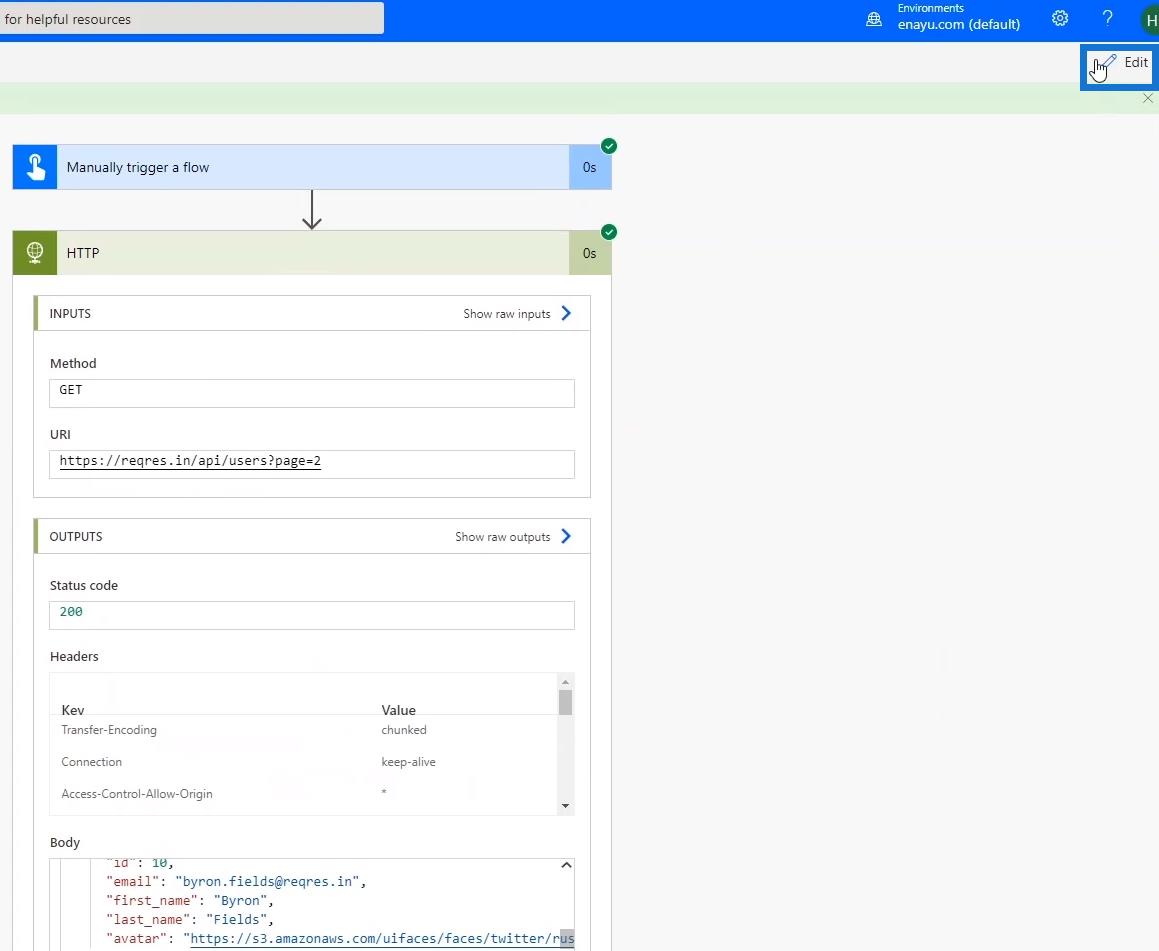
Fare clic sui puntini di sospensione all'interno del passaggio della richiesta HTTP , quindi fare clic sull'opzione Risultato statico (anteprima) .
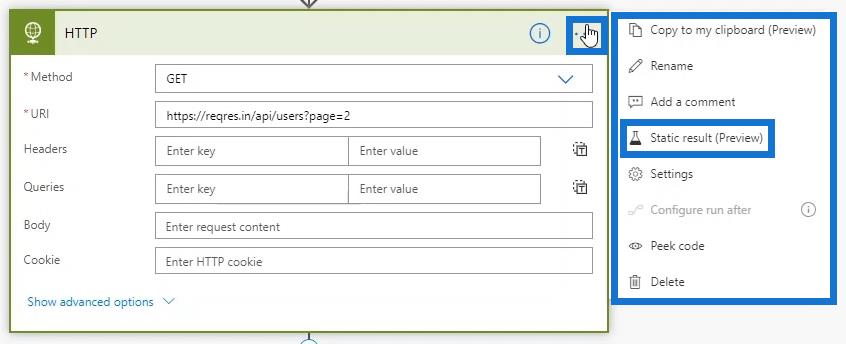
Attiva o disattiva l' opzione Abilita risultato statico (anteprima) .
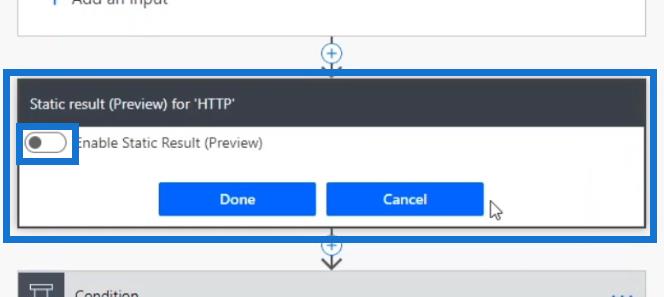
Se abilitato, possiamo scegliere qualsiasi output vogliamo che il flusso produca. In questo esempio, vogliamo che produca Succeeded come risultato con 200 come Status Code .
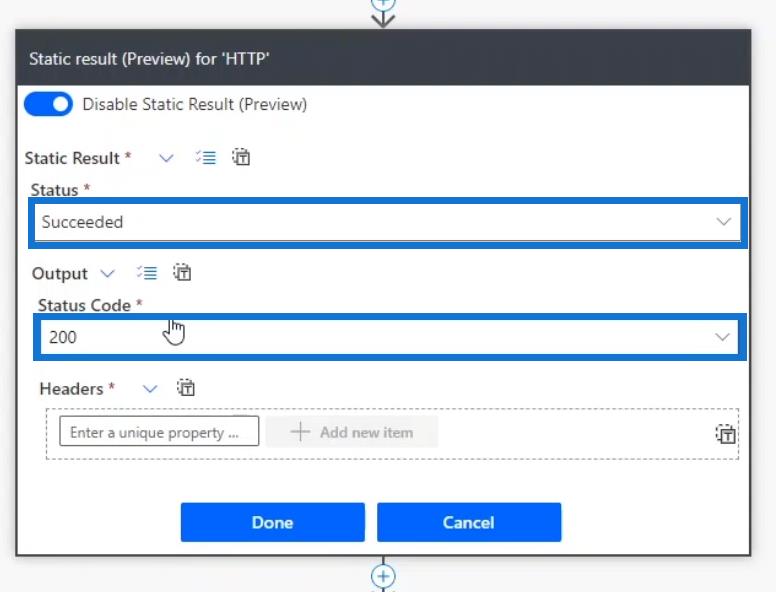
Facciamo clic sull'icona dell'elenco di controllo e selezioniamo body .
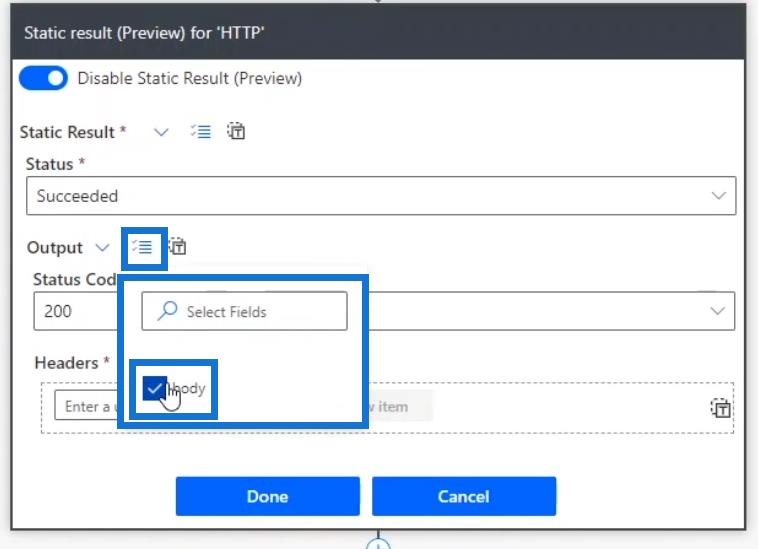
Quindi, verrà visualizzato il campo del corpo .
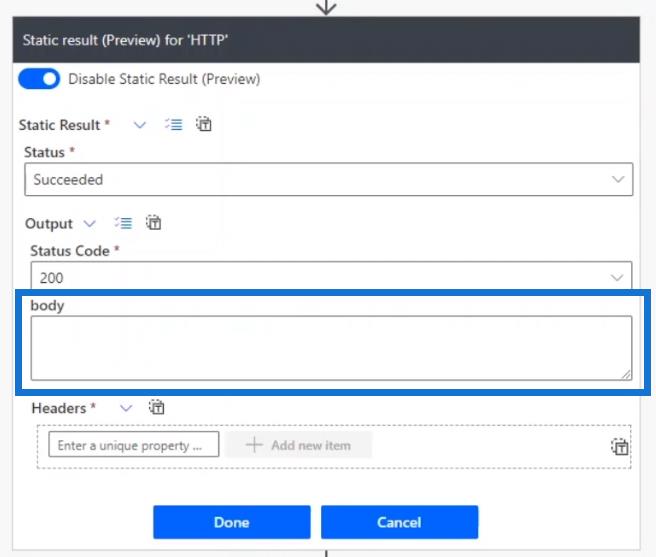
Popoleremo il corpo con il contenuto del corpo dalla nostra precedente esecuzione del flusso riuscita.
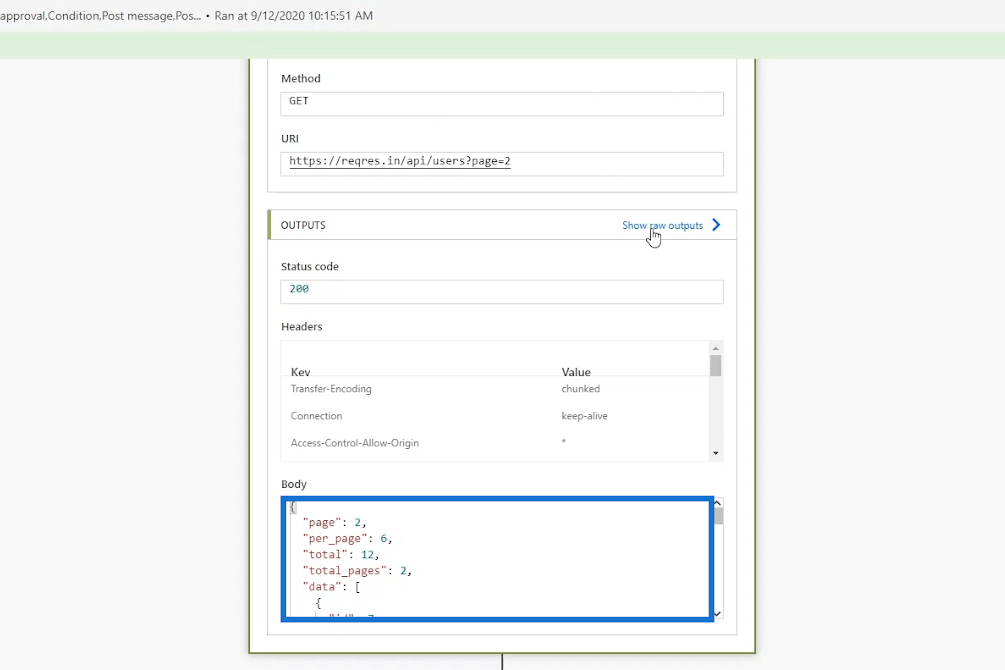
Tieni presente che ogni azione ha degli output. Quindi, facciamo clic sul collegamento Mostra output non elaborati .
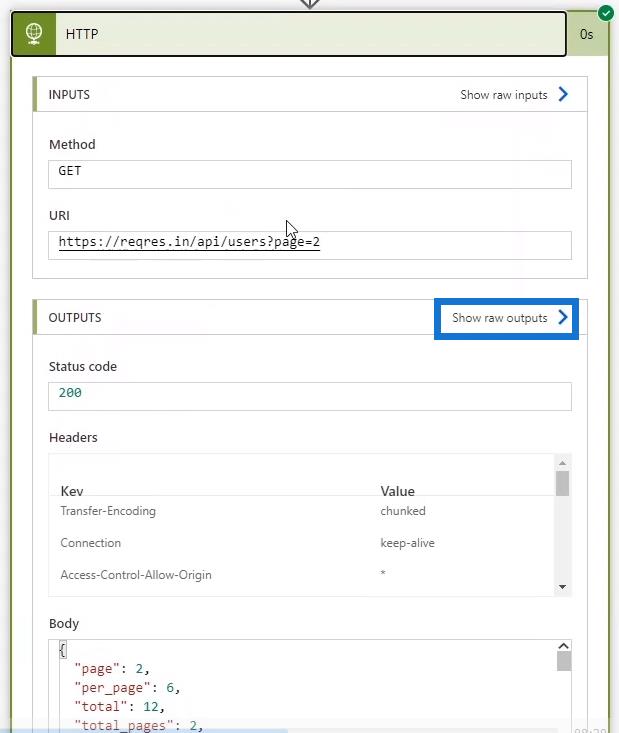
Facendo clic su di esso, vedremo cosa restituisce il nostro flusso come Status Code , Header e Body . Copiamo il contenuto del corpo .
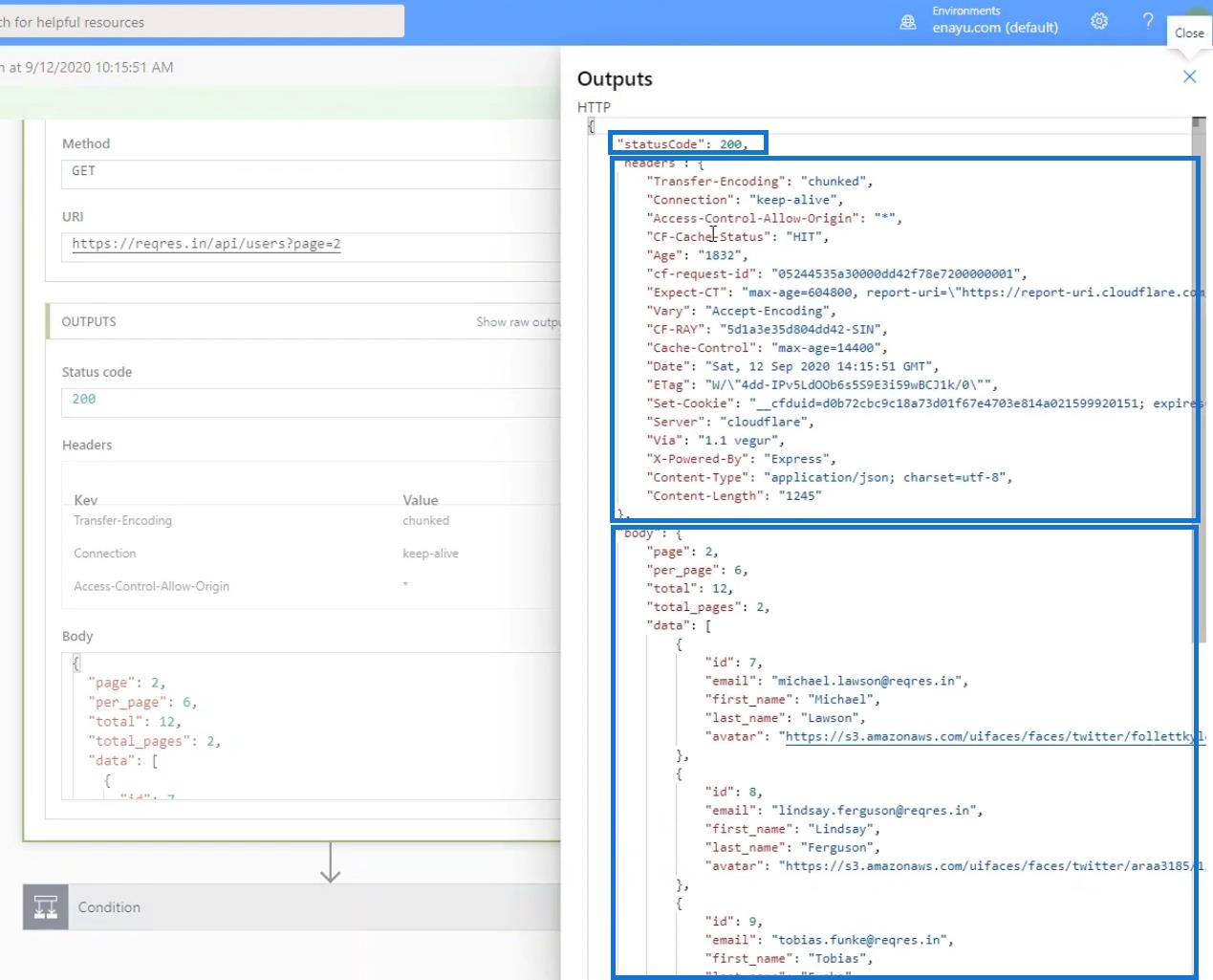
Quindi, incollalo nel campo body del nostro Static result .
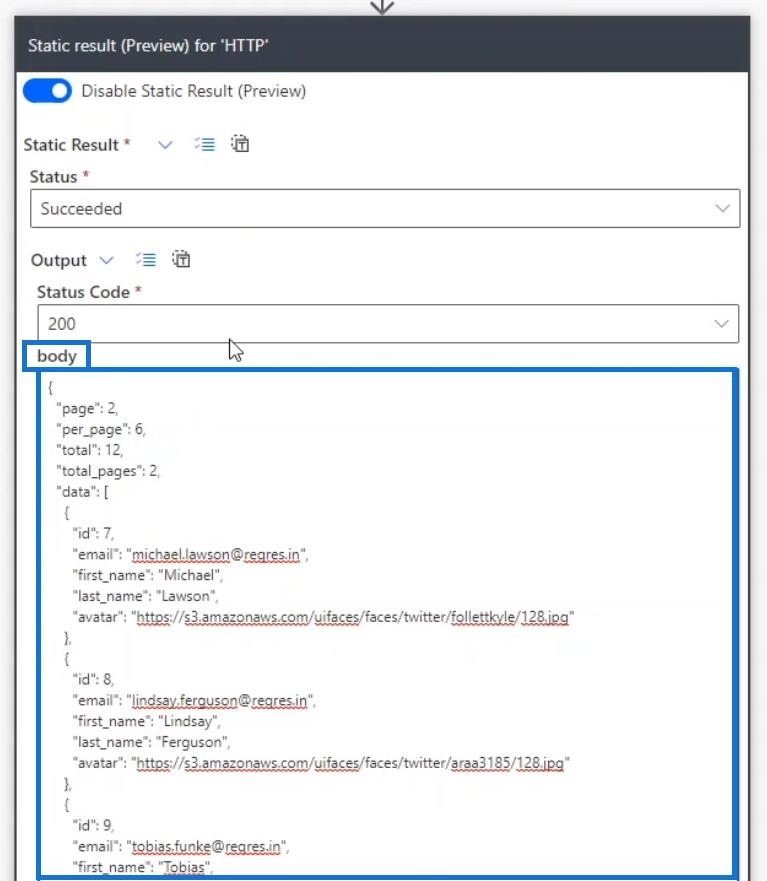
Fai clic su Fine dopo aver incollato.
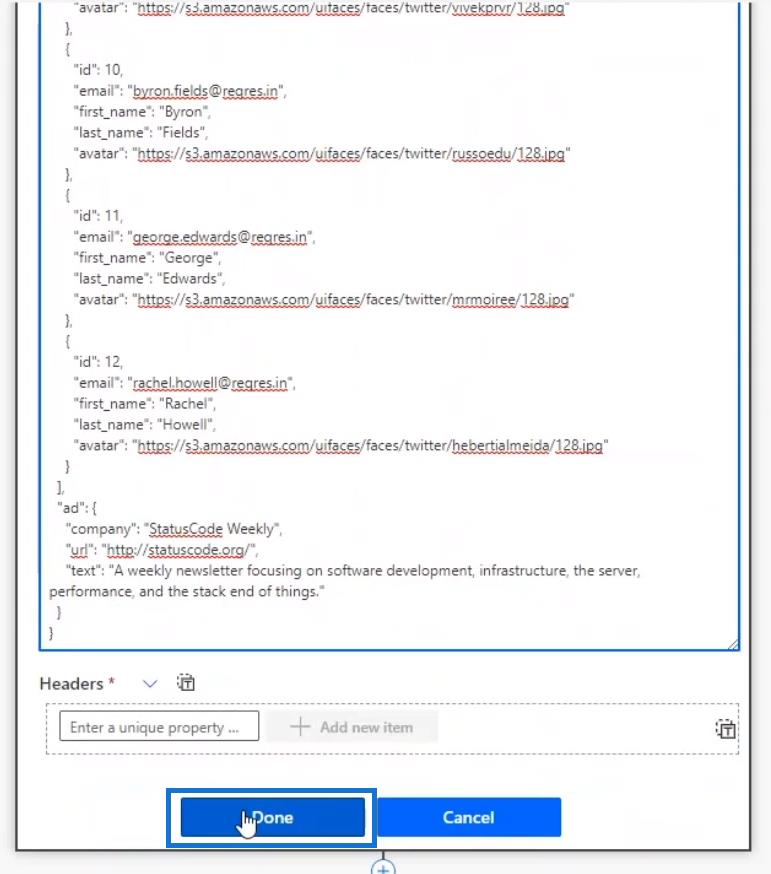
Possiamo anche copiare il contenuto delle intestazioni e incollarlo nel campo Inserisci una proprietà univoca per il nostro risultato statico. Ma per ora, non dobbiamo preoccuparci delle intestazioni perché ci concentreremo sul forzare il codice di stato a essere 200 e il corpo ad essere equivalente a quello della nostra precedente esecuzione del flusso riuscita.
Una volta fatto, vedrai una piccola icona gialla a forma di bicchiere . Passa il puntatore del mouse sopra l'icona e vedrai un messaggio che dice " Questa azione ha un risultato statico configurato ".
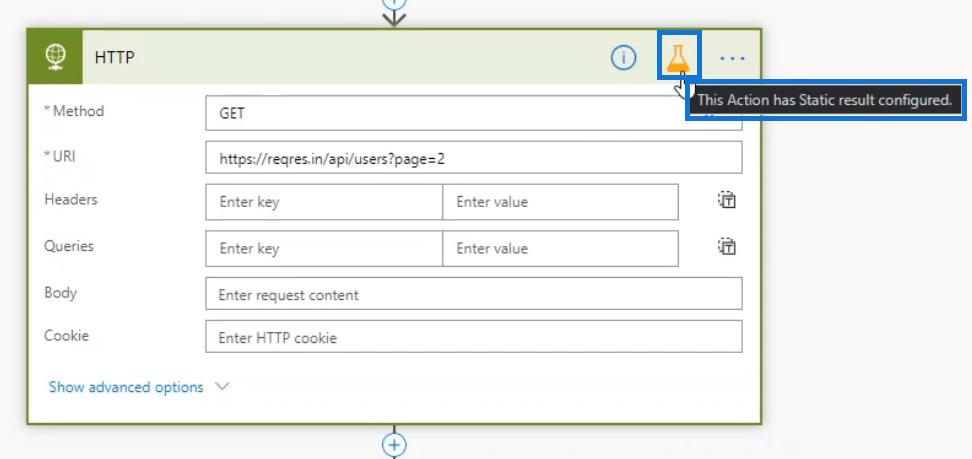
Tutti i risultati statici restituiscono stringhe . Pertanto, è necessario modificare il codice di stato da un numero intero 200 a una stringa aggiungendo le virgolette ( “ ) all'inizio e alla fine del numero. Questa è solo una sfumatura di cui Microsoft è già a conoscenza e probabilmente la risolveranno quando rilasceranno completamente questa funzionalità.
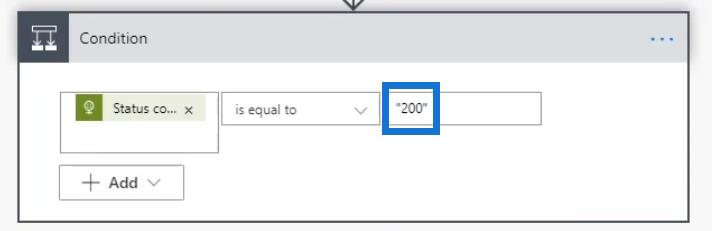
Infine, fai clic su Salva .
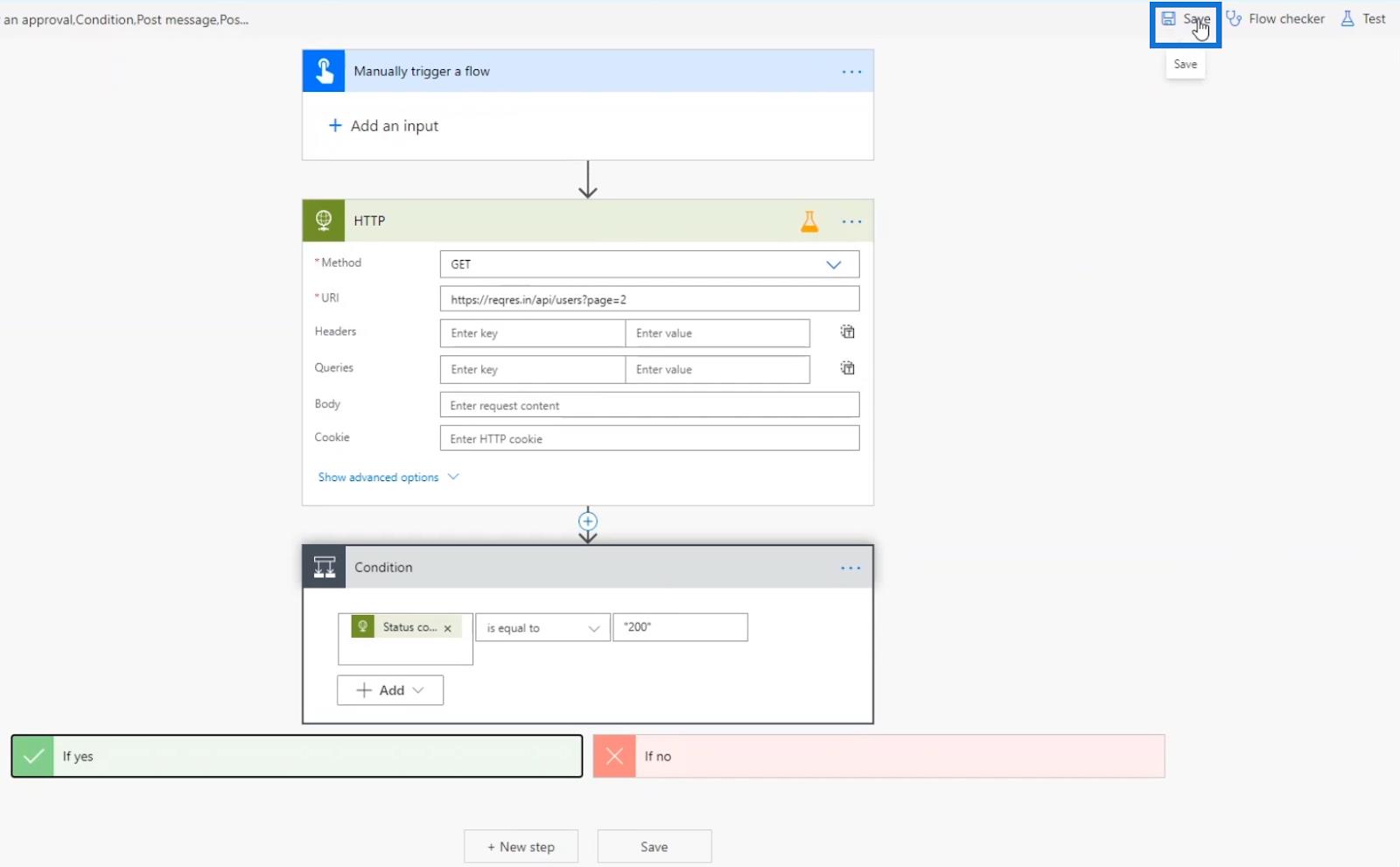
Testing Power Automatizza i risultati statici
Testiamo ora il flusso che abbiamo configurato con Static Results .
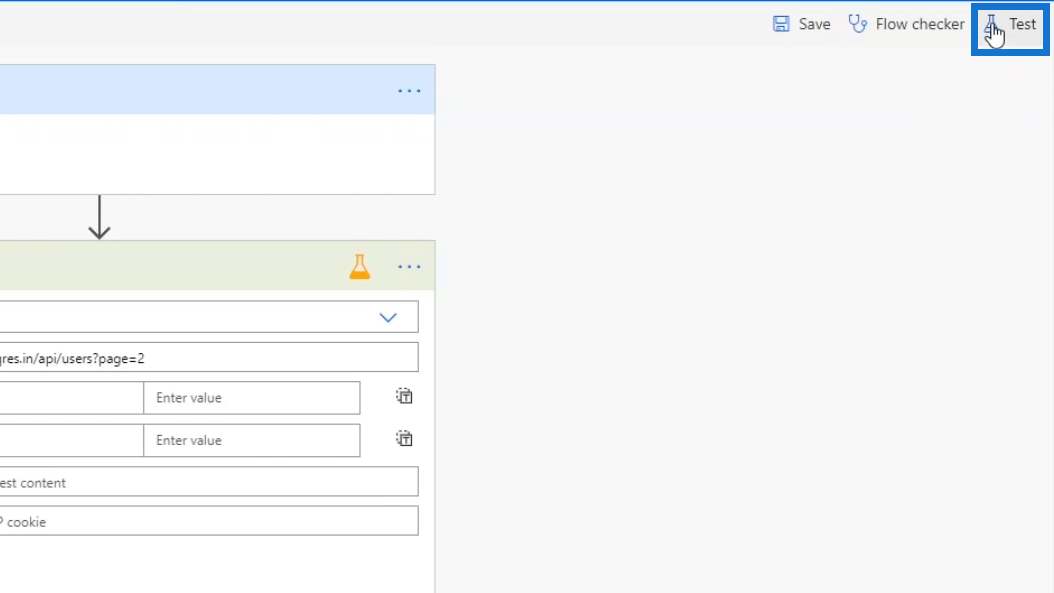
Scegli l' opzione Eseguirò l'azione di attivazione , quindi fai clic sul pulsante Prova .
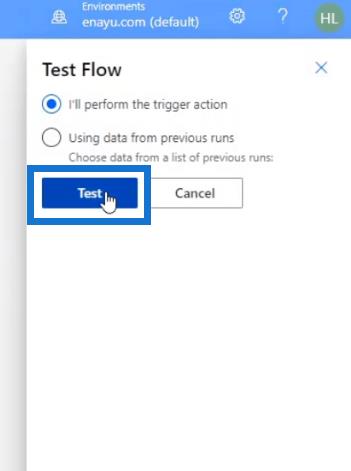
Fai clic su Esegui flusso .
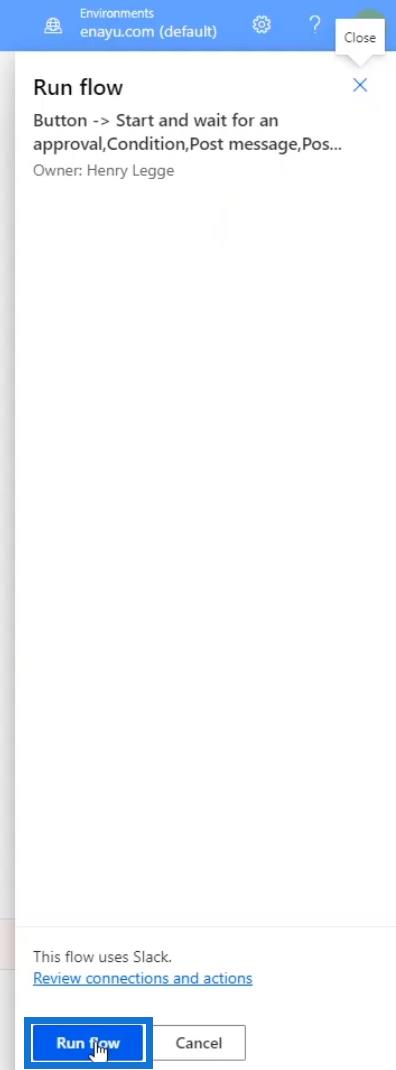
Quindi, fai clic su Fine .
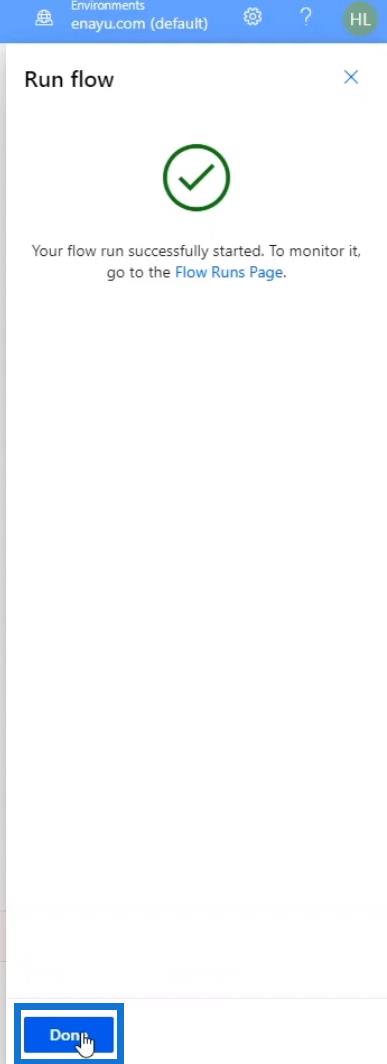
La piccola icona a forma di bicchiere blu sull'azione di richiesta HTTP indica che l'azione è stata eseguita utilizzando il risultato statico.
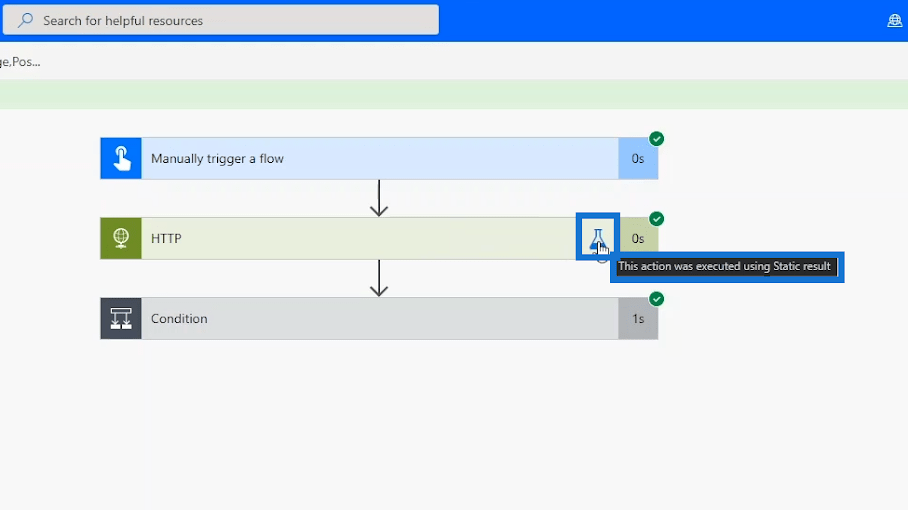
Non ci sono intestazioni in questo dato che non ne abbiamo assegnate.
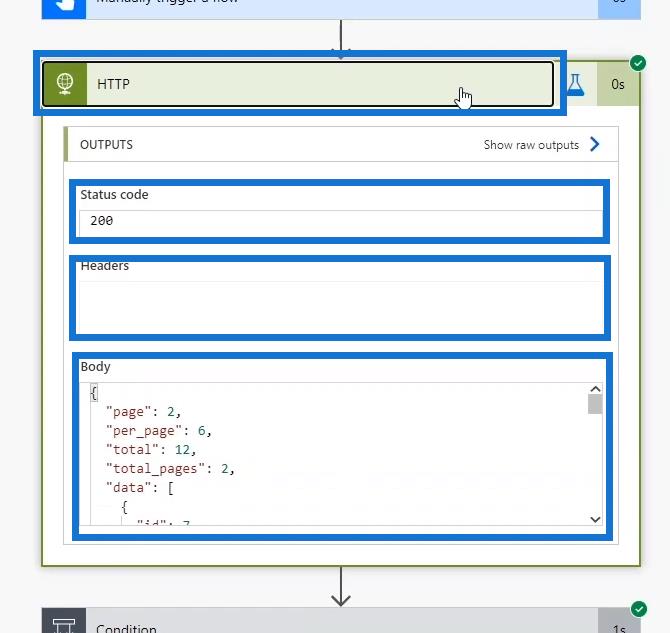
Vedremo anche che le condizioni hanno funzionato correttamente.
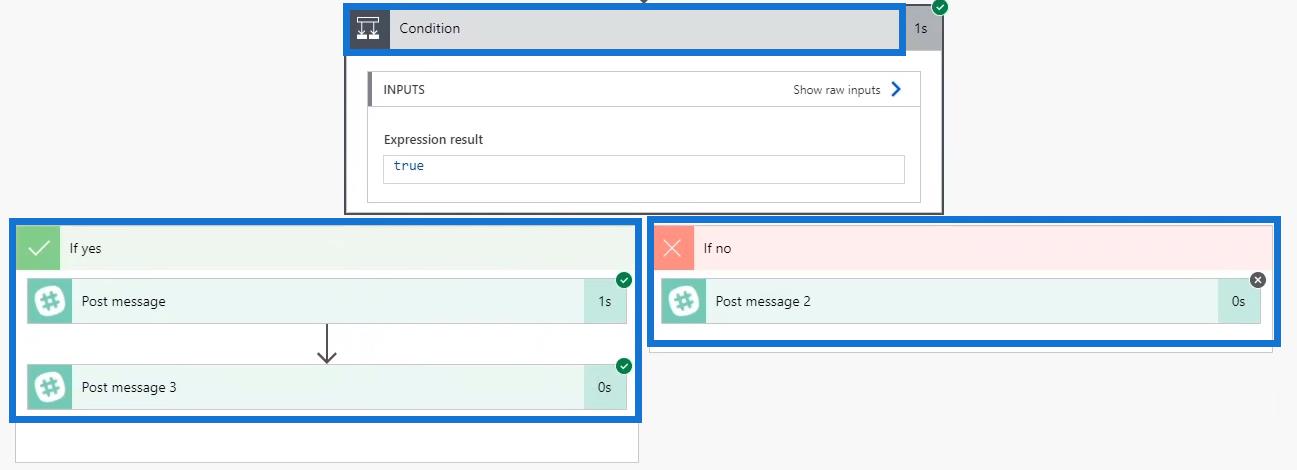
Pertanto, vedremo che il messaggio " APPROVED " viene visualizzato nuovamente nel canale generale in Slack.
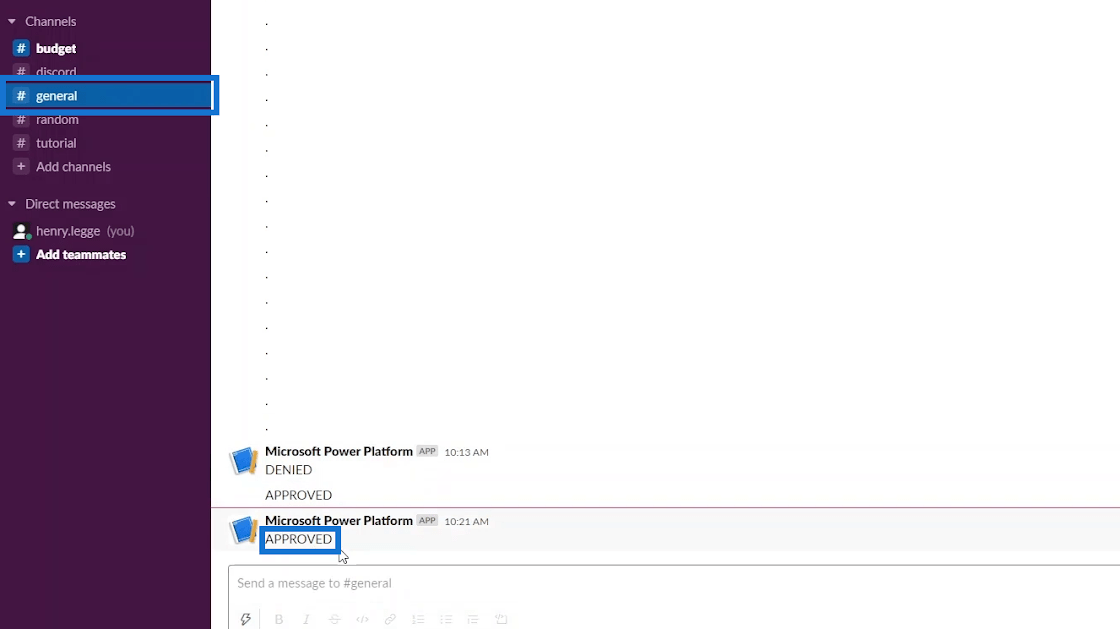
Quando clicchiamo sul canale del budget , vedremo di nuovo lo stesso messaggio.
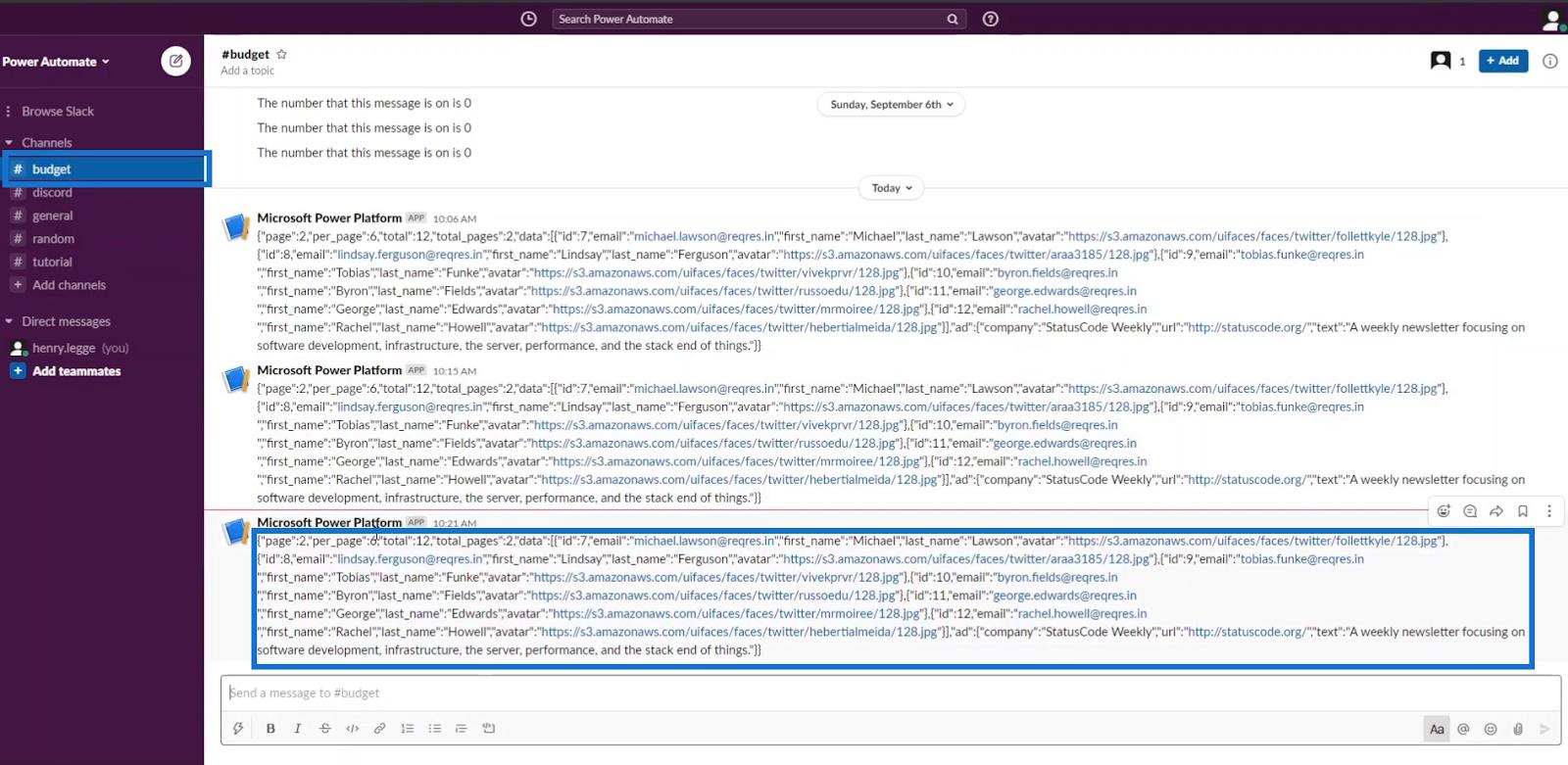
Pagina della documentazione per i risultati statici di Power Automate
Un altro modo per imparare a usare i risultati statici è controllare la documentazione di Power Automate . È essenziale controllare la sua pagina di documentazione poiché di tanto in tanto escono nuove cose.
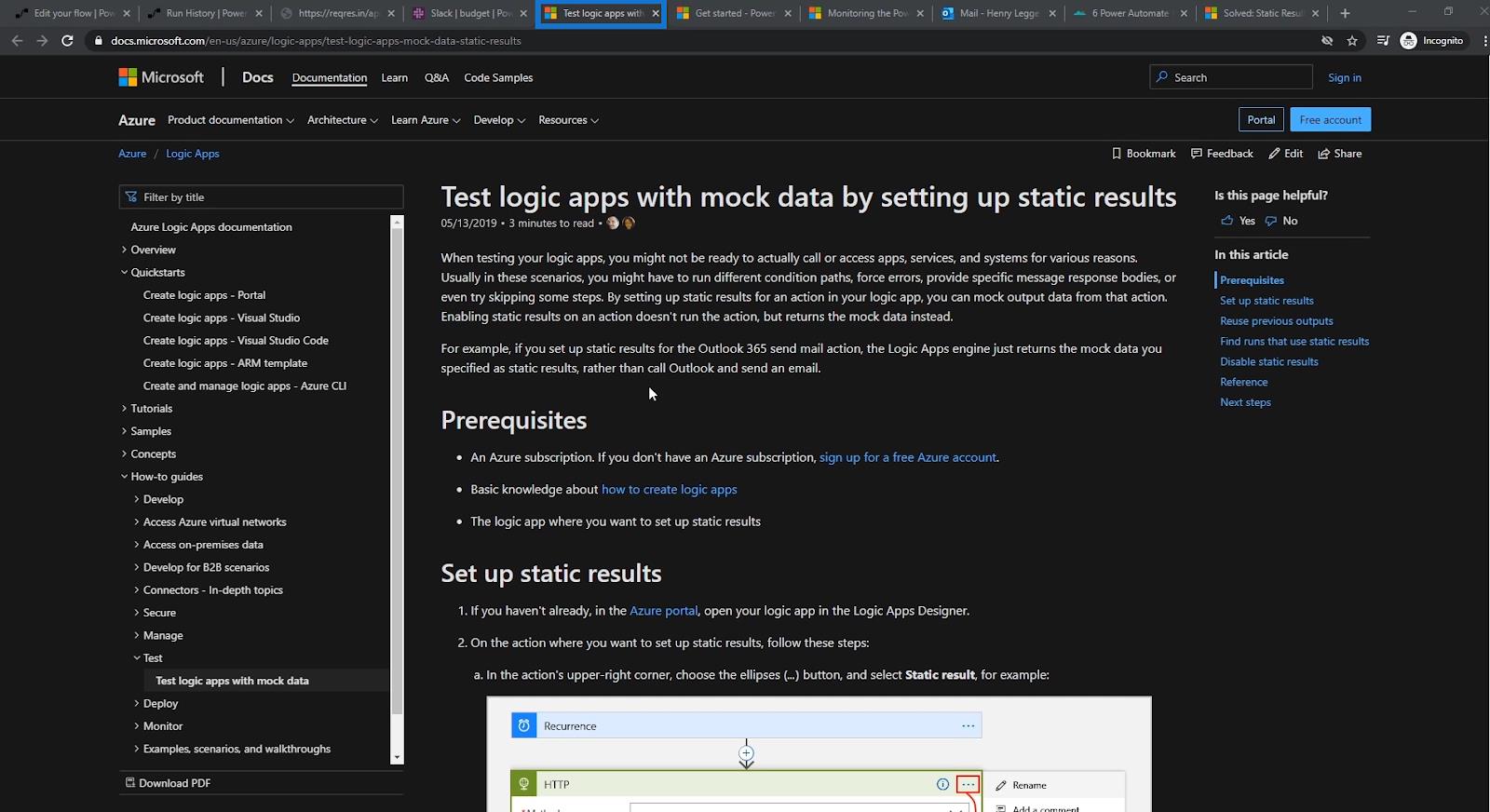
Fare clic sull'opzione How to guide . Fare quindi clic sull'argomento Test delle app per la logica con dati fittizi . Verranno quindi visualizzate le linee guida su come impostare i risultati statici e altre utili informazioni correlate.
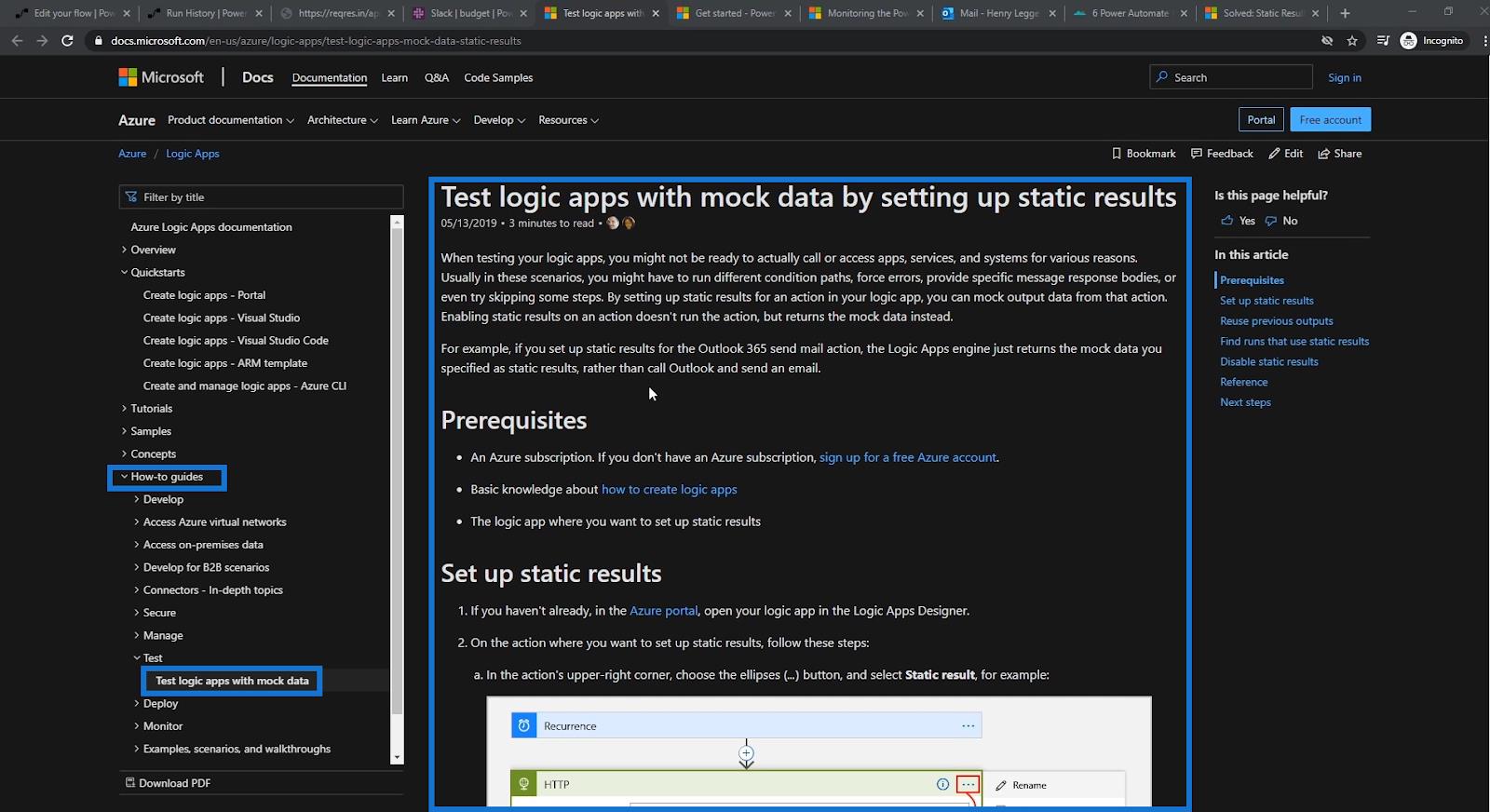
Sviluppo Power Automate: best practice per implementare
Microsoft Flow HTTP Trigger | Un'esercitazione su Power Automate
Procedura dettagliata della documentazione di Power Automate
Conclusione
Una delle funzionalità più potenti disponibili in Microsoft Power Automate è Static Results . Consente agli utenti di forzare il verificarsi di determinati output in ogni singolo scenario. Quindi, qualunque cosa accada, il flusso di lavoro produrrà i risultati che hai definito. Rende anche le cose molto più semplici sapendo che i diagrammi di flusso possono diventare più complicati nel tempo.
Oltre a questo tutorial, potresti iniziare a familiarizzare con Risultati statici acquisendo familiarità con Microsoft Documentation . Questo è molto utile man mano che avanzi nella tua carriera in Power Automate . Ancora una volta, un buon sviluppatore o amministratore dovrebbe anche essere in grado di trovare soluzioni ai propri problemi massimizzando l'utilizzo della documentazione.
Ti auguro il meglio,
Enrico
Scopri l
Tecniche di modellazione dei dati per organizzare meglio le misure DAX per un flusso di lavoro più efficiente.
Scopri come utilizzare la funzione di filtro in Power Apps e come incorporarla nelle formule esistenti all
Come commentare più righe in Python: una guida semplice e veloce
Acquisisci familiarità con i connettori Power Automate per la manipolazione di numeri, testo e date/ore.
Ora, è molto facile studiare il budget rispetto all
Imparerai come salvare e caricare oggetti da un file .rds in R. Questo articolo tratta anche come importare oggetti da R a LuckyTemplates.
Scopri tutto su Power Query e il linguaggio M per la trasformazione e la preparazione dei dati nel desktop di LuckyTemplates.
Cos'è il sé in Python: esempi del mondo reale
In questa esercitazione sul linguaggio di codifica DAX, scopri come usare la funzione GENERATE e come modificare dinamicamente il titolo di una misura.








