Power Automate si applica a ogni azione nei flussi di lavoro

Scopri l
Le schede adattive in Teams sono un ottimo modo per creare scorciatoie e richiedere più input. Di solito sono il ponte tra un messaggio di Teams e un flusso di lavoro di Power Automate sottostante. In questo tutorial, ti mostrerò come utilizzare le schede adattive per creare scorciatoie "aggiungi attività" all'interno di Teams. Puoi guardare il video completo di questo tutorial in fondo a questo blog.
Una scheda adattiva è un modo per interagire con il messaggio di una squadra. Ad esempio, abbiamo questa chat qui e ho un messaggio da Brad Pitt. Posso fare clic sui tre punti e aprire modi per interagire con quel messaggio in modo da poter rispondere, appuntarlo, ecc. Posso anche usare queste cose qui, che aprono schede adattive per interagire ulteriormente con esso.
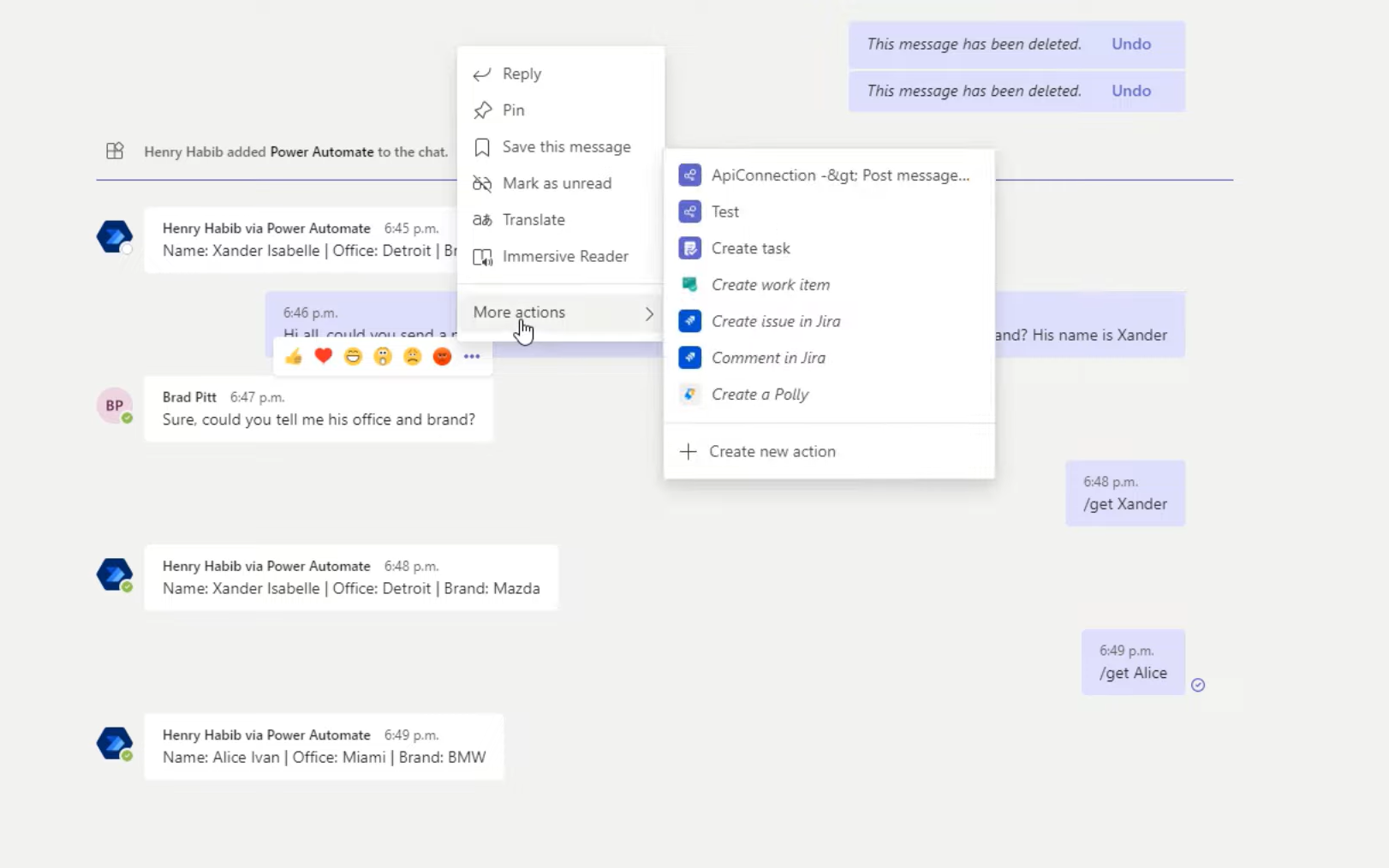
Ad esempio, qui ho una scheda adattiva chiamata Test e, quando ci clicco sopra, viene visualizzata una schermata come questa e richiede un input aggiuntivo.
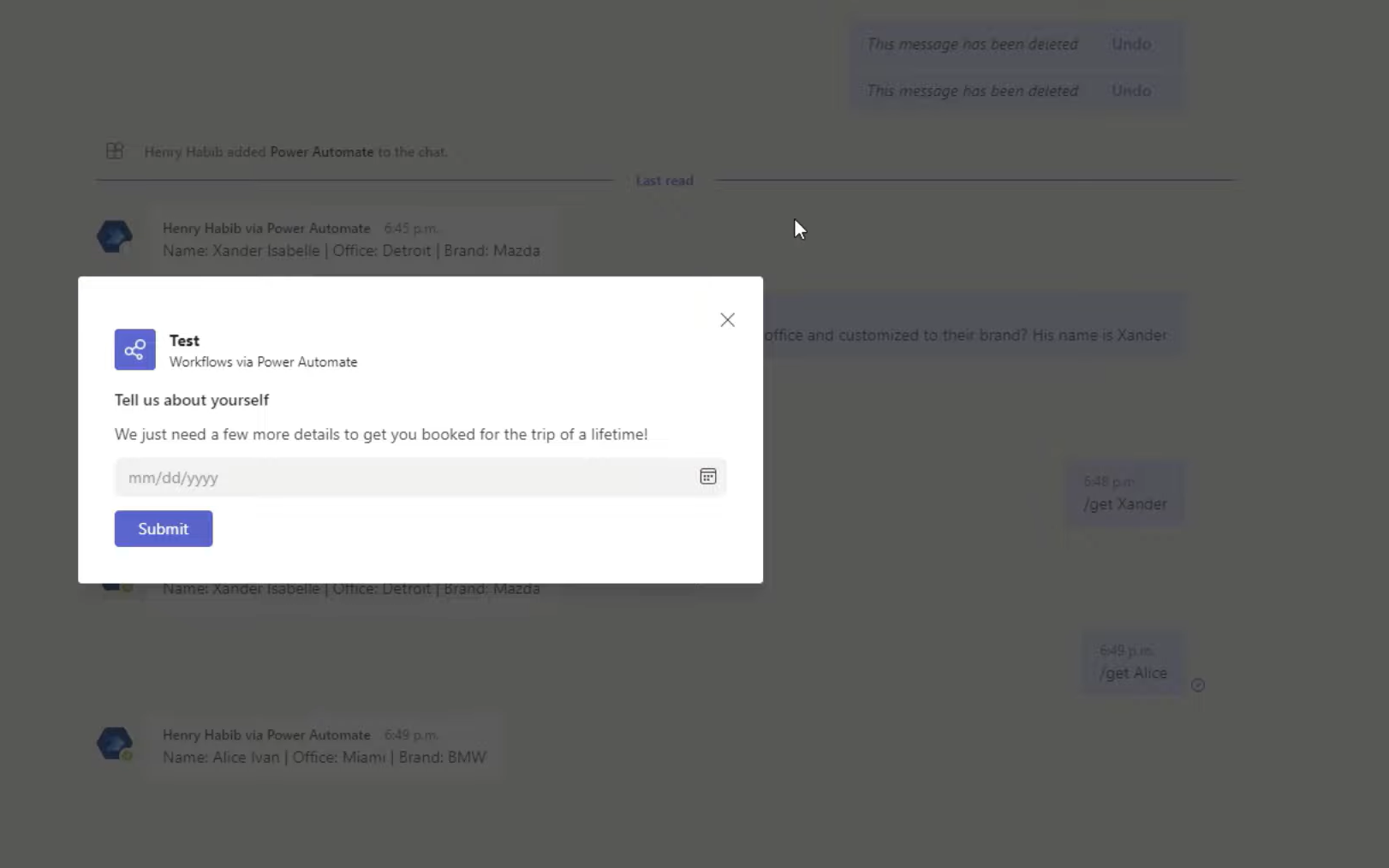
Posso quindi selezionare una data e quindi fare clic su Invia. In background, la scheda adattiva accetta l'input e avvia un flusso di lavoro di Power Automate. In questo caso, aggiunge quell'attività al mio pianificatore Microsoft.
Le carte adattive possono diventare molto complesse o possono essere molto semplici. Per questo esempio, seguiremo il percorso facile. Passiamo ora a Power Automate e creeremo un nuovo flusso. Sarà un flusso cloud automatizzato.
Sommario
Come utilizzare Power Automate per creare schede adattive in Teams
Andremo nelle nostre squadre come trigger. Il trigger che sceglieremo è Per un messaggio selezionato perché questo flusso di lavoro viene attivato solo se qualcuno fa clic su quei tre punti sul messaggio e quindi fa qualcosa con la scheda adattiva stessa.
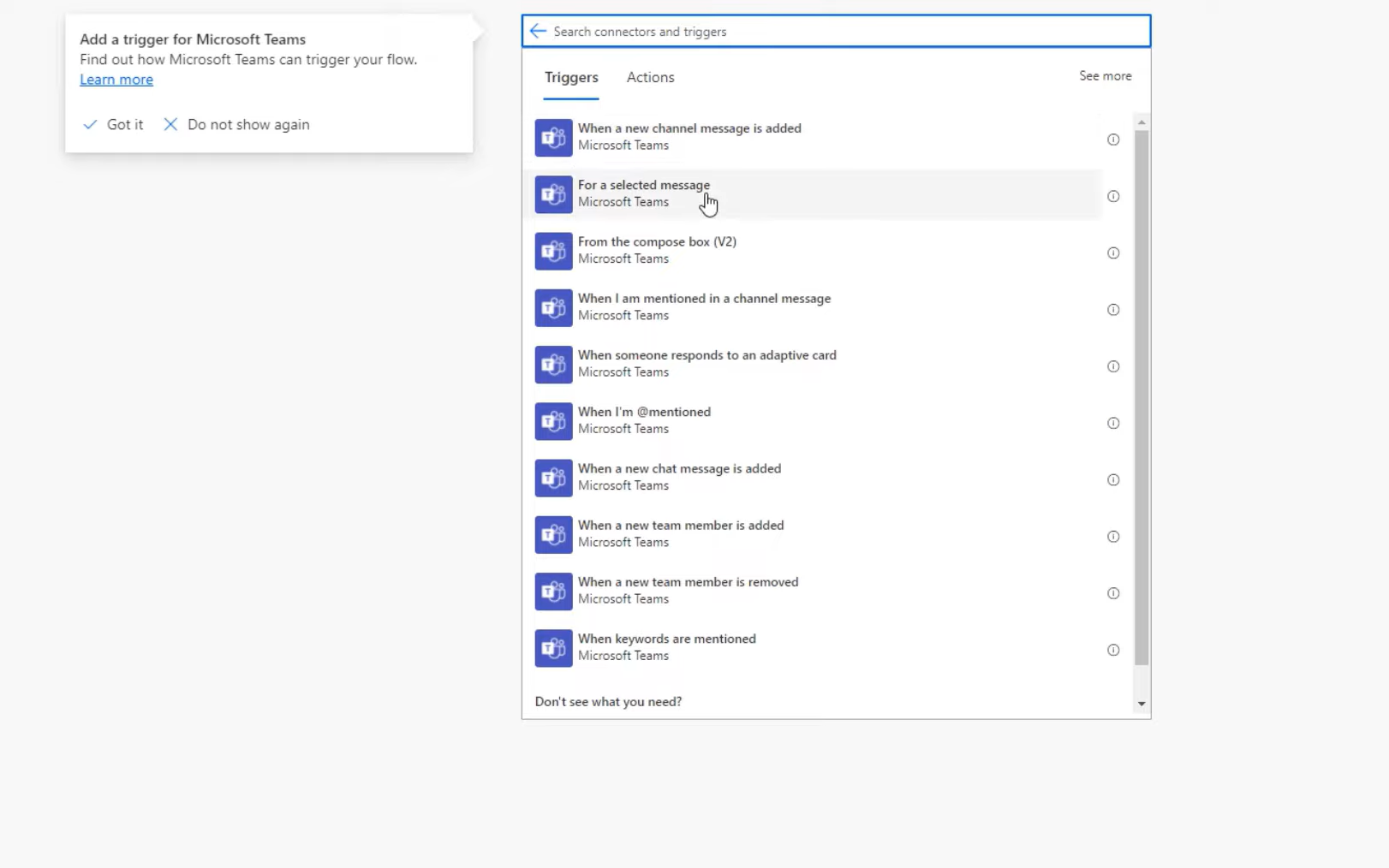
Non abbiamo nemmeno bisogno di creare una scheda adattiva se non vogliamo consumare altri input dal messaggio vero e proprio. Ma vogliamo creare un modo in cui se qualcuno ti invia un messaggio di un'attività casuale, puoi fare clic sui tre pulsanti e quindi aggiungere facilmente quell'attività al tuo pianificatore Microsoft.
Otteniamo un'interfaccia utente visiva senza codice per spostare sostanzialmente le cose. Quindi, abbiamo una casella di testo qui, dove possiamo scrivere Aggiungi un'attività . E poi, possiamo dire, Scorciatoia per aggiungere un'attività a Planner . Non abbiamo bisogno del resto di queste cose qui, quindi possiamo eliminarle. Tutto ciò di cui abbiamo veramente bisogno è la data di scadenza.
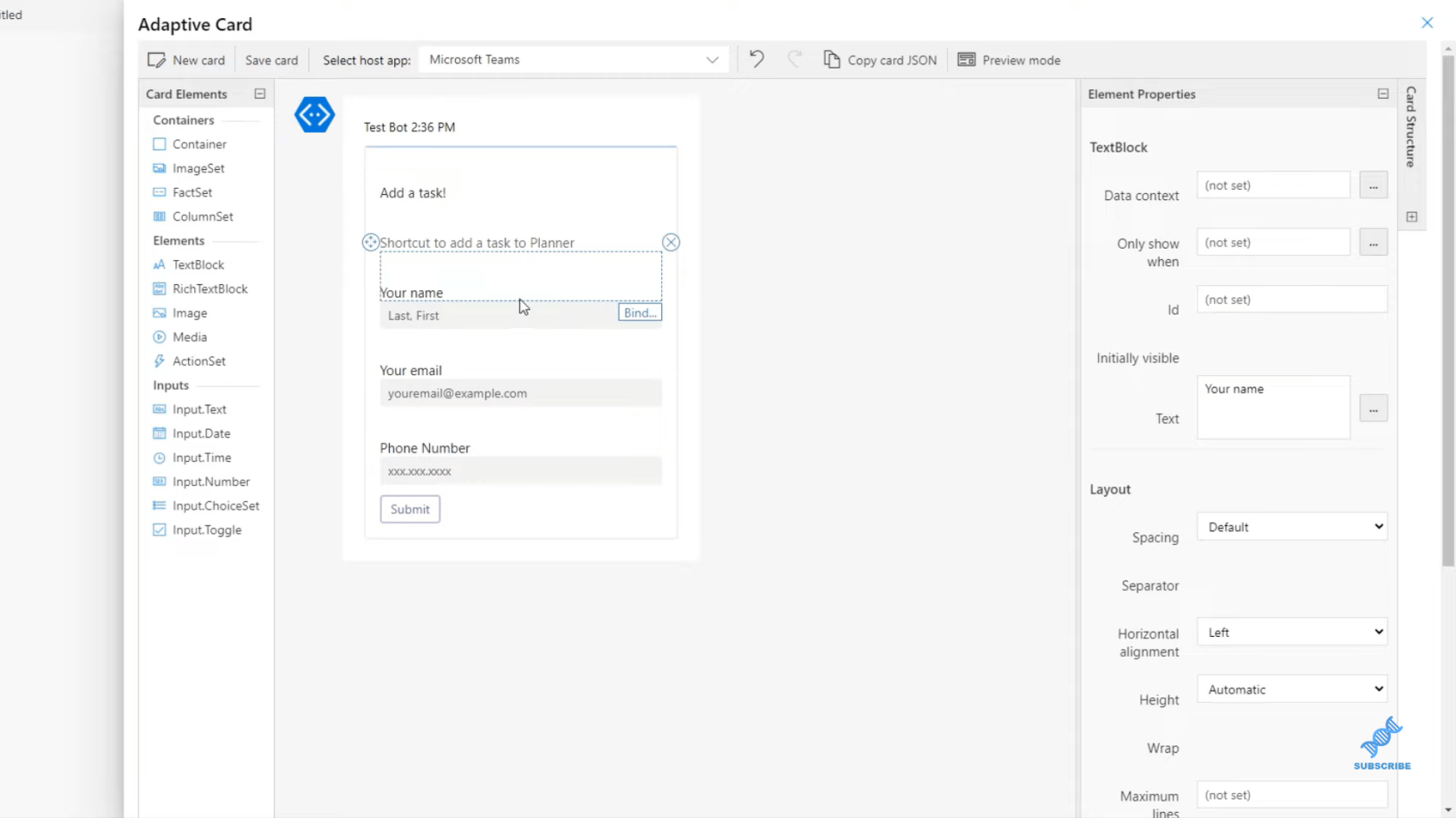
Useremo gli elementi della scheda a sinistra per inserire Input.Date perché vogliamo un campo data. In termini di data, imposteremo l'ID di questo Input.Date in modo che si chiami date_due . Questo sarà il contenuto dinamico che utilizzeremo nei passaggi successivi del flusso di lavoro di Power Automate .
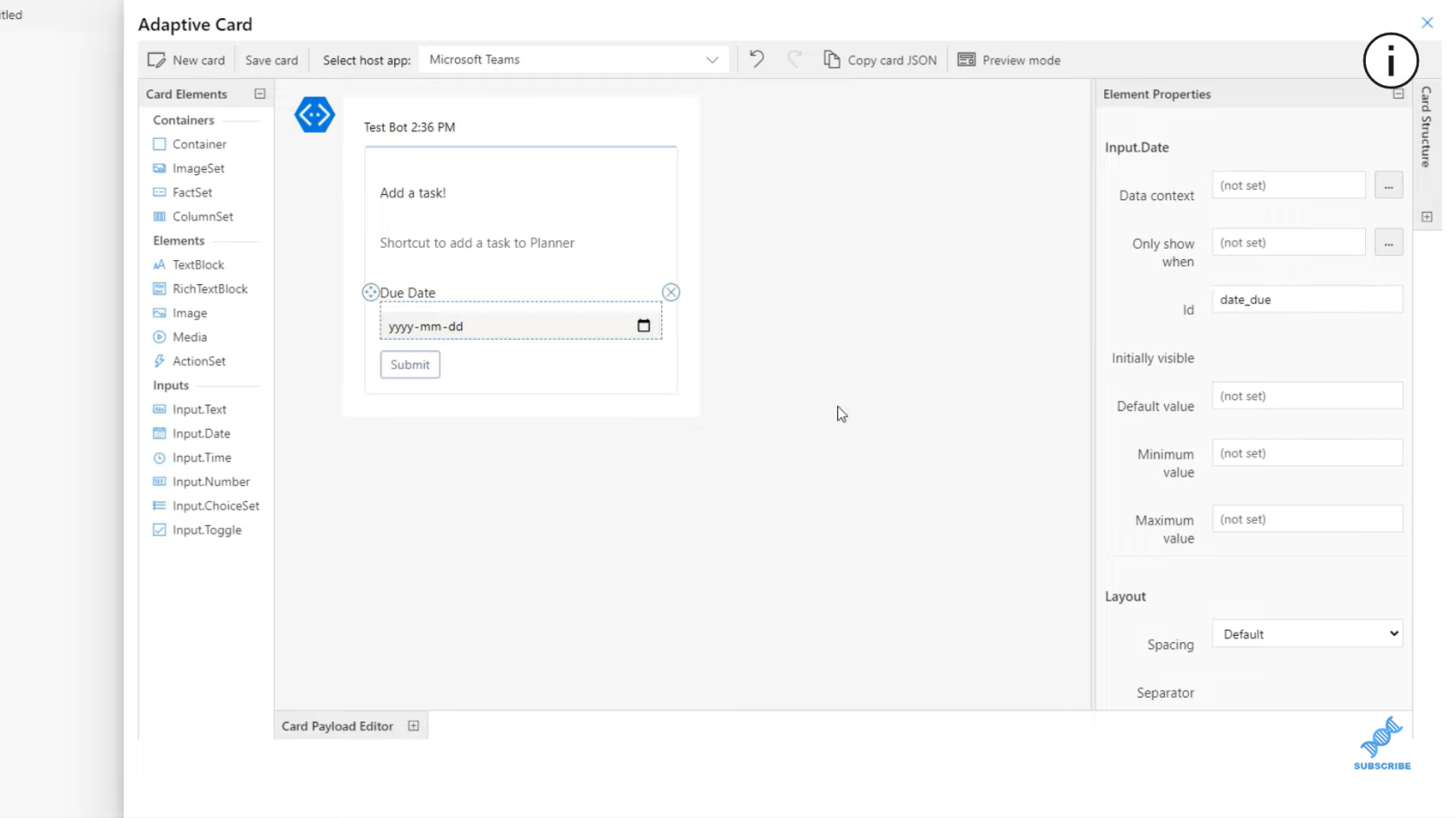
Salveremo la nostra carta e faremo un nuovo passaggio. Dopo che qualcuno fa clic su Invia, vogliamo aggiungere quell'attività a Planner. Quindi, apriamo il controllo Planner e creiamo un'attività.
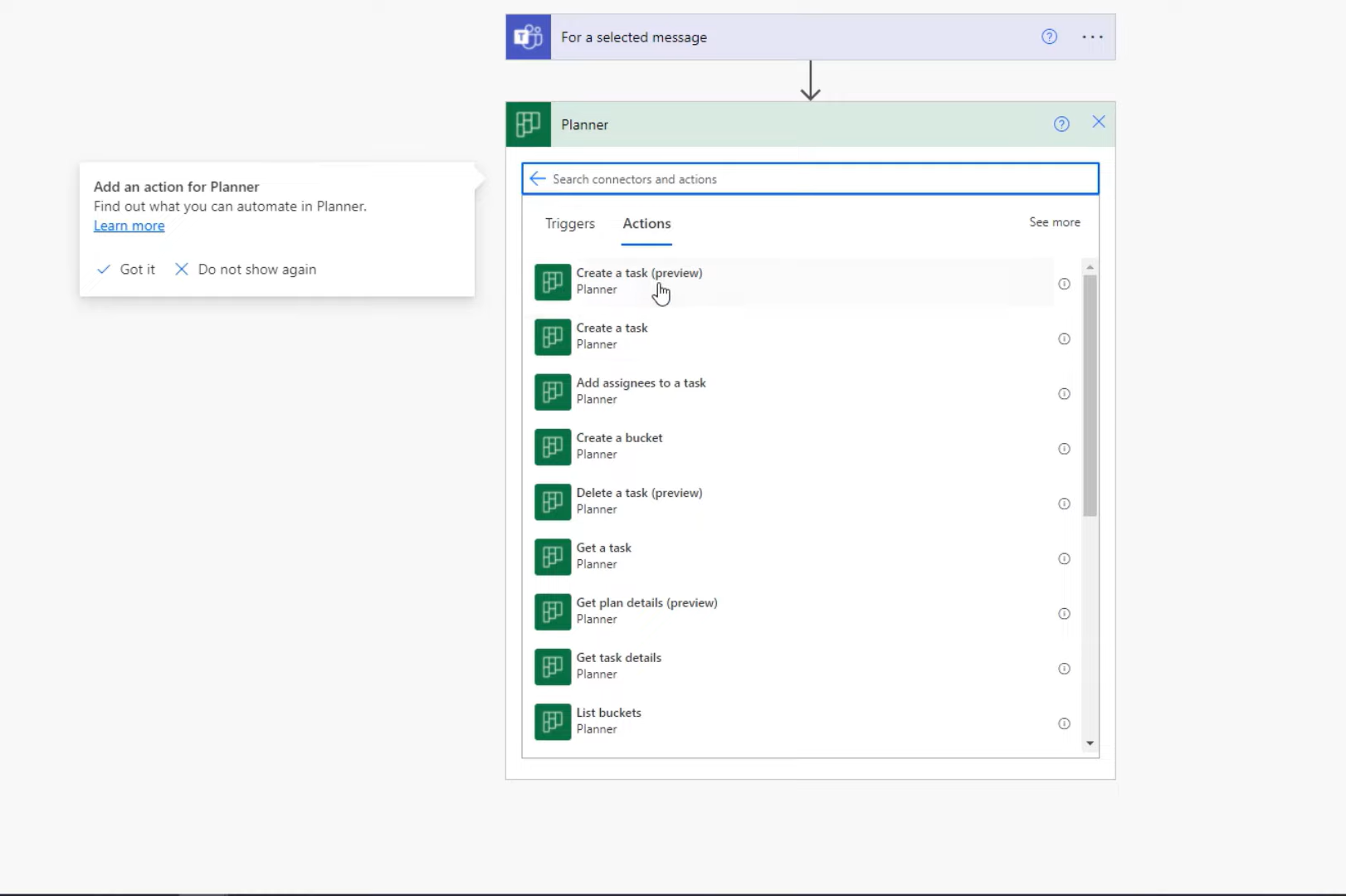
Per il titolo dell'attività, tecnicamente, avremmo dovuto chiedere il titolo dell'attività e creare il messaggio vero e proprio, invece la descrizione. Ma per ora, renderemo il titolo dell'attività uguale al messaggio vero e proprio. Lo renderemo uguale al contenuto del messaggio di testo semplice . Quindi creeremo la data di scadenza, semplicemente la data _ due , che è ciò che chiediamo quando creiamo la scheda adattiva. Mettiamolo anche in un secchio delle cose da fare .
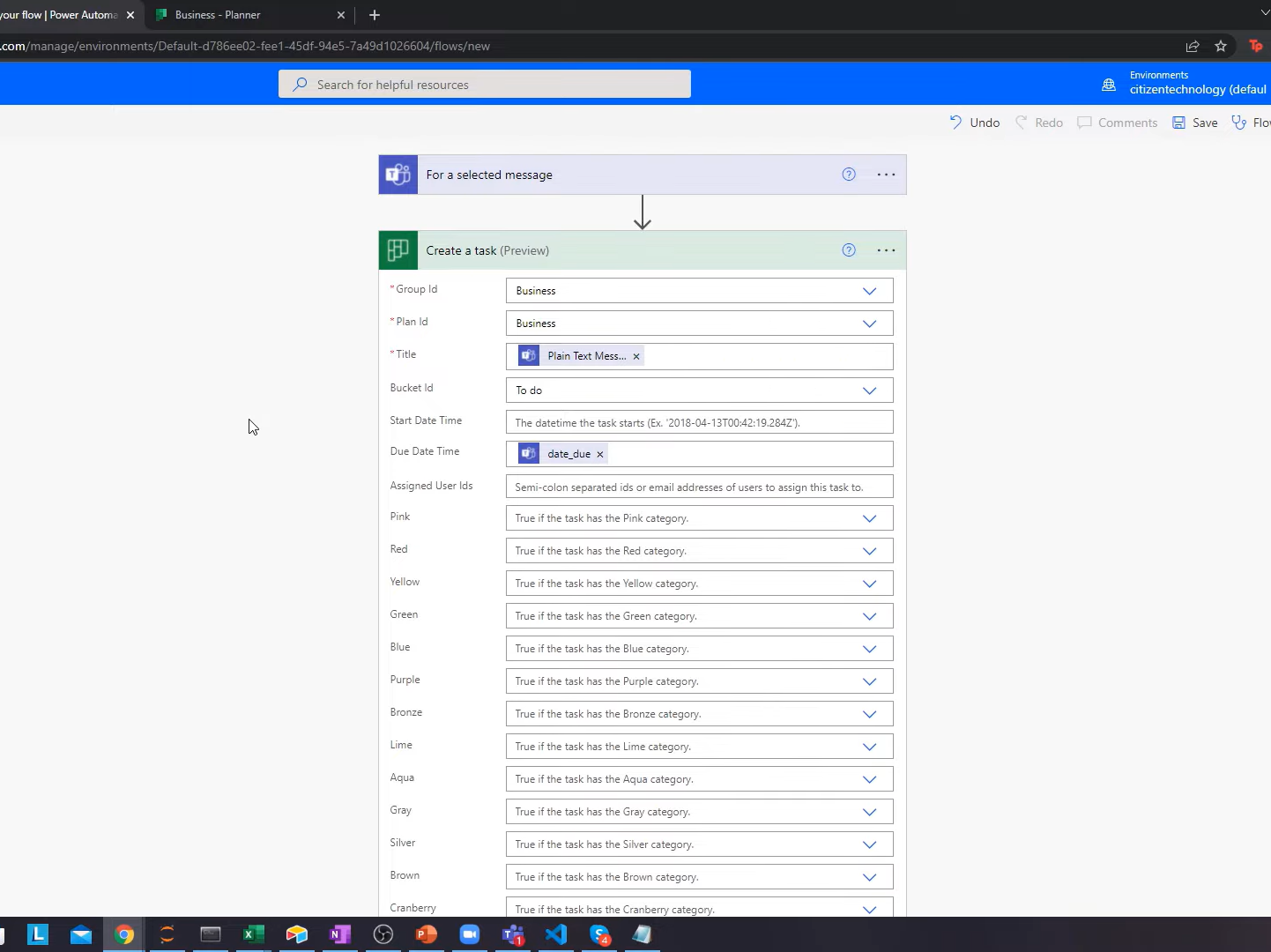
Ora, la prima volta che si salva un flusso di lavoro di scheda adattivo , ci vuole un po' di tempo perché è una specie di creazione di un aspetto dell'interfaccia utente di un flusso di lavoro. Di solito, quando pensi ai flussi di lavoro di Power Automate, non richiedono interfacce utente, ma questo potrebbe richiedere un po' di tempo.
Ora passiamo a Teams e testiamolo. Ad esempio, riceverò un messaggio da Brad Pitt. Invece di copiare questo messaggio e andare al Planner, aprirlo, ecc., tutto quello che devo fare è fare clic sui tre punti, andare alle azioni e poi andare all'attività adattiva che abbiamo creato.
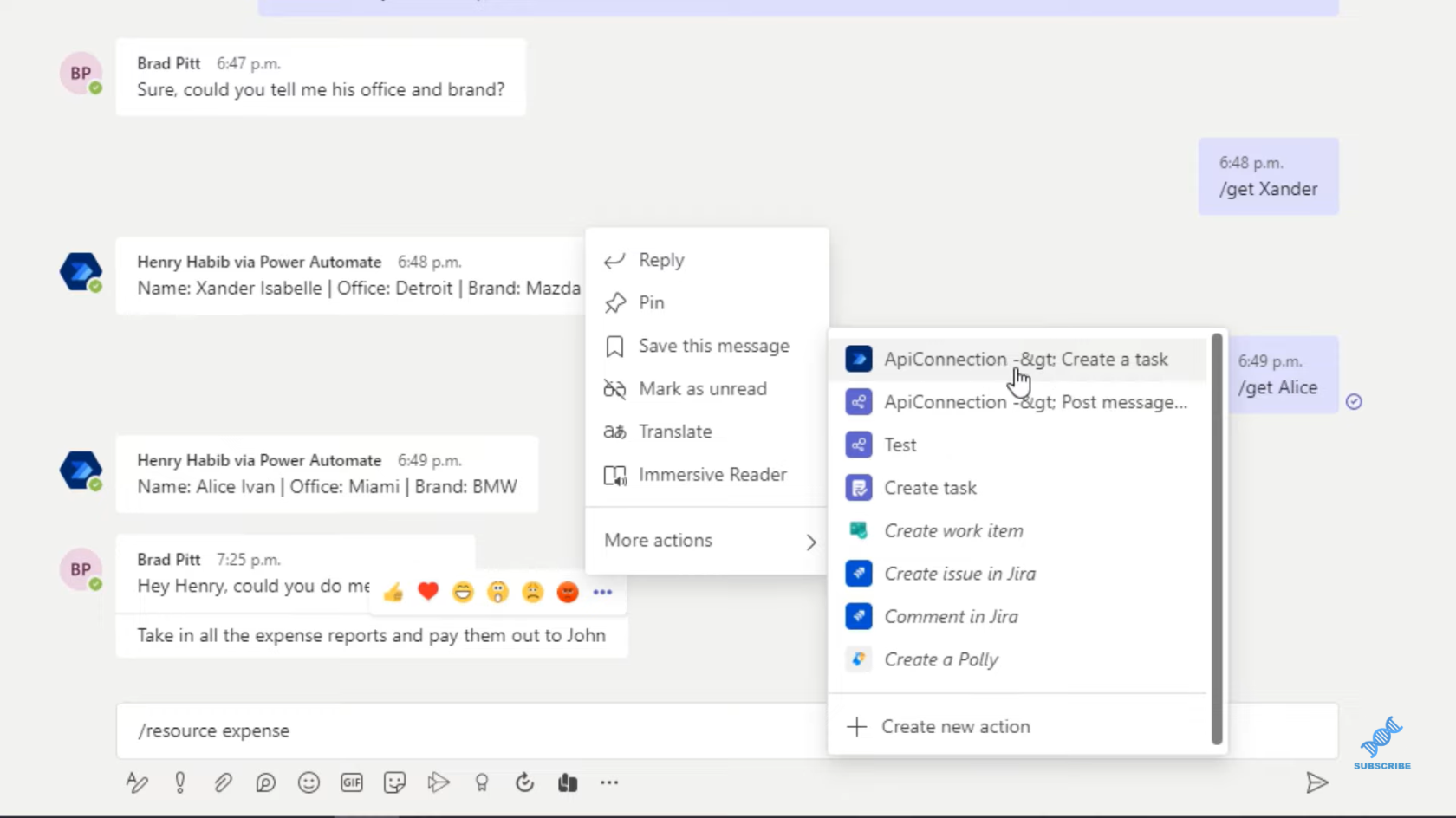
Quindi riceviamo questo messaggio popup che abbiamo creato. Possiamo selezionare la data e fare clic su Invia.
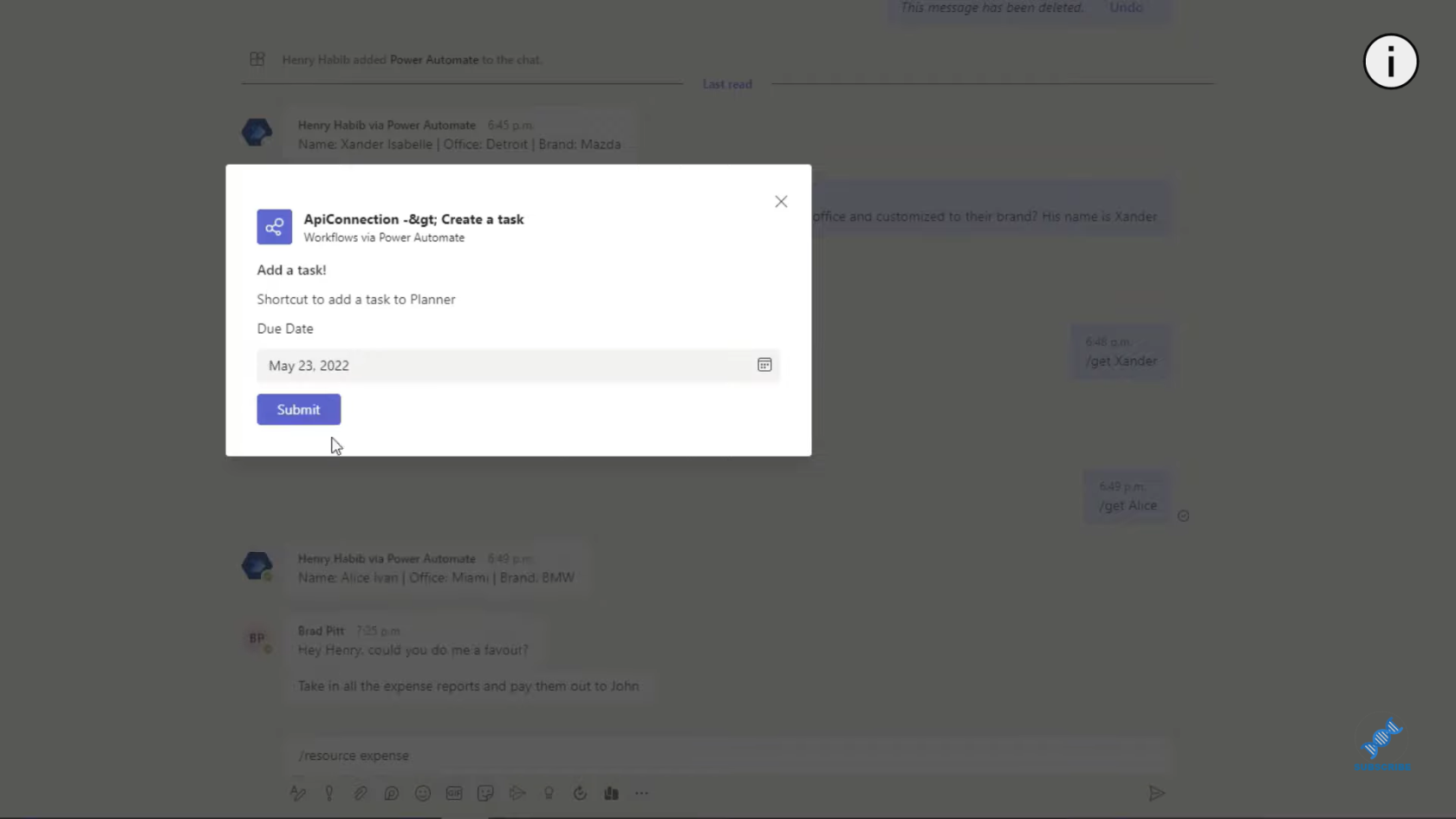
Se andiamo al nostro Planner, aggiorniamo la pagina e dovremmo vederla.
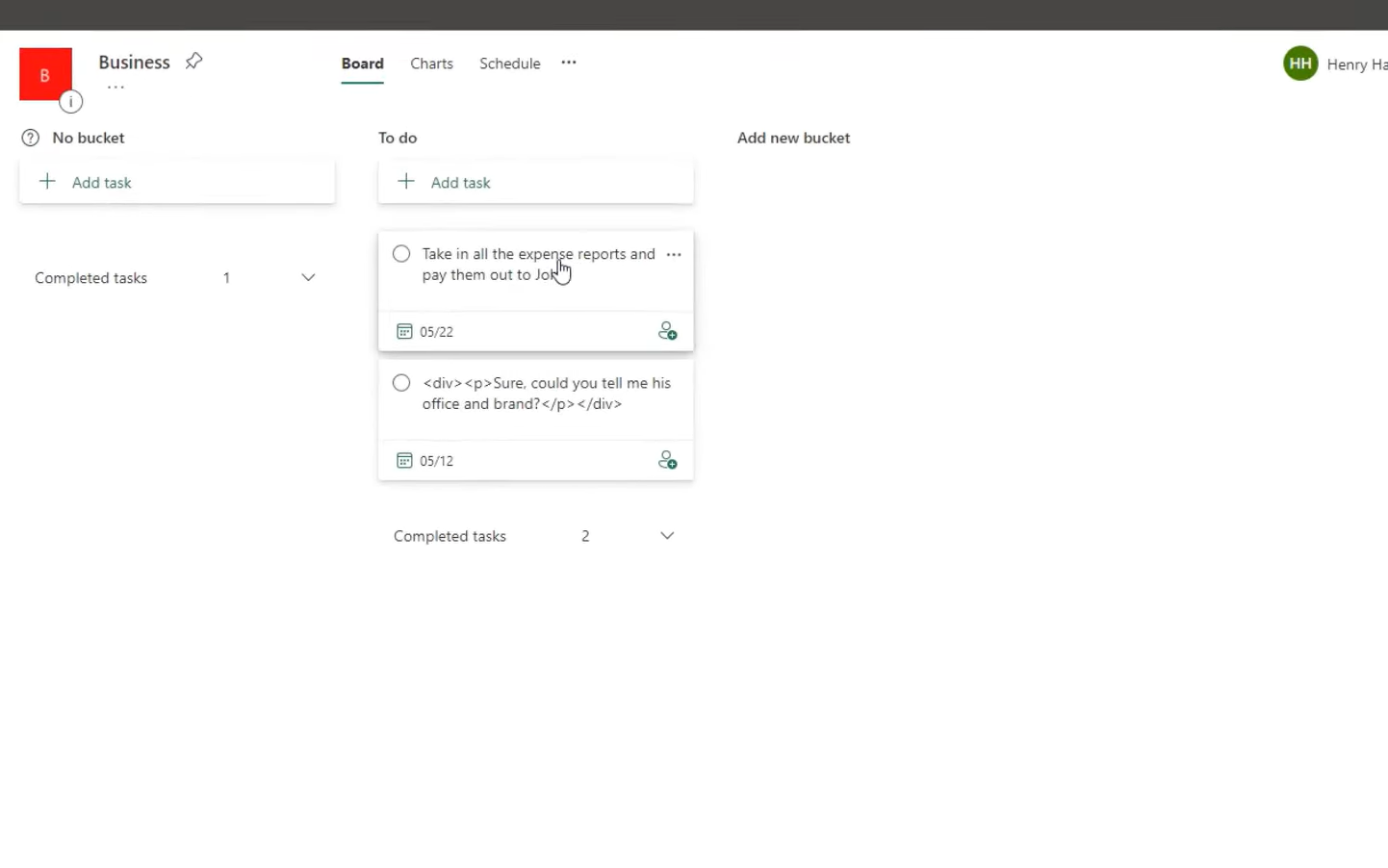
Integrazione di LuckyTemplates in MS Teams
Flussi di interfaccia utente di Power Automate: creazione e configurazione
degli input del flusso di interfaccia utente in Microsoft Power Automate
Conclusione
Questa è una rapida introduzione alle schede adattive in Teams. Le schede adattive sono un ottimo modo per interagire con un messaggio. Dopo aver fatto clic su Invia su una scheda adattiva, che di solito viene utilizzata per consumare più input da parte dell'utente, puoi quindi farlo per quello che vuoi. In questo esempio, si tratta di creare una nuova attività. Puoi usarlo per inoltrare un messaggio a qualcun altro. Puoi usarlo per inviare un'e-mail e così via e così via.
Spero ti sia piaciuto imparare questo. Se hai domande, fammelo sapere nei commenti qui sotto. Puoi anche guardare il video completo di questo tutorial per maggiori dettagli.
Ti auguro il meglio!
Enrico
Scopri l
Tecniche di modellazione dei dati per organizzare meglio le misure DAX per un flusso di lavoro più efficiente.
Scopri come utilizzare la funzione di filtro in Power Apps e come incorporarla nelle formule esistenti all
Come commentare più righe in Python: una guida semplice e veloce
Acquisisci familiarità con i connettori Power Automate per la manipolazione di numeri, testo e date/ore.
Ora, è molto facile studiare il budget rispetto all
Imparerai come salvare e caricare oggetti da un file .rds in R. Questo articolo tratta anche come importare oggetti da R a LuckyTemplates.
Scopri tutto su Power Query e il linguaggio M per la trasformazione e la preparazione dei dati nel desktop di LuckyTemplates.
Cos'è il sé in Python: esempi del mondo reale
In questa esercitazione sul linguaggio di codifica DAX, scopri come usare la funzione GENERATE e come modificare dinamicamente il titolo di una misura.








