Power Automate si applica a ogni azione nei flussi di lavoro

Scopri l
In questo tutorial, esploreremo più opzioni con le schede dati, i moduli, le schermate dettagliate di PowerApps e come fare riferimento alle proprietà e ai valori.
Le schede dati di PowerApps sono gli elementi costitutivi di qualsiasi applicazione aziendale PowerApps.
Le schede stesse contengono controlli per la visualizzazione e la modifica dei campi. Ecco una schermata di dettaglio di esempio che contiene i nomi delle colonne con gli spazi appropriati. Questo potrebbe andare bene per ora.
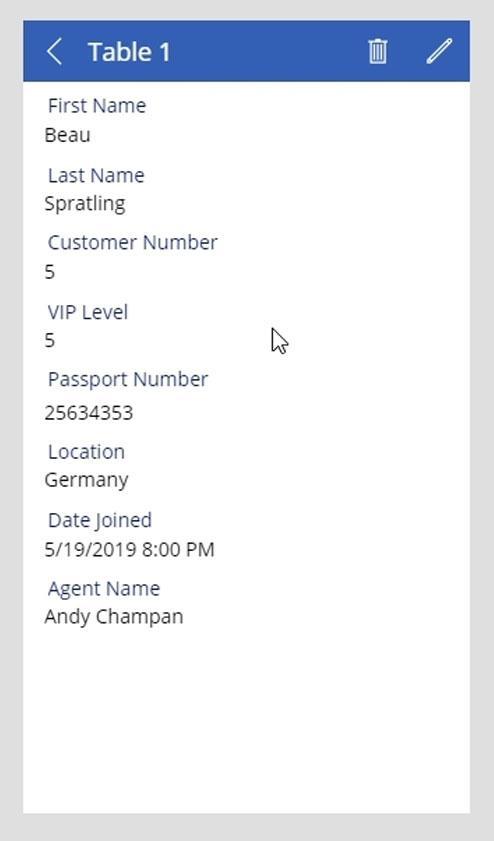
Tuttavia, ci sono ancora alcune cose che possiamo cambiare. Il primo è il formato della data. Dobbiamo rimuovere i dettagli dell'ora in quanto non sono stati specificati nella nostra etichetta.
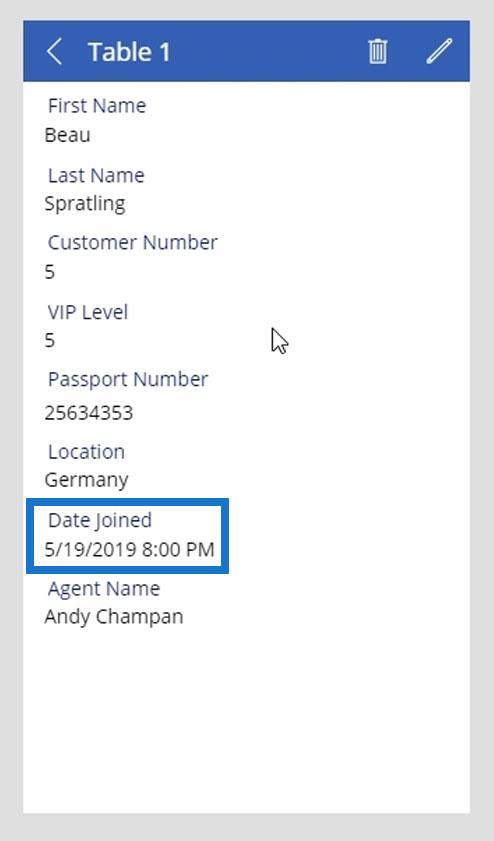
Inoltre, la nostra colonna della data non include i dettagli dell'ora.
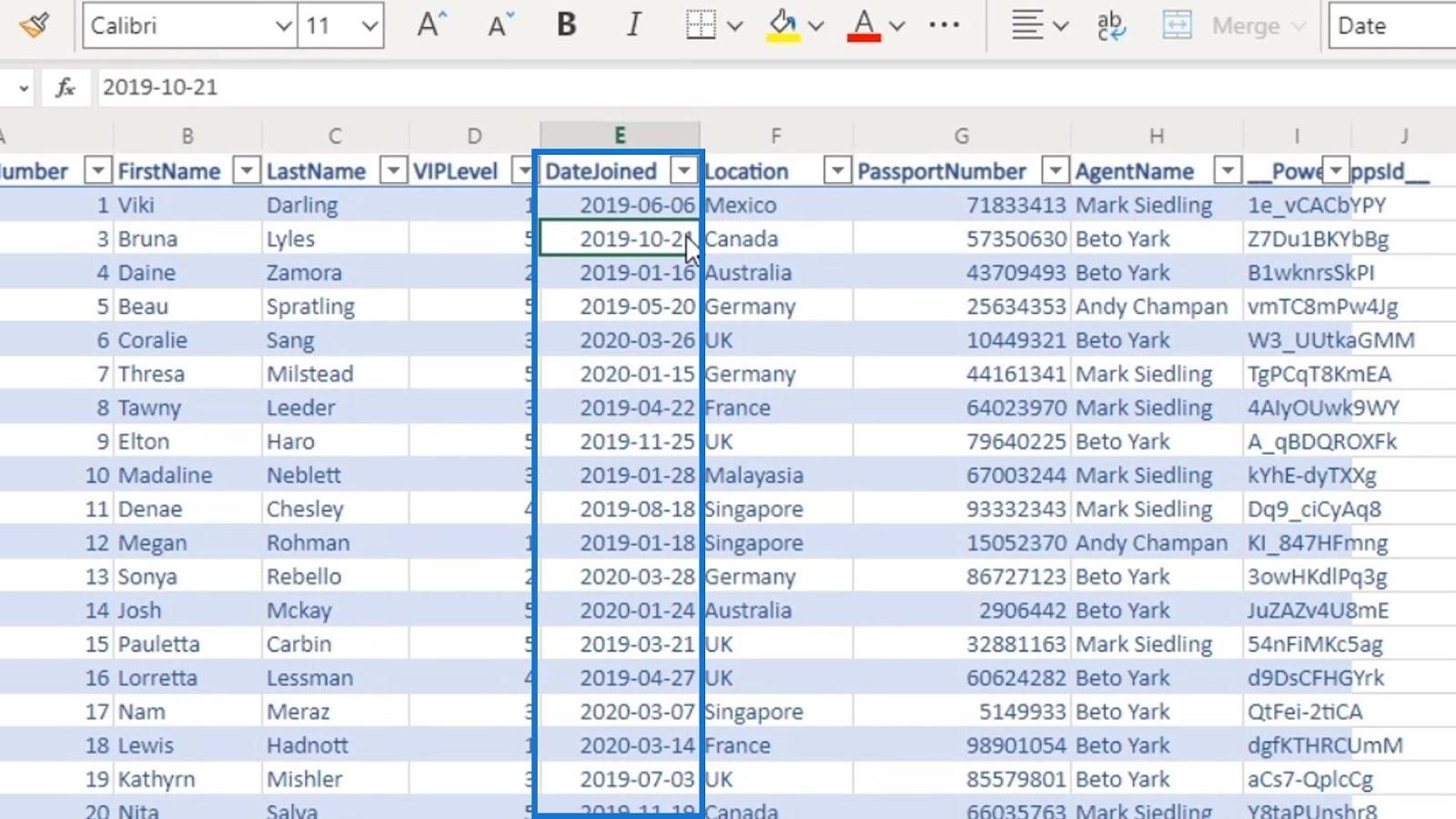
Vogliamo anche cambiare il titolo della schermata con il nome della persona in base al record che selezioniamo. In questo esempio, siamo nel record di Beau Spratling . Pertanto, il titolo di questa schermata dovrebbe essere Beau Spratling .
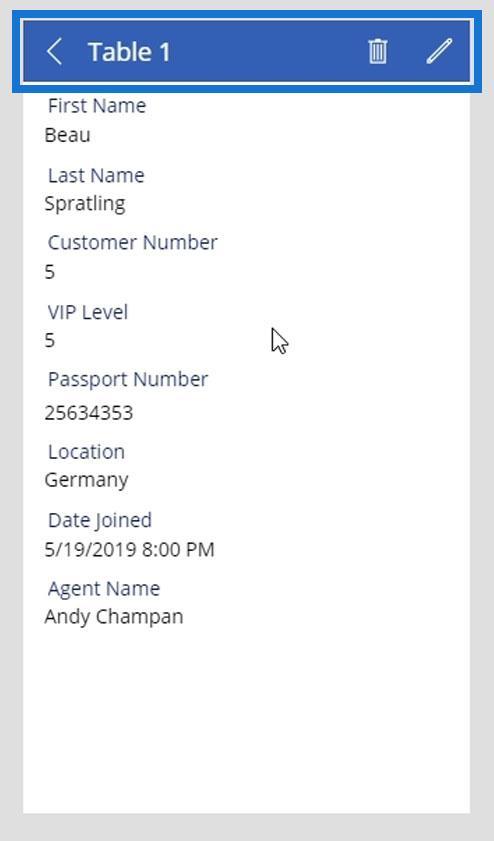
Queste sono le cose che realizzeremo in questo tutorial.
Sommario
Comprensione del modo in cui i valori delle schede dati di PowerApps recuperano i record
Prima di tutto, capiamo come i valori delle schede dati di PowerApps ottengono i record dalle nostre colonne. Fare clic sul valore dei dati della scheda DateJoined .
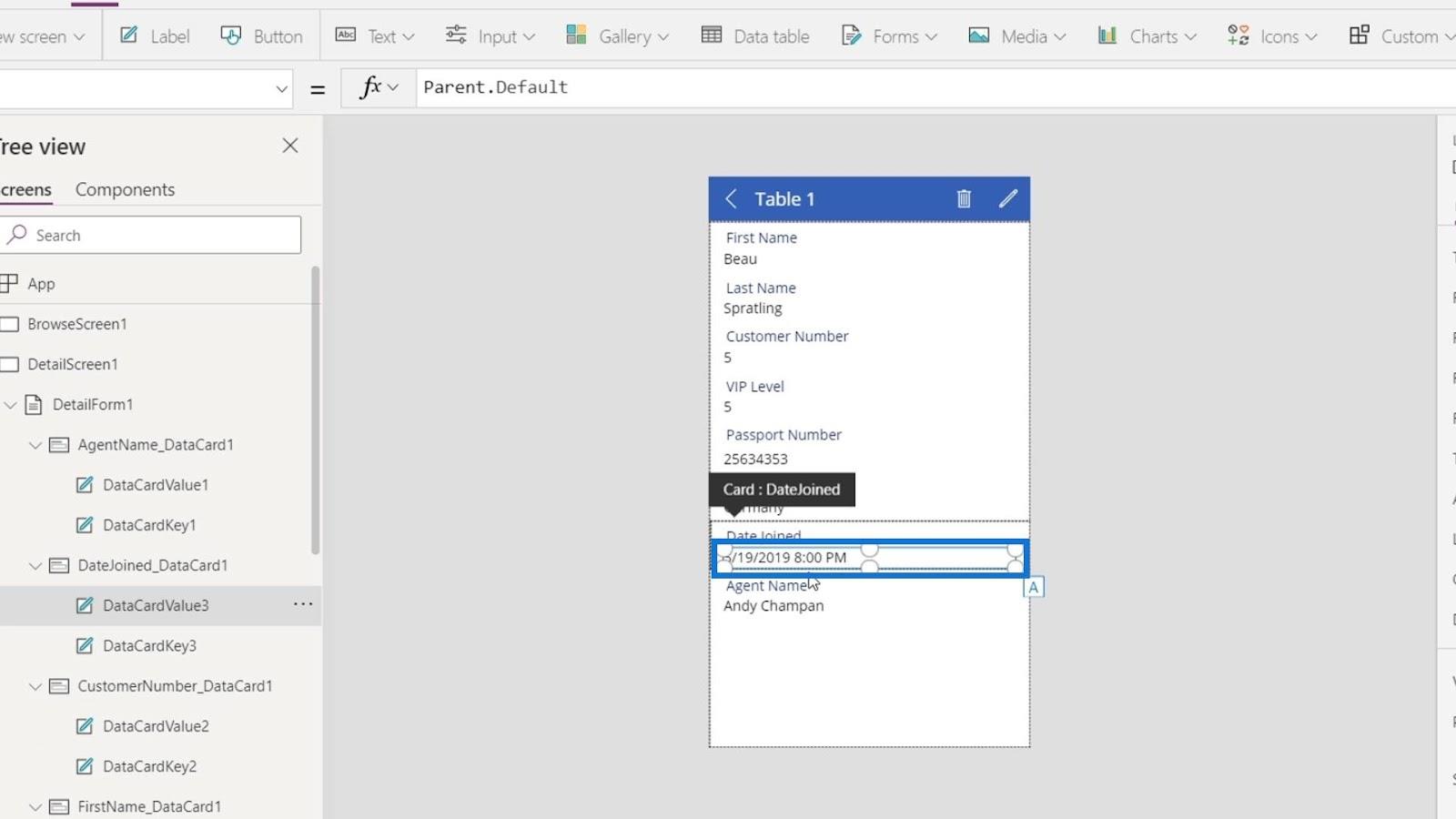
Quindi, vedremo che la proprietà Text di questo elemento selezionato è uguale a Parent.Default . Pertanto, è uguale alla proprietà predefinita dell'elemento del genitore.
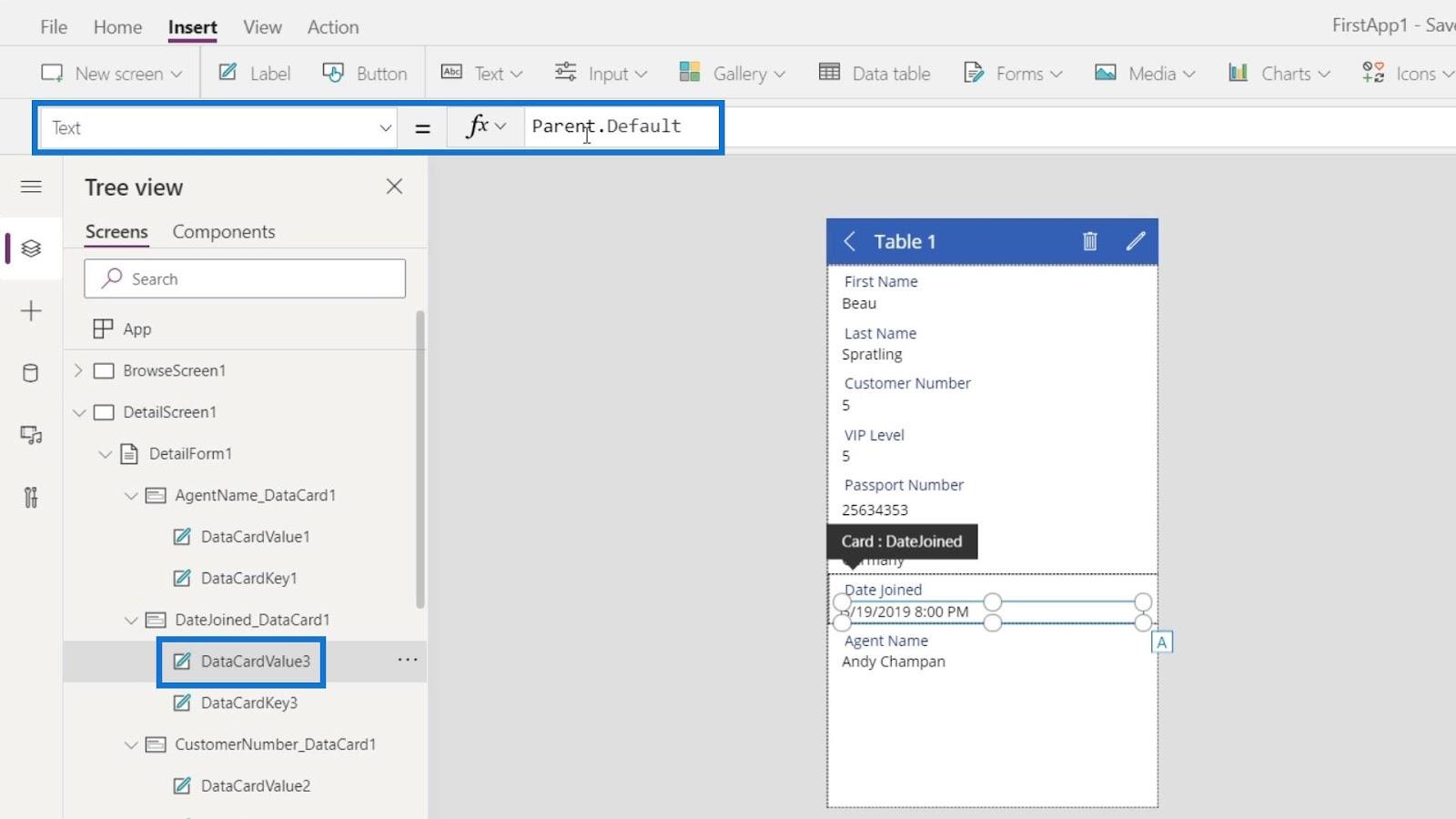
Facciamo clic sull'elemento padre che è l'intera scheda dati.
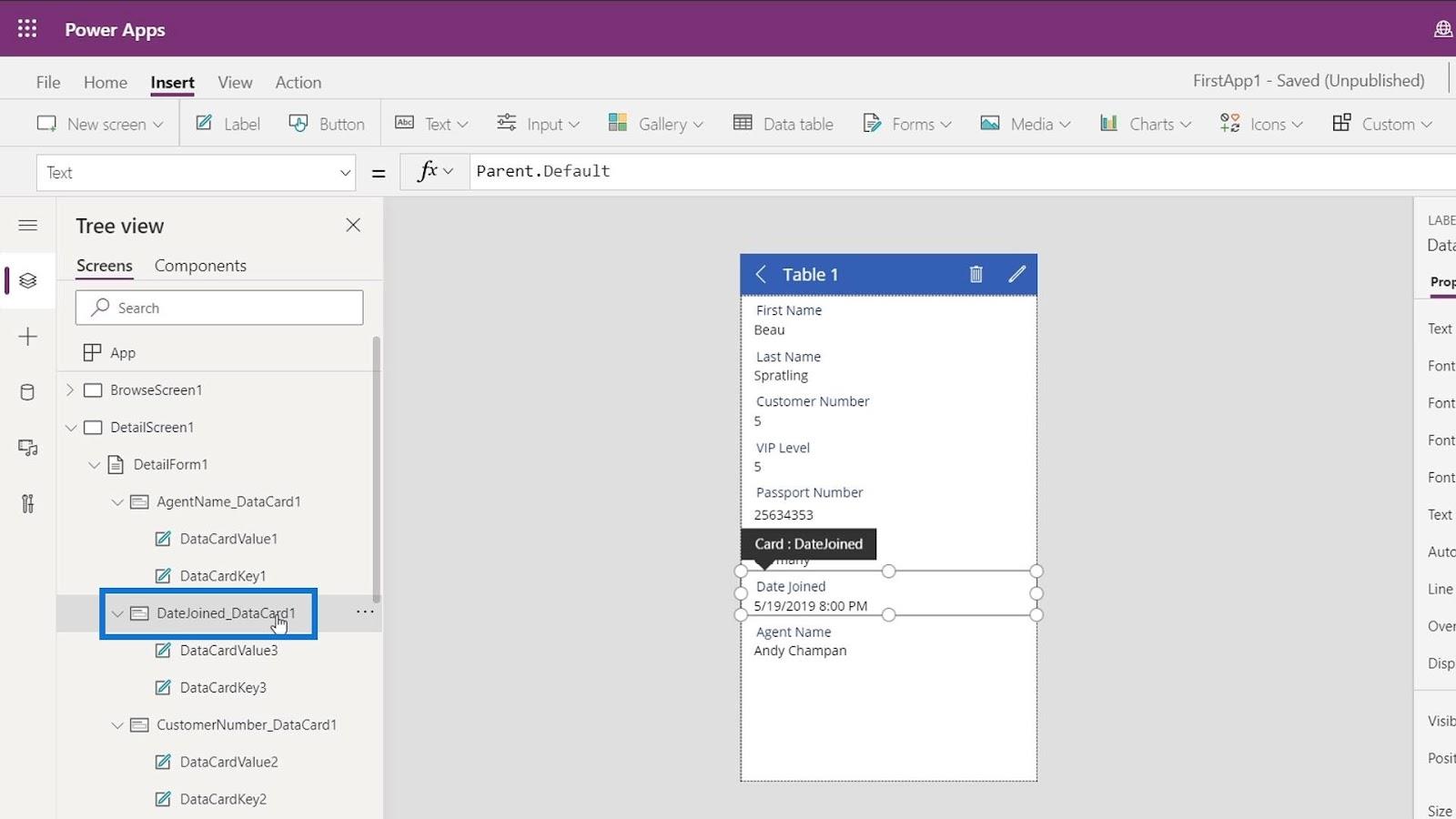
Quindi, vedremo che la proprietà Default è uguale a ThisItem.DateJoined .
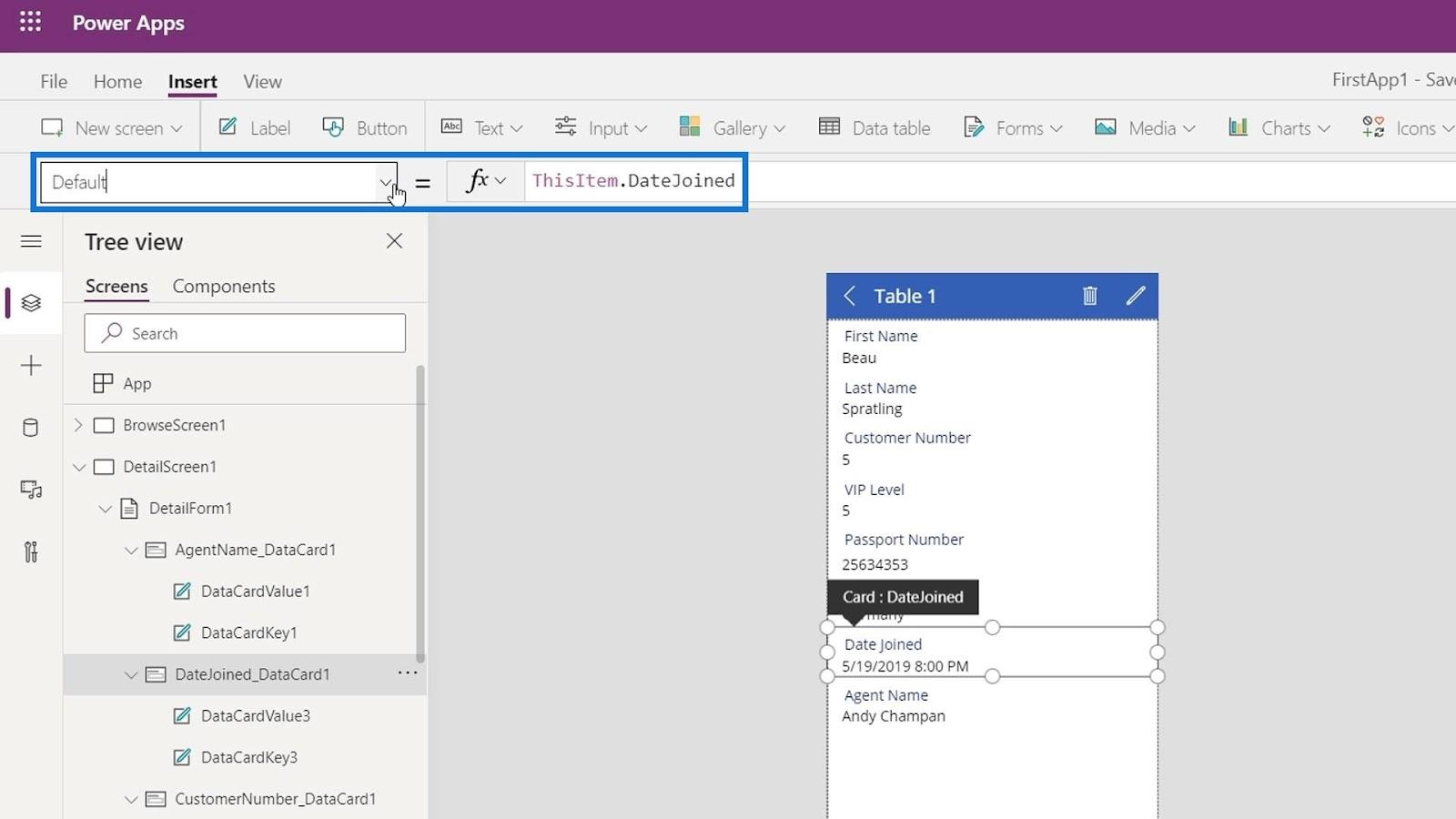
Questo sta recuperando i dati nella colonna DateJoined in base al record selezionato.
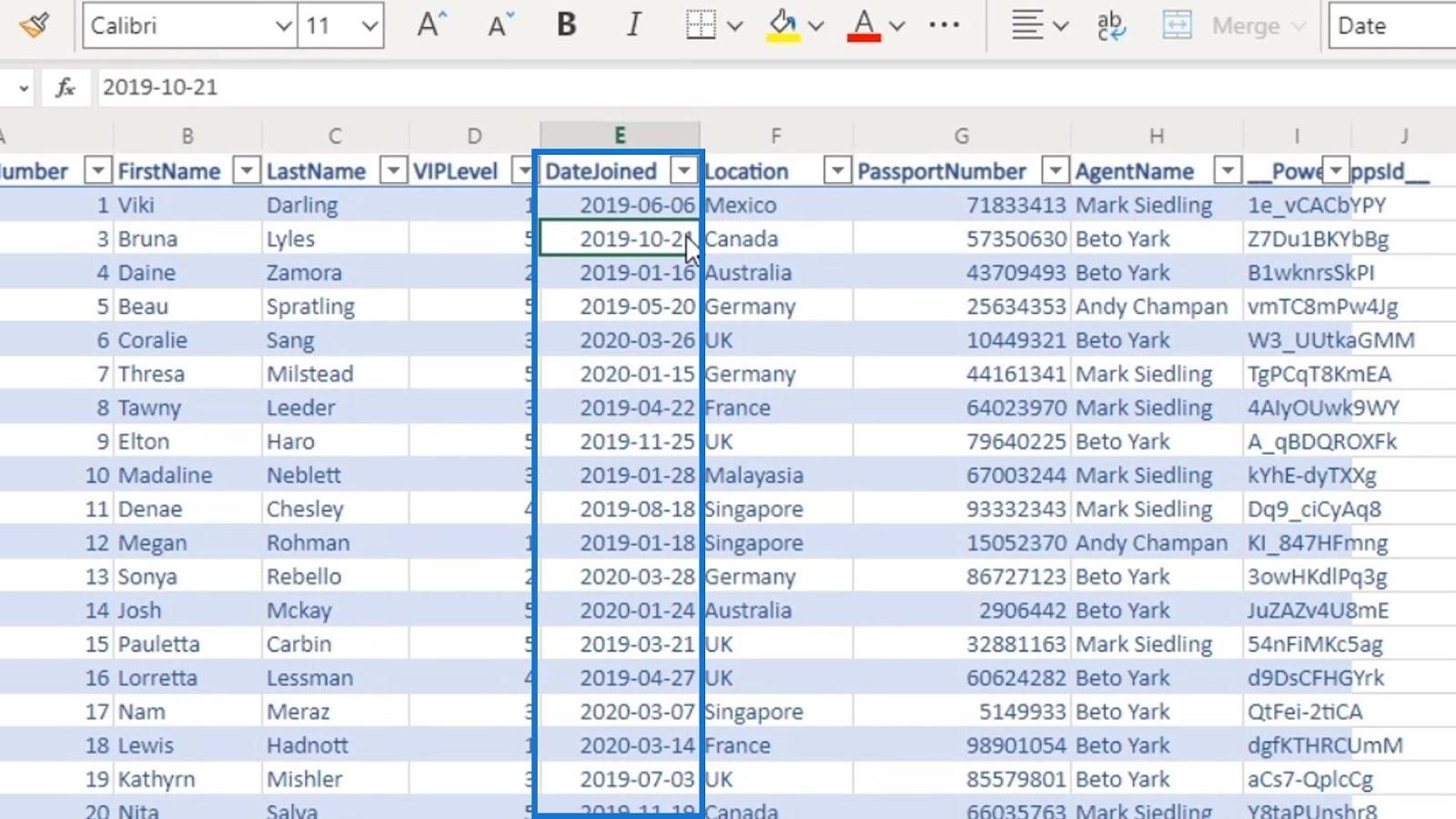
Formattazione dei valori delle schede dati di PowerApps
Esistono due modi per modificare il formato di qualsiasi valore di dati. Il primo modo è modificare il testo dai nastri dove possiamo fare cose molto semplici come cambiare l'allineamento.
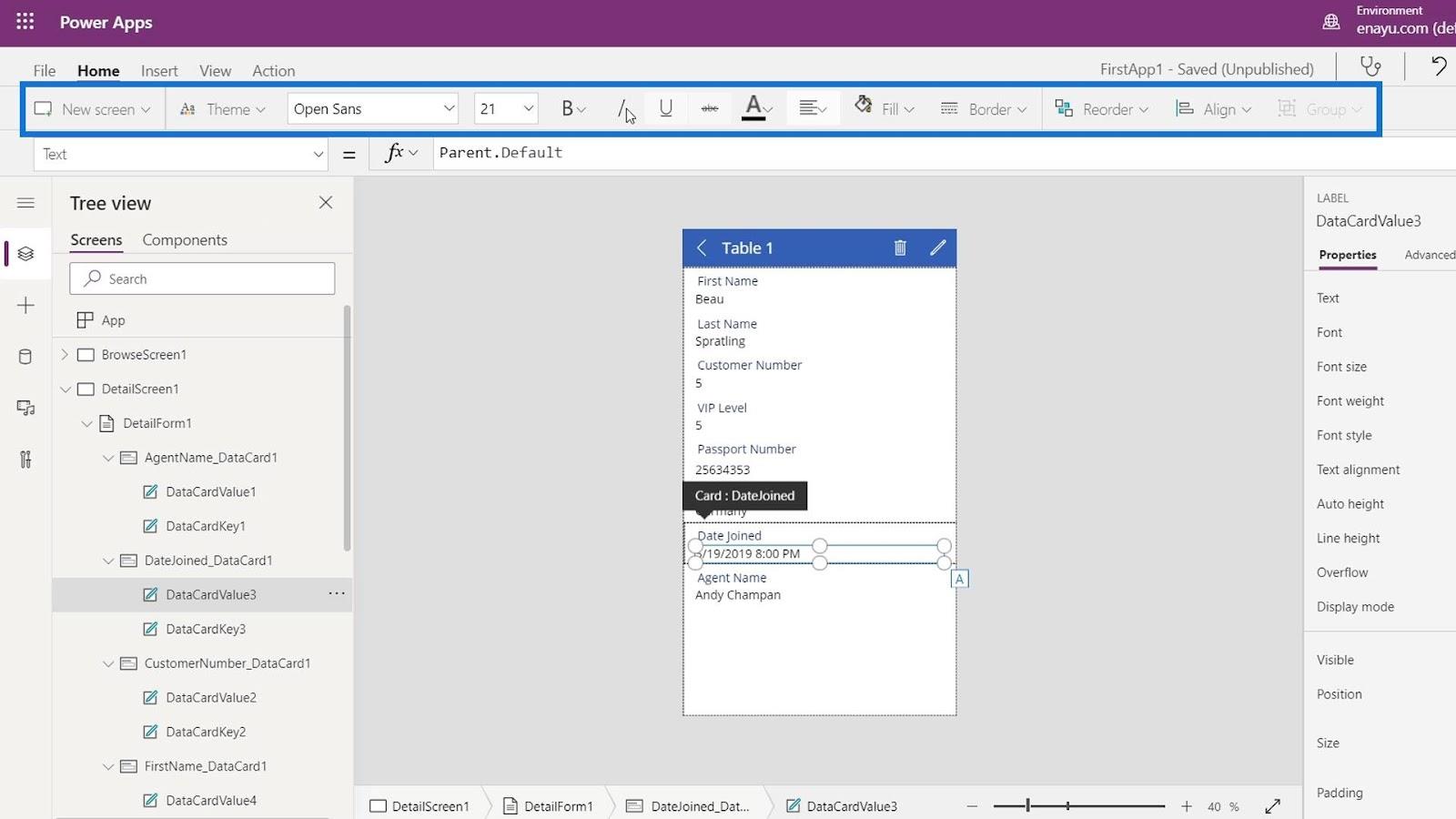
Possiamo anche modificare alcune proprietà all'interno del pannello Proprietà .
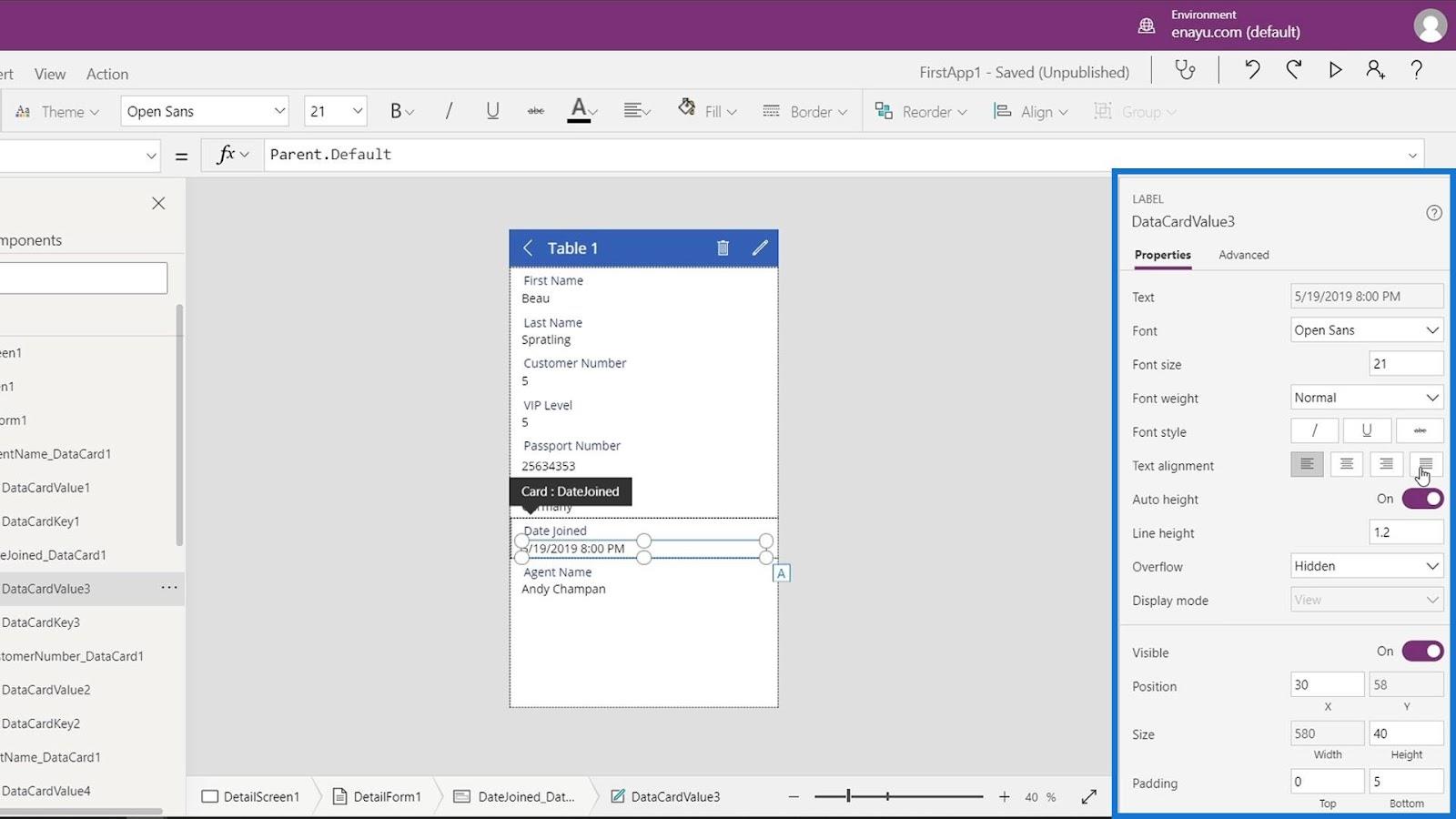
Il secondo modo è utilizzare le funzioni di formattazione. Ci sono molte funzioni di formattazione disponibili, ma quella usata di frequente si chiama Text . Questo è usato anche in Excel.
Ricorda che tutto ciò che possiamo fare con Excel o in PowerPoint, possiamo farlo anche in PowerApps. Se vogliamo formattare una data in Excel, utilizzeremo la funzione Testo .
Quindi, possiamo anche utilizzare la funzione Testo o la formula per formattare i dati nelle schede dati PowerApps. Usiamo ora la funzione di testo . Fare clic sull'elemento principale della scheda DateJoined .
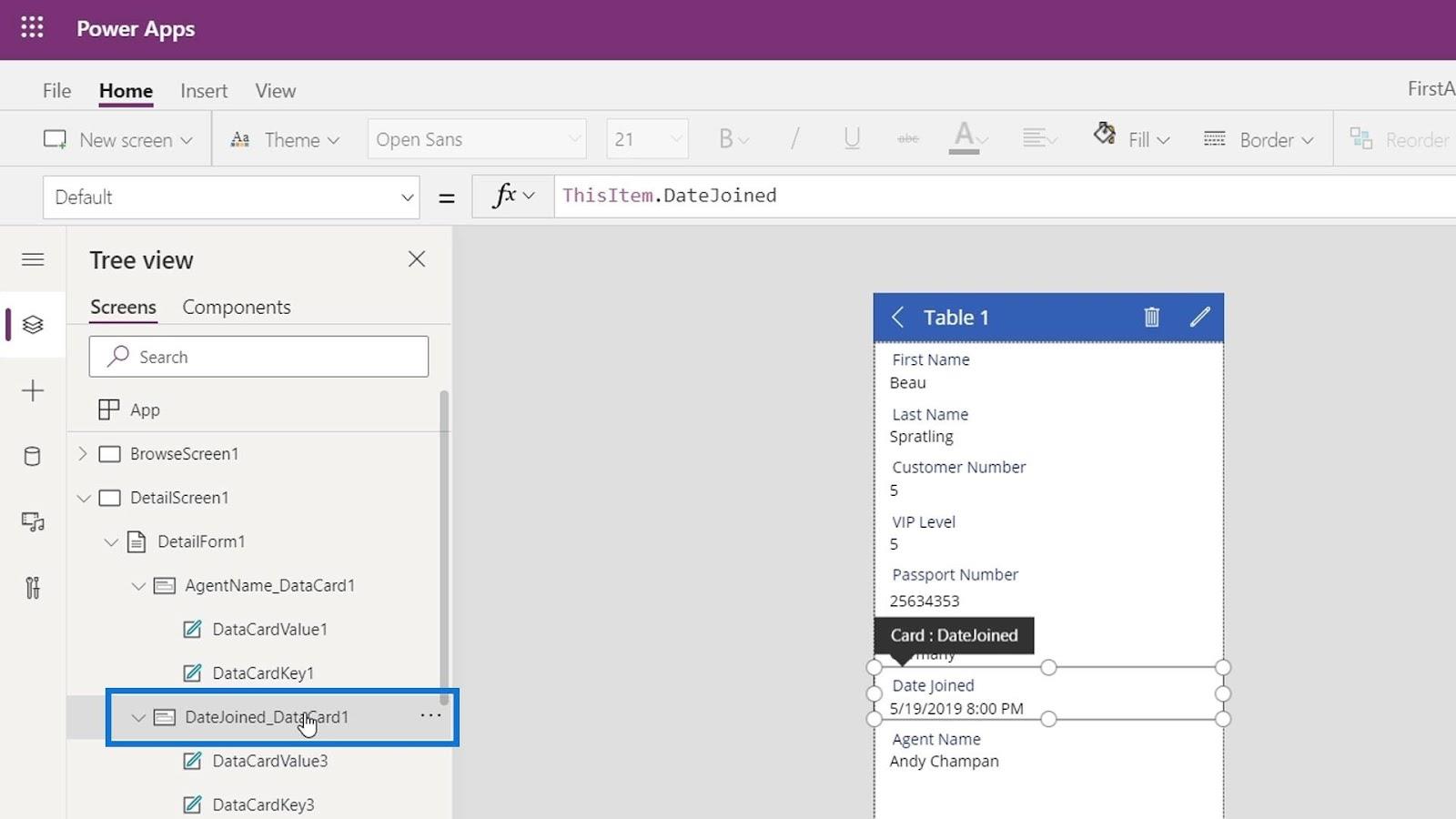
Usiamo quindi la funzione Testo qui. Come possiamo vedere, il primo parametro della funzione Text è il valore e il secondo parametro è format . Vogliamo formattare la nostra data con il formato mm/gg/aaaa che corrisponde a mese, data e anno.
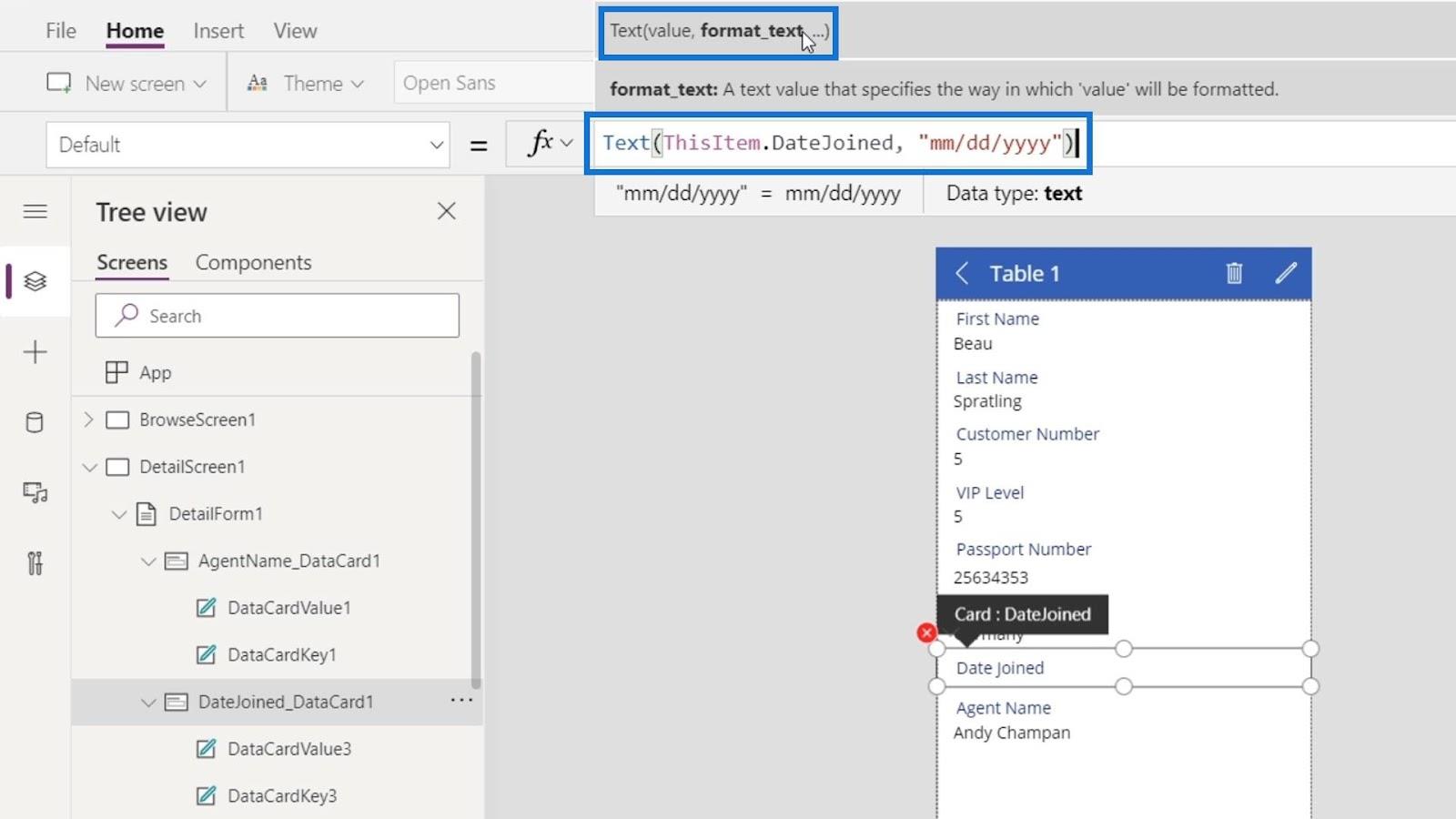
Ora, la nostra carta DateJoined non include più l'ora.
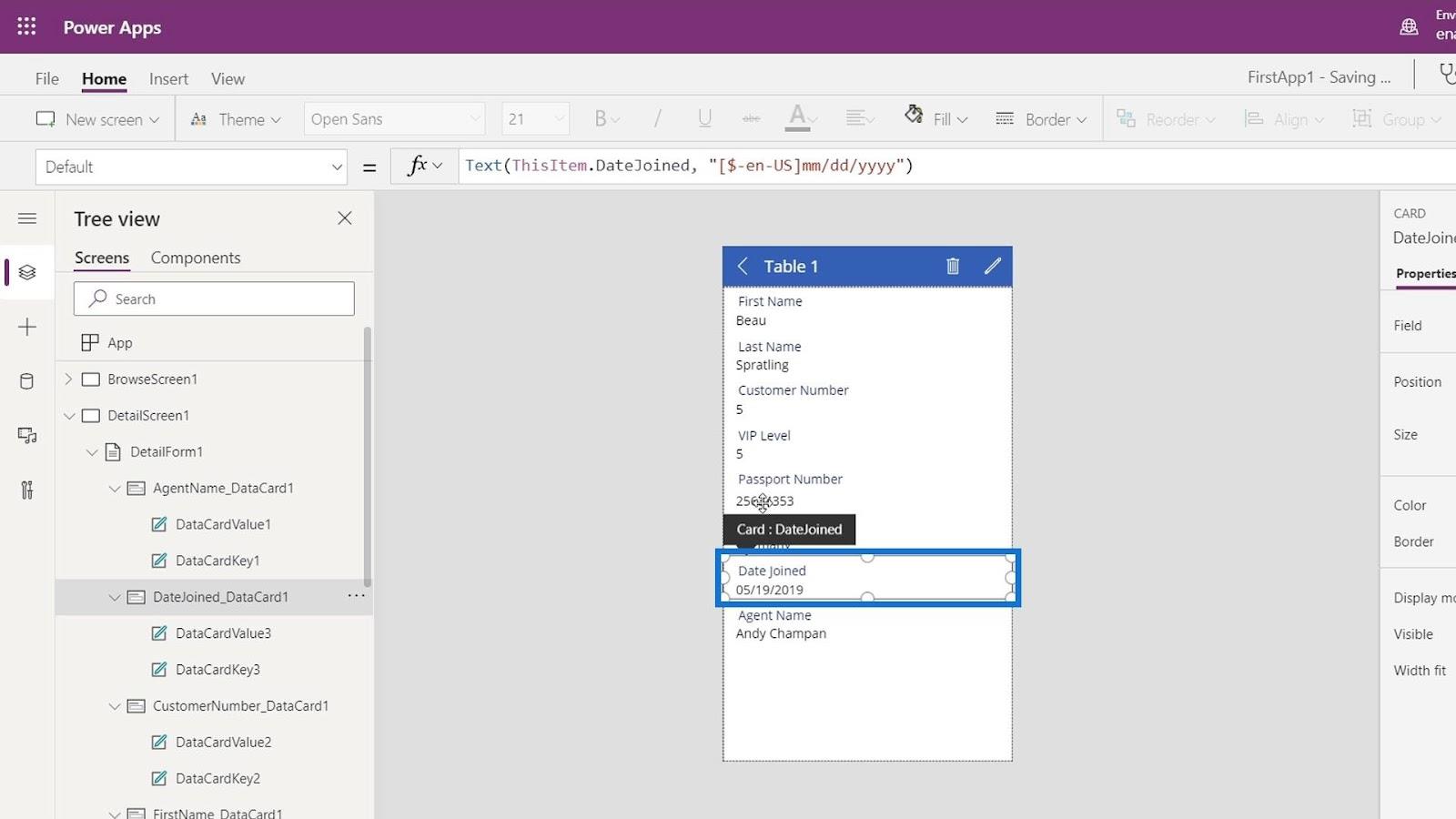
Modifica dinamica del titolo dello schermo
La prossima cosa che vogliamo cambiare è il titolo della schermata in base al nome della persona selezionata.
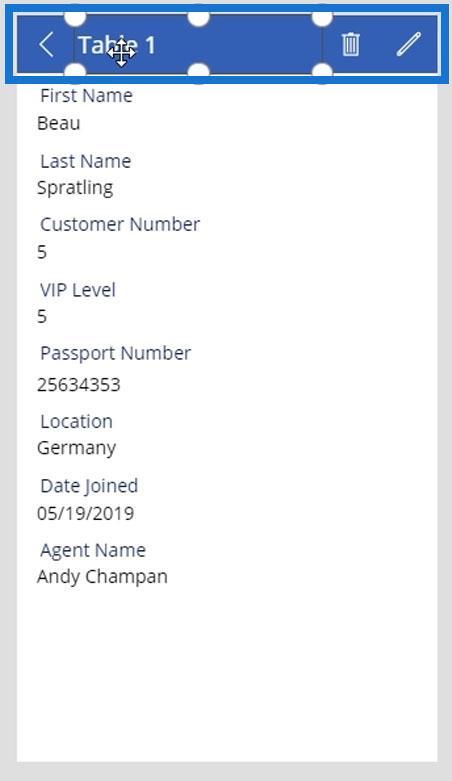
Fare clic sul titolo e assicurarsi che la proprietà utilizzata sia Text .
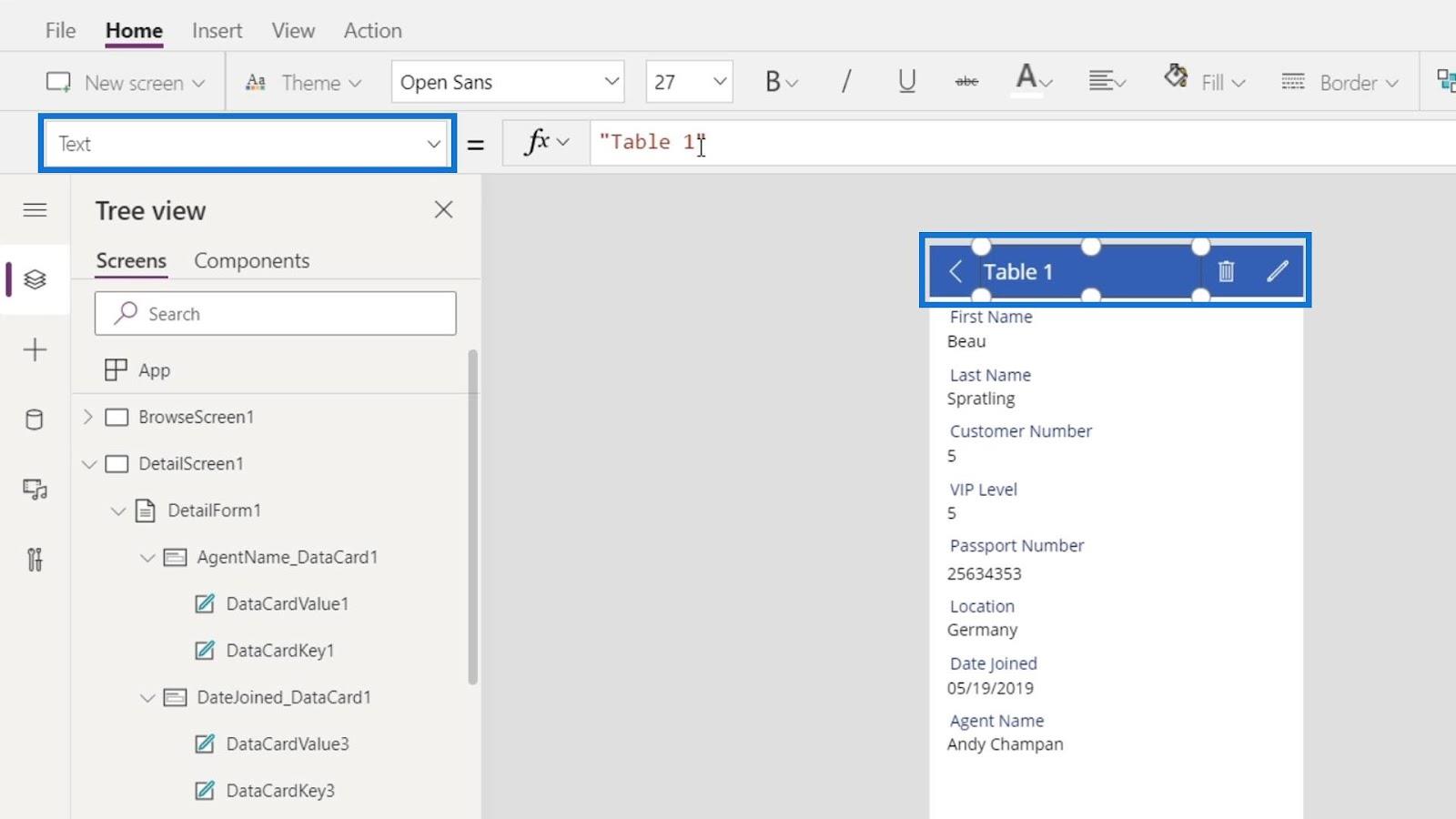
Possiamo semplicemente cambiare il titolo della schermata con il nome della persona attualmente selezionata.
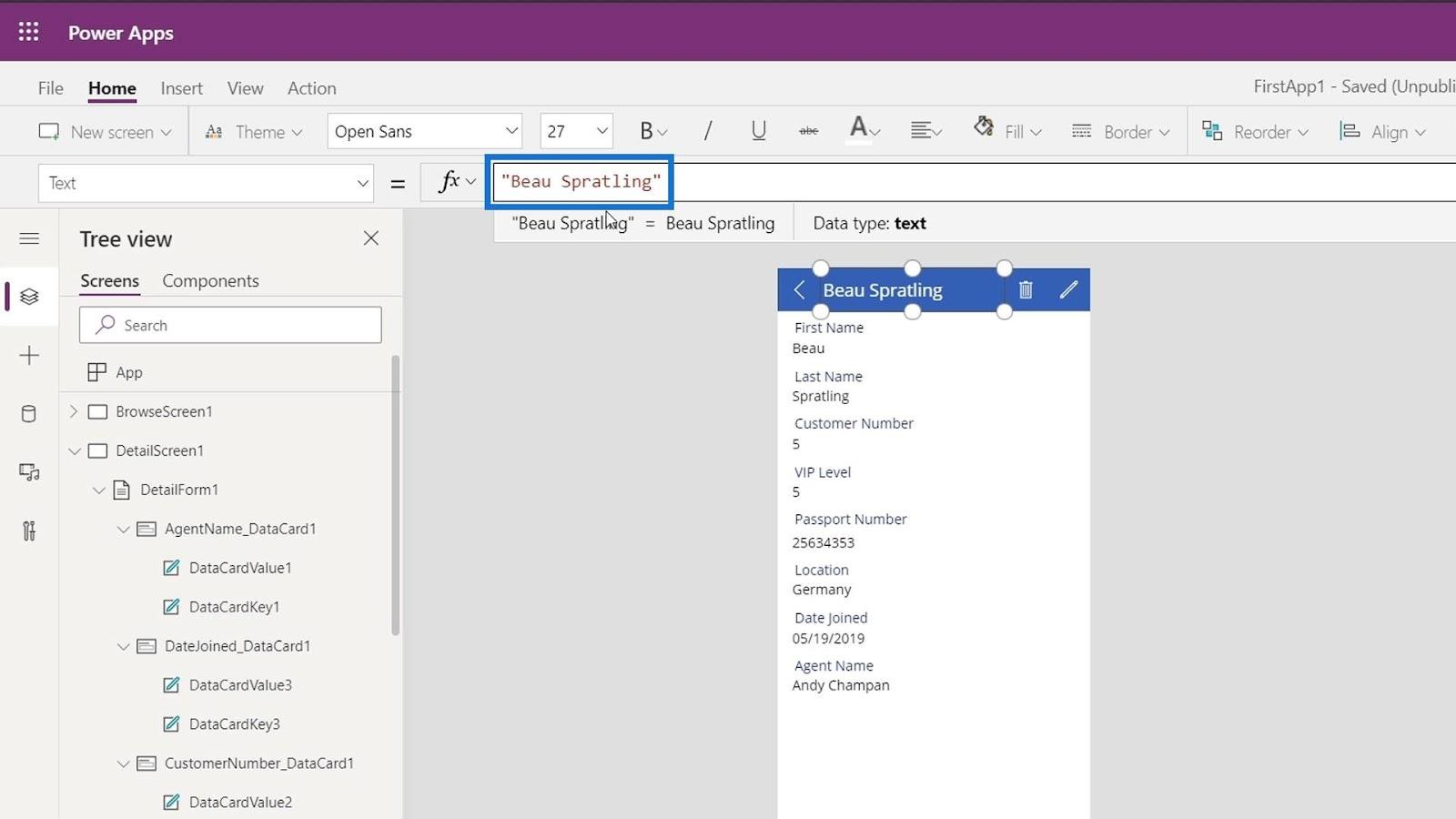
Tuttavia, durante la riproduzione della nostra applicazione, ci darà un risultato statico e non cambierà dinamicamente se cambiamo la persona selezionata. Come possiamo vedere, il titolo della schermata non è cambiato anche se abbiamo cambiato la persona selezionata in Alonso Partee .
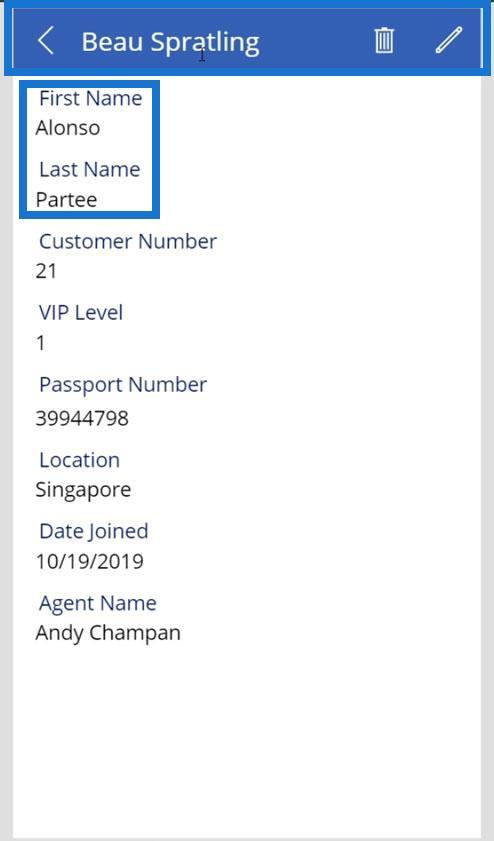
Per modificarlo dinamicamente, fai clic sulla scheda Nome .
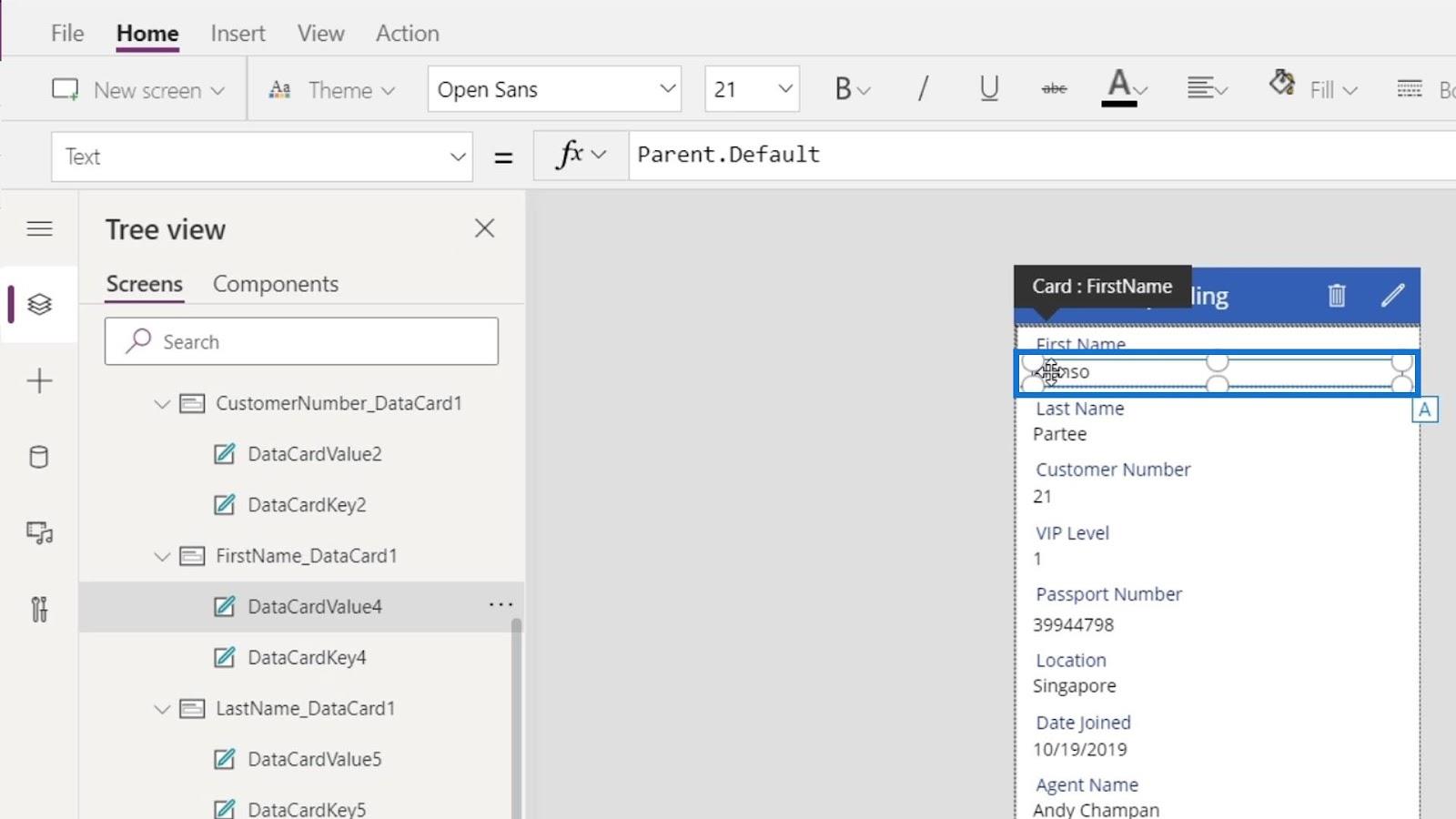
Fare clic sul suo elemento genitore.
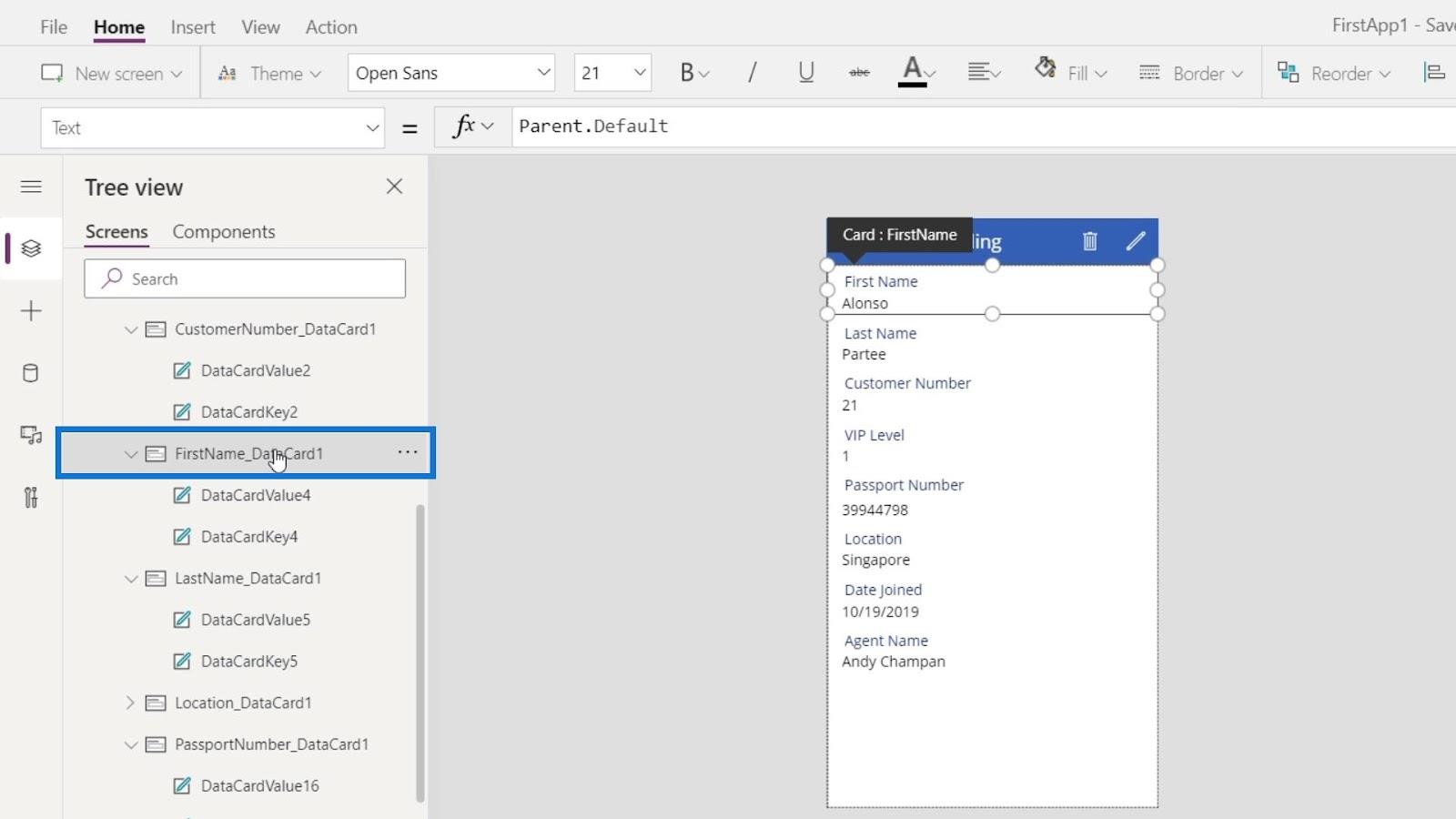
Modificare la proprietà in Default .
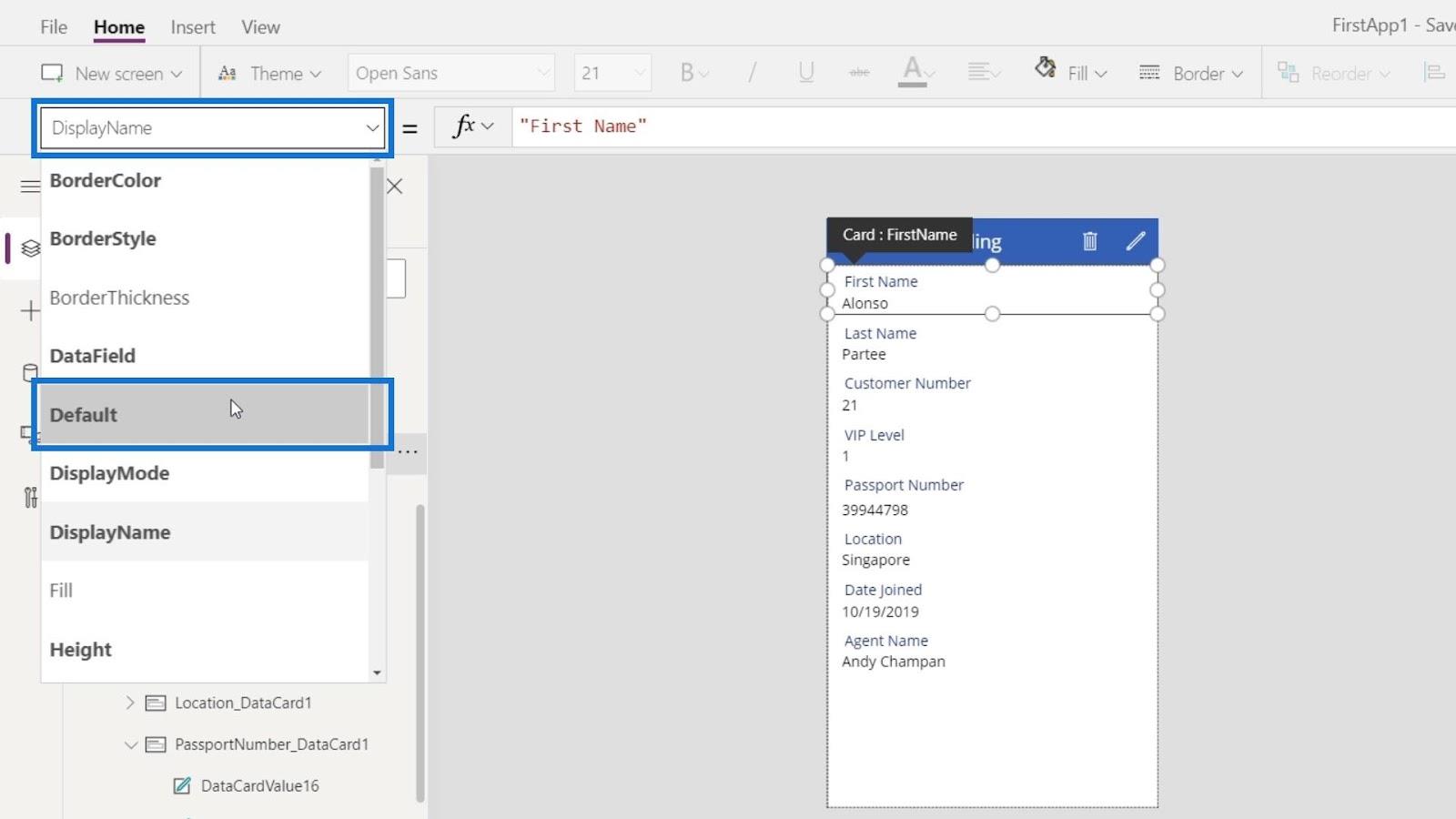
Ora vedremo che è impostato su ThisItem.FirstName .
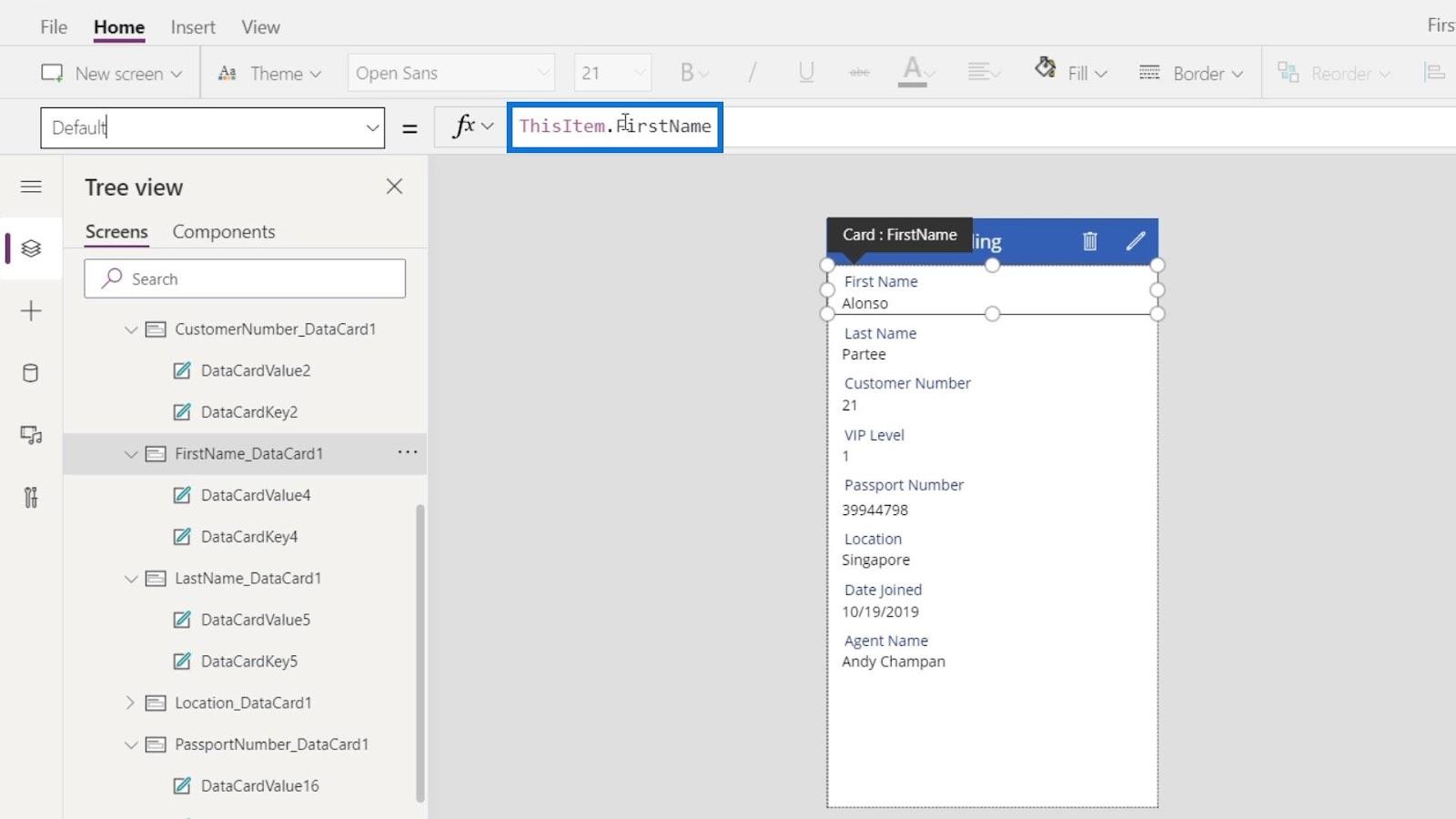
Successivamente, fai clic sul titolo della schermata.
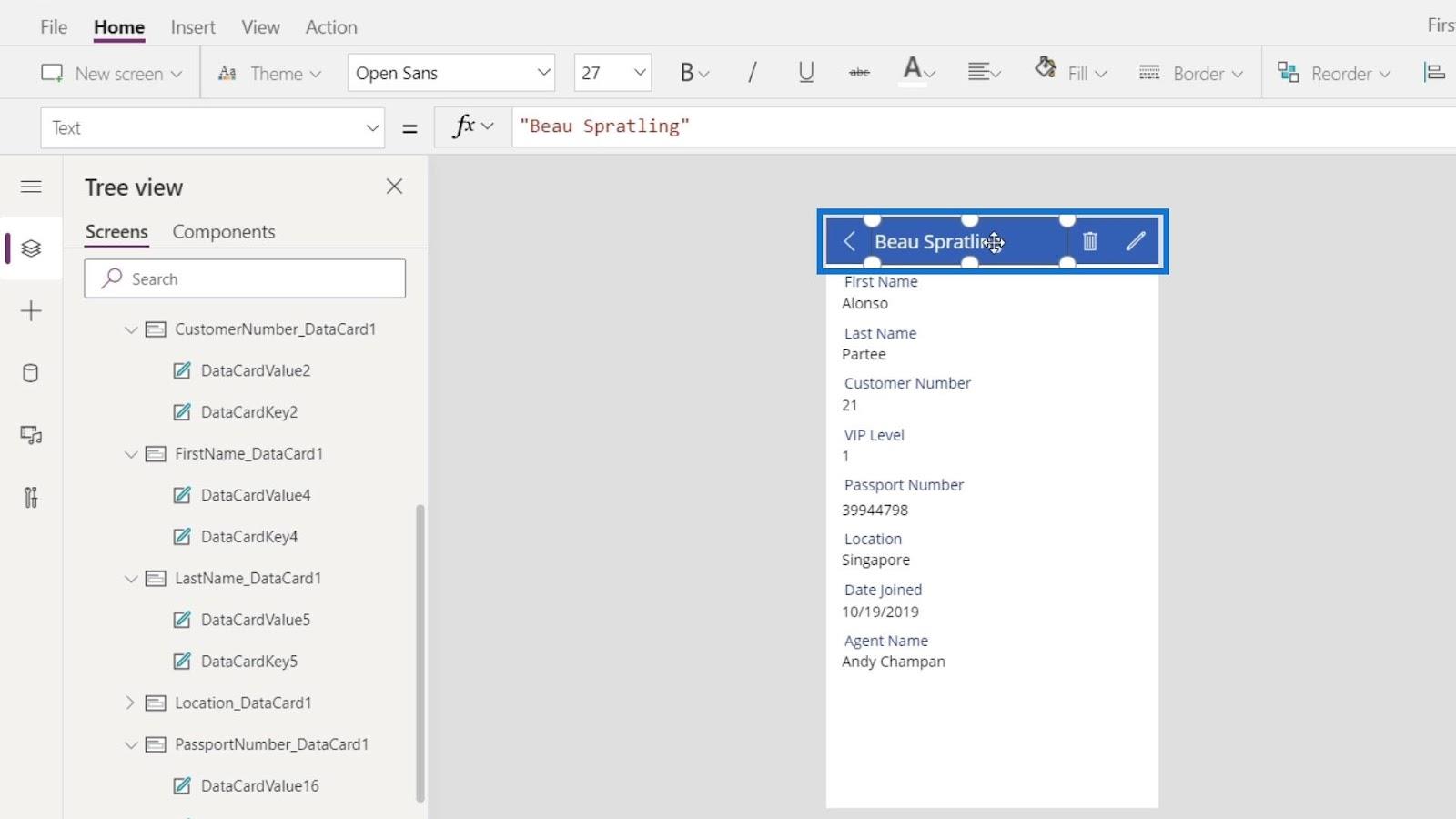
Ancora una volta, vogliamo fare riferimento al nostro titolo alla proprietà Default della nostra scheda First Name . Quindi, cambiamo questo testo statico in FirstName_DataCard1.Default .
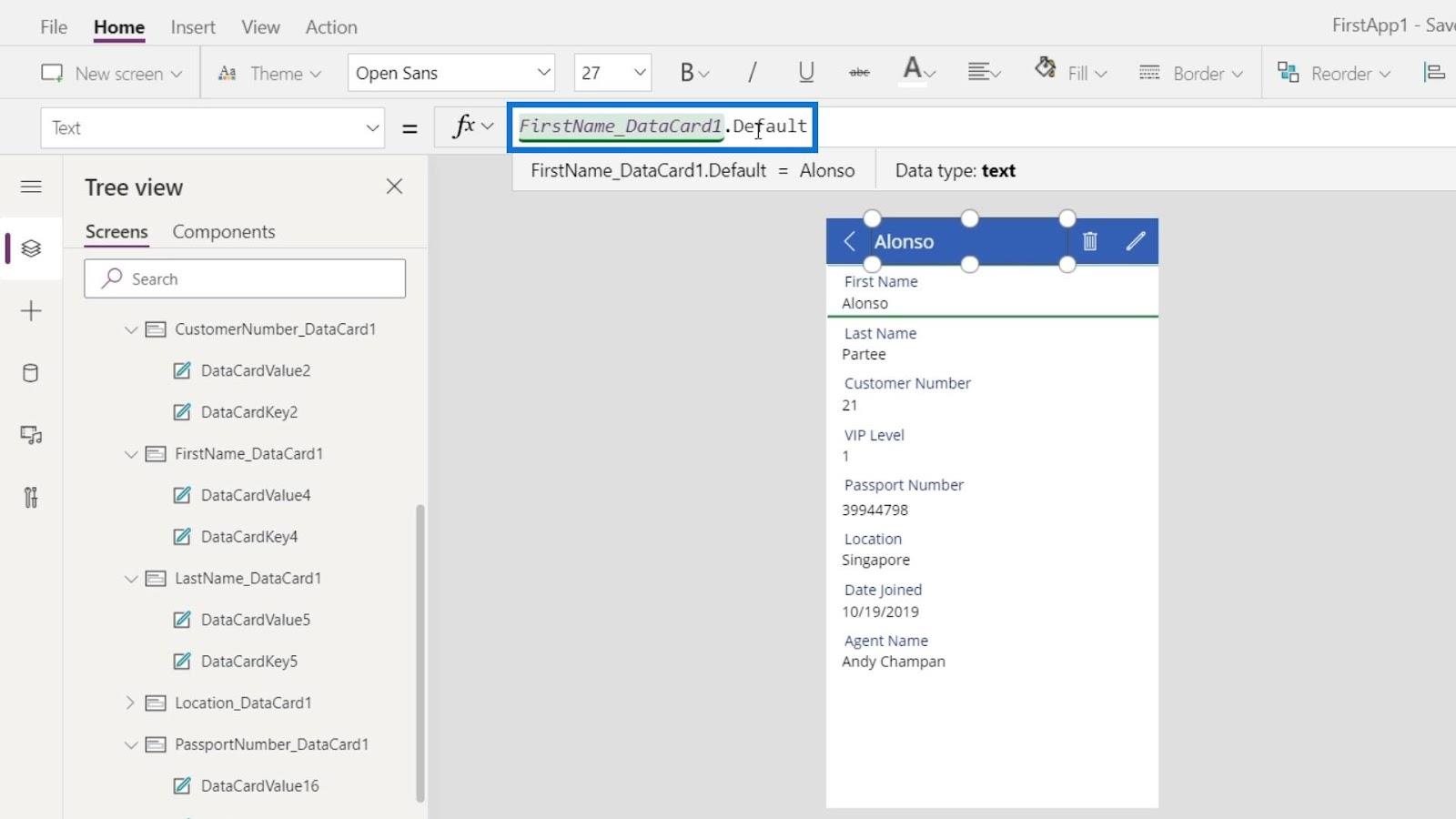
Ora abbiamo Alonso come titolo dello schermo.
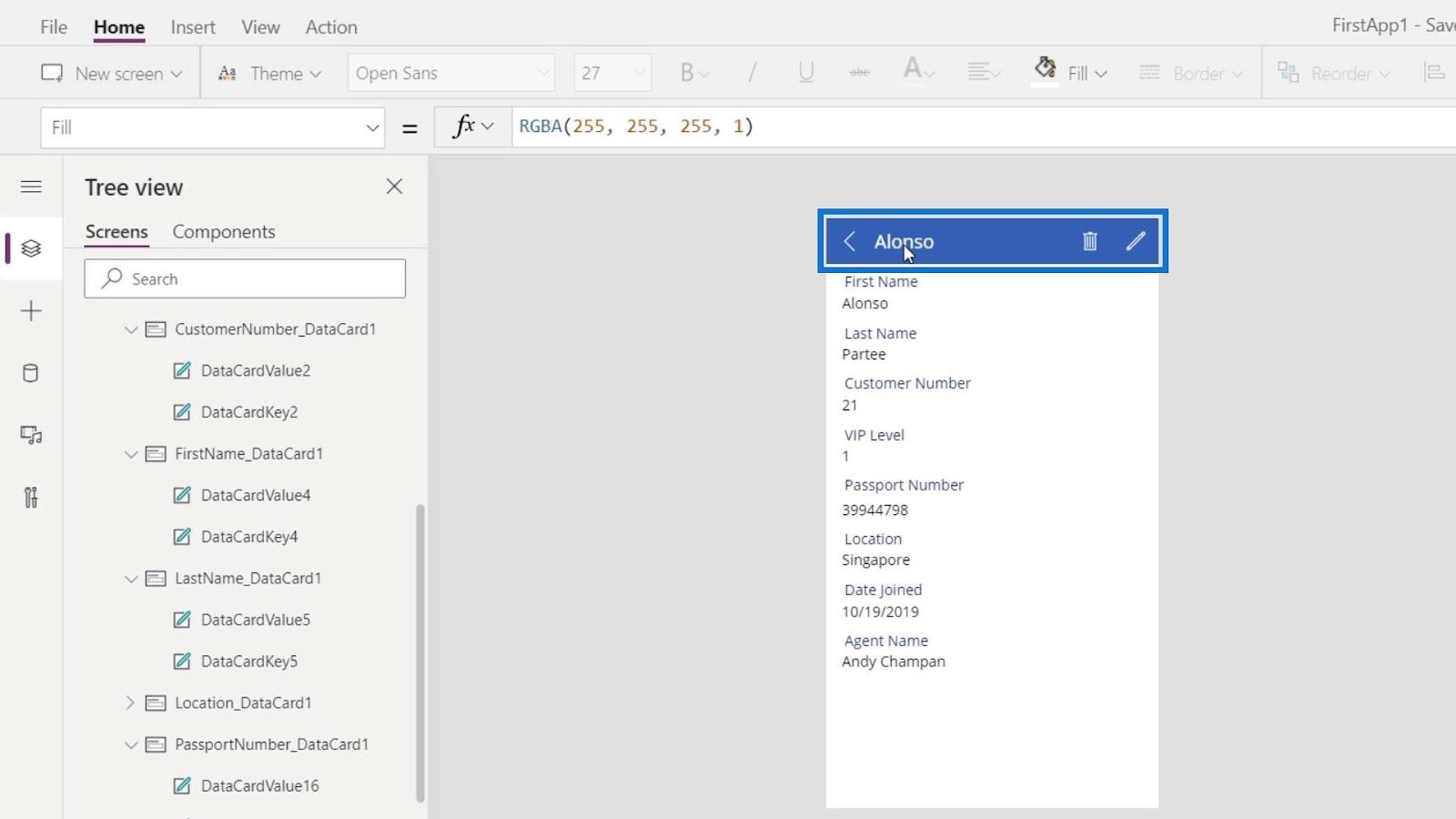
Il prossimo è aggiungere il cognome sul nostro titolo. Per fare ciò, dobbiamo solo usare la funzione di concatenazione , quindi aggiungere il LastName_DataCard1.Default separato da una virgola.
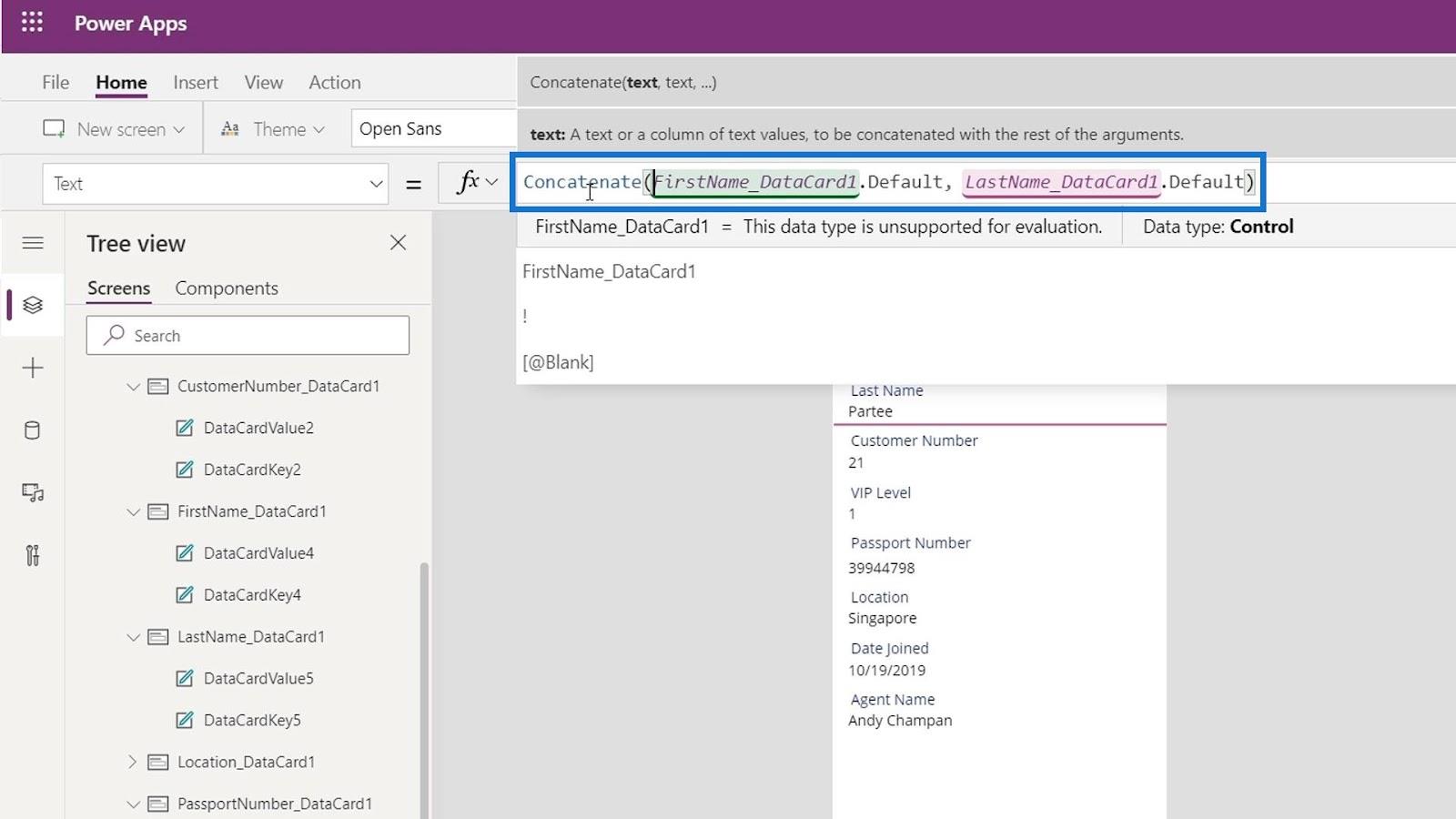
Ora abbiamo il nome e il cognome della persona attualmente selezionata come titolo della schermata.
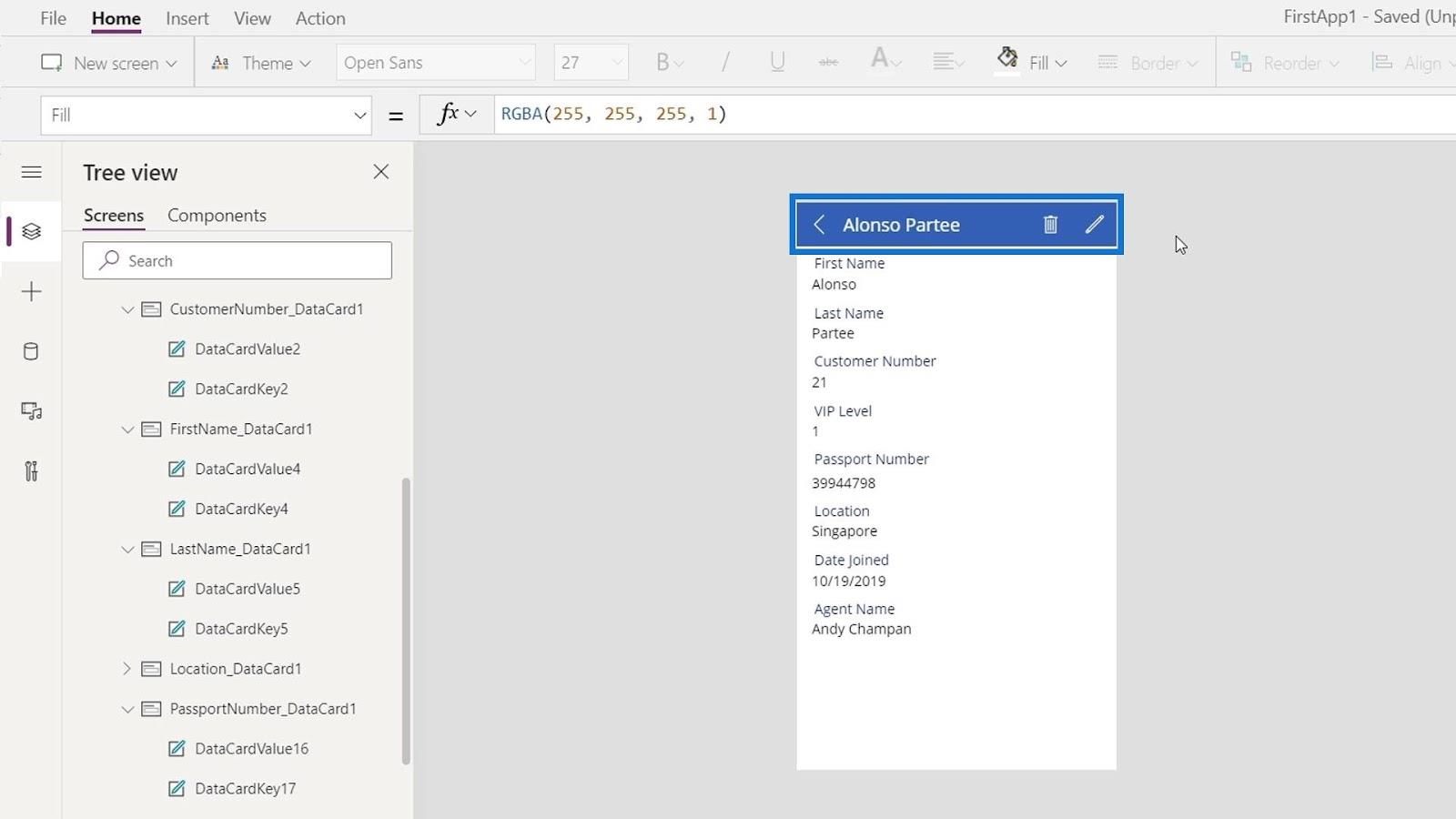
Possiamo eseguire gli stessi passaggi su qualsiasi altro elemento che desideriamo modificare. Giochiamo a questa applicazione facendo clic sul pulsante Riproduci .
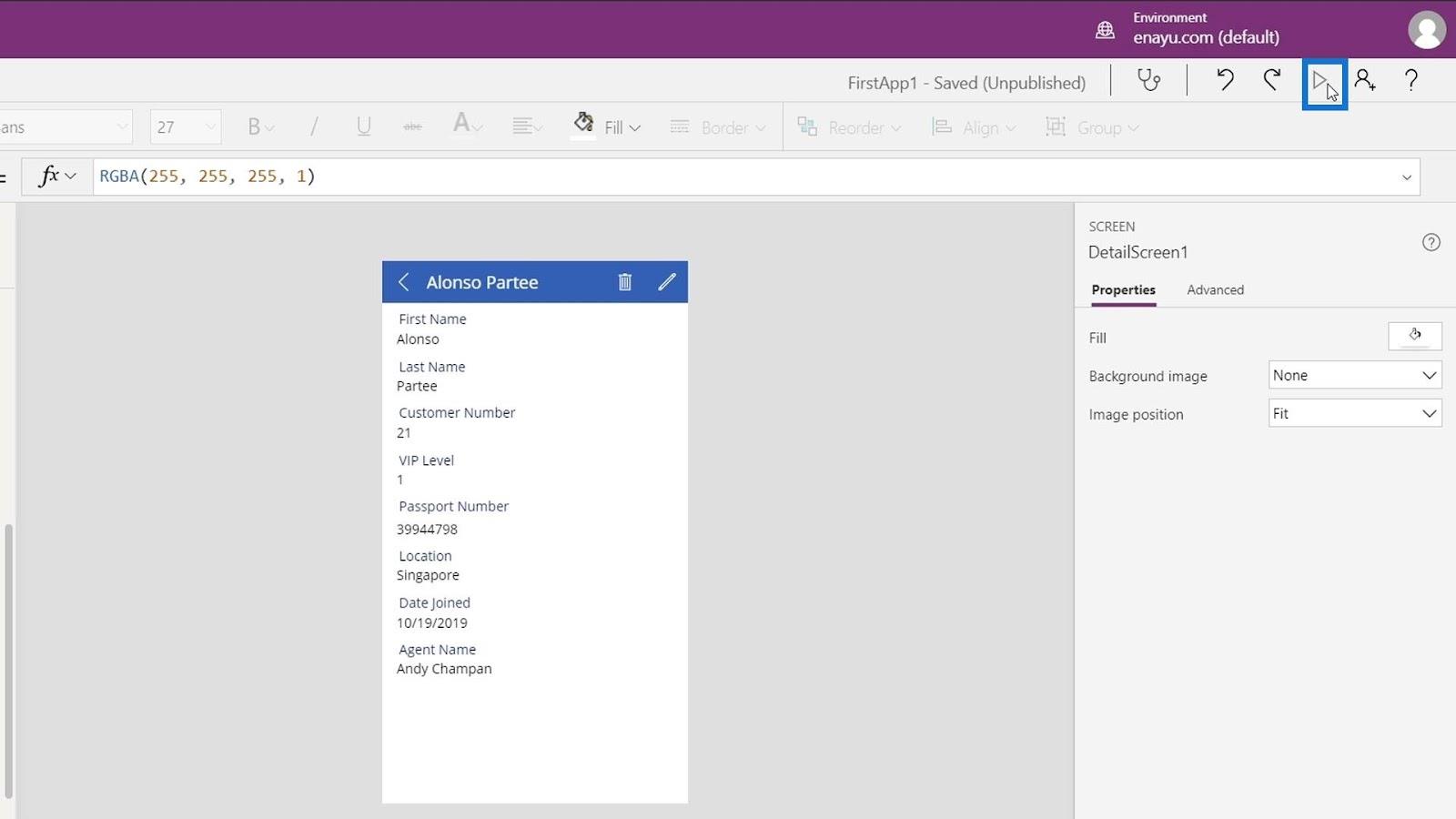
Quindi modificare la persona selezionata facendo clic sull'icona della freccia.
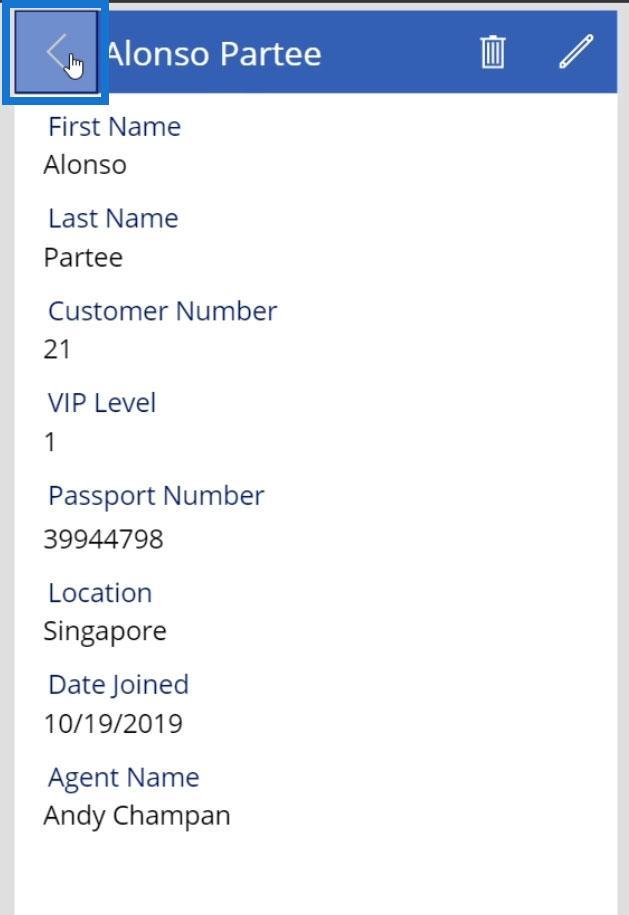
Ad esempio, selezioniamo Josh Mckay .
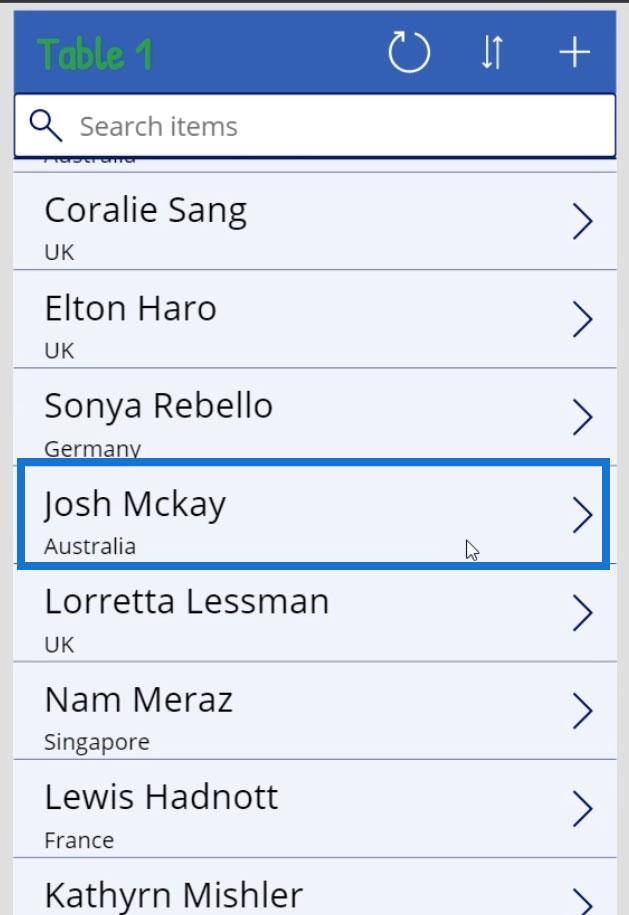
E vedremo che il titolo del nostro schermo è cambiato dinamicamente in Josh Mckay.
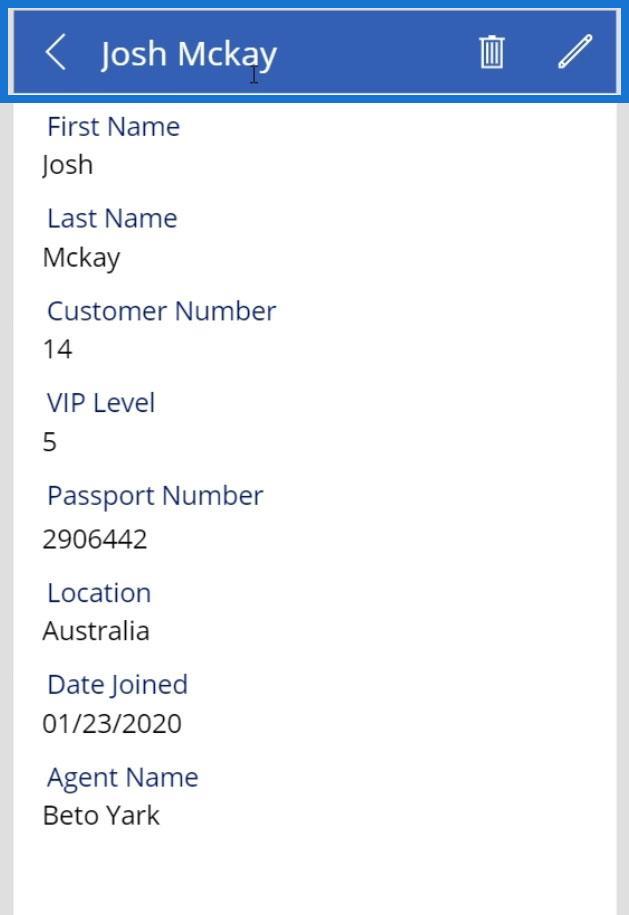
Gallerie di PowerApps: un'introduzione
Nozioni di base su Power Apps: funzionalità di base e personalizzazione
Come creare un account Power Apps | Esercitazione su PowerBI
Conclusione
Queste sono alcune delle cose che possiamo fare anche durante la configurazione delle schede dati di PowerApps. L'altro punto chiave di questo tutorial è stato mostrare come è possibile fare riferimento alle proprietà di altri elementi. Per questo esempio, abbiamo fatto riferimento alla proprietà Text del titolo della schermata alla proprietà Default della scheda Nome e Cognome .
In questo modo, puoi avere vari arrangiamenti che si verificano in applicazioni molto complesse. Man mano che segui i nostri diversi tutorial, potrebbe diventare molto più complicato, ma la vera teoria o logica alla base è abbastanza semplice.
Ti auguro il meglio,
Enrico
Scopri l
Tecniche di modellazione dei dati per organizzare meglio le misure DAX per un flusso di lavoro più efficiente.
Scopri come utilizzare la funzione di filtro in Power Apps e come incorporarla nelle formule esistenti all
Come commentare più righe in Python: una guida semplice e veloce
Acquisisci familiarità con i connettori Power Automate per la manipolazione di numeri, testo e date/ore.
Ora, è molto facile studiare il budget rispetto all
Imparerai come salvare e caricare oggetti da un file .rds in R. Questo articolo tratta anche come importare oggetti da R a LuckyTemplates.
Scopri tutto su Power Query e il linguaggio M per la trasformazione e la preparazione dei dati nel desktop di LuckyTemplates.
Cos'è il sé in Python: esempi del mondo reale
In questa esercitazione sul linguaggio di codifica DAX, scopri come usare la funzione GENERATE e come modificare dinamicamente il titolo di una misura.








