Power Automate si applica a ogni azione nei flussi di lavoro

Scopri l
Questo tutorial discuterà degli script Python nei report di LuckyTemplates. Imparerai come utilizzare Python per ottenere diversi output all'interno di LuckyTemplates. Comprenderai anche alcune delle limitazioni tecniche di Python in modo da poter evitare errori durante l'utilizzo all'interno del desktop di LuckyTemplates .
Sommario
Comprensione dei pacchetti Python per lo scripting in LuckyTemplates
Gli errori si verificano tra Python e LuckyTemplates perché si aggiornano a velocità diverse. A volte, ci sono conflitti sui pacchetti in questi due software. Puoi evitare errori impostando l'ambiente giusto.
Non tutti i pacchetti nell'installazione di Python Anaconda sono supportati da LuckyTemplates. Nell'immagine qui sotto, puoi vedere tutti i diversi pacchetti che sono attualmente supportati.
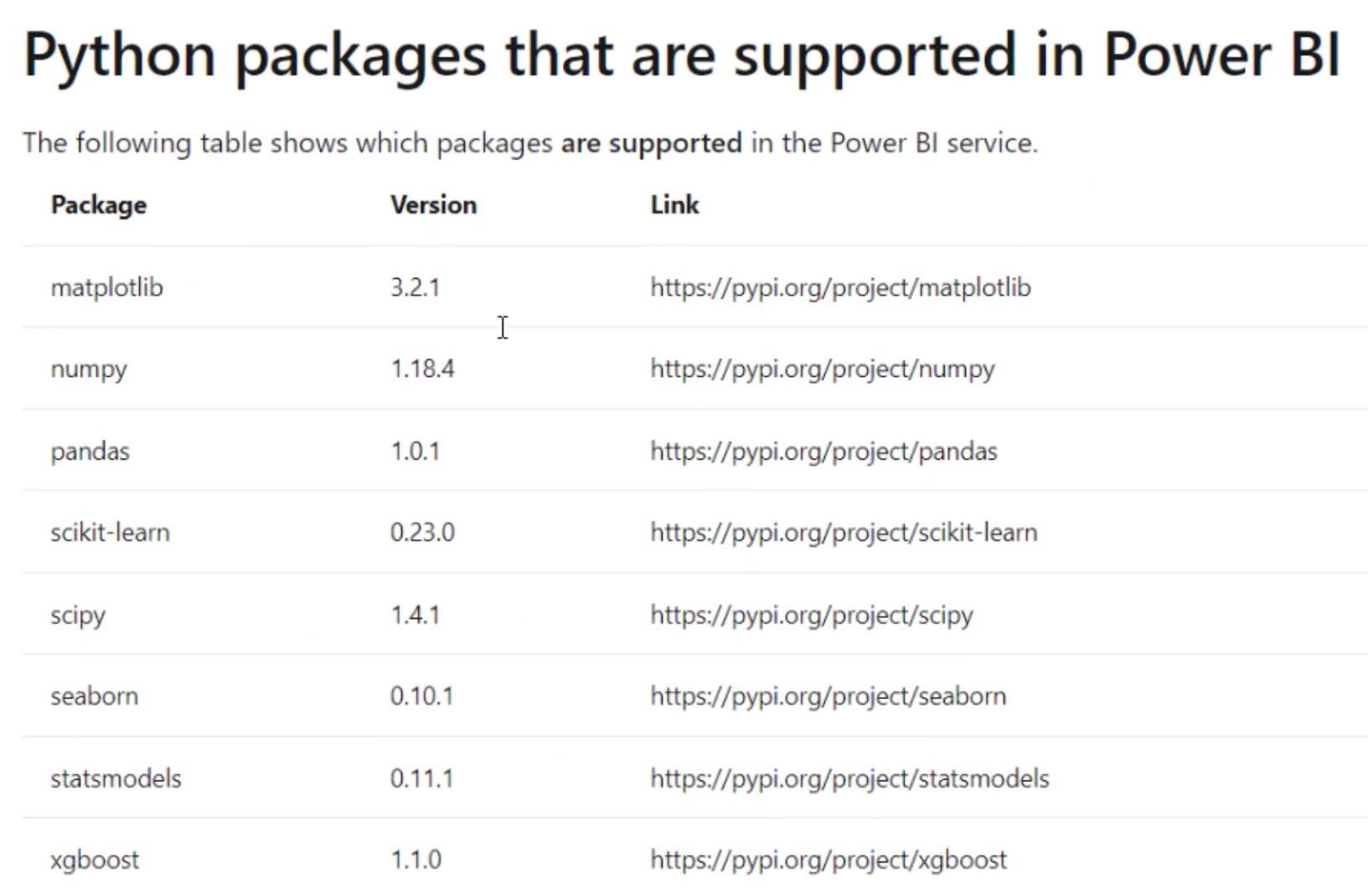
L'immagine successiva mostra i requisiti e le limitazioni dei pacchetti Python .
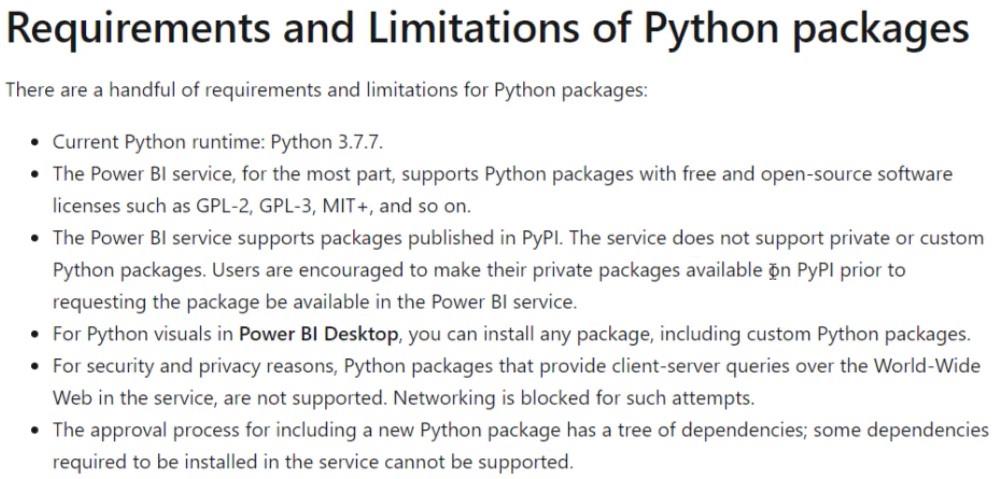
Pandas è la libreria di manipolazione dei dati, mentre Numpy è l'algebra lineare. Scikit-Learn e Xgboost sono librerie che ti consentono di eseguire l'apprendimento automatico e la pre-elaborazione. Scipy e Statsmodels si occupano di statistiche. Seaborn è utilizzato per la visualizzazione, mentre Matplotliob è la libreria visiva.
Creazione di ambienti con script Python
È necessario creare un ambiente che contenga i pacchetti necessari per evitare conflitti. È possibile creare un ambiente utilizzando Anaconda Prompt che è stato installato durante l' installazione di Anaconda . Per aprire il prompt, digita Anaconda nella barra di ricerca di Windows e fai clic sull'app.
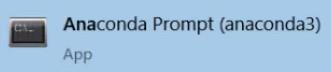
Se cerchi "crea ambiente in anaconda" su Google, verrai reindirizzato a questa pagina. Nella stessa pagina, puoi vedere diversi modi di creare ambienti specifici.
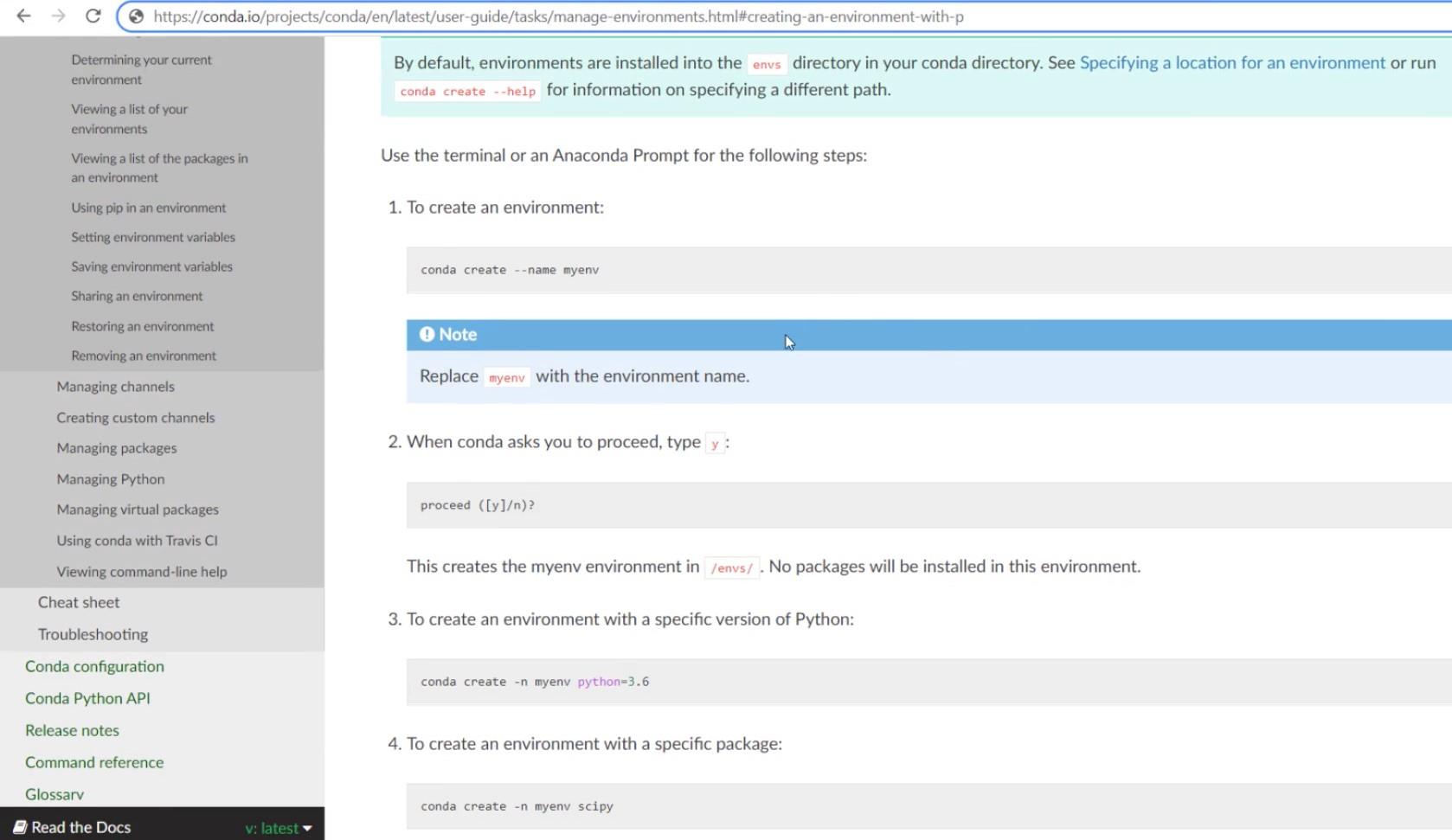
Nella finestra di comando di Anaconda Prompt, puoi vedere l'ambiente di base e la directory di lavoro.
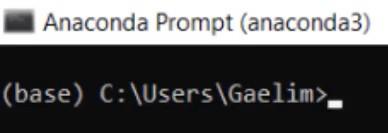
Per creare un nuovo ambiente, inserisci conda create . Quindi, inserisci –n seguito dal nome del tuo ambiente. Infine, digita la versione di Python che desideri. In questo esempio, il nome dell'ambiente è new_env_pbi e la versione di Python è 3.7.

Premi Invio una volta fatto. Vedrai quindi che sta creando un nuovo ambiente.
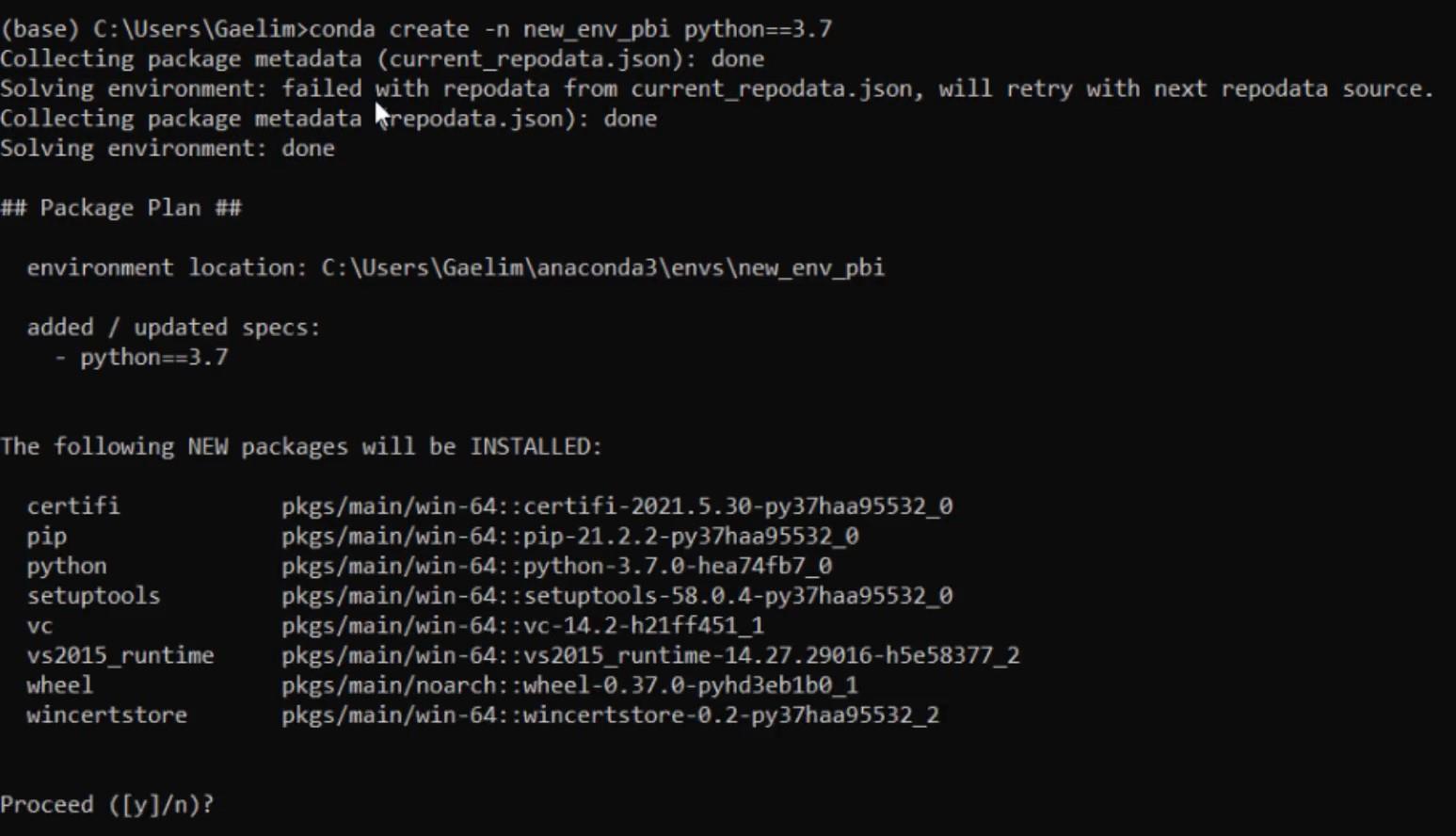
Premi Y per procedere con il processo.
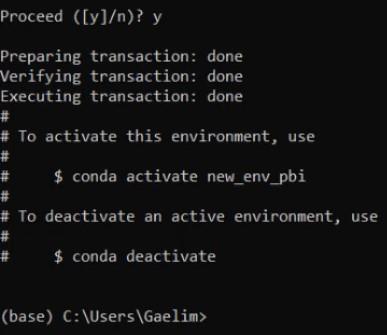
Successivamente, è necessario attivare l'ambiente. Immettere conda activate new_env_pbi .

Una volta fatto, puoi vedere che il nuovo ambiente è attivato. Da lì, puoi iniziare a installare i pacchetti di cui hai bisogno. Innanzitutto, installa Pandas per inserire i dati. Immettere pip install panda e premere Invio.
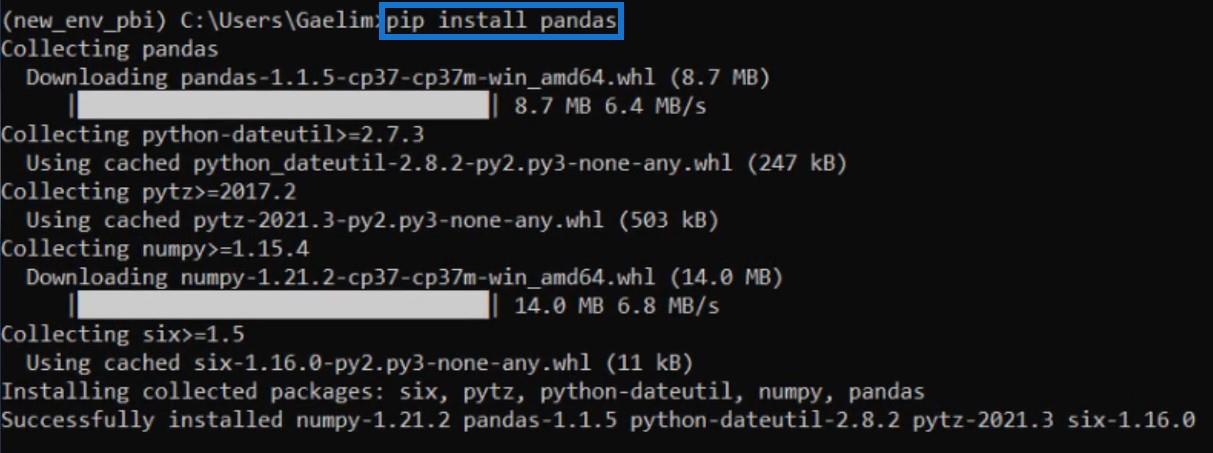
Successivamente, inserisci pip install seaborn per installare Seaborn. Vedrai anche che Seaborn carica anche Matplotlib. Dopo l'installazione, ora puoi aprire il desktop di LuckyTemplates .
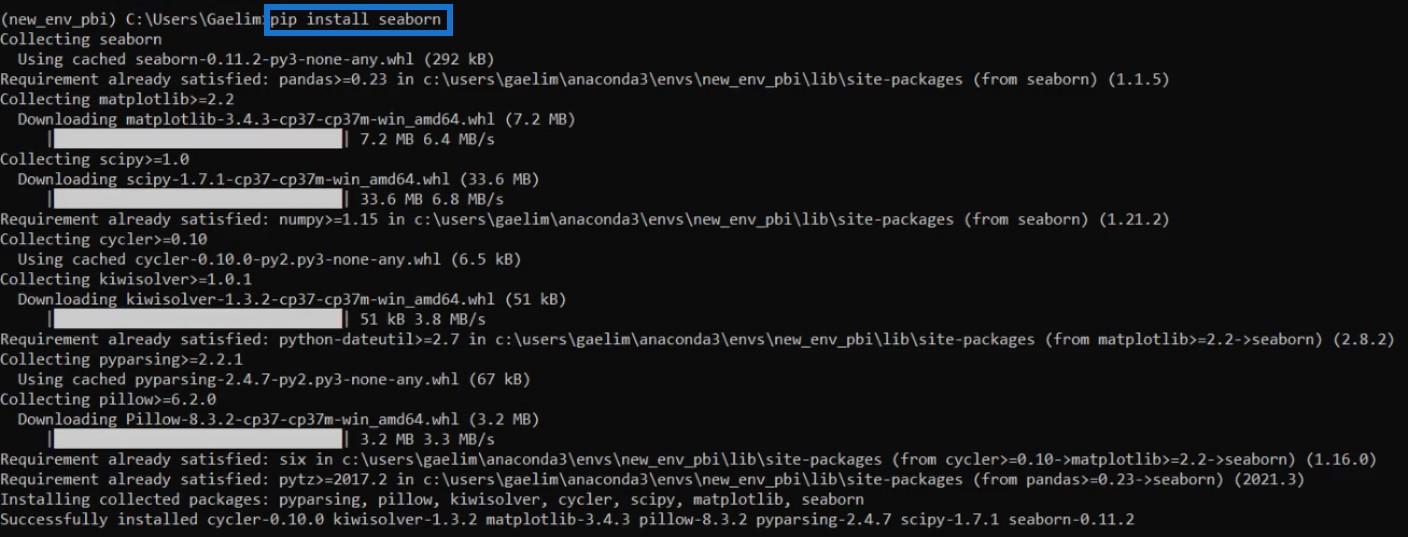
Ottenere dati usando Python
Esistono tre modi per ottenere dati all'interno di LuckyTemplates usando Python. Il primo è andare sulla barra degli strumenti File, fare clic su Ottieni dati, quindi selezionare Ottieni dati per iniziare .
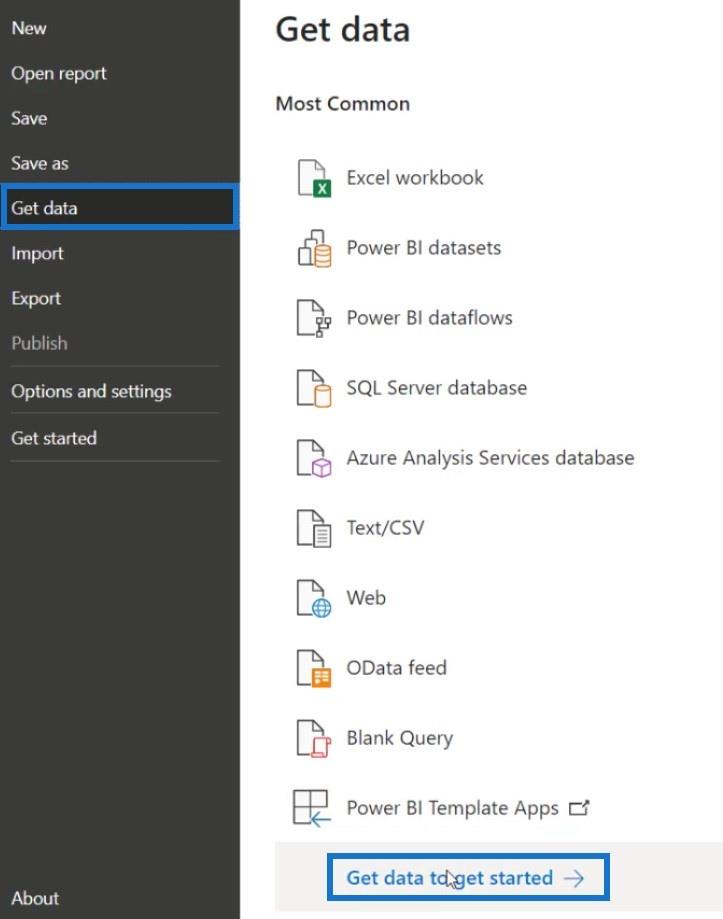
Fare di nuovo clic sulla barra degli strumenti File, selezionare Altro e scegliere Script Python .
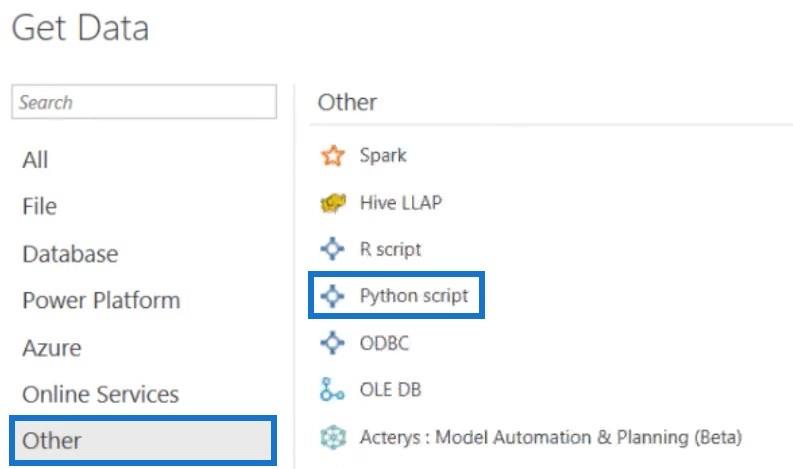
Da lì, inserisci uno script per inserire i dati e premi OK. In questo esempio, viene utilizzato questo script.
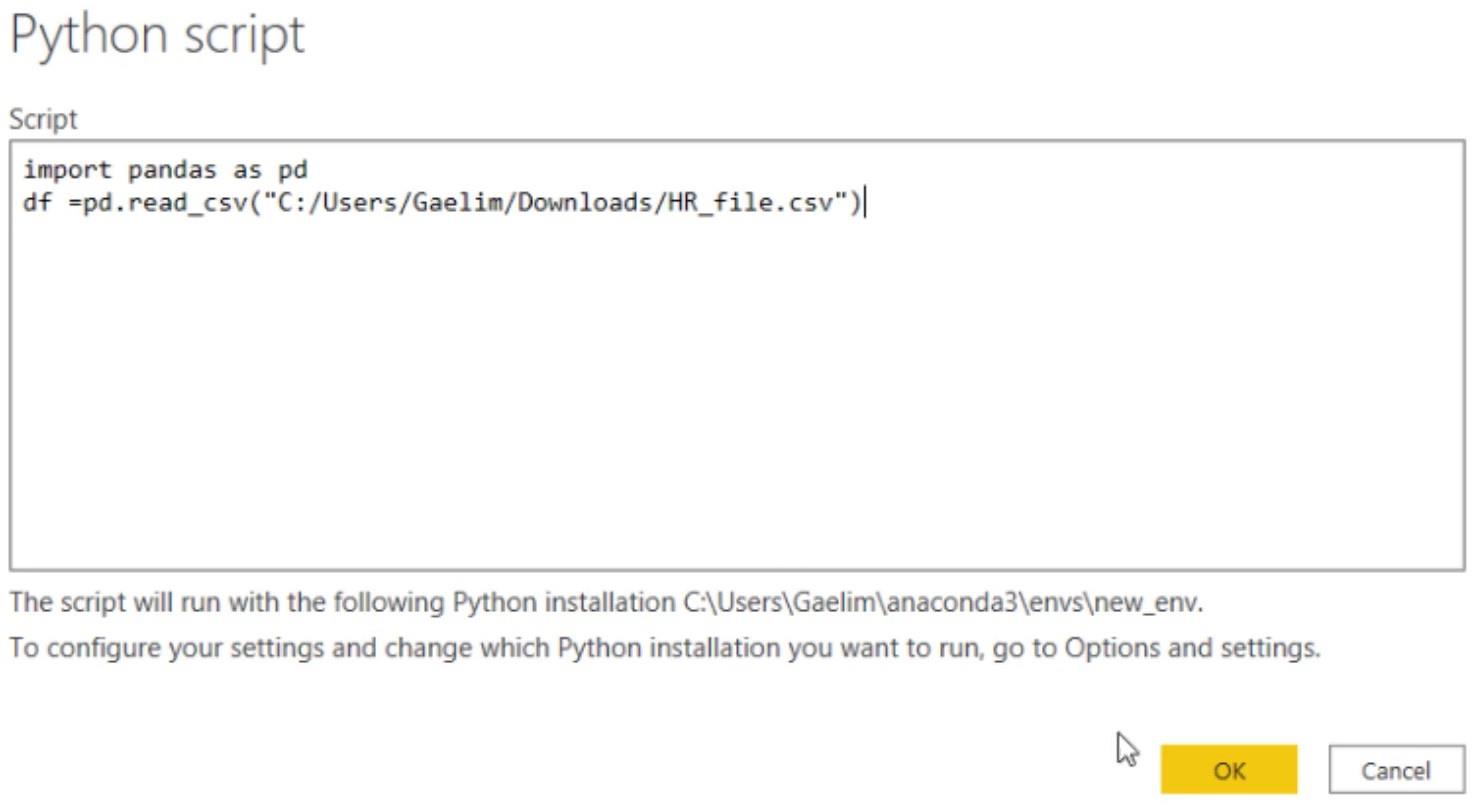
Nel riquadro Navigator, fai clic sulla variabile sotto la cartella Python e fai clic su Carica .
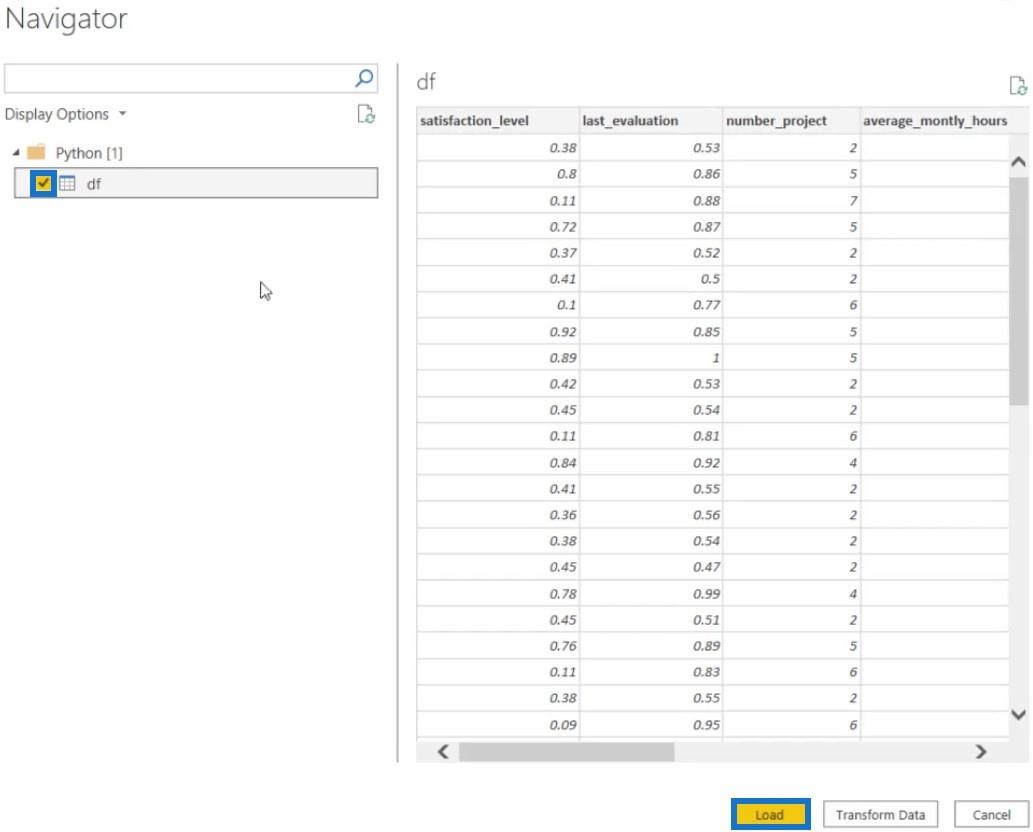
Vedrai quindi quei dati nel riquadro Campi.
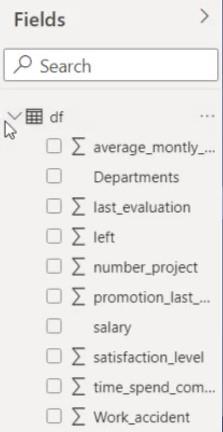
Successivamente, è necessario assicurarsi di utilizzare l'ambiente corretto. Vai alla barra degli strumenti File, fai clic su Opzioni e impostazioni, quindi seleziona Opzioni .
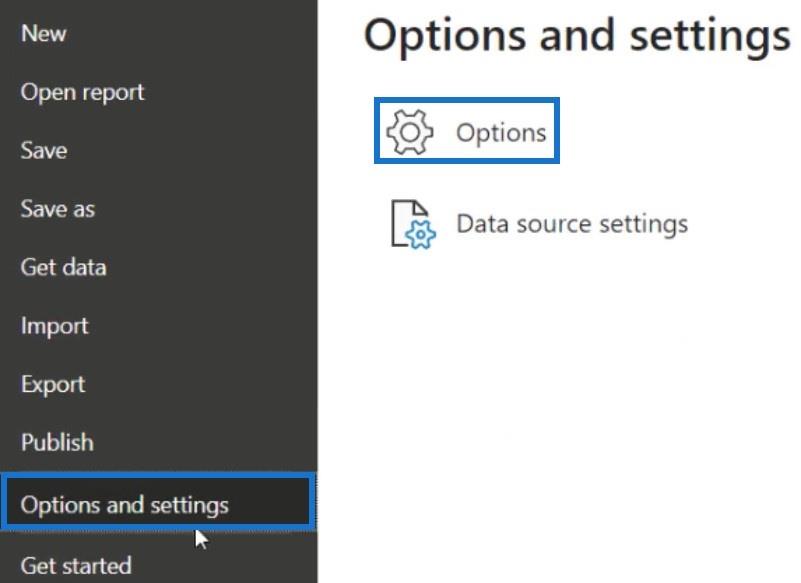
In Globale, fai clic su Python Scripting e imposta la Python Home Directory. Fare clic su Sfoglia e aprire new_env_pbi .
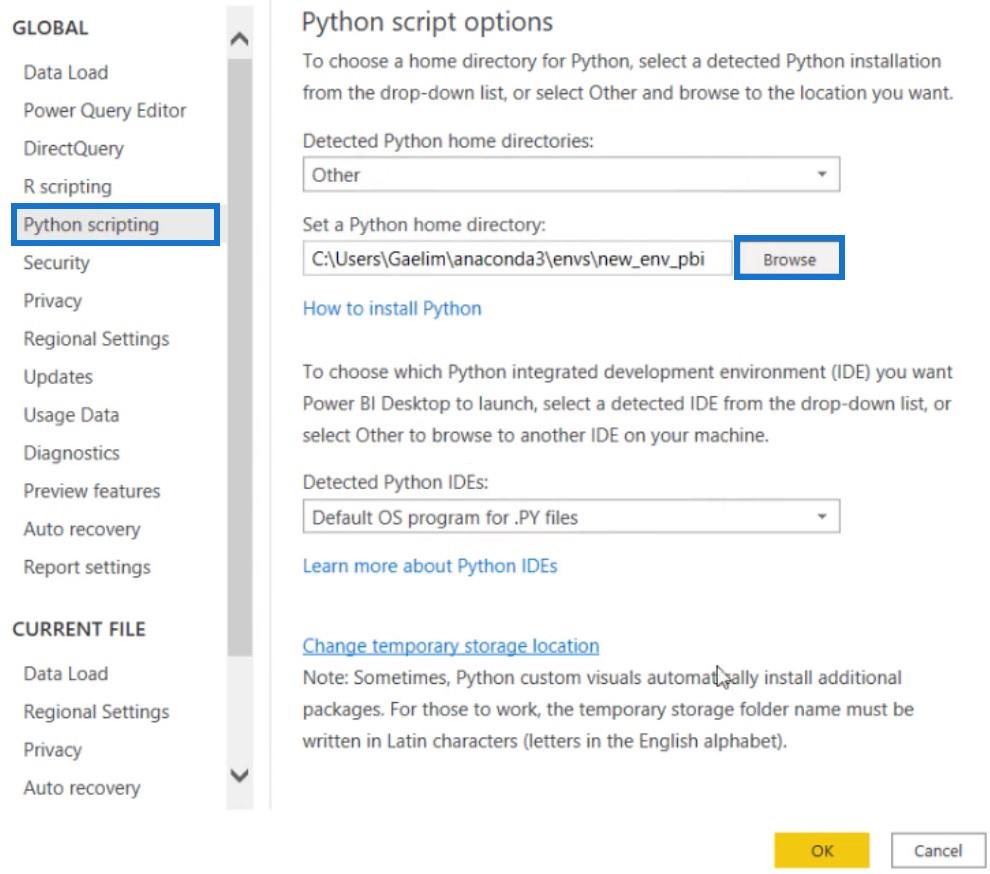
Abilitazione delle visualizzazioni di script Python in LuckyTemplates
Per accedere a Python Integration, fai clic su Python Visual in Visualizations.
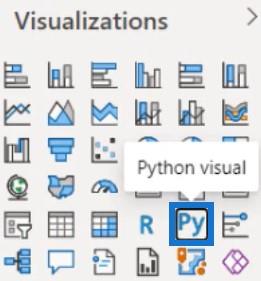
Quindi, abilita gli oggetti visivi dello script.
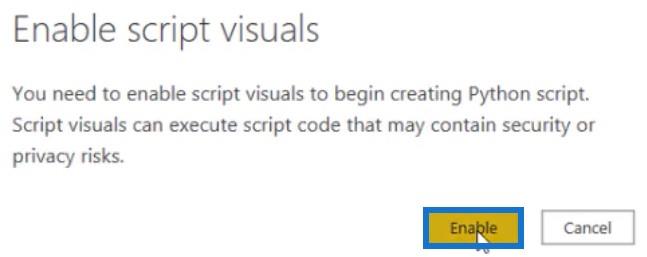
Al termine, sulla tela verrà visualizzato un Python Script Editor basato su testo.

Per avviare lo scripting, trascina un campo nell'area Valori della visualizzazione. In questo esempio, Reparti è posizionato all'interno dell'area Valori.
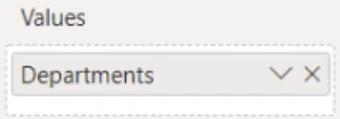
La visualizzazione sarà ora simile a questa.

Un dataframe viene creato utilizzando la funzione pandas.DataFrame . Lo script lo ha salvato come variabile e lo ha chiamato dataset . Sotto la riga 6, puoi incollare o digitare il codice dello script per creare un oggetto visivo. In questo esempio sono stati utilizzati i seguenti codici.

Attualmente, il data frame è incompleto perché contiene solo Departments. Quindi, trascina tutte le colonne dal riquadro Campi all'area Valori per creare un frame di dati completo.
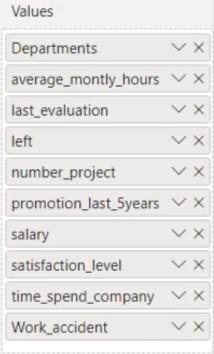
Successivamente, puoi scegliere un oggetto visivo dal tuo Jupyter Notebook. Quindi, copia il codice dell'oggetto visivo e incollalo nell'editor.

Modificare la variabile utilizzata nel codice visivo da df al set di dati e inserire plt.show() nella riga successiva per utilizzare Matplotlib.

Al termine, esegui lo script facendo clic sull'icona Esegui nell'editor.
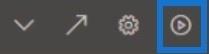
Vedrai quindi la visualizzazione materializzarsi nella tua tela. L'immagine non è interattiva ma puoi renderla dinamica personalizzandola.
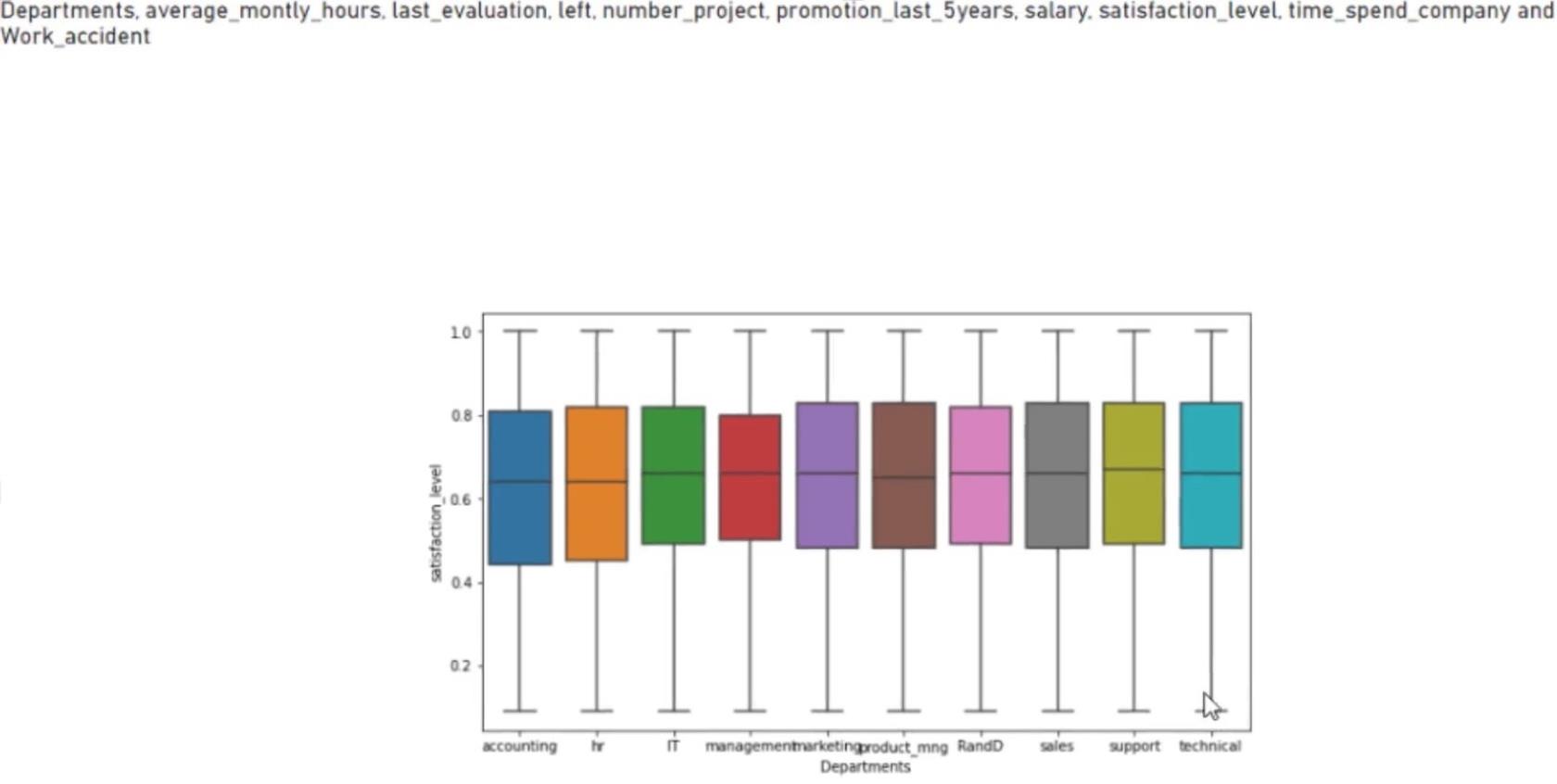
Personalizzazione della visualizzazione Python
Fare clic sulla freccia per aprire l'editor di script Python. Successivamente, inserisci plt.style.use() .

Apri Google e cerca stili matplotlib . Fai clic su Style Sheets Reference e verrai reindirizzato alla loro pagina.

All'interno della pagina, vedrai diversi stili che puoi utilizzare.
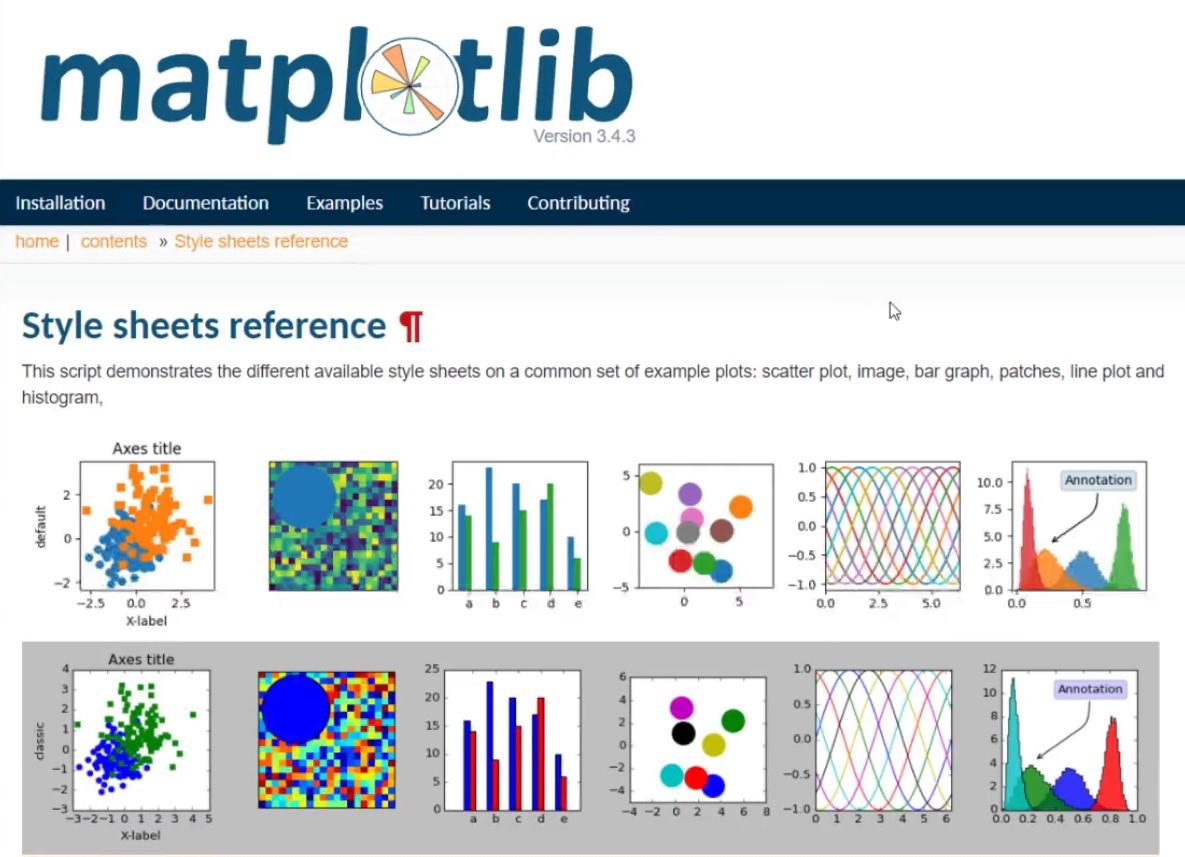
Seleziona uno stile e inserisci il codice di quello stile nel codice dello script.
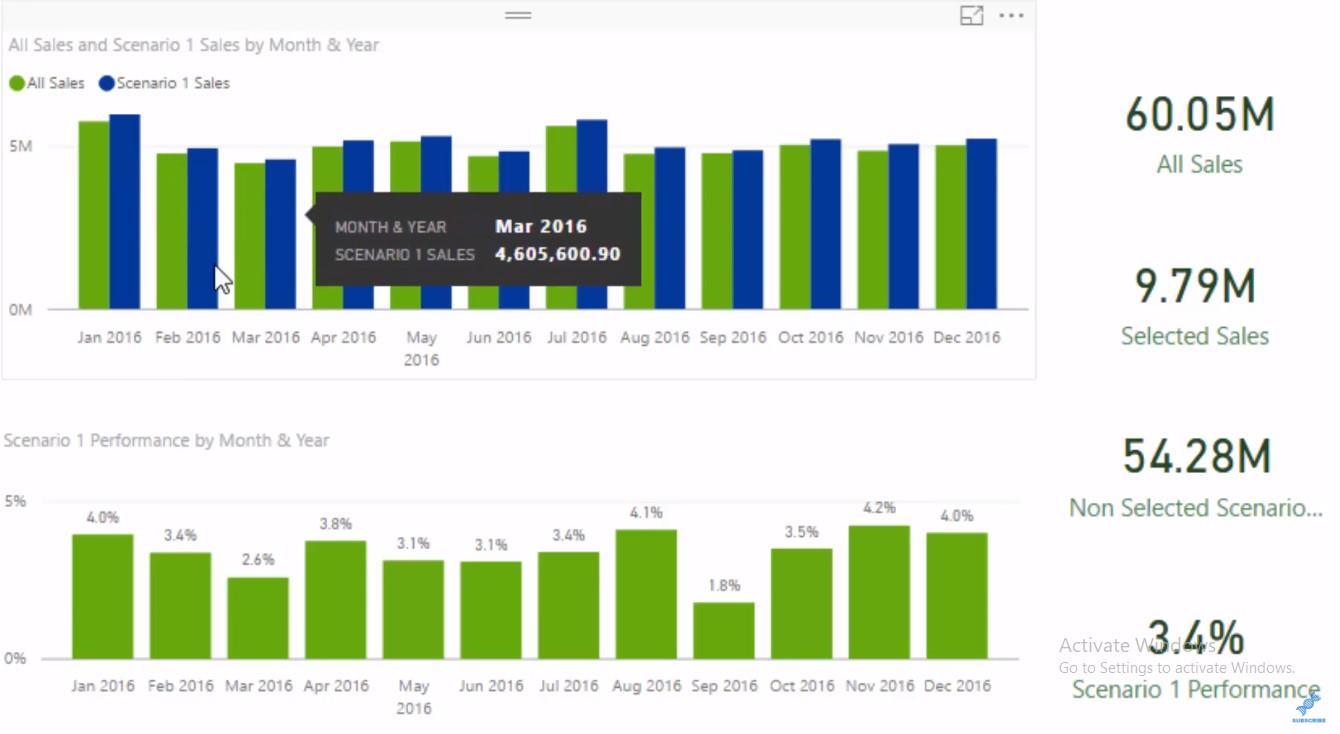
In questo esempio, il codice dello stile utilizzato è bmh . Al termine, premi l'icona Esegui.

Vedrai quindi che i colori all'interno dell'oggetto visivo sono cambiati.
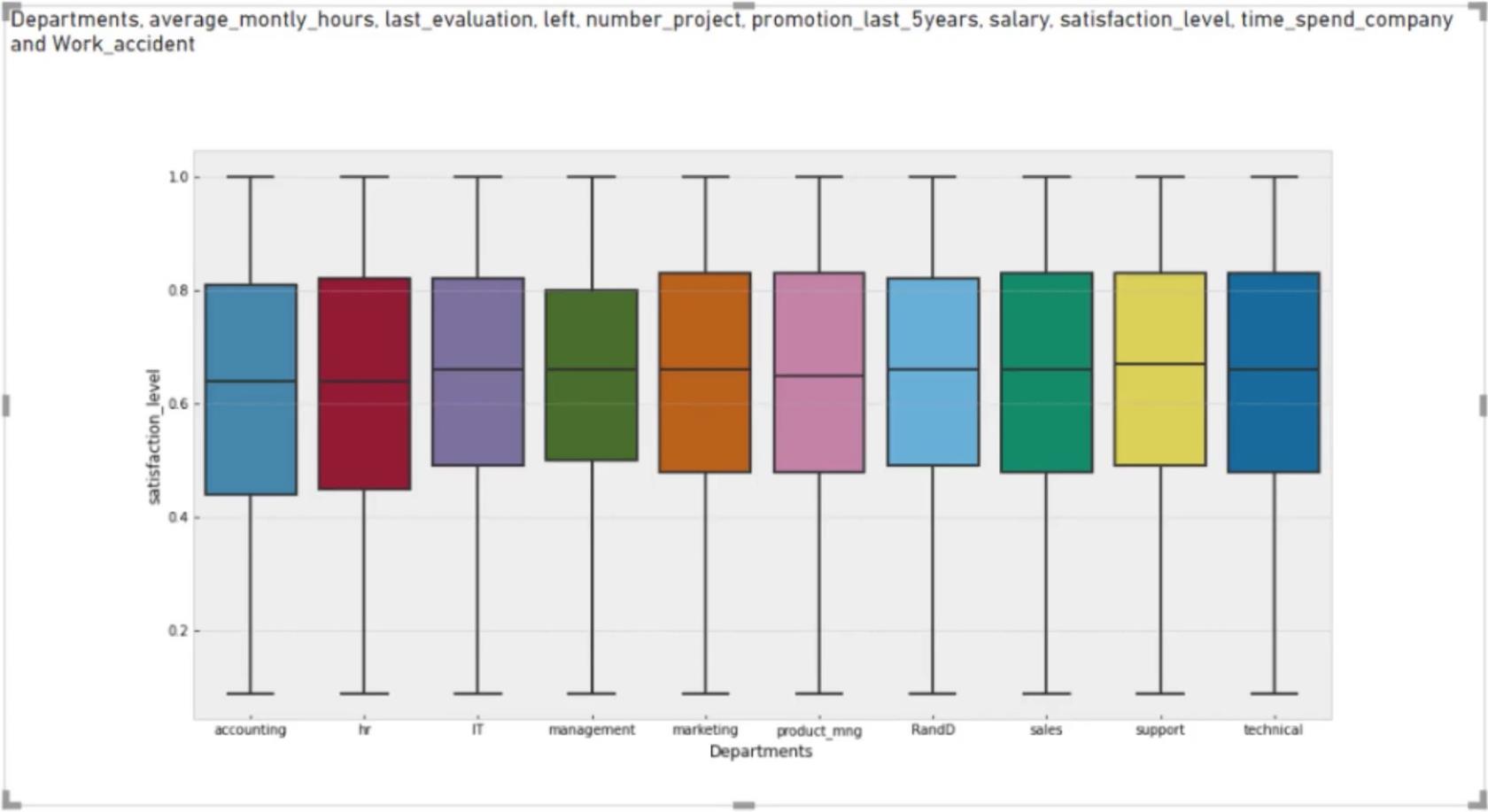
Puoi anche modificare la forma dell'immagine, se lo desideri. Per fare ciò, apri l'editor di script, cambia boxplot in violinplot ed esegui il codice dello script.

Vedrai che la forma dell'immagine è cambiata.
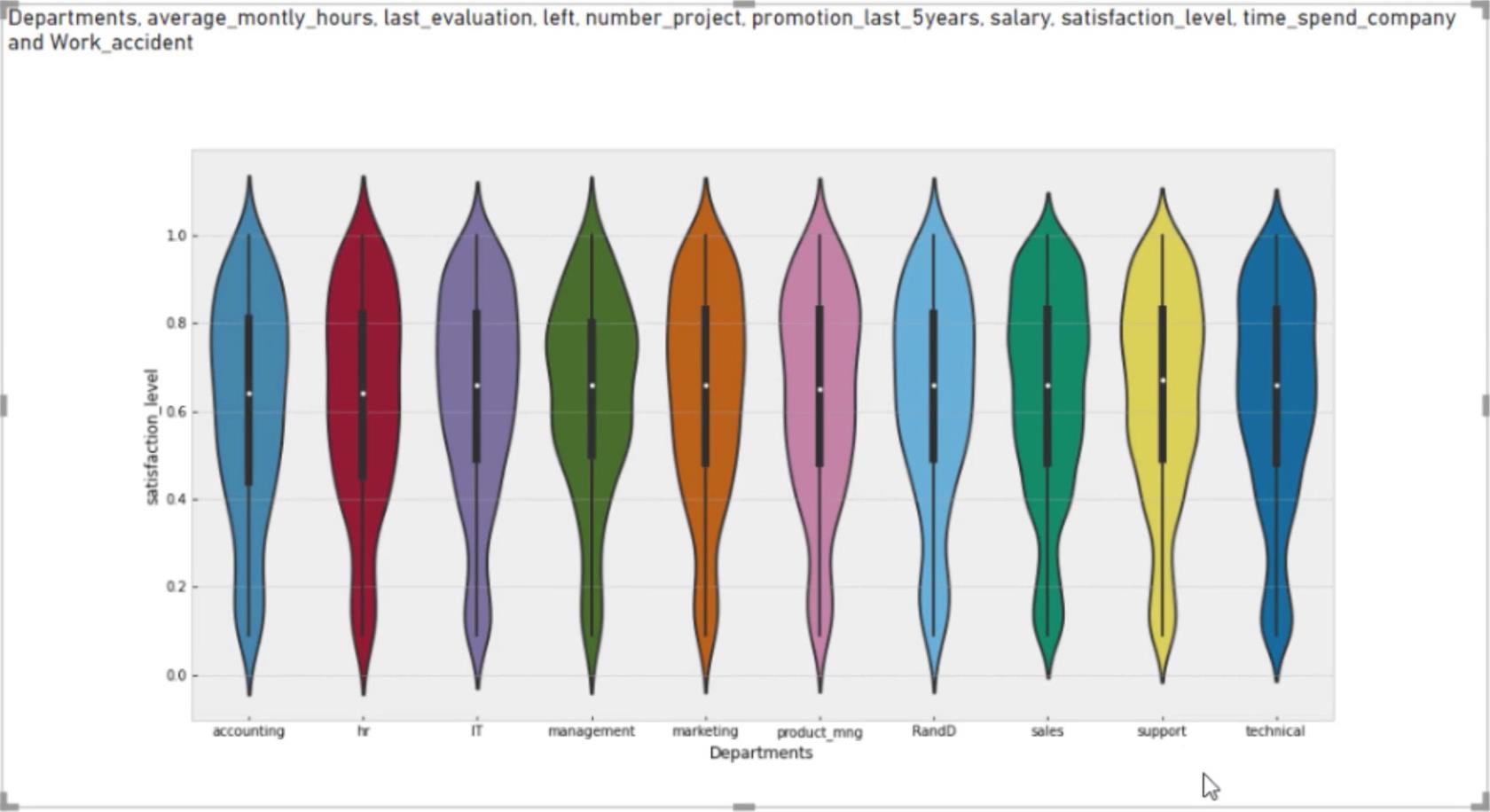
Trasformare i dati in Power Query utilizzando gli script Python
L'ultimo metodo per accedere agli script Python in LuckyTemplates consiste nel trasformare i dati nell'editor di query di alimentazione. Una delle migliori pratiche è duplicare i dati ed eseguire lo scripting nel duplicato invece di utilizzare i dati principali. In questo esempio, i dati principali sono df e il duplicato è df2 .
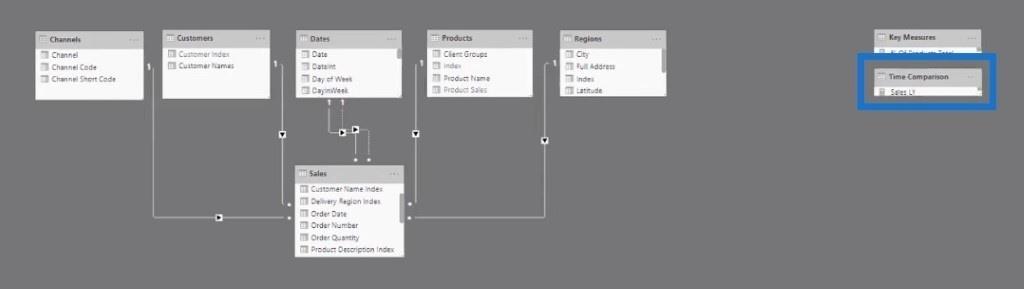
Vai alla barra degli strumenti Trasforma e seleziona Esegui script Python .
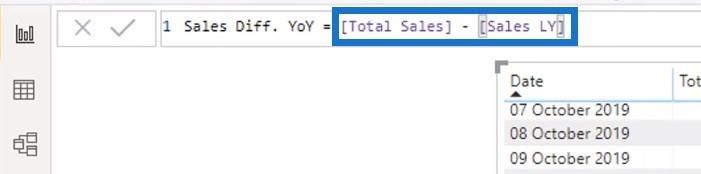
Verrà quindi visualizzata la finestra di dialogo Esegui script Python con un messaggio di script.
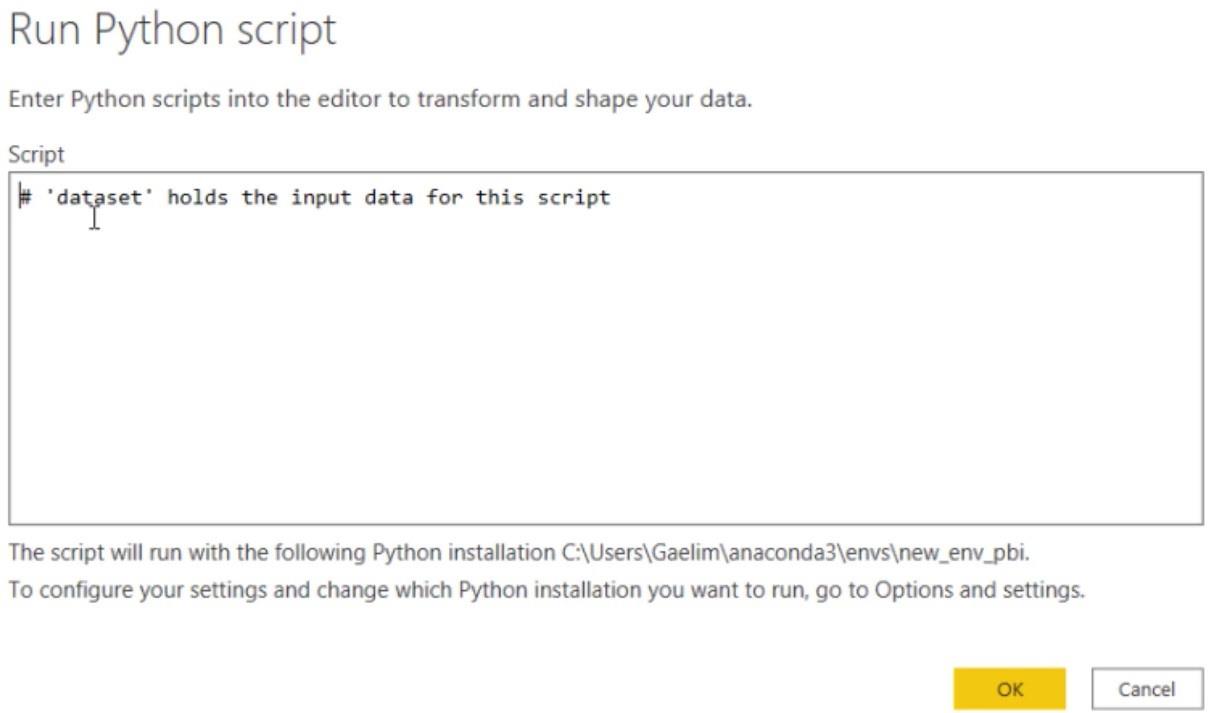
Inserisci un codice per le tabelle dal tuo Jupyter Notebook. In questo esempio, nello script viene utilizzato dataset.corr() . Ma prima, devi salvare nuovamente la variabile digitando di nuovo dataset = .
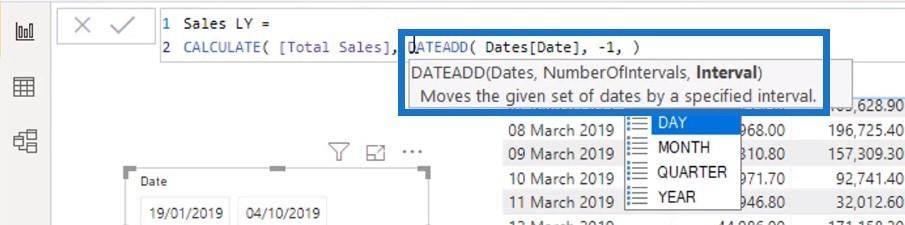
Dopo aver premuto OK, vedrai i dati nella tua tela.

Espandere la tabella facendo clic su Tabella nella colonna Valore. Questo mostrerà anche una tabella di correlazione.

Tuttavia, la colonna Index nello script Python non è mostrata nella tabella di correlazione. Per risolvere questo problema, vai al riquadro Passaggi applicati e fai clic sull'icona a forma di ingranaggio del passaggio Esegui script Python per aprire il codice dello script.
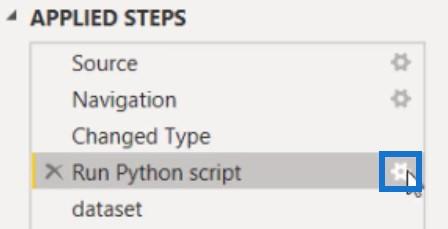
Ora, inserisci un'altra funzione inserendo .reset_index() . Quindi, stringa quella funzione con la funzione della tabella di correlazione.

Una volta terminato, ora puoi vedere una colonna Indice nella tabella di correlazione.

L'importanza di creare visualizzazioni di LuckyTemplates accattivanti
Best practice di LuckyTemplates su report e visualizzazioni
Python I per utenti di LuckyTemplates: nuovo corso nella piattaforma educativa LuckyTemplates
Conclusione
Ci sono molte cose che Python può fare una volta integrato con LuckyTemplates. In questo tutorial, gli script Python sono stati usati in tre modi diversi: per inserire il set di dati, per creare elementi visivi e per manipolare i dati esistenti nell'editor di query avanzate .
Gaelim
Scopri l
Tecniche di modellazione dei dati per organizzare meglio le misure DAX per un flusso di lavoro più efficiente.
Scopri come utilizzare la funzione di filtro in Power Apps e come incorporarla nelle formule esistenti all
Come commentare più righe in Python: una guida semplice e veloce
Acquisisci familiarità con i connettori Power Automate per la manipolazione di numeri, testo e date/ore.
Ora, è molto facile studiare il budget rispetto all
Imparerai come salvare e caricare oggetti da un file .rds in R. Questo articolo tratta anche come importare oggetti da R a LuckyTemplates.
Scopri tutto su Power Query e il linguaggio M per la trasformazione e la preparazione dei dati nel desktop di LuckyTemplates.
Cos'è il sé in Python: esempi del mondo reale
In questa esercitazione sul linguaggio di codifica DAX, scopri come usare la funzione GENERATE e come modificare dinamicamente il titolo di una misura.








