Power Automate si applica a ogni azione nei flussi di lavoro

Scopri l
In questo tutorial, illustreremo l' opzione IDE Selenium nei flussi di interfaccia utente di Power Automate . Durante la creazione dei flussi di interfaccia utente, verranno richieste due opzioni. Il primo è il registratore di Windows per le applicazioni desktop. Il secondo è l' IDE Selenium per l'utilizzo del sito web.
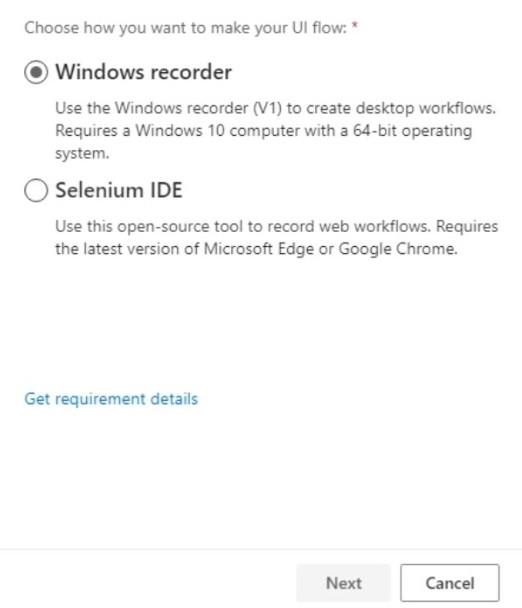
Selenium IDE viene utilizzato per creare automazione per i processi del sito web.
Usiamo principalmente il registratore di Windows , ma ci sono ancora alcuni casi in cui useremo il Selenium IDE . Vediamo come possiamo usarlo.
Sommario
Utilizzo dell'IDE di selenio nei flussi dell'interfaccia utente
Innanzitutto, creiamo un nuovo flusso di interfaccia utente.
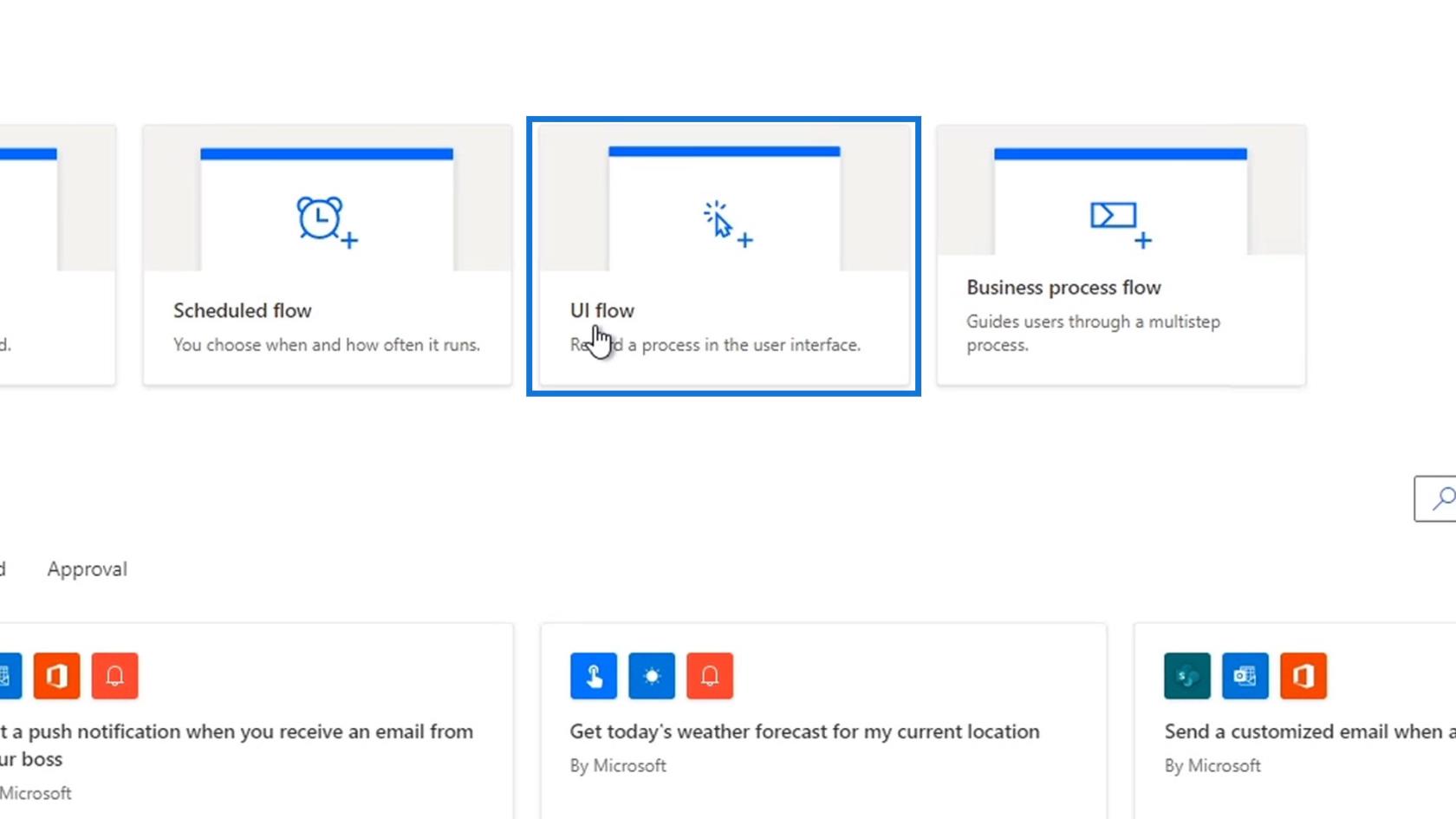
Quindi selezionare l' opzione Selenium IDE e fare clic su Avanti .
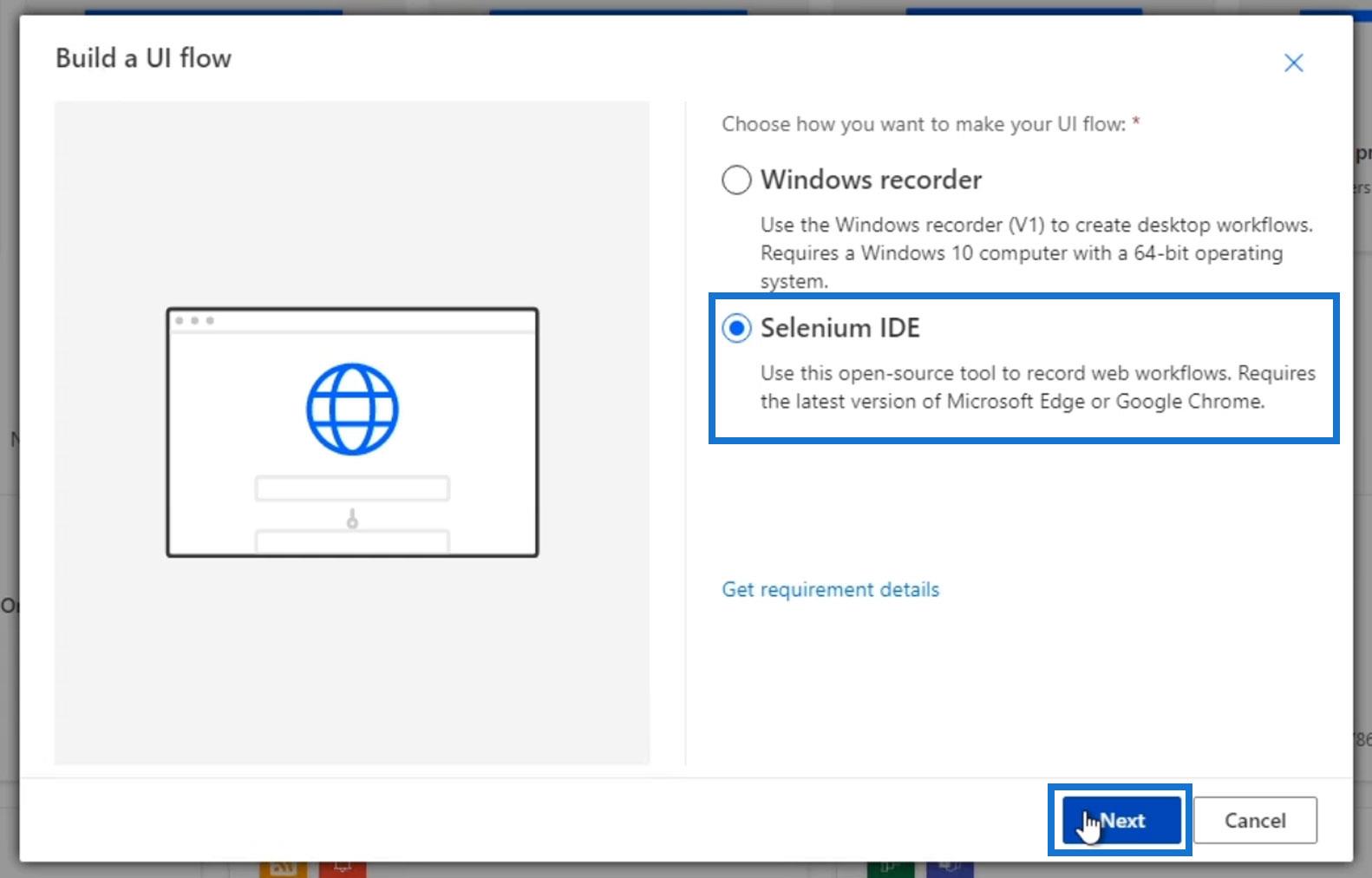
Impostiamo il nome su MyFirstSeleniumFlow , quindi impostiamo l' URL di base su https://weather.com. Questo URL di base è l'indirizzo web con cui inizieremo a registrare i primi passi del nostro processo. Successivamente, fai clic su Avvia registratore .
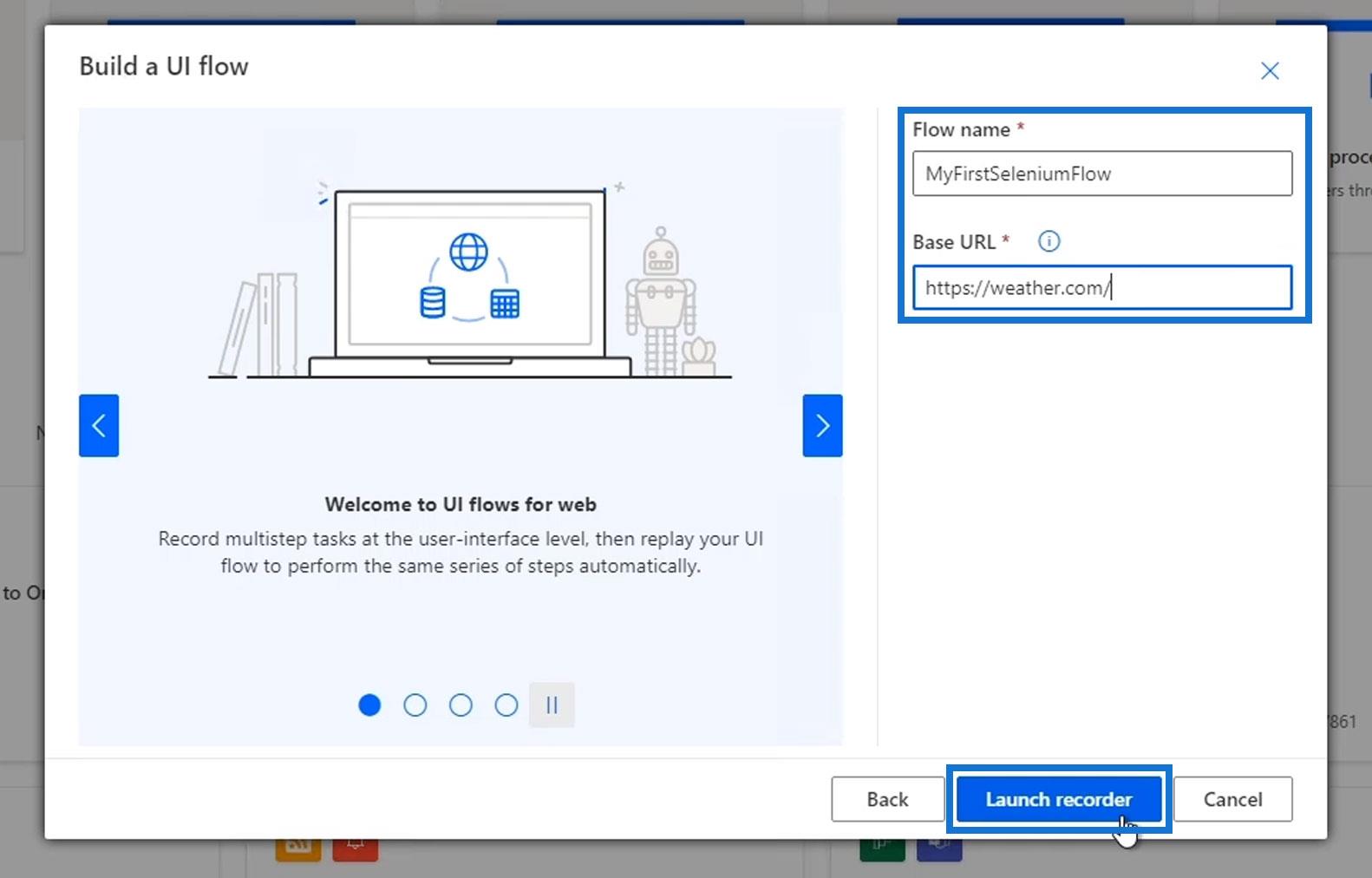
Di conseguenza, eseguirà il flusso che abbiamo creato.
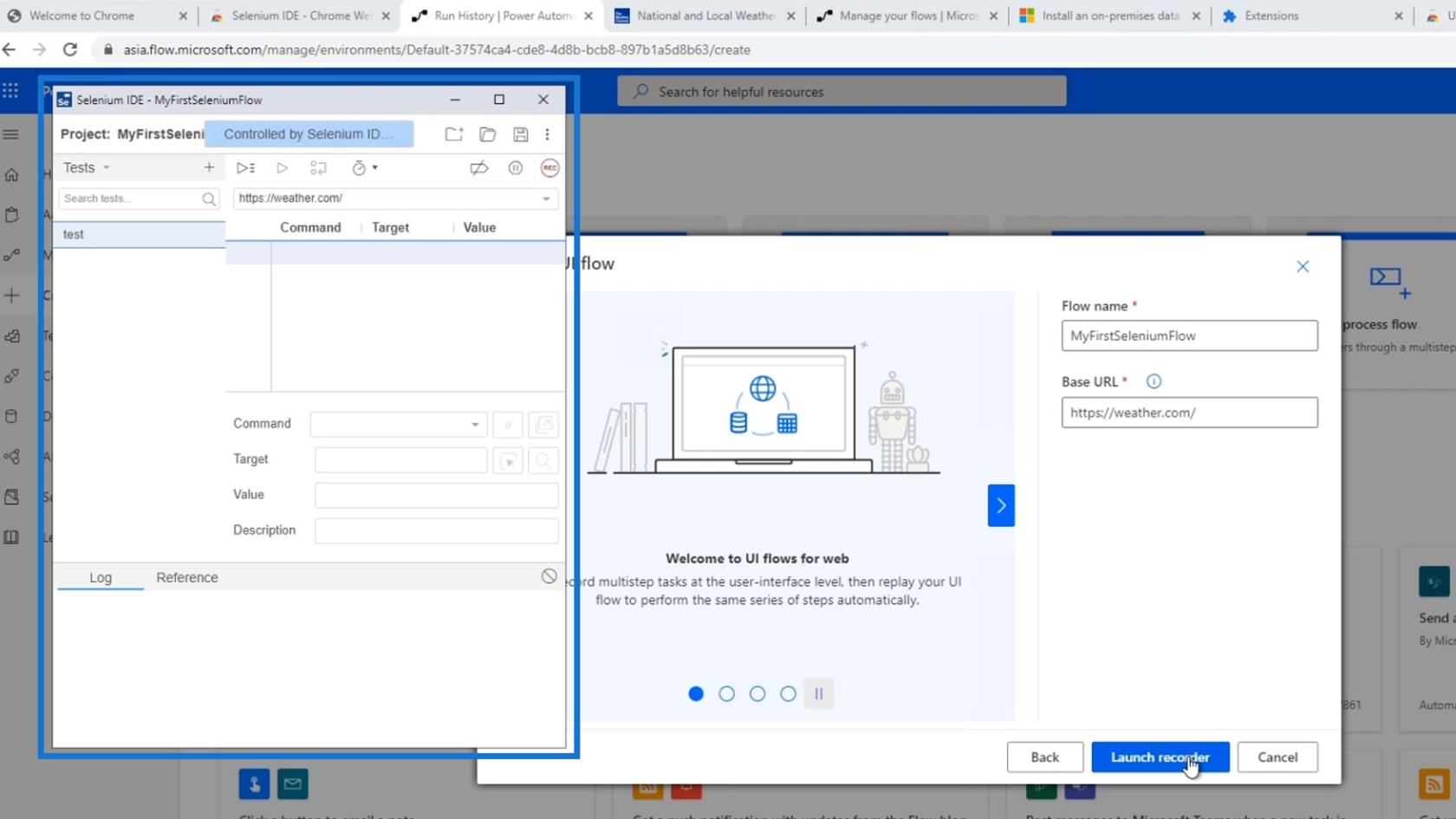
Facciamo quindi clic sull'icona di registrazione.
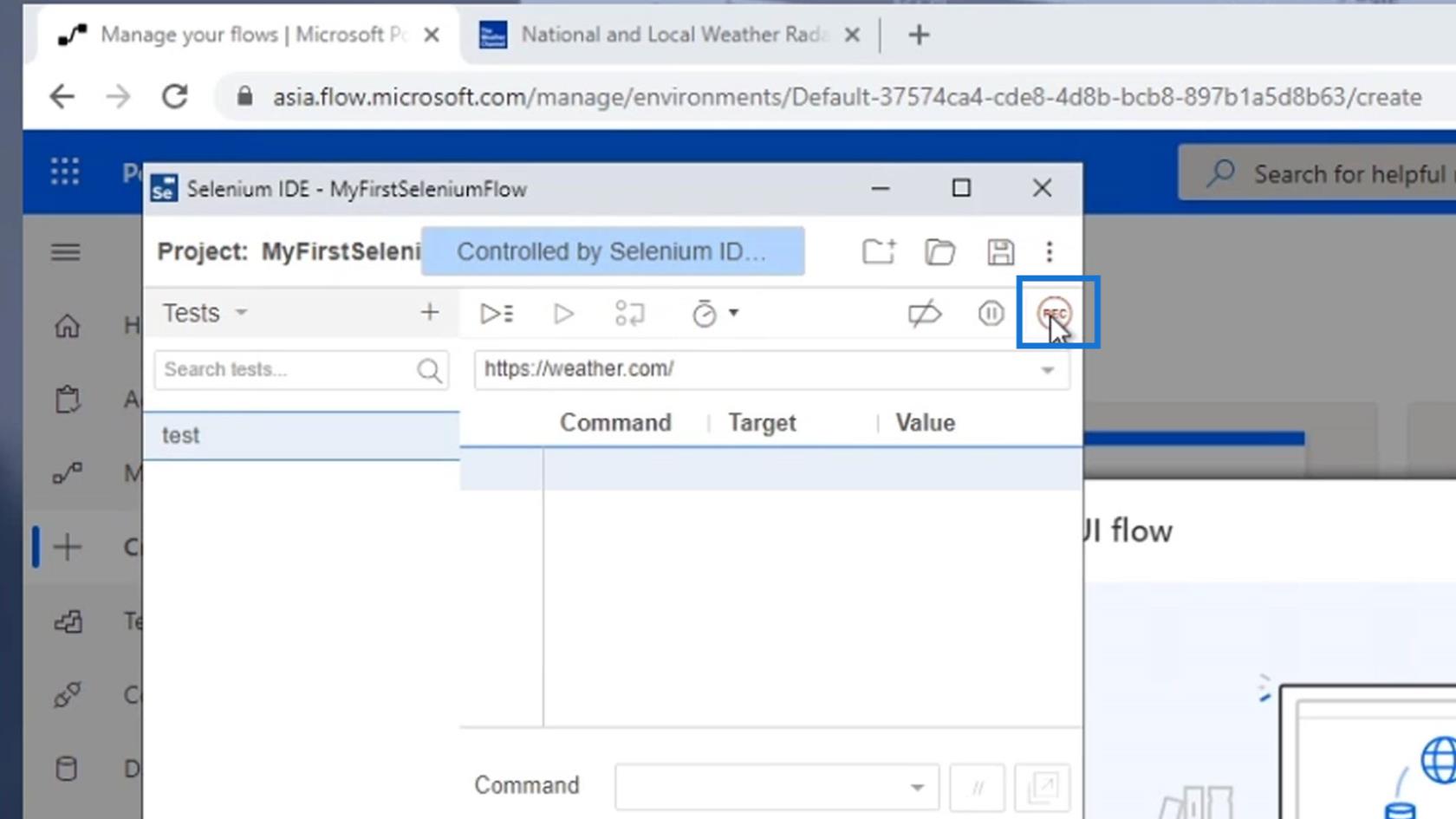
Una volta cliccato, si aprirà un sito web basato sull'URL di base che abbiamo specificato che è https://weather.com . È lì che inizierà il flusso.
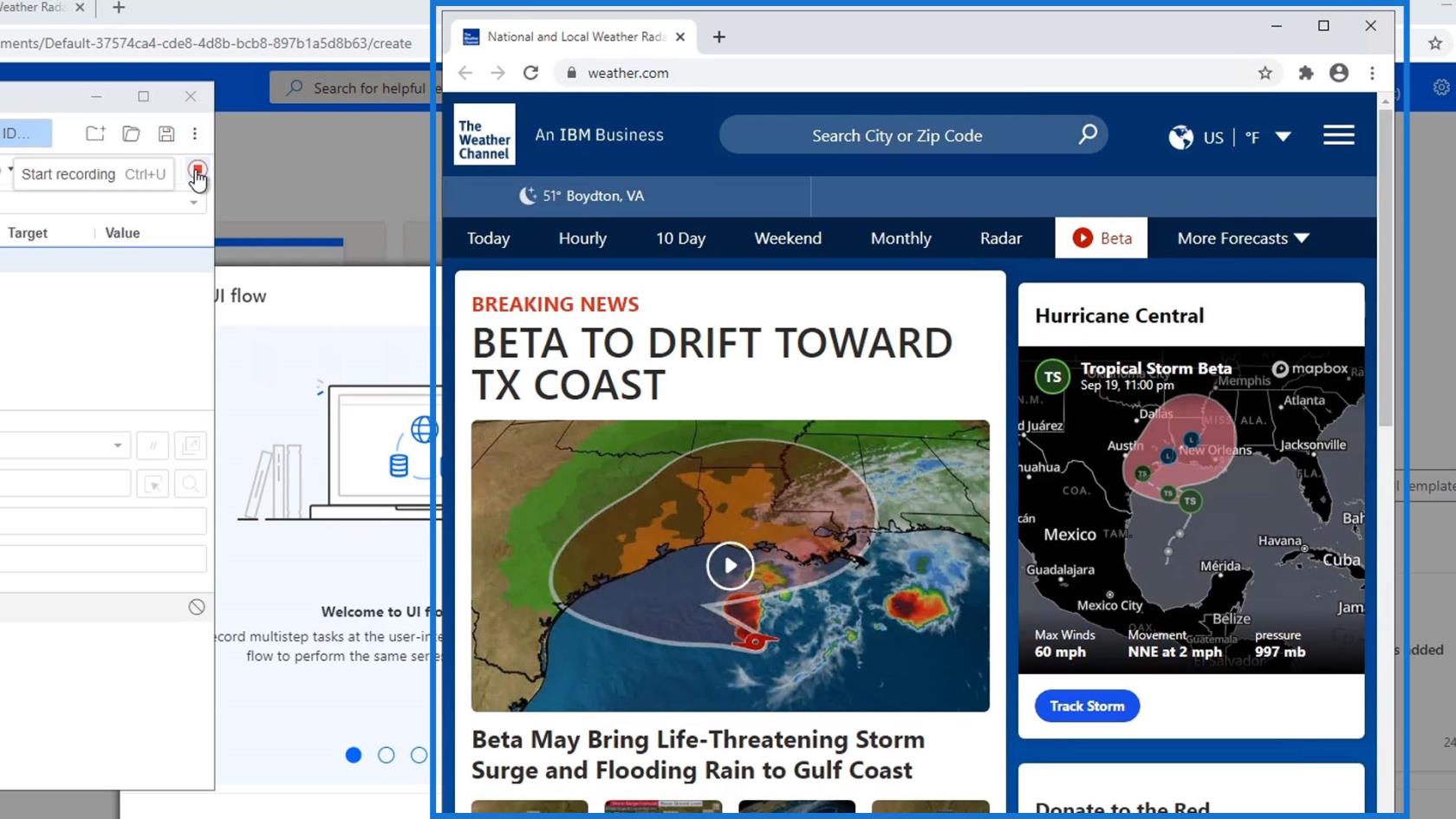
Diciamo ad esempio che vogliamo che il nostro flusso catturi il titolo all'interno del sito web. Per prima cosa, dobbiamo evidenziarlo.
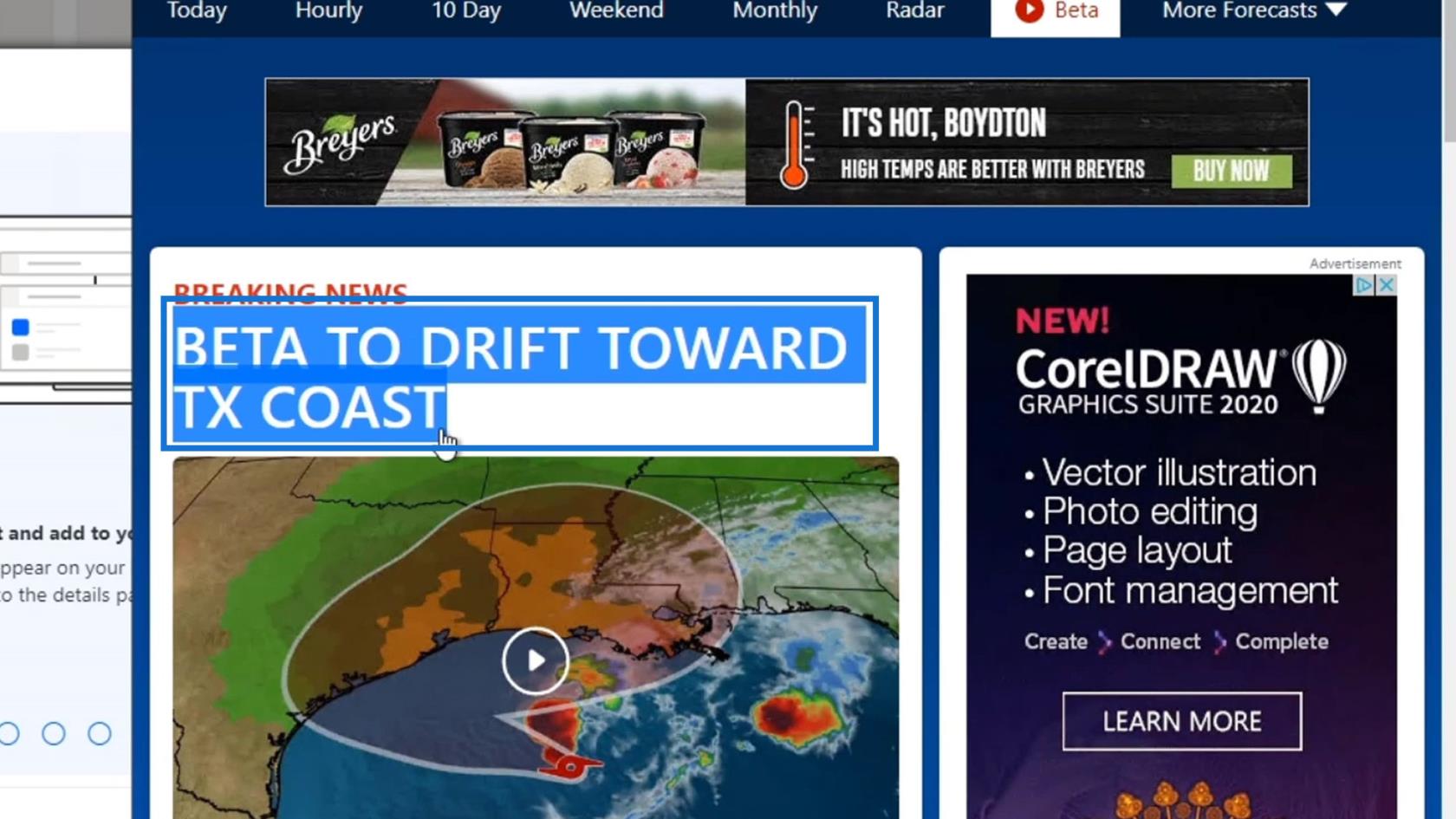
Fare clic con il pulsante destro del mouse, quindi passare il mouse sopra l' opzione Selenium IDE . Scegli un negozio , quindi fai clic su Testo . Questo memorizzerà il testo che abbiamo evidenziato.
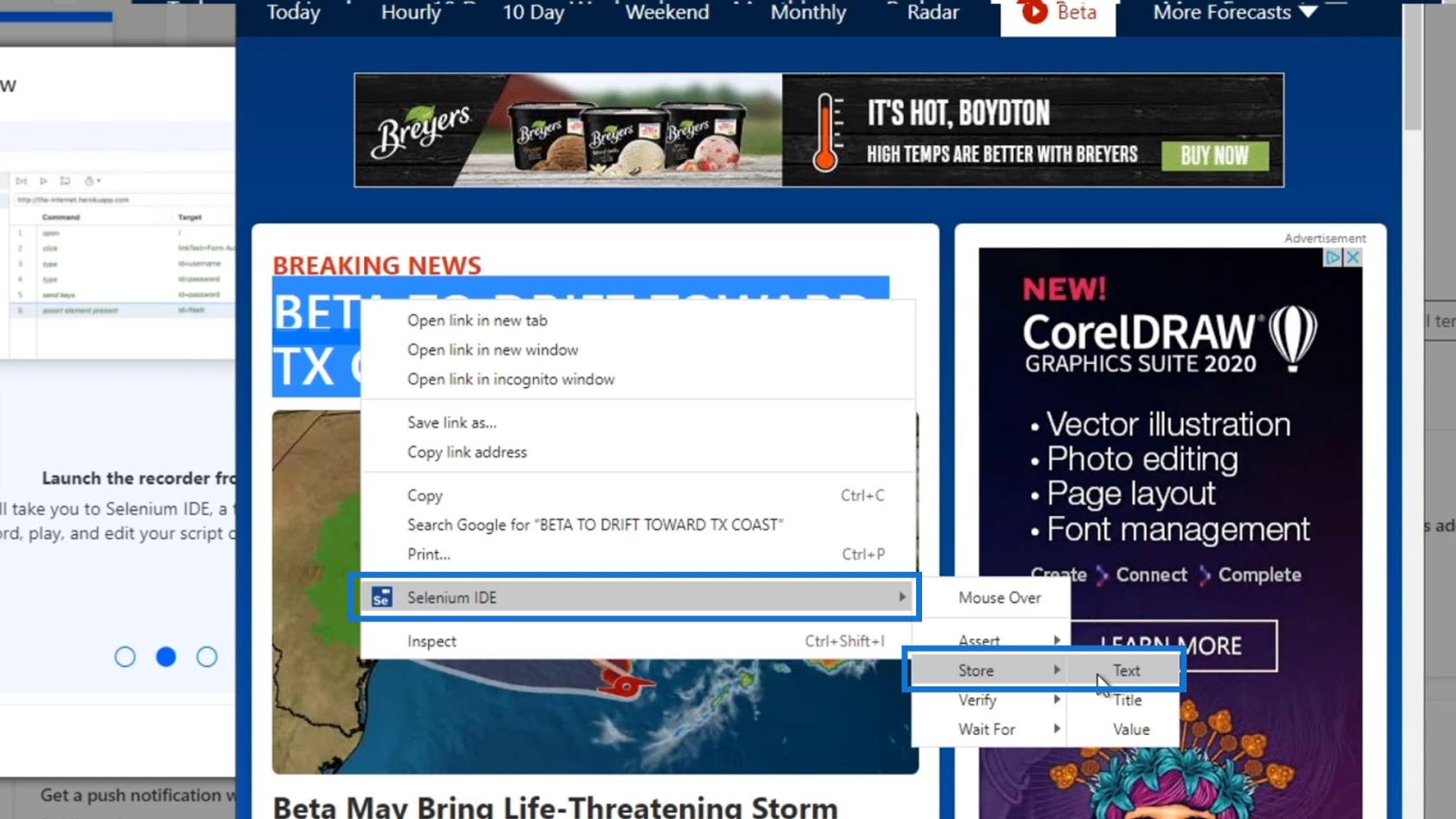
Impostare il nome della variabile su Titolo , quindi fare clic su OK.
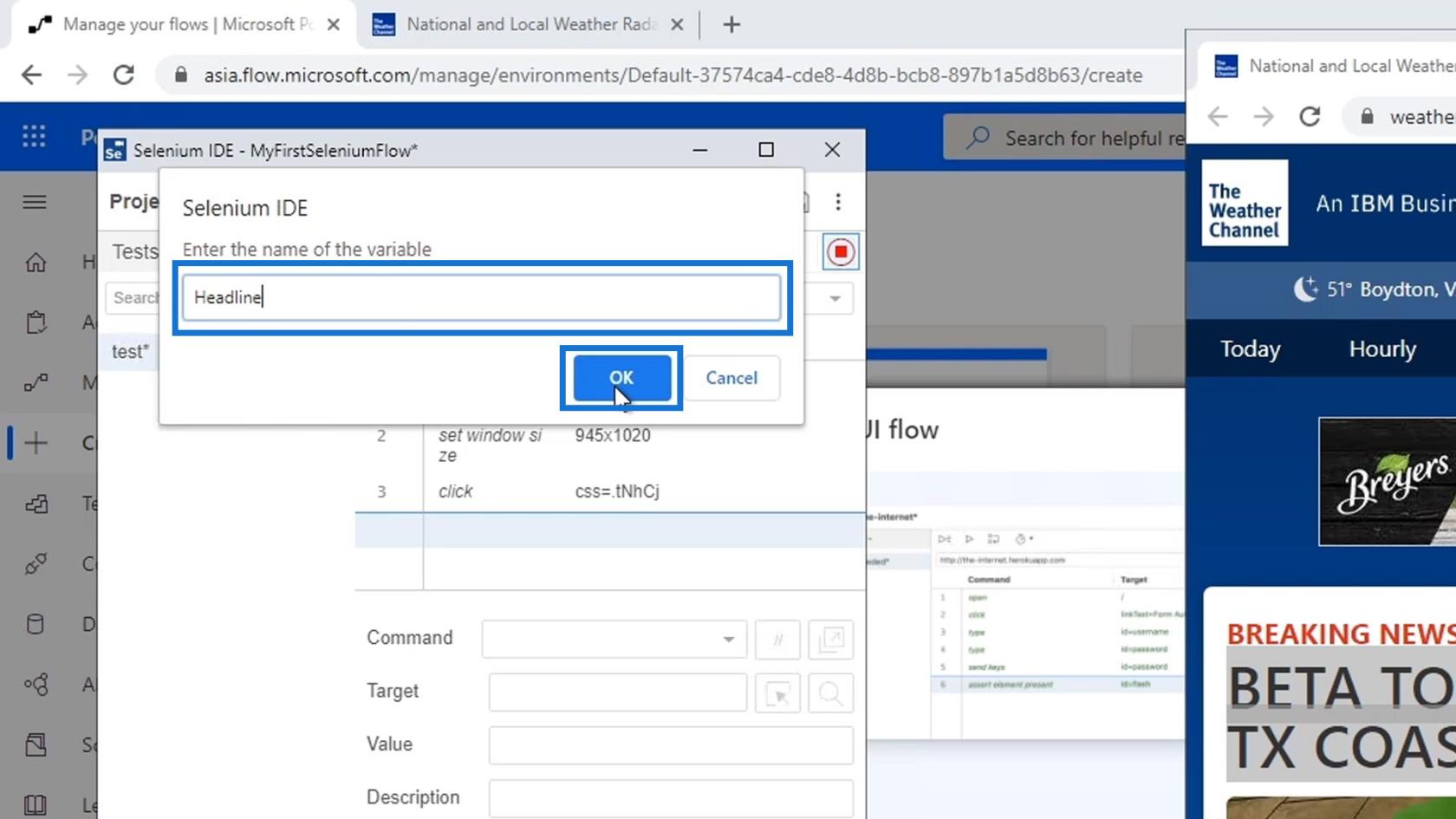
Dopodiché, interrompi la registrazione.
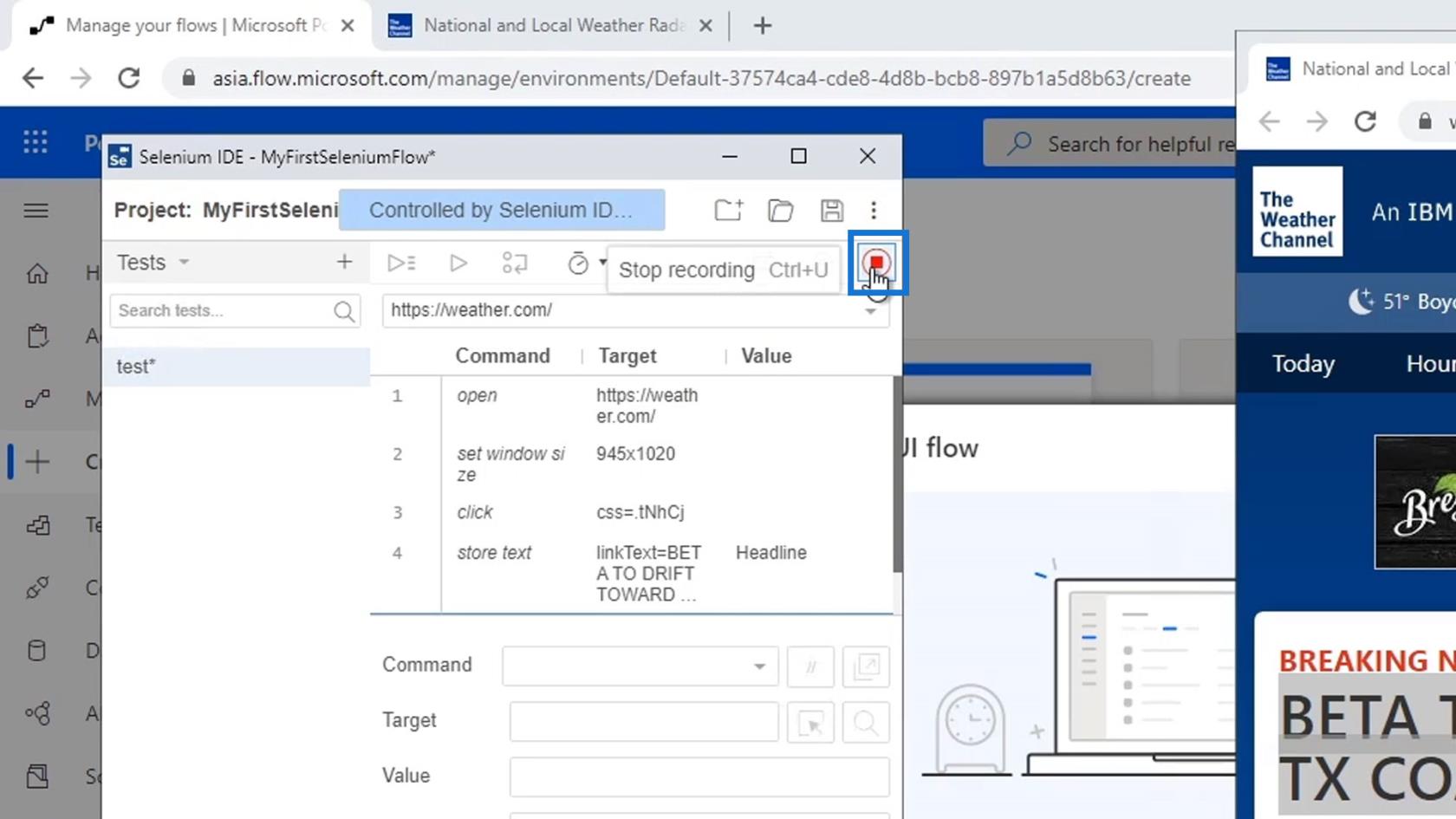
Infine, salva il progetto.
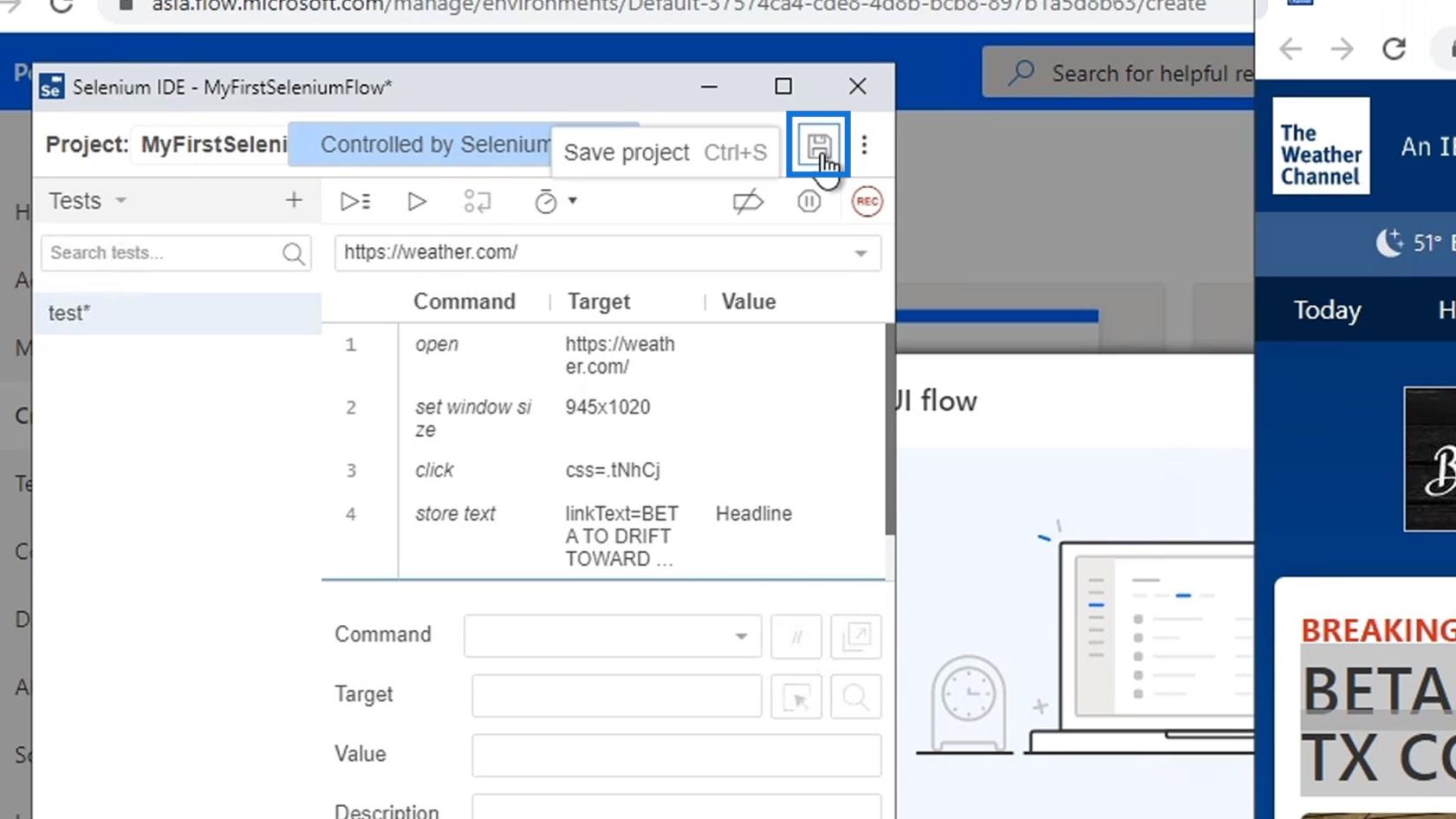
Passiamo ora a I miei flussi, quindi fai clic sul flusso che abbiamo creato in Flussi dell'interfaccia utente .
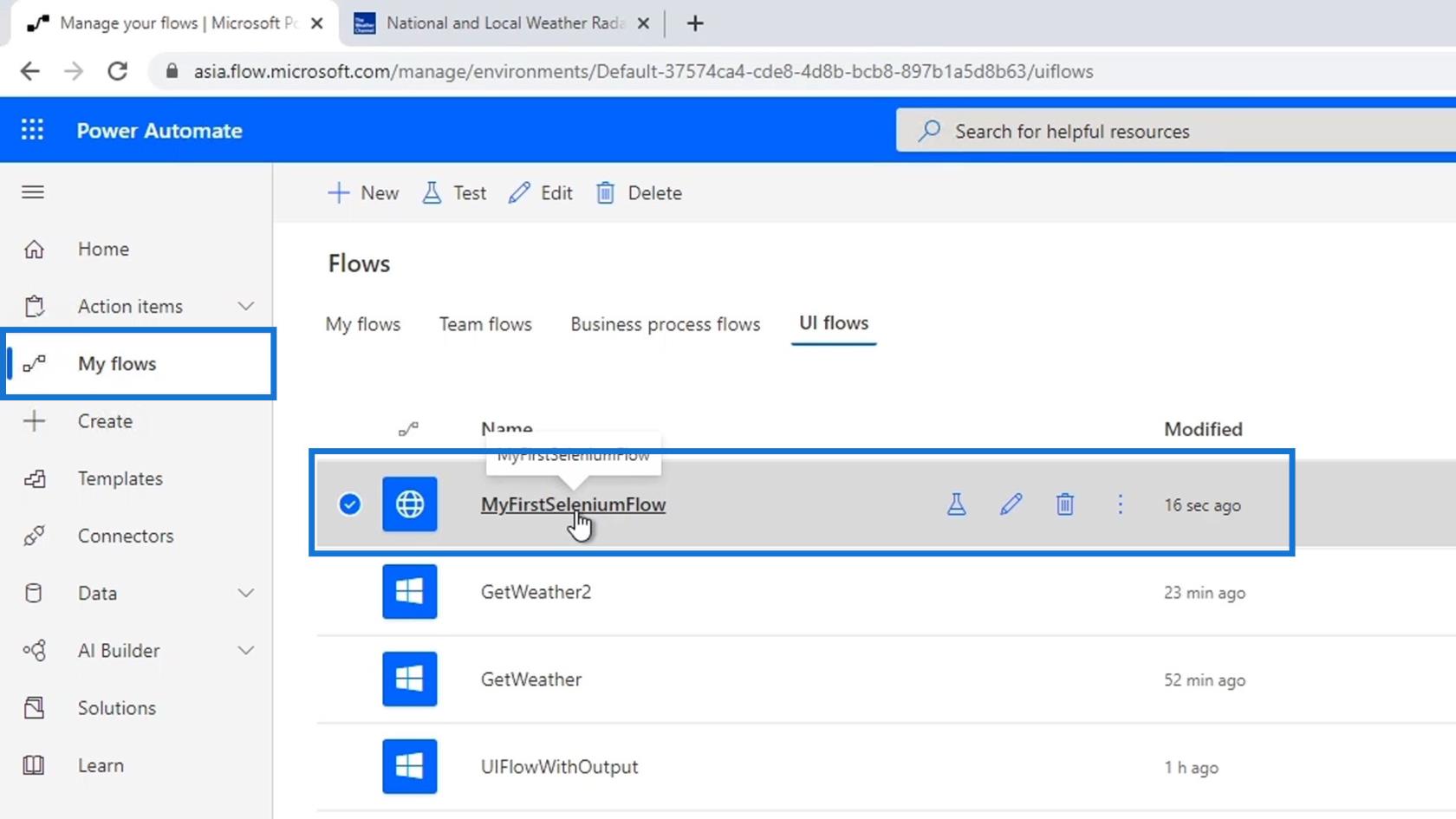
Fare clic su Modifica .
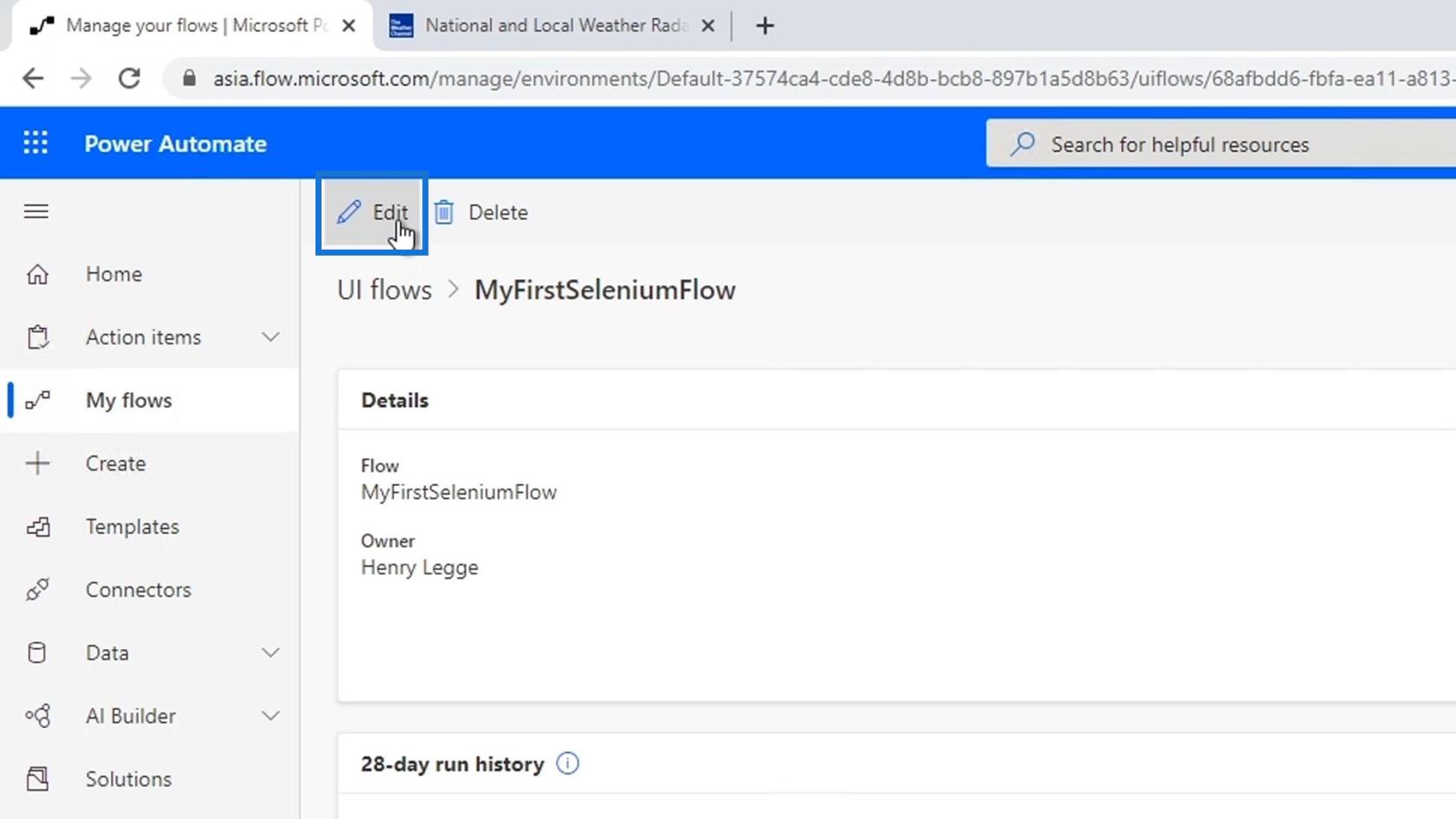
Dobbiamo modificare questo flusso dell'interfaccia utente utilizzando lo stesso Selenium IDE. Ancora una volta, questa è un'applicazione di terze parti utilizzata dai professionisti per automatizzare i processi del sito web.
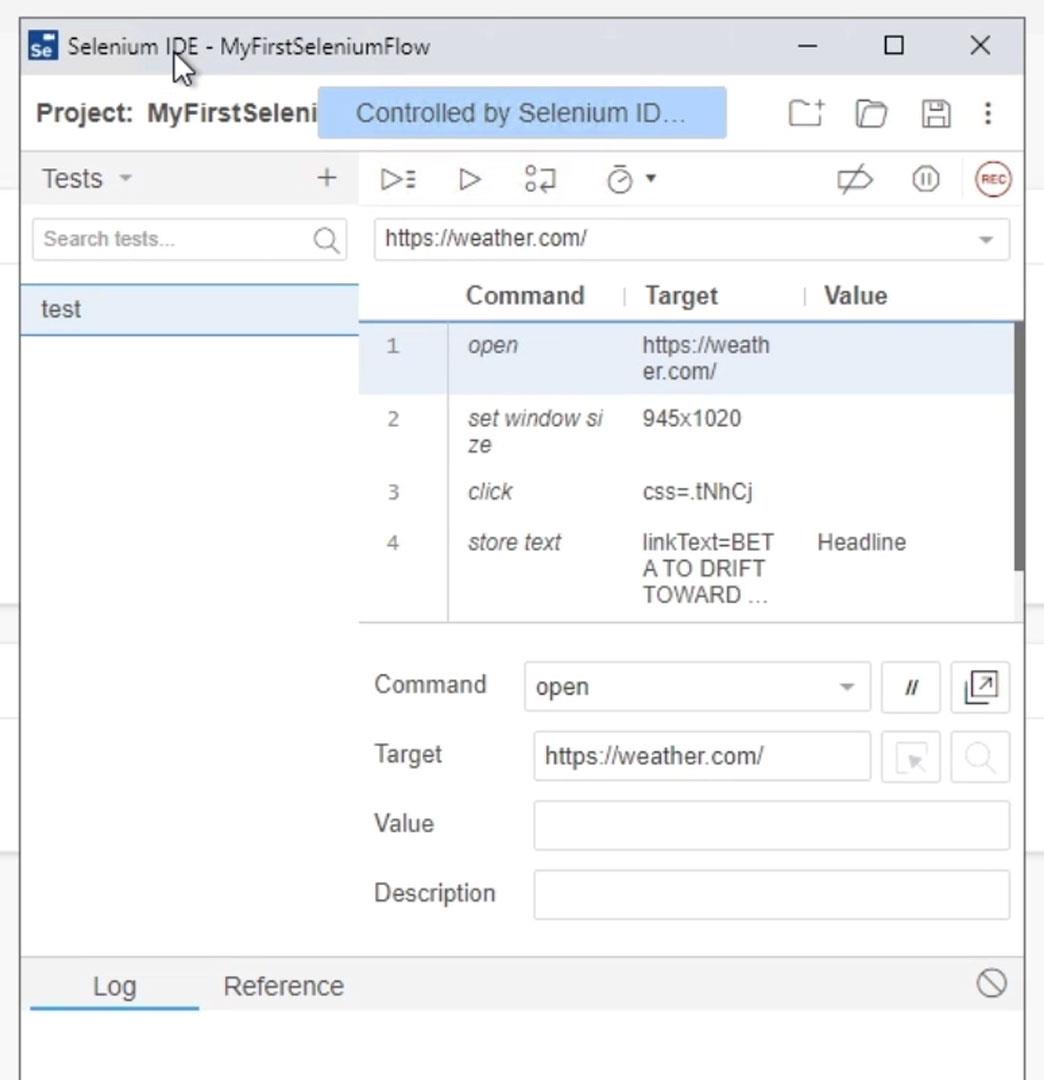
Testare il flusso
Testiamo ora il nostro flusso. Innanzitutto, fai clic sull'icona di riproduzione.
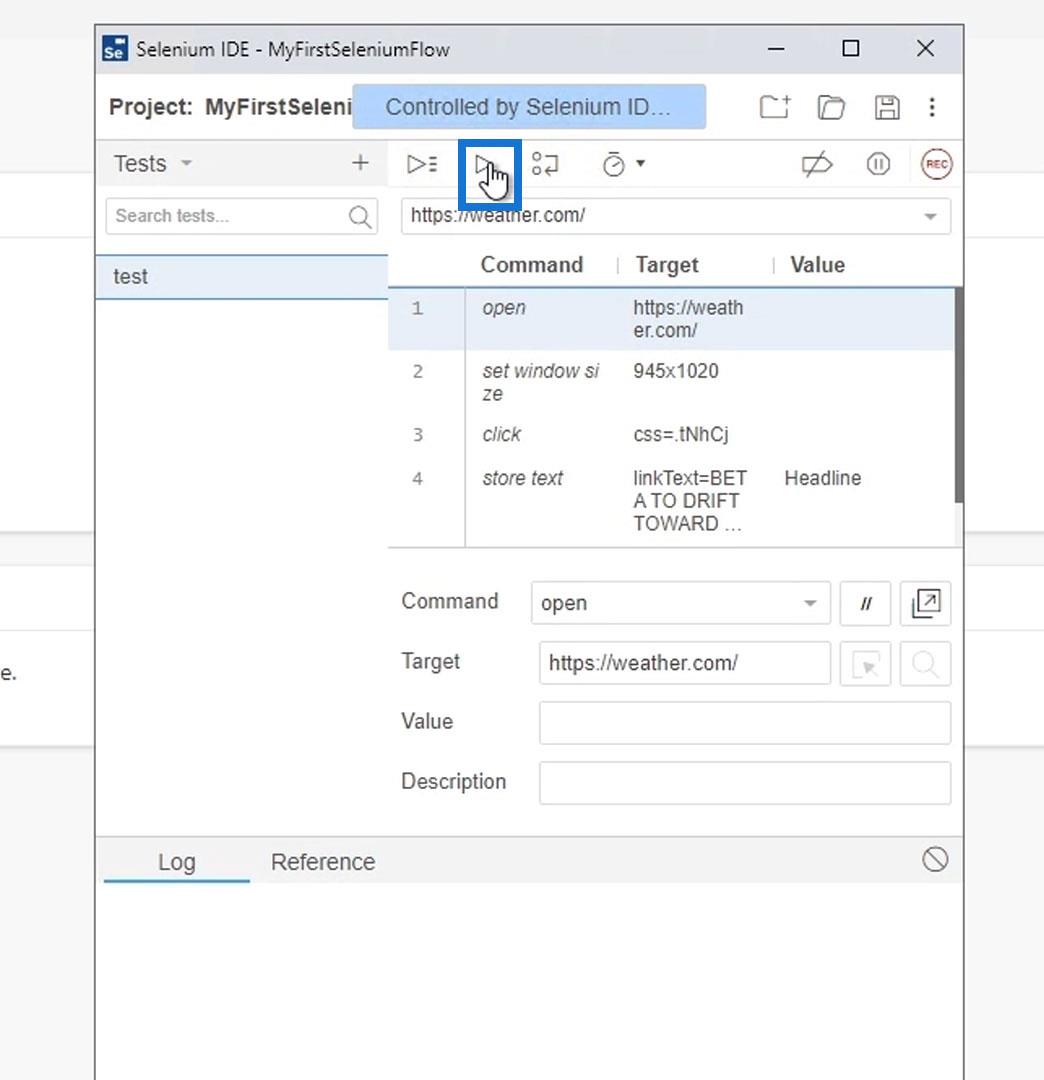
Quindi eseguirà rapidamente il flusso come previsto.
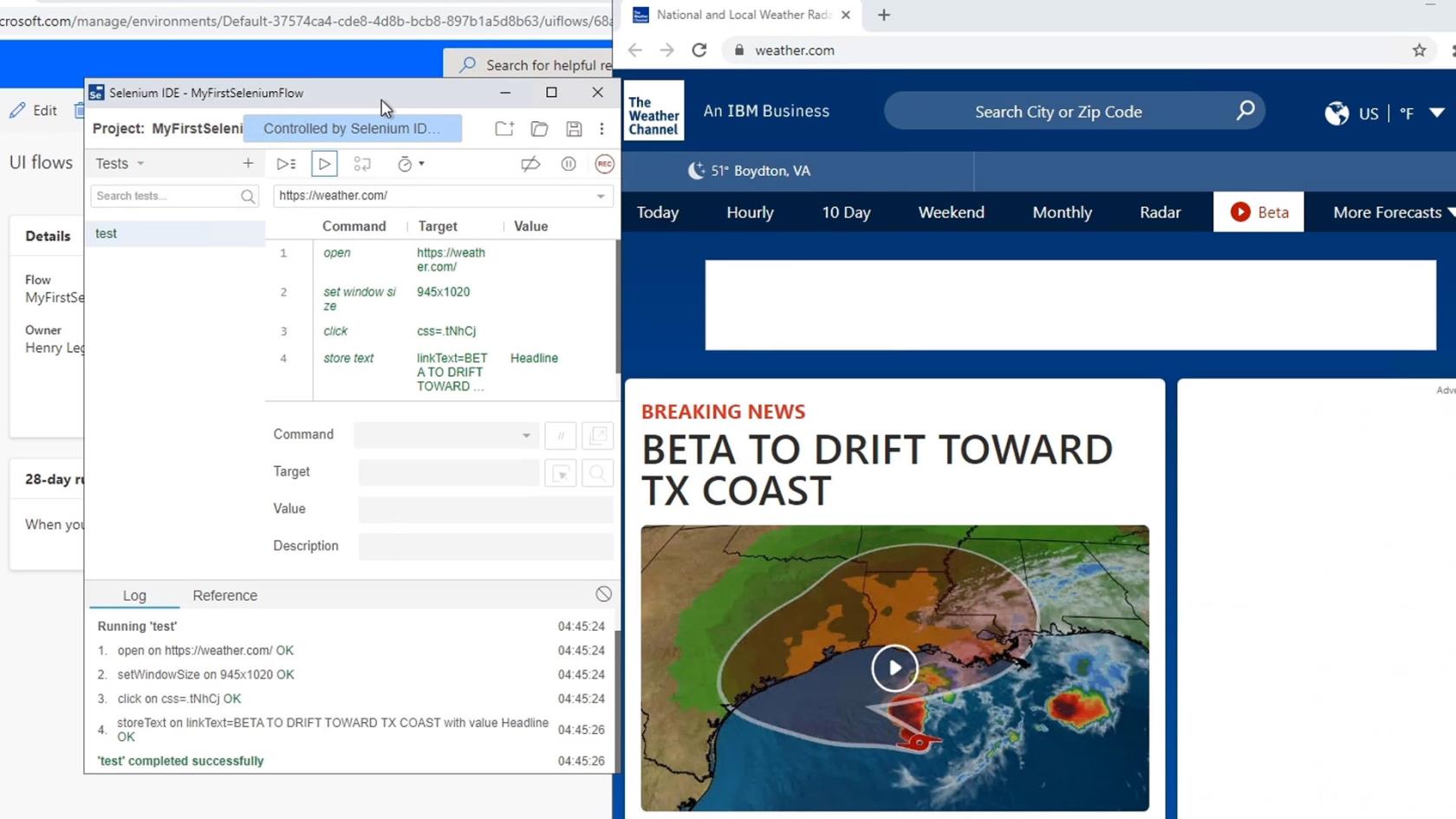
Analizziamo cosa è successo tramite la sezione Log nella finestra Selenium IDE. Innanzitutto, ha aperto l'URL di base specificato.
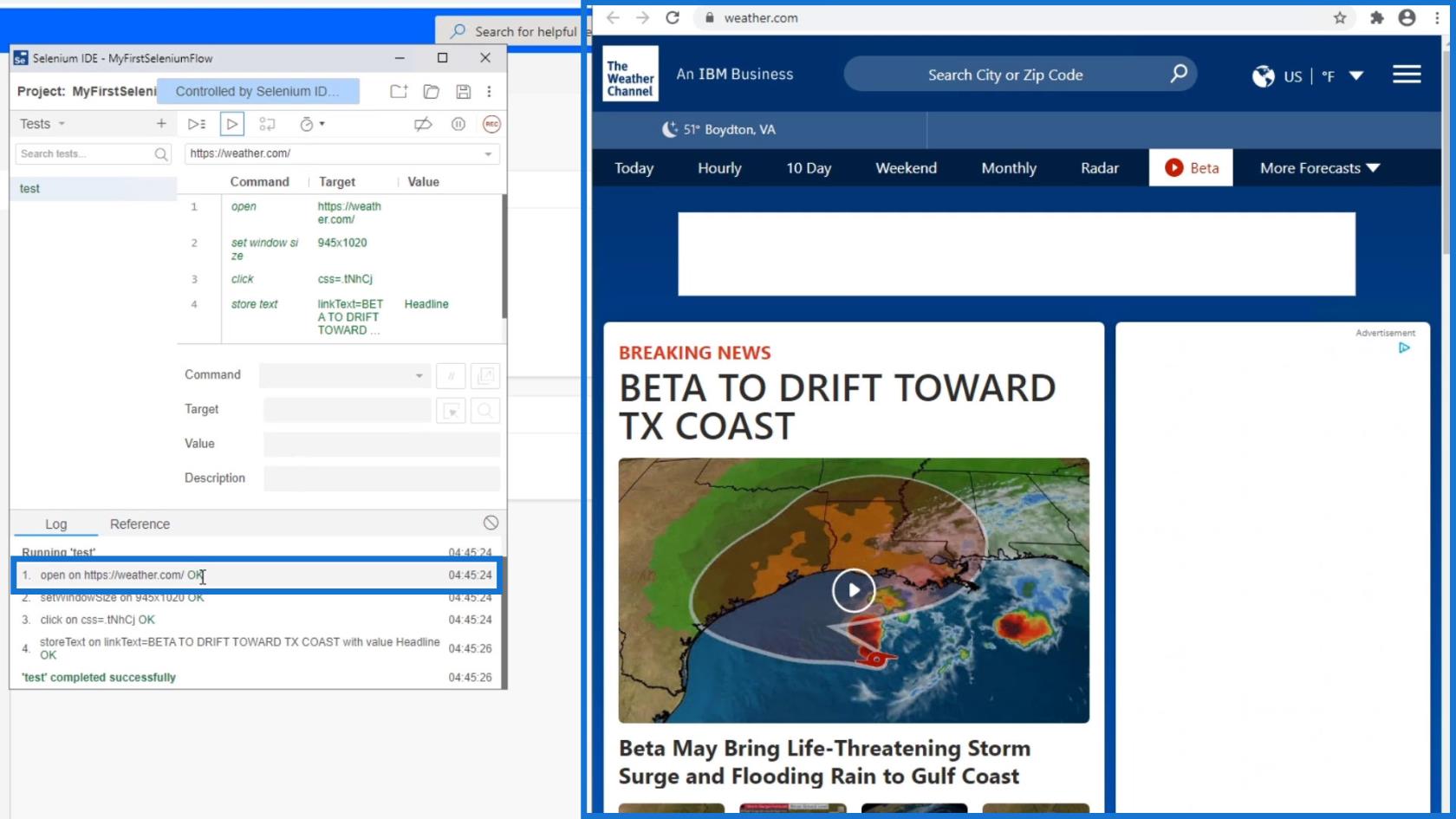
Quindi, ha impostato la dimensione della finestra su 945×1020 . Non dobbiamo concentrarci molto su questo.
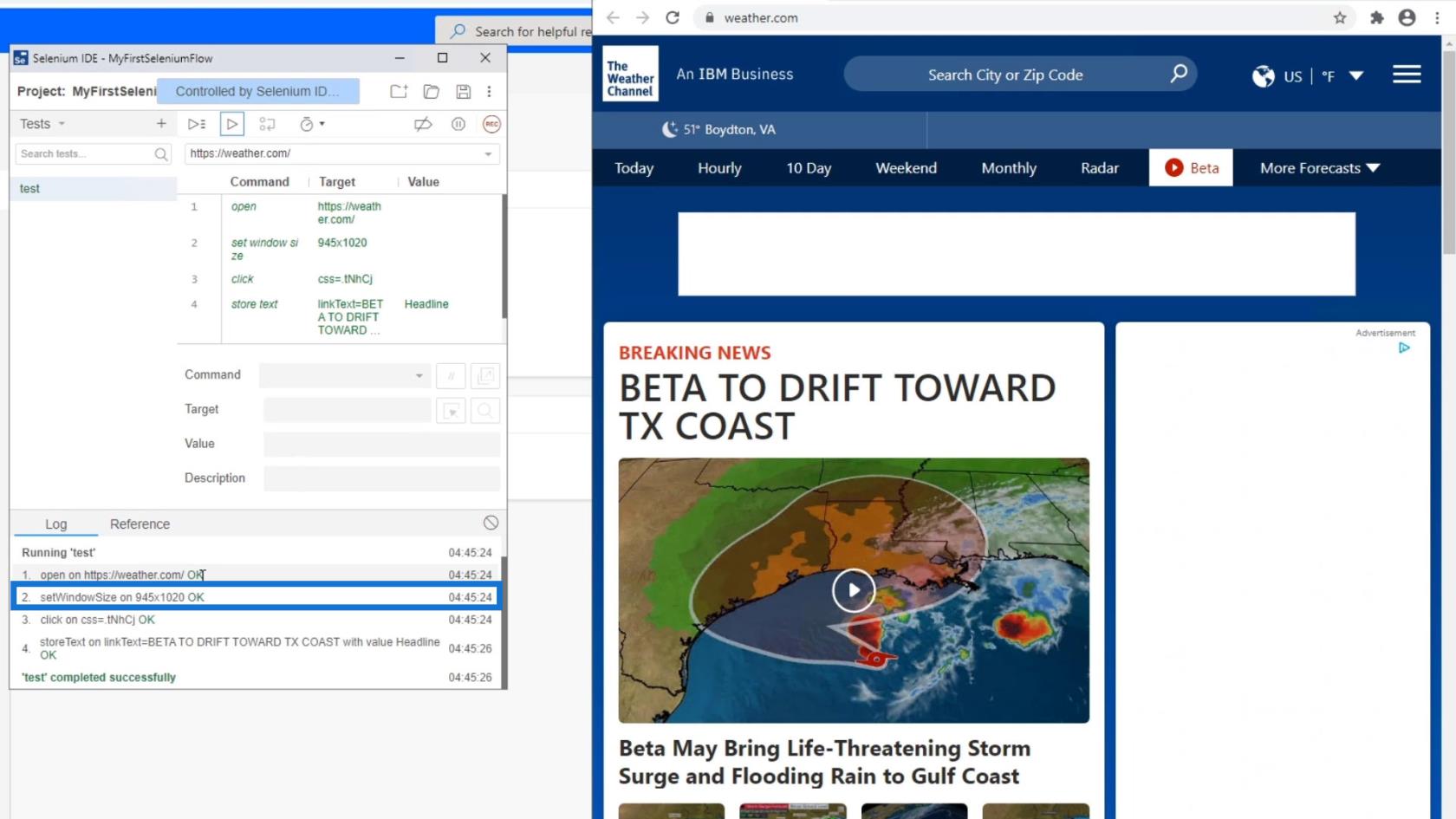
Come possiamo vedere, ha memorizzato il testo che abbiamo evidenziato in precedenza.
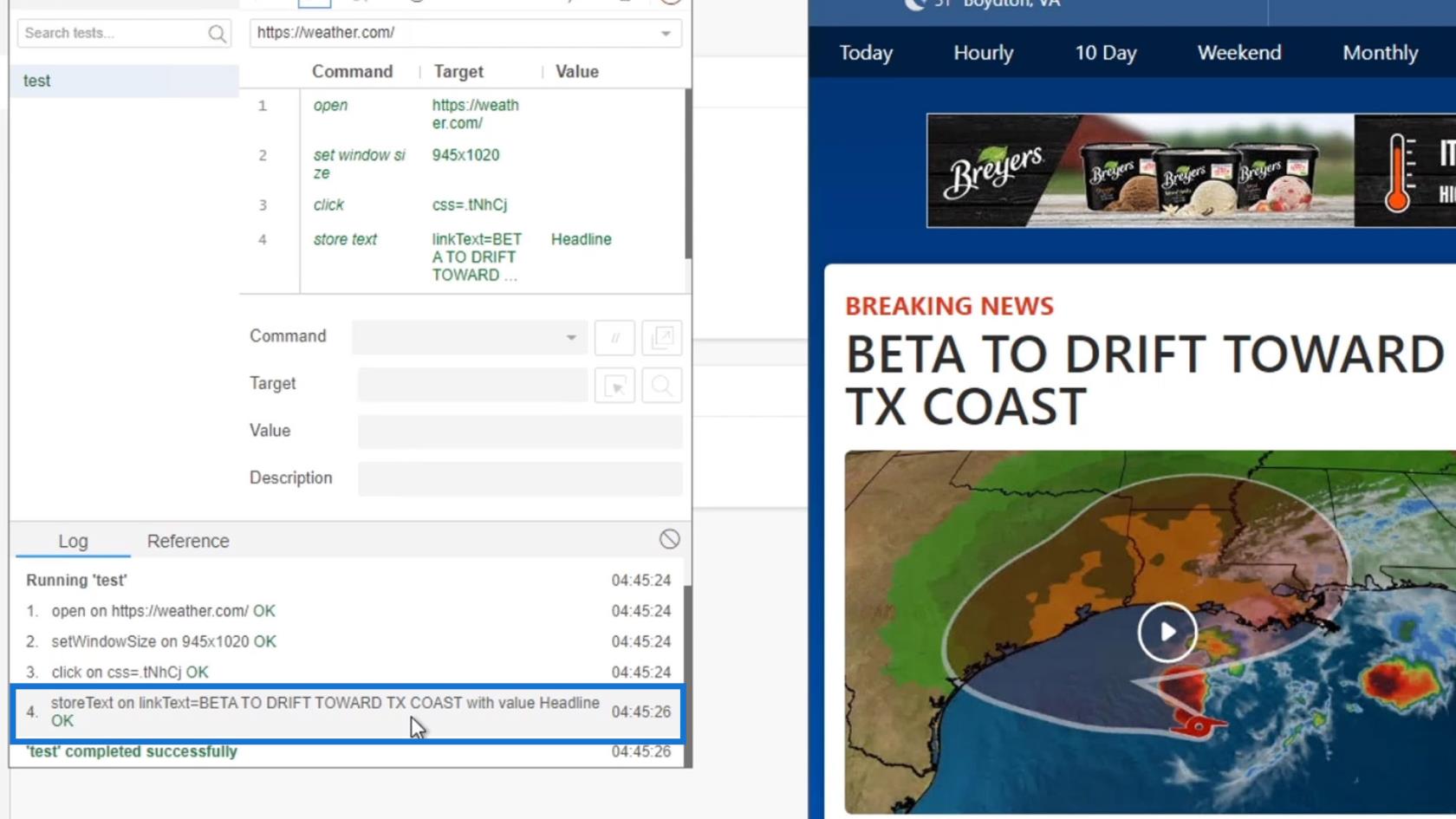
Chiudiamo la finestra MyFirstSeleniumFlow .
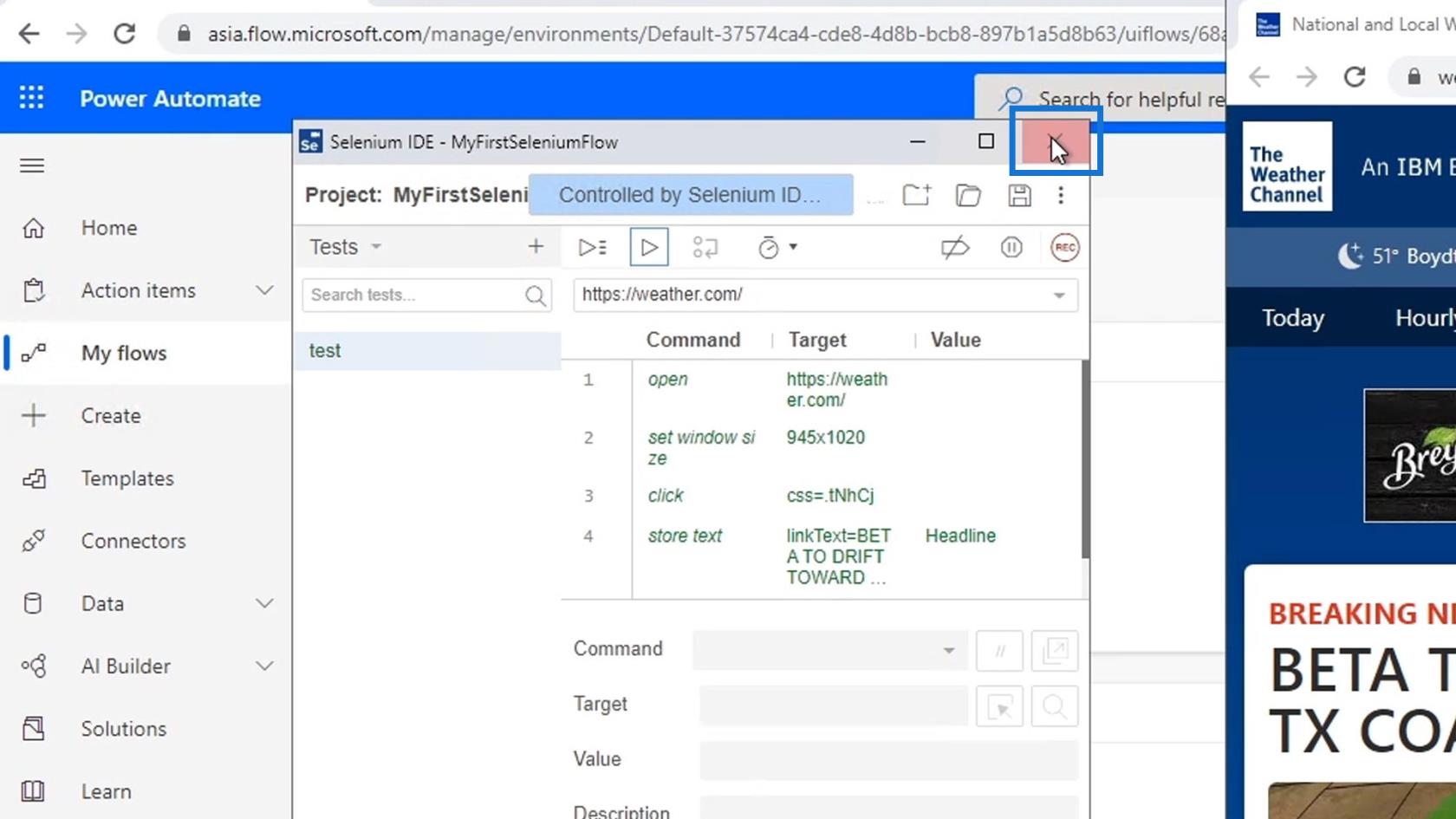
Ora possiamo integrarlo nei nostri flussi più complessi.
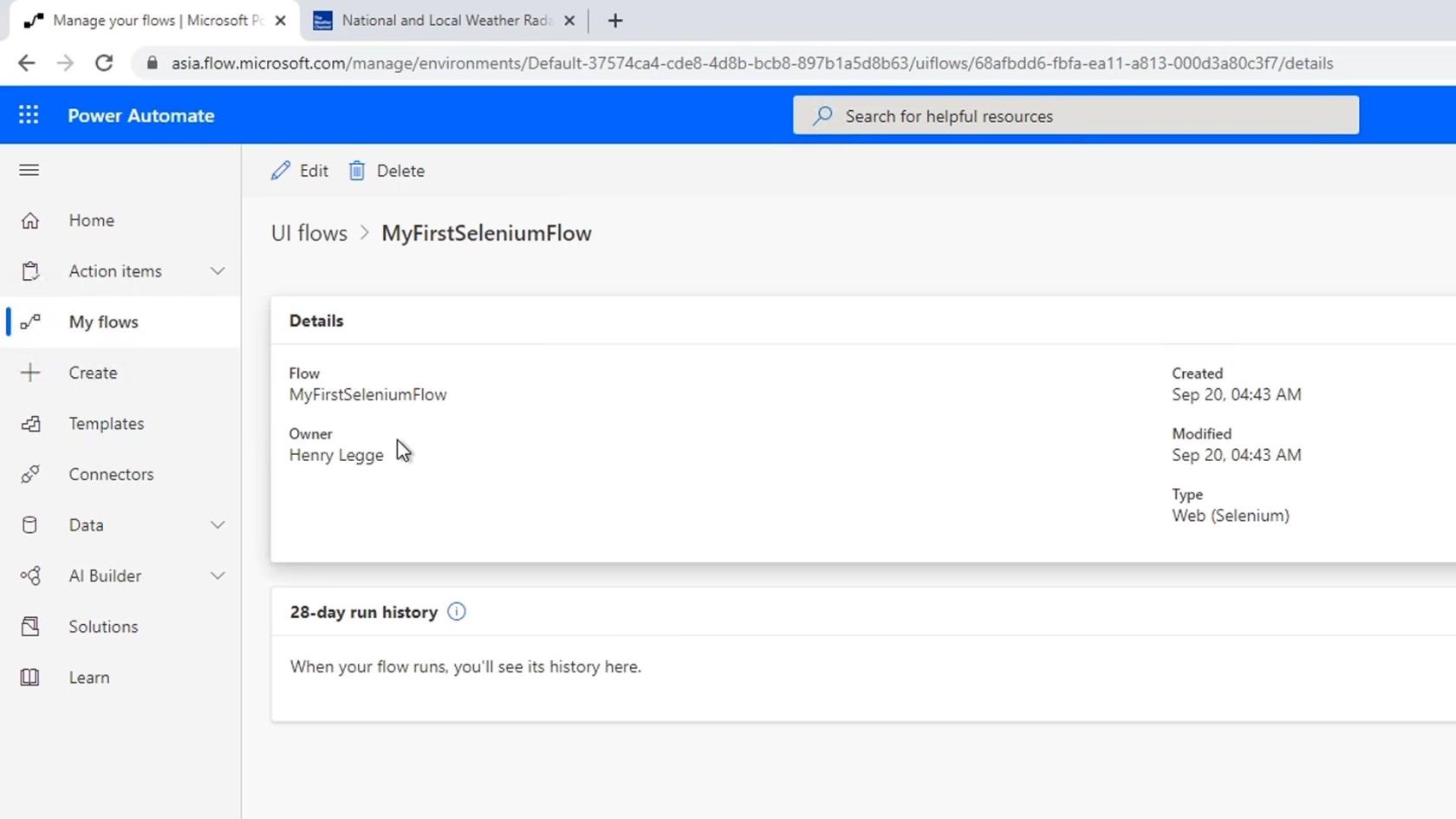
Flusso dell'interfaccia utente di Power Automate: un'introduzione
Creazione di flussi di Power Automate da zero
Microsoft Power Automate: automazione del flusso di lavoro
Conclusione
In poche parole, i flussi Selenium IDE consentono agli utenti di automatizzare i processi del sito web. Possiamo anche registrare azioni su più siti Web HTTP o HTTPS all'interno della stessa scheda.
Dopo aver creato un flusso di interfaccia utente, potrebbe essere necessario modificarlo. Ancora una volta, possiamo modificarlo solo nell'IDE Selenium stesso e non nell'app desktop Power Automate. Non ne parleremo troppo in questo tutorial, ma possiamo sicuramente integrare questo tipo di automazione nei flussi di Power Automate.
Ti auguro il meglio,
Enrico
Scopri l
Tecniche di modellazione dei dati per organizzare meglio le misure DAX per un flusso di lavoro più efficiente.
Scopri come utilizzare la funzione di filtro in Power Apps e come incorporarla nelle formule esistenti all
Come commentare più righe in Python: una guida semplice e veloce
Acquisisci familiarità con i connettori Power Automate per la manipolazione di numeri, testo e date/ore.
Ora, è molto facile studiare il budget rispetto all
Imparerai come salvare e caricare oggetti da un file .rds in R. Questo articolo tratta anche come importare oggetti da R a LuckyTemplates.
Scopri tutto su Power Query e il linguaggio M per la trasformazione e la preparazione dei dati nel desktop di LuckyTemplates.
Cos'è il sé in Python: esempi del mondo reale
In questa esercitazione sul linguaggio di codifica DAX, scopri come usare la funzione GENERATE e come modificare dinamicamente il titolo di una misura.








