Power Automate si applica a ogni azione nei flussi di lavoro

Scopri l
Questo blog esaminerà la sfida da Stacked a Ordered Data da Excel BI, che coinvolge le funzioni di trasformazione da colonna a tabella di Power Query . Il compito è trasformare una singola colonna di dati in una tabella adeguata in cui ogni tipo di dati ha la sua colonna e successivamente aggiungerà un rango sulla popolazione. Puoi guardare il video completo di questo tutorial in fondo a questo blog .
Questa sfida di Excel BI è una grande opportunità per esercitarsi e affinare le tue abilità in LuckyTemplates e utilizzare gli strumenti di Power Query . Ci sono anche molte fantastiche tecniche utilizzate da esperti del settore che puoi imparare e scoprire. Quindi iniziamo e proviamoci!
Sommario
Creazione di elenchi
Le colonne che creeremo avranno bisogno di nomi, quindi creeremo un elenco per questo. Iniziamo aprendo la finestra dell'editor avanzato e in alto aggiungeremo una variabile chiamata colonne di elenco ( lCols = ). Successivamente, inseriremo un elenco con tutti i valori per questa variabile, come evidenziato di seguito, e premere Fatto .
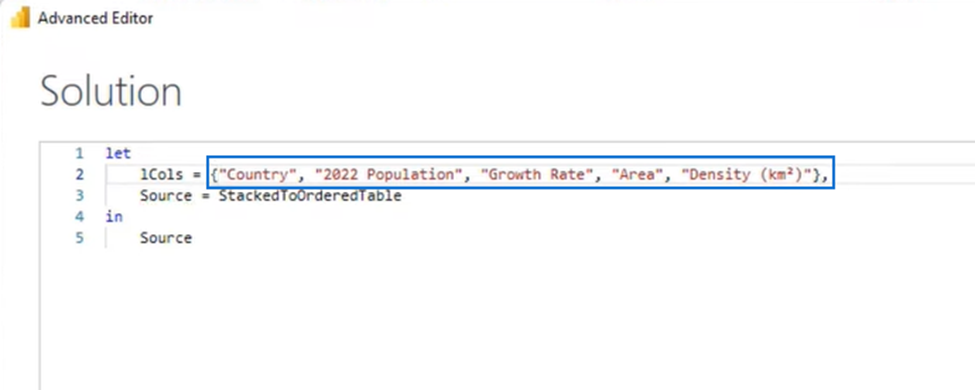
Ci sono cinque valori per ogni riga di dati. Lo divideremo inserendo List.Split nella barra della formula seguito da 5 per la dimensione della pagina. Quindi premiamo quel segno di spunta, che restituisce un elenco con elenchi nidificati.
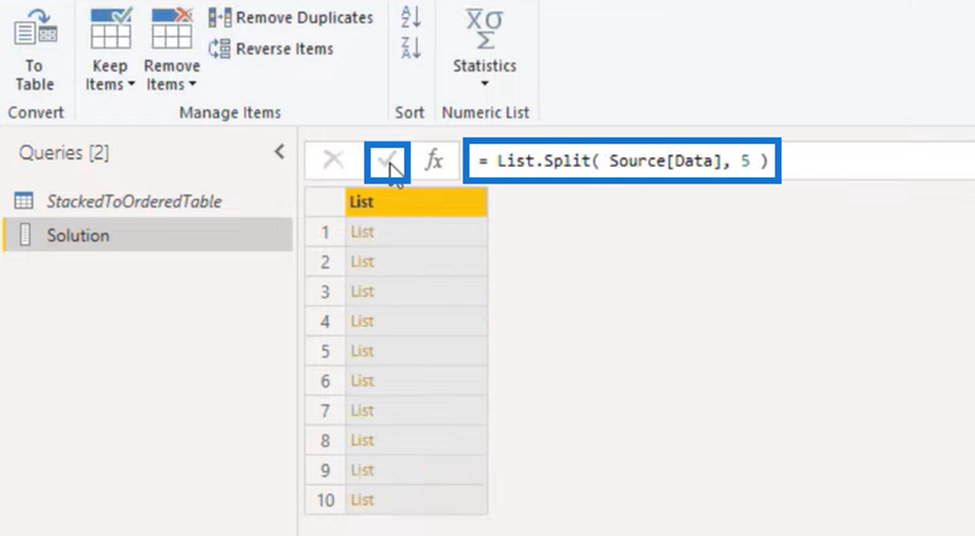
E quando facciamo clic di lato nello spazio bianco per vedere un'anteprima sotto la tabella, come questa:
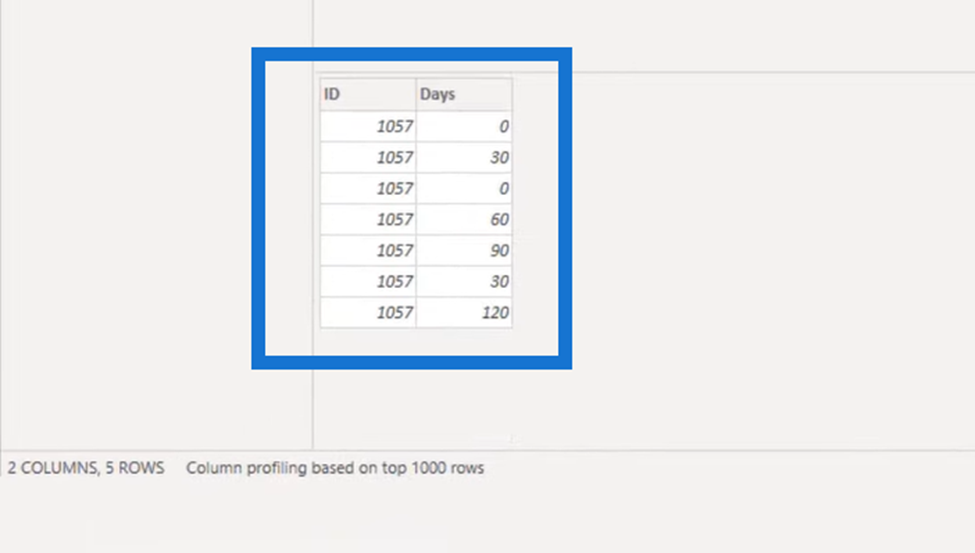
Assegnazione dei nomi dei campi
Quindi, per ogni riga della nostra tabella, ora abbiamo un elenco con tutti i valori ad essa associati. Ma trasformiamo questo in un record in modo da poter assegnare nomi di campo a ciascun valore.
All'interno della barra della formula, aggiungeremo List.Transform all'inizio e ogni Record.FromList alla fine. Possiamo usare il carattere di sottolineatura per fare riferimento a List e Fields all'interno della parentesi di Record.FromList .
Quindi chiameremo nelle colonne della nostra lista la variabile Record.FromList( _, lCols )) .
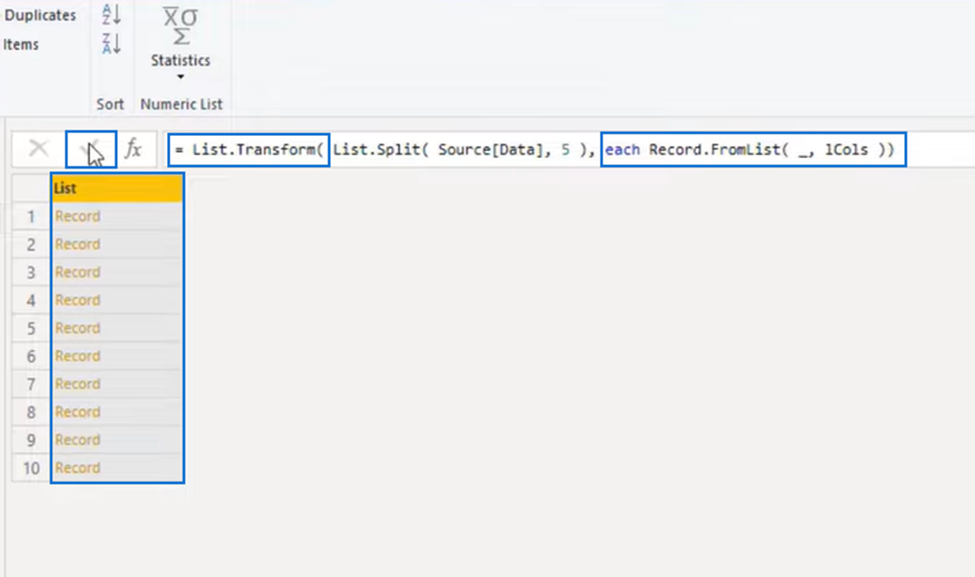
Quindi, invece di un elenco con elenchi, ora abbiamo un elenco con record . Premiamo di nuovo di lato nello spazio bianco per vedere il risultato.
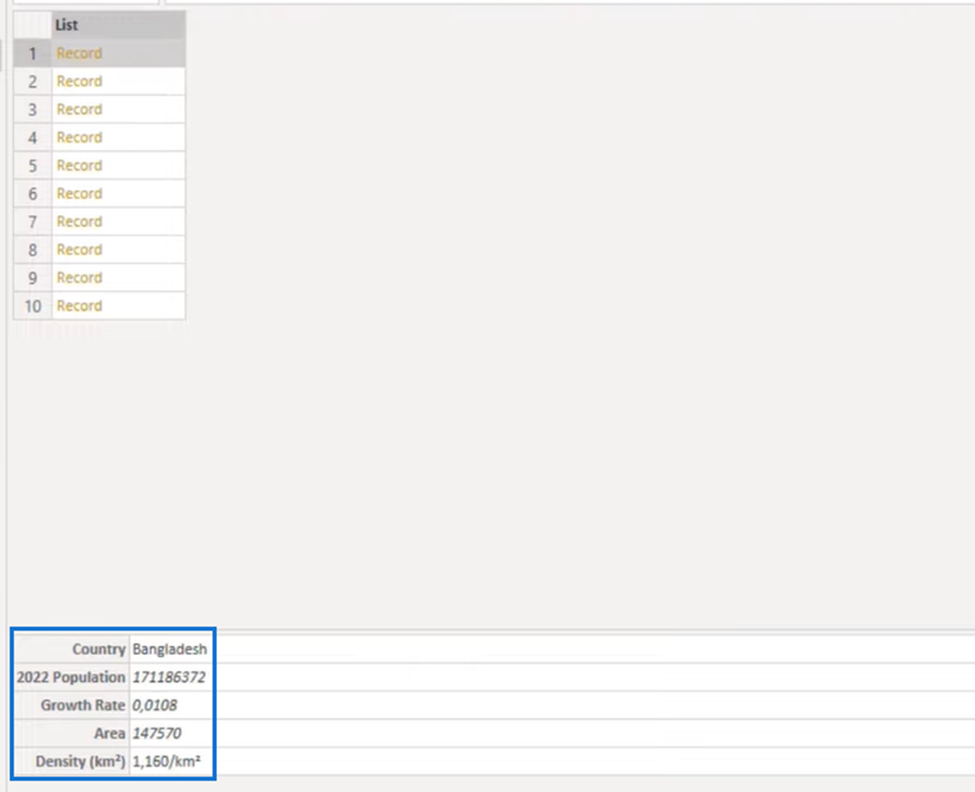
E possiamo vedere sopra che a ogni elemento ora è assegnato un nome di campo. Continueremo trasformando questo in una tabella.
Power Query trasforma colonna in tabella
Per trasformare il nostro elenco in una tabella, digiteremo all'inizio della nostra barra della formula Table.FromRecords e lo avvolgeremo attorno alla formula con una parentesi aperta e chiusa. Dopo aver premuto quel segno di spunta, otteniamo il risultato di seguito.
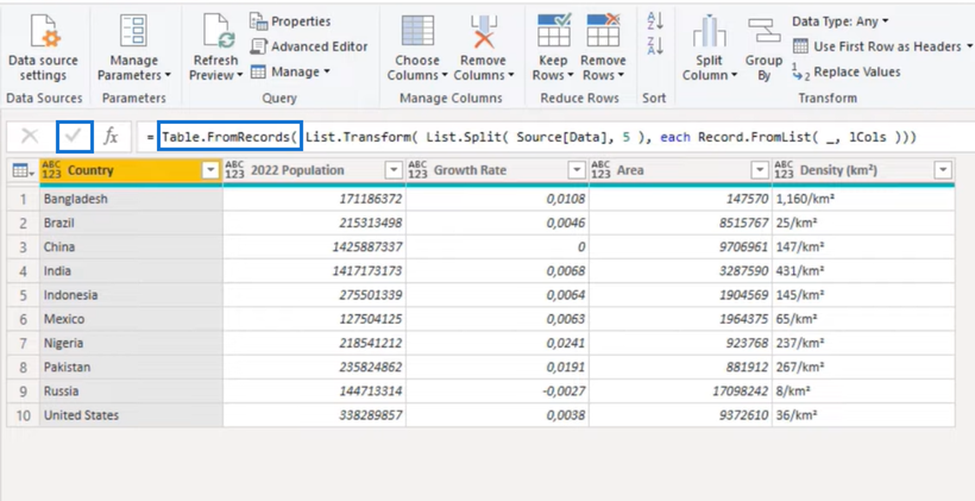
Tabella.AddRankColumn
Per la classifica della popolazione, useremo la relativamente nuova funzione M chiamata Table.AddRankColumn . Quindi premeremo fx accanto al segno di spunta ed entreremo in questa funzione.
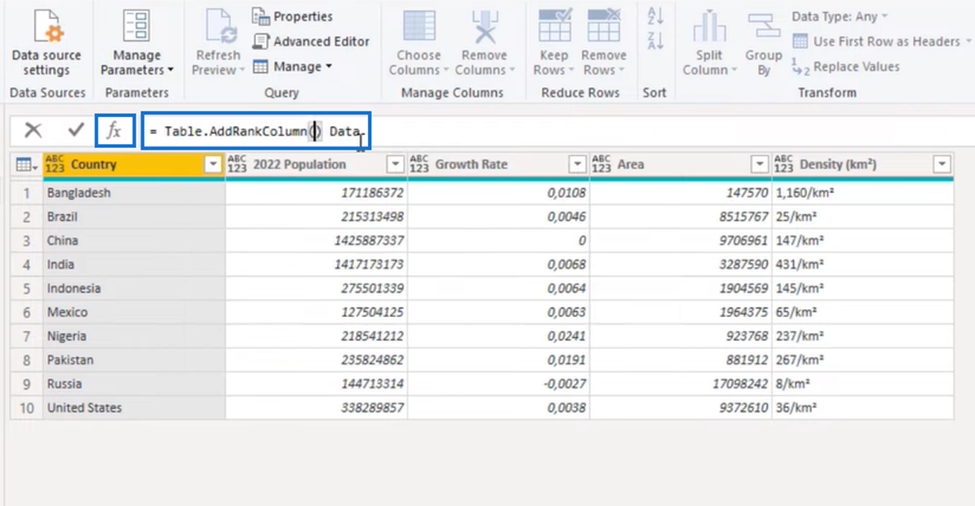
Continuiamo a costruire la nostra funzione inserendo tra parentesi il valore del testo che chiameremo Rank by Population . Lo seguiamo con una virgola e inseriamo i nostri criteri di confronto, che è la colonna 2022 Popolazione.
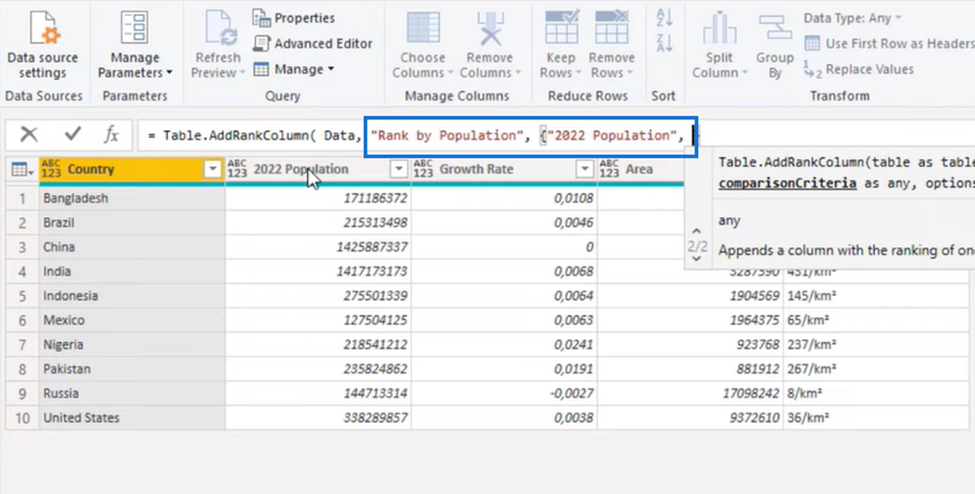
Power Query trasforma la colonna in una tabella riordinata
Poiché ne abbiamo bisogno in ordine decrescente, inseriamo Order.Descending e lo chiudiamo con parentesi. Ora che la nostra funzione è completa, premiamo di nuovo quel segno di spunta e otteniamo il risultato qui sotto.
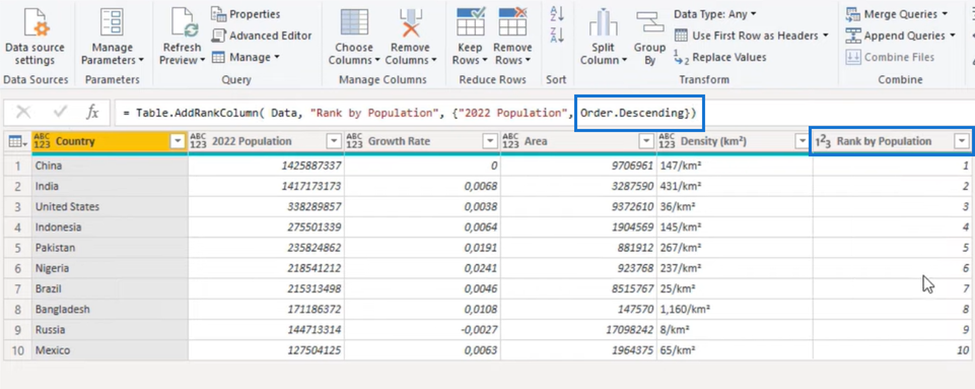
Come puoi vedere, ha aggiunto la colonna della classifica ( Rank by Population ) e ha anche ordinato la tabella in ordine decrescente.
Copiamo il nuovo nome della colonna ( Rank by Population ) e all'inizio della formula aggiungiamo Table.ReorderColumns . Avrà bisogno di una tabella e di un ordine di colonna, quindi creeremo un elenco alla fine della nostra formula e incolleremo il nuovo nome di colonna che abbiamo copiato.
Lo aggiungeremo quindi con le nostre colonne di elenco ( lCols ) e lo chiuderemo con parentesi. E infine, premiamo quel segno di spunta un'ultima volta.
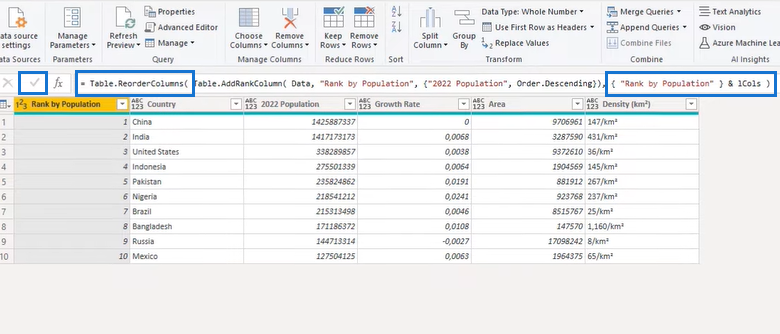
Abbiamo completato con successo la sfida Power Query in pila di Excel BI!
Esercitazione su Power Query divisa in colonne di LuckyTemplates: come dividere celle Excel a più righe in LuckyTemplates
Esportare elenchi di punti di condivisione in file Excel o CSV
Aggiunta di più fogli in Excel a LuckyTemplates
Conclusione
Abbiamo completato con successo i dati in pila per la sfida ordinata da Excel BI. Abbiamo trasformato una singola colonna di dati in una tabella adeguata in cui ogni tipo di dati ha la sua colonna e successivamente aggiungerà un rango sulla popolazione.
Innanzitutto, abbiamo creato una serie di elenchi utilizzando l'Editor avanzato . Abbiamo approfondito la nostra colonna, diviso gli elenchi e assegnato i nomi dei campi. Quindi abbiamo trasformato i nostri dati in forma tabellare e registrato le colonne utilizzando una funzione.
Tutto ciò che hai imparato in questo blog sarà sicuramente utile per i tuoi futuri sforzi di colonna di trasformazione di LuckyTemplates e Power Query!
Scopri l
Tecniche di modellazione dei dati per organizzare meglio le misure DAX per un flusso di lavoro più efficiente.
Scopri come utilizzare la funzione di filtro in Power Apps e come incorporarla nelle formule esistenti all
Come commentare più righe in Python: una guida semplice e veloce
Acquisisci familiarità con i connettori Power Automate per la manipolazione di numeri, testo e date/ore.
Ora, è molto facile studiare il budget rispetto all
Imparerai come salvare e caricare oggetti da un file .rds in R. Questo articolo tratta anche come importare oggetti da R a LuckyTemplates.
Scopri tutto su Power Query e il linguaggio M per la trasformazione e la preparazione dei dati nel desktop di LuckyTemplates.
Cos'è il sé in Python: esempi del mondo reale
In questa esercitazione sul linguaggio di codifica DAX, scopri come usare la funzione GENERATE e come modificare dinamicamente il titolo di una misura.








