Power Automate si applica a ogni azione nei flussi di lavoro

Scopri l
Questo tutorial discuterà degli strumenti e dei nastri di Power Query. Imparerai come essere efficiente nella modellazione dei dati e conoscerai l'editor. Imparerai anche a conoscere le diverse schede, barre multifunzione e menu di scelta rapida e come possono aiutarti a ottenere il report di dati di LuckyTemplates perfetto .
Sommario
Strumenti e layout di Power Query
L'editor di query è progettato per aiutare gli utenti ad applicare la maggior parte delle trasformazioni comuni interagendo con una serie di barre multifunzione e menu. Per verificare le opzioni dell'editor di Power Query, aprire LuckyTemplates desktop e passare alla scheda File.
Successivamente, fai clic su Opzioni e impostazioni e seleziona Opzioni.

Selezionare Editor di Power Query in Globale . Vedrai quindi le opzioni per l'editor.

Si consiglia di visualizzare sia il riquadro Barra della formula che Impostazioni query, consentire i parametri e abilitare M Intellisense.

Strumenti e nastri Power Query
LuckyTemplates Desktop offre due modi per aprire l'editor di query. Nella sezione Query della scheda Home, vedrai un pulsante Trasforma dati diviso in due parti. La metà superiore ti porta direttamente all'editor di query mentre la metà inferiore mostra un menu da cui puoi scegliere.

La prima opzione nella metà inferiore del menu è Trasforma dati che ti porta direttamente all'editor di query. Le altre opzioni riguardano i parametri e le impostazioni dell'origine dati.

Se fai clic su Trasforma dati , l'editor si aprirà in una finestra separata. Nell'editor puoi vedere i nastri organizzati in diverse schede. La scheda Home contiene una raccolta delle azioni a livello di query, tabella e colonna più utilizzate.

Salvato

Strumenti di Power Query nella scheda Trasforma
La scheda Trasforma contiene una raccolta di azioni a livello di tabella e colonna. Ogni funzione o pulsante all'interno della scheda trasforma il contenuto della tabella o della colonna.

Questo è un dato di esempio utilizzato in questo tutorial.

Se desideri estrarre l'anno dalla colonna Data di questi dati di esempio, fai clic sulla colonna Data e quindi fai clic sul pulsante Data nella scheda Trasforma.

Successivamente, fai clic su Anno e seleziona Anno.

È quindi possibile visualizzare l'anno nella tabella Data.

Strumenti di Power Query nella scheda Aggiungi colonna
Aggiungi colonna contiene una raccolta di azioni a livello di colonna. Alcune azioni all'interno di questa scheda possono essere visualizzate anche nella scheda Trasforma. La differenza è che invece di trasformare il contenuto di una colonna, aggiunge una nuova colonna per la trasformazione selezionata.

Utilizzando gli stessi dati di esempio, estrai l'anno dalla colonna Data. Successivamente, fai clic sulla colonna Data e seleziona il pulsante Data nella scheda Aggiungi colonna. Quindi, fai clic su Anno e seleziona Anno.
Successivamente, vedrai una nuova colonna con l'anno.

Strumenti di Power Query nella scheda Visualizza
La scheda Visualizza contiene le opzioni per abilitare o disabilitare la visibilità della barra della formula e del riquadro Impostazioni query.

La scheda Strumenti contiene tutte le opzioni di diagnostica delle query. La diagnostica delle query offre informazioni dettagliate su cosa sta facendo il motore di Power Query. Le schede degli strumenti facoltative possono essere disponibili a seconda del tipo restituito della query selezionata.

Ad esempio, se si seleziona Query nel riquadro Query, viene visualizzata una barra multifunzione Strumenti di testo facoltativa. La stessa cosa accade se selezioni altre entità all'interno del riquadro Query.

Esistono molti modi per ridurre a icona ed espandere la barra multifunzione. Nell'angolo in alto a destra troverai un interruttore per ridurre a icona o espandere la barra multifunzione.
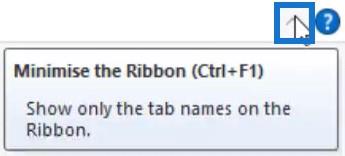
Puoi anche fare clic con il pulsante destro del mouse nell'area delle schede e selezionare l' opzione Riduci a icona la barra multifunzione .
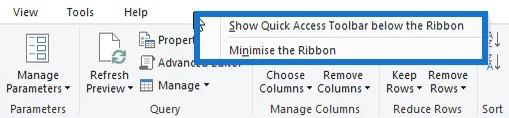
Un'altra opzione è utilizzare la barra di accesso rapido in alto a sinistra dell'editor.
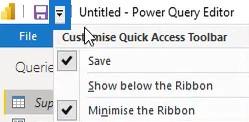
Infine, puoi anche tenere premuto il tasto Ctrl + F1 per ridurre a icona e massimizzare il nastro. Se preferisci le scorciatoie per navigare nella barra di accesso rapido, premi il tasto Alt per vedere i numeri o le lettere che rappresentano.

Interfaccia utente della barra delle formule
Sotto la barra multifunzione, troverai e vedrai la barra della formula. Averlo visibile significa che puoi vedere il codice M generato dall'interfaccia utente. Ti sta esponendo al flusso e alla sintassi che ti aiuteranno a conoscere M e ti permetteranno di accedere rapidamente e apportare modifiche al codice M.

È possibile aggiungere un passaggio manuale premendo f(x) nella barra formale.

Riquadro delle query
Sul lato sinistro della barra della formula, troverai il riquadro delle query. Contiene un elenco di tutte le query nel file corrente. L'icona accanto al nome della query ne mostra il tipo.

Se si fa clic sullo spazio vuoto nel riquadro delle query, verrà visualizzato un menu contestuale in cui è possibile creare nuove query, parametri e gruppi.

Per gestire una delle query esistenti, fare clic con il pulsante destro del mouse sul nome della query. Vedrai tutte le diverse opzioni che puoi fare con la query selezionata.

L' opzione Copia non è limitata solo alla query selezionata, ma anche ad altre query di riferimento rilevanti. L' opzione Abilita caricamento consente di caricare la query nel modello di dati quando è selezionato Chiudi e applica. L' opzione Includi in aggiornamento report aggiorna la query quando viene attivata un'azione di aggiornamento.
Duplica copia lo script M completo della query selezionata e viene aggiunto all'elenco delle query. Reference restituisce l'output della query selezionata, anch'essa aggiunta all'elenco. Sotto tale opzione, troverai altre opzioni per raggruppare e organizzare le tue query.
È possibile aprire la finestra dell'editor avanzato facendo clic su Editor avanzato . Puoi anche rinominare o aggiungere una descrizione nella finestra di dialogo delle proprietà facendo clic su Proprietà .
Riquadro Impostazioni query
Sul lato destro dell'editor troverai il riquadro Impostazioni query con i passaggi applicati. Qui è dove si rinomina la query e si ottiene l'accesso alla finestra di dialogo delle proprietà. Il riquadro Passaggi applicati contiene un elenco di tutti i passaggi di trasformazione eseguiti nella query.

Le icone della ruota dentata all'interno di Passaggi applicati ti danno accesso alle finestre di dialogo associate. Ad esempio, se si fa clic sull'icona accanto a Origine, verrà visualizzata una finestra di dialogo.

I punti esclamativi accanto all'icona indicano che ci sono attività comuni eseguite nel passaggio. È possibile visualizzare le informazioni passando con il mouse sopra il segno.

I passaggi nei passaggi applicati dispongono di un menu contestuale visualizzato facendo clic con il pulsante destro del mouse. Se fai clic con il pulsante destro del mouse su uno qualsiasi dei passaggi, vedrai le opzioni che puoi utilizzare.
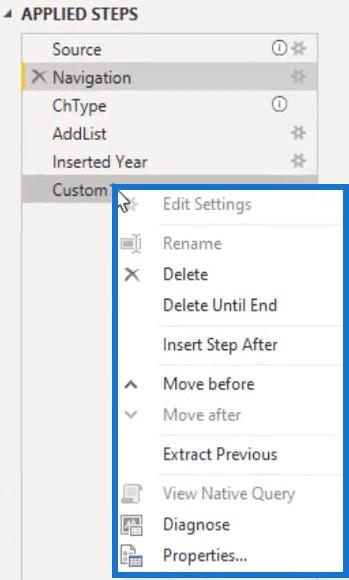
Modifica impostazioni è disponibile solo per i passaggi con l'icona di una ruota dentata. Dopo aver eliminato un passaggio con l' opzione Elimina , non puoi annullare l'azione. L'unico modo per riportare il passo indietro è ripetere la stessa trasformazione. L' opzione Elimina fino alla fine elimina il passaggio attualmente selezionato fino all'ultimo.
L' opzione Inserisci passaggio dopo crea un passaggio manuale. Restituisce il nome del passaggio precedente come risultato del passaggio appena aggiunto. Estrai precedente divide la query in due nel passaggio precedente e fa riferimento all'output nel passaggio di origine della query originale.
Visualizza query nativa è abilitato quando è possibile piegare la query all'origine. Infine, Proprietà apre la finestra di dialogo delle proprietà e consente di rinominare e commentare il passaggio selezionato.
Al centro dello schermo, vedrai il riquadro Anteprima. Ha un menu contestuale aggiuntivo che è disponibile solo per le query che restituiscono al tipo di tabella. Il tipo è indicato dall'icona della mini tabella nell'angolo in alto a sinistra
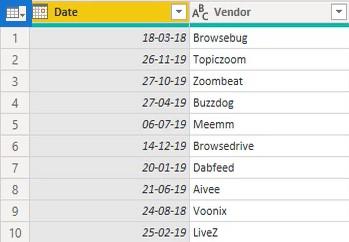
Menu contestuali in tabelle e colonne
Se fai clic sull'icona mostrata sotto, apparirà il menu che ti dà accesso alla tabella e aggiungi opzioni di colonna.

Le colonne hanno anche un menu contestuale. Per aprire il menu, fare clic con il pulsante destro del mouse sull'intestazione di una colonna. Ha molte opzioni di trasformazione delle colonne dalla barra multifunzione. Tuttavia, il contenuto del menu cambia se si selezionano più colonne.

Se desideri selezionare un intervallo continuo di colonne, tieni premuto il tasto Maiusc e fai clic sulla colonna in cui desideri terminare l'intervallo. Ma se vuoi selezionare un intervallo non continuo, tieni premuto il tasto Ctrl e fai clic sulla colonna desiderata.
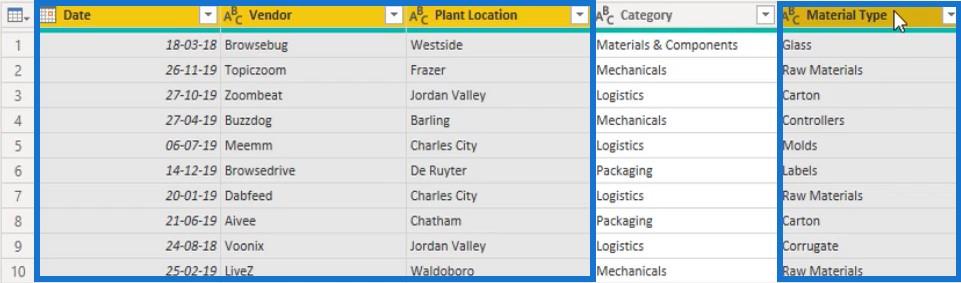
Se fai clic con il pulsante destro del mouse su una delle intestazioni della colonna selezionata, vedrai che il contenuto del menu contestuale è diverso. Rimane solo un sottoinsieme dell'azione di trasformazione. È perché non tutte le trasformazioni possono essere applicate a più colonne contemporaneamente.
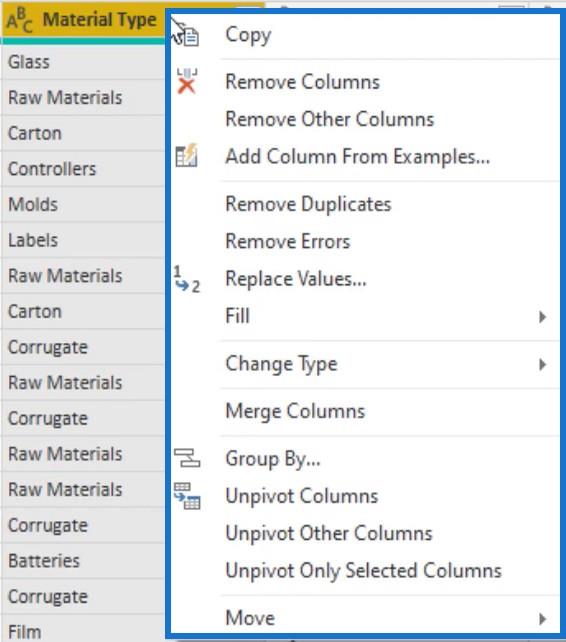
Facendo clic con il pulsante destro del mouse sulla linea verde direttamente sotto l'intestazione della colonna viene visualizzato un menu contestuale per risolvere i problemi con la qualità della colonna.
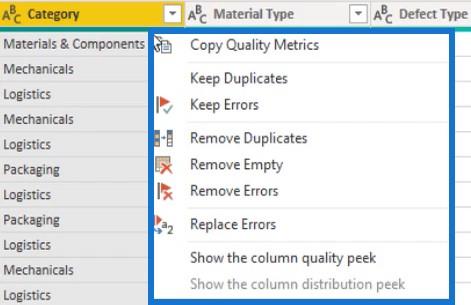
Un riquadro di anteprima secondario diventa disponibile quando si fa clic sullo spazio bianco in una cella che contiene un tipo di dati strutturati. Vedrai quindi il riquadro sotto il riquadro di anteprima principale che ti consente di visualizzare un campione dei contenuti all'interno dei dati.
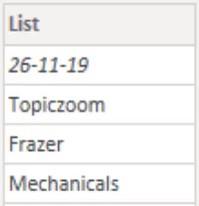
Nella parte inferiore di quel riquadro, vedrai la barra di stato in cui puoi modificare il numero di righe che viene profilato. Il profiling delle colonne viene eseguito sulle prime 1000 righe, ma è possibile modificare l'impostazione sull'intero set di dati per ogni query. Tuttavia, l'analisi dell'intero set di dati ha un impatto negativo sulle prestazioni, pertanto è consigliabile impostarla sempre solo sulle prime 1000 righe.

L'interfaccia utente della barra degli strumenti di accesso rapido
La barra degli strumenti di accesso rapido, che puoi trovare in alto a sinistra dello schermo, ti consente di accedere e personalizzare gli strumenti e gli elementi.

Per impostazione predefinita, è disponibile solo un'opzione, ovvero l' opzione Salva . Ma puoi personalizzarne il contenuto facendo clic con il pulsante destro del mouse su un elemento dalla barra multifunzione e selezionando Aggiungi alla barra degli strumenti di accesso rapido .

In questo modo l'elemento verrà visualizzato in alto a sinistra dello schermo.

Per rimuoverlo dalla barra degli strumenti, fai clic con il pulsante destro del mouse sull'elemento e seleziona Rimuovi dalla barra di accesso rapido .

Per gli elementi che usi spesso, assicurati di posizionarli nella barra di accesso rapido in modo che siano sempre visibili sullo schermo. Non sarà necessario navigare nella barra multifunzione per trovare e accedere a elementi e strumenti.
Un altro vantaggio è che a questi elementi viene assegnata una scorciatoia. Se premi il tasto Alt, vedrai che a ciascun elemento è assegnato un valore numerico.
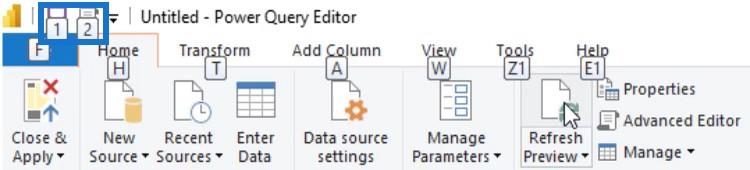
In questo esempio, premendo Alt + 1 salverai il tuo lavoro; premendo Alt + 2 si aprirà la finestra Editor avanzato.
Tabella di Power Query: come unire dinamicamente le colonne
Estrarre i valori dai record e dagli elenchi in Power Query
Conclusione
Avere lo strumento giusto non è sufficiente. Devi imparare e padroneggiare come usarlo in modo efficiente per massimizzare la produttività. In questo caso, conoscere gli strumenti di Power Query e l'interfaccia utente ti aiuterà a creare report di dati straordinari e migliorare le tue capacità di sviluppo dei dati .
Melissa
Scopri l
Tecniche di modellazione dei dati per organizzare meglio le misure DAX per un flusso di lavoro più efficiente.
Scopri come utilizzare la funzione di filtro in Power Apps e come incorporarla nelle formule esistenti all
Come commentare più righe in Python: una guida semplice e veloce
Acquisisci familiarità con i connettori Power Automate per la manipolazione di numeri, testo e date/ore.
Ora, è molto facile studiare il budget rispetto all
Imparerai come salvare e caricare oggetti da un file .rds in R. Questo articolo tratta anche come importare oggetti da R a LuckyTemplates.
Scopri tutto su Power Query e il linguaggio M per la trasformazione e la preparazione dei dati nel desktop di LuckyTemplates.
Cos'è il sé in Python: esempi del mondo reale
In questa esercitazione sul linguaggio di codifica DAX, scopri come usare la funzione GENERATE e come modificare dinamicamente il titolo di una misura.








