Power Automate si applica a ogni azione nei flussi di lavoro

Scopri l
Parleremo di alcuni dei miei suggerimenti sulle migliori pratiche utilizzando l'editor avanzato all'interno di LuckyTemplates. Puoi guardare il video completo di questo tutorial in fondo a questo blog.
Sorprendentemente, la maggior parte delle persone non conosce l'editor avanzato. È perché è nascosto all'interno dell'editor di query, che molti utenti non utilizzano quanto dovrebbero.
Se non sai di cosa si tratta, devi avere una migliore comprensione di come funziona in LuckyTemplates.
L'editor avanzato registra tutte le diverse trasformazioni effettuate all'interno dell'editor di query.
Non è necessario capire come scrivere il codice (chiamato 'M'). Ma devi avere una buona comprensione di cosa significhi effettivamente e di come funziona dietro le quinte.
Devi sapere che questo è dovuto al fatto che ci sono così tante volte, specialmente quando esegui sempre più trasformazioni all'interno dell'editor di query, che dovrai completare alcune correzioni all'interno dell'editor avanzato.
Ci sono sicuramente aggiustamenti che possono essere fatti più facilmente all'interno dell'editor avanzato e tramite codice M rispetto all'interfaccia utente semplicemente puntando e facendo clic.
Volevo fare una rapida immersione nell'editor avanzato all'interno dell'editor di query in LuckyTemplates. Se hai appena iniziato con LuckyTemplates, potresti non avere familiarità con quest'area, ma man mano che sviluppi sempre più report LuckyTemplates, diventa importante avere una comprensione di cosa sta succedendo qui dentro.
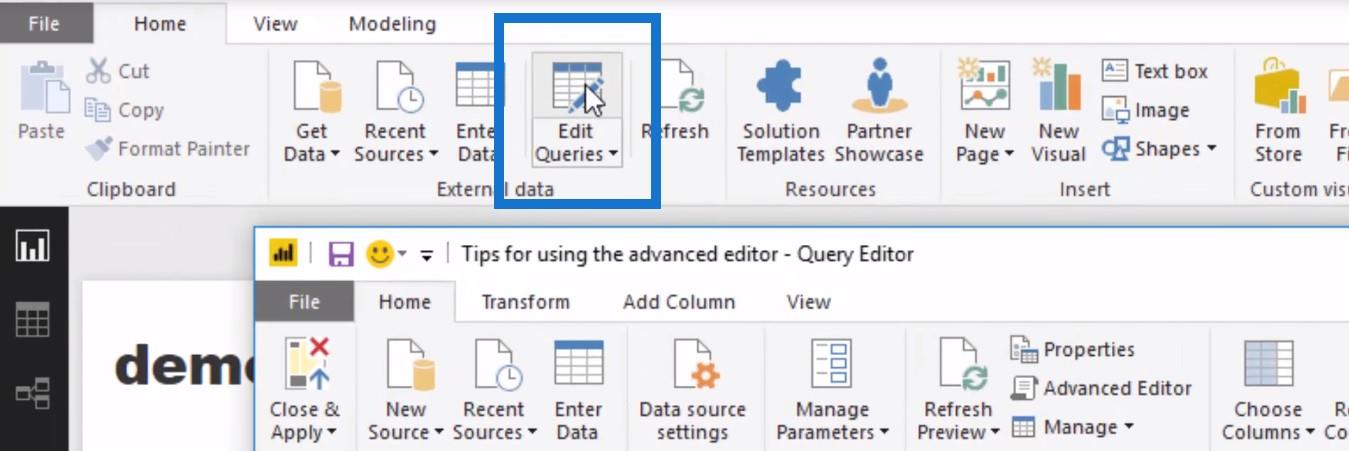
Sommario
Editor di query
La prima cosa da fare è andare nell'editor di query selezionando l'icona Modifica query. 0:50
In tutti i miei corsi di formazione per principianti, dico sempre di non fare mai clic su Ottieni dati perché i dati non sono mai perfetti; devi sempre fare una sorta di trasformazione o pulizia.
Man mano che inizi a lavorare di più in LuckyTemplates, dovrai apportare alcune piccole modifiche in quello che viene chiamato Editor avanzato .
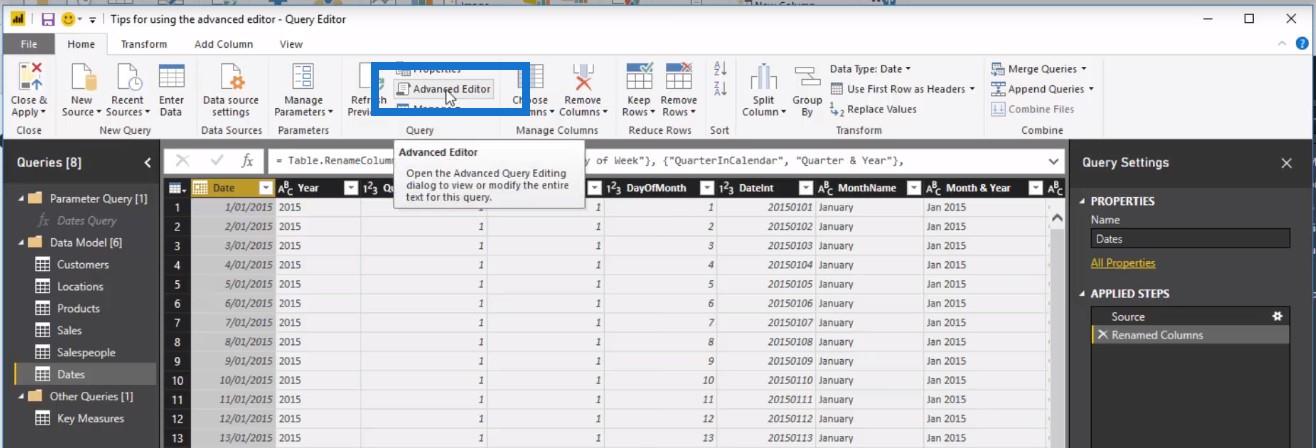
Qui è dove vengono scritte le righe di codice quando effettui trasformazioni sui tuoi set di dati. Attualmente mi trovo nella tabella delle date e guardo l'origine da cui provengono i dati, che proviene da Dates Query.
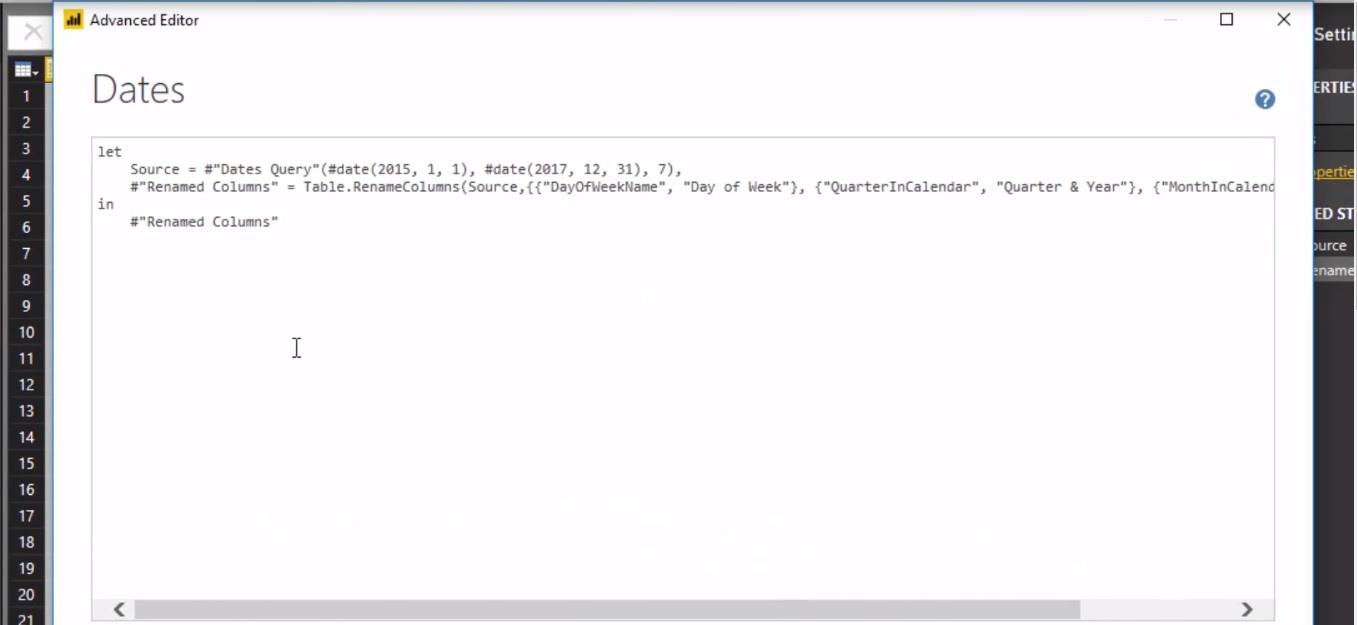
La cosa fondamentale da notare qui è che questa tabella è stata creata da un'origine e l'origine in questo caso è solo una query con parametri. È stato etichettato con una riga di codice denominata Renamed Columns .
Andiamo ad apportare alcune modifiche e creiamo una colonna Short Month. Duplicherò la colonna e poi dividerò la colonna per numero di caratteri.
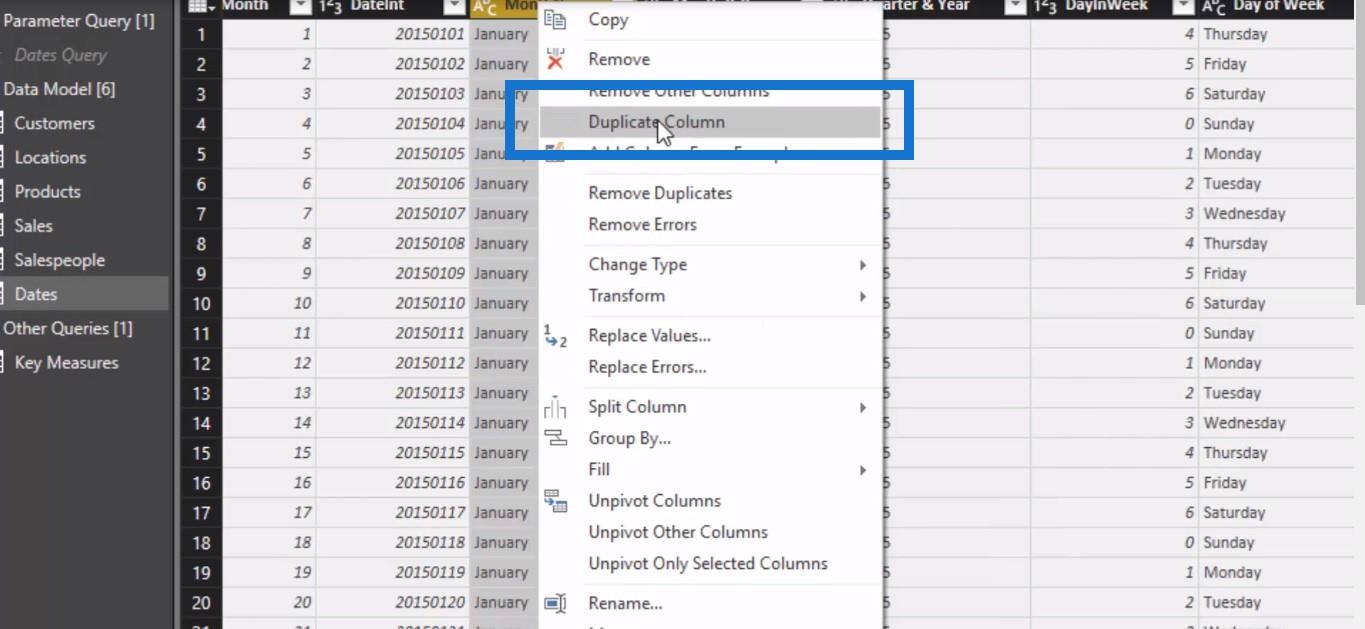
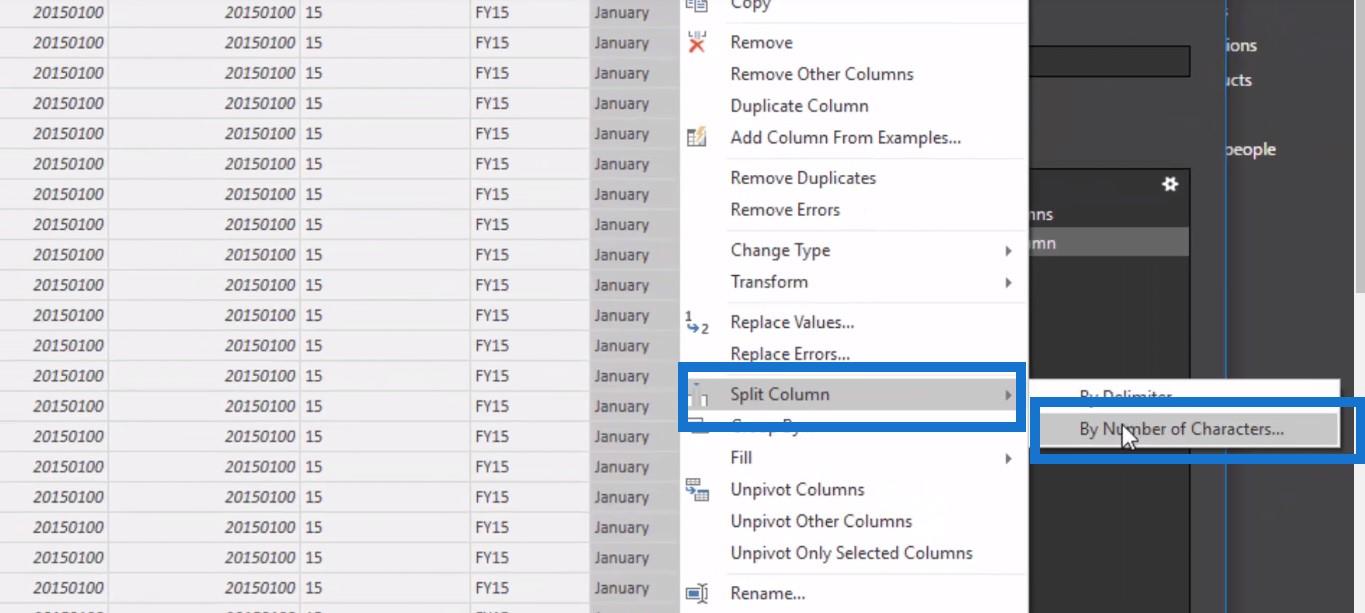
Lo dividerò solo per tre e sceglierò Una volta, il più a sinistra possibile.
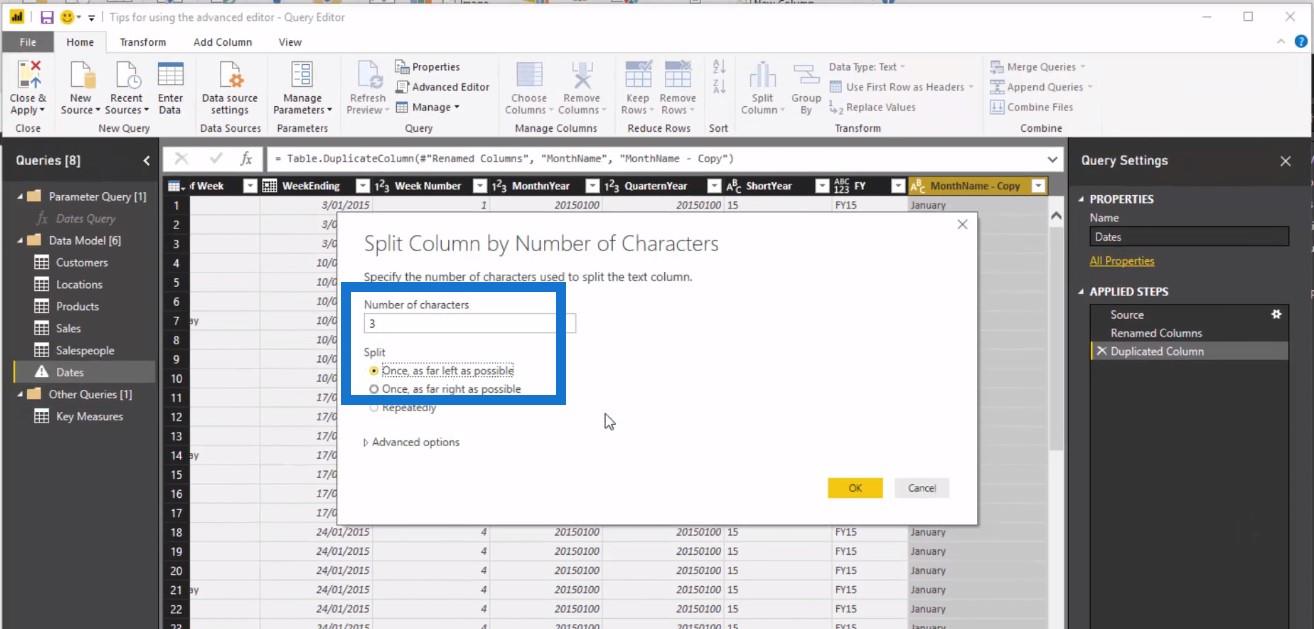
Quindi rinominerò la colonna in Short Month . Sarai in grado di vedere i passaggi che ho applicato sul lato destro.
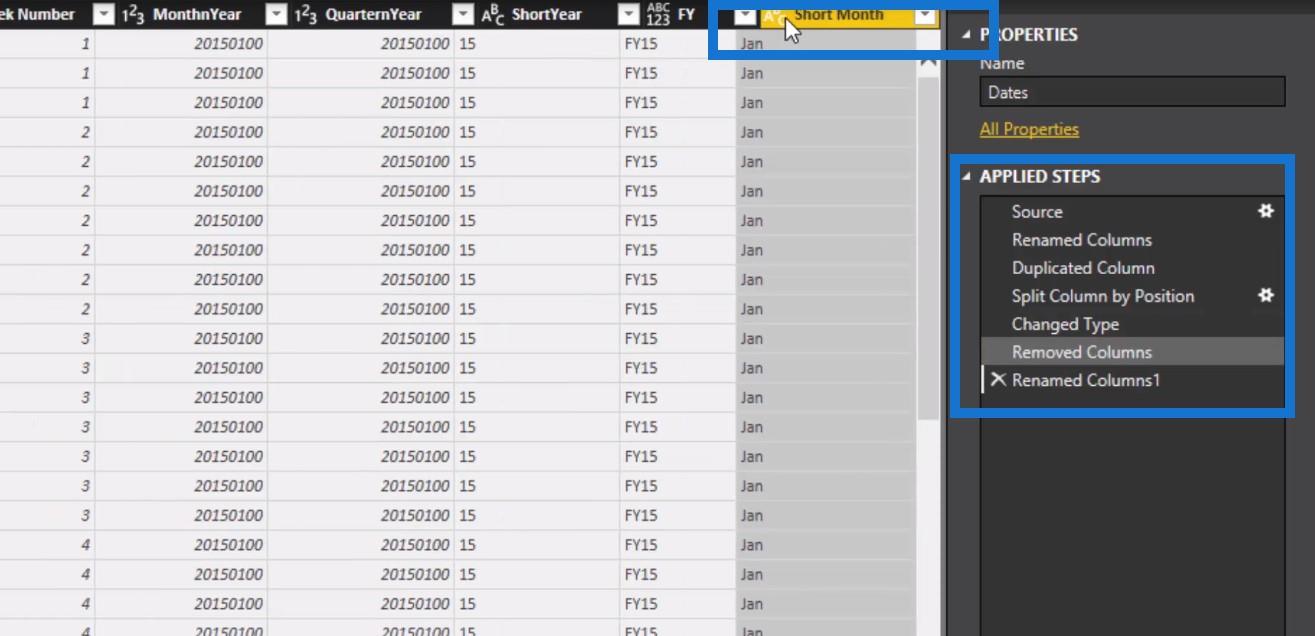
La chiave qui è all'interno dell'editor avanzato, che ti mostrerà cosa è realmente accaduto. La cosa fantastica è che cerca di capire un'etichetta per ogni singola riga all'interno di qui e scrive in sequenza il codice per ogni singolo passaggio che fai.
Secondo me non serve saper scrivere codice per usare bene LuckyTemplates. Non so nemmeno come scriverlo da solo perché l'editor avanzato fa tutto il lavoro per te. Ovviamente, mi mancano alcune cose molto di nicchia che non posso fare perché non posso scriverle, ma la cosa importante qui è capire cosa sta succedendo.
Apportare modifiche nell'editor
Il bello è che puoi apportare modifiche che si rifletteranno nella tabella. Ad esempio, non vuoi più chiamarlo "Short Month" e vuoi cambiarlo in "Short Mth".
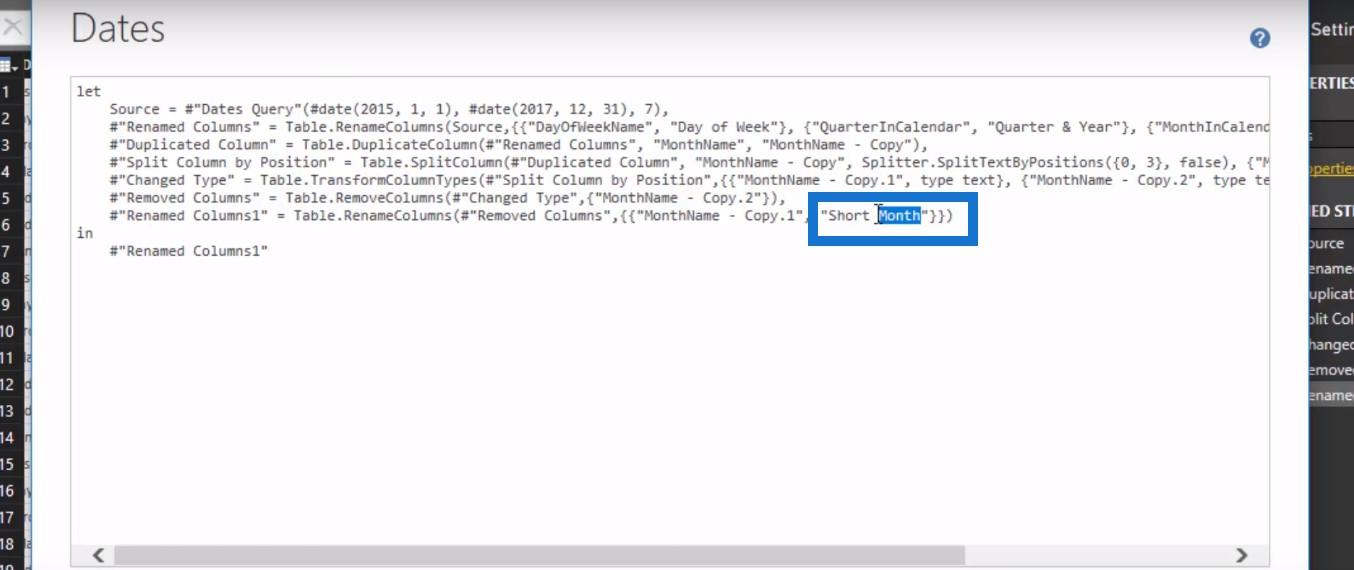
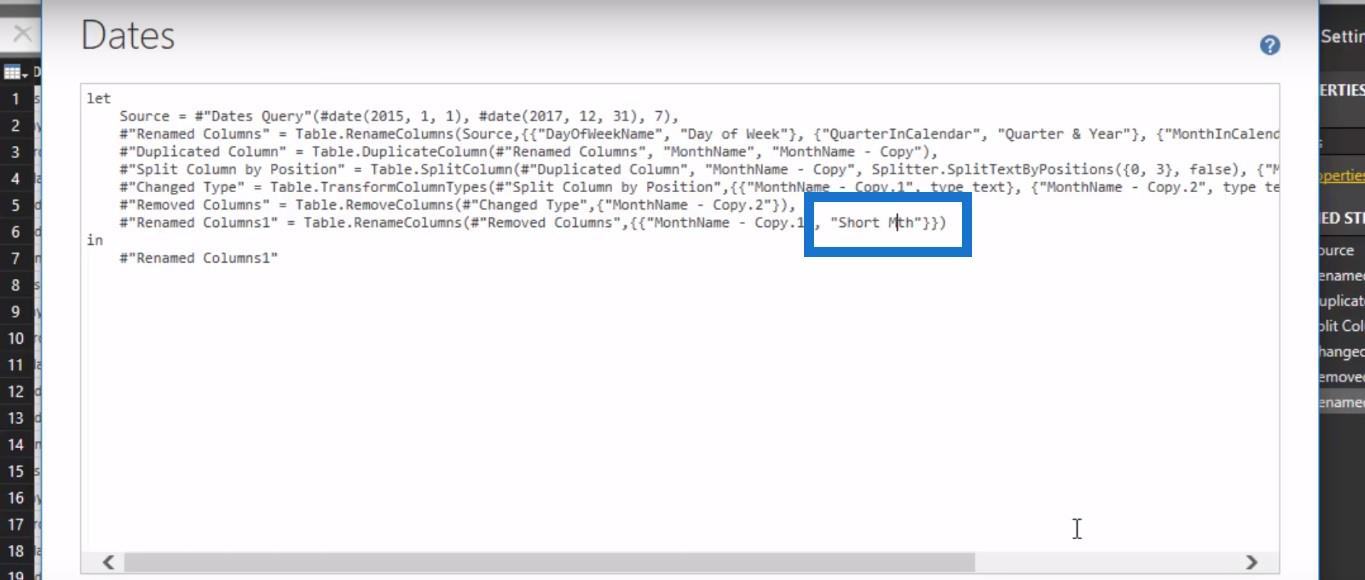
Puoi entrare nell'editor e apportare le modifiche qui, e apporta le modifiche per te sul front-end. Questo è molto utile dal punto di vista dell'auditing, semplicemente perché quando ricevi errori, questo è il posto dove andare. Puoi approfondire qui e capire dove si è verificato l'errore.
Risolvere l'errore
Voglio mostrarti una cosa veloce in cui puoi metterti nei guai e può essere risolto solo nell'editor avanzato.
Supponiamo ad esempio che la colonna Short Mth scompaia e poi appaia alla fine della tabella. Potresti volerlo spostare e posizionarlo accanto al mese intero, giusto?
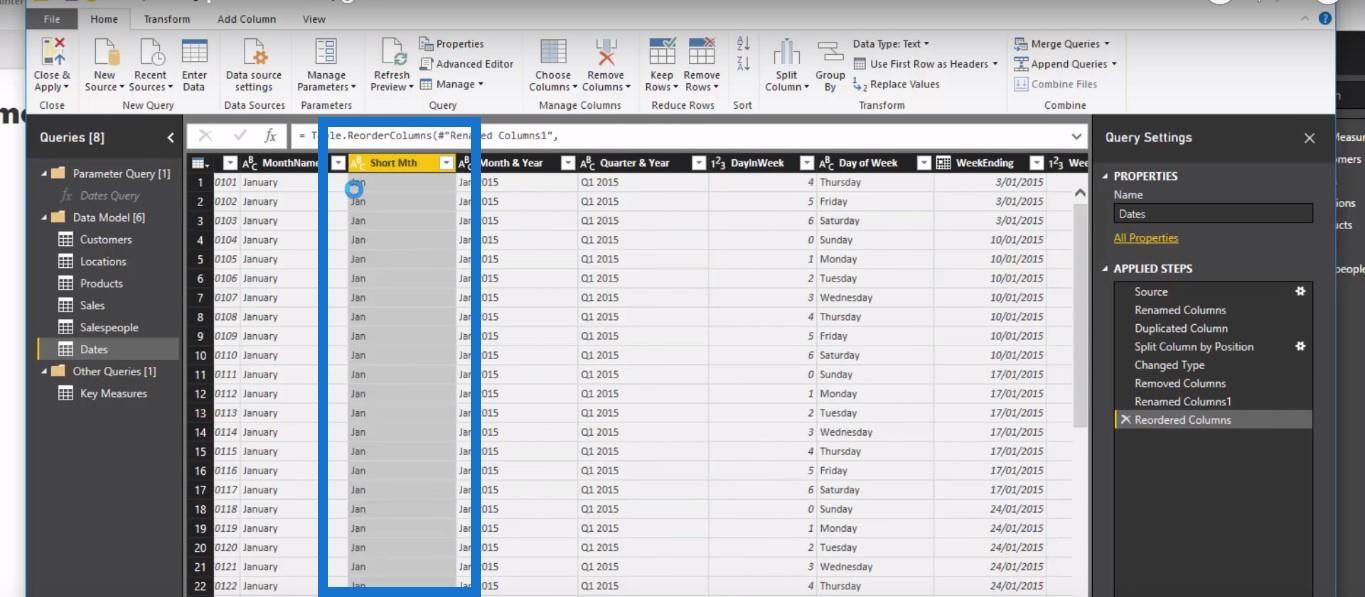
Ora, se passiamo all'editor avanzato, vedrai che le colonne riordinate in realtà elencano ogni singolo nome di colonna.
Devi essere consapevole di ciò che sta accadendo. Diciamo che a questo punto ti sei reso conto che volevi cambiare il nome di qualcosa, o anche inserire qualcosa di semplice come uno spazio tra Week e Ending, ti darà un avviso che dice Insert Step .
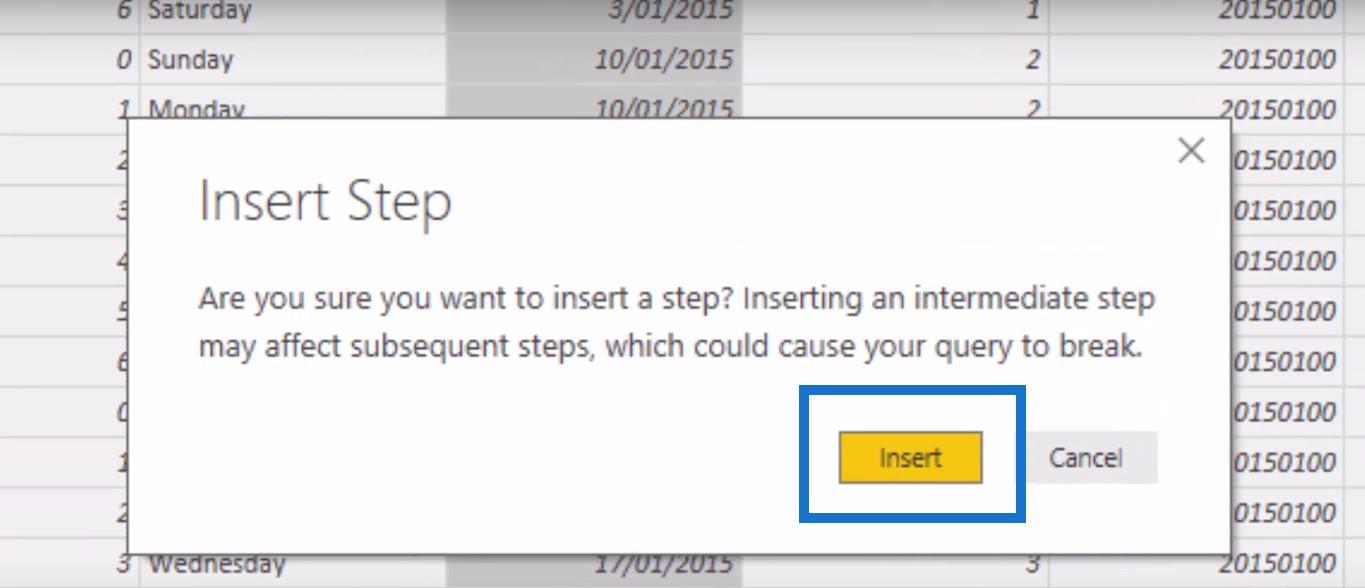
Al momento sembra a posto e non c'è niente che non va quando fai clic, ma poi controlla cosa succede quando vai alla fine. Ottieni un errore.
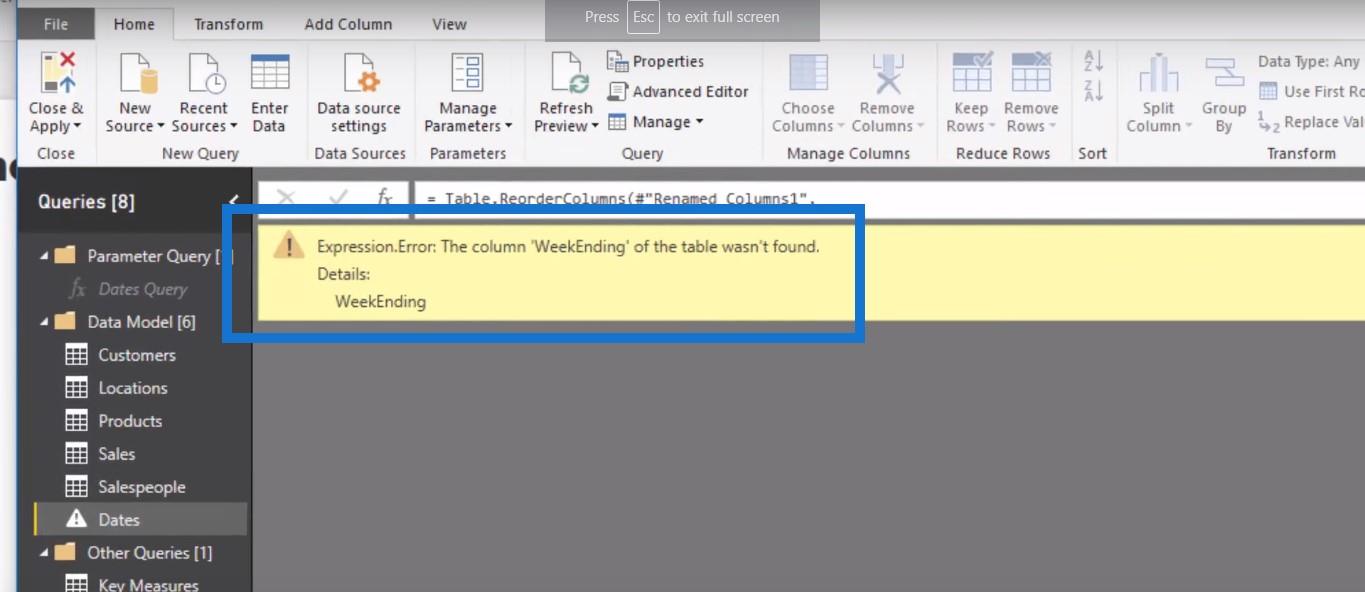
A volte, questi codici di errore non sempre ti dicono esattamente cosa c'è che non va o dove trovare l'errore. Ma in questo caso, sta dicendo che il WeekEnding non può essere trovato. Ora la ragione di ciò è perché il nome della tabella iniziale era effettivamente elencato in questa particolare riga.
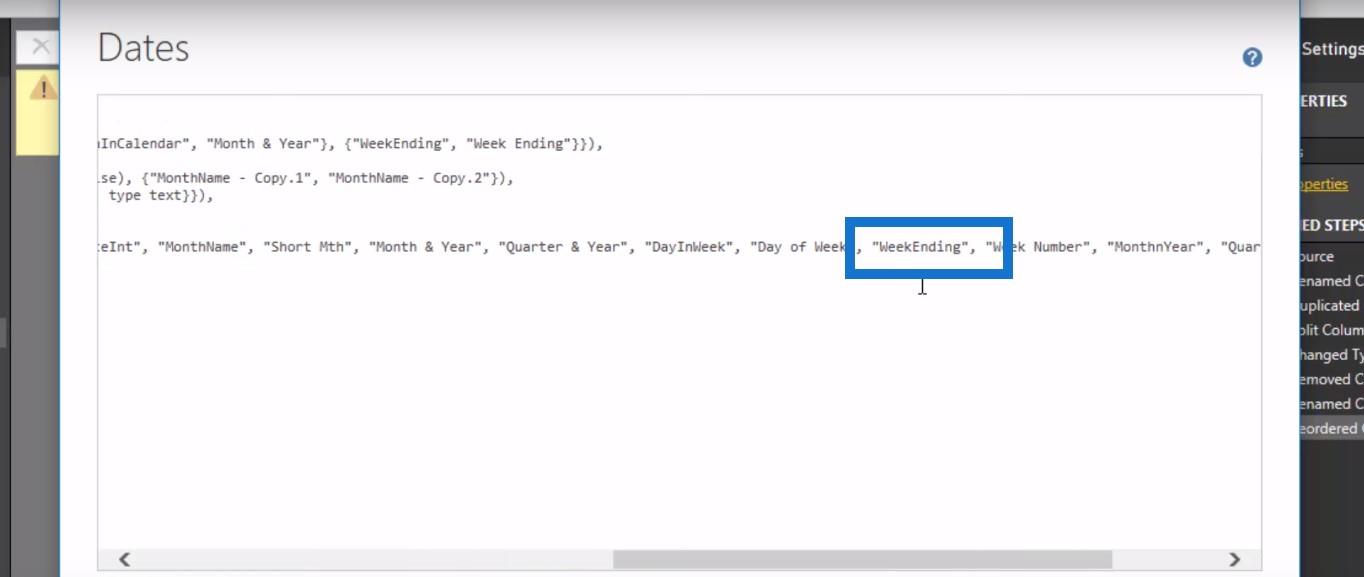
Quindi devi andare a trovare la riga e quel particolare nome di colonna. Puoi vedere qui che "WeekEnding" non è cambiato, causando l'errore. Quindi tutto ciò che dobbiamo fare è inserire uno spazio tra la settimana e la fine per correggere l'errore.
Questo è il motivo per cui avere una conoscenza dell'editor avanzato è fondamentale. Si spera che tu possa acquisire molta più familiarità con l'editor avanzato, perché potresti avere molti errori da correggere e non vuoi eliminarli tutti.
Conclusione
Il mio punto principale è che avere una comprensione è più importante che essere in grado di scrivere qualsiasi codice. Questo è il mio punto di partenza principale per te da questo tutorial.
Se desideri apprendere molte tecniche avanzate dell'editor di query, dai un'occhiata al contenuto contenuto in questo modulo del corso su . Questo è il corso in cui la maggior parte dei membri vede la più grande trasformazione dal proprio lavoro in LuckyTemplates una volta completato.
Scopri l
Tecniche di modellazione dei dati per organizzare meglio le misure DAX per un flusso di lavoro più efficiente.
Scopri come utilizzare la funzione di filtro in Power Apps e come incorporarla nelle formule esistenti all
Come commentare più righe in Python: una guida semplice e veloce
Acquisisci familiarità con i connettori Power Automate per la manipolazione di numeri, testo e date/ore.
Ora, è molto facile studiare il budget rispetto all
Imparerai come salvare e caricare oggetti da un file .rds in R. Questo articolo tratta anche come importare oggetti da R a LuckyTemplates.
Scopri tutto su Power Query e il linguaggio M per la trasformazione e la preparazione dei dati nel desktop di LuckyTemplates.
Cos'è il sé in Python: esempi del mondo reale
In questa esercitazione sul linguaggio di codifica DAX, scopri come usare la funzione GENERATE e come modificare dinamicamente il titolo di una misura.








