Power Automate si applica a ogni azione nei flussi di lavoro

Scopri l
In questo tutorial, ti mostrerò come creo il mio tema generale, le combinazioni di colori, gli sfondi e come metto insieme questi elementi di base per dare ai miei rapporti un aspetto pulito e facile da navigare. Ciò ha un enorme impatto sul mio processo di sviluppo del report di LuckyTemplates perché influisce sul modo in cui le persone navigano nel report e interpretano i dati che sto presentando.
Userò un report che ho creato per una delle sfide di LuckyTemplates come esempio per fornire una chiara procedura dettagliata su come lo faccio.
Sommario
Scelta del tema generale
Nel momento in cui ricevo il brief per una sfida come questa, cerco subito di decidere che tipo di tema ho intenzione di fare. È la prima parte del processo di sviluppo del report di LuckyTemplates anche prima di inserire dati, modelli o misure, in modo che non sia necessario applicare il tema a ogni elemento uno per uno.
Comincio andando su namelix.com .
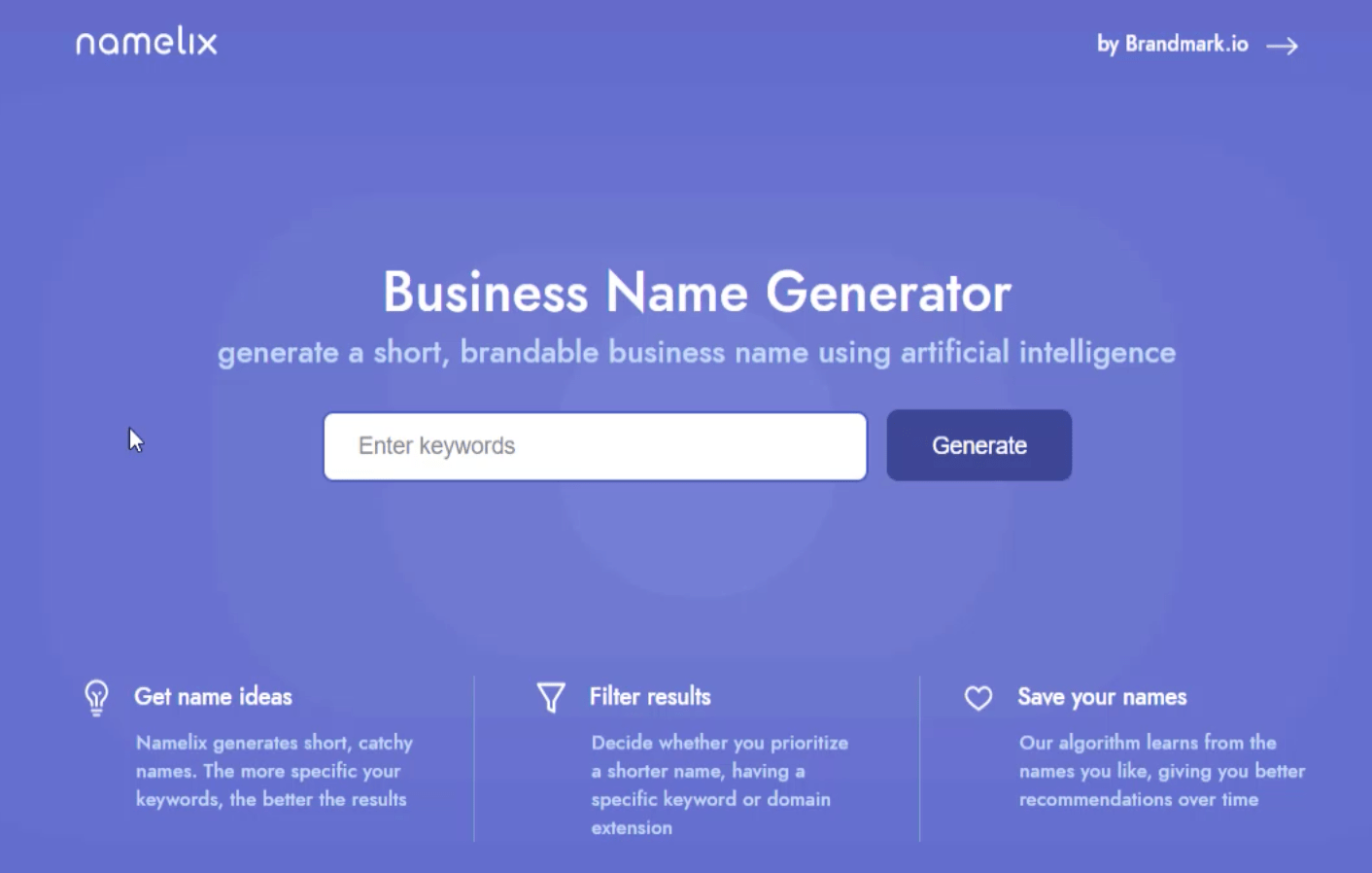
Puoi inserire qualsiasi parola chiave nello spazio fornito sulla home page. Una volta che fai clic su Genera , ti mostra i risultati in base alla parola chiave che hai digitato. Quindi, se uso la parola chiave "dati", ad esempio, mi dà questi risultati.
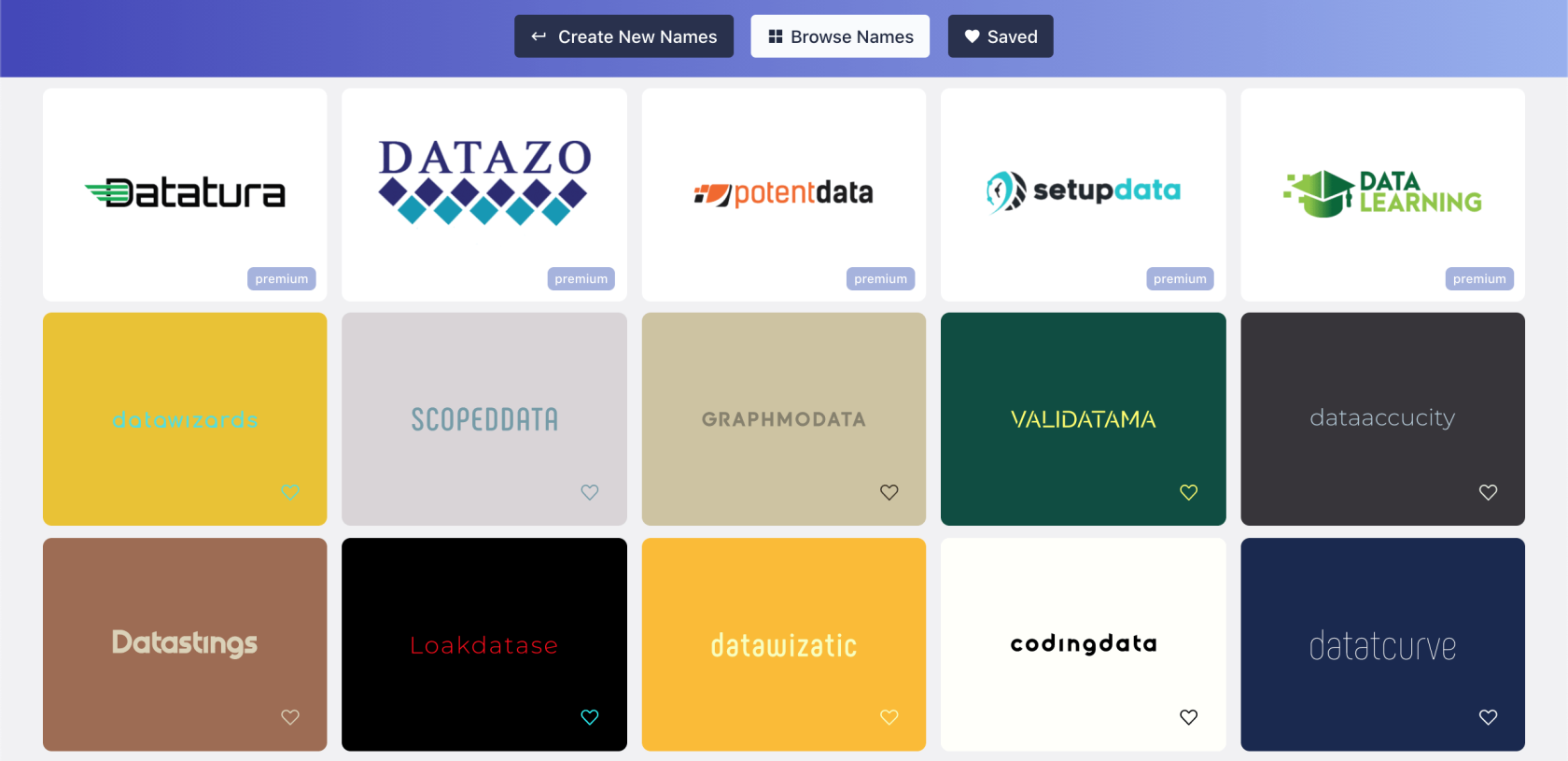
Puoi scorrere tutti i risultati e scegliere quello che ritieni funzioni meglio con il tuo rapporto. Nel mio caso, questo è quello che ho scelto.
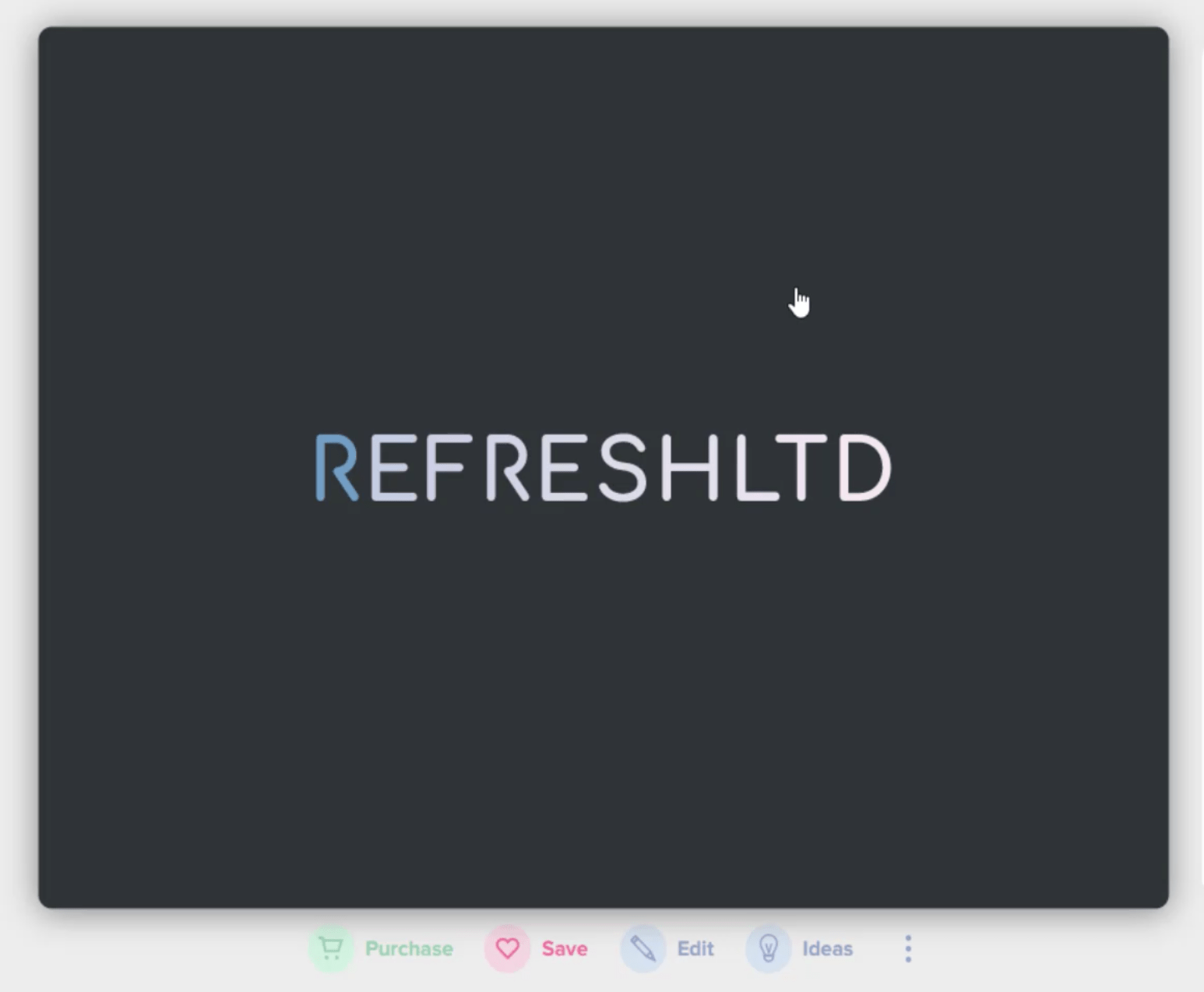
Ricorda solo che qui non stiamo cercando il nome del marchio. Tutto ciò di cui abbiamo bisogno è il tema, quindi useremo il nostro nome o titolo.
Il brief per questo rapporto ha fornito un nome, quindi applicheremo quel nome a questa diapositiva facendo clic su modifica, quindi digiteremo "Enterprise Manufacturers LTD" nello spazio fornito.
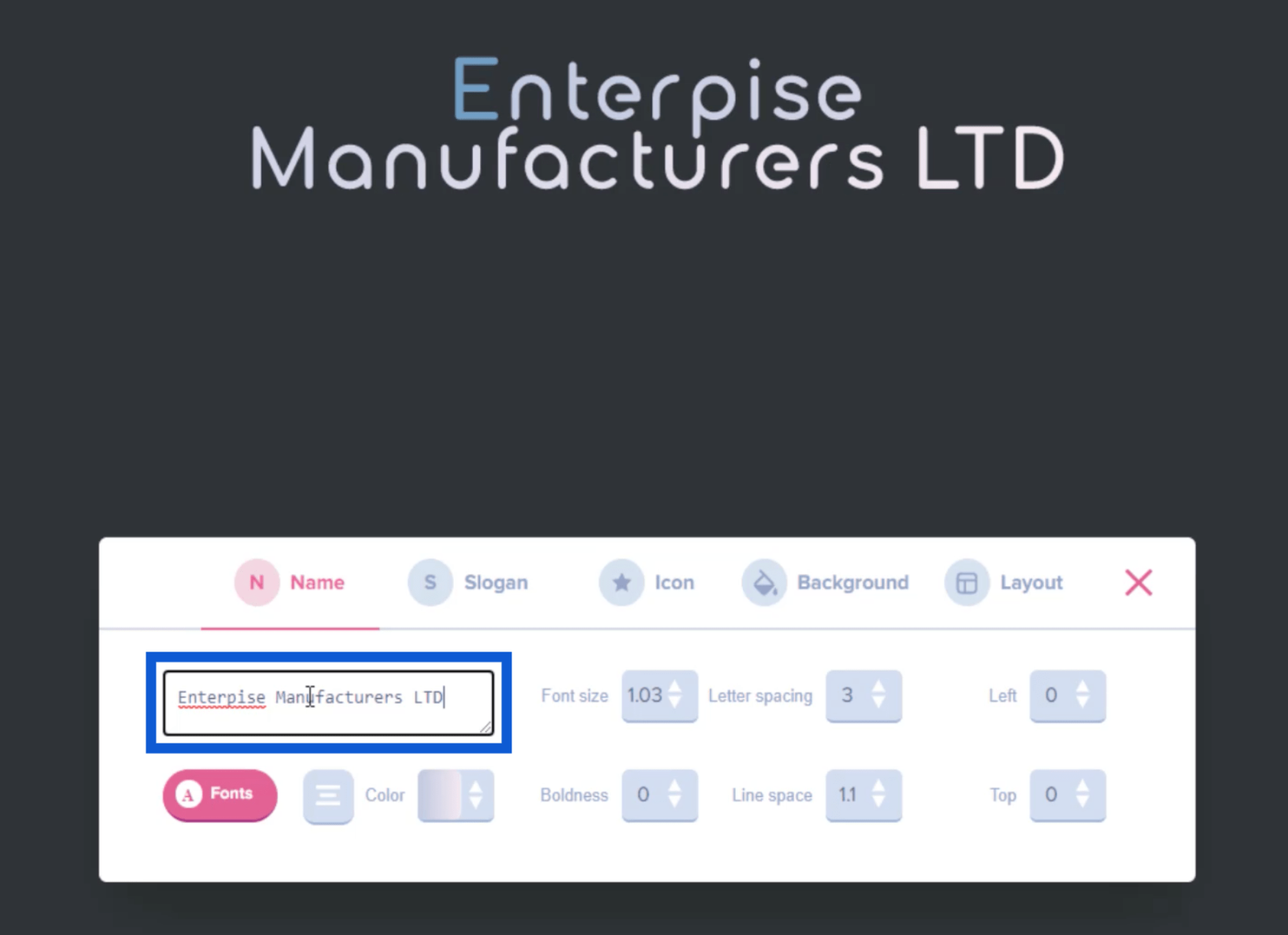
Puoi anche fare clic su Colore per apportare modifiche al colore del nome digitato.
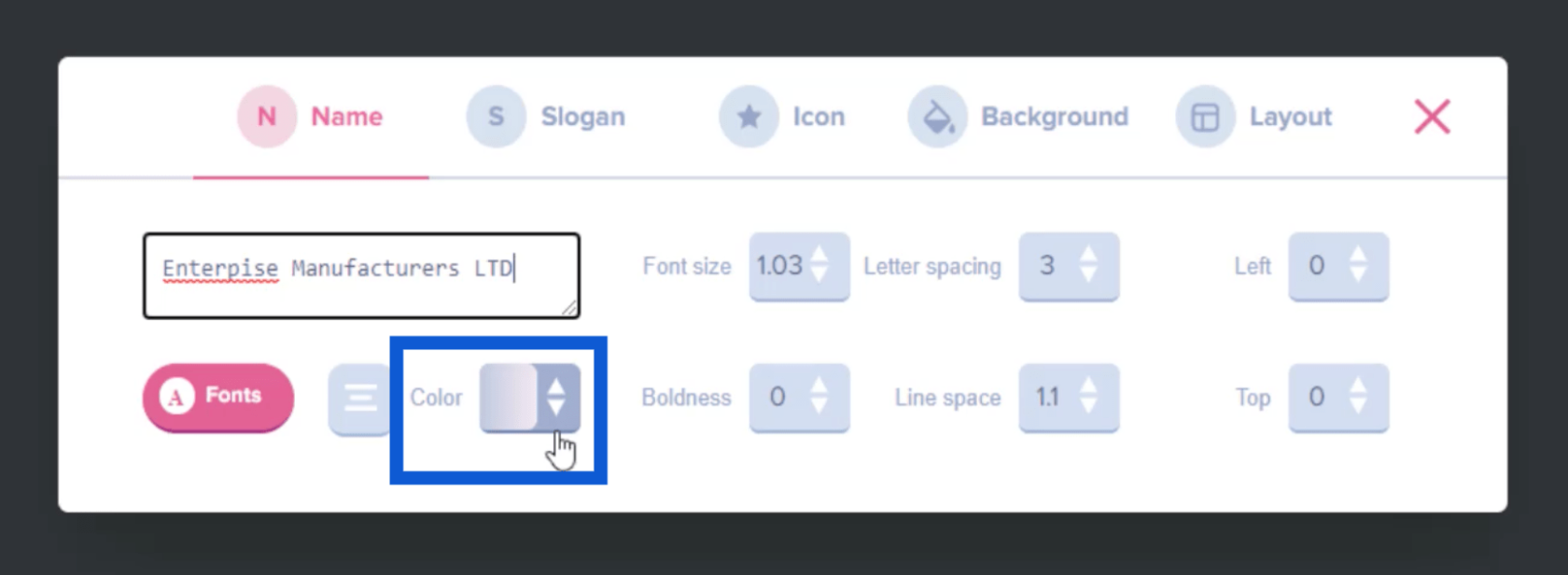
Nella diapositiva originale che ho scelto, solo la prima lettera era blu e il resto era bianco. Se voglio cambiarlo, posso fare clic su un colore specifico qui.
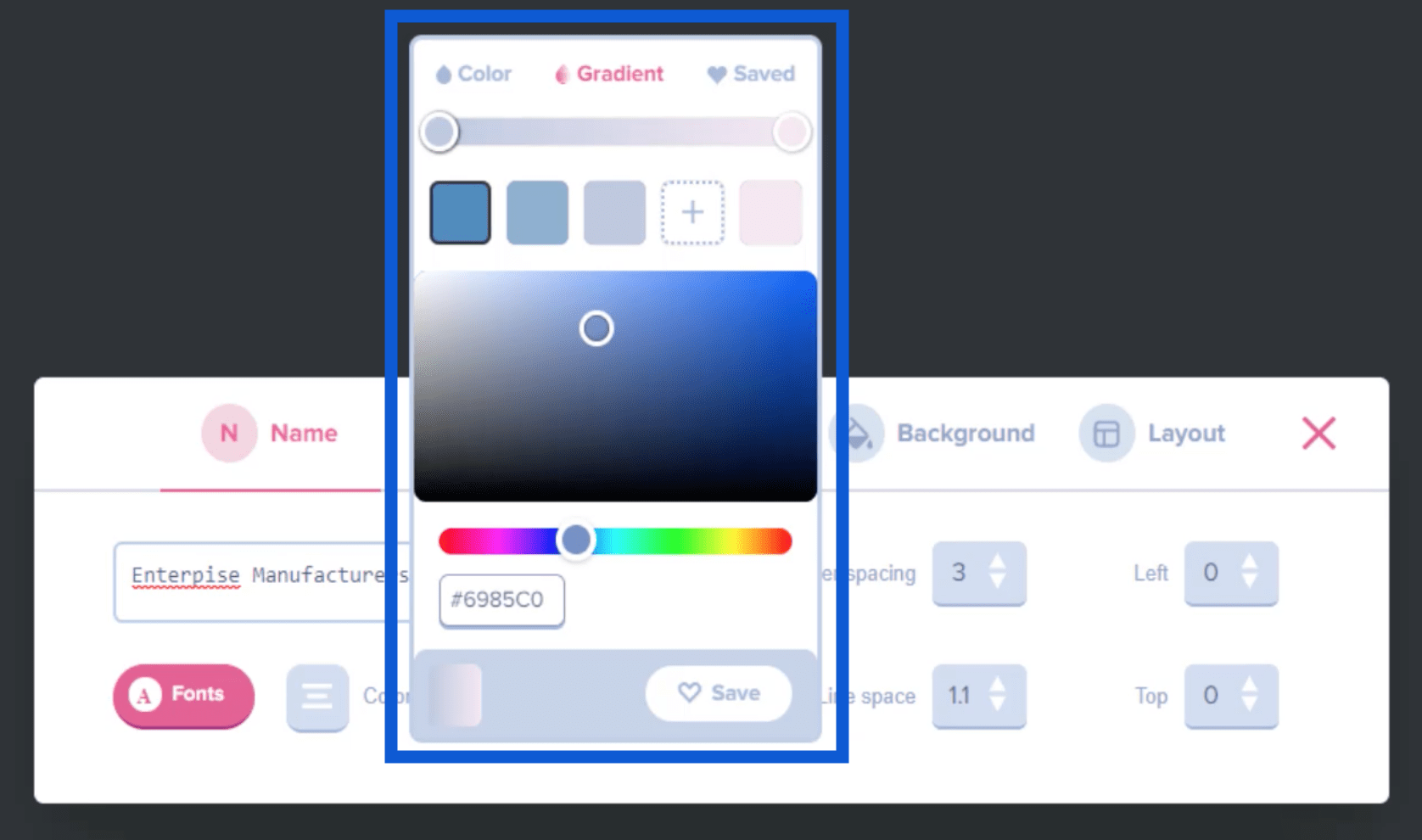
Questo cambierà automaticamente il nome sulla diapositiva.
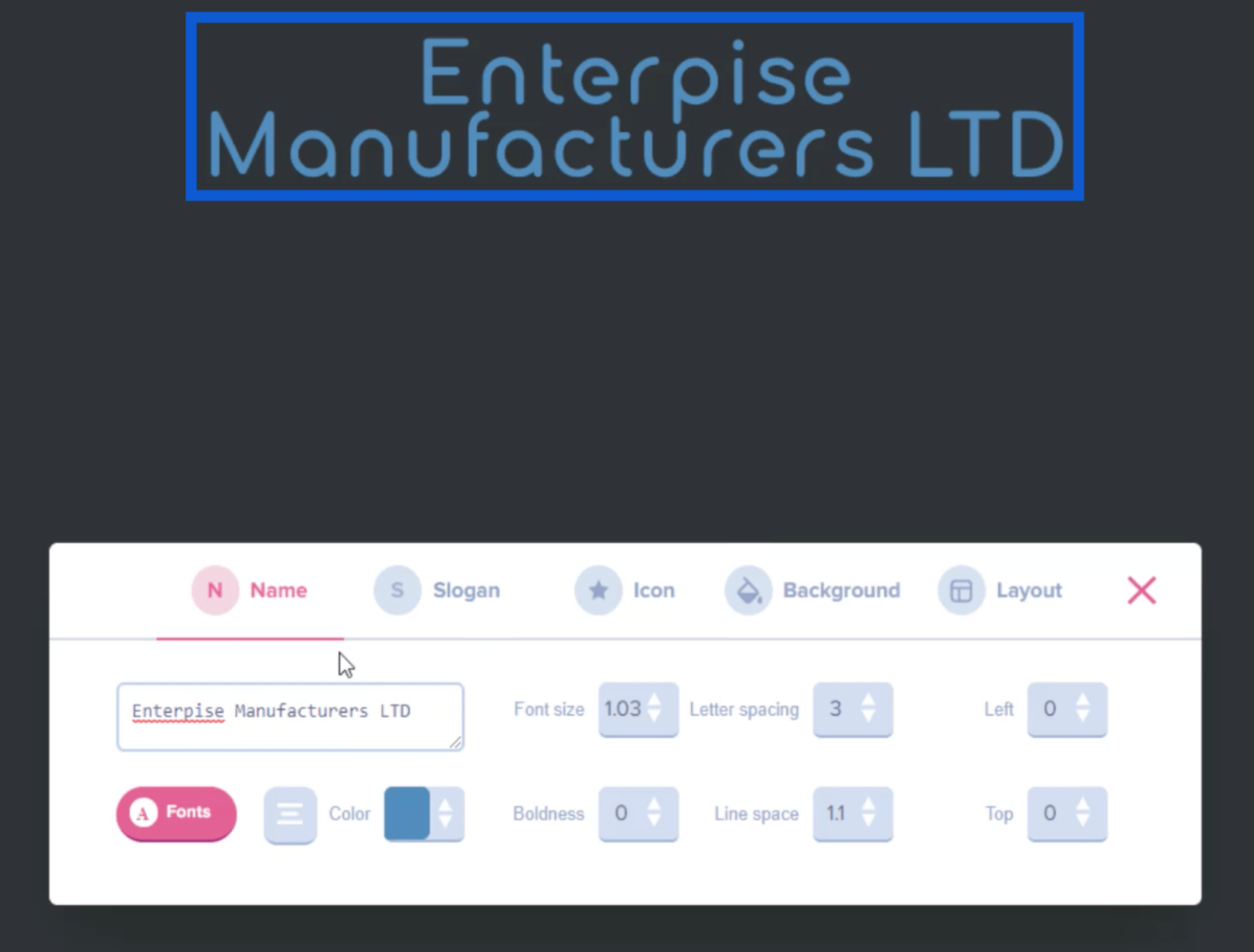
Creazione di un logo
Ora che mi piace l'aspetto del nome, sceglierò un'icona da aggiungere al nome. Questo ci aiuterà a creare un logo da utilizzare per il nostro rapporto.
Vai al menu Icona, quindi fai clic su Sfoglia icone .
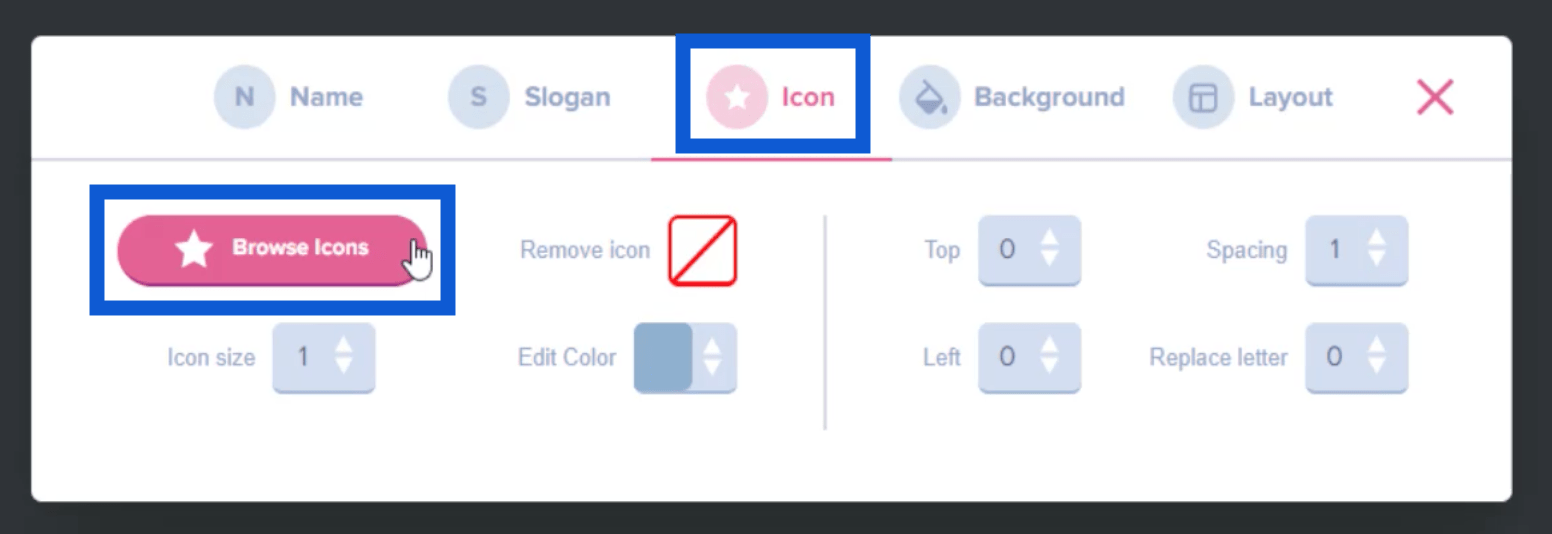
Questo mi darà un'intera pagina di possibili icone che posso aggiungere al nome o al titolo del marchio.
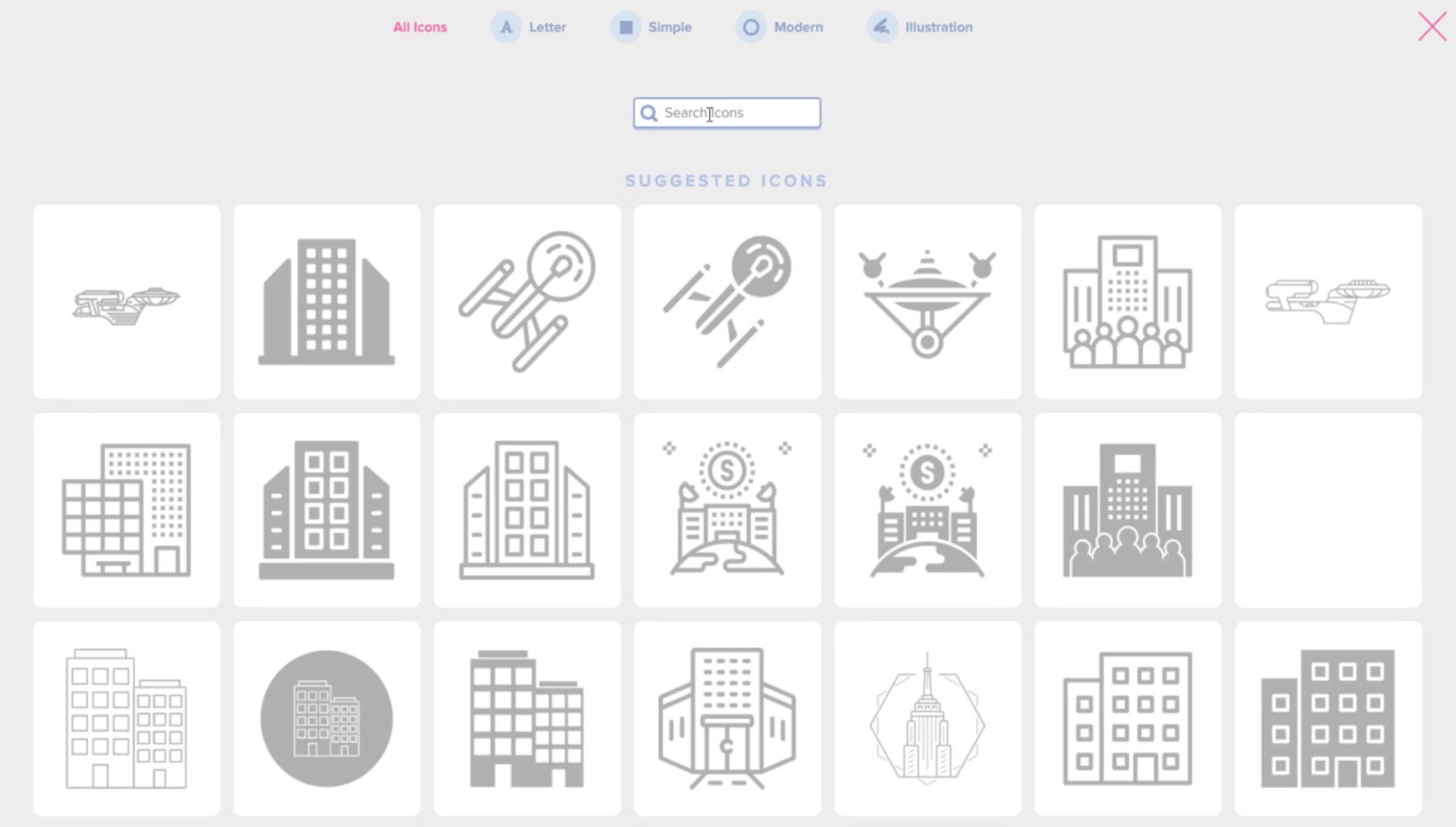
Posso utilizzare la barra di ricerca in alto per trovare icone specifiche che corrispondano al tema del rapporto che sto cercando di creare. Quindi, se digito DNA , restringe i risultati alle icone più rilevanti.
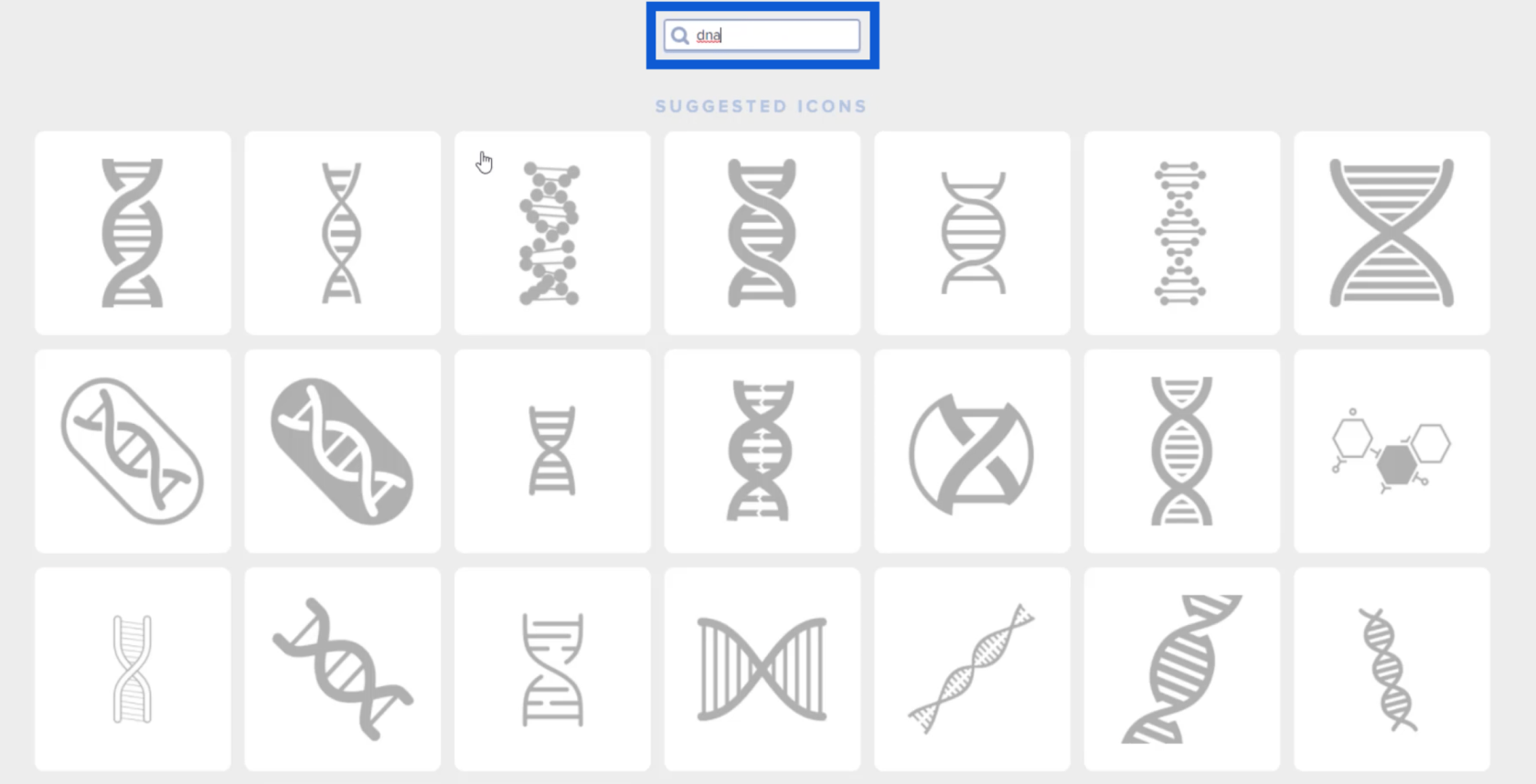
Una volta che vedo un'icona che mi piace, posso semplicemente fare clic su di essa in modo che appaia sulla diapositiva su cui sto lavorando.
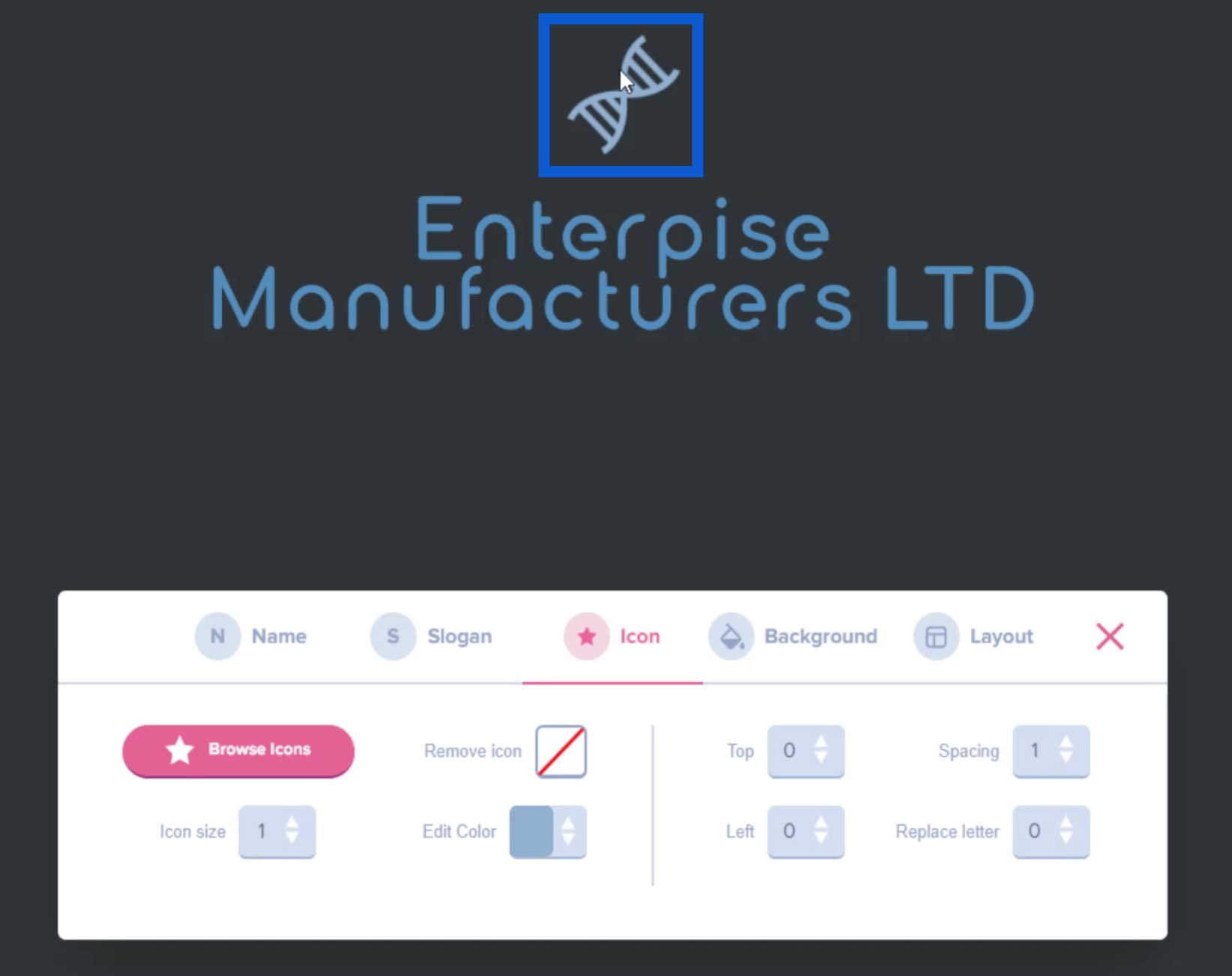
Posso anche ridimensionare questa icona spostando il cursore nel menu delle icone.
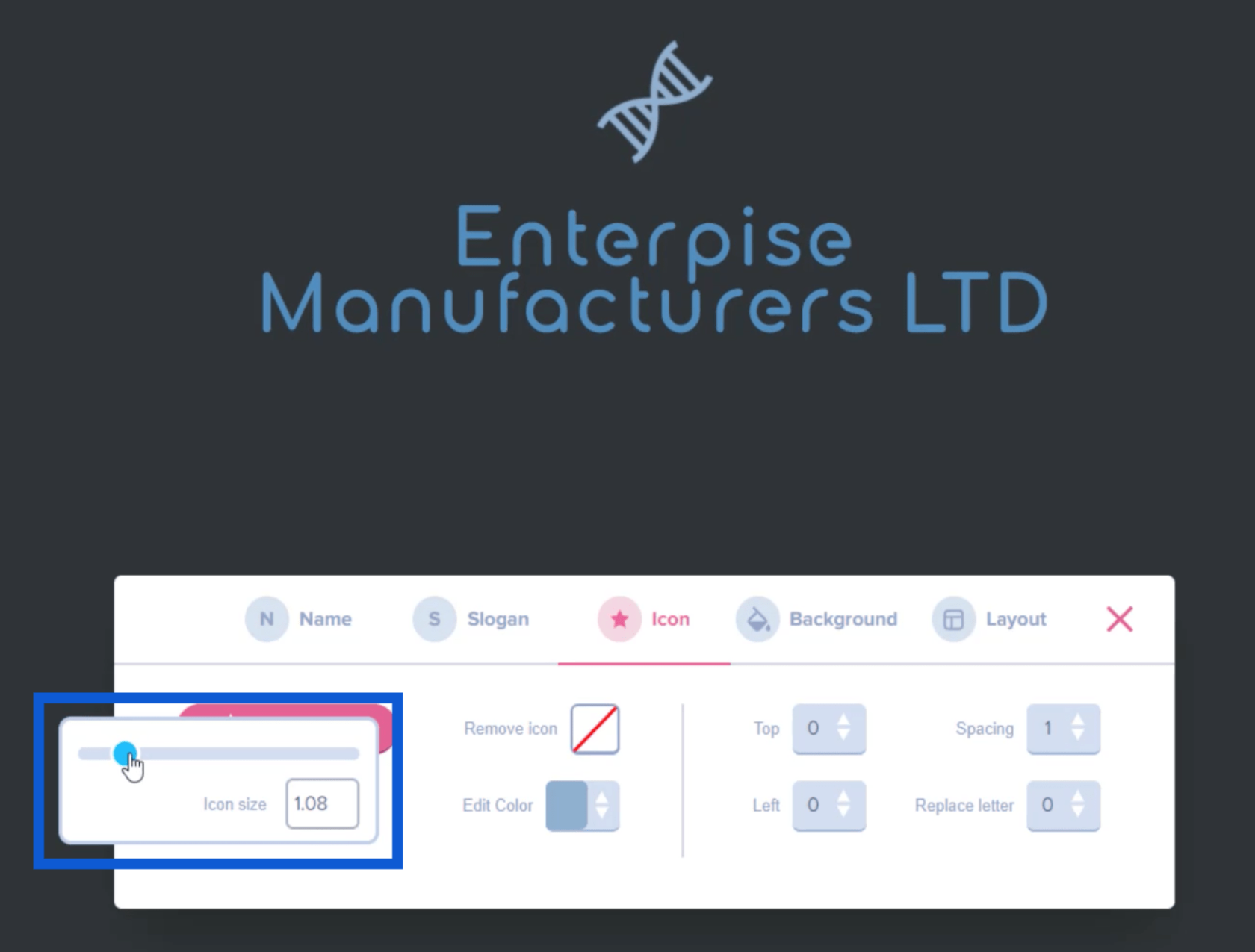
Se voglio modificare il colore dell'icona, posso farlo anche attraverso lo stesso menu.
Ora che mi piace l'aspetto del mio logo, devo solo fare uno screenshot e salvarlo in una cartella sul mio desktop.
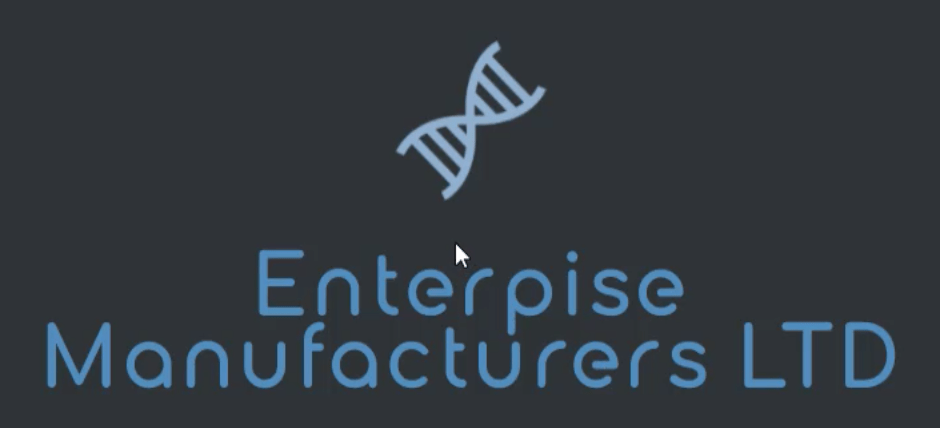
Creazione di una combinazione di colori
Il prossimo passo è trovare una combinazione di colori basata sul tema che ho scelto in precedenza. Per farlo, vado su un sito web chiamato imagecolorpicker.com .
C'è un pulsante nella parte inferiore della home page che dice "Carica la tua immagine".
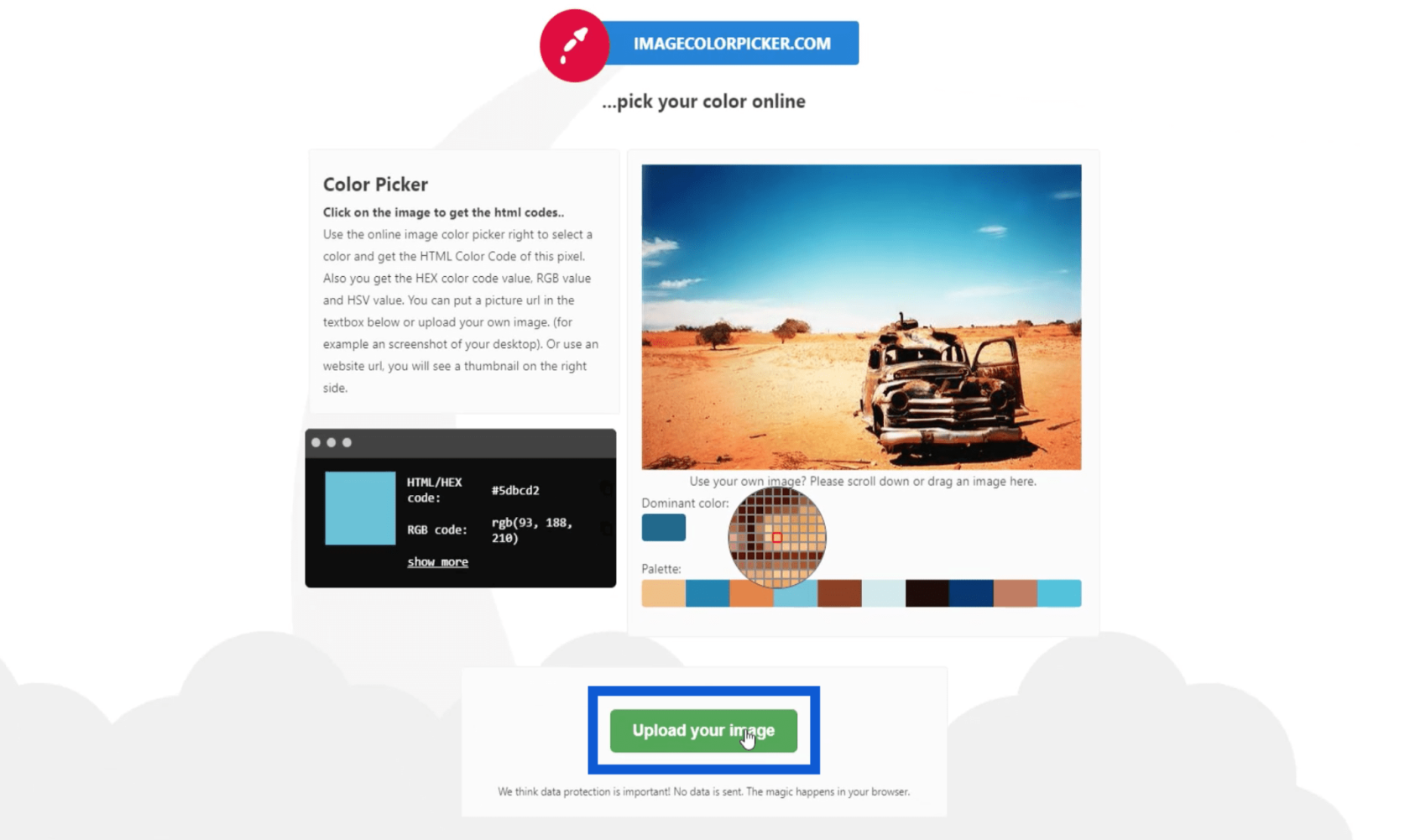
Dopo aver fatto clic su di esso, si aprono le mie cartelle. Prendo il logo che ho salvato in precedenza e faccio clic su Apri .
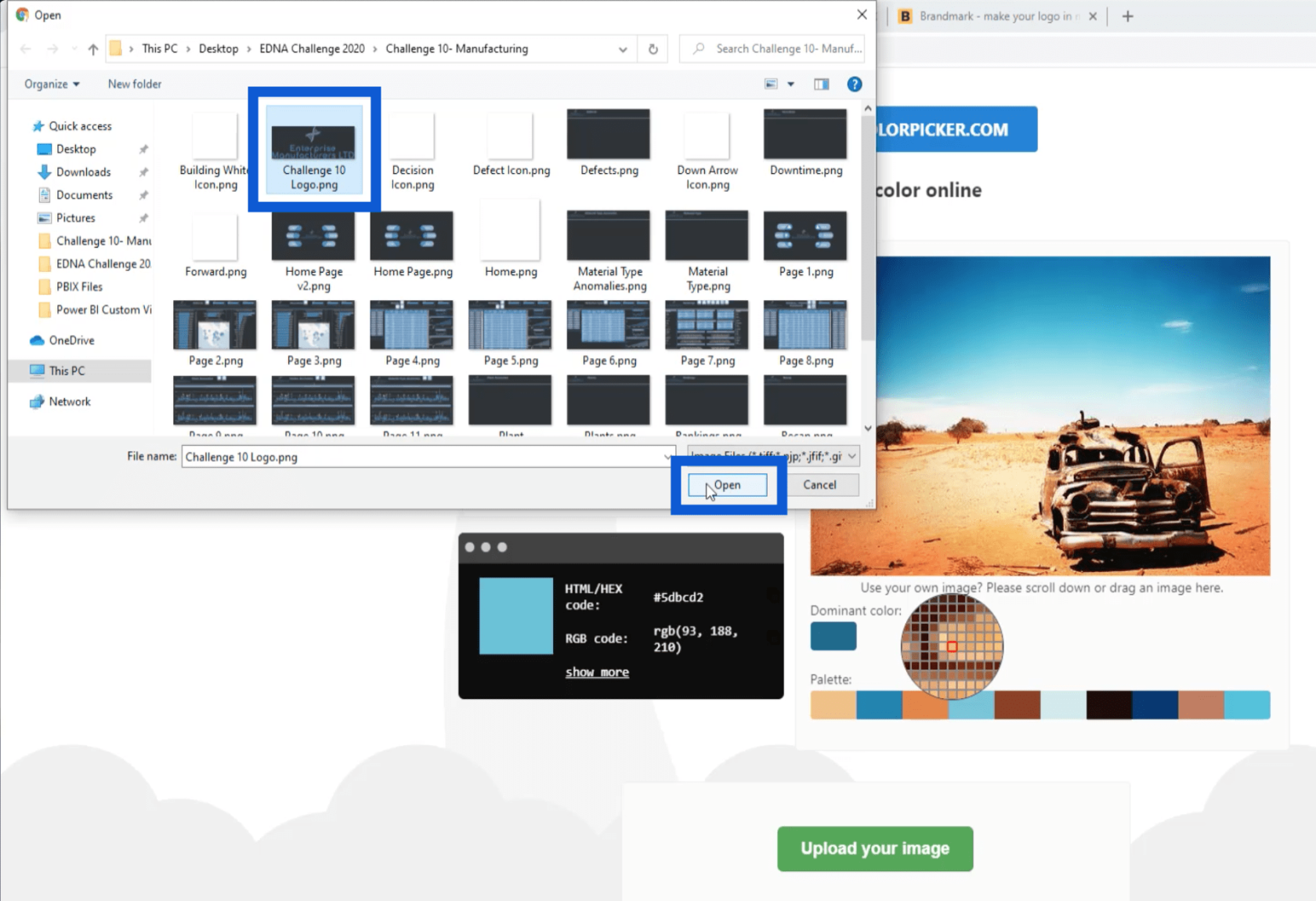
Una volta completato il caricamento, mi mostra l'immagine che ho caricato insieme a una tavolozza composta dai colori che ho usato per il logo. La cosa grandiosa di questo è che posso passare il puntatore su qualsiasi parte dell'immagine e quando clicco su un pixel specifico, mi dà il codice esadecimale per quel particolare colore.
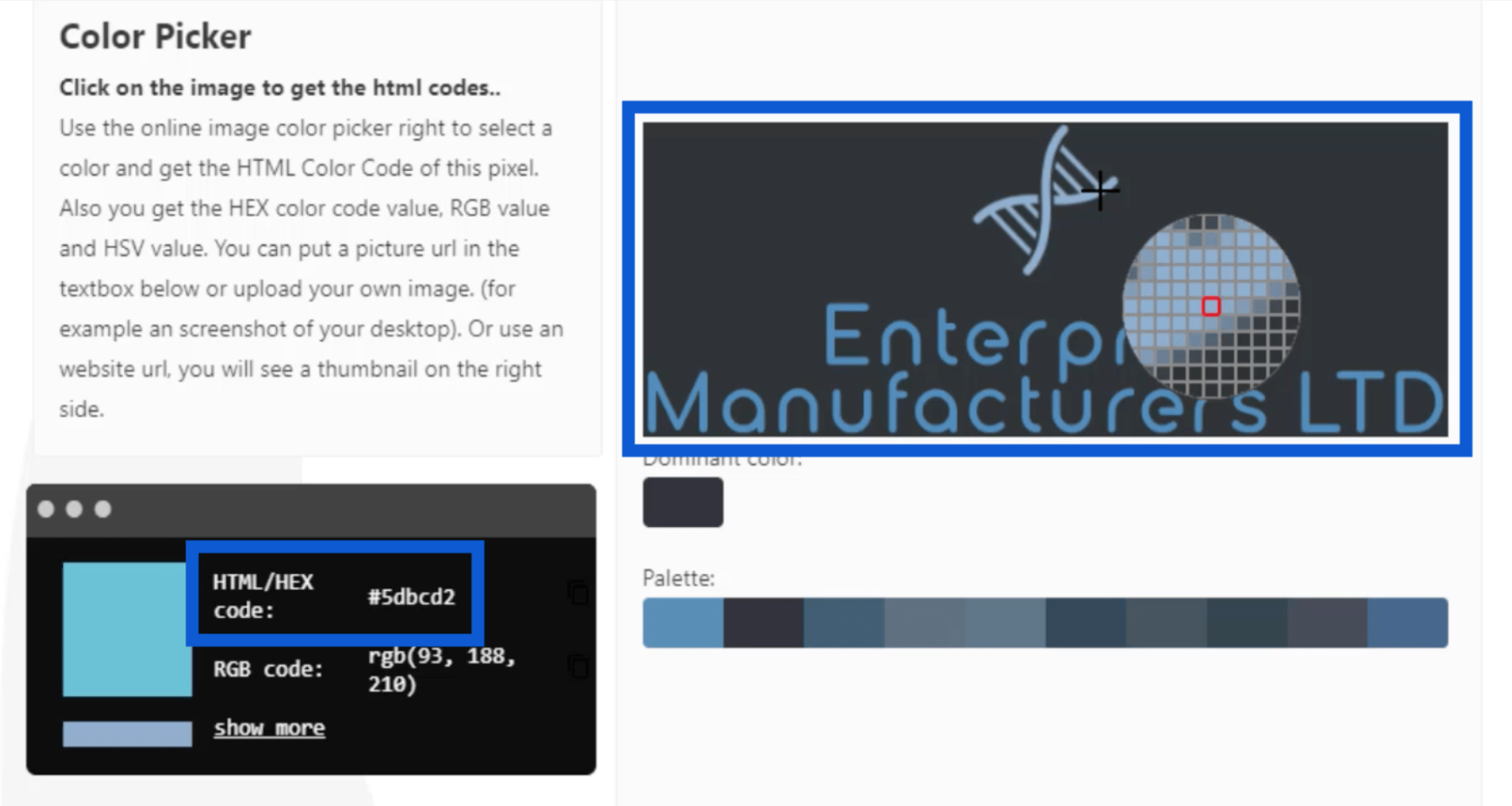
Nota che in seguito salverò tutti questi codici esadecimali in un file JSON, che può contenere solo fino a otto colori. Dopo aver scelto quei colori, elencherò i codici esadecimali e andrò a PowerBI.tips . Farò clic su Advanced Theme Generator.
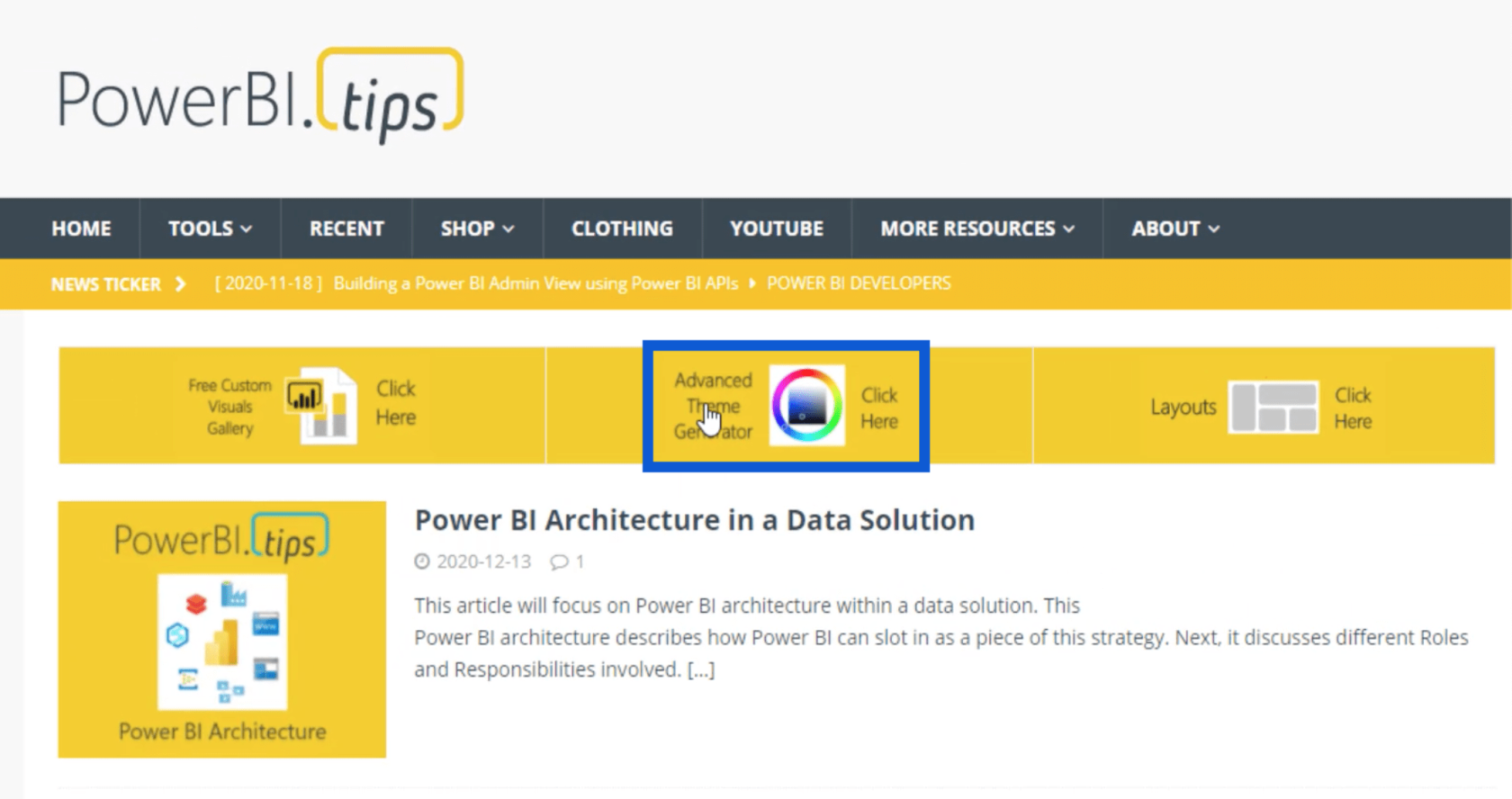
All'interno dell'Advanced Theme Generator, posso inserire tutti quei codici esadecimali in Multiple Input.
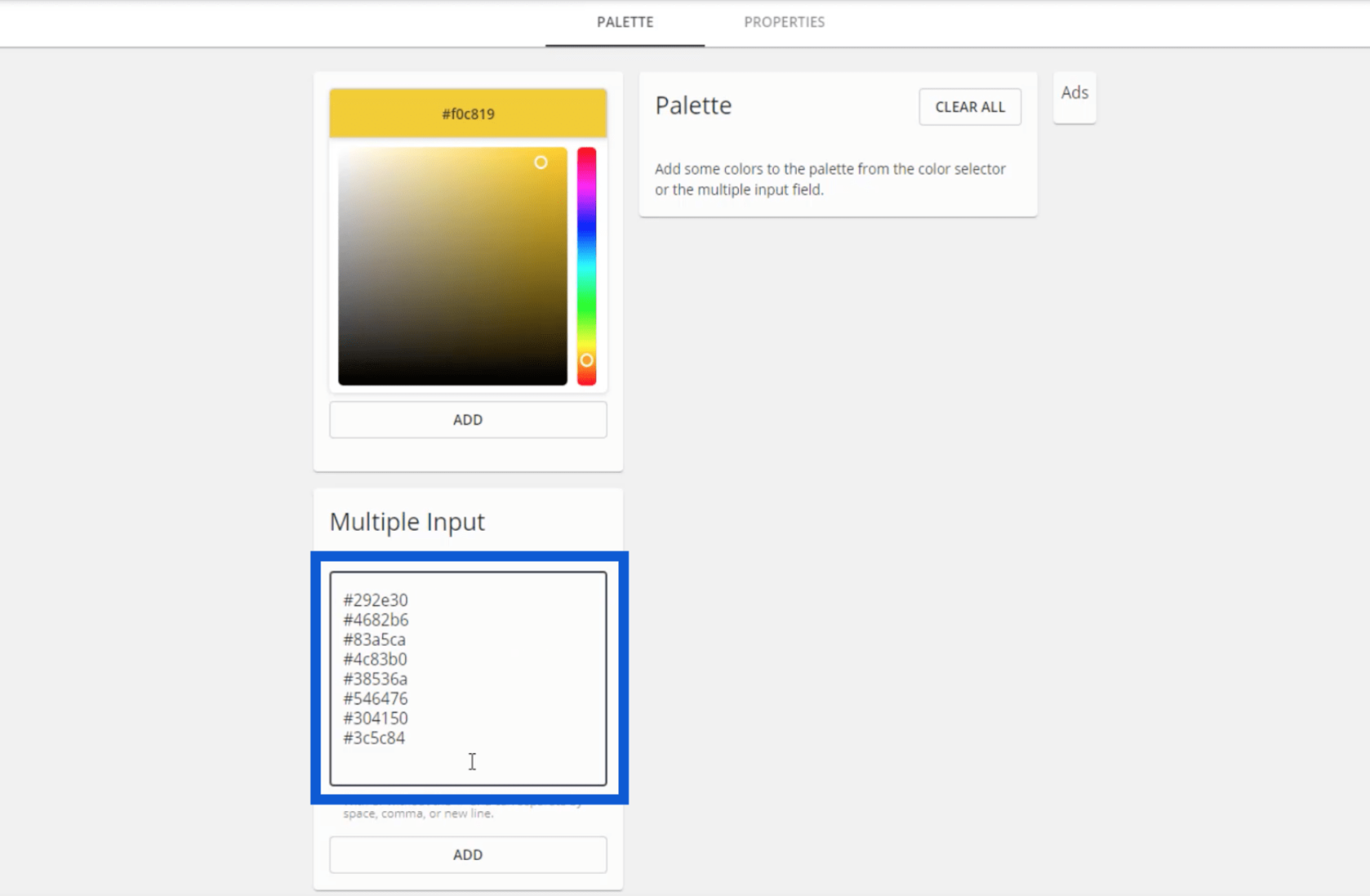
Una volta premuto Aggiungi, verrà visualizzata la mia tavolozza, con i codici esadecimali specifici per ciascun colore.
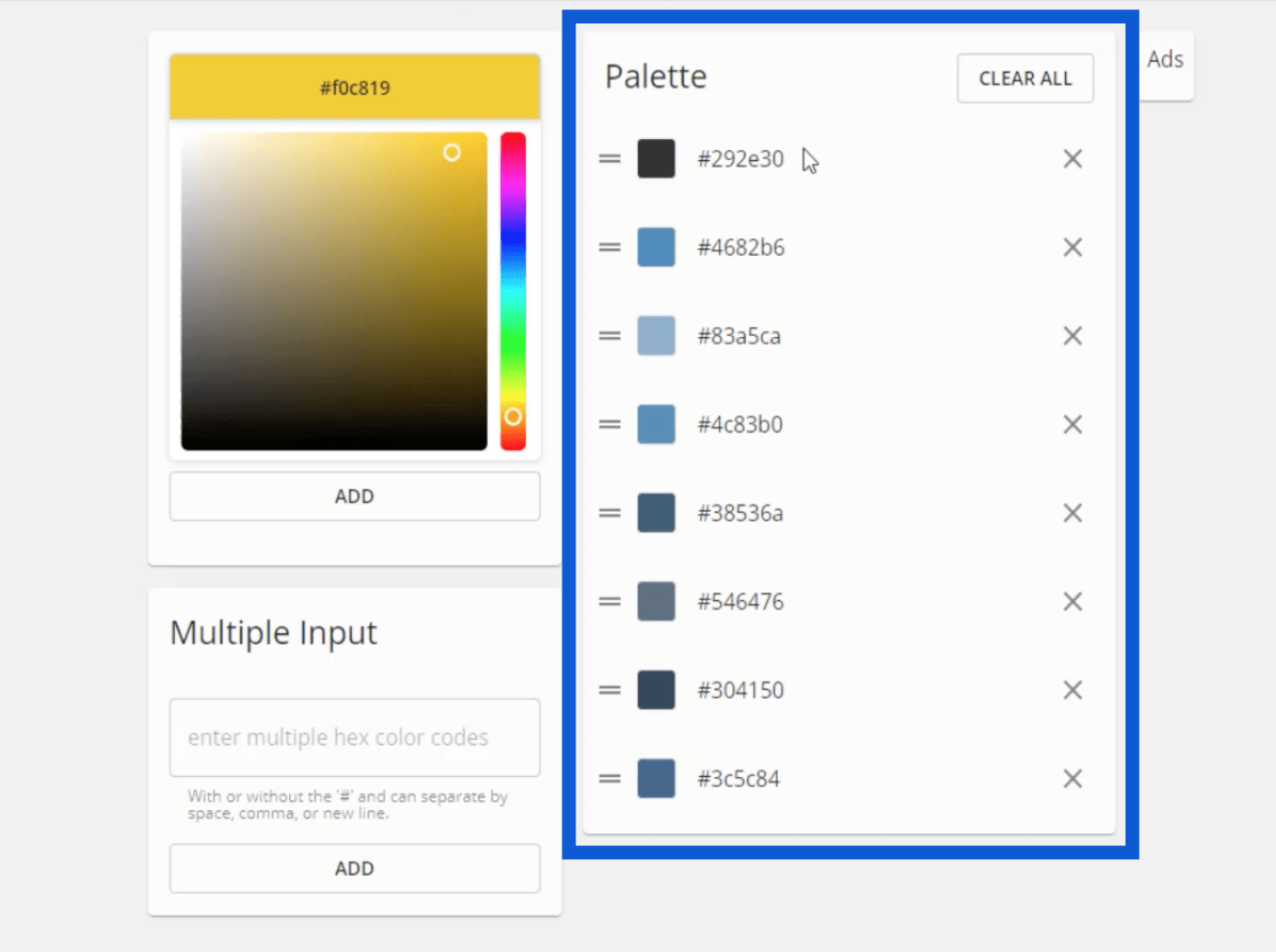
Anche uno degli altri esperti di LuckyTemplates, Brian Julius, utilizza lo stesso strumento. Ha menzionato la scheda Proprietà in uno dei suoi tutorial precedenti.
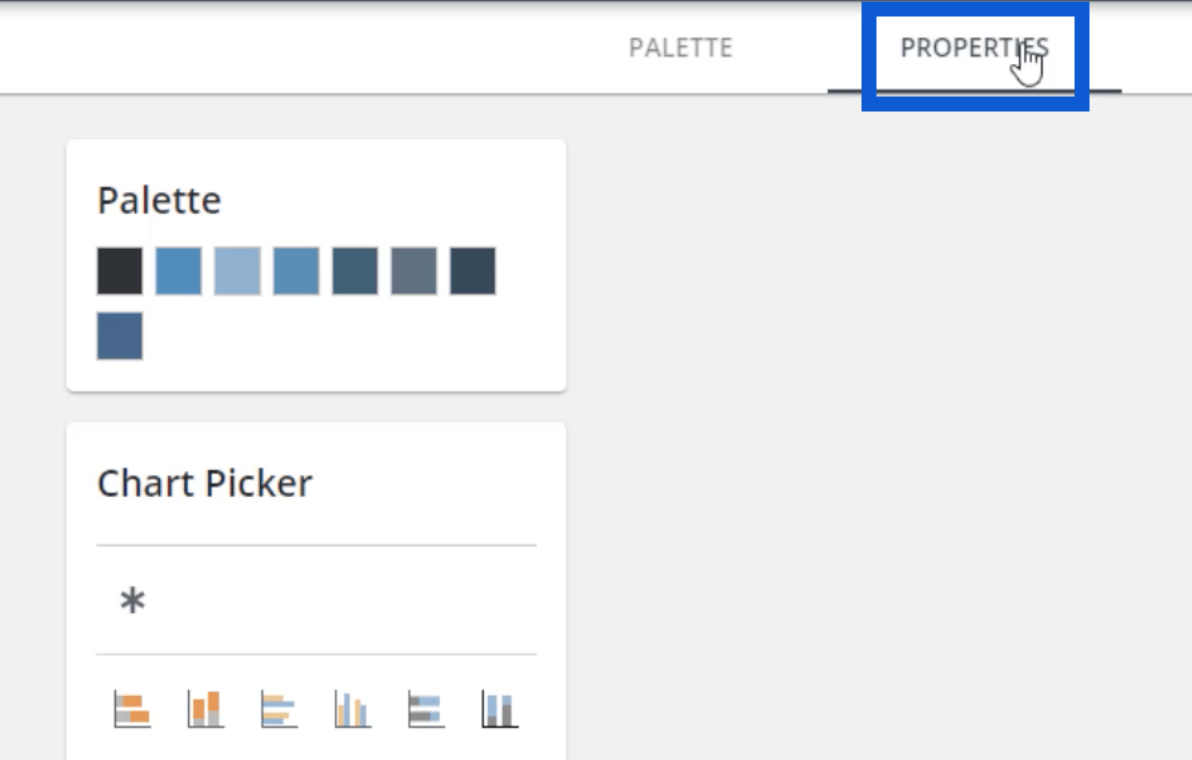
La scheda Proprietà è dove posso impostare l'aspetto di determinati elementi visivi. Ad esempio, se clicco sul primo grafico sotto il Selettore grafico, vengono visualizzate queste diverse schede, che mi consentono di personalizzare ogni parte del grafico.
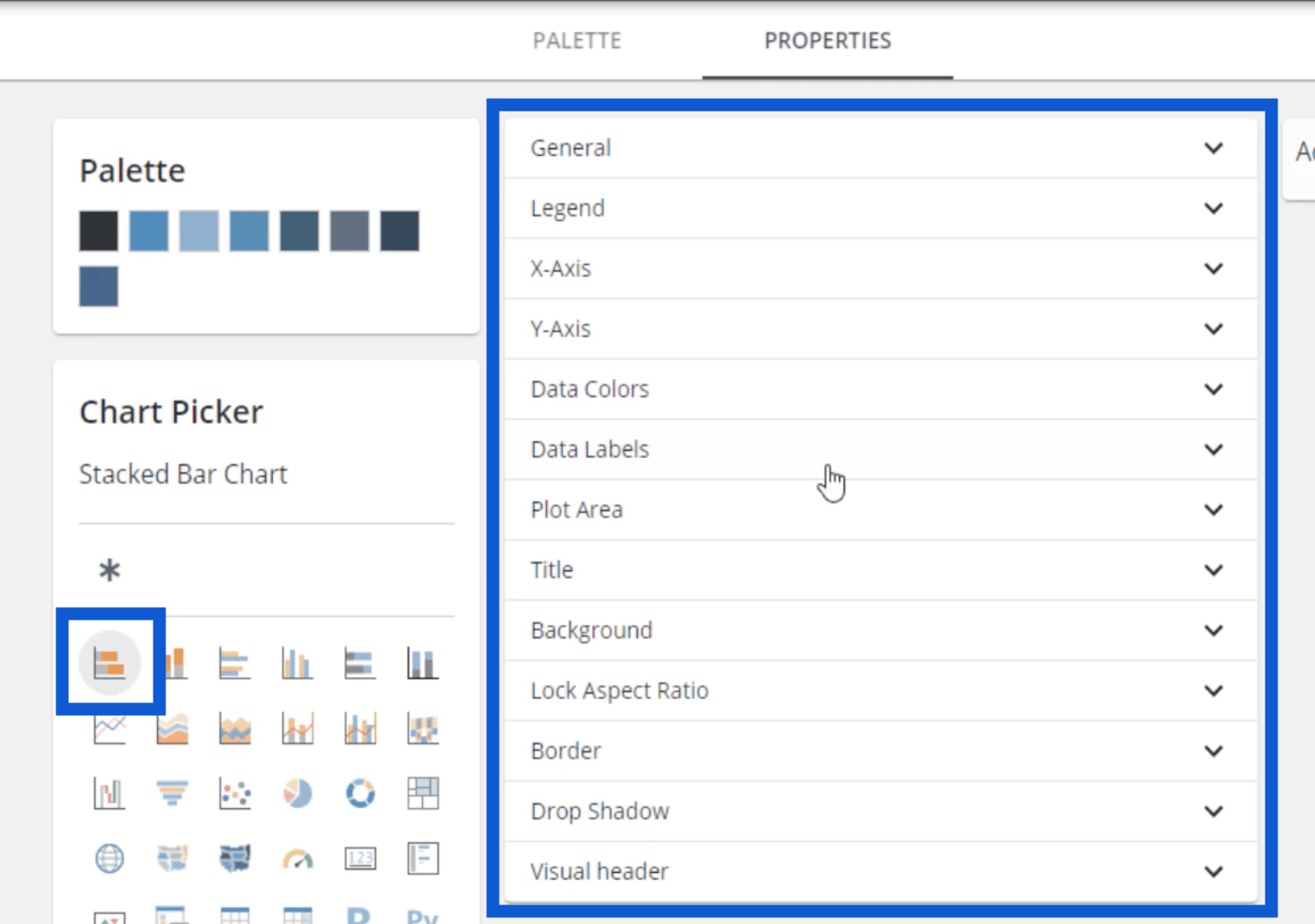
Quindi, se voglio che i miei grafici abbiano una legenda, posso fare clic su Legenda e modificare il titolo e il colore.
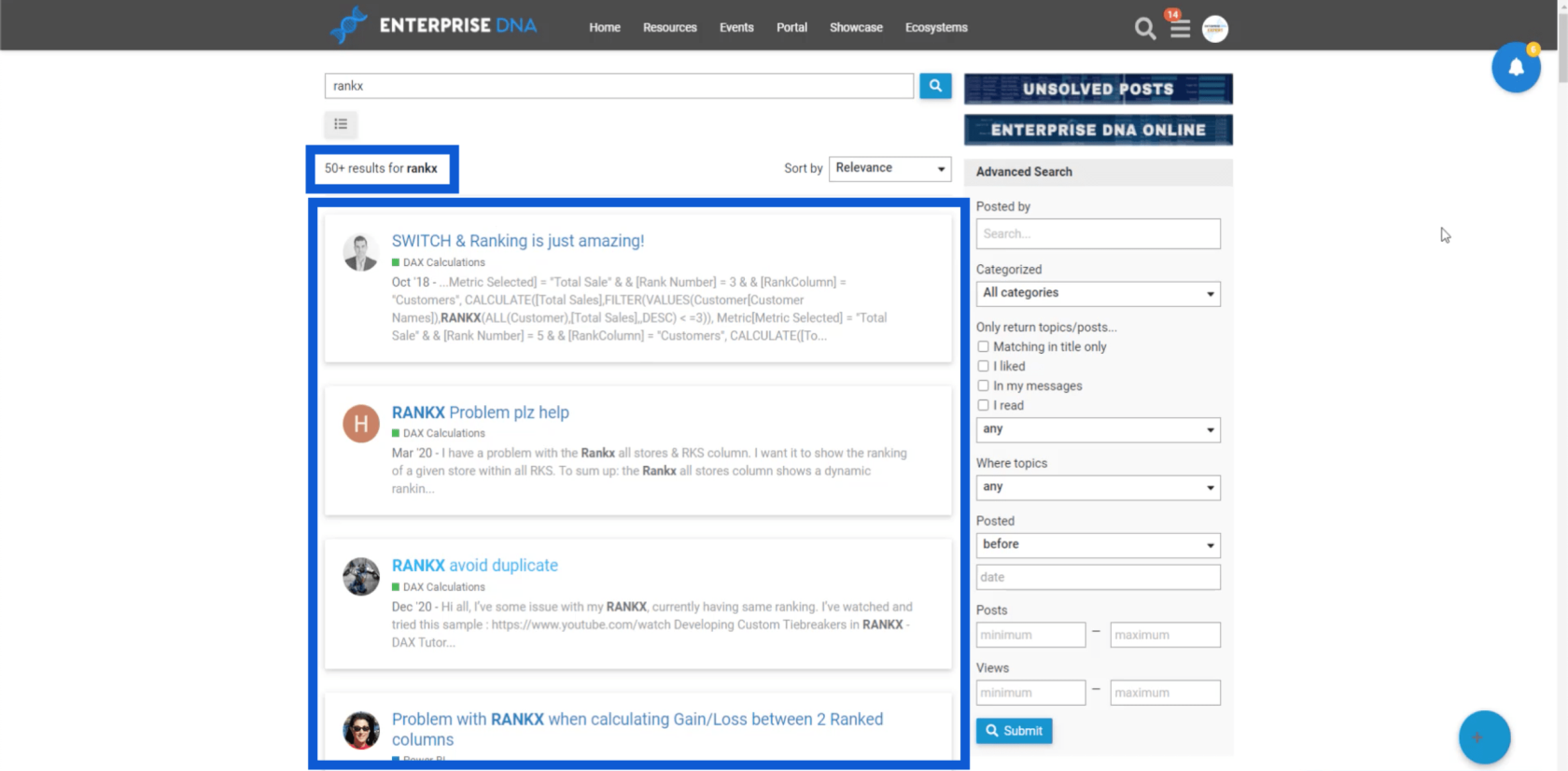
Posso regolare la dimensione del carattere, nonché eseguire diverse personalizzazioni sull'asse X.
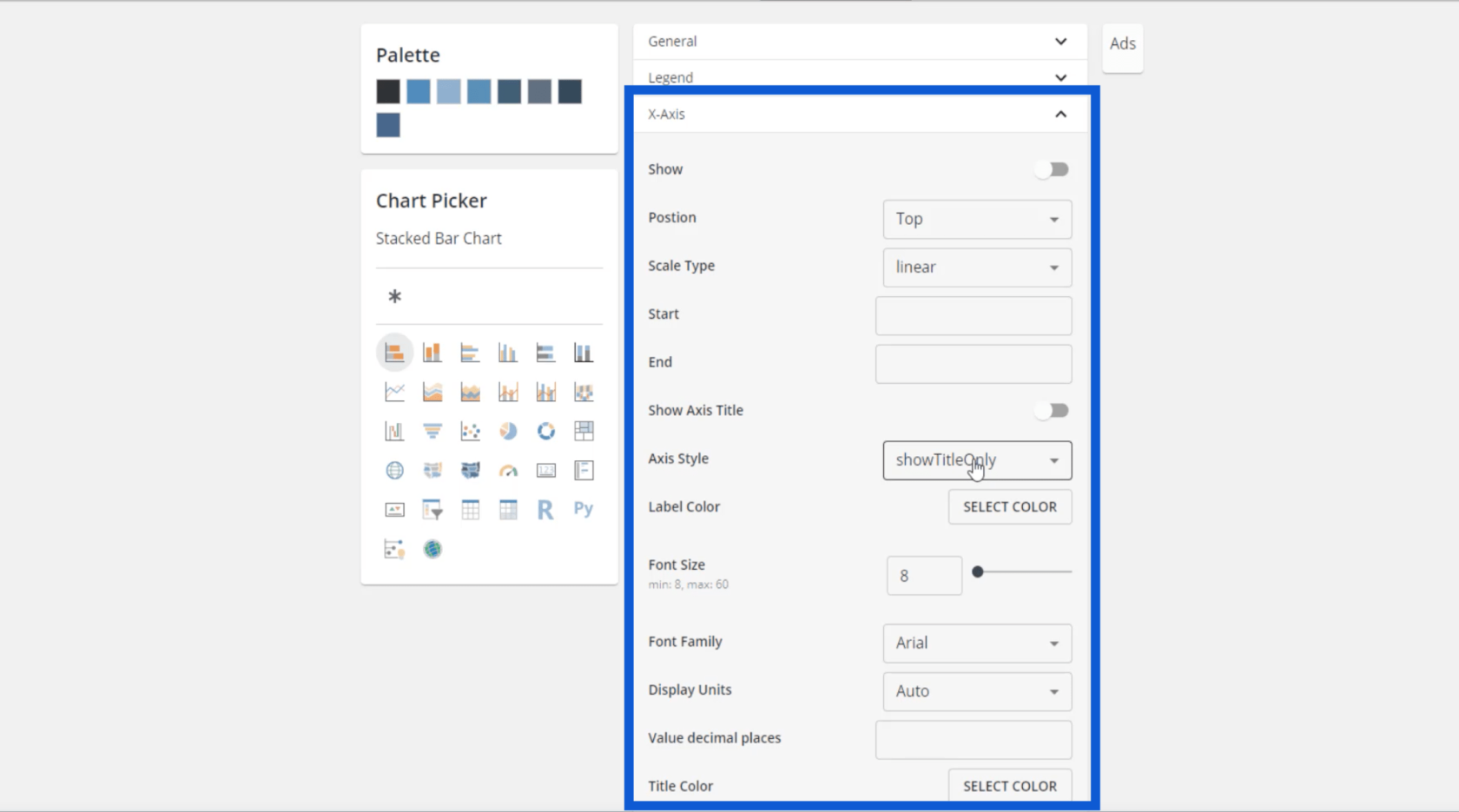
Posso selezionare il titolo, un colore per il titolo, il colore dell'etichetta e la dimensione del carattere. Ancora più importante, posso anche regolare i colori dei miei dati qui.
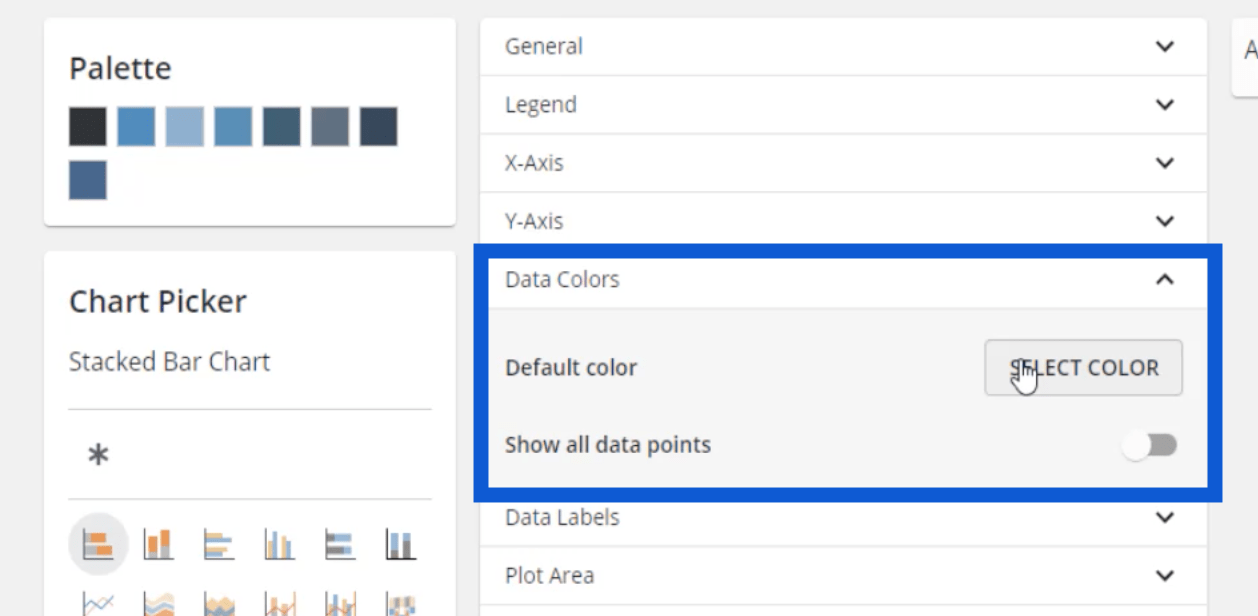
È fantastico poter impostare tutto questo qui perché significa che una volta inserito l'intero tema in LuckyTemplates, non dovrò regolare i colori uno per uno mentre creo le voci. Anche con le etichette dei dati, nel momento in cui le accendo in LuckyTemplates, queste impostazioni si attiveranno automaticamente.
Questa è la chiave per lo sviluppo di report di LuckyTemplates senza soluzione di continuità: trovare cose che potrebbero ridurre i passaggi per completare il report.
Nella maggior parte dei miei modelli, userei uno sfondo più scuro, quindi userei il bianco come etichetta dati. Puoi scegliere i tuoi colori; assicurati solo di avere abbastanza contrasto tra lo sfondo e le etichette in modo che siano più facili da leggere.
Le stesse impostazioni possono essere modificate per il titolo del grafico.

Una volta impostati tutti questi, posso tornare alla tavolozza e scaricare il tema facendo clic sul pulsante in basso.
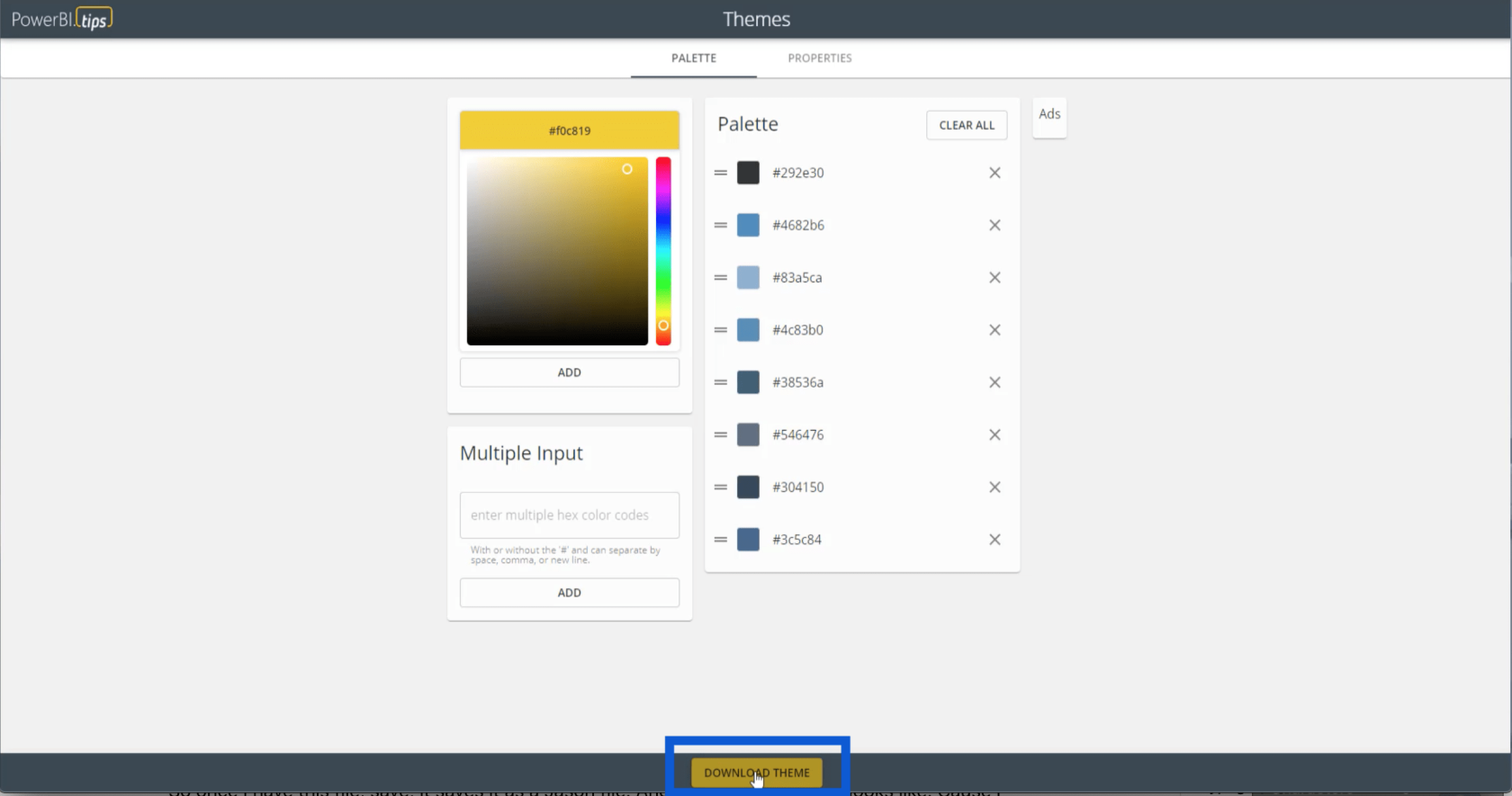
Tutte queste impostazioni verranno salvate in un file JSON. Si presenta così perché il mio computer legge i file JSON utilizzando il blocco note di Microsoft. Ma può anche essere aperto utilizzando altre app come Visual Studio.
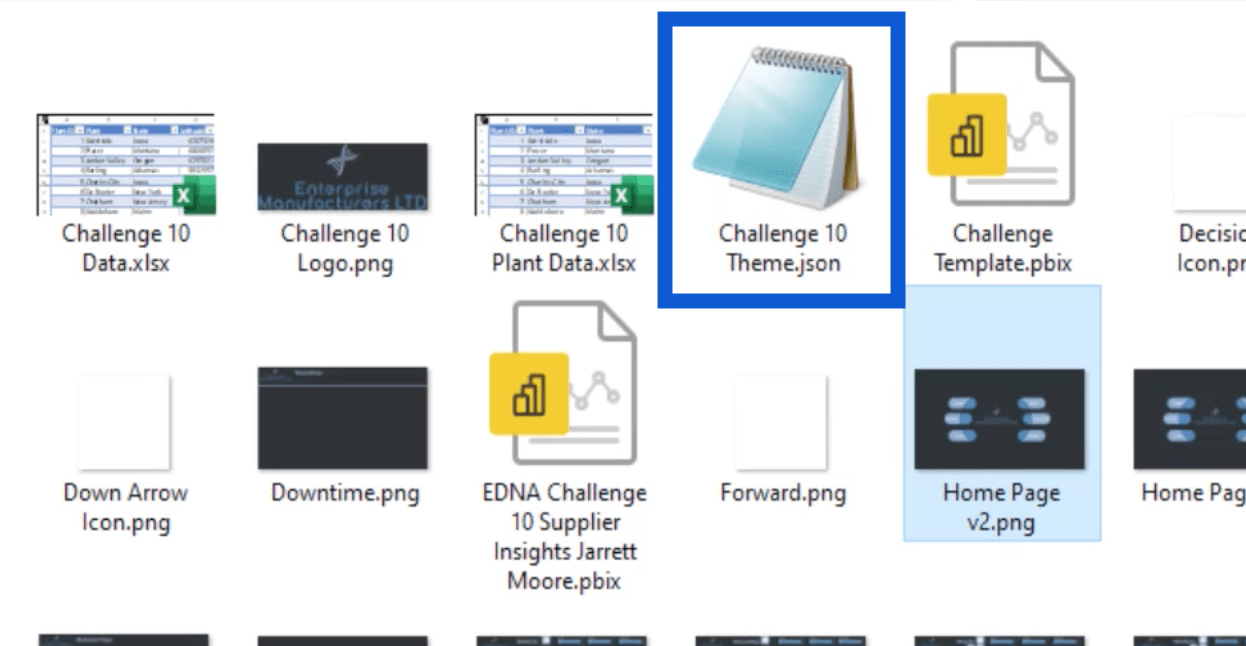
Se apro il file JSON, appare così.
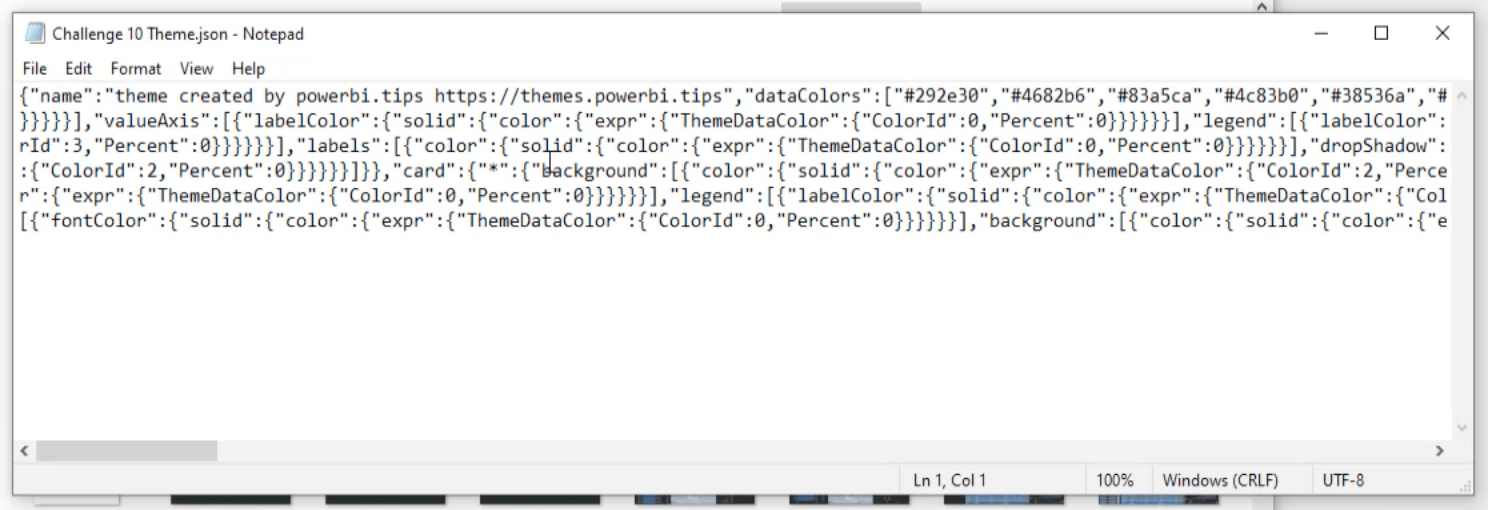
Mentre guardo il codice, posso vedere gli otto codici esadecimali qui.

Applicazione del tema a LuckyTemplates
A parte la tavolozza dei colori, quel file JSON contiene anche tutte le impostazioni che ho salvato in precedenza. Ciò significa che una volta importato questo file in LuckyTemplates , non dovrei eseguire un lavoro così dettagliato una volta iniziato il report.
Per importare quel file, vado semplicemente sul desktop di LuckyTemplates e faccio clic sul riquadro Visualizza in alto. Quindi, farò clic su "Cerca temi".
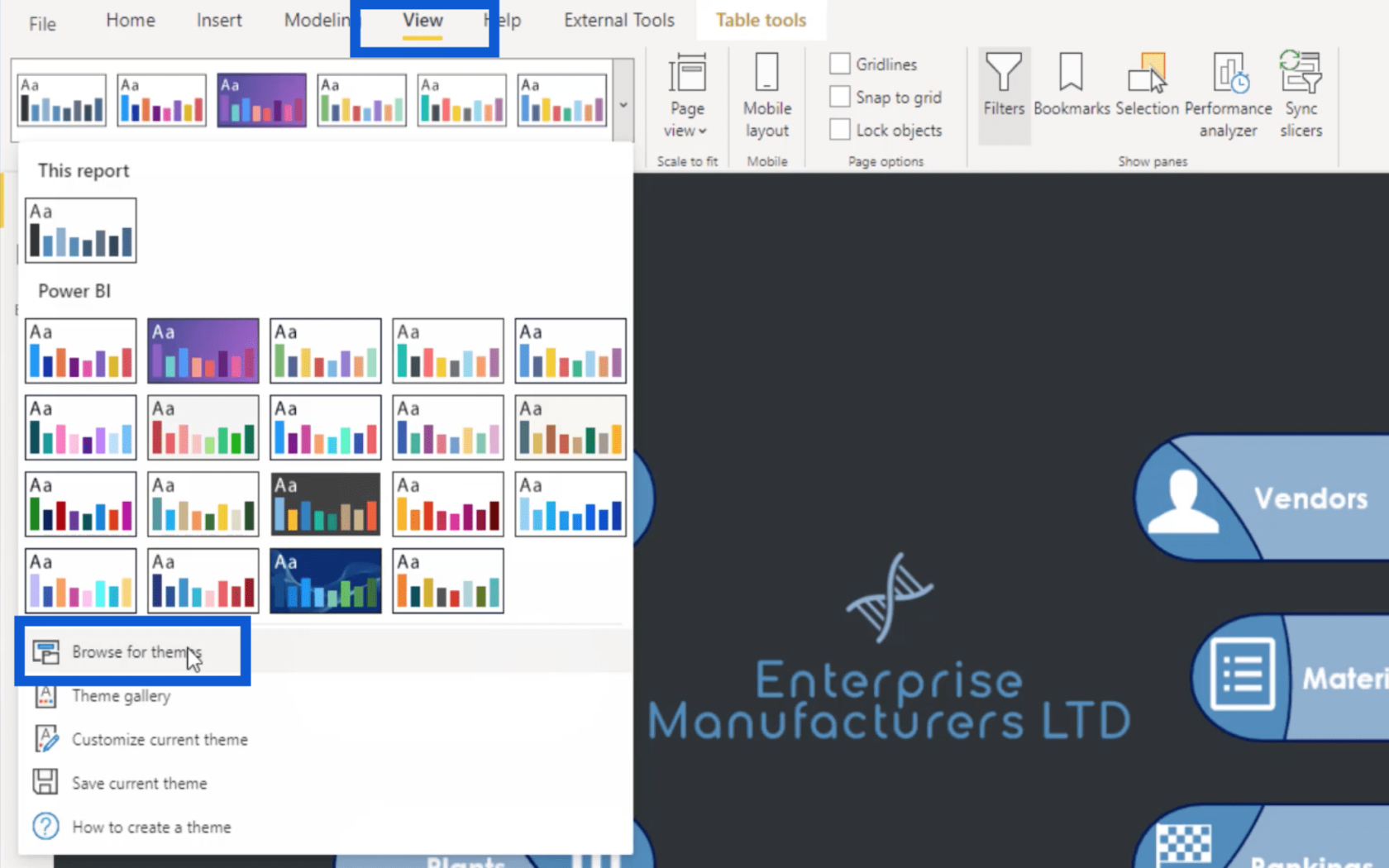
Devo solo selezionare questo file e fare clic su Apri.
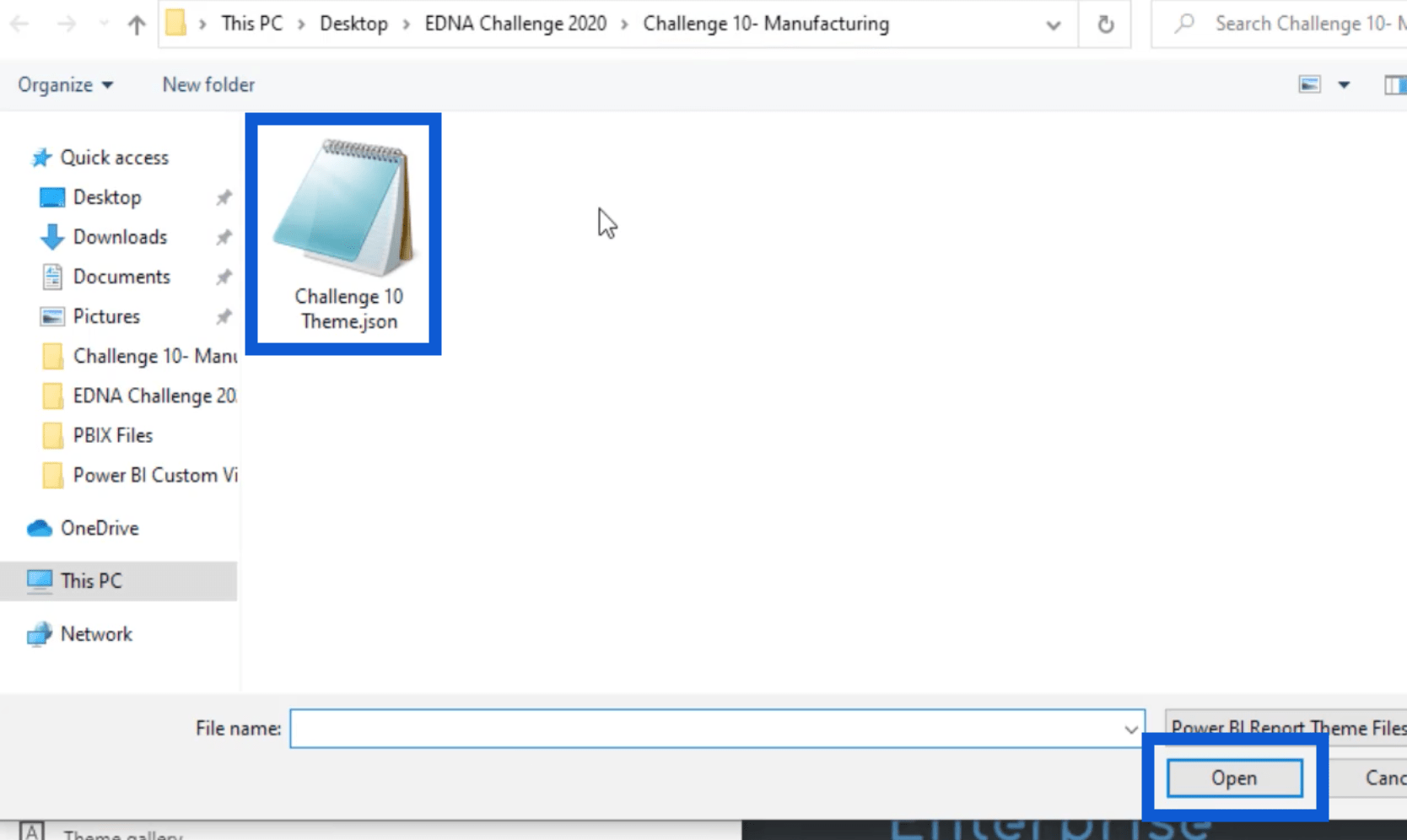
Questo importerà automaticamente le impostazioni del tema nel mio LuckyTemplates. Posso verificarlo andando su Visualizzazioni. Farò clic sul riquadro del formato e andrò allo sfondo della pagina. Come puoi vedere, i colori del tema che ho scelto in precedenza ora vengono visualizzati qui.
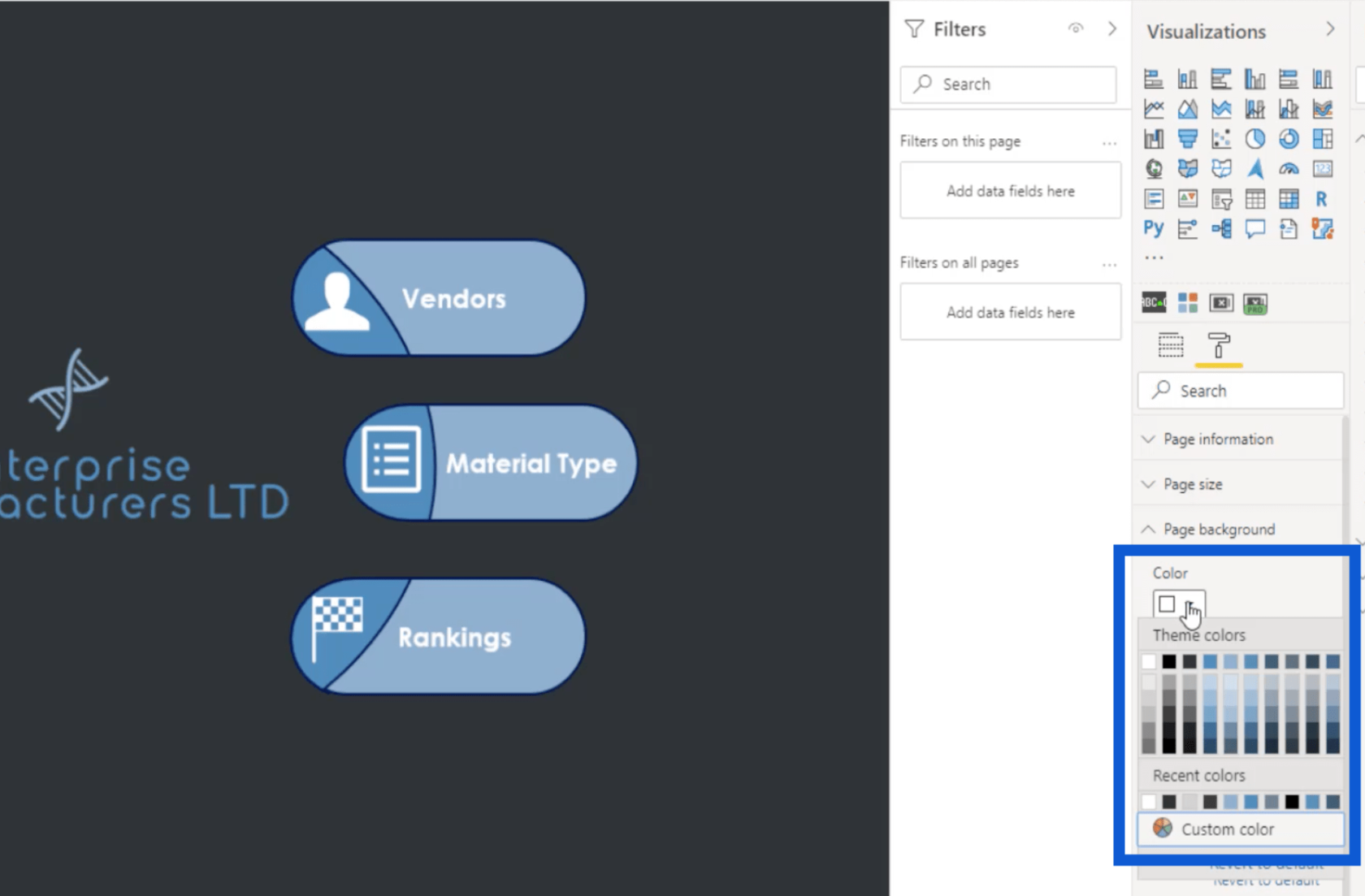
Noterai che qui ci sono dieci righe di colori, ma prima ne abbiamo salvate solo otto. Questo perché LuckyTemplates include automaticamente il bianco e il nero in qualsiasi tema di colore. Quindi, vedrai che la terza riga dice "Tema colore 1", il che significa che è il primo degli otto colori che ho importato con il mio tema.
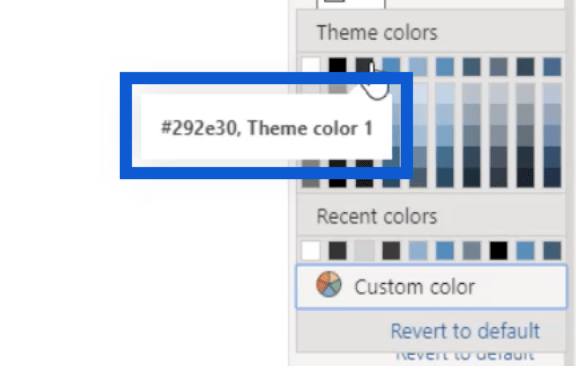
Aggiunta di icone al rapporto
Ora che ho tutto il mio tema in LuckyTemplates, vi mostrerò come ho scelto tutte queste icone che ho usato nella home page del report.
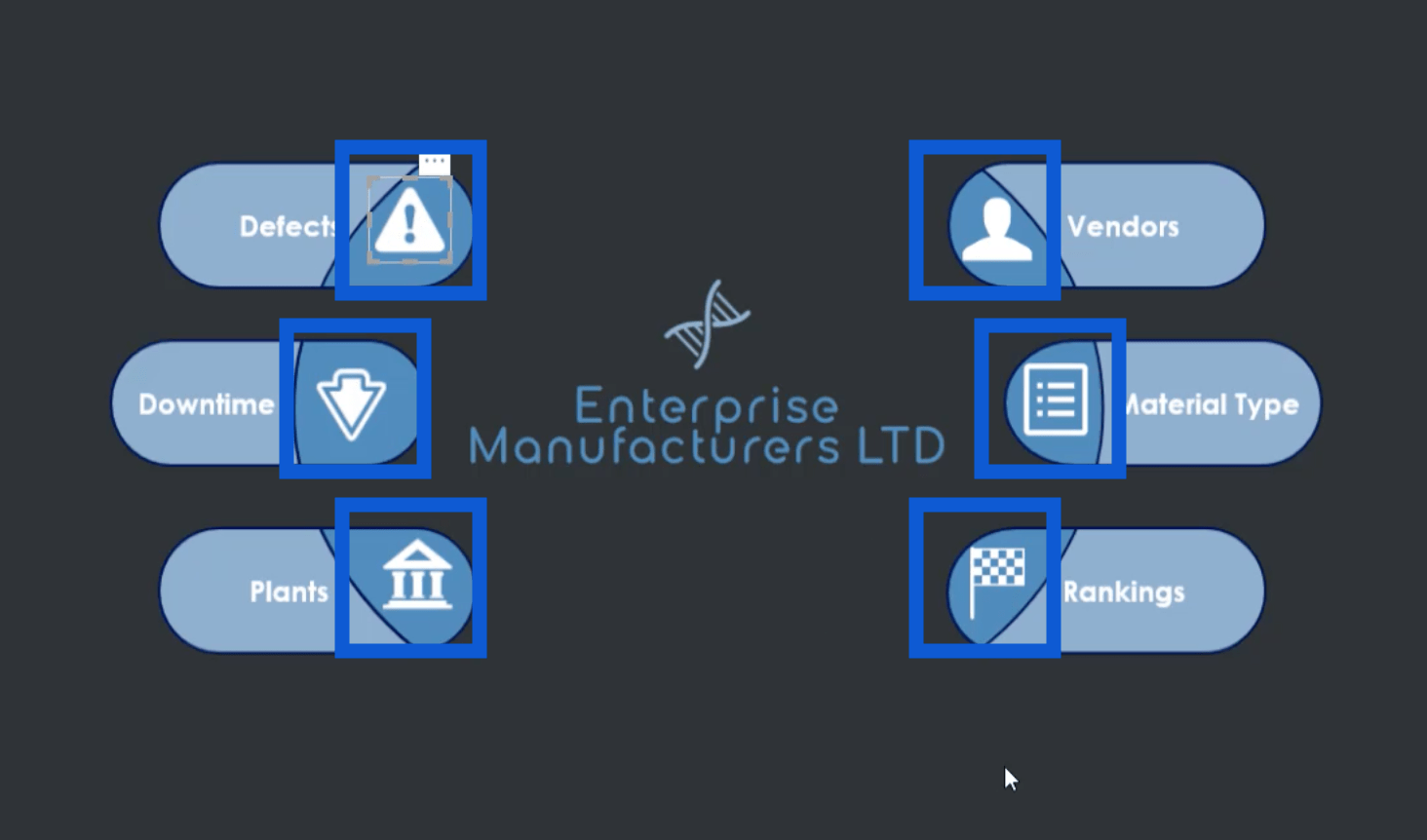
Quando ho fatto una ricerca su Google per le icone bianche, questo sito web è stata la prima cosa che è apparsa nei risultati.
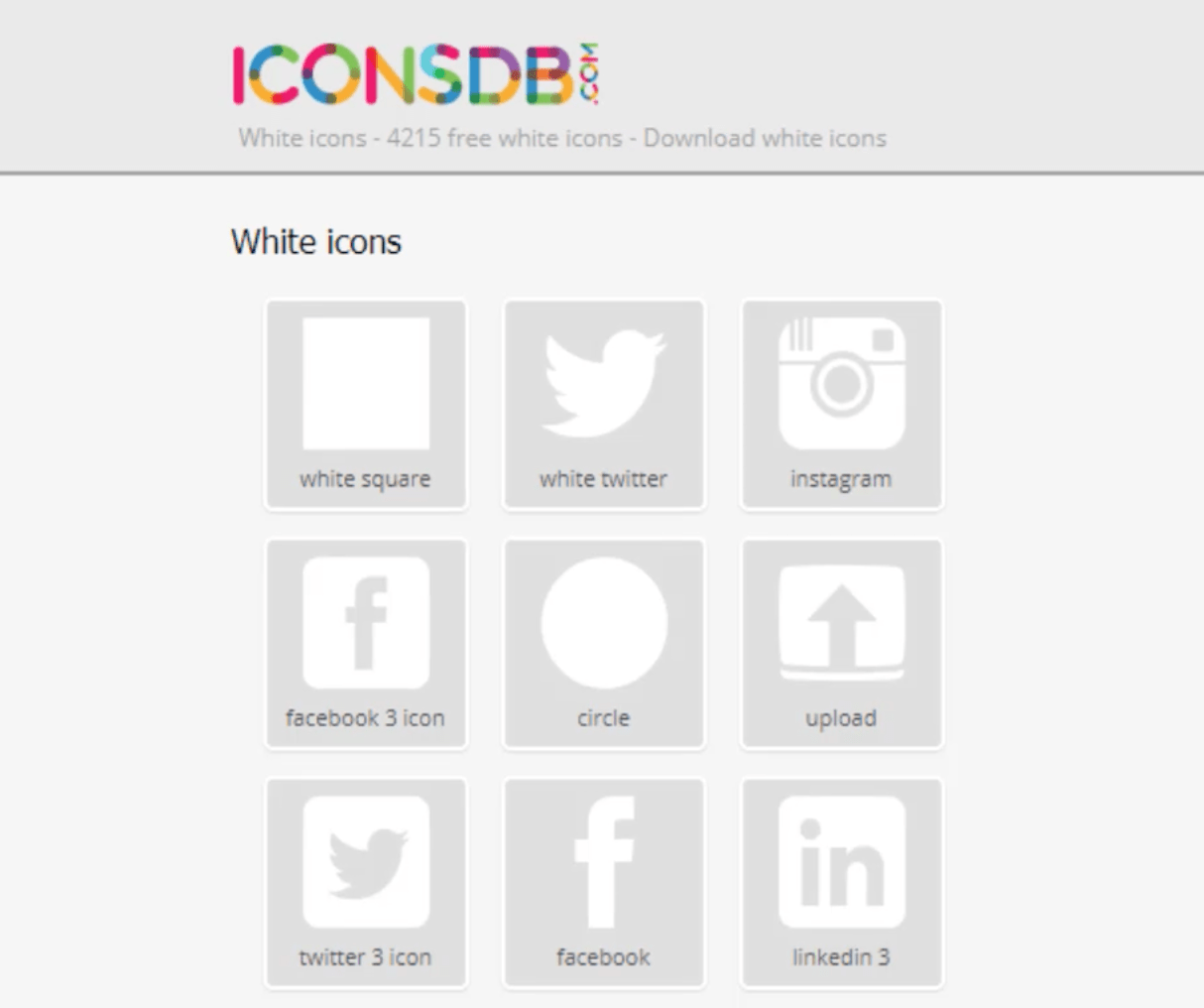
Ecco il link per arrivare a quella pagina.
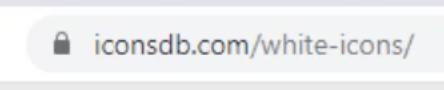
Ricorda che preferisco utilizzare sfondi scuri nei miei report. Ecco perché ho cercato le icone bianche qui. Ci sono molti altri siti in cui puoi ottenere le tue icone in base al tuo tema e alle tue preferenze.
Su questo sito Web, devo solo digitare una parola chiave per ottenere le icone più pertinenti nel database del sito. Userò la parola "decisione".
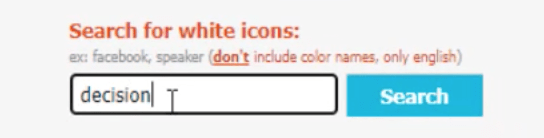
Dopo aver fatto clic sul pulsante Cerca , verranno visualizzati questi risultati.
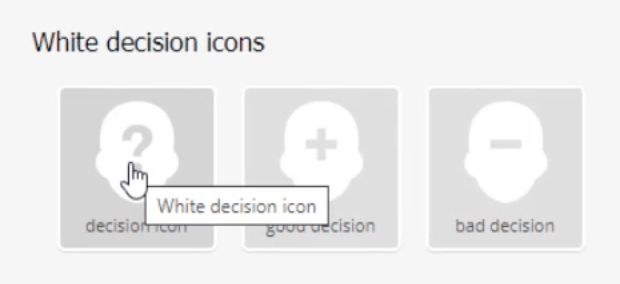
Dopo aver fatto clic sull'icona che desidero, vengono visualizzate tutte queste opzioni su come posso archiviare il file.
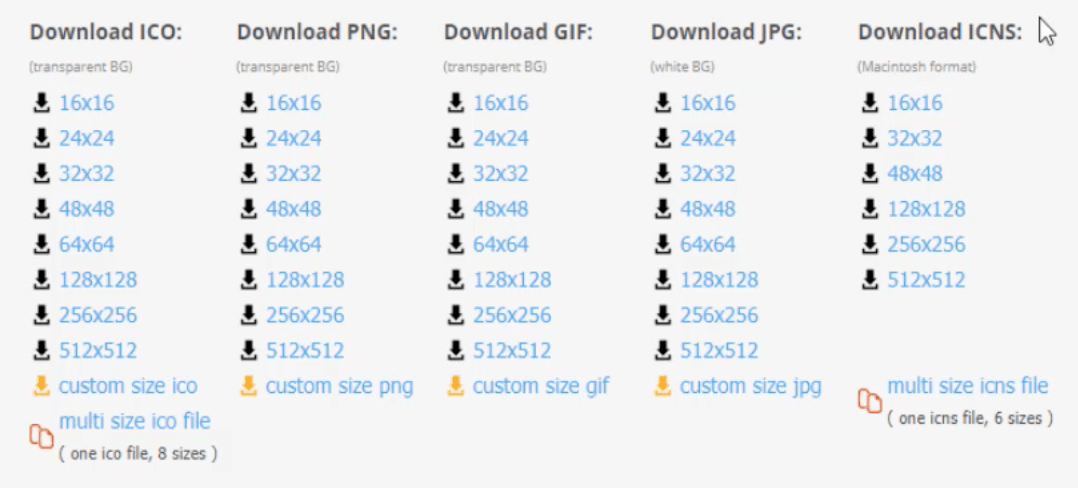
Scarico sempre il file PNG. La dimensione che in genere scarico è 48×48. Dopo aver fatto clic sulla mia scelta, mi chiederà di scaricarlo e salvarlo in una cartella. Ecco come appare una volta salvato nel mio computer.
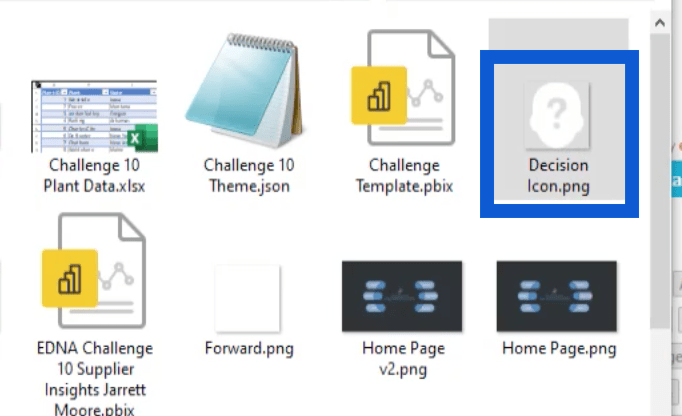
Creazione di sfondi in PowerPoint
Una volta che ho tutte le icone di cui ho bisogno, la prossima tappa di questo processo è creare le diapositive per il mio background usando PowerPoint.
Di solito inizio con una diapositiva vuota, ma ti mostrerò solo il file che ho creato quando stavo ancora lavorando al report nell'esempio che sto usando qui. Guardando questa diapositiva, ad esempio, vedrai che sto usando lo stesso logo che ho creato in precedenza.
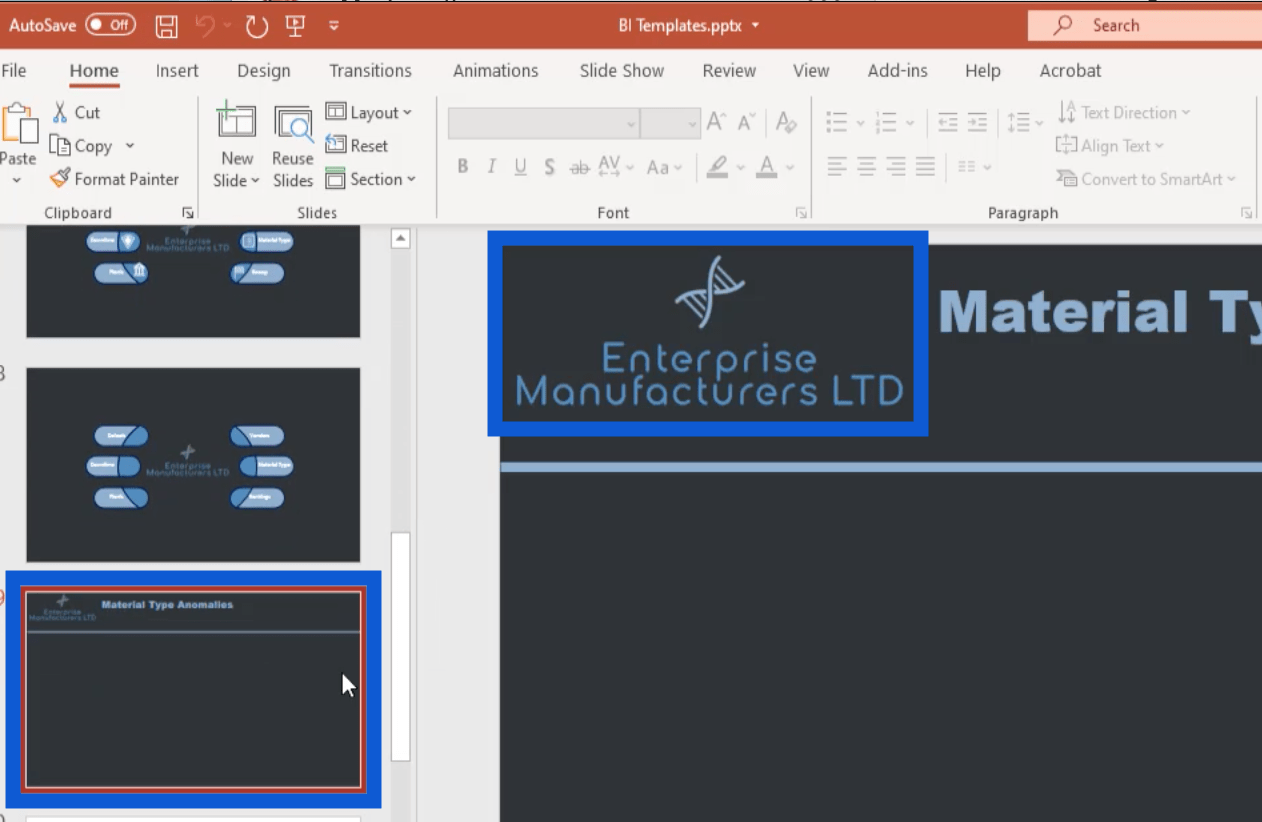
Fondamentalmente, ho appena aggiunto quell'immagine in questo file PowerPoint. Per farlo, sono appena andato al menu Inserisci, ho fatto clic su Immagini, quindi ho scelto "Inserisci immagine da questo dispositivo".
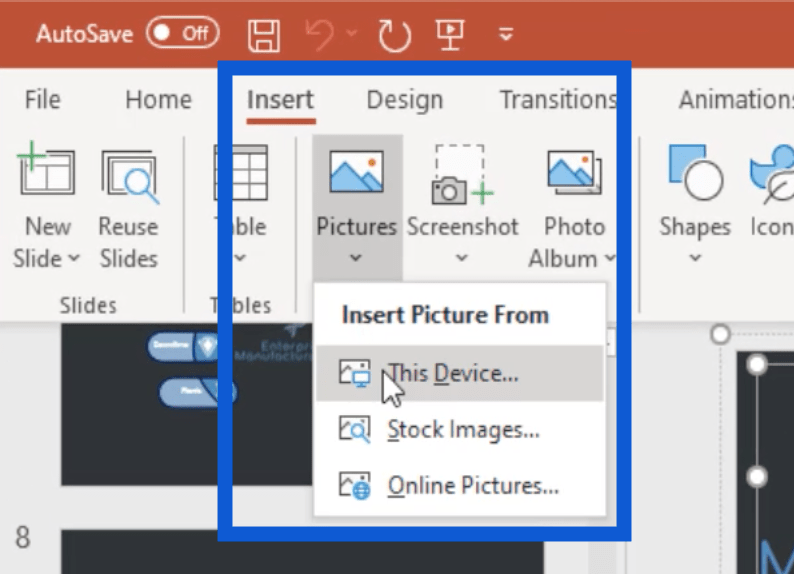
Per quanto riguarda l'intestazione della diapositiva, è solo una casella di testo in cui posso digitare il nome di ciascuna diapositiva.
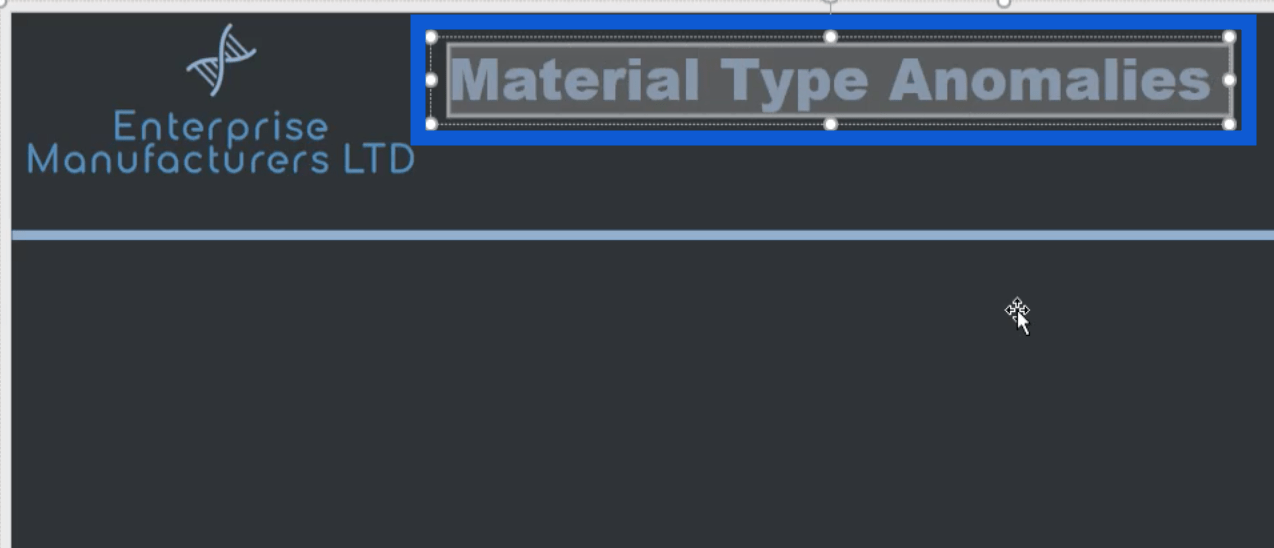
Ho anche aggiunto questa riga che attraversa la pagina per isolare l'intestazione dal resto del contenuto che aggiungerò alla pagina.
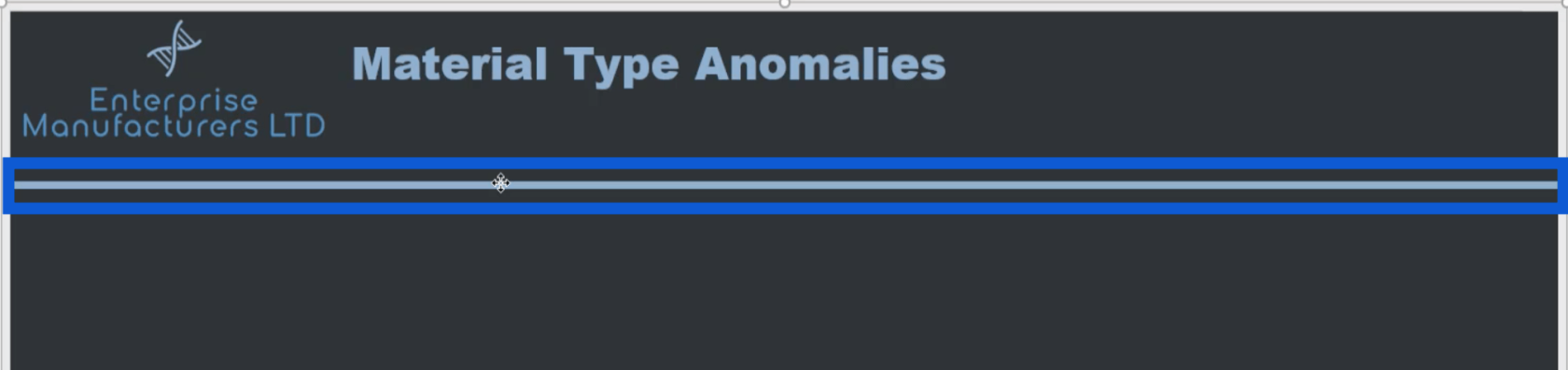
Nota che tutti questi elementi sulla diapositiva devono essere salvati come gruppo affinché vengano visualizzati nell'immagine una volta salvata. Altrimenti, questi elementi non verranno visualizzati quando salvo questa diapositiva come immagine.
Basta selezionare tutti questi elementi facendo clic su ciascuno tenendo premuto il tasto Ctrl. Saprai che sono stati selezionati se vedi i punti bianchi attorno a ciascun elemento.

Una volta che tutto è stato selezionato, basta fare un clic destro quindi scegliere Gruppo.
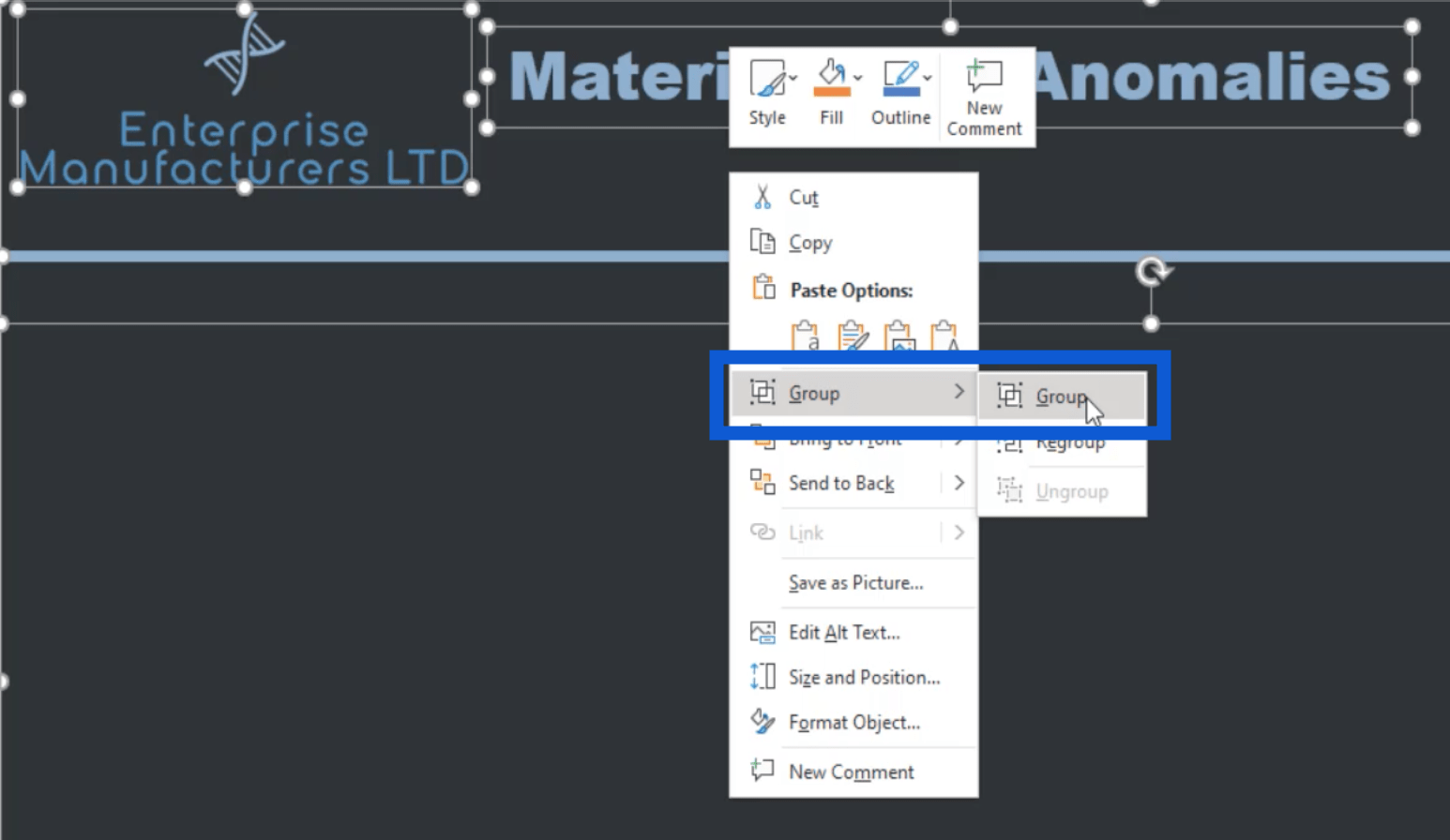
Quindi, fai di nuovo clic con il pulsante destro del mouse e scegli Salva come immagine.
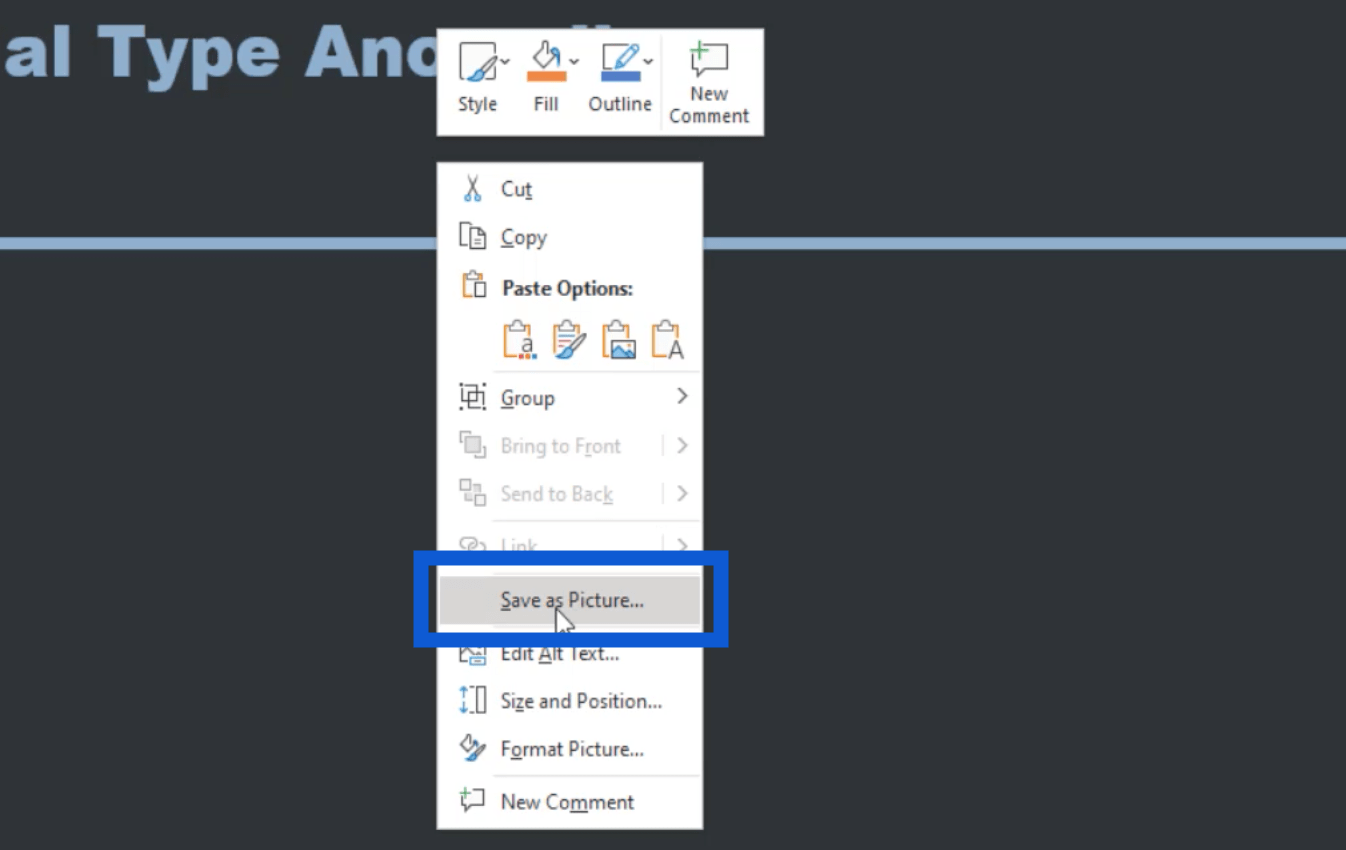
Una volta che il file è stato salvato, può ora essere utilizzato come modello per tutte le altre diapositive necessarie per il report.
Ho anche creato la home page del mio rapporto qui.
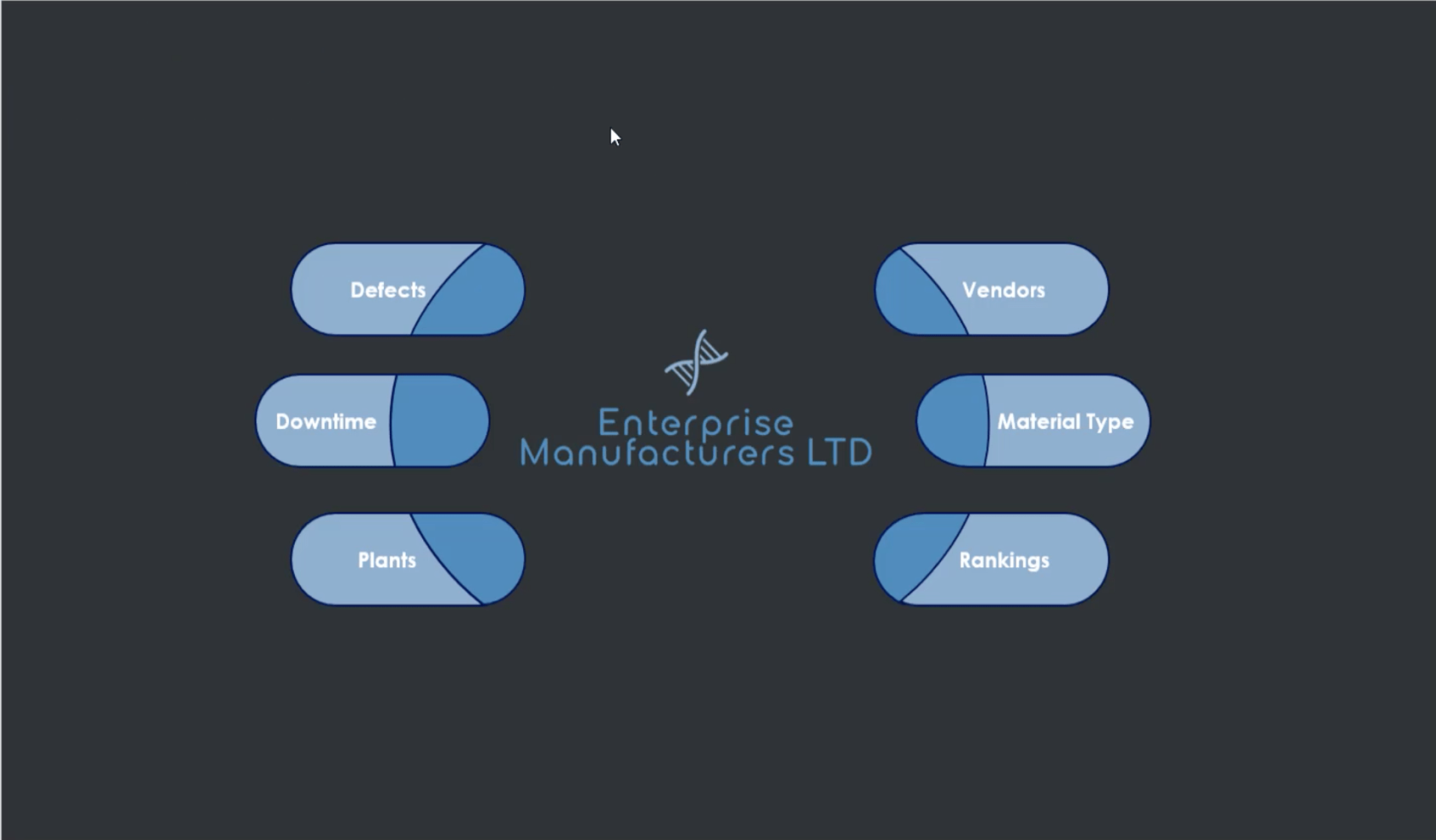
Come puoi vedere, questo è un po' più dettagliato rispetto al normale modello su cui ho lavorato in precedenza. Ho appena usato le forme disponibili in PowerPoint per metterle insieme.
Si noti che non ha ancora le icone che ho salvato in precedenza. Aggiungerò le icone una volta che sono in LuckyTemplates e le userò per la navigazione tra le pagine. Per ora, questo è tutto ciò di cui ha bisogno la mia homepage.
Aggiunta della navigazione pagina
Ora tornerò al mio desktop di LuckyTemplates per mostrarti come ho aggiunto tutti questi elementi ai miei report e come ho impostato anche la navigazione della pagina.
Devo andare al menu Inserisci, quindi fare clic su Immagine.
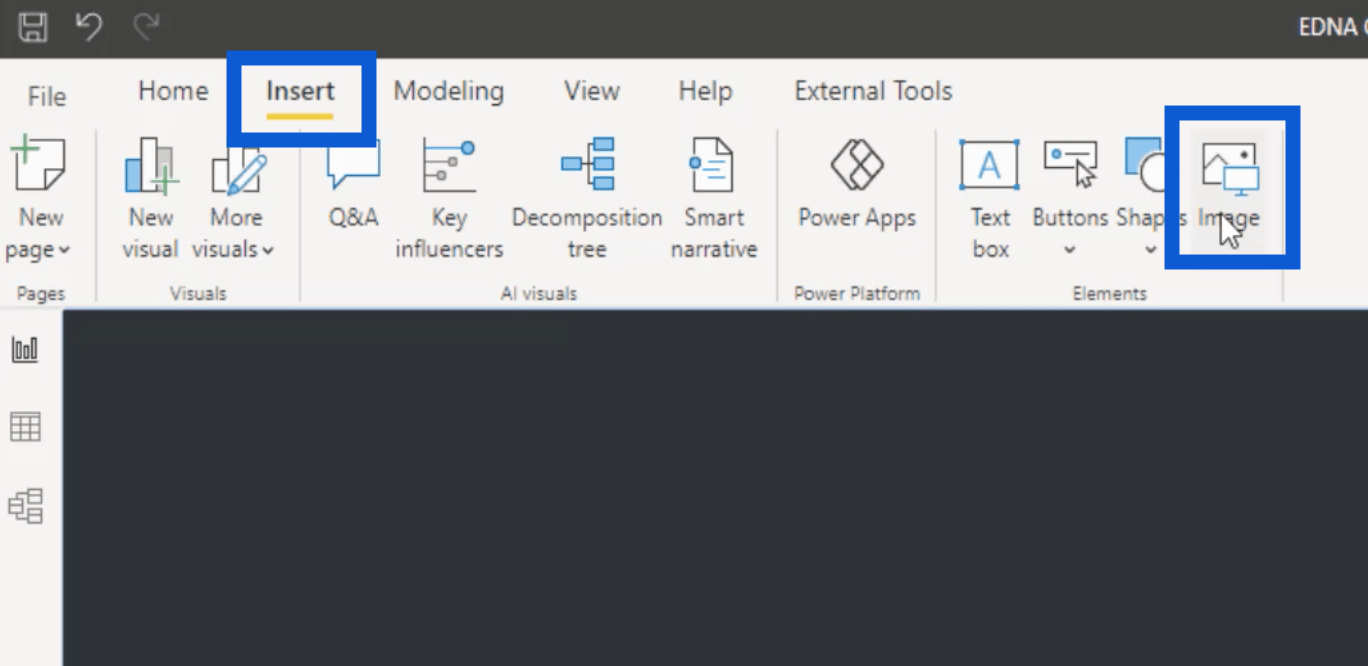
Questo aprirà le mie cartelle. Dopo aver inserito le diapositive e le icone nel rapporto, posso ridimensionarle secondo necessità in modo che tutto sia disposto correttamente.
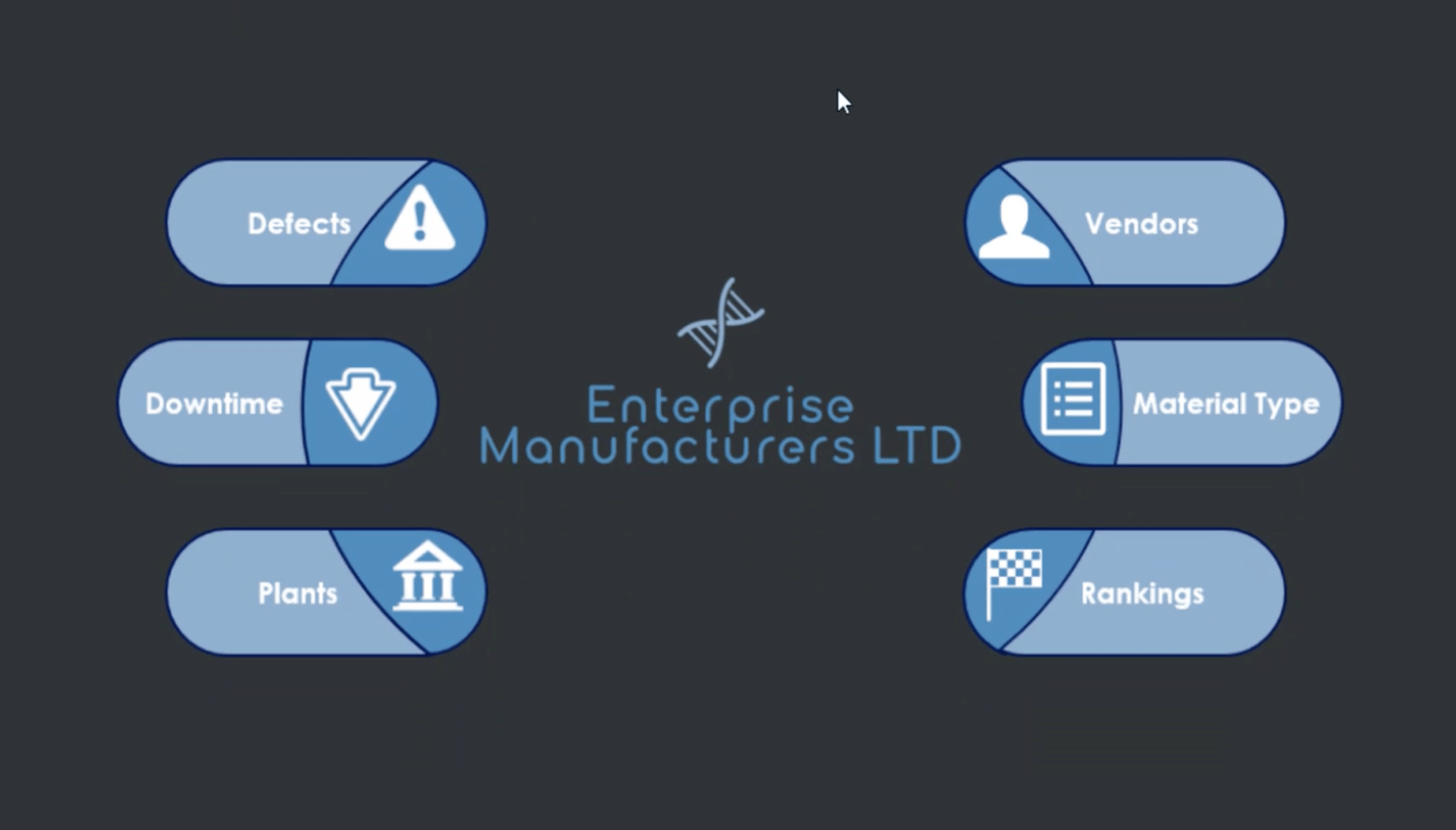
Come puoi vedere, la pagina ora mostra la diapositiva su cui ho lavorato in PowerPoint più le icone che ho trovato online.
Ora aggiungerò un po' di navigazione tra le pagine. Inizierò con questa icona per Difetti.
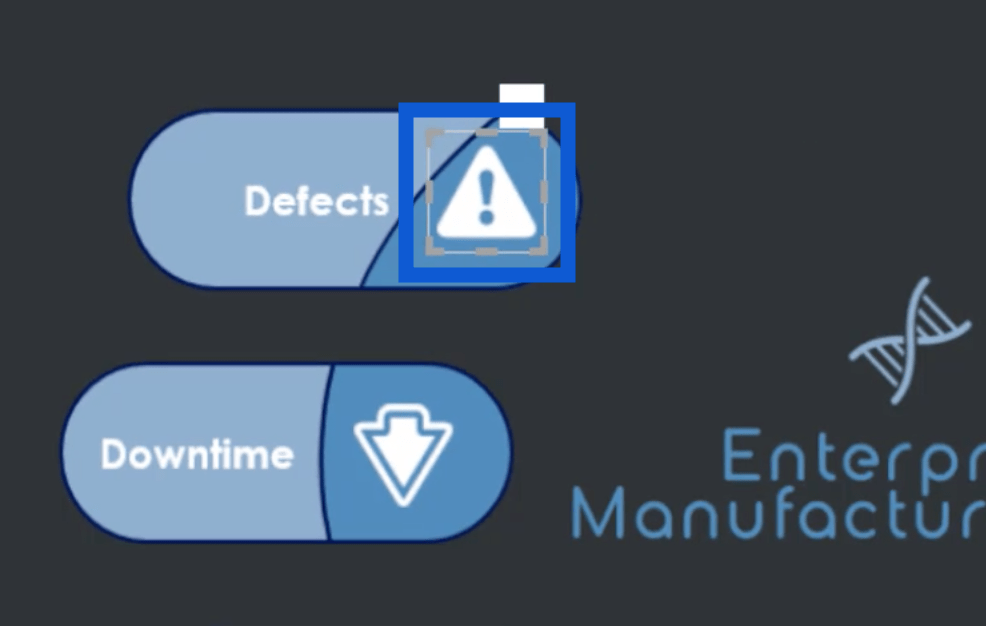
Quindi, vado alla sezione Azione sulla destra e scelgo Navigazione pagina sotto Tipo.
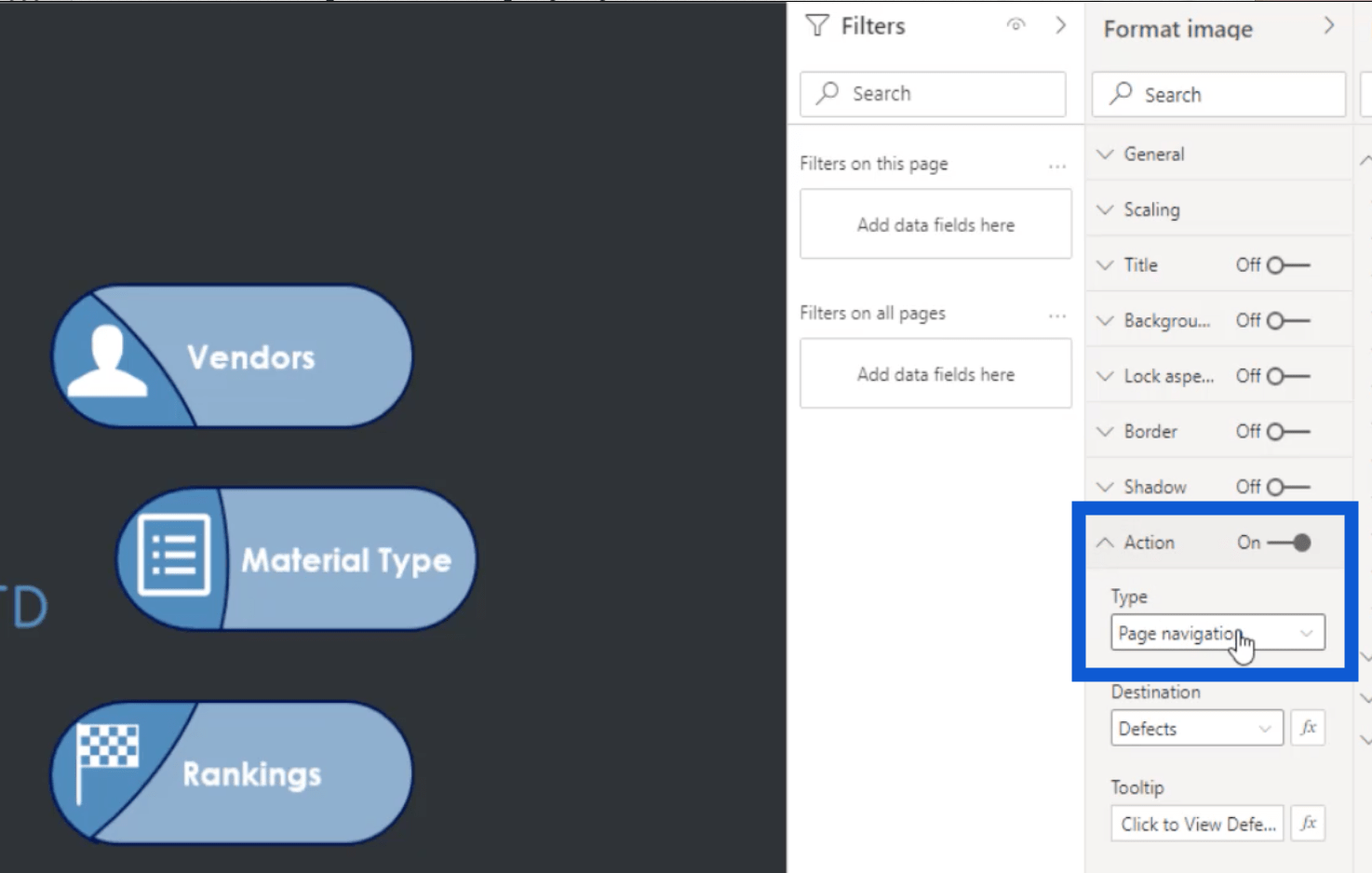
In Destinazione, devo solo scegliere la pagina a cui voglio che conduca l'icona. In questo esempio, sceglierò Difetti.
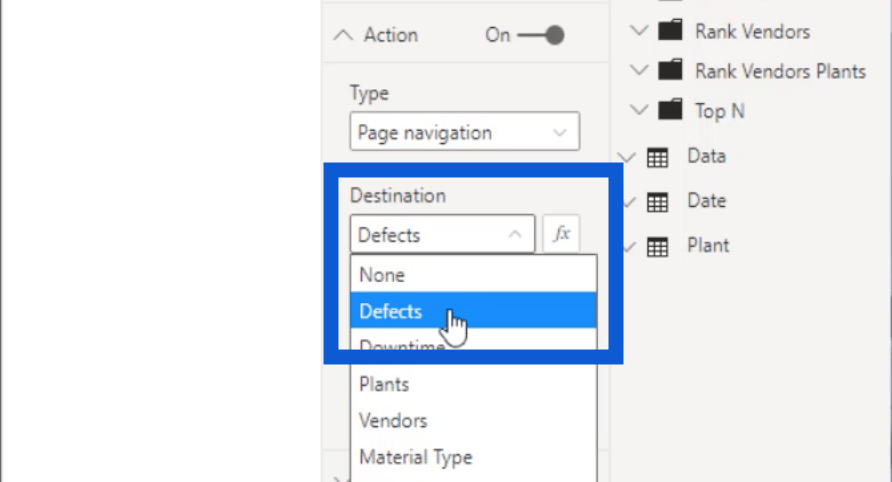
Ho anche aggiunto una piccola nota all'interno di Tooltip e ho scritto "Fai clic per visualizzare la diapositiva dei difetti".
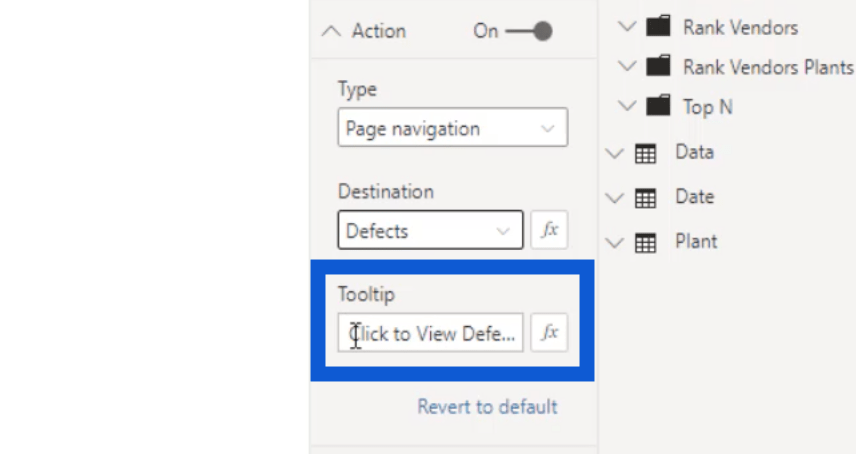
Quindi, ogni volta che evidenzio il mio mouse sopra l'icona, puoi vedere quel tooltip che appare.
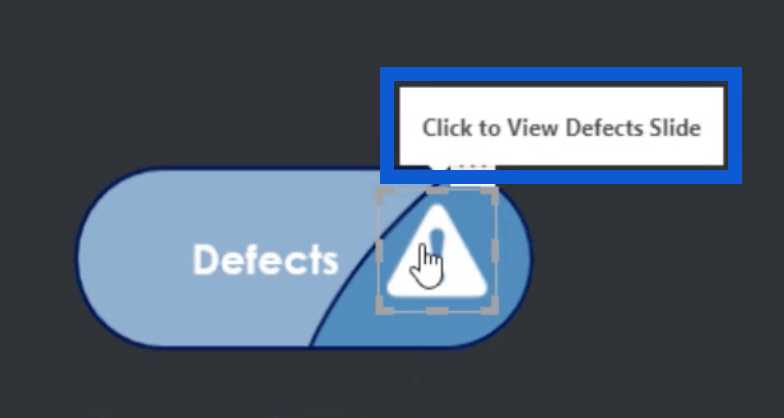
Mentre sono ancora all'interno del desktop di LuckyTemplates e sto mettendo insieme le cose, dovrei fare clic con il tasto sinistro del mouse Ctrl + affinché funzioni. Ma una volta che il rapporto è stato pubblicato, l'utente che visualizza il rapporto deve solo fare clic con il pulsante sinistro del mouse per essere indirizzato alla pagina giusta.
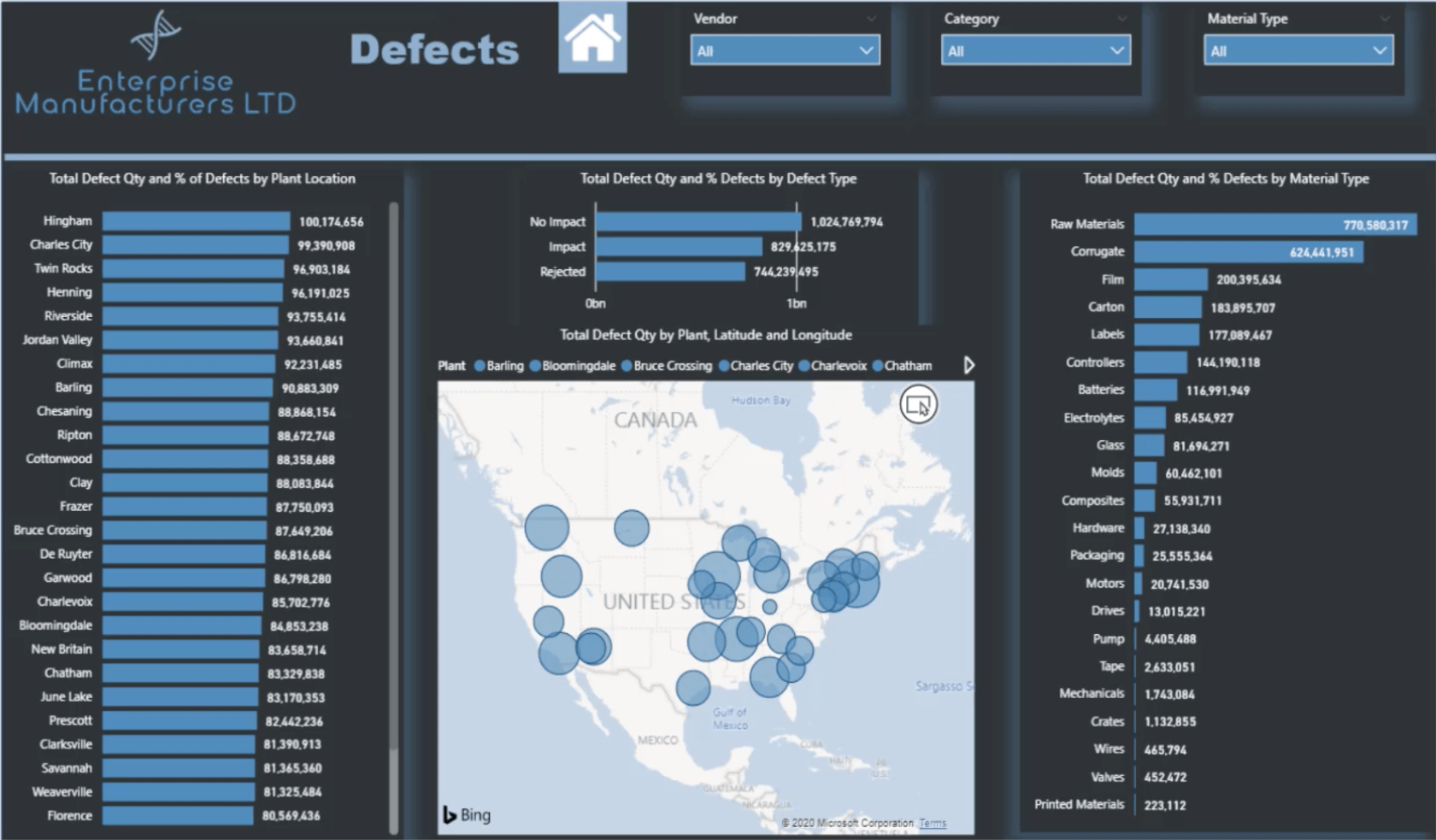
Nella diapositiva Difetti, vedrai il modello su cui ho lavorato in precedenza, ma con più contenuti nella pagina. Ho anche aggiunto un'icona home in alto in modo che gli utenti possano tornare alla home page ogni volta che ne hanno bisogno.
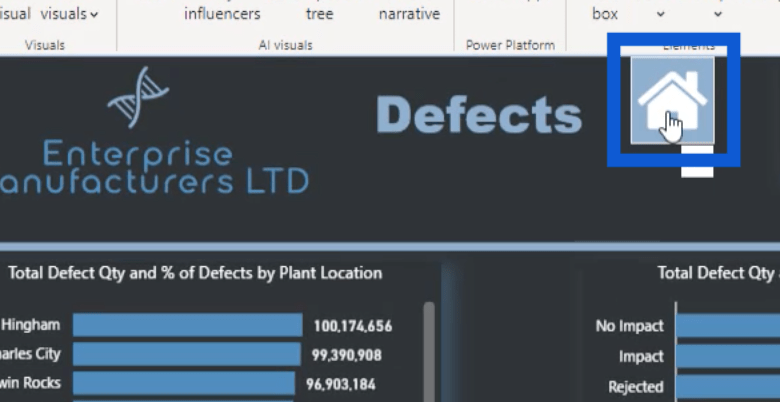
Ho eseguito lo stesso processo con le altre icone sulla home page, rendendo più facile per gli utenti passare da una parte all'altra del mio rapporto.
Progetti di report di LuckyTemplates: come trarre ispirazione da LuckyTemplates
Elementi visivi personalizzati di LuckyTemplates: creare un
tema colore per l'applicazione di report nei report di LuckyTemplates: suggerimenti e tecniche
Conclusione
Le cose che ho affrontato in questo tutorial sono fondamentali per il processo di sviluppo del report di LuckyTemplates perché possono avere un enorme impatto sull'interpretazione del report.
La sola scelta della giusta tavolozza di colori potrebbe creare o distruggere il tuo rapporto. Sapendo che la scelta sbagliata dei colori potrebbe rendere le tue etichette illeggibili o le tue visualizzazioni difficili da capire.
Spero che questo tutorial possa aiutarti a creare anche il tuo processo di sviluppo di report LuckyTemplates. Puoi sempre creare il tuo flusso di lavoro, ma questo sarebbe un buon punto di partenza se stai appena iniziando a farti un'idea di ciò che funziona per te.
Ti auguro il meglio,
Jarrett
Scopri l
Tecniche di modellazione dei dati per organizzare meglio le misure DAX per un flusso di lavoro più efficiente.
Scopri come utilizzare la funzione di filtro in Power Apps e come incorporarla nelle formule esistenti all
Come commentare più righe in Python: una guida semplice e veloce
Acquisisci familiarità con i connettori Power Automate per la manipolazione di numeri, testo e date/ore.
Ora, è molto facile studiare il budget rispetto all
Imparerai come salvare e caricare oggetti da un file .rds in R. Questo articolo tratta anche come importare oggetti da R a LuckyTemplates.
Scopri tutto su Power Query e il linguaggio M per la trasformazione e la preparazione dei dati nel desktop di LuckyTemplates.
Cos'è il sé in Python: esempi del mondo reale
In questa esercitazione sul linguaggio di codifica DAX, scopri come usare la funzione GENERATE e come modificare dinamicamente il titolo di una misura.








