Power Automate si applica a ogni azione nei flussi di lavoro

Scopri l
Questo tutorial discuterà come creare una tabella e una colonna calcolate nell'Editor tabulare . Imparerai come estrarre e riepilogare tabelle e colonne utilizzando le funzioni DAX . Capirai anche perché l'editor tabulare è più efficace nella creazione di tabelle e colonne calcolate rispetto a LuckyTemplates Desktop.
Sommario
Creazione di una colonna calcolata
Per creare una colonna calcolata, fai clic con il pulsante destro del mouse su una tabella e seleziona Crea. Quindi, scegli Colonna calcolata . Per questo esempio, viene creata una colonna calcolata nella tabella Sales. Successivamente, assegna un nome alla colonna Product Name .
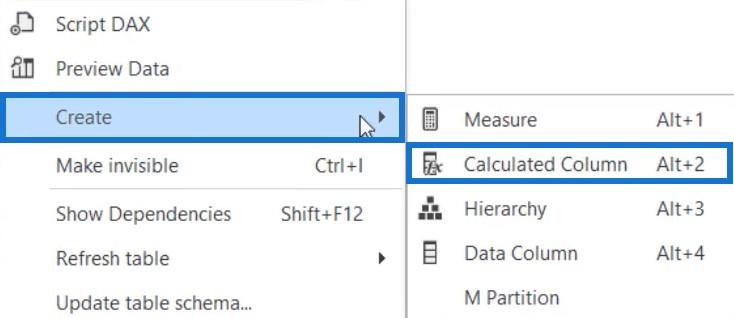
Se vai alla tabella ProductsData, puoi vedere una colonna Product Name.
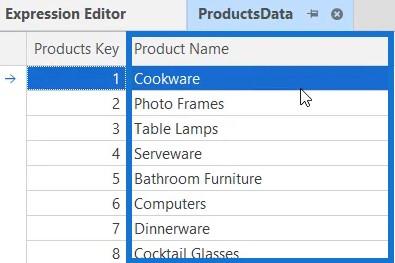
Devi copiare quella colonna nella tabella Sales. Apri la colonna Product Name nella tabella Sales e inserisci la sintassi. Utilizzare la funzione RELATED per accedere alla relazione della tabella Sales e della tabella ProductsData e recuperare i valori. Una volta fatto, premi CTRL + S in modo che le modifiche possano essere salvate.

Caricamento della colonna calcolata
Se torni a LuckyTemplates Desktop , devi aggiornare il modello in modo che la colonna calcolata venga caricata.

Successivamente, se vai alla tabella Vendite, puoi vedere la colonna Nome prodotto.
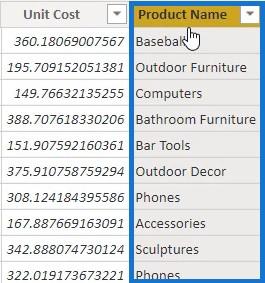
Creare ora un'altra colonna calcolata in una tabella delle dimensioni e denominarla tabella ProductsData . Immettere la seguente sintassi e denominare la colonna # Rows Sales .
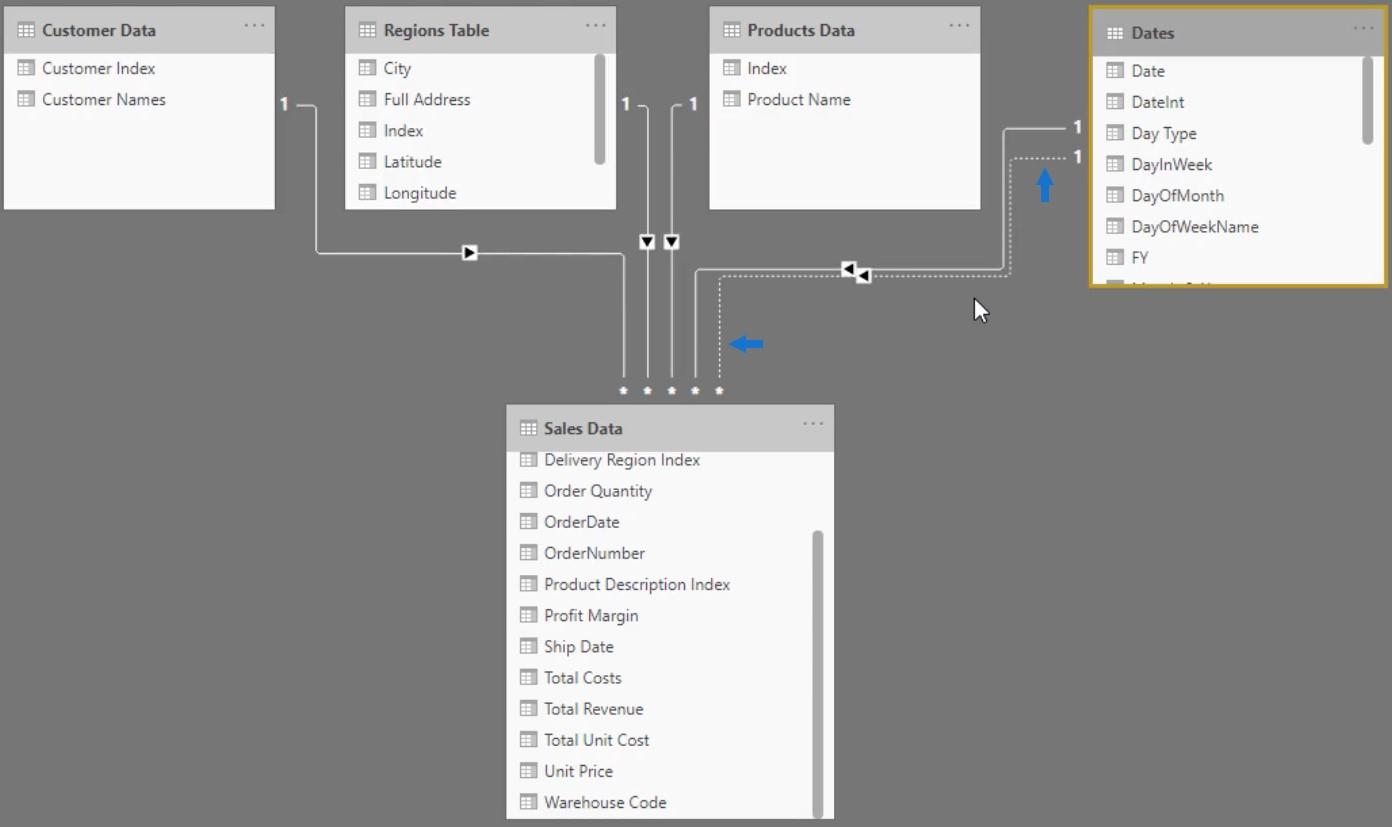
La colonna Sales Channel nella tabella Sales viene utilizzata per determinare il numero di righe corrispondenti.
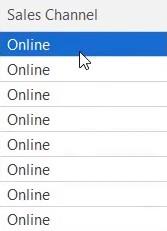
Se visualizzi l'anteprima della tabella Vendite, puoi vedere che la colonna Canale di vendita contiene valori come Online, In-Store, Distributore e Wholesale.
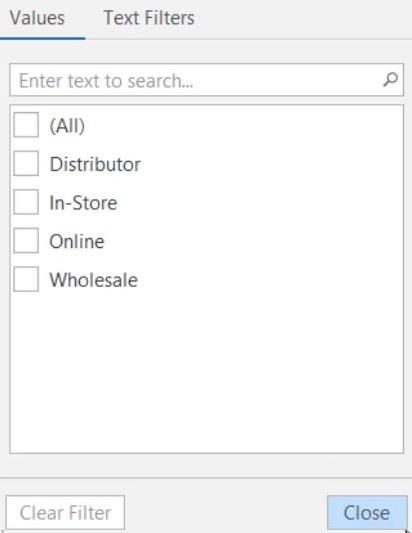
Successivamente, premi CTRL + S per salvare le modifiche nel modello tabulare all'interno di LuckyTemplates e fai clic su Aggiorna ora per caricare la colonna calcolata. Se apri la tabella ProductsData, puoi vedere la colonna # Rows Sales che mostra quante righe ci sono in ogni nome di prodotto nella tabella Sales.
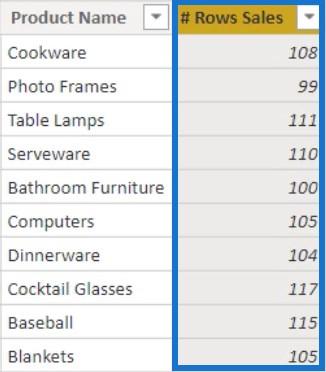
Creazione di una tabella calcolata
Oltre alle colonne calcolate, puoi anche creare tabelle calcolate in Tabular Editor. Per creare una tabella calcolata, fare clic con il pulsante destro del mouse sulla cartella Tabelle. Fare clic su Crea e selezionare Tabella calcolata . Denominare la tabella Products And Region Sales .
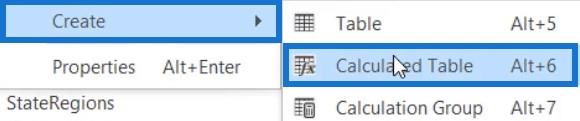
Per questo esempio, la tabella calcolata sarà un riepilogo di alcuni campi delle tabelle ProductsData, Sales e SalesTeams. Dalla tabella ProductsData, verrà utilizzato il nome del prodotto. Vendite totali e Canale di vendita verranno utilizzati dalla tabella Vendite. Infine, Region verrà utilizzata dalla tabella SalesTeams.
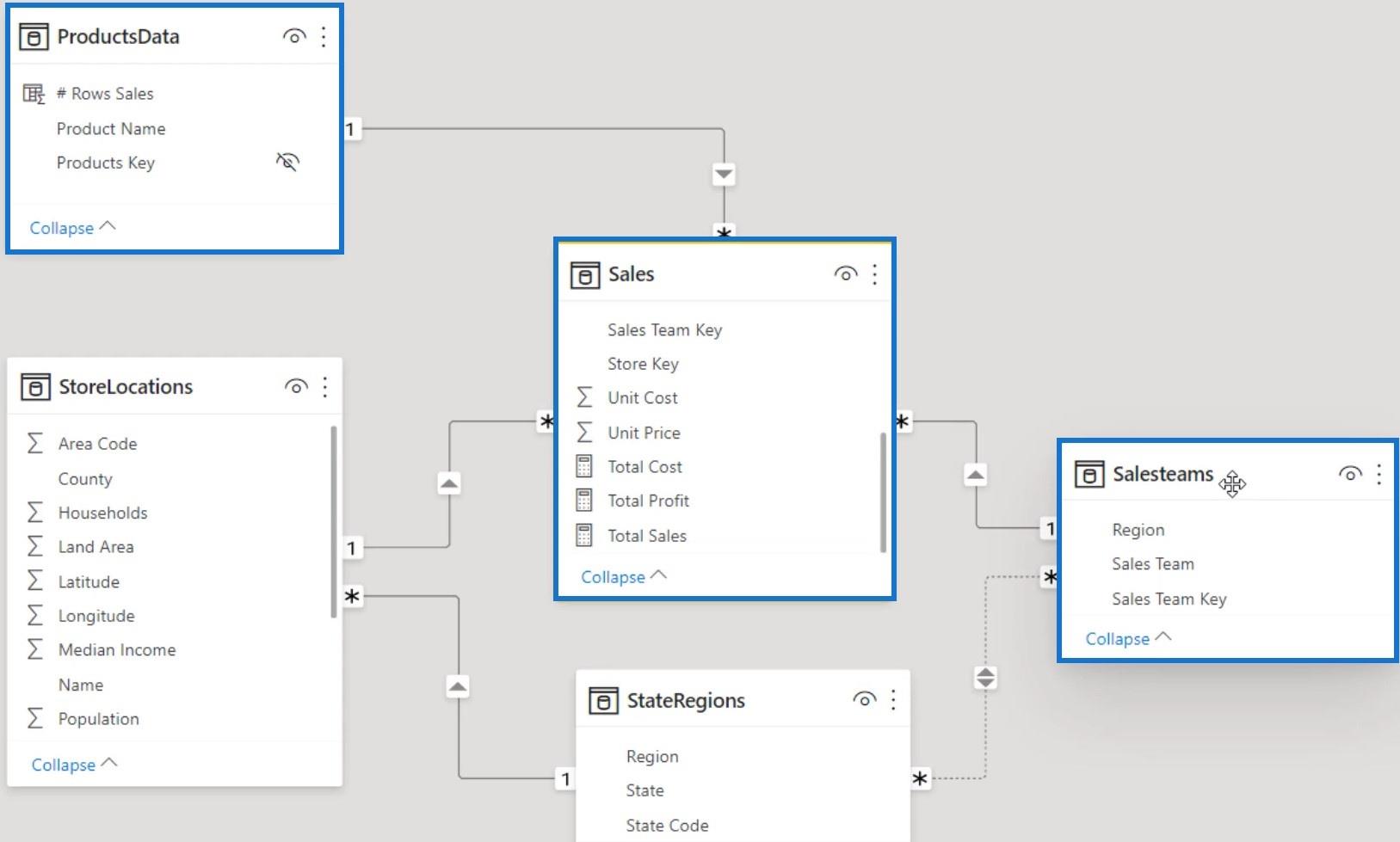
Successivamente, fare doppio clic sulla tabella calcolata per aprire l'Editor di espressioni e iniziare a creare codici. Innanzitutto, utilizzare la funzione per riepilogare la tabella dei fatti in base alle altre tabelle. Crea un'altra variabile che aggiungerà l'importo delle vendite a ciascuna riga delle tabelle utilizzando la funzione . Quindi, inserisci la funzione RETURN con la variabile ProductRegion.
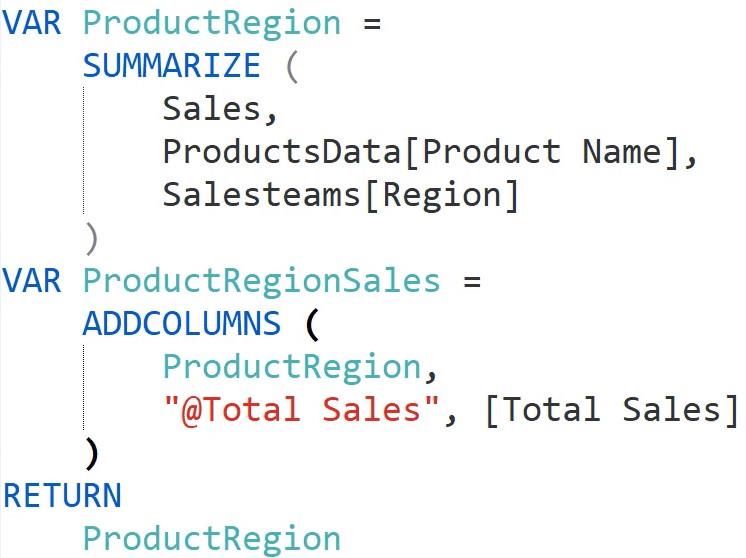
Al termine, premi CTRL + S per salvare le modifiche apportate al modello. Torna a LuckyTemplates Desktop e aggiorna la tabella. Successivamente, puoi visualizzare la tabella Products and Region Sales con due colonne, vale a dire Nome prodotto e Regione.
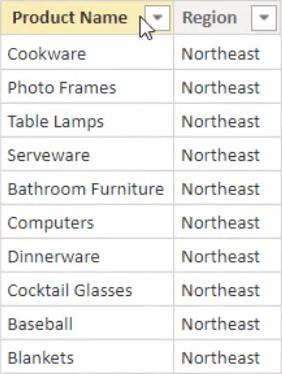
Torna all'editor tabulare e modifica il codice. Invece di restituire ProductRegion, restituire ProductRegionSales. Successivamente, premi CTRL + S e aggiorna il modello in LuckyTemplates.
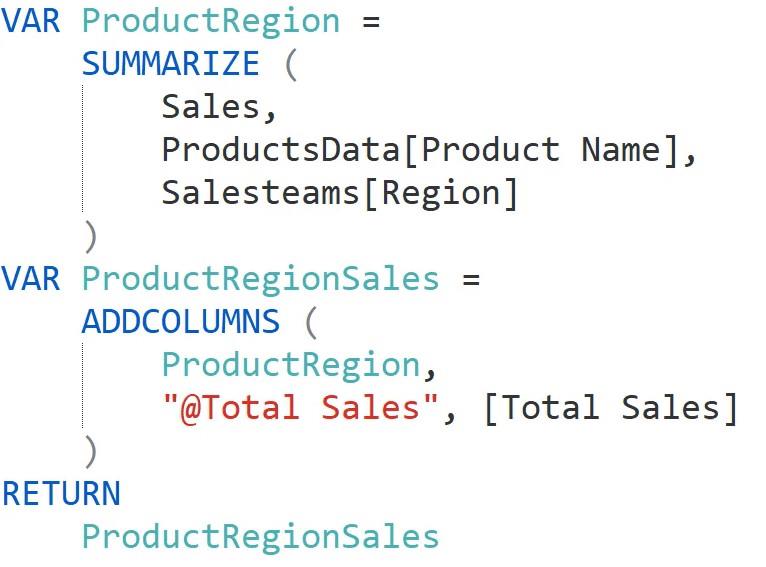
Se visualizzi la tabella Products And Region Sales, puoi vedere la colonna @Total Sales.
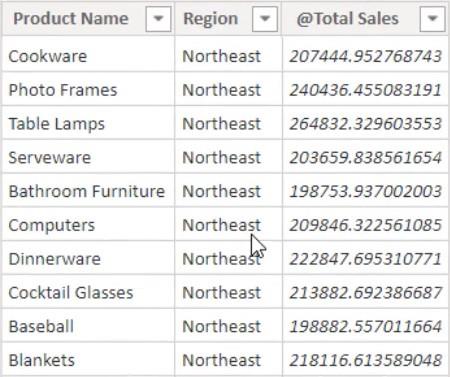
Aggiunta di campi aggiuntivi nella tabella calcolata
Torna all'editor tabulare e aggiungi il canale di vendita dalla tabella delle vendite al riepilogo della prima variabile. Fai questo come mostrato di seguito.
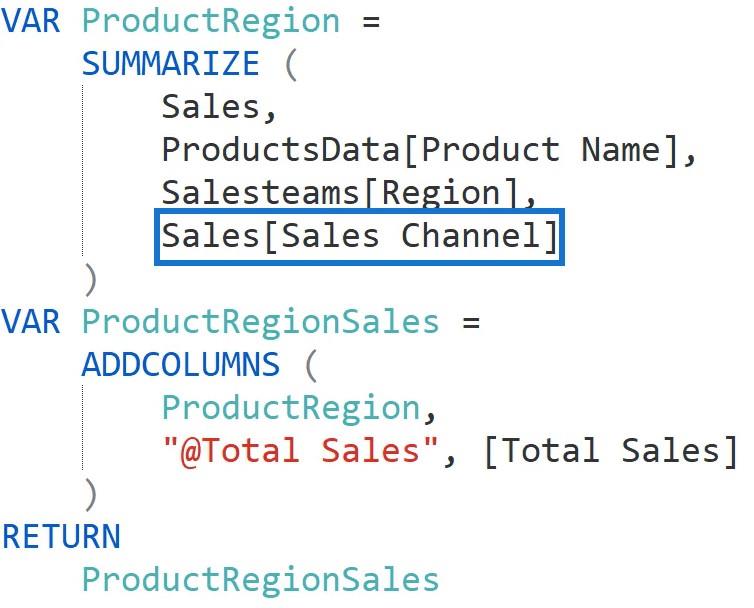
Al termine, premi CTRL + S e aggiorna il modello in LuckyTemplates. È quindi possibile visualizzare la colonna Canale di vendita nella tabella calcolata.
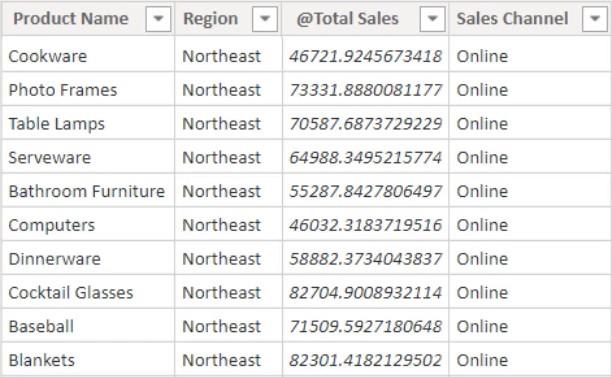
Confronto di colonne e misure calcolate nell'editor tabulare di LuckyTemplates
3: da principiante ad avanzato: il decimo nuovo corso sulla piattaforma educativa di LuckyTemplates nel 2021
Conclusione
L'uso dell'editor tabulare per creare colonne e tabelle calcolate è più rapido e conveniente rispetto all'uso di LuckyTemplates Desktop . È perché non è necessario aggiornare direttamente i metadati ogni volta che si esegue un'azione. L'unico momento in cui l'Editor tabulare viene aggiornato è quando si preme CTRL + S.
Scopri l
Tecniche di modellazione dei dati per organizzare meglio le misure DAX per un flusso di lavoro più efficiente.
Scopri come utilizzare la funzione di filtro in Power Apps e come incorporarla nelle formule esistenti all
Come commentare più righe in Python: una guida semplice e veloce
Acquisisci familiarità con i connettori Power Automate per la manipolazione di numeri, testo e date/ore.
Ora, è molto facile studiare il budget rispetto all
Imparerai come salvare e caricare oggetti da un file .rds in R. Questo articolo tratta anche come importare oggetti da R a LuckyTemplates.
Scopri tutto su Power Query e il linguaggio M per la trasformazione e la preparazione dei dati nel desktop di LuckyTemplates.
Cos'è il sé in Python: esempi del mondo reale
In questa esercitazione sul linguaggio di codifica DAX, scopri come usare la funzione GENERATE e come modificare dinamicamente il titolo di una misura.








