Power Automate si applica a ogni azione nei flussi di lavoro

Scopri l
In questo tutorial, ti mostrerò come utilizzare Canva per progettare temi e sfondi di LuckyTemplates . Questo può portare i tuoi rapporti a un livello completamente nuovo, sapendo che l'estetica dei tuoi rapporti può contribuire notevolmente al modo in cui le persone comprendono e interagiscono con i dati su ogni pagina . Puoi guardare il video completo di questo tutorial in fondo a questo blog.
Ho scoperto quanto sia utile Canva durante il mio corso di Lean Green Belt con Lean Sensei. La formazione è stata suddivisa in tre moduli e il completamento di ciascun modulo ha comportato l'invio di presentazioni per ciascuno di essi.
Il problema è che ci è stato concesso poco tempo per preparare una presentazione completa. Volevo creare una presentazione impressionante e visivamente accattivante per il primo modulo, ma non ci sono riuscito a causa del programma serrato.
Per il secondo modulo, ho deciso di utilizzare Canva per la mia presentazione. Quella decisione ha fatto una grande differenza.
Sapendo che spesso utilizziamo PowerPoint per creare temi e sfondi di LuckyTemplates , mi ha fatto capire che Canva può essere altrettanto utile per le stesse identiche cose.
Sommario
Canva: una panoramica
Canva è uno strumento intuitivo che consente agli utenti di creare progetti utilizzando i modelli disponibili o partendo da una pagina vuota.
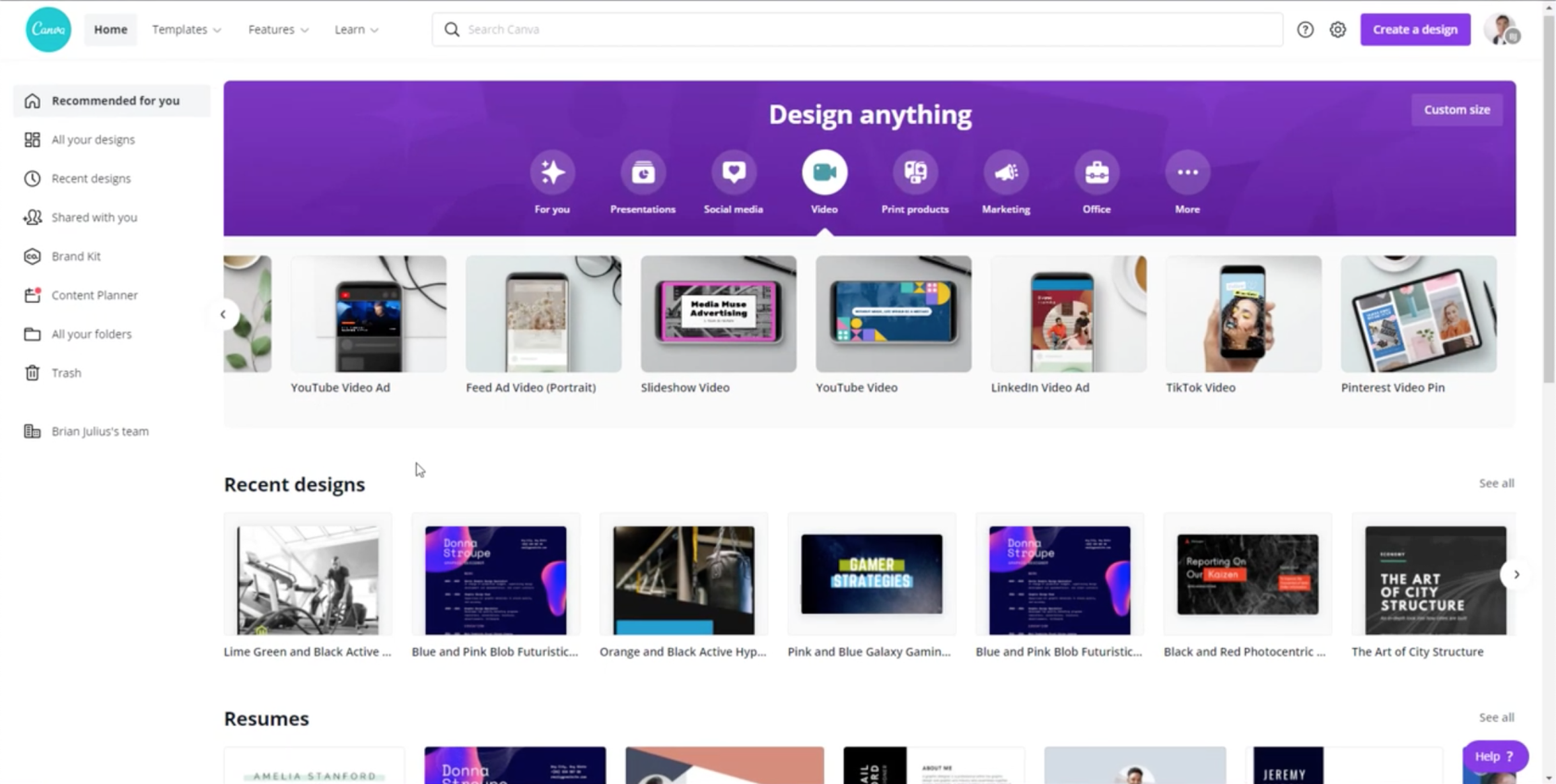
Quindi non è solo qualcosa che puoi usare per progettare i tuoi temi LuckyTemplates. Puoi anche utilizzare Canva per altre cose di cui la tua organizzazione potrebbe aver bisogno, dalle presentazioni aziendali ai contenuti dei social media.
Canva consente agli utenti di collaborare e formare i propri team in modo da poter condividere progetti, modelli ed elementi. Ho collaborato con il nostro Chief Content Officer, Brian Julius, quindi puoi vedere che c'è una cartella nel riquadro di sinistra per il nostro lavoro collaborativo.
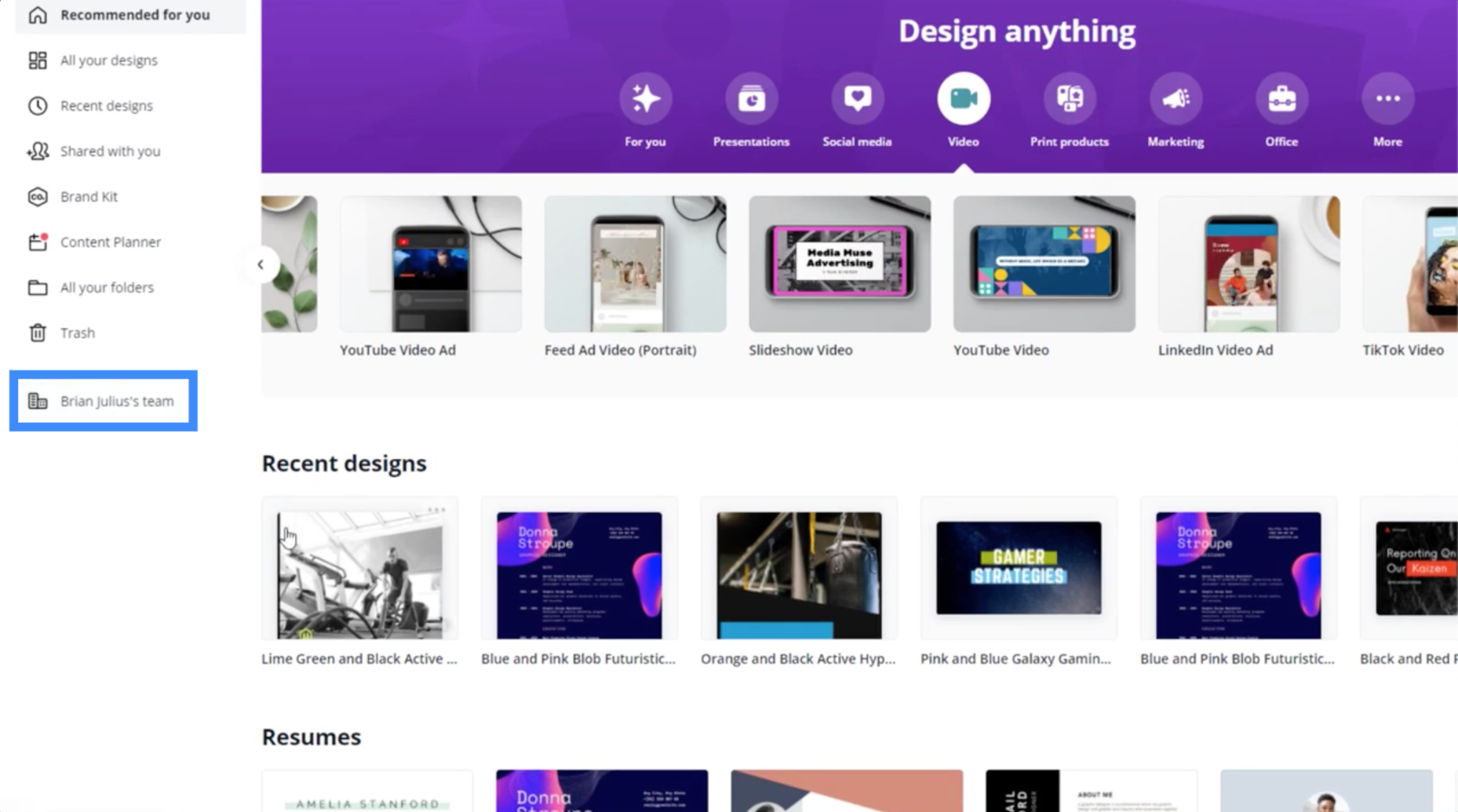
Far parte dello stesso team consente inoltre ai membri del team di lavorare su un singolo modello contemporaneamente, proprio come quando si utilizza Fogli Google.
Progettazione di temi LuckyTemplates utilizzando i modelli Canva
La cosa grandiosa di Canva è che ha già modelli prontamente disponibili che puoi usare. Se vuoi creare un video, ad esempio, devi solo cliccare sul video nel menu.
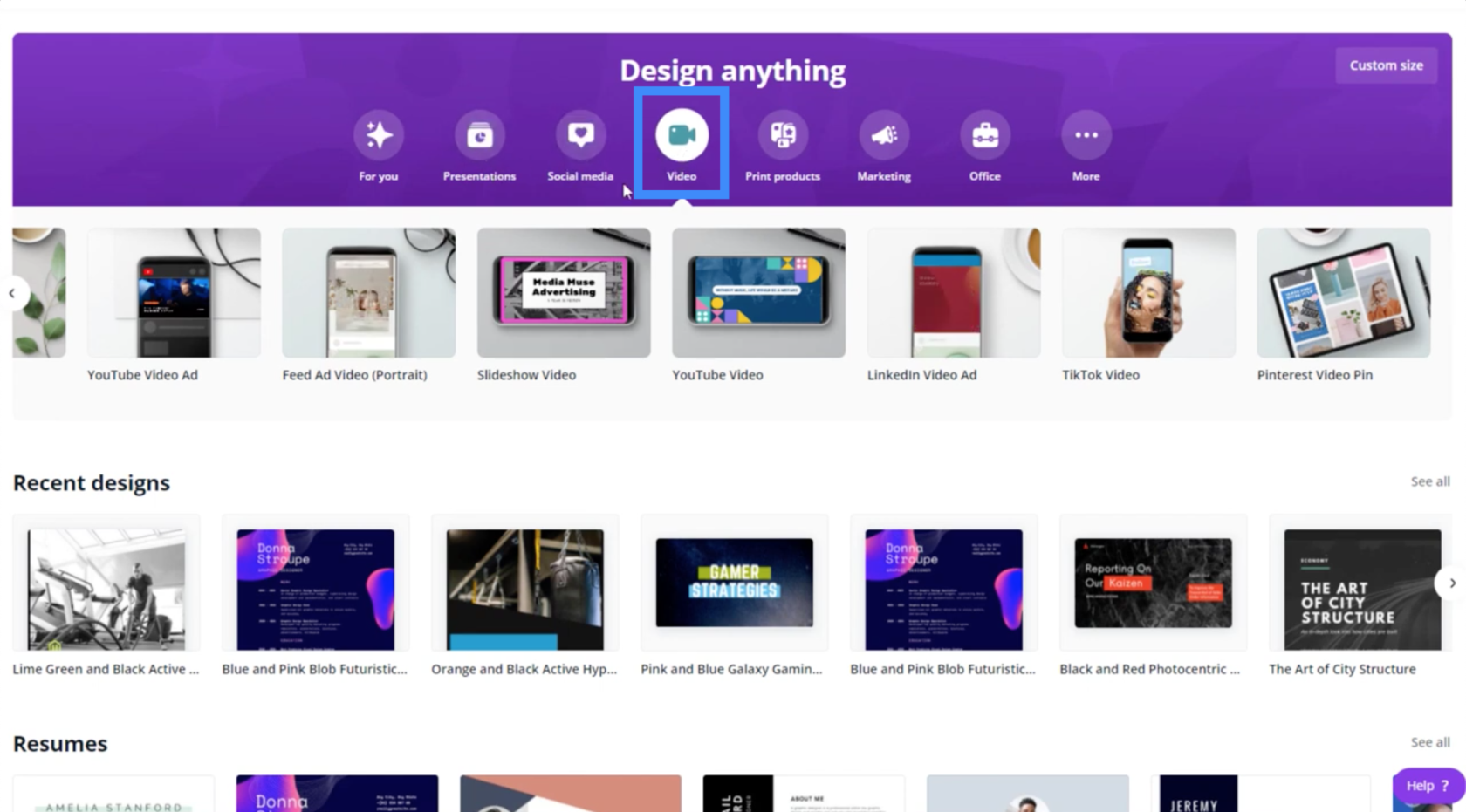
Poiché vogliamo creare temi LuckyTemplates, il modello migliore da utilizzare sarebbe quello per le presentazioni. Puoi trovarlo qui nella categoria Business.
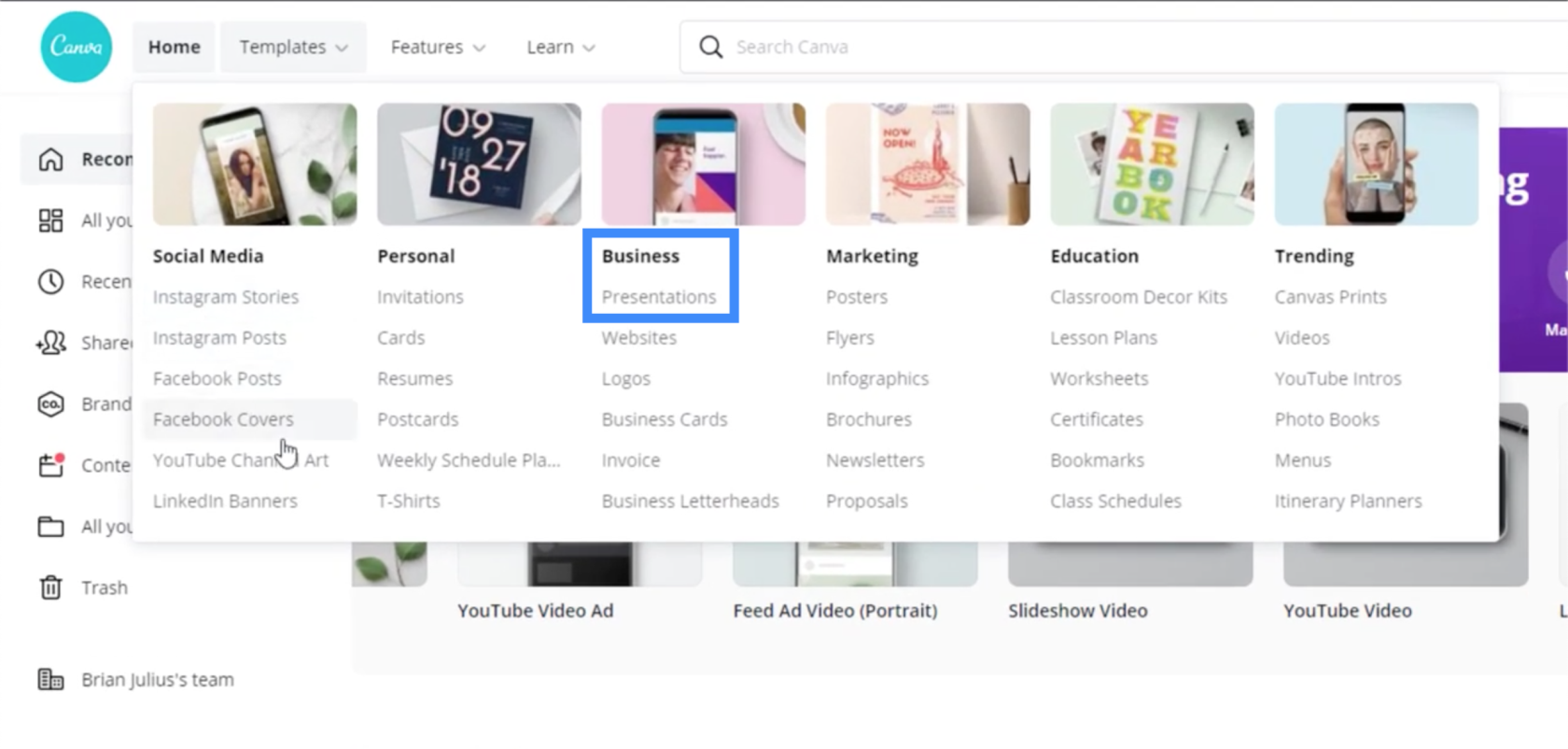
Dopo aver fatto clic sulle presentazioni, posso ottenere diversi tipi di modelli su cui lavorare.
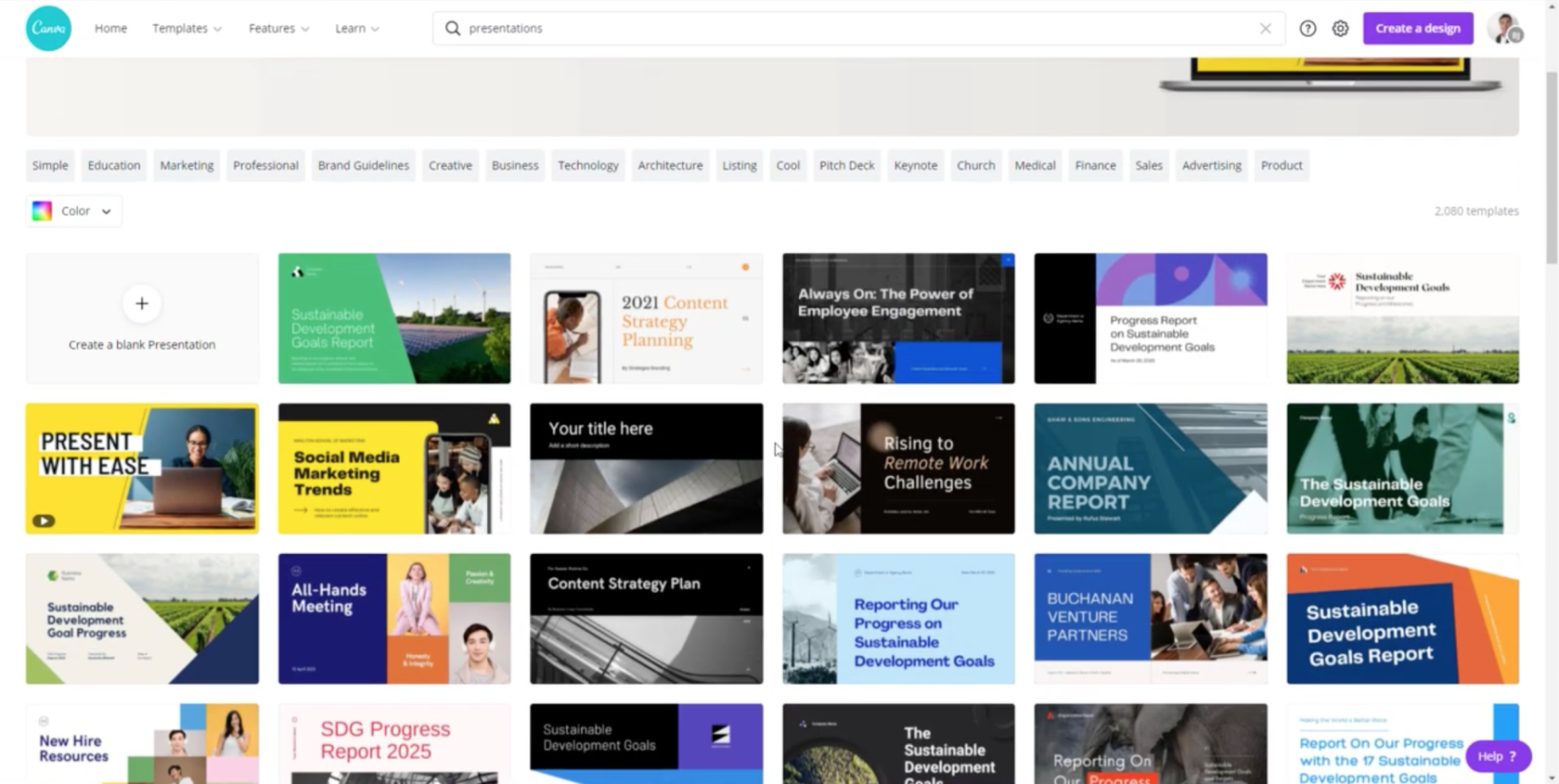
Per la mia presentazione, ho scelto questo modello.
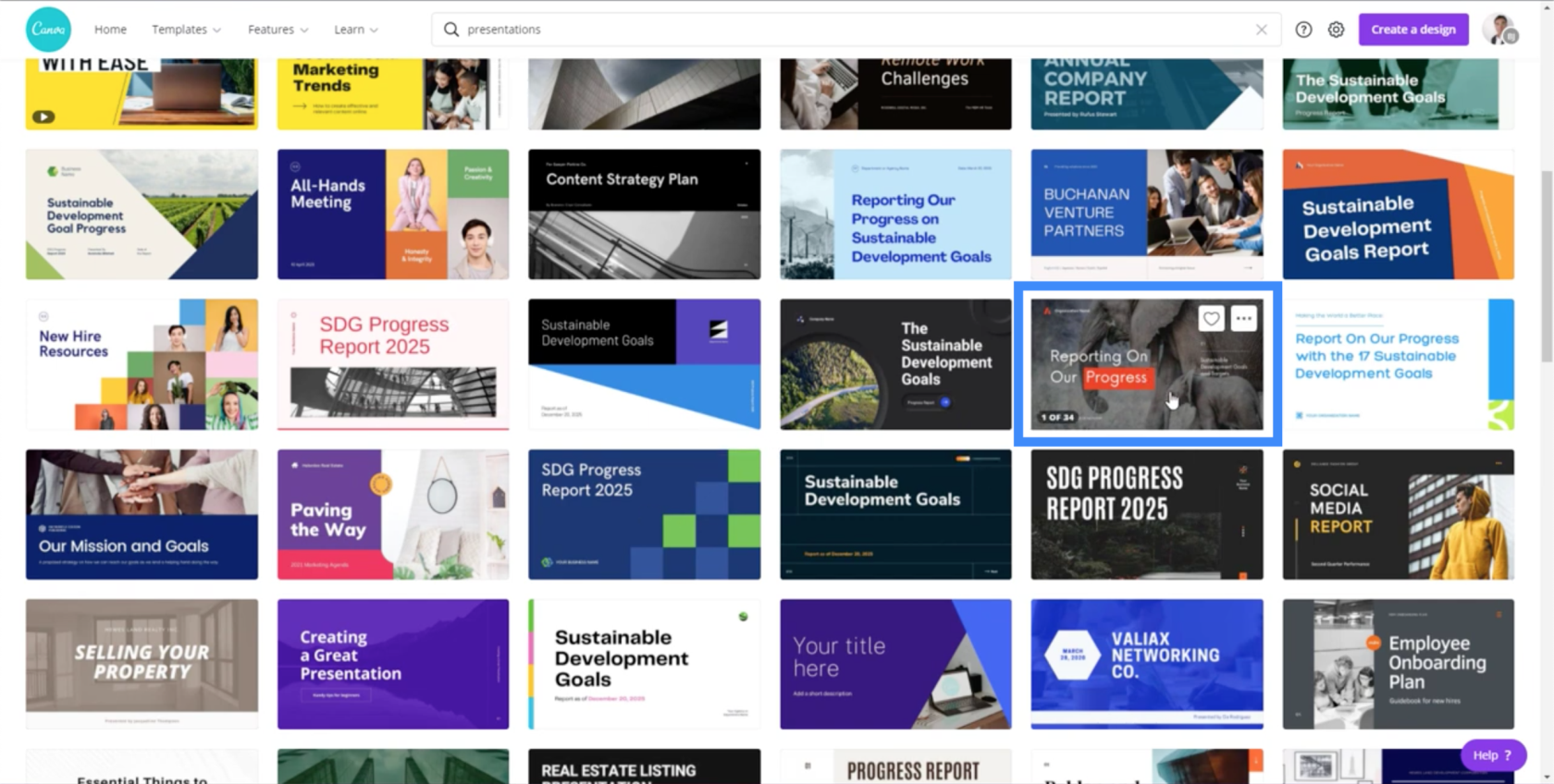
Ora, se clicco sui puntini di sospensione nell'angolo in alto a destra di quel modello, ottengo due opzioni. Posso personalizzare il modello o visualizzare in anteprima il modello.
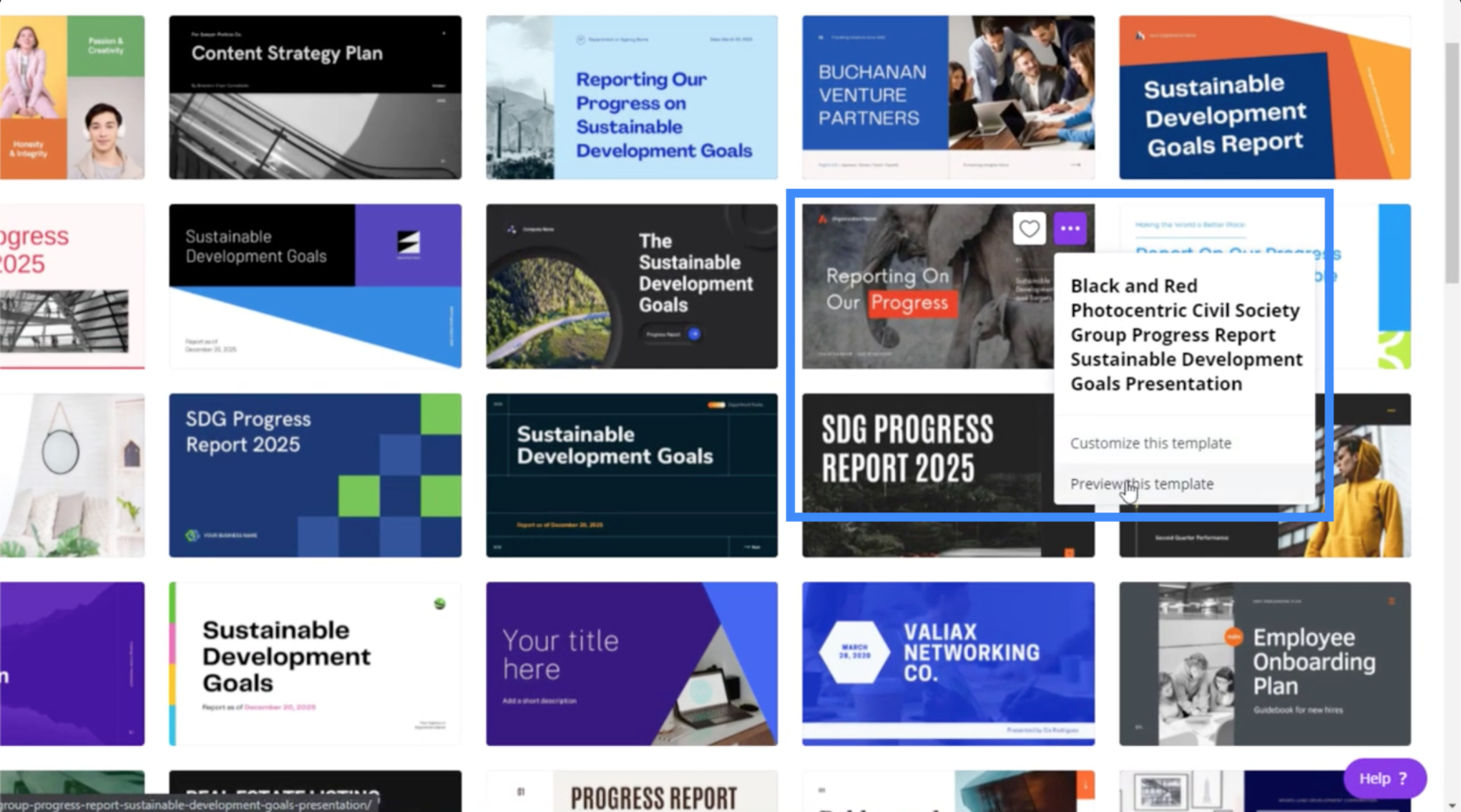
Se scelgo di visualizzare in anteprima il modello, mi viene fornita questa panoramica che mostra anche le altre pagine che posso utilizzare all'interno della stessa presentazione.
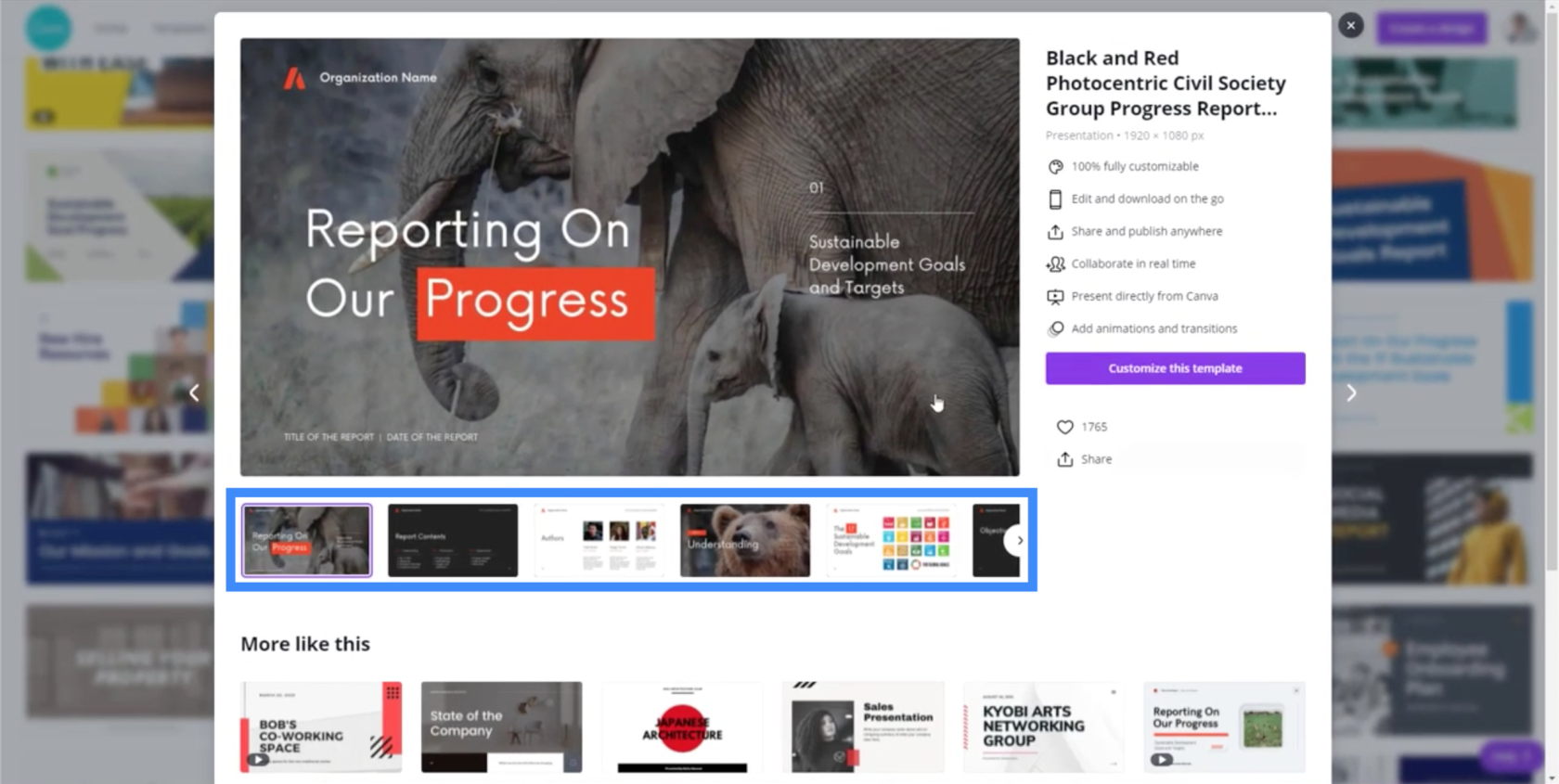
Mostra anche un elenco delle cose che posso fare se scelgo di personalizzare questo modello specifico, come aggiungere animazioni e transizioni.
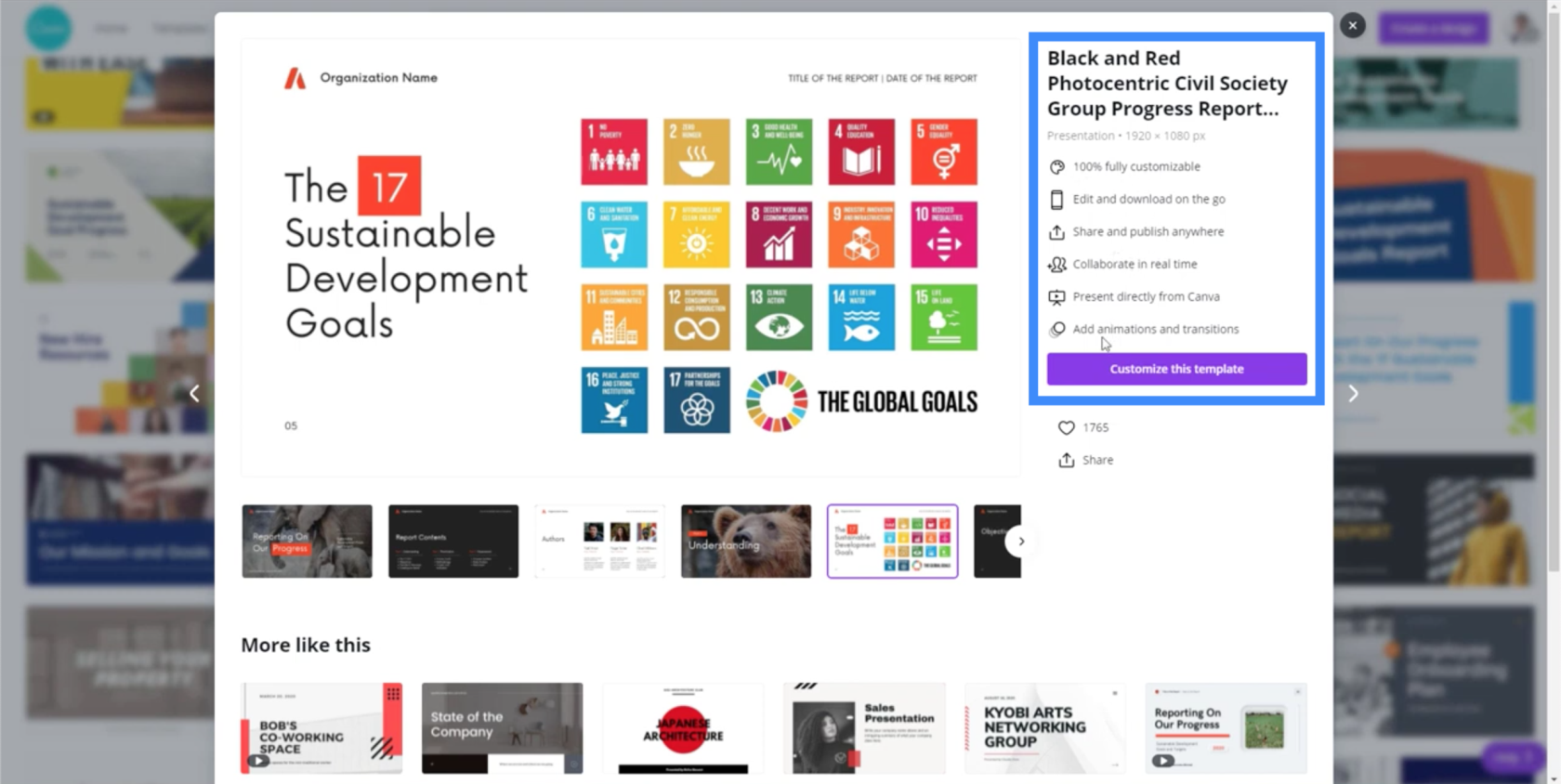
Quindi iniziamo a personalizzare il modello scelto. Dopo aver fatto clic su "Personalizza questo modello", passerà direttamente alla modalità di modifica.
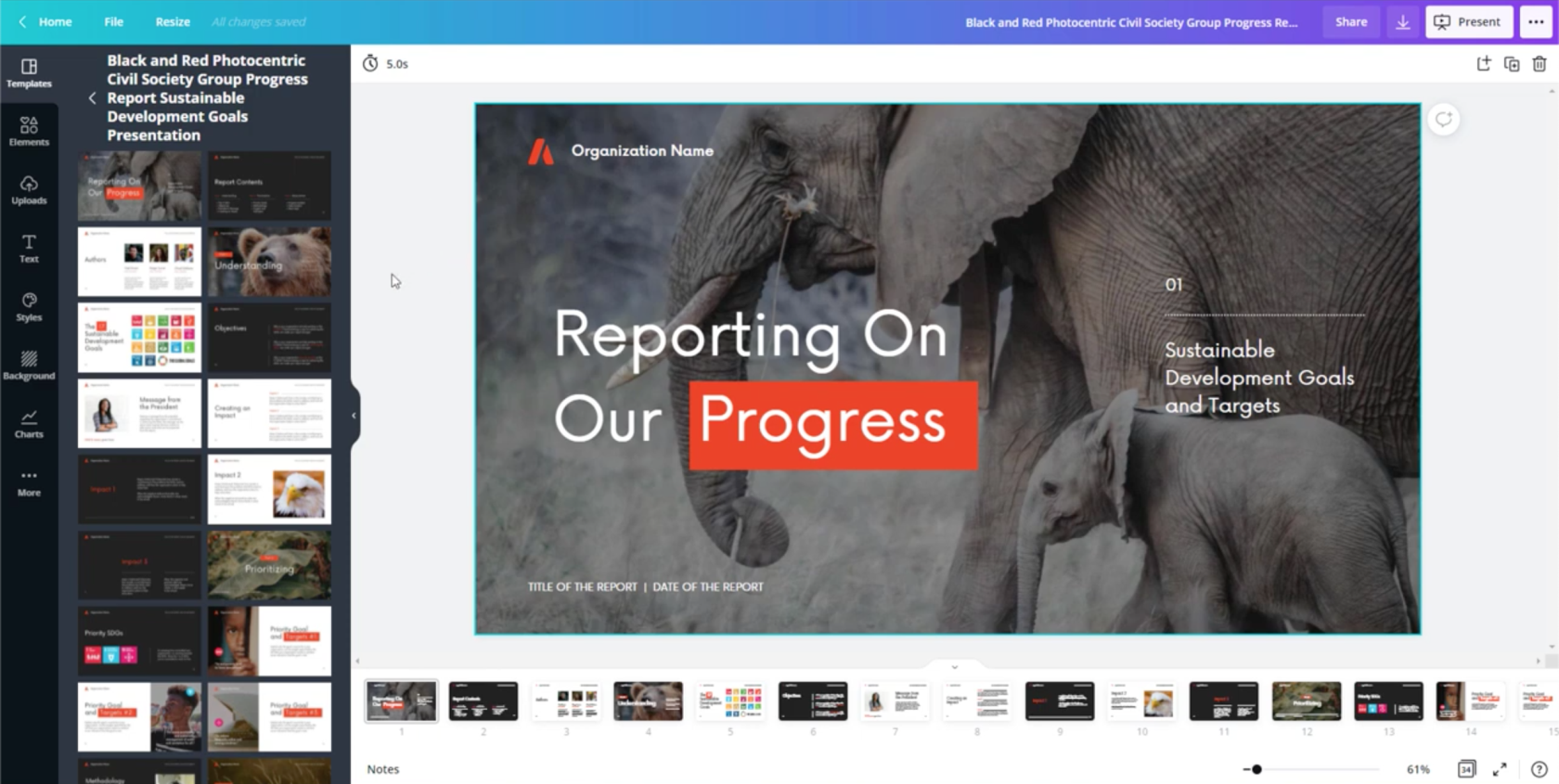
L'aspetto positivo dell'utilizzo dei modelli esistenti è che non devi fare molto lavoro. Poiché tutto è stato disposto, devi solo personalizzare i dettagli in modo che corrispondano a ciò di cui hai bisogno.
Vorrei iniziare cambiando lo sfondo. Anche se questo sfondo di elefanti è carino, vorrei usare qualcosa di più semplice. Quindi andrò alla sezione Sfondo nel riquadro di sinistra. Qui vedrai molte opzioni diverse.
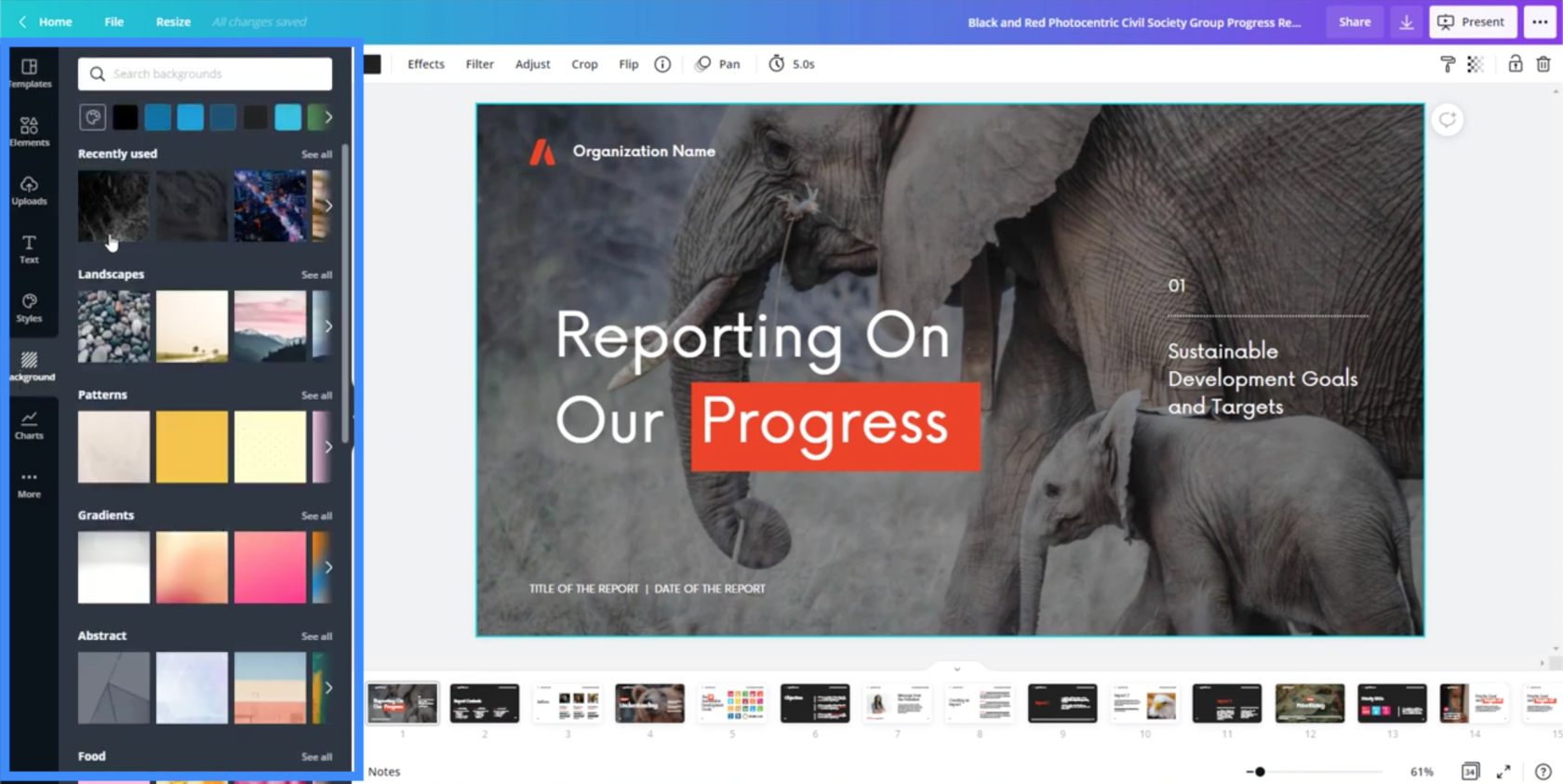
Quando vedi uno sfondo che ti piace, fai clic su di esso e verrà automaticamente applicato alla diapositiva su cui stai lavorando.
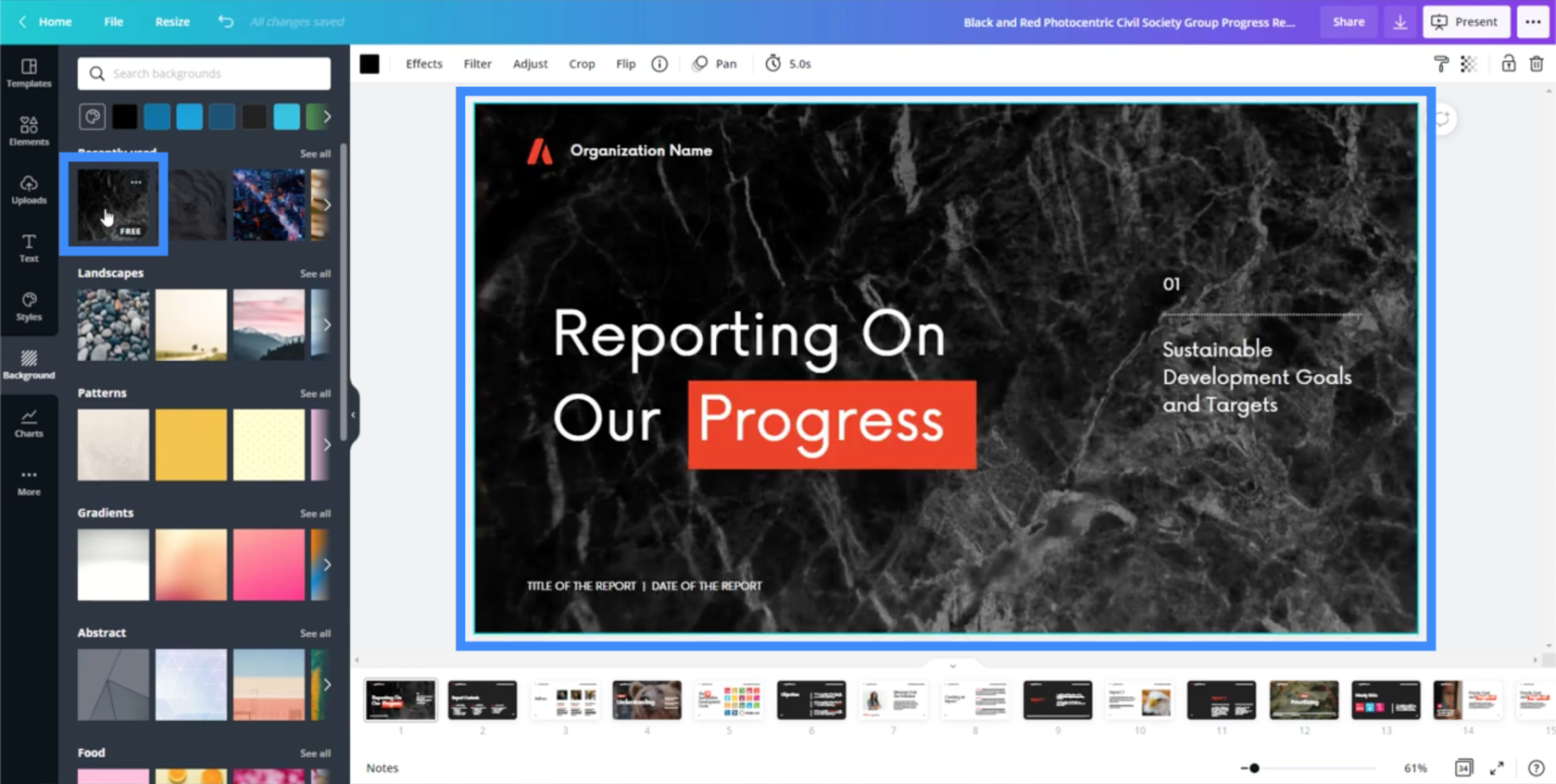
Posso anche spostare il testo e modificarlo. Diciamo che voglio spostare questa intestazione più in alto.
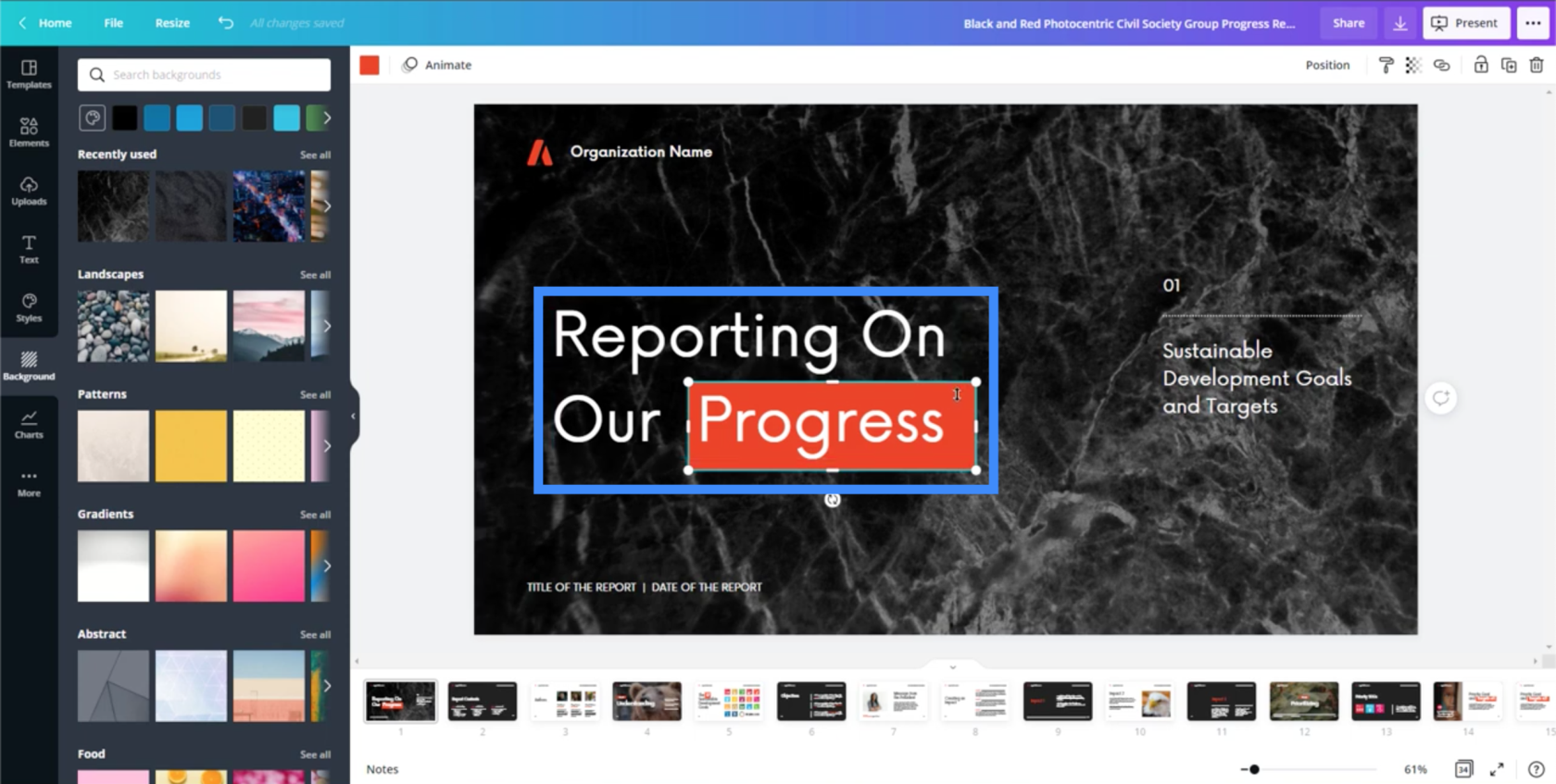
Devo solo fare clic sulla casella di testo e trascinarla verso l'alto per spostarla.
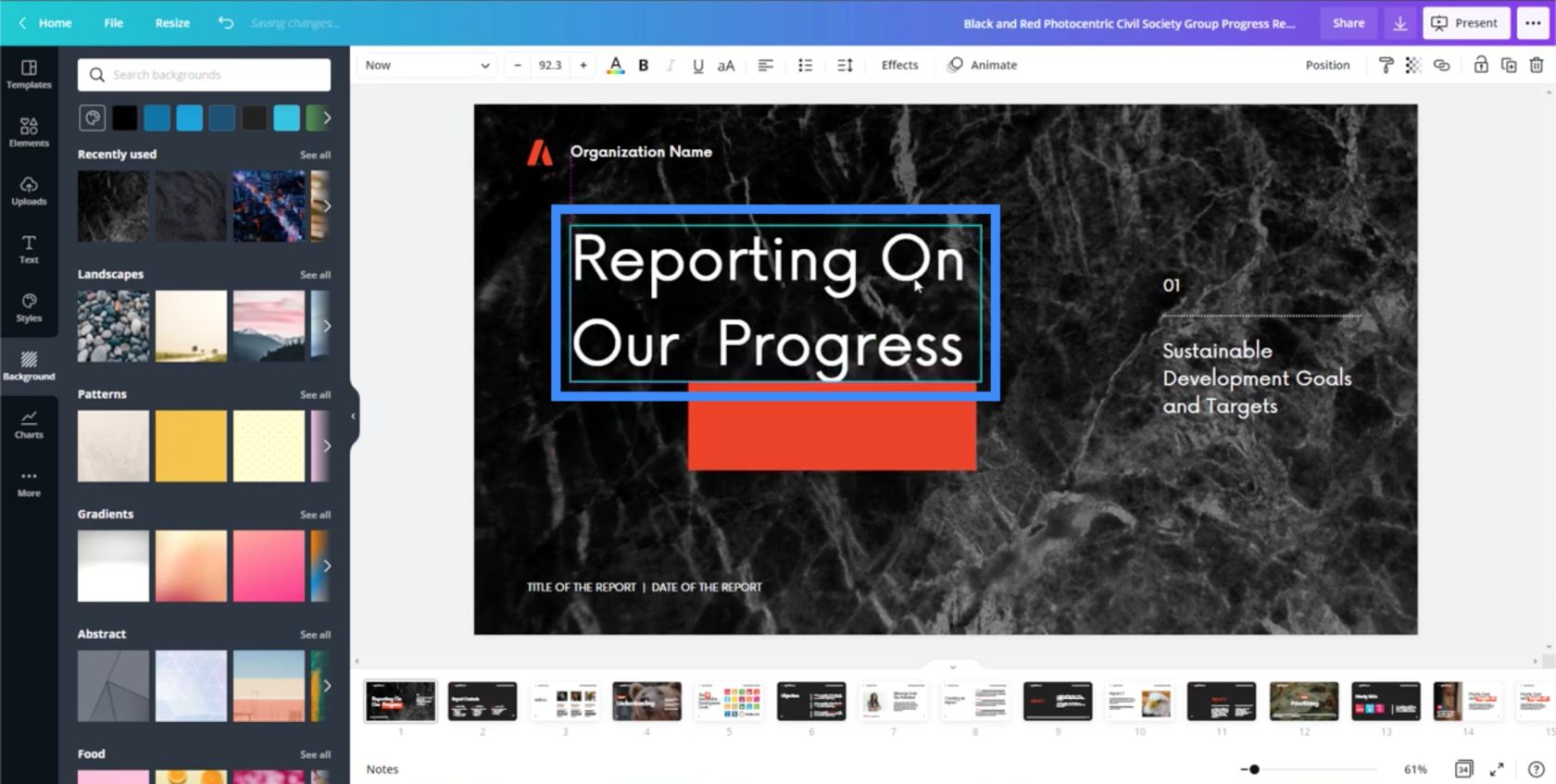
Posso anche cambiare il testo in qualsiasi cosa io voglia.
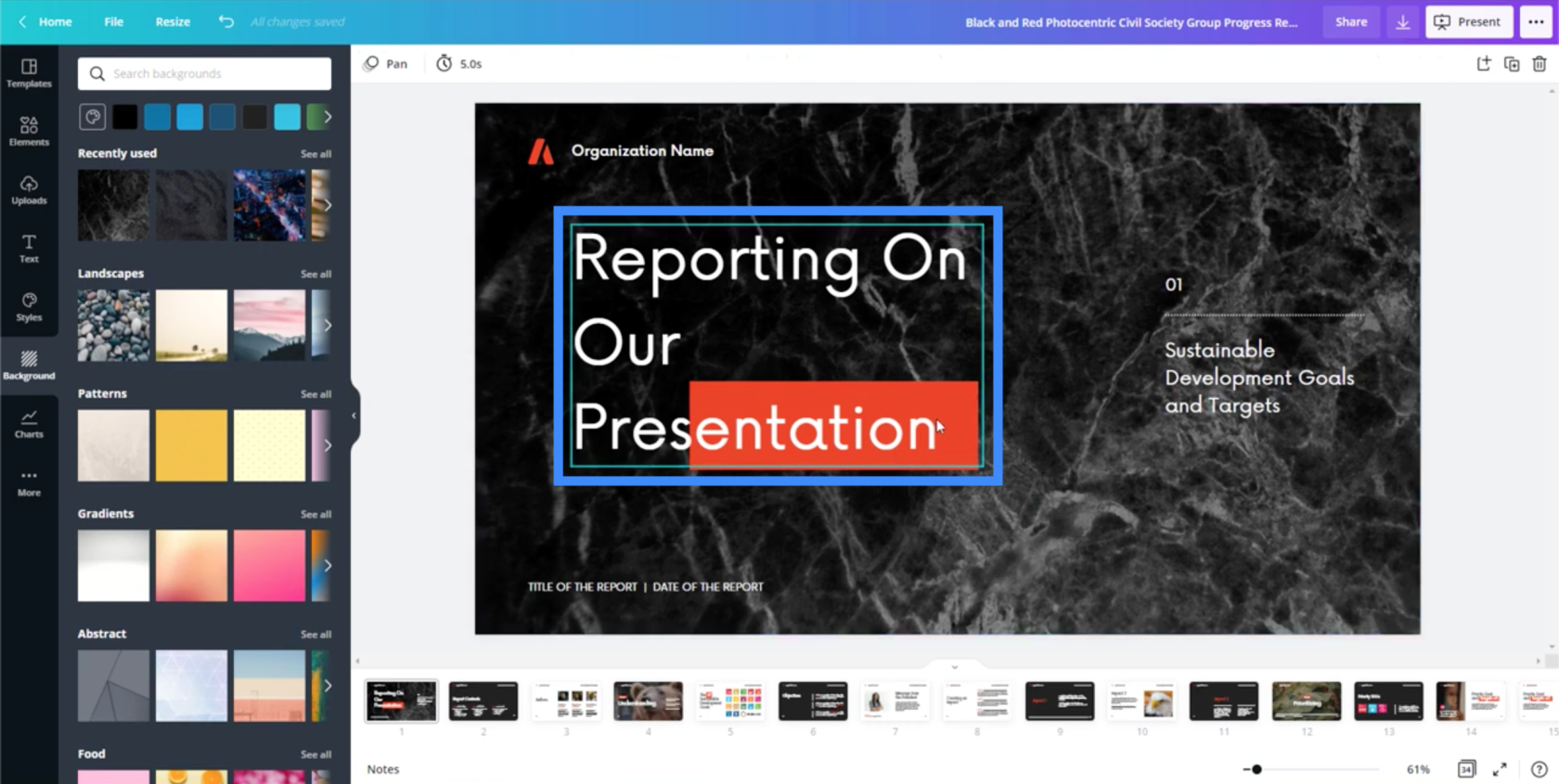
Un altro elemento qui è il rettangolo arancione precedentemente sotto la parola "Progress". Posso anche ridimensionarlo e trascinarlo in modo che appaia sotto la parola "Presentazione".
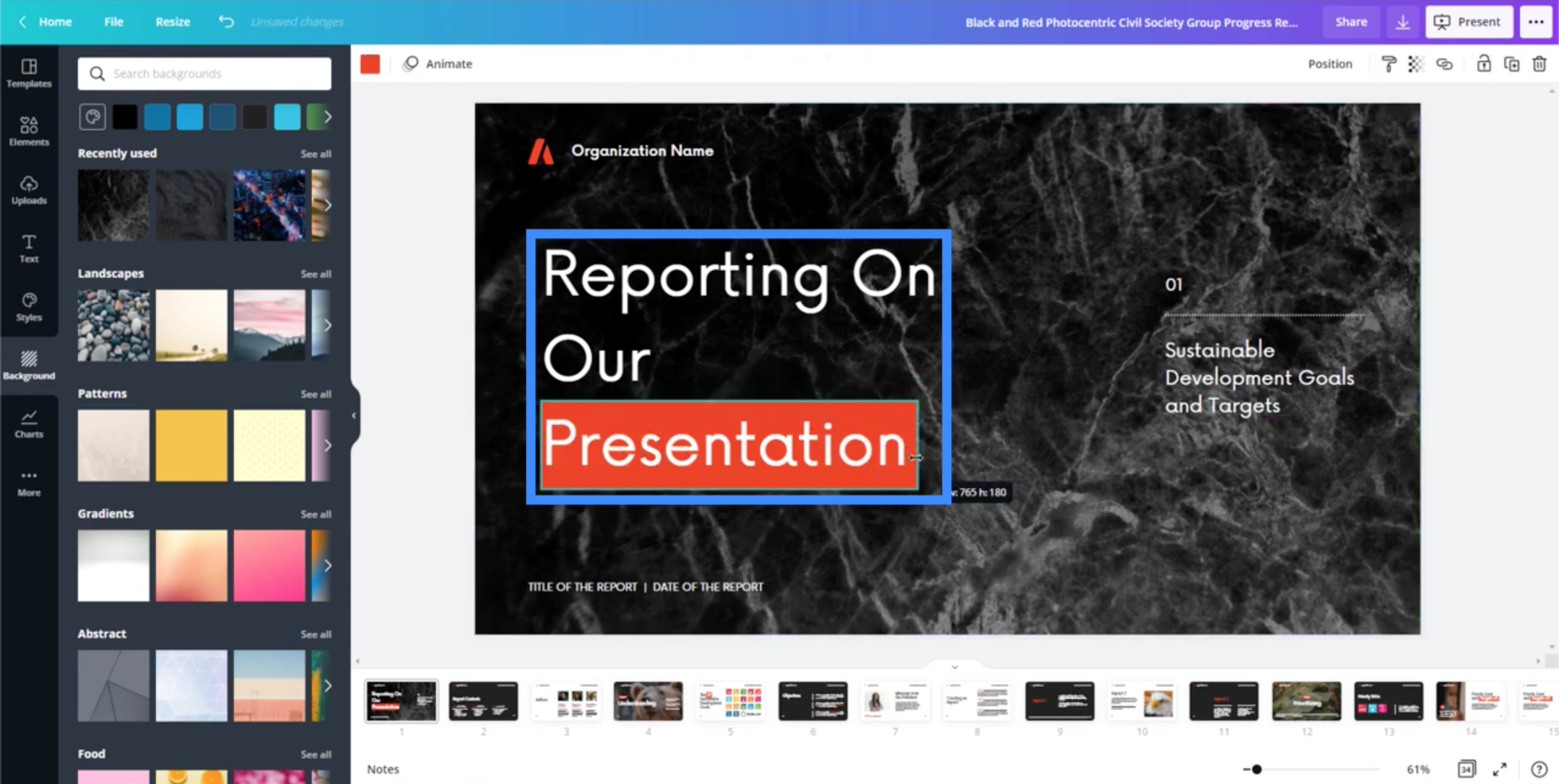
Se clicco su uno di questi elementi, ho anche la possibilità di portarlo avanti o indietro, a seconda di quali elementi voglio che appaiano sopra gli altri.
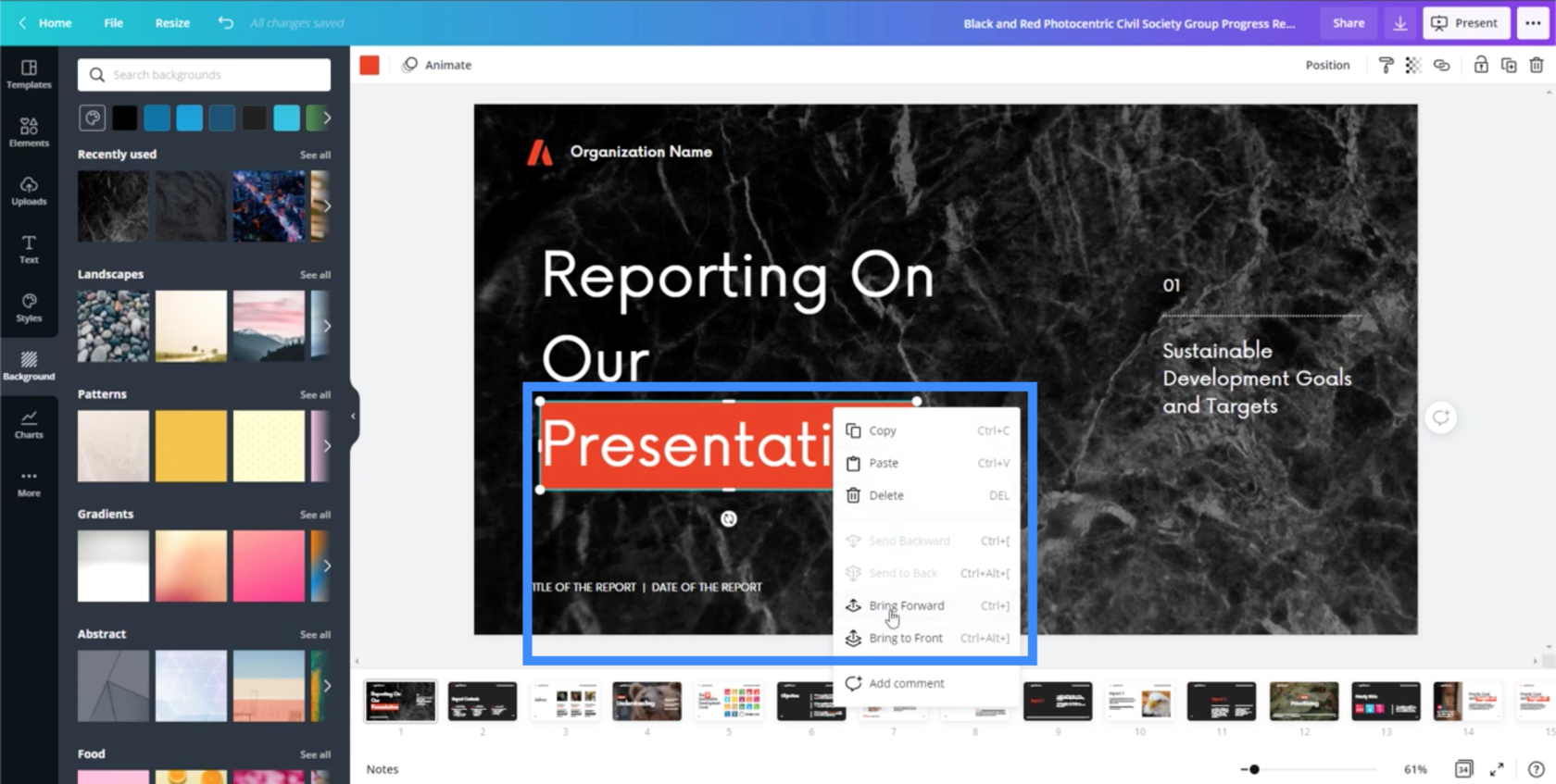
Anche tutte le altre caselle di testo della pagina possono essere modificate.
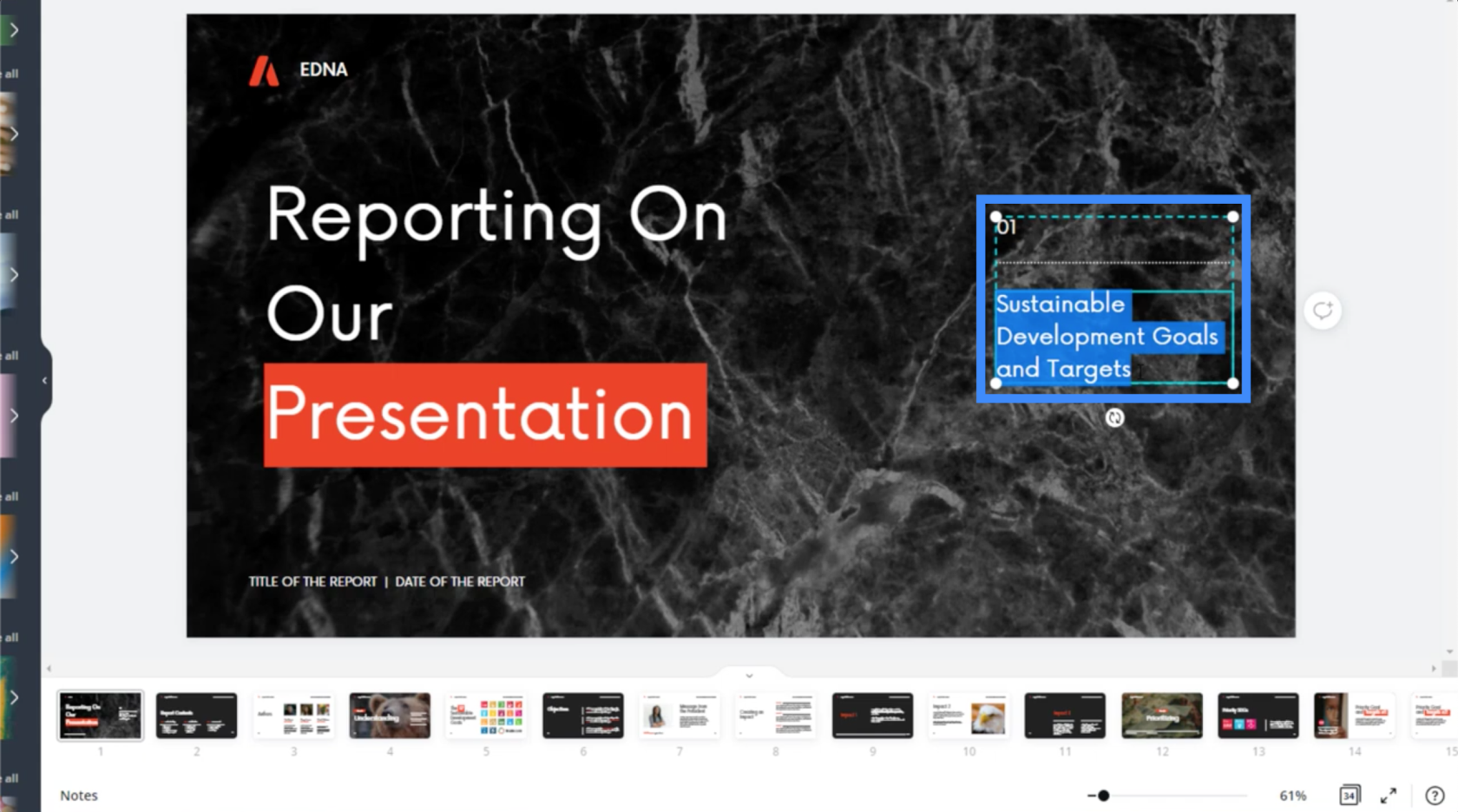
Vedendo quanto è facile spostare tutto, rende davvero possibile finire una presentazione in un paio d'ore.
Aggiunta di elementi alla pagina
Passiamo a una diapositiva diversa questa volta. Come puoi vedere, le altre diapositive all'interno dello stesso modello di presentazione sono visibili in basso. Puoi fare clic su qualsiasi diapositiva su cui desideri lavorare successivamente.
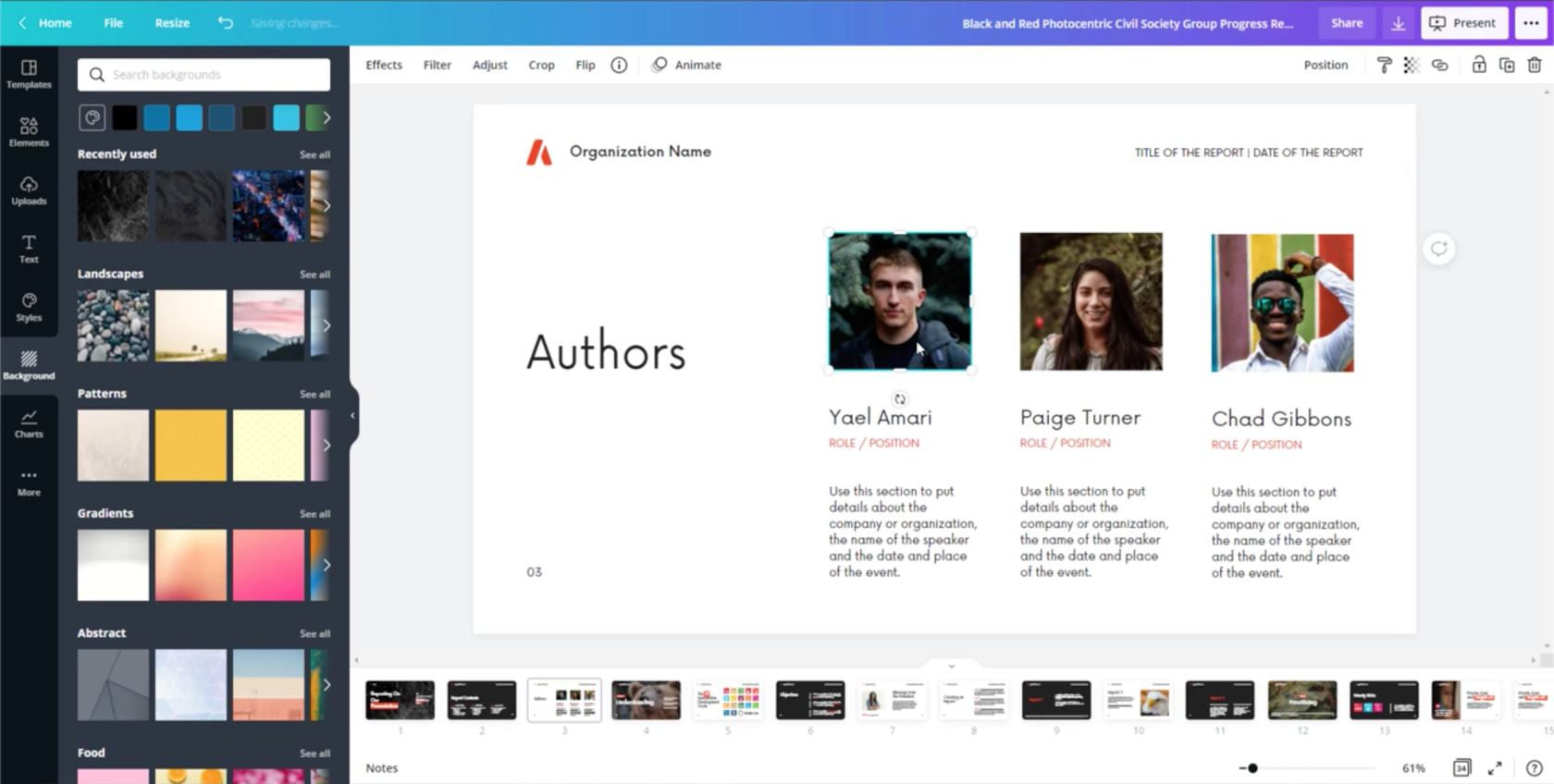
Permettetemi di rimuovere la prima immagine di questa diapositiva su cui stiamo lavorando e di sostituirla con la mia. Per farlo, vai su Caricamenti nel riquadro di sinistra, quindi fai clic su "Carica file multimediali".
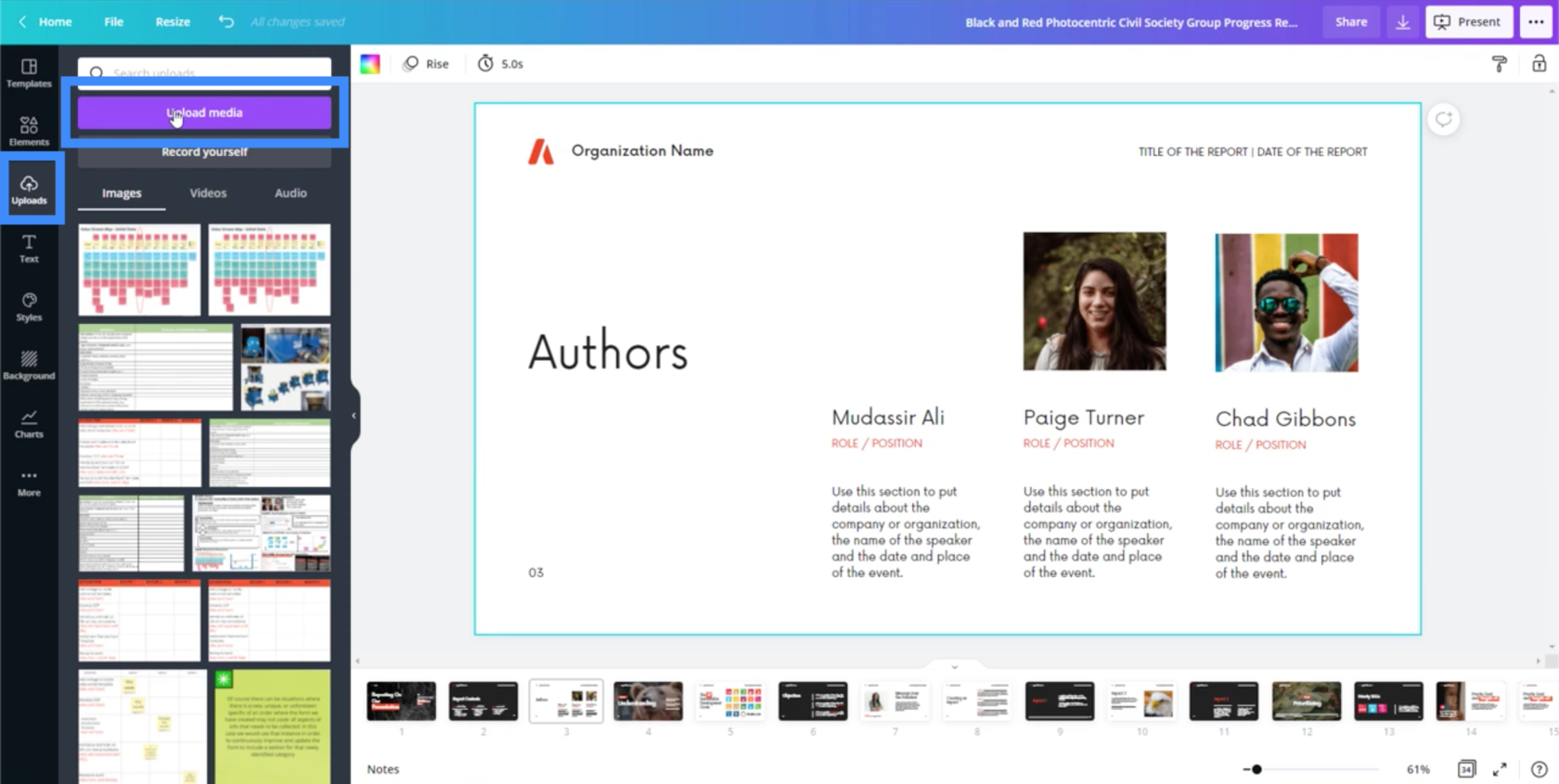
Dopo aver scelto il file giusto, l'immagine apparirà sul lato sinistro.
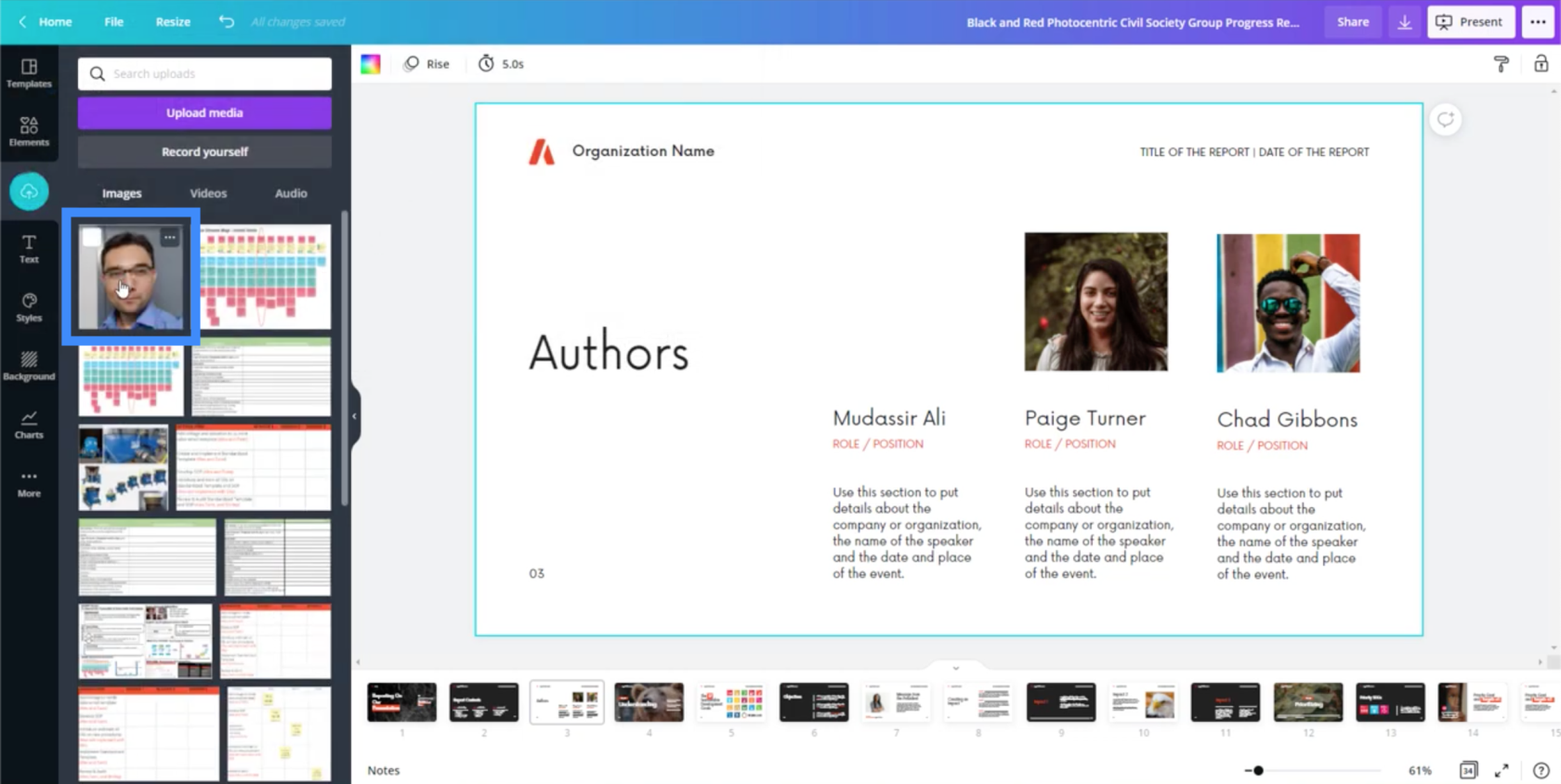
Facendo clic sull'immagine caricata, l'immagine verrà inserita nella mia diapositiva.
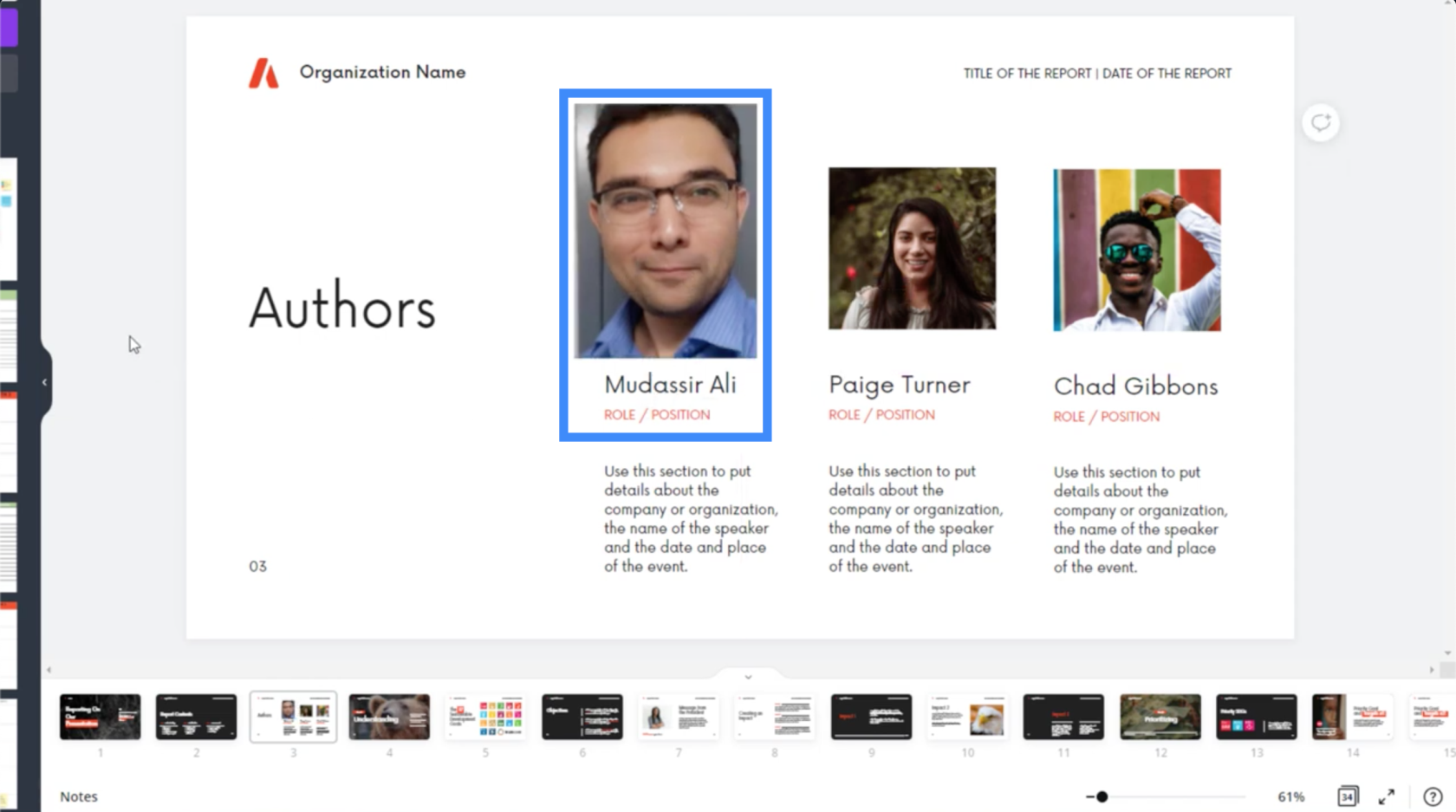
Possiamo anche aggiungere altri elementi da Canva. Andiamo a un'altra diapositiva per provarlo.
In questa diapositiva, vedrai che l'unico testo sul lato sinistro è "Obiettivi".
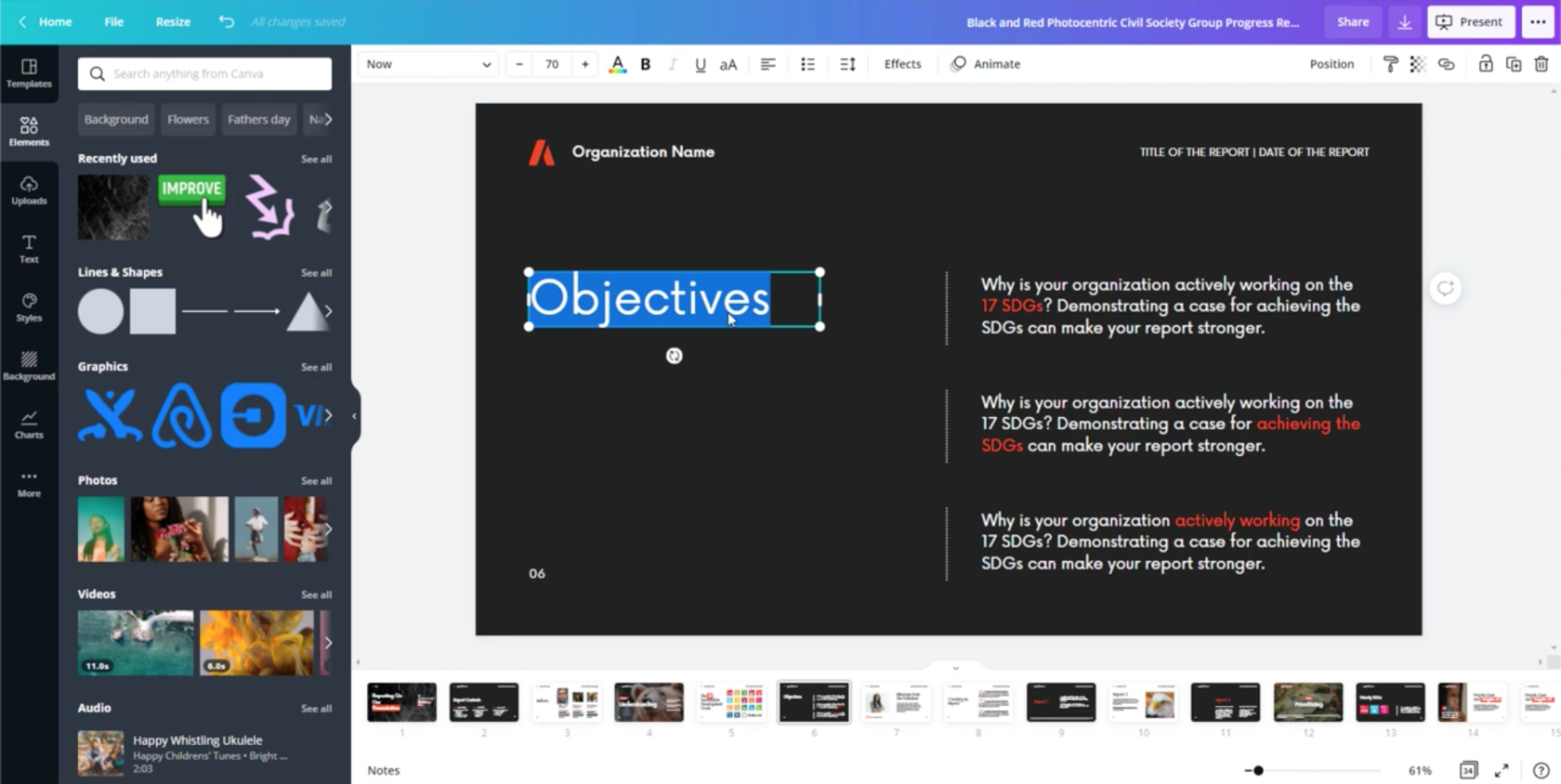
Ma cosa succede se voglio parlare di KPI diversi in questa diapositiva, come Costo e Qualità?
Quindi cambierò la parola Obiettivi in Costo.
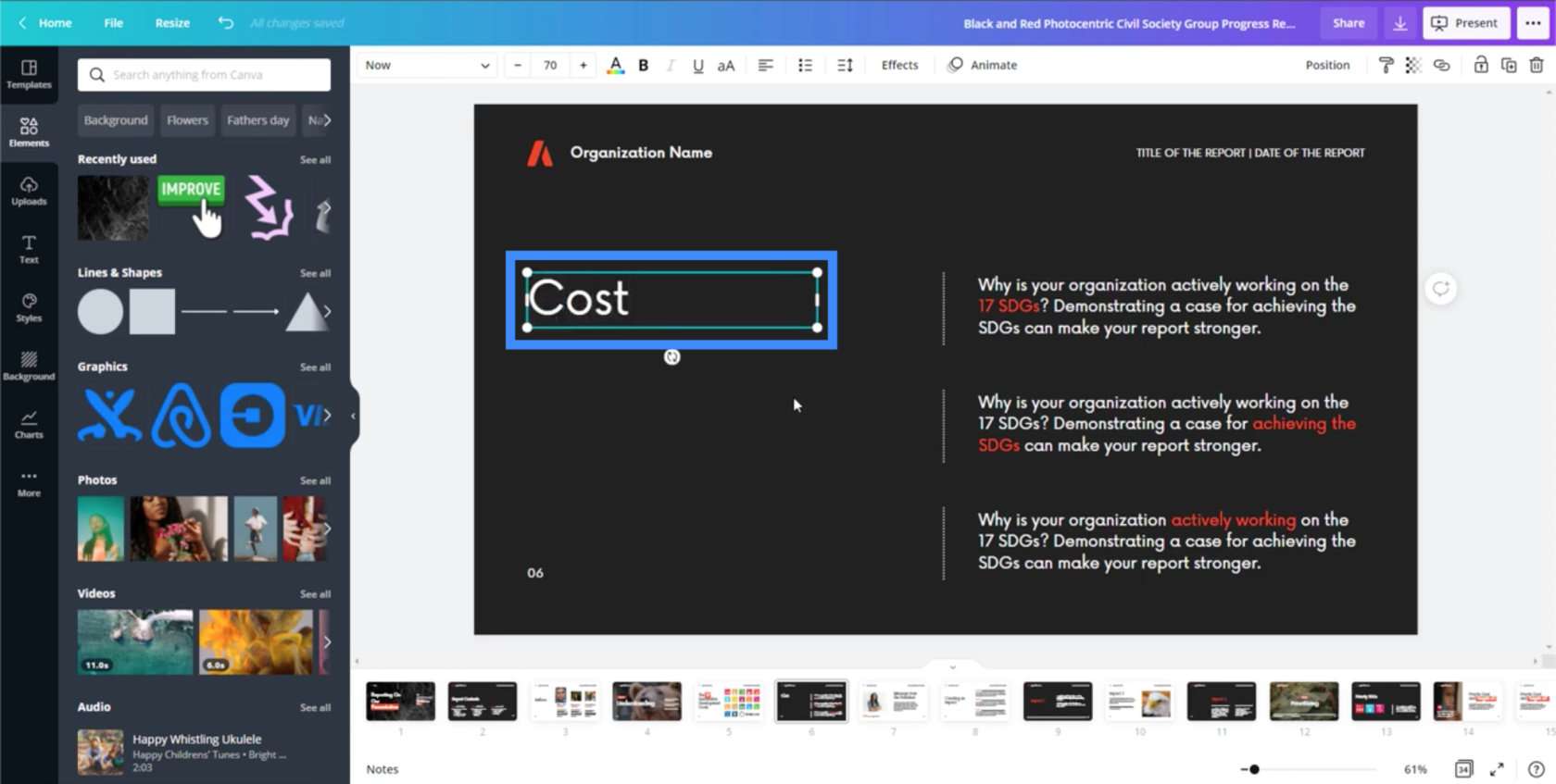
Quindi, posso evidenziare quella casella di testo e fare un copia-incolla.
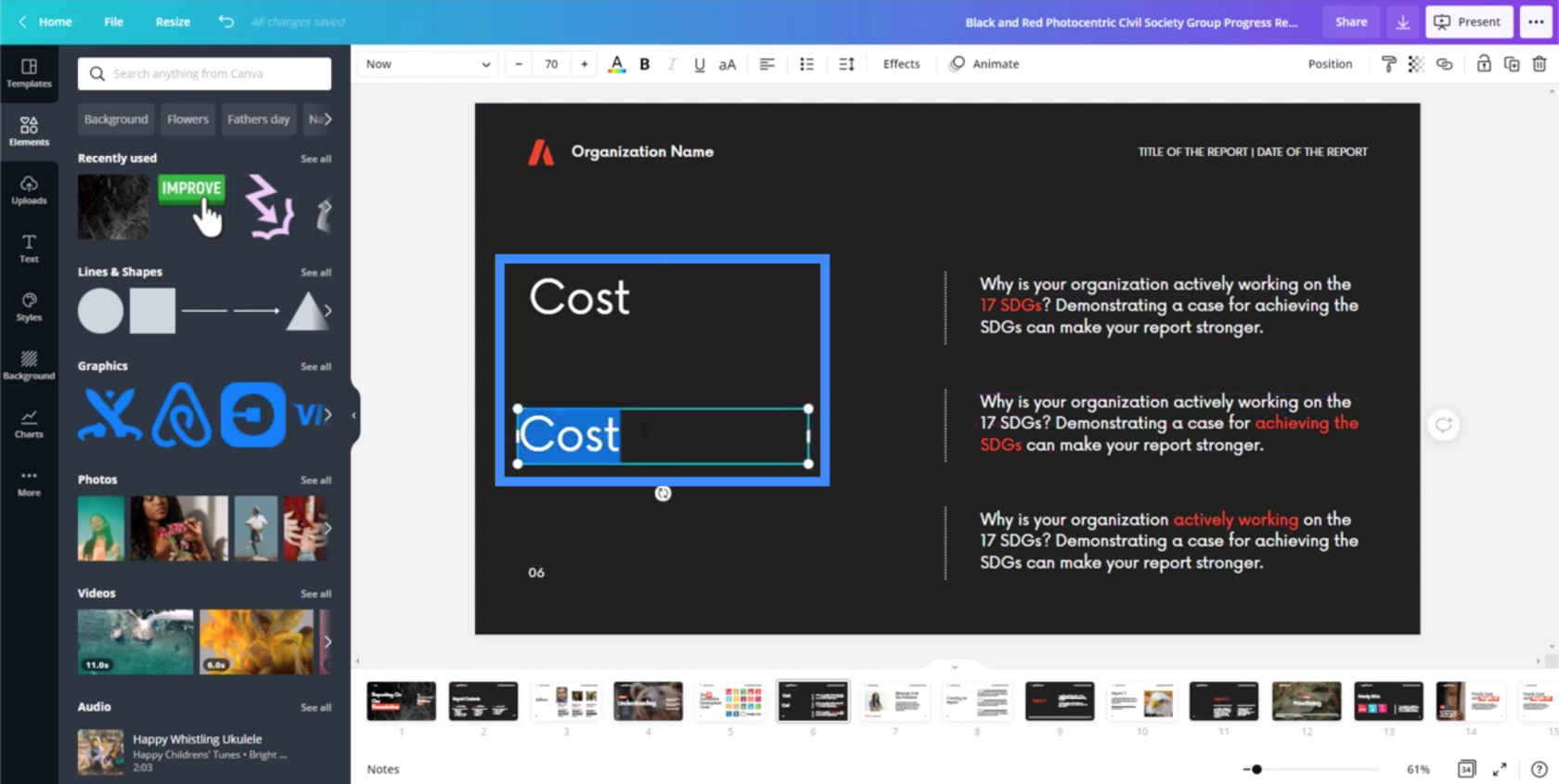
Posso quindi modificare la seconda casella di testo in modo che indichi Qualità.
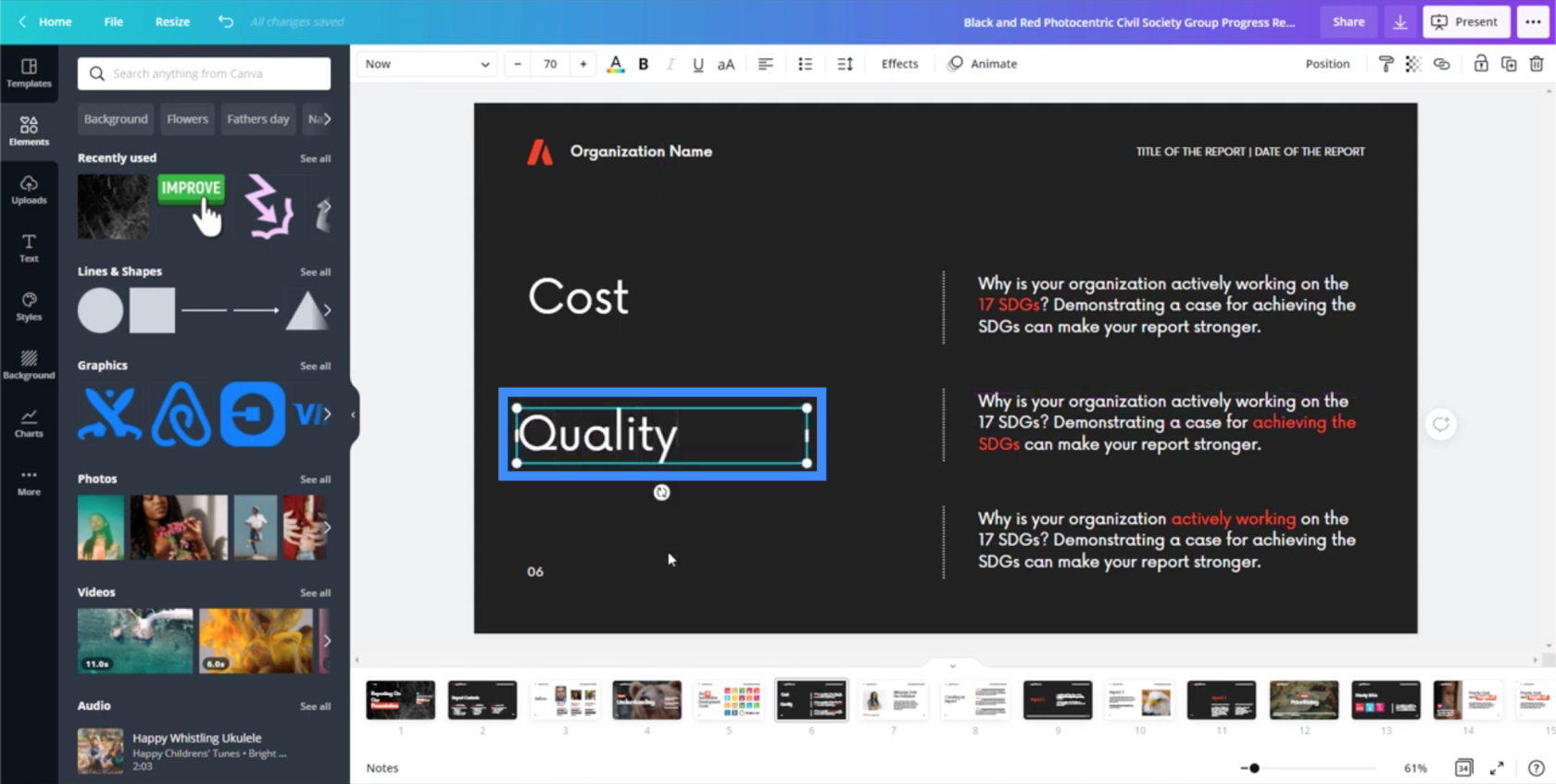
Posso anche aggiungere alcune icone o elementi grafici anche qui. Ad esempio, posso cercare la parola dollaro sul lato sinistro all'interno del menu Elementi.
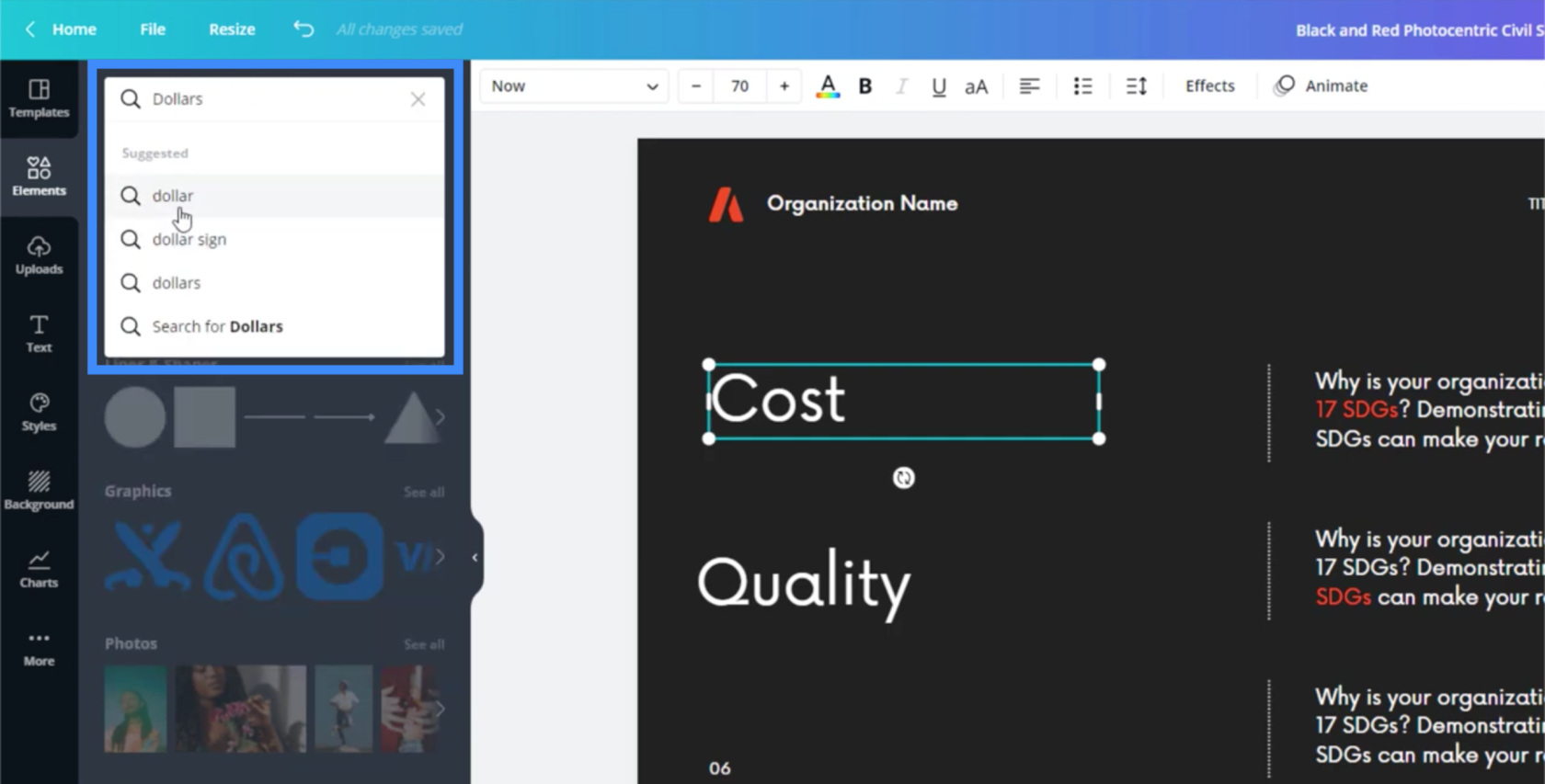
Questo mi mostrerà tutti i diversi elementi che corrispondono alla mia ricerca.
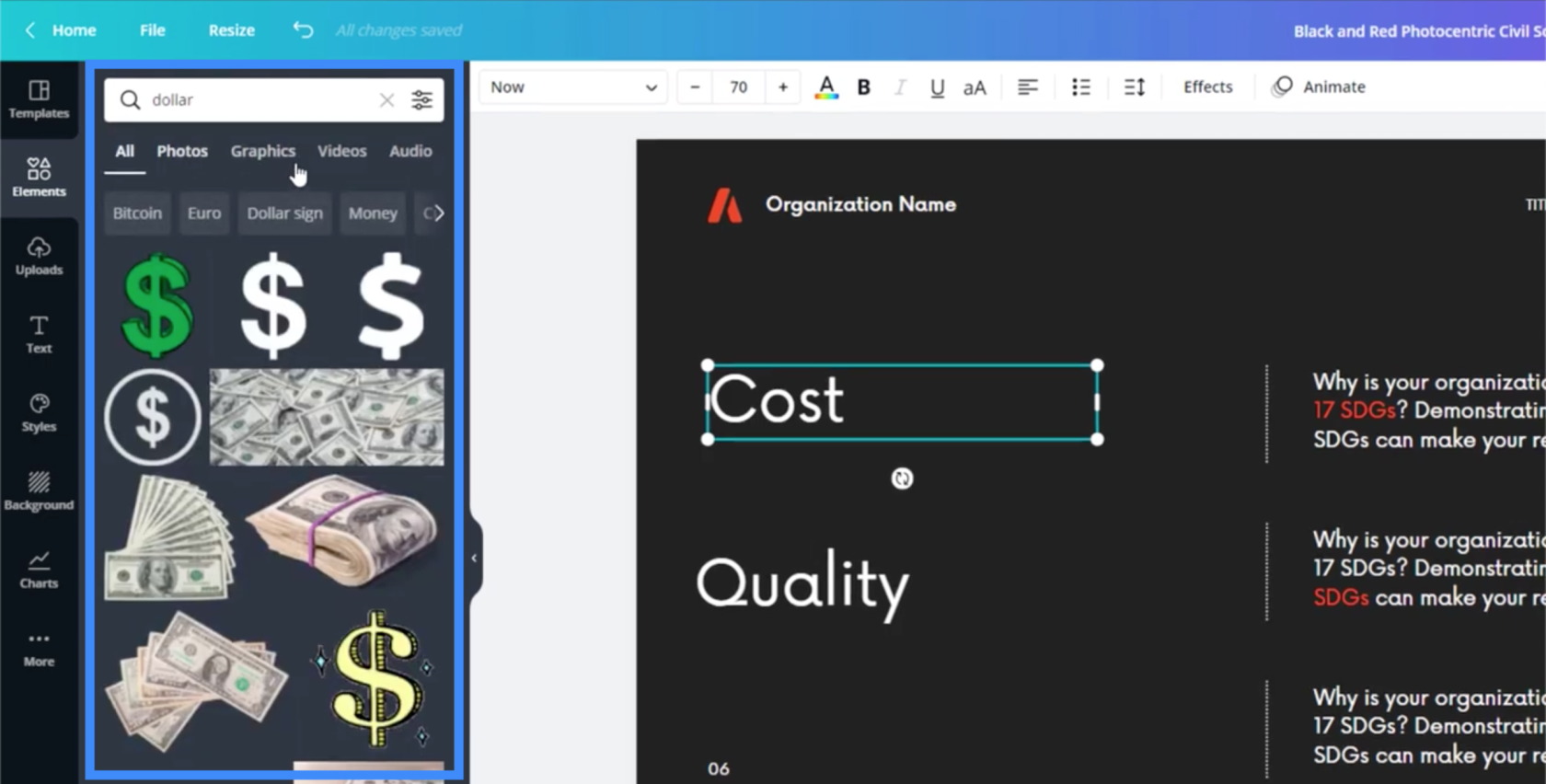
Ancora una volta, facendo clic su una di queste icone del dollaro porterebbe quell'immagine nella mia diapositiva. Posso anche cambiarne il colore facendo clic sulla casella dei colori in cima alla pagina.
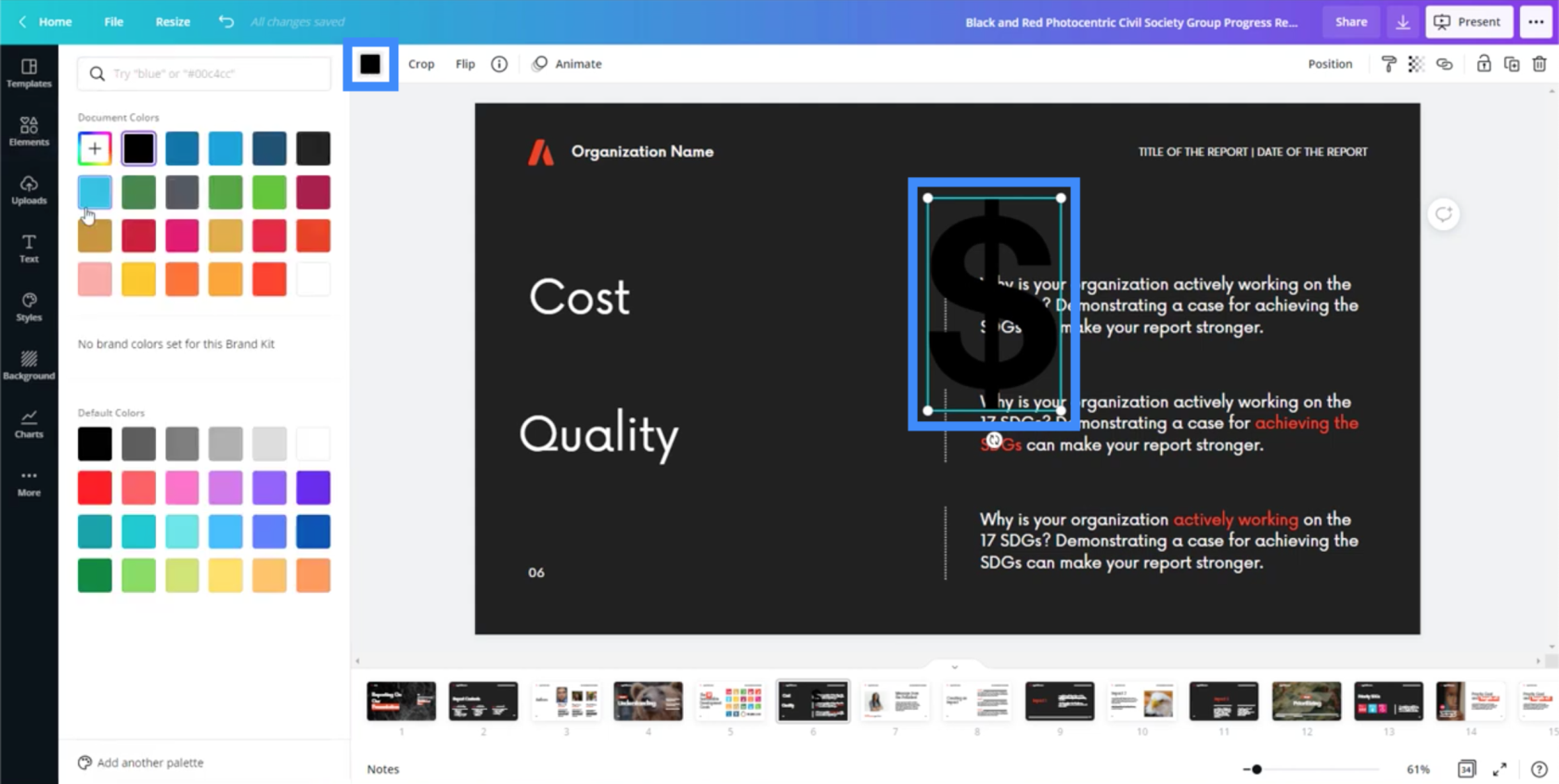
Dopo aver fatto clic sulla casella dei colori, mi verrà mostrata una gamma di colori tra cui scegliere. Cliccando su uno qualsiasi dei colori cambierà automaticamente il colore dell'icona.
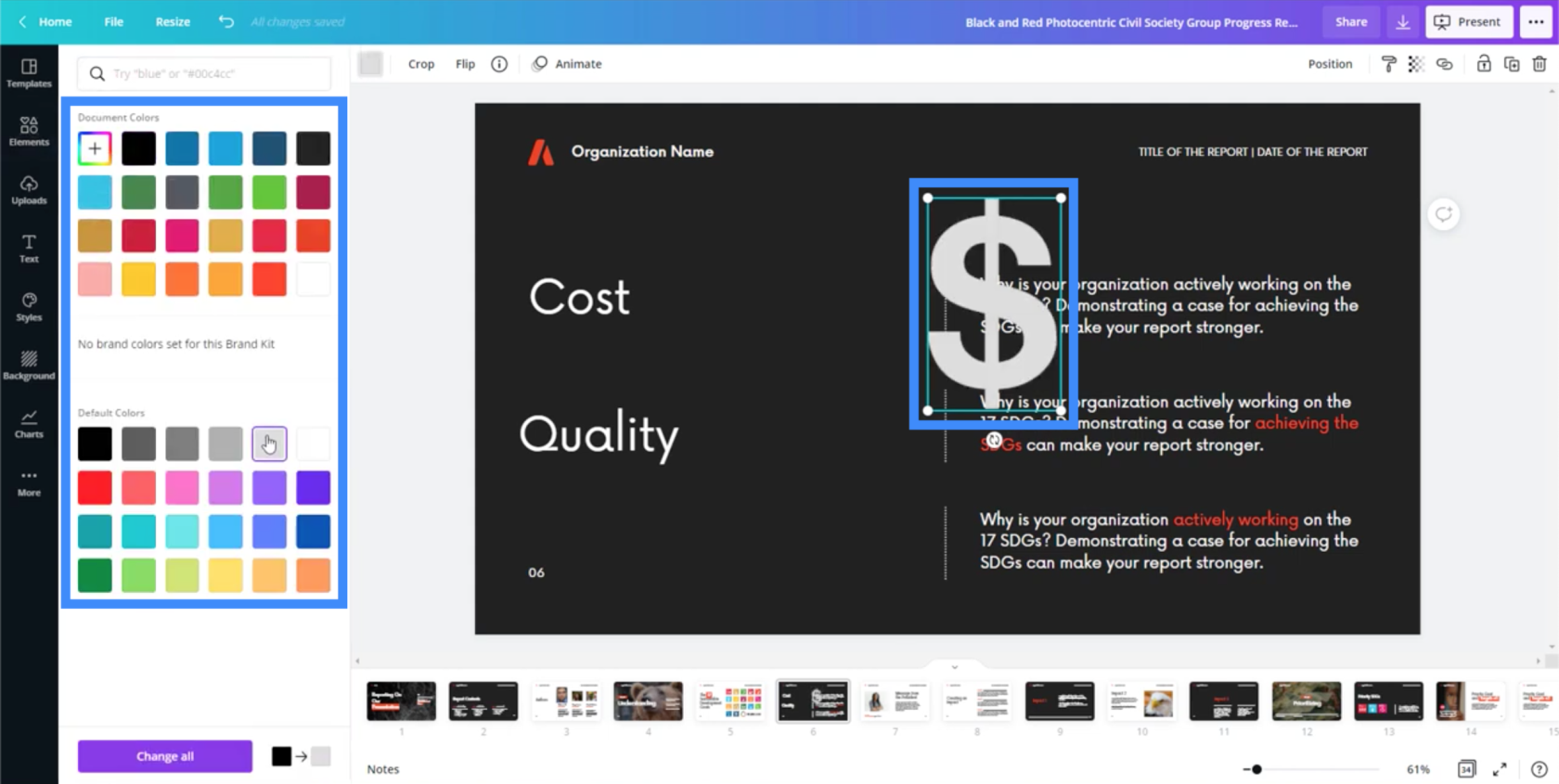
Posso ridimensionare anche quell'icona trascinando i punti sugli angoli.
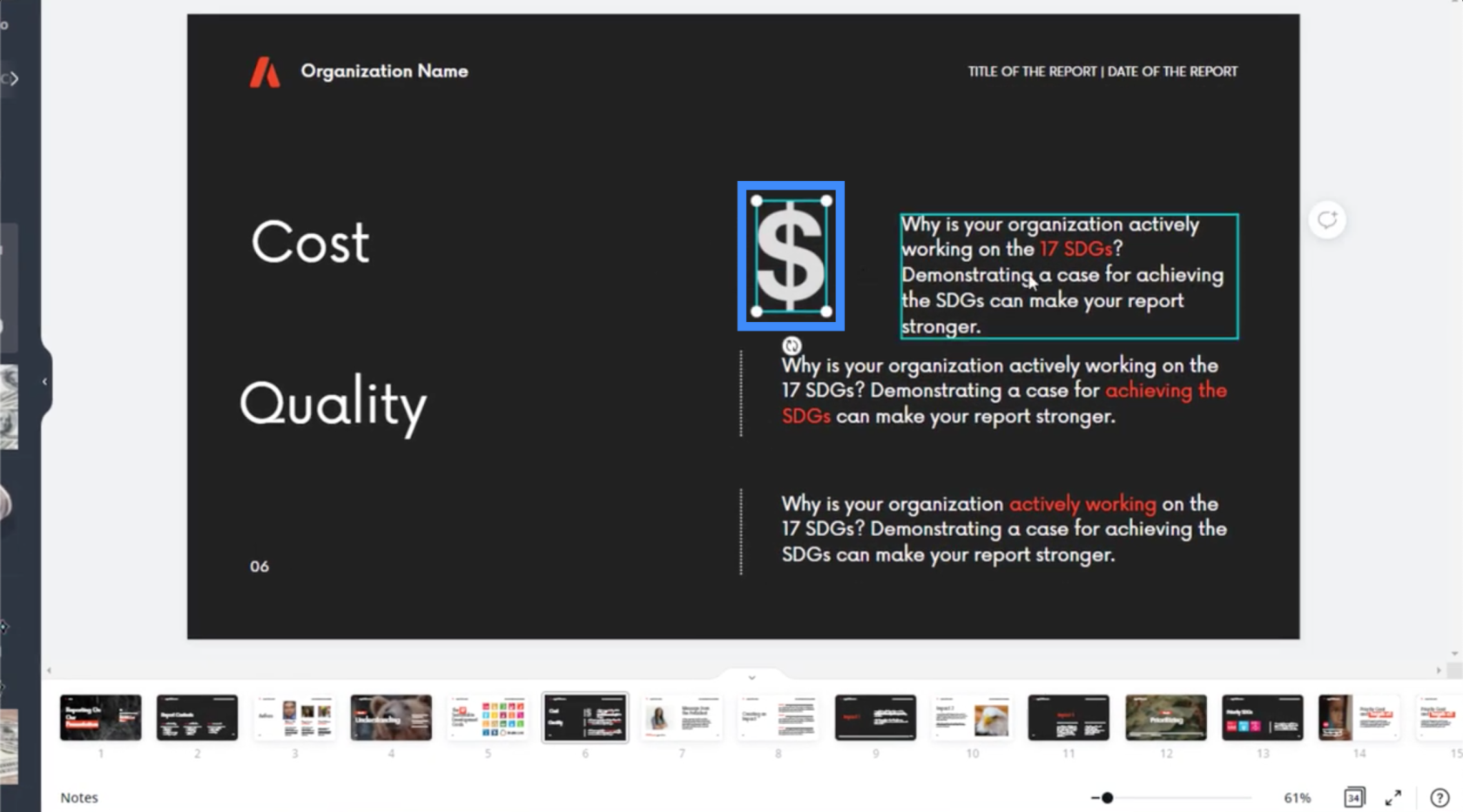
Questa è un'altra cosa che può aiutare a ridurre il processo di creazione di temi e sfondi di LuckyTemplates. Normalmente, dovresti cercare su diversi siti solo per trovare l'icona che ti serve. In questo caso, Canva ha un intero repository di elementi che puoi utilizzare.
Un altro elemento utile che puoi aggiungere sono i grafici.
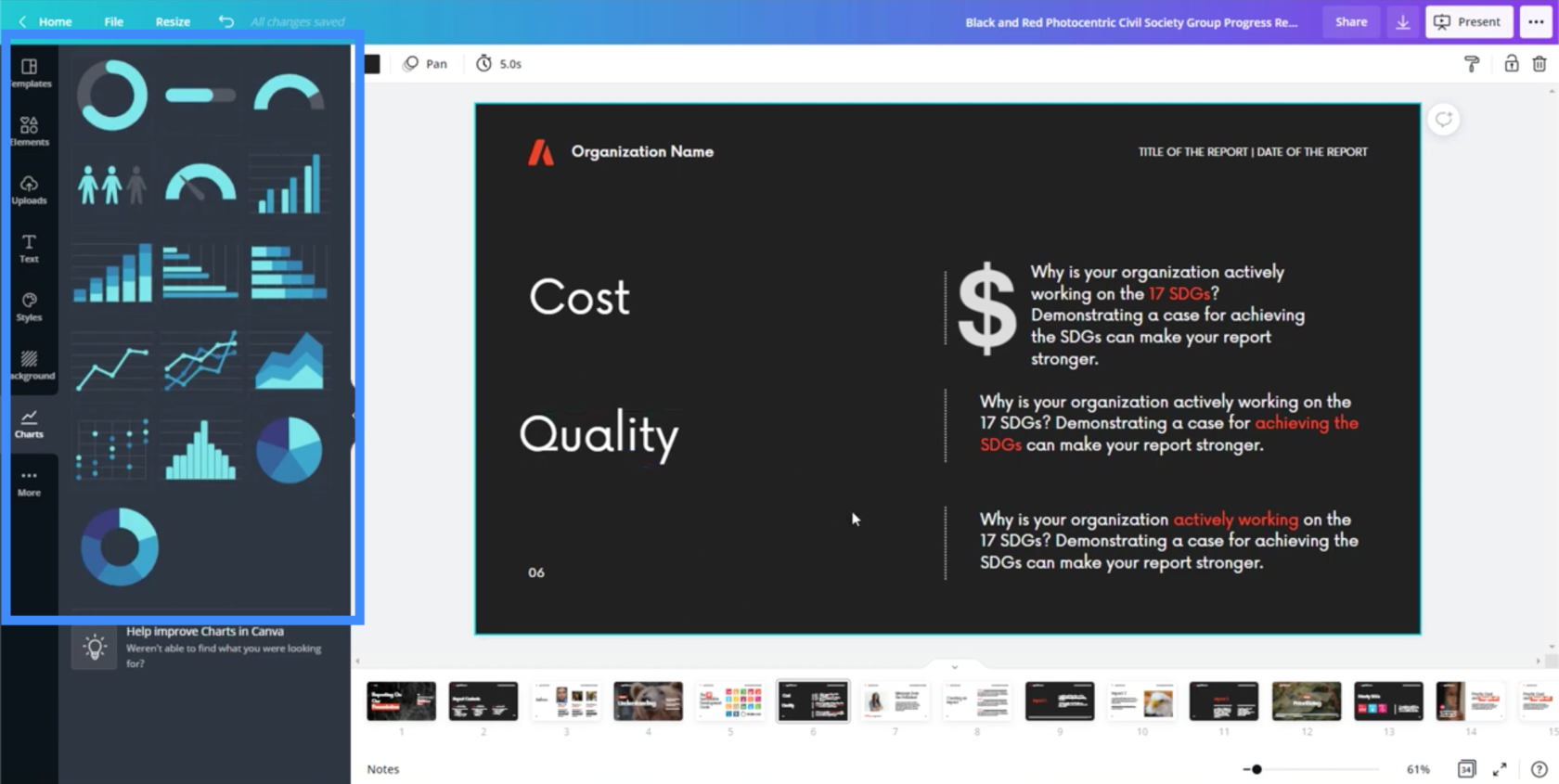
Naturalmente, questi grafici sarebbero utili se li utilizzerai solo per una presentazione aziendale o per motivi di visualizzazione sul tuo report LuckyTemplates . Tuttavia, se hai bisogno di un grafico dinamico, sarebbe meglio crearlo all'interno di LuckyTemplates.
Dopo aver inserito un grafico nella pagina, vedrai le diverse impostazioni che puoi modificare nel riquadro di destra.
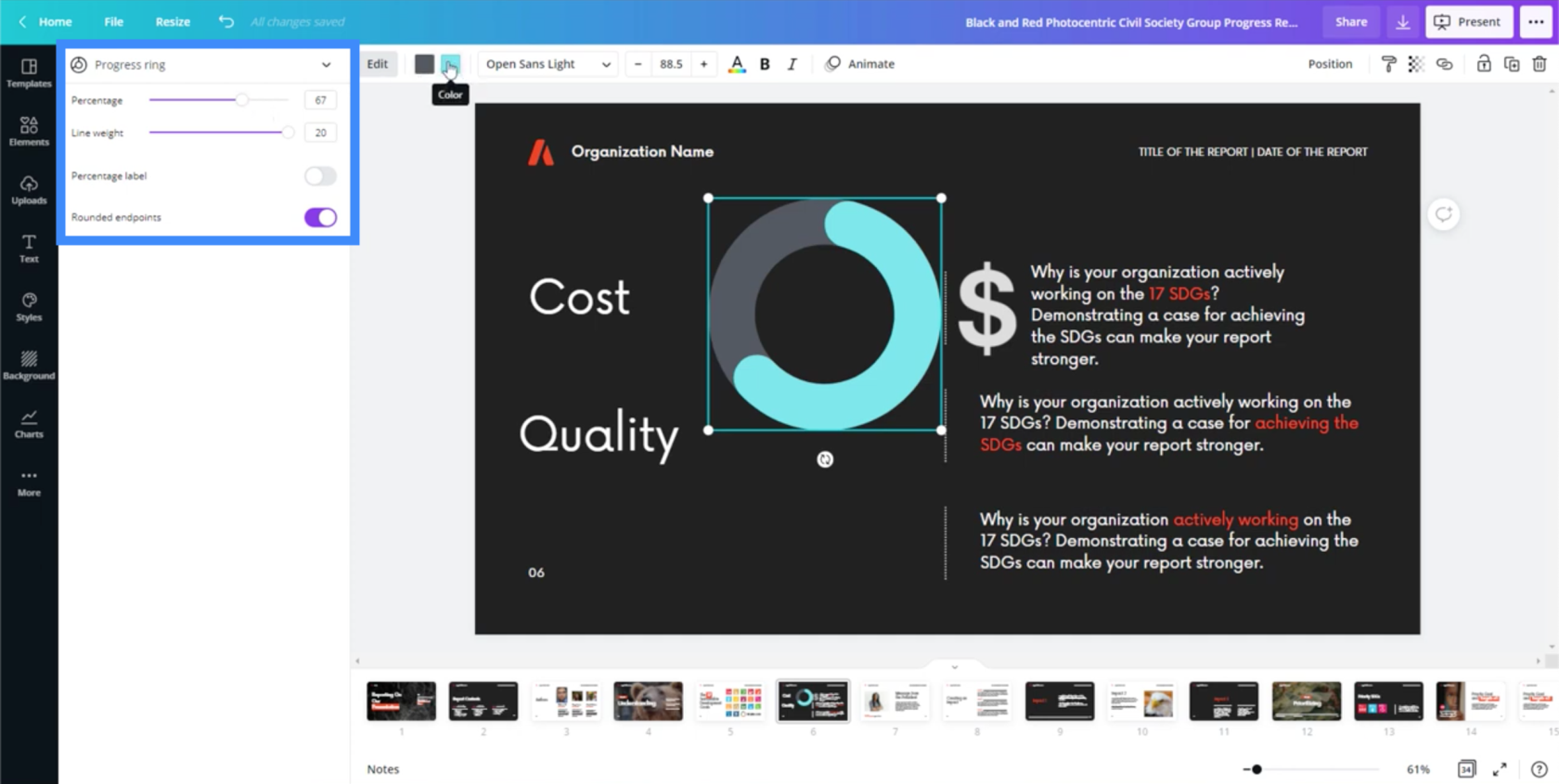
Puoi anche cambiare i colori facendo clic sulle caselle dei colori in alto.
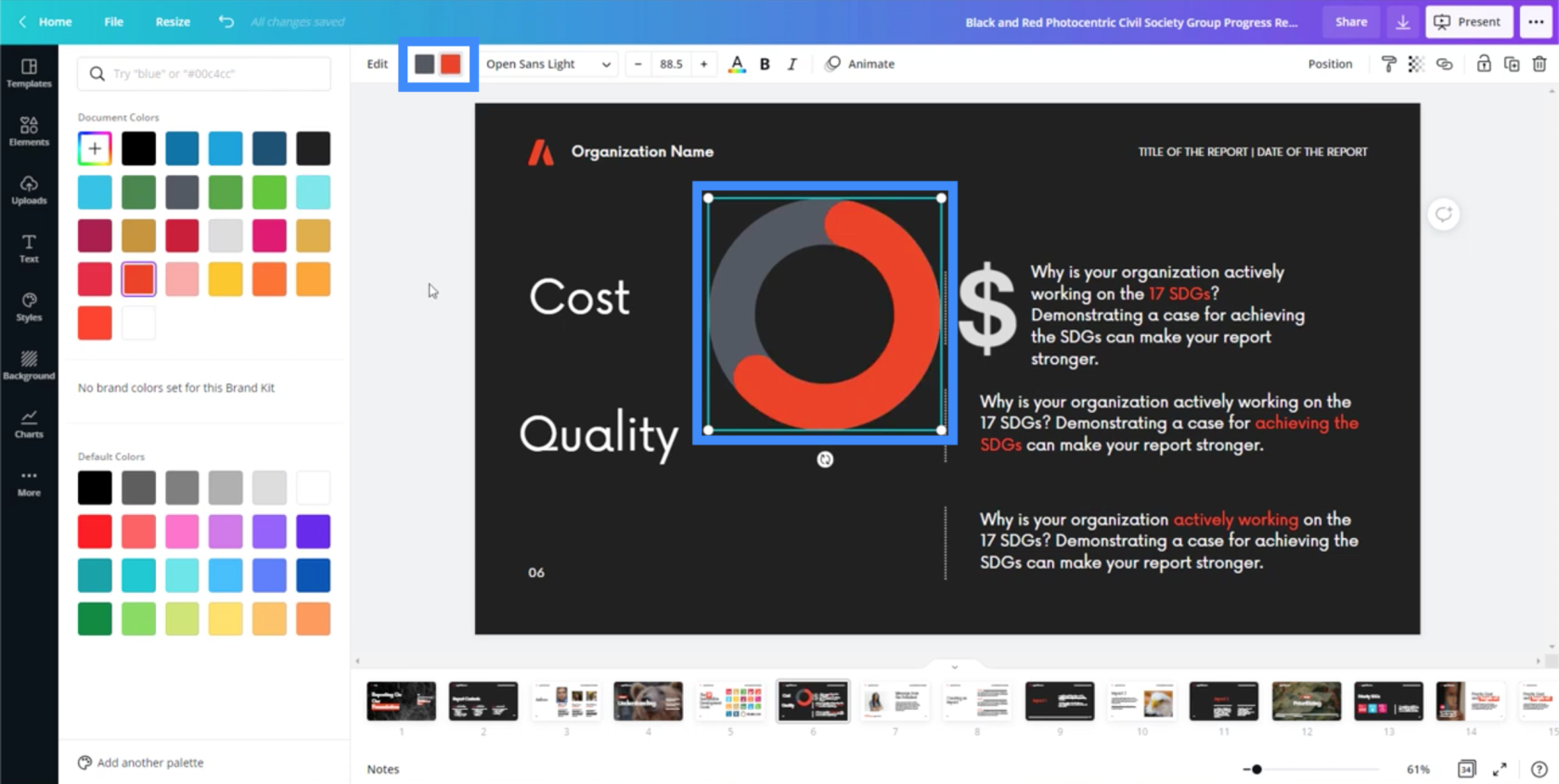
Puoi modificare la percentuale qui nelle impostazioni.
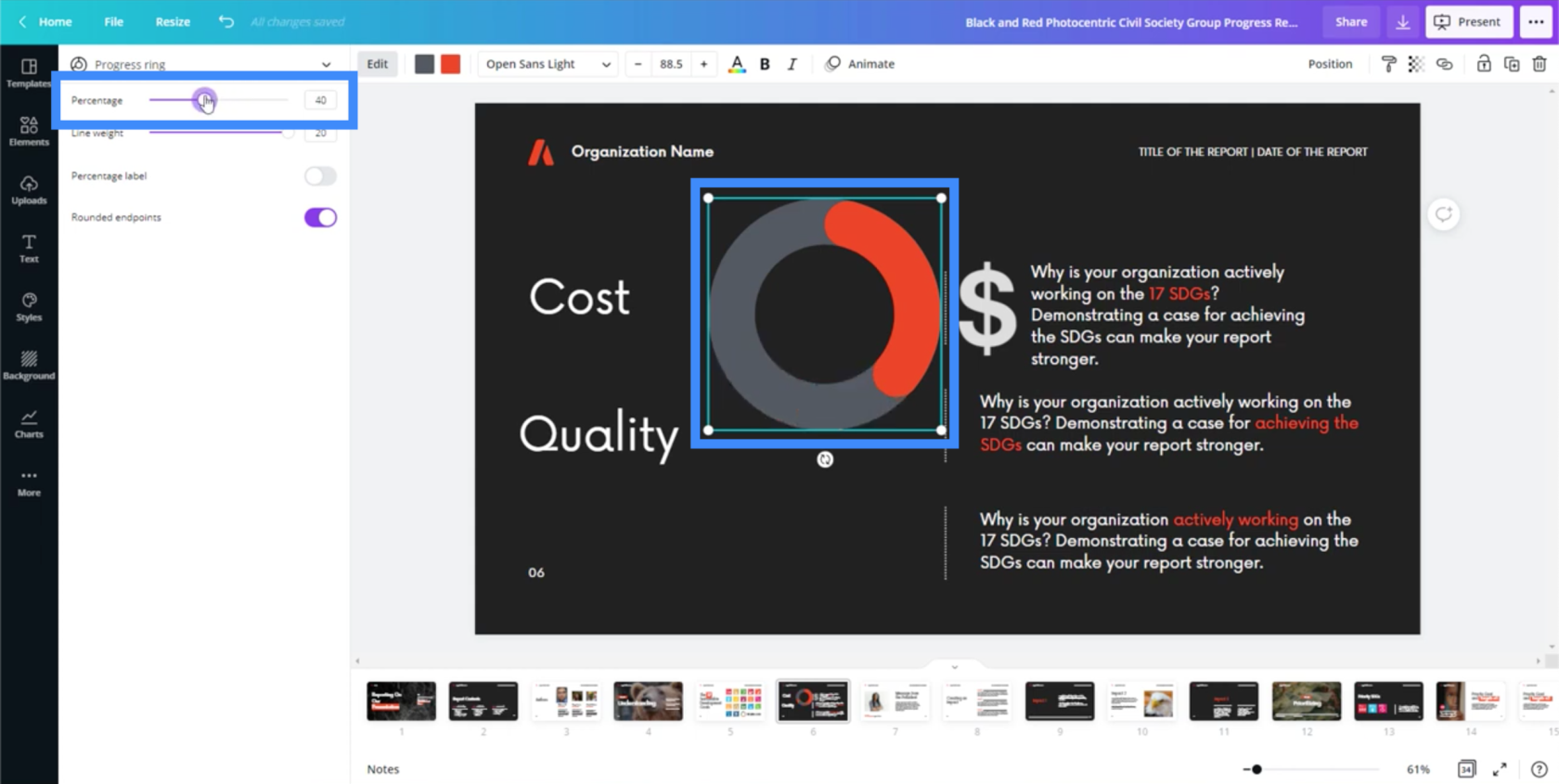
Puoi anche regolare lo spessore della linea nel caso in cui ritieni che il grafico sia troppo spesso o troppo sottile.
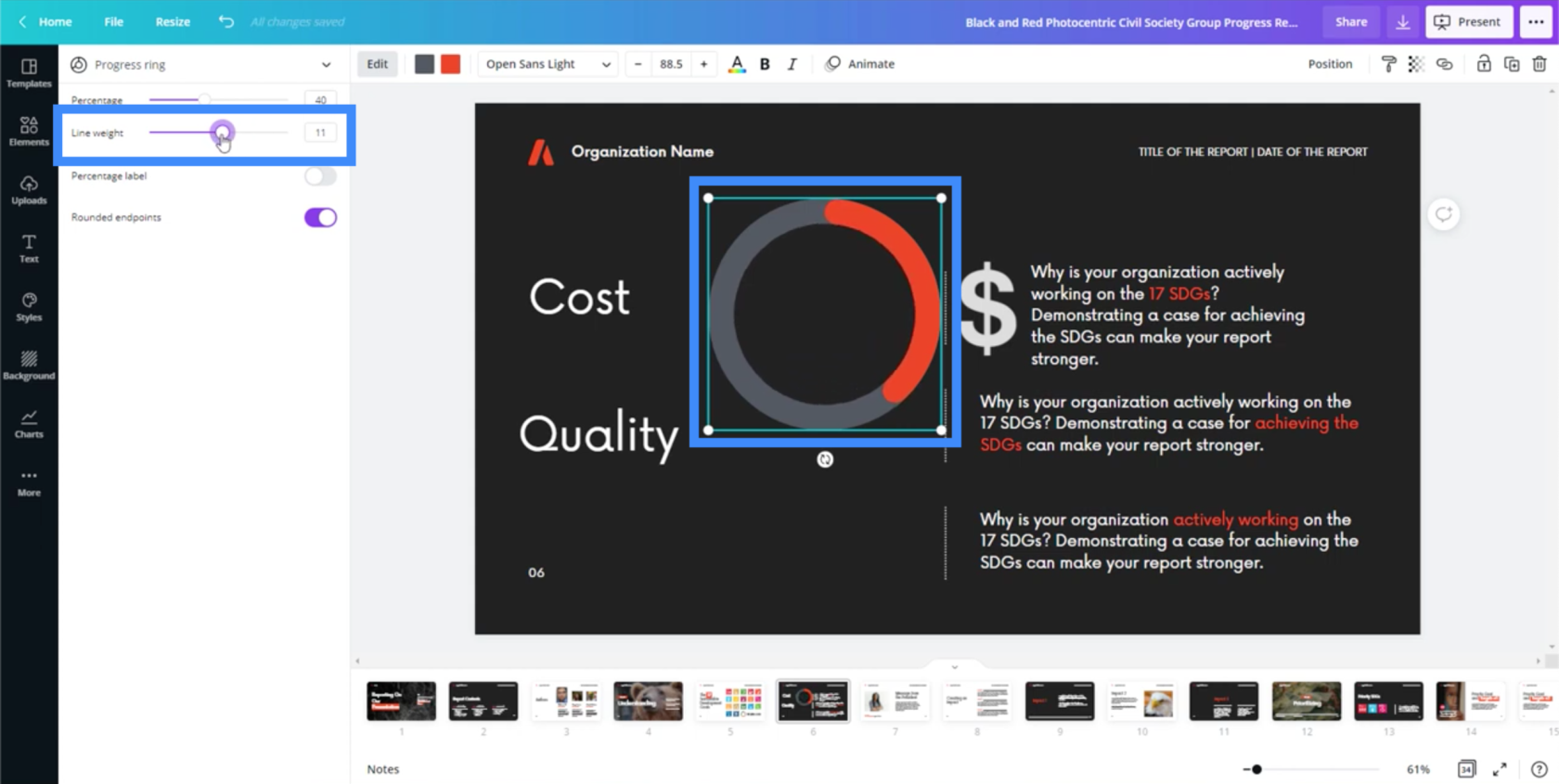
Puoi aggiungere un'etichetta percentuale attivandola.
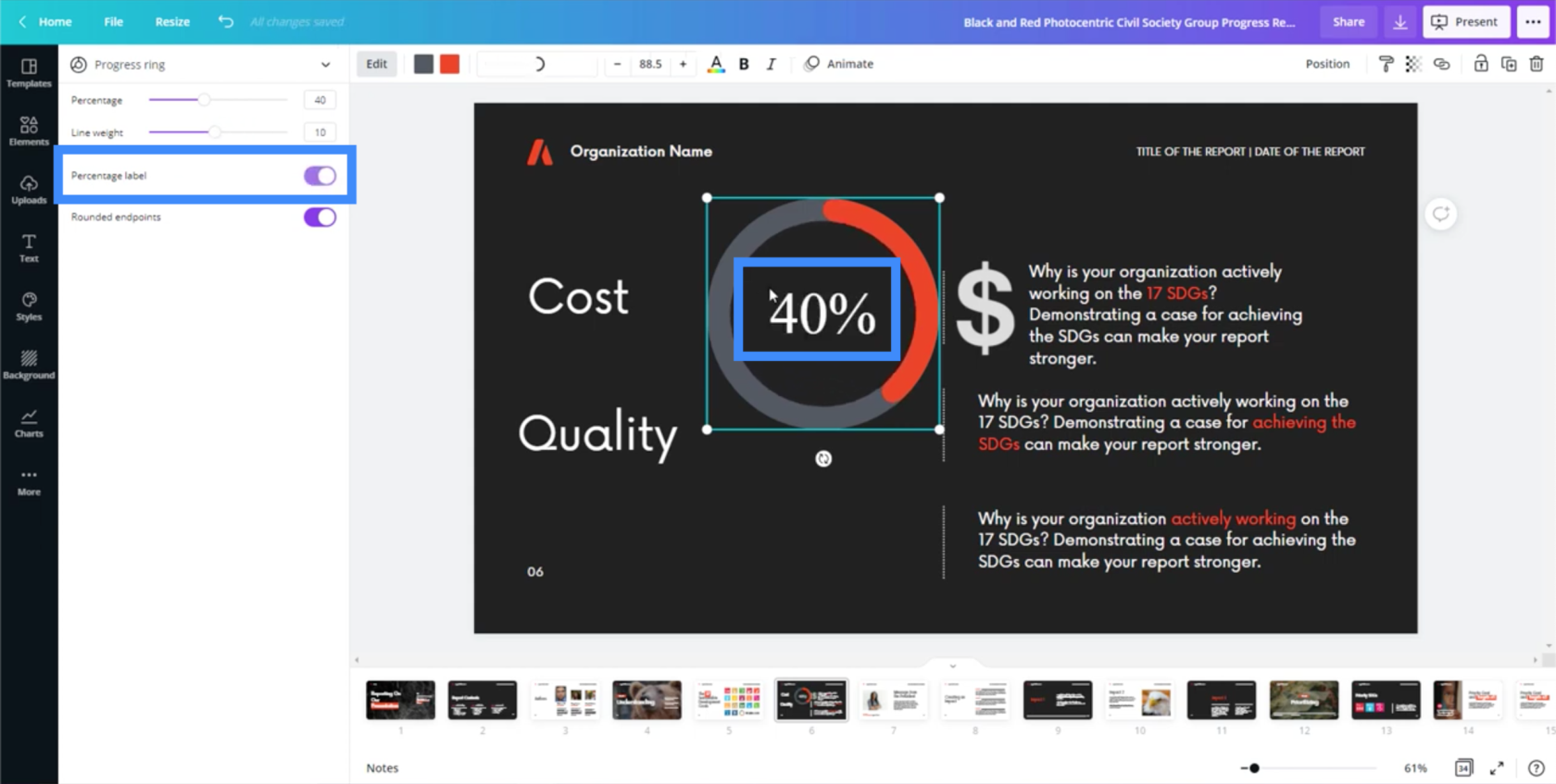
Questo è sicuramente molto più semplice della creazione di grafici all'interno di PowerPoint, che usavamo per temi e presentazioni. In PowerPoint, la creazione di un semplice grafico a ciambella può richiedere tempo.
Esistono anche altri tipi di elementi visivi che puoi utilizzare, come grafici a linee e grafici a barre.
Presentare le tue diapositive utilizzando Canva
Una volta che hai finito con la presentazione su cui stai lavorando, Canva ti consente anche di fare la tua presentazione dall'app o dal sito stesso. Basta fare clic sul pulsante Presenta nell'angolo in alto a destra dello schermo.
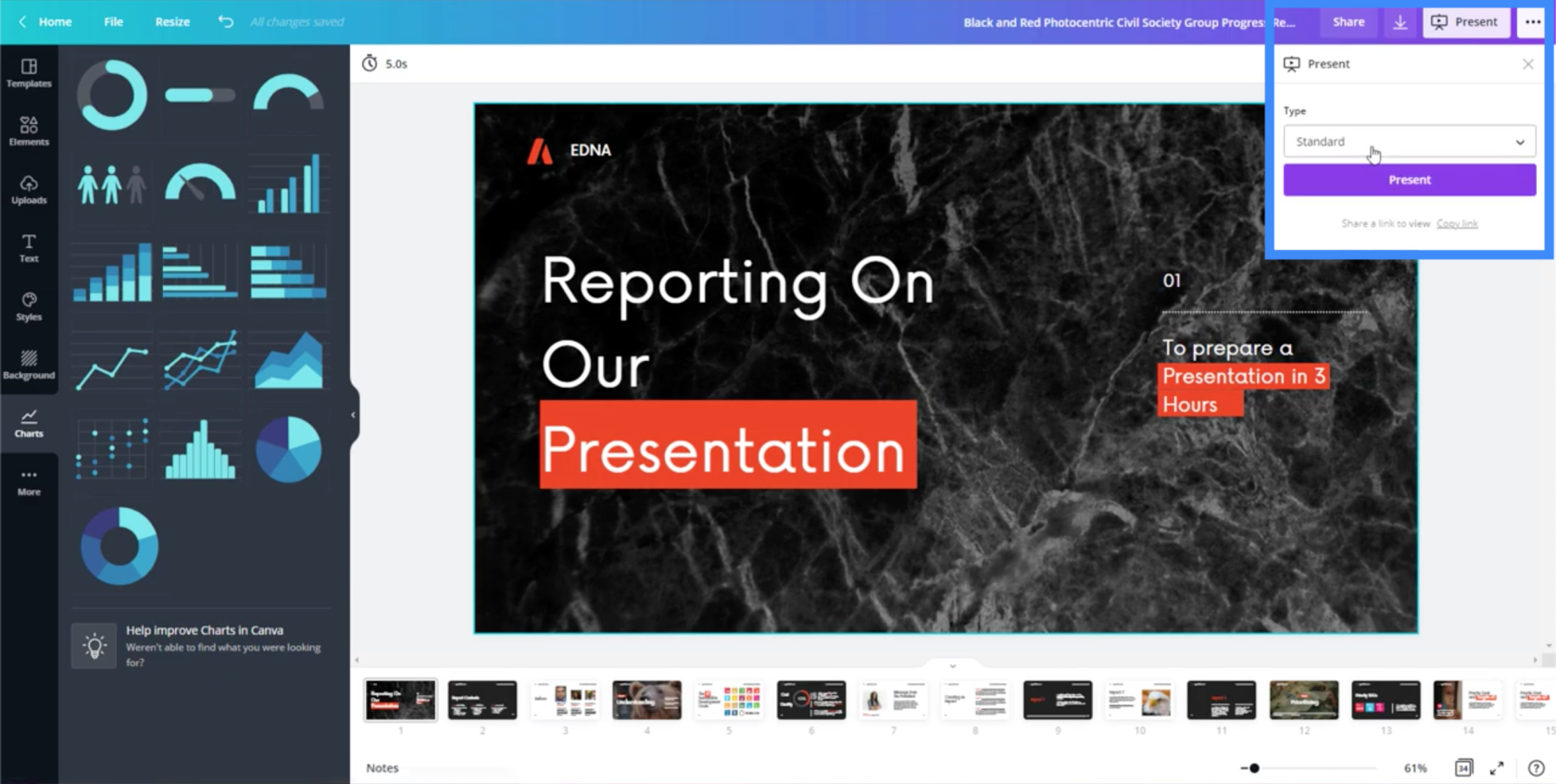
La cosa interessante della presentazione da Canva è che aggiunge automaticamente transizioni da una diapositiva all'altra. Aggiunge anche alcune fantastiche animazioni, come gli elementi di testo principali che scorrono sullo schermo.
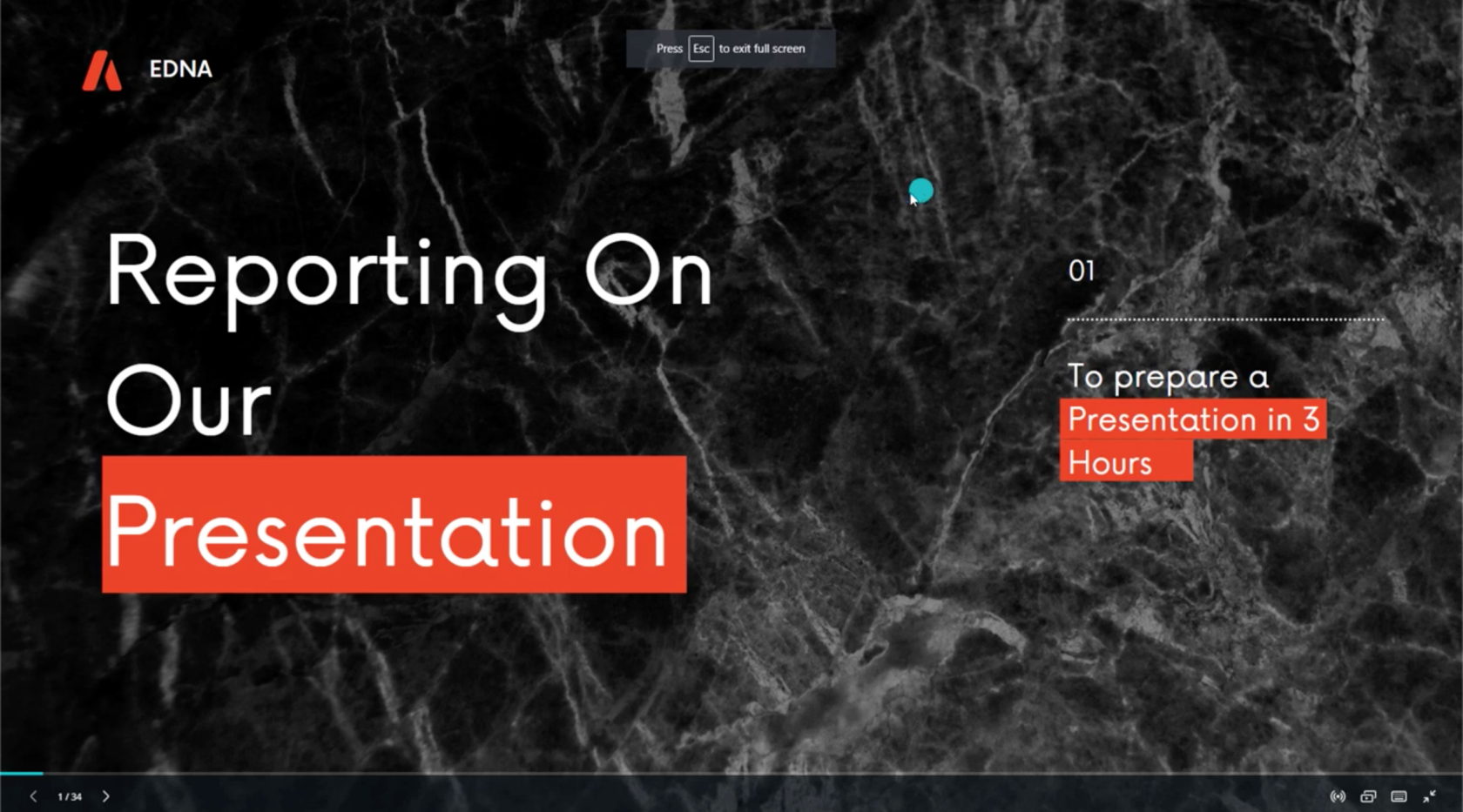
Utilizzo delle diapositive Canva in LuckyTemplates
E se volessi usare le diapositive che hai creato come uno dei tuoi temi di LuckyTemplates?
Innanzitutto, devi scaricare la tua presentazione facendo clic su questa icona di download in alto a destra.
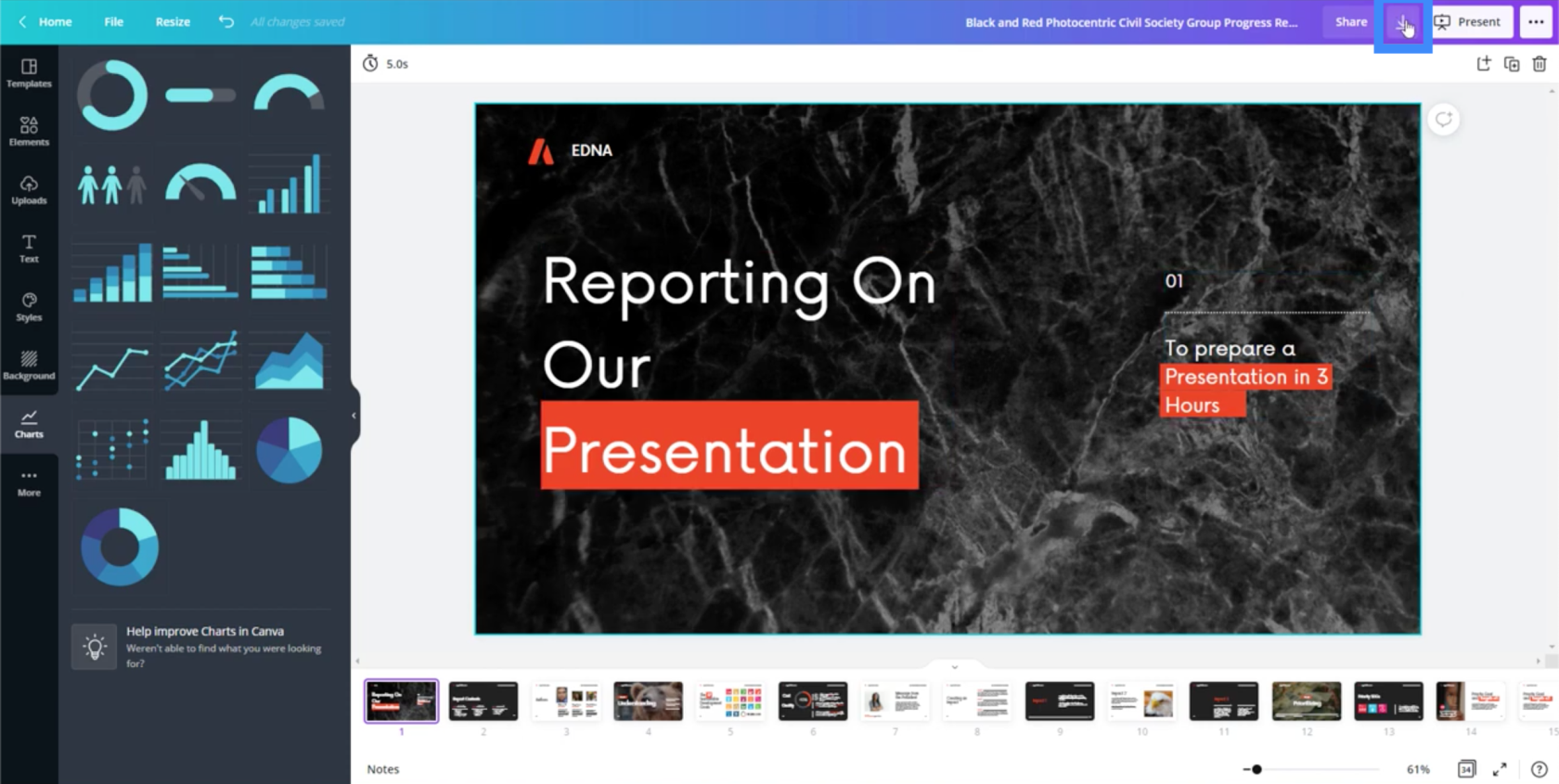
Puoi scaricarlo in diversi formati e di solito ti suggerisce di utilizzare il formato PDF.
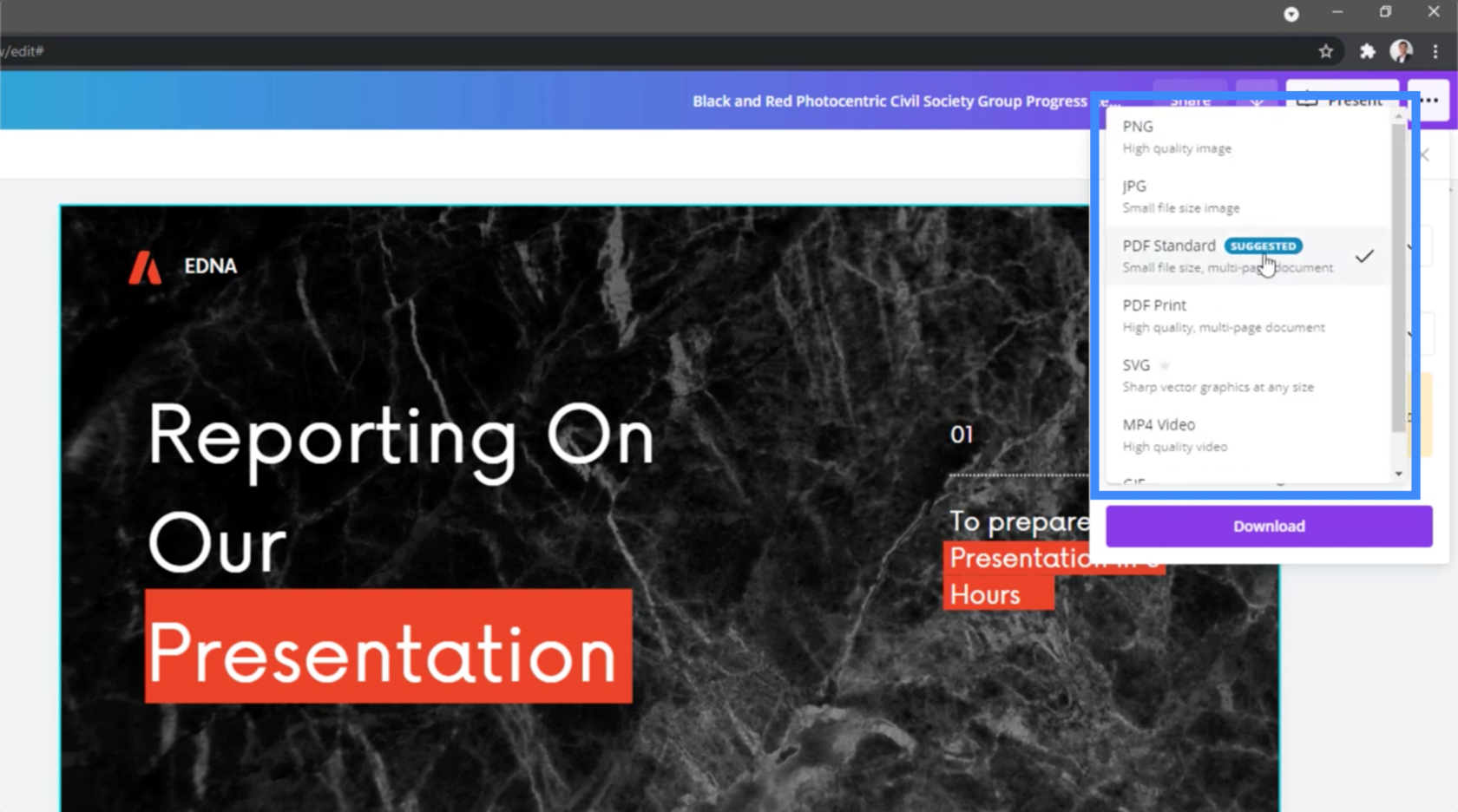
Per ora, sceglierò PNG perché ho bisogno di diapositive separate come immagini che posso usare per parti separate del mio report di LuckyTemplates.
Le impostazioni di download mi consentono anche di rendere trasparente lo sfondo o ridimensionare il file. Tieni presente che non tutte queste impostazioni sono disponibili nella versione gratuita. La modifica delle dimensioni, ad esempio, viene fornita solo con l'account a pagamento.
Mi permette anche di scegliere quali pagine voglio scaricare.
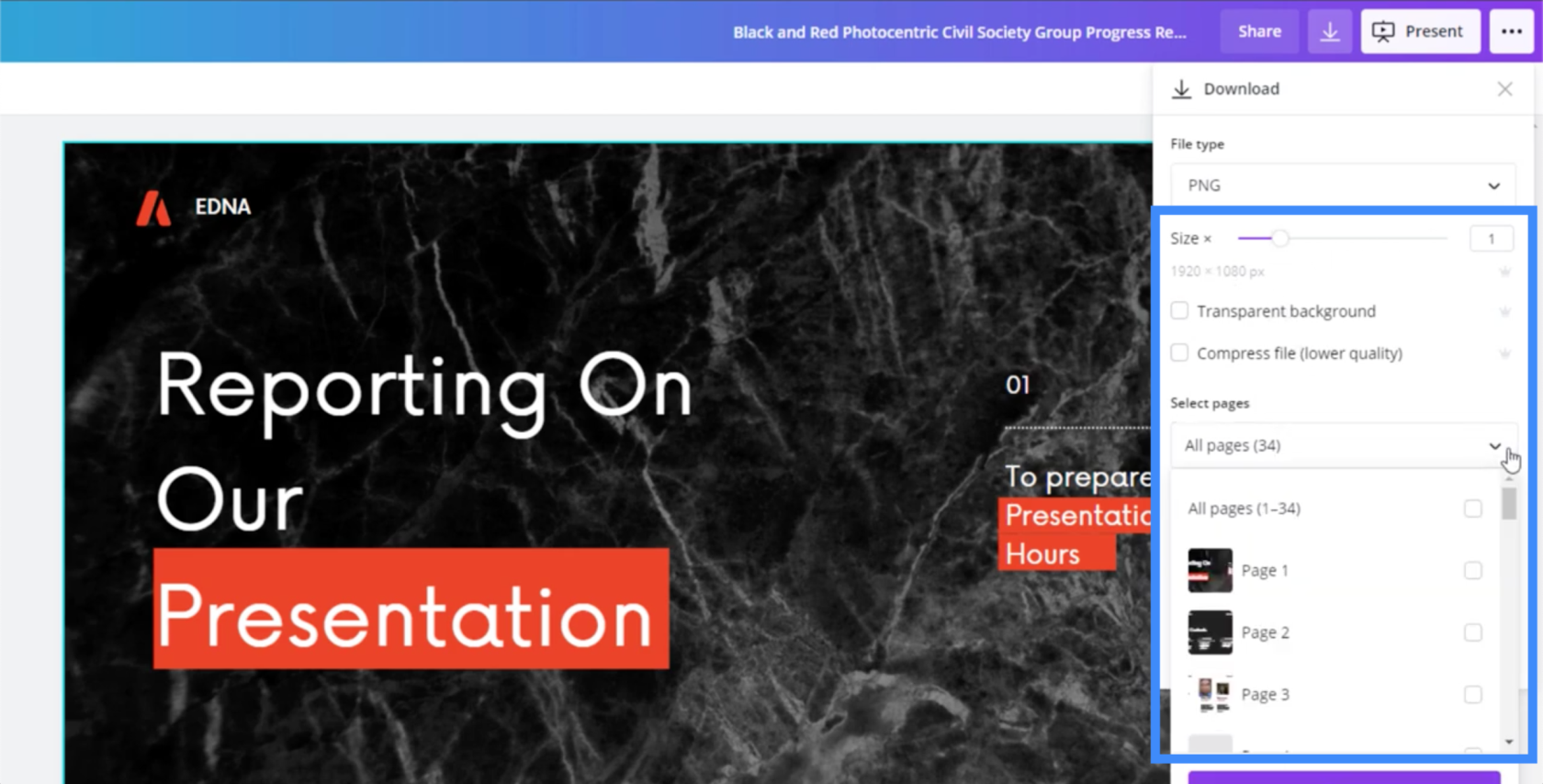
Dopo aver scaricato le diapositive necessarie, Canva ti chiederà se desideri continuare a modificare il modello o tornare alla home page.
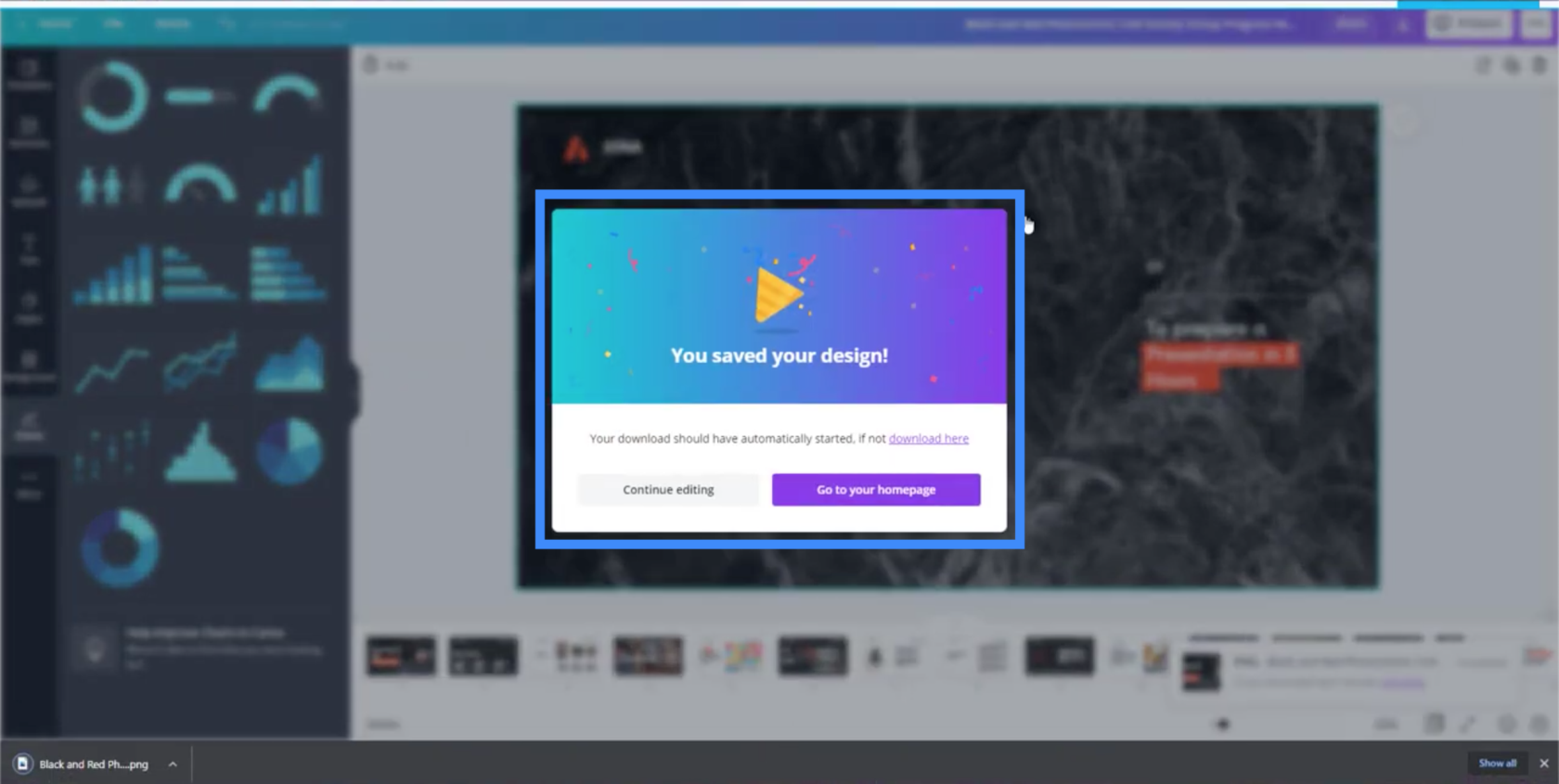
Passiamo ora al desktop di LuckyTemplates.
Nella pagina su cui stai lavorando, vai alla barra multifunzione di inserimento, quindi fai clic sulle immagini. Questo farà apparire i tuoi file, dove puoi scegliere la diapositiva che ti serve.
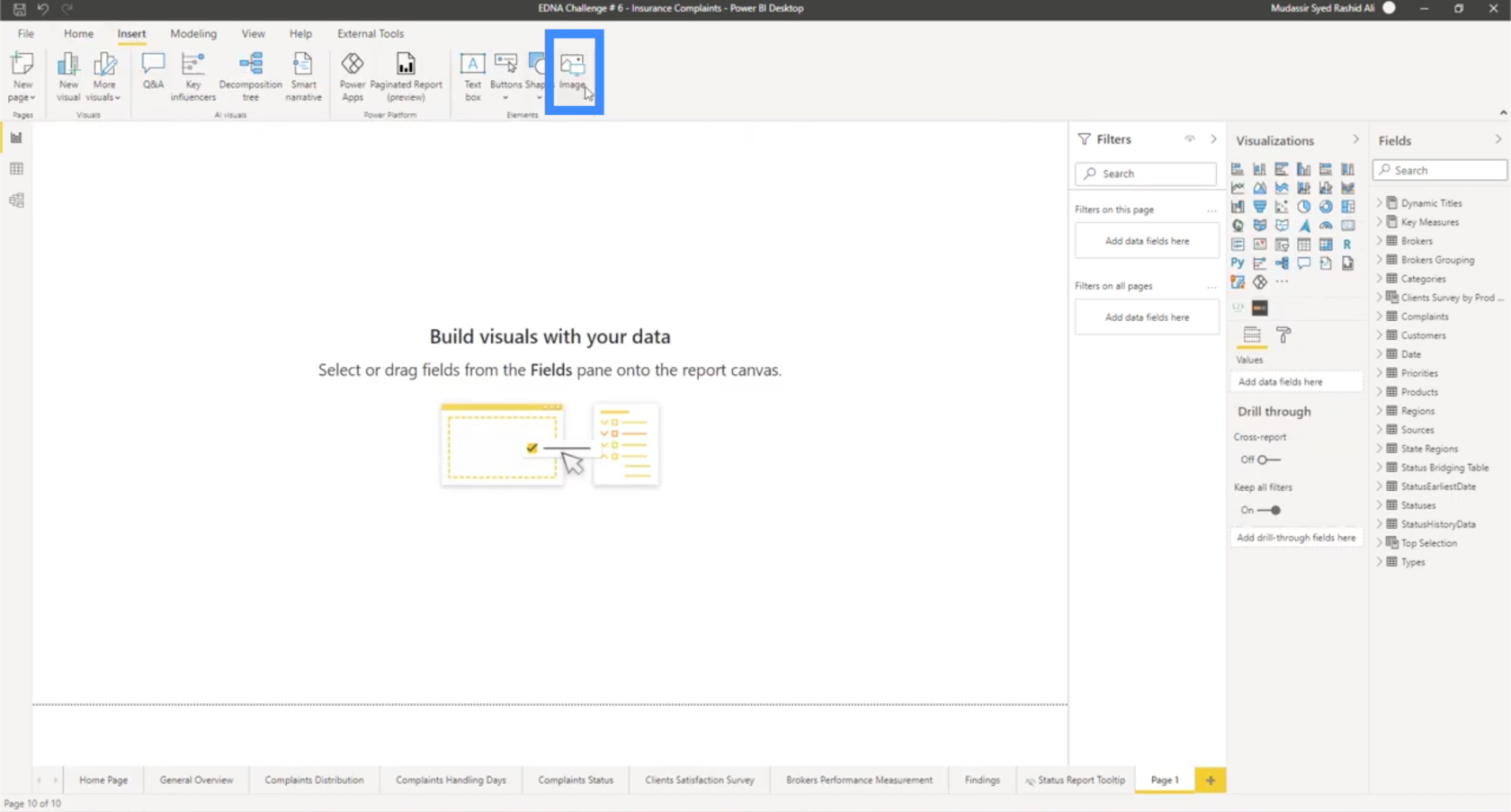
Puoi anche inserirlo come sfondo anziché solo come immagine inserita. Basta fare clic sull'icona del rullo di vernice sulla destra, quindi fare clic su "Aggiungi immagine" sotto di essa.
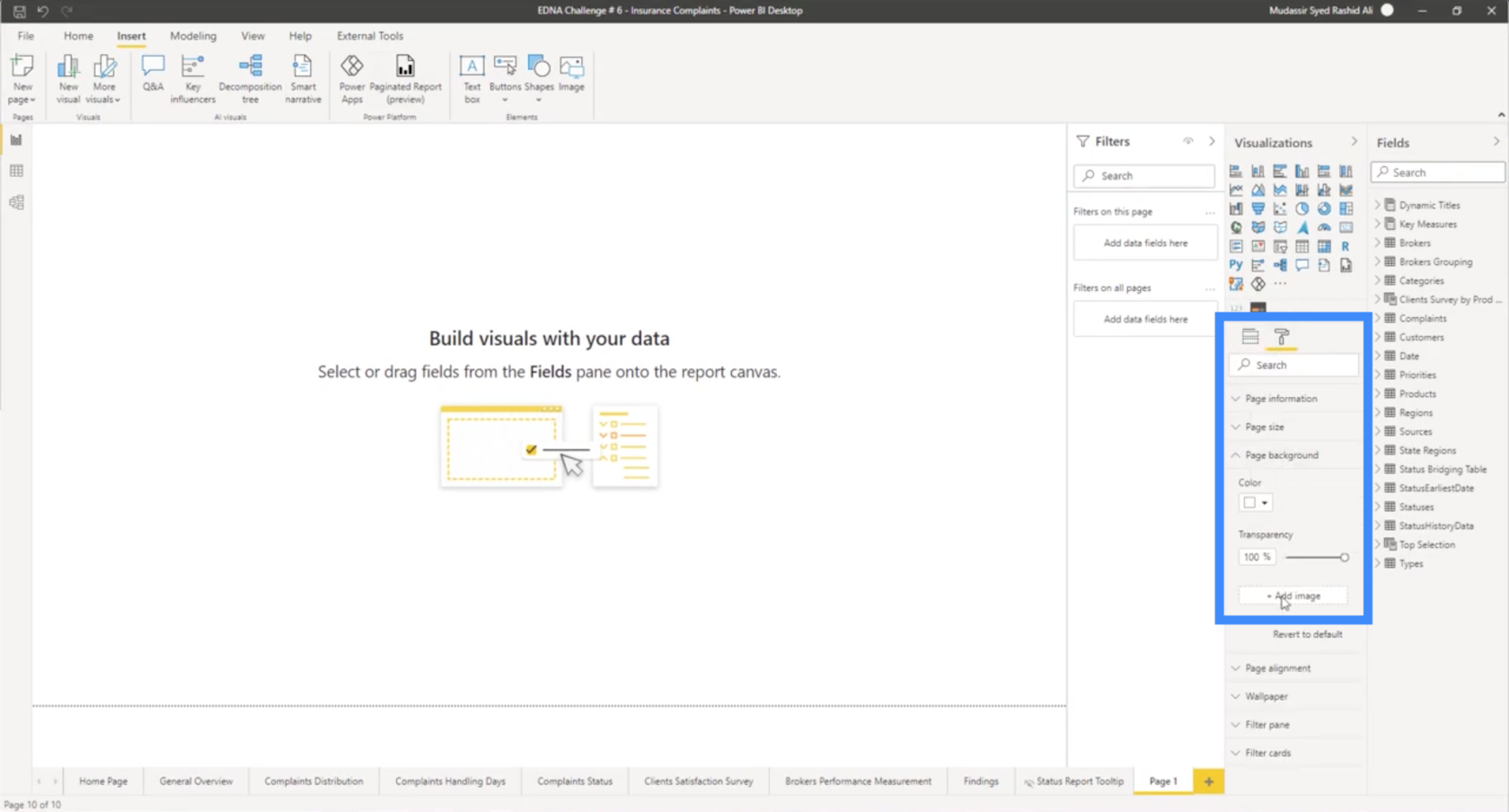
Da lì, vedrai la diapositiva sul tuo report e potrai aggiungere elementi LuckyTemplates su di essa o mantenerla così com'è.
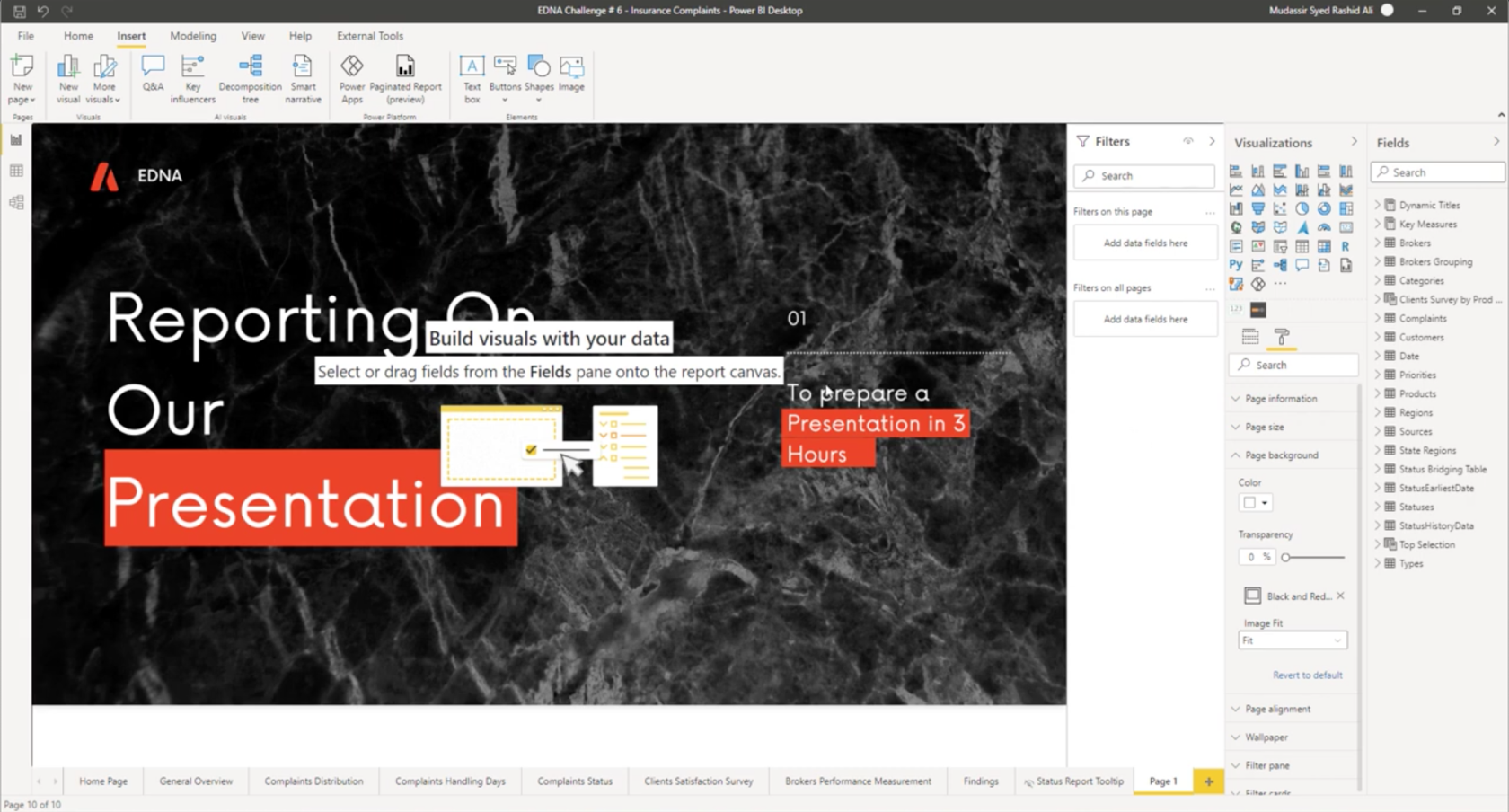
Sviluppo di report LuckyTemplates: creazione di temi, loghi aziendali, icone e sfondi
LuckyTemplates Theming | Tema LuckyTemplates Desktop Standard Tema
LuckyTemplates: come simulare il tema dinamico
Conclusione
Se hai utilizzato PowerPoint o una piattaforma simile per i temi e gli sfondi di LuckyTemplates, saprai quanto tempo e quanto impegno richiede in genere. Ma con uno strumento come Canva, puoi velocizzare facilmente l'intero processo.
Perché questo è importante?
Quando crei un report LuckyTemplates , non è solo l'analisi che conta. Anche la quantità di tempo necessaria per completare tutto e l'aspetto che avrà una volta fatto è importante. Queste sono due cose in cui Canva può aiutarti.
Si spera che sarai in grado di trovare più usi per Canva mentre lavori sui tuoi rapporti. È possibile ottenere immagini e altri elementi lì, ad esempio, quindi portarli nel desktop di LuckyTemplates.
Ti auguro il meglio!
Mudassir
Scopri l
Tecniche di modellazione dei dati per organizzare meglio le misure DAX per un flusso di lavoro più efficiente.
Scopri come utilizzare la funzione di filtro in Power Apps e come incorporarla nelle formule esistenti all
Come commentare più righe in Python: una guida semplice e veloce
Acquisisci familiarità con i connettori Power Automate per la manipolazione di numeri, testo e date/ore.
Ora, è molto facile studiare il budget rispetto all
Imparerai come salvare e caricare oggetti da un file .rds in R. Questo articolo tratta anche come importare oggetti da R a LuckyTemplates.
Scopri tutto su Power Query e il linguaggio M per la trasformazione e la preparazione dei dati nel desktop di LuckyTemplates.
Cos'è il sé in Python: esempi del mondo reale
In questa esercitazione sul linguaggio di codifica DAX, scopri come usare la funzione GENERATE e come modificare dinamicamente il titolo di una misura.








