Power Automate si applica a ogni azione nei flussi di lavoro

Scopri l
In questo post, ti mostreremo come utilizzare il test Chi-quadrato in Excel per confrontare le variabili. Puoi guardare il video completo di questo tutorial in fondo a questo blog .
Il test di indipendenza Chi-quadrato ha due variabili categoriche. Scopriremo se c'è qualche relazione tra queste variabili.
Useremo il framework di verifica delle ipotesi. Se non hai familiarità con questo, dai un'occhiata al libro Advancing Into Analytics . Questa è una tecnica di analisi avanzata che utilizza Excel , R e Python.
Per la nostra demo, utilizzeremo un set di dati sulle abitazioni in Excel. Dobbiamo ottenere i valori effettivi utilizzando la tabella pivot e quindi confrontarli con i valori previsti utilizzando le formule.
Verificheremo anche il livello di significatività del 95% e se esiste una relazione tra l'aria condizionata e l'area preferita.
Sommario
Utilizzo del test chi-quadrato in Excel per confrontare le variabili
Facciamo un salto in Excel. Questi sono i prezzi delle case che provengono dal Journal of Applied Econometrics.
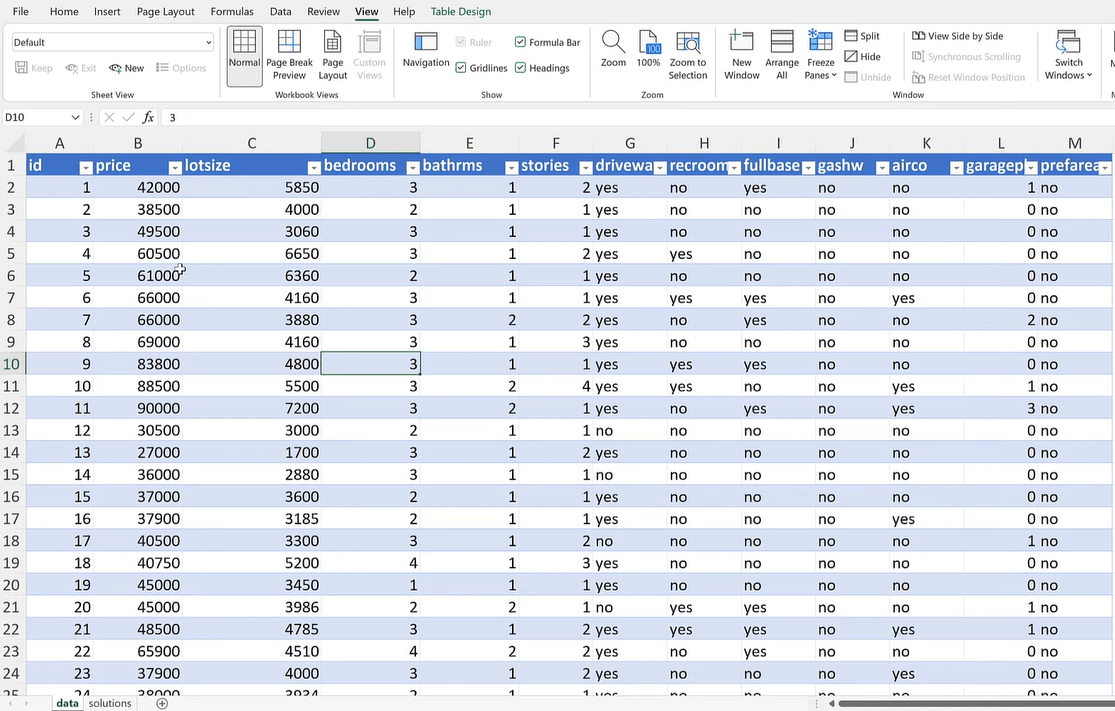
Inserisci una tabella pivot , quindi fai clic su OK per utilizzare una colonna indice per contare le osservazioni.

Dai campi della tabella pivot, trascina ' id ' nella sezione Valori. Seleziona Conteggio dalle Impostazioni campo valore poiché questi sono tutti valori univoci.
Il prossimo è trascinare ' prefarea ' in Colonne e quindi trascinare ' airco ' nelle sezioni Righe per vedere i valori effettivi.
Abbiamo un totale di 546 osservazioni. Le 298 non sono né aria condizionata né zona preferenziale, mentre le 53 sono entrambe e così via.
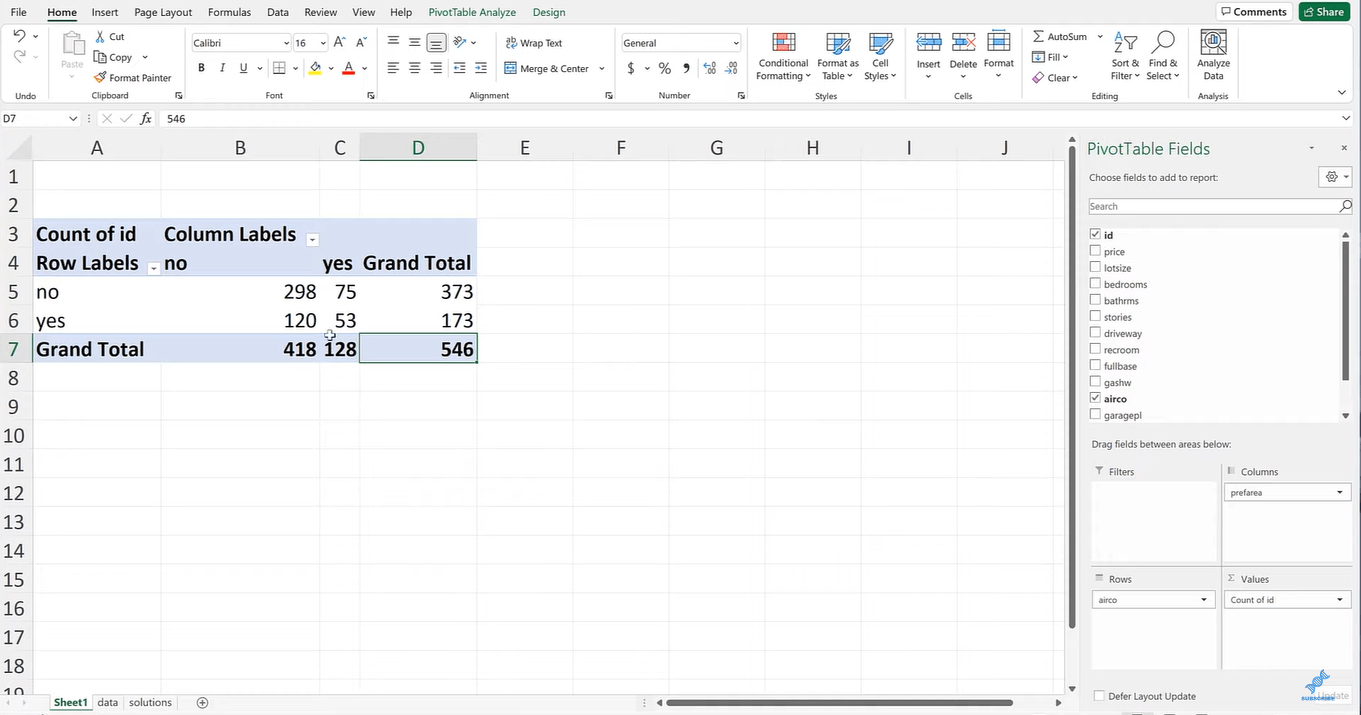
Creiamo due tabelle ed etichettiamole come Actual e Expected .
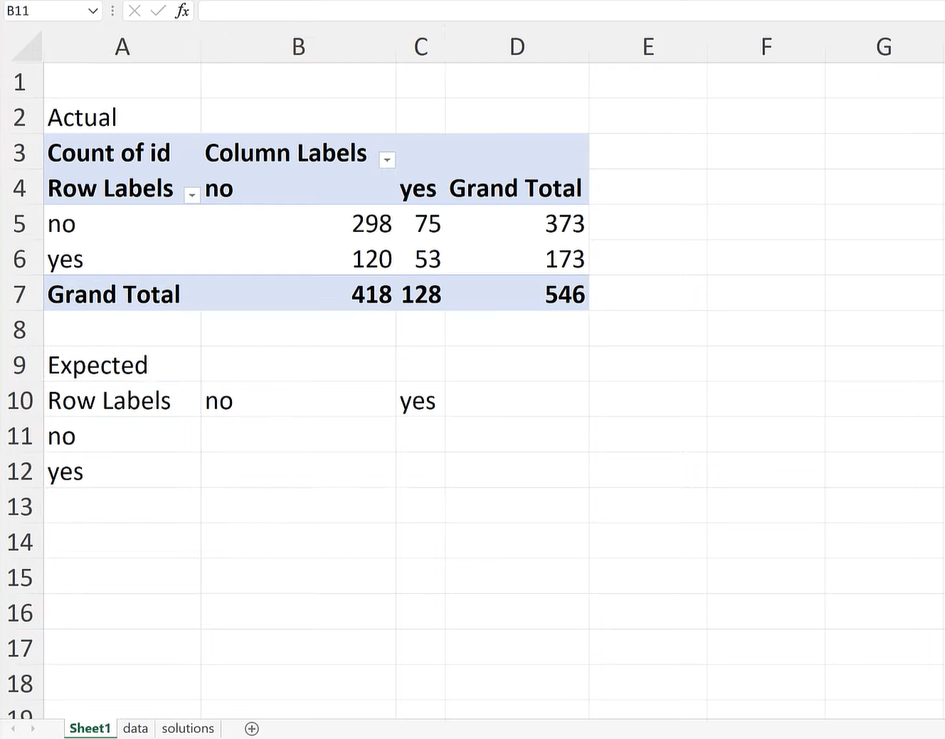
Per ottenere i valori previsti né per l'aria condizionata né per l'area preferita, moltiplicare D5 per B7 , quindi dividerlo per D7 .
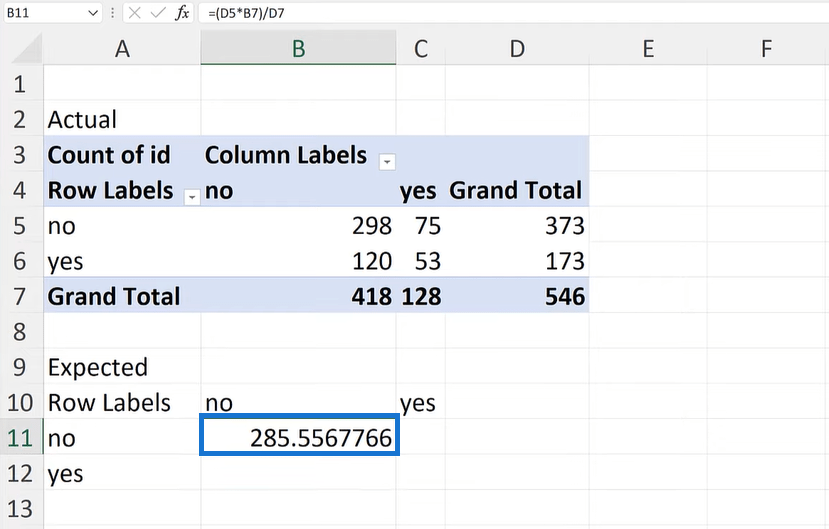
Il prossimo è ottenere il valore atteso dell'aria condizionata o dell'area preferita, moltiplicare D5 per C7 , quindi dividerlo per D7 .

Ora per il valore atteso dell'area preferita o dell'aria condizionata, moltiplica D6 per B7 , quindi dividilo per D7 .

Infine, calcoliamo il valore atteso sia dell'aria condizionata che dell'area preferita. Moltiplica D6 per C7 , poi dividi per D7 .
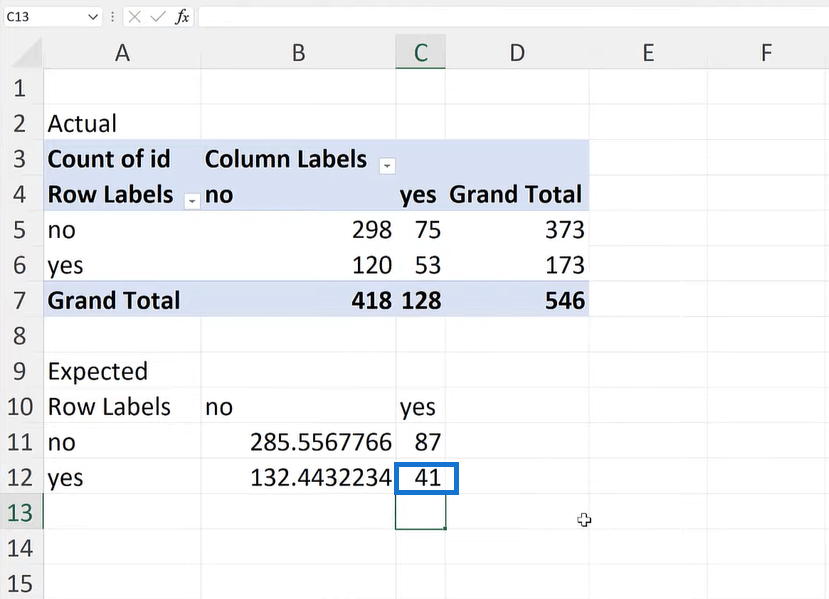
Evidenzia l'intervallo dei valori attesi per scoprire la somma, che dovrebbe essere 546.

Ora troveremo la relazione tra i valori effettivi e quelli attesi. Controlliamo se tendono a muoversi insieme in un certo senso.
Per trovare il significato, digitare =CHI.Q.TEST . Evidenziare l'intervallo dei valori effettivi, aggiungere una virgola, quindi evidenziare l'intervallo dei valori previsti per ottenere il p-value .
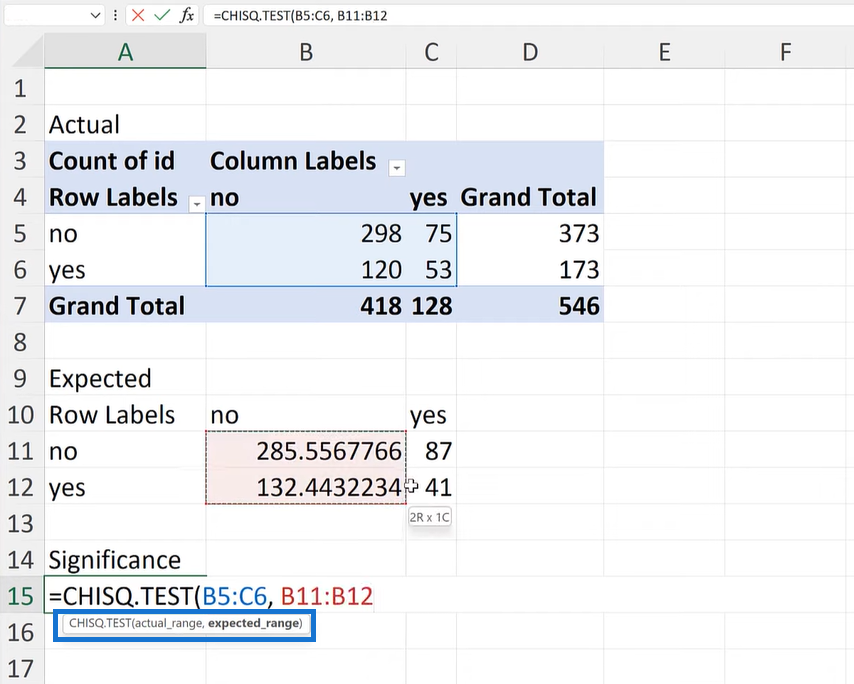
Sulla base del risultato, questa è una piccola possibilità casuale. Sembra esserci qualche relazione tra la variabile dell'area preferita e la variabile dell'aria condizionata.
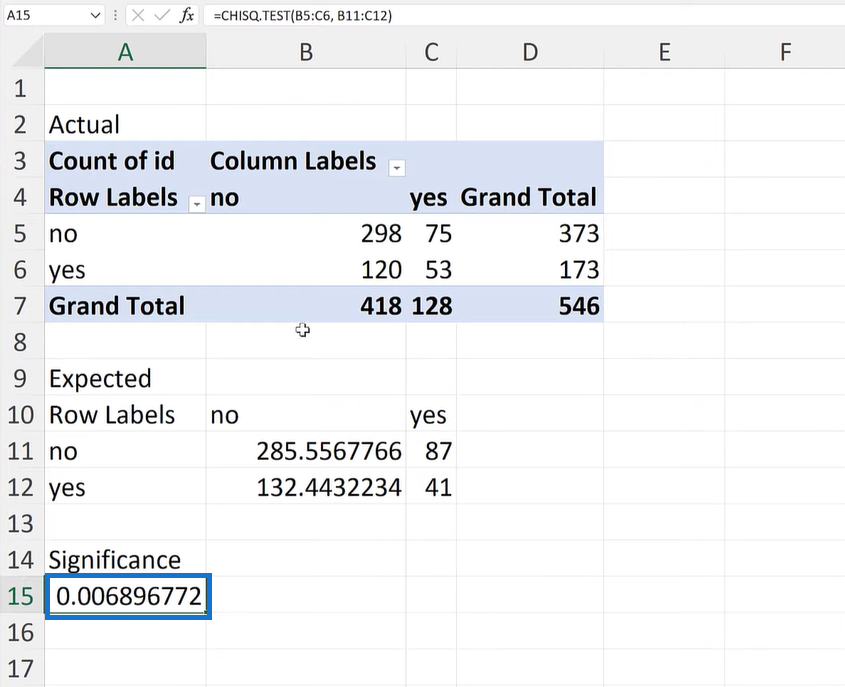
Unisci le query utilizzando Anti Join in Excel con Power Query
Conteggio valori distinti in Excel: approcci classici a moderni
Proporzioni e tabelle di frequenza in Excel
Conclusione
Il test Chi-quadrato è una tecnica comune che ci aiuta a conoscere la differenza per categoria ed è un buon esempio di test A/B.
Un'altra cosa da ricordare è che le osservazioni devono essere indipendenti. Sulla base del nostro esempio, stiamo osservando due variabili binarie, un tipo specifico di variabile categoriale.
Infine, tieni presente che può diventare complicato quando abbiamo molte categorie.
Spero che questo sia qualcosa che puoi usare per i test A/B, sia in Excel che in Python.
Ti auguro il meglio,
Scopri l
Tecniche di modellazione dei dati per organizzare meglio le misure DAX per un flusso di lavoro più efficiente.
Scopri come utilizzare la funzione di filtro in Power Apps e come incorporarla nelle formule esistenti all
Come commentare più righe in Python: una guida semplice e veloce
Acquisisci familiarità con i connettori Power Automate per la manipolazione di numeri, testo e date/ore.
Ora, è molto facile studiare il budget rispetto all
Imparerai come salvare e caricare oggetti da un file .rds in R. Questo articolo tratta anche come importare oggetti da R a LuckyTemplates.
Scopri tutto su Power Query e il linguaggio M per la trasformazione e la preparazione dei dati nel desktop di LuckyTemplates.
Cos'è il sé in Python: esempi del mondo reale
In questa esercitazione sul linguaggio di codifica DAX, scopri come usare la funzione GENERATE e come modificare dinamicamente il titolo di una misura.








