Power Automate si applica a ogni azione nei flussi di lavoro

Scopri l
In questo tutorial, ti mostrerò come ho impostato i miei modelli e le relazioni in esso. La creazione di un flusso continuo attorno alla trasformazione dei dati di LuckyTemplates può migliorare notevolmente il processo di sviluppo dei report e il modo in cui imposti i modelli contribuisce in modo primario a questo flusso.
Per illustrare chiaramente il mio processo di trasformazione dei dati di LuckyTemplates, userò il report che ho inviato come contributo per come esempio. Userò anche lo stesso set di dati fornito per quella sfida.
Sommario
Pulizia del set di dati
Questo è l'aspetto del set di dati. È in un file Excel e ha una serie di schede diverse.
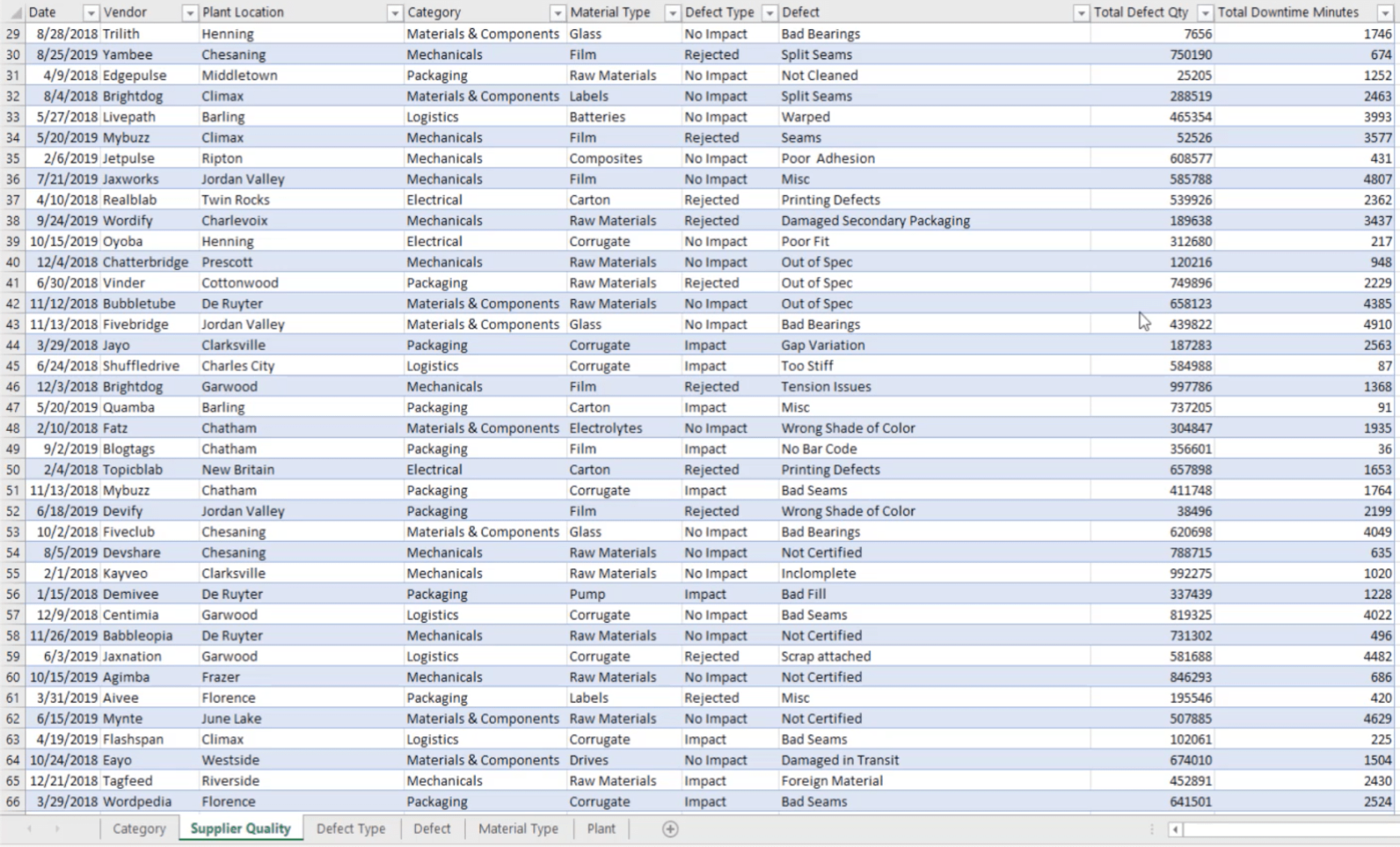
Poiché mi piace mantenere le cose semplici, la prima cosa che di solito faccio con set di dati come questo è scoprire se ho bisogno di tutto ciò che contiene. Esaminerò ogni scheda per controllare. Iniziamo con la scheda Qualità del fornitore.
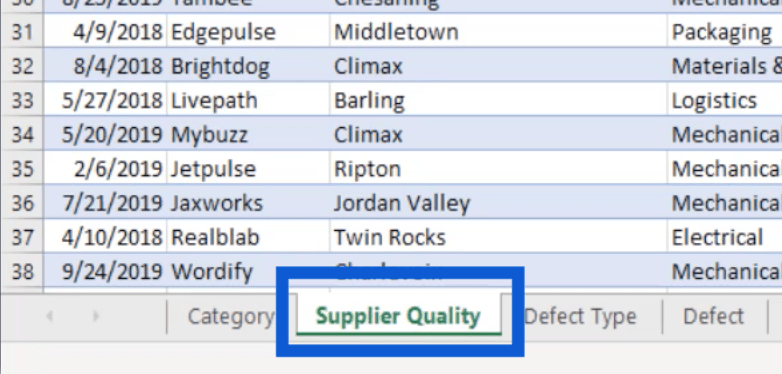
Sembra che la maggior parte delle informazioni si trovi in questa scheda: fornitori, impianti, difetti, tempo di inattività totale, ecc.

Uno sguardo a questo e so che lo userò per il mio rapporto.
La scheda successiva è la scheda Categoria. Ha l'ID della categoria e il nome della categoria.
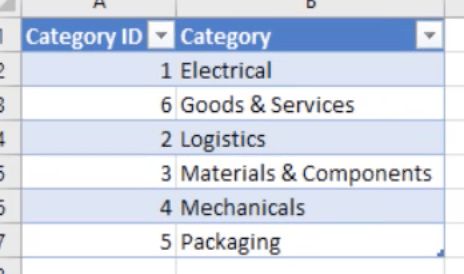
L'ID categoria in realtà non fa molto per il mio rapporto e le categorie fornite sono già nella scheda Qualità fornitore. Quindi eliminerò questa scheda.
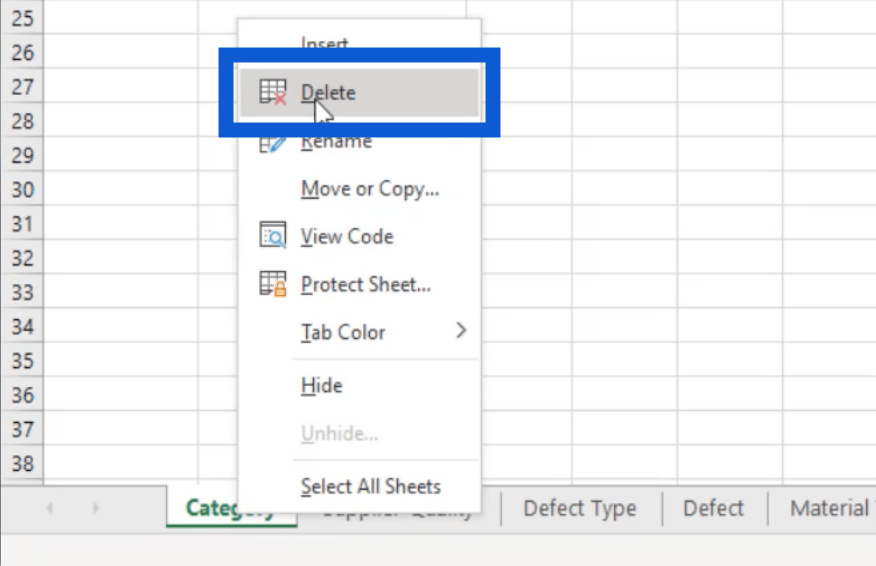
La scheda successiva è per il tipo di difetto. Proprio come la scheda della categoria, l'ID non è realmente utile e il tipo di difetto stesso fa già parte della scheda della qualità del fornitore. Quindi eliminerò anche questo.
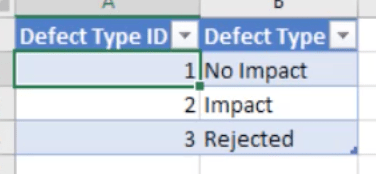
La scheda dei difetti mi fornisce un elenco di descrizioni dei difetti. Anche questo fa parte della scheda Qualità del fornitore, quindi lo eliminerò.
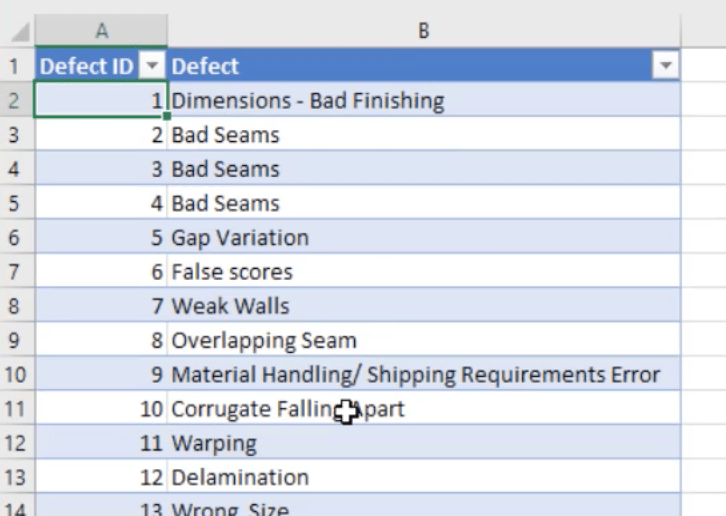
La stessa cosa vale per il tipo di materiale.
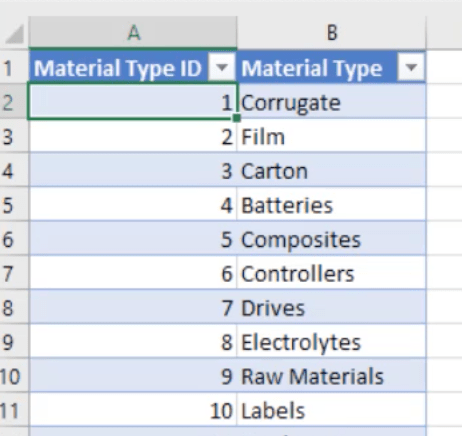
L'ultima scheda è per la posizione dell'impianto.
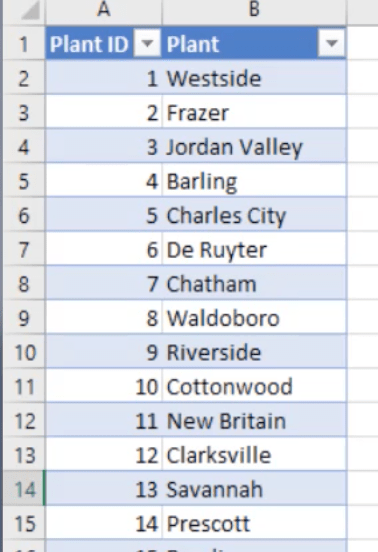
Guardando questa scheda, posso immaginare di avere un oggetto visivo della mappa nel mio rapporto. Questo sarà sicuramente utile per me, ma avrò bisogno di alcune informazioni aggiuntive.
Innanzitutto, avrei bisogno di aggiungere uno stato. Se vieni dagli Stati Uniti, saprai che alcune città hanno lo stesso nome in stati diversi. Quindi è importante che qui venga aggiunto anche lo stato, così come la latitudine e la longitudine.
Ci sono molti modi per fare la latitudine e la longitudine, ma ho deciso di farlo tramite Google Maps.
Poiché la prima città nell'elenco è Westside, Iowa, l'ho appena cercata su Google Maps.
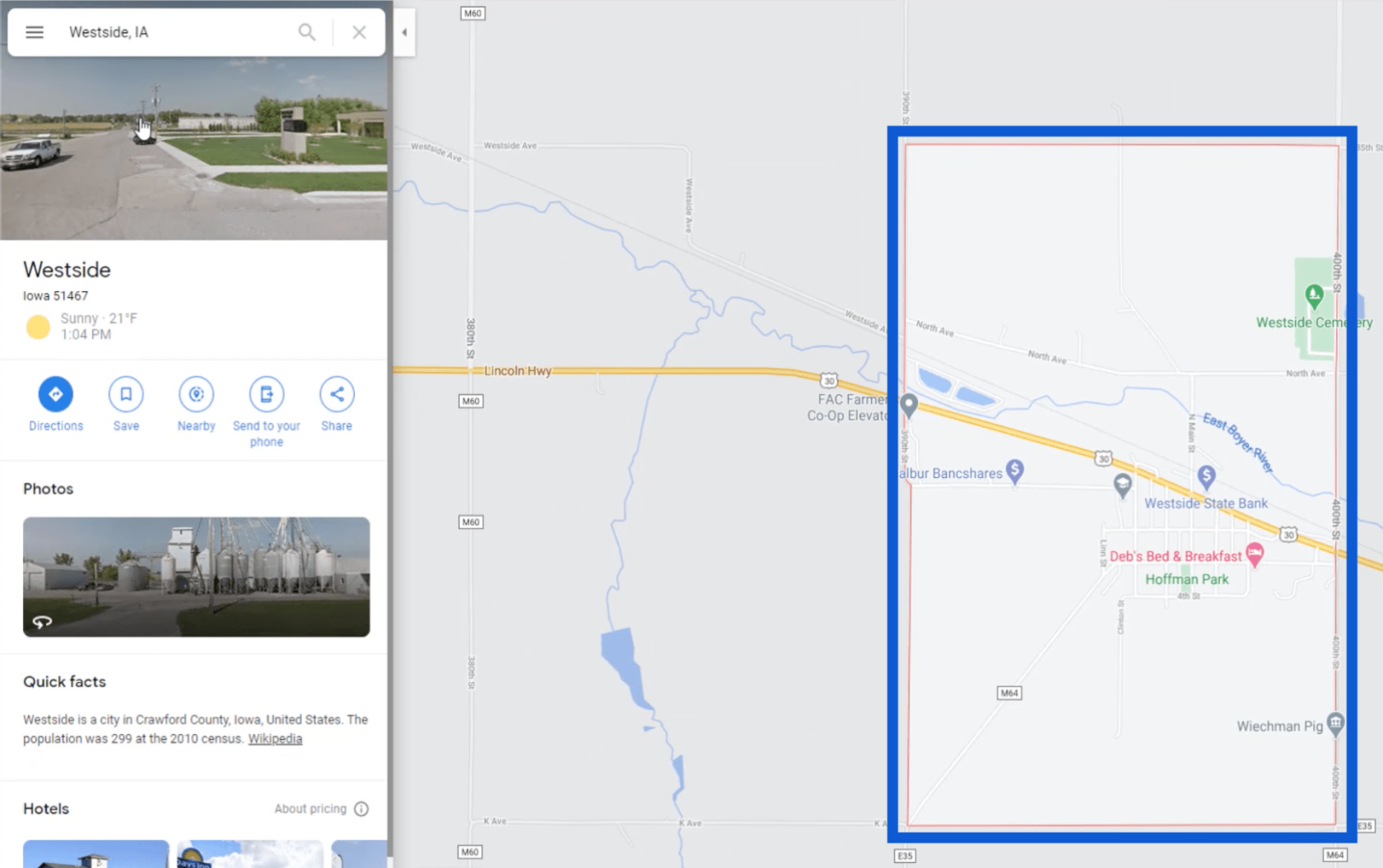
Mi dà un'intera area, ma non mi dà una posizione fissata esatta. Quindi farò clic su "Nelle vicinanze" per ottenere un segnaposto esatto.
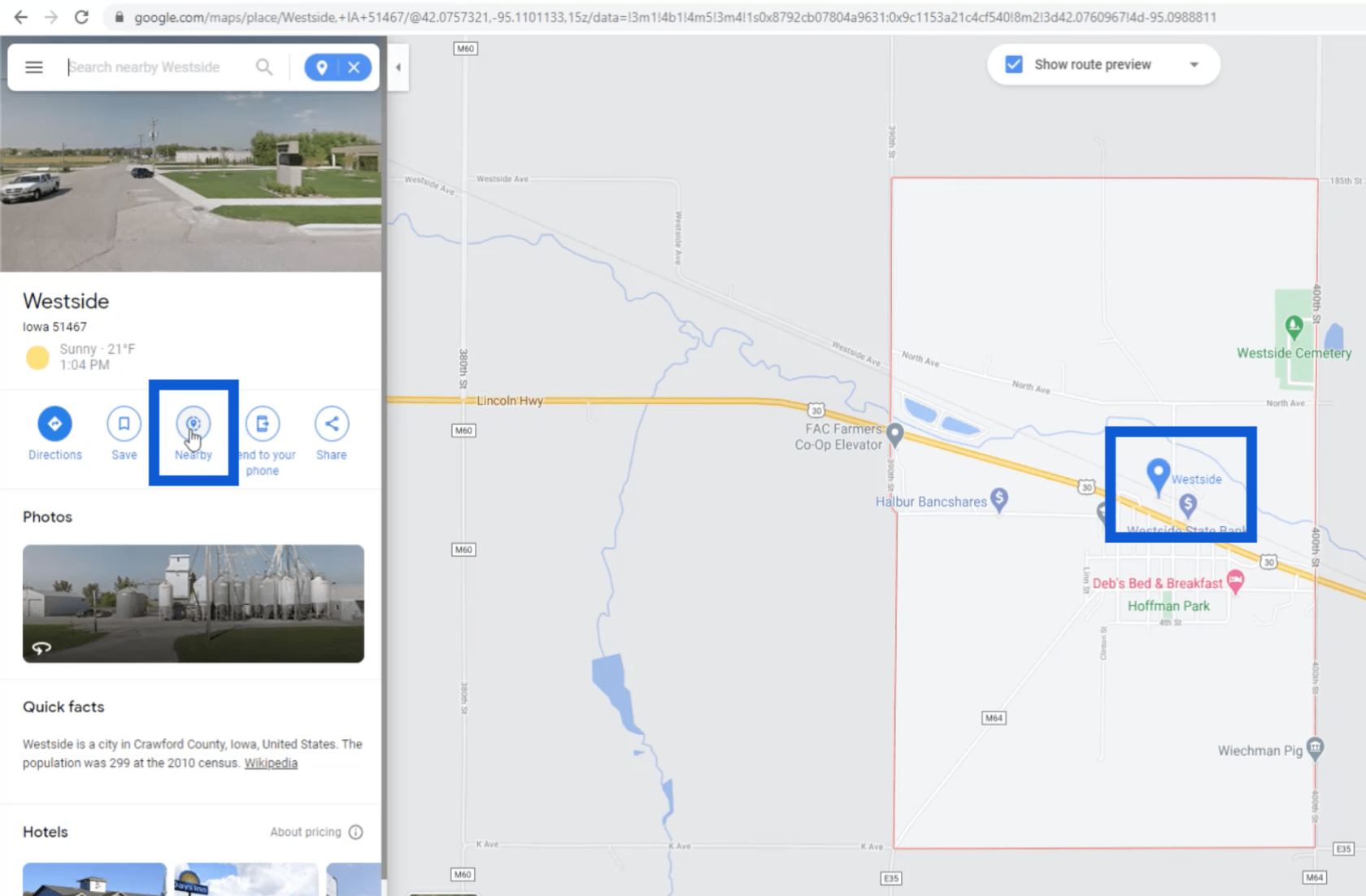
Ora che ho una posizione esatta appuntata sulla mappa, farò semplicemente clic con il tasto destro su di essa per ottenere la latitudine e la longitudine.
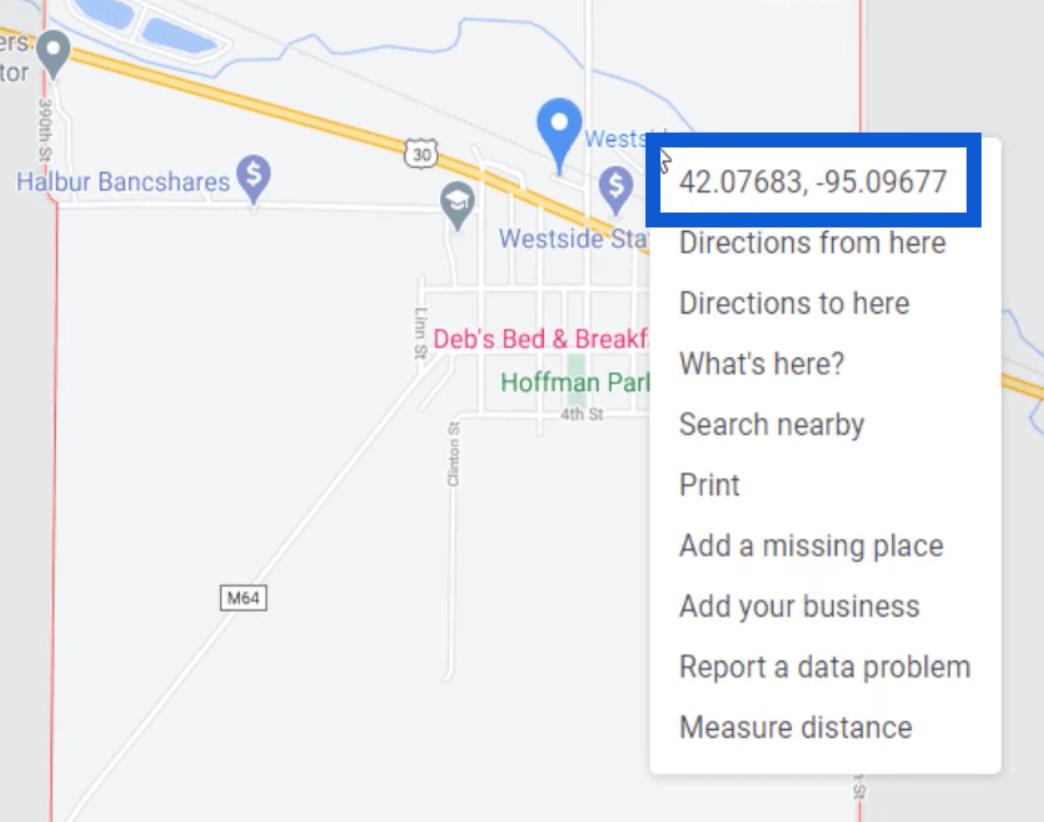
L'ho fatto per ciascuna delle 30 posizioni dell'impianto. Quindi, l'ho aggiunto al foglio di calcolo.
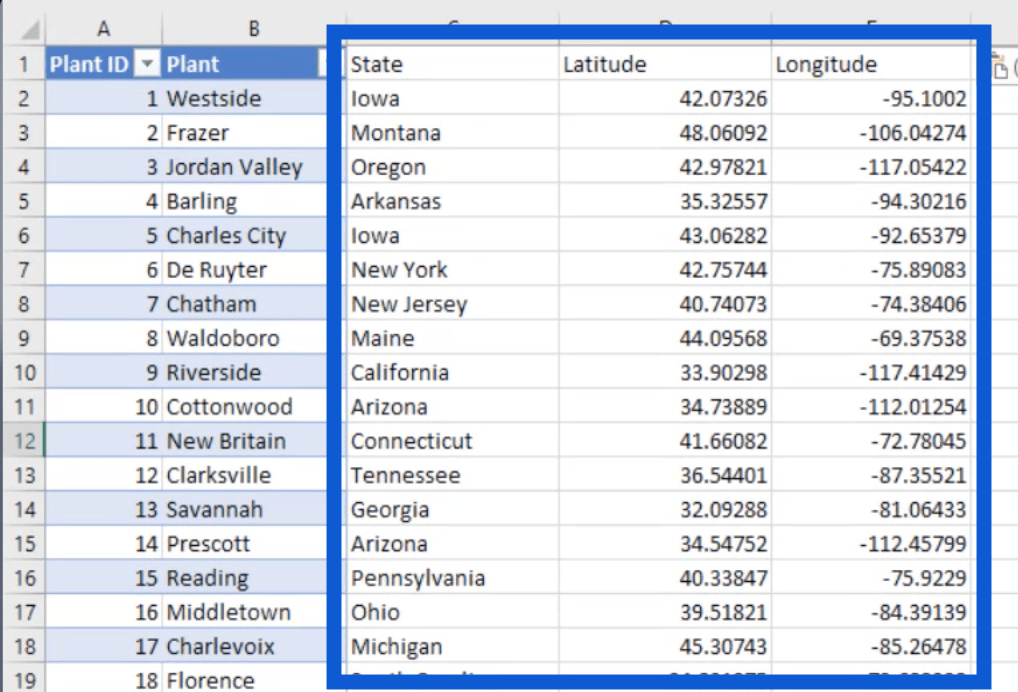
Quindi ho ripulito il set di dati e aggiunto tutte le informazioni di cui ho bisogno. Tutto ciò che mi resta sono due schede: Qualità fornitore e Stabilimento.
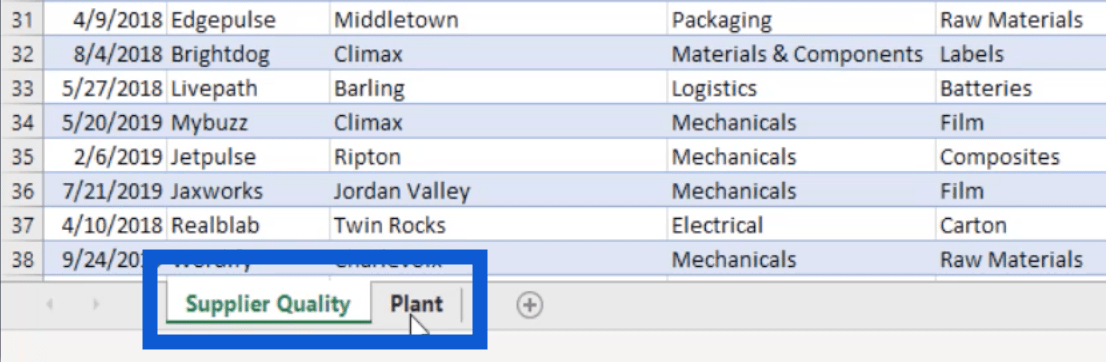
Salverò questo file come Demo Challenge 10.
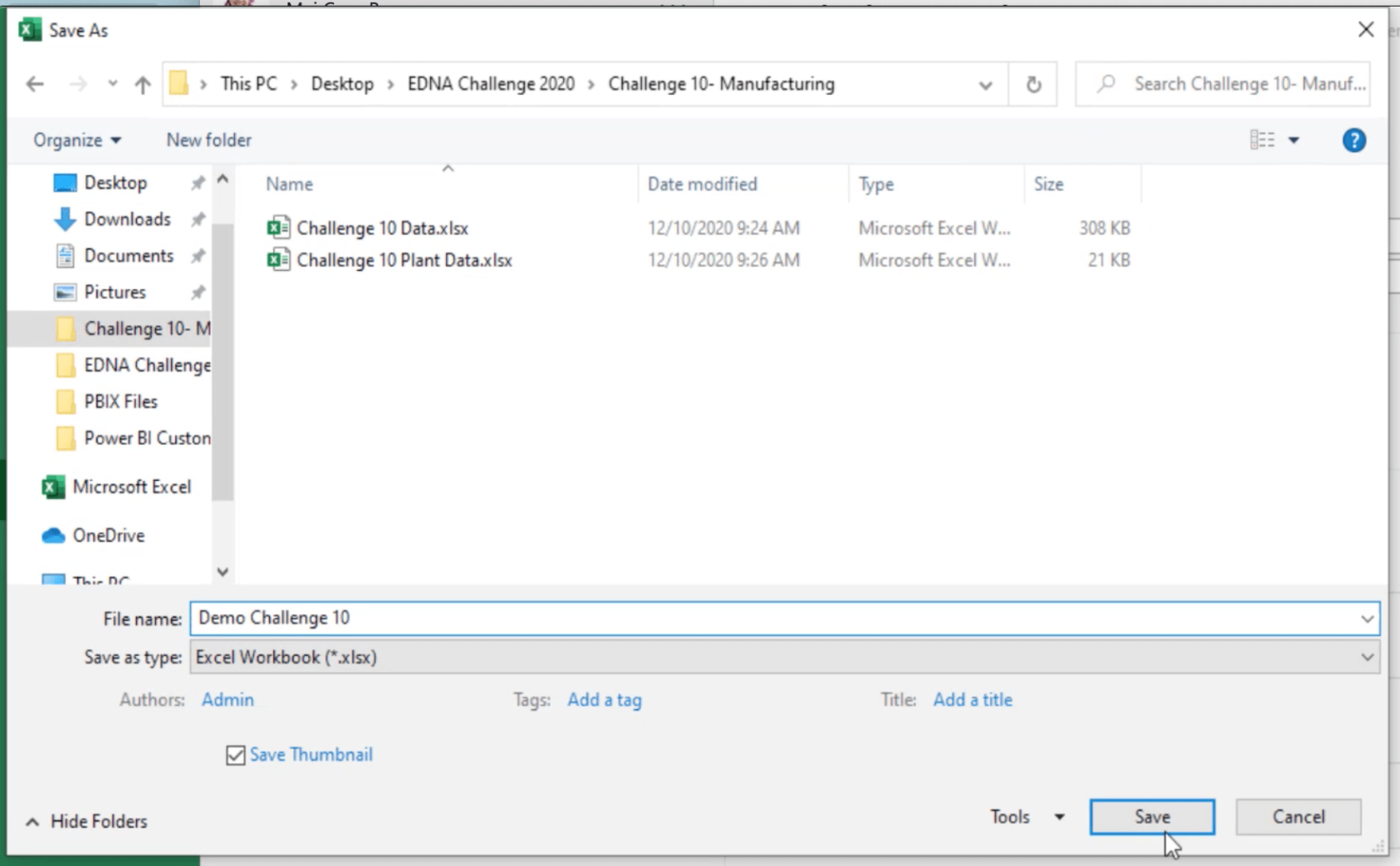
Ora che ho il set di dati pronto, è il momento di importarlo in LuckyTemplates.
Importazione dei dati
Prima di importare il set di dati salvato in precedenza, voglio mostrarti un modello che ho utilizzato per la maggior parte dei miei report, in particolare per i miei invii alle sfide di LuckyTemplates. È un file PBIX che contiene una tabella di date e periodi già pronta.
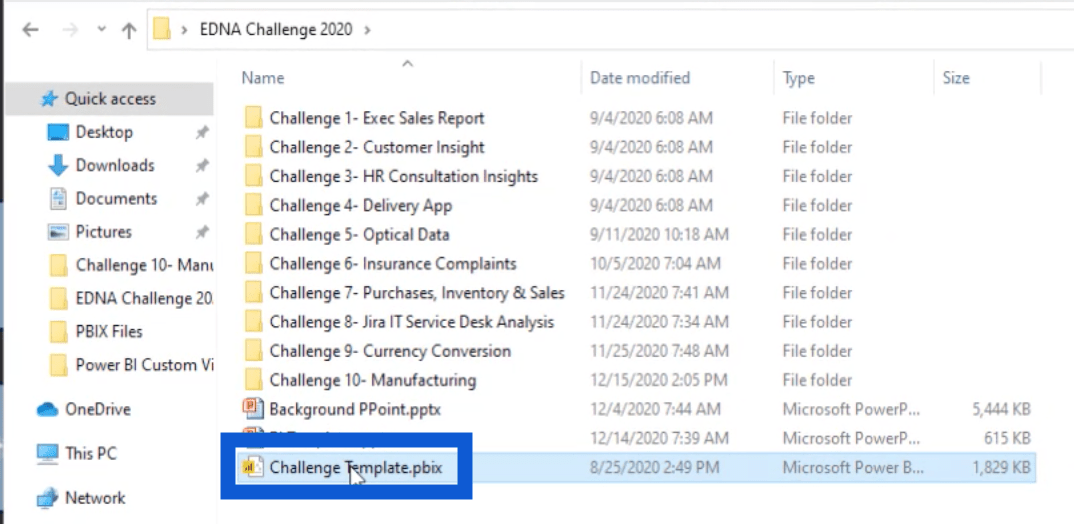
Quando apro quel file in LuckyTemplates, mostra la tabella delle date già impostata nel mio riquadro Campi.
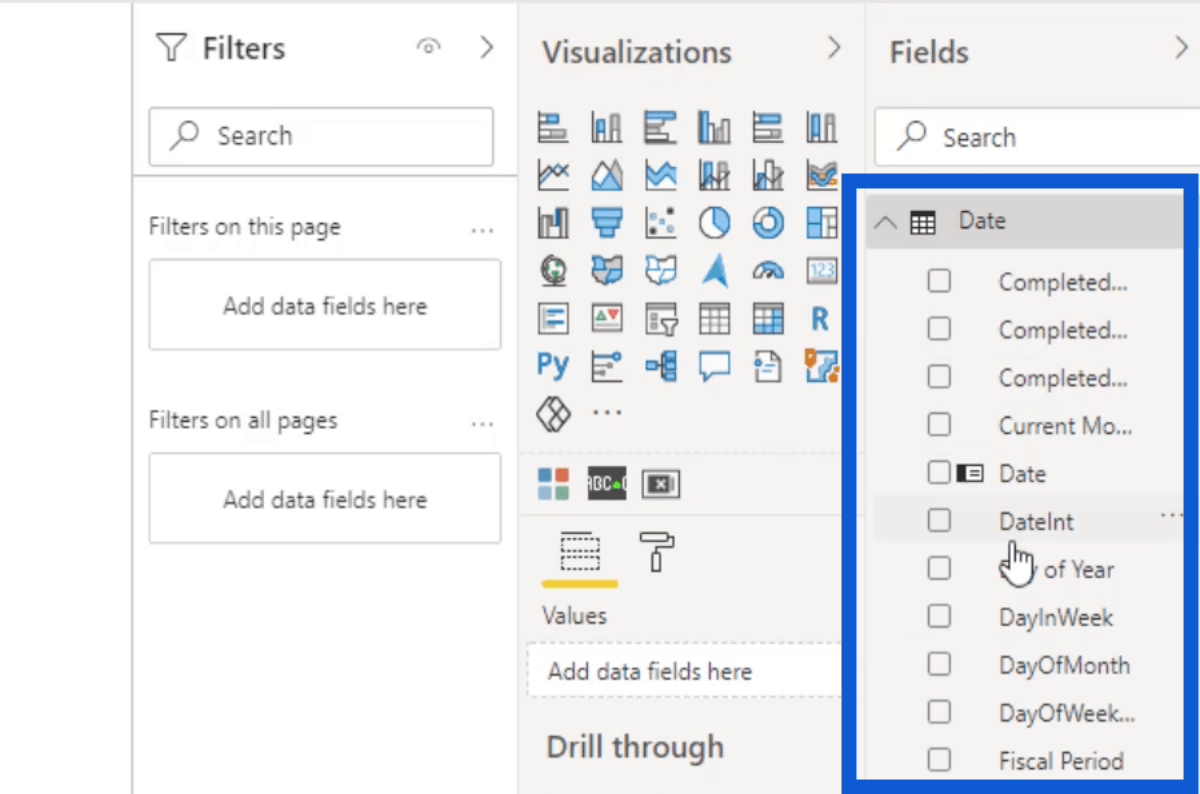
Ho anche una tavola periodica qui. Questo mi permette di personalizzare e fare molte cose diverse usando un'affettatrice.
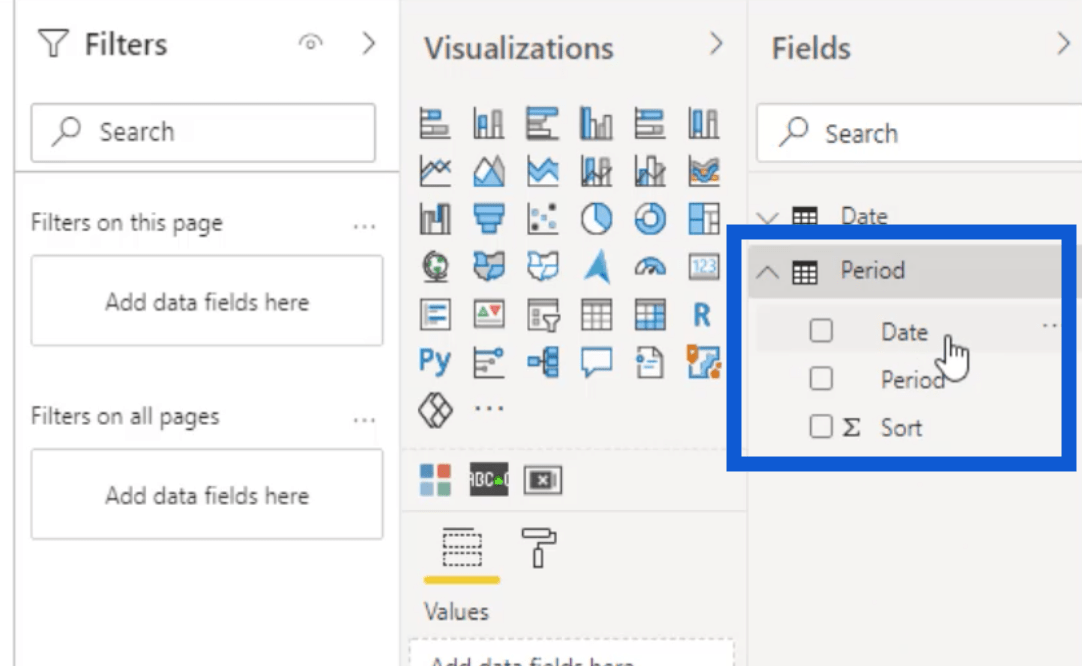
Se apro quella tabella del periodo, offre una serie di filtri diversi come oggi, ieri, la settimana corrente fino ad oggi, ecc.
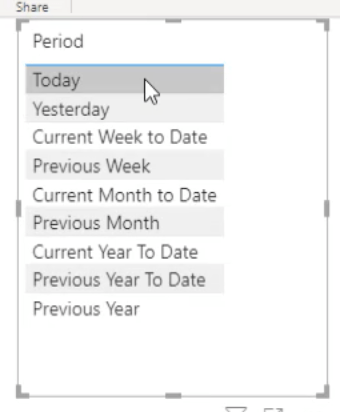
Ho fatto un tutorial video su come impostare un modello come questo prima. Puoi anche trovare il che ho usato nel forum.
Ora che ho il mio modello, è il momento di importare il mio set di dati. Per farlo, devo solo fare clic sull'icona di Excel sotto la barra multifunzione Home.
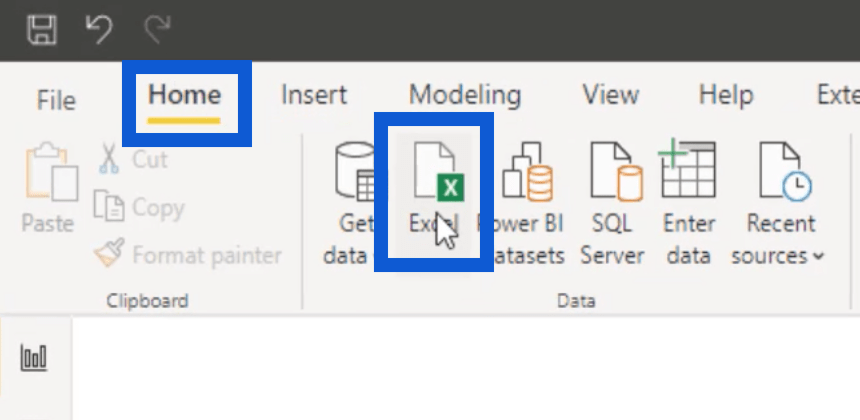
Questo apre una casella in cui posso scegliere il file giusto e aprirlo.
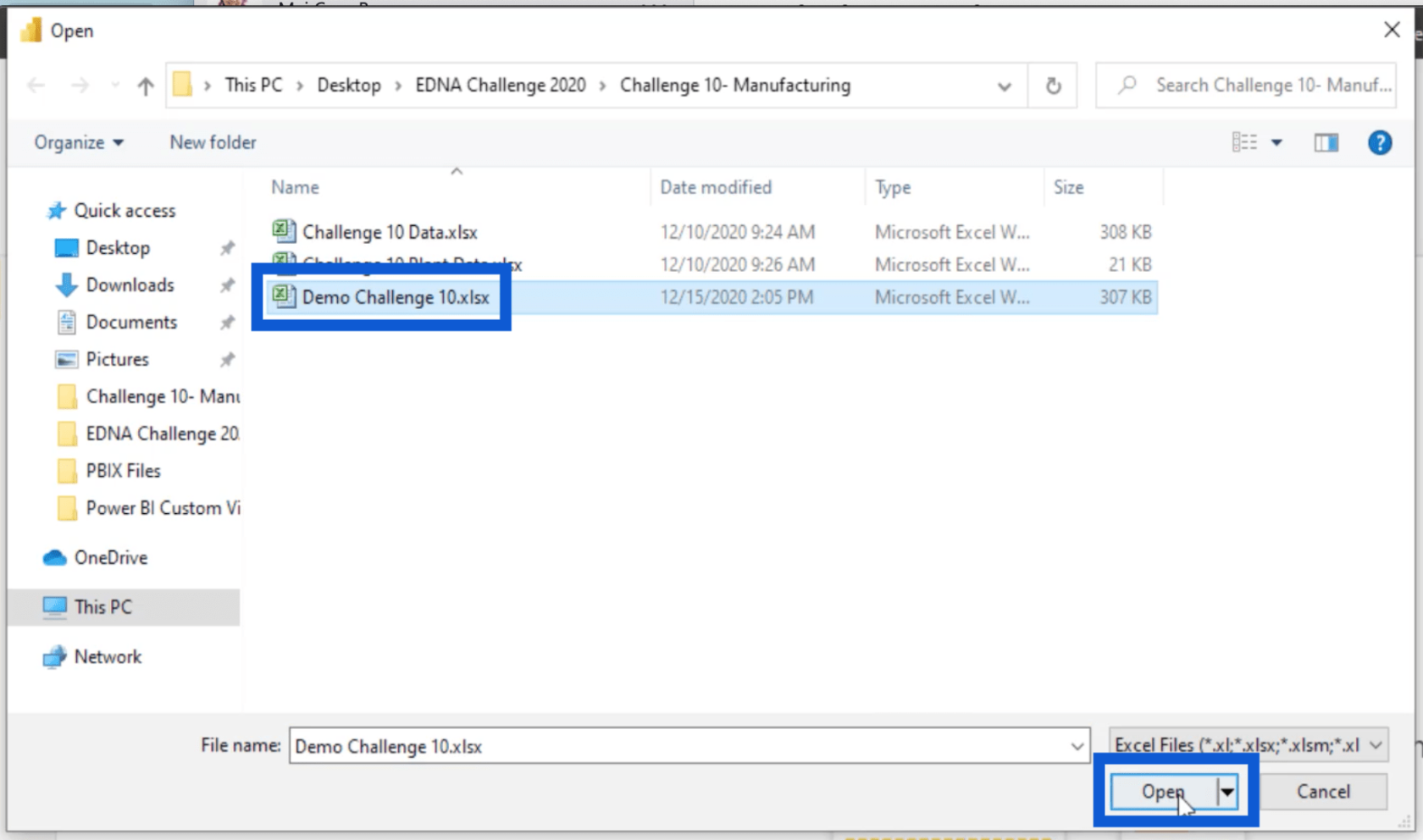
A volte il caricamento potrebbe richiedere del tempo, a seconda della quantità di dati contenuti nel file. Ma una volta importato, ti mostrerà le tabelle che puoi usare.
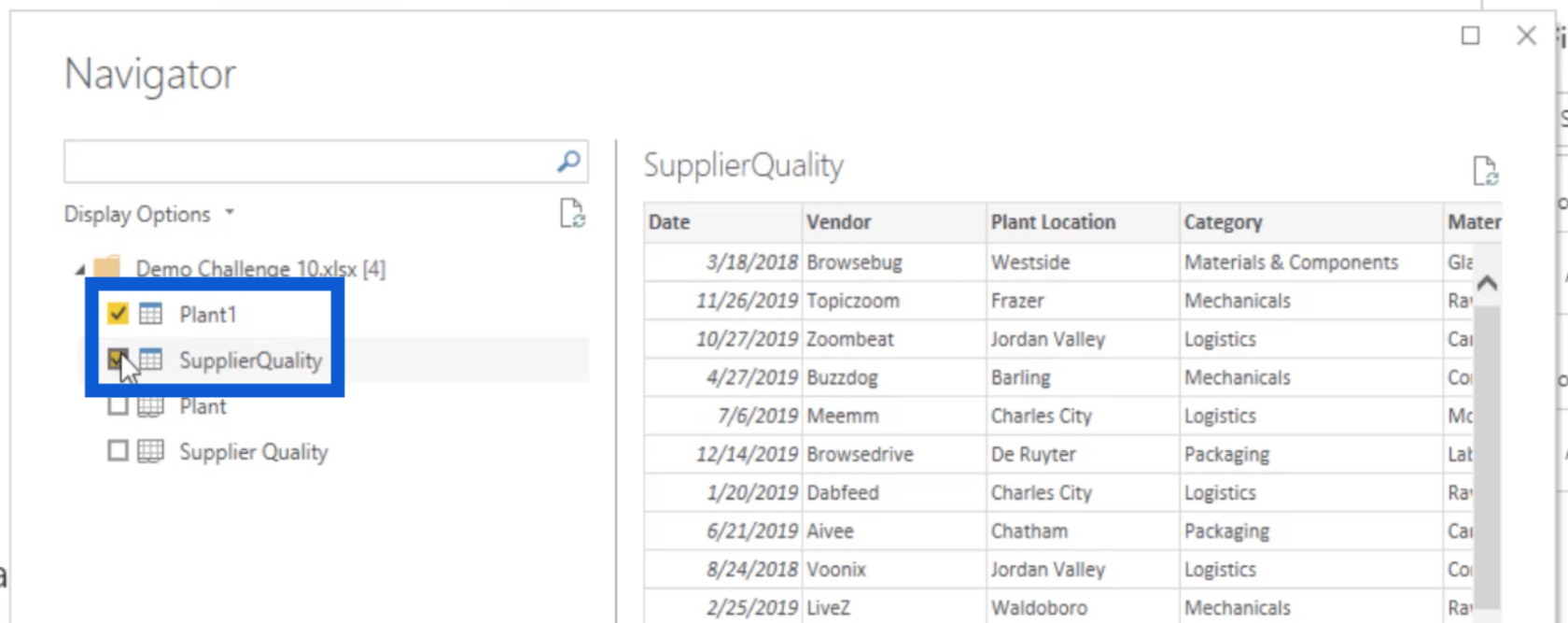
Sto scegliendo le tabelle Plant e Supplier Quality poiché quelle erano le schede che ho impostato in precedenza per questo report.
Trasformazione dei dati di LuckyTemplates
Ora, ti mostrerò alcune semplici tecniche nel mio processo di trasformazione dei dati di LuckyTemplates. Una volta spuntate quelle caselle, alcuni farebbero clic su Carica subito. Per quanto mi riguarda, clicco sempre prima sul pulsante Trasforma dati.
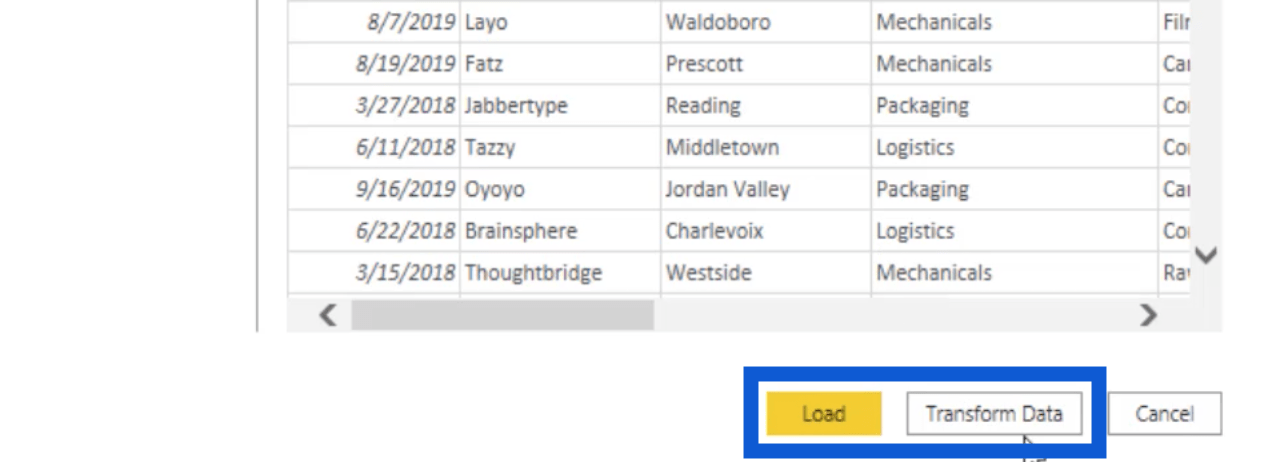
Transform Data carica i dati nell'editor di query e mi consente di verificare se ho i dati corretti. Ricorda che a parte le schede che ho corretto su Excel, ho caricato anche quel modello che uso normalmente. Entrare prima nell'editor di query mi consente di lavorare sui miei dati senza problemi senza dover andare avanti e indietro.
Ecco come appare nell'editor di query.
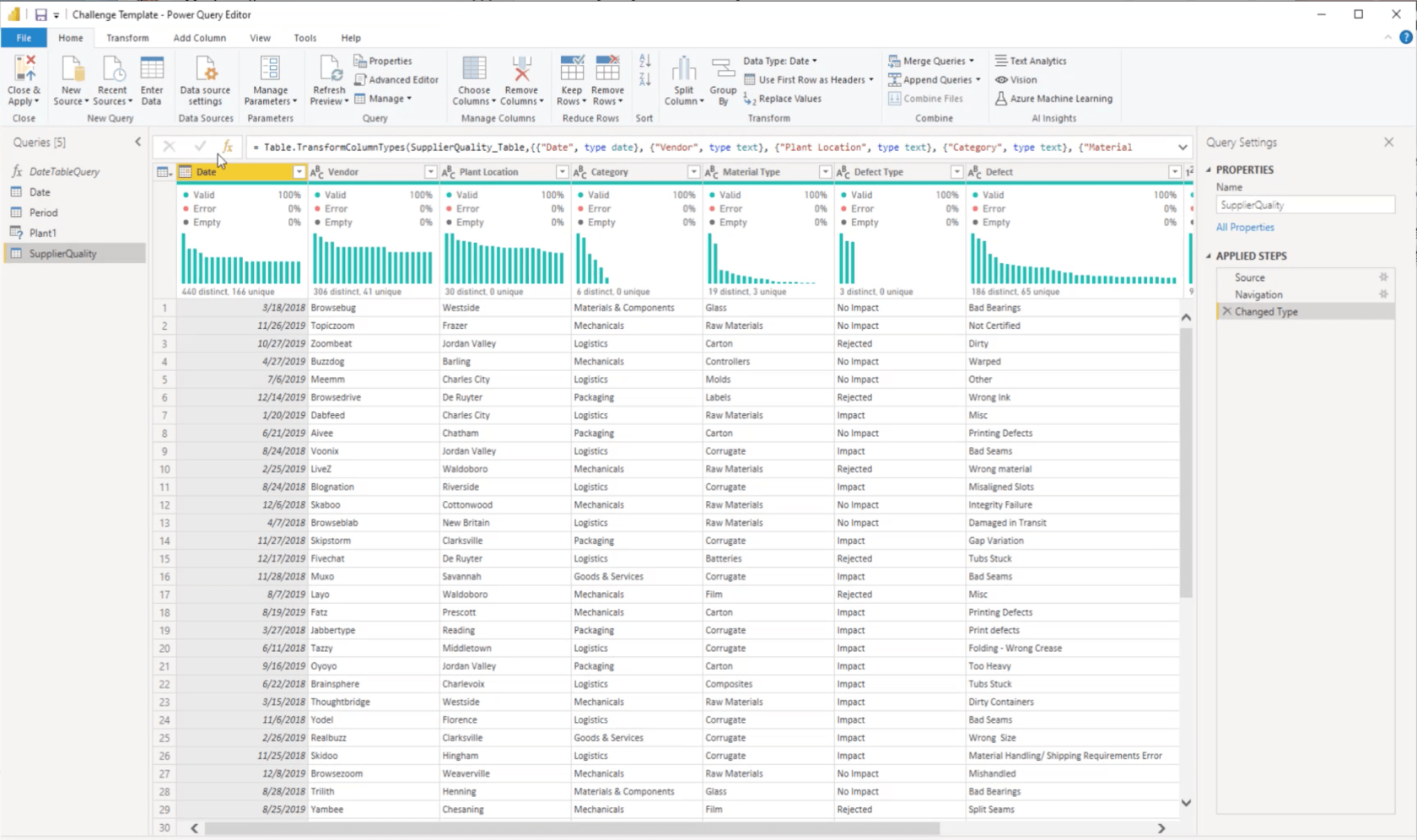
Prima controllerò la mia tabella Date. Questa query è impostata solo per mostrare i dati 2019 e 2020.
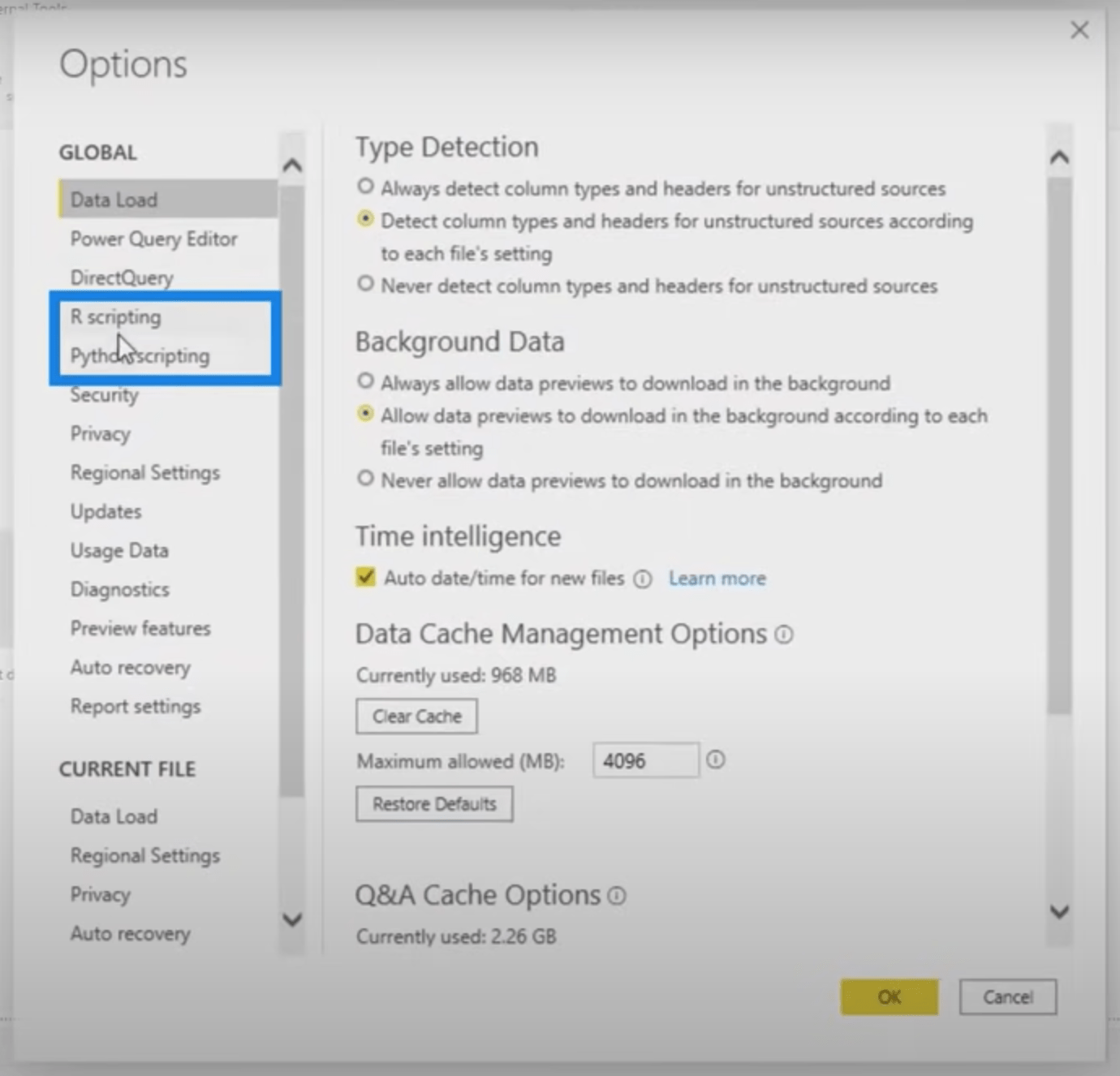
Ma nel set di dati, credo di avere dati che risalgono al 2018. Quindi lo cambierò in 2018 e premo il tasto Tab.

Ora ho i dati dal 2018 al 2020 per la mia tabella delle date.
Adesso controllerò la mia tavola periodica.
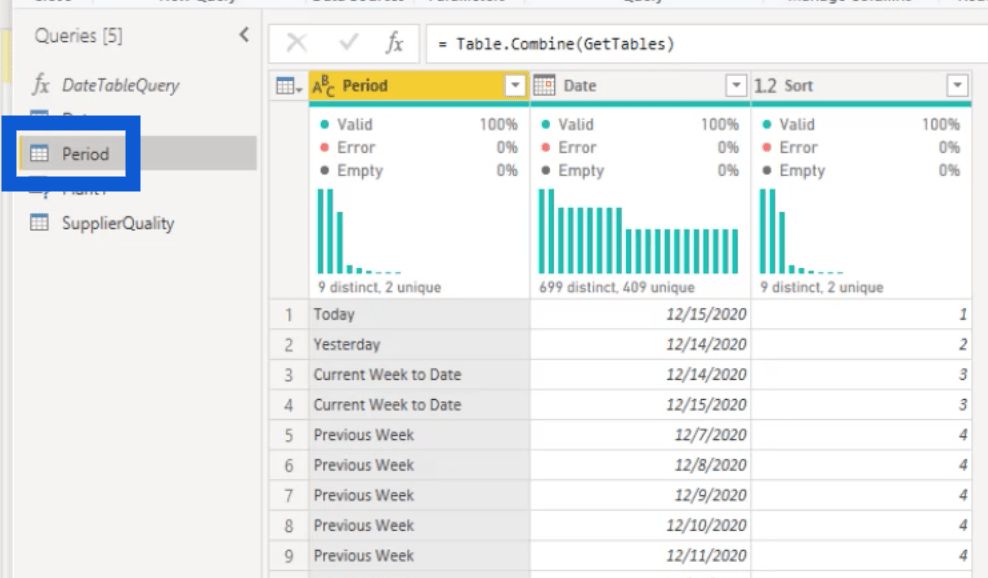
Questa tabella periodica viene fornita con il mio modello, ma non credo che la userò per il mio rapporto. Quindi lo eliminerò.
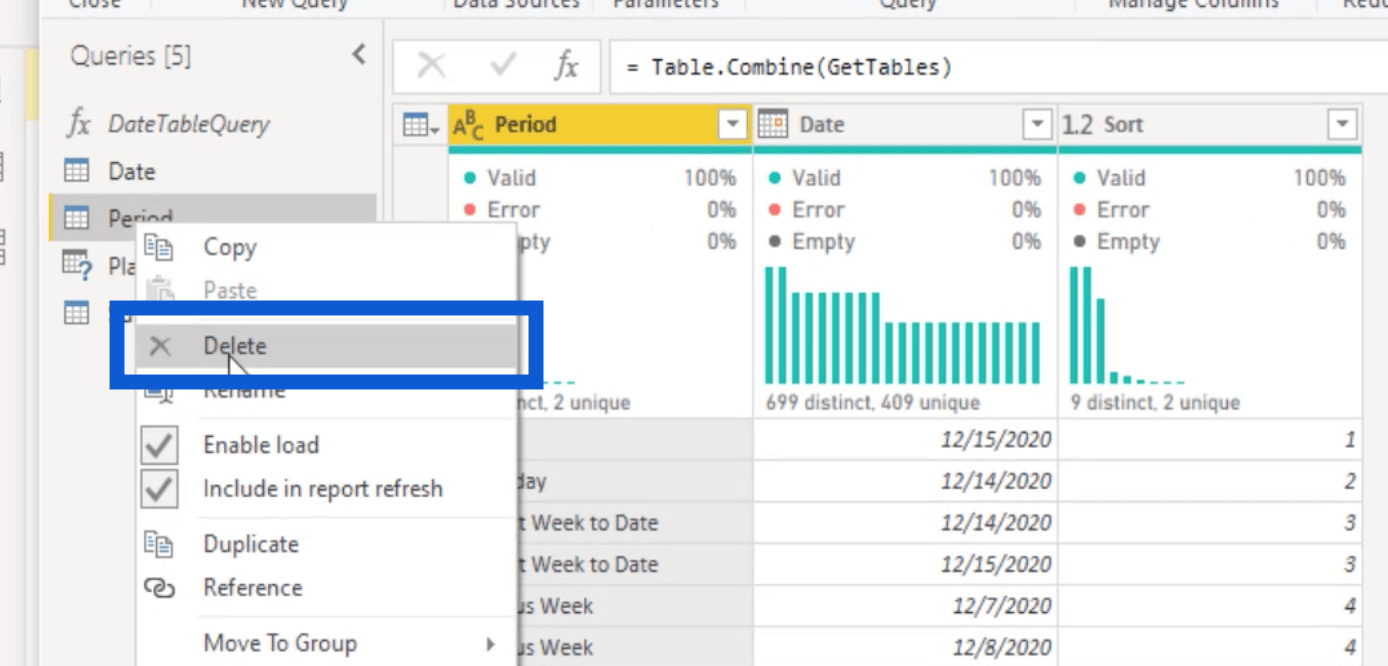
Successivamente controllerò il mio tavolo Plant. A volte, potresti riscontrare un errore come quello qui sotto.
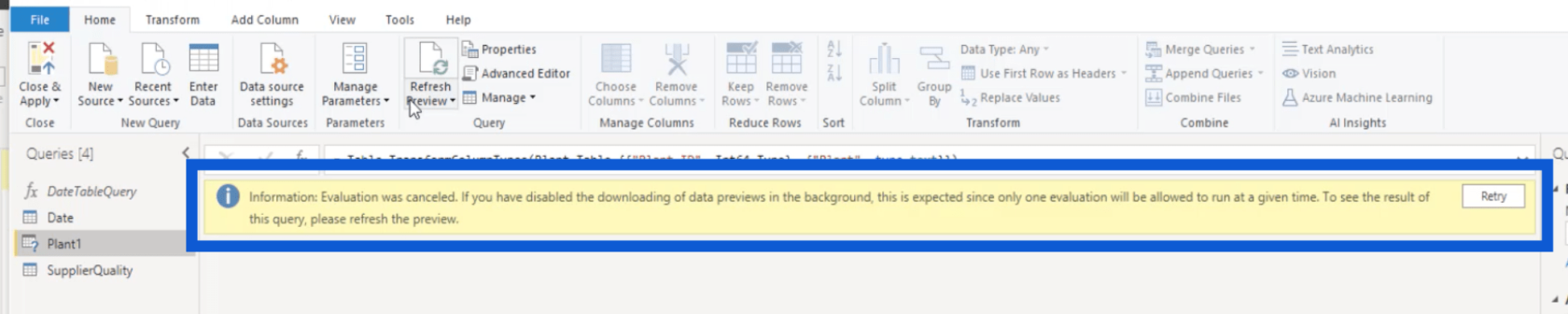
Se ciò accade, basta premere il pulsante Aggiorna anteprima sulla barra multifunzione Home.
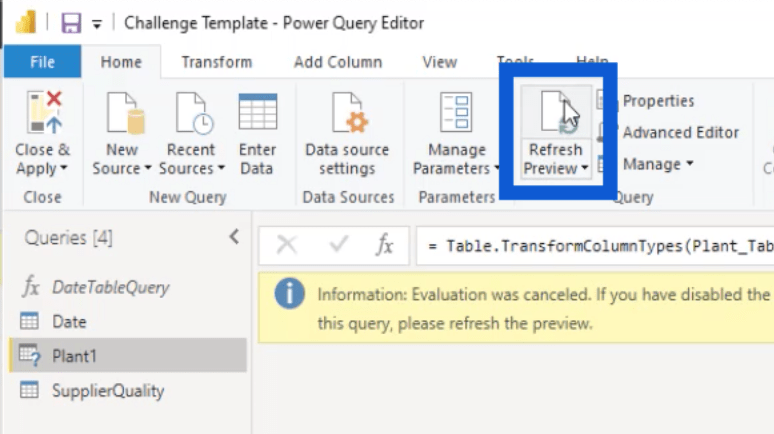
Una volta caricata la tabella, mi assicuro che tutte le informazioni importanti siano qui. Ricorda che questa è la scheda che ho modificato in precedenza, quindi devo assicurarmi che tutto ciò che ho aggiunto sia qui.
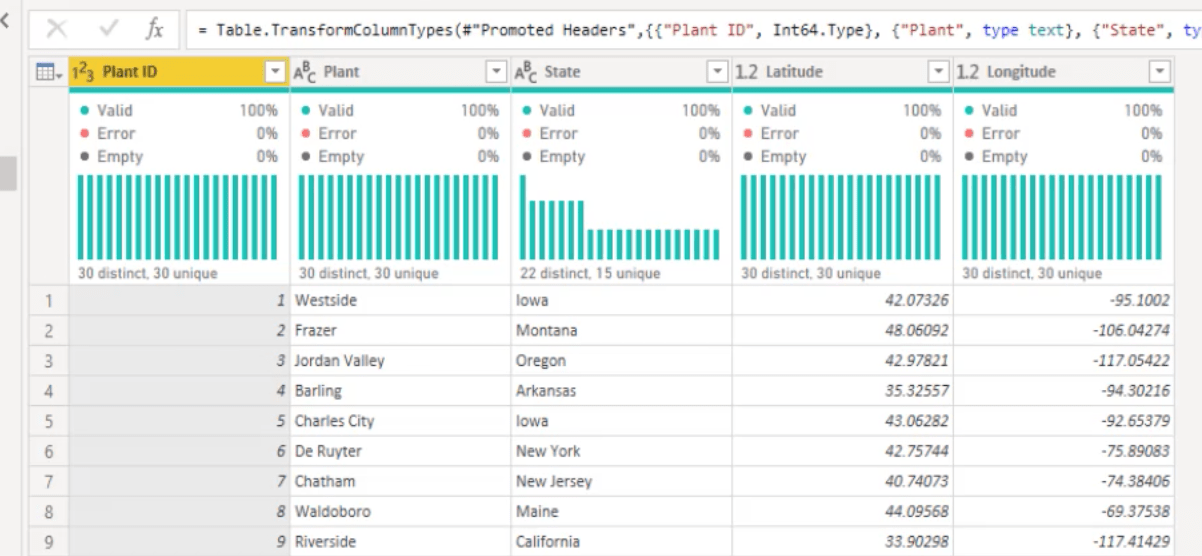
Mostra le informazioni corrette, con l'ID dell'impianto e la posizione dell'impianto (le colonne predefinite), nonché lo stato, la latitudine e la longitudine (le colonne che ho aggiunto).
Faccio anche clic sul pulsante Rileva tipo di dati in Trasforma per assicurarmi che le colonne mostrino il tipo corretto.
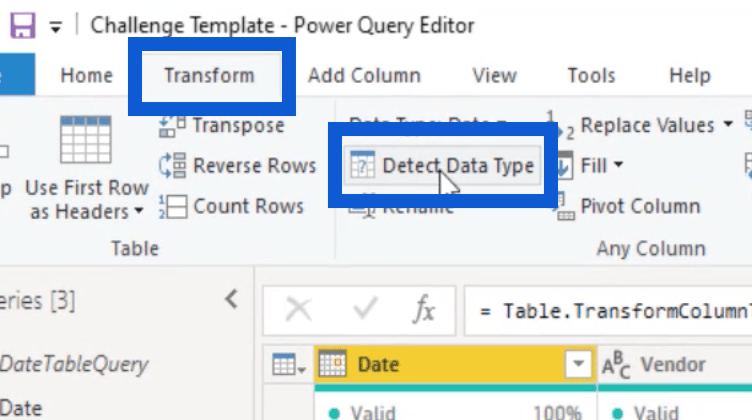
Quando apro la mia tabella Qualità fornitori, farei la stessa cosa.
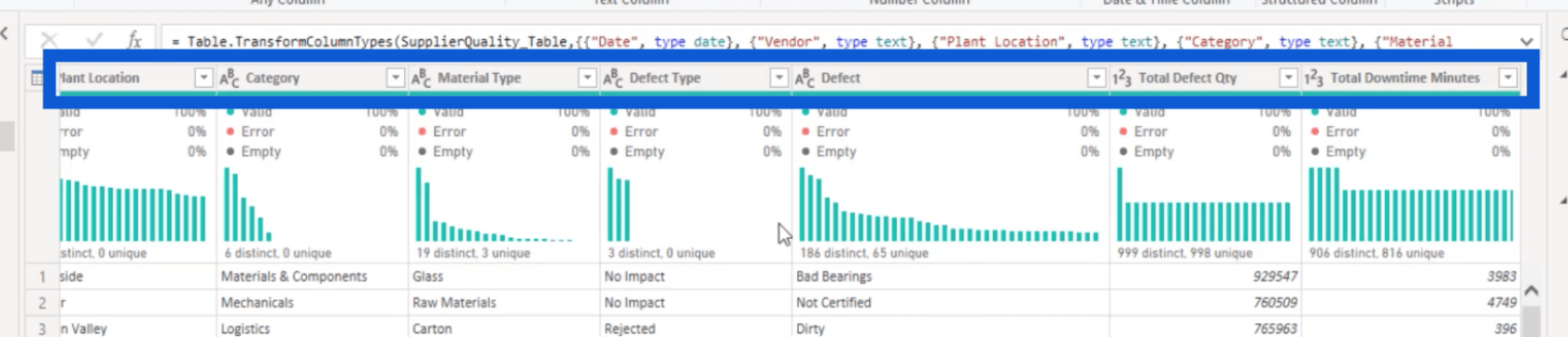
Come puoi vedere, la maggior parte delle colonne sono dello stesso tipo. Sono per lo più testo, ad eccezione della quantità totale di difetti e dei minuti totali di inattività, che sono numeri.
Ora che ho qui tre tabelle - data, impianto e qualità del fornitore - vado a chiudere e applicare.
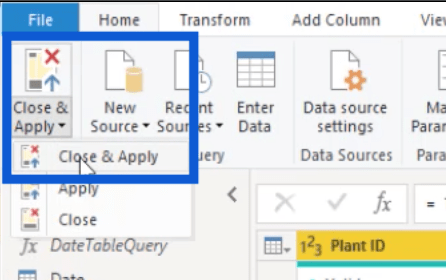
Una volta applicate queste modifiche, controllerò quelle tabelle nel riquadro Campi. Solo per semplificare le cose, cambierò la qualità del fornitore in dati.
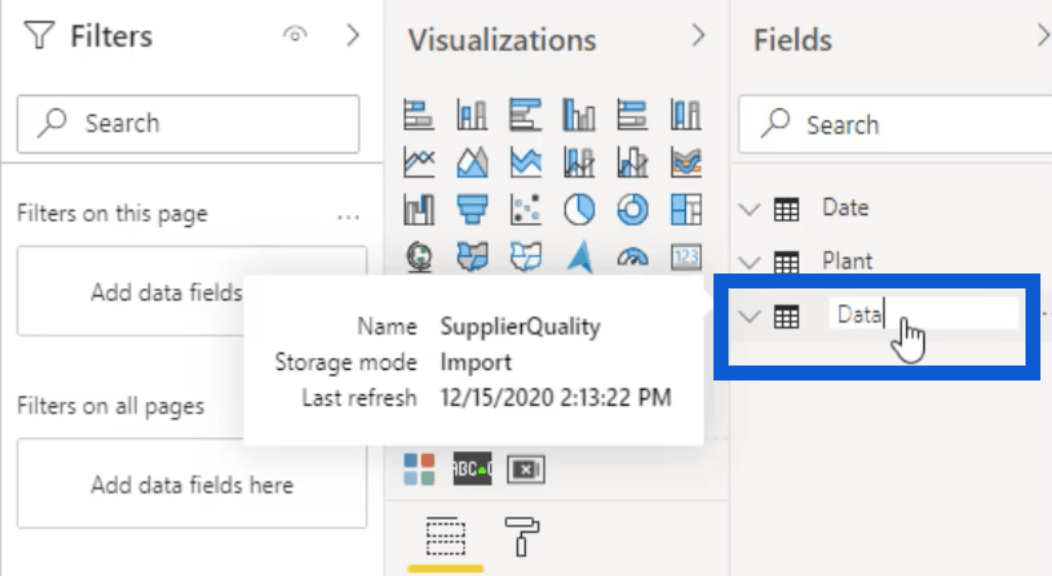
Dopo averlo modificato, controllerò cosa c'è dentro quella tabella di dati e trasformerò i dati secondo necessità. Prima controllerò la colonna Data.
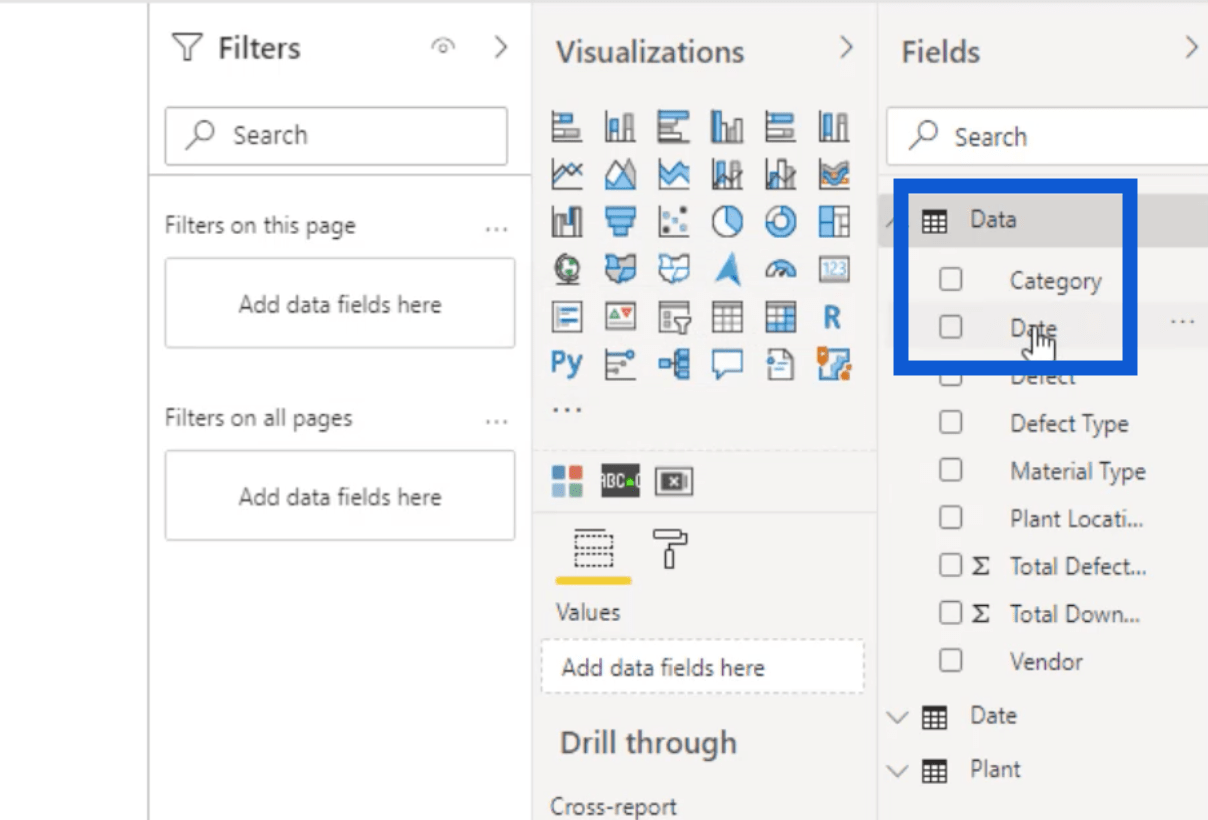
Dato che sono negli Stati Uniti, di solito scriviamo le date usando un formato a due cifre; due cifre per il mese, due cifre per il giorno e due cifre per l'anno.
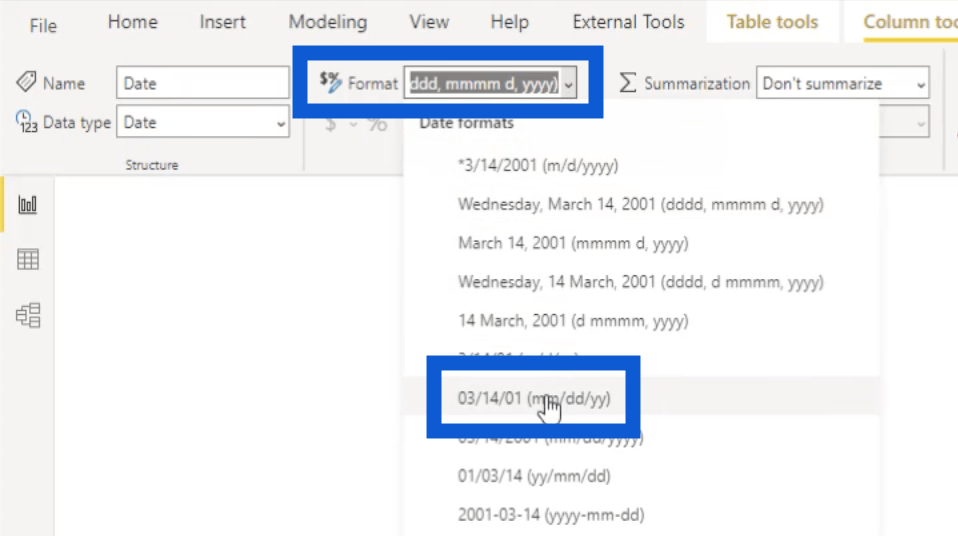
Puoi scegliere il tuo formato, a seconda della pratica comune nella tua posizione.
Tutte le altre colonne contengono principalmente testo, quindi vanno bene così come sono. Total Defects e Downtime Minutes sono numeri interi, quindi li manterrò anche nel loro formato attuale.
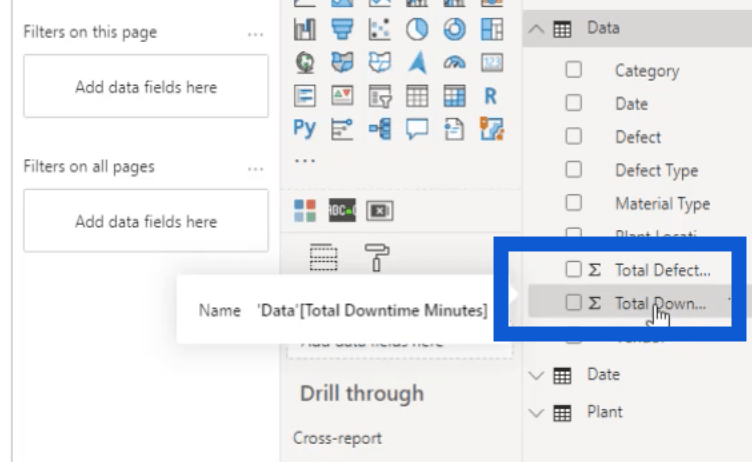
La tabella Date fa parte del mio modello preimpostato, quindi non ha davvero bisogno di modifiche. Ciò significa che posso saltarlo e passare alla successiva tabella delle piante.
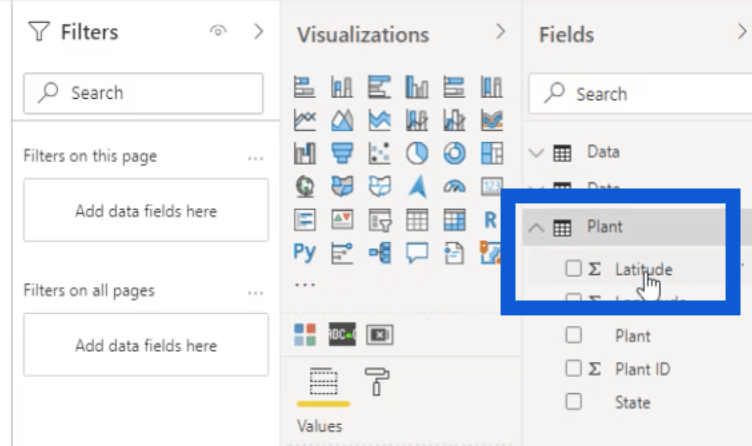
Inizierò con la colonna Latitudine. In Strumenti colonna, vado a Riepilogo e scelgo Non riepilogare .
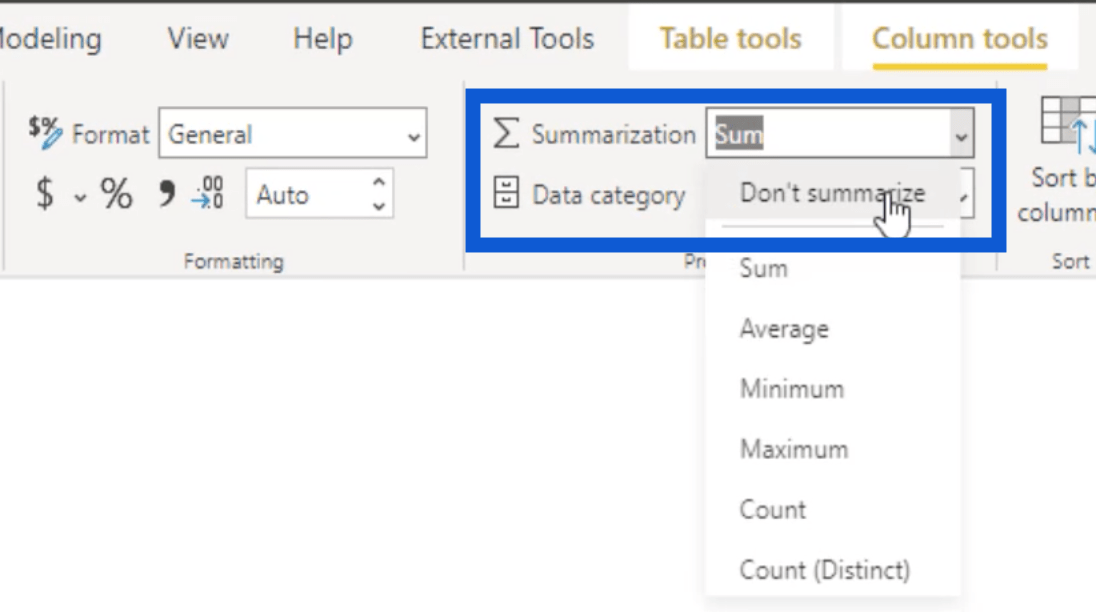
Nella categoria dati, selezionerò Latitude.
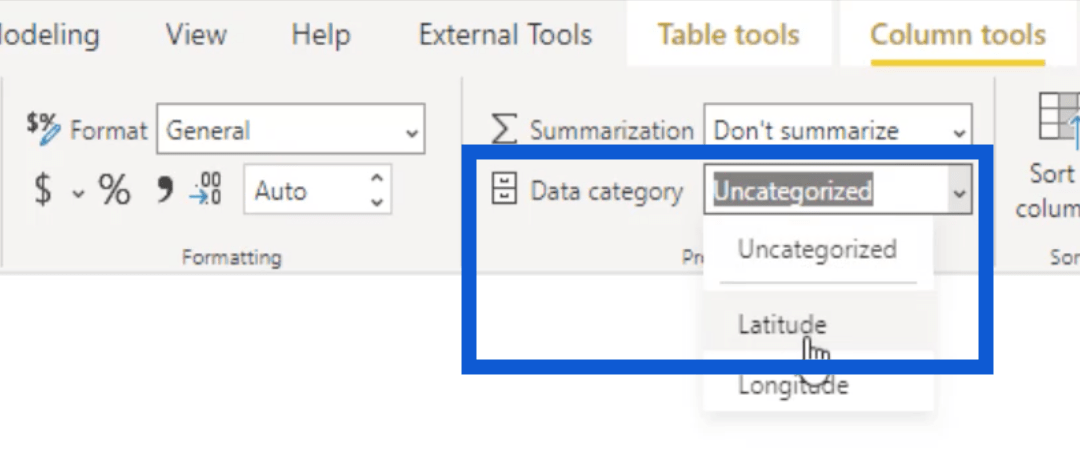
Dopo averlo fatto, l'emblema della colonna Latitudine cambia.
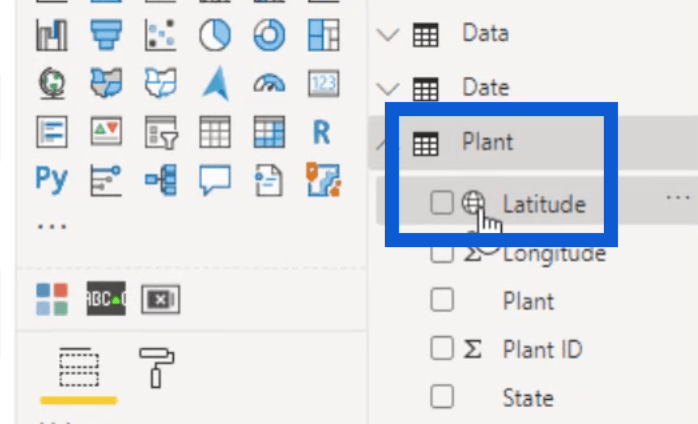
Farò la stessa cosa anche per la colonna Latitude. Basta scegliere Non riepilogare , quindi scegliere Longitudine in Categoria dati .
Terrò l'ID impianto come un numero intero. Sceglierò anche Non riassumere per questo.
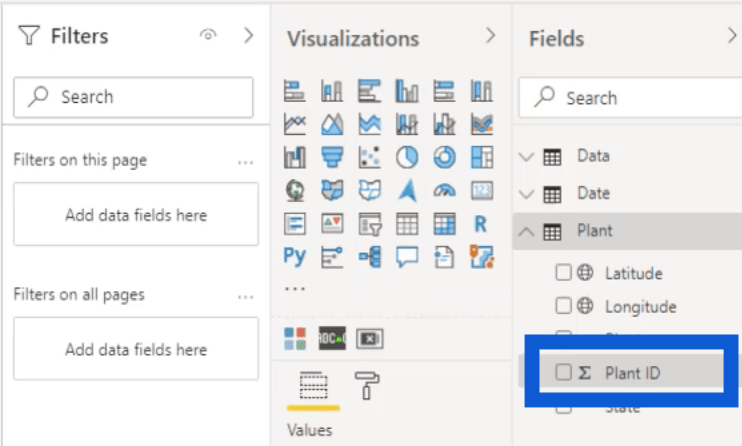
Quindi, l'ultimo che cambierò è lo Stato. Questa è una colonna di testo.
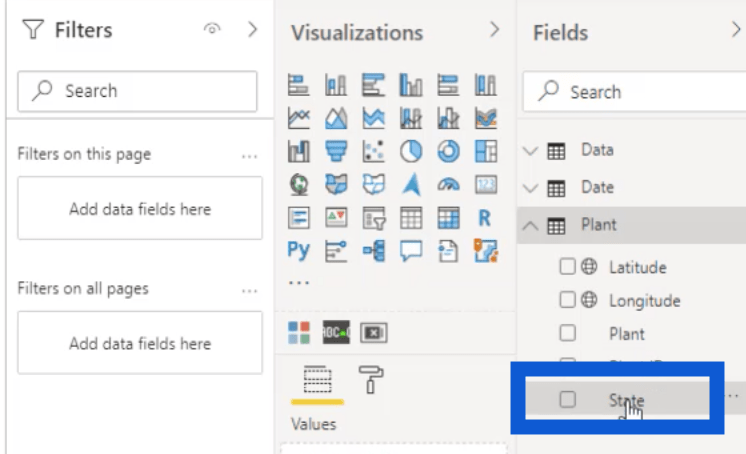
Oltre a scegliere Non riepilogare, cambierò anche la categoria di dati in Stato o Provincia .
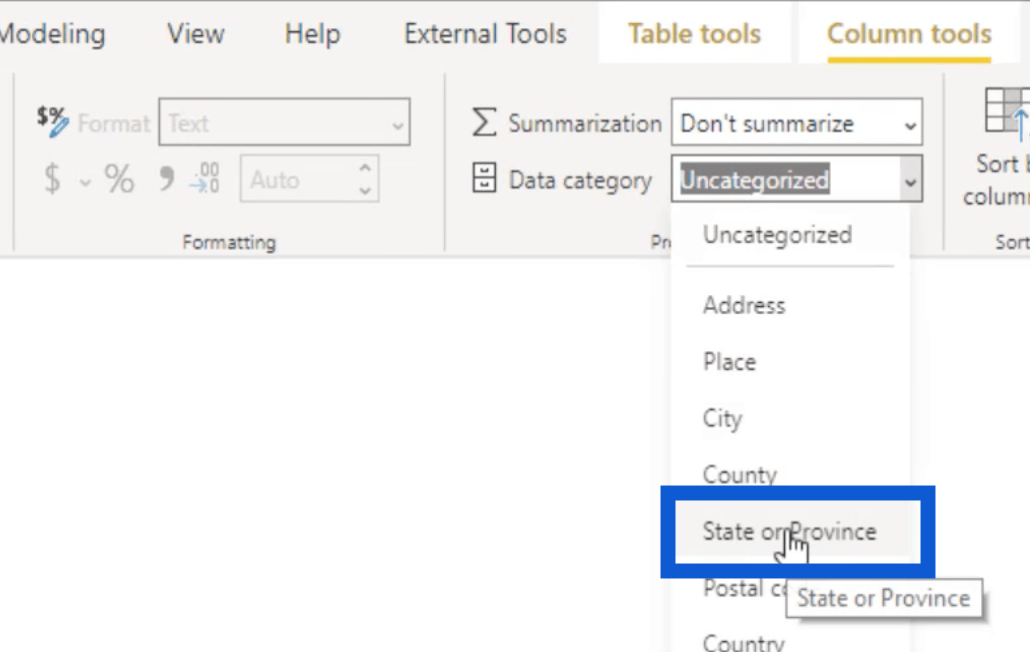
Ora, ho esaminato tutte le colonne che contengono i miei dati. Quello era un semplice esempio di trasformazione dei dati di LuckyTemplates. Ma nonostante quanto sembrasse semplice, può avere un impatto enorme una volta che inizieremo a lavorare con i dati in un secondo momento.
Creazione del modello e costruzione delle relazioni
Passiamo alla scheda della visualizzazione del modello all'interno del desktop di LuckyTemplates.
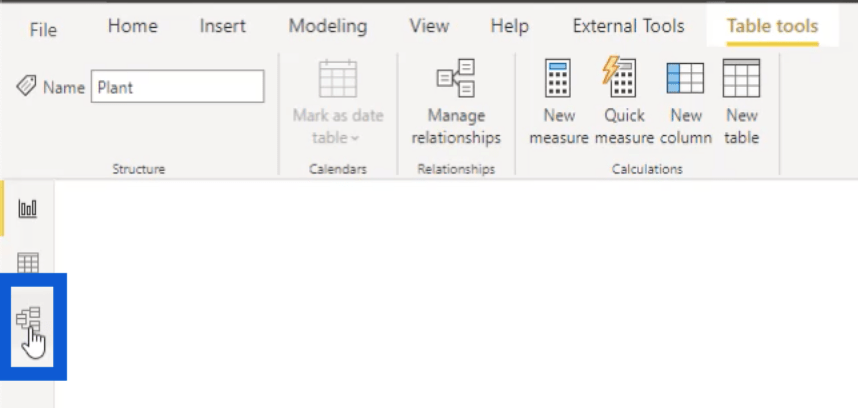
Vedrai le tabelle all'interno del nostro modello qui. Per facilitare la visualizzazione delle relazioni, inserirò la nostra tabella dei fatti, che è Dati, in fondo. Quindi metterò Data e Pianta in cima.
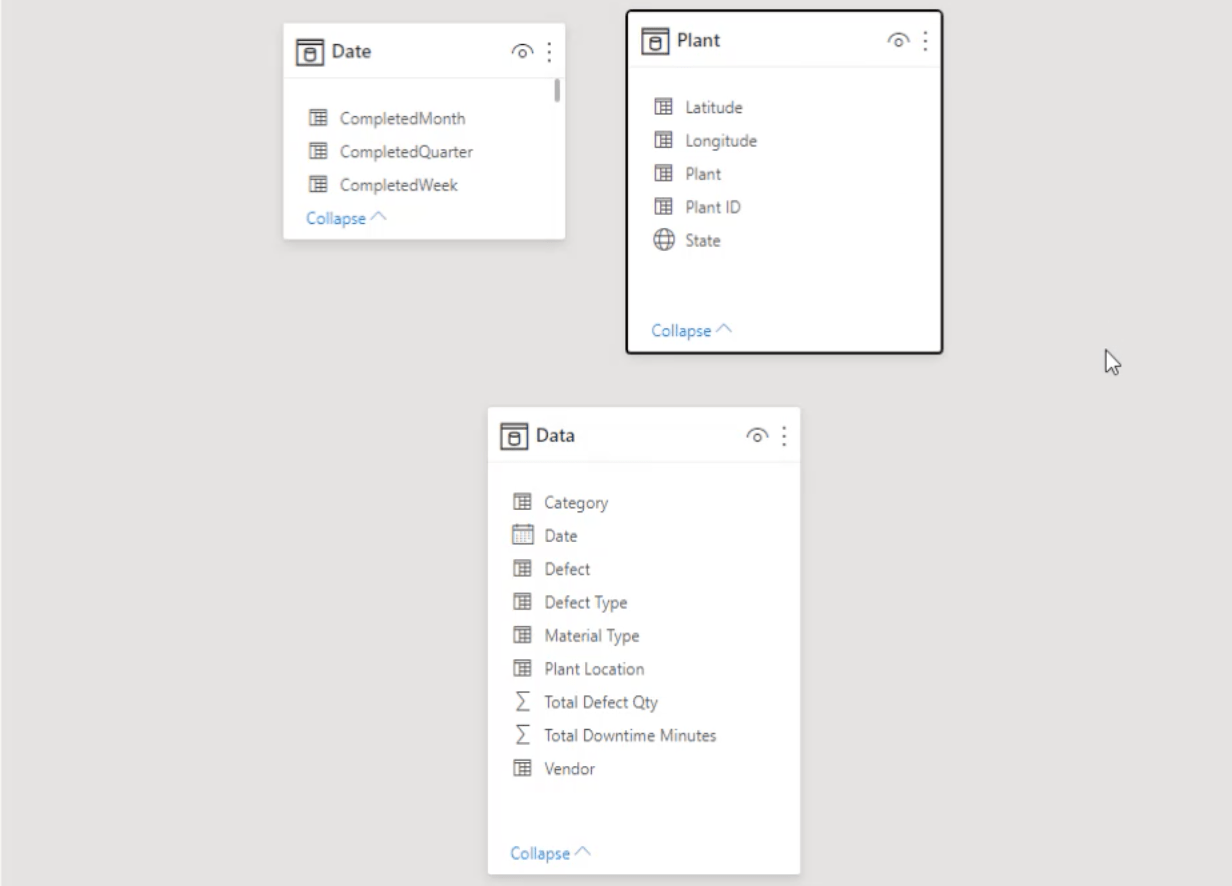
Successivamente, imposterò le relazioni. Sotto la barra multifunzione Home, farò clic su Gestisci relazioni.
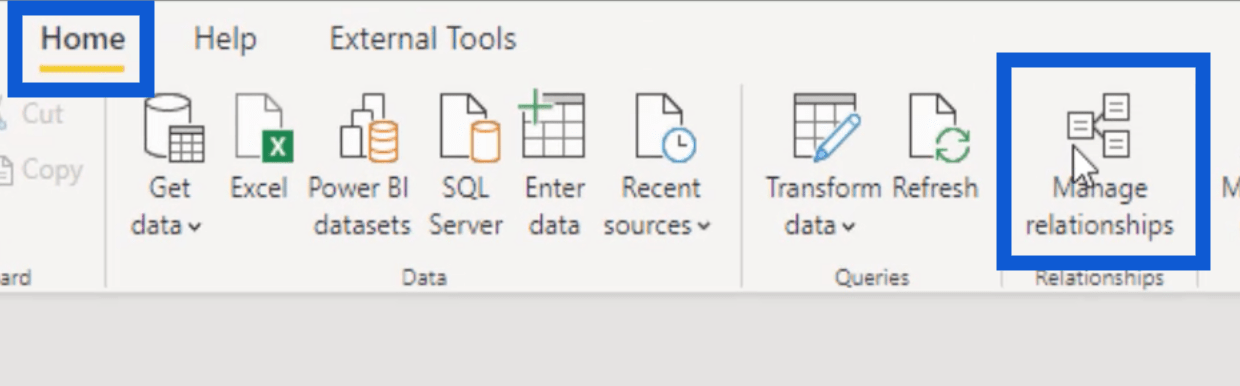
Inizierò costruendo una relazione tra le mie tabelle Data e Date. Sceglierò le colonne Data da entrambe le tabelle.
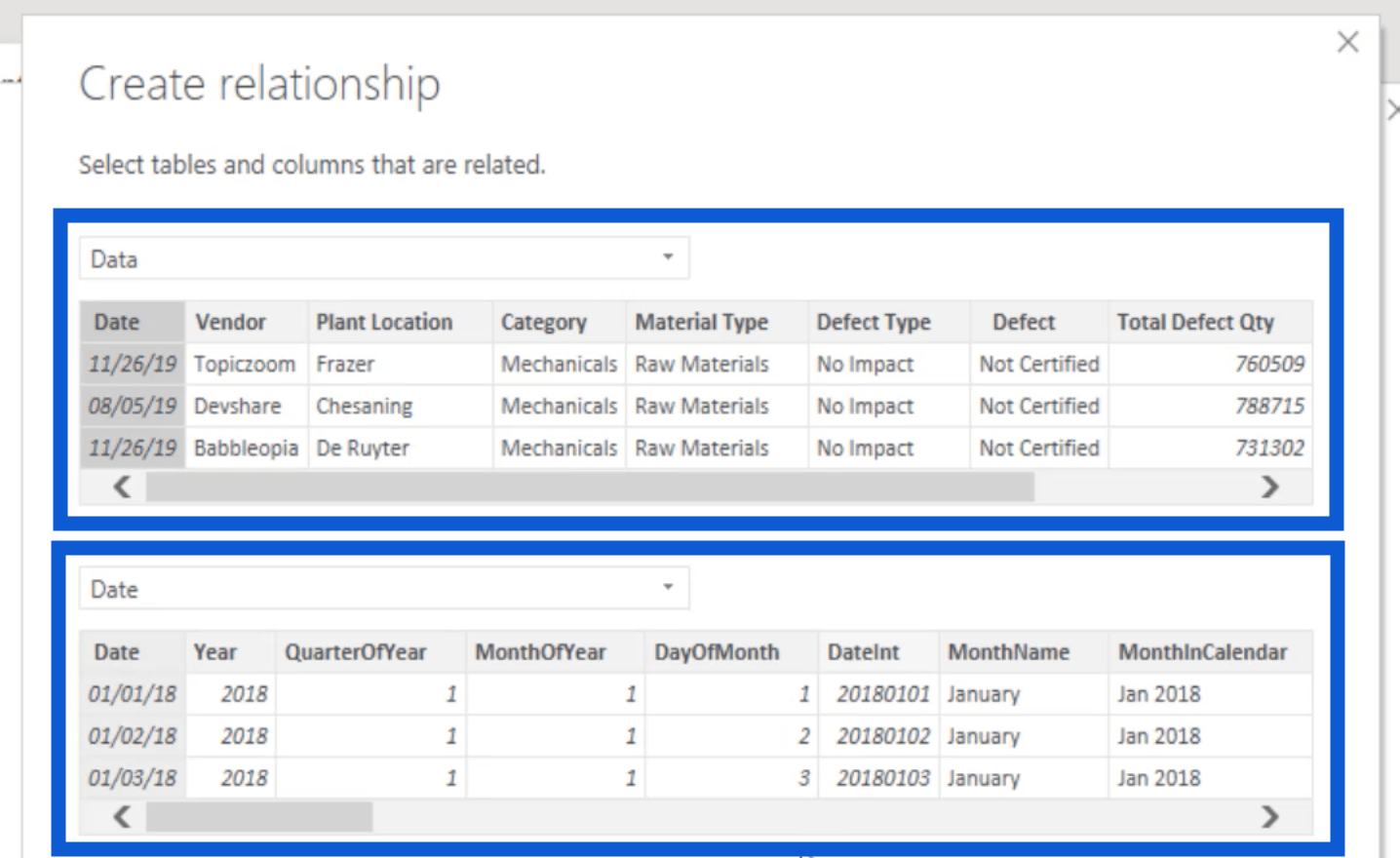
Sotto cardinalità, sceglierò Molti a uno. Sotto la direzione del filtro incrociato, sceglierò Single.
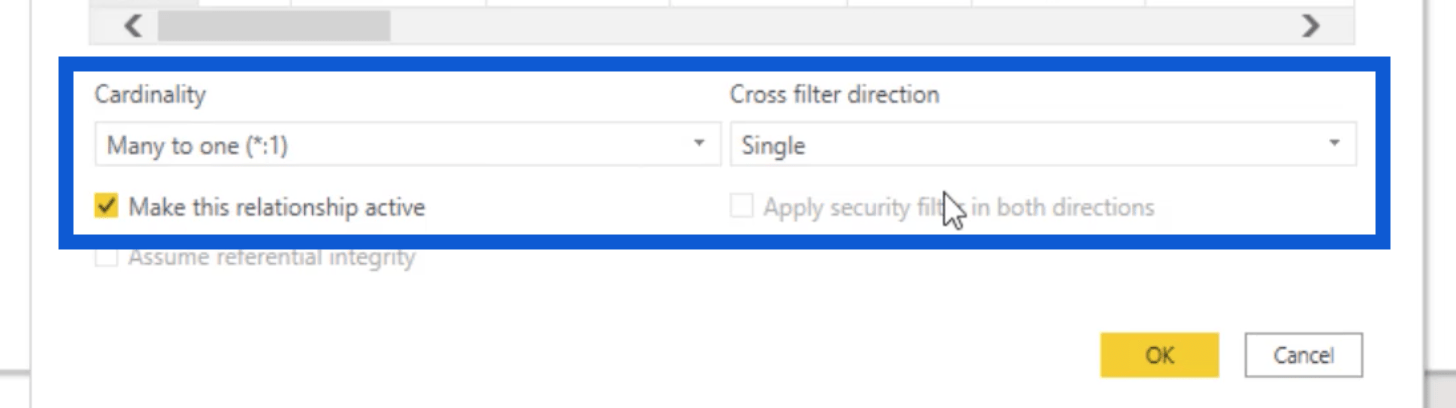
Si noti che il filtro incrociato è quasi sempre impostato su Single. Non ci sono molte ragioni per farlo in altro modo.
Premerò OK per salvare quella relazione, quindi passerò a quella successiva. Questa volta utilizzerò la colonna Plant Location della tabella Data, quindi la abbinerò alla colonna Plant della tabella Plant.
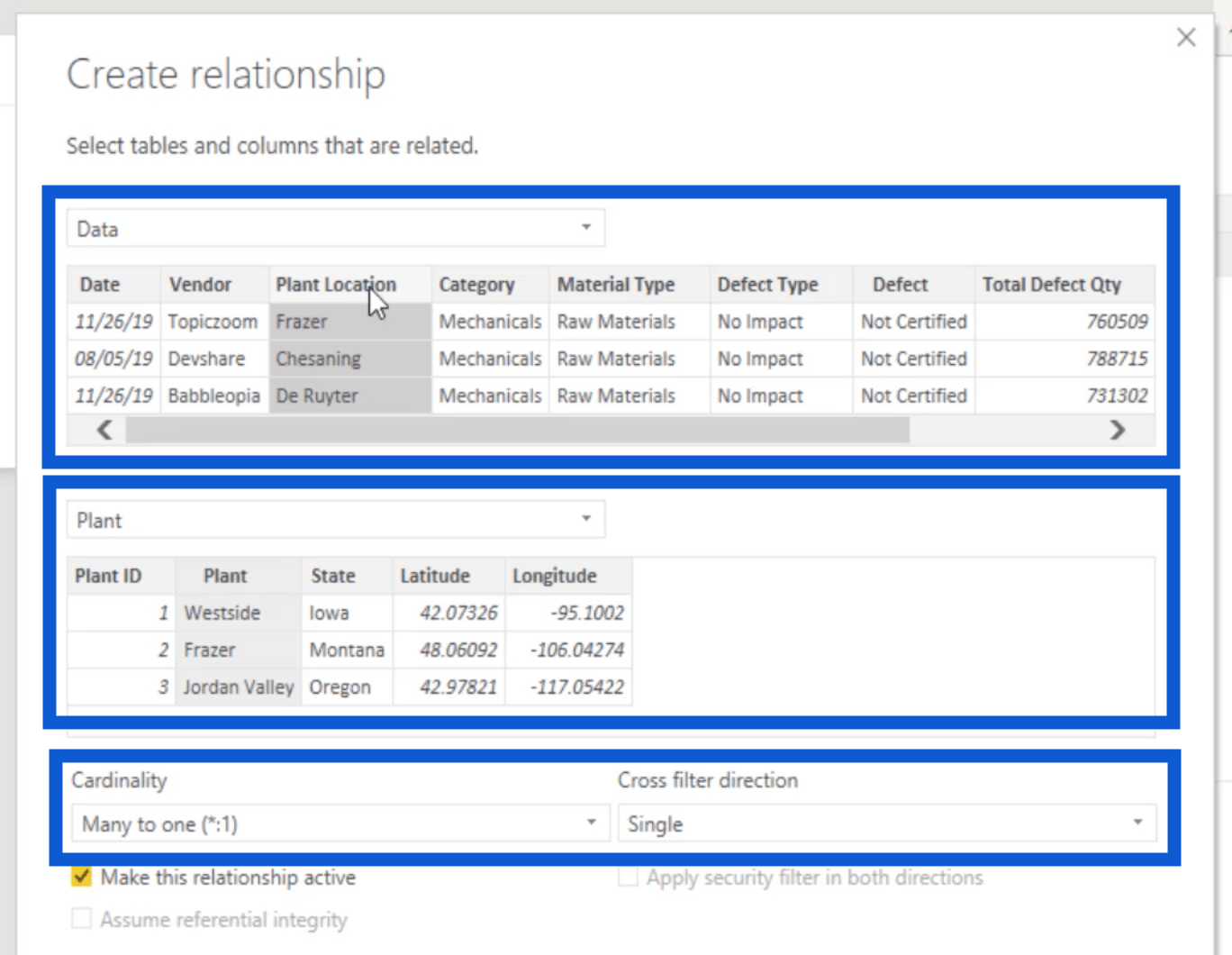
Ancora una volta, dovrebbe essere una relazione Molti a uno, con un singolo filtro incrociato.
Queste due sono le uniche relazioni che dobbiamo impostare nel nostro modello per ora.
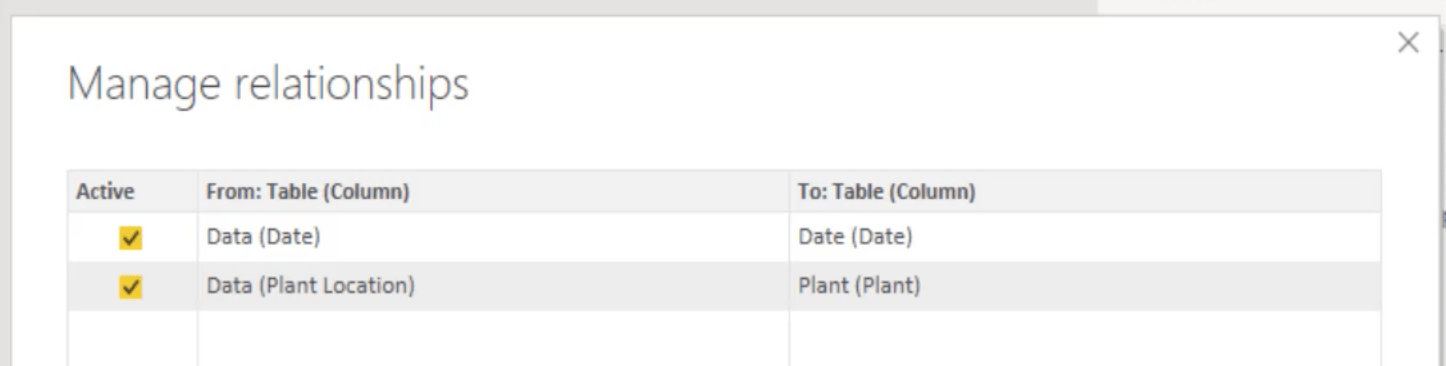
Una volta chiusa quella finestra, puoi vedere che abbiamo la nostra tabella dei fatti quaggiù in fondo. Quindi, c'è una relazione molti-a-uno dalla tabella Data che va alla tabella Dati. La stessa cosa vale per il tavolo Plant.
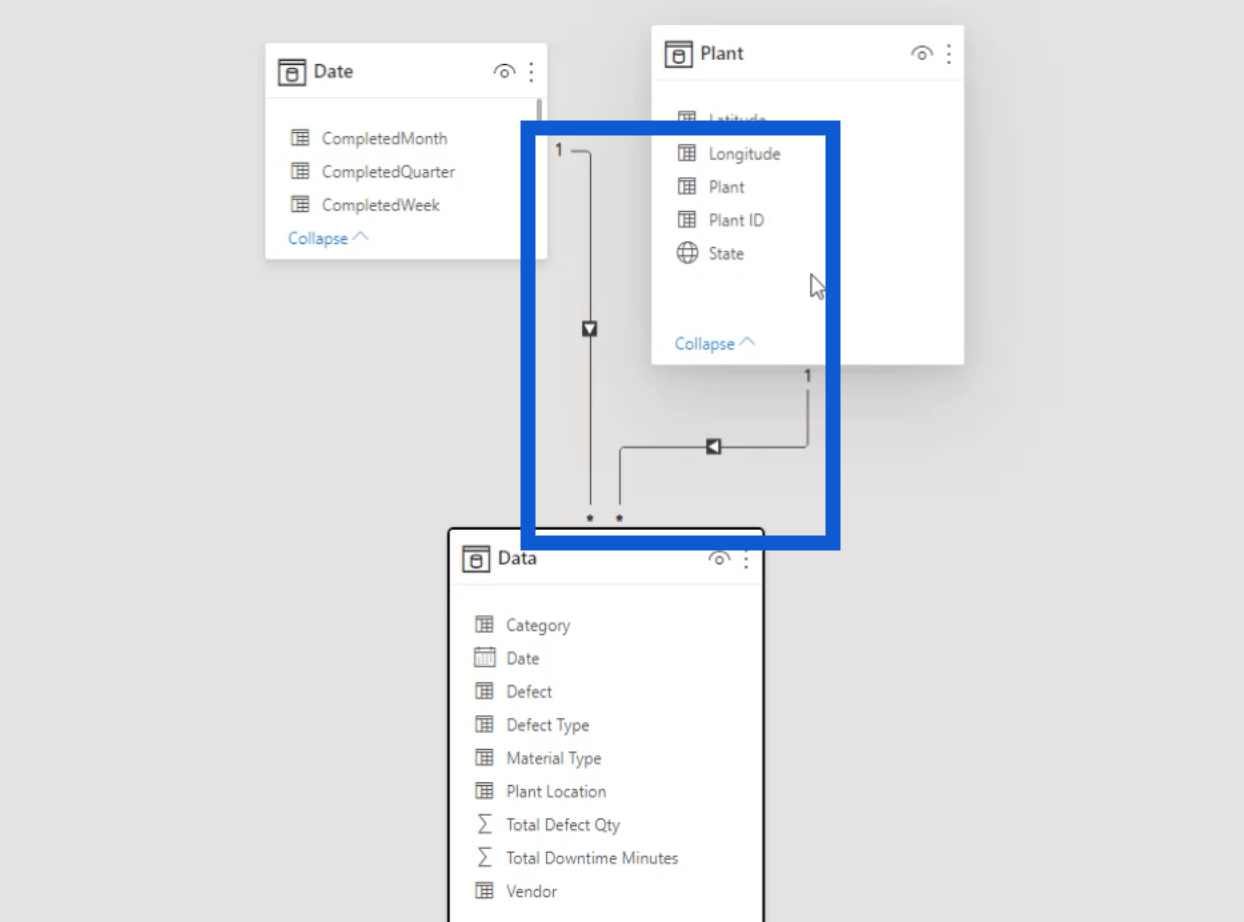
Impostazione della tabella delle misure chiave
Ora vi mostrerò il modello originale che ho usato per la sfida vera e propria. Come puoi vedere, è impostato allo stesso modo, tranne per il fatto che ho anche la mia tabella Misure chiave.
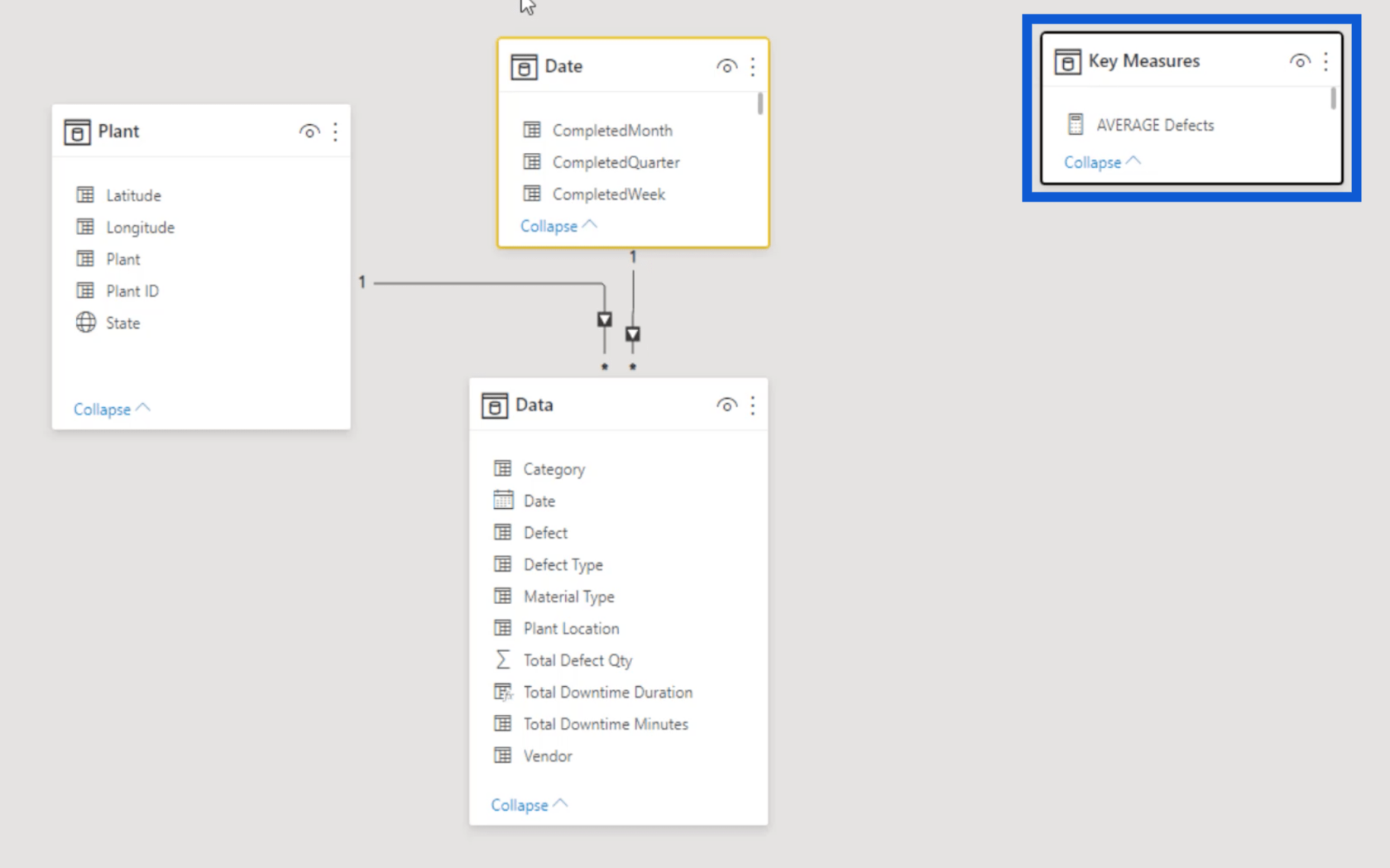
Mentre lavori sui tuoi rapporti, utilizzerai una serie di misure chiave, quindi avrai sempre bisogno di qualcosa di simile. Lascia che ti mostri come creo il mio.
Comincio facendo clic su Inserisci dati sotto la barra multifunzione Home.
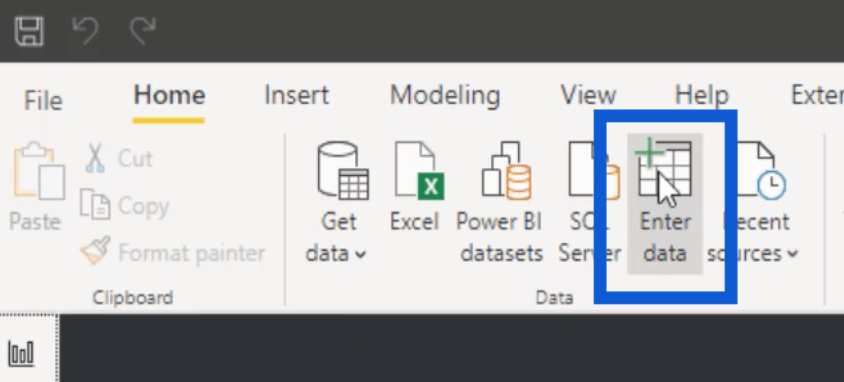
Questo aprirà una finestra in cui posso creare una tabella. Poiché ho già una tabella Key Measures esistente, la chiamerò semplicemente Key Measures v2 .
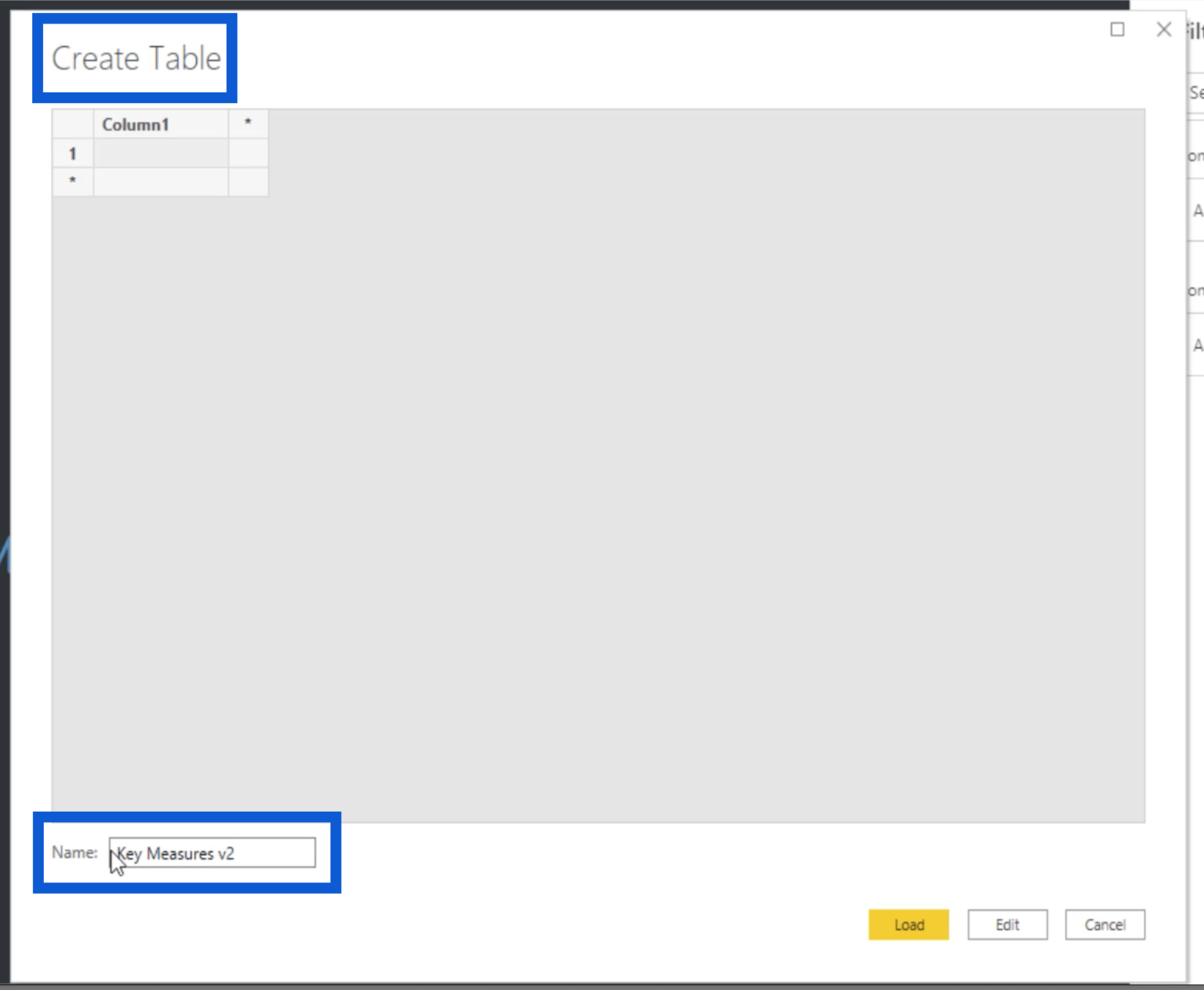
Una volta premuto Carica, posso tornare al riquadro Campi e vedrò subito quella tabella. Viene automaticamente fornito con una colonna vuota.
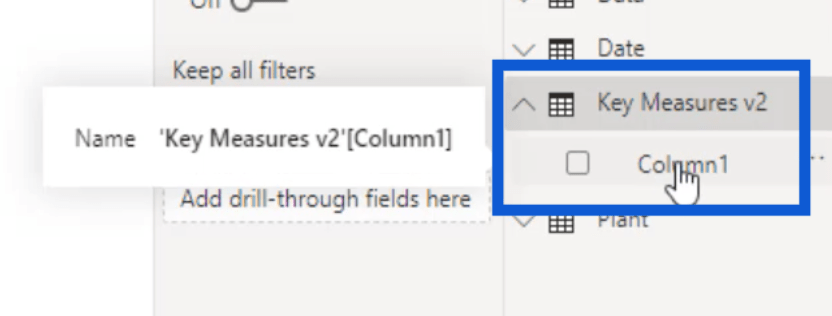
Ora evidenzierò quella colonna, quindi farò clic su Nuova misura in Strumenti tabella .
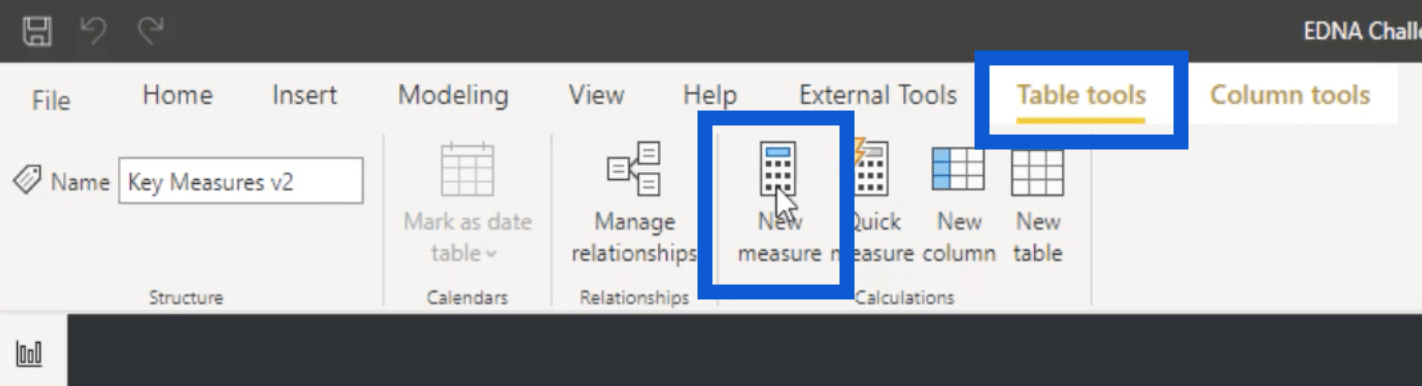
Chiamerò questa misura Testing123 e qui userò solo una misura generica solo per mostrarti come impostarla.
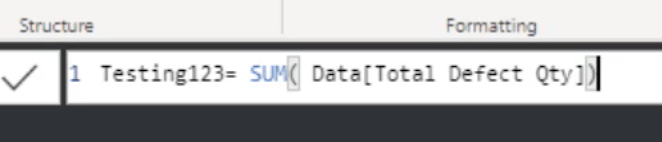
Ho anche impostato questa misura come numero intero e ho aggiunto una virgola perché so che lavorerò con numeri grandi in tutte queste tabelle.
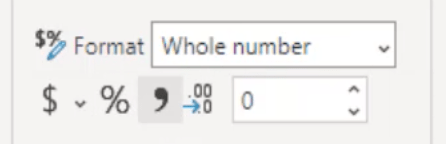
Tornando al riquadro Campi, posso vedere la nuova misura che ho creato. Quindi posso andare avanti ed eliminare la colonna predefinita.
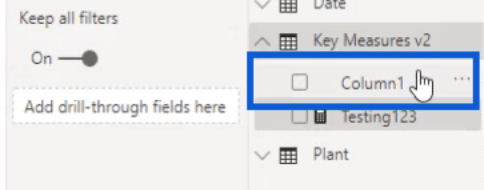
Una volta eliminato, farò semplicemente clic sulla freccia destra qui accanto a Campi, quindi fare clic sulla freccia sinistra che viene visualizzata.
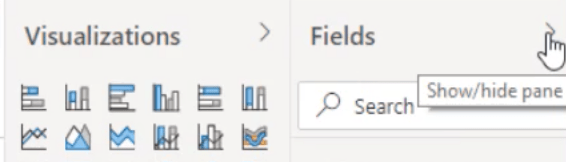
Questo aggiornerà il riquadro di destra. Ora vedrai la mia tabella Key Measures v2 in alto, subito dopo la mia tabella Key Measures originale.
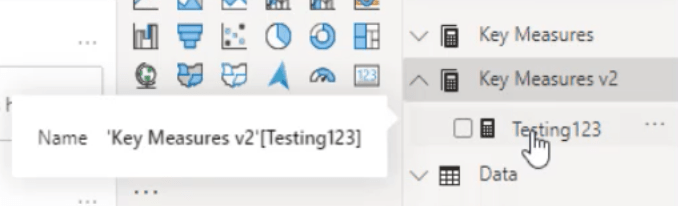
Man mano che procedi con il processo di sviluppo del rapporto, aggiungerai altre misure in questa tabella. Ecco come appare la mia tabella Key Measures originale.
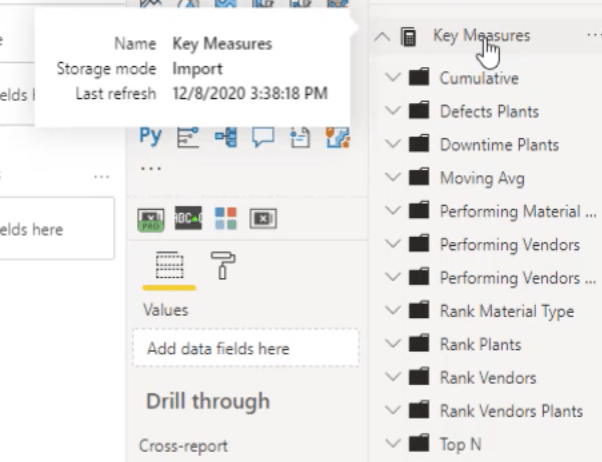
Avere una tabella delle misure chiave come questa semplificherà il lavoro con le misure durante la creazione del rapporto.
Best practice per il caricamento e la trasformazione dei dati
Semplici trasformazioni di LuckyTemplates per dati più ottimizzati
Modellazione dei dati in LuckyTemplates: suggerimenti e best practice
Conclusione
Questo è stato un processo di trasformazione dei dati di LuckyTemplates davvero semplice. Anche con il modo in cui ho impostato i modelli e le relazioni, ho mantenuto tutto il più semplice possibile.
Il più grande vantaggio è che renderà il processo più semplice, soprattutto quando inizierai ad aggiungere visualizzazioni e misure DAX in un secondo momento.
In questo modo significa anche che hai gettato una buona base per l'intero rapporto. Ci sono meno possibilità di commettere errori in seguito, e se finisci per farne alcuni, sarà facile ripulirli e risolvere eventuali problemi.
Ti auguro il meglio,
Jarrett
Scopri l
Tecniche di modellazione dei dati per organizzare meglio le misure DAX per un flusso di lavoro più efficiente.
Scopri come utilizzare la funzione di filtro in Power Apps e come incorporarla nelle formule esistenti all
Come commentare più righe in Python: una guida semplice e veloce
Acquisisci familiarità con i connettori Power Automate per la manipolazione di numeri, testo e date/ore.
Ora, è molto facile studiare il budget rispetto all
Imparerai come salvare e caricare oggetti da un file .rds in R. Questo articolo tratta anche come importare oggetti da R a LuckyTemplates.
Scopri tutto su Power Query e il linguaggio M per la trasformazione e la preparazione dei dati nel desktop di LuckyTemplates.
Cos'è il sé in Python: esempi del mondo reale
In questa esercitazione sul linguaggio di codifica DAX, scopri come usare la funzione GENERATE e come modificare dinamicamente il titolo di una misura.








