Power Automate si applica a ogni azione nei flussi di lavoro

Scopri l
Sommario
Come utilizzare R in LuckyTemplates
Esistono tre modi in cui R può comunicare con LuckyTemplates . Questo tutorial ti insegnerà cosa sono e poi ti mostrerà come connettere LuckyTemplates allo script R nel desktop di LuckyTemplates.
Il primo passaggio prevede l'importazione dei dati in LuckyTemplates tramite uno script R. Quindi, eseguirai un passaggio applicato in Power Query . La demo si concluderà con come utilizzare R per creare una visualizzazione dei dati.
1. Importazione di dati tramite script R
Apri un report Power Query vuoto in LuckyTemplates. Vai a Ottieni dati nella scheda Home e scegli Altro .
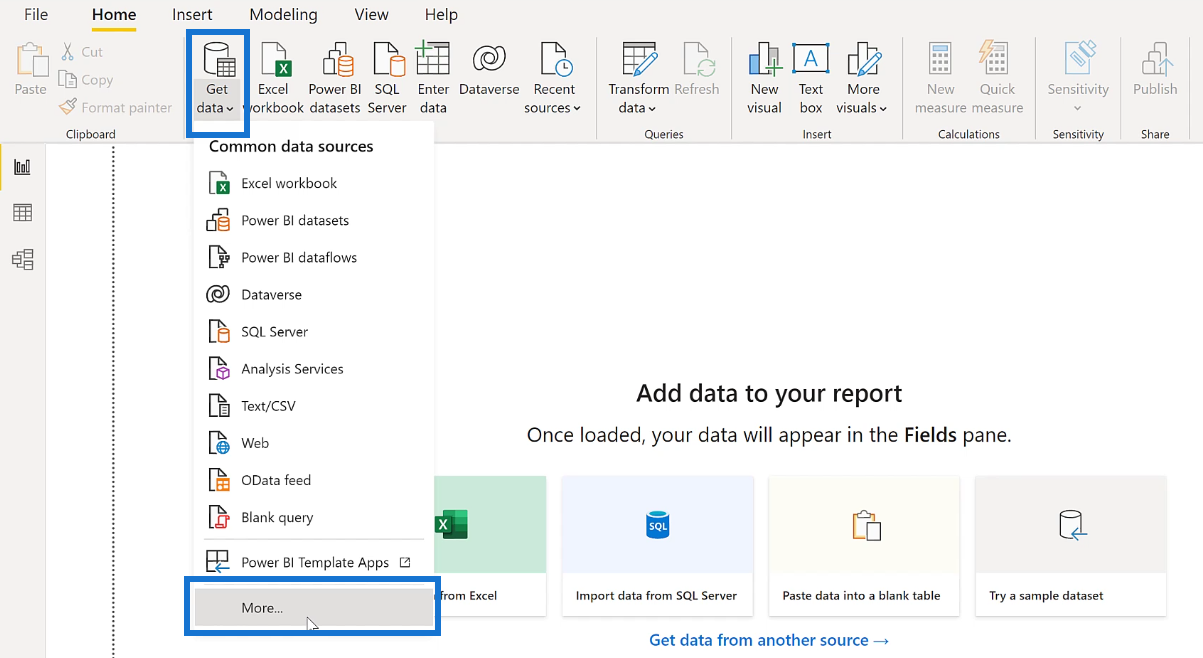
Una volta visualizzata la finestra pop-up, digita R script nella barra di ricerca e selezionala. Quindi, fai clic su Connetti .
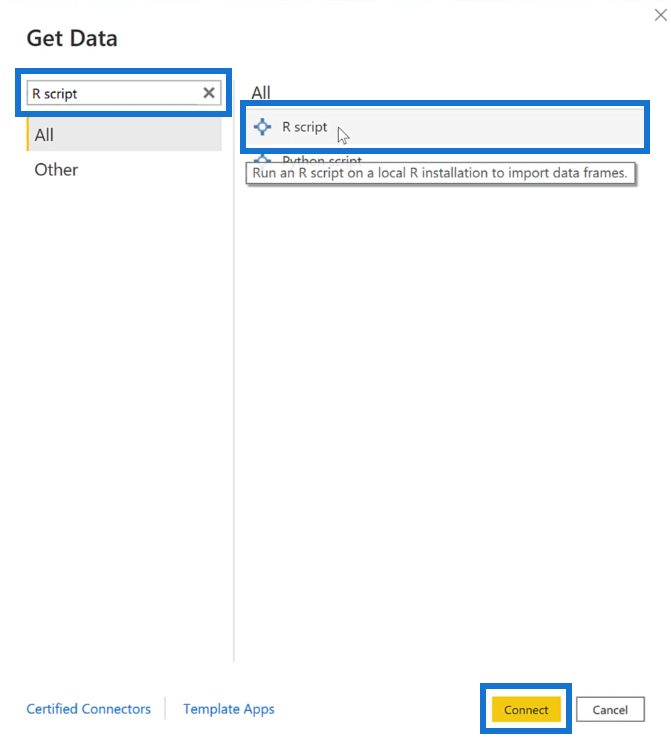
Sullo schermo ora appare una casella vuota. Hai bisogno di LuckyTemplates per leggere il file .csv e poi trasformarlo in una tabella. Per fare ciò, assegna un nome alla tabella utilizzando l' operatore di assegnazione ( <-> ). In questo caso, la tabella risultante è denominata tips . Quindi, utilizza la funzione read.csv e inserisci l'URL del file .csv tra parentesi e virgolette. Premere OK.
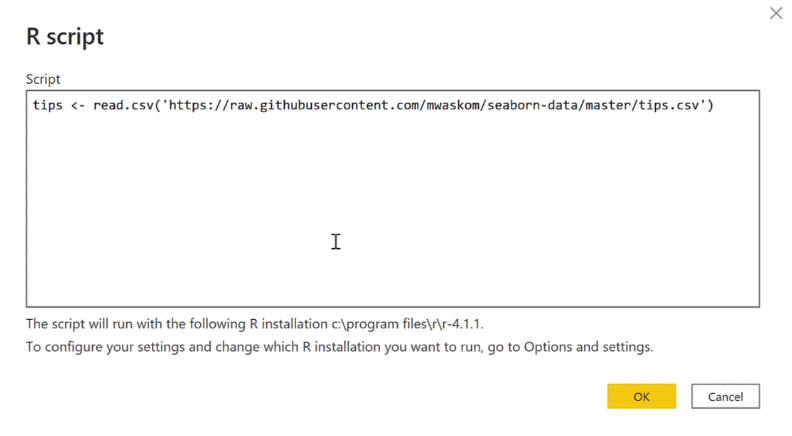
Vedrai quindi la finestra pop-up Navigator. Quando selezioni il nome tips , la tabella risultante apparirà sulla destra.
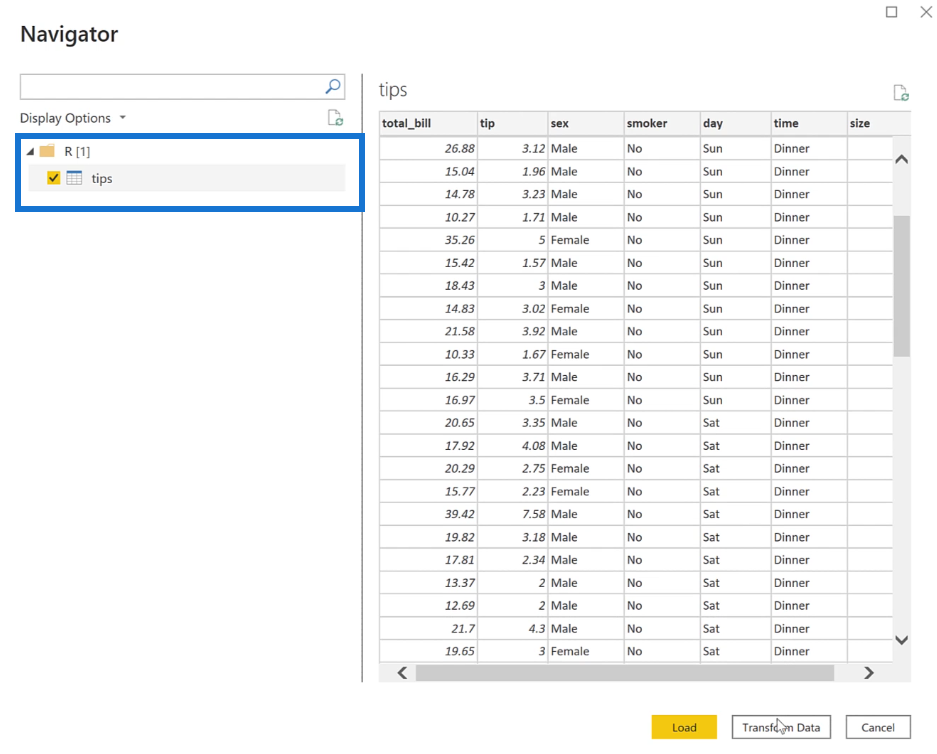
Poiché nella tabella è necessario uno script R, fare clic su Trasforma dati . Verranno ora visualizzati il set di dati e le origini dello script R caricati in una tabella.
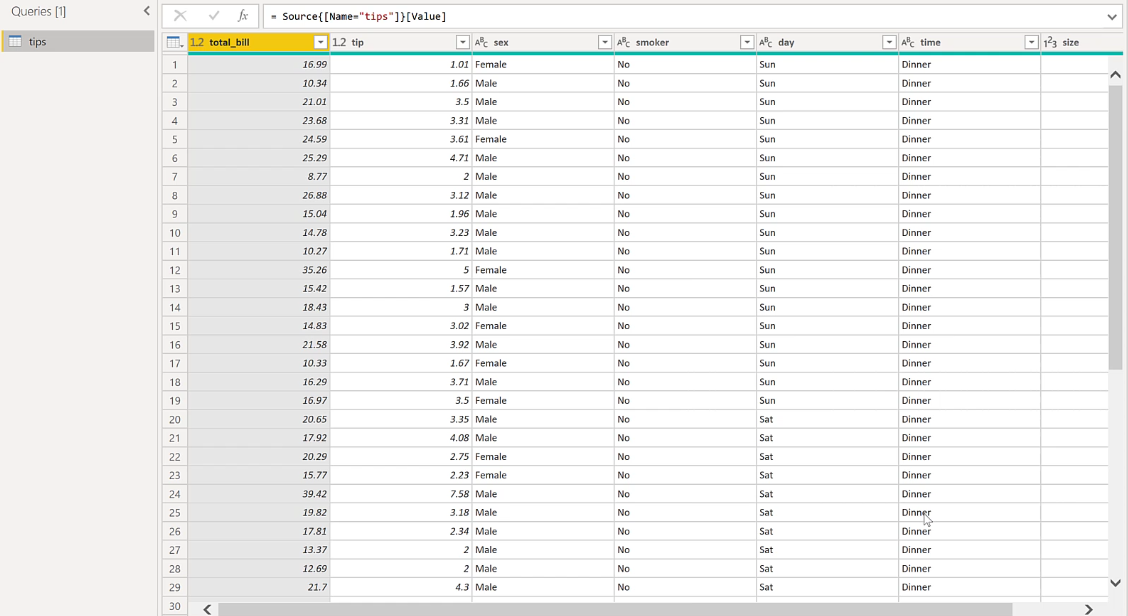
2. Esecuzione di uno script R in Power Query
Crea una colonna calcolata nella tabella. Puoi farlo facendo clic sulla scheda Trasforma e quindi selezionando Esegui script R .

Apparirà quindi la finestra Esegui script R. La casella vuota è dove inserisci il tuo codice R.
È consigliabile creare tutto il codice R in RStudio e quindi copiarlo e incollarlo nello script R in LuckyTemplates.
Il set di dati è il nome della tabella con cui stai lavorando. In questo caso, si desidera creare un nuovo set di dati come mostrato nell'immagine seguente.
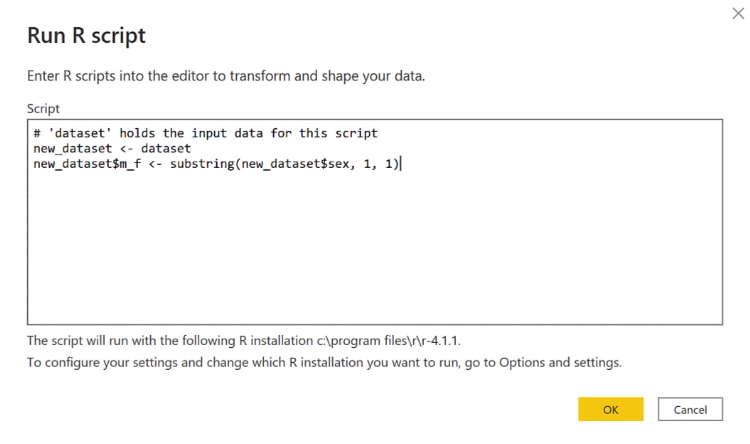
Il primo new_dataset sta semplicemente copiando il set di dati originale.
La seconda riga è una colonna. Un segno di dollaro ( $ ) dopo un set di dati indica che l'input successivo m_f è una colonna. Questo si riferisce ai dati maschili e femminili nella tabella dei suggerimenti. Per questa colonna è necessario utilizzare la funzione substring .
Al termine, premere OK. Verrà quindi visualizzato nel riquadro Applied Steps che new_dataset è stato inserito in Run R Script. Se scorri fino alla colonna più a destra nella tabella, vedrai il risultato dello script R.
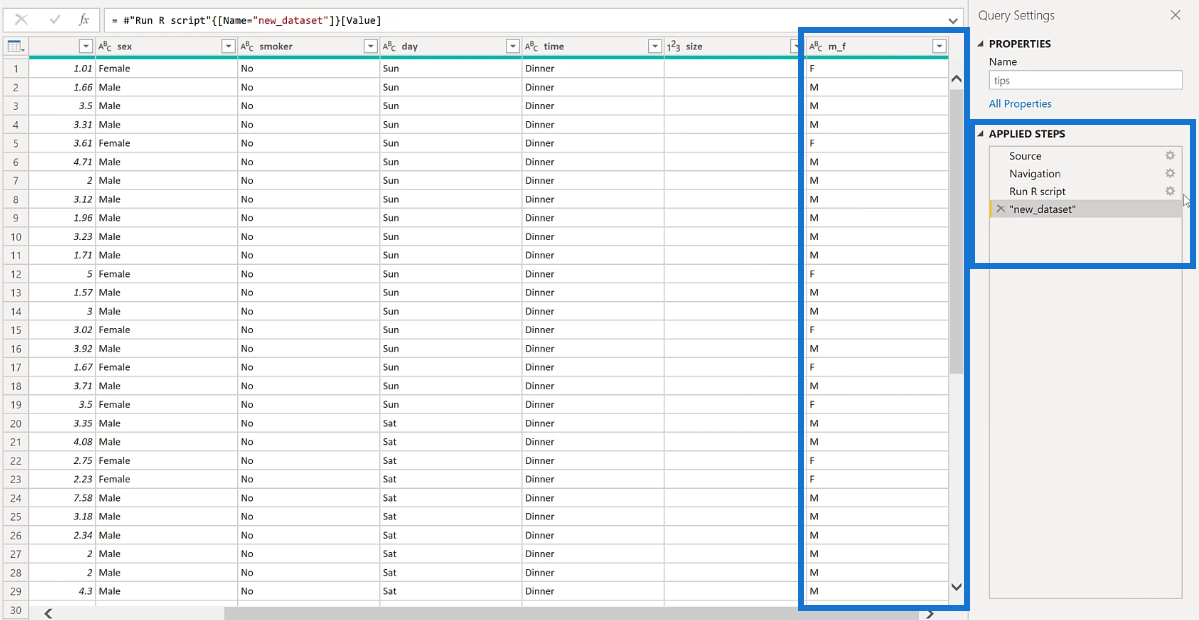
Se nel caso in cui desideri modificare lo script R, tutto ciò che devi fare è premere l'icona a forma di ingranaggio accanto allo script Esegui R nel riquadro Passaggi applicati.
Per tornare alla tabella dopo aver apportato le modifiche, fai clic su Tabella e quindi su Continua .
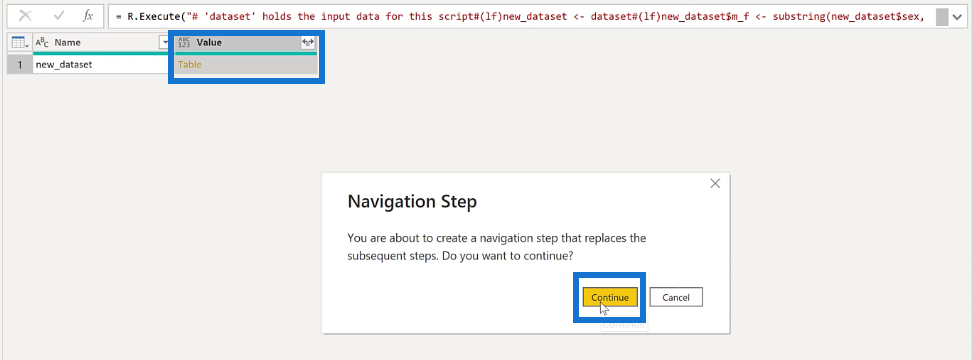
3. Creazione di visualizzazioni utilizzando R in LuckyTemplates
Passiamo ora all'editor di report per iniziare a creare oggetti visivi R. Vai al riquadro Visualizzazioni e seleziona l' icona dell'oggetto visivo dello script R.
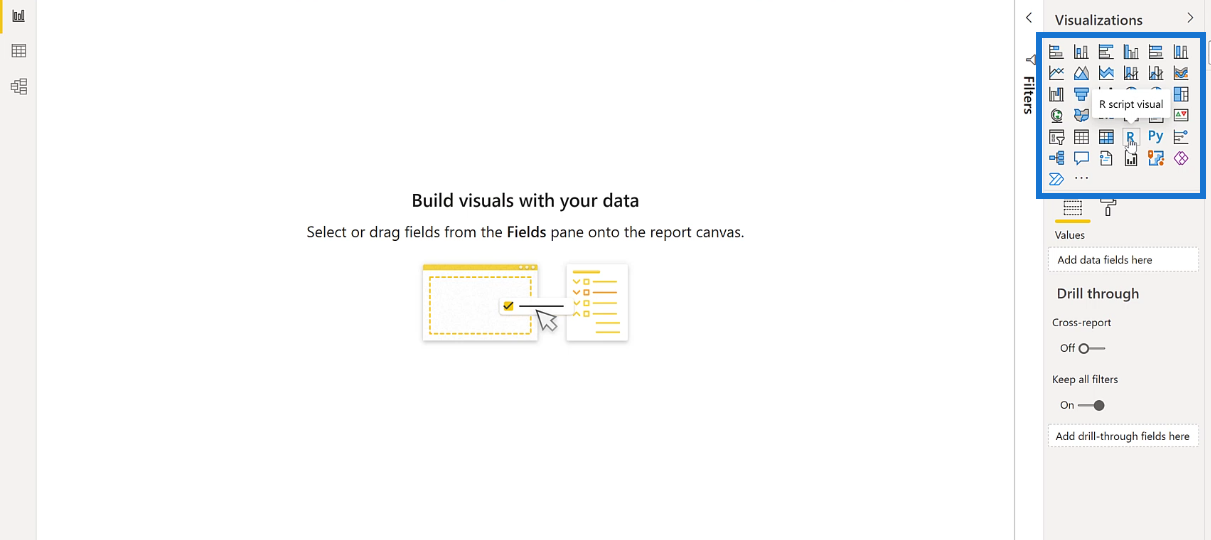
Se ricevi un messaggio che chiede di abilitare gli elementi visivi dello script, fai clic su Abilita . Vedrai quindi che l'editor dei rapporti avrà ora questo aspetto:
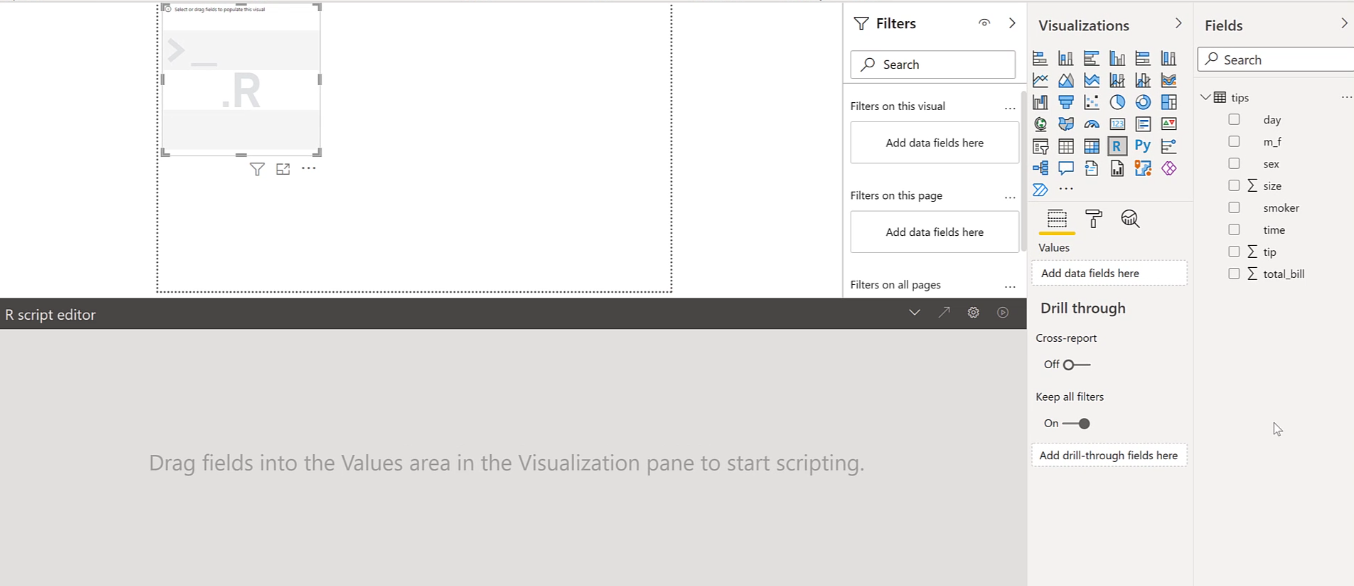
Nel riquadro Campi, seleziona i dati che desideri inserire nel report. Per questa demo sono stati utilizzati tip e total_bill . Dopo aver selezionato i dati, l'editor di script R conterrà commenti che mostrano lo script R utilizzato per ogni colonna.
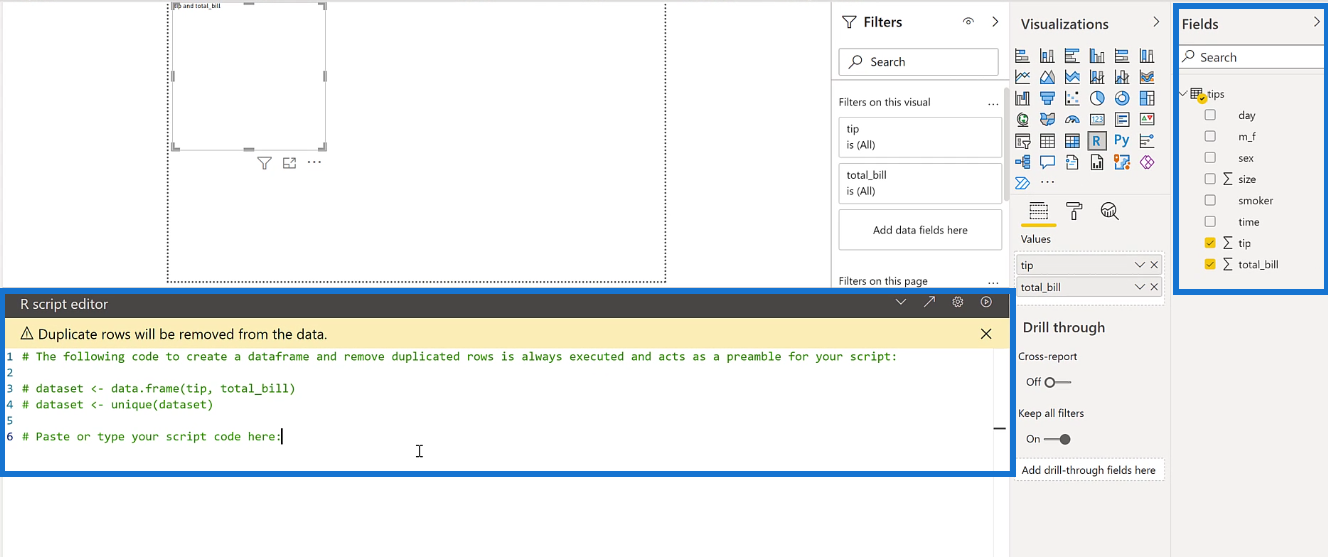
Il primo set di dati crea un data frame e lo chiama tip e total bill. Il secondo set di dati utilizza la funzione univoca per rimuovere le righe duplicate.
Per la visualizzazione viene utilizzata la funzione plot . Creerai un grafico a dispersione del conto totale e della mancia. Per questo grafico, il conto totale è sull'asse x mentre la punta è sull'asse y.
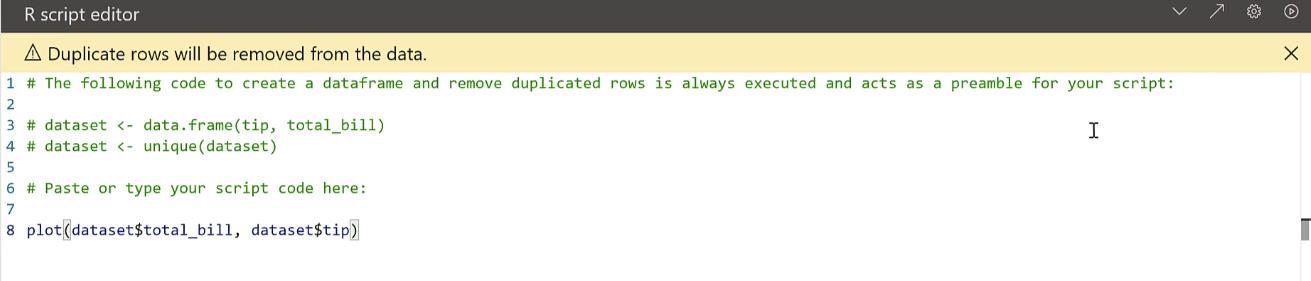
Al termine, fai clic sul pulsante di riproduzione nell'angolo in alto a destra dell'editor di script R. Vedrai quindi un semplice grafico a dispersione nell'editor dei rapporti.
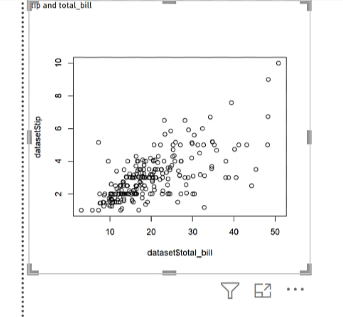
Esportazione da LuckyTemplates a RStudio
Ancora una volta, è meglio eseguire la codifica in RStudio poiché ci sono più funzionalità quando si tratta di personalizzare le visualizzazioni utilizzando R. Per portare il tuo lavoro in LuckyTemplates in RStudio, tutto ciò che devi fare è fare clic sulla freccia diagonale che si trova in alto- nell'angolo destro dell'editor di script R.
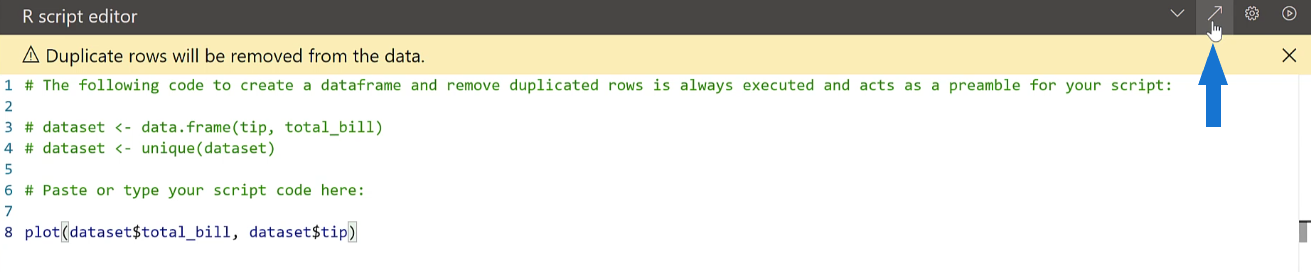
In questo modo verrai reindirizzato a RStudio con tutti i tuoi progressi intatti. Evidenzia ed esegui tutto il codice nello script R. Questo ti darà il grafico a dispersione che hai creato in LuckyTemplates.
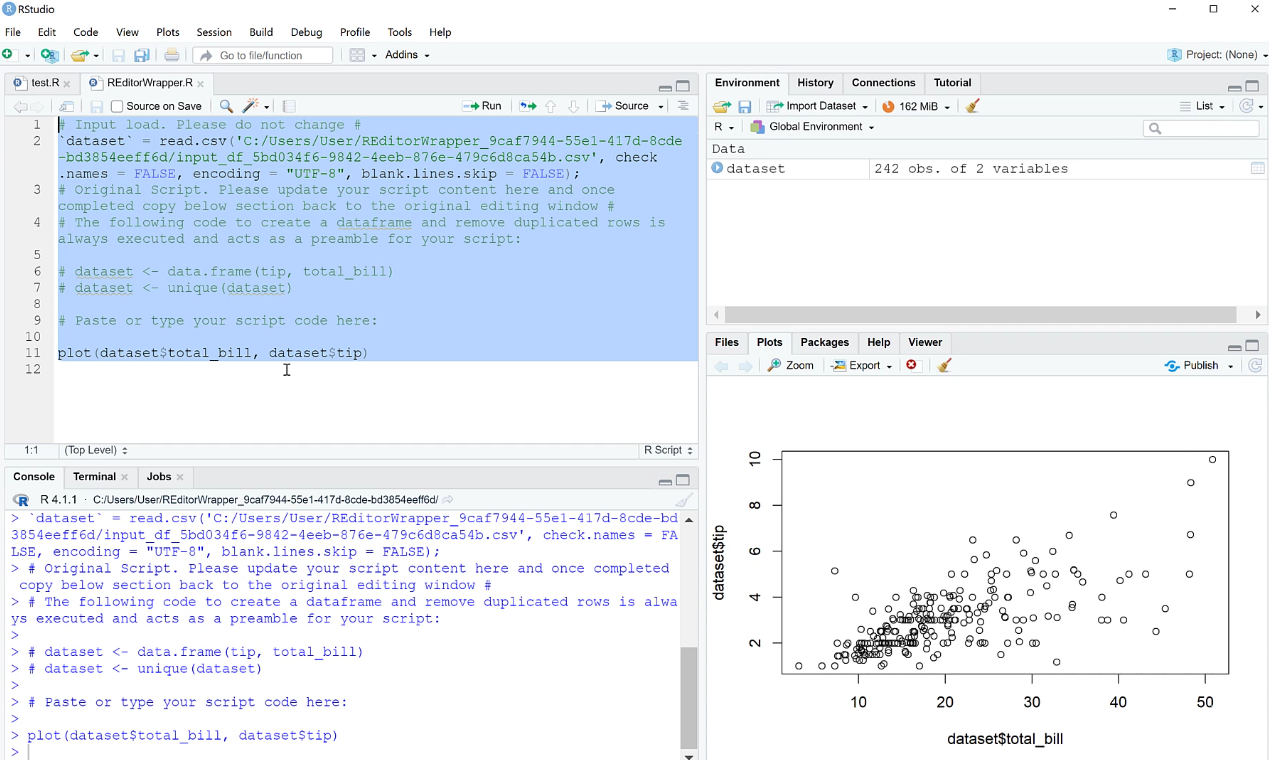
Ora, a scopo dimostrativo, facciamo un esempio molto semplice. In RStudio, scambia i dati sugli assi x e y.
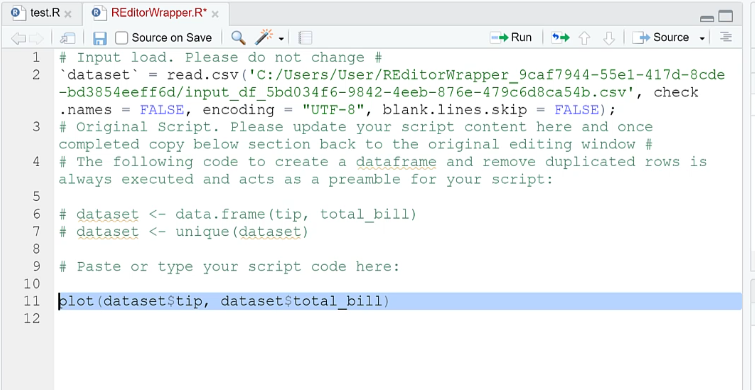
Quindi, copia e incolla questo in LuckyTemplates, sostituendo il vecchio codice. Eseguire il codice per visualizzare le modifiche.
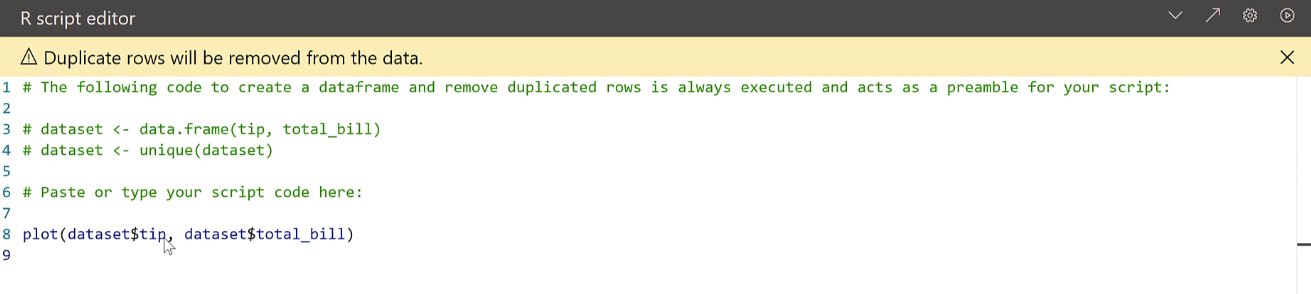
Uso dei filtri dei dati negli oggetti visivi di script R
Analogamente ad altri oggetti visivi di LuckyTemplates , è possibile modificare la visualizzazione del grafico a dispersione utilizzando i filtri dei dati.
Aggiungi un'affettatrice nel rapporto che modifica l'ora.
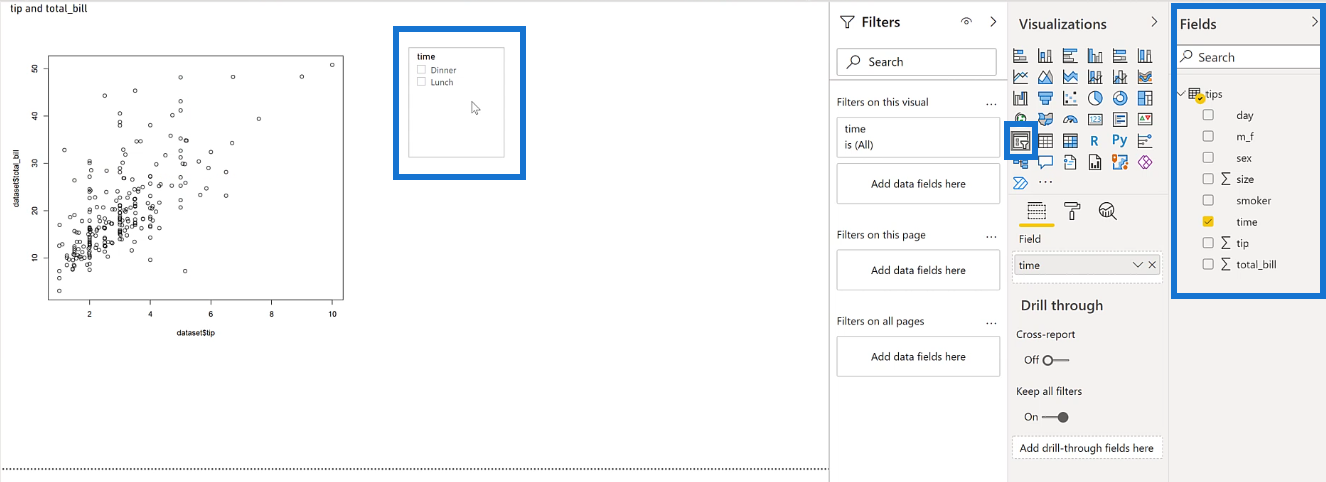
Noterai che quando fai clic su un'opzione, i dati nel grafico a dispersione cambiano.
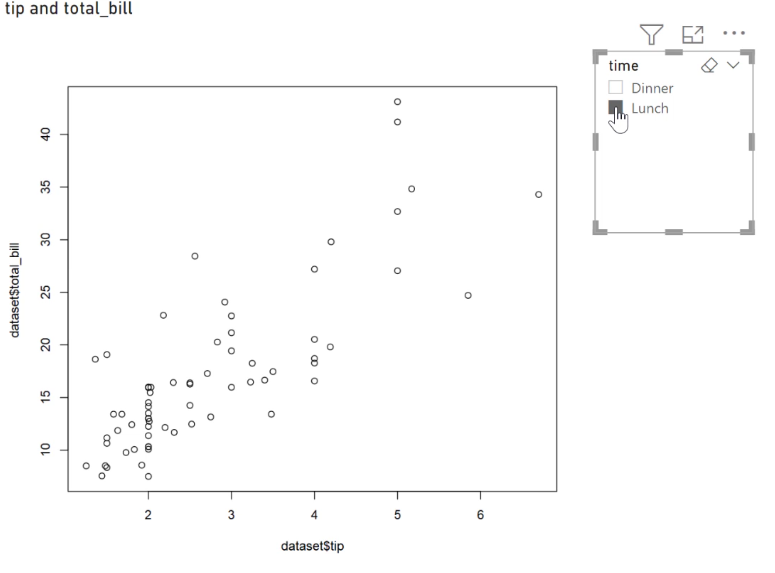
Dovresti anche notare che mentre gestisci dati più grandi, mostrare i risultati su un oggetto visivo dopo aver selezionato un'opzione di affettatrice potrebbe avere un po 'di ritardo.
R in LuckyTemplates: download di R e RStudio
LuckyTemplates con R e RStudio: come iniziare
Conclusione
Per riassumere, i tre modi in cui R dialoga con sono attraverso l'importazione di dati, l'inserimento di passaggi in Power Query e, infine, la creazione di visualizzazioni.
R è in grado di gestire grandi set di dati come l'analisi di dati audio o di immagini. Anche la chiamata da un'API può essere semplificata con R. Nei prossimi tutorial, ti occuperai maggiormente della creazione di altre visualizzazioni e dell'esecuzione di analisi statistiche.
Scopri l
Tecniche di modellazione dei dati per organizzare meglio le misure DAX per un flusso di lavoro più efficiente.
Scopri come utilizzare la funzione di filtro in Power Apps e come incorporarla nelle formule esistenti all
Come commentare più righe in Python: una guida semplice e veloce
Acquisisci familiarità con i connettori Power Automate per la manipolazione di numeri, testo e date/ore.
Ora, è molto facile studiare il budget rispetto all
Imparerai come salvare e caricare oggetti da un file .rds in R. Questo articolo tratta anche come importare oggetti da R a LuckyTemplates.
Scopri tutto su Power Query e il linguaggio M per la trasformazione e la preparazione dei dati nel desktop di LuckyTemplates.
Cos'è il sé in Python: esempi del mondo reale
In questa esercitazione sul linguaggio di codifica DAX, scopri come usare la funzione GENERATE e come modificare dinamicamente il titolo di una misura.








