Power Automate si applica a ogni azione nei flussi di lavoro

Scopri l
In questo tutorial vedremo come usare la funzione DAX in LuckyTemplates. Puoi guardare il video completo di questo tutorial in fondo a questo blog.
CALCULATE è una delle funzioni più dinamiche che può aiutarti ad aggiungere approfondimenti ai tuoi report. Ma per capirlo veramente, è necessario avere una buona conoscenza anche del contesto di riga e filtro .
Sommario
Dati di esempio utilizzati
Ai fini di questa esercitazione, utilizziamo un set di dati semplice che mostra Products, Quantity e Unit Price .
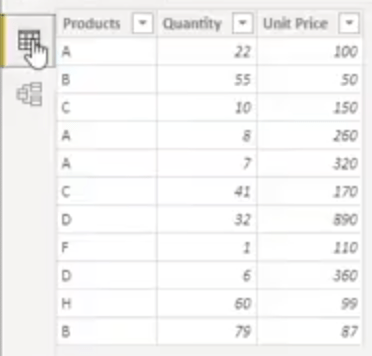
Abbiamo anche una tabella delle dimensioni che contiene solo Products .
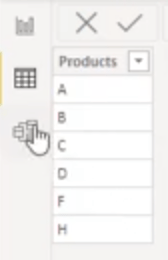
Se osserviamo il modello, possiamo vedere che i Prodotti, che compaiono nella nostra tabella delle dimensioni , sono collegati alla tabella dei fatti attraverso una relazione molti-a-uno .
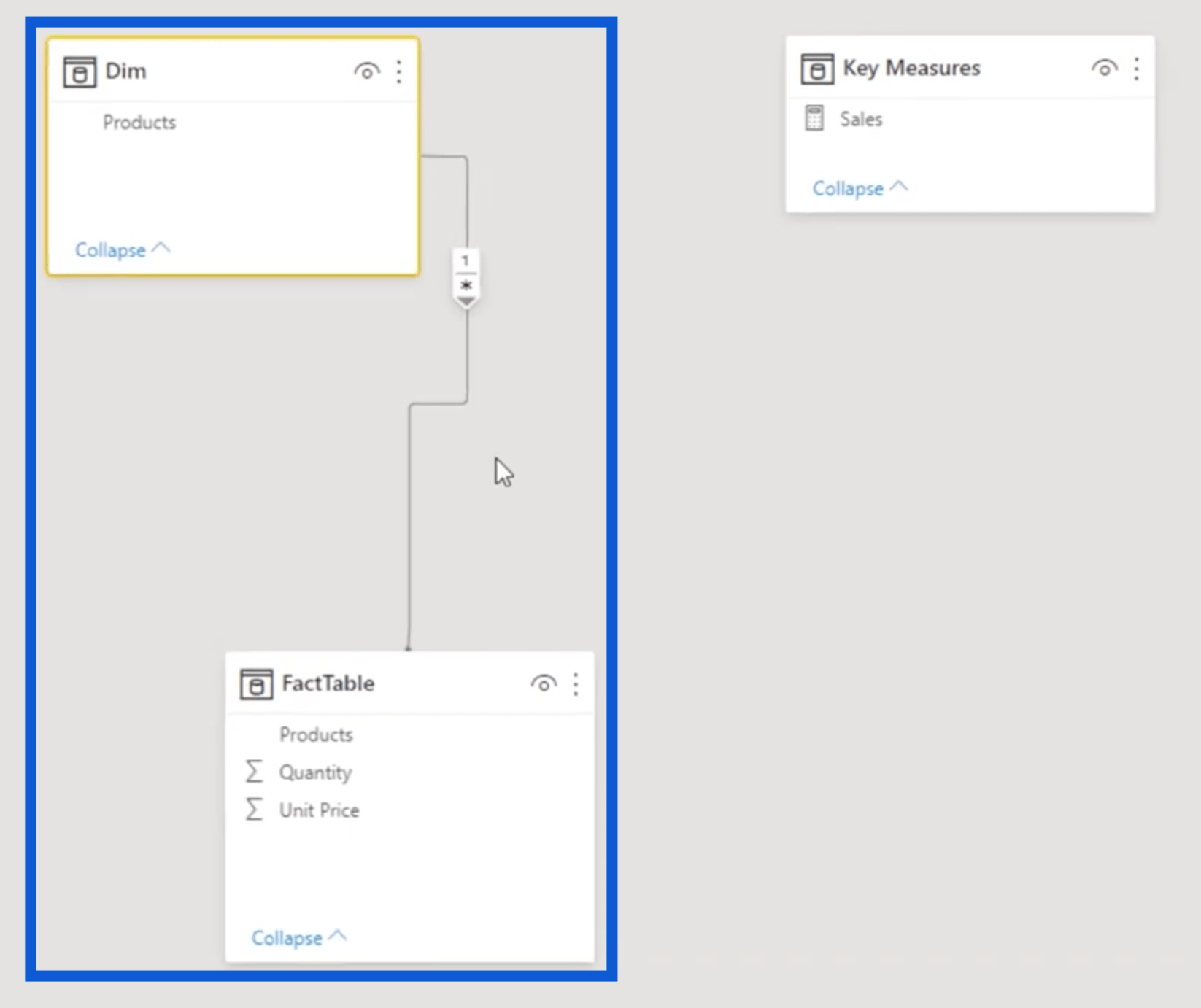
Contesto di riga tramite CALCULATE in LuckyTemplates
Il contesto di riga è uno dei concetti principali che devi capire per capire veramente di cosa si tratta CALCULATE . Per renderlo più chiaro, diamo prima un'occhiata a come appare il nostro set di dati in Excel.
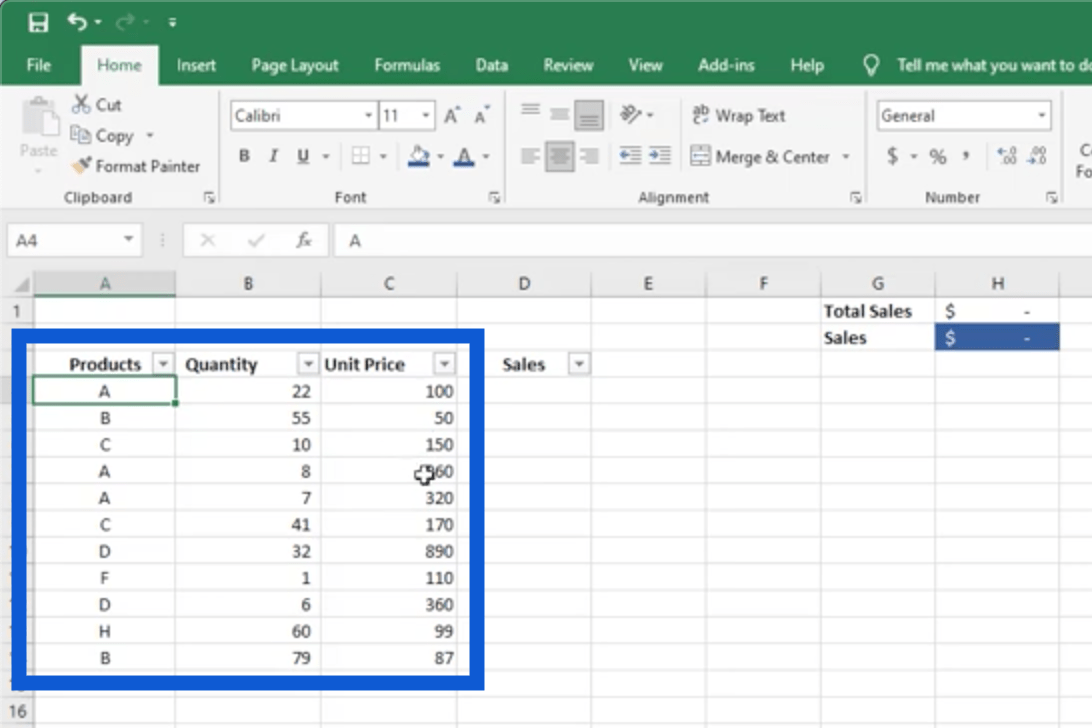
Fondamentalmente, il contesto di riga definisce cosa sta succedendo a ogni singola riga . Se dovessimo ottenere le vendite per il prodotto A, ad esempio, inseriremmo semplicemente un segno di uguale, quindi moltiplicheremo i valori in Quantità e Prezzo unitario.
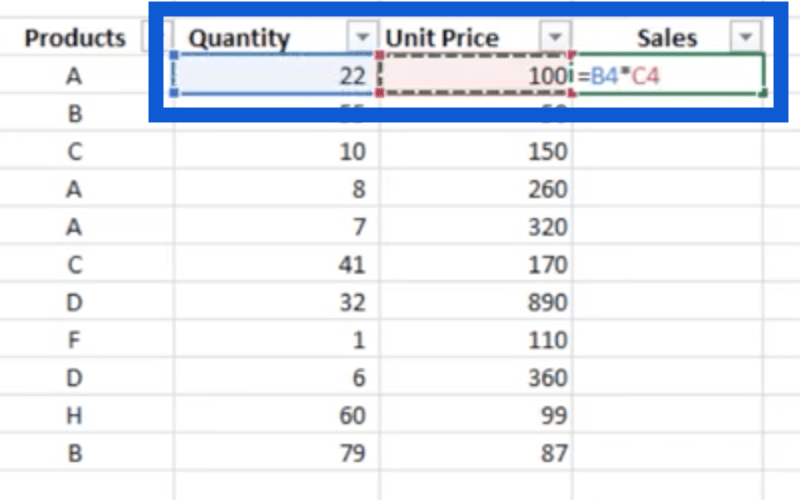
Se applichiamo la stessa logica riga dopo riga, otteniamo la quantità di Sales per ogni riga, permettendoci di arrivare al Total Sales .
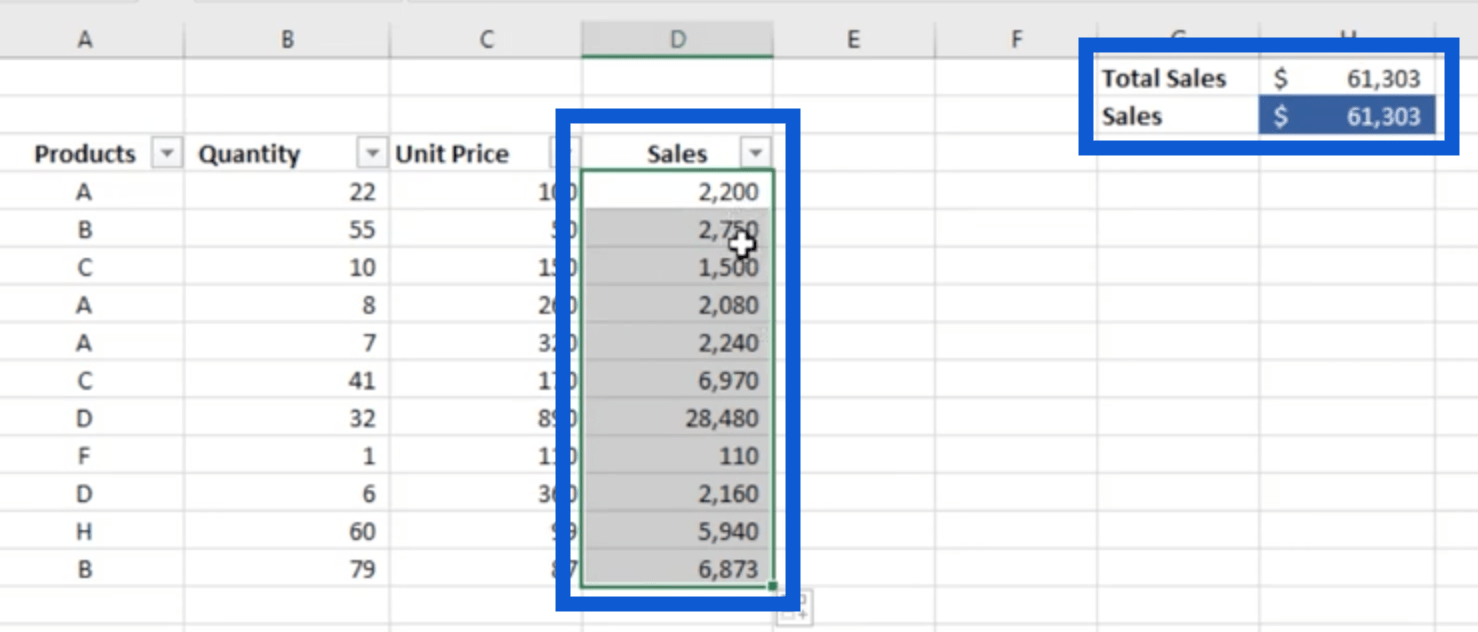
Passiamo ora a LuckyTemplates.
Ricorda che lo stesso calcolo è stato iterato riga per riga. Esistono numerose funzioni di iterazione in LuckyTemplates, la maggior parte delle quali termina con una X. Ad esempio, la funzione di iterazione per sarebbe .
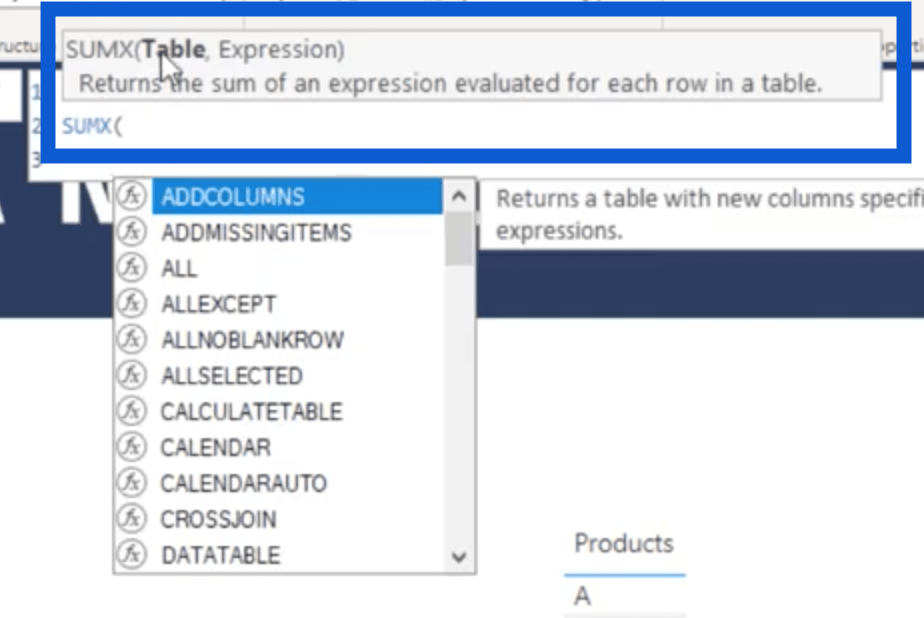
Come puoi vedere, SUMX richiede il riferimento a una tabella, quindi utilizzeremo la nostra FactTable in cui sono archiviati i nostri dati.
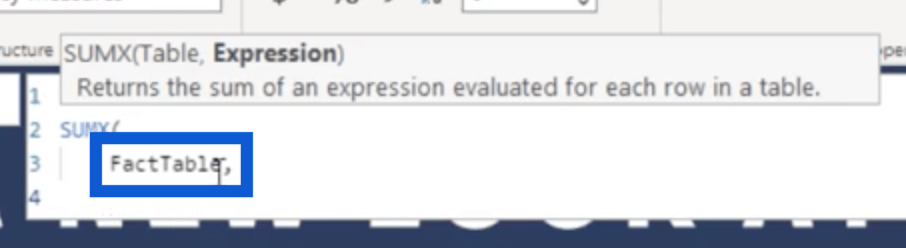
Quindi, moltiplicheremo le colonne richieste dalla FactTable , che sono Quantity e Unit Price .
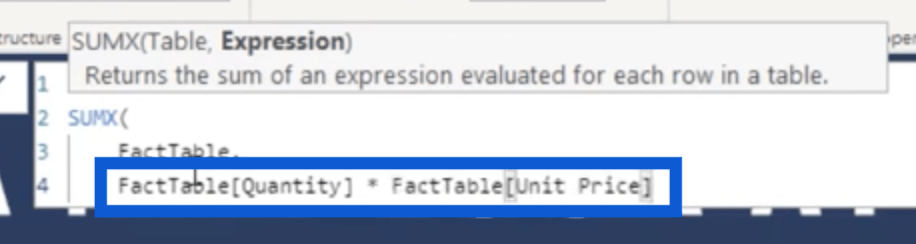
Quando premo invio, ci darà il nostro Sales .
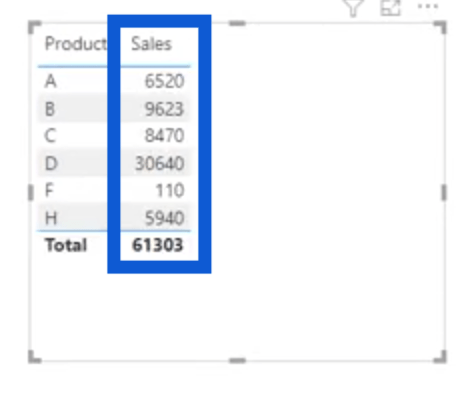
Filtra il contesto tramite CALCULATE in LuckyTemplates
La seconda cosa che dobbiamo guardare è il nostro contesto di filtro, che è un altro componente critico di CALCULATE .
Usare CALCULATE significa modificare il contesto del filtro applicato a un'espressione . Per prima cosa, vedremo come modificare il contesto del filtro. Questo significa semplicemente cambiare i filtri sul rapporto.
Quando lo applichi a un rapporto Excel, è facile come fare clic sulla freccia del menu a discesa accanto al nome della colonna e scegliere i filtri che desideri applicare.
Se, ad esempio, ho bisogno solo dei dati per il prodotto A, devo semplicemente spuntare A su questo filtro.
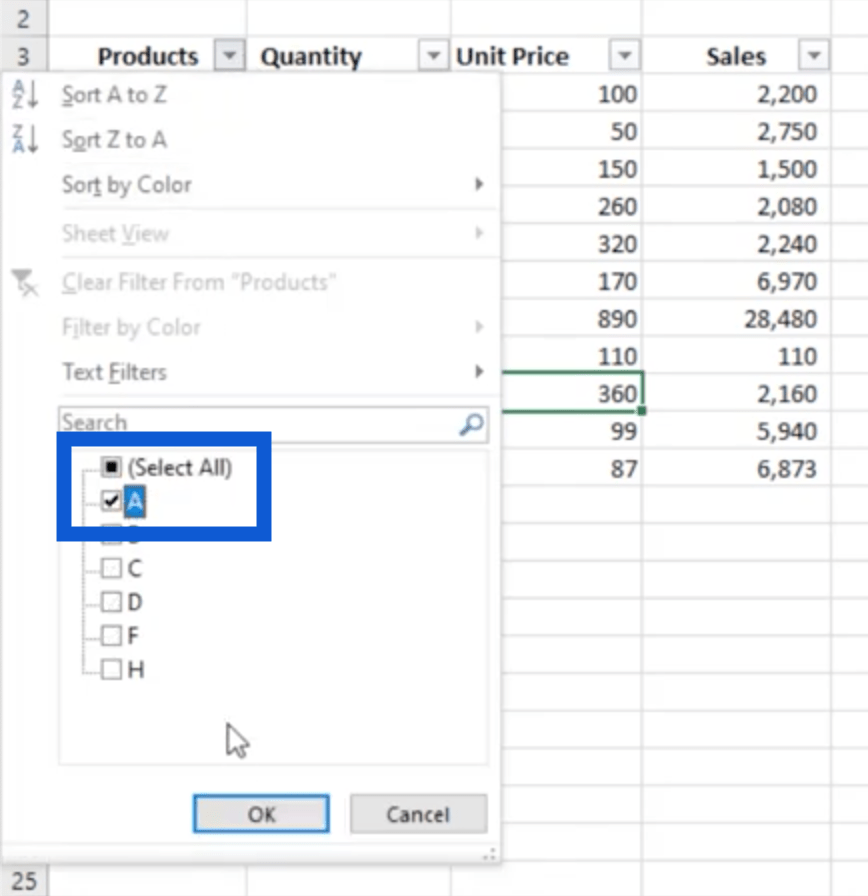
Dopo aver fatto clic su OK, il report mostrerà solo le vendite per il prodotto A.
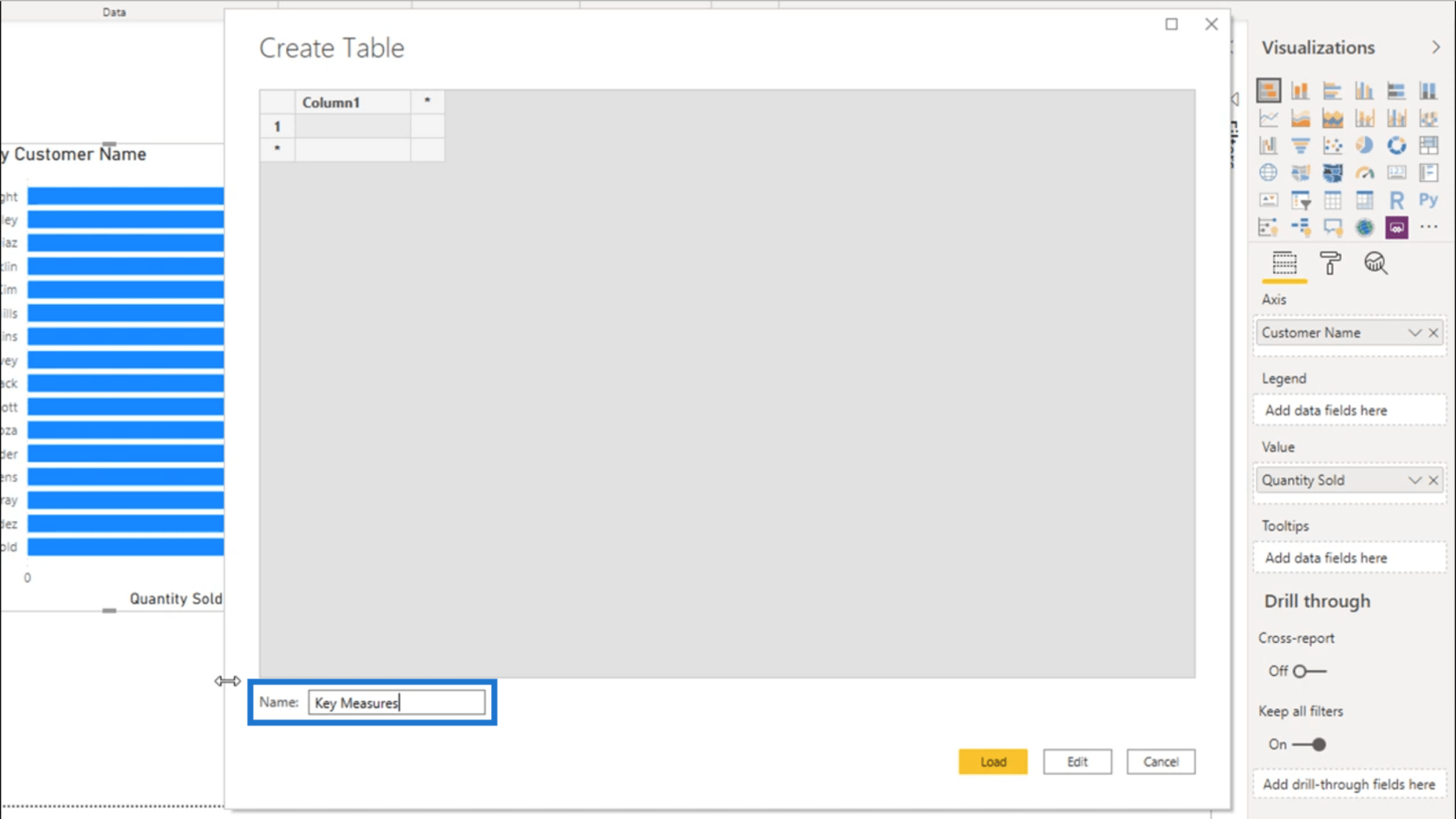
Questa è la seconda parte del processo, che consiste nell'applicare il filtro a un'espressione. In questo caso, l'espressione è Sales .
Tornando a LuckyTemplates, dovremo usare CALCULATE per fare la stessa cosa. Iniziamo creando una nuova misura per Sales Product A .
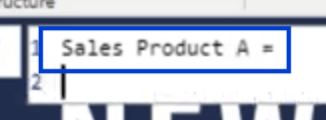
Quindi, useremo CALCULATE e applicheremo l'espressione, che è Sales .
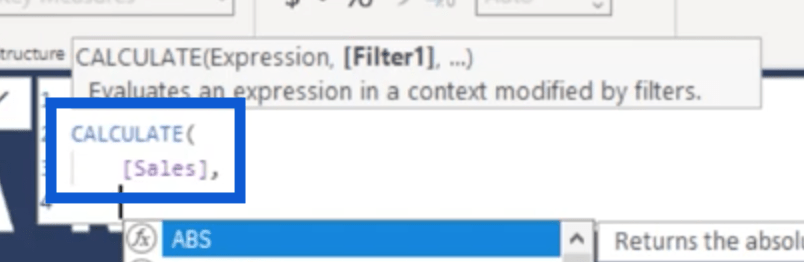
Successivamente, modificheremo il contesto del filtro facendo riferimento alla nostra FactTable .
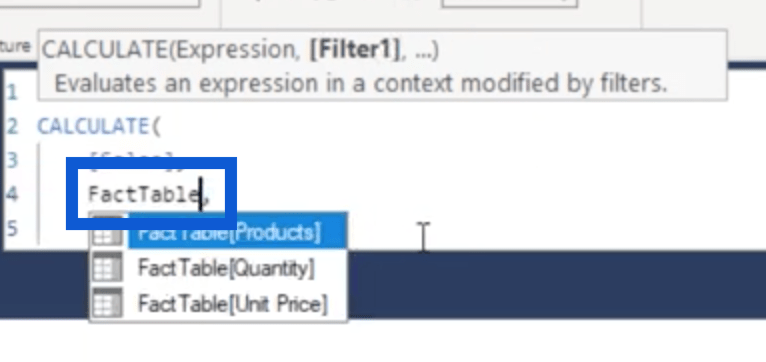
Quindi, dovremo specificare che dalla colonna Prodotti , abbiamo bisogno solo delle vendite relative al prodotto A .
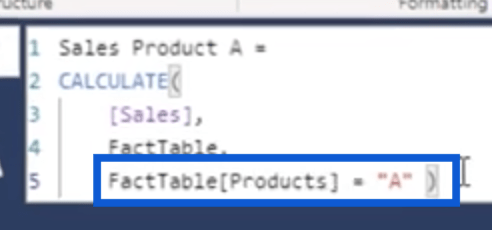
Ora abbiamo le vendite per il prodotto A, che è 6.520, che è lo stesso risultato che abbiamo ottenuto dalla nostra tabella Excel.
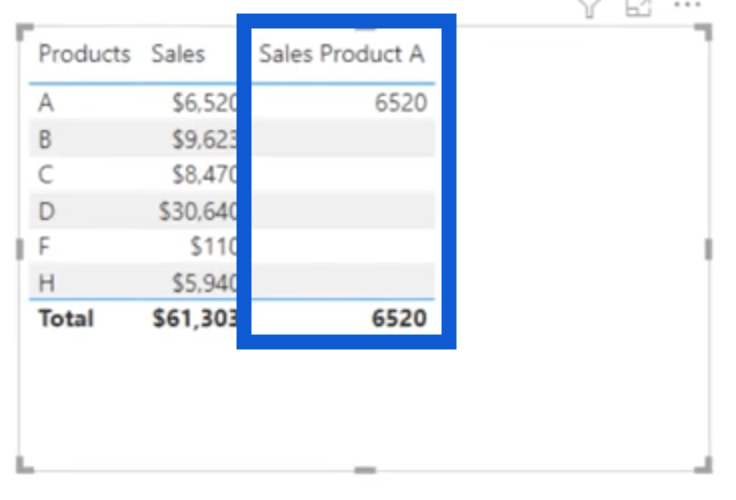
Applicazione del contesto del filtro utilizzando SUMX
Sebbene il nostro obiettivo principale qui sia CALCULATE , è anche importante sapere che questo può essere fatto anche usando altre funzioni. Ad esempio, il filtro che abbiamo applicato è simile all'utilizzo della funzione di Excel SUMif . Ma quando lo facciamo su LuckyTemplates, possiamo usare SUMX .
Per farlo, creiamo un'altra misura chiamata Sales Product A v2.
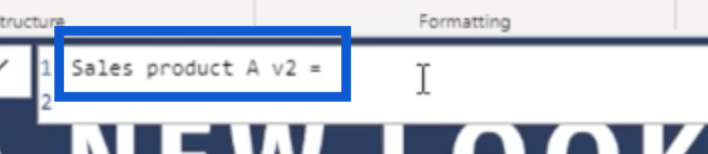
Vogliamo andare riga per riga per trovare tutti i dettagli sul prodotto A, quindi applicheremo SUMX . Normalmente, il nostro primo istinto sarebbe quello di fare riferimento alla nostra FactTable perché è da lì che proverranno i nostri dati.
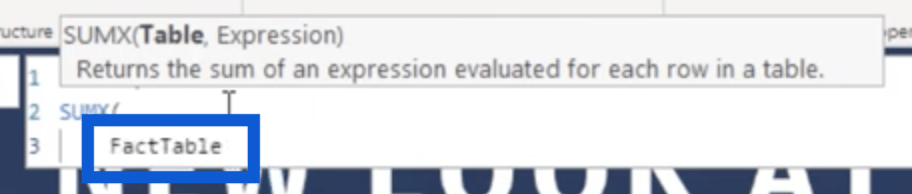
Ma se lo facciamo, non saremo più in grado di applicare alcun filtro. Quindi, invece di fare prima riferimento alla tabella, dobbiamo dare la priorità utilizzando la funzione . FILTER è un altro iteratore che ci consente di esaminare i dati riga per riga.
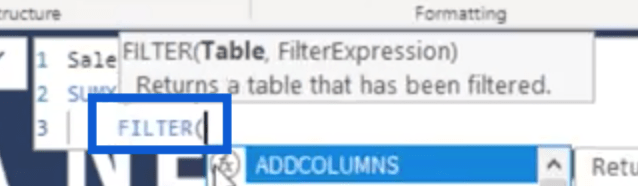
Una volta che abbiamo la funzione FILTER in posizione, questa è l'unica volta in cui facciamo riferimento a FactTable . Successivamente, specificheremo quali filtri vogliamo utilizzare, quindi faremo riferimento agli elementi della colonna Prodotti relativa al prodotto A.
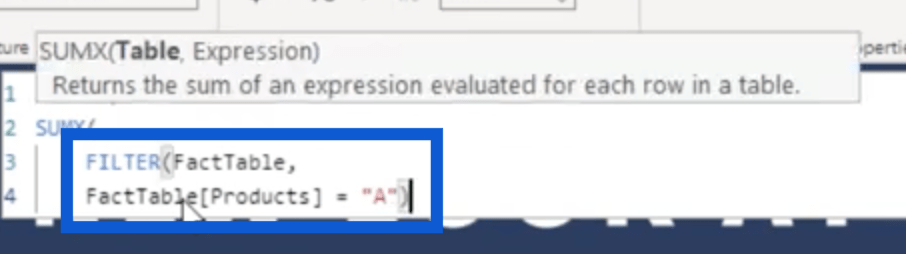
Successivamente, specifichiamo l'espressione, che è Sales.
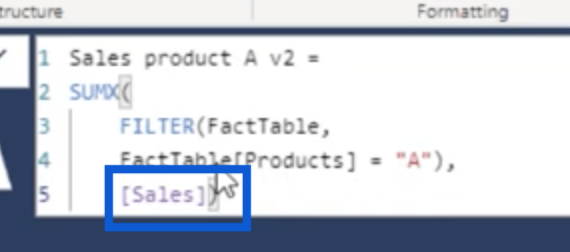
Se inseriamo questa misura nei nostri risultati, vedrai che mostra lo stesso totale della misura precedente che abbiamo creato.
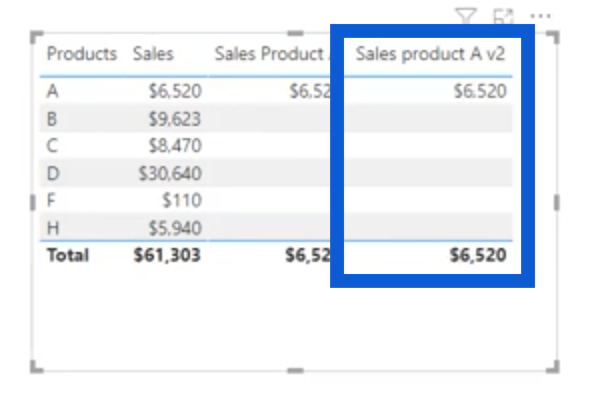
Ora, probabilmente stai chiedendo perché abbiamo bisogno di CALCULATE se ci sono altre funzioni che possiamo usare. La verità è che CALCULATE ha molti più usi di quelli che abbiamo discusso finora.
Altri usi per CALCULATE In LuckyTemplates
Per mostrarti altri modi per utilizzare CALCULATE , aggiungiamo un'altra colonna al nostro set di dati per le vendite percentuali. Su Excel, ciò significa dividere le vendite per le vendite totali .
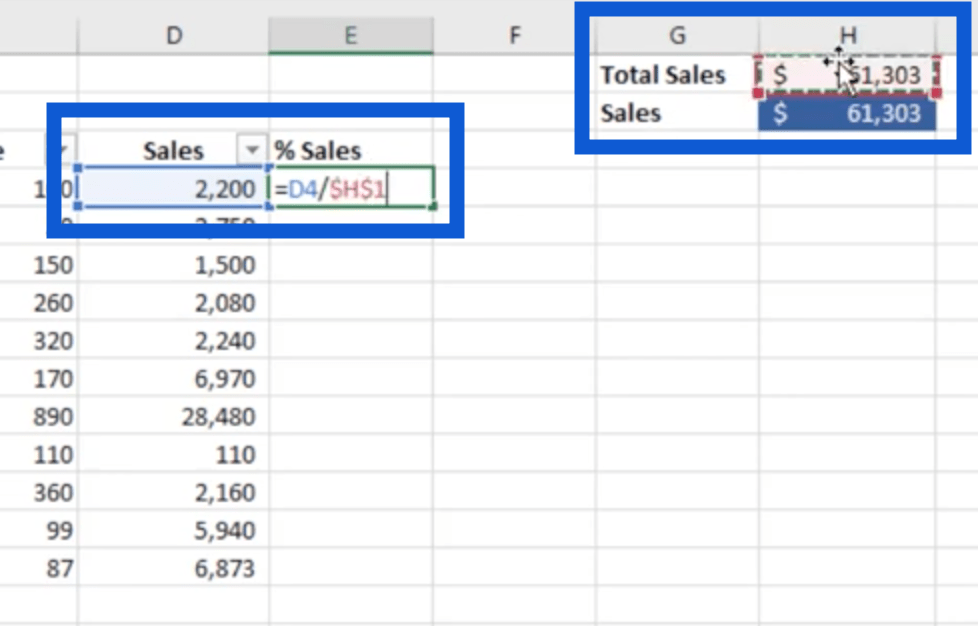
Dovrò anche bloccare la cella per le vendite totali in modo che la stessa cifra venga applicata al resto delle celle nella colonna.
Dopo aver premuto Invio, vedremo le percentuali che si sommano fino al 100%.
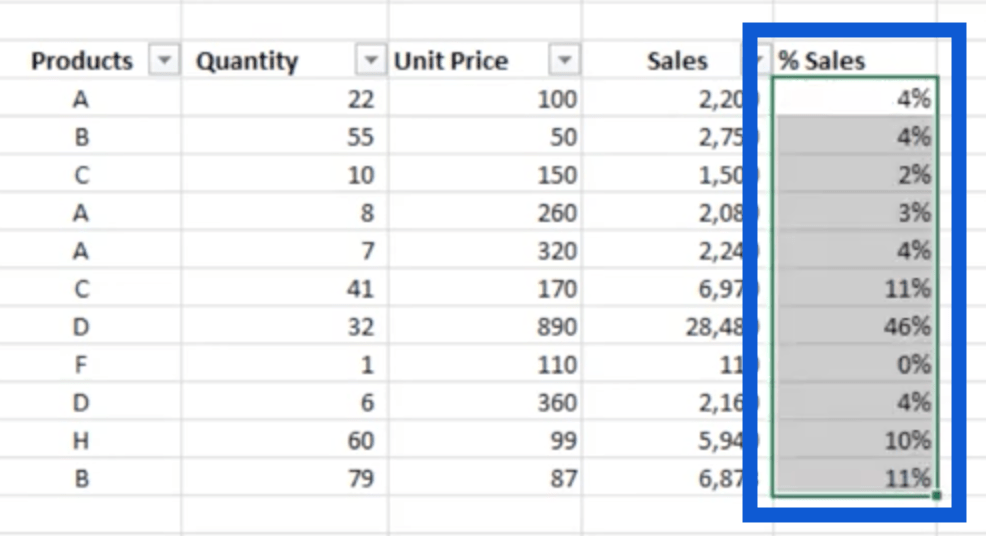
Se cambio i filtri e ottengo solo i dati per il prodotto A, vedrai che la colonna per le vendite percentuali conserva ancora le stesse percentuali.
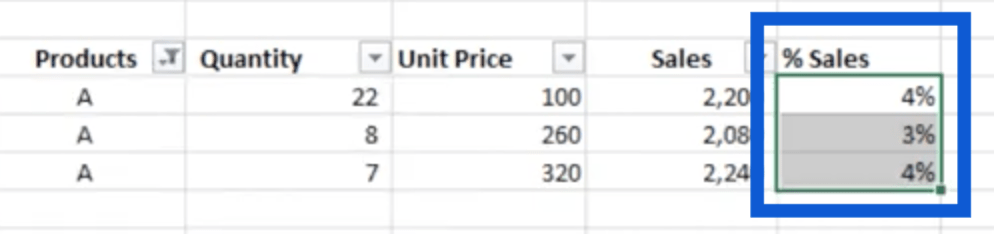
Quando passi a LuckyTemplates, puoi fare qualcosa di simile tramite l'uso di CALCULATE .
Creiamo una nuova misura sotto le nostre misure chiave. Inizieremo prima con Tutte le vendite , che equivale a Total Sales nel nostro report Excel. Useremo CALCULATE per questo.
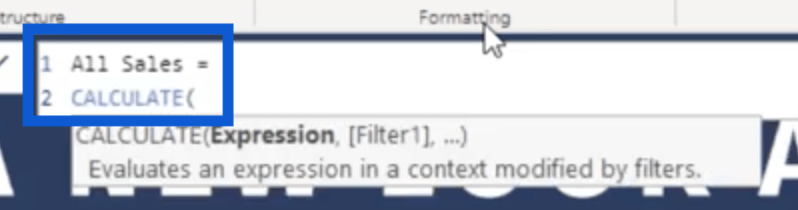
Quindi, useremo Sales come nostra espressione.
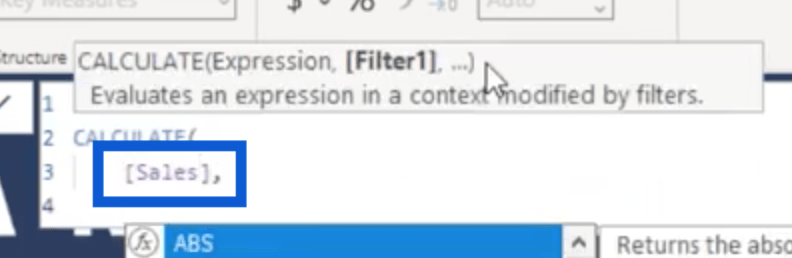
Guardando indietro alla nostra tabella di Excel, ricorda che abbiamo dovuto bloccare la cella contenente le vendite totali per assicurarci che, nonostante il filtro, continueremo a utilizzare lo stesso totale nell'intera colonna. Nel nostro report di LuckyTemplates, useremo per farlo.
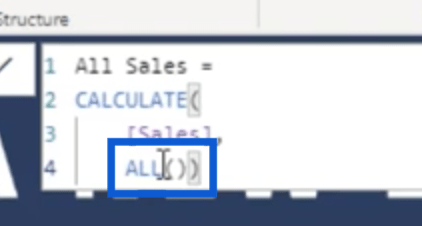
Dopo aver fatto clic su Invio, introduciamo tutte le vendite per tutti i prodotti.
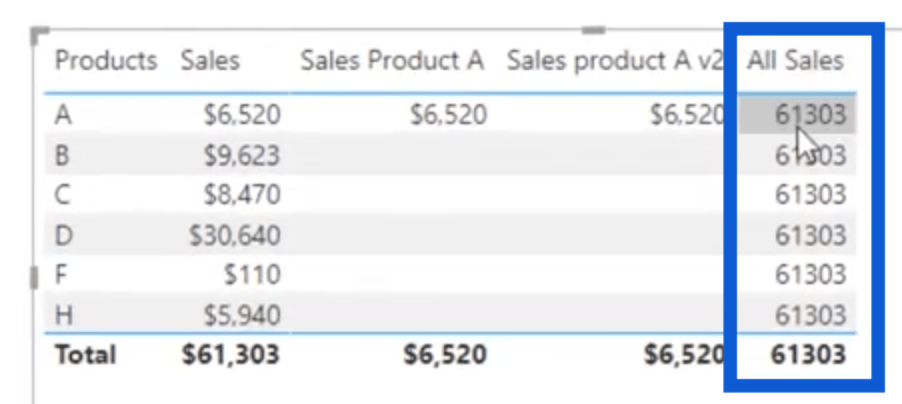
Questo rende più facile ottenere la nostra percentuale di vendita. Quindi creiamo un'altra misura per questo.
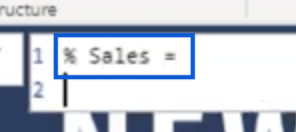
Quindi, useremo , dividendo nuovamente le nostre vendite con tutte le vendite nello stesso modo in cui abbiamo fatto in Excel.
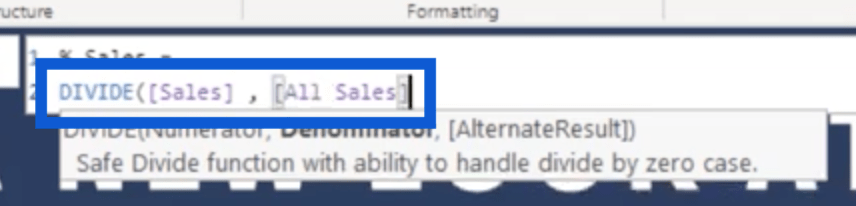
Una volta premuto invio, avremo la nostra percentuale di vendite, che si somma al 100%.
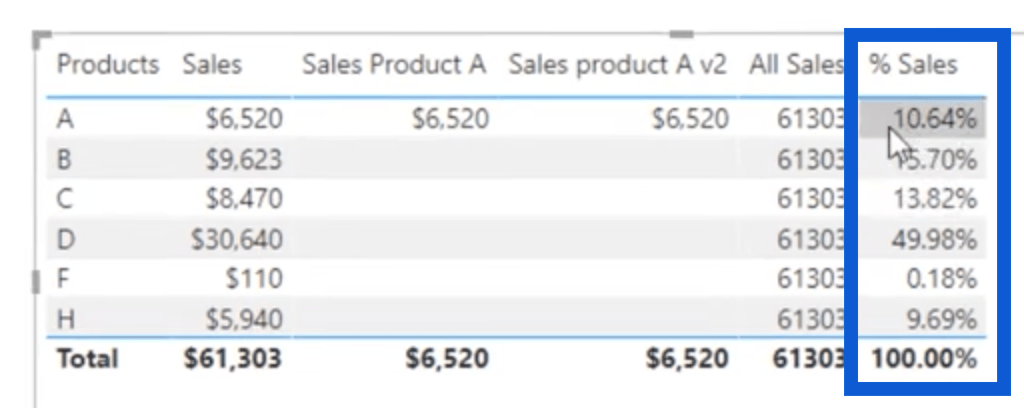
Conclusione
Questi sono solo alcuni dei molti usi della funzione CALCULATE. In effetti, può essere utilizzato anche nei calcoli dell'intelligenza temporale.
Puoi seguire i nostri altri tutorial che mostrano questi altri usi. È fondamentalmente una delle funzioni di cui non possiamo fare a meno se vogliamo che i nostri report mostrino quante più informazioni possibili.
Ti auguro il meglio,
Mudassir
LuckyTemplates CALCULATE: chiave per formule DAX avanzate
utilizzando la funzione di calcolo all'interno di LuckyTemplates
Calcola il margine percentuale in LuckyTemplates utilizzando DAX
Scopri l
Tecniche di modellazione dei dati per organizzare meglio le misure DAX per un flusso di lavoro più efficiente.
Scopri come utilizzare la funzione di filtro in Power Apps e come incorporarla nelle formule esistenti all
Come commentare più righe in Python: una guida semplice e veloce
Acquisisci familiarità con i connettori Power Automate per la manipolazione di numeri, testo e date/ore.
Ora, è molto facile studiare il budget rispetto all
Imparerai come salvare e caricare oggetti da un file .rds in R. Questo articolo tratta anche come importare oggetti da R a LuckyTemplates.
Scopri tutto su Power Query e il linguaggio M per la trasformazione e la preparazione dei dati nel desktop di LuckyTemplates.
Cos'è il sé in Python: esempi del mondo reale
In questa esercitazione sul linguaggio di codifica DAX, scopri come usare la funzione GENERATE e come modificare dinamicamente il titolo di una misura.








